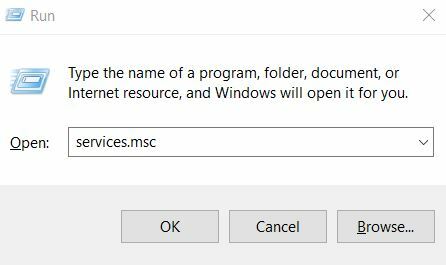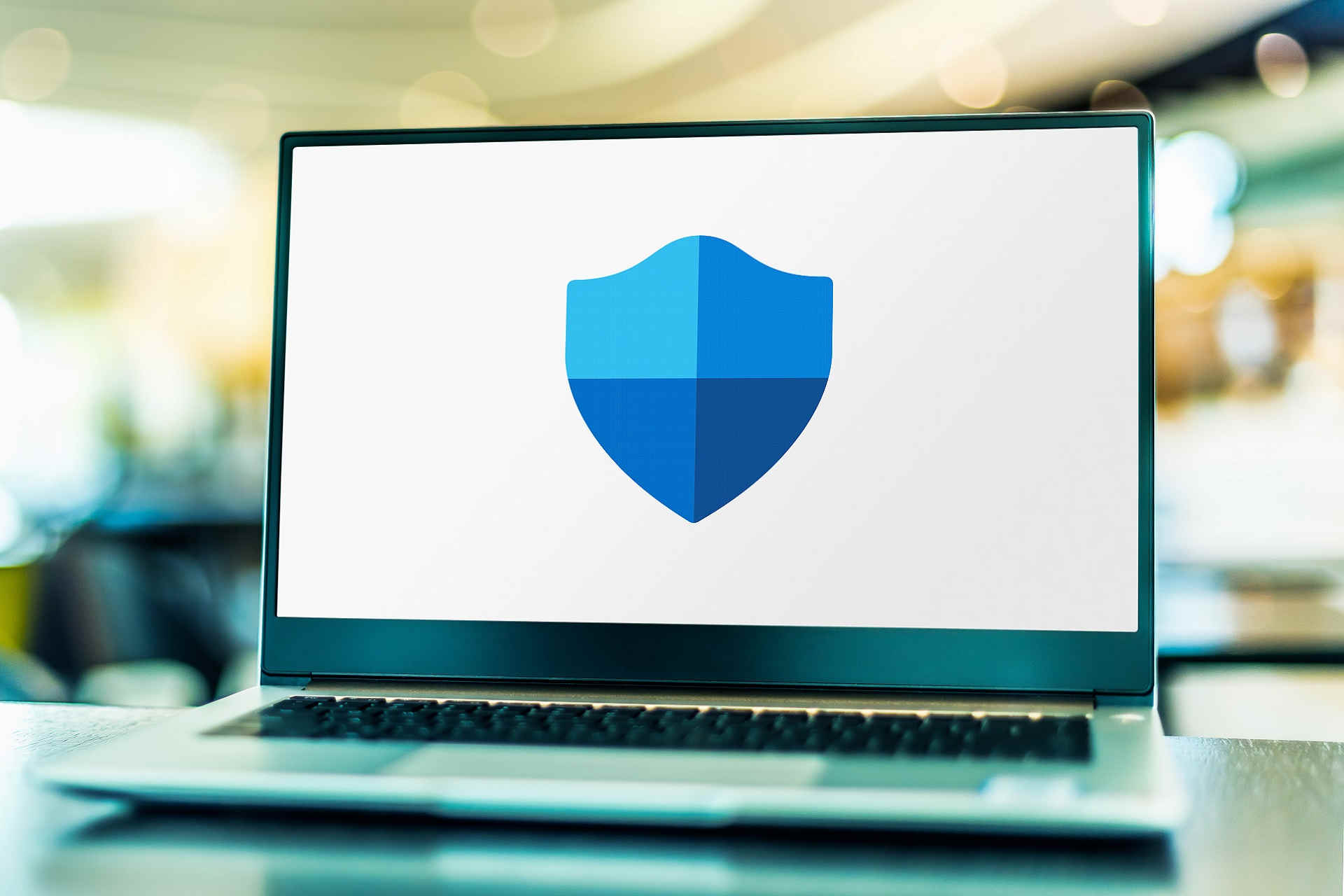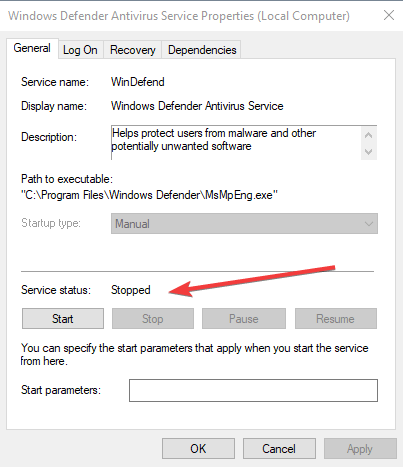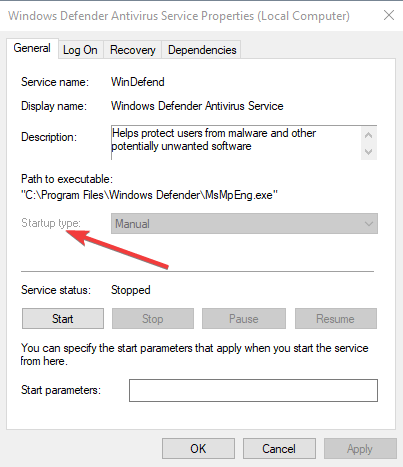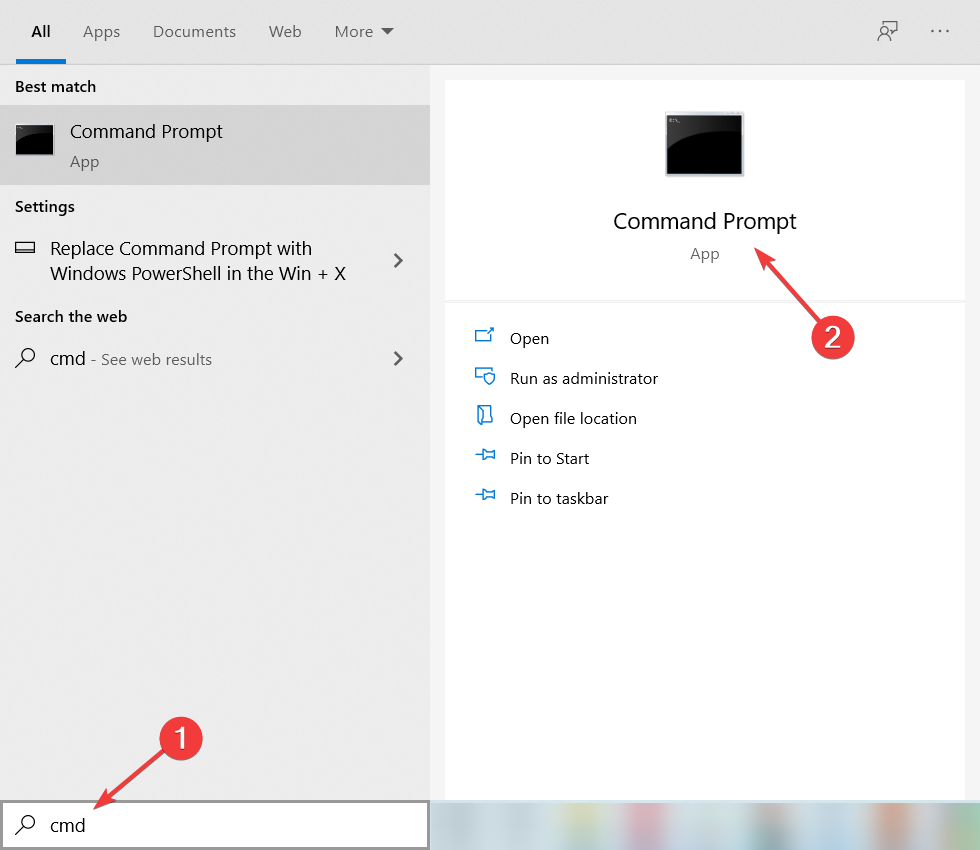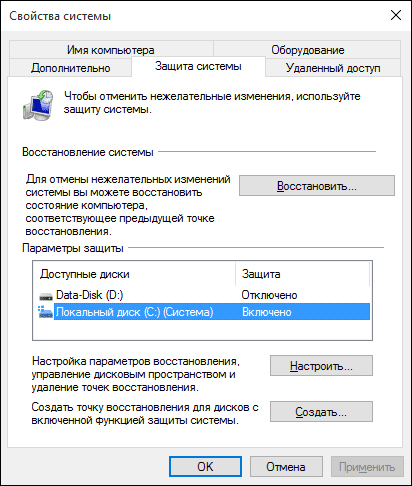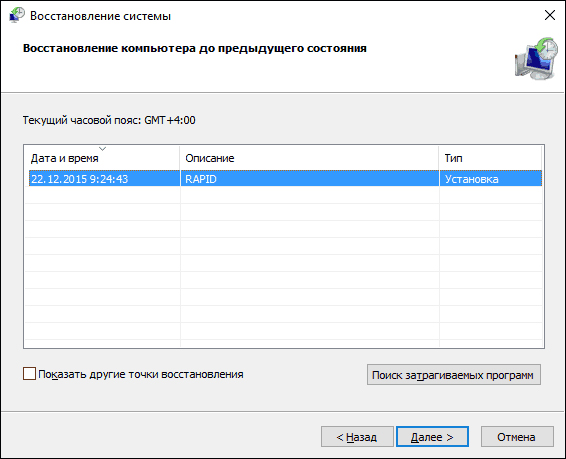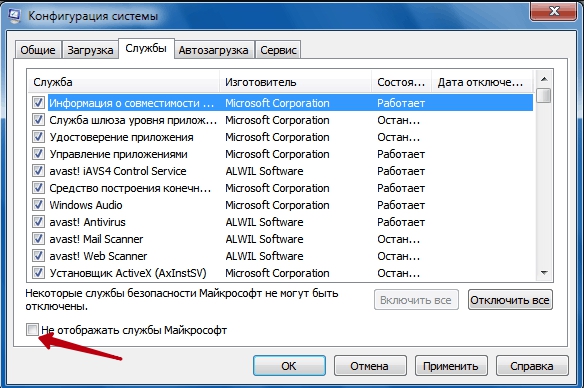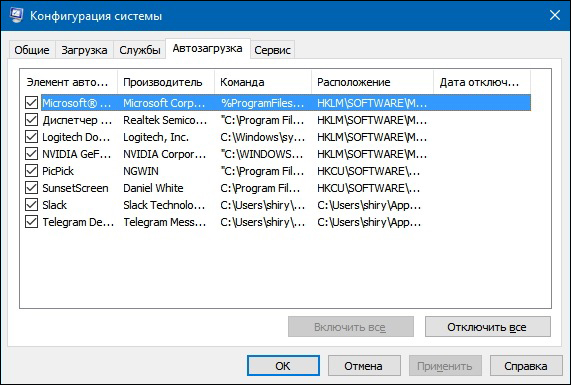Защитник Windows — это антивирусное программное обеспечение, которое предустановлено в операционной системе Windows 10. Он защищает вашу систему от онлайн-вредоносных программ, вирусов, шпионского ПО и других возможных угроз. Многие пользователи Windows 10 в последнее время говорят, что «Защитник Windows не обновляется» на их ПК.
Содержание
-
1 Устранение неполадок Защитника Windows не обновляется
- 1.1 ИСПРАВЛЕНИЕ 1. Установите автоматическую службу Защитника Windows.
- 1.2 ИСПРАВЛЕНИЕ 2: Убедитесь, что в вашей системе есть все необходимые файлы обновления Windows:
- 1.3 ИСПРАВЛЕНИЕ 3: Запустите команду SFC scannow:
- 1.4 ИСПРАВЛЕНИЕ 4. Обновите Защитник Windows с помощью Центра обновления Windows:
- 1.5 ИСПРАВЛЕНИЕ 5: Обновите Защитник Windows через командную строку:
- 1.6 ИСПРАВЛЕНИЕ 6. Проверьте наличие обновлений в интерфейсе обновления Защитника Windows:
Устранение неполадок Защитника Windows не обновляется
Иногда причиной проблемы «Защитник Windows не обновляется» может быть проблема с подключением. Однако люди с высокоскоростным подключением к Интернету также сталкивались с подобной проблемой. К счастью, некоторые исправления и обходные пути, которые мы перечислили, помогут вам решить эту проблему.
ИСПРАВЛЕНИЕ 1. Установите автоматическую службу Защитника Windows.:
Хотя Защитнику Windows не удается обновить вашу систему, первое, что вы можете попробовать, это «Установить службу Защитника Windows как автоматическую». Сделать это довольно просто, и все, что для этого нужно, — это изменить несколько настроек. Следуйте инструкциям, приведенным ниже:
ИСПРАВЛЕНИЕ 2: Убедитесь, что в вашей системе есть все необходимые файлы обновления Windows:
Защитник Windows также может не обновиться, если в вашей системе нет всех необходимых файлов обновления Windows.
Следуйте инструкциям, приведенным ниже:
- Сначала посетите Веб-сайт обновления Windows (Microsoft Support.com).
- Теперь установите все рекомендуемые обновления в вашу систему.
- Здесь вы должны просмотреть файл Windowsupdate.log на предмет сообщений об ошибках. Для этого нажмите на Начало и в поле поиска введите % windir% windowsupdate.login. Теперь нажмите Войти. Теперь вы найдете ключевые слова, описывающие проблему.
- Теперь посетите Справка Windows и Страница с инструкциями и введите ключевые слова (описывающие проблему), которые вы нашли в файле журнала.
ИСПРАВЛЕНИЕ 3: Запустите команду SFC scannow:
Если в вашей системе есть поврежденный файл, это также может привести к сбою процесса обновления Защитника Windows. Чтобы проверить эту возможность и заменить все такие файлы, лучшим решением будет «Запуск сканирования SFC». Следуйте инструкциям ниже:
- Прежде всего, перейдите в панель поиска Windows и введите «Cmd».
- В результатах поиска найдите Командная строка, перейдите в его меню на правой панели и выберите Запустить от имени администратора.
- Теперь в командной строке окна администратора введите следующую команду и нажмите Войти. Теперь пусть он обрабатывается самостоятельно.
“sfc / scannow »
- Команда sfc / scannow теперь просканирует все системные файлы и заменит поврежденные кэшированной копией. Это в результате очистит вашу систему от любых поврежденных файлов.
ИСПРАВЛЕНИЕ 4. Обновите Защитник Windows с помощью Центра обновления Windows.:
Если Защитник Windows не обновляется сам по себе, то в этом случае одно из основных исправлений, которое вы можете попробовать, — «Обновить Защитник Windows с помощью обновления Windows». Следуйте инструкциям ниже:
- Во-первых, откройте Настройки окно.
- Здесь нажмите на Обновление и безопасность, и на следующем экране (левая панель) щелкните Центр обновления Windows.
- В меню правой панели щелкните значок Вкладка Проверить наличие обновлений. Ваша система начнет сканирование всех доступных обновлений.
- Как только обновления для Защитника Windows будут обнаружены, он начнет автоматически загружать и устанавливать их в вашу систему. Как только процесс будет завершен, вы можете проверить обсуждаемую проблему и повторить ее сейчас.
ИСПРАВЛЕНИЕ 5: Обновите Защитник Windows через командную строку:
Если Защитнику Windows не удается выполнить обновление самостоятельно, попробуйте сделать это через командную строку. Следуйте инструкциям, приведенным ниже:
- Во-первых, вам нужно перейти в панель поиска Windows и ввести «Cmd».
- В результатах поиска найдите Командная строка, перейдите в его меню на правой панели и выберите Запустить от имени администратора.
- В окне администратора командной строки введите cd / d « Program Files Защитник Windows» а затем нажмите Войти.
- Теперь введите exe -signatureupdate а затем снова нажмите Войти.
- Обе эти команды инициируют обновление Защитника Windows.
ИСПРАВЛЕНИЕ 6. Проверьте наличие обновлений в интерфейсе обновления Защитника Windows.:
Следуйте инструкциям, приведенным ниже:
- Пройдите по следующему пути,
Start> Программы> Защитник Windows> Проверить наличие обновлений сейчас.
- Как только вы найдете доступные обновления, установите их все в свою систему. После этого, Рестарт ваша система.
- Теперь вы можете снова попробовать обновление Защитника Windows и проверить, решена ли проблема.
Другие основные обходные пути:
Если ни одно из вышеперечисленных исправлений не работает для вас, подумайте об использовании этих быстрых обходных путей и проверьте, помогают ли они.
- Запустите средство устранения неполадок Центра обновления Windows.
- Проверьте, не установлено ли в вашей системе другое защитное (стороннее) программное обеспечение. Любое другое стороннее программное обеспечение безопасности автоматически отключит Защитник Windows в вашей системе, что также отключит все его обновления. Следовательно, чтобы Защитник Windows работал и обновлял его плавно, вам необходимо удалить другое программное обеспечение безопасности из вашей системы.
- Рассмотрите возможность использования другого программного обеспечения безопасности / антивирусного ПО. Если Защитник Windows доставляет вам проблемы и не работает бесперебойно даже после использования нескольких исправлений, вы можете отключить его и переключиться на другое программное обеспечение безопасности.
Это были все возможные исправления и обходные пути для решения проблемы «Защитник Windows не обновляется» в вашей системе. Для защиты вашей системы от вредоносных программ и вирусов жизненно важно постоянно обновлять Защитник Windows.
Следовательно, всякий раз, когда вы обнаруживаете, что Защитник Windows не обновляется плавно, обязательно попробуйте исправления, упомянутые выше, и быстро разрешите ситуацию.
Learn what to do when Windows Defender updates are not installing
by Milan Stanojevic
Milan has been enthusiastic about technology ever since his childhood days, and this led him to take interest in all PC-related technologies. He’s a PC enthusiast and he… read more
Updated on January 17, 2023
Reviewed by
Alex Serban
After moving away from the corporate work-style, Alex has found rewards in a lifestyle of constant analysis, team coordination and pestering his colleagues. Holding an MCSA Windows Server… read more
- Your system will not be completely secured if Windows Defender won’t update so, you need to address that as soon as possible.
- As a preliminary fix, you should check if there is another antivirus installed that is blocking it.
- Of course, you can also forget about any such issues if you do install a better security solution.
- For the moment, try to install the virus definitions manually, from the Microsoft website.
XINSTALL BY CLICKING THE DOWNLOAD FILE
This software will repair common computer errors, protect you from file loss, malware, hardware failure and optimize your PC for maximum performance. Fix PC issues and remove viruses now in 3 easy steps:
- Download Restoro PC Repair Tool that comes with Patented Technologies (patent available here).
- Click Start Scan to find Windows issues that could be causing PC problems.
- Click Repair All to fix issues affecting your computer’s security and performance
- Restoro has been downloaded by 0 readers this month.
A good number of Windows 10 users have raised concerns that Windows Defender won’t update on their computers.
Most of these queries have to do with Windows Defender failing to update virus definitions, and this usually happens when their internet connection is good.
Sometimes even the Windows Update feature is affected as it fails to update the system.
While using Windows Defender, you may receive a message with regards to definition updates when opening the service, or when you try to check for updates and it says they cannot be checked, downloaded, or installed.
If you’re experiencing the Windows Defender update failed issue, try the solutions listed below to resolve the issue.
What can I do if Windows Defender won’t update?
- What can I do if Windows Defender won’t update?
- 1. Try out a different antivirus solution
- 2. Manually install update definitions
- 3. Verify that you have all required Windows Update files
- 4. Set Windows Defender service as automatic
- 5. Run an SFC Scan
- What is Windows Defender?
- How can I update Windows Defender?
Before getting into more detailed explanations, let’s get through a couple of basic checks and steps to perform:
- Check if you have other security software installed, as these will turn off Windows Defender and disable its updates; uninstall your current anti-malware software
- Check for updates in Windows Defender Update Interface and try Windows Update if it failed; to do this, click the shield icon in the notification area, select Virus & threat protection, and then click on Check for updates
- Install all updates that may be pending and restart your computer, then try the Windows Defender update again; set Windows Defender to automatically get updates (it gets this as part of Windows Updates)
- Run the Windows Update troubleshooter
If your computer is part of a company network, or it is managed by an admin, they’ll configure updates through local network drives or set policies to update after approval. Check with your network admin first.
1. Try out a different antivirus solution
When Windows Defender fails to meet your expectations, it’s time to consider using an alternative. Well, if you want to forget all about update errors, then try the solution below.
This professional antivirus does its job in the background and always keeps you safe from computer viruses, malware, ransomware, and identity theft.
Moreover, rest assured that it’s easy to install on your computer and straightforward to use, having no pointless features that could clutter the interface.

ESET Internet Security
Windows Defender won’t update? ESET Internet Security is the antivirus solution you should use instead!
2. Manually install update definitions
- Go to the Windows security portal.
- Follow the instructions to download and install the definition updates.
- If you cannot install manually or still get update errors, there are other things hindering it so contact Microsoft tech support for further assistance.
Microsoft usually delivers updates through Windows Update, Automatic Updates, or Windows Server Update Service (WSUS).
Some PC issues are hard to tackle, especially when it comes to corrupted repositories or missing Windows files. If you are having troubles fixing an error, your system may be partially broken.
We recommend installing Restoro, a tool that will scan your machine and identify what the fault is.
Click here to download and start repairing.
In some cases, Windows Defender won’t update because of problems with these services. In this case, update the definitions manually, as described above.
If you were able to install updates manually, the issue is caused by a Windows Update problem. We gave an excellent list of tools that will help you solve Windows Update issues.
3. Verify that you have all required Windows Update files
- Open the Windows Update website.
- Install all recommended updates.
- Review the Windowsupdate.log file for error messages by clicking Start, then type %windir%windowsupdate.login in the Search box, and then press Enter.
- Go to Windows Help and How-to web page and enter the keywords describing the problem from the log file you found.
Usually, all the needed updates will come right to your PC but sometimes, if they are blocked for some reason, you won’t see them. Perform the steps below to make sure you’re up-to-date.
4. Set Windows Defender service as automatic
- Press the Windows key + R keyboard shortcut to start Run.
- Type services.msc and press Enter.
- Right-click Windows Defender antivirus service.
- Click Properties.
- Ensure that Service Status is running.
- Ensure Startup type is Automatic (if not, select Startup type as automatic and click Start).
- Click Apply then click OK.
If Windows Defender service won’t start, check out this detailed guide to fix the problem in no time.
5. Run an SFC Scan
- Click Start.
- Type cmd in the search box.
- Click on Run as Administrator to start Command Prompt as administrator.
- Type sfc/scannow and press Enter.
This will check whether there are corrupted system files that prevent the default antivirus from updating.
What is Windows Defender?
Windows Defender is the default, pre-installed antimalware software built into Windows 10 OS, to protect users from malware.
This includes adware, viruses, worms, Trojans, Rootkit, Backdoor, ransomware, and spyware, among other emerging threats.
In this case, the service should work well in the background notifying users of any detected malware or when something is wrong.
In some cases, however, you may come across issues such as this, when Windows Defender is not updating, or the update fails.
How can I update Windows Defender?
Usually, there are three ways to update it:
- From the Windows Defender Update Interface
- From Windows Update
- From Manual Download via the Microsoft Malware Protection Center (MMPC) website
We’ve written extensively about its problems before, and we have an excellent guide on how to fix Windows Defender issues. Don’t hesitate to take a closer look too.
Let us know if any of these solutions worked when the Windows Defender update failed. Just leave a comment in the section below.
Newsletter
Learn what to do when Windows Defender updates are not installing
by Milan Stanojevic
Milan has been enthusiastic about technology ever since his childhood days, and this led him to take interest in all PC-related technologies. He’s a PC enthusiast and he… read more
Updated on January 17, 2023
Reviewed by
Alex Serban
After moving away from the corporate work-style, Alex has found rewards in a lifestyle of constant analysis, team coordination and pestering his colleagues. Holding an MCSA Windows Server… read more
- Your system will not be completely secured if Windows Defender won’t update so, you need to address that as soon as possible.
- As a preliminary fix, you should check if there is another antivirus installed that is blocking it.
- Of course, you can also forget about any such issues if you do install a better security solution.
- For the moment, try to install the virus definitions manually, from the Microsoft website.
XINSTALL BY CLICKING THE DOWNLOAD FILE
This software will repair common computer errors, protect you from file loss, malware, hardware failure and optimize your PC for maximum performance. Fix PC issues and remove viruses now in 3 easy steps:
- Download Restoro PC Repair Tool that comes with Patented Technologies (patent available here).
- Click Start Scan to find Windows issues that could be causing PC problems.
- Click Repair All to fix issues affecting your computer’s security and performance
- Restoro has been downloaded by 0 readers this month.
A good number of Windows 10 users have raised concerns that Windows Defender won’t update on their computers.
Most of these queries have to do with Windows Defender failing to update virus definitions, and this usually happens when their internet connection is good.
Sometimes even the Windows Update feature is affected as it fails to update the system.
While using Windows Defender, you may receive a message with regards to definition updates when opening the service, or when you try to check for updates and it says they cannot be checked, downloaded, or installed.
If you’re experiencing the Windows Defender update failed issue, try the solutions listed below to resolve the issue.
What can I do if Windows Defender won’t update?
- What can I do if Windows Defender won’t update?
- 1. Try out a different antivirus solution
- 2. Manually install update definitions
- 3. Verify that you have all required Windows Update files
- 4. Set Windows Defender service as automatic
- 5. Run an SFC Scan
- What is Windows Defender?
- How can I update Windows Defender?
Before getting into more detailed explanations, let’s get through a couple of basic checks and steps to perform:
- Check if you have other security software installed, as these will turn off Windows Defender and disable its updates; uninstall your current anti-malware software
- Check for updates in Windows Defender Update Interface and try Windows Update if it failed; to do this, click the shield icon in the notification area, select Virus & threat protection, and then click on Check for updates
- Install all updates that may be pending and restart your computer, then try the Windows Defender update again; set Windows Defender to automatically get updates (it gets this as part of Windows Updates)
- Run the Windows Update troubleshooter
If your computer is part of a company network, or it is managed by an admin, they’ll configure updates through local network drives or set policies to update after approval. Check with your network admin first.
1. Try out a different antivirus solution
When Windows Defender fails to meet your expectations, it’s time to consider using an alternative. Well, if you want to forget all about update errors, then try the solution below.
This professional antivirus does its job in the background and always keeps you safe from computer viruses, malware, ransomware, and identity theft.
Moreover, rest assured that it’s easy to install on your computer and straightforward to use, having no pointless features that could clutter the interface.

ESET Internet Security
Windows Defender won’t update? ESET Internet Security is the antivirus solution you should use instead!
2. Manually install update definitions
- Go to the Windows security portal.
- Follow the instructions to download and install the definition updates.
- If you cannot install manually or still get update errors, there are other things hindering it so contact Microsoft tech support for further assistance.
Microsoft usually delivers updates through Windows Update, Automatic Updates, or Windows Server Update Service (WSUS).
Some PC issues are hard to tackle, especially when it comes to corrupted repositories or missing Windows files. If you are having troubles fixing an error, your system may be partially broken.
We recommend installing Restoro, a tool that will scan your machine and identify what the fault is.
Click here to download and start repairing.
In some cases, Windows Defender won’t update because of problems with these services. In this case, update the definitions manually, as described above.
If you were able to install updates manually, the issue is caused by a Windows Update problem. We gave an excellent list of tools that will help you solve Windows Update issues.
3. Verify that you have all required Windows Update files
- Open the Windows Update website.
- Install all recommended updates.
- Review the Windowsupdate.log file for error messages by clicking Start, then type %windir%windowsupdate.login in the Search box, and then press Enter.
- Go to Windows Help and How-to web page and enter the keywords describing the problem from the log file you found.
Usually, all the needed updates will come right to your PC but sometimes, if they are blocked for some reason, you won’t see them. Perform the steps below to make sure you’re up-to-date.
4. Set Windows Defender service as automatic
- Press the Windows key + R keyboard shortcut to start Run.
- Type services.msc and press Enter.
- Right-click Windows Defender antivirus service.
- Click Properties.
- Ensure that Service Status is running.
- Ensure Startup type is Automatic (if not, select Startup type as automatic and click Start).
- Click Apply then click OK.
If Windows Defender service won’t start, check out this detailed guide to fix the problem in no time.
5. Run an SFC Scan
- Click Start.
- Type cmd in the search box.
- Click on Run as Administrator to start Command Prompt as administrator.
- Type sfc/scannow and press Enter.
This will check whether there are corrupted system files that prevent the default antivirus from updating.
What is Windows Defender?
Windows Defender is the default, pre-installed antimalware software built into Windows 10 OS, to protect users from malware.
This includes adware, viruses, worms, Trojans, Rootkit, Backdoor, ransomware, and spyware, among other emerging threats.
In this case, the service should work well in the background notifying users of any detected malware or when something is wrong.
In some cases, however, you may come across issues such as this, when Windows Defender is not updating, or the update fails.
How can I update Windows Defender?
Usually, there are three ways to update it:
- From the Windows Defender Update Interface
- From Windows Update
- From Manual Download via the Microsoft Malware Protection Center (MMPC) website
We’ve written extensively about its problems before, and we have an excellent guide on how to fix Windows Defender issues. Don’t hesitate to take a closer look too.
Let us know if any of these solutions worked when the Windows Defender update failed. Just leave a comment in the section below.
Newsletter
Содержание
- Если защитник Windows отключен как его включить
- Настройки системы
- Запуск службы
- Редактор групповой политики
- Решение для пользователей 8 и 10 версий
- Решение для пользователей 7 версии
- Видео по теме защитника Windows 7
- Видео по теме защитника Windows 8
- Как включить Защитник Windows 10, если с работой антивируса возникли проблемы
- Способ 1: Ручная проверка параметров
- Способ 2: Сканирование ПК на наличие вирусов
- Способ 3: Проверка параметров реестра
- Способ 4: Редактирование параметров локальных групповых политик
- Способ 5: Удаление Tweaker
- Способ 6: Проверка целостности системных файлов
- Ошибки Центра Безопасности Защитника Windows и способы их устранения
- Общие рекомендации
- Как исправить ошибку 0x800704ec Центра безопасности Защитника Windows
- Как исправить ошибку 0x8050800d Центра безопасности Защитника Windows
- Как исправить ошибку 0x800705b4 Центра безопасности Защитника Windows
- Как исправить ошибку 0x8050800c Центра безопасности Защитника Windows
- Как исправить ошибку 577 Центра безопасности Защитника Windows
- 4 эффективных способа включить Windows Defender
- Чем Windows Defender может быть полезен
- Как влючить Windows Defender разными способами
- Включение защиты через «Пуск»
- Запуск «Безопасности Windows» с помощью редактора реестра
- Активация через редактор локальной групповой политики
- Использование программы Win Updates Disabler
- Как правильно настроить «Безопасность Windows»
- Видео: настройка встроенного антивируса
- Как добавить исключения
- Когда стоит отключить встроенную защиту
Если защитник Windows отключен как его включить
Компания Майкрософт разработала собственный антивирус – Defender, который распространяется как часть ОС Windows 10. К сожалению, он не может похвастаться такими обширными базами, как платные конкуренты, но обычным пользователям его вполне хватает. Если после обновления антивирус оказался отключен, вы можете легко запустить его вручную. В данной статье описывается, как включить защитник Windows 10. В конце статьи вы можете посмотреть видео с инструкциями по настройке Защитника для 7 и 8 версий.
Так как Defender является встроенной программой, вы можете управлять ее работой с помощью меню конфигураций Виндовс 10. Если же они недоступны, вам потребуется активировать соответствующую службу.
Настройки системы
Если у вас есть какие-то файлы, которые могут быть удалены антивирусом (кейгены, кряки, активаторы), их можно защитить.
Для этого нажмите «Добавить исключение». Здесь вы можете исключить какие-то конкретные файлы и папки, или запретить для проверки целые расширения и процессы.
В самом низу окна находится гиперссылка «Открыть Защитник Windows», которая позволяет показать рабочее окно Defender. Здесь вы можете проследить за ходом обновлений и проверок, а так же назначить внеплановую проверку.
Запуск службы
Управление службами в Windows 10 осуществляется так же, как и в предыдущих версиях — через специальный диспетчер. Чтобы вызвать его, сделайте следующее:
Соответственно, если вам нужно отключить работу программы в Виндовс 10, остановите службу и установите тип запуска: «Отключен».
Редактор групповой политики
Некоторые пользователи Windows не могут поменять параметры службы windefend. Вы можете увидеть сообщение «Эта программа заблокирована групповой политикой».
Если вы также столкнулись с этой проблемой, необходимо изменить параметры групповой политики. Для разных версий ОС существуют разные методы.
Иногда подобная блокировка может свидетельствовать о заражении ПК вирусами. Поэтому первым делом, если вы не знаете причины появления блокировки, следует проверить компьютер антивирусом.
Решение для пользователей 8 и 10 версий
Важно! Этот параметр выключает работу Defender. Его нужно активировать, если вы хотите отключить антивирус, и наоборот. Не перепутайте!
Решение для пользователей 7 версии
Дополнительные сведения по настройкам Защитника в реестре можете почерпнуть здесь: https://support.microsoft.com/ru-ru/kb/927367
Видео по теме защитника Windows 7
Видео по теме защитника Windows 8
Источник
Как включить Защитник Windows 10, если с работой антивируса возникли проблемы
Защитник Windows 10 находится в активном режиме по умолчанию, однако иногда с его функционированием возникают проблемы, в частности появляется уведомление «Параметрами защиты от вирусов и угроз управляет ваша организация».
Далее я продемонстрирую все доступные способы решения этой и других ошибок, мешающих работе встроенной защиты операционной системы.
Способ 1: Ручная проверка параметров
Первое, что нужно сделать, – самостоятельно проверить текущее состояние антивируса, перезапустив перед этим компьютер. Иногда сбои являются кратковременными, они исправляются автоматически и не требуют от пользователя дополнительных действий, чтобы включить защитник Windows. Для проверки работы антивируса выполните следующие шаги:
Откройте меню «Пуск» и перейдите в «Параметры».
Опуститесь по списку и щелкните по плитке «Обновление и безопасность».
Среди доступных параметров выберите «Безопасность Windows».
В новом окне перемещайтесь по вкладкам, прочтите текущую информацию и запустите сканирование для проверки действия защиты.
Если запустить проверку не удалось или на экране появилась информация о том, что антивирус сейчас отключен, а кнопка для активации не действует, приступайте к следующим способам.
Способ 2: Сканирование ПК на наличие вирусов
Такой совет может показаться банальным, поскольку его дают практически во всех статьях по исправлению разных проблем в функционировании ОС, однако в этом случае он более чем уместен и имеет логическое основание. Если компьютер заражен вирусом, угроза может внедриться в работу параметров и влиять на активность защиты, самостоятельно отключая ее при помощи манипуляций с параметрами реестра или групповых политик. Обычно вирус прикидывается управляющей организацией, чтобы пользователь самостоятельно не смог изменить настройку. Решается проблема сканированием и очисткой ПК от вирусов. Для этого вы можете выбрать любой удобный для вас антивирус, загрузив его с официального сайта.
Способ 3: Проверка параметров реестра
Практически у каждой настройки операционной системы есть свой параметр в редакторе реестра. Он позволяет обращаться к другим программам для просмотра состояния, а пользователю – управлять состоянием непосредственно при редактировании ключей. При возникновении проблем с работой защиты рекомендуется проверить параметры реестра и изменить их, если текущее состояние окажется неудовлетворительным.
Для этого откройте утилиту «Выполнить», используя стандартное сочетание клавиш Win + R.
Вставьте в адресную строку путь HKEY_LOCAL_MACHINESOFTWAREPoliciesMicrosoftWindows Defender и нажмите Enter для перехода по нему.
Если в корне папки находится директория с названием «Real-Time Protection», удалите ее.
Затем вернитесь в выбранную ранее директорию, нажмите по пустому месту в правой части окна правой кнопкой мыши, наведите курсор мыши на «Создать» и выберите пункт «Параметр DWORD (32 бита)».
Задайте для параметра название DisableAntiSpyware и закройте окно.
Если такой параметр уже существует, и его значение отличается от 0, дважды кликните по нему для редактирования и вручную поменяйте настройку.
Способ 4: Редактирование параметров локальных групповых политик
При появлении надписи «Параметрами защиты от вирусов и угроз управляет ваша организация» возникает вероятность того, что действие защитника отключено через редактор локальных групповых политик. Такая оснастка доступна только в Windows 10 Pro и Enterprise, а обладателям других версий операционной системы придется использовать предыдущий метод активации.
Если редактор есть в вашей версии ОС, откройте утилиту «Выполнить», впишите в поле gpedit.msc и нажмите Enter для активации команды.
Перейдите по пути Конфигурация компьютера > Административные шаблоны > Компоненты Windows и выберите папку «Антивирусная программа «Защитник Windows».
В ней найдите параметр «Выключить антивирусную программу Microsoft Defender» и дважды нажмите по строке для открытия свойств.
Убедитесь в том, что значение установлено как «Не задано» или «Отключено», в противном случае самостоятельно измените его.
Вернитесь к папке и откройте хранящийся там каталог «Защита в режиме реального времени».
Ознакомьтесь с присутствующими там настройками и измените их значения точно так же, как это было показано выше, чтобы включить необходимые вам средства безопасности.
Способ 5: Удаление Tweaker
Некоторые пользователи устанавливают на свои компьютеры твикеры, предназначенные для изменения системных настроек. Многие из них поддерживают отключение защитника Windows и иногда устанавливают соответствующий параметр по умолчанию. Если вы используете такую программу, самостоятельно проверьте ее конфигурацию или вовсе удалите, если она больше не нужна и оказывает только негативное влияние на работу ПК.
Способ 6: Проверка целостности системных файлов
Последний метод позволяет восстановить защитник Windows 10, если проблемы с его функционированием связаны с повреждениями системных файлов. Благо в ОС есть две утилиты, предназначенные для проверки их целостности.
Запустите «Командную строку» от имени администратора удобным для вас методом.
Введите команду DISM /Online /Cleanup-Image /CheckHealth и нажмите Enter для ее применения.
Как только появилась новая строка ввода, напишите DISM /Online /Cleanup-Image /ScanHealth.
То же самое сделайте и с DISM /Online /Cleanup-Image /RestoreHealth.
Перезапустите компьютер и проверьте, исправлена ли работа антивируса. Если нет, дополнительно проверьте целостность при помощи команды sfc /scannow.
Только что мы разобрались со всеми доступными методами того, как можно включить антивирус, если в его работе возникли ошибки. Выполняйте представленные методы по порядку, чтобы в итоге отыскать тот, который поможет избавиться от проблемы.
Источник
Ошибки Центра Безопасности Защитника Windows и способы их устранения
Общие рекомендации
1. Перезагрузка
Прежде всего, выполните перезагрузку компьютера. Для работы Защитника Windows требуется стабильная работа ряда служб, которые время от времени могут зависать, что негативно сказывается на работоспособности антивирусной защиты. Во время перезагрузки происходит перезапуск всех компонентов и служб Защитника Windows. Если перезагрузки не решила вашу проблему, то обратите внимание на следующие решения.
2. Удалите сторонний антивирус
Если на вашем компьютере установлен сторонний антивирус, то именно он может стать причиной конфликта, который вызывает ошибки работоспособности. Проблемы несовместимости приводят к снижению производительности системы, сбоям приложений, частым зависаниям и другим неполадкам.
При установке сторонних антивирусов Защитник Windows обычно отключается. Если вы хотите использовать исключительно встроенную системную защиту, то удалите сторонний антивирус и перезагрузите компьютер. После запуска системы, Защитник Windows должен снова включится.
На нашем сайте доступны инструкции (Как удалить антивирус) и утилиты (AV Uninstall Tools Pack) для полного удаления антивирусов из системы Windows.
3. Очистка от угроз
Другой частой причиной сбоя работы Центра безопасности Защитника Windows может стать активное заражение компьютера вредоносной программой. Для поиска угрозы нужно выполнить тщательный анализ системы. Для проверки можно использовать антивирусные сканеры Malwarebytes Free и Microsoft Safety Scanner.
Запустите сканирование и, если зловреды будут обнаружены, выполните очистку и перезагрузку системы. Если Защитник Windows продолжает выдавать ошибки, то обратитесь к следующим инструкциям.
4. Проверка целостности
Случайно или внезапно некоторые файлы могут быть повреждены на компьютере, что в свою очередь приводит к нарушениям в работе Защитника Windows. Чтобы убедиться, что в системе отсутствуют поврежденные файлы, запустите встроенную утилиту Проверка системных файлов (SFC):
Если утилита SFC обнаружит нарушения целостности файлов, то проблемы будут исправлены автоматически.
5. Проверка статуса в реестре
Любое неправильное обращение с ключами реестра может привести к отключению Центра безопасности Защитника Windows. Важно проверить основные ключи.
6. Установите точную дату и время
Многие приложения полагаются на системное время и дату Windows. Неправильное значение времени может сказаться на работоспособности встроенного системного антивируса. Убедитесь, что дата и время выставлены корректно.
Щелкните правой кнопкой мыши по часам на панели задач и выберите «Настройка даты и времени». На странице настроек включите «Установить время автоматически» и выберите ваш часовой пояс.
7. Загрузите последние обновления
Часто ошибки Защитника Windows могут быть вызваны некорректным обновлением системы. Однако, Microsoft могла исправить неисправность в патче или новом накопительном обновлении. Убедитесь, что у вас активировано автоматическое обновление Windows и регулярно выполняйте проверку новых доступных обновлений.
Для проверки перейдите в меню Параметры > Обновление и безопасность и нажмите «Проверка наличия обновлений».
8. Проверьте настройка зоны и обновите прокси в Internet Explorer
Для этого нужно вручную проделать следующие шаги
Как исправить ошибку 0x800704ec Центра безопасности Защитника Windows
На самом деле, это не совсем ошибка, потому что операционная система специально разработана для такого поведения. Причина ошибки заключается в том, что на компьютере установлено и активно антивирусное программное обеспечение. Чтобы избежать конфликта программных действий, антивирусное программное обеспечение автоматически отключает Защитник Windows. Существует несколько способов исправить ошибку 0x800704ec.
Способ 1: Удалите сторонний антивирус
Примечание: если вы столкнулись с проблемами при удалении стороннего антивируса, посмотрите раздел Как удалить антивирус в поисках необходимого решения.
Способ 2: Изменяем настройки реестра:
В некоторых случаях 1 способ может не сработать и для решения проблемы понадобиться изменить ключи системного реестра:
Способ 3: Используем редактор групповых политик
Иногда Центр безопасности Защитника Windows может быть отключен с помощью настроек редактора групповых политик. Вы можете легко проверить и восстановить настройки:
Способ 4: Запускаем службу
Как исправить ошибку 0x8050800d Центра безопасности Защитника Windows
Многие пользователи сталкиваются с данной ошибкой при попытке просканировать систему. Появляется всплывающее окно с кодом ошибки и пользователю предлагается закрыть программу. Самой вероятной причиной данной ошибки может стать конфликт между Защитником Windows и сторонним антивирусом. Существует 2 основных способа для исправления неполадки:
Способ 1:
Способ 2: Запустите проверку целостности
Если по какой-либо причине вышеупомянутый метод не исправит ошибку, тогда вам потребуется запустить проверку проверки системных файлов, чтобы обнаружить и исправить поврежденные или отсутствующие системные файлы.
Как исправить ошибку 0x800705b4 Центра безопасности Защитника Windows
Данная ошибка может быть вызвана работой антивирусной службы стороннего решения. Конфликт возможен между двумя программами со схожей функциональностью. В этом случае нужно удалить сторонний антивирус, чтобы Центр безопасности Защитника Windows снова заработал.
Способ 1: включаем системный брандмауэр
Способ 2: сброс Windows
Примечание: сброс Windows может занять приличное время. Компьютер Windows можете перезагружаться несколько раз.
Способ 2: Запустите проверку целостности
Если по какой-либо причине вышеупомянутый метод не исправит ошибку, тогда вам потребуется запустить проверку проверки системных файлов, чтобы обнаружить и исправить поврежденные или отсутствующие системные файлы.
Как исправить ошибку 0x8050800c Центра безопасности Защитника Windows
В конце 2016 года с ошибкой 0x8050800c столкнулись многие пользователи системного антивируса в Windows 10, когда хотели выполнить сканирование системы в поисках вредоносных программ.
Причиной проблемы мог быть некорректный патч или обновление, развернутые на компьютере. Многие пользователи смогли избавиться от данной ошибки простой установкой всех доступных обновлений Windows 10.
Способ 1: Установка обновлений
Способ 2: Используйте Norton Removal Tool
Часто данная проблема возникает у пользователей, которые когда-либо устанавливали в систему продукты Norton и некорректно их удалили. Для тщательного удаления следов антивируса Norton воспользуйтесь приложением Norton Removal Tool.
Как исправить ошибку 577 Центра безопасности Защитника Windows
Иногда пользователи при попытке удалить сторонний антивирус мог столкнуться с ошибкой 577 при запуске службы Защитника Windows:
«Ошибка 577: Системе Windows не удается проверить цифровую подпись этого файла. При последнем изменении оборудования или программного обеспечения могла быть произведена установка неправильно подписанного или поврежденного файла либо вредоносной программы неизвестного происхождения.»
Доступно два основных способа решения данной проблемы:
Способ 1: Использование Центра безопасности
Способ 2: Использование системного реестра
Источник
4 эффективных способа включить Windows Defender
Обычно штатная встроенная защита от вирусов компьютера под Windows 10 оказывается деактивирована после обновлений системы либо в результате неумелых или неосторожных действий пользователя. В большинстве случаев вновь запустить «Защитник» можно, не будучи специалистом в области IT, просто нужно внимательно следовать инструкциям по его включению.
Чем Windows Defender может быть полезен
От защиты операционной системы зависят удобство работы пользователя ПК и безопасность его файлов. Среди множества решений, призванных защитить компьютер от вирусов, выделяется «Защитник Windows», по умолчанию присутствующий в «десятке». Windows Defender содержит все инструменты, необходимые современному эффективному антивирусному приложению:
Вредоносные программы могут устанавливаться на компьютер без ведома пользователя через интернет и активироваться при каждом последующем подключении к сети. Часто вирусы могут попадать в систему путём инсталляции сторонних программ, в том числе и с внешних носителей. Особо вредоносные процессы пожирают ресурсы системы, удаляют папки и файлы, съедают интернет трафик.
«Защитник Windows» может бороться с угрозами двумя способами:
Между тем в новых версиях «десятки» вместо «Защитника» появилась «Безопасность Windows», но это не значит, что Defender исключён из системы. Напротив, на нём плотно завязаны многие функции и возможности новейшей антивирусной среды. Проще говоря, «Защитник» остался ядром безопасности, а «Безопасность Windows» является программной платформой на его основе. В любом случае вы всегда можете вернуться к старому интерфейсу, однако здесь уже будут доступны далеко не все предлагаемые Microsoft опции защиты:
Всё же, исходя из того, что сам «Защитник Windows» сейчас не обладает максимальным функционалом, далее в первую очередь будет рассматриваться его надстройка, а именно — более глобальный инструмент «Безопасность».
Как влючить Windows Defender разными способами
Активация Windows Defender может осуществлятся несколькими разными способами.
Включение защиты через «Пуск»
Windows в любом случае не оставит без внимания отключенную защиту от вирусов. Система будет настойчиво извещать вас об этом через уведомления. Кроме того, значки службы безопасности в меню «Пуск» и системном трее будут содержать окрашенный в красный цвет символ. О наличие проблем также будет говорить жёлтый ярлык с восклицательным знаком.
Наиболее простым и очевидным решением является попробовать заново запустить защиту через стандартный графический интерфейс — «Безопасность Windows». Осуществить это можно через меню «Пуск»:
Обычно по завершении данной настройки защита вновь работает безупречно, но не всегда. Если инструменты, отвечающие за безопасность, не хотят активироваться, скорее всего, служба отключена на уровне системы либо она административно управляется. Об этом может говорить также появление сообщения об ошибке при попытках перезапуска антивирусного приложения. И если это ваш случай, попробуйте следующие способы.
Запуск «Безопасности Windows» с помощью редактора реестра
В редактор реестра проще всего попасть, воспользовавшись стандартными программными средствами Windows 10:
По окончании всех операций закройте окна и перезагрузите компьютер. Если защита Windows не включилась, переходите к следующему пункту.
Не забывайте, что выполняя манипуляции с реестром, вы рискуете повредить системные файлы.
Активация через редактор локальной групповой политики
Управление системой через редактор групповой локальной политики предусмотрено лишь в корпоративной версии «десятки» и в Windows 10 Pro. Активация среды «Безопасность Windows» с применением инструмента для администраторов gpedit.msc выполняется следующим образом:
Закройте все программы и окна и перезагрузите ПК. Если защита всё так же отключена, попробуйте запустить её с помощью стороннего софта.
Использование программы Win Updates Disabler
Сторонняя утилита Win Updates Disabler позволяет включать и отключать компоненты защиты Windows 10 буквально парой кликов компьютерной мыши. Программу можно скачать с ресурса site2unblock.com:
Теперь можно выйти из приложения и выполнить перезагрузку компьютера. Служба «Безопасность Windows» должна вновь стать активной.
Как правильно настроить «Безопасность Windows»
Использование системной защиты Windows 10 требует постоянного обновления антивирусных сигнатур (определений). По умолчанию «десятка» совершает эти действия в автоматическом режиме (так же, как выполняет по расписанию сканирование ПК на потенциальные угрозы, обновляет непосредственно антивирус и осуществляет другие действия, связанные с безопасностью), поэтому пользователю ничего делать не нужно. Но при желании вы можете обновить определения вручную, нажав кнопку «Проверить наличие обновлений» в области «Обновления защиты от вирусов и угроз» домашнего окна среды «Безопасность Windows».
В окне «Параметры защиты от вирусов и других угроз» можно активировать или деактивировать:
Однако трогать настройки «Безопасности», установленные по умолчанию, без надобности, особенно если вы не понимаете, к чему может привести отключение или изменение той или иной функции, настоятельно не рекомендуется.
Видео: настройка встроенного антивируса
Как добавить исключения
В силу разных причин иногда бывает необходимо, чтобы антивирус не проверял на наличие угроз тот или иной файл. Отключить сканирование объекта можно, добавив его в исключения:
Выполняйте вышеописанные действия, только если вы твёрдо уверены в безопасности исключаемого объекта. Удаление файла, папки или процесса из исключений производится на той же странице настроек их выделением и нажатием кнопки «Удалить».
Когда стоит отключить встроенную защиту
По мнению Microsoft, служба безопасности Windows 10 и, в частности, встроенный «Защитник», являются эффективным инструментом для решения многих задач, связанных с защищённостью компьютера от вредоносных программ, однако независимые тесты показывают несколько иную картину.
Это первая причина, по которой многие пользователи отказываются от использования среды «Безопасность Windows», отдавая предпочтение сторонним антивирусам.
Также встроенную защиту стоит отключить, если компьютер не отличается высокой производительностью. Постоянные обновления и сканирования в этом случае могут сильно нагружать устройство, мешая работать пользователю.
Однако следует помнить, что отключение защиты может привести к заражению ПК вредоносным кодом, повреждению операционной системы, потере файлов и даже выходу из строя аппаратных компонентов.
Компания Microsoft позиционирует свой антивирусный продукт, распространяемый вместе с операционной системой Windows 10, как надёжное и мощное решение по защите и борьбе с вредоносными программами. В ряде случаев его вполне хватает обычным пользователям. И если по какой-то причине защита от уязвимостей вдруг оказалась отключена, теперь вы знаете, как запустить её вручную.
Источник
Пользователи, которые следят за состоянием компьютера, прекрасно знают, что важно своевременно устанавливать апдейты различного ПО. В частности, на Windows 10 важно своевременно загружать обновление Защитника Windows, чтобы вирусы не могли вывести из строя ПК. И хотя данный компонент обновляется автоматически либо сам предлагает поставить апдейт, у некоторых пользователей не отображается информация о выходе актуальной версии.
Почему не обновляется Защитник Windows
Прежде чем переходить к способам решения проблемы, разберемся, почему Windows Defender не обновляется самостоятельно и требует от пользователя дополнительных усилий.
После изучения темы эксперты выявили следующие причины:
- отключено автоматическое обновление;
- отсутствие подключения к интернету;
- сбой в работе ОС;
- заражение вирусами;
- конфликт с другим ПО.
Таким образом, для решения проблемы необходимо проверить ПК на вирусы, отключить автозапуск лишних программ и проверить подключение к интернету. Если и после этого Windows Defender не будет обновляться автоматически или сообщать о выходе свежего апдейта, вы сможете выполнить операцию в ручном режиме.
Способы обновления Защитника
Людям, привыкшим, что компьютер выполняет большинство рутинных задач без участия пользователя, бывает сложно понять, насколько много существует способов установки обнов. На выбор предлагается 5 вариантов, каждый из которых хорош по-своему.
Через командную строку
Операционная система Windows 10 располагает встроенным инструментом принудительной обработки пользовательских запросов. И хотя обращение к командной строке не является стандартным вариантом установки апдейта, сначала предлагается обновить Защитник Windows именно таким способом, чтобы сэкономить время, если стандартные средства будут выдавать ошибку:
- Щелкните ПКМ по значку «Пуск».
- Запустите командную строку от имени администратора.
- Введите запрос ««%ProgramFiles%Windows DefenderMpCmdRun.exe» –SignatureUpdate».
- Нажмите на клавишу «Enter».
После этого должен начаться автоматический поиск обновлений и установка всех необходимых апдейтов. Если по каким-то причинам вам не удастся выполнить операцию, предлагается обратиться к альтернативным методам решения проблемы.
Совет. При появлении ошибки во время обновления Windows Defender средствами командной строки рекомендуется очистить кэш, обработав запрос ««%ProgramFiles%Windows DefenderMpCmdRun.exe» -removedefinitions –dynamicsignatures».
Центр обновления
Классический вариант установки апдейта даже в тех случаях, когда система почему-то не сообщает о выходе актуальной версии Windows Defender. Вы сможете установить апдейт самостоятельно, обратившись к инструкции:
- Запустите «Параметры» через меню «Пуск».
- Перейдите в раздел «Обновление и безопасность», а затем – «Центр обновления Windows».
- Нажмите на кнопку «Проверить наличие обновлений».
После принудительной проверки ОС наверняка предложит поставить апдейт. Возможно, тот факт, что другой важный системный компонент ранее не получил обнову, затруднял автоматический поиск апдейтов для Windows Defender.
PowerShell
Этот инструмент справедливо называется альтернативой командной строки. Он выполняет те же функции, что и КС, однако для взаимодействия с инструментом необходимо использовать другие запросы:
- Вызовите контекстное меню «Пуск» комбинацией клавиш «Win» + «X» или щелчком ПКМ по соответствующему значку.
- Запустите PowerShell от имени администратора.
- Введите запрос «Update-MpSignature».
- Нажмите на клавишу «Enter», чтобы выполнить команду.
Далее будет запущен процесс, который вы наверняка запомнили по инструкции, предлагавшей выполнить обновление Защитника средствами командной строки. Система начнет искать и устанавливать апдейт в автоматическом режиме, информацию о чем вы найдете в том же окне PowerShell.
Из центра управления безопасности
Несмотря на то, что в качестве основного метода установки апдейтов предлагается использовать «Центр обновления Windows», этот компонент часто упускает из виду обновы, предназначенные для Защитника Виндовс. Поэтому есть смысл попытаться загрузить необходимый дистрибутив через другой похожий интерфейс:
- Щелкните ПКМ по значку Защитника, размещенного на панели задач.
- Выберите пункт «Проверить наличие обновлений системы защиты».
- В открывшемся окне нажмите на кнопку «Проверить наличие обновлений».
На заметку. Если значок Защитника не отображается в панели задач, откройте его самостоятельно, воспользовавшись поисковой строкой ПК.
Далее действует тот же алгоритм, что и в инструкции по выполнению операции средствами специального «Центра». Дождитесь окончания проверки, а затем установите недостающие апдейты.
В автономном режиме
Наконец, поставить апдейт можно вручную: так же, как вы устанавливаете игры и программы, то есть через EXE-файл. Скачать инсталлятор предлагается на официальной странице Microsoft. Там же вы получите сведения относительно актуальной версии Windows Defender, ведь не исключено, что у вас уже установлена последняя сборка.
После загрузки EXE-файла остается запустить инсталлятор и подтвердить установку обновлений. ОС сама выберет необходимую папку, а от вас лишь потребуется на каждом этапе нажимать на кнопку подтверждения.
Ошибка с кодом 0х80070652 может появиться при обновлении практически любого компонента Windows. Особенно часто это случается, когда пытается загрузить свои обновления Защитник Виндовс. Начиная с седьмой версии популярной ОС, большинство пользователей хоть раз сталкивалось с такой проблемой.
Как устранить проблему обновления Защитника Windows.
При загрузке или установке обновлений безопасности системы, особенно если они были отложены на потом, появление сообщения с таким кодом наиболее вероятно. Его обычно сопровождает текст «Возникла проблема с центром обновления Windows». Если не использовать регулярные обновления, неполадка не будет давать о себе знать. Существует 3 основных способа, с помощью которых можно решить такую проблему.
Восстановление системы
Защитник Windows, как и любая другая программа, имеет свою систему обновлений. Это значит, что многие его компоненты заменяются другими, как только перестают быть актуальны. Если вы постоянно создаёте Точки восстановления — это поможет в борьбе практически со всеми неполадками программ.
- Найдите пункт «Восстановление системы» в меню Пуск или перейдите в «Свойства системы» в Панели управления. Тогда вам понадобится вкладка «Защита системы».
- Щёлкните по кнопке «Восстановление системы». Вы увидите все точки сохранения данных, которые в данный момент доступны.
- Выберите необходимую точку. Лучше выбрать последнюю, чтобы максимальное количество рабочих файлов осталось нетронутыми.
- Запустится процесс отката Windows. Если всё в порядке, вы также получите Защитник, работающий без ошибок.
Код остался и по-прежнему донимает вас? Тогда можете воспользоваться другим предложенным способом.
Обновление компьютера
Каждый раз, когда вы устанавливаете и удаляете программы, целостность реестра нарушается. Этого нельзя избежать — ПО для Windows всегда оставляет свои следы в системе. И даже задолго после удаления элементы программ присутствуют в реестре.
Вы можете бороться с этим, используя чистильщики, например, CCleaner, или же более универсальные решения — Windows 7 Manager отлично справится со многими задачами обслуживания системы. Однако вторая программа является платной, хоть и не очень дорогой.
Есть штатный способ обновить конфигурацию системы так, чтобы важные файлы не были затронуты.
- Используйте Поиск Windows.
- С его помощью найдите функцию «Обновить».
- Выберите опцию «Обновить компьютер, не затрагивая файлы».
- Теперь нажмите на кнопку Get started или аналогичную для начала операции.
- Дождитесь завершения операции.
Нужно понимать, что код ошибки 0х80070652 — это предупреждение для пользователя о том, что с файловой системой ПК не всё в порядке. Она не означает повреждения важных для Windows файлов, но говорит о том, что одна или несколько программ вызывает конфликт.
«Чистая» загрузка системы
Часто к появлению в Защитнике Windows кода ошибки 0х80070652 ведёт конфликт системных приложений со сторонними программами. Чистая загрузка позволяет исключить этот фактор, запуская только те приложения, которые обязательны для работы Виндовс. Защитник Windows должен перестать выдавать оповещения, если проблема именно в неправильном, «левом» ПО.
- Запустите диалоговое окно «Выполнить» комбинацией клавиш «Win + R», или найдите его в меню «Пуск».
- Введите MSConfig.
- Откроется окно для настройки системы. Здесь вы должны перейти на вкладку «Службы».
- Найдите и проверьте запись «Скрыть все службы Майкрософт». Она должна располагаться в левой нижней части окна.
- Нажмите на «Отключить всё».
- Далее, необходимо открыть Диспетчер задач. Классическое сочетание «Ctrl + Alt + Del» вам в этом поможет. Сразу перейдите на вкладку «Автозагрузка».
- Отключите как можно больше программ, которые начинают выполняться при запуске ПК. Желательно оставить только драйверы видео. Найти их вы сможете по названиям — Nvidia или ATI.
- Защитник Windows перестал выдавать негативный код? Если да, можете быть уверены — виной проблеме была одна из установленных неправильно программ. При доле терпения и сноровки вы снова сможете заставить Защитник Windows работать стабильно.
В завершение
Мы познакомились с основными способами решения проблемы с Защитником Windows. Код Ошибки 0х80070652 больше не должен потревожить вас в большинстве случаев. Если позитивных изменений не произошло — попробуйте переустановить систему. Ошибка Защитника имеет очень много вариантов происхождения и ещё больше решений. Мы рассмотрели только основные из них.
Хотите поделиться другим способом решения надоевшей проблемы? Тогда оставляйте свои предложения в комментариях — другие читатели сайта будут вам очень благодарны!
Microsoft выпустила обновление для Защитника Windows в тот же день, когда выпустила Anniversary Update, но спустя более недели после события некоторые пользователи все еще пытаются установить обновление KB2267602.
Они жалуются, что обновление Защитника Windows не удается установить из-за кода ошибки 0x80070643.
На самом деле, эта ошибка беспорядочно мучает пользователей Защитника Windows уже более года, но Microsoft не смогла дать четкого объяснения, почему эта ошибка возникает, не говоря уже об исправлении.
Судя по количеству просмотров из первой ветки форума Microsoft об ошибке 0x80070643, можно без преувеличения утверждать, что десятки тысяч пользователей столкнулись с этим надоедливым кодом ошибки.
Защитник Windows предлагает надежную защиту, но если вы хотите защитить свой компьютер, важно регулярно обновлять Защитник Windows.
К сожалению, могут возникнуть проблемы с обновлением, и, говоря о проблемах, вот некоторые из распространенных проблем, о которых сообщили пользователи:
- Не удалось обновить Защитника Windows. Если обновление Защитника Windows завершится неудачно, возможно, проблема связана со сторонним антивирусным средством. Если ваш предыдущий антивирус не был полностью удален, иногда оставшиеся файлы могут мешать работе Защитника Windows и вызывать появление этой проблемы. Чтобы исправить это, просто удалите все оставшиеся файлы, и проблема должна быть решена.
- Обновление Защитника Windows зависло. Иногда Защитник Windows может зависнуть в процессе обновления. Если это произойдет, обязательно восстановите системные файлы, используя сканирование SFC и DISM.
- Не удалось подключиться к обновлению Защитника Windows. Если при попытке обновить Защитника Windows появляется это сообщение об ошибке, может возникнуть проблема с брандмауэром стороннего производителя, поэтому обязательно отключите его или удалите.
- Обновление Защитника Windows не будет установлено. Если обновление Защитника Windows не будет установлено, возможно, проблема в приложении. Тем не менее, вы можете решить проблему, просто выполнив Чистую загрузку.
- Защитник Windows не обновляется. Некоторые пользователи утверждают, что эта проблема может быть вызвана компонентами Центра обновления Windows, поэтому попробуйте сбросить их и проверить, решает ли это проблему.
Решение 1. Используйте антивирусные инструменты для удаления
При удалении стороннего антивирусного решения с помощью параметра « Удалить» из панели управления возможно, что некоторые файлы остаются необнаруженными, что препятствует правильной работе Защитника Windows или установке обновлений.
Ознакомьтесь с этим списком средств удаления антивируса и запустите средство, доступное для используемого вами антивируса, перед установкой Защитника Windows.
Даже если вы уже удалили свой предыдущий антивирус и использовали Защитник Windows в течение достаточно долгого времени без каких-либо проблем, остатки вашего предыдущего антивируса могут теперь вызывать ошибку 0x80070643.
Полностью удалите старые антивирусные программы, перезагрузите компьютер, и Защитник Windows сможет установить последние обновления.
Вы также можете удалить антивирус или любые оставшиеся файлы с помощью программного обеспечения для удаления. Эти приложения специально предназначены для удаления выбранного приложения вместе со всеми его файлами и записями реестра.
В результате приложение будет полностью удалено с вашего ПК.
На рынке доступно множество отличных инструментов для удаления, но лучшими являются IOBit Uninstaller и Revo Uninstaller, поэтому не стесняйтесь пробовать любой из этих инструментов.
Решение 2. Проверьте системные файлы
Средство проверки системных файлов исправляет повреждения в системных файлах. Используйте этот инструмент, чтобы проверить, не поврежден ли Защитник Windows, что может объяснить, почему вы не можете установить обновления.
Чтобы выполнить сканирование SFC, вам необходимо сделать следующее:
- Нажмите клавишу Windows + X и выберите в меню командную строку (Admin). Вы также можете использовать PowerShell (Admin).
- Введите команду sfc / scannow > нажмите ENTER > дождаться завершения сканирования.
Если вы не можете запустить сканирование SFC или если SFC не решил проблему, вам, возможно, придется использовать сканирование DISM. Для этого просто выполните следующие действия:
- Запустите командную строку от имени администратора.
- Теперь запустите DISM / Online / Cleanup-Image / RestoreHealth и нажмите Enter, чтобы запустить его.
- Сканирование DISM начнется. Имейте в виду, что это сканирование может занять до 20 минут и более, поэтому не прерывайте его.
После завершения сканирования DISM проверьте, устранена ли проблема. Если проблема по-прежнему сохраняется, или если ранее вы не смогли запустить сканирование SFC, попробуйте запустить сканирование SFC еще раз и проверьте, решает ли это проблему.
Решение 3 — Выполните Чистую загрузку
Сторонние приложения могут иногда мешать работе Windows и приводить к сбою обновления Защитника Windows и появлению ошибки 0x80070643.
Однако вы можете решить эту проблему, просто выполнив Чистую загрузку. Это довольно просто, и вы можете сделать это, выполнив следующие действия:
- Нажмите Windows Key + R и введите msconfig. Нажмите Enter или нажмите ОК.
- Откроется окно « Конфигурация системы». Перейдите на вкладку « Службы » и установите флажок « Скрыть все службы Microsoft». Теперь нажмите кнопку Отключить все.
- Теперь перейдите на вкладку « Автозагрузка » и нажмите « Открыть диспетчер задач».
- Появится список запускаемых приложений. Выберите первый элемент в списке, щелкните его правой кнопкой мыши и выберите « Отключить» в меню. Теперь повторите этот шаг для всех автозагрузок приложений.
- После того, как вы отключите все запускаемые приложения, закройте диспетчер задач и вернитесь в окно « Конфигурация системы». Нажмите Apply и OK, чтобы сохранить изменения. Теперь перезагрузите компьютер.
После перезагрузки компьютера проверьте, не исчезла ли проблема. Если нет, вернитесь и включите отключенные приложения и службы по очереди, пока не найдете то, что вызывает проблему.
Как только вы найдете его, удалите или отключите, и проблема будет окончательно решена.
Решение 4. Перезапустите службу центра безопасности.
- Нажмите клавишу Windows + R > запустить Выполнить. Введите services.msc > нажмите Enter.
- В Службах найдите Центр безопасности.
- Щелкните правой кнопкой мыши Центр безопасности > нажмите Перезапустить.
Решение 5. Выполните окончательное обновление вручную
- Перейдите на портал Microsoft по защите от вредоносных программ.
- Следуйте инструкциям к письму и загрузите и установите «Обновления для защиты от вредоносных программ и программ-шпионов» и «Обновления для системы проверки сети», доступные для вашей системы.
Ручное обновление пакета ADL устанавливается в автоматическом режиме. Чтобы убедиться, что обновление вручную работает корректно, проверьте пользовательский интерфейс клиента Защитника Windows, чтобы узнать, сообщает ли оно последнюю версию определения угрозы.
Последняя версия определения также доступна по ссылке выше.
Решение 6 — Отключить.NET Framework
По словам пользователей, иногда.NET Framework может вызвать проблемы с обновлениями Защитника Windows.
Однако вы можете решить эту проблему, просто отключив.NET Framework. Для этого просто выполните следующие действия:
- Нажмите Windows Key + S и введите функции. Выберите Включить или отключить функции Windows.
- Когда откроется окно « Функции Windows», отключите активацию Windows Communication Foundation HTTP и активацию Windows Communication Foundation без. Теперь нажмите OK, чтобы сохранить изменения.
Теперь вам просто нужно перезагрузить компьютер, и проблема должна быть полностью решена.
Несколько пользователей предлагают восстановить вашу установку.NET Framework как потенциальное решение, так что вы можете попробовать это.
Решение 7. Установите, а затем удалите сторонний антивирус
Это странный обходной путь, но несколько пользователей сообщили, что они исправили код ошибки 0x80070643, просто установив и удалив сторонний антивирус.
Немногие пользователи сообщили, что они исправили проблему, просто установив бесплатный сторонний антивирус, и после его удаления проблема была решена.
Это своеобразный обходной путь, но он работает в зависимости от пользователей, поэтому мы советуем вам попробовать его.
Решение 8. Проверьте наличие обновлений от Защитника Windows
Если у вас возникают проблемы с загрузкой обновлений, вы можете решить проблему, пытаясь загрузить обновления непосредственно из Защитника Windows.
Для этого просто выполните следующие действия:
- Нажмите Windows Key + I, чтобы быстро открыть приложение Настройки. Перейдите в раздел « Обновление и безопасность ».
- На левой панели выберите Защитник Windows и нажмите кнопку Открыть Центр безопасности Защитника Windows.
- Перейдите в раздел Защита от вирусов и угроз.
- Теперь перейдите к обновлениям защиты.
- Теперь нажмите кнопку Проверить наличие обновлений.
Защитник Windows теперь загрузит доступные обновления. Несколько пользователей сообщили, что этот метод работает для них, поэтому не стесняйтесь опробовать его.
Решение 9 — Сброс компонентов Центра обновления Windows
Иногда может быть ошибка с компонентами Центра обновления Windows, которая может вызвать ошибку 0x80070643.
Однако вы можете решить проблему, просто запустив несколько команд в командной строке. Для этого просто выполните следующие действия:
- Запустите командную строку от имени администратора.
- Теперь введите следующие команды:
- чистая остановка wuauserv
- чистая остановка cryptSvc
- стоповые биты
- Чистая остановка
- ren C: WindowsSoftwareDistribution SoftwareDistribution.old ren C: WindowsSystem32catroot2 Catroot2.old
- чистый старт wuauserv
- net start cryptSvc
- чистые стартовые биты
- net start msiserver
Выполнив эти команды, вы остановите все службы, связанные с Центром обновления Windows, переименуете затронутые каталоги, а затем перезапустите службы. Это простое решение, так что не стесняйтесь попробовать.
Мы надеемся, что эти исправления сработают для вас. Если вы нашли другие обходные пути, расскажите нам больше о своем опыте в разделе комментариев ниже.
Примечание редактора: этот пост был первоначально опубликован в августе 2016 года и с тех пор был полностью переработан и обновлен для обеспечения свежести, точности и полноты.
Удалите текущее антивирусное программное обеспечение. Проверьте наличие обновлений в интерфейсе обновления Защитника Windows и попробуйте Центр обновления Windows, если это не удалось. Для этого нажмите Пуск> Программы> Защитник Windows> Проверить наличие обновлений сейчас.
- Откройте Центр безопасности Защитника Windows, щелкнув значок щита на панели задач или выполнив поиск Защитника в меню «Пуск».
- Щелкните плитку Защита от вирусов и угроз (или значок щита в левой строке меню).
- Щелкните Обновления защиты. …
- Щелкните Проверить наличие обновлений, чтобы загрузить новые обновления защиты (если они есть).
Как исправить ошибку обновления Защитника Windows?
Зайдите на сайт Microsoft и найдите последнее обновление. Установите обновления, затем перезагрузите компьютер. Откройте Защитник Windows и проверьте, исправлена ли ошибка.
Обновляется ли Защитник Windows автоматически?
Используйте групповую политику для планирования обновлений защиты
По умолчанию антивирус Microsoft Defender проверяет наличие обновлений за 15 минут до запланированных проверок. Включение этих настроек отменяет настройки по умолчанию.
Как мне исправить Windows 10, которая не устанавливает обновления?
- Убедитесь, что на вашем устройстве достаточно места. …
- Запустите Центр обновления Windows несколько раз. …
- Проверьте сторонние драйверы и загрузите все обновления. …
- Отключите дополнительное оборудование. …
- Проверьте диспетчер устройств на наличие ошибок. …
- Удалите стороннее программное обеспечение безопасности. …
- Исправьте ошибки жесткого диска. …
- Выполните чистую перезагрузку Windows.
Почему мой Защитник Windows не работает?
Иногда Защитник Windows не включается, потому что он отключен вашей групповой политикой. Это может быть проблемой, но вы можете исправить это, просто изменив эту групповую политику. Для этого просто выполните следующие действия: Нажмите Windows Key + R и введите gpedit.
Как настроить Защитник Windows на ежедневное обновление?
РЕШЕНО: Как сделать так, чтобы Защитник Windows обновлялся автоматически
- Щелкните ПУСК и введите ЗАДАЧА, а затем щелкните ПЛАНИРОВАНИЕ ЗАДАЧ.
- Щелкните правой кнопкой мыши БИБЛИОТЕКУ РАСПИСАНИЯ ЗАДАЧ и выберите СОЗДАТЬ НОВУЮ ОСНОВНУЮ ЗАДАЧУ.
- Введите имя, например UPDATE DEFENDER, и нажмите кнопку ДАЛЕЕ.
- Оставьте для параметра TRIGGER значение DAILY и нажмите кнопку NEXT.
Как исправить код ошибки Защитника Windows 0x800b0109?
Метод 2: запустите средство устранения неполадок Центра обновления Windows и проверьте, помогает ли оно:
- Нажмите «Windows + X» и выберите Панель управления.
- В поле поиска введите средство устранения неполадок и нажмите Устранение неполадок.
- В разделе «Система и безопасность» щелкните «Устранение проблем с обновлениями Windows».
Как исправить ошибки, связанные с обновлением вирусов и шпионского ПО?
Как исправить ошибку «Не удалось обновить определения вирусов и шпионского ПО» в Защитнике Windows?
- Fix 1. Удалите сторонний антивирус.
- Исправление 2. Обновите Защитник Windows с помощью командной строки.
- Исправить 3.…
- Доступ к видеоконтенту с географическим ограничением с помощью VPN.
- Не платите авторам программ-вымогателей — воспользуйтесь альтернативными вариантами восстановления данных.
3 окт. 2017 г.
Как мне обновить информацию о безопасности?
Обновление версии Security Intelligence Definition для антивируса Microsoft Defender в системе безопасности Windows
- 1 Откройте Безопасность Windows и щелкните / коснитесь значка защиты от вирусов и угроз. (…
- 2 Щелкните / коснитесь ссылки «Проверить наличие обновлений» в разделе «Обновления защиты от вирусов и угроз». (…
- 3 Щелкните / коснитесь кнопки Проверить наличие обновлений. (
27 юл. 2019 г.
Как часто Защитник Windows проверяет наличие обновлений?
По умолчанию антивирус Microsoft Defender проверяет наличие обновлений за 15 минут до любого запланированного сканирования. Вы можете управлять расписанием, когда обновления защиты должны быть загружены и применены, чтобы переопределить это значение по умолчанию.
Какое последнее обновление Защитника Windows?
Последнее обновление аналитики безопасности
Версия: 1.333.1600.0. Версия движка: 1.1.17900.7. Версия платформы: 4.18.2102.4. Дата выпуска: 3 30:2021:6.
Как проверить версию Защитника Windows?
Чтобы найти версию антивируса Защитника Windows в Windows 10,
- Откройте Windows Security.
- Щелкните значок шестеренки в настройках.
- На странице настроек найдите ссылку О программе.
- На странице «О программе» вы найдете информацию о версии компонентов Защитника Windows.
4 окт. 2019 г.
Почему моя Windows 10 не обновляется?
Если установка остается на том же проценте, попробуйте еще раз проверить наличие обновлений или запустить средство устранения неполадок Центра обновления Windows. Чтобы проверить наличие обновлений, выберите Пуск> Настройка> Обновление и безопасность> Центр обновления Windows> Проверить наличие обновлений.
Почему не удается установить некоторые обновления Windows?
Частая причина ошибок — нехватка места на диске. Если вам нужна помощь в освобождении дискового пространства, см. Советы по освобождению дискового пространства на вашем компьютере. Действия, описанные в этом пошаговом руководстве, должны помочь со всеми ошибками Центра обновления Windows и другими проблемами — вам не нужно искать конкретную ошибку для ее решения.
Как заставить Windows 10 обновиться?
Откройте командную строку, нажав клавишу Windows и набрав cmd. Не нажимайте Enter. Щелкните правой кнопкой мыши и выберите «Запуск от имени администратора». Введите (но пока не вводите) «wuauclt.exe / updatenow» — это команда, заставляющая Центр обновления Windows проверять наличие обновлений.