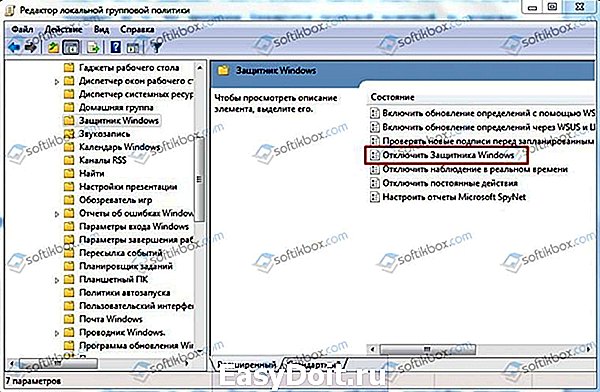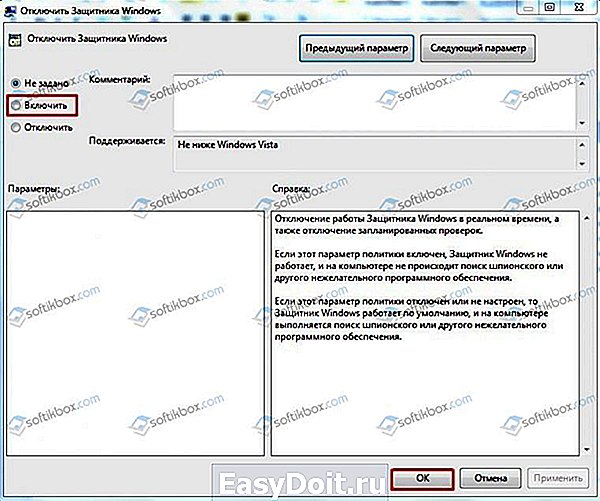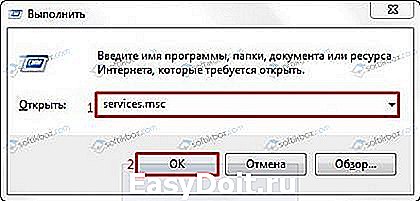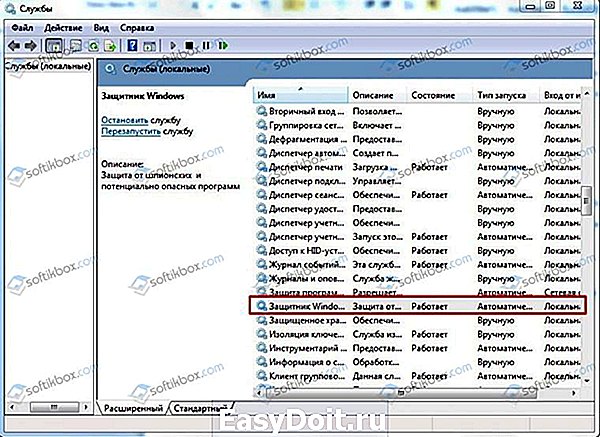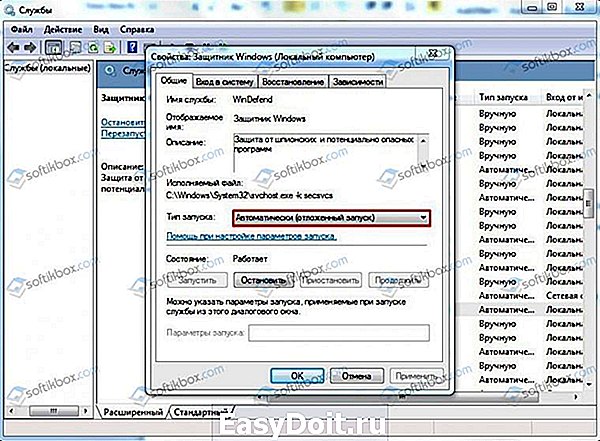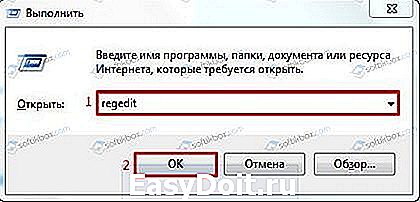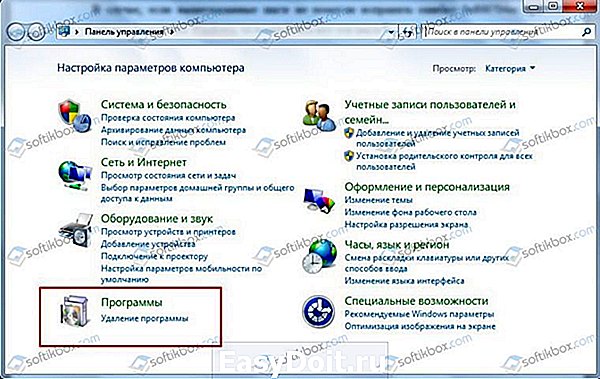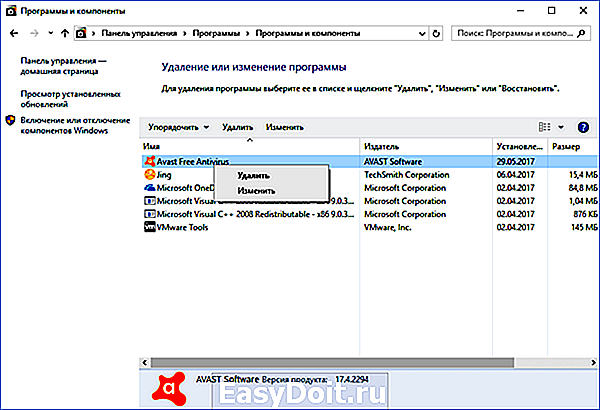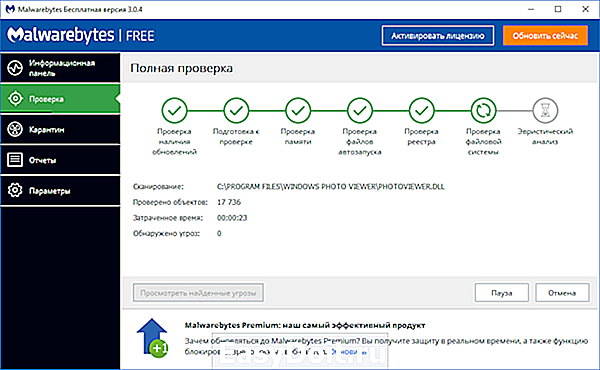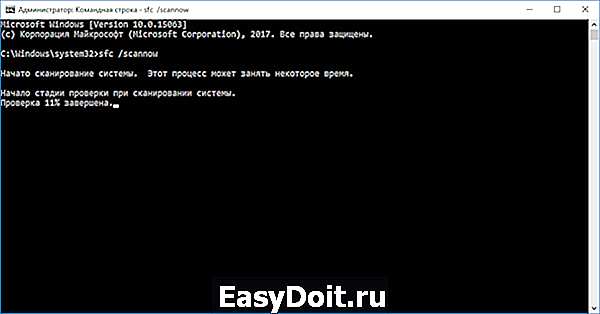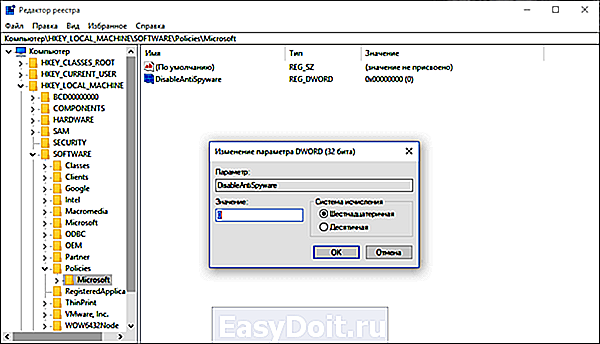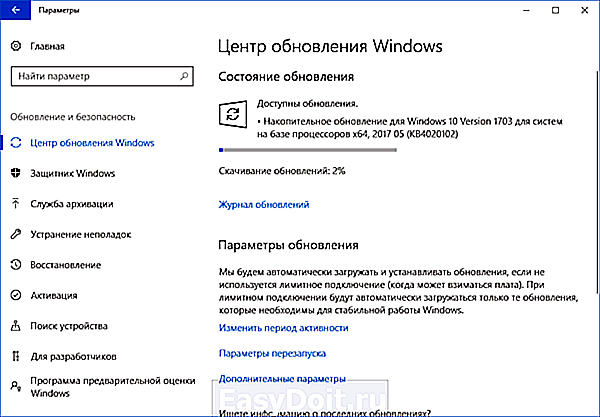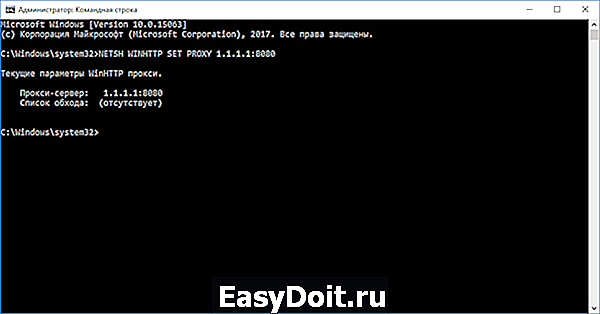Открывая в очередной раз системный Защитник Windows, вы можете встретиться с неприятной проблемой – ошибка 0x800704ec. Испытывать появление данной ошибки способны пользователи операционных систем Windows 8, Windows 8.1 и Windows 10. Помимо кода, с ошибкой также прилаживается довольно интересное сообщение, объясняющее, что пошло не так при запуске Защитника Windows. В сообщении указывается следующее сообщение:
Эта программа заблокирована групповой политикой. За дополнительными сведениями обращайтесь к системному администратору.
Данное сообщение буквально станет стенной на пути запуска Защитника Windows. Так что же означает это сообщение от вашей операционной системы? Дело заключается в следующем: групповая политика в вашей системе заблокировала запуск Защитника Windows в связи с тем, что на вашем компьютере в настоящее время работает стороннее антивирусное ПО.
Зачем это было совершено такое действие? А затем, чтобы между сторонним антивирусом и Защитником Windows не возникло конфликта, который может вызвать для системы множество проблем. К счастью, разрешить ошибку 0x800704ec во время запуска можно достаточно просто с помощью небольшого набора способов, который мы сейчас и рассмотрим.
Содержание
- Устраняем ошибку 0x800704ec при запуске Защитника Windows
- Способ №1 Удаление стороннего антивирусного ПО
- Способ №2 Выполнение изменений в Реестре Windows
- Метод №3 Изменение параметров Локальной групповой политики
- Способ №4 Активирование службы Защитника Windows
- Способ №5 Обход ошибки 0x800704ec
Устраняем ошибку 0x800704ec при запуске Защитника Windows
Способ №1 Удаление стороннего антивирусного ПО
Давайте попробуем начать с самого очевидного решения в случае появления ошибки 0x800704ec – удаление стороннего антивирусного ПО. Если вы более не хотели пользоваться услугами стороннего производителя и решили запустить Защитник Windows, дабы проверить кое-что, но на вашем пути встала ошибка 0x800704ec – удалите сторонний антивирус и дело будет разрешено.
Различные антивирусы по разному удаляются из системы. Например, некоторые из них можно удалить попросту с помощью классического меню «Программы и компоненты» или нового меню «Приложения и возможности», появившегося в Windows 10. Однако, некоторые антивирусы могут быть удалены только с помощью специализированных средств, разработанных самими производителями программного обеспечения.
В общем, вам придется пройти на сайт разработчики антивируса и разузнать, каким образом он удаляется из системы. Как только вы удалите антивирус и избавитесь от его следов в системе, запустите Защитник Windows и убедитесь, что ошибка 0x800704ec была устранена.
Способ №2 Выполнение изменений в Реестре Windows
Следующий способ по решению ошибки 0x800704ec заключается в изменении одного значения в Редакторе Реестра Windows. Осуществить это очень просто и сейчас мы покажем вам, как это сделать. Итак, вам потребуется следовать следующим шагам:
- нажмите Windows+R;
- впишите в пустую строку команду regedit.exe и нажмите на кнопку Enter;
- открыв Редактор Реестра Windows, пройдите в раздел HKEY_LOCAL_MACHINESOFTWAREPoliciesMicrosoftWindows Defender;
- дважды кликните на параметр «По умолчанию», находящийся в правой части окошко Редактора, и выставьте для этого параметра значение 0.
- сохраните изменения в Реестре Windows.
Как только закончите работать с Редактором Реестра Windows, попробуйте открыть Защитник Windows, чтобы проверить наличие ошибки 0x800704ec. Если она все еще появляется при запуске системного антивируса – давайте двигаться дальше.
Метод №3 Изменение параметров Локальной групповой политики
Давайте подумаем логически: если Локальная групповая политика отключила доступ к Защитнику Windows, то почему бы просто не изменить настройки в ней и получить доступ к системному антивирусу, а также исправить ошибку 0x800704ec. Так и поступим.
- Нажмите на клавиатуре Windows+R.
- Впишите в пустую строку gpedit.msc и нажмите Enter.
- Используя левую панель Редактора локальной групповой политики, перейдите в раздел «Конфигурация компьютера→Административные шаблоны→Компоненты Windows→Windows Defender».
- Найдите в списке политику под названием «Выключить Защитник Windows» и дважды кликните на нее левой кнопкой мыши.
- Выставьте галочку на параметр «Не задано».
- Сохраните изменения в Редакторе локальной групповой политики, после чего закройте его.
Попробуйте снова зайти в Защитник Windows, и убедитесь, что ошибка 0x800704ec была устранена. Как правило, к этому моменту пользователи избавляются от данной неурядицы и спокойно пользуются системным антивирусом, но если в вашем случае все не так – у нас остались еще парочка способов.
Способ №4 Активирование службы Защитника Windows
Возможна ситуация, при которой появление ошибки 0x800704ec была вызвана отключенной службой Защитника Windows. Точно определить, почему была деактивирована данная служба – невероятно сложно. Однако, рядовой пользователь Windows всегда запросто может проверить, работает ли та или иная служба, и активировать ее, если это понадобится.
- Нажмите Windows+R.
- Впишите в пустую строку services.msc и нажмите на клавиатуре Enter.
- Найдите в списке работающих служб службу под названием «Защитник Windows», после чего дважды кликните на нее, чтобы перейти в свойства.
- Если вы увидите, что служба приостановлена – нажмите на кнопку «Запустить», после чего убедитесь, что в типе запуска выставлена опция «Автоматически».
- Сохраните изменения, и закройте окно со службами Windows.
Если служба Защитника Windows действительно была деактивирована – ошибка 0x800704ec была точно устранена.
Способ №5 Обход ошибки 0x800704ec
Однако, если же она все еще появляется, то можно попробовать выполнить один небольшой трюк, который успешно помогает некоторым пользователям…время от времени. Идея трюка заключается в следующем: перейдите в директорию С:/Programs Files/Windows Defender, найдите исполнительный файл MSASCui.exe и запустите его, после чего перед вами откроется графический интерфейс Защитника Windows. После этого вам остается только нажать на кнопку «Запустить» и ваш Защитник Windows заработает как надо – без ошибки 0x800704ec.
Иногда, при очередном запуске Защитника Windows, он не включится и на вашем мониторе появится ошибка 0x800704ec со следующим сообщение:
Эта программа заблокирована групповой политикой. За дополнительными сведениями обращайтесь к системному администратору.
Понятное дело, что при появлении этого сообщения запустить Защитник Windows вы не сможете. По факту, данная ошибка не является “ошибкой” как таковой, так как программное обеспечение и операционная система специально созданы в такой манере.
Причина “ошибки” заключается в том, что помимо Защитника Windows на вашем компьютере работает еще и сторонний антивирус, и именно этот антивирус отключает Защитник Windows во избежания программных конфликтов в вашей операционной системе.
Чтобы избавиться от этой неурядицы, попробуйте выполнить нижеуказанные методы для исправления ошибки 0x800704ec.
Содержание
- Решаем ошибку 0x800704ec при запуске Защитника Windows
- Метод №1 Удаление стороннего антивируса
- Метод №2 Корректировка в Реестре Windows
- Метод №3 Локальная групповая политика
- Метод №4 Включить службу Защитника Windows
Решаем ошибку 0x800704ec при запуске Защитника Windows
Метод №1 Удаление стороннего антивируса
Проблема может быть исправлена простой деинсталляцией антивирусного программного обеспечения, чтобы на вашем компьютере из защиты остался только лишь Защитник Windows. Для этого сделайте следующее:
- Нажмите одновременно клавиши Win+R, пропишите в строку «Выполнить» appwiz.cpl и нажмите Enter.
- Найдите вызывающий проблему антивирус, нажмите на него правой кнопкой мыши и выберите «Удалить».
- Подтвердите все запросы, если те появятся на вашем экране.
- После процесса удаления антивируса, перезагрузите свой компьютер для подтверждения изменений.
Теперь ваш Защитник Windows должен спокойно запуститься, а ошибка 0x800704ec исчезнуть. Однако, если он все еще не запускается, то попробуйте выполнить следующее:
- Нажмите правой кнопкой мыши на «Пуск» и выберите из контекстного меню пункт «Панель управления».
- Перейдите в пункт «Защитник Windows».
- Убедитесь, что ваш Защитник Windows находится в активированном состоянии.
Если этот метод вам не помог, то можно воспользоваться решением для проблемы с ошибкой 0x800704ec через Реестр Windows.
Метод №2 Корректировка в Реестре Windows
В некоторых случаях, первый метод может не сработать, но не переживайте, так как есть еще один метод, который должен исправить ситуацию с ошибкой 0x800704ec и заключается он в редактировании Реестра Windows. Сейчас мы поясним все, что вам нужно сделать:
- Нажмите Win+R, впишите regedit и нажмите Enter для запуска окна Реестра Windows.
- Далее пройдите путем «HKEY_LOCAL_MACHINE – Software – Policies – Microsoft».
- Выберите раздел «Windows Defender».
- Два раза кликните на запись «Default».
- Выставьте «Значение – 0».
- Нажмите Ок.
- Затем нажмите комбинацию клавиш Win+X и выберите «Панель управления».
- Перейдите в раздел Защитник Windows и убедитесь, что тот находится в активированном состоянии.
Если вышеуказанные шаги не смогли вам помочь с ошибкой 0x800704ec при запуске Защитника Windows, то попробуйте вот эти шаги:
- Повторите действия, с помощью которых вы открывали Реестр Windows и пройдите тем же путем.
- Выберите «DisableAntiSpyware».
- Нажмите два раза на запись «Default».
- Выставьте «Значение – 0».
- Повторите действия с проверкой Защитника Windows и удостоверьтесь, что тот находится в активированном состоянии.
Метод №3 Локальная групповая политика
Иногда проблема может заключаться не в Защитнике Windows и самой системе, но в том, что Защитник может быть отключен через Локальную групповую политику. Если ошибка 0x800704ec возникла именно из-за этого, то исправить такую ситуацию не составит труда. Для этого сделайте следующее:
- Нажмите комбинацию клавиш Win+R, впишите в пустую строку gpedit.msc и нажмите Enter, чтобы открыть Редактор локальной групповой политики.
- Далее пройдите путем «Конфигурация компьютера – Административные шаблоны – Компоненты Windows – Windows Defender».
- Нажмите два раза на политику «Выключить Защитник Windows».
- Перед вами появится окно с названием «Выключить Защитник Windows». Убедитесь, что галочка в этом окне стоит напротив параметра «Не задано».
- Затем нажмите «Применить» и «Ок».
После пройденных действий, попробуйте запустить Защитник Windows и убедитесь, что ошибка 0x800704ec была устранена.
Метод №4 Включить службу Защитника Windows
Если вы не имеете у себя на компьютере никаких установленных антивирусных программ и все равно не можете включить Защитник Windows, то есть вероятность, что служба данного программного обеспечения попросту отключена. В случае этого ее нужно запустить. Для этого сделайте следующее:
- Нажмите клавиш Win+R, пропишите services.msc и нажмите Enter.
- Найдите в списке служб «Защитник Windows» и кликните его дважды.
- Выставьте «Тип запуска – Автоматически» и нажмите на кнопку «Запустить», если того требует ситуация.
Если служба была отключена, то вы нашли свой источник проблемы в виде ошибки 0x800704ec и успешно исправили ее включением службы Защитника Windows.
На чтение 4 мин. Просмотров 539 Опубликовано 22.04.2021
Иногда, когда вы пытаетесь включить Защитник Windows, он остается выключенным и отображает следующее сообщение:
Эта программа заблокирована групповая политика. За дополнительной информацией обращайтесь к вашему системному администратору. (Код ошибки: 0x800704ec)
С этим сообщением об ошибке вы не сможете включить Защитник Windows.
На самом деле это не проблема, поскольку программное обеспечение и операционная система были специально разработаны таким образом. Причина этого в том, что антивирусное программное обеспечение в настоящее время установлено и активно на компьютере, и во избежание конфликтующих программных операций антивирусное программное обеспечение автоматически отключает Защитник Windows. Следующие методы содержат шаги по решению этой проблемы.

Содержание
- Метод 1: базовое решение для удаления
- Метод 2: Расширенное решение для редактирования реестра
- Метод 3: локальная групповая политика
- Метод 4. Включите Защитник Windows
Метод 1: базовое решение для удаления
Эту проблему можно решить, просто удалив с компьютера любые антивирусные программы или программное обеспечение, тем самым сделав Защитник Windows активным в качестве единственной защиты. программное обеспечение системы. Для этого выполните следующие действия.
- Удерживайте клавишу Windows и нажмите R
- Введите appwiz. cpl и нажмите Enter
- Найдите антивирусную программу, которую хотите удалить, и щелкните ее.
- Выберите Удалить .
- Подтвердите любые дополнительные запросы, выбрав Да когда система спрашивает, уверены ли вы, что хотите удалить программное обеспечение.
- Перезагрузите ваш компьютер, либо выбрав Да, когда система предложит перезагрузить компьютер, чтобы завершить удаление программы; или нажав кнопку Windows на клавиатуре, а затем нажав перезагрузить в параметрах питания
Если описанные выше шаги не помогли удалить антивирус/шпионское ПО или другие программы безопасности, следуйте этому руководству удалить антивирус
Теперь ваш Защитник Windows должен быть включен и запущен. Если это не так, убедитесь, что он включен. Чтобы убедиться, что он включен, выполните следующие действия
- Нажмите Windows Key один раз.
- Выберите Панель управления
- Введите Защитник Windows в строке поиска, расположенной в правом верхнем углу.
- Выберите Защитник Windows
- Теперь убедитесь, что он включен.
Если описанные выше действия не решают проблему, воспользуйтесь способ 2 ниже, чтобы немедленно исправить проблему.
Метод 2: Расширенное решение для редактирования реестра
В очень редких случаях метод 1 может не решить проблему, и этот метод обеспечивает мгновенное решение, изменяя ключ реестра для исправления ситуации.. Некоторым пользователям этот шаг может показаться более сложным, но приведенные ниже шаги были разбиты, чтобы максимально упростить процесс.
- Удерживайте клавишу Windows и нажмите
- Введите regedit. exe и нажмите Enter. Нажмите Да , если он запрашивает разрешение
- Дважды щелкните HKEY_LOCAL_MACHINE (на левой панели)
- Дважды щелкните Программное обеспечение (на левой панели)
- Дважды щелкните Политики (на левой панели).
- Дважды щелкните Microsoft (из левая панель)
- Выберите Защитник Windows (на левой панели)
- Дважды щелкните элемент с именем Default на правой панели
- Введите значение 0 в появившееся новое поле.
- Нажмите Хорошо
- Сейчас Нажмите Windows Key один раз.
- Выберите Панель управления
- Введите Window s Защитник в строке поиска, расположенной в правом верхнем углу.
- Выберите Защитник Windows
- Теперь убедитесь, что он включен.
Если описанные выше шаги не решают проблему, попробуйте это
- Выполните шаги с 1 по 6, указанные выше.
- Дважды щелкните Защитник Windows
- Выберите
- Дважды щелкните элемент с именем Default на правой панели.
- Введите значение 0 в новое поле и нажмите
- Теперь следуйте шаги с 11-15, чтобы включить Защитник Windows и проверить, работает ли он.
Метод 3: локальная групповая политика
Иногда может не быть проблемы с Защитником Windows и самой системой, но ваш Защитник Windows может быть просто отключен из локальной групповой политики. Вы можете легко проверить и изменить настройки (если он отключен) из окна локальной групповой политики.
- Удерживайте клавишу Windows и нажмите R
- Введите gpedit. msc и нажмите Enter
- Дважды щелкните Административные шаблоны в разделе Конфигурация компьютера (на левой панели).
- Дважды щелкните Компоненты Windows (слева панель)
- Щелкните Защитник Windows (на левой панели).
- Дважды щелкните Отключить Защитник Windows (из правой панели)
- Убедитесь, что это не включен . Нажмите Не настроено и нажмите Применить , затем выберите ОК
Теперь включите Защитник Windows и проверьте, выдает ли он ту же ошибку. или нет.
Метод 4. Включите Защитник Windows
Если на вашем компьютере не установлены другие антивирусы и вы не удается включить Защитник Windows, возможно, он отключен. Чтобы включить Защитник Windows, выполните следующие действия.
- Удерживайте клавишу Windows и нажмите
- Введите services. msc и нажмите Enter
- Найдите Защитник Windows и дважды щелкните его.
- Убедитесь, что Тип запуска – Автоматический (открыв раскрывающееся меню в разделе «Автозагрузка») и включена служба Защитник Windows (нажав кнопку «Пуск»).
03.01.2018
Просмотров: 19458
При запуске Защитника Windows 7 (ошибка с кодом 0x800704ec характерна и для Windows 8), пользователь может столкнуться с уведомлением: «Эта программа заблокирована групповой политикой. За дополнительными сведениями обращайтесь к системному администратору (Код ошибки: 0х800704ес)». Возникает такая неполадка по различным причинам. Однако зачастую Защитник блокирует групповая политика из-за неверных настроек в системе.
Содержание:
- Способ №1. Решаем проблему через Редактор групповой политики
- Способы №2. Перезапуск службы Защитника Windows
- Способ №3. Редактирование системного реестра
- Способ №4. Удаление стороннего антивируса
Читайте также: Способы, как отключить протокол SMBv1
Способ №1. Решаем проблему через Редактор групповой политики
Если на компьютере пользователя нет установленных сторонних антивирусов, а при попытке запуска Защитника Windows возникает ошибка с кодом 0х800704ес, которая указывает на то, что программа блокируется групповой политикой, то, возможно, компонент просто отключен. Для исправления подобной ситуации стоит выполнить следующее:
- Нажимаем «Win+R» и вводим «gpedit.msc».
- Откроется Редактор локальной групповой политики. Далее переходим по адресу «Конфигурация компьютера», «Административные шаблоны», «Компоненты Windows», «Windows Defender». Должен быть активным параметр «Отключить Защитник Windows». Это значит, что Защитник включен.
- Если же отображается «Включить Защитник Windows», то открываем параметр и задаем ему значение «Включено».
- Кликаем «Применить» и «Ок». После это нужно перезагрузить систему и проверить, все ли работает корректно, в том числе и Защитник.
ВАЖНО! Если Защитник Windows 7 включен в групповой политике, можно его отключить, а затем включить. Возможно, в системе произошел сбой и компонент нужно перезапустить.
Способы №2. Перезапуск службы Защитника Windows
Если Защитник Windows блокируется и появляется код ошибки 0х800704ес, стоит проверить, включена ли служба Защитника. Для этого выполняем следующее:
- Жмём «Win+R» и вводим «services.msc».
- Откроется окно служб. Находим в списке «Защитник Windows».
- Задаем этой службе автоматический тип запуска.
- Перезагружаем систему, чтобы изменения вступили в силу.
Способ №3. Редактирование системного реестра
Данный способ подойдет для уверенных пользователей ПК. Однако перед его применением рекомендуем сделать резервную копию реестра. После действия буду следующими:
- Жмём «Win+R» и вводим «regedit».
- Откроется редактор реестра. Переходим по ветке «HKEY_LOCAL_MACHINE», «Software», «Policies», «Microsoft». Выбираем раздел «Windows Defender». Два раза кликаем по записи «Default» и задаем ей значение «0». Закрываем редактор.
- Переходим в «Панель управления». Выбираем раздел «Защитник Windows». Смотрим, чтобы он был в активированном состоянии.
В случае, если вышеуказанные шаги не помогли исправить ошибку 0x800704ec при запуске Защитника Windows, то попробуйте вот эти шаги:
- Повторите действия, с помощью которых вы открывали Реестр Windows.
- Пройдите тем же путем. Выберите «DisableAntiSpyware». Нажмите два раза на запись «Default». Выставьте значение равное «0».
- Повторите действия с проверкой Защитника Windows и удостоверьтесь, что тот находится в активированном состоянии.
Возможно, система просто заглючила и Защитник, после манипуляций с реестром, будет работать стабильно.
Способ №4. Удаление стороннего антивируса
В случае, если данная ошибка возникла после установки антивируса, стоит удалить данную программу через «Панель управления», «Программы».
После очистки ПК от антивируса стоит перезагрузить систему и повторно попробовать включить Защитник Windows. Проблема должна исчезнуть.
О том, как ещё решить данную проблему, стоит посмотреть в видео:
Главная страница » Windows 7 » Защитник Windows 7 заблокирован групповой политикой: код ошибки 0x800704ec
Защитник Windows 7 заблокирован групповой политикой: код ошибки 0x800704ec
Содержание
- 1 Защитник Windows 7 заблокирован групповой политикой: код ошибки 0x800704ec
- 2 Способ №1. Решаем проблему через Редактор групповой политики
- 2.1 Способы №2. Перезапуск службы Защитника Windows
- 2.2 Способ №3. Редактирование системного реестра
- 2.3 Способ №4. Удаление стороннего антивируса
- 3 Ошибка 0x800704ec: Защитник Windows заблокирован групповой политикой
- 4 Решаем ошибку 0x800704ec при запуске Защитника Windows
- 4.1 Метод №1 Удаление стороннего антивируса
- 4.2 Метод №2 Корректировка в Реестре Windows
- 4.3 Метод №3 Локальная групповая политика
- 4.4 Метод №4 Включить службу Защитника Windows
- 5 Ошибки Центра Безопасности Защитника Windows и способы их устранения
- 5.1 Общие рекомендации
- 5.2 Как исправить ошибку 0x800704ec Центра безопасности Защитника Windows
- 5.3 Как исправить ошибку 0x8050800d Центра безопасности Защитника Windows
- 5.4 Как исправить ошибку 0x800705b4 Центра безопасности Защитника Windows
- 5.5 Как исправить ошибку 0x8050800c Центра безопасности Защитника Windows
- 5.6 Как исправить ошибку 577 Центра безопасности Защитника Windows
При запуске Защитника Windows 7 (ошибка с кодом 0x800704ec характерна и для Windows 8), пользователь может столкнуться с уведомлением: «Эта программа заблокирована групповой политикой. За дополнительными сведениями обращайтесь к системному администратору (Код ошибки: 0х800704ес)». Возникает такая неполадка по различным причинам. Однако зачастую Защитник блокирует групповая политика из-за неверных настроек в системе.
Способ №1. Решаем проблему через Редактор групповой политики
Если на компьютере пользователя нет установленных сторонних антивирусов, а при попытке запуска Защитника Windows возникает ошибка с кодом 0х800704ес, которая указывает на то, что программа блокируется групповой политикой, то, возможно, компонент просто отключен. Для исправления подобной ситуации стоит выполнить следующее:
- Нажимаем «Win+R» и вводим «gpedit.msc».
- Откроется Редактор локальной групповой политики. Далее переходим по адресу «Конфигурация компьютера», «Административные шаблоны», «Компоненты Windows», «Windows Defender». Должен быть активным параметр «Отключить Защитник Windows». Это значит, что Защитник включен.
- Если же отображается «Включить Защитник Windows», то открываем параметр и задаем ему значение «Включено».
- Кликаем «Применить» и «Ок». После это нужно перезагрузить систему и проверить, все ли работает корректно, в том числе и Защитник.
ВАЖНО! Если Защитник Windows 7 включен в групповой политике, можно его отключить, а затем включить. Возможно, в системе произошел сбой и компонент нужно перезапустить.
Способы №2. Перезапуск службы Защитника Windows
Если Защитник Windows блокируется и появляется код ошибки 0х800704ес, стоит проверить, включена ли служба Защитника. Для этого выполняем следующее:
- Жмём «Win+R» и вводим «services.msc».
- Откроется окно служб. Находим в списке «Защитник Windows».
- Задаем этой службе автоматический тип запуска.
- Перезагружаем систему, чтобы изменения вступили в силу.
Способ №3. Редактирование системного реестра
Данный способ подойдет для уверенных пользователей ПК. Однако перед его применением рекомендуем сделать резервную копию реестра. После действия буду следующими:
- Откроется редактор реестра. Переходим по ветке «HKEY_LOCAL_MACHINE», «Software», «Policies», «Microsoft». Выбираем раздел «Windows Defender». Два раза кликаем по записи «Default» и задаем ей значение «0». Закрываем редактор.
- Переходим в «Панель управления». Выбираем раздел «Защитник Windows». Смотрим, чтобы он был в активированном состоянии.
В случае, если вышеуказанные шаги не помогли исправить ошибку 0x800704ec при запуске Защитника Windows, то попробуйте вот эти шаги:
- Повторите действия, с помощью которых вы открывали Реестр Windows.
- Пройдите тем же путем. Выберите «DisableAntiSpyware». Нажмите два раза на запись «Default». Выставьте значение равное «0».
- Повторите действия с проверкой Защитника Windows и удостоверьтесь, что тот находится в активированном состоянии.
Возможно, система просто заглючила и Защитник, после манипуляций с реестром, будет работать стабильно.
Способ №4. Удаление стороннего антивируса
В случае, если данная ошибка возникла после установки антивируса, стоит удалить данную программу через «Панель управления», «Программы».
После очистки ПК от антивируса стоит перезагрузить систему и повторно попробовать включить Защитник Windows. Проблема должна исчезнуть.
О том, как ещё решить данную проблему, стоит посмотреть в видео:
softikbox.com
Ошибка 0x800704ec: Защитник Windows заблокирован групповой политикой
Иногда, при очередном запуске Защитника Windows, он не включится и на вашем мониторе появится ошибка 0x800704ec со следующим сообщение:
Эта программа заблокирована групповой политикой. За дополнительными сведениями обращайтесь к системному администратору.
Понятное дело, что при появлении этого сообщения запустить Защитник Windows вы не сможете. По факту, данная ошибка не является “ошибкой” как таковой, так как программное обеспечение и операционная система специально созданы в такой манере.
Причина “ошибки” заключается в том, что помимо Защитника Windows на вашем компьютере работает еще и сторонний антивирус, и именно этот антивирус отключает Защитник Windows во избежания программных конфликтов в вашей операционной системе.
Чтобы избавиться от этой неурядицы, попробуйте выполнить нижеуказанные методы для исправления ошибки 0x800704ec.
Решаем ошибку 0x800704ec при запуске Защитника Windows
Метод №1 Удаление стороннего антивируса
Проблема может быть исправлена простой деинсталляцией антивирусного программного обеспечения, чтобы на вашем компьютере из защиты остался только лишь Защитник Windows. Для этого сделайте следующее:
- Нажмите одновременно клавиши Win+R, пропишите в строку «Выполнить» appwiz.cpl и нажмите Enter.
- Найдите вызывающий проблему антивирус, нажмите на него правой кнопкой мыши и выберите «Удалить».
- Подтвердите все запросы, если те появятся на вашем экране.
- После процесса удаления антивируса, перезагрузите свой компьютер для подтверждения изменений.
Теперь ваш Защитник Windows должен спокойно запуститься, а ошибка 0x800704ec исчезнуть. Однако, если он все еще не запускается, то попробуйте выполнить следующее:
- Нажмите правой кнопкой мыши на «Пуск» и выберите из контекстного меню пункт «Панель управления».
- Перейдите в пункт «Защитник Windows».
- Убедитесь, что ваш Защитник Windows находится в активированном состоянии.
Если этот метод вам не помог, то можно воспользоваться решением для проблемы с ошибкой 0x800704ec через Реестр Windows.
Метод №2 Корректировка в Реестре Windows
В некоторых случаях, первый метод может не сработать, но не переживайте, так как есть еще один метод, который должен исправить ситуацию с ошибкой 0x800704ec и заключается он в редактировании Реестра Windows. Сейчас мы поясним все, что вам нужно сделать:
- Нажмите Win+R, впишите regedit и нажмите Enter для запуска окна Реестра Windows.
- Далее пройдите путем «HKEY_LOCAL_MACHINE — Software — Policies — Microsoft».
- Выберите раздел «Windows Defender».
- Два раза кликните на запись «Default».
- Выставьте «Значение — 0».
- Нажмите Ок.
- Затем нажмите комбинацию клавиш Win+X и выберите «Панель управления».
- Перейдите в раздел Защитник Windows и убедитесь, что тот находится в активированном состоянии.
Если вышеуказанные шаги не смогли вам помочь с ошибкой 0x800704ec при запуске Защитника Windows, то попробуйте вот эти шаги:
- Повторите действия, с помощью которых вы открывали Реестр Windows и пройдите тем же путем.
- Выберите «DisableAntiSpyware».
- Нажмите два раза на запись «Default».
- Выставьте «Значение — 0».
- Повторите действия с проверкой Защитника Windows и удостоверьтесь, что тот находится в активированном состоянии.
Метод №3 Локальная групповая политика
Иногда проблема может заключаться не в Защитнике Windows и самой системе, но в том, что Защитник может быть отключен через Локальную групповую политику. Если ошибка 0x800704ec возникла именно из-за этого, то исправить такую ситуацию не составит труда. Для этого сделайте следующее:
- Нажмите комбинацию клавиш Win+R, впишите в пустую строку gpedit.msc и нажмите Enter, чтобы открыть Редактор локальной групповой политики.
- Далее пройдите путем «Конфигурация компьютера — Административные шаблоны — Компоненты Windows — Windows Defender».
- Нажмите два раза на политику «Выключить Защитник Windows».
- Перед вами появится окно с названием «Выключить Защитник Windows». Убедитесь, что галочка в этом окне стоит напротив параметра «Не задано».
- Затем нажмите «Применить» и «Ок».
После пройденных действий, попробуйте запустить Защитник Windows и убедитесь, что ошибка 0x800704ec была устранена.
Метод №4 Включить службу Защитника Windows
Если вы не имеете у себя на компьютере никаких установленных антивирусных программ и все равно не можете включить Защитник Windows, то есть вероятность, что служба данного программного обеспечения попросту отключена. В случае этого ее нужно запустить. Для этого сделайте следующее:
- Нажмите клавиш Win+R, пропишите services.msc и нажмите Enter.
- Найдите в списке служб «Защитник Windows» и кликните его дважды.
- Выставьте «Тип запуска — Автоматически» и нажмите на кнопку «Запустить», если того требует ситуация.
Если служба была отключена, то вы нашли свой источник проблемы в виде ошибки 0x800704ec и успешно исправили ее включением службы Защитника Windows.
gamesqa.ru
Ошибки Центра Безопасности Защитника Windows и способы их устранения
Общие рекомендации
1. Перезагрузка
Прежде всего, выполните перезагрузку компьютера. Для работы Защитника Windows требуется стабильная работа ряда служб, которые время от времени могут зависать, что негативно сказывается на работоспособности антивирусной защиты. Во время перезагрузки происходит перезапуск всех компонентов и служб Защитника Windows. Если перезагрузки не решила вашу проблему, то обратите внимание на следующие решения.
2. Удалите сторонний антивирус
Если на вашем компьютере установлен сторонний антивирус, то именно он может стать причиной конфликта, который вызывает ошибки работоспособности. Проблемы несовместимости приводят к снижению производительности системы, сбоям приложений, частым зависаниям и другим неполадкам.
При установке сторонних антивирусов Защитник Windows обычно отключается. Если вы хотите использовать исключительно встроенную системную защиту, то удалите сторонний антивирус и перезагрузите компьютер. После запуска системы, Защитник Windows должен снова включится.
На нашем сайте доступны инструкции (Как удалить антивирус) и утилиты (AV Uninstall Tools Pack) для полного удаления антивирусов из системы Windows.
3. Очистка от угроз
Другой частой причиной сбоя работы Центра безопасности Защитника Windows может стать активное заражение компьютера вредоносной программой. Для поиска угрозы нужно выполнить тщательный анализ системы. Для проверки можно использовать антивирусные сканеры Malwarebytes Free и Microsoft Safety Scanner.
Запустите сканирование и, если зловреды будут обнаружены, выполните очистку и перезагрузку системы. Если Защитник Windows продолжает выдавать ошибки, то обратитесь к следующим инструкциям.
4. Проверка целостности
Случайно или внезапно некоторые файлы могут быть повреждены на компьютере, что в свою очередь приводит к нарушениям в работе Защитника Windows. Чтобы убедиться, что в системе отсутствуют поврежденные файлы, запустите встроенную утилиту Проверка системных файлов (SFC):
- Нажмите клавишу Windows и введите Командная строка. Щелкните правой кнопкой мыши по появившемуся пункту и выберите опцию “Запустить от имени администратора”.
- На запрос службы контроля учетных записей ответьте “Да”.
- В открывшемся окне введите sfc /scannow
- Нажмите Enter (Ввод), чтобы запустить команду.
- Дождитесь результатов сканирования.
Если утилита SFC обнаружит нарушения целостности файлов, то проблемы будут исправлены автоматически.
5. Проверка статуса в реестре
Любое неправильное обращение с ключами реестра может привести к отключению Центра безопасности Защитника Windows. Важно проверить основные ключи.
- Нажмите сочетание клавиш Windows + R . Введите regedit и нажмите Enter (Ввод).
- Запустится редактор реестра. Перейдите по пути HKEY_LOCAL_MACHINE > SOFTWARE > Policies > Microsoft > Windows Defender.
- Проконтролируйте значение DWORD ключа DisableAntiSpyware. Если значение отличается от 0, то кликните дважды по записи и в открывшемся окне в поле значение введите 0. Сохраните изменения.
- Если вы не видите ключ DisableAntiSpyware, то щелкните правой кнопкой мыши по свободному пространству и выберите Создать > Параметр DWORD (32 бита). Присвойте имя DisableAntiSpyware и установите значение “0”.
6. Установите точную дату и время
Многие приложения полагаются на системное время и дату Windows. Неправильное значение времени может сказаться на работоспособности встроенного системного антивируса. Убедитесь, что дата и время выставлены корректно.
Щелкните правой кнопкой мыши по часам на панели задач и выберите «Настройка даты и времени». На странице настроек включите «Установить время автоматически» и выберите ваш часовой пояс.
7. Загрузите последние обновления
Часто ошибки Защитника Windows могут быть вызваны некорректным обновлением системы. Однако, Microsoft могла исправить неисправность в патче или новом накопительном обновлении. Убедитесь, что у вас активировано автоматическое обновление Windows и регулярно выполняйте проверку новых доступных обновлений.
Для проверки перейдите в меню Параметры > Обновление и безопасность и нажмите «Проверка наличия обновлений».
8. Проверьте настройка зоны и обновите прокси в Internet Explorer
Неточная запись в зоне Internet Explorer вызывает нарушения при работе Защитника Windows. Единственный и простой способ преодоления этой проблемы — сброс настроек браузера.
Для этого нужно вручную проделать следующие шаги
- Нажмите клавишу Windows и введите Командная строка. Щелкните правой кнопкой мыши по появившемуся пункту и выберите опцию “Запустить от имени администратора”.
- Скопируйте команду NETSH WINHTTP SET PROXY 1.1.1.1:8080 или NETSH WINHTTP SET PROXY MYPROXY.NET:8080 и вставьте ее в командную строку.
- Нажмите Enter (Ввод).
Как исправить ошибку 0x800704ec Центра безопасности Защитника Windows
На самом деле, это не совсем ошибка, потому что операционная система специально разработана для такого поведения. Причина ошибки заключается в том, что на компьютере установлено и активно антивирусное программное обеспечение. Чтобы избежать конфликта программных действий, антивирусное программное обеспечение автоматически отключает Защитник Windows. Существует несколько способов исправить ошибку 0x800704ec.
Способ 1: Удалите сторонний антивирус
Решить проблему можно обычным удалением антивирусной программы с компьютера — в результате Защитник Windows станет снова активен в системе.
- Нажмите сочетание клавиша Windows + R .
- Введите appwiz.cpl и нажмите Enter (Ввод).
- Выберите антивирусную программу, которую нужно удалить и выберите “Удалить”.
- Подтвердите дополнительные запросы по удалению продукта, если они будут появляться.
- Перезагрузите компьютер. После запуска системы Центр безопасности Защитника Windows должен снова стать активным.
Примечание: если вы столкнулись с проблемами при удалении стороннего антивируса, посмотрите раздел Как удалить антивирус в поисках необходимого решения.
Способ 2: Изменяем настройки реестра:
В некоторых случаях 1 способ может не сработать и для решения проблемы понадобиться изменить ключи системного реестра:
- Нажмите сочетание клавиш Windows + R . Введите regedit и нажмите Enter (Ввод).
- Запустится редактор реестра. Перейдите по пути HKEY_LOCAL_MACHINE > SOFTWARE > Policies > Microsoft > Windows Defender .
- В правой области выберите ключ DisableAntiSpyware и введите значение “0”. Затем нажмите ОК.
- Если вы не видите ключ DisableAntiSpyware, то щелкните правой кнопкой мыши по свободному пространству и выберите Создать > Параметр DWORD (32 бита). Присвойте имя DisableAntiSpyware и установите значение “0”.
Способ 3: Используем редактор групповых политик
Иногда Центр безопасности Защитника Windows может быть отключен с помощью настроек редактора групповых политик. Вы можете легко проверить и восстановить настройки:
- Нажмите сочетание клавиша Windows + R .
- Введите gpedit.msc и нажмите Enter (Ввод).
- Перейдите в Конфигурация компьютера > Административные шаблоны > Компоненты Windows > Антивирусная программа “Защитник Windows”.
- В правой области выберите политику Выключить антивирусную программу “Защитник Windows” и щелкните по ней дважды.
- Выберите опцию “Не задано”. Нажмите “Применить” и затем “ОК”.
Способ 4: Запускаем службу
- Нажмите сочетание клавиша Windows + R .
- Введите services.msc и нажмите Enter (Ввод).
- Выберите Служба Центра безопасности Защитника Windows и щелкните дважды по ней.
- Убедитесь, что выбрана опция “Автоматически” и служба запущена. В противном случае, вручную запустите службу.
Как исправить ошибку 0x8050800d Центра безопасности Защитника Windows
Многие пользователи сталкиваются с данной ошибкой при попытке просканировать систему. Появляется всплывающее окно с кодом ошибки и пользователю предлагается закрыть программу. Самой вероятной причиной данной ошибки может стать конфликт между Защитником Windows и сторонним антивирусом. Существует 2 основных способа для исправления неполадки:
Способ 1:
- Надежно удалить остатки предыдущего антивирусного решения (Как удалить антивирус). Можно удалить программу вручную или воспользоваться GeekUninstaller для автоматического поиска и удаления.
- Отключите и Центр безопасности с помощью редактора групповой политики. Нажмите сочетание клавиша Windows + R , введите gpedit.msc и нажмите Enter (Ввод).
- Перейдите в Конфигурация компьютера > Административные шаблоны > Компоненты Windows > Антивирусная программа “Защитник Windows”
- В правой области выберите политику Выключить антивирусную программу “Защитник Windows” и щелкните по ней дважды.
- Выберите “Включено”, нажмите “Применить” и затем “ОК”.
- С помощью проводника Windows перейдите по пути C:ProgramDataMicrosoftWindows DefenderScans (просмотр скрытых элементов должен быть включен) и удалите папку “Scans”.
- После удаление Scans повторно включите программу Защитник Windows, используя аналогичную процедуру, но на 5 шаге выберите опцию “Не задано”.
Способ 2: Запустите проверку целостности
Если по какой-либо причине вышеупомянутый метод не исправит ошибку, тогда вам потребуется запустить проверку проверки системных файлов, чтобы обнаружить и исправить поврежденные или отсутствующие системные файлы.
- Нажмите клавишу Windows и введите Командная строка. Щелкните правой кнопкой мыши по появившемуся пункту и выберите опцию “Запустить от имени администратора”.
- На запрос службы контроля учетных записей ответьте “Да”.
- В открывшемся окне введите sfc /scannow
- Нажмите Enter (Ввод), чтобы запустить команду.
- Дождитесь результатов сканирования.
Как исправить ошибку 0x800705b4 Центра безопасности Защитника Windows
Данная ошибка может быть вызвана работой антивирусной службы стороннего решения. Конфликт возможен между двумя программами со схожей функциональностью. В этом случае нужно удалить сторонний антивирус, чтобы Центр безопасности Защитника Windows снова заработал.
Способ 1: включаем системный брандмауэр
- Нажмите клавишу Windows и введите Панель управления. Выберите появившийся вариант. Перейдите в раздел Брандмауэр Windows и выберите в левом навигационном меню опцию ”Включение и отключение брандмауэра Windows”. Выберите опцию “Включить брандмауэр WIndows” и нажмите “ОК”.
- Нажмите сочетание клавиша Windows + R , введите services.msc. Щелкните правой кнопкой мыши по пункту “Службы” и выберите опцию “Запустить от имени администратора”.
- Выберите Служба Центра безопасности Защитника Windows и проверьте статус службы. Если поле пустое, то щелкните дважды по названию службы и выберите опцию “Запустить”. Если служба не запускается, установите Тип запуска “Автоматически” и перезагрузите компьютер.
Способ 2: сброс Windows
- Запустите приложение Параметры
- Перейдите в Обновление и безопасность > Восстановление и выберите опцию “Перезагрузить сейчас”
- Затем выберите опцию “Устранение неполадок” и “Выполнить сброс компьютера”
- Выберите “Сохранить личные файлы”б укажите аккаунт администратора и нажмите “ОК”.
- Если появится запрос использования установочного диска, то нужно подключить установочный диск Windows 10 или диск восстановления ОС.
Примечание: сброс Windows может занять приличное время. Компьютер Windows можете перезагружаться несколько раз.
Способ 2: Запустите проверку целостности
Если по какой-либо причине вышеупомянутый метод не исправит ошибку, тогда вам потребуется запустить проверку проверки системных файлов, чтобы обнаружить и исправить поврежденные или отсутствующие системные файлы.
- Нажмите клавишу Windows и введите Командная строка. Щелкните правой кнопкой мыши по появившемуся пункту и выберите опцию “Запустить от имени администратора”.
- На запрос службы контроля учетных записей ответьте “Да”.
- В открывшемся окне введите sfc /scannow
- Нажмите Enter (Ввод), чтобы запустить команду.
- Дождитесь результатов сканирования.
Как исправить ошибку 0x8050800c Центра безопасности Защитника Windows
В конце 2016 года с ошибкой 0x8050800c столкнулись многие пользователи системного антивируса в Windows 10, когда хотели выполнить сканирование системы в поисках вредоносных программ.
Причиной проблемы мог быть некорректный патч или обновление, развернутые на компьютере. Многие пользователи смогли избавиться от данной ошибки простой установкой всех доступных обновлений Windows 10.
Способ 1: Установка обновлений
- Перейдите в приложение Параметры > Обновление и безопасность и нажмите «Проверка наличия обновлений».
- Подождите, пока Центр обновления Windows выполнит поиск и установку всех необходимых обновлений в автоматическом режиме.
- Перезагрузите компьютер и убедитесь в отсутствии ошибки.
Способ 2: Используйте Norton Removal Tool
Часто данная проблема возникает у пользователей, которые когда-либо устанавливали в систему продукты Norton и некорректно их удалили. Для тщательного удаления следов антивируса Norton воспользуйтесь приложением Norton Removal Tool.
- Скачайте и запустите Norton Removal Tool.
- Следуйте экранным подсказкам, чтобы избавиться от установленных приложений Norton и их следов на ПК.
- Перезагрузите компьютер, чтобы применить изменения. После перезагрузки убедитесь в отсутствии ошибки.
Как исправить ошибку 577 Центра безопасности Защитника Windows
Иногда пользователи при попытке удалить сторонний антивирус мог столкнуться с ошибкой 577 при запуске службы Защитника Windows:
«Ошибка 577: Системе Windows не удается проверить цифровую подпись этого файла. При последнем изменении оборудования или программного обеспечения могла быть произведена установка неправильно подписанного или поврежденного файла либо вредоносной программы неизвестного происхождения.»
Доступно два основных способа решения данной проблемы:
Способ 1: Использование Центра безопасности
- Нажмите сочетание клавиша Windows + R
- Введите wscui.cpl и нажмите Enter (ввод)
- Нажмите «Включить» около опции “Защита от вирусов”. После этого системный антивирус и все необходимые службы будут запущены.
Способ 2: Использование системного реестра
- Нажмите сочетание клавиша Windows + R . Введите regedit и нажмите Enter (Ввод).
- Запустится редактор реестра. Перейдите по пути HKEY_LOCAL_MACHINE > SOFTWARE > Policies > Microsoft > Windows Defender .
- Проконтролируйте значение DWORD ключа DisableAntiSpyware. Если значение отличается от 0, то кликните дважды по записи и в открывшемся окне в поле значение введите 0. Сохраните изменения.
- Запустите файл MSASCui.exe в следующем расположении C:Program FilesWindows Defender
Нашли опечатку? Выделите и нажмите Ctrl + Enter
www.comss.ru
Действующий «Защитник Windows» компании Microsoft бесплатно монтируется во все операционные системы Виндовс. Функция его заключается в защите элементов системы от сомнительных изменений. Производится это при помощи постоянного мониторинга путём сканирования.
В операционную систему Windows встроен бесплатный антивирус.
Давайте разберёмся, что происходит, когда во время очередного старта программы-защитника на экране формируется сообщение-ошибка, код которой 0x800704ec, и какими методами это исправить.
Что происходит
Суть происходящего явления кроется в том, что на вашем компьютере в среде Windows уже запущена работа другого защитника, который перехватил на себя функции контроля системы и не даёт возможности для старта защитника Windows. Сама же система Виндовс настроена так, что в присущей для неё манере сообщает вам о том, что ошибка существует, и указывает её код.
Восстановление защиты
Чтобы исправить реализацию опций защитника Windows нужно выполнить один из следующих приёмов.
Посторонний антивирус
Попробуйте проверить влияние дополнительно установленного антивируса в вашей среде Windows. Для этого временно отключите его (такая возможность должна быть предусмотрена в программе). Если что-то таким способом не получается — попробуйте его удалить. Для этого в строке поиска введите «appwiz.cpl» и подтвердите «Вводом».
В появившемся наборе установленных утилит найдите этот антивирус, поместите на него курсор, в вызванном правой мышкой контекстном меню активируйте команду «Удалить». Затем утвердительно ответьте на возможные запрашивания и перезагрузитесь.
Проверка защиты
Если положительный результат не достигнут — проверьте, находится ли защита во включённом состоянии. Для этого в «Панели управления» щёлкните по разделу «Защитник Windows». Откроется страница, на которой вы увидите его состояние (должно быть «Вкл.»).
Групповая политика
Блокирование защиты может быть спровоцировано в настройках «Локальной групповой политики». Для исправления нужно пройти в её редактор. Сначала по команде «gpedit.msc» в строке поиска попадаем в «Конфигурацию». Из неё через «Административные шаблоны» и «Компоненты» попадаем в «Защитник Windows». Двойным тапом щёлкаем по «Отключить». В ещё одном открывшемся диалоге проверяем, чтобы отключению соответствовало значение «не задано».
Корректировка реестра
Возможное решение проблемы может быть в редактировании реестра. Попадаем в него вводом команды regedit в строке поиска. Заходим в «HKEY_LOCAL_MACHINE», далее в Software, потом в «Policies/Microsoft». Выбираем Windows Defender, дважды кликаем по Default. Применяем «значение 0» и подтверждаем — ОК. После этого проверяем состояние защиты (см. выше).
Запуск службы
Запускается служба защиты так:
- Введённую в окне поиска команду «msc» подтверждаем клавишей «Ввод».
- В наборе служб находим «Защитник Windows», дважды щёлкаем по нему.
- Устанавливаем «Автоматический» тип старта и нажимаем «Запустить».
В результате рассмотренных выше действий защита вашей системы на компьютере будет возобновлена и вы сможете спокойно продолжать работу. Читайте наши новые статьи, задавайте новые вопросы, оставляйте комментарии.
На чтение 9 мин. Просмотров 13k. Опубликовано 03.09.2019
Встроенный антивирус Microsoft, Защитник Windows, используется миллионами людей для защиты своих компьютеров. К сожалению, иногда Защитник Windows не может выполнять свою работу из-за различных ошибок.
Одним из наиболее распространенных сообщений об ошибках Защитника Windows является следующее: « Это приложение отключено групповой политикой ».
Это сообщение появляется, если вы установили другую антивирусную программу или средство защиты от взлома, которое не полностью совместимо со встроенным антивирусом Microsoft.
Содержание
- Как я могу исправить сообщение об ошибке «Это приложение отключено групповой политикой»?
- Защитник Windows отключен групповой политикой
- Решение 1 – Используйте regedit
- Решение 2. Используйте групповую политику
- Решение 3. Включите Защитник Windows из приложения «Настройки»
- Решение 4. Включите Защитник Windows с помощью командной строки
- Решение 5. Проверьте, запущена ли служба Защитника Windows
- Решение 6 – Проверьте ваш компьютер на наличие вредоносных программ
- Решение 7. Убедитесь, что сторонние антивирусные инструменты полностью удалены
- Решение 8 – Рассмотрите возможность перехода на сторонний антивирус
Как я могу исправить сообщение об ошибке «Это приложение отключено групповой политикой»?
Защитник Windows является надежным антивирусом, но иногда возникают проблемы с ним. Говоря о проблемах Защитника Windows, вот некоторые проблемы, о которых сообщили пользователи:
- Защитник Windows заблокирован групповой политикой Windows 7 . Эта проблема может возникать в Windows 7 и Windows 8. Даже если вы не используете Windows 10, вы сможете применить большинство наших решений к более старым версиям. версии Windows.
- Включите Защитника Windows с помощью групповой политики . Если Защитник Windows отключен с помощью групповой политики, эту проблему можно легко устранить. Просто измените пару значений в групповой политике, и Защитник Windows снова начнет работать.
- Групповая политика блокирует Защитника Windows . Если ваша групповая политика блокирует Защитника Windows, вы можете решить проблему, просто сделав несколько изменений в реестре.
- Невозможно запустить групповую политику Защитника Windows . Если Защитник Windows заблокирован групповой политикой, вы можете решить эту проблему, просто запустив Защитник Windows из приложения Настройки.
- Защитник Windows остановлен групповой политикой, не работает групповая политика . Это некоторые распространенные проблемы, которые могут возникнуть с Защитником Windows, но вы сможете решить их с помощью одного из наших решений.
Защитник Windows отключен групповой политикой
1. По неизвестным причинам мой защитник окон был деактивирован. Это говорит о том, что сделано по соображениям какой-то групповой политики. Никакой подобной политической намеки мне не дано. Можно ли это возобновить и как скоро?
2. Не удается загрузить какие-либо обновления для Windows 10. Пожалуйста, помогите.
Хорошей новостью является то, что для решения этой проблемы есть два обходных пути.
Действия по устранению неполадок включают изменение пути групповой политики в реестре или окончательное отключение опции отключения Защитника Windows от групповой политики.
Решение 1 – Используйте regedit
-
Нажмите Windows Key + R , введите regedit и нажмите Enter .
-
Перейдите на страницу HKey_Local_MachineSoftwarePoliciesMicrosoftWindows Defender .
- Удалите значение в ключе DisableAntiSpyware .
Более конкретно, некоторые пользователи увидят два варианта
- Под типом написано – REG -DWORD
- В разделе «Данные» указано – (недопустимое значение DWORD (32-разрядное))
Дважды нажмите на REG -DWORD , и откроется небольшое окно, в котором вы можете удалить значение или установить его на ноль. Если вы не можете изменить значение ключа, удалите весь ключ.
Некоторые пользователи сообщают, что вы можете решить эту проблему, удалив DWORD DisableRealtimeMonitoring , так что вы можете попробовать это тоже.
Что касается расположения этого DWORD, его можно найти в ключе HKEY_LOCAL_MACHINESOFTWAREPoliciesMicrosoftWindows DefenderReal-Time Protection .
Не можете получить доступ к редактору реестра? Все не так страшно, как кажется. Ознакомьтесь с этим руководством и быстро решите проблему.
Решение 2. Используйте групповую политику
-
Войдите в систему как администратор. Введите gpedit.msc в строке поиска и нажмите Enter .
-
Перейдите на страницу Политика локального компьютера > Административные шаблоны > Компоненты Windows > Антивирус защитника Windows . Выберите Защитник Windows > на правой панели, вы увидите параметр Отключить антивирус Защитника Windows . Дважды щелкните, чтобы открыть его.
-
В новом окне> выберите Отключить > и нажмите ОК , чтобы сохранить настройки.
Хотите использовать групповую политику в своей версии Windows 10 Home? Узнайте, как получить это прямо здесь.
Решение 3. Включите Защитник Windows из приложения «Настройки»
Если вы получаете сообщение о том, что Защитник Windows деактивирован групповой политикой , вы можете решить проблему, просто включив ее в приложении «Настройки».
Это довольно просто, и вы можете сделать это, выполнив следующие действия:
- Откройте Настройки приложения . Вы можете сделать это быстро с помощью сочетания клавиш Windows Key + I .
-
Когда откроется Приложение настроек , перейдите в раздел Обновление и безопасность .
-
Выберите Защитник Windows в меню слева и на правой панели нажмите Открыть Центр безопасности Защитника Windows .
-
Теперь выберите Защита от вирусов и угроз .
-
Перейдите в Настройки защиты от вирусов и угроз .
-
Теперь найдите Защиту в реальном времени и включите ее.
После этого Защитник Windows должен быть включен, и ваш компьютер будет защищен.
Если у вас возникли проблемы с открытием приложения Настройка, обратитесь к этой статье, чтобы решить эту проблему.
Защитник Windows не включается в Windows 10? Не волнуйтесь, у нас есть решение.
Решение 4. Включите Защитник Windows с помощью командной строки
Если вы опытный пользователь, вы можете исправить проблему с помощью Защитник Windows, отключенный сообщением групповой политики , просто выполнив несколько команд в командной строке.
Этот метод является самым быстрым, поскольку он позволяет включить или выключить Защитник Windows в течение нескольких секунд. Чтобы включить Защитник Windows, вам нужно сделать следующее:
-
Нажмите Windows Key + S и введите powershell . Нажмите правой кнопкой мыши Windows PowerShell в списке и выберите в меню Запуск от имени администратора .
-
Когда откроется PowerShell , введите Set-MpPreference -DisableRealtimeMonitoring 0 и нажмите Enter .
Если PowerShell внезапно перестает работать, ознакомьтесь с этим руководством, которое поможет вам быстро решить проблему.
После этого Защитник Windows станет активным, и проблема должна быть решена.
Вы также можете использовать командную строку для включения Защитника Windows. С помощью командной строки вы измените свой реестр.
По сути, вы будете выполнять то же действие, что и в Solution 1 , но вы сделаете это всего лишь одной командой за считанные секунды. Для этого просто выполните следующие действия:
-
Нажмите Windows Key + X , чтобы открыть меню Win + X. Теперь выберите Командную строку (Администратор) из списка.
-
Когда откроется Командная строка , введите команду REG DELETE «HKLMSOFTWAREPoliciesMicrosoftWindows Defender»/v DisableAntiSpyware и нажмите Enter .
После этого выбранное значение будет удалено из реестра, и Защитник Windows снова начнет работать.
Если у вас возникли проблемы с доступом к командной строке от имени администратора, вам лучше ознакомиться с этим руководством.
Решение 5. Проверьте, запущена ли служба Защитника Windows
Для правильной работы Windows полагается на определенные службы, но если есть проблема с одной из этих служб, вы можете столкнуться с определенными проблемами.
Если вы получаете сообщение о том, что Защитник Windows деактивирован групповой политикой, , возможно, проблема в отключенной службе Защитника Windows.
Однако вы можете легко включить эту службу и устранить проблему, выполнив следующие действия:
-
Нажмите Windows Key + R и введите services.msc . Теперь нажмите Enter или нажмите ОК .
-
Список услуг теперь появится. Прокрутите вниз и дважды нажмите Антивирусная служба Защитника Windows , чтобы открыть его свойства.
-
Установите для Тип запуска службы значение Автоматически и нажмите кнопку Пуск , чтобы запустить службу. Теперь нажмите Применить и ОК , чтобы сохранить изменения.
После включения службы проблема должна быть решена, и Защитник Windows снова начнет работать.
Решение 6 – Проверьте ваш компьютер на наличие вредоносных программ
Иногда вы можете столкнуться с этой проблемой из-за заражения вредоносным ПО. Иногда вредоносные программы могут получить права администратора на вашем компьютере и отключить Защитника Windows из групповой политики.
Тем не менее, вы можете решить эту проблему, просто сканируя ваш компьютер с помощью инструмента защиты от вредоносных программ.
Мы рассмотрели анти-хакерское программное обеспечение в приведенном ниже руководстве, и если вы ищете инструмент, который может справиться с вредоносным ПО, мы рекомендуем вам попробовать Malwarebytes Anti-Malware .
Этот инструмент очистит ваш компьютер от вредоносных программ, и он невероятно прост в использовании, поэтому обязательно попробуйте его.
После того, как вы удалите вредоносное ПО с вашего компьютера, вы сможете активировать Защитник Windows без каких-либо проблем.
Ищете лучшее программное обеспечение для защиты от взлома, доступное на рынке? Проверьте этот список, и вы найдете свой.
Решение 7. Убедитесь, что сторонние антивирусные инструменты полностью удалены
Защитник Windows предназначен для автоматического отключения после установки стороннего антивируса. Если на вашем компьютере был установлен сторонний антивирус, возможно, проблема была вызвана им.
Даже если вы удалите антивирус, иногда могут быть оставшиеся файлы или записи в реестре. Эти файлы также могут мешать работе Защитника Windows и вызывать появление этой проблемы.
Чтобы решить эту проблему, важно удалить эти файлы с вашего компьютера. Лучший способ сделать это – загрузить специальный деинсталлятор для вашего антивируса. Вы можете бесплатно загрузить этот инструмент прямо со страницы поддержки антивируса.
Если вы не можете найти этот инструмент, вы также можете использовать программное обеспечение для удаления. Эти инструменты предназначены для удаления любых оставшихся файлов и записей реестра и полного удаления любых приложений с вашего компьютера. Есть много отличных деинсталляторов, но одним из лучших является IOBit Uninstaller .
После удаления оставшихся файлов с помощью этого инструмента вы сможете запустить Защитник Windows без каких-либо проблем.
Если вы хотите полностью удалить антивирус, у нас есть специальное руководство для пользователей Norton. Но если вы являетесь пользователем McAfee, ознакомьтесь с этой статьей.
Решение 8 – Рассмотрите возможность перехода на сторонний антивирус
Защитник Windows является надежным антивирусом, но если вы не можете исправить сообщение Защитник Windows отключено сообщением групповой политики , возможно, стоит подумать о переходе на стороннее антивирусное решение.
В отличие от Защитника Windows, сторонние антивирусные инструменты предлагают некоторые расширенные функции, которые многие пользователи найдут полезными. Если вам нужна дополнительная безопасность на вашем компьютере, вам следует подумать о Bitdefender (мировой номер 1), поскольку он обеспечивает отличную защиту от вредоносных программ.
Какой самый лучший антивирус? Вот список лучших, и вы можете решить, какой из них лучше для вас.
Итак, используйте один из этих методов, и групповая политика больше не будет отключать Защитника Windows. Если у вас есть какие-либо предложения или вопросы, не стесняйтесь оставлять их в разделе комментариев ниже.
СВЯЗАННЫЕ ИСТОРИИ, КОТОРЫЕ ВЫ ДОЛЖНЫ ПРОВЕРИТЬ:
- Исправлено: код ошибки Защитника Windows 0x80073afc
- Исправлено: ошибка Защитника Windows 577
- Исправлено: Защитник Windows постоянно запрашивает сканирование после Windows 10 Anniversary Update