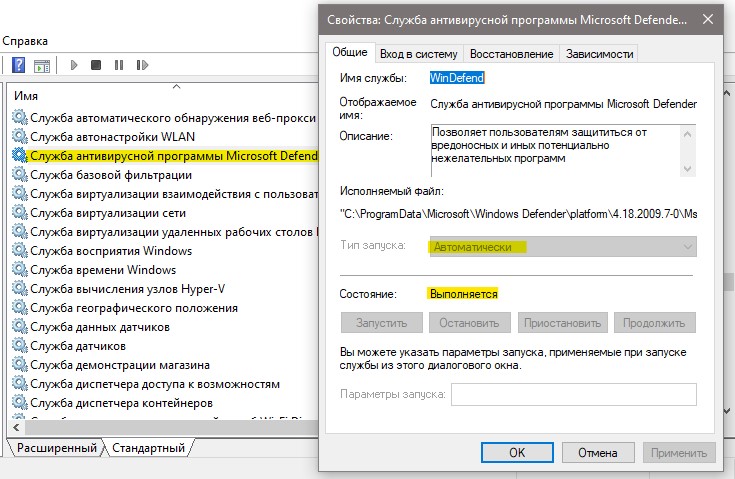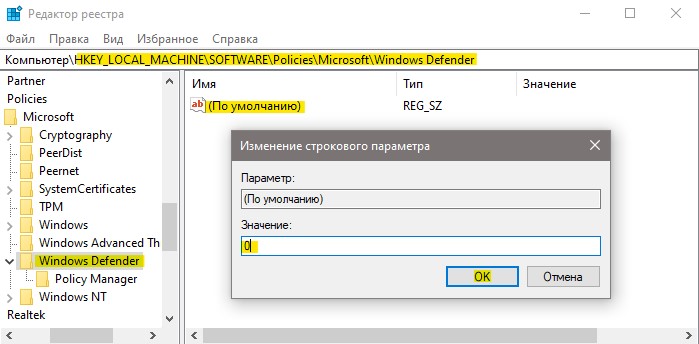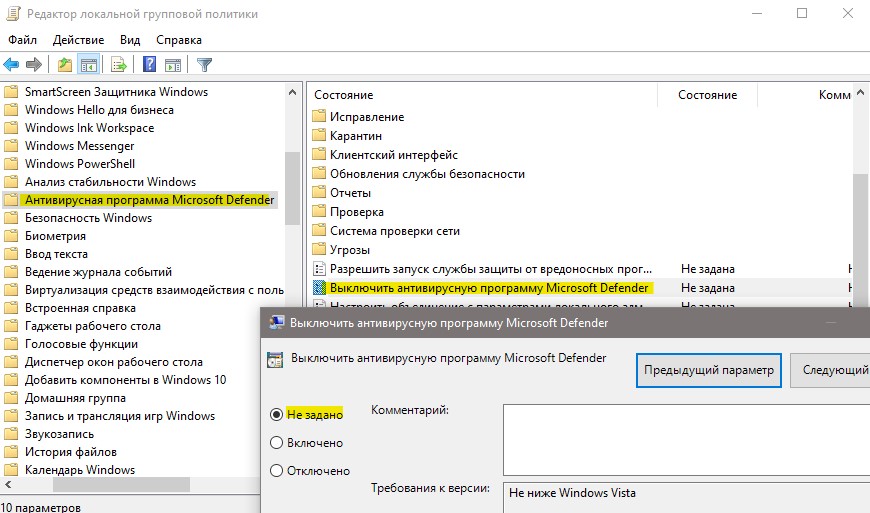Иногда, при очередном запуске Защитника Windows, он не включится и на вашем мониторе появится ошибка 0x800704ec со следующим сообщение:
Эта программа заблокирована групповой политикой. За дополнительными сведениями обращайтесь к системному администратору.
Понятное дело, что при появлении этого сообщения запустить Защитник Windows вы не сможете. По факту, данная ошибка не является “ошибкой” как таковой, так как программное обеспечение и операционная система специально созданы в такой манере.
Причина “ошибки” заключается в том, что помимо Защитника Windows на вашем компьютере работает еще и сторонний антивирус, и именно этот антивирус отключает Защитник Windows во избежания программных конфликтов в вашей операционной системе.
Чтобы избавиться от этой неурядицы, попробуйте выполнить нижеуказанные методы для исправления ошибки 0x800704ec.
Содержание
- Решаем ошибку 0x800704ec при запуске Защитника Windows
- Метод №1 Удаление стороннего антивируса
- Метод №2 Корректировка в Реестре Windows
- Метод №3 Локальная групповая политика
- Метод №4 Включить службу Защитника Windows
Решаем ошибку 0x800704ec при запуске Защитника Windows
Метод №1 Удаление стороннего антивируса
Проблема может быть исправлена простой деинсталляцией антивирусного программного обеспечения, чтобы на вашем компьютере из защиты остался только лишь Защитник Windows. Для этого сделайте следующее:
- Нажмите одновременно клавиши Win+R, пропишите в строку «Выполнить» appwiz.cpl и нажмите Enter.
- Найдите вызывающий проблему антивирус, нажмите на него правой кнопкой мыши и выберите «Удалить».
- Подтвердите все запросы, если те появятся на вашем экране.
- После процесса удаления антивируса, перезагрузите свой компьютер для подтверждения изменений.
Теперь ваш Защитник Windows должен спокойно запуститься, а ошибка 0x800704ec исчезнуть. Однако, если он все еще не запускается, то попробуйте выполнить следующее:
- Нажмите правой кнопкой мыши на «Пуск» и выберите из контекстного меню пункт «Панель управления».
- Перейдите в пункт «Защитник Windows».
- Убедитесь, что ваш Защитник Windows находится в активированном состоянии.
Если этот метод вам не помог, то можно воспользоваться решением для проблемы с ошибкой 0x800704ec через Реестр Windows.
Метод №2 Корректировка в Реестре Windows
В некоторых случаях, первый метод может не сработать, но не переживайте, так как есть еще один метод, который должен исправить ситуацию с ошибкой 0x800704ec и заключается он в редактировании Реестра Windows. Сейчас мы поясним все, что вам нужно сделать:
- Нажмите Win+R, впишите regedit и нажмите Enter для запуска окна Реестра Windows.
- Далее пройдите путем «HKEY_LOCAL_MACHINE – Software – Policies – Microsoft».
- Выберите раздел «Windows Defender».
- Два раза кликните на запись «Default».
- Выставьте «Значение – 0».
- Нажмите Ок.
- Затем нажмите комбинацию клавиш Win+X и выберите «Панель управления».
- Перейдите в раздел Защитник Windows и убедитесь, что тот находится в активированном состоянии.
Если вышеуказанные шаги не смогли вам помочь с ошибкой 0x800704ec при запуске Защитника Windows, то попробуйте вот эти шаги:
- Повторите действия, с помощью которых вы открывали Реестр Windows и пройдите тем же путем.
- Выберите «DisableAntiSpyware».
- Нажмите два раза на запись «Default».
- Выставьте «Значение – 0».
- Повторите действия с проверкой Защитника Windows и удостоверьтесь, что тот находится в активированном состоянии.
Метод №3 Локальная групповая политика
Иногда проблема может заключаться не в Защитнике Windows и самой системе, но в том, что Защитник может быть отключен через Локальную групповую политику. Если ошибка 0x800704ec возникла именно из-за этого, то исправить такую ситуацию не составит труда. Для этого сделайте следующее:
- Нажмите комбинацию клавиш Win+R, впишите в пустую строку gpedit.msc и нажмите Enter, чтобы открыть Редактор локальной групповой политики.
- Далее пройдите путем «Конфигурация компьютера – Административные шаблоны – Компоненты Windows – Windows Defender».
- Нажмите два раза на политику «Выключить Защитник Windows».
- Перед вами появится окно с названием «Выключить Защитник Windows». Убедитесь, что галочка в этом окне стоит напротив параметра «Не задано».
- Затем нажмите «Применить» и «Ок».
После пройденных действий, попробуйте запустить Защитник Windows и убедитесь, что ошибка 0x800704ec была устранена.
Метод №4 Включить службу Защитника Windows
Если вы не имеете у себя на компьютере никаких установленных антивирусных программ и все равно не можете включить Защитник Windows, то есть вероятность, что служба данного программного обеспечения попросту отключена. В случае этого ее нужно запустить. Для этого сделайте следующее:
- Нажмите клавиш Win+R, пропишите services.msc и нажмите Enter.
- Найдите в списке служб «Защитник Windows» и кликните его дважды.
- Выставьте «Тип запуска – Автоматически» и нажмите на кнопку «Запустить», если того требует ситуация.
Если служба была отключена, то вы нашли свой источник проблемы в виде ошибки 0x800704ec и успешно исправили ее включением службы Защитника Windows.
На чтение 9 мин. Просмотров 13k. Опубликовано 03.09.2019
Встроенный антивирус Microsoft, Защитник Windows, используется миллионами людей для защиты своих компьютеров. К сожалению, иногда Защитник Windows не может выполнять свою работу из-за различных ошибок.
Одним из наиболее распространенных сообщений об ошибках Защитника Windows является следующее: « Это приложение отключено групповой политикой ».
Это сообщение появляется, если вы установили другую антивирусную программу или средство защиты от взлома, которое не полностью совместимо со встроенным антивирусом Microsoft.
Содержание
- Как я могу исправить сообщение об ошибке «Это приложение отключено групповой политикой»?
- Защитник Windows отключен групповой политикой
- Решение 1 – Используйте regedit
- Решение 2. Используйте групповую политику
- Решение 3. Включите Защитник Windows из приложения «Настройки»
- Решение 4. Включите Защитник Windows с помощью командной строки
- Решение 5. Проверьте, запущена ли служба Защитника Windows
- Решение 6 – Проверьте ваш компьютер на наличие вредоносных программ
- Решение 7. Убедитесь, что сторонние антивирусные инструменты полностью удалены
- Решение 8 – Рассмотрите возможность перехода на сторонний антивирус
Как я могу исправить сообщение об ошибке «Это приложение отключено групповой политикой»?
Защитник Windows является надежным антивирусом, но иногда возникают проблемы с ним. Говоря о проблемах Защитника Windows, вот некоторые проблемы, о которых сообщили пользователи:
- Защитник Windows заблокирован групповой политикой Windows 7 . Эта проблема может возникать в Windows 7 и Windows 8. Даже если вы не используете Windows 10, вы сможете применить большинство наших решений к более старым версиям. версии Windows.
- Включите Защитника Windows с помощью групповой политики . Если Защитник Windows отключен с помощью групповой политики, эту проблему можно легко устранить. Просто измените пару значений в групповой политике, и Защитник Windows снова начнет работать.
- Групповая политика блокирует Защитника Windows . Если ваша групповая политика блокирует Защитника Windows, вы можете решить проблему, просто сделав несколько изменений в реестре.
- Невозможно запустить групповую политику Защитника Windows . Если Защитник Windows заблокирован групповой политикой, вы можете решить эту проблему, просто запустив Защитник Windows из приложения Настройки.
- Защитник Windows остановлен групповой политикой, не работает групповая политика . Это некоторые распространенные проблемы, которые могут возникнуть с Защитником Windows, но вы сможете решить их с помощью одного из наших решений.
Защитник Windows отключен групповой политикой
1. По неизвестным причинам мой защитник окон был деактивирован. Это говорит о том, что сделано по соображениям какой-то групповой политики. Никакой подобной политической намеки мне не дано. Можно ли это возобновить и как скоро?
2. Не удается загрузить какие-либо обновления для Windows 10. Пожалуйста, помогите.
Хорошей новостью является то, что для решения этой проблемы есть два обходных пути.
Действия по устранению неполадок включают изменение пути групповой политики в реестре или окончательное отключение опции отключения Защитника Windows от групповой политики.
Решение 1 – Используйте regedit
-
Нажмите Windows Key + R , введите regedit и нажмите Enter .
-
Перейдите на страницу HKey_Local_MachineSoftwarePoliciesMicrosoftWindows Defender .
- Удалите значение в ключе DisableAntiSpyware .
Более конкретно, некоторые пользователи увидят два варианта
- Под типом написано – REG -DWORD
- В разделе «Данные» указано – (недопустимое значение DWORD (32-разрядное))
Дважды нажмите на REG -DWORD , и откроется небольшое окно, в котором вы можете удалить значение или установить его на ноль. Если вы не можете изменить значение ключа, удалите весь ключ.
Некоторые пользователи сообщают, что вы можете решить эту проблему, удалив DWORD DisableRealtimeMonitoring , так что вы можете попробовать это тоже.
Что касается расположения этого DWORD, его можно найти в ключе HKEY_LOCAL_MACHINESOFTWAREPoliciesMicrosoftWindows DefenderReal-Time Protection .
Не можете получить доступ к редактору реестра? Все не так страшно, как кажется. Ознакомьтесь с этим руководством и быстро решите проблему.
Решение 2. Используйте групповую политику
-
Войдите в систему как администратор. Введите gpedit.msc в строке поиска и нажмите Enter .
-
Перейдите на страницу Политика локального компьютера > Административные шаблоны > Компоненты Windows > Антивирус защитника Windows . Выберите Защитник Windows > на правой панели, вы увидите параметр Отключить антивирус Защитника Windows . Дважды щелкните, чтобы открыть его.
-
В новом окне> выберите Отключить > и нажмите ОК , чтобы сохранить настройки.
Хотите использовать групповую политику в своей версии Windows 10 Home? Узнайте, как получить это прямо здесь.
Решение 3. Включите Защитник Windows из приложения «Настройки»
Если вы получаете сообщение о том, что Защитник Windows деактивирован групповой политикой , вы можете решить проблему, просто включив ее в приложении «Настройки».
Это довольно просто, и вы можете сделать это, выполнив следующие действия:
- Откройте Настройки приложения . Вы можете сделать это быстро с помощью сочетания клавиш Windows Key + I .
-
Когда откроется Приложение настроек , перейдите в раздел Обновление и безопасность .
-
Выберите Защитник Windows в меню слева и на правой панели нажмите Открыть Центр безопасности Защитника Windows .
-
Теперь выберите Защита от вирусов и угроз .
-
Перейдите в Настройки защиты от вирусов и угроз .
-
Теперь найдите Защиту в реальном времени и включите ее.
После этого Защитник Windows должен быть включен, и ваш компьютер будет защищен.
Если у вас возникли проблемы с открытием приложения Настройка, обратитесь к этой статье, чтобы решить эту проблему.
Защитник Windows не включается в Windows 10? Не волнуйтесь, у нас есть решение.
Решение 4. Включите Защитник Windows с помощью командной строки
Если вы опытный пользователь, вы можете исправить проблему с помощью Защитник Windows, отключенный сообщением групповой политики , просто выполнив несколько команд в командной строке.
Этот метод является самым быстрым, поскольку он позволяет включить или выключить Защитник Windows в течение нескольких секунд. Чтобы включить Защитник Windows, вам нужно сделать следующее:
-
Нажмите Windows Key + S и введите powershell . Нажмите правой кнопкой мыши Windows PowerShell в списке и выберите в меню Запуск от имени администратора .
-
Когда откроется PowerShell , введите Set-MpPreference -DisableRealtimeMonitoring 0 и нажмите Enter .
Если PowerShell внезапно перестает работать, ознакомьтесь с этим руководством, которое поможет вам быстро решить проблему.
После этого Защитник Windows станет активным, и проблема должна быть решена.
Вы также можете использовать командную строку для включения Защитника Windows. С помощью командной строки вы измените свой реестр.
По сути, вы будете выполнять то же действие, что и в Solution 1 , но вы сделаете это всего лишь одной командой за считанные секунды. Для этого просто выполните следующие действия:
-
Нажмите Windows Key + X , чтобы открыть меню Win + X. Теперь выберите Командную строку (Администратор) из списка.
-
Когда откроется Командная строка , введите команду REG DELETE «HKLMSOFTWAREPoliciesMicrosoftWindows Defender»/v DisableAntiSpyware и нажмите Enter .
После этого выбранное значение будет удалено из реестра, и Защитник Windows снова начнет работать.
Если у вас возникли проблемы с доступом к командной строке от имени администратора, вам лучше ознакомиться с этим руководством.
Решение 5. Проверьте, запущена ли служба Защитника Windows
Для правильной работы Windows полагается на определенные службы, но если есть проблема с одной из этих служб, вы можете столкнуться с определенными проблемами.
Если вы получаете сообщение о том, что Защитник Windows деактивирован групповой политикой, , возможно, проблема в отключенной службе Защитника Windows.
Однако вы можете легко включить эту службу и устранить проблему, выполнив следующие действия:
-
Нажмите Windows Key + R и введите services.msc . Теперь нажмите Enter или нажмите ОК .
-
Список услуг теперь появится. Прокрутите вниз и дважды нажмите Антивирусная служба Защитника Windows , чтобы открыть его свойства.
-
Установите для Тип запуска службы значение Автоматически и нажмите кнопку Пуск , чтобы запустить службу. Теперь нажмите Применить и ОК , чтобы сохранить изменения.
После включения службы проблема должна быть решена, и Защитник Windows снова начнет работать.
Решение 6 – Проверьте ваш компьютер на наличие вредоносных программ
Иногда вы можете столкнуться с этой проблемой из-за заражения вредоносным ПО. Иногда вредоносные программы могут получить права администратора на вашем компьютере и отключить Защитника Windows из групповой политики.
Тем не менее, вы можете решить эту проблему, просто сканируя ваш компьютер с помощью инструмента защиты от вредоносных программ.
Мы рассмотрели анти-хакерское программное обеспечение в приведенном ниже руководстве, и если вы ищете инструмент, который может справиться с вредоносным ПО, мы рекомендуем вам попробовать Malwarebytes Anti-Malware .
Этот инструмент очистит ваш компьютер от вредоносных программ, и он невероятно прост в использовании, поэтому обязательно попробуйте его.
После того, как вы удалите вредоносное ПО с вашего компьютера, вы сможете активировать Защитник Windows без каких-либо проблем.
Ищете лучшее программное обеспечение для защиты от взлома, доступное на рынке? Проверьте этот список, и вы найдете свой.
Решение 7. Убедитесь, что сторонние антивирусные инструменты полностью удалены
Защитник Windows предназначен для автоматического отключения после установки стороннего антивируса. Если на вашем компьютере был установлен сторонний антивирус, возможно, проблема была вызвана им.
Даже если вы удалите антивирус, иногда могут быть оставшиеся файлы или записи в реестре. Эти файлы также могут мешать работе Защитника Windows и вызывать появление этой проблемы.
Чтобы решить эту проблему, важно удалить эти файлы с вашего компьютера. Лучший способ сделать это – загрузить специальный деинсталлятор для вашего антивируса. Вы можете бесплатно загрузить этот инструмент прямо со страницы поддержки антивируса.
Если вы не можете найти этот инструмент, вы также можете использовать программное обеспечение для удаления. Эти инструменты предназначены для удаления любых оставшихся файлов и записей реестра и полного удаления любых приложений с вашего компьютера. Есть много отличных деинсталляторов, но одним из лучших является IOBit Uninstaller .
После удаления оставшихся файлов с помощью этого инструмента вы сможете запустить Защитник Windows без каких-либо проблем.
Если вы хотите полностью удалить антивирус, у нас есть специальное руководство для пользователей Norton. Но если вы являетесь пользователем McAfee, ознакомьтесь с этой статьей.
Решение 8 – Рассмотрите возможность перехода на сторонний антивирус
Защитник Windows является надежным антивирусом, но если вы не можете исправить сообщение Защитник Windows отключено сообщением групповой политики , возможно, стоит подумать о переходе на стороннее антивирусное решение.
В отличие от Защитника Windows, сторонние антивирусные инструменты предлагают некоторые расширенные функции, которые многие пользователи найдут полезными. Если вам нужна дополнительная безопасность на вашем компьютере, вам следует подумать о Bitdefender (мировой номер 1), поскольку он обеспечивает отличную защиту от вредоносных программ.
Какой самый лучший антивирус? Вот список лучших, и вы можете решить, какой из них лучше для вас.
Итак, используйте один из этих методов, и групповая политика больше не будет отключать Защитника Windows. Если у вас есть какие-либо предложения или вопросы, не стесняйтесь оставлять их в разделе комментариев ниже.
СВЯЗАННЫЕ ИСТОРИИ, КОТОРЫЕ ВЫ ДОЛЖНЫ ПРОВЕРИТЬ:
- Исправлено: код ошибки Защитника Windows 0x80073afc
- Исправлено: ошибка Защитника Windows 577
- Исправлено: Защитник Windows постоянно запрашивает сканирование после Windows 10 Anniversary Update
Открывая в очередной раз системный Защитник Windows, вы можете встретиться с неприятной проблемой – ошибка 0x800704ec. Испытывать появление данной ошибки способны пользователи операционных систем Windows 8, Windows 8.1 и Windows 10. Помимо кода, с ошибкой также прилаживается довольно интересное сообщение, объясняющее, что пошло не так при запуске Защитника Windows. В сообщении указывается следующее сообщение:
Эта программа заблокирована групповой политикой. За дополнительными сведениями обращайтесь к системному администратору.
Данное сообщение буквально станет стенной на пути запуска Защитника Windows. Так что же означает это сообщение от вашей операционной системы? Дело заключается в следующем: групповая политика в вашей системе заблокировала запуск Защитника Windows в связи с тем, что на вашем компьютере в настоящее время работает стороннее антивирусное ПО.
Зачем это было совершено такое действие? А затем, чтобы между сторонним антивирусом и Защитником Windows не возникло конфликта, который может вызвать для системы множество проблем. К счастью, разрешить ошибку 0x800704ec во время запуска можно достаточно просто с помощью небольшого набора способов, который мы сейчас и рассмотрим.
Содержание
- Устраняем ошибку 0x800704ec при запуске Защитника Windows
- Способ №1 Удаление стороннего антивирусного ПО
- Способ №2 Выполнение изменений в Реестре Windows
- Метод №3 Изменение параметров Локальной групповой политики
- Способ №4 Активирование службы Защитника Windows
- Способ №5 Обход ошибки 0x800704ec
Устраняем ошибку 0x800704ec при запуске Защитника Windows
Способ №1 Удаление стороннего антивирусного ПО
Давайте попробуем начать с самого очевидного решения в случае появления ошибки 0x800704ec – удаление стороннего антивирусного ПО. Если вы более не хотели пользоваться услугами стороннего производителя и решили запустить Защитник Windows, дабы проверить кое-что, но на вашем пути встала ошибка 0x800704ec – удалите сторонний антивирус и дело будет разрешено.
Различные антивирусы по разному удаляются из системы. Например, некоторые из них можно удалить попросту с помощью классического меню «Программы и компоненты» или нового меню «Приложения и возможности», появившегося в Windows 10. Однако, некоторые антивирусы могут быть удалены только с помощью специализированных средств, разработанных самими производителями программного обеспечения.
В общем, вам придется пройти на сайт разработчики антивируса и разузнать, каким образом он удаляется из системы. Как только вы удалите антивирус и избавитесь от его следов в системе, запустите Защитник Windows и убедитесь, что ошибка 0x800704ec была устранена.
Способ №2 Выполнение изменений в Реестре Windows
Следующий способ по решению ошибки 0x800704ec заключается в изменении одного значения в Редакторе Реестра Windows. Осуществить это очень просто и сейчас мы покажем вам, как это сделать. Итак, вам потребуется следовать следующим шагам:
- нажмите Windows+R;
- впишите в пустую строку команду regedit.exe и нажмите на кнопку Enter;
- открыв Редактор Реестра Windows, пройдите в раздел HKEY_LOCAL_MACHINESOFTWAREPoliciesMicrosoftWindows Defender;
- дважды кликните на параметр «По умолчанию», находящийся в правой части окошко Редактора, и выставьте для этого параметра значение 0.
- сохраните изменения в Реестре Windows.
Как только закончите работать с Редактором Реестра Windows, попробуйте открыть Защитник Windows, чтобы проверить наличие ошибки 0x800704ec. Если она все еще появляется при запуске системного антивируса – давайте двигаться дальше.
Метод №3 Изменение параметров Локальной групповой политики
Давайте подумаем логически: если Локальная групповая политика отключила доступ к Защитнику Windows, то почему бы просто не изменить настройки в ней и получить доступ к системному антивирусу, а также исправить ошибку 0x800704ec. Так и поступим.
- Нажмите на клавиатуре Windows+R.
- Впишите в пустую строку gpedit.msc и нажмите Enter.
- Используя левую панель Редактора локальной групповой политики, перейдите в раздел «Конфигурация компьютера→Административные шаблоны→Компоненты Windows→Windows Defender».
- Найдите в списке политику под названием «Выключить Защитник Windows» и дважды кликните на нее левой кнопкой мыши.
- Выставьте галочку на параметр «Не задано».
- Сохраните изменения в Редакторе локальной групповой политики, после чего закройте его.
Попробуйте снова зайти в Защитник Windows, и убедитесь, что ошибка 0x800704ec была устранена. Как правило, к этому моменту пользователи избавляются от данной неурядицы и спокойно пользуются системным антивирусом, но если в вашем случае все не так – у нас остались еще парочка способов.
Способ №4 Активирование службы Защитника Windows
Возможна ситуация, при которой появление ошибки 0x800704ec была вызвана отключенной службой Защитника Windows. Точно определить, почему была деактивирована данная служба – невероятно сложно. Однако, рядовой пользователь Windows всегда запросто может проверить, работает ли та или иная служба, и активировать ее, если это понадобится.
- Нажмите Windows+R.
- Впишите в пустую строку services.msc и нажмите на клавиатуре Enter.
- Найдите в списке работающих служб службу под названием «Защитник Windows», после чего дважды кликните на нее, чтобы перейти в свойства.
- Если вы увидите, что служба приостановлена – нажмите на кнопку «Запустить», после чего убедитесь, что в типе запуска выставлена опция «Автоматически».
- Сохраните изменения, и закройте окно со службами Windows.
Если служба Защитника Windows действительно была деактивирована – ошибка 0x800704ec была точно устранена.
Способ №5 Обход ошибки 0x800704ec
Однако, если же она все еще появляется, то можно попробовать выполнить один небольшой трюк, который успешно помогает некоторым пользователям…время от времени. Идея трюка заключается в следующем: перейдите в директорию С:/Programs Files/Windows Defender, найдите исполнительный файл MSASCui.exe и запустите его, после чего перед вами откроется графический интерфейс Защитника Windows. После этого вам остается только нажать на кнопку «Запустить» и ваш Защитник Windows заработает как надо – без ошибки 0x800704ec.
На чтение 4 мин. Просмотров 539 Опубликовано 22.04.2021
Иногда, когда вы пытаетесь включить Защитник Windows, он остается выключенным и отображает следующее сообщение:
Эта программа заблокирована групповая политика. За дополнительной информацией обращайтесь к вашему системному администратору. (Код ошибки: 0x800704ec)
С этим сообщением об ошибке вы не сможете включить Защитник Windows.
На самом деле это не проблема, поскольку программное обеспечение и операционная система были специально разработаны таким образом. Причина этого в том, что антивирусное программное обеспечение в настоящее время установлено и активно на компьютере, и во избежание конфликтующих программных операций антивирусное программное обеспечение автоматически отключает Защитник Windows. Следующие методы содержат шаги по решению этой проблемы.

Содержание
- Метод 1: базовое решение для удаления
- Метод 2: Расширенное решение для редактирования реестра
- Метод 3: локальная групповая политика
- Метод 4. Включите Защитник Windows
Метод 1: базовое решение для удаления
Эту проблему можно решить, просто удалив с компьютера любые антивирусные программы или программное обеспечение, тем самым сделав Защитник Windows активным в качестве единственной защиты. программное обеспечение системы. Для этого выполните следующие действия.
- Удерживайте клавишу Windows и нажмите R
- Введите appwiz. cpl и нажмите Enter
- Найдите антивирусную программу, которую хотите удалить, и щелкните ее.
- Выберите Удалить .
- Подтвердите любые дополнительные запросы, выбрав Да когда система спрашивает, уверены ли вы, что хотите удалить программное обеспечение.
- Перезагрузите ваш компьютер, либо выбрав Да, когда система предложит перезагрузить компьютер, чтобы завершить удаление программы; или нажав кнопку Windows на клавиатуре, а затем нажав перезагрузить в параметрах питания
Если описанные выше шаги не помогли удалить антивирус/шпионское ПО или другие программы безопасности, следуйте этому руководству удалить антивирус
Теперь ваш Защитник Windows должен быть включен и запущен. Если это не так, убедитесь, что он включен. Чтобы убедиться, что он включен, выполните следующие действия
- Нажмите Windows Key один раз.
- Выберите Панель управления
- Введите Защитник Windows в строке поиска, расположенной в правом верхнем углу.
- Выберите Защитник Windows
- Теперь убедитесь, что он включен.
Если описанные выше действия не решают проблему, воспользуйтесь способ 2 ниже, чтобы немедленно исправить проблему.
Метод 2: Расширенное решение для редактирования реестра
В очень редких случаях метод 1 может не решить проблему, и этот метод обеспечивает мгновенное решение, изменяя ключ реестра для исправления ситуации.. Некоторым пользователям этот шаг может показаться более сложным, но приведенные ниже шаги были разбиты, чтобы максимально упростить процесс.
- Удерживайте клавишу Windows и нажмите
- Введите regedit. exe и нажмите Enter. Нажмите Да , если он запрашивает разрешение
- Дважды щелкните HKEY_LOCAL_MACHINE (на левой панели)
- Дважды щелкните Программное обеспечение (на левой панели)
- Дважды щелкните Политики (на левой панели).
- Дважды щелкните Microsoft (из левая панель)
- Выберите Защитник Windows (на левой панели)
- Дважды щелкните элемент с именем Default на правой панели
- Введите значение 0 в появившееся новое поле.
- Нажмите Хорошо
- Сейчас Нажмите Windows Key один раз.
- Выберите Панель управления
- Введите Window s Защитник в строке поиска, расположенной в правом верхнем углу.
- Выберите Защитник Windows
- Теперь убедитесь, что он включен.
Если описанные выше шаги не решают проблему, попробуйте это
- Выполните шаги с 1 по 6, указанные выше.
- Дважды щелкните Защитник Windows
- Выберите
- Дважды щелкните элемент с именем Default на правой панели.
- Введите значение 0 в новое поле и нажмите
- Теперь следуйте шаги с 11-15, чтобы включить Защитник Windows и проверить, работает ли он.
Метод 3: локальная групповая политика
Иногда может не быть проблемы с Защитником Windows и самой системой, но ваш Защитник Windows может быть просто отключен из локальной групповой политики. Вы можете легко проверить и изменить настройки (если он отключен) из окна локальной групповой политики.
- Удерживайте клавишу Windows и нажмите R
- Введите gpedit. msc и нажмите Enter
- Дважды щелкните Административные шаблоны в разделе Конфигурация компьютера (на левой панели).
- Дважды щелкните Компоненты Windows (слева панель)
- Щелкните Защитник Windows (на левой панели).
- Дважды щелкните Отключить Защитник Windows (из правой панели)
- Убедитесь, что это не включен . Нажмите Не настроено и нажмите Применить , затем выберите ОК
Теперь включите Защитник Windows и проверьте, выдает ли он ту же ошибку. или нет.
Метод 4. Включите Защитник Windows
Если на вашем компьютере не установлены другие антивирусы и вы не удается включить Защитник Windows, возможно, он отключен. Чтобы включить Защитник Windows, выполните следующие действия.
- Удерживайте клавишу Windows и нажмите
- Введите services. msc и нажмите Enter
- Найдите Защитник Windows и дважды щелкните его.
- Убедитесь, что Тип запуска – Автоматический (открыв раскрывающееся меню в разделе «Автозагрузка») и включена служба Защитник Windows (нажав кнопку «Пуск»).
03.01.2018
Просмотров: 19458
При запуске Защитника Windows 7 (ошибка с кодом 0x800704ec характерна и для Windows 8), пользователь может столкнуться с уведомлением: «Эта программа заблокирована групповой политикой. За дополнительными сведениями обращайтесь к системному администратору (Код ошибки: 0х800704ес)». Возникает такая неполадка по различным причинам. Однако зачастую Защитник блокирует групповая политика из-за неверных настроек в системе.
Содержание:
- Способ №1. Решаем проблему через Редактор групповой политики
- Способы №2. Перезапуск службы Защитника Windows
- Способ №3. Редактирование системного реестра
- Способ №4. Удаление стороннего антивируса
Читайте также: Способы, как отключить протокол SMBv1
Способ №1. Решаем проблему через Редактор групповой политики
Если на компьютере пользователя нет установленных сторонних антивирусов, а при попытке запуска Защитника Windows возникает ошибка с кодом 0х800704ес, которая указывает на то, что программа блокируется групповой политикой, то, возможно, компонент просто отключен. Для исправления подобной ситуации стоит выполнить следующее:
- Нажимаем «Win+R» и вводим «gpedit.msc».
- Откроется Редактор локальной групповой политики. Далее переходим по адресу «Конфигурация компьютера», «Административные шаблоны», «Компоненты Windows», «Windows Defender». Должен быть активным параметр «Отключить Защитник Windows». Это значит, что Защитник включен.
- Если же отображается «Включить Защитник Windows», то открываем параметр и задаем ему значение «Включено».
- Кликаем «Применить» и «Ок». После это нужно перезагрузить систему и проверить, все ли работает корректно, в том числе и Защитник.
ВАЖНО! Если Защитник Windows 7 включен в групповой политике, можно его отключить, а затем включить. Возможно, в системе произошел сбой и компонент нужно перезапустить.
Способы №2. Перезапуск службы Защитника Windows
Если Защитник Windows блокируется и появляется код ошибки 0х800704ес, стоит проверить, включена ли служба Защитника. Для этого выполняем следующее:
- Жмём «Win+R» и вводим «services.msc».
- Откроется окно служб. Находим в списке «Защитник Windows».
- Задаем этой службе автоматический тип запуска.
- Перезагружаем систему, чтобы изменения вступили в силу.
Способ №3. Редактирование системного реестра
Данный способ подойдет для уверенных пользователей ПК. Однако перед его применением рекомендуем сделать резервную копию реестра. После действия буду следующими:
- Жмём «Win+R» и вводим «regedit».
- Откроется редактор реестра. Переходим по ветке «HKEY_LOCAL_MACHINE», «Software», «Policies», «Microsoft». Выбираем раздел «Windows Defender». Два раза кликаем по записи «Default» и задаем ей значение «0». Закрываем редактор.
- Переходим в «Панель управления». Выбираем раздел «Защитник Windows». Смотрим, чтобы он был в активированном состоянии.
В случае, если вышеуказанные шаги не помогли исправить ошибку 0x800704ec при запуске Защитника Windows, то попробуйте вот эти шаги:
- Повторите действия, с помощью которых вы открывали Реестр Windows.
- Пройдите тем же путем. Выберите «DisableAntiSpyware». Нажмите два раза на запись «Default». Выставьте значение равное «0».
- Повторите действия с проверкой Защитника Windows и удостоверьтесь, что тот находится в активированном состоянии.
Возможно, система просто заглючила и Защитник, после манипуляций с реестром, будет работать стабильно.
Способ №4. Удаление стороннего антивируса
В случае, если данная ошибка возникла после установки антивируса, стоит удалить данную программу через «Панель управления», «Программы».
После очистки ПК от антивируса стоит перезагрузить систему и повторно попробовать включить Защитник Windows. Проблема должна исчезнуть.
О том, как ещё решить данную проблему, стоит посмотреть в видео:
Встроенный антивирус Microsoft, Защитник Windows , используется миллионами людей для защиты своих компьютеров. К сожалению, иногда Защитник Windows не может выполнять свою работу из-за различных ошибок. Одним из наиболее распространенных сообщений об ошибках Защитника Windows является следующее: « Это приложение отключено групповой политикой ».
Это сообщение появляется, если вы установили другую антивирусную программу или средство защиты от взлома, которое не полностью совместимо со встроенным антивирусом Microsoft.
Как я могу исправить сообщение об ошибке «Это приложение отключено групповой политикой»?
Защитник Windows является надежным антивирусом, но иногда возникают проблемы с ним. Говоря о проблемах Защитника Windows, вот некоторые проблемы, о которых сообщили пользователи:
- Блокировка групповой политики Windows Defender Windows 7 — эта проблема может возникать в Windows 7 и Windows 8. Даже если вы не используете Windows 10, вы сможете применить большинство наших решений к более старым версиям Windows.
- Включите Защитника Windows с помощью групповой политики. Если Защитник Windows отключен с помощью групповой политики, эту проблему можно легко устранить. Просто измените пару значений в групповой политике, и Защитник Windows снова начнет работать.
- Групповая политика блокирует Защитника Windows. Если ваша групповая политика блокирует Защитника Windows, вы можете решить проблему, просто сделав несколько изменений в реестре.
- Невозможно запустить групповую политику Защитника Windows. Если Защитник Windows заблокирован групповой политикой, проблему можно решить, просто запустив Защитник Windows из приложения «Параметры».
- Защитник Windows остановлен групповой политикой, не работает групповая политика — вот некоторые распространенные проблемы, которые могут возникнуть с Защитником Windows, но вы должны быть в состоянии решить их с помощью одного из наших решений.
Защитник Windows отключен групповой политикой
1. По неизвестным причинам мой защитник окон был деактивирован. Это говорит о том, что сделано по соображениям какой-то групповой политики. Никакой подобной политической намеки мне не дано. Могу ли я активировать это и как скоро?
2. Не удается загрузить какие-либо обновления для Windows 10. Помогите.
Хорошей новостью является то, что для решения этой проблемы есть два обходных пути.
Действия по устранению неполадок включают изменение пути групповой политики в реестре или окончательное отключение опции отключения Защитника Windows от групповой политики.
Решение 1 — Используйте regedit
- Нажмите клавиши Windows + R , введите regedit и нажмите Enter .
- Перейдите в раздел HKey_Local_Machine Software Policies Microsoft Защитник Windows .
- Удалите значение в ключе DisableAntiSpyware .
Более конкретно, некоторые пользователи увидят два варианта
- Под типом написано — REG -DWORD
- В разделе «Данные» указано — (недопустимое значение DWORD (32-разрядное))
Дважды щелкните на REG -DWORD, и откроется небольшое окно, где вы можете удалить значение или установить его на ноль. Если вы не можете изменить значение ключа, удалите весь ключ.
Некоторые пользователи сообщают, что вы можете решить проблему, удалив DWORD DisableRealtimeMonitoring, так что вы можете попробовать это.
Что касается расположения этого DWORD, вы можете найти его в HKEY_LOCAL_MACHINE SOFTWARE Policies Microsoft Защитник Windows Ключ защиты в реальном времени .
Не можете получить доступ к редактору реестра? Все не так страшно, как кажется. Ознакомьтесь с этим руководством и быстро решите проблему.
Решение 2. Используйте групповую политику
- Войдите в систему как администратор. Введите gpedit.msc в строке поиска и нажмите Enter .
- Перейдите в раздел Политика локального компьютера > Административные шаблоны > Компоненты Windows > Антивирус Защитника Windows . Выберите Защитник Windows > на правой панели, вы увидите параметр Отключить антивирус Защитника Windows . Дважды щелкните, чтобы открыть его.
- В новом окне> выберите « Отключить» > нажмите « ОК», чтобы сохранить настройки.
Хотите использовать групповую политику в своей версии Windows 10 Home? Узнайте, как получить это прямо здесь.
Решение 3. Включите Защитник Windows из приложения «Настройки»
Если вы получаете сообщение о том, что Защитник Windows деактивирован групповой политикой , вы можете решить проблему, просто включив ее в приложении «Настройки».
Это довольно просто, и вы можете сделать это, выполнив следующие действия:
- Откройте приложение «Настройки» . Вы можете сделать это быстро с помощью сочетания клавиш Windows + I.
- Когда откроется приложение «Настройки» , перейдите в раздел « Обновление и безопасность ».
- Выберите Защитник Windows в меню слева и на правой панели щелкните Открыть Центр безопасности Защитника Windows .
- Теперь выберите Защита от вирусов и угроз .
- Перейдите к настройкам защиты от вирусов и угроз .
- Теперь найдите защиту в реальном времени и включите ее.
После этого Защитник Windows должен быть включен, и ваш компьютер будет защищен.
Если у вас возникли проблемы с открытием приложения «Настройка», обратитесь к этой статье, чтобы решить эту проблему.
Защитник Windows не включается в Windows 10? Не волнуйтесь, у нас есть решение.
Решение 4. Включите Защитник Windows с помощью командной строки
Если вы опытный пользователь, вы можете исправить проблему с помощью Защитника Windows, который отключается сообщением групповой политики, просто выполнив пару команд в командной строке.
Этот метод является самым быстрым, поскольку он позволяет включить или выключить Защитник Windows в течение нескольких секунд. Чтобы включить Защитник Windows, вам нужно сделать следующее:
- Нажмите Windows Key + S и введите powershell . Щелкните правой кнопкой мыши Windows PowerShell в списке и выберите « Запуск от имени администратора» из меню.
- Когда откроется PowerShell , введите Set-MpPreference -DisableRealtimeMonitoring 0 и нажмите Enter .
Если PowerShell внезапно перестает работать, ознакомьтесь с этим руководством, которое поможет вам быстро решить проблему.
После этого Защитник Windows станет активным, и проблема должна быть решена.
Вы также можете использовать командную строку для включения Защитника Windows. С помощью командной строки вы измените свой реестр.
По сути, вы будете выполнять то же действие, что и в решении 1 , но вы будете делать это всего лишь одной командой за считанные секунды. Для этого просто выполните следующие действия:
- Нажмите Windows Key + X, чтобы открыть меню Win + X. Теперь выберите Командную строку (Admin) из списка.
- Когда откроется командная строка , введите REG DELETE «HKLMSOFTWAREPoliciesMicrosoftWindows Defender» / v DisableAntiSpyware и нажмите Enter .
После этого выбранное значение будет удалено из реестра, и Защитник Windows снова начнет работать.
Если у вас возникли проблемы с доступом к командной строке от имени администратора, то вам лучше ознакомиться с этим руководством.
Решение 5. Проверьте, запущена ли служба Защитника Windows
Для правильной работы Windows полагается на определенные службы, но если есть проблема с одной из этих служб, вы можете столкнуться с определенными проблемами.
Если вы получаете сообщение о том, что Защитник Windows деактивирован групповой политикой, возможно, проблема в отключенной службе Защитника Windows.
Однако вы можете легко включить эту службу и устранить проблему, выполнив следующие действия:
- Нажмите Windows Key + R и введите services.msc . Теперь нажмите Enter или нажмите ОК .
- Список услуг теперь появится. Прокрутите вниз и дважды щелкните Антивирусную службу Защитника Windows, чтобы открыть ее свойства.
- Установите для параметра « Тип запуска» значение « Автоматически» и нажмите кнопку « Пуск» , чтобы запустить службу. Теперь нажмите Apply и OK, чтобы сохранить изменения.
После включения службы проблема должна быть решена, и Защитник Windows снова начнет работать.
Решение 6 — Проверьте ваш компьютер на наличие вредоносных программ
Иногда вы можете столкнуться с этой проблемой из-за заражения вредоносным ПО. Иногда вредоносные программы могут получить права администратора на вашем компьютере и отключить Защитника Windows из групповой политики.
Тем не менее, вы можете решить эту проблему, просто сканируя ваш компьютер с помощью инструмента защиты от вредоносных программ.
В приведенном ниже руководстве мы рассмотрели анти-хакерское программное обеспечение, и если вы ищете инструмент для борьбы с вредоносным ПО, мы рекомендуем вам попробовать Malwarebytes Anti-Malware .
Этот инструмент очистит ваш компьютер от вредоносных программ, и он невероятно прост в использовании, поэтому обязательно попробуйте его.
После того, как вы удалите вредоносное ПО с вашего компьютера, вы сможете активировать Защитник Windows без каких-либо проблем.
Ищете лучшее программное обеспечение для защиты от взлома, доступное на рынке? Проверьте этот список, и вы найдете свой.
Решение 7. Убедитесь, что сторонние антивирусные инструменты полностью удалены
Защитник Windows предназначен для автоматического отключения после установки стороннего антивируса. Если на вашем компьютере был установлен сторонний антивирус, возможно, проблема была вызвана им.
Даже если вы удалите антивирус, иногда могут быть оставшиеся файлы или записи в реестре. Эти файлы также могут мешать работе Защитника Windows и вызывать появление этой проблемы.
Чтобы решить проблему, важно удалить эти файлы с вашего компьютера. Лучший способ сделать это — загрузить специальный деинсталлятор для вашего антивируса. Вы можете бесплатно загрузить этот инструмент прямо со страницы поддержки антивируса.
Если вы не можете найти этот инструмент, вы также можете использовать программное обеспечение для удаления. Эти инструменты удаляют все оставшиеся файлы и записи реестра и полностью удаляют любое приложение с вашего ПК. Есть много отличных деинсталляторов, но одним из лучших является IOBit Uninstaller .
После удаления оставшихся файлов с помощью этого инструмента вы сможете запустить Защитник Windows без каких-либо проблем.
Если вы хотите полностью удалить антивирус, у нас есть специальное руководство для пользователей Norton. Но если вы пользователь McAfee, ознакомьтесь с этой статьей .
Решение 8 — Рассмотрите возможность перехода на сторонний антивирус
Защитник Windows является надежным антивирусом, но если вы не можете исправить то, что Защитник Windows деактивирован сообщением групповой политики , вы можете рассмотреть возможность перехода на стороннее антивирусное решение.
В отличие от Защитника Windows, сторонние антивирусные инструменты предлагают некоторые расширенные функции, которые многие пользователи найдут полезными. Если вам нужна дополнительная безопасность на вашем компьютере, вы должны рассмотреть Bitdefender (№ 1 в мире), так как он предлагает отличную защиту от вредоносных программ.
Какой лучший антивирус там? Вот список с лучшими, и вы можете решить, что лучше для вас.
Итак, используйте один из этих методов, и групповая политика больше не будет отключать Защитника Windows. Если у вас есть какие-либо предложения или вопросы, не стесняйтесь оставлять их в разделе комментариев ниже.
СВЯЗАННЫЕ ИСТОРИИ, КОТОРЫЕ ВЫ ДОЛЖНЫ ПРОВЕРИТЬ:
- Исправлено: код ошибки Защитника Windows 0x80073afc
- Как исправить ошибку Защитника Windows 577
- Исправлено: Защитник Windows постоянно запрашивает сканирование после Windows 10 Anniversary Update
Примечание редактора : этот пост был первоначально опубликован в ноябре 2016 года и с тех пор был полностью переработан и обновлен для обеспечения свежести, точности и полноты.
При открытии встроенного антивируса защитника Windows 10 может появится ошибка «Эта программа заблокирована групповой политикой. Код ошибки 0x800704ec«. Также, ошибку можно встретить при попытке включить защиту реального времени. Ошибка появляется, когда на компьютере установлен сторонний антивирус, и защитник Windows 10 отключается автоматически, чтобы не было конфликтов, чтобы сразу два антивируса не работали в системе. Разберем, что делать и как устранить ошибку 0x800704ec при открытии безопасности Windows.
1. Удалить сторонний антивирус
Если у вас на компьютере установлен сторонний антивирус как Avst, Касперский, Dr.Web, то его нужно удалить. Для этого нажмите Win+i и выберите «Приложения» > «Приложения и возможности» > справа в списке найдите сторонний антивирус и удалите его. После чего, перезагрузите ПК и проверьте, выдается ли ошибка 0x800704ec при открытии защитника Windows.
2. Запуск службы защитника
Нажмите сочетание кнопок Win+R и введите services.msc, чтобы быстро открыть службы системы. В списке найдите «Служба антивирусной программы Microsoft Defender» и нажмите по ней два раза, чтобы открыть свойства. В свойствах убедитесь, что тип запуска «Автоматический«, и состояние «Выполняется«.
3. Изменить параметр реестра
Иногда, первый способ по удалению стороннего антивируса может не сработать из-за того что параметр в реестре не будет изменен. По этому, изменим его вручную. Для этого нажмите Win+R и введите regedit, чтобы открыть редактор реестра. В реестре перейдите по пути:
HKEY_LOCAL_MACHINESOFTWAREPoliciesMicrosoftWindows Defender- Справа нажмите два раза мышкой по параметру (По умолчанию).
- Задайте в свойствах значение 0.
- Перезагрузите компьютер, чтобы изменения вступили в силу.
4. Изменить групповую политику
Если вы вносили какие либо изменения в групповую политику, то нужно проверить параметр связанные с защитником Windows, настроен ли он правильно. Нажмите сочетание кнопок Win+R и введите gpedit.msc, чтобы открыть групповые политики. В политиках перейдите:
- Конфигурация компьютера > Административные шаблоны > Компоненты Windows > Антивирусная программа Microsoft Defender.
- Справа в списке найдите «Выключить антивирусную программу Microsoft Defender» и нажмите по ней два раза.
- В свойствах убедитесь, что значение установлено «Не задано«.
- Нажмите OK и перезагрузите систему.
Смотрите еще:
- 0x80070422 Проблемы с установкой обновлений Windows 10
- Ошибка 0x80070424 Центра обновления и Microsoft Store в Windows 10
- Ошибка 0x80070490 в Центре обновления Windows 10
- Исправить ошибку 0x8007042B обновления Windows 10
- Исправить ошибку 0x800705b4 обновления Windows 10
[ Telegram | Поддержать ]
Защитник Windows – это встроенный антивирусный пакет, которого достаточно для обеспечения основной защиты компьютера и поддержки безопасности в интернете. Поэтому можно не рассматривать установку стороннего антивирусного приложения в Windows 8.1 и 10.
По иногда не удается активировать Защитника Windows из-за ошибки «Это приложение выключено групповой политикой». Она может произойти, если компьютер является частью домена или контроллер домена назначил некоторые политики. В других случаях после установки стороннего антивирусного приложения накладывается блокировка на Защитника, и она может оставаться активной даже после его удаления, что приводит к ошибке.
Содержание
- 1 Активация с помощью редактора локальной групповой политики
- 2 Удаление антивирусной программы
- 3 Перезапуск службы центра обеспечения безопасности
- 4 Включение встроенной защиты из системного реестра
- 5 Удаление конфликтующих записей
Активация с помощью редактора локальной групповой политики
Это решение применимо только для профессиональной и корпоративной версий.
Откройте редактор локальной групповой политики командой gpedit.msc из диалогового окна Win + R.
На левой панели перейдите по пути:
Конфигурация компьютера — Административные шаблоны — Компоненты Windows — Защитник Windows.
Найдите запись с именем отключить Защитник Windows и дважды щелкните на нее. Установите значение «Не задано» или «Отключен».
Примените изменения, нажмите на «ОК» и перезагрузите ПК.
Удаление антивирусной программы
Если установлен другой антивирус или был удален, но при активации Защитника Windows видите сообщение, что выключен групповой политикой, попробуйте использовать специальную утилиту для его деинсталляции. Ее можно запросить в интернете для конкретного антивируса.
После запустите загруженный файл и следуйте инструкциям, чтобы полностью удалить программу.
После перезагрузки ПК проверьте, прерывается ли запуск пакета защиты ошибкой, что приложение выключено.
Перезапуск службы центра обеспечения безопасности
Если встроенную защиту по-прежнему не удается запустить из-за ошибки, что она выключена в групповой политике, попробуйте перезапустить службу центра безопасности.
Откройте системные службы командой services.msc из окна «Выполнить».
В списке служб найдите «Центр обеспечение безопасности». Кликните на нем правой кнопкой мыши, выберите «Перезапустить».
Включение встроенной защиты из системного реестра
Имейте в виду, что применить это решение можно только после выполнении предыдущих шагов. Редактирование реестра может привести к нежелательным последствиям, поскольку Windows выключает Защитника, если обнаруживает присутствие другого антивируса. Поэтому проверьте, что нет конфликтующих программ и ОС не заражена.
После этого откройте Редактор реестра командой regedit из окна Win + R.
Перейдите в раздел:
HKEY_LOCAL_MACHINESOFTWAREPoliciesMicrosoftWindows Defender
Если в этом разделе обнаружите параметр DisableAntiSpyware, дважды щелкните на него, установите значение «0». Если этого параметра, то делать ничего не нужно.
Удаление конфликтующих записей
Некоторые вредоносные программы могут добавить ключи в реестр, чтобы блокировать запуск активных антивирусов. Если видите сообщение, что приложение все еще выключено групповой политикой, следуйте инструкции.
Нажмите Win + R, наберите regedit и кликните на «ОК».
HKEY_LOCAL_MACHINESoftwareMicrosoftWindows NTCurrentVersionImage File Execution Options
Здесь найдите разделы MSASCui.exe, MpCmdRun.exe и MsMpEng.exe. Если обнаружите любой из них, щелкните по нему правой кнопкой мыши и выберите «Удалить».
После перезапуска ПК проверьте, решена ли проблема.
Win+R > gpedit.msc> «Конфигурация компьютера» > «Административные шаблоны» >»Компоненты Windows» >»Защитник Windows» нажмите два раза на «Отключить защитник Windows» и выберите «отключено».
Или
1)Нажмите Пуск, и с помощью поиска найдите regedit.exe
2)Найдите ветку реестра: HKEY_LOCAL_MACHINESOFTWAREMicrosoftWindows Defender
3)Измените параметр DisableAntiSpyware на 1 (если надо отключить)
Если при изменении значения реестра выдаёт ,,Не удаётся изменить «DisableAntiSpyware». Ошибка при записи нового значения параметра.
Меняем значение 1 на 0
HKEY_LOCAL_MACHINESOFTWAREPoliciesMicrosoftWindows DefenderDisableAntiSpyware
PS. 23.03.18 не забывайте перезагрузить ПК.
- http://answers.microsoft.com/en-us/windows/forum/windows_7-security/error-code-0x800704ec-windows-defender-wont-turn/04bb6f33-65b6-47f7-bee7-f3f1680f7e95
- http://answers.microsoft.com/ru-ru/windows/forum/windows_7-security/%D0%B7%D0%B0%D1%89%D0%B8%D1%82%D0%BD%D0%B8%D0%BA/9e7ca397-fc7b-40bc-bdbf-cb502c494e73?auth=1
- http://www.sevenforums.com/tutorials/214461-local-group-policy-reset-default.html