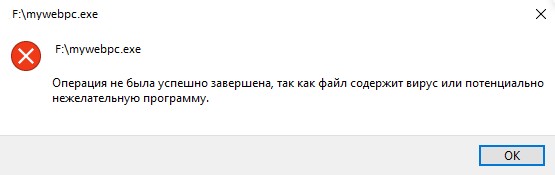-
Нажмите Пуск и откройте Параметры . В разделе Конфиденциальность и защита выберите Защита от вирусов и угроз.
-
В разделе Параметры защиты от вирусов и угроз выберите Управление настройками, а затем в разделе Исключения нажмите Добавление или удаление исключений.
-
Нажмите Добавить исключение, а затем выберите файлы, папки, типы файлов или процесс. Исключение папки будет также применяться ко всем вложенным в нее папкам.
-
Выберите Пуск > Параметры > Обновление и безопасность > Безопасность Windows > Защита от вирусов и угроз.
-
В разделе Параметры защиты от вирусов и угроз выберите Управление настройками, а затем в разделе Исключения нажмите Добавление или удаление исключений.
-
Нажмите Добавить исключение, а затем выберите файлы, папки, типы файлов или процесс. Исключение папки будет также применяться ко всем вложенным в нее папкам.
SmartScreen — это, как известно, такой фильтр, с помощью которого «Защитник Windows» не дает юзеру скачать из интернета на комп всякое-разное. В основном, вредное и опасное.
Но нередко бывает и так, что SmartScreen, мягко говоря, злоупотребляет своими служебными обязанностями и активно мешает загрузить из Сети даже безопасные, что самое главное, нужные файлы.
Отключить SmartScreen, конечно, можно в любой момент. Но без крайней необходимости лучше этого не делать, все-таки прога время от времени действительно тормозит загрузку какой-то очередной пакости.
Если уж и отключать фильтр, то на время, прямо в браузере Edge и только тогда, когда он не дает загрузить «чистый» файл из проверенного источника.
как оперативно отключить SmartScreen в браузере Edge
В Центре безопасности Защитника Windows фильтр SmartScrееn отключить можно как совсем, так и только для Edge. Однако быстрее и удобнее отключать его в самом браузере, в особенности, если в этот Edge он у вас уже открыт. Делается это следующим образом:
- в Edge открываем меню (3 точки — в правом верхнем углу экрана);
- прокручиваем панель вниз и кликаем «Параметры» и далее «Посмотреть дополнительные параметры«;
- снова скроллим вниз, находим и отключаем опцию «Помогает защитить компьютер от вредоносных сайтов и загрузок с помощью фильтра SmartScreen«.
После этого любой файл можно будет качать уже без вмешательства SmаrtScreen. Но, повторимся, потом фильтр лучше снова включить. На всякий случай…
как отключить SmartScreen в настройках Защитника
Как мы уже сказали, то же самое, т.е. на время отключить фильтр, можно и в Центре безопасности Защитника Windows 10. Это чуть дольше, если заходить туда специально.
Зато тут можно не выключить фильтр, а просто перевести его в другой режим работы, чтобы он не блокировал нераспознанные файлы, а просто предупреждал о них (уведомление всегда можно открыть и проверить файл самому).
Для этого открываем Центр безопасности, в нем кликаем «Управление приложениями и браузером» и потом нажать «Предупредить» в разделе «SmаrtScreen для Microsoft Edge«.
Операция не была успешно завершена, так как файл содержит вирус
Ошибка Операция не была успешно завершена, так как файл содержит вирус или потенциально нежелательную программу возникает, когда вы скачиваете программы или игры с интернета с недостоверных источников, особенно с торрентов, где может содержаться вирус. Это касается и легитимных программ, которые скачиваются с других сайтов, а не официальных.
Встроенный Защитник Windows 11/10 или сторонний антивирус блокирует процесс установки программы, игры или копирования файлов, тем самым не дает заразиться вашему компьютеру вирусом или не желательной программой к которой у Microsoft нет доверия.
В данной инструкции разберем, что делать и как исправить ошибку в Windows 11/10, когда операция не была завершена успешно, так как в файле содержится вирус или нежелательное ПО.
1. Отключить Антивирус
- Откройте Безопасность Windows
- Перейдите в Защита от вирусов и угроз
- Нажмите на Управление настройками
- Отключите Защиту в реальном времени и Облачную защиту
Если вы используете сторонний антивирус, то в настройках отключите его или удалите полностью.
2. Исключение антивируса
Если файл заблокирован антивирусом, то он не будет и в дальнейшем выполняться и выдавать все время ошибку неудачной операции с содержанием в файле вируса. По этой причине, нужно восстановить файл из заблокированных и добавить его в исключение антивируса.
- Антивирус должен быть отключен, как в способе 1
- Откройте Безопасность Windows или сторонний антивирус
- Перейдите Защита от вирусов и угроз
- Справа нажмите по Журнал защиты
- Посмотрите имеется ли название файла, если да, то восстановите данный файл
- Далее перейдите Защита от вирусов и угроз
- Справа нажмите по Управление настройками
- Прокрутите в самый низ и нажмите на Добавление и удаление исключений
- Добавьте файл, папку или процесс в исключения
3. Восстановить проводник
Если ошибка возникает с вирусным файлом при открытии в проводнике или имеются проблемы с самим проводником, то нужно восстановить exporer.exe. Для этого, запустите командную строку от имени администратора и введите команды ниже:
sfc /SCANFILE=c:windowsexplorer.exesfc /SCANFILE=C:WindowsSysWow64explorer.exe
4. Очистка диска от ненужных файлов
Старые временные файлы могут содержать в себе вирус или со временем заразиться. В данном случае ошибка может возникать при резервном копировании самой системы. В этом случае, нужно очистить диск от ненужных файлов.
- Нажмите Win+R и введите cleanmgr
- Выберите диск C
- Выделите все галочками и нажмите снизу Очистить системные файлы
- В новом окне обратно выделите всё галочками и нажмите OK
Смотрите еще:
- csrss.exe: Что это за процесс и является ли он вирусом в Windows?
- На флешке не видны файлы и папки Windows 10
- Восстановление Windows 10 с флешки
- Не удается получить доступ к службе установщика Windows
- Ошибка 0x800700e1 резервного копирования Windows 10
[ Telegram | Поддержать ]
В данной статье описано пошаговое руководство как отключить Защитник Windows (Windows Defender) в Windows 10, а также, как включить его обратно при необходимости.
Отключение Защитника Windows может потребоваться в случаях, когда встроенный антивирус не дает установить программу или игру, считая их вредоносными, а также в других ситуациях.
Программа Защитник Windows (Windows Defender), как и большинство антивирусных программ, работает самостоятельно и практически не требует вмешательства со стороны пользователя. Данная программа защищает компьютер от проникновения вредоносных программ и вирусов.
Содержание
- Отключение брандмауэра Microsoft Defender
- Отключение защитника в приложении Параметры Windows
- Отключение с помощью файла реестра
Отключение брандмауэра Microsoft Defender
Операционная система Windows 10 имеет собственную антивирусную службу — Безопасность Windows, которая в более ранних версиях называлась Центр безопасности Защитника Windows. Она выполняет защиту вашего устройства по умолчанию и в случае установки антивируса от стороннего производителя не активна.
Если необходимо выполнить отключение самостоятельно выполните следующее.
На панели задач нажмите кнопку Пуск → значок в виде шестеренки Параметры → Обновление и безопасность → слева в списке найдите и выберите Безопасность Windows → щелкните кнопку Открыть службу «Безопасность Windows».
Далее выберите сетевой профиль, для которого необходимо выполнить отключение защиты и в разделе Брандмауэр Microsoft Defender установите переключатель в положение Откл.
Более подробно об этом и других способах смотрите в нашей статье «Как отключить брандмауэр Windows (Windows Firewall) в Windows 10».
Отключение защитника в приложении Параметры Windows
Действия, описанные в руководстве ниже, работают только для этих версий:
October 2019 Update (версия 1909)
May 2019 Update (версия 1903)
October 2018 Update (версия 1809)
April 2018 Update (версия 1803)
Fall Creators Update (версия 1709)
Creators Update (версия 1703).
Для того чтобы отключить Защитник Windows (Windows Defender) в приложении «Параметры Windows», нажмите на панели задач кнопку «Пуск» и выберите «Параметры».
В окне приложения «Параметры Windows» выберите раздел «Обновление и безопасность».
Далее в окне «Обновление и безопасность» выберите вкладку «Защитник Windows» и в секциии «Защита в реальном времени» установите переключатель в положение Откл.
Система уведомит вас о том, что защита от вирусов отключена.
В результате будет отключена защита в реальном времени, но только на некоторое время, при этом служба Защитника Windows (WinDefend) так и будет выполняться.
Отключение с помощью файла реестра
Обращаем внимание, что компания Microsoft отключила ключ реестра DisableAntiSpyware в Microsoft Defender.
После установки обновления KB4052623 (версия 4.18.2003.8) ключ для принудительного отключения Microsoft Defender не работает!
Для полного отключения Защитника Windows, создайте и примените файл реестра следующего содержания:
Windows Registry Editor Version 5.00.
[HKEY_LOCAL_MACHINE\SOFTWARE\Policies\Microsoft\Windows Defender].
«DisableAntiSpyware»=dword:00000001
[HKEY_LOCAL_MACHINE\SOFTWARE\Policies\Microsoft\Windows Defender\Real-Time Protection]
«DisableBehaviorMonitoring»=dword:00000001
«DisableOnAccessProtection»=dword:00000001
«DisableScanOnRealtimeEnable»=dword:00000001
«DisableIOAVProtection»=dword:00000001
«DisableRealtimeMonitoring»=dword:00000000[HKEY_LOCAL_MACHINE\SOFTWARE\Policies\Microsoft\Windows Defender\UX Configuration]
«Notification_Suppress»=dword:00000001[HKEY_LOCAL_MACHINE\SOFTWARE\Microsoft\Windows\CurrentVersion\Run]
«SecurityHealth»=-
«WindowsDefender»=-
После того как вы применили файл реестра для отключения Защитника Windows, необходимо перезагрузить компьютер. Теперь при попытке запуска Защитника Windows вы увидите окно с сообщением о том что приложение выключено групповой политикой.
Также в приложении «Параметры» на вкладке «Защитник Windows» вы увидите что все переключатели стали не активными.
Также будет отключена служба Защитника Windows.
Для включения Защитника Windows, создайте и примените файл реестра следующего содержания:
Windows Registry Editor Version 5.00.
[HKEY_LOCAL_MACHINE\SOFTWARE\Policies\Microsoft\Windows Defender]
«DisableAntiSpyware»=dword:00000000
[-HKEY_LOCAL_MACHINE\SOFTWARE\Policies\Microsoft\Windows Defender\Real-Time Protection][-HKEY_LOCAL_MACHINE\SOFTWARE\Policies\Microsoft\Windows Defender\UX Configuration]
После того как вы применили файл реестра для включения Защитника Windows, необходимо перезагрузить компьютер. Затем запустите Защитник Windows и нажмите кнопку Запустить.
Через несколько секунд Защитник Windows и его служба будут включены.
Вмешательство операционной системы Windows 10 в процессы, происходящие на компьютере пользователя, становится все более навязчивым. Компания Microsoft объявила, что теперь во всех актуальных версиях ОС будет происходить принудительная блокировка и удаление нежелательных приложений, которые «делают систему менее стабильной и замедляют ее работу».
Блокировка программ без согласия пользователя — функция не новая, она появилась в «Защитнике Windows» еще с прошлогодним обновлением, но по умолчанию была отключена. Теперь все с точностью до наоборот — блокировка работает сразу, но владелец может от нее отказаться, если функция начнет раздражать. А это наверняка произойдет, ведь в число «нежелательных» Microsoft добавила многие программы, которыми люди пользуются регулярно.
Опытным путем выяснилось, что операционная система нещадно выпиливает приложения для скачивания торрентов, в частности популярнейший uTorrent. То же самое касается утилит для очистки системы вроде CCleaner, программ для майнинга криптовалюты и некоторых криптовалютных кошельков. Обновленной десятке не нравятся программы для автоматической установки новых драйверов, оптимизации ОС, пакетного удаления программ и генераторы ключей для их взлома.

- Откройте меню «Пуск» и начните вводить «Параметры», перейдите в соответствующий раздел.
- Выберите «Обновления и безопасность» и слева откройте вкладку «Безопасность Windows».
- Зайдите в меню «Управление приложениями/браузером» и выберите «Параметры защиты на основе репутации» >
- Во вкладке «Блокировка потенциально нежелательного ПО» снимите галочки с пунктов «Блокировать приложения» и «Блокировать скачиваемые файлы».
Наверно многие знакомы с ситуацией Ложного срабатывания антивируса, когда при подключении переносного жесткого диска или флешки «Защитник Windows» попросту удалил важный файл, который нельзя взять и скачать в интернете.
Защитник Windows активно блокирует угрозы. Он не ограничивается сканированием исполняемых файлов или скриптов. Он будет сканировать все типы файлов, включая архивы, изображения, документы, электронные таблицы и многое другое. На самом деле антивирус не спрашивает пользователей, хотят ли они проверить конкретный файл или каталог. Каждый раз, когда появляются новые файлы, он будет сканировать их и автоматически удалять все, что сочтет вредоносным. Единственная проблема в том, что часто это ложные срабатывания и пользователь теряет безопасные файлы.
Если вы знаете, что делаете и уверены, что это ложное срабатывание, и на самом деле угрозы нет, Вы можете выйти из сложившейся ситуации. Конечно, если есть сомнения, для проверки лучше использовать Песочницу– Новый легковесный инструмент Windows 10.
В моем случае это ложное срабатывание, и в этом руководстве описывается, как вернуть удаленный Защитником файл.
Первое, что нужно сделать, открыть приложение «Безопасность Windows» (ранее Центр безопасности Защитника Windows), чтобы узнать подробности об обнаруженной угрозе.
Windows 10 Безопасность Windows
Откройте меню «Пуск» нажатием клавиши с логотипом Windows, и начните печатать на клавиатуре- «Защитник», в отображаемых результатах поиска выберите элемент «Защита от вирусов и угроз».
В приложении «Безопасность Windows», нажмите на значок гамбургера в левом верхнем углу, чтобы отобразить названия разделов меню, рядом с значками и выберите «Защита от вирусов и угроз».
В правой части окна вы найдете обнаруженные угрозы, если список пуст это может выглядеть озадачивающим, но программа покажет вам только те угрозы, которые требуют пользовательского вмешательства. Если вмешательство не требуется, чтобы просмотреть список угроз необходимо открыть «Журнал защиты».
Защитник Windows может сообщить вам, что текущих угроз нет.
Поскольку загруженный файл был автоматически помещен в карантин, от пользователя не требуется никаких дальнейших действий, что, в свою очередь, означает, что фактически, текущих угроз нет.
После нажатия ссылки «Журнал защиты», вы увидите, список угроз. Если вам повезет, вы найдете имя вируса, обнаруженного Защитником Windows. Если в списке журнала, не указано имя загружаемого файла, то, даты, может быть вполне достаточно, чтобы найти неудавшуюся загрузку или файл с переносного диска. Клик по записи в журнале, покажет вам подробности для восстановления или удаления подозрительного файла. Подробности отображает имя файла, но этого может быть недостаточно для идентификации нужного файла, так как Защитник Windows может отображать временное имя.
Если требуется вмешательство пользователя вам будет предложены Варианты действий:
- Удалить – Безвозвратно удалить файл из системы
- Поместить в карантин – Файл перемещается в папку Карантин, доступ к файлу блокируется.
- Разрешить на устройстве – Файл, в нашем случае, будет восстановлен в папке, где он находился до помещения в карантин, и вы сможете получить к нему доступ.
Если вы хотите восстановить заблокированный файл, загруженный из интернета.
То, что вы можете сделать чтобы восстановить файл, — если вы уверены, что скачиваемый файл безопасен, это очистить историю, отключить «Защиту в реальном времени» и повторить загрузку. Обычно не рекомендуется отключать средства безопасности системы, но иногда нет другого выхода, кроме как сделать это. Так что вы можете на короткое время отключить этот параметр, после чего он будет снова включён автоматически.
Шаг 1: Чтобы отключить «Защиту в реальном времени» перейдите в раздел «Защита от вирусов и угроз» → «Параметры защиты от вирусов и других угроз» и нажмите ссылку «Управление настройками».
Шаг 2: В следующем окне передвиньте ползунок переключателя в положение «Откл.», подтвердите свои действия в запросе UAC, заново загрузите файл, на этот раз загрузка завершится успешно.
Добавьте файл, который вы только что загрузили, в «Список исключений», Вы найдете этот параметр на странице «Защита от вирусов и угроз».
Шаг 3: В разделе «Параметры защиты от вирусов и других угроз» нажмите ссылку «Управление настройками» прокрутите страницу в низ до раздела «Исключения» и нажмите ссылку «Добавление и удаление исключений» (вы не можете сделать это до загрузки файла).
Шаг 4: Нажмите кнопку «Добавить исключение» и выберите нужное, в нашем случае «Файл» и укажите путь к файлу, который вы хотите добавить в исключение антивируса.
Шаг 5: Снова включите модуль Защиты в реальном времени, который был отключен в первом шаге. Вы найдете файл в папке «Загрузки» или в той папке куда вы его пытались загрузить.
Если вы хотите восстановить файл заблокированный Защитником с внешнего или usb диска.
Прежде чем вы сможете восстановить файл, удаленный Защитником Windows, вам необходимо пометить его как безопасный для вашей системы.
Шаг 1: Откройте приложение «Безопасность Windows» и перейдите в раздел «Защита от вирусов и угроз», в разделе «Текущие Угрозы» вы найдете обнаруженные список файлов, которые попали в немилость Защитнику, если список пуст, ниже нажмите ссылку «Журнал защиты». В списке будут показаны затронутые файлы.
Шаг 2: Выберите запись файла, который по вашему мнению ошибочно был помещен в карантин или дожидается выбора действия. Подтвердите запрос Диспетчера учетных записей.
Шаг 3: Проверьте путь к файлу, чтобы убедится, что будет восстановлен нужный файл.
Шаг 4: Кликните мышкой выпадающее меню «Действие» и выберите «Разрешить».
Шаг 5: Все, вы найдете файл в папке в которой он находился до вмешательства Защитника.
Как восстановить файл удаленный Защитником с внешнего или usb диска.
Чтобы восстановить файл, удаленный Защитником Windows, вам потребуются права администратора. Вам также понадобится приложение для восстановления файлов.
Примечание: НЕ восстанавливайте файл, если вы не уверены, что он безопасен.
Если файл в следствии обнаружения антивируса был удален, и получить его из другого источника не представляется возможным его всё-таки возможно восстановить, вот как:
Шаг 1: Временно отключите «Защиту в реальном времени», для этого в приложении «Безопасность Windows» перейдите в раздел «Защита от вирусов и угроз» → «Параметры защиты от вирусов и других угроз» и нажмите ссылку «Управление настройками» и передвиньте ползунок переключателя в положение «Откл.», подтвердите свои действия в запросе UAC.
Воспользуйтесь любой утилитой для восстановления файлов, я рекомендую Windows File Recovery, с этим инструментом вы можете ознакомится в нашей статье: Windows File Recovery Восстановление удаленных файлов в Windows 10.
Шаг 2: Установите приложение Windows File Recovery из Microsoft Store
Шаг 3: Откройте командную строку с правами администратора.
Шаг 4: После изменения пути выполните следующую команду.
winfr source-drive: destination-folder /n *.file-extension
Где:
- source-drive: следует заменить на диск, с которого был удален файл.
- destination-folder следует заменить на папку, в которой должен быть сохранен восстановленный файл, он НЕ ДОЛЖЕН находиться на том же диске, с которого вы восстанавливаете файл.
- .file-extension следует заменить на фактическое расширение файла, который вы пытаетесь восстановить.
- Не редактируйте /n.
пример:
winfr C: D: /n *.exe
Шаг 5: Нажмите клавишу Y, когда приложение запросит подтверждение.
Шаг 6: После выполнения команды откройте папку назначения в проводнике, и файл должен быть там.
Шаг 7: При необходимости верните файл в папку в которой он находился до удаления и добавьте его в исключения «Защитника Windows», порядок действий можно поменять.
Шаг 8: Снова включите модуль Защиты в реальном времени.
Вывод:
Восстановление файла должно быть выполнено, как только вы обнаружите, что файл был удален или помещен в карантин. Как правило, не рекомендуется перезагружать ваше устройство с момента удаления и восстановлением. Вы все еще можете восстановить файл после нескольких перезагрузок, но он может быть поврежден, но, если вы уже перезагружали систему несколько раз, нет никаких гарантий.
Весь процесс восстановления файлов, которые заблокированы, удалены при ложном срабатывании — «Защитником Windows», в какой-то степени запутанный. Почему у пользователя не всегда есть возможность для удаления или восстановления файлов в журнале сканирования, почему нужно совершить несколько переходов, чтобы узнать больше об угрозе, и почему в главном интерфейсе иногда нет угроз при блокировке файла — который вы хотите восстановить?
Вам может быть интересно: Как запретить Windows 10 блокировать загруженные файлы.
Потребовалось узнать, как добавить исключения в защитник Windows 10? Значит точно попали на нужную информацию, потому что в этой заметке я подробно рассказал об этом процессе, в котором ничего сложного нет даже для новичков! Но для начала немного о возможных проблемах, из-за которых может потребоваться вносить определенные файлы и папки в исключения.
Сам защитник Windows представляет собой антивирус, который встроен изначально в систему (его не требуется устанавливать отдельно) и является одним из звеньев безопасности системы, поскольку есть еще фаервол, фильтр smartscreen и другие инструменты защиты.
Часто может возникать ситуация, когда этот антивирус просто блокирует доступ к нужным вам файлам, помещает на свой «карантин» или вовсе сразу удаляет. Тем самым это не только неудобства создает, но и мешает пользоваться некоторыми программами, файлы которых также может блочить защитник совершенно ошибочно (это также называют «ложное срабатывание»).
Поэтому и приходится некоторые файлы и даже целые папки программ добавлять и исключения, о чем ниже расскажу…
Как добавить исключения в защитник Windows 10
Говоря выше о ложных срабатываниях, не могу не тоит отметить, что подобное происходят постоянно у любых антивирусов, так что встроенный защитник виндовс тут совершенно не виноват, это не говорит о низком качестве его работы!
Скажу более: наоборот, в 10-й версии системы он стал уже полноценной заменой стороннего антивирусного продукта и отлично защищает. О своем опыте работы с ним в течение года, без другого антивируса рассказывал здесь »
C того момента прошло еще 2,5 года и я по прежнему ни разу не больше не устанавливал для защиты полноценный сторонник антивирусник, не хватал вирусов и, думаю, это о многом говорит 😊 Тем не менее, если кому-то потребуется отключить его совсем, то как это сделать, узнаете в отдельной статье тут ».
Переход к настройкам антивируса
Для начала требуется перейти в настройки встроенного антивируса и для этого есть 2 простых варианта:
-
В трее системы должен располагаться значок «безопасность windows», если вы его сами не удаляли:
Далее открываем подраздел «защита от вирусов и угроз» и попадаем в настройки антивируса:
-
Следующий простой способ — прямо в поиске набрать «защита от вирусов и угроз», выбрать найденный раздел и перейти в него.
Процесс внесения файлов / папок в исключения защитника
Перейдя в раздел антивируса, открываем «управление настройками», а затем «добавление или удаление исключений»:


Здесь нажимаем «добавить исключение» и на выбор нам система предложит 4 варианта:

-
Добавить конкретный файл.
Выбрав этот вариант, откроется проводник Windows 10, где нужно отметить файл, который вы добавите в исключение антивируса.
-
Папку.
Аналогично с файлом, но через проводник выбирается целая папка. Это полезно в том случае, когда вы хотите чтобы защитник не сканировал вообще никаких файлов в указанном каталоге. Например, он «ругается» на определенные файлы программы, а вы прекрасно знаете, что она безопасна. Тогда добавляете и исключения прямо всю папку данной программы и дело с концом 😊
-
Все файлы выбранного типа (расширения).
Данный способ поможет исключить из сканера сразу все файлы определенного расширения. Для этого достаточно в окне указать его и антивирус не будет сканировать такие файлы. Пример:
-
Определенный процесс.
Позволяет добавить определенный процесс системы в исключения сканера. Для этого нужно ввести только имя процесса, например:
А чтобы увидеть названия процессов, просто откройте диспетчер задач системы и перейдите на вкладку «процессы».
Все добавленные файлы, папки, процессы будут отображаться прямо на странице исключений и если что-то потребуется удалить, то наведите курсор на нужный вариант, кликните по стрелочке и выберите «удалить».

Заключение и выводы
Итого: как добавить исключения в защитник Windows 10 вы теперь, думаю, разобрались.
Хочу предупредить, что не стоит добавлять в исключения все подряд! Важно понимать, что вы добавляете в этот перечень, действительно ли эта программа, файлы безопасны?
Например, если вы скачали что-то непонятное с неизвестного сайта и чтобы антивирус вам не мешал, решили скачанные файлы добавить в исключения, то будьте готовы к самым нехорошим последствиям, потому что компьютер запросто может быть в итоге заражен!
Поступайте с умом, будьте осторожны, ведь антивирус хоть и может срабатывать ложно, но это не происходит слишком часто!
Напишите, пожалуйста, получилось ли у вас добавить нужные файлы в исключения защитника Windows 10 или нет? Это займет у вас всего минутку, а мне важно знать мнение о заметке, помогла или нет, чтобы скорректиировать если что материал, разобравшись вместе с вами в том, что конкретно не получилось и почему 😊