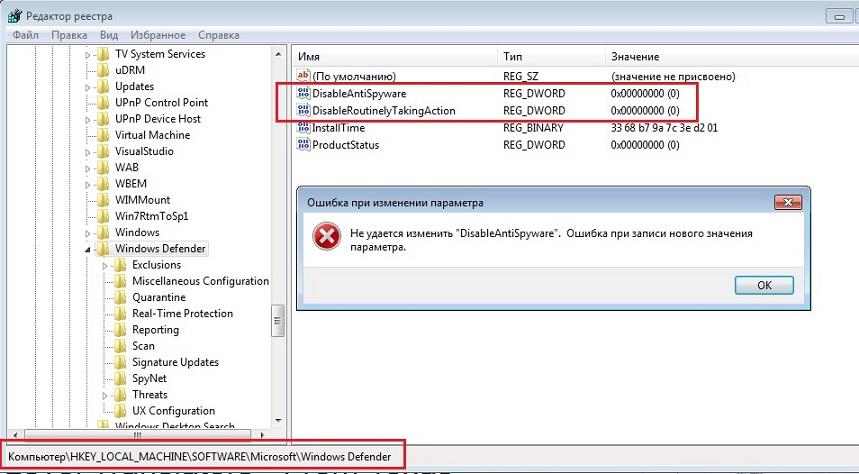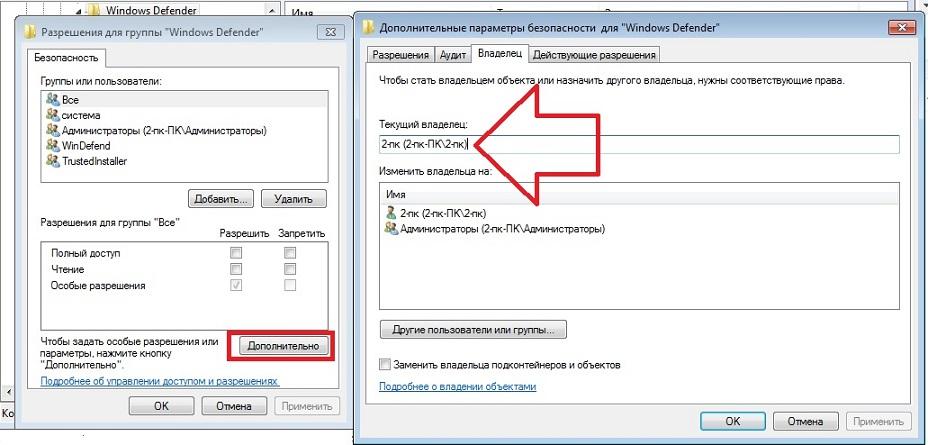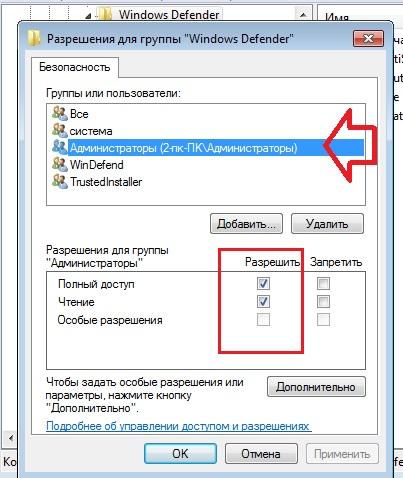Если Windows Security закрывается сразу после открытия или дает сбой в Windows 11/10, вот несколько исправлений, чтобы устранить проблему. Могут быть случаи, когда вы не сможете использовать Windows Security на компьютере с Windows 11/10 по разным причинам. Он может закрываться сразу после открытия, зависать или зависать на вашем компьютере. Вы можете следовать следующим инструкциям, чтобы решить проблему.

Если ваша система безопасности Windows закрывается сразу после открытия или дает сбой на вашем компьютере с Windows 11/10, выполните следующие действия по устранению неполадок, чтобы решить проблему:
- Запустить антивирусную проверку в безопасном режиме
- Используйте SFC
- Запустить DISM
- Отключить или удалить сторонний антивирус
- Устранение неполадок в состоянии чистой загрузки
- Облачный сброс или сброс этого ПК
Чтобы узнать больше о решениях, продолжайте читать.
1]Запустить антивирусное сканирование в безопасном режиме.
Безопасность Windows позволяет пользователям сканировать компьютер в безопасном режиме. Параметр называется автономное сканирование Защитника Microsoft, которое можно найти в разделе «Защита от вирусов и угроз»> «Параметры сканирования» в разделе «Безопасность Windows». После выбора опции вам нужно нажать кнопку Сканировать сейчас.
Вы можете просканировать свой компьютер в безопасном режиме с помощью любого антивируса. Есть антивирусное программное обеспечение, которое позволяет пользователям сканировать свой компьютер во время загрузки — они предлагают такую возможность. Если ваш установленный антивирус поддерживает эту опцию, вы можете использовать ее.
2]Используйте SFC или средство проверки системных файлов
Проверка системных файлов — это утилита командной строки, встроенная в компьютер с Windows 11/10 для выявления и исправления поврежденных системных файлов. Вам нужно использовать команду sfc / scannow в окне командной строки с повышенными привилегиями, чтобы запустить ее на своем ПК. Однако, если вы не знаете о сканировании SFC, рекомендуется следовать этому руководству.
2]Запустите DISM
DISM или Deployment Image Servicing and Management — еще один инструмент командной строки, который вы можете найти на своем компьютере с Windows 11/10. Он устраняет распространенные проблемы с системными приложениями, такими как Безопасность Windows. Следуйте этому руководству, чтобы узнать, как запустить инструмент DISM для устранения проблем с безопасностью Windows.
3]Отключить сторонний антивирус
Если вы установили сторонний антивирус, у вас может возникнуть такая же проблема на вашем компьютере. Windows 11/10 отключает безопасность Windows при установке стороннего антивируса. Между тем, если вы попытаетесь открыть встроенный инструмент безопасности, вы можете столкнуться с проблемой, описанной здесь. Поэтому отключите сторонний антивирус и проверьте, решает ли он проблему или нет.
5]Устранение неполадок в состоянии чистой загрузки
Чистая загрузка — это такое состояние, которое позволяет пользователям загружать свои компьютеры без дополнительных услуг. Другими словами, он позволяет пользователям определить, является ли источником проблемы стороннее приложение или что-то еще. Для этого вам необходимо следовать этому руководству, чтобы узнать, как устранить неполадки в состоянии чистой загрузки на ПК с Windows 11/10.
6]Облако сброса или сброса этого ПК
Если ничего не помогает решить проблему, вам необходимо сбросить компьютер до заводских настроек по умолчанию. Когда вы перезагружаете свой компьютер, он переходит к настройкам по умолчанию и сразу же решает проблему. Возможно, вам придется подумать о перезагрузке компьютера, чтобы устранить проблему. Вы также можете использовать опцию Cloud Reset.
Почему моя система безопасности Windows закрывается?
Могут быть разные причины, по которым Windows Security продолжает закрывать ваш компьютер с Windows 11/10. От стороннего антивируса до поврежденного системного файла — все может быть причиной этой проблемы. Однако, если у вас возникла эта проблема, вы можете следовать решениям, упомянутым выше в этой статье.
Как мне исправить закрытие Защитника Windows?
Чтобы Защитник Windows закрывался сразу после открытия, вам необходимо использовать средство проверки системных файлов, запустить инструмент DISM, отключить сторонний антивирус или устранить неполадки в состоянии чистой загрузки. Однако, если ничего не работает, вы можете перезагрузить компьютер, чтобы исправить это.
Это все! Надеюсь, это руководство помогло.
Прочтите: Список кодов ошибок и решений Microsoft Defender.
 .
.
Содержание
- Если Защитник Windows виснет или вылетает после обновления системы
- Ошибки Центра Безопасности Защитника Windows и способы их устранения
- Общие рекомендации
- Как исправить ошибку 0x800704ec Центра безопасности Защитника Windows
- Как исправить ошибку 0x8050800d Центра безопасности Защитника Windows
- Как исправить ошибку 0x800705b4 Центра безопасности Защитника Windows
- Как исправить ошибку 0x8050800c Центра безопасности Защитника Windows
- Как исправить ошибку 577 Центра безопасности Защитника Windows
Если Защитник Windows виснет или вылетает после обновления системы
После давешнего обновления системы Защитник Windows теперь во время сканирования либо наглухо виснет примерно на половине, либо вообще вылетает.
Правда, «Быстрая проверка» работает нормально (вроде как), а происходит такое только, если запускать Защитник на «Полное сканирование».
Как выяснилось, проблема возникает из-за ошибки в системе антивирусной защиты. Точнее, даже не одна проблема, а целая их серия. Судя по данным, которые сохраняются в «Просмотре событий» и в Брандмауэре Windows.
В частности, по факту возникновения упомянутого бага с Защитником «Просмотр событий» фиксирует сразу и APPCRASH в журнале приложений, и пишет, что служба «Антивирусная программа «Защитника Windows» неожиданно прервана в журнале «Система»:
Служба «Антивирусная программа «Защитника Windows» неожиданно прервана. Это произошло (раз):1.
Либо в том же журнале «Система» появляется куча ошибок, в описании которых указано, что служба «Антивирусная программа «Защитника Windows» была неожиданно прервана с отказом в доступе.
Если же Защитник вылетел в процессе сканирования и потом попытаться открыть его заново, то система выдает ошибку «Служба работы с угрозами остановлена. Перезапустите ее»:
И по итогу получается, что остановить это безобразие и добраться до Защитника можно только после «ручного» запуска «Антивирусной программы «Защитника Windows» через «Просмотр локальных служб» Windows.
Ну и еще отметим, что после обновления версии определения Защитника (с v.1.313.1638.0 до v.1.313.1666.0) проблема осталась. И пока так…
Ошибки Центра Безопасности Защитника Windows и способы их устранения
Общие рекомендации
1. Перезагрузка
Прежде всего, выполните перезагрузку компьютера. Для работы Защитника Windows требуется стабильная работа ряда служб, которые время от времени могут зависать, что негативно сказывается на работоспособности антивирусной защиты. Во время перезагрузки происходит перезапуск всех компонентов и служб Защитника Windows. Если перезагрузки не решила вашу проблему, то обратите внимание на следующие решения.
2. Удалите сторонний антивирус
Если на вашем компьютере установлен сторонний антивирус, то именно он может стать причиной конфликта, который вызывает ошибки работоспособности. Проблемы несовместимости приводят к снижению производительности системы, сбоям приложений, частым зависаниям и другим неполадкам.
При установке сторонних антивирусов Защитник Windows обычно отключается. Если вы хотите использовать исключительно встроенную системную защиту, то удалите сторонний антивирус и перезагрузите компьютер. После запуска системы, Защитник Windows должен снова включится.
На нашем сайте доступны инструкции (Как удалить антивирус) и утилиты (AV Uninstall Tools Pack) для полного удаления антивирусов из системы Windows.
3. Очистка от угроз
Другой частой причиной сбоя работы Центра безопасности Защитника Windows может стать активное заражение компьютера вредоносной программой. Для поиска угрозы нужно выполнить тщательный анализ системы. Для проверки можно использовать антивирусные сканеры Malwarebytes Free и Microsoft Safety Scanner.
Запустите сканирование и, если зловреды будут обнаружены, выполните очистку и перезагрузку системы. Если Защитник Windows продолжает выдавать ошибки, то обратитесь к следующим инструкциям.
4. Проверка целостности
Случайно или внезапно некоторые файлы могут быть повреждены на компьютере, что в свою очередь приводит к нарушениям в работе Защитника Windows. Чтобы убедиться, что в системе отсутствуют поврежденные файлы, запустите встроенную утилиту Проверка системных файлов (SFC):
- Нажмите клавишу Windows и введите Командная строка. Щелкните правой кнопкой мыши по появившемуся пункту и выберите опцию “Запустить от имени администратора”.
- На запрос службы контроля учетных записей ответьте “Да”.
- В открывшемся окне введите sfc /scannow
- Нажмите Enter (Ввод), чтобы запустить команду.
- Дождитесь результатов сканирования.
Если утилита SFC обнаружит нарушения целостности файлов, то проблемы будут исправлены автоматически.
5. Проверка статуса в реестре
Любое неправильное обращение с ключами реестра может привести к отключению Центра безопасности Защитника Windows. Важно проверить основные ключи.
- Нажмите сочетание клавиш Windows + R . Введите regedit и нажмите Enter (Ввод).
- Запустится редактор реестра. Перейдите по пути HKEY_LOCAL_MACHINE > SOFTWARE > Policies > Microsoft > Windows Defender.
- Проконтролируйте значение DWORD ключа DisableAntiSpyware. Если значение отличается от 0, то кликните дважды по записи и в открывшемся окне в поле значение введите 0. Сохраните изменения.
- Если вы не видите ключ DisableAntiSpyware, то щелкните правой кнопкой мыши по свободному пространству и выберите Создать > Параметр DWORD (32 бита). Присвойте имя DisableAntiSpyware и установите значение “0”.
6. Установите точную дату и время
Многие приложения полагаются на системное время и дату Windows. Неправильное значение времени может сказаться на работоспособности встроенного системного антивируса. Убедитесь, что дата и время выставлены корректно.
Щелкните правой кнопкой мыши по часам на панели задач и выберите «Настройка даты и времени». На странице настроек включите «Установить время автоматически» и выберите ваш часовой пояс.
7. Загрузите последние обновления
Часто ошибки Защитника Windows могут быть вызваны некорректным обновлением системы. Однако, Microsoft могла исправить неисправность в патче или новом накопительном обновлении. Убедитесь, что у вас активировано автоматическое обновление Windows и регулярно выполняйте проверку новых доступных обновлений.
Для проверки перейдите в меню Параметры > Обновление и безопасность и нажмите «Проверка наличия обновлений».
8. Проверьте настройка зоны и обновите прокси в Internet Explorer
Неточная запись в зоне Internet Explorer вызывает нарушения при работе Защитника Windows. Единственный и простой способ преодоления этой проблемы — сброс настроек браузера.
Для этого нужно вручную проделать следующие шаги
- Нажмите клавишу Windows и введите Командная строка. Щелкните правой кнопкой мыши по появившемуся пункту и выберите опцию “Запустить от имени администратора”.
- Скопируйте команду NETSH WINHTTP SET PROXY 1.1.1.1:8080 или NETSH WINHTTP SET PROXY MYPROXY.NET:8080 и вставьте ее в командную строку.
- Нажмите Enter (Ввод).
Как исправить ошибку 0x800704ec Центра безопасности Защитника Windows
На самом деле, это не совсем ошибка, потому что операционная система специально разработана для такого поведения. Причина ошибки заключается в том, что на компьютере установлено и активно антивирусное программное обеспечение. Чтобы избежать конфликта программных действий, антивирусное программное обеспечение автоматически отключает Защитник Windows. Существует несколько способов исправить ошибку 0x800704ec.
Способ 1: Удалите сторонний антивирус
Решить проблему можно обычным удалением антивирусной программы с компьютера — в результате Защитник Windows станет снова активен в системе.
- Нажмите сочетание клавиша Windows + R .
- Введите appwiz.cpl и нажмите Enter (Ввод).
- Выберите антивирусную программу, которую нужно удалить и выберите “Удалить”.
- Подтвердите дополнительные запросы по удалению продукта, если они будут появляться.
- Перезагрузите компьютер. После запуска системы Центр безопасности Защитника Windows должен снова стать активным.
Примечание: если вы столкнулись с проблемами при удалении стороннего антивируса, посмотрите раздел Как удалить антивирус в поисках необходимого решения.
Способ 2: Изменяем настройки реестра:
В некоторых случаях 1 способ может не сработать и для решения проблемы понадобиться изменить ключи системного реестра:
- Нажмите сочетание клавиш Windows + R . Введите regedit и нажмите Enter (Ввод).
- Запустится редактор реестра. Перейдите по пути HKEY_LOCAL_MACHINE > SOFTWARE > Policies > Microsoft > Windows Defender .
- В правой области выберите ключ DisableAntiSpyware и введите значение “0”. Затем нажмите ОК.
- Если вы не видите ключ DisableAntiSpyware, то щелкните правой кнопкой мыши по свободному пространству и выберите Создать > Параметр DWORD (32 бита). Присвойте имя DisableAntiSpyware и установите значение “0”.
Способ 3: Используем редактор групповых политик
Иногда Центр безопасности Защитника Windows может быть отключен с помощью настроек редактора групповых политик. Вы можете легко проверить и восстановить настройки:
- Нажмите сочетание клавиша Windows + R .
- Введите gpedit.msc и нажмите Enter (Ввод).
- Перейдите в Конфигурация компьютера > Административные шаблоны > Компоненты Windows > Антивирусная программа “Защитник Windows”.
- В правой области выберите политику Выключить антивирусную программу “Защитник Windows” и щелкните по ней дважды.
- Выберите опцию “Не задано”. Нажмите “Применить” и затем “ОК”.
Способ 4: Запускаем службу
- Нажмите сочетание клавиша Windows + R .
- Введите services.msc и нажмите Enter (Ввод).
- Выберите Служба Центра безопасности Защитника Windows и щелкните дважды по ней.
- Убедитесь, что выбрана опция “Автоматически” и служба запущена. В противном случае, вручную запустите службу.
Как исправить ошибку 0x8050800d Центра безопасности Защитника Windows
Многие пользователи сталкиваются с данной ошибкой при попытке просканировать систему. Появляется всплывающее окно с кодом ошибки и пользователю предлагается закрыть программу. Самой вероятной причиной данной ошибки может стать конфликт между Защитником Windows и сторонним антивирусом. Существует 2 основных способа для исправления неполадки:
Способ 1:
- Надежно удалить остатки предыдущего антивирусного решения (Как удалить антивирус). Можно удалить программу вручную или воспользоваться GeekUninstaller для автоматического поиска и удаления.
- Отключите и Центр безопасности с помощью редактора групповой политики. Нажмите сочетание клавиша Windows + R , введите gpedit.msc и нажмите Enter (Ввод).
- Перейдите в Конфигурация компьютера > Административные шаблоны > Компоненты Windows > Антивирусная программа “Защитник Windows”
- В правой области выберите политику Выключить антивирусную программу “Защитник Windows” и щелкните по ней дважды.
- Выберите “Включено”, нажмите “Применить” и затем “ОК”.
- С помощью проводника Windows перейдите по пути C:ProgramDataMicrosoftWindows DefenderScans (просмотр скрытых элементов должен быть включен) и удалите папку “Scans”.
- После удаление Scans повторно включите программу Защитник Windows, используя аналогичную процедуру, но на 5 шаге выберите опцию “Не задано”.
Способ 2: Запустите проверку целостности
Если по какой-либо причине вышеупомянутый метод не исправит ошибку, тогда вам потребуется запустить проверку проверки системных файлов, чтобы обнаружить и исправить поврежденные или отсутствующие системные файлы.
- Нажмите клавишу Windows и введите Командная строка. Щелкните правой кнопкой мыши по появившемуся пункту и выберите опцию “Запустить от имени администратора”.
- На запрос службы контроля учетных записей ответьте “Да”.
- В открывшемся окне введите sfc /scannow
- Нажмите Enter (Ввод), чтобы запустить команду.
- Дождитесь результатов сканирования.
Как исправить ошибку 0x800705b4 Центра безопасности Защитника Windows
Данная ошибка может быть вызвана работой антивирусной службы стороннего решения. Конфликт возможен между двумя программами со схожей функциональностью. В этом случае нужно удалить сторонний антивирус, чтобы Центр безопасности Защитника Windows снова заработал.
Способ 1: включаем системный брандмауэр
- Нажмите клавишу Windows и введите Панель управления. Выберите появившийся вариант. Перейдите в раздел Брандмауэр Windows и выберите в левом навигационном меню опцию ”Включение и отключение брандмауэра Windows”. Выберите опцию “Включить брандмауэр WIndows” и нажмите “ОК”.
- Нажмите сочетание клавиша Windows + R , введите services.msc. Щелкните правой кнопкой мыши по пункту “Службы” и выберите опцию “Запустить от имени администратора”.
- Выберите Служба Центра безопасности Защитника Windows и проверьте статус службы. Если поле пустое, то щелкните дважды по названию службы и выберите опцию “Запустить”. Если служба не запускается, установите Тип запуска “Автоматически” и перезагрузите компьютер.
Способ 2: сброс Windows
- Запустите приложение Параметры
- Перейдите в Обновление и безопасность > Восстановление и выберите опцию “Перезагрузить сейчас”
- Затем выберите опцию “Устранение неполадок” и “Выполнить сброс компьютера”
- Выберите “Сохранить личные файлы”б укажите аккаунт администратора и нажмите “ОК”.
- Если появится запрос использования установочного диска, то нужно подключить установочный диск Windows 10 или диск восстановления ОС.
Примечание: сброс Windows может занять приличное время. Компьютер Windows можете перезагружаться несколько раз.
Способ 2: Запустите проверку целостности
Если по какой-либо причине вышеупомянутый метод не исправит ошибку, тогда вам потребуется запустить проверку проверки системных файлов, чтобы обнаружить и исправить поврежденные или отсутствующие системные файлы.
- Нажмите клавишу Windows и введите Командная строка. Щелкните правой кнопкой мыши по появившемуся пункту и выберите опцию “Запустить от имени администратора”.
- На запрос службы контроля учетных записей ответьте “Да”.
- В открывшемся окне введите sfc /scannow
- Нажмите Enter (Ввод), чтобы запустить команду.
- Дождитесь результатов сканирования.
Как исправить ошибку 0x8050800c Центра безопасности Защитника Windows
В конце 2016 года с ошибкой 0x8050800c столкнулись многие пользователи системного антивируса в Windows 10, когда хотели выполнить сканирование системы в поисках вредоносных программ.
Причиной проблемы мог быть некорректный патч или обновление, развернутые на компьютере. Многие пользователи смогли избавиться от данной ошибки простой установкой всех доступных обновлений Windows 10.
Способ 1: Установка обновлений
- Перейдите в приложение Параметры > Обновление и безопасность и нажмите «Проверка наличия обновлений».
- Подождите, пока Центр обновления Windows выполнит поиск и установку всех необходимых обновлений в автоматическом режиме.
- Перезагрузите компьютер и убедитесь в отсутствии ошибки.
Способ 2: Используйте Norton Removal Tool
Часто данная проблема возникает у пользователей, которые когда-либо устанавливали в систему продукты Norton и некорректно их удалили. Для тщательного удаления следов антивируса Norton воспользуйтесь приложением Norton Removal Tool.
- Скачайте и запустите Norton Removal Tool.
- Следуйте экранным подсказкам, чтобы избавиться от установленных приложений Norton и их следов на ПК.
- Перезагрузите компьютер, чтобы применить изменения. После перезагрузки убедитесь в отсутствии ошибки.
Как исправить ошибку 577 Центра безопасности Защитника Windows
Иногда пользователи при попытке удалить сторонний антивирус мог столкнуться с ошибкой 577 при запуске службы Защитника Windows:
«Ошибка 577: Системе Windows не удается проверить цифровую подпись этого файла. При последнем изменении оборудования или программного обеспечения могла быть произведена установка неправильно подписанного или поврежденного файла либо вредоносной программы неизвестного происхождения.»
Доступно два основных способа решения данной проблемы:
Способ 1: Использование Центра безопасности
- Нажмите сочетание клавиша Windows + R
- Введите wscui.cpl и нажмите Enter (ввод)
- Нажмите «Включить» около опции “Защита от вирусов”. После этого системный антивирус и все необходимые службы будут запущены.
Способ 2: Использование системного реестра
- Remove From My Forums
-
Общие обсуждения
-
Добрый день,
поставили Windows 8.1 Corporate x64 Ru и сразу такая проблема, что при открытии Защитника Windows через 2-3 секунды его окно закрывается, и ничего нельзя сделать. Как можно решить проблему?
-
Изменен тип
Elina Lebedeva
23 января 2014 г. 7:50
Тема переведена в разряд обсуждений по причине отсутствия активности
-
Изменен тип
Все ответы
-
Привет!
Corporate — это Enterprise?
Проблема только на одном ПК?
Пришлите результат выполнения команды sc start WinDefend Enable с проблемного клиента.
Понравился ответ — лайкни!
-
Сам защитник работает, при этом даже находит пару объектов (администраторские утилиты из популярного репозитория).
[SC] StartService: ошибка: 1056:
Одна копия службы уже запущена.
Насчет остальных компьютеров пока не могу сказать, 8.1 в сети не так много, либо с альтернативным антивирусом.
-
Изменено
Lev_L
17 января 2014 г. 12:56
-
Изменено
-
Здравствуйте Лев.
Попробуйте запустить команду sfc /scannow от администратора и отпишитесь о результатах, пожалуйста.
Мнения, высказанные здесь, являются отражением моих личных взглядов, а не позиции корпорации Microsoft. Вся информация предоставляется как есть, без каких-либо гарантий. Не забывайте помечать сообщения как ответы и полезные, если
они Вам помогли. -
C:Windowssystem32>sfc /scannow
Начато сканирование системы. Этот процесс может занять некоторое время.
Начало стадии проверки при сканировании системы.
Проверка 100% завершена.Защита ресурсов Windows не обнаружила нарушений целостности.
-
Здравствуйте,
Служба Windows Defender запускается? Установлен другой антивирус?
Мнения, высказанные здесь, являются отражением моих личных взглядов, а не позиции корпорации Microsoft. Вся информация предоставляется как есть, без каких-либо гарантий. Не забывайте помечать сообщения как ответы и полезные, если
они Вам помогли.-
Изменено
Elina Lebedeva
31 января 2014 г. 7:16
-
Изменено
-
Как было указано выше, служба запущена. Другой антивирус, разумеется, не установлен.
-
Понятно, решения нет. Поставили другой антивирус.
Содержание
- Защитник Windows не работает.
- Защитник Windows отключён и не наблюдает за состоянием системы
- Обязательно проверьте обновления Windows.
- Защитник Windows не работает: антивирусы были установлены, но уже удалены.
- Защитник Windows не работает: срочно за бесплатными антивирусными утилитами.
- Защитник Windows не работает: работаем вручную
- Ничего не получается…
- Как включить Защитник Windows 10, если с работой антивируса возникли проблемы
- Содержание
- 1. Заражение системы как причина невозможности запуска Защитника Windows 10
- 2. Повреждение системных файлов Windows 10 как проблема запуска Защитника Windows
- 3. Как включить Защитник Windows с помощью системного реестра
- 4. Как включить Защитник Windows с помощью редактора групповой политики
- 5. O&O ShutUp10 и другие подобные программы как причина невозможности запуска Защитника Windows
- 6. Как включить Защитник Windows, когда ни один из способов не помог
- Ошибки Центра Безопасности Защитника Windows и способы их устранения
- Общие рекомендации
- Как исправить ошибку 0x800704ec Центра безопасности Защитника Windows
- Как исправить ошибку 0x8050800d Центра безопасности Защитника Windows
- Как исправить ошибку 0x800705b4 Центра безопасности Защитника Windows
- Как исправить ошибку 0x8050800c Центра безопасности Защитника Windows
- Как исправить ошибку 577 Центра безопасности Защитника Windows
- Процесс Antimalware Service Executable грузит систему Windows 10? Как исправить
- Для чего нужен процесс msmpeng.exe или Antimalware Service Executable?
- Шаг 1. Измените расписание проверок Защитника Windows
- Шаг 2. Добавьте Antimalware Service Executable в список исключений Защитника Windows
- Шаг 3. Отключите Защитник Windows
- Шаг 4. Проверьте систему на вредоносные заражения
- Настройка Защитника Windows в Windows 10, 8.1 и 8
- Содержание
- Введение
- Настраиваем Защитник Windows в Windows 10, 8.1 и 8
- Параметры Защитника Windows в Windows 8 и 8.1
- Параметры Защитника Windows в Windows 10
- Сообщения Защитника Windows в Windows 8, 8.1 и 10
- Управление объектами в карантине в Защитнике Windows в Windows 8, 8.1 и 10
- Настройка сканирования и обновления по расписанию в Защитнике Windows в Windows 8, 8.1 и 10
- Обновление Защитника Windows чаще одного раза в день
Защитник Windows не работает.
В статье описывается способ как попытаться реанимировать неработающий Windows Defender. Что же делать, если Защитник Windows не работает или отключён? Будем считать Защитник первым барьером на пути к конфиденциальности, который совершенствуется с каждым годом, превращаясь во вполне приличное анти-зловредное средство. Однако некоторые из пользователей могут столкнуться с проблемой, когда Защитник Windows не работает или выключается прямо «посреди» сеанса работы. При этом система может выводить ошибку типа:
Защитник Windows отключён и не наблюдает за состоянием системы
Предлагаю пару приёмов, которые стоит попробовать. И перед тем, как начать, сразу проверьте следующее:
Она должна (1) работать и (2) Автоматически запускаться:
нажмите, чтобы увеличить
быстренько присвоим права на работу с параметрами в этом разделе. Щёлкнем левой кнопкой мыши по разделу Windows Defender слева и выберем команду Разрешения…
В окне выберем кнопку Дополнительно и во вкладке Владелец найдём имя своей учётной записи. Применяем изменения во всех окнах:
не забывая выставить права:
Теперь можно редактировать нужный параметр реестра по усмотрению.
один из его параметров Start должен иметь значение 2:
и перезагрузите компьютер.
Внимание! Команду, возможно, придётся повторить несколько раз для достижения успеха.
Обязательно проверьте обновления Windows.
Сделайте это принудительно, самостоятельно запустив проверку:
Защитник Windows успешно установлен и регулярно обновляется
Защитник Windows не работает: антивирусы были установлены, но уже удалены.
А вы уверены, что удалили непонравившиеся антивирусы начисто? Например, такие из них, как McAfee или Norton требуют только специального инструмента удаления: специальных утилит для каждого из антивирей. Чуть позже я дам ссылки для удаления самых популярных антивирусов, а пока стоит самостоятельно найти эти утилиты и прогнать систему на предмет остатков уже удалённых антивирусных программ. На худой конец программы очистки Windows должны быть в каждой системе любого пользователя.
Защитник Windows не работает: срочно за бесплатными антивирусными утилитами.
Невозможность запустить антивирусное ПО (причём любое) иногда означает только одно — некий зловред, уже засевший внутри, просто блокирует запуск антивируса. Так что качаем и проверяем. По привычке рекомендую Касперского. DrWeb тоже очень неплох. Идеальный вариант проверки — портативная версия, запускаемая с флешки (минуя установки на HDD и запуска с него: все «выходы и входы» могут уже полностью вирусом контролироваться).
Защитник Windows не работает: работаем вручную
Ничего не получается…
Если из всех инструментов ничего не сработало, советую обратиться к статьям:
Источник
Как включить Защитник Windows 10, если с работой антивируса возникли проблемы
В некоторых случаях при использовании стороннего антивируса, бывает, что Защитник Windows автоматически не отключается и в таком случае пользователь прибегает к различным способам принудительного отключения встроенного антивируса.
В этой статье мы поэтапно разберем все способы решения проблем с обратным запуском Защитника Windows 10.
Итак, если вы столкнулись с тем, что Защитник автоматически не включается и в Параметрах Windows 10 сообщает об отключении системным администратором, то тогда вам стоит выполнить перечисленные ниже рекомендации.
Содержание
1. Заражение системы как причина невозможности запуска Защитника Windows 10
Вредоносная программа может различными способами блокировать включение Защитника Windows. В первую очередь зловредную программу нужно удалить. Для этого выполните сканирование системы антивирусным сканером, стоит выполнить сканирование даже двумя различными сканерами. Советую выбрать сканер из числа Рекомендуемых сканеров на странице: Антивирусные сканеры.
Для лучшей эффективности работы сканеров, проводить сканирование советую в Безопасном режиме загрузки системы.
После того как угроза была устранена, пользователь может столкнутся с тем, что из-за последствий работы вредоносной программы, Защитник Windows все еще не запускается. Для её решения переходим к следующему этапу рекомендаций.
2. Повреждение системных файлов Windows 10 как проблема запуска Защитника Windows
Вредоносная программа или ошибка другой программы могут нарушить целостность системных файлов Windows 10. Это так же может повлиять на работу Защитника Windows.
Для восстановления системных файлов Windows нужно в меню Пуск ввести слово Командная строка или cmd.exe и запустить её от имени Администратора (нажмите правой кнопкой мыши по приложению Командная строка и из появившегося списка действий выберите Запуск от имени администратора).
После того как вы открыли Командную строку от имени Администратора переходим непосредственно к восстановлению поврежденных файлов. В первую очередь с помощью инструмента DISM мы выполним проверку и исправления внутреннего системного образа Windows 10, с помощью которого чуть позже будем восстанавливать файлы системы.
В командной строке Windows поочередно вводим следующие команды DISM:
Следующая команда, как и команда выше, выполняют проверку целостности образа Windows без его восстановления:
Команда восстановления поврежденного образа Windows:
Завершив восстановление образа Windows, переходим к восстановлению системных файлов. Оба этапа являются важными для восстановления повреждений системы.
В Командной строке выполняем команду:
Как правило этого будет достаточно для восстановления системных файлов. У нас на сайте вы можете подробнее прочесть о работе инструмента DISM и о восстановлении системы с помощью команды SFC.
3. Как включить Защитник Windows с помощью системного реестра
Распространенным способом отключения Защитника является отключение с помощью системного реестра. В нашем случае мы будем включать Защитник через редактирование реестра.
В первую очередь нам нужно удалить ключи реестра, отвечающие за отключение Защитника Windows.
Редактор реестра можно открыть через меню Пуск или запуском команды regedit.exe (клавиша Win в сочетании с клавишей R ).
Перед началом любой правки реестра советую сделать резервную копию реестра. Для этого в меню редактора реестра выберите Файл > Экспорт и сохраните указанный файл.
Открыв редактор реестра, в его адресной строке вводим следующий путь:
Если в папке реестра есть подпапка с названием Real-Time Protection, то её нужно удалить, нажав на неё правой кнопкой мыши и выбрать Удалить.
Далее нам нужно создать ключ DisableAntiSpyware:
После внесения изменений в реестр, необходимо перезагрузить систему.
4. Как включить Защитник Windows с помощью редактора групповой политики
С помощью редактора групповой политики Windows, можно так же отключать или включать Защитник Windows.
Затем перезагрузите систему.
5. O&O ShutUp10 и другие подобные программы как причина невозможности запуска Защитника Windows
Если вы пользуетесь программой O&O ShutUp10 или другими подобными утилитами, то самое время вспомнить о них и в их настройках выключить опцию отключения Защитника. После применения изменений нужно перезагрузить систему.
6. Как включить Защитник Windows, когда ни один из способов не помог
Бывают случаи, когда ни один из описанных выше способов не помогает включить Защитник. Пользователь все так же получает сообщение о том, что «Невозможно открыть данное приложение. Ваш системный администратор отключил Центр безопасности Защитника Windows«.
Примечание. Напомню, перед работой с реестром рекомендуется сделать резервную копию реестра (в меню редактора Файл > Экспорт).
В архиве два файла реестра, WinDefend.reg и wscsvc.reg, поочередно нажимаем на них правой кнопкой мыши и из выпадающего списка выбираем Слияние.
Перезагружаем систему. Скорее всего после проделанных рекомендаций у вас включится Защитник Windows.
Источник
Ошибки Центра Безопасности Защитника Windows и способы их устранения
Общие рекомендации
1. Перезагрузка
Прежде всего, выполните перезагрузку компьютера. Для работы Защитника Windows требуется стабильная работа ряда служб, которые время от времени могут зависать, что негативно сказывается на работоспособности антивирусной защиты. Во время перезагрузки происходит перезапуск всех компонентов и служб Защитника Windows. Если перезагрузки не решила вашу проблему, то обратите внимание на следующие решения.
2. Удалите сторонний антивирус
Если на вашем компьютере установлен сторонний антивирус, то именно он может стать причиной конфликта, который вызывает ошибки работоспособности. Проблемы несовместимости приводят к снижению производительности системы, сбоям приложений, частым зависаниям и другим неполадкам.
При установке сторонних антивирусов Защитник Windows обычно отключается. Если вы хотите использовать исключительно встроенную системную защиту, то удалите сторонний антивирус и перезагрузите компьютер. После запуска системы, Защитник Windows должен снова включится.
На нашем сайте доступны инструкции (Как удалить антивирус) и утилиты (AV Uninstall Tools Pack) для полного удаления антивирусов из системы Windows.
3. Очистка от угроз
Другой частой причиной сбоя работы Центра безопасности Защитника Windows может стать активное заражение компьютера вредоносной программой. Для поиска угрозы нужно выполнить тщательный анализ системы. Для проверки можно использовать антивирусные сканеры Malwarebytes Free и Microsoft Safety Scanner.
Запустите сканирование и, если зловреды будут обнаружены, выполните очистку и перезагрузку системы. Если Защитник Windows продолжает выдавать ошибки, то обратитесь к следующим инструкциям.
4. Проверка целостности
Случайно или внезапно некоторые файлы могут быть повреждены на компьютере, что в свою очередь приводит к нарушениям в работе Защитника Windows. Чтобы убедиться, что в системе отсутствуют поврежденные файлы, запустите встроенную утилиту Проверка системных файлов (SFC):
Если утилита SFC обнаружит нарушения целостности файлов, то проблемы будут исправлены автоматически.
5. Проверка статуса в реестре
Любое неправильное обращение с ключами реестра может привести к отключению Центра безопасности Защитника Windows. Важно проверить основные ключи.
6. Установите точную дату и время
Многие приложения полагаются на системное время и дату Windows. Неправильное значение времени может сказаться на работоспособности встроенного системного антивируса. Убедитесь, что дата и время выставлены корректно.
Щелкните правой кнопкой мыши по часам на панели задач и выберите «Настройка даты и времени». На странице настроек включите «Установить время автоматически» и выберите ваш часовой пояс.
7. Загрузите последние обновления
Часто ошибки Защитника Windows могут быть вызваны некорректным обновлением системы. Однако, Microsoft могла исправить неисправность в патче или новом накопительном обновлении. Убедитесь, что у вас активировано автоматическое обновление Windows и регулярно выполняйте проверку новых доступных обновлений.
Для проверки перейдите в меню Параметры > Обновление и безопасность и нажмите «Проверка наличия обновлений».
8. Проверьте настройка зоны и обновите прокси в Internet Explorer
Для этого нужно вручную проделать следующие шаги
Как исправить ошибку 0x800704ec Центра безопасности Защитника Windows
На самом деле, это не совсем ошибка, потому что операционная система специально разработана для такого поведения. Причина ошибки заключается в том, что на компьютере установлено и активно антивирусное программное обеспечение. Чтобы избежать конфликта программных действий, антивирусное программное обеспечение автоматически отключает Защитник Windows. Существует несколько способов исправить ошибку 0x800704ec.
Способ 1: Удалите сторонний антивирус
Примечание: если вы столкнулись с проблемами при удалении стороннего антивируса, посмотрите раздел Как удалить антивирус в поисках необходимого решения.
Способ 2: Изменяем настройки реестра:
В некоторых случаях 1 способ может не сработать и для решения проблемы понадобиться изменить ключи системного реестра:
Способ 3: Используем редактор групповых политик
Иногда Центр безопасности Защитника Windows может быть отключен с помощью настроек редактора групповых политик. Вы можете легко проверить и восстановить настройки:
Способ 4: Запускаем службу
Как исправить ошибку 0x8050800d Центра безопасности Защитника Windows
Многие пользователи сталкиваются с данной ошибкой при попытке просканировать систему. Появляется всплывающее окно с кодом ошибки и пользователю предлагается закрыть программу. Самой вероятной причиной данной ошибки может стать конфликт между Защитником Windows и сторонним антивирусом. Существует 2 основных способа для исправления неполадки:
Способ 1:
Способ 2: Запустите проверку целостности
Если по какой-либо причине вышеупомянутый метод не исправит ошибку, тогда вам потребуется запустить проверку проверки системных файлов, чтобы обнаружить и исправить поврежденные или отсутствующие системные файлы.
Как исправить ошибку 0x800705b4 Центра безопасности Защитника Windows
Данная ошибка может быть вызвана работой антивирусной службы стороннего решения. Конфликт возможен между двумя программами со схожей функциональностью. В этом случае нужно удалить сторонний антивирус, чтобы Центр безопасности Защитника Windows снова заработал.
Способ 1: включаем системный брандмауэр
Способ 2: сброс Windows
Примечание: сброс Windows может занять приличное время. Компьютер Windows можете перезагружаться несколько раз.
Способ 2: Запустите проверку целостности
Если по какой-либо причине вышеупомянутый метод не исправит ошибку, тогда вам потребуется запустить проверку проверки системных файлов, чтобы обнаружить и исправить поврежденные или отсутствующие системные файлы.
Как исправить ошибку 0x8050800c Центра безопасности Защитника Windows
В конце 2016 года с ошибкой 0x8050800c столкнулись многие пользователи системного антивируса в Windows 10, когда хотели выполнить сканирование системы в поисках вредоносных программ.
Причиной проблемы мог быть некорректный патч или обновление, развернутые на компьютере. Многие пользователи смогли избавиться от данной ошибки простой установкой всех доступных обновлений Windows 10.
Способ 1: Установка обновлений
Способ 2: Используйте Norton Removal Tool
Часто данная проблема возникает у пользователей, которые когда-либо устанавливали в систему продукты Norton и некорректно их удалили. Для тщательного удаления следов антивируса Norton воспользуйтесь приложением Norton Removal Tool.
Как исправить ошибку 577 Центра безопасности Защитника Windows
Иногда пользователи при попытке удалить сторонний антивирус мог столкнуться с ошибкой 577 при запуске службы Защитника Windows:
«Ошибка 577: Системе Windows не удается проверить цифровую подпись этого файла. При последнем изменении оборудования или программного обеспечения могла быть произведена установка неправильно подписанного или поврежденного файла либо вредоносной программы неизвестного происхождения.»
Доступно два основных способа решения данной проблемы:
Способ 1: Использование Центра безопасности
Способ 2: Использование системного реестра
Источник
Процесс Antimalware Service Executable грузит систему Windows 10? Как исправить
Если вы используете Защитник Windows в Windows 10 и заметили высокую нагрузку на процессор на протяжении нехарактерно длительного периода времени, то знайте, что данную ситуацию можно исправить.
В данной статье мы привели несколько простых шагов, которые позволят предотвратить повышенное потребление системных ресурсов со стороны Antimalware Service Executable и оптимизировать работу данной службы.
Для чего нужен процесс msmpeng.exe или Antimalware Service Executable?
Если вы используете Защитник Windows в качестве основной антивирусной защиты, то открыв Диспетчер задач (Ctrl+Shift +Esc) на вкладке “Процессы” вы обнаружите процесс под названием Antimalware Service Executable и соответствующий файл MsMpEng.exe.
Данный процесс позволяет Защитнику Windows выполнять мониторинг компьютера на предмет угроз и обеспечивать защиту от вредоносных объектов и кибератак в режиме реального времени. С другой стороны, именно данный процесс может стать причиной несоразмерно большой нагрузки на процессор.
Еще одна функция Защитника Windows, которая может приводить к снижению быстродействия системы — это полная проверка, во время нее анализируются все файлы на вашем компьютере. Для выполнения полной проверки активно требуется процессорная мощность, и в ряде случаев данный процесс может использовать все доступные ресурсы системы. Все это приводит к зависаниям, задержкам, потери отзывчивости и другим нарушениям работоспособности системы.
Конечно, все антивирусные программы потребляют некоторое количество системных ресурсов, но Защитник Windows в этом плане отличается особой «прожорливостью». Стандартный антивирус Windows 10 может потреблять излишнее количество процессорной мощности на протяжении длительного времени и инициировать полную проверку компьютера, даже когда вы встаете с утра и пытаетесь быстренько проверить почту или новости на веб-сайте.
Хотя данное поведение Защитника Windows действительно раздражает, очень важно, чтобы вы не отключали его полностью, не установив предварительно альтернативное антивирусное решение. В конечном итоге, именно Защитник Windows пытается встать на пути между вами и киберпреступниками. Просто позвольте программе безопасности выполнять свои задачи, а затем выполните данные шаги, чтобы предотвратить потенциальные проблемы:
Шаг 1. Измените расписание проверок Защитника Windows
В большинстве случаев высокое потребление оперативной памяти процессом Antimalware Service Executable связано именно с проведением полного сканирования системы. Рекомендуется запланировать проверки таким образом, чтобы вероятность почувствовать потерю процессорной мощности была минимальной.
Шаг 2. Добавьте Antimalware Service Executable в список исключений Защитника Windows
Во время своих проверок, Защитник Windows проверяет абсолютно все файлы на компьютере, в том числе файлы самого антивируса. Это приводит к некоторым необычным взаимодействиям и становится причиной зависания системы. Чтобы предотвратить подобные ситуации, вы можете дать Защитнику Windows инструкцию исключить собственные файлы из графика полного сканирования системы.
Шаг 3. Отключите Защитник Windows
Если первые два шага не помогли устранить проблему, то стоит рассмотреть полное отключение Защитника Windows. Обратите внимание, что в этом случае вы остаетесь уязвимы к различным видам атак, поэтому критически важно установить замещающий продукт перед удалением Защитника Windows.
Шаг 4. Проверьте систему на вредоносные заражения
Существует вероятность, что высокая активность Защитника Windows связана с заражением системы вирусами и другими видами вредоносного ПО. Запустите полную проверку системы, используя сторонний антивирусный сканер, например Dr.Web CureIt!, Malwarebytes Free или Emsisoft Emergency Kit. Независимое сканирование поможет выявить установленные в системе вредоносные приложения, удаление которых позволит вернуть высокое быстродействие системе.
Защитник Windows — это очень полезный инструмент безопасности, особенно учитывая тот факт, что он поставляется бесплатно с операционной системой. Побочным эффектом его работы может стать серьезное замедление производительности ПК. Используя приведенные в данном руководстве инструкции, вы сможете оптимизировать работу Antimalware Service Executable и восстановить высокую скорость работы системы.
Источник
Настройка Защитника Windows в Windows 10, 8.1 и 8

Перевод Comss.ru. По материалам Winhelp
Содержание
Введение
Защитник Windows является базовой антивирусной защитой в Windows 8, 8.1 и 10. В отличие от аналогичного инструмента в Windows XP, Vista и 7, версия для Windows 8/8.1/10 защищает от вирусов и других видов вредоносных программ, а не только от шпионского ПО. Продукт напоминает Microsoft Security Essentials для Windows XP, Vista и 7, но в отличие от него не имеет нескольких функций таких, как возможность выбора времени или ограничения ресурсов ЦПУ, используемых для запланированных проверок с помощью графического интерфейса, быстрый запуск сканирования с помощью контекстного меню, отображение иконки в области уведомлений панели задач и т.д.
Защитник Windows использует службу обновления Windows для загрузки новых вирусных сигнатур один раз в день. Если процесс обновления завершается ошибкой, требуется переустановить обновления Windows.
Настраиваем Защитник Windows в Windows 10, 8.1 и 8
Пользователи устройств с сенсорными экранами могут вызвать боковую панель в правой части экрана, а затем выбрать опцию “Поиск”.
Если Вы предварительно удалили сторонний антивирус, Вы увидите диалоговое окно с сообщением о том, что Защитник Windows отключен. В этом случае откройте Центр поддержки с помощью иконки в области уведомлений панели задач и в разделе “Безопасность” включите параметры “Защита от вирусов” и “Защита от программ-шпионов и нежелательных программ”. В качестве альтернативы можно открыть панель управления (клавиша Windows + X), ввести фразу “Центр” в поисковой строке и затем переключить опции в разделе “Безопасность” в состояние “Включено”. Пожалуйста помните, что в Windows 8 и 8.1 Центр поддержки может не выводить красную иконку в области уведомлений в течение нескольких дней после деинсталляции стороннего антивирусного продукта.
Параметры Защитника Windows в Windows 8 и 8.1
Когда открылось главное окно Защитника Windows, перейдите на вкладку “Параметры” и убедитесь, что у вас установлена галочка “Включить защиту в режиме реального времени (рекомендуется)”. Этих мер достаточно для активации антивирусной защиты Защитника Windows в Windows 8 и 8.1 после удаления сторонних бесплатных и платных антивирусных решений.
Если что-то блокирует активацию, запустите Rkill для завершения вредоносных процессов и служб, которые могут препятствовать запуску Защитника Windows. Затем повторите операцию без перезагрузки компьютера.
Следующие 3 вкладки раздела “Параметры” работают с исключениями: пользователь может предотвратить сканирование определенных файлов и расположений (папок), типов файлов и процессов. Данные настройки должны использовать опытные пользователи ПК, которые четко понимают, почему нужно исключить сканирование тех или иных объектов.
Затем отметьте галочку “Создать точку восстановления системы”. В этом случае контрольная точка восстановления системы будет создаваться каждый раз перед удалением или отправкой в карантин обнаруженного вируса или вредоносной программы. Если после удаления компьютер будет вести себя нестабильно, Вы сможете вернуть исходное состояние с помощью инструмента восстановления системы.
Если Вы хотите, чтобы все пользователи ПК (а не только администраторы) могли просматривать обнаруженные объекты на вкладке “Журнал”, активируйте опцию “Разрешить всем пользователям просматривать результаты всех проверок”. Задайте значение параметра “Удалять файлы на карантине через”, равное “3 месяца”. Эта мера позволит освободить немного пространства на вашем жестком диске.
Если Вы всерьез обеспокоены конфиденциальностью ваших личных данных, зайдите на вкладку “MAPS” и выберите вариант “Я не хочу присоединиться к службе MAPS”. В этом случае информация об обнаруженных объектах не будет отправлять в Microsoft. Остальные пользователи могут оставить активным пункт “Базовый уровень участия”.
Наконец, откройте вкладку “Администратор” и убедитесь, что включена опция “Включить Защитник Windows” (в Windows 
Настройки будут сохранены. Теперь Вы можете безопасно закрыть Защитник Windows, нажав клавиатурное сочетание ALT + F4. Защитник запуститься в фоновом режиме и будет проводить мониторинг файлов и настроек. Программа будет автоматически обновлять вирусные сигнатуры и сигнатуры шпионских модулей раз в день при запущенной службе обновления Windows.
Параметры Защитника Windows в Windows 10
Windows 10 еще больше упрощает взаимодействие с настройками Защитника Windows и использует универсальное приложение «Параметры» для настройки.
Во-первых включите параметр «Защита реального времени» для того, чтобы включить Защитник Windows. При отключении опции остальные параметры будут недоступны (выделены серым цветом).
«Облачная защита» позволяет усилить безопасность для большинства пользователей. Только если Вы серьезно беспокоитесь о конфиденциальности, отключите данную опцию.
«Автоматическая отправка образцов» очень схожа с предыдущей настройкой, поэтому стоит оставить эту опцию включенной.
Если Вы не являетесь профессиональным IT-специалистом, лучше не трогать Исключения.
Теперь можно закрыть приложение «Параметры».
Сообщения Защитника Windows в Windows 8, 8.1 и 10
В Windows 10 иконка Защитника Windows была возвращена. Иконка работает стабильно, ее ничто не перекрывает. Для открытия самой программы кликните правой кнопкой мыши по иконке и выберите пункт «Открыть».
Если у иконки появился красный круг с белым крестиком, что-то пошло не так, например произошло вредоносное заражение и для очистки требуется внимание пользователя.
В случае, если Защитнику Windows потребуется просканировать компьютер в Цетре действия появится соотвествующее оповещение, просто нажмите на него для запуска проверки. Программа проводит автоматическое сканирование каждый день в 3:00 по умолчанию, и пользователь увидит уведомления, если системный антивирус пропустил несколько проверок.
Если Центр действия отображает оповещений «Обновите антивирусную защиту (Важно)» и «Обновите защиту от шпионских программ (Важно)» нажмите по ним для открытия Защитника Windows для загрузки новейших сигнатурных определений.
Если Вы увидите сообщения “Включение защиту от вирусов (Важно)” или “Включение защиту от программ-шпионов (Важно)”, нажмите на любое из них и дождитесь загрузки Защитника Windows. Статус компьютера в главном окне Защитника Windows должен вскоре стать зеленым, после чего Вы спокойно можете закрывать окно. Данные сообщения обычно появляются при отключении служб или защиты реального времени Защитника Windows.
Если появилось сообщение “Невозможно запустить службу Защитника Windows”, служба антивирусной защиты была остановлена или отключена. Нажмите кнопку “Закрыть”.
В Windows 8 и 8.1 откройте поиск (клавиша Windows + W), введите фразу “служб” и выберите утилиту “Просмотр локальных служб”. В Windows 10 откройте меню Пуск или поиск Cortana (клавиатурное сочетание Windows + S).
Прокрутите список служб до “Служба Защитника Windows” и проверьте, не стоит ли в поле “Тип запуска” значение “Отключена”.
Только в Windows 8: Вызовите контекстное меню отключенной службы и выберите пункт меню “Свойства”.
В Windows 8.1 и 10 Вы не можете изменять настройки службы Защитника Windows в обычном режиме.
Затем только в Windows 8 в окне настроек службы Защитника Windows измените тип запуска на “Автоматически”. Затем нажмите кнопку “Запустить”, а затем “ОК”.
В Windows 8.1 и 10 Вам нужно загрузиться в Безопасном режиме. После авторизации откроется стартовый экран и стартовое меню, введите команду regedit, щелкните правой кнопкой мыши по результату и выберите опцию «Запустить от имени администратора».
Перейдите в раздел HKEY_LOCAL_MACHINESystemCurrentControlSetServices и нажмите по записи WinDefend. Выберите запись Start в правой панели. Если значение параметра равняется 0x00000004 (4), служба была отключена. Щелкните дважды по записи Start.
Введите значение 2 и убедитесь, что стоит шестнадцатиричная система исчисления, затем нажмите ОК. Теперь служба Защитника Windows запустится автоматически.
Затем повторите аналогичное действие для службы WdNisSvc (Служба инспектирования Защитника Windows).
Сохраните изменения и перезагрузите компьютер в обычном режиме, теперь Защитник Windows должен работать корректно.
Если Защитник Windows не может запуститься, сначала запускаем Rkill, а затем выполняем полное сканирование с помощью программы Malwarebytes Anti-Malware без перезагрузки компьютера.
Если Центр поддержки выводит сообщение “Обновить защиту от вирусов” или “обновить защиту от программ-шпионов”, нажмите на любое из них для запуска окна Защитника Windows и загрузки последних версий антивирусных баз.
В случае, если обновление сигнатур завершается ошибкой, попробуйте переустановить обновления Windows.
При обнаружении вредоносной программы, в верхней правой части экрана появляется сообщение (всплывающее уведомление) Вам не требуется что-либо предпринимать, т.к. Защитник Windows автоматически удаляет или отправляет в карантин найденные угрозы.
Всплывающее оповещение закрывается автоматически. Если другие сообщения не появляются, ваш компьютер был очищен успешно.
Если для завершения очистки требуется перезагрузка компьютера, появится следующее уведомление. Нажмите его для запуска Защитника Windows.
Нажмите большую кнопку “Перезагрузить сейчас” в окне Защитника Windows.
Также как и в случае с Microsoft Security Essentials, появляется окно подтверждения. Нажмите “Да” для перезагрузки компьютера.
Ваш компьютер будет перезагружен и защитник Windows удалит оставшиеся следы вредоносной программы.
Если будут выводиться повторные сообщения об обнаружении вредоносных программ и/или их удалении, запустите RKill для прекращения работы вредоносных процессов, после чего выполните полное сканирование системы с помощью Malwarebytes Anti-Malware.
Управление объектами в карантине в Защитнике Windows в Windows 8, 8.1 и 10
Пользователи устройств с сенсорными экранами могут вызвать боковую панель в правой части экрана, а затем выбрать опцию “Поиск”.
В Windows 10 откройте меню Пуск, введите «защитник» и выберите самы верхний результат «Защитник Windows».
Нажмите вкладку “Журнал” и убедитесь, что выбран пункт “Объекты на карантине”. Если Вы не включили опцию “Разрешить всем пользователям просматривать результаты всех проверок” (доступна в Windows 8 и 8.1) в настройках Защитника Windows, Вам нужно сначала нажать кнопку “Просмотреть подробности” (даже если Вы являетесь администратором устройства).
Настройка сканирования и обновления по расписанию в Защитнике Windows в Windows 8, 8.1 и 10
В отличие от Microsoft Security Essentials, Защитник Windows не имеет настроек сканирования по расписанию в графическом интерфейсе программы, но у пользователя все равно остается возможность автоматизации быстрой или полной проверки системы.
В Windows 8.1 и 10 быстрая проверка выполняется ежедневно (по умолчанию в 3 часа ночи) совместно с обновлениями компонентов Windows и другими задачами. Если операция была пропущена или отменена из-за завершения работы или перезагрузки компьютера, сканирование запустится в следующий раз после включения или перезагрузки компьютера. Вы увидите значок часов у иконки Центра поддержки в области уведомлений панели задач (системном трее) во время обслуживания.
Если сканирование не запускалось продолжительный период времени, Центр поддержки будет уведомлять об этом сообщением “Защитнику Windows нужно выполнить сканирование компьютера”.
Чтобы запланировать сканирование Защитника Windows, в Windows 8 и 8.1 откройте панель поиска (клавиша Windows + W) введите фразу “расписание” и выберите объект “Расписание выполнения задач”.
В Windows 10 откройте меню Пуск, введите «планировщик» и выберите самы верхний результат «Планировщик заданий».
Пользователи устройств с сенсорными экранами могут вызвать панель Charms с помощью свайпа с правой части экрана, а затем выбрать опцию “Поиск”.
Щелкните правой кнопкой мыши по пункту “Планировщик заданий (Локальный)” и выберите опцию “Создать простую задачу”.
Откроется мастер создания простой задачи. Задайте имя и описания для задачи сканирования и нажмите кнопку “Далее”.
Если Вы хотите запускать быстрые сканирования системы еженедельно, выберите вариант “Еженедельно” (в Windows 8.1 быстрые проверки планируются по умолчанию).
Так как полные проверки могут продолжаться длительное время, Вам следует использовать значение “Ежемесячно” для этих целей.
При выборе требуемого действия выберите вариант “Запустить программу”.
Нажмите кнопку “Обзор. ”.
Перейдите в папку C:Program FilesWindows Defender и дважды кликните по файлу MpCmdRun.exe. Этот исполняемый файл позволяет запускать основные задачи в Защитнике Windows.
Процесс настройки практически завершен. Включите опцию “Открыть окно “Свойства” для этой задачи после нажатия кнопки “Готово”.
Окно свойств откроется с активной вкладкой “Общие”. Нажмите кнопку “Изменить. ” в параметре “При выполнении задач использовать следующую учетную запись пользователя” в разделе “Параметры безопасности”.
В поле “Введите имена выбираемых объектов” введите большими буквами “СИСТЕМА” и нажмите кнопку “Проверить имена”. Название должно стать подчеркнутым. Нажмите кнопку “ОК”. Таким образом, будет выбран аккаунт с наивысшим приоритетом и пользовательскими правами.
Возвращаемся на вкладку “Общие” настроек планировщика и отмечаем галочку “Выполнить с наивысшими правами”. Таким образом, Защитник Windows будет запущен с повышенными правами, что гарантирует успешность сложного удаления вредоносных программ.
Откройте вкладку “Параметры” и включите опцию “Немедленно запускать задачу, если пропущен плановый запуск”. Если компьютер был выключен, когда настало время плановой проверки, сканирование будет проведено при следующем включении компьютера и входа в учетную запись. Нажмите “ОК” в окне “Параметры”.
Во время запланированных операций будет запускаться окно командной строки. Оно закроется автоматически при завершении сканирования.
Обновление Защитника Windows чаще одного раза в день
Если Вас не устраивает тот факт, что Защитник Windows обновляет базы только при проверке обновлений службы обновления Windows (т.е. один раз в день), Вы можете выполнить следующие шаги. Создайте новую простую задачу, укажите частоту выполнения “Ежедневно” и задайте время 12:00 AM (0:00). На экране “Действие” укажите все тот же файл MpCmdRun.exe но с новым аргументом “- SignatureUpdate”.
После создания задачи и открытия ее свойств, выберите вкладку “Триггеры”, выберите имеющееся расписание и нажмите кнопку “Изменить”.
Включите опцию “Повторять задачу каждые” и укажите значение “4 часа”. Такого значения изначально нет в списке, но вы можете выбрать “1 час”, а затем вручную изменить на “4”. Нажмите кнопку “ОК” и закройте окно свойств задачи.
Теперь Защитник Windows будет обновлять свои базы каждые 4 часа. Каждый раз окно командной строки будет открываться и закрываться автоматически.
Источник
После давешнего обновления системы Защитник Windows теперь во время сканирования либо наглухо виснет примерно на половине, либо вообще вылетает.
Правда, «Быстрая проверка» работает нормально (вроде как), а происходит такое только, если запускать Защитник на «Полное сканирование».
Как выяснилось, проблема возникает из-за ошибки в системе антивирусной защиты. Точнее, даже не одна проблема, а целая их серия. Судя по данным, которые сохраняются в «Просмотре событий» и в Брандмауэре Windows.
В частности, по факту возникновения упомянутого бага с Защитником «Просмотр событий» фиксирует сразу и APPCRASH в журнале приложений, и пишет, что служба «Антивирусная программа «Защитника Windows» неожиданно прервана в журнале «Система»:
Служба «Антивирусная программа «Защитника Windows» неожиданно прервана. Это произошло (раз):1.
Либо в том же журнале «Система» появляется куча ошибок, в описании которых указано, что служба «Антивирусная программа «Защитника Windows» была неожиданно прервана с отказом в доступе.
Если же Защитник вылетел в процессе сканирования и потом попытаться открыть его заново, то система выдает ошибку «Служба работы с угрозами остановлена. Перезапустите ее»:
Не пропустите: ЗАЩИТНИК WINDOWS СЛИШКОМ КУШАЕТ РЕСУРС ПРОЦЕССОРА: ПОЧЕМУ И ЧТО ДЕЛАТЬ?
И по итогу получается, что остановить это безобразие и добраться до Защитника можно только после «ручного» запуска «Антивирусной программы «Защитника Windows» через «Просмотр локальных служб» Windows.
Ну и еще отметим, что после обновления версии определения Защитника (с v.1.313.1638.0 до v.1.313.1666.0) проблема осталась. И пока так…