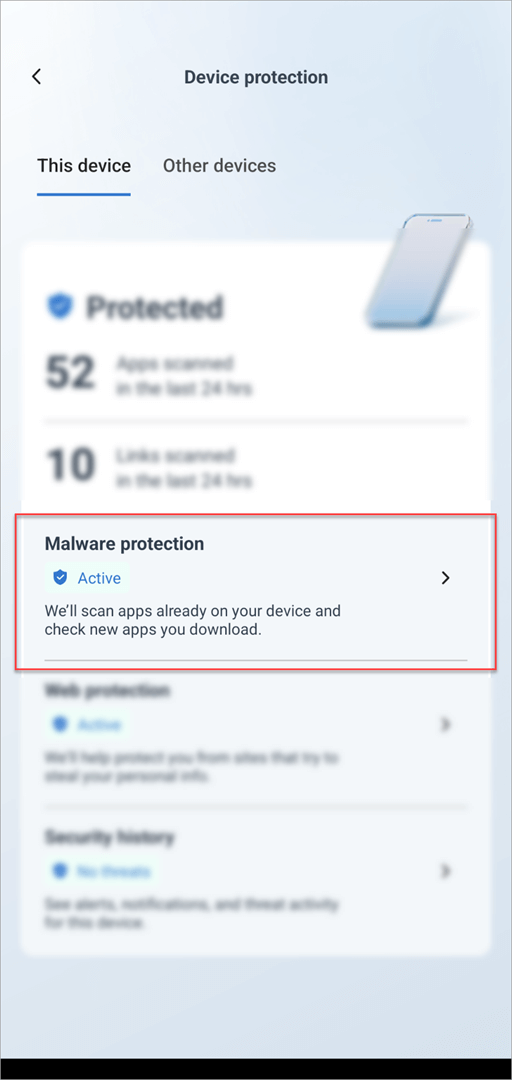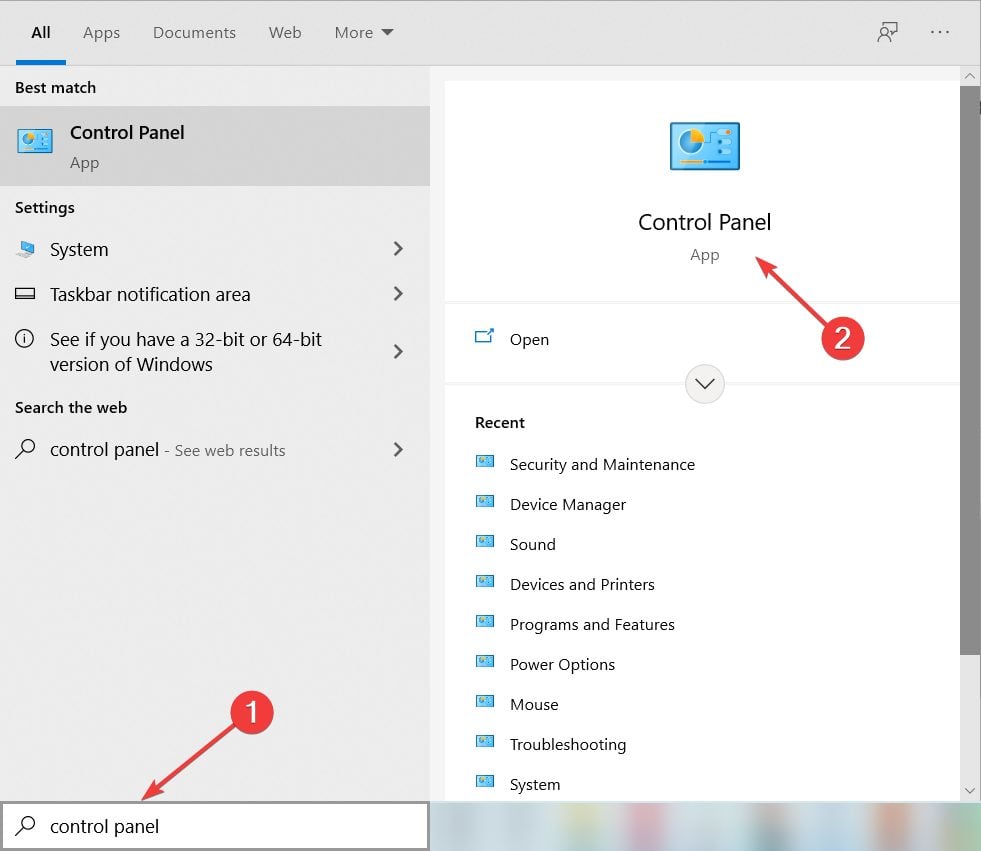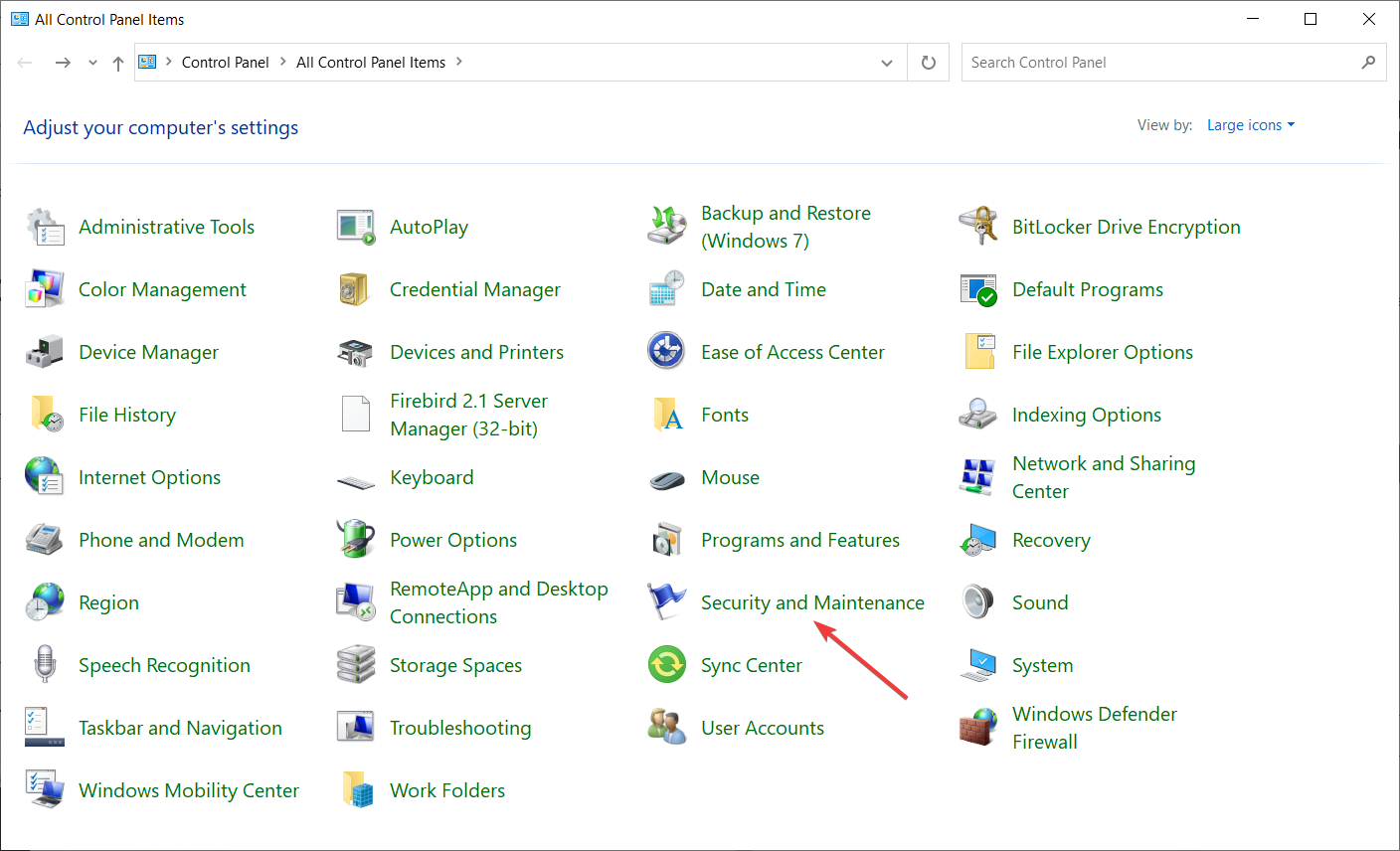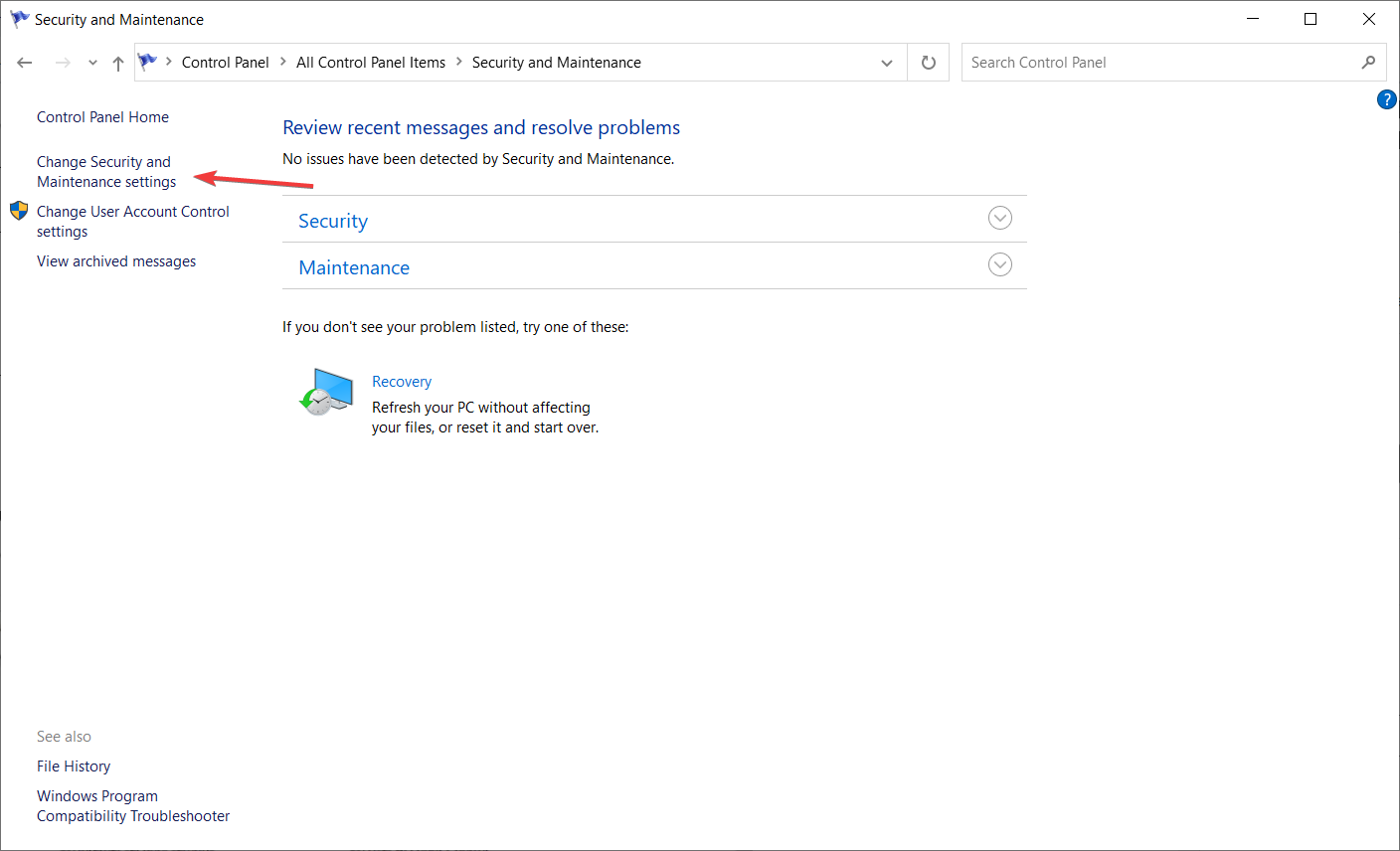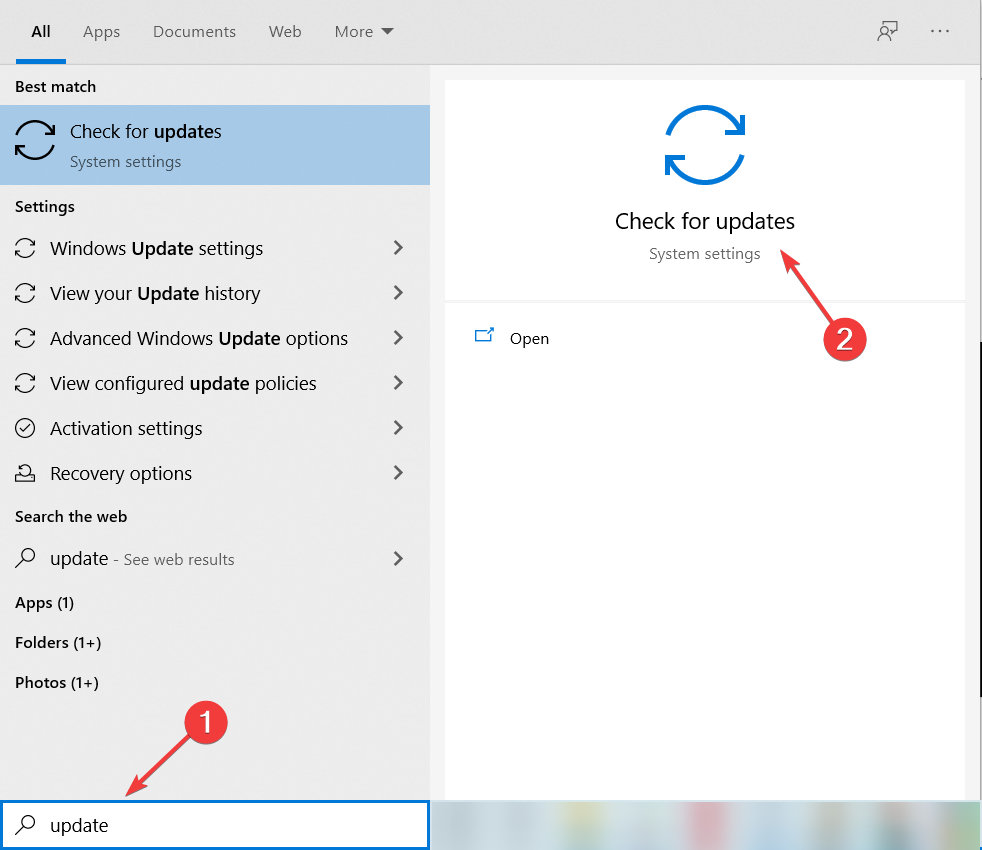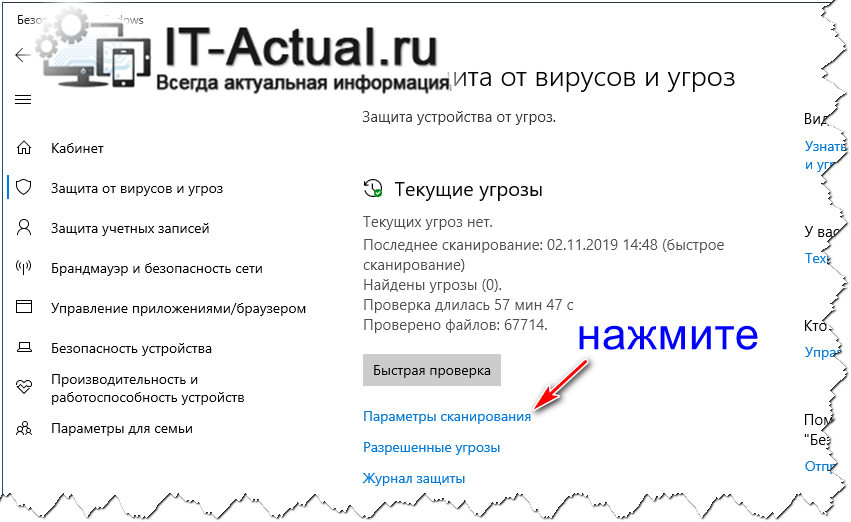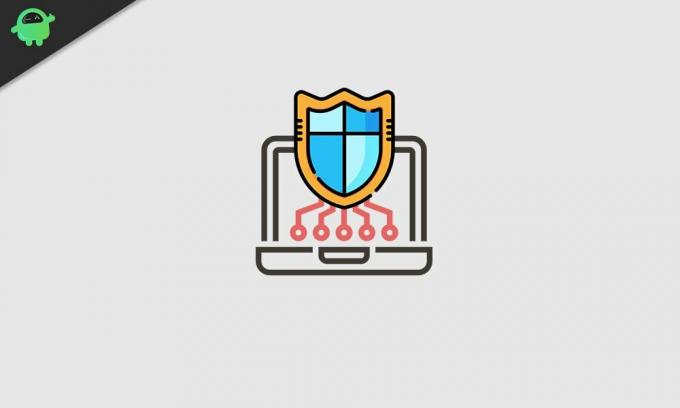Microsoft Defender on Android Microsoft Defender on Mac Microsoft Defender on Windows Еще…Меньше
Вы можете начать проверку на наличие вредоносных программ в любое время.
Примечание:
Microsoft Defender в настоящее время предлагает защиту от вредоносных программ в Windows, Android и macOS.
НаMicrosoft Defender панели мониторинга
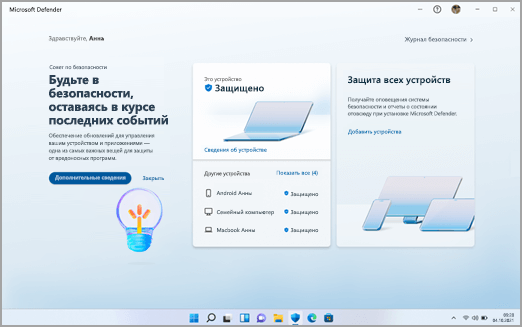
-
Выбор сведений об устройстве
-
Выберите «Управление в Безопасность Windows
-
Выбор быстрой проверки
Советы:
-
Если требуется более глубокое сканирование, вместо выбора функции «Быстрая проверка» на шаге 3 выберите параметры сканирования и выберите нужный тип сканирования.
-
Для наиболее полной проверки запустите Microsoft Defender в автономном режиме. Дополнительные сведения см. в статье «Защита компьютера с помощью Автономного Защитника Майкрософт».
-
НаMicrosoft Defender панели мониторинга
-
Коснитесь сведений об устройстве, чтобы перейти на экран защиты устройств
-
Нажмите кнопку «Защита от вредоносных
программ
-
Нажмите кнопку «Сканирование «
НаMicrosoft Defender панели мониторинга
-
Выбор сведений об устройстве
-
Выбор начальной проверки
-
Выберите тип проверки, которую нужно запустить, а затем начните сканирование.
Когда сканирование завершится, Defender сообщит вам, найдено ли что-либо.
Когда мне нужно выполнить проверку?
Если вы подозреваете, что устройство заражено или хотите убедиться, что предыдущее заражение было очищено, необходимо запустить проверку в Defender.
Признаки того, что на устройстве могут быть вредоносные программы, включают:
-
Внезапное выполнение гораздо медленнее, чем обычно
-
Значительное снижение времени работы батареи
-
Непредвиденное увеличение использования данных
Любой из этих симптомов может указывать на то, что неизвестный процесс выполняется в фоновом режиме и использует ресурсы устройства.
К другим подсказкам относятся:
-
Непредвиденная реклама или всплывающие окна
-
Перенаправление на полностью разные сайты при попытке просмотреть веб-сайты
Подробнее
Как вредоносная программа может заражать устройство
Справка и обучение по безопасности Майкрософт
Нужна дополнительная помощь?
На чтение 2 мин. Просмотров 269 Опубликовано 03.09.2019
Как и большинство функций в Windows 10, Защитник Windows также получил несколько улучшений благодаря Anniversary Update. Наиболее заметная функция – это возможность выполнять сканирование компьютера в автономном режиме даже до загрузки компьютера.
Тем не менее, новая функция автономного сканирования – именно то, что вызывает у некоторых людей головную боль в Windows 10 версии 1607. А именно, один пользователь сообщил, что Защитник Windows постоянно просит его выполнить автономное сканирование, но когда он это делает, вредоносное ПО не обнаруживается.
«Начиная с обновления до юбилейной версии win 10. Защитник продолжает говорить, что нужно проводить сканирование в автономном режиме. Это постоянно, и когда я пытаюсь сделать самоконтроль, выдает всплывающее сообщение об ошибке. Сегодня запускали автономное сканирование 3 раза, и в хранилище вирусов не обнаружено ».
Хотя это не является серьезной проблемой, которая может помешать работе вашего компьютера или даже Защитника Windows, постоянное получение уведомлений о выполнении сканирования может быть очень неприятным и раздражающим. К счастью, есть простое решение, которое удаляет все нежелательные запросы на сканирование и все другие потенциально раздражающие уведомления Защитника Windows. Вот именно то, что вам нужно сделать:
- Открытая панель управления
- Перейдите в раздел «Безопасность и обслуживание»> «Изменить настройки безопасности и обслуживания».
-
Снимите флажок Защита от шпионского и нежелательного программного обеспечения, а также защита от вирусов
- Перезагрузите компьютер
Итак, после переключения этих параметров вас не будут беспокоить нежелательные уведомления Защитника Windows. Однако мы рекомендуем вам включить эти уведомления, потому что если вы их отключите, вы можете пропустить некоторые важные уведомления безопасности от Защитника Windows, которые вам, безусловно, не нужны.
Если у вас есть какие-либо комментарии или вопросы, просто сообщите нам об этом в комментариях ниже.
by Ivan Jenic
Passionate about all elements related to Windows and combined with his innate curiosity, Ivan has delved deep into understanding this operating system, with a specialization in drivers and… read more
Published on June 3, 2021
- If the security scan required keeps popping up, it might be a bug from Windows Defender.
- You should try to disable the notifications from its settings to stop this issue.
- However, we don’t recommend suppressing any such features because you won’t be able to prevent real threats.
- Think about switching to a better antivirus so you can also step up to another level of protection.
XINSTALL BY CLICKING THE DOWNLOAD FILE
This software will keep your drivers up and running, thus keeping you safe from common computer errors and hardware failure. Check all your drivers now in 3 easy steps:
- Download DriverFix (verified download file).
- Click Start Scan to find all problematic drivers.
- Click Update Drivers to get new versions and avoid system malfunctionings.
- DriverFix has been downloaded by 0 readers this month.
Just like the majority of features in Windows 10, Windows Defender also gets improved with almost every update of the OS.
The most notable feature is the ability to perform an offline computer scan, even before your computer is booted.
However, the new offline scan feature is exactly what gives some people headache in Windows 10.
Namely, one user reported that Windows Defender constantly asks him to perform an offline scan, but when he does, no malicious software is found.
Although this is not a serious issue that could prevent your computer, or even Windows Defender from working, constantly receiving notifications about performing a scan can be very frustrating and annoying.
Luckily, there’s a simple solution that will remove all unwanted scanning prompts, and all other potentially annoying Windows Defender notifications.
However, if Windows Defender is constantly scanning, you should think about getting a better antivirus solution.
What can I do if Windows Defender keeps asking me to scan?
1. Disable the security messages
- Type control panel in Windows search and click on Control Panel from the results.
- Select Security and Maintenance.
- Now click on Change Security & Maintenance settings.
- Uncheck Spyware and unwanted software protection, and Virus protection.
- Restart your computer.
There you go, after turning off these options, you won’t be bothered by unwanted Windows Defender notifications.
However, we advise you to actually have these notifications turned on because if you turn them off, you might miss some important security notification from Windows Defender, which you certainly don’t want.
2. Try a better antivirus instead
Mending Windows Defender is OK if you really like the default Windows default antivirus but unfortunately, it’s not the best tool to protect your PC.
If you want to be absolutely sure that your computer and data are secure, you should definitely think about getting yourself a dedicated security solution.
And once you install a third-party antivirus, it will take over and will no longer send you annoying messages like this one.
The tool below has multi-layered protection, and it will also watch over your router and webcam, so they don’t get hijacked or cracked.

ESET Internet Security
Get rid of annoying messages and step on to the next level of protection with this excellent tool.
3. Check for Windows updates
- Type update in Windows search and click on Check for updates from the results.
- If you don’t see already some updates starting to download, click on the Check for updates button.
- Restart your PC for the changes to take effect.
Sometimes, this problem can be fixed with a simple update of your OS, since Windows Defender is part of Windows. Check if you have new ones by performing the steps above.
We hope that you managed to get rid of this nagging message from Windows Defender, or we convinced you to switch to a better security solution.
For alternatives, you can also look at our dedicated selection of the best antiviruses with unlimited license.
If you have any comments or questions, just let us know in the comments below. Other users might benefit from your knowledge.
Newsletter
by Ivan Jenic
Passionate about all elements related to Windows and combined with his innate curiosity, Ivan has delved deep into understanding this operating system, with a specialization in drivers and… read more
Published on June 3, 2021
- If the security scan required keeps popping up, it might be a bug from Windows Defender.
- You should try to disable the notifications from its settings to stop this issue.
- However, we don’t recommend suppressing any such features because you won’t be able to prevent real threats.
- Think about switching to a better antivirus so you can also step up to another level of protection.
XINSTALL BY CLICKING THE DOWNLOAD FILE
This software will keep your drivers up and running, thus keeping you safe from common computer errors and hardware failure. Check all your drivers now in 3 easy steps:
- Download DriverFix (verified download file).
- Click Start Scan to find all problematic drivers.
- Click Update Drivers to get new versions and avoid system malfunctionings.
- DriverFix has been downloaded by 0 readers this month.
Just like the majority of features in Windows 10, Windows Defender also gets improved with almost every update of the OS.
The most notable feature is the ability to perform an offline computer scan, even before your computer is booted.
However, the new offline scan feature is exactly what gives some people headache in Windows 10.
Namely, one user reported that Windows Defender constantly asks him to perform an offline scan, but when he does, no malicious software is found.
Although this is not a serious issue that could prevent your computer, or even Windows Defender from working, constantly receiving notifications about performing a scan can be very frustrating and annoying.
Luckily, there’s a simple solution that will remove all unwanted scanning prompts, and all other potentially annoying Windows Defender notifications.
However, if Windows Defender is constantly scanning, you should think about getting a better antivirus solution.
What can I do if Windows Defender keeps asking me to scan?
1. Disable the security messages
- Type control panel in Windows search and click on Control Panel from the results.
- Select Security and Maintenance.
- Now click on Change Security & Maintenance settings.
- Uncheck Spyware and unwanted software protection, and Virus protection.
- Restart your computer.
There you go, after turning off these options, you won’t be bothered by unwanted Windows Defender notifications.
However, we advise you to actually have these notifications turned on because if you turn them off, you might miss some important security notification from Windows Defender, which you certainly don’t want.
2. Try a better antivirus instead
Mending Windows Defender is OK if you really like the default Windows default antivirus but unfortunately, it’s not the best tool to protect your PC.
If you want to be absolutely sure that your computer and data are secure, you should definitely think about getting yourself a dedicated security solution.
And once you install a third-party antivirus, it will take over and will no longer send you annoying messages like this one.
The tool below has multi-layered protection, and it will also watch over your router and webcam, so they don’t get hijacked or cracked.

ESET Internet Security
Get rid of annoying messages and step on to the next level of protection with this excellent tool.
3. Check for Windows updates
- Type update in Windows search and click on Check for updates from the results.
- If you don’t see already some updates starting to download, click on the Check for updates button.
- Restart your PC for the changes to take effect.
Sometimes, this problem can be fixed with a simple update of your OS, since Windows Defender is part of Windows. Check if you have new ones by performing the steps above.
We hope that you managed to get rid of this nagging message from Windows Defender, or we convinced you to switch to a better security solution.
For alternatives, you can also look at our dedicated selection of the best antiviruses with unlimited license.
If you have any comments or questions, just let us know in the comments below. Other users might benefit from your knowledge.
Newsletter
Защитник Windows — это встроенное антивирусное программное обеспечение Windows 10. Эта утилита сканирует как часть автоматического обслуживания Win 10.
Тем не менее, «Защитнику Windows необходимо сканировать ваш компьютер» уведомления Центра поддержки могут по-прежнему появляться регулярно для некоторых пользователей.
Поэтому некоторые пользователи могут задаться вопросом, что они могут сделать, чтобы уведомления Защитника Windows не продолжали появляться.
Таким образом, пользователи могут удалять уведомления сканирования Защитника Windows.
1. Не стирайте файлы журнала Защитника Windows с файлами с помощью CCleaner
Некоторые пользователи CCleaner говорят, что уведомления Защитника Windows продолжают появляться в Центре действий, поскольку CCleaner удаляет файлы журнала Защитника Windows. Таким образом, CCleaner может стереть запись сканирования Защитника Windows.
Следовательно, Центр поддержки по- прежнему отображает уведомления о проверке Защитника Windows, даже если были последние проверки.
Поэтому некоторым пользователям CCleaner может потребоваться снять флажок Защитник Windows на вкладке Очиститель, показанной непосредственно ниже.

Другие утилиты очистки диска также могут удалять файлы журнала Защитника Windows. Это особенно актуально, если пользователи настроили их для очистки диска по расписанию. Пользователи должны убедиться, что флажки Защитника Windows не установлены в любых используемых ими очистителях дисков.
2. Отключите уведомления Центра поддержки
- Пользователи могут отключить уведомления Центра поддержки, что также отключит уведомления сканирования Защитника Windows. Для этого откройте окно поиска с помощью клавиши Windows + S.
- Введите «уведомления» в поле поиска и нажмите «Настройки уведомлений и действий» .
- Затем отключите параметр « Получить уведомления от приложений и других отправителей» . Это отключит все уведомления Центра действий.
3. Отключите уведомления Защитника Windows с помощью редактора групповой политики.
- Пользователи могут отключить уведомления сканирования Защитника Windows с помощью редактора групповой политики в Win 10 Pro и Enterprise. Для этого откройте меню Win + X с помощью сочетания клавиш Windows + X.
- Выберите Run в меню.
- Введите «gpedit.msc» в текстовом поле «Выполнить» и выберите опцию « ОК» .
- После этого щелкните Конфигурация компьютера , Административные шаблоны , Компоненты Windows, Защитник Windows и Интерфейс клиента в левой части окна редактора групповой политики.
- Затем дважды щелкните параметр « Подавить все уведомления» справа.
- Выберите опцию Включить .
- Нажмите кнопку ОК .
4. Установите новое запланированное задание для ежедневных проверок Защитника Windows.
- Пользователи также могут настроить ежедневное сканирование Защитника Windows, чтобы исключить уведомления о сканировании WD. Для этого откройте аксессуар Run.
- Введите «taskschd.msc» в «Выполнить» и нажмите « ОК», чтобы открыть окно, показанное непосредственно ниже.
- Выберите Task Scheduler (Local) в левой части окна.
- Щелкните правой кнопкой мыши Task Scheduler (Local), чтобы выбрать Create Basic Task .
- Введите «Ежедневная проверка Защитника Windows» в поле «Имя» и нажмите кнопку « Далее» .
- Выберите опцию Ежедневно и выберите опцию Далее .
- Пользователи могут оставить настройки времени на их значения по умолчанию, если они хотят.
- Нажмите Далее, чтобы перейти на вкладку Действие.
- Выберите опцию « Запустить программу» и нажмите кнопку « Далее» .
- Нажмите кнопку Обзор, чтобы выбрать путь к программным файлам Защитник Windows MpCmdRun.exe.
- Нажмите кнопку « Далее» , а затем нажмите « Готово» для выхода из мастера. Новая запланированная задача обеспечит ежедневное сканирование Защитника Windows, чтобы Центр действий не прерывал уведомления о проверке.
Таким образом, пользователи могут исправлять повторяющиеся уведомления «Защитнику Windows необходимо проверить ваш компьютер» в Win 10. Пользователи также могут отключить проверку Защитника Windows с помощью функции защиты в режиме реального времени .
Однако это не рекомендуется, если у пользователей нет замены сторонних антивирусных утилит для WD.
СВЯЗАННЫЕ СТАТЬИ, ЧТОБЫ ПРОВЕРИТЬ:
- Исправлено: Защитник Windows постоянно запрашивает сканирование после Windows 10 Anniversary Update
- Что такое резюме Защитника Windows и как его отключить?
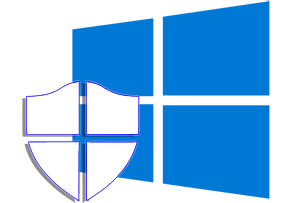
Защитник Windows осуществляется сканирование системы на наличие зловредов в реальном времени. Однако с помощью него можно произвести более глубокое сканирование, дабы проверить систему на наличие как вирусов, так и прочих зловредных элементов, среди которых можно отметить и руткиты. Этот класс вредоносов не всегда можно обнаружить при классическом сканировании, т.к. оные могут эффективно маскировать свою деструктивную деятельность при работе самой операционной системы. Как раз для таких случаев и применяется инструмент сканирования, который в самом защитнике Виндовс именуется весьма витиевато – Проверка автономного Защитника Windows.
- Давайте откроем инструмент безопасности, что имеется в Windows. Для этого наведём мышку на значок с изображением щита, что находится в панели задач, и кликнем по нему двойным щелчком мыши.
- В открывшемся окне следует нажать на пункт под именем – Защита от вирусов и угроз.
- Теперь следует нажать по пункту с именем – Параметры сканирования.
- Мы практически у цели. Содержание в окне будет изменено и станет доступен необходимый нам элемент, а именно переключатель с выбором сканирования.
Необходимо переключить оный на вариант под именем Проверка автономного Защитника Windows и нажать на чуть ниже располагающуюся кнопку Выполнить сканирование сейчас.
- Будет выведено окно, в котором объясняется, что компьютер будет перезагружен, а сканирование займёт некоторое время (зависит от размера диска и количества файлов на нём). Нажав по находящейся там кнопке с именем Проверка, процедура будет запущена.
- Перезагрузившись, за место рабочего стола или выбора учётной записи, будет отображён процесс сканирования. По его окончании компьютер снова перезагрузится, и вы сможете вновь им пользоваться.
Вот таким способом осуществляется проверка системы на наличие вредоносов с помощью изначально имеющегося антивирусного решения в Windows.
Однако стоит отметить, что полностью полагаться на эффективность встроенного антивирусного решения было бы не совсем правильно. Время от времени можно прибегать к сканированию системы сторонними антивирусными сканерами. К примеру, одним из таких является – Dr.Web CureIt! Он бесплатен, работает без фактической установки в систему и не конфликтует с уже установленными антивирусами.
- Помогла понравилась статья? Поделись ею в соцсетях!
Пожертвование сайту IT-Actual.ru (cбор пожертвований осуществляется через сервис «ЮMoney»)
На что пойдут пожертвования реквизиты других платёжных систем
Привет.
Не секрет, что в экономике ныне дела обстоят не лучшим образом, цены растут, а доходы падают. И данный сайт также переживает нелёгкие времена 
Если у тебя есть возможность и желание помочь развитию ресурса, то ты можешь перевести любую сумму (даже самую минимальную) через форму пожертвований, или на следующие реквизиты:
Номер банковской карты: 5331 5721 0220 5546
Кошелёк ЮMoney: 410015361853797
Кошелёк WebMoney: Z812646225287
PayPal: paypal@it-actual.ru
BitCoin: 1DZUZnSdcN6F4YKhf4BcArfQK8vQaRiA93
Оказавшие помощь:
Сергей И. — 500руб
<аноним> — 468руб
<аноним> — 294руб
Мария М. — 300руб
Валерий С. — 420руб
<аноним> — 600руб
Полина В. — 240руб
Деньги пойдут на оплату хостинга, продление домена, администрирование и развитие ресурса. Спасибо.
С уважением, создатель сайта IT-Actual.ru
Читайте также:
- • Как проверить безопасность APK файла (программы для смартфона) – инструкция
- • Могут ли украсть деньги с бесконтактной пластиковой карты – ответ
- • Как обезопасить от взлома страницу Вконтакте – подробная инструкция
- • Как скрыть или ограничить доступ к папкам в Windows – несколько способов
- • Пришло письмо на эл. почту о переводе денег – как реагировать?
Защитник Windows — это защитный патч в системах Microsoft Windows, обеспечивающий защиту от вредоносных программ и вирусных угроз. С каждым новым обновлением Защитник Windows добавляет несколько новых функций и улучшенный интерфейс. Одной из таких функций является «автономное сканирование компьютера». Эта функция выполняет автономное сканирование еще до загрузки вашего компьютера.
Содержание страницы
-
Исправления для Защитника Windows, запрашивающего сканирование после обновления Windows 10
- ИСПРАВЛЕНИЕ 1: Отключите сообщения безопасности:
- ИСПРАВЛЕНИЕ 2: Используйте другое стороннее антивирусное программное обеспечение:
- ИСПРАВЛЕНИЕ 3: Проверьте наличие обновлений Windows:
Исправления для Защитника Windows, запрашивающего сканирование после обновления Windows 10
Несмотря на то, что это одна из полезных функций, тем не менее, по мнению некоторых пользователей, автономное сканирование компьютера время от времени появляется на их экране и становится довольно раздражающим. Это не серьезная проблема; однако, если вы хотите избежать таких постоянных запросов, вы можете попробовать решение, приведенное в этой статье ниже. Взглянуть:
ИСПРАВЛЕНИЕ 1. Отключите сообщения безопасности. :
Если вас раздражают сообщения о «автономном сканировании компьютера» в вашей системе, вы можете попробовать отключить это сообщение безопасности. Для этого выполните следующие действия:
ИСПРАВЛЕНИЕ 2: Используйте другое стороннее антивирусное программное обеспечение:
Защитник Windows — это встроенный в вашу систему инструмент безопасности, но если вас не устраивают его функции и службы, вы можете в любой момент переключиться на другое антивирусное программное обеспечение. Здесь рассмотрите возможность использования проверенного и надежного стороннего антивирусного программного обеспечения.
ИСПРАВЛЕНИЕ 3: Проверьте наличие обновлений Windows:
Если ни одно из вышеперечисленных исправлений не работает для вас, подумайте об использовании обновлений Windows. По мнению многих пользователей, когда они установили последнее обновление Windows, запросы «автономное сканирование компьютера» перестали появляться повторно. Здесь следуйте инструкциям, приведенным ниже:
- Перейдите в панель поиска на рабочем столе, введите Проверить обновления, и откройте соответствующий результат поиска.
- Теперь в следующем окне выберите Центр обновления Windows вариант (в меню правой панели) и нажмите на Проверить обновления tab и дайте ей обработаться самостоятельно.
- Один раз сделал, перезагрузите компьютер.
Это были 3 основных исправления для проблемы «Защитник Windows запрашивает сканирование после обновления Windows 10». Несмотря на то, что это не большая проблема, но если вы все же хотите удалить эти постоянные уведомления, вы можете быстро это сделать, как описано выше.
Однако мы не рекомендуем удалять эти уведомления, так как после этого вы можете пропустить некоторые действительно важные обновления, что не идеально для работы вашей системы. После прочтения этой статьи, если у вас есть какие-либо вопросы или отзывы, запишите комментарий в поле команд ниже.
Содержание
- Как включить Защитник Windows 10, если с работой антивируса возникли проблемы
- Содержание
- 1. Заражение системы как причина невозможности запуска Защитника Windows 10
- 2. Повреждение системных файлов Windows 10 как проблема запуска Защитника Windows
- 3. Как включить Защитник Windows с помощью системного реестра
- 4. Как включить Защитник Windows с помощью редактора групповой политики
- 5. O&O ShutUp10 и другие подобные программы как причина невозможности запуска Защитника Windows
- 6. Как включить Защитник Windows, когда ни один из способов не помог
- Как включить Защитник Windows 10, если с работой антивируса возникли проблемы
- Способ 1: Ручная проверка параметров
- Способ 2: Сканирование ПК на наличие вирусов
- Способ 3: Проверка параметров реестра
- Способ 4: Редактирование параметров локальных групповых политик
- Способ 5: Удаление Tweaker
- Способ 6: Проверка целостности системных файлов
- Ошибки Центра Безопасности Защитника Windows и способы их устранения
- Общие рекомендации
- Как исправить ошибку 0x800704ec Центра безопасности Защитника Windows
- Как исправить ошибку 0x8050800d Центра безопасности Защитника Windows
- Как исправить ошибку 0x800705b4 Центра безопасности Защитника Windows
- Как исправить ошибку 0x8050800c Центра безопасности Защитника Windows
- Как исправить ошибку 577 Центра безопасности Защитника Windows
- Полный Защитник Windows не будет выполнять быстрое сканирование в Windows 10, 8.1, 7
- Пользователи жалуются, что Защитник Windows не будет выполнять быстрое сканирование
- Решение 1 – Удалить сторонний антивирус
- Решение 2 – Проверьте список исключений
- Решение 3 – Изменить параметры питания
- Решение 4 – Установите последние обновления
- Решение 5 – Выполнить сканирование SFC и DISM
- Решение 6 – Создать новую учетную запись пользователя
- Решение 7 – Выполнить восстановление системы
- Решение 8 – Попробуйте сторонний антивирус
Как включить Защитник Windows 10, если с работой антивируса возникли проблемы
В некоторых случаях при использовании стороннего антивируса, бывает, что Защитник Windows автоматически не отключается и в таком случае пользователь прибегает к различным способам принудительного отключения встроенного антивируса.
В этой статье мы поэтапно разберем все способы решения проблем с обратным запуском Защитника Windows 10.
Итак, если вы столкнулись с тем, что Защитник автоматически не включается и в Параметрах Windows 10 сообщает об отключении системным администратором, то тогда вам стоит выполнить перечисленные ниже рекомендации.
Содержание
1. Заражение системы как причина невозможности запуска Защитника Windows 10
Вредоносная программа может различными способами блокировать включение Защитника Windows. В первую очередь зловредную программу нужно удалить. Для этого выполните сканирование системы антивирусным сканером, стоит выполнить сканирование даже двумя различными сканерами. Советую выбрать сканер из числа Рекомендуемых сканеров на странице: Антивирусные сканеры.
Для лучшей эффективности работы сканеров, проводить сканирование советую в Безопасном режиме загрузки системы.
После того как угроза была устранена, пользователь может столкнутся с тем, что из-за последствий работы вредоносной программы, Защитник Windows все еще не запускается. Для её решения переходим к следующему этапу рекомендаций.
2. Повреждение системных файлов Windows 10 как проблема запуска Защитника Windows
Вредоносная программа или ошибка другой программы могут нарушить целостность системных файлов Windows 10. Это так же может повлиять на работу Защитника Windows.
Для восстановления системных файлов Windows нужно в меню Пуск ввести слово Командная строка или cmd.exe и запустить её от имени Администратора (нажмите правой кнопкой мыши по приложению Командная строка и из появившегося списка действий выберите Запуск от имени администратора).
После того как вы открыли Командную строку от имени Администратора переходим непосредственно к восстановлению поврежденных файлов. В первую очередь с помощью инструмента DISM мы выполним проверку и исправления внутреннего системного образа Windows 10, с помощью которого чуть позже будем восстанавливать файлы системы.
В командной строке Windows поочередно вводим следующие команды DISM:
Следующая команда, как и команда выше, выполняют проверку целостности образа Windows без его восстановления:
Команда восстановления поврежденного образа Windows:
Завершив восстановление образа Windows, переходим к восстановлению системных файлов. Оба этапа являются важными для восстановления повреждений системы.
В Командной строке выполняем команду:
Как правило этого будет достаточно для восстановления системных файлов. У нас на сайте вы можете подробнее прочесть о работе инструмента DISM и о восстановлении системы с помощью команды SFC.
3. Как включить Защитник Windows с помощью системного реестра
Распространенным способом отключения Защитника является отключение с помощью системного реестра. В нашем случае мы будем включать Защитник через редактирование реестра.
В первую очередь нам нужно удалить ключи реестра, отвечающие за отключение Защитника Windows.
Редактор реестра можно открыть через меню Пуск или запуском команды regedit.exe (клавиша Win в сочетании с клавишей R ).
Перед началом любой правки реестра советую сделать резервную копию реестра. Для этого в меню редактора реестра выберите Файл > Экспорт и сохраните указанный файл.
Открыв редактор реестра, в его адресной строке вводим следующий путь:
Если в папке реестра есть подпапка с названием Real-Time Protection, то её нужно удалить, нажав на неё правой кнопкой мыши и выбрать Удалить.
Далее нам нужно создать ключ DisableAntiSpyware:
После внесения изменений в реестр, необходимо перезагрузить систему.
4. Как включить Защитник Windows с помощью редактора групповой политики
С помощью редактора групповой политики Windows, можно так же отключать или включать Защитник Windows.
Затем перезагрузите систему.
5. O&O ShutUp10 и другие подобные программы как причина невозможности запуска Защитника Windows
Если вы пользуетесь программой O&O ShutUp10 или другими подобными утилитами, то самое время вспомнить о них и в их настройках выключить опцию отключения Защитника. После применения изменений нужно перезагрузить систему.
6. Как включить Защитник Windows, когда ни один из способов не помог
Бывают случаи, когда ни один из описанных выше способов не помогает включить Защитник. Пользователь все так же получает сообщение о том, что «Невозможно открыть данное приложение. Ваш системный администратор отключил Центр безопасности Защитника Windows«.
Примечание. Напомню, перед работой с реестром рекомендуется сделать резервную копию реестра (в меню редактора Файл > Экспорт).
В архиве два файла реестра, WinDefend.reg и wscsvc.reg, поочередно нажимаем на них правой кнопкой мыши и из выпадающего списка выбираем Слияние.
Перезагружаем систему. Скорее всего после проделанных рекомендаций у вас включится Защитник Windows.
Источник
Как включить Защитник Windows 10, если с работой антивируса возникли проблемы
Защитник Windows 10 находится в активном режиме по умолчанию, однако иногда с его функционированием возникают проблемы, в частности появляется уведомление «Параметрами защиты от вирусов и угроз управляет ваша организация».
Далее я продемонстрирую все доступные способы решения этой и других ошибок, мешающих работе встроенной защиты операционной системы.
Способ 1: Ручная проверка параметров
Первое, что нужно сделать, – самостоятельно проверить текущее состояние антивируса, перезапустив перед этим компьютер. Иногда сбои являются кратковременными, они исправляются автоматически и не требуют от пользователя дополнительных действий, чтобы включить защитник Windows. Для проверки работы антивируса выполните следующие шаги:
Откройте меню «Пуск» и перейдите в «Параметры».
Опуститесь по списку и щелкните по плитке «Обновление и безопасность».
Среди доступных параметров выберите «Безопасность Windows».
В новом окне перемещайтесь по вкладкам, прочтите текущую информацию и запустите сканирование для проверки действия защиты.
Если запустить проверку не удалось или на экране появилась информация о том, что антивирус сейчас отключен, а кнопка для активации не действует, приступайте к следующим способам.
Способ 2: Сканирование ПК на наличие вирусов
Такой совет может показаться банальным, поскольку его дают практически во всех статьях по исправлению разных проблем в функционировании ОС, однако в этом случае он более чем уместен и имеет логическое основание. Если компьютер заражен вирусом, угроза может внедриться в работу параметров и влиять на активность защиты, самостоятельно отключая ее при помощи манипуляций с параметрами реестра или групповых политик. Обычно вирус прикидывается управляющей организацией, чтобы пользователь самостоятельно не смог изменить настройку. Решается проблема сканированием и очисткой ПК от вирусов. Для этого вы можете выбрать любой удобный для вас антивирус, загрузив его с официального сайта.
Способ 3: Проверка параметров реестра
Практически у каждой настройки операционной системы есть свой параметр в редакторе реестра. Он позволяет обращаться к другим программам для просмотра состояния, а пользователю – управлять состоянием непосредственно при редактировании ключей. При возникновении проблем с работой защиты рекомендуется проверить параметры реестра и изменить их, если текущее состояние окажется неудовлетворительным.
Для этого откройте утилиту «Выполнить», используя стандартное сочетание клавиш Win + R.
Вставьте в адресную строку путь HKEY_LOCAL_MACHINESOFTWAREPoliciesMicrosoftWindows Defender и нажмите Enter для перехода по нему.
Если в корне папки находится директория с названием «Real-Time Protection», удалите ее.
Затем вернитесь в выбранную ранее директорию, нажмите по пустому месту в правой части окна правой кнопкой мыши, наведите курсор мыши на «Создать» и выберите пункт «Параметр DWORD (32 бита)».
Задайте для параметра название DisableAntiSpyware и закройте окно.
Если такой параметр уже существует, и его значение отличается от 0, дважды кликните по нему для редактирования и вручную поменяйте настройку.
Способ 4: Редактирование параметров локальных групповых политик
При появлении надписи «Параметрами защиты от вирусов и угроз управляет ваша организация» возникает вероятность того, что действие защитника отключено через редактор локальных групповых политик. Такая оснастка доступна только в Windows 10 Pro и Enterprise, а обладателям других версий операционной системы придется использовать предыдущий метод активации.
Если редактор есть в вашей версии ОС, откройте утилиту «Выполнить», впишите в поле gpedit.msc и нажмите Enter для активации команды.
Перейдите по пути Конфигурация компьютера > Административные шаблоны > Компоненты Windows и выберите папку «Антивирусная программа «Защитник Windows».
В ней найдите параметр «Выключить антивирусную программу Microsoft Defender» и дважды нажмите по строке для открытия свойств.
Убедитесь в том, что значение установлено как «Не задано» или «Отключено», в противном случае самостоятельно измените его.
Вернитесь к папке и откройте хранящийся там каталог «Защита в режиме реального времени».
Ознакомьтесь с присутствующими там настройками и измените их значения точно так же, как это было показано выше, чтобы включить необходимые вам средства безопасности.
Способ 5: Удаление Tweaker
Некоторые пользователи устанавливают на свои компьютеры твикеры, предназначенные для изменения системных настроек. Многие из них поддерживают отключение защитника Windows и иногда устанавливают соответствующий параметр по умолчанию. Если вы используете такую программу, самостоятельно проверьте ее конфигурацию или вовсе удалите, если она больше не нужна и оказывает только негативное влияние на работу ПК.
Способ 6: Проверка целостности системных файлов
Последний метод позволяет восстановить защитник Windows 10, если проблемы с его функционированием связаны с повреждениями системных файлов. Благо в ОС есть две утилиты, предназначенные для проверки их целостности.
Запустите «Командную строку» от имени администратора удобным для вас методом.
Введите команду DISM /Online /Cleanup-Image /CheckHealth и нажмите Enter для ее применения.
Как только появилась новая строка ввода, напишите DISM /Online /Cleanup-Image /ScanHealth.
То же самое сделайте и с DISM /Online /Cleanup-Image /RestoreHealth.
Перезапустите компьютер и проверьте, исправлена ли работа антивируса. Если нет, дополнительно проверьте целостность при помощи команды sfc /scannow.
Только что мы разобрались со всеми доступными методами того, как можно включить антивирус, если в его работе возникли ошибки. Выполняйте представленные методы по порядку, чтобы в итоге отыскать тот, который поможет избавиться от проблемы.
Источник
Ошибки Центра Безопасности Защитника Windows и способы их устранения
Общие рекомендации
1. Перезагрузка
Прежде всего, выполните перезагрузку компьютера. Для работы Защитника Windows требуется стабильная работа ряда служб, которые время от времени могут зависать, что негативно сказывается на работоспособности антивирусной защиты. Во время перезагрузки происходит перезапуск всех компонентов и служб Защитника Windows. Если перезагрузки не решила вашу проблему, то обратите внимание на следующие решения.
2. Удалите сторонний антивирус
Если на вашем компьютере установлен сторонний антивирус, то именно он может стать причиной конфликта, который вызывает ошибки работоспособности. Проблемы несовместимости приводят к снижению производительности системы, сбоям приложений, частым зависаниям и другим неполадкам.
При установке сторонних антивирусов Защитник Windows обычно отключается. Если вы хотите использовать исключительно встроенную системную защиту, то удалите сторонний антивирус и перезагрузите компьютер. После запуска системы, Защитник Windows должен снова включится.
На нашем сайте доступны инструкции (Как удалить антивирус) и утилиты (AV Uninstall Tools Pack) для полного удаления антивирусов из системы Windows.
3. Очистка от угроз
Другой частой причиной сбоя работы Центра безопасности Защитника Windows может стать активное заражение компьютера вредоносной программой. Для поиска угрозы нужно выполнить тщательный анализ системы. Для проверки можно использовать антивирусные сканеры Malwarebytes Free и Microsoft Safety Scanner.
Запустите сканирование и, если зловреды будут обнаружены, выполните очистку и перезагрузку системы. Если Защитник Windows продолжает выдавать ошибки, то обратитесь к следующим инструкциям.
4. Проверка целостности
Случайно или внезапно некоторые файлы могут быть повреждены на компьютере, что в свою очередь приводит к нарушениям в работе Защитника Windows. Чтобы убедиться, что в системе отсутствуют поврежденные файлы, запустите встроенную утилиту Проверка системных файлов (SFC):
Если утилита SFC обнаружит нарушения целостности файлов, то проблемы будут исправлены автоматически.
5. Проверка статуса в реестре
Любое неправильное обращение с ключами реестра может привести к отключению Центра безопасности Защитника Windows. Важно проверить основные ключи.
6. Установите точную дату и время
Многие приложения полагаются на системное время и дату Windows. Неправильное значение времени может сказаться на работоспособности встроенного системного антивируса. Убедитесь, что дата и время выставлены корректно.
Щелкните правой кнопкой мыши по часам на панели задач и выберите «Настройка даты и времени». На странице настроек включите «Установить время автоматически» и выберите ваш часовой пояс.
7. Загрузите последние обновления
Часто ошибки Защитника Windows могут быть вызваны некорректным обновлением системы. Однако, Microsoft могла исправить неисправность в патче или новом накопительном обновлении. Убедитесь, что у вас активировано автоматическое обновление Windows и регулярно выполняйте проверку новых доступных обновлений.
Для проверки перейдите в меню Параметры > Обновление и безопасность и нажмите «Проверка наличия обновлений».
8. Проверьте настройка зоны и обновите прокси в Internet Explorer
Для этого нужно вручную проделать следующие шаги
Как исправить ошибку 0x800704ec Центра безопасности Защитника Windows
На самом деле, это не совсем ошибка, потому что операционная система специально разработана для такого поведения. Причина ошибки заключается в том, что на компьютере установлено и активно антивирусное программное обеспечение. Чтобы избежать конфликта программных действий, антивирусное программное обеспечение автоматически отключает Защитник Windows. Существует несколько способов исправить ошибку 0x800704ec.
Способ 1: Удалите сторонний антивирус
Примечание: если вы столкнулись с проблемами при удалении стороннего антивируса, посмотрите раздел Как удалить антивирус в поисках необходимого решения.
Способ 2: Изменяем настройки реестра:
В некоторых случаях 1 способ может не сработать и для решения проблемы понадобиться изменить ключи системного реестра:
Способ 3: Используем редактор групповых политик
Иногда Центр безопасности Защитника Windows может быть отключен с помощью настроек редактора групповых политик. Вы можете легко проверить и восстановить настройки:
Способ 4: Запускаем службу
Как исправить ошибку 0x8050800d Центра безопасности Защитника Windows
Многие пользователи сталкиваются с данной ошибкой при попытке просканировать систему. Появляется всплывающее окно с кодом ошибки и пользователю предлагается закрыть программу. Самой вероятной причиной данной ошибки может стать конфликт между Защитником Windows и сторонним антивирусом. Существует 2 основных способа для исправления неполадки:
Способ 1:
Способ 2: Запустите проверку целостности
Если по какой-либо причине вышеупомянутый метод не исправит ошибку, тогда вам потребуется запустить проверку проверки системных файлов, чтобы обнаружить и исправить поврежденные или отсутствующие системные файлы.
Как исправить ошибку 0x800705b4 Центра безопасности Защитника Windows
Данная ошибка может быть вызвана работой антивирусной службы стороннего решения. Конфликт возможен между двумя программами со схожей функциональностью. В этом случае нужно удалить сторонний антивирус, чтобы Центр безопасности Защитника Windows снова заработал.
Способ 1: включаем системный брандмауэр
Способ 2: сброс Windows
Примечание: сброс Windows может занять приличное время. Компьютер Windows можете перезагружаться несколько раз.
Способ 2: Запустите проверку целостности
Если по какой-либо причине вышеупомянутый метод не исправит ошибку, тогда вам потребуется запустить проверку проверки системных файлов, чтобы обнаружить и исправить поврежденные или отсутствующие системные файлы.
Как исправить ошибку 0x8050800c Центра безопасности Защитника Windows
В конце 2016 года с ошибкой 0x8050800c столкнулись многие пользователи системного антивируса в Windows 10, когда хотели выполнить сканирование системы в поисках вредоносных программ.
Причиной проблемы мог быть некорректный патч или обновление, развернутые на компьютере. Многие пользователи смогли избавиться от данной ошибки простой установкой всех доступных обновлений Windows 10.
Способ 1: Установка обновлений
Способ 2: Используйте Norton Removal Tool
Часто данная проблема возникает у пользователей, которые когда-либо устанавливали в систему продукты Norton и некорректно их удалили. Для тщательного удаления следов антивируса Norton воспользуйтесь приложением Norton Removal Tool.
Как исправить ошибку 577 Центра безопасности Защитника Windows
Иногда пользователи при попытке удалить сторонний антивирус мог столкнуться с ошибкой 577 при запуске службы Защитника Windows:
«Ошибка 577: Системе Windows не удается проверить цифровую подпись этого файла. При последнем изменении оборудования или программного обеспечения могла быть произведена установка неправильно подписанного или поврежденного файла либо вредоносной программы неизвестного происхождения.»
Доступно два основных способа решения данной проблемы:
Способ 1: Использование Центра безопасности
Способ 2: Использование системного реестра
Источник
Полный Защитник Windows не будет выполнять быстрое сканирование в Windows 10, 8.1, 7
Запуск антивирусной программы очень важен для безопасности вашей системы. Windows 10 поставляется со встроенным антивирусом, Защитником Windows, который может защитить вашу систему от различных вредоносных программ и связанных с ними угроз.
Антивирусная программа Microsoft может выполнять сканирование трех типов: быстрое, полное и пользовательское. Получить антивирус для сканирования вашего компьютера довольно просто, все, что вам нужно сделать, это проверить один из трех вариантов и дождаться завершения сканирования. К сожалению, недавние отчеты пользователей показали, что Защитник Windows не будет выполнять быстрое сканирование из-за неправильной группы или состояния ресурса.
Пользователи жалуются, что Защитник Windows не будет выполнять быстрое сканирование
Защитник Windows является надежным антивирусом, но иногда Защитник Windows не может выполнить быстрое сканирование. Это может быть проблемой, и, говоря о Защитнике Windows, вот некоторые похожие проблемы, о которых сообщили пользователи:
Решение 1 – Удалить сторонний антивирус
По-видимому, это сообщение об ошибке является временной ошибкой, которая иногда сопровождается кодом ошибки 0x8007139F. Перезапуск и обновление вручную Защитника Windows должно быть достаточно для устранения этой проблемы.
Если это простое действие не решает проблему, убедитесь, что вы не запускаете другую антивирусную программу одновременно. Если вы это сделаете, удалите его и сохраните Защитника Windows. Если у вас ранее был другой антивирус, и вы недавно установили Защитник Windows, также возможно, что остатки вашей предыдущей программы безопасности все еще присутствуют. В этом случае вам необходимо полностью удалить все следы вашего предыдущего антивируса.
Вы можете использовать определенные средства удаления антивируса в зависимости от используемого вами программного обеспечения для защиты от вредоносных программ. Вот список утилит для удаления наиболее распространенных антивирусных программ:
Запустите инструмент удаления, перезагрузите компьютер, перейдите к Защитнику Windows и запустите быстрое сканирование.
Решение 2 – Проверьте список исключений
Если Защитник Windows не выполнит быстрое сканирование, проблема может заключаться в вашем списке исключений. По словам пользователей, иногда вредоносная программа может добавить весь диск в список исключений, чтобы Windows не могла его найти.
Однако вы можете решить проблему, просто проверив список исключений. Для этого выполните следующие действия:
После этого проблема должна быть полностью решена.
Решение 3 – Изменить параметры питания
По словам пользователей, если Защитник Windows не выполнит быстрое сканирование, возможно, проблема в настройках питания. Для этого просто выполните следующие действия:
После этого проверьте, решена ли проблема. Это звучит как странное решение, но несколько пользователей сообщили, что оно работает, поэтому вы можете попробовать его.
Решение 4 – Установите последние обновления
В некоторых случаях вы можете решить эту проблему, просто установив последние обновления. Microsoft усердно работает над исправлением ошибок и проблем Windows 10, и иногда Центр обновления Windows может решить ваши проблемы.
По умолчанию Windows 10 автоматически загружает и устанавливает обновления, но иногда вы можете пропустить обновление. Однако вы можете в любое время проверить наличие обновлений вручную, выполнив следующие действия:
Если доступны какие-либо обновления, они будут загружены в фоновом режиме и установлены, как только вы перезагрузите компьютер. После перезагрузки компьютера проверьте, не устранена ли проблема.
Решение 5 – Выполнить сканирование SFC и DISM
Защитник Windows является основным компонентом Windows 10, и если вы не можете выполнить быстрое сканирование, возможно, проблема в повреждении файла. Ваши системные файлы могут быть повреждены, и это приведет к появлению этой проблемы.
Однако вы можете исправить проблемы с повреждением файлов, выполнив сканирование SFC и DISM. Для этого выполните следующие действия:
После того, как сканирование завершено, проверьте, не устранена ли проблема. Если проблема сохраняется, или если вы не можете запустить сканирование SFC, вам, возможно, придется использовать сканирование DISM. Для этого выполните следующие действия:
После завершения сканирования DISM проверьте, сохраняется ли проблема. Если вы хотите, вы можете повторить сканирование SFC еще раз, и все поврежденные файлы должны быть восстановлены.
Решение 6 – Создать новую учетную запись пользователя
По мнению пользователей, иногда ваша учетная запись пользователя может быть повреждена, что может вызвать проблемы с Защитником Windows. Чтобы решить эту проблему, рекомендуется создать новую учетную запись пользователя и проверить, появляется ли проблема в новой учетной записи.
Для этого просто выполните следующие простые шаги:
После создания новой учетной записи пользователя переключитесь на нее и проверьте, появляется ли проблема по-прежнему. Если нет, вам нужно переместить свои личные файлы в новую учетную запись и начать использовать ее вместо старой.
Решение 7 – Выполнить восстановление системы
Если Защитник Windows не выполнит быстрое сканирование, вы можете решить проблему, выполнив Восстановление системы. Для этого выполните следующие действия:
После завершения процесса восстановления проверьте, сохраняется ли проблема.
Решение 8 – Попробуйте сторонний антивирус
Если Защитник Windows не выполнит быстрое сканирование, возможно, лучшим вариантом будет переключиться на другое антивирусное программное обеспечение.
Невозможность выполнить быстрое сканирование в Защитнике Windows может быть большой проблемой, но мы надеемся, что вам удалось решить эту проблему с помощью одного из наших решений.
Примечание редактора . Этот пост был первоначально опубликован в августе 2016 года и с тех пор был полностью переработан и обновлен для обеспечения свежести, точности и полноты.
Источник
Нажмите кнопку сканирования Защитника Windows в верхнем меню. Защитник Windows немедленно выполнит быстрое сканирование вашего ПК. По завершении перейдите к шагу 3. Нажмите «Инструменты», выберите «Параметры» и установите флажок «Автоматически сканировать мой компьютер (рекомендуется)», а затем нажмите «Сохранить».
Вы также можете перейти в Настройки> Обновление и безопасность> Безопасность Windows> Открыть безопасность Windows. Чтобы выполнить сканирование на наличие вредоносных программ, нажмите «Защита от вирусов и угроз». Нажмите «Быстрое сканирование», чтобы просканировать вашу систему на наличие вредоносных программ. Безопасность Windows выполнит сканирование и выдаст вам результаты.
Как исправить вредоносное ПО в Windows 7?
# 1 Удалить вирус
- Шаг 1. Войдите в безопасный режим. Удерживая нажатой клавишу Shift, перезагрузите компьютер, открыв меню Windows, щелкнув значок питания и нажав «Перезагрузить». …
- Шаг 2: Удалите временные файлы. …
- Шаг 3. Загрузите антивирусный сканер. …
- Шаг 4. Запустите сканирование на вирусы.
18 ян. 2021 г.
Как сканировать в Windows 7 без антивируса?
Иногда вы также можете вручную запустить эту функцию для сканирования и удаления вирусов с компьютера Windows.
- Перейдите в «Настройки»> «Обновление и безопасность»> «Безопасность Windows».
- Щелкните «Защита от вирусов и угроз».
- В разделе «Журнал угроз» нажмите «Проверить сейчас», чтобы выполнить поиск вирусов на вашем компьютере.
22 ян. 2021 г.
Как запустить сканирование на наличие вредоносных программ?
Запустить сканирование
- Интеллектуальное сканирование: нажмите кнопку «Запустить интеллектуальное сканирование».
- Полная проверка на вирусы: щелкните плитку Полная проверка на вирусы.
- Целевое сканирование: щелкните плитку Целевое сканирование, затем выберите файл или папку, которые вы хотите просканировать, и нажмите OK.
- Сканирование при загрузке: щелкните плитку Сканирование при загрузке, затем нажмите «Выполнить при следующей перезагрузке компьютера».
Как мне избавиться от вируса в Windows 7?
Если на вашем компьютере есть вирус, следующие десять простых шагов помогут вам избавиться от него:
- Шаг 1. Загрузите и установите антивирусный сканер. …
- Шаг 2. Отключитесь от Интернета. …
- Шаг 3. Перезагрузите компьютер в безопасном режиме. …
- Шаг 4: Удалите все временные файлы. …
- Шаг 5. Запустите проверку на вирусы. …
- Шаг 6. Удалите вирус или поместите его в карантин.
Как узнать, есть ли на моем компьютере вредоносное ПО?
Как узнать, есть ли на моем устройстве Android вредоносное ПО?
- Внезапное появление всплывающих окон с агрессивной рекламой. …
- Озадачивающий рост использования данных. …
- Поддельные платежи по вашему счету. …
- Ваша батарея быстро разряжается. …
- Ваши контакты получают странные электронные письма и текстовые сообщения с вашего телефона. …
- Ваш телефон горячий. …
- Приложения, которые вы не загружали.
Может ли Защитник Windows удалить вредоносное ПО?
да. Если Защитник Windows обнаружит вредоносное ПО, он удалит его с вашего компьютера. Однако, поскольку Microsoft не обновляет определения вирусов в Defender регулярно, новейшие вредоносные программы не будут обнаружены.
Как удалить вредоносное ПО с моего компьютера?
Как удалить вредоносное ПО с ПК
- Шаг 1. Отключитесь от Интернета. …
- Шаг 2. Войдите в безопасный режим. …
- Шаг 3. Проверьте монитор активности на наличие вредоносных приложений. …
- Шаг 4. Запустите сканер вредоносных программ. …
- Шаг 5. Исправьте ваш веб-браузер. …
- Шаг 6. Очистите кеш.
1 окт. 2020 г.
Как узнать, есть ли в вашем теле вирус?
Диагностика бактериальных и вирусных инфекций
Но ваш врач может определить причину, выслушав вашу историю болезни и проведя физический осмотр. При необходимости они также могут заказать анализ крови или мочи для подтверждения диагноза или «посев» ткани для выявления бактерий или вирусов.
Как удалить вирус с моего ноутбука с помощью командной строки Windows 7?
Как удалить вирус с помощью CMD
- Введите cmd в строке поиска, щелкните правой кнопкой мыши «Командная строка» и выберите «Запуск от имени администратора».
- Введите F: и нажмите «Enter».
- Введите attrib -s -h -r / s / d *.
- Введите dir и нажмите «Enter».
- К вашему сведению, имя вируса может содержать такие слова, как «автозапуск» и с «.
28 ян. 2021 г.
Какой лучший бесплатный антивирус 2020?
Лучшее бесплатное антивирусное программное обеспечение в 2021 году
- Avast бесплатный антивирус.
- AVG AntiVirus БЕСПЛАТНО.
- Авира Антивирус.
- Бесплатный антивирус Bitdefender.
- Kaspersky Security Cloud — Бесплатно.
- Антивирус Microsoft Defender.
- Sophos Home Бесплатно.
18 колода 2020 г.
Какой антивирус лучше всего подходит для ПК?
Лучший антивирус 2021 года в полном объеме:
- Bitdefender Antivirus. Надежная защита с множеством функций — лучший на сегодняшний день антивирус. …
- Norton AntiVirus. Надежная защита с действительно полезными функциями. …
- Антивирус Касперского. …
- Антивирус Trend Micro. …
- Антивирус Avira. …
- Антивирус Webroot SecureAnywhere. …
- Антивирус Avast. …
- Sophos Home.
23 февраля. 2021 г.
Может ли McAfee обнаруживать вредоносное ПО?
Служба удаления вирусов McAfee легко и быстро обнаруживает и удаляет вирусы, трояны, шпионское ПО и другие вредоносные программы с вашего ПК. … Наши специалисты просканируют ваш компьютер, определят любые вредоносные приложения или вредоносное ПО и удалят их.
Могу ли я запустить сканирование на своем iPhone?
Чтобы сканировать документы на iPhone, перейдите на главный экран и откройте «Заметки». Коснитесь значка + внизу страницы и выберите Сканировать документы из списка параметров. … Нажмите кнопку захвата, чтобы «отсканировать» документ и сохранить его в телефоне.
Как я могу просканировать свой компьютер без антивируса?
Правильный способ сканирования вашего компьютера и удаления вредоносных программ
- Перезагрузите компьютер.
- Нажмите F8 или F6, чтобы перейти в БЕЗОПАСНЫЙ РЕЖИМ.
- Не забудьте выбрать вариант БЕЗОПАСНЫЙ РЕЖИМ с СЕТЬЮ. …
- Откройте Trend Micro Housecall — версию для онлайн-сканеров.
- Скачайте приложение и начните сканирование.
18 июн. 2012 г.