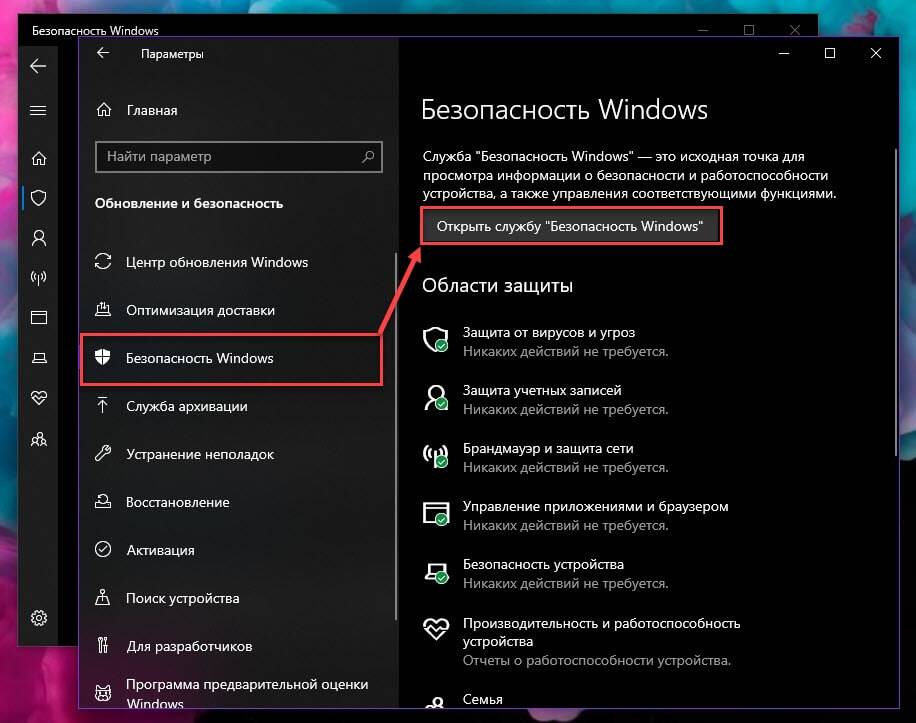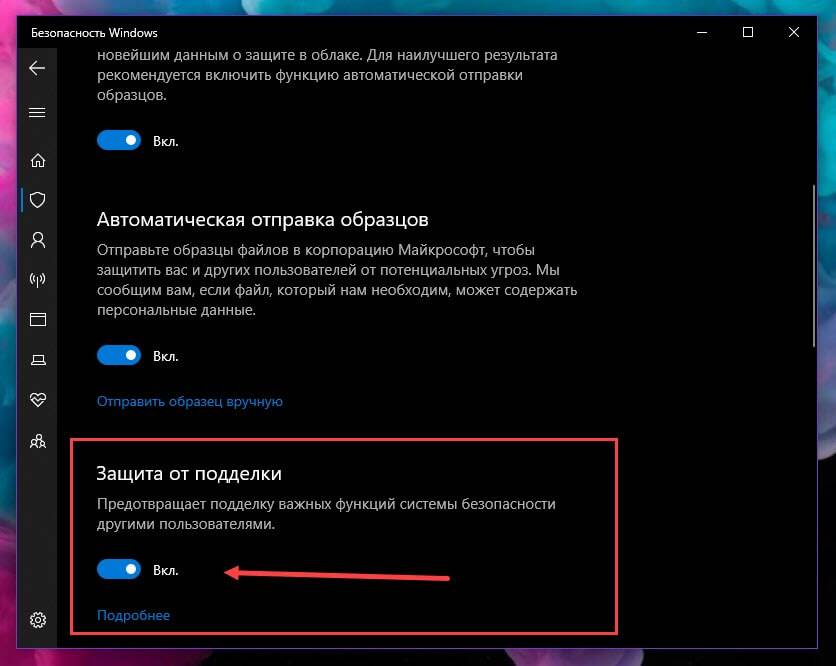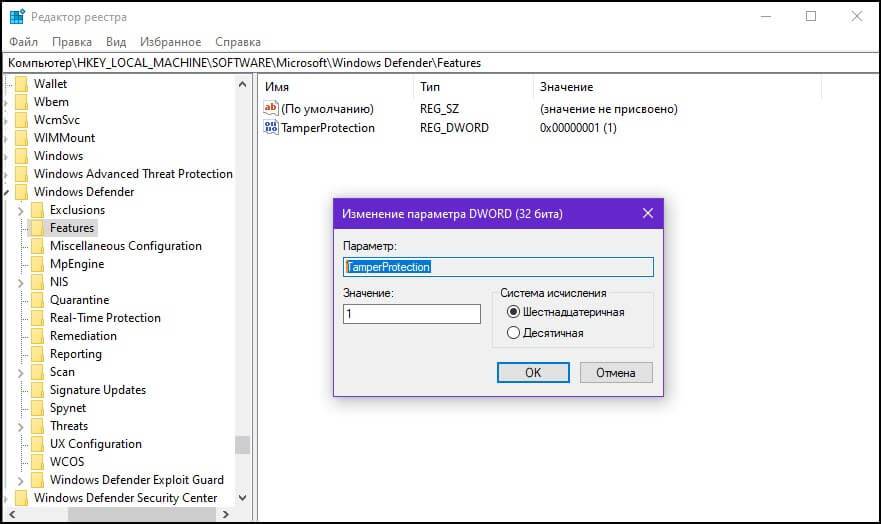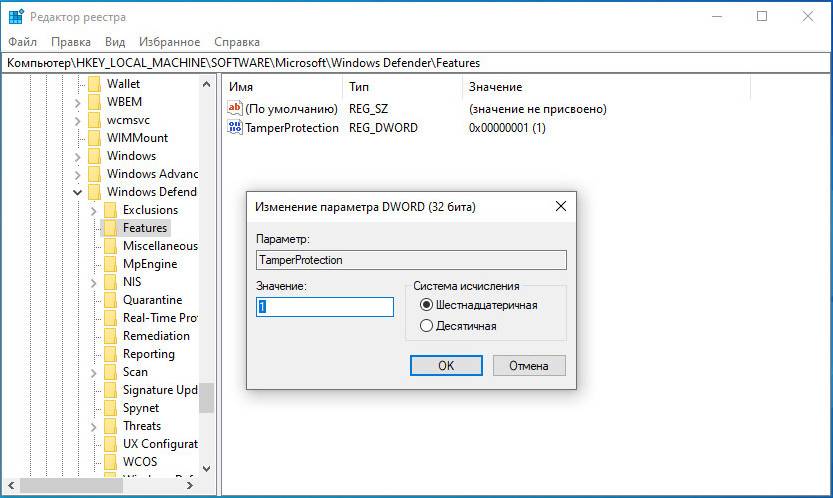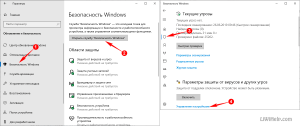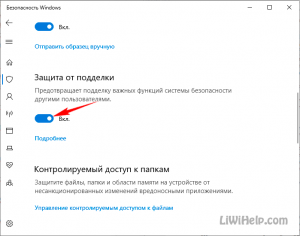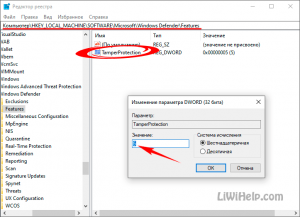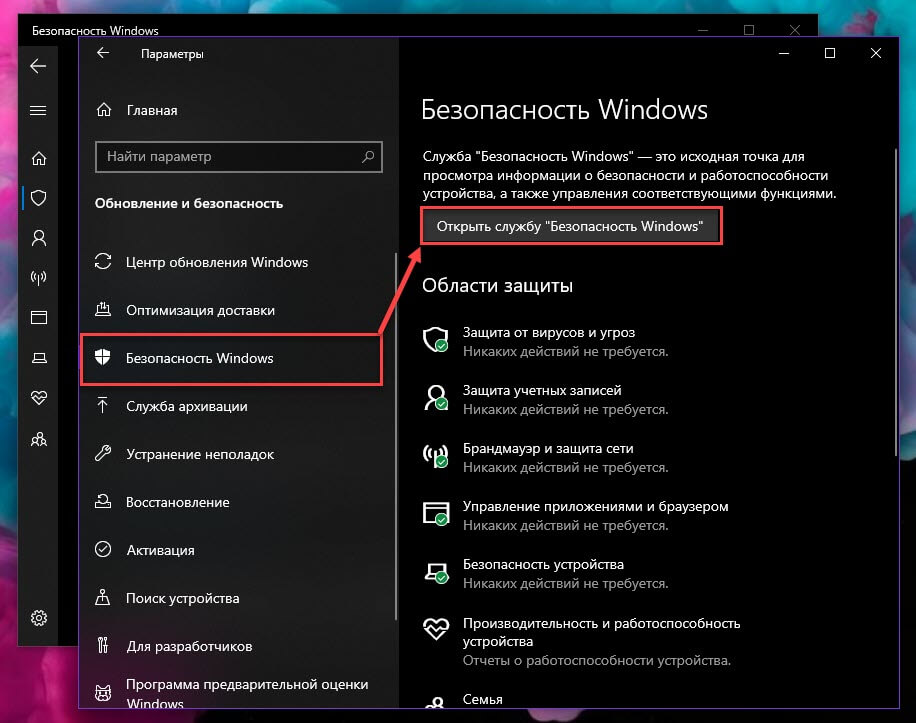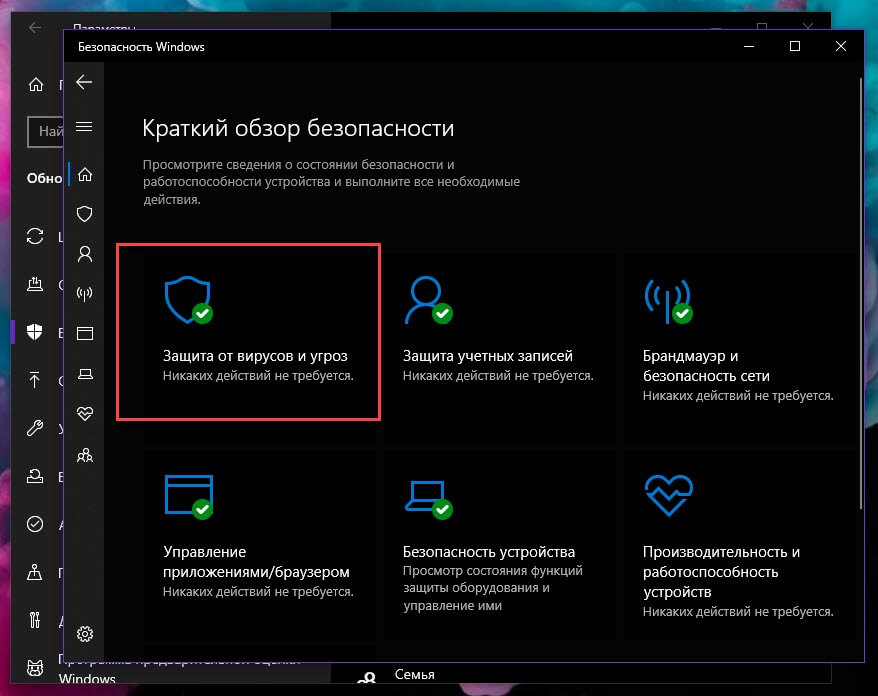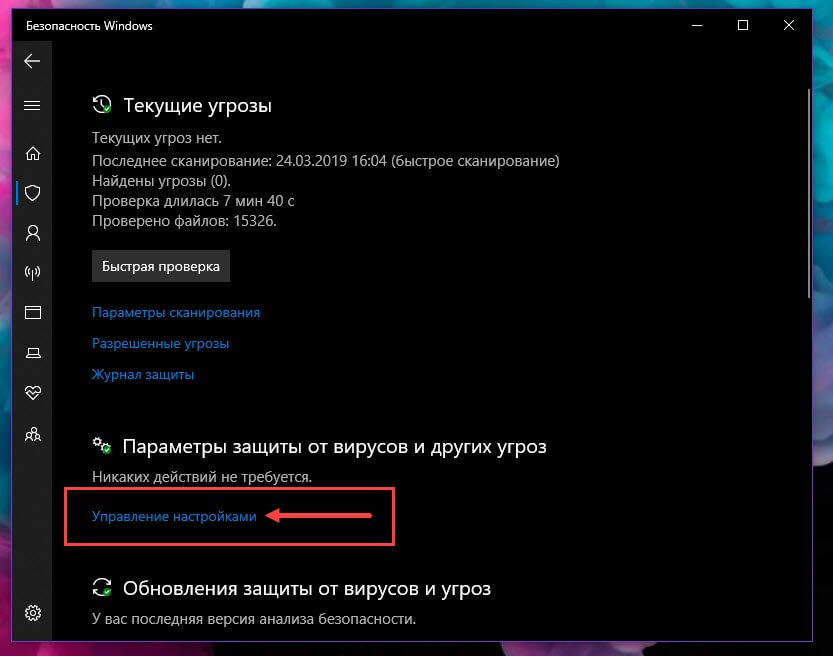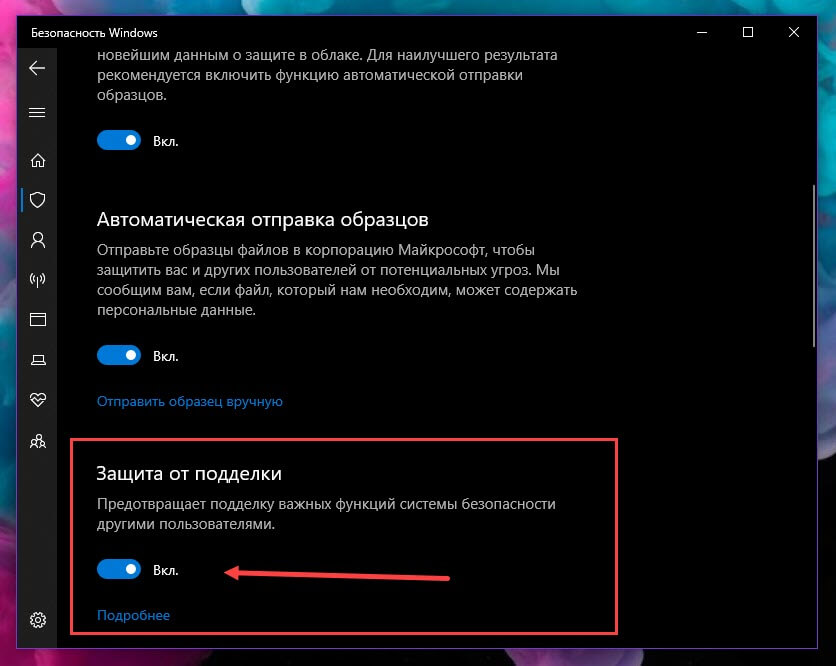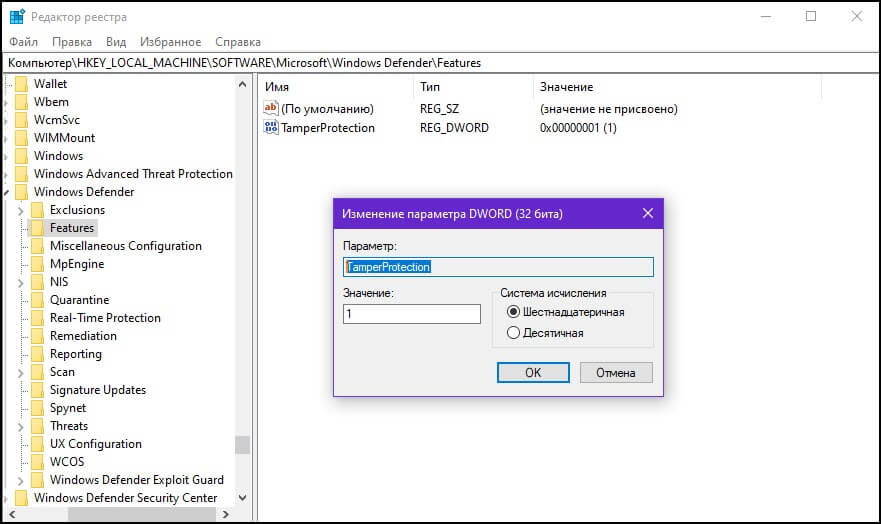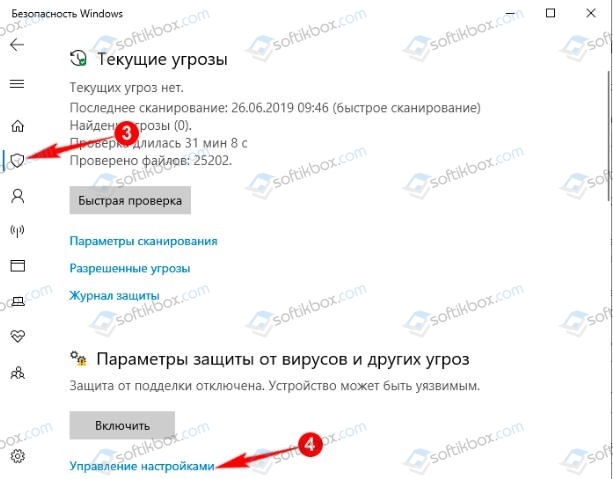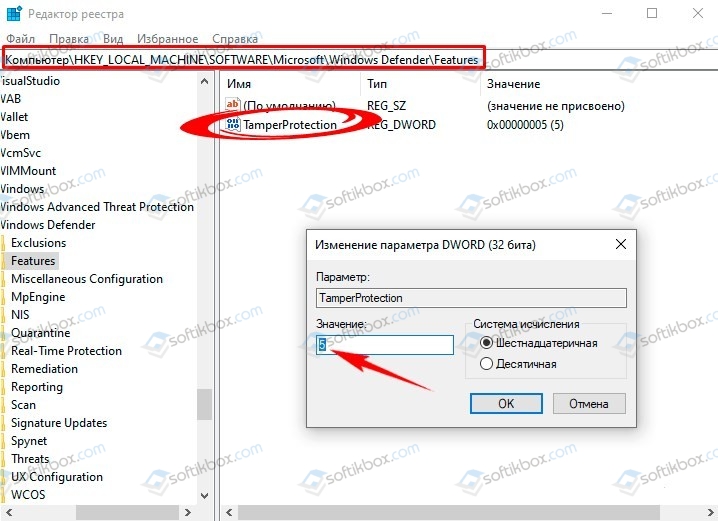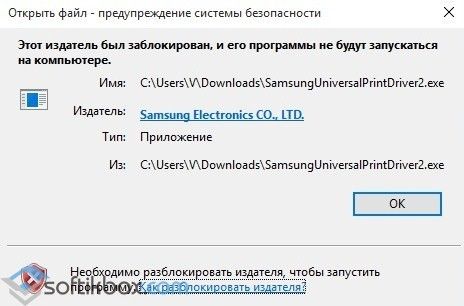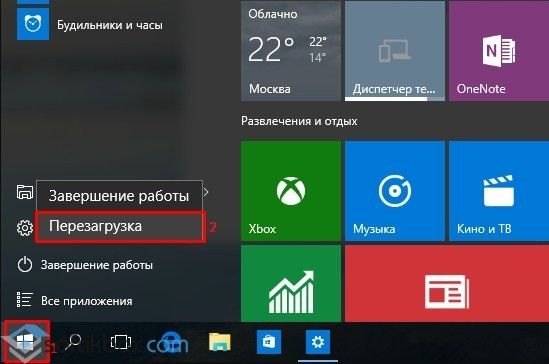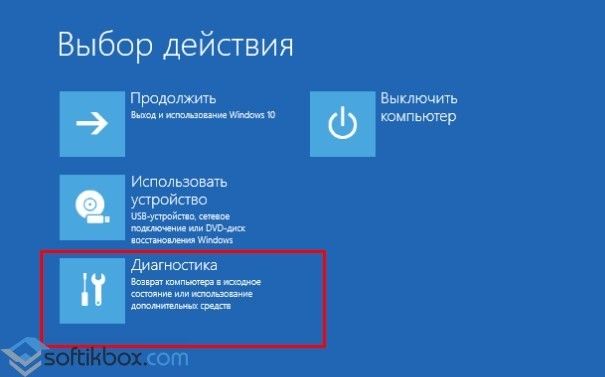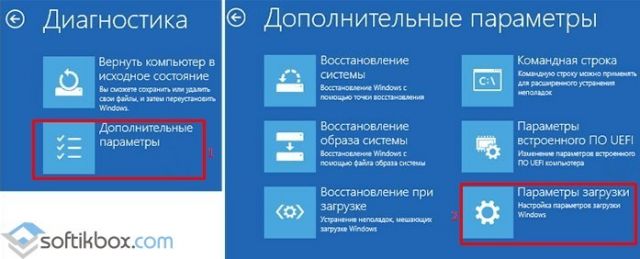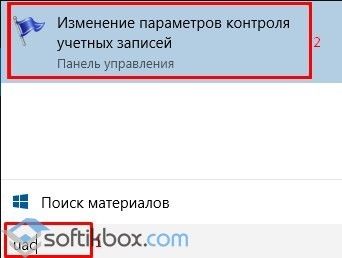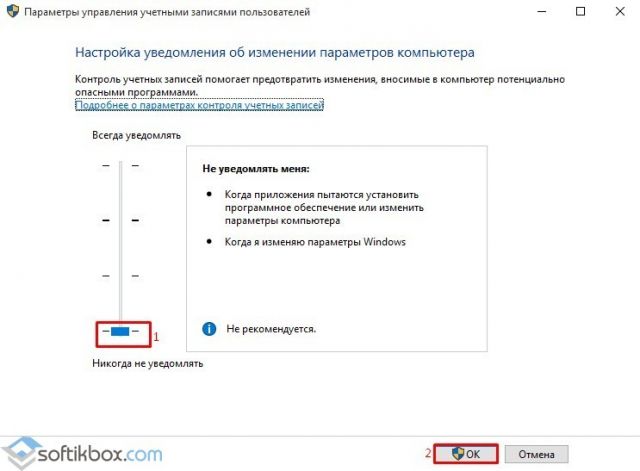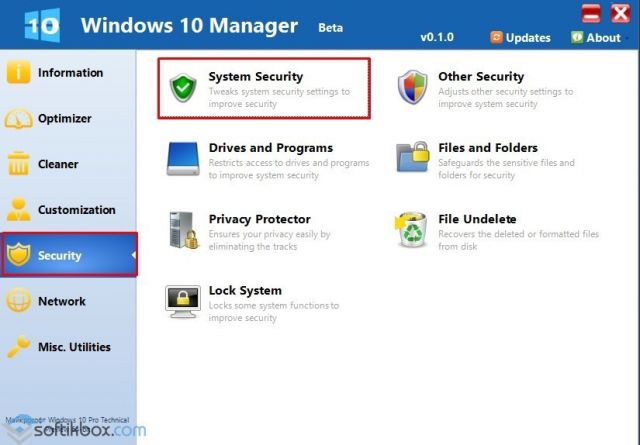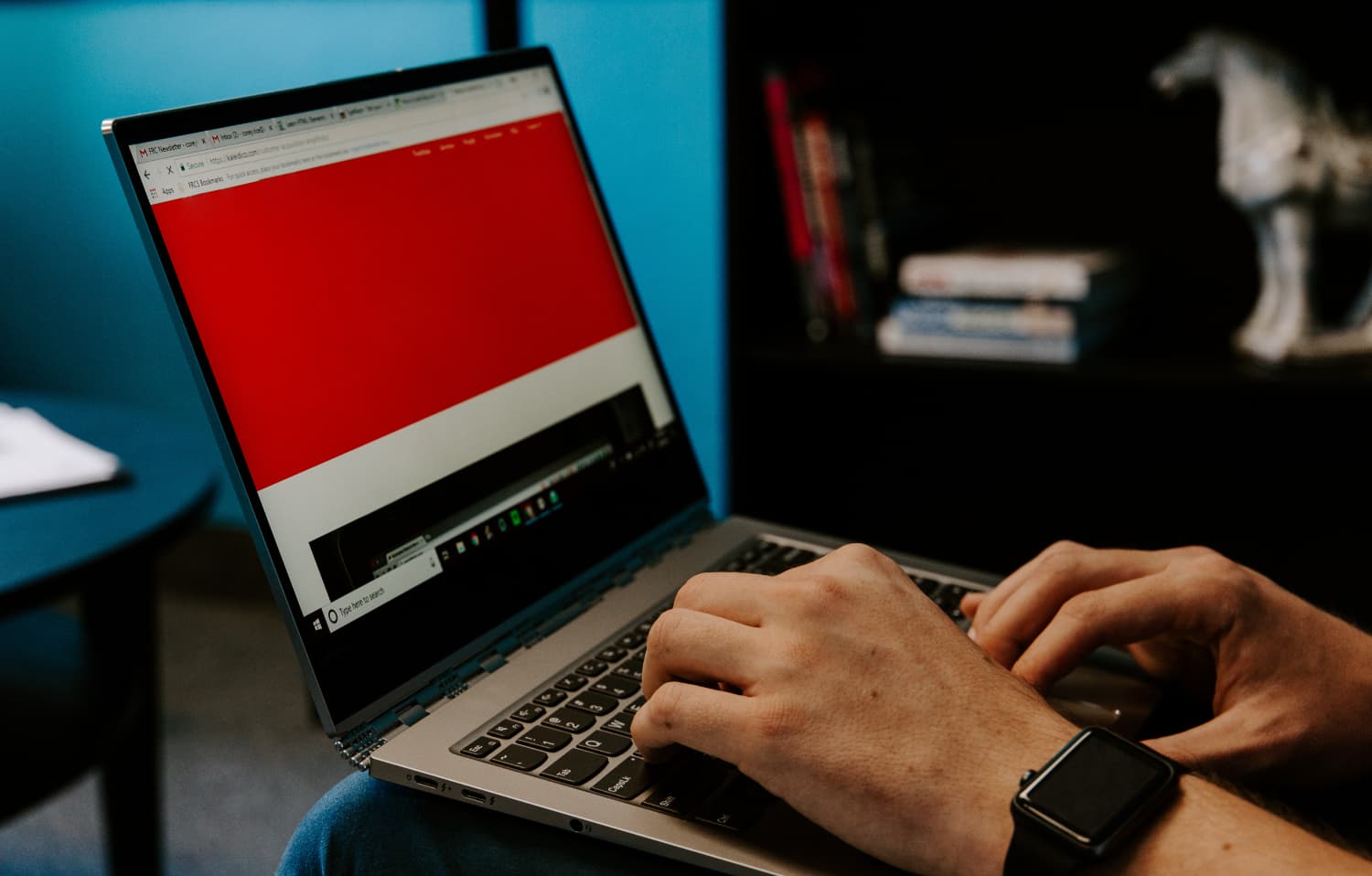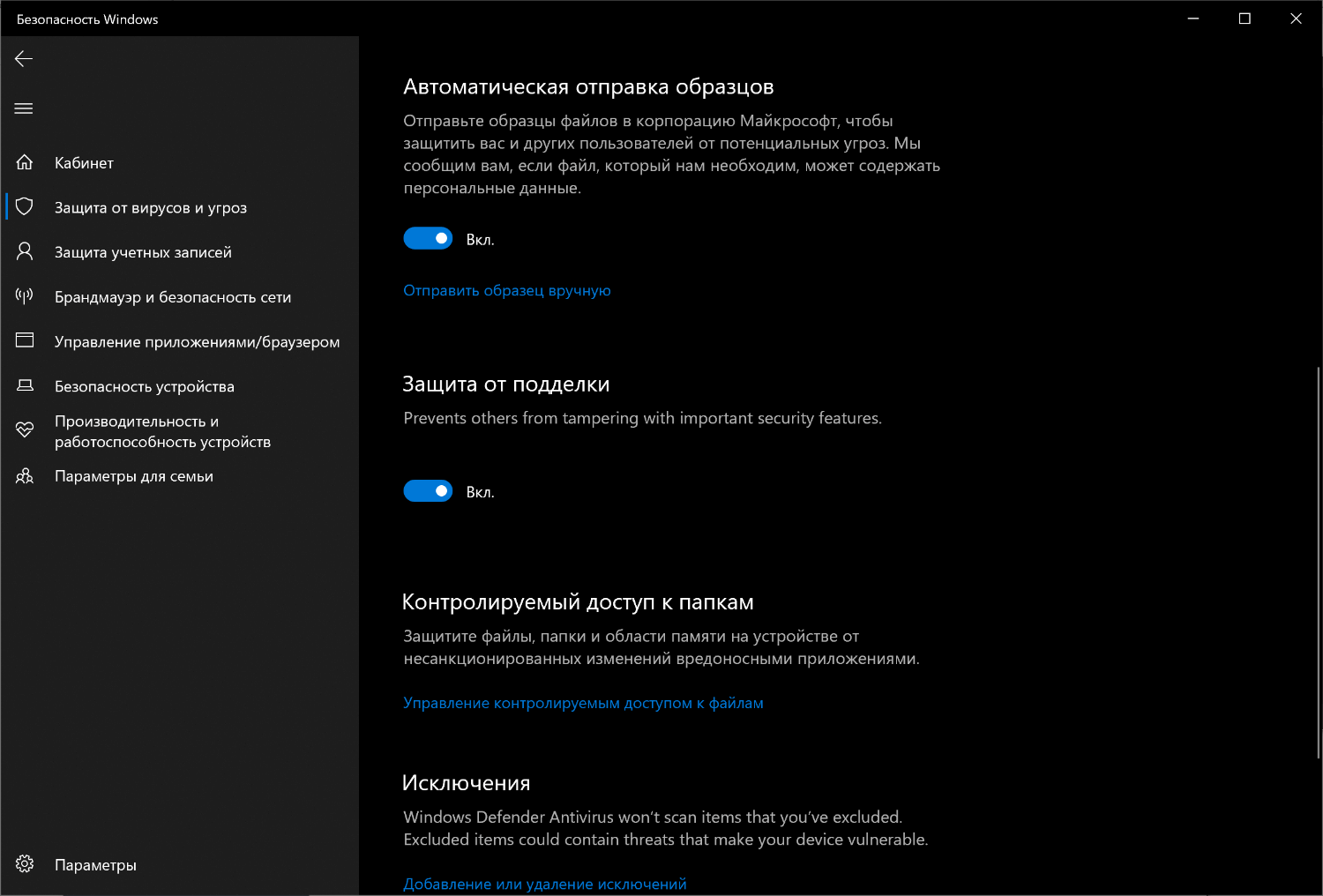Защита от несанкционированного доступа в системе безопасности Windows помогает защитить важные параметры антивирусной программы защитника Майкрософт, включая защиту в реальном времени и облачную защиту. Если защита от подделки включена и вы администратор на вашем компьютере, вы по-прежнему можете эти параметры в приложении «Безопасность Windows». Однако другие приложения не могут изменить эти параметры.
Защита от подделки не влияет на то, как работают антивирусные приложения сторонних производителей или на то, как они регистрируются в системе безопасности Windows.
Защита от подделки по умолчанию включена. При отключении защиты от подделки отобразится желтое предупреждение в приложении «Безопасность Windows» в разделе Защита от вирусов и угроз.
Изменение параметра защиты от подделки
-
В поле поиска на панели задач введите Безопасность Windows и выберите Безопасность Windows из списка результатов.
-
На панели «Безопасность Windows» выберите раздел Защита от вирусов и угроз, а затем в разделе Параметры защиты от вирусов и угроз выберите Управление параметрами.
-
Установите переключатель Защита от подделки в положение Вкл. или Выкл.
Примечание: Если параметр Защита от несанкционированного изменения включен, вы не сможете отключить антивирусную службу защитника Майкрософт с помощью ключа групповой политики DisableAntiSpyware .
Нужна дополнительная помощь?
22.08.2020
В этой статье показаны действия, с помощью которых можно включить или отключить функцию «Защита от подделки» которая защищает от несанкционированного доступа к ключевым компонентам антивирусной безопасности Защитника Windows в Windows 10.
Функция Защита от подделки стала доступна в приложении «Безопасность Windows» с выходом сборки 18305 операционной системы Windows 10.
Защита от подделки или защита от несанкционированного доступа (Tamper Protection) — это функция Защитника Windows, доступная в приложении «Безопасность Windows», которая обеспечивает дополнительную защиту от изменения ключевых функций безопасности, а также применяет механизмы для ограничения изменений выполняющихся вне приложения Безопасность Windows.
Как включить или отключить функцию «Защита от подделки» (Tamper Protection)
Чтобы включить или отключить защиту от подделки, откройте приложение «Безопасность Windows» и выберите компонент Защита от вирусов и угроз
В разделе Параметры защиты от вирусов и других угроз нажмите на ссылку Управление настройками.
Затем включите или отключите функцию «Защита от подделки» установив переключатель Защита от подделки в соответствующее положение.
Рекомендуем: Что нового в Майском обновлении Windows 10 — 2019 года (версия 1903).
Одна из лучших особенностей Microsoft — это то, что они пытаются создать более надежную систему безопасности для своих ОС. Защита от несанкционированного доступа призвана добавить больше ключевых функций в защиту наших данных.
Защита от подделки (Tamper Protection) — это новый параметр, доступный в приложении «Безопасность Windows», он обеспечивает дополнительную защиту от изменений ключевых функций безопасности, включая ограничение изменений, которые не вносятся непосредственно через приложение, другими словами — Запрещает другим вмешиваться в важные функции безопасности системы.
«Защита от подделки» в приложении «Безопасность Windows».
Если вы являетесь домашним пользователем, вы можете включить этот параметр в области настроек защиты от вирусов и угроз в приложении «Безопасность Windows». Если вы корпоративный пользователь, вы можете использовать управление Intune для централизованного управления настройками безопасности.
Защита от несанкционированного доступа предотвращает определенные изменения во всех функциях безопасности, чтобы избежать неправильного использования. Вредоносные программы могут изменять настройки безопасности системы, но при наличии защиты эти изменения будут заблокированы.
Microsoft пока объясняет немногое: нам известен только один сценарий, когда изменения блокируются, если включена защита от несанкционированного доступа, но есть и другие.
Включить или отключить функцию «Защита от подделки».
Используйте клавиши Win + I, чтобы быстро открыть приложение «Параметры» и перейдите в раздел «Обновление и безопасность».
Перейдите в раздел «Безопасность Windows» → «Открыть службу безопасности Windows» → «Защита от вирусов и угроз» → «Настройки защиты от вирусов и угроз» → «Управление настройками».
Здесь вы можете включить или отключить новую функцию Windows 10 — «Защита от подделки».
Вероятно, функция будет включена по умолчанию в будущих версиях системы.
Отключение «Защиты от подделки» может быть полезно, если вы используете стороннее программное обеспечение, такое как «Configure Defender», которое может быть заблокировано от внесения изменений в Защитник Windows после обновления Windows 10.
Помимо приложения «Параметры» настройка доступна с помощью редактора реестра.
Следующий параметр реестра определяет, включена ли эта функция:
HKEY_LOCAL_MACHINESOFTWAREMicrosoftWindows DefenderFeaturesTamperProtection
- : Защита от подделки Отключена.
- 1: Защита от подделки Включена.
Как новая функция помогает защитить систему?
Вы получаете защиту в режиме реального времени на основе Microsoft Defender ATP — защиты следующего поколения. Это препятствует любому вмешательству в важные функции безопасности. Вы не должны отключать ее.
Возможности:
- Облачное обнаружение вредоносного ПО за считанные секунды.
- Получите IOVA — инструмент обнаружения подозрительных файлов в Интернете.
- Инструмент мониторинга поведения, который обнаруживает подозрительное поведение в активных приложениях.
- Защита от подделки также предотвращает удаление или отключение Защитника Windows.
- Для корпоративных клиентов (например, с лицензией Microsoft Defender ATP), эта функция будет включена и управляться только с помощью консоли управления Intune. Пользователи с правами локального администратора устройства не смогут изменить настройки. Это гарантирует, что даже вредоносные приложения — или злоумышленники — не смогут локально переопределить настройку.
Заключительные слова
Недостаток информации затрудняет оценку эффективности новой защитной функции. Еще неизвестно, насколько она эффективна. Полная функциональность будет доступна вместе с выпуском Windows 10 v1903 ожидаемым в мае 2019 года.
Теперь вы: Какое решение безопасности вы используете в Windows? Нужна ли вам дополнительная функция безопасности?
Рейтинг: /5 — голосов —>
—>
В последнее время Microsoft все больше внимания уделяет безопасности Windows, раз за разом добавляя новые функции. В очередной сборке системы, вышедший под индексом 19H1, разработчики представили новую функцию «Защита от подделки» (Tamper Protection), направленную на предотвращение несанкционированных изменений в ключевые настройки безопасности Windows сторонними приложениями.
Иными словами, в случае активации функции права доступа к штатному приложению «Безопасность Windows» будут предоставлены исключительно самому этому приложению. По предварительным данным, возможности функции «Защиты от подделки» включают мониторинг поведения активных приложений, облачную защиту от вирусов и обнаружение подозрительных файлов в интернете.
В корпоративных версиях дополнительно будет реализован механизм, предотвращающий перехват управления «Защитой от подделки» злоумышленниками или вредоносными программами. Благодаря этому механизму, получить доступ к Tamper Protection не смогут также и локальные администраторы, так как управлять функцией можно будет только через панель Intune.
Проверить состояние функции «Защита от подделки» в Windows 10 19H1 можно в разделе управления настройками защиты от вирусов и угроз.
Включить и отключить средство защиты можно и через реестр, установив в качестве значения параметра TamperProtection 1 (активно) или (отключено) в ключе HKLMSOFTWAREMicrosoftWindows DefenderFeatures.
В инсайдерской сборке функция включена по умолчанию, вероятно, то же будет и в релизной версии.
Насколько эффективным является реализованный Microsoft новый механизм защиты? Тестирование с помощью утилиты Configure Defender обнаружило брешь в «Защите от подделки», так и не сумевшей предотвратить внесение изменений в конфигурацию Защитника. С другой стороны, судить об эффективности функции пока рано, делать выводы можно будет только после окончательной ее доработки.
<font><center>
В выпуск операционной системы Windows 10 от мая месяца этого года разработчиками было добавлено новое средство защиты от несанкционированного доступа к системным функциям безопасности. На некоторых ПК эта опция может быть отключена, и будет содержать сообщение “Защита от подделки отключена. Устройство может быть уязвимым”.
Дополнительно – к защитам в реальном времени и облачной. Вследствие этого, другие программы не смогут изменять их параметры.
«>
Если же на вашем устройстве используется стороннее антивирусное программное обеспечение, то оно таким способом не будет защищено. Некоторые программы-антивирусы имеют свой аналог “системы предотвращения от несанкционированного доступа”.
Нужная нам опция включается в системном инструменте “Параметры” операционной системы. Запустите это приложение сочетанием клавиш Win+I на своей клавиатуре.
Защита от подделки
Перейдите в категорию “Обновление и безопасность”, где в разделе “Безопасность Windows” нажмите на соответствующую кнопку открытия службы. Далее перейдите в “Защиту от вирусов и угроз” и нажмите на ссылку “Управление настройками” в “Параметрах защиты от вирусов и других угроз”.
Нажав на кнопку-переключатель для опции “Защита от подделки”, активируйте её. Далее предоставьте разрешение для UAC и всё — процесс работает!
То же самое можно сделать, отредактировав системный реестр. Найдите следующую ветку:
КомпьютерHKEY_LOCAL_MACHINESOFTWAREMicrosoftWindows DefenderFeaturesгде для параметра:
TamperProtectionустановите значение “5”.
Рекомендуем таким способом обезопасить все ваши ПК, которые управляются ОС Windows 10 последней версии.
</center>
https://liwihelp.com/zashhita-2/zasshita-ot-poddelki.html
Оригинал записи и комментарии на LiveInternet.ru
Используемые источники:
- https://g-ek.com/windows10-funkcziyu-zashhita-ot-poddelki
- https://www.white-windows.ru/zashhita-ot-poddelki-novaya-funktsiya-windows-10-19h1/
- https://spayte.livejournal.com/1747671.html
Оценка статьи:
(пока оценок нет)
Загрузка…
Рекомендуем: Что нового в Майском обновлении Windows 10 — 2019 года (версия 1903).
Одна из лучших особенностей Microsoft — это то, что они пытаются создать более надежную систему безопасности для своих ОС. Защита от несанкционированного доступа призвана добавить больше ключевых функций в защиту наших данных.
Защита от подделки (Tamper Protection) — это новый параметр, доступный в приложении «Безопасность Windows», он обеспечивает дополнительную защиту от изменений ключевых функций безопасности, включая ограничение изменений, которые не вносятся непосредственно через приложение, другими словами — Запрещает другим вмешиваться в важные функции безопасности системы.
«Защита от подделки» в приложении «Безопасность Windows».
Если вы являетесь домашним пользователем, вы можете включить этот параметр в области настроек защиты от вирусов и угроз в приложении «Безопасность Windows». Если вы корпоративный пользователь, вы можете использовать управление Intune для централизованного управления настройками безопасности.
Защита от несанкционированного доступа предотвращает определенные изменения во всех функциях безопасности, чтобы избежать неправильного использования. Вредоносные программы могут изменять настройки безопасности системы, но при наличии защиты эти изменения будут заблокированы.
Microsoft пока объясняет немногое: нам известен только один сценарий, когда изменения блокируются, если включена защита от несанкционированного доступа, но есть и другие.
Включить или отключить функцию «Защита от подделки».
Используйте клавиши Win + I, чтобы быстро открыть приложение «Параметры» и перейдите в раздел «Обновление и безопасность».
Перейдите в раздел «Безопасность Windows» → «Открыть службу безопасности Windows» → «Защита от вирусов и угроз» → «Настройки защиты от вирусов и угроз» → «Управление настройками».
Здесь вы можете включить или отключить новую функцию Windows 10 — «Защита от подделки».
Вероятно, функция будет включена по умолчанию в будущих версиях системы.
Отключение «Защиты от подделки» может быть полезно, если вы используете стороннее программное обеспечение, такое как «Configure Defender», которое может быть заблокировано от внесения изменений в Защитник Windows после обновления Windows 10.
Помимо приложения «Параметры» настройка доступна с помощью редактора реестра.
Следующий параметр реестра определяет, включена ли эта функция:
HKEY_LOCAL_MACHINESOFTWAREMicrosoftWindows DefenderFeaturesTamperProtection
- 0: Защита от подделки Отключена.
- 1: Защита от подделки Включена.
Как новая функция помогает защитить систему?
Вы получаете защиту в режиме реального времени на основе Microsoft Defender ATP — защиты следующего поколения. Это препятствует любому вмешательству в важные функции безопасности. Вы не должны отключать ее.
Возможности:
- Облачное обнаружение вредоносного ПО за считанные секунды.
- Получите IOVA — инструмент обнаружения подозрительных файлов в Интернете.
- Инструмент мониторинга поведения, который обнаруживает подозрительное поведение в активных приложениях.
- Защита от подделки также предотвращает удаление или отключение Защитника Windows.
- Для корпоративных клиентов (например, с лицензией Microsoft Defender ATP), эта функция будет включена и управляться только с помощью консоли управления Intune. Пользователи с правами локального администратора устройства не смогут изменить настройки. Это гарантирует, что даже вредоносные приложения — или злоумышленники — не смогут локально переопределить настройку.
Заключительные слова
Недостаток информации затрудняет оценку эффективности новой защитной функции. Еще неизвестно, насколько она эффективна. Полная функциональность будет доступна вместе с выпуском Windows 10 v1903 ожидаемым в мае 2019 года.
Теперь вы: Какое решение безопасности вы используете в Windows? Нужна ли вам дополнительная функция безопасности?
В последнее время Microsoft все больше внимания уделяет безопасности Windows, раз за разом добавляя новые функции. В очередной сборке системы, вышедший под индексом 19H1, разработчики представили новую функцию «Защита от подделки» (Tamper Protection), направленную на предотвращение несанкционированных изменений в ключевые настройки безопасности Windows сторонними приложениями.
Иными словами, в случае активации функции права доступа к штатному приложению «Безопасность Windows» будут предоставлены исключительно самому этому приложению. По предварительным данным, возможности функции «Защиты от подделки» включают мониторинг поведения активных приложений, облачную защиту от вирусов и обнаружение подозрительных файлов в интернете.
В корпоративных версиях дополнительно будет реализован механизм, предотвращающий перехват управления «Защитой от подделки» злоумышленниками или вредоносными программами. Благодаря этому механизму, получить доступ к Tamper Protection не смогут также и локальные администраторы, так как управлять функцией можно будет только через панель Intune.
Проверить состояние функции «Защита от подделки» в Windows 10 19H1 можно в разделе управления настройками защиты от вирусов и угроз.
Включить и отключить средство защиты можно и через реестр, установив в качестве значения параметра TamperProtection 1 (активно) или 0 (отключено) в ключе HKLMSOFTWAREMicrosoftWindows DefenderFeatures.
В инсайдерской сборке функция включена по умолчанию, вероятно, то же будет и в релизной версии.
Насколько эффективным является реализованный Microsoft новый механизм защиты? Тестирование с помощью утилиты Configure Defender обнаружило брешь в «Защите от подделки», так и не сумевшей предотвратить внесение изменений в конфигурацию Защитника. С другой стороны, судить об эффективности функции пока рано, делать выводы можно будет только после окончательной ее доработки.
Загрузка…
24.04.2020
Просмотров: 2382
Компания Майкрософт, дабы усилить защиту своей новой операционной системы Windows 10, внедрила в неё новую функцию – Защиту от подделки. Она позволяет предотвратить несанкционированный доступ к системным функциям безопасности. Некоторые сборки Windows l0 имеют по умолчанию активированную эту опцию. Однако на некоторых сборках можно увидеть сообщение, что Защита от подделки была отключена в Windows 10 и теперь устройство может быть уязвимым. Нужна ли эта опция вообще и как её включить?
Читайте также: Как загрузиться в безопасном режиме в Windows 10?
Что такое Защита от подделки в Windows 10?
Функция Защиты от подделки – это штатное средство защиты от несанкционированного доступа к Windows. В результате активации этой опции, мошенники не могут получить доступ к системным файлам, файлам Облака, изменить их, а также отключить антивирус или классический Защитник Windows. В случае, если же мошенники пытаются получить доступ к каким-либо файлам и изменяют их, то утилита указывает на не подлинность файлов. Юзер может удалить вирус, запустив сканирование системы.
Как в Windows 10 включить Защиту от подделки?
Для того, чтобы включить данную опцию, нужно открыть «Параметры», «Обновление и безопасность». В меню слева нужно нажать на кнопку «Безопасность Windows». Нажимаем на кнопку «Открыть службу безопасности Windows».
Откроется новое окно. В меню слева нажимаем на значок «Защита от вирусов и угроз» (вид – защитный щит). Внизу, в разделе «Параметры защиты от вирусов и других угроз» нажимаем на ссылку «Управление настройками».
Прокручиваем ползунок и находим опцию «Защита от подделки». Перетаскиваем ползунок в положение «Включено» или «Отключено».
Если по какой-то причине включить этим способом данную опцию не удалось, то можно отредактировать параметр реестра. Для этого выполняем следующие действия:
- Жмем «Win+R» и вводим «regedit».
- Переходим по ветке HKEY_LOCAL_MACHINESOFTWAREMicrosoftWindows DefenderFeatures. В правой части окна находим параметр «TamperProtection» и задаем ему значением «5».
- После редактирования реестра нужно перезагрузить систему, чтобы изменения вступили в силу.
Важно отметить, что если вы используете антивирус стороннего производителя, а не классический от Microsoft, то в нем есть встроенная опция по защите от несанкционированного вторжения. Поэтому, если вы не будете использовать классический брандмауэр, то включать данную опцию не стоит.

В выпуск операционной системы Windows 10 от мая месяца этого года разработчиками было добавлено новое средство защиты от несанкционированного доступа к системным функциям безопасности. На некоторых ПК эта опция может быть отключена, и будет содержать сообщение “Защита от подделки отключена. Устройство может быть уязвимым”.
В соответствии с мнением корпорации Microsoft, таким способом реально предотвратить подделку важных функций системы безопасности другими пользователями. Следует обратить внимание на тот факт, что после её активации, настройки применяются к системному инструменту “Защитник Windows”.
Дополнительно – к защитам в реальном времени и облачной. Вследствие этого, другие программы не смогут изменять их параметры.
«>
Если же на вашем устройстве используется стороннее антивирусное программное обеспечение, то оно таким способом не будет защищено. Некоторые программы-антивирусы имеют свой аналог “системы предотвращения от несанкционированного доступа”.
Нужная нам опция включается в системном инструменте “Параметры” операционной системы. Запустите это приложение сочетанием клавиш Win+I на своей клавиатуре.
Защита от подделки
Перейдите в категорию “Обновление и безопасность”, где в разделе “Безопасность Windows” нажмите на соответствующую кнопку открытия службы. Далее перейдите в “Защиту от вирусов и угроз” и нажмите на ссылку “Управление настройками” в “Параметрах защиты от вирусов и других угроз”.
Нажав на кнопку-переключатель для опции “Защита от подделки”, активируйте её. Далее предоставьте разрешение для UAC и всё — процесс работает!
То же самое можно сделать, отредактировав системный реестр. Найдите следующую ветку:
КомпьютерHKEY_LOCAL_MACHINESOFTWAREMicrosoftWindows DefenderFeatures
где для параметра:
TamperProtection
установите значение “5”.
Рекомендуем таким способом обезопасить все ваши ПК, которые управляются ОС Windows 10 последней версии.
Содержание
- Как включить и отключить функцию «Защита от подделки» в Windows 10
- Как отключить «Защиту от подделки» в приложении «Безопасность Windows»
- Как включить «Защиту от подделки» в приложении «Безопасность Windows»
- Отключение проверки подписи драйверов Windows 10
- Отключение проверки подписи драйвера Windows 10 на один раз
- Отключение проверки подписи драйвера Windows 10 навсегда
- Отключение через групповую политику.
- Отключение через командную строку
- Отключение через безопасный режим и bcedit
- Как отключить проверку лицензии в windows 10
- Убираем сообщение об истечении лицензии
- Способ 1: Продление пробного срока (Insider Preview)
- Способ 2: Обращение в техническую поддержку Microsoft
- Отключение уведомления
- Заключение
- Причины возникновения
- Убрать «Срок истекает» с помощью командной строки
- Активатор
- Где посмотреть данные о системе
- Комментарии (14)
- Windows 10: как отключить проверку цифровой подписи драйвера
- Отключить проверку цифровой подписи драйвера в UEFI
- Отключить проверку цифровой подписи драйвера из ОС
Как включить и отключить функцию «Защита от подделки» в Windows 10
Хотите добавить новый дополнительный уровень защиты системы, но не желаете иметь дело с командами? Используйте данное руководство, чтобы управлять новой функцией под названием «Защита от подделки» в приложении «Безопасность Windows».
В Windows 10 приложение «Безопасность Windows» объединяет настройки для управления всеми встроенными функциями безопасности, включая антивирусную программу «Защитник Windows», Брандмауэр Windows, веб-защиту и др.
Начиная с May 2019 Update (версия 1903), Windows 10 получила новую функцию защиты под названием «Защита от подделки». Она предназначена для защиты приложения «Безопасность Windows» от несанкционированных изменений со стороны третьих лиц или вредоносных приложений.
Хотя «Защита от подделки» добавляет дополнительный уровень защиты для Windows 10, она может вызывать определенные проблемы при попытке изменить настройки безопасности с помощью сторонних приложений или консольных инструментов, таких как PowerShell или командная строка.
К счастью, если вам нужно воспользоваться сторонней программой для настройки параметров безопасности, обновленная версия приложения «Безопасность Windows» позволяет очень быстро включать и отключать «Защиту от подделки».
В данном руководстве мы покажем, как очень просто включить или отключить «Защиту от подделки» в приложении «Безопасность Windows» в системах Windows 10 версии 1903 и выше.
Как отключить «Защиту от подделки» в приложении «Безопасность Windows»
Чтобы отключить «Защиту от подделки» в Windows 10, проделайте следующие шаги:
После выполнения этих действий, вы сможете изменять настройки приложения «Безопасность Windows» с помощью командной строки или сторонних программ.
Как включить «Защиту от подделки» в приложении «Безопасность Windows»
Чтобы включить «Защиту от подделки» в Windows 10 для предотвращения несанкционированного доступа к настройкам безопасности, проделайте следующие шаги:
После выполнения этих действий, Windows 10 будет защищать важные настройки безопасности от несанкционированного доступа со стороны третьих лиц или вредоносных приложений, в том числе параметры защиты реального времени, облачной защиты и наблюдения за поведением.
Источник
Отключение проверки подписи драйверов Windows 10
Как правило, отключение проверки подписи драйверов в Windows 10 необходима, когда скаченный драйвер устройства не имеет цифровой подписи подтверждающей безопасность программы. Подпись драйверов гарантирует, что файл получен от надёжного источника и не является вирусом.
Устанавливать драйвера без цифровой подписи не всегда безопасно, но бывают ситуации, когда это единственный способ. Например, возможно драйвер просто не проверялся на совместимость с вашей версией Windows. В этой статье вы узнаете, как отключить подпись драйвера в Windows 10.
Отключение проверки подписи драйвера Windows 10 на один раз
Данный способ позволяет отключить проверку подписи драйверов единоразово, до следующей перезагрузки компьютера. То есть отключили проверку, установили драйвер, перезагрузили виндоус и всё, служба проверки подписей опять работает.
Кликните по меню «Пуск» и зайдите в «Параметры Windows» (иконка шестеренки).
Зайдите в раздел «Обновление и безопасность».
Перейдите во вкладку «Восстановление» и в разделе «Особые варианты загрузки» кликните «Перезагрузить сейчас».
Произойдёт перезагрузка компьютера с запуском специального загрузчика. Перейдите в пункт «Диагностика».
Далее кликните по пункту «Дополнительные параметры».

У вас откроется меню с выбором параметров загрузки Windows 10. Кликните по пункту «Отключить обязательную проверку подписи драйверов».
Вы можете либо кликнуть мышью по данному пункту, либо просто нажать клавишу F7 на клавиатуре. После этого у вас загрузится Windows 10 уже без проверки подписи драйверов, и вы сможете спокойно осуществить установку. При последующей загрузке компьютера, проверка подписи опять будет работать.
Отключение проверки подписи драйвера Windows 10 навсегда
Если три решения, как можно отключить проверку подписей драйверов навсегда.
Отключение через групповую политику.
Отключение проверки подписей через редактор групповой политики возможен только в версии Windows 10 Профессиональная. Если у вас домашняя версия, то вам подойдёт способ, описанный в следующей главе данной статьи.
Запустите редактор локальной групповой политики Windows 10. Для этого нажмите правой кнопкой по меню пуск и кликните левой кнопкой мыши по пункту «Выполнить». Или же просто нажмите комбинацию клавиш Win+R.
Напишите gpedit.msc в открывшемся окне и нажмите OK или Enter.
В открывшемся редакторе групповой политики перейдите по следующим веткам реестра: «Конфигурация пользователя» — «Административные шаблоны» — «Система» — «Установка драйвера». Кликните два раза по строке справа «Цифровая подпись драйверов устройств».
В этой настройке вы можете выбрать два варианта при которых вы решите свою проблему с проверкой подписи драйверов. По-умолчанию настройка в состоянии «не задано». Если вы включите настройку, то выберите поднастройку «пропустить». В этом случае, если Windows обнаружит файл драйвера без цифровой подписи, то он всё равно позволит вам его установку. Также вы можете явно выбрать «отключено» и в таком состоянии проверка будет в принципе отключена.
После того, как вы изменили настройки нажмите «Применить» и «ОК». После перезагрузки компьютера проверка подписи драйверов осуществляться не будет. Если вам потребуется вновь вернуть проверку подписей драйверов, то придётся вернуться к этому меню и выбрать состояние настройки «включено» и «блокировать».
Отключение через командную строку
Отключение проверки подписей драйверов через командную строку имеет ограничение. Эта возможность доступна только при условии, что ваш компьютер работает с BIOS. Если же у вас UEFI, то прежде необходимо отключить Secure Boot.
Порядок действий следующий. Кликните правой кнопкой мыши по меню «Пуск» и откройте командную строку с права администратора.
В открывшейся командной строке введите следующую команду и нажмите Enter.
После того, как отработают команды (как на скриншоте выше), перезагрузите компьютер. Проверка подписей драйверов будет отключена, но в правом нижнем углу экрана постоянно будет висеть табличка о тестовом режиме работы Windows 10.
Чтобы её убрать, вам потребуется открыть командную строку с правами администратора и вбить туда следующую строку:
Отключение через безопасный режим и bcedit
Этот проверенный способ является на мой взгляд самым удобным. Запустите компьютер в безопасном режиме.
Кликните правой кнопкой по меню «Пуск» и запустите командную строку с правами администратора.
Источник
Как отключить проверку лицензии в windows 10
Иногда во время использования Виндовс 10 может внезапно появиться сообщение с текстом «Срок действия вашей лицензии Windows 10 истекает». Сегодня мы расскажем о методах устранения этой проблемы.
Убираем сообщение об истечении лицензии
Для пользователей версии Insider Preview появление этого сообщения означает, что приближается срок окончания пробного периода операционной системы. Для пользователей обычных версий «десятки» подобное сообщение – явный признак программного сбоя. Разберёмся, как избавиться от этого уведомления и самой проблемы в обоих случаях.
Способ 1: Продление пробного срока (Insider Preview)
Первый способ решения проблемы, который подойдет для инсайдерского варианта Windows 10 – сброс пробного периода, что можно проделать с помощью «Командной строки». Происходит это следующим образом:
- Откройте «Командную строку» любым удобным методом – например, найдите её через «Поиск» и запустите от имени администратора.

Урок: Запуск «Командной строки» от имени администратора в Windows 10
Напечатайте следующую команду и выполните ее нажатием клавиши «ENTER»:
Данный метод поможет убрать сообщение об истечении лицензии Виндовс 10.
Также рассматриваемое уведомление может появиться в случае, когда версия Insider Preview устарела – в таком случае решить проблему можно установкой последних обновлений.
Способ 2: Обращение в техническую поддержку Microsoft
Если подобное сообщение появилось на лицензионной версии Виндовс 10, это означает программный сбой. Также не исключено, что сервера активации ОС посчитали ключ некорректным, отчего лицензию отозвали. В любом случае не обойтись без обращения в техподдержку редмондской корпорации.
- Сперва потребуется узнать ключ продукта – воспользуйтесь одним из способов, представленных в руководстве далее.

Техническая поддержка Майкрософт поможет решить проблему быстро и результативно.
Отключение уведомления
Имеется возможность отключения уведомлений об истечении срока активации. Само собой, проблему это не решит, но раздражающее сообщение исчезнет. Следуйте такому алгоритму:
Закрывайте интерфейс ввода команд, после чего нажмите сочетание клавиш Win+R, пропишите в поле ввода название компонента services.msc и нажмите «ОК».
В менеджере служб Windows 10 найдите пункт «Служба Windows License Manager» и дважды кликните по нему левой кнопкой мышки.
В свойствах компонента нажмите на кнопку «Отключена», а затем «Применить» и «ОК».
Далее найдите службу «Центр обновления Windows», затем также дважды кликните по ней ЛКМ и выполните действия из шага 4.
Закрывайте средство управления службами и перезагружайте компьютер.
Описанный метод уберёт уведомление, но, повторимся, саму причину проблемы не устранит, поэтому озаботьтесь продлением пробного срока или приобретите лицензию Виндовс 10.
Заключение
Мы с вами рассмотрели причины появления сообщения «Срок действия вашей лицензии Windows 10 истекает» и познакомились с методами устранения как самой проблемы, так и только уведомления. Подводя итоги, напомним, что лицензионное ПО не только позволяет получать поддержку от разработчиков, но также куда безопаснее, чем пиратский софт.
Отблагодарите автора, поделитесь статьей в социальных сетях.
На экране в любой момент может появиться окно «Срок действия вашей лицензии Windows 10 истекает» — как убрать сообщение и почему оно вообще появляется? Разберемся в этом вопросе, ведь оно откровенно мешает и не позволяет выполнять некоторые действия, раз ОС не активирована. Вы не сможете, например, поменять заставку.
Причины возникновения
Те, кто успели перейти на бесплатную версию десятки до 29.06.2016 года, получили возможность год бесплатно пользоваться новинкой. Но спустя время появляется сообщение, что срок истекает, и его невозможно убрать, просто кликнув «Отмена».
В Windows 10 срок действия лицензии истек у тех, кто пользовался активатором в старой версии, а потом бесплатно обновился до новой.
В некоторых случаях активация просто не была проведена, если скачивалось и устанавливалось нелицензионное ПО.
Итак, вы увидели на экране «Срок действия вашей лицензии Windows 10 истекает» — что делать в этом случае и как можно убрать назойливую надпись читайте далее.
Убрать «Срок истекает» с помощью командной строки
Потом перезагрузитесь. Это поможет убрать сообщение Виндовс 10 «Срок действия лицензии истекает, необходимо активировать».
О том, как изменить мелодию звонка в Windows 10 Mobile вы можете прочитать в другой статье на нашем сайте
Активатор
Это нелегальный ответ на вопрос, как продлить срок действия лицензии Windows 10, оставим моральную сторону аспекта на совести читателя. В данном случае используется программа-активатор. Расскажем на примере KMS-auto.
Скачать его можно здесь.
Программа не только поможет убрать нежелательную надпись путем активации ОС, но и даст ключ к офисному пакету.
Скачав архив, откройте его и разверните файлы. Устанавливать ничего не надо.
Процесс будет выполнен автоматически.
В планировщике настройте задачу обновления каждые 10 дней и о проблеме, как отключить неприятное сообщение, можно забыть.
Где посмотреть данные о системе
Проблема имеет решение, так как узнать срок действия лицензии Windows 10 не сложно, а значит и можно принять своевременные меры. Для получения информации сверните все окна и откройте окна пиктограммы «Этот компьютер».
В области снизу вы увидите всю информацию, в том числе, когда истекает легитимность использования ОС или вообще ее отсутствие как таковой.
Что делать, если срок действия лицензии Windows 10 истекает, мы уже рассказали. Следует помнить, что домашняя версия бессрочна, а проблемы возникают у корпоративных и нелегальных пользователей. Хотите узнать, как на Виндовс 10 отключить уведомления — читайте другую нашу статью на сайте.
В данной ситуации можем дать совет: если срок действия лицензии Windows 10 заканчивается, проще всего приобрести новую. Особенно это касается организаций. Помните, что штрафы за использование нелицензионного ПО куда выше, чем стоимость ключа. Кроме того, вы можете вообще лишиться доступа к своим папкам по причине санкций или некачественной самодельно взломанной сборки.
Одним из часто встречающихся советов как убрать сообщение, является обновление до десятки для людей с ограниченными возможностями. Это было актуально до последнего дня 2017 года. В первый день 2018 года акция была закрыта, что продолжается уже до июня.
Комментарии (14)
Добрый день. Выскакивает эта надпись. Ключ ЕСТЬ. Что делать то?
Та же самая проблема,но после переустановки Виндовс.
Здраствуйте истёк срок лицензии вин10,чем мне это грозит?И можно отложить покупку ключа на 2-3 недели?
Здравствуйте! У меня стояла нормальная активированная версия винды10. Со вчерашнего дня вдруг стало появляться сообщение от истечении срока лицензии. Зашла посмотреть в свойства моего компьютера и там все активировано, но сообщение все же появляется. Почему так? и что можно сделать?
У меня написано, что активация выполнена, но сообщение всё равно появляется
активатор KMA кроме вирусни ничего не сделал
Не умеете — не пользуйтесь. Все отлично работает.
То, что антивирус жалуется на программу — норма. Программа же «взламывает» систему. Если это не вирус, то что?
Здравствуйте, недавно отдала ноутбук мастеру, чтобы он поменял мне версию виндос на 10, при этом я отдала почти 8000 рублей с учетом того, что он сказал мне, что установил лицензионную версию (в настройках было написано, что домашняя на одном языке)
Но спустя пару дней, у меня начала вылезать эта табличка, причем все, что вы описали выше, я сделала. Как поступить, или неужели мастер меня обманул, и я 8к заплатила ни за что?
8000 стоит коробочная версия с диском и кодом активации.
Если мастер вам её не предоставил-значит вас обманули.
Пишет, что неудается найти путь, так как его не существует.
Добрый день. У меня постоянно выскакивает сообщение, что срок действия вашей лицензии Windows 10 истекает, хотя Виндовс активирован. В чем может быть причина.
У меня такая же проблема но ваша команда не помогает!
Сделала все, как написано выше, таблица все равно появляется после перезагрузки
Операционная система Windows 10 даже после финального обновления в 2016 г. по-прежнему остаётся сырой. Оборудование и программы плохо работают с новинкой. Часто «вылетает» синий экран смерти, возникают другие неполадки. А все дело в том, что сама Windows 10 блокирует издателя программ и драйверов, тем самым, препятствуя установке и запуске софта. Разработчики Microsoft сделали такую проверку программного обеспечения с целью повысить безопасность системы. Поэтому, если вы столкнулись с этой ошибкой, способы, как разблокировать издателя в Windows 10 помогут в решении проблемы.
Способы, как разблокировать издателя Windows 10, могут понадобиться в случае, когда система контроля учётных записей блокирует запуск или инсталляцию какой-то программы или драйвера. Также такая неполадка может появиться при проблемах с цифровой подписью драйвера.
Способ решения №1. Отключаем проверку лицензии
Теперь, издатель будет разблокирован.
Способ решения №2. Отключаем UAC
Поскольку издатель может быть заблокирован из-за службы контроля учётных записей (UAC), стоит её отключить на время. Для этого рекомендуем выполнить следующее:
Способ решения №3. Программный метод
Ранее мы писали о такой программе, как Windows 10 Manager. С её помощью также можно решить проблему с заблокированным издателем.
Способ решения №4. Удаление цифровой подписи
О том, как удалить цифровую подпись читайте далее. Отличаться описанный метод будет только отображением конечного результата.
Способ решения №5. Использование командной строки
Корректно установить программу можно через командную строку, в обход данной ошибки. Для этого выполняем следующее:
Важно отметить, что нужно правильно прописать путь к exe.файлу, иначе cmd просто его н найдет.
О том, как исправить такую неполадку смотрите в видео:
Источник
Windows 10: как отключить проверку цифровой подписи драйвера
Если вам необходимо установить неподписанный драйвер под Windows 10, придется сначала деактивировать проверку его цифровой подписи. Для этого существуют две возможности.
Иногда нам жизненно необходимо установить неподписанный драйвер устройства — например, любимого принтера или сканера. Но сделать это мы не можем, потому что операционная система на компьютере слишком умна и не дает нам сделать такую глупость, как инсталляция древних «дров» из неизвестного источника. Неужели слишком умную ОС никак не победить? Ничего подобного! Для этого существует, как минимум, два способа.
Отключить проверку цифровой подписи драйвера в UEFI
Для начала следует отметить, что это руководство сработает только в том случае, если на вашем компьютере используется UEFI, а не более ранний BIOS. Обычно UEFI установлен, если вы приобрели свой компьютер с Windows 8 или 10, или же если сам ПК был выпущен после 2012 года.
Итак, сначала запустите UEFI. Сделать это достаточно просто. Зайдя в операционную систему, надо нажать на значок уведомлений и выбрать пункт «Все параметры». После этого в настройках следует открыть пункт «Обновление и безопасность» > «Восстановление».
Если UEFI открылся в синем дизайне, выберите «Устранение неполадок». В разделе «Дополнительные параметры» вы найдете «Параметры загрузки». Эта кнопка отобразит все доступные параметры запуска.

С помощью клавиши [F7] выберите опцию «Отключить обязательную проверку подписи драйверов». После этого вы можете установить неподписанный драйвер.
Отключить проверку цифровой подписи драйвера из ОС
Для тех, кто побаивается лезть в настройки материнской платы, есть и другой способ, позволяющий отключить проверку подписи драйвера из самой системы. Для этого одновременно нажмите клавиши [Windows] и [X] — в правом нижнем углу экрана откроется небольшое меню.
Выберите опцию «Выполнить (администратор)» и подтвердите запрос нажатием «Да».
Отключение этой опции возможно через команду «BCDEDIT –Set LoadOptions EENABLE_INTEGRITY_CHECKS» >«BCDEDIT –Set TESTSIGNING OFF».
Источник
Защита от подделки – новая функция Защитника Windows, доступная в приложении Безопасность Windows. При ее включении активируются дополнительные меры защиты против изменения ключевых функций безопасности
Microsoft выпустила новую предварительную версию будущего обновления функций 2019 года – Windows 10 Insider Preview Build 18305. Данная сборка стала последней в этом году 19H1 и получила большое количество интересных новых функций и изменений.
Ранее мы уже рассказывали про Песочницу Windows – изолированную среду для запуска подозрительных приложений. Она будет поставляться с изданиями Pro и Enterprise и будет доступна для использования без установки образов виртуальной машины или дополнительного программного обеспечения.
Еще одна новая функция, связанная с безопасностью – защита от подделки или защита от несанкционированного доступа (Tamper Protection).
В описании функции кратко объясняется ее предназначение:
Предотвращает попытки несанкционированного вмешательства в важные функции безопасности.
Дополнительной информации по данной функциональности немного. Microsoft раскрыла некоторые детали в блоге Windows Experience:
Защита от подделки – новая функция Защитника Windows, доступная в приложении Безопасность Windows. При ее включении активируются дополнительные меры защиты против изменения ключевых функций безопасности, в том числе применяются механизмы ограничения изменений, выполняющихся не из приложения Безопасность Windows.
Защита от подделки блокирует определенные изменения функций безопасности, чтобы избежать их неправильного использования. Известно, что вредоносные программы могут изменять настройки безопасности, но защита от несанкционированного доступа заблокирует подозрительные попытки изменения важных параметров защиты.
Как включить (или отключить) защиту от подделки
Используйте сочетание Windows+I, чтобы открыть приложение Параметры.
Перейдите в Безопасность Windows > Защита от вирусов и угроз > Параметры защиты от вирусов и угроз > Управление настройками.
Переведите переключатель Защита от подделки в активное (или неактивное) положение.
В инсайдерской сборке данная функция включена по умолчанию. Скорее всего, в стабильном релизе она также будет активной изначально.
Отключить функцию стоит, когда вы используете сторонние приложения для управления настройками Защитника Windows. В этом случае защита от подделки может нарушить функциональность подобных программ после обновления системы до Windows 10 1903.
Заключение
Скудная информация о новой функции не позволяет в полной мере судить, насколько эффективной она будет. Реальные ее возможности можно будет выяснить на практике.
На данный момент при тестировании с использованием стороннего приложения Configure Defender, защита от подделки не предотвратила изменения настроек безопасности.