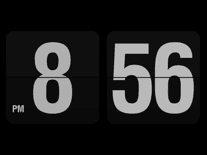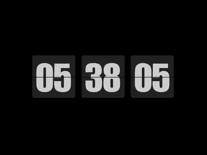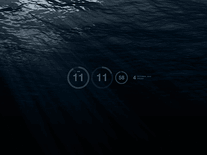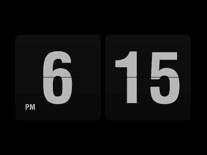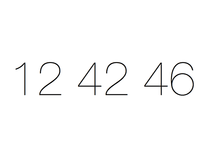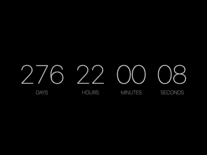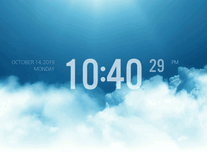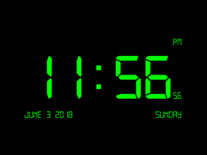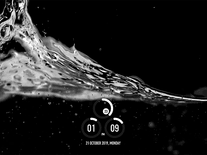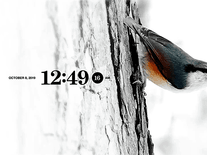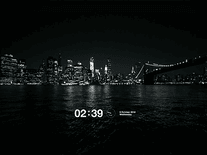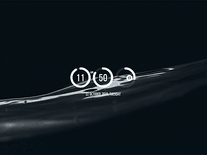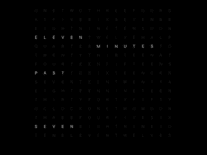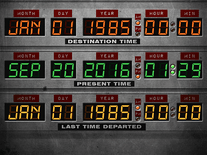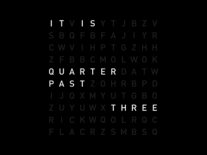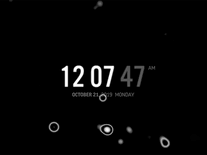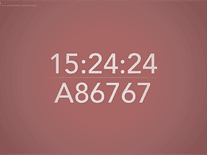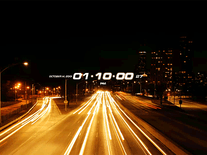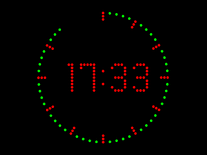Clock screensavers are especially useful screensavers in that they show you the time of day, and sometimes also the current date and day of the week, so that you can keep an eye on it even when you are away from the computer. Clocks range from straightforward analog clockfaces, pendulums and digital wall clocks to unique and abstract depictions of time.
Showing 1-24 of 144 screensavers (clear filters)
Fliqlo Flip Clock 796,890x Free, for Mac, Windows
Flip Clock 64,353x Free, for Windows
Underwater 96,692x Free, for Windows
FlipIt Flip Clock 49,729x Free, for Windows
Padbury Clock 86,276x Free, for Windows, Mac
Countdown 32,192x Free, for Windows, Mac
High Fly 15,990x Free, for Windows
Digital Clock-7 40,145x Free, for Windows
Aqua Surface 2 12,380x Free, for Windows
Bird Life 5,430x Free, for Windows
Panerai Luminor Marina 23,090x Free, for Windows
Manhattan Night 15,553x Free, for Windows
Aqua Surface 3 9,454x Free, for Windows
Grid Clock 7,318x Free, for Mac
Analog DIN Clock 16,304x Free, for Windows
Back to the Future: Time Circuits 26,086x Free, for Windows, Mac
Word O’Clock 10,840x Free, for Windows
Molecular Black 7,953x Free, for Windows
The Colour Clock 14,120x Free, for Mac, Windows
Mechanical Clock 3D 9,484x 9.99 USD, for Windows
Tale Stars 1,090x Free, for Windows
Night Traffic 4,028x Free, for Windows
Flash required
Moonlit Ship 6,703x Free, for Windows
Station Clock-7 5,765x Free, for Windows
В этом материале мы хотим представить наиболее красивые и приятные глазу заставки для Windows 10, которые могут порадовать своей оригинальностью и внешним видом в те моменты, когда ваш ПК продолжительное время бездействует.
В своё время заставки были очень популярны и их можно было встретить практически на каждом сайте по оформлению Windows. Сегодня мода на них во многом уже прошла. Сказывается элементарное отсутствие необходимости, которая давным-давно исчезла с появлением современных мониторов.
Поэтому эта подборка имеет скорее эстетические и ностальгические цели: возможно, кому-то из юзеров, как и нам, будет приятно увидеть/вспомнить нечто красивое, так как некоторые заставки — настоящее произведение искусства. К слову, несмотря на заголовок, скринсейверы должны работать в любой версии Windows, хотя тестировали мы именно заставки для Windows 10.
Увы, большинство, несмотря на почтенный по компьютерным меркам возраст, будут так или иначе просить у вас регистрацию, но у всех из них есть ознакомительные версии, предлагающие немало возможностей и бесплатно.
Как поменять заставку в Windows 10?
Для начала уточним один важный момент: в интерфейсе «Персонализация» в Windows 10 в отличие от предыдущих версий ОС отсутствует сам раздел с заставками, из-за чего даже может показаться, что данная функция вырезана из системы. Но это не так.
С помощью встроенного поиска на панели задач начните набирать «заставки» или «изменение заставки» и вы увидите следующий результат:
Клик по нему откроет хорошо знакомое по предыдущим версиям Windows окно, где можно включить, поменять экранную заставку Windows 10 или изменить её параметры:
Ещё одна деталь: стрелочкой на скриншоте выше мы отметили ссылку. По ней вам, возможно, понадобится пройти чтобы увеличить время, после которого система автоматически отключает дисплей. По умолчанию это 10 минут.
Если хранитель экрана вам по каким-то причинам может оказаться нужен на длительное время, то интервал отключения дисплея придётся увеличить, благо делается это всего в пару кликов:
Mechanical Clock – заставка с механическими часами
Наш небольшой обзор мы начнём с одного очень известного скринсейвера, который вы вполне могли видеть на различных работающих устройствах в компьютерных магазинах. Это Mechanical Clock – заставка часы с потрясающим вниманием к деталям имитирующая часовой механизм, что всегда отображает точное время.
Этот хранитель экрана, как и большинство скринсейверов для Windows 10 в нашем обзоре, далеко не нов, но высокодетализированная, буквально магическая картинка смотрится притягательно и по сей день.
Необычный эффект создаёт и плавное движение всех, даже самых удалённых элементов в данном механизме.
Звуковая часть тоже не подкачала: помимо обычного «тик-так», живые часы встречают боем и каждые 60 минут. Это, а также уровень громкости эффектов можно настроить в параметрах.
Здесь и далее для наглядности прилагаем видео, но отметим, что оно из-за более низкого разрешения не всегда отражает реальное качество картинки, что будет на экране вашего компьютера:
К слову, этот, как и некоторые другие скринсейверы в обзоре можно использовать ещё и как анимированные обои на рабочий стол Windows.
Официальный сайт. Скачать с Яндекс.Диск.
Christmas Evening – новогодний скринсейвер
Christmas Evening – весьма милая заставка для Windows 10 на тему Рождества и Нового года. Картинка демонстрирует нам уютный уголок, где в центре стола расположились миниатюрные часики, стилизованные под заснеженный домик, который окружают подарки, новогодние игрушки, свечи и прочие украшения.
На улице, что просматривается через окна помещения, идёт снег, стоит наряженная ель с мигающими гирляндами и ходят прохожие, укутанные в тёплые шарфы. Так как графика этой заставки весьма хороша, в настройках даже есть ползунок для её ослабления, что пригодится наиболее слабеньким компьютерам Windows 10.
В свою очередь, аудиоряд – хорошо знакомые новогодне-рождественские темы, сопровождающиеся аккуратным звуком идущих часов. Этот хранитель экрана также можно использовать для рабочего стола.
Официальный сайт. Скачать с Яндекс.Диск.
Helios Screensaver – мыльные пузыри в Windows
Если навороченные, «тяжёлые» заставки, подобные тем, что выше и ниже, вам не нужны, то обратите внимание на хранитель экрана под названием Helios. Он распространяется бесплатно, весит менее 300 кб и по своему стилю близок к анимациям, встроенным в предыдущие версии Windows. Разве что выглядит несколько интереснее.
При запуске на тёмном фоне плавно, со множеством красивых частиц начинают формироваться изящные мыльные пузыри. Одни, меняя форму и размер, неторопливо перетекают в другие и наоборот, а камера иногда заглядывает вглубь этого действа.
Helios то замедляется, то ускоряется, ненавязчиво меняя ракурс и угол обзора. Эффект переливающегося цвета на самих пузырях выглядят весьма необычно, делая скринсейвер более притягательным.
Заметим, Helios, в отличие от других участников обзора, нужно вручную положить в папку WindowsSystem32. Именно там в Windows 10 хранятся заставки. Также Helios может ощутимо зависать, если у вас не установлены/обновлены графические драйвера.
Скачать с Яндекс.Диск.
Marine Aquarium – заставка аквариум для Windows 10
Один из самых привлекательных типов компьютерных заставок – это, безусловно, живые аквариумы с плавающими рыбками. Их в нашей подборке представляет третья версия Marine Aquarium – одного из самых известных виртуальных 3D аквариумов.
В бесплатной версии (в появляющееся окошко введите «testfish») пользователю, увы, доступно лишь шесть видов рыбок. Ещё более двадцати откроются только после платной регистрации. Помимо привычных обитателей аквариума там также станут доступны морские звёзды и живущая в пещере мурена.
Камера аквариума не статична: она плавно перемещается то влево, то вправо, вдобавок её можно двигать с помощью соответствующих клавиш на клавиатуре. В параметрах можно настроить громкость музыки, пузырьки, частоту кадров, общее количество и конкретных рыбок, а также цвета фона. Вот видео заставки:
Вдобавок можно выбрать плейлист своей музыки, а логотип разработчика заменить на цифровые или аналоговые часы.
Официальный сайт. Скачать с Яндекс.Диск.
Dream Aquarium – другой живой аквариум с плавающими рыбками
Ещё одна потрясающе красивая заставка аквариум для вашего экрана. Это виртуальный мир предлагает на выбор ещё и несколько различных ландшафтов. По умолчанию они чередуются, но вы при желании можете выбрать какой-то один.
Настройки открываются по нажатию Enter прямо в самой заставке. Здесь можно добавлять и убирать аквариумных обитателей. На выбор предлагается 26 рыбок, а также возможность создать собственную рыбку с уникальным окрасом, а ещё есть симпатичный краб-скрипач.
Остальные настройки позволяют регулировать подсветку аквариума, пузырьки воздуха и кормление рыбок. Примечательна опция, закрепляющая камеру на общий вид аквариума или динамически перемещающая её за рыбками. Позабавила возможность устанавливать в качестве фона заставки собственное изображение. Так мы сделали заглавную картинку к данному тексту.
Официальный сайт. Скачать с Яндекс.Диск.
Icy Christmas Screensaver – лёд на экране компьютера
Ещё один тип заставок отличается тем, что добавляет всевозможные эффекты на ваш рабочий стол, когда с ним долгое время ничего не происходит. Таких скринсейверов много, но, к сожалению, так как сделано большинство из них было весьма давно, с Windows 10 некоторые просто несовместимы.
К счастью, это не касается Icy Christmas, которая «замораживает» ваш экран. С каждого уголка постепенно начинает появляться ледяная корка, которая медленно захватывает всё пространство. Несмотря на простоту, параметров у скринсейвера немало: внешний вид льда можно детально настроить, есть даже возможность указать направление лучей света.
По умолчанию хранитель экрана для Windows 10 работает именно с рабочим столом, однако в параметрах вместо этого вы можете задать картинку или набор картинок (например, фотографий), которые будут покрываться льдом в то время, когда компьютер простаивает.
Скачать с Яндекс.Диск.
Watery Desktop 3D – дождь на рабочем столе
Эта заставка также воздействует на ваш рабочий стол в Windows 10, только не замораживает, а заливает его дождём или же даже погружает под воду. Эффекты – капли дождя и волны, заметим, сделаны очень качественно. Очевидно, по этой причине в опциях даже присутствует возможность ослабить их визуальное исполнение.
Изначально скринсейвер запускает произвольное действие, но вы можете выбрать нечто конкретное. На выбор предлагаются слабый или сильный дождь, три типа волн и шторм. Также можно настраивать силу самих колебаний воды. Повторимся, выглядит всё весьма реалистично, взгляните сами:
Официальный сайт. Скачать с Яндекс.Диск.
The Lost Watch – часы под водой
The Lost Watch – одна из самых красивых заставок в нашем обзор не только с точки зрения графики, но и вообще самой идеи. Перед нами милейшие карманные часы с цепочкой, которые оказались под водой. Сверху падают капельки воды, не торопясь проплывают листья деревьев.
Часики, несмотря на оригинальное местопребывания, всегда показывают точное время. У них работает даже секундная стрелка. Также отображается текущее число и день недели.
В настройках можно указать уровень громкости, понизить качество графики для не самых мощных компьютеров, выбрать собственную композицию для фоновой музыки и установить заставку на рабочий стол Windows 10. Особо интересная опция: под часы возможно добавить миниатюрный кулон, где будет отображаться выбранная вами фотография.
Официальный сайт. Скачать с Яндекс.Диск.
Fireplace 3D Screensaver – заставка камин
Простой, но притягательный скринсейвер запускает на экране вашего компьютера великолепный реалистичный камин. Помимо то появляющихся, то исчезающих языков пламени, местами виден дым, потоки горячего воздуха, слегка искажающие картинку, и огненные частицы. Особенно хорошо удалась аудио составляющая, которую, очевидно, взяли из настоящего камина.
В настройках, кроме стандартных опций по уровню громкости и качеству графики, есть возможность выбрать тип камина. На выбор предлагается каменный, традиционный – кирпичный и особый камин в викторианском стиле (на картинке выше). Разумеется, можно поставить свою музыку и использовать на рабочем столе.
Официальный сайт. Скачать с Яндекс.Диск.
Photo! 3D Album – необычные слайд-шоу
Заключительный участник нашего обзора – даже не заставка, а полноценное творческое приложение, результат работы в котором, помимо прочего, можно использовать в качестве скринсейвера. Photo! 3D Album предлагает несколько виртуальных локаций – галерей, парков, пляжей, где на стендах могут быть расположены различные картины в аккуратных рамках.
В качестве этих картин могут использоваться изображения с вашего компьютера, будь то любые рисунки или фотографии. Их вы на своё усмотрение сможете вписывать в свободные рамки, что развешаны по локациям. Для удобства есть опции, «подгоняющие» картинку так, чтобы она лучше смотрелась в рамке.
Как только всё будет готово, вы сможете запустить любой из виртуальных миров, в который добавляли свои изображения. Согласитесь, это кратно интереснее обычного слайд-шоу.
По умолчанию программа «гуляет» там сама, разглядывая ваши иллюстрации, но нажатием F1 вы переведёте управление в свои руки. Это уже будет напоминать почти компьютерную игру, где WSAD используется для движения, Shift для ускорения и т. д. Если использовать Photo! 3D Album как заставку, то в её параметрах вы увидите ещё несколько дополнительных опций.
Официальный сайт. Скачать с Яндекс.Диск.
Заключение
Как мы уже отметили вначале, традиционные заставки на сегодняшний день практически ушли в прошлое, так как конкретных функций за ними нет, а на современных портативных устройствах при бездействии юзера разумнее просто выключить экран, нежели тратить аккумулятор на скринсейвер, особенно если последний ещё и сам потребляет немало ресурсов.
На стационарных ПК, откуда и пришли к нам хранители экрана, таких ограничений нет. Однако заставки все равно уходят, что прекрасно видно по Windows 10, где настройки скринсейверов даже не попали в основные опции персонализации.
С другой стороны, во времена популярности заставок было сделано несколько настолько хороших и творческих произведений, что забыть пользователи о них не могут и по сей день. Десять именно таких запоминающихся хранителей экрана мы показали в этом материале. Надеемся, что вам понравилось.
Источник
Что вы делаете, когда вам нужно на некоторое время покинуть свой рабочий стол или рабочую станцию? Вы установили заставку на свой компьютер? Если нет, вы должны рассмотреть возможность его использования! Сегодня в этом посте я поделюсь некоторыми из лучших бесплатных заставок с часами для ПК с Windows 11/10.
Что такое скринсейверы?
Для тех, кто не знает, скринсейвер — это компьютерная программа, которая заполняет экран вашего дисплея узорами, изображениями или видео, когда ваш компьютер бездействует в течение заданного времени. Это старая технология, но полезная. Он может сделать экран вашего компьютера красочным, когда он простаивает, а также сохранить конфиденциальность, потому что он скрывает экран вашего рабочего стола, когда вас нет дома.
Вы можете использовать различные изображения, шаблоны или видео в качестве скринсейвера, но лучше использовать часы в качестве скринсейвера. Сегодня в этом посте мы поделимся одними из лучших бесплатных заставок с часами для вашего ПК с Windows 11. Заставки по умолчанию отключены на ПК с Windows, поэтому, прежде чем мы приступим к бесплатным заставкам часов, вам необходимо включить заставки на ПК с Windows 11.
Бесплатные заставки с часами для ПК с Windows 11/10
Вы можете скачать любую из этих бесплатных заставок для часов, чтобы показывать время на ПК с Windows, когда вы находитесь вдали от компьютера:
- Фликло
- Цифровые часы-7
- Заставка Пьяные Часы
- Бесплатная заставка с часами
- ПонгКлок
1]Фликло
Простая, базовая и в то же время стильная программа, которая превращает экран вашего рабочего стола в флип-часы. Вы можете переключить его на 12-часовой или 24-часовой формат часов, и он показывает точное время. Он имеет единую черно-белую цветовую палитру, которая может не подойти вам, но если вам нравятся простые вещи, это может вам подойти.
Чтобы сделать Fliqlo заставкой по умолчанию, загрузите ее на свой компьютер с здесь. Извлеките файлы и откройте извлеченную папку. Щелкните правой кнопкой мыши файл Fliqlo.scr и выберите «Показать дополнительные параметры», нажмите «Установить» и следуйте инструкциям.
После установки нажмите Win + I на клавиатуре и перейдите к настройкам заставки или введите control desk.cpl,@screensaver в диалоговом окне «Выполнить», как указано выше.
В раскрывающемся меню выберите Fliqlo и нажмите «ОК». Вы также можете изменить настройки Fliqlo, например изменить яркость, фон, формат и масштабировать размер часов. Нажмите «ОК», когда закончите.
Fliqlo теперь ваша заставка, и когда вы оставляете компьютер бездействующим в течение установленного времени, классические черно-белые часы скроют ваш рабочий стол.
Загрузка этой программы на мой компьютер заняла меньше минуты, но, к сожалению, она поставлялась в комплекте с еще несколькими программами, такими как веб-браузер Opera, приложение Facebook и программа-компаньон в Интернете от Lavasoft. Убедитесь, что вы пропустили это дерьмо при установке Fliqlo.
2]Цифровые часы-7
Это очень простая, красивая и, конечно же, бесплатная заставка с часами для вашего ПК с Windows 11. Он отображает время в красивом неоновом цвете. Здесь особо нечего делать. Просто скачайте программу с здесь, откройте файл .exe и следуйте инструкциям, чтобы установить его на свой компьютер. Это займет всего несколько секунд, чтобы приземлиться на ваш компьютер. Откройте настройки заставки и выберите «Цифровые часы-7» в раскрывающемся меню. В отличие от Fliqlo, цифровые часы-7 также отображают дату, год и день вместе со временем (в секундах). Кроме того, с этим не было загружено никакого другого дерьма или дополнительных программ.
3]Пьяная заставка с часами
Как следует из названия, эта заставка на самом деле отображает пьяные часы. Это причудливая заставка с часами для вашего ПК, и если вам нравятся маленькие причудливые вещи, вам это может понравиться. Бесплатная версия этой заставки выдаст предупреждение о том, что эта заставка не зарегистрирована. Платная версия Drunken Clock Screensaver имеет несколько преимуществ, таких как неограниченное количество скинов, отсутствие задержек и т. д. Загрузка и установка этой программы снова довольно проста. Просто скачайте программу отсюда, запустите файл .exe и следуйте инструкциям, чтобы установить ее на свой компьютер. В настройках заставки установите ее в качестве заставки по умолчанию, и все готово. Кроме того, как и Fliqlo, эта программа также имеет тенденцию приносить с собой некоторые ненужные программы, поэтому будьте бдительны при ее установке. Загрузить здесь.
4]Бесплатная заставка с часами
Заставка Free Clock отображает аналоговые часы на вашем экране, когда вас нет дома. Это снова простая программа, которая не содержит вредоносных программ. Просто скачайте файл .exe и установите его на свой компьютер. Установите его в качестве заставки из настроек, и все готово. Он показывает дату и день недели вместе с аналоговыми часами с движущимися часами, минутами и секундными стрелками. Загрузите его с здесь.
5]ПонгКлок
Это действительно крутая заставка с часами для вашего ПК. PongClock на самом деле представляет собой заставку в стиле ретро, в которой в фоновом режиме воспроизводится видеоигра. Скачайте программу с здесь, извлеките файлы и запустите файл PongClock.scr на своем ПК. Установите его и установите в качестве заставки из настроек, как показано выше.
Подробнее здесь: Лучшие заставки для ПК с Windows.
Как включить заставки на ПК с Windows 11
Перейдите в Системные настройки, нажав Win + I на клавиатуре. В разделе «Поиск» введите «Заставка» и выберите «Включить или отключить заставку». По умолчанию для него установлено значение «Нет», но вы можете выбрать любой вариант из раскрывающегося меню. Нажмите OK и готово.
Кроме того, вы также можете запустить диалоговое окно, нажав Win + R на клавиатуре и набрав control desk.cpl,@screensaver. Это напрямую откроет настройки заставки, и вы сможете внести изменения.
Здесь вы также можете изменить время ожидания до появления заставки.
Читайте: Как защитить паролем заставку в Windows
Как установить заставку с часами на компьютер?
Вы можете скачать любую из бесплатных заставок для часов, упомянутых в списке выше. Все они очень простые и классические. Просто загрузите и установите их на свой компьютер и установите в качестве заставки в настройках.
Читайте: Как запустить заставку в качестве обоев
Как изменить заставку?
Откройте диалоговое окно «Выполнить» и введите control desk.cpl,@screensaver. Это приведет вас прямо к настройкам заставки. Здесь вы можете выбрать нужную заставку из выпадающего меню. Нажмите «ОК», и все готово.
Скачать Бесплатные заставки с часами
Страница: (1) 2 Следующая >
Наша новая заставка Аква Часы — это путешествие в таинственный мир Мирового океана.
Вы получите все фичи часовой заставки: аналоговые часы, новый дизайн, чёрные и синие цвета, анимированные стрелки.
Представляем вам оригинальную заставку с часами выполненными в виде приборной панели автомобиля!
Снежинки завораживают своей красотой и геометрическим совершенством. На вашем компьютере появятся большие красивые снежинки.
Летний взрыв свежести с нашей новой заставкой Травяные Часы!
Заставка 3D Часы, выполнена в технократическом стиле. Запустите заставку и вы всегда будете знать точное время, лишь кинув взгляд на монитор.
Легкая заставка с цветочным узором, безусловно, украсит ваш настольный компьютер. И напомнит вам о теплых летних днях.
Мы тоже любим праздник Рождества. Рождественская елка и классические аналоговые часы безусловно удивят вас и ваших друзей.
Центральное место в заставке занимает циферблат механических цветов, вы всегда будете знать точное время.
Бесплатная заставка на тему часов. Вы получите все фичи заставки с часами плюс узнаете как работает этот механизм.
Помните квадратные механические часы с арабскими цифрами на циферблате? Теперь вы можете наблюдать их на своём компьютере.
Заставка Стильные Часы представляет собой аналоговые часы с приятным глянцем на темном фоне.
Страница: (1) 2 Следующая >
Все бесплатные заставки
В данной статье показаны действия, с помощью которых можно включить и настроить экранную заставку (скринсейвер) в операционной системе Windows 10.
Экранная заставка — это динамичный рисунок или узор, который появляется на экране, если в течение указанного промежутка времени пользователь не выполняет действия с мышью или клавиатурой.
Экранные заставки изначально использовались для защиты мониторов от выгорания люминофоров во время простоя компьютера, в настоящее время эта проблема не актуальна и теперь экранные заставки главным образом используются для индивидуальной настройки компьютера или для усиления его безопасности с помощью паролей.
Содержание
- Как открыть окно настроек экранной заставки
- Как включить или отключить заставку
- Стандартная настройка заставок
- Настройка экранных заставок в редакторе реестра
- Прочие настройки заставок
- Настройки в редакторе локальной групповой политики
Как открыть окно настроек экранной заставки
Чтобы открыть окно «Параметры экранной заставки» щелкните правой кнопкой мыши в пустой области рабочего стола и в появившемся контекстном меню выберите пункт Персонализация
В открывшемся окне «Параметры» выберите вкладку Экран блокировки, затем прокрутите боковой скролбар вниз окна и нажмите на ссылку Параметры заставки
Также, для того чтобы открыть окно «Параметры экранной заставки» последовательно откройте:
Пуск ➯ Параметры ➯ Персонализация ➯ Экран блокировки ➯ Параметры заставки
Открыть окно настроек экранной заставки можно используя поиск. Для этого нажмите на значок поиска на панели задач или нажмите сочетание клавиш + S, в строке поиска введите заставк и в результатах поиска выберите Включение или отключение экранной заставки
Еще открыть окно «Параметры экранной заставки» можно используя диалоговое окно «Выполнить», для этого нажмите сочетание клавиш + R, в открывшемся окне Выполнить введите (скопируйте и вставьте) control desk.cpl,,1 и нажмите кнопку OK.
В результате выполнения любого из выше указанных действий откроется окно «Параметры экранной заставки» которое показано на изображении ниже.
Как включить или отключить заставку
Для того чтобы включить экранную заставку, в выпадающем списке Заставка выберите любую имеющуюся заставку и нажмите кнопку OK.
Для того чтобы отключить экранную заставку, в выпадающем списке Заставка выберите (нет), после чего нажмите кнопку OK.
Также в диалоговом окне параметров экранных заставок можно просмотреть, как будет выглядеть заставка еще до того, как пройдет указанный промежуток времени, в течение которого пользователь не выполняет никаких действий. Для этого нажмите кнопку Просмотр.
Чтобы закончить просмотр экранной заставки просто подвигайте мышью или нажмите любую клавишу на клавиатуре.
Стандартная настройка заставок
У большинства стандартных экранных заставок отсутствует возможность настройки параметров. При нажатии на кнопку Параметры вместо открытия окна настроек заставки, появляется только информационное сообщение, которое говорит о том, что у выбранной экранной заставки нет настраиваемых параметров.
С помощью графического интерфейса можно настроить только две экранные заставки, это заставка «Объемный текст» и «Фотографии».
Ниже на изображении показано окно Параметры заставки «Объемный текст», в котором можно включить отображение текущего времени или изменить стандартный текст на свой, а также выбрать шрифт, изменить тип вращения и другие параметры.
Также на изображении ниже показано окно Параметры фотозаставки в котором можно выбрать из какой папки показывать фотографии или изображения, а также скорость показа слайдов или включить случайный порядок показа изображений.
Подробнее о том, как установить и настроить фотографии в качестве экранной заставкиможно прочитать в статье ➯ Как установить фотографии в качестве экранной заставки в Windows 10.
Настройка экранных заставок в редакторе реестра
Данный способ позволяет изменить различные настройки экранных заставок и предполагает изменение параметров в системном реестре Windows
Прежде чем вносить какие-либо изменения в реестр, настоятельно рекомендуется создать точку восстановления системы
Все стандартные экранные заставки можно настраивать с помощью редактора системного реестра. Рассмотрим настройки некоторых экранных заставок, включая и те, которые также можно настроить с помощью графического интерфейса.
Все настройки экранных заставок, которые можно изменить, используют параметры типа DWORD (32-бита).
Ленты
Для изменения настроек экранной заставки Ленты, создайте и примените файл реестра следующего содержания:
Windows Registry Editor Version 5.00
[HKEY_CURRENT_USER\SOFTWARE\Microsoft\Windows\CurrentVersion\Screensavers\Ribbons]
«CameraFOV»=dword:00000010
«RibbonWidth»=dword:3dfd2400
«NumRibbons»=dword:00000008
«Blur»=dword:00000001
«SpanMultiMon»=dword:00000001
Описание параметров:
- Значение параметра CameraFOV влияет на приближение камеры, чем больше значение параметра, тем ближе отображаются ленты.
- Параметр RibbonWidth определяет максимальную ширину летающих лент.
- Параметр NumRibbons отвечает за количество лент, которые летают по экрану.
- Параметр Blur влияет на след ленты. При установке значения равным 0, след от ленты исчезать не будет. При установке большего значение, ленты будут опираться друг на друга.
- Значения параметра SpanMultiMon влияет только на пользователей с несколькими мониторами. Установка параметру значения 1 позволяет заставке перемещаться между двумя мониторами.
- Параметр AllScreensSame используется для компьютеров с несколькими мониторами. Доступны только два значения для этого параметра. Если установить значение данного параметра равным 1, то на всех мониторах будет использоваться один и тот же конфигурационный файл, и будет отображаться идентичная заставка.
Результат внесения изменений в системный реестр, показан на скриншотах ниже.
Геометрический вальс
Для изменения настроек экранной заставки Геометрический вальс создайте и примените файл реестра следующего содержания:
Windows Registry Editor Version 5.00
[HKEY_CURRENT_USER\Software\Microsoft\Windows\CurrentVersion\Screensavers\Mystify]
«CameraFOV»=dword:00000002
«LineWidth»=dword:00000014
«NumLines»=dword:00000006
«SpanMultiMon»=dword:00000001
Описание параметров:
- Значение параметра CameraFOV влияет на приближение камеры, чем больше значение параметра, тем ближе отображаются ленты.
- Параметр LineWidth определяет максимальную ширину следа от линий.
- Параметр NumLines отвечает за количество линий, которые летают по экрану.
- Значения параметра SpanMultiMon влияет только на пользователей с несколькими мониторами. Установка параметру значения 1 позволяет заставке перемещаться между двумя мониторами.
Результат внесения изменений в системный реестр, показан на скриншотах ниже.
Мыльные пузыри
Для изменения настроек экранной заставки Мыльные пузыри создайте и примените файл реестра следующего содержания:
Windows Registry Editor Version 5.00
[HKEY_CURRENT_USER\Software\Microsoft\Windows\CurrentVersion\Screensavers\Bubbles]
«ShowShadows»=dword:00000001
«MaterialGlass»=dword:00000000
«ShowBubbles»=dword:00000001
«TurbulenceForce»=dword:499602da
«TurbulenceSpeed»=dword:00000008
«SpanMultiMon»=dword:00000001
«SphereDensity»=dword:4153a200
«TurbulenceNumOctaves»=dword:00000055
«Radius»=dword:42294180
Описание параметров:
- С помощью параметра ShowShadows можно указать, будет ли отображаться тень под пузырями. Если установить значение равным 0, тени не будет, а если указать значение равным 1 – то под пузырями будет отображаться тень.
- Параметр ShowBubbles определяет цвет экрана. Также для этого параметра доступны только два значения. Если установить значение равным 0, пузыри будут передвигаться по пустому экрану, а если значение будет равным 1, то при появлении заставки будет виден пользовательский рабочий стол.
- Параметр TurbulenceForce влияет на цвет пузырей, а при установке значения 0 цвет пузырей становится черным. Для установки нужного цвета, с этим параметром нужно экспериментировать. Например, для того чтобы все пузыри переливались разными цветами можно указать значение 499602da или 1234567898 в десятеричной системе исчисления.
- За среднюю скорость перемещения пузырей по экрану отвечает параметр TurbulenceSpeed. Значения параметра могут варьироваться от 0 до 10, то есть для установки минимальной скорости устанавливается значение 0, а для максимальной скорости — 10.
- Значения параметра SpanMultiMon влияет только на пользователей с несколькими мониторами. Установка параметру значения 1 позволяет заставке перемещаться между двумя мониторами.
- При помощи параметра SphereDensity можно указать точное количество пузырей, которые будут перемещаться по экрану. Для того чтобы подобрать определенное количество, нужно экспериментировать. Например, для того чтобы по экрану перемещались только 4 пузыря, укажите значение 3d278480 или 1026000000 в десятеричной системе исчисления. Максимальное значение в десятеричной системе исчисления – 2100000000.
- С помощью параметра TurbulenceNumOctaves можно указывать скорость изменения цвета пузыря. Для этого параметра доступны значения начиная с 1 до 255. Чем больше значение параметра, тем быстрее будет изменяться цвет пузыря. А, соответственно, если установить значение равным 1 цвета практически не будут изменяться.
- Параметр Radius отвечает за размер пузыря. Также как и с параметрами TurbulenceForce и SphereDensity для указания нужно размера нужно немного поэкспериментировать. Максимальное значение параметра — 435a6e80 или 1130000000 в десятеричной системе исчисления.
Результат внесения изменений в системный реестр, показан на скриншотах ниже.
Объемный текст
Для изменения настроек экранной заставки Объемный текст создайте и примените файл реестра следующего содержания:
Windows Registry Editor Version 5.00
[HKEY_CURRENT_USER\Software\Microsoft\Windows\CurrentVersion\Screensavers\ssText3d]
«AllScreensSame»=dword:00000000
«SurfaceType»=dword:00000002
«Specular»=dword:00000001
«SurfaceColor»=dword:0040ff00
«CustomEnvironment»=»»
«CustomTexture»=»»
«UseCustomColor»=dword:00000000
«UseCustomTexture»=dword:00000001
«UseCustomEnvironment»=dword:00000000
«MeshQuality»=dword:00000258
«Size»=dword:0000000a
«RotationSpeed»=dword:0000000a
«RotationStyle»=dword:00000001
«DisplayString»=»winnote.RU»
«DisplayTime»=dword:00000000
«FontWeight»=dword:000002bc
«FontItalic»=dword:010000ff
«FontFace»=»Times New Roman»
Описание параметров:
- Параметр AllScreensSame используется для компьютеров с несколькими мониторами. Доступны только два значения для этого параметра. Если установить значение данного параметра равным 1, то на всех мониторах будет использоваться один и тот же конфигурационный файл, и будет отображаться идентичная заставка.
- При помощи параметра SurfaceType можно выбирать стиль поверхности текста. Для того чтобы установить стиль «Сплошной цвет», значение параметра должно быть равным 00000000. Для того чтобы установить стиль «Рисунок текстуры», укажите значение равным 00000002, а для стиля «Отражение» — равным 00000001.
- Можно отображать световые блики при помощи параметра Specular. Доступны только два значения для этого параметра. Если установить значение данного параметра равным 1, то блики будут отображаться.
- С помощью параметра SurfaceColor можно указывать цвет отображаемого на экране текста. Например, если указать значение параметра равным 0040ff00, то будет отображаться текст ярко зеленого цвета.
- В строковом параметре CustomEnvironment указывается путь к картинке с отражением для стиля поверхности объемного текста в формате *.bmp.
- В строковом параметре CustomTexture указывается путь к картинке с текстурой для стиля поверхности объемного текста в формате *.bmp.
- Параметр UseCustomColor отвечает за то, установлен ли флажок Другой цвет. Доступны только два значения для этого параметра. Если установить значение данного параметра равным 1, то цвет берется из параметра SurfaceColor.
- Параметр UseCustomTexture отвечает за то, установлен ли флажок Выбрать текстуру. Доступны только два значения для этого параметра. Если установить значение данного параметра равным 1, то отражение берется из параметра CustomTexture.
- Параметр UseCustomEnvironment отвечает за то, установлен ли флажок Выбрать отражение. Доступны только два значения для этого параметра. Если установить значение данного параметра равным 1, то отражение берется из параметра CustomEnvironment.
- Уровень разрешения текста выбирается при помощи параметра MeshQuality. У этого параметра может быть 10 значений. А именно: 00000064, 000000c8, 0000012c, 00000190, 000001f4, 00000258, 000002bc, 00000320, 00000384 и 000003e8.
- Параметр Size отвечает за размер отображаемого текста. Доступны значения от 1 до 0a (10 в десятеричной системе исчисления).
- Параметр RotationSpeed отвечает за скорость вращения текста. Доступны значения от 1 до 14 (20 в десятеричной системе исчисления).
- При помощи параметра RotationStyle можно указывать тип вращения текста. Существует 5 типов вращения – Нет, Кручение, Качели, Волны и Перевороты. Для того чтобы указать тип вращения Нет, установите значение параметра равным 00000000. Для типа Кручение — 00000001, Качели— 00000002, Волны — 00000003, а для установки типа Перевороты, значение должно быть равным 00000004
- При помощи строкового параметра DisplayString можно задавать текст, который будет отображаться во время экранной заставки.
- Параметр DisplayTime отвечает за отображение текущего времени вместо текста. Доступны только два значения для этого параметра. Если установить значение данного параметра равным 1, то во время заставки будет отображаться текущее время.
- При помощи параметра FontWeight, можно указать будет ли начертание текста обычным или полужирным. Для того чтобы начертание текста было обычным, укажите значение равным 00000190, а в том случае, если нужно сделать текст с полужирным начертанием – укажите значение параметра 000002bc.
- Параметр FontItalic отвечает за курсивное начертание текста. Для того чтобы начертание текста было обычным – укажите значение равным 01000000, а для курсивного начертания — 010000ff.
- С помощью строкового параметра FontFace можно указать шрифт для отображаемого текста.
Результат внесения изменений в системный реестр, показан на скриншотах ниже.
Прочие настройки заставок
С помощью редактора системного реестра также можно полностью отключить заставку, выбрать указанную экранную заставку, а также запретить ее изменение, установит таймаут заставки, и указать парольную защиту.
Отключение заставки
При помощи этой настройки системного реестра можно запретить запуск заставок. Для этого создайте и примените файл реестра следующего содержания:
Windows Registry Editor Version 5.00
[HKEY_CURRENT_USER\Software\Policies\Microsoft\Windows\Control Panel\Desktop]
«ScreenSaveActive»=»0»
После применения файла реестра, в диалоговом окне «Параметры экранной заставки» раздел Заставка станет недоступен. В результате, вы не сможете изменять параметры заставки.
Запретить изменение заставки
При помощи этой настройки системного реестра можно запретить изменение заставок. Помимо этого, параметр запрещает использовать панель управления и персонализацию для добавления, настройки или изменения заставки на компьютере. При этом запуск заставки не запрещается.
Для этой настройки создайте и примените файл реестра следующего содержания:
Windows Registry Editor Version 5.00
[HKEY_CURRENT_USER\Software\Microsoft\Windows\CurrentVersion\Policies\System]
«NoDispScrSavPage»=dword:00000001
После применения файла реестра, при попытке открыть окно «Параметры экранной заставки» любым из способов которые описаны в начале статьи, вы получите сообщение Системный администратор отключил возможность настройки экрана в панели управления.
Применение указанной заставки
При применении этого файла реестра, используется только та заставка, которая была указанна в файле реестра. Кроме того, в этом случае становится недоступным раскрывающийся список заставок в диалоговом окне Параметры экранной заставки в панелях управления персонализацией.
Для того чтобы файл реестра применился правильно, вам следует ввести имя файла заставки, включая расширение SCR. Если файл заставки находится не в каталоге %Systemroot%\System32, следует вводить полный путь к файлу.
Windows Registry Editor Version 5.00
[HKEY_CURRENT_USER\Software\Policies\Microsoft\Windows\Control Panel\Desktop]
«SCRNSAVE.EXE»=»C:\\Windows\\System32\\Mystify.scr»
Тайм-аут
При помощи системного реестра также можно определить время бездействия пользователя, по истечении которого запускается заставка. Для этого параметра можно задать значение времени бездействия в интервале от 1 секунды до 86400 секунд (24 часа). В следующем примере, задано время 60 минут:
Windows Registry Editor Version 5.00
[HKEY_CURRENT_USER\Software\Policies\Microsoft\Windows\Control Panel\Desktop]
«ScreenSaveTimeOut»=»3600»
Защита с помощью пароля
Также можно установить парольную защиту для экранной заставки. При использовании следующей настройки реестра, все заставки защищаются паролем.
Windows Registry Editor Version 5.00
[HKEY_CURRENT_USER\Software\Policies\Microsoft\Windows\Control Panel\Desktop]
«ScreenSaverIsSecure»=»1»
Также после применения файла реестра, в диалоговом окне «Параметры экранной заставки» нельзя снять флажок с опции Начинать с экрана входа в систему
Настройки в редакторе локальной групповой политики
Все указанные выше прочие настройки экранных заставок можно также изменить в редакторе локальной групповой политики.
Редактор локальной групповой политики доступен в Windows 10 редакций Pro, Enterprise, Education.
Откройте редактор локальной групповой политики, для этого нажмите сочетание клавиш + R, в открывшемся окне Выполнить введите (скопируйте и вставьте) gpedit.msc и нажмите кнопку OK.
В открывшемся окне редактора локальной групповой политики, разверните следующие элементы списка:
Конфигурация пользователя ➯ Административные шаблоны ➯ Панель управления ➯ Персонализация
В правой части окна находятся параметры политик, которые можно изменить. Для экранной заставки доступны следующие параметры:
- Включение
- Запретить изменение
- Защита с помощью пароля
- Тайм-аут
- Применение указанной заставки
Вот такими разными способами можно настраивать параметры экранных заставок в операционной системе Windows 10.
Виджет «Часы» является простым техническим гаджетом для операционной системы Windows, позволяющим следить за местным временем. Однако о подобных инструментах у обычных пользователей складывается не всегда однозначное мнение. Для одних это необходимое дополнение к рабочему столу, для других — бесполезная безделушка, занимающая свободное пространство. Эта статья посвящена тем, кто привык всегда следить за временем.
Виджет «Часы» на рабочий стол для Windows 10
Одной из популярных функциональных особенностей Windows 7 являлось наличие настольных гаджетов (или виджетов). Помимо нескольких, уже встроенных расширений, система поддерживала функцию установки дополнительных виджетов из интернета, которые позволяли рационально настроить рабочее пространство.
Windows 10 от корпорации Microsoft так же, как и предыдущая Windows 8, вновь огорчила пользователей отсутствием такой панели виджетов. По словам самих разработчиков ОС, на решение полностью отказаться от привычной системы гаджетов повлияли несколько глобальных причин, а именно:
- ненадобность функции. Одним из главных путей развития новой ОС стал ребрендинг дизайна, куда подобного рода расширения попросту не входили концептуально;
- безопасность личных данных пользователей. Однако этот пункт является спорным. Трудно даже предположить, что такое незначительное расширение операционной системы, как виджет, способно нанести вред безопасности пользователя.
В новых ОС Windows (8/10 версии) на смену настольным виджетам пришли динамические плитки, которые в какой-то мере должны были стать им заменой. Например, плитка приложения «Будильники и часы» несёт в себе даже больший функционал, чем гаджет «Часы» в Windows 7. Аналогичная ситуация и с остальными динамическими плитками. Однако проблема всех доступных плиток заключается в том, что ни одну из них нельзя разместить на рабочем столе, в отличие от тех же самых виджетов. Чтобы узнать необходимую информацию, постоянно требуется заходить в меню «Пуск».
Если у вас не оказалось на месте динамической плитки «Будильники и часы», то гаджет можно найти в «Пуске» в общем списке всех установленных приложений
Не всех пользователей устраивает подобная ситуация. Ради них и постарались сторонние разработчики программного обеспечения, попытавшиеся вернуть на современные ОС функцию настольных виджетов. Рассмотрим самые популярные программы, способные дополнить Windows 10 необходимым виджетом «Часы».
Популярные программы виджетов «Часы» для Windows 10
В интернете существует достаточное количество программ по установке виджетов «Часы» для операционной системы Windows 10. Наиболее популярными из них являются следующие три.
Gadgets Revived
Второе название программы Windows Desktop Gadgets. Её главная задача — возвращение популярных виджетов на новую систему от Microsoft. Единственным незначительным отличием будет слегка изменённый интерфейс инструментов (под стиль Windows 10). Алгоритм установки программы следующий:
- Перейдите на сайт разработчика программы. Кликните на активную ссылку Download the Desktop gadgets installer.
Стоит отметить, что сайт разработчика полностью на английском языке
- После сохранения программы на ПК установите и запустите её.
- Кликните на рабочем столе правой кнопки мыши и выберите подменю «Гаджеты».
Подменю появится только после того, как вы установите программу Gadgets Revied
- Последним шагом будет выбор необходимых вам виджетов рабочего стола.
Кроме виджета «Часы», здесь доступны также:
- заголовки новостей;
- курсы валюты;
- головоломка;
- календарь;
- погода;
- индикатор процессора;
- слайды.
Панель гаджетов в программе Gadgets Revived полностью идентична панели из Windows 7
Gadgets Revived не только добавит меню «Гажеты», но и поместит доступ управления виджетами в «Персонализацию» (правая кнопка мыши на рабочем столе), а также добавит соответствующий подпункт в меню «Вид».
Видео: как добавить виджет на рабочий стол с помощью Gadgets Revived
MFI10
Missed Features Installer 10 (MFI10) — популярное программное расширение для возвращения привычной системы гаджетов в Windows 10.
MFI10 является образом диска ISO (для его открытия понадобится программа-эмулятор CD/DVD-дисководов, например, Daemon Tools), размером около полутора гигабайт. Так как программу в настоящее время нельзя скачать с официального сайта разработчика, придётся воспользоваться любым доступным поисковиком.
После скачивания ISO-образа его необходимо открыть и смонтировать на компьютере. Для этого понадобится программа-эмулятор CD/DVD-дисководов, например, Daemon Tools.
В открывшемся окне будет представлен список всех файлов виртуального диска:
- Запустите MFI10.exe.
Если не сработал автозапуск образа, то его можно найти во вкладе «Этот компьютер»
- После принятия лицензионного соглашения (программа распространяется бесплатно) появится меню доступных для установки компонентов приложения. Пункт Gadgets отвечает за установку всех виджетов рабочего стола для Windows 10.
Несмотря на английский язык интерфейса установки программы, сами виджеты рабочего стола будут на русском языке
- После выбора установки Gadgets в «Панели управления» добавится необходимый раздел «Гаджеты рабочего стола».
Если необходимый пункт так и не появился, стоит переустановить программу MFI10
8GadgetPack
Относительный недостаток 8GadgetPack — неполный перевод программы на русский язык. Скачать утилиту можно с официального сайта разработчика.
На сайте разработчиков на английском языке, но с использованием соответствующих изображений подробно показан процесс установки программы
Несомненным плюсом программы, в сравнении с предыдущими, является более расширенный функционал. В результате установки 8GadgetsPack будут доступны не только несколько разновидностей часов, погоды, календарей, но и виджеты для отслеживания необходимой информации о состоянии ПК (потребление ресурсов, активные процессы, температура и т. д.). Открыть полный список виджетов можно также с помощью контекстного меню, нажав правой кнопкой мыши на рабочем столе и выбрав пункт «Гаджеты».
Отличительной чертой программы является разнообразие виджетов
Ещё одна отличительная черта программы — значительное разнообразие возможных параметров настройки виджетов. Специальная панель открывается либо через интерфейс самого приложения, либо через меню «Пуск».
Меню полностью на английском языке, что может принести некоторые трудности в использовании
Так как меню конфигурации не поддерживает русский язык, кратко рассмотрим её пункты:
- Add gadget — установка новых виджетов на рабочий стол и их удаление;
- Disable Autorun — отключение автозапуска виджетов при загрузке Windows;
- Make gadgets larger — масштабирование виджетов рабочего стола. Это наиболее актуально для мониторов с большим разрешением экрана;
- Disable Win+G for gadgets — деактивация вызова панели виджетов нажатием сочетания клавиш Win + G. Иногда такая комбинация параллельно отвечает за процесс записи видео с экрана монитора;
- Visit Website — посещение сайта разработчика для проверки обновления программы;
- Reset all gadgets — сброс настроек всех доступных виджетов (возвращает всё по умолчанию);
- Uninstall — удаление программы 8GadgetPack и всех сопутствующих ей виджетов.
Видео: как добавить виджет на рабочий стол с помощью 8GadgetPack
Другие программы
Список программ по добавлению виджета «Часы» и других не ограничивается вышеперечисленными. Поэтому приведём пару примеров менее популярных программ.
Digital Clock
Представляет собой виджет электронных часов. Особенностью программы является то, что она имеет широкий выбор настроек, благодаря чему Digital Clock можно с лёгкостью настроить под себя. Для этого после установки необходимо перейти в программный раздел «Настройки Digital Clock».
Широкий диапазон настройки программы позволит не только изменить её внешний вид, но и выбрать оптимальный функционал
В дополнение к общим настройкам программа имеет также вкладку «Плагины», где можно выбрать следующие компоненты:
- планировщик;
- будильник и напоминание;
- прозрачная переменная;
- установка даты;
- выключение системы;
- установка сигнала каждый час;
- быстрая заметка;
- движущиеся часы по экрану монитора.
Desktop Clock Plus-7
Если вы сторонник классики, то данная программа то, что нужно. Она добавляет на рабочий стол виджет аналоговых часов. Программа существует в двух вариантах. Её бесплатная версия содержит все основные настройки часов (размер виджета, перемещение по рабочему столу, включение/отключение секундной стрелки, закрепление часов поверх всех окон, автозапуск с операционной системой).
В бесплатной версии программы доступны все основные настройки виджета
В платной же версии программы имеется ряд дополнительных опций: можно включить показ текущей даты, менять оформление часов и т. д. В целом, бесплатной версии будет достаточно.
Где можно найти виджеты «Часы» с разным оформлением
В интернете имеется большое количество тематических сайтов по добавлению различного рода виджетов, в том числе и «Часов», на Window 10. Некоторым пользователям нравится менять их внешний вид каждый день или время от времени. Поэтому приведём небольшой список сайтов, с которых можно скачать десятки разных оформлений.
Wingad.ru
В соответствующем разделе сайта можно найти более ста разновидностей оформления виджета «Часы». Выбрав понравившийся, необходимо всего лишь нажать на кнопку «Скачать гаджет» и сохранить файл формата .gadget в любую папку на компьютере.
У каждого варианта оформления виджета имеется подробная информация о нём
После скачивания нужно запустить файл мгновенной установки, а затем найти и закрепить виджет новых «Часов» на Windows 10 любой из популярных программ (Gadgets Revived, MFI10, 8GadgetPack), просто выбрав его из списка доступных.
Winzoro.net
Аналогично с предыдущим сайтом, в специальном разделе можно выбрать из более чем двухсот вариантов оформление для виджета «Часы».
- Перейдите к понравившемуся оформлению и скачайте файл расширения .gadget.
У каждого виджета имеется его краткое описание и возможность поделиться в социальных сетях ссылкой на его скачивание
- Запустите автоматическую установку виджета.
- При помощи любой из специальных программ по добавлению виджетов в Windows 10 выберите из общего списка только что установленные «Часы».
Wingdt.com
Несмотря на малое количество разнообразных оформлений виджета «Часы», сайт располагает удобной системой навигации. Все файлы скачиваются в формате .gadget и добавляются на рабочий стол благодаря сторонним программам по примеру Gadgets Revived.
Благодаря системе категорий виджетов и сопутствующих визуальных материалов можно с лёгкостью подобрать себе оптимальный вариант оформления часов
Благодаря специальным программам сторонних разработчиков обычные пользователи способны вернуть в десятую версию Windows недостающую систему гаджетов, в том числе простой виджет «Часы». Более того, самым придирчивым пользователям программы Gadgets Revived или MFI10 предоставляют не только возможность устанавливать стандартно предусмотренные виджеты, но и добавлять скачанные из интернета.
- Автор: Леонид Левин
- Распечатать
Оцените статью:
- 5
- 4
- 3
- 2
- 1
(7 голосов, среднее: 2.7 из 5)
Поделитесь с друзьями!
Желаем мы этого или нет, но каждый человек в значительной степени зависит от времени. Современный ритм жизни заставляет торопиться и планировать распорядок дня, порой с точностью до 5-10 минут. Подобная ситуация заставляет постоянно следить за часами. Временем, встроенным в панель задач, пользоваться не всегда удобно. Гораздо лучше было бы видеть крупный виджет времени на начальном экране. Дальше мы расскажем несколько способов, как установить часы на рабочий стол Windows 10.
Как установить время на рабочий стол Windows 10?
К сожалению, установить цифровые и аналоговые часы на рабочий стол без использования дополнительных приложений не представляется возможным. То же самое справедливо и в отношении экрана блокировки (Screensaver). В режиме скринсейвер часы для Windows 10 нужно устанавливать отдельно при помощи программ. Разработчики отказались от виджетов, которые были в предыдущих версиях системы, в пользу панели плиток. Аргументом стала высокая вероятность заражения системы.
Сейчас лучшая возможность добиться цели — скачать гаджет часы для Windows 10 от Gadgets Revived. Это самая популярная программа, позволяющая добавить в систему набор популярных виджетов. За несколько движений Gadgets Revived для Windows 10 позволяет установить на экран небольшую головоломку, слайды, календарь, индикатор загрузки процессора, погоду и аналоговые часы.
Как установить Гаджет Ревайвд на Windows 10:
- Переходим на официальную страницу приложения и нажимаем в конце страницы на ссылку с названием «Download…».
- Запускаем загруженный файл и следуем мастеру по установке.
- Теперь можем добавить на экран различные виджеты, их список доступен клика правой кнопкой мыши (ПКМ) по свободному месту рабочей области и выбрав «Гаджеты».
- Чтобы поставить электронные часы на рабочий стол, жмем на одноименную плитку «Часы» два раза.
Как настроить часы на Windows 10?
После того, как установить часы на экран монитора компьютера, рекомендуем настроить их. Приложение предлагает массу дизайнов для часов на заставку экрана Windows 10. Достаточно навести курсор и нажать на изображение гаечного ключа. Стрелочками под иконкой часов можем выбрать одно из понравившихся оформлений. Среди них есть как классические варианты, так и забавные: вроде игрушки или цветка.
Читайте также: Сбивается время и дата на ПК
В этом же окне можем выполнить дополнительную персонализацию. Так как включить секунды на часах Windows 10 реально, но сложно (нужно редактировать реестр), можем воспользоваться параметром «Показывать секундную стрелку» на странице настроек Gadgets Revived. Если нажмем ПКМ по виджету, можем настроить «Непрозрачность». Также приложение позволяет установить часы поверх всех окон Windows 10. Опция «Поверх остальных окон» доступна среди параметров виджета (ПКМ по нему).
Как включить виджеты в Windows 10?
Рассматриваемое приложение отличается функциональностью, в нем большой выбор виджетов. Однако, не все из них поставляются вместе с программой, часть нужно загружать отдельно. На примере часов сейчас рассмотрим общий принцип добавления разных виджетов из библиотеки.
Как установить время на Windows 10:
- Открываем оф. сайт разработчика и выбираем категорию «Clock» или просто переходим по этой ссылке.
- Листаем список в поисках подходящего оформления часов, как только найдем его, нажимаем на название.
- Листаем немного вниз, где увидим непримечательную кнопку «Download», нажимаем на нее.
- После скачивания дважды жмем на файл.
- В «Предупреждении системы безопасности» выбираем «Открыть».
Теперь на экране отобразятся еще одни часы. При желании таким образом можем выставить 5 или больше подобных виджетов.
Программа часы на рабочий стол Windows 10:
Выше рассмотрели самую популярную, но не единственную программу с набором виджетов. Лучшей альтернативой является утилита 8GadgetPack, у нее еще более обширный ассортимент программного обеспечения.
Читайте также: Как установить тему в Windows 10?
Как вывести время на экран компьютера через 8GadgetPack:
- Загружаем приложение 8GadgetPack.
- Разрешаем запуск и следуем подсказкам мастера установки.
- Кликаем ПКМ по рабочему столу и выбираем «Гаджеты».
- Ищем подходящий виджет из списка и дважды нажимаем по нему.
Это лучшие и самые безопасные способы, как можем поставить часы на экран. В силу больших рисков из-за установки других программ, их не можем рекомендовать нашим читателям. Да и особой необходимости нет, ведь перечисленные приложения справляются со своими задачами.

Андрей
Остались вопросы по теме?
Задать вопрос