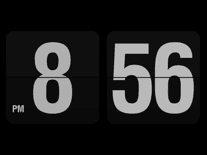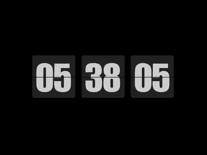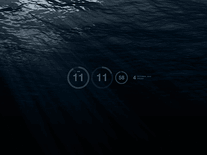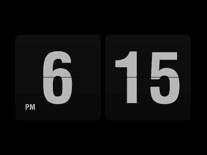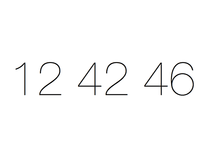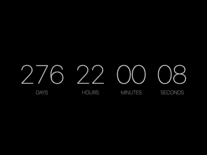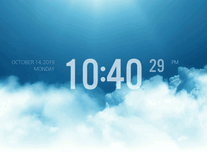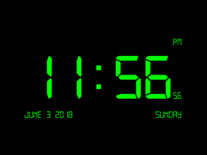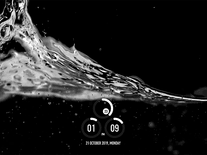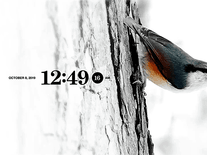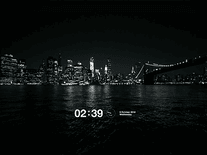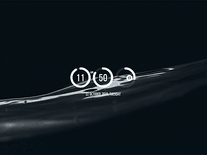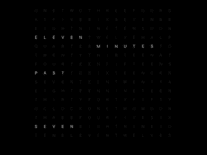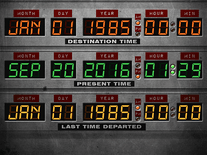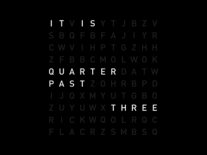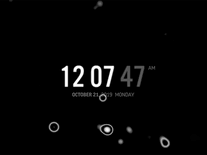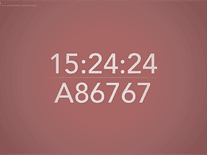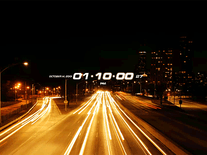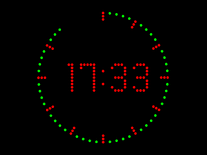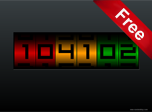В этом материале мы хотим представить наиболее красивые и приятные глазу заставки для Windows 10, которые могут порадовать своей оригинальностью и внешним видом в те моменты, когда ваш ПК продолжительное время бездействует.
В своё время заставки были очень популярны и их можно было встретить практически на каждом сайте по оформлению Windows. Сегодня мода на них во многом уже прошла. Сказывается элементарное отсутствие необходимости, которая давным-давно исчезла с появлением современных мониторов.
Поэтому эта подборка имеет скорее эстетические и ностальгические цели: возможно, кому-то из юзеров, как и нам, будет приятно увидеть/вспомнить нечто красивое, так как некоторые заставки — настоящее произведение искусства. К слову, несмотря на заголовок, скринсейверы должны работать в любой версии Windows, хотя тестировали мы именно заставки для Windows 10.
Увы, большинство, несмотря на почтенный по компьютерным меркам возраст, будут так или иначе просить у вас регистрацию, но у всех из них есть ознакомительные версии, предлагающие немало возможностей и бесплатно.
Как поменять заставку в Windows 10?
Для начала уточним один важный момент: в интерфейсе «Персонализация» в Windows 10 в отличие от предыдущих версий ОС отсутствует сам раздел с заставками, из-за чего даже может показаться, что данная функция вырезана из системы. Но это не так.
С помощью встроенного поиска на панели задач начните набирать «заставки» или «изменение заставки» и вы увидите следующий результат:
Клик по нему откроет хорошо знакомое по предыдущим версиям Windows окно, где можно включить, поменять экранную заставку Windows 10 или изменить её параметры:
Ещё одна деталь: стрелочкой на скриншоте выше мы отметили ссылку. По ней вам, возможно, понадобится пройти чтобы увеличить время, после которого система автоматически отключает дисплей. По умолчанию это 10 минут.
Если хранитель экрана вам по каким-то причинам может оказаться нужен на длительное время, то интервал отключения дисплея придётся увеличить, благо делается это всего в пару кликов:
Mechanical Clock – заставка с механическими часами
Наш небольшой обзор мы начнём с одного очень известного скринсейвера, который вы вполне могли видеть на различных работающих устройствах в компьютерных магазинах. Это Mechanical Clock – заставка часы с потрясающим вниманием к деталям имитирующая часовой механизм, что всегда отображает точное время.
Этот хранитель экрана, как и большинство скринсейверов для Windows 10 в нашем обзоре, далеко не нов, но высокодетализированная, буквально магическая картинка смотрится притягательно и по сей день.
Необычный эффект создаёт и плавное движение всех, даже самых удалённых элементов в данном механизме.
Звуковая часть тоже не подкачала: помимо обычного «тик-так», живые часы встречают боем и каждые 60 минут. Это, а также уровень громкости эффектов можно настроить в параметрах.
Здесь и далее для наглядности прилагаем видео, но отметим, что оно из-за более низкого разрешения не всегда отражает реальное качество картинки, что будет на экране вашего компьютера:
К слову, этот, как и некоторые другие скринсейверы в обзоре можно использовать ещё и как анимированные обои на рабочий стол Windows.
Официальный сайт. Скачать с Яндекс.Диск.
Christmas Evening – новогодний скринсейвер
Christmas Evening – весьма милая заставка для Windows 10 на тему Рождества и Нового года. Картинка демонстрирует нам уютный уголок, где в центре стола расположились миниатюрные часики, стилизованные под заснеженный домик, который окружают подарки, новогодние игрушки, свечи и прочие украшения.
На улице, что просматривается через окна помещения, идёт снег, стоит наряженная ель с мигающими гирляндами и ходят прохожие, укутанные в тёплые шарфы. Так как графика этой заставки весьма хороша, в настройках даже есть ползунок для её ослабления, что пригодится наиболее слабеньким компьютерам Windows 10.
В свою очередь, аудиоряд – хорошо знакомые новогодне-рождественские темы, сопровождающиеся аккуратным звуком идущих часов. Этот хранитель экрана также можно использовать для рабочего стола.
Официальный сайт. Скачать с Яндекс.Диск.
Helios Screensaver – мыльные пузыри в Windows
Если навороченные, «тяжёлые» заставки, подобные тем, что выше и ниже, вам не нужны, то обратите внимание на хранитель экрана под названием Helios. Он распространяется бесплатно, весит менее 300 кб и по своему стилю близок к анимациям, встроенным в предыдущие версии Windows. Разве что выглядит несколько интереснее.
При запуске на тёмном фоне плавно, со множеством красивых частиц начинают формироваться изящные мыльные пузыри. Одни, меняя форму и размер, неторопливо перетекают в другие и наоборот, а камера иногда заглядывает вглубь этого действа.
Helios то замедляется, то ускоряется, ненавязчиво меняя ракурс и угол обзора. Эффект переливающегося цвета на самих пузырях выглядят весьма необычно, делая скринсейвер более притягательным.
Заметим, Helios, в отличие от других участников обзора, нужно вручную положить в папку WindowsSystem32. Именно там в Windows 10 хранятся заставки. Также Helios может ощутимо зависать, если у вас не установлены/обновлены графические драйвера.
Скачать с Яндекс.Диск.
Marine Aquarium – заставка аквариум для Windows 10
Один из самых привлекательных типов компьютерных заставок – это, безусловно, живые аквариумы с плавающими рыбками. Их в нашей подборке представляет третья версия Marine Aquarium – одного из самых известных виртуальных 3D аквариумов.
В бесплатной версии (в появляющееся окошко введите «testfish») пользователю, увы, доступно лишь шесть видов рыбок. Ещё более двадцати откроются только после платной регистрации. Помимо привычных обитателей аквариума там также станут доступны морские звёзды и живущая в пещере мурена.
Камера аквариума не статична: она плавно перемещается то влево, то вправо, вдобавок её можно двигать с помощью соответствующих клавиш на клавиатуре. В параметрах можно настроить громкость музыки, пузырьки, частоту кадров, общее количество и конкретных рыбок, а также цвета фона. Вот видео заставки:
Вдобавок можно выбрать плейлист своей музыки, а логотип разработчика заменить на цифровые или аналоговые часы.
Официальный сайт. Скачать с Яндекс.Диск.
Dream Aquarium – другой живой аквариум с плавающими рыбками
Ещё одна потрясающе красивая заставка аквариум для вашего экрана. Это виртуальный мир предлагает на выбор ещё и несколько различных ландшафтов. По умолчанию они чередуются, но вы при желании можете выбрать какой-то один.
Настройки открываются по нажатию Enter прямо в самой заставке. Здесь можно добавлять и убирать аквариумных обитателей. На выбор предлагается 26 рыбок, а также возможность создать собственную рыбку с уникальным окрасом, а ещё есть симпатичный краб-скрипач.
Остальные настройки позволяют регулировать подсветку аквариума, пузырьки воздуха и кормление рыбок. Примечательна опция, закрепляющая камеру на общий вид аквариума или динамически перемещающая её за рыбками. Позабавила возможность устанавливать в качестве фона заставки собственное изображение. Так мы сделали заглавную картинку к данному тексту.
Официальный сайт. Скачать с Яндекс.Диск.
Icy Christmas Screensaver – лёд на экране компьютера
Ещё один тип заставок отличается тем, что добавляет всевозможные эффекты на ваш рабочий стол, когда с ним долгое время ничего не происходит. Таких скринсейверов много, но, к сожалению, так как сделано большинство из них было весьма давно, с Windows 10 некоторые просто несовместимы.
К счастью, это не касается Icy Christmas, которая «замораживает» ваш экран. С каждого уголка постепенно начинает появляться ледяная корка, которая медленно захватывает всё пространство. Несмотря на простоту, параметров у скринсейвера немало: внешний вид льда можно детально настроить, есть даже возможность указать направление лучей света.
По умолчанию хранитель экрана для Windows 10 работает именно с рабочим столом, однако в параметрах вместо этого вы можете задать картинку или набор картинок (например, фотографий), которые будут покрываться льдом в то время, когда компьютер простаивает.
Скачать с Яндекс.Диск.
Watery Desktop 3D – дождь на рабочем столе
Эта заставка также воздействует на ваш рабочий стол в Windows 10, только не замораживает, а заливает его дождём или же даже погружает под воду. Эффекты – капли дождя и волны, заметим, сделаны очень качественно. Очевидно, по этой причине в опциях даже присутствует возможность ослабить их визуальное исполнение.
Изначально скринсейвер запускает произвольное действие, но вы можете выбрать нечто конкретное. На выбор предлагаются слабый или сильный дождь, три типа волн и шторм. Также можно настраивать силу самих колебаний воды. Повторимся, выглядит всё весьма реалистично, взгляните сами:
Официальный сайт. Скачать с Яндекс.Диск.
The Lost Watch – часы под водой
The Lost Watch – одна из самых красивых заставок в нашем обзор не только с точки зрения графики, но и вообще самой идеи. Перед нами милейшие карманные часы с цепочкой, которые оказались под водой. Сверху падают капельки воды, не торопясь проплывают листья деревьев.
Часики, несмотря на оригинальное местопребывания, всегда показывают точное время. У них работает даже секундная стрелка. Также отображается текущее число и день недели.
В настройках можно указать уровень громкости, понизить качество графики для не самых мощных компьютеров, выбрать собственную композицию для фоновой музыки и установить заставку на рабочий стол Windows 10. Особо интересная опция: под часы возможно добавить миниатюрный кулон, где будет отображаться выбранная вами фотография.
Официальный сайт. Скачать с Яндекс.Диск.
Fireplace 3D Screensaver – заставка камин
Простой, но притягательный скринсейвер запускает на экране вашего компьютера великолепный реалистичный камин. Помимо то появляющихся, то исчезающих языков пламени, местами виден дым, потоки горячего воздуха, слегка искажающие картинку, и огненные частицы. Особенно хорошо удалась аудио составляющая, которую, очевидно, взяли из настоящего камина.
В настройках, кроме стандартных опций по уровню громкости и качеству графики, есть возможность выбрать тип камина. На выбор предлагается каменный, традиционный – кирпичный и особый камин в викторианском стиле (на картинке выше). Разумеется, можно поставить свою музыку и использовать на рабочем столе.
Официальный сайт. Скачать с Яндекс.Диск.
Photo! 3D Album – необычные слайд-шоу
Заключительный участник нашего обзора – даже не заставка, а полноценное творческое приложение, результат работы в котором, помимо прочего, можно использовать в качестве скринсейвера. Photo! 3D Album предлагает несколько виртуальных локаций – галерей, парков, пляжей, где на стендах могут быть расположены различные картины в аккуратных рамках.
В качестве этих картин могут использоваться изображения с вашего компьютера, будь то любые рисунки или фотографии. Их вы на своё усмотрение сможете вписывать в свободные рамки, что развешаны по локациям. Для удобства есть опции, «подгоняющие» картинку так, чтобы она лучше смотрелась в рамке.
Как только всё будет готово, вы сможете запустить любой из виртуальных миров, в который добавляли свои изображения. Согласитесь, это кратно интереснее обычного слайд-шоу.
По умолчанию программа «гуляет» там сама, разглядывая ваши иллюстрации, но нажатием F1 вы переведёте управление в свои руки. Это уже будет напоминать почти компьютерную игру, где WSAD используется для движения, Shift для ускорения и т. д. Если использовать Photo! 3D Album как заставку, то в её параметрах вы увидите ещё несколько дополнительных опций.
Официальный сайт. Скачать с Яндекс.Диск.
Заключение
Как мы уже отметили вначале, традиционные заставки на сегодняшний день практически ушли в прошлое, так как конкретных функций за ними нет, а на современных портативных устройствах при бездействии юзера разумнее просто выключить экран, нежели тратить аккумулятор на скринсейвер, особенно если последний ещё и сам потребляет немало ресурсов.
На стационарных ПК, откуда и пришли к нам хранители экрана, таких ограничений нет. Однако заставки все равно уходят, что прекрасно видно по Windows 10, где настройки скринсейверов даже не попали в основные опции персонализации.
С другой стороны, во времена популярности заставок было сделано несколько настолько хороших и творческих произведений, что забыть пользователи о них не могут и по сей день. Десять именно таких запоминающихся хранителей экрана мы показали в этом материале. Надеемся, что вам понравилось.
Источник
Clock screensavers are especially useful screensavers in that they show you the time of day, and sometimes also the current date and day of the week, so that you can keep an eye on it even when you are away from the computer. Clocks range from straightforward analog clockfaces, pendulums and digital wall clocks to unique and abstract depictions of time.
Showing 1-24 of 144 screensavers (clear filters)
Fliqlo Flip Clock 796,890x Free, for Windows, Mac
Flip Clock 64,353x Free, for Windows
Underwater 96,692x Free, for Windows
FlipIt Flip Clock 49,729x Free, for Windows
Padbury Clock 86,276x Free, for Mac, Windows
Countdown 32,192x Free, for Mac, Windows
High Fly 15,990x Free, for Windows
Digital Clock-7 40,145x Free, for Windows
Aqua Surface 2 12,380x Free, for Windows
Bird Life 5,430x Free, for Windows
Panerai Luminor Marina 23,090x Free, for Windows
Manhattan Night 15,553x Free, for Windows
Aqua Surface 3 9,454x Free, for Windows
Grid Clock 7,318x Free, for Mac
Analog DIN Clock 16,304x Free, for Windows
Back to the Future: Time Circuits 26,086x Free, for Mac, Windows
Word O’Clock 10,840x Free, for Windows
Molecular Black 7,953x Free, for Windows
The Colour Clock 14,120x Free, for Windows, Mac
Mechanical Clock 3D 9,484x 9.99 USD, for Windows
Tale Stars 1,090x Free, for Windows
Night Traffic 4,028x Free, for Windows
Flash required
Moonlit Ship 6,703x Free, for Windows
Station Clock-7 5,765x Free, for Windows
В данной статье показаны действия, с помощью которых можно включить и настроить экранную заставку (скринсейвер) в операционной системе Windows 10.
Экранная заставка — это динамичный рисунок или узор, который появляется на экране, если в течение указанного промежутка времени пользователь не выполняет действия с мышью или клавиатурой.
Экранные заставки изначально использовались для защиты мониторов от выгорания люминофоров во время простоя компьютера, в настоящее время эта проблема не актуальна и теперь экранные заставки главным образом используются для индивидуальной настройки компьютера или для усиления его безопасности с помощью паролей.
Содержание
- Как открыть окно настроек экранной заставки
- Как включить или отключить заставку
- Стандартная настройка заставок
- Настройка экранных заставок в редакторе реестра
- Прочие настройки заставок
- Настройки в редакторе локальной групповой политики
Как открыть окно настроек экранной заставки
Чтобы открыть окно «Параметры экранной заставки» щелкните правой кнопкой мыши в пустой области рабочего стола и в появившемся контекстном меню выберите пункт Персонализация
В открывшемся окне «Параметры» выберите вкладку Экран блокировки, затем прокрутите боковой скролбар вниз окна и нажмите на ссылку Параметры заставки
Также, для того чтобы открыть окно «Параметры экранной заставки» последовательно откройте:
Пуск ➯ Параметры ➯ Персонализация ➯ Экран блокировки ➯ Параметры заставки
Открыть окно настроек экранной заставки можно используя поиск. Для этого нажмите на значок поиска на панели задач или нажмите сочетание клавиш + S, в строке поиска введите заставк и в результатах поиска выберите Включение или отключение экранной заставки
Еще открыть окно «Параметры экранной заставки» можно используя диалоговое окно «Выполнить», для этого нажмите сочетание клавиш + R, в открывшемся окне Выполнить введите (скопируйте и вставьте) control desk.cpl,,1 и нажмите кнопку OK.
В результате выполнения любого из выше указанных действий откроется окно «Параметры экранной заставки» которое показано на изображении ниже.
Как включить или отключить заставку
Для того чтобы включить экранную заставку, в выпадающем списке Заставка выберите любую имеющуюся заставку и нажмите кнопку OK.
Для того чтобы отключить экранную заставку, в выпадающем списке Заставка выберите (нет), после чего нажмите кнопку OK.
Также в диалоговом окне параметров экранных заставок можно просмотреть, как будет выглядеть заставка еще до того, как пройдет указанный промежуток времени, в течение которого пользователь не выполняет никаких действий. Для этого нажмите кнопку Просмотр.
Чтобы закончить просмотр экранной заставки просто подвигайте мышью или нажмите любую клавишу на клавиатуре.
Стандартная настройка заставок
У большинства стандартных экранных заставок отсутствует возможность настройки параметров. При нажатии на кнопку Параметры вместо открытия окна настроек заставки, появляется только информационное сообщение, которое говорит о том, что у выбранной экранной заставки нет настраиваемых параметров.
С помощью графического интерфейса можно настроить только две экранные заставки, это заставка «Объемный текст» и «Фотографии».
Ниже на изображении показано окно Параметры заставки «Объемный текст», в котором можно включить отображение текущего времени или изменить стандартный текст на свой, а также выбрать шрифт, изменить тип вращения и другие параметры.
Также на изображении ниже показано окно Параметры фотозаставки в котором можно выбрать из какой папки показывать фотографии или изображения, а также скорость показа слайдов или включить случайный порядок показа изображений.
Подробнее о том, как установить и настроить фотографии в качестве экранной заставкиможно прочитать в статье ➯ Как установить фотографии в качестве экранной заставки в Windows 10.
Настройка экранных заставок в редакторе реестра
Данный способ позволяет изменить различные настройки экранных заставок и предполагает изменение параметров в системном реестре Windows
Прежде чем вносить какие-либо изменения в реестр, настоятельно рекомендуется создать точку восстановления системы
Все стандартные экранные заставки можно настраивать с помощью редактора системного реестра. Рассмотрим настройки некоторых экранных заставок, включая и те, которые также можно настроить с помощью графического интерфейса.
Все настройки экранных заставок, которые можно изменить, используют параметры типа DWORD (32-бита).
Ленты
Для изменения настроек экранной заставки Ленты, создайте и примените файл реестра следующего содержания:
Windows Registry Editor Version 5.00
[HKEY_CURRENT_USER\SOFTWARE\Microsoft\Windows\CurrentVersion\Screensavers\Ribbons]
«CameraFOV»=dword:00000010
«RibbonWidth»=dword:3dfd2400
«NumRibbons»=dword:00000008
«Blur»=dword:00000001
«SpanMultiMon»=dword:00000001
Описание параметров:
- Значение параметра CameraFOV влияет на приближение камеры, чем больше значение параметра, тем ближе отображаются ленты.
- Параметр RibbonWidth определяет максимальную ширину летающих лент.
- Параметр NumRibbons отвечает за количество лент, которые летают по экрану.
- Параметр Blur влияет на след ленты. При установке значения равным 0, след от ленты исчезать не будет. При установке большего значение, ленты будут опираться друг на друга.
- Значения параметра SpanMultiMon влияет только на пользователей с несколькими мониторами. Установка параметру значения 1 позволяет заставке перемещаться между двумя мониторами.
- Параметр AllScreensSame используется для компьютеров с несколькими мониторами. Доступны только два значения для этого параметра. Если установить значение данного параметра равным 1, то на всех мониторах будет использоваться один и тот же конфигурационный файл, и будет отображаться идентичная заставка.
Результат внесения изменений в системный реестр, показан на скриншотах ниже.
Геометрический вальс
Для изменения настроек экранной заставки Геометрический вальс создайте и примените файл реестра следующего содержания:
Windows Registry Editor Version 5.00
[HKEY_CURRENT_USER\Software\Microsoft\Windows\CurrentVersion\Screensavers\Mystify]
«CameraFOV»=dword:00000002
«LineWidth»=dword:00000014
«NumLines»=dword:00000006
«SpanMultiMon»=dword:00000001
Описание параметров:
- Значение параметра CameraFOV влияет на приближение камеры, чем больше значение параметра, тем ближе отображаются ленты.
- Параметр LineWidth определяет максимальную ширину следа от линий.
- Параметр NumLines отвечает за количество линий, которые летают по экрану.
- Значения параметра SpanMultiMon влияет только на пользователей с несколькими мониторами. Установка параметру значения 1 позволяет заставке перемещаться между двумя мониторами.
Результат внесения изменений в системный реестр, показан на скриншотах ниже.
Мыльные пузыри
Для изменения настроек экранной заставки Мыльные пузыри создайте и примените файл реестра следующего содержания:
Windows Registry Editor Version 5.00
[HKEY_CURRENT_USER\Software\Microsoft\Windows\CurrentVersion\Screensavers\Bubbles]
«ShowShadows»=dword:00000001
«MaterialGlass»=dword:00000000
«ShowBubbles»=dword:00000001
«TurbulenceForce»=dword:499602da
«TurbulenceSpeed»=dword:00000008
«SpanMultiMon»=dword:00000001
«SphereDensity»=dword:4153a200
«TurbulenceNumOctaves»=dword:00000055
«Radius»=dword:42294180
Описание параметров:
- С помощью параметра ShowShadows можно указать, будет ли отображаться тень под пузырями. Если установить значение равным 0, тени не будет, а если указать значение равным 1 – то под пузырями будет отображаться тень.
- Параметр ShowBubbles определяет цвет экрана. Также для этого параметра доступны только два значения. Если установить значение равным 0, пузыри будут передвигаться по пустому экрану, а если значение будет равным 1, то при появлении заставки будет виден пользовательский рабочий стол.
- Параметр TurbulenceForce влияет на цвет пузырей, а при установке значения 0 цвет пузырей становится черным. Для установки нужного цвета, с этим параметром нужно экспериментировать. Например, для того чтобы все пузыри переливались разными цветами можно указать значение 499602da или 1234567898 в десятеричной системе исчисления.
- За среднюю скорость перемещения пузырей по экрану отвечает параметр TurbulenceSpeed. Значения параметра могут варьироваться от 0 до 10, то есть для установки минимальной скорости устанавливается значение 0, а для максимальной скорости — 10.
- Значения параметра SpanMultiMon влияет только на пользователей с несколькими мониторами. Установка параметру значения 1 позволяет заставке перемещаться между двумя мониторами.
- При помощи параметра SphereDensity можно указать точное количество пузырей, которые будут перемещаться по экрану. Для того чтобы подобрать определенное количество, нужно экспериментировать. Например, для того чтобы по экрану перемещались только 4 пузыря, укажите значение 3d278480 или 1026000000 в десятеричной системе исчисления. Максимальное значение в десятеричной системе исчисления – 2100000000.
- С помощью параметра TurbulenceNumOctaves можно указывать скорость изменения цвета пузыря. Для этого параметра доступны значения начиная с 1 до 255. Чем больше значение параметра, тем быстрее будет изменяться цвет пузыря. А, соответственно, если установить значение равным 1 цвета практически не будут изменяться.
- Параметр Radius отвечает за размер пузыря. Также как и с параметрами TurbulenceForce и SphereDensity для указания нужно размера нужно немного поэкспериментировать. Максимальное значение параметра — 435a6e80 или 1130000000 в десятеричной системе исчисления.
Результат внесения изменений в системный реестр, показан на скриншотах ниже.
Объемный текст
Для изменения настроек экранной заставки Объемный текст создайте и примените файл реестра следующего содержания:
Windows Registry Editor Version 5.00
[HKEY_CURRENT_USER\Software\Microsoft\Windows\CurrentVersion\Screensavers\ssText3d]
«AllScreensSame»=dword:00000000
«SurfaceType»=dword:00000002
«Specular»=dword:00000001
«SurfaceColor»=dword:0040ff00
«CustomEnvironment»=»»
«CustomTexture»=»»
«UseCustomColor»=dword:00000000
«UseCustomTexture»=dword:00000001
«UseCustomEnvironment»=dword:00000000
«MeshQuality»=dword:00000258
«Size»=dword:0000000a
«RotationSpeed»=dword:0000000a
«RotationStyle»=dword:00000001
«DisplayString»=»winnote.RU»
«DisplayTime»=dword:00000000
«FontWeight»=dword:000002bc
«FontItalic»=dword:010000ff
«FontFace»=»Times New Roman»
Описание параметров:
- Параметр AllScreensSame используется для компьютеров с несколькими мониторами. Доступны только два значения для этого параметра. Если установить значение данного параметра равным 1, то на всех мониторах будет использоваться один и тот же конфигурационный файл, и будет отображаться идентичная заставка.
- При помощи параметра SurfaceType можно выбирать стиль поверхности текста. Для того чтобы установить стиль «Сплошной цвет», значение параметра должно быть равным 00000000. Для того чтобы установить стиль «Рисунок текстуры», укажите значение равным 00000002, а для стиля «Отражение» — равным 00000001.
- Можно отображать световые блики при помощи параметра Specular. Доступны только два значения для этого параметра. Если установить значение данного параметра равным 1, то блики будут отображаться.
- С помощью параметра SurfaceColor можно указывать цвет отображаемого на экране текста. Например, если указать значение параметра равным 0040ff00, то будет отображаться текст ярко зеленого цвета.
- В строковом параметре CustomEnvironment указывается путь к картинке с отражением для стиля поверхности объемного текста в формате *.bmp.
- В строковом параметре CustomTexture указывается путь к картинке с текстурой для стиля поверхности объемного текста в формате *.bmp.
- Параметр UseCustomColor отвечает за то, установлен ли флажок Другой цвет. Доступны только два значения для этого параметра. Если установить значение данного параметра равным 1, то цвет берется из параметра SurfaceColor.
- Параметр UseCustomTexture отвечает за то, установлен ли флажок Выбрать текстуру. Доступны только два значения для этого параметра. Если установить значение данного параметра равным 1, то отражение берется из параметра CustomTexture.
- Параметр UseCustomEnvironment отвечает за то, установлен ли флажок Выбрать отражение. Доступны только два значения для этого параметра. Если установить значение данного параметра равным 1, то отражение берется из параметра CustomEnvironment.
- Уровень разрешения текста выбирается при помощи параметра MeshQuality. У этого параметра может быть 10 значений. А именно: 00000064, 000000c8, 0000012c, 00000190, 000001f4, 00000258, 000002bc, 00000320, 00000384 и 000003e8.
- Параметр Size отвечает за размер отображаемого текста. Доступны значения от 1 до 0a (10 в десятеричной системе исчисления).
- Параметр RotationSpeed отвечает за скорость вращения текста. Доступны значения от 1 до 14 (20 в десятеричной системе исчисления).
- При помощи параметра RotationStyle можно указывать тип вращения текста. Существует 5 типов вращения – Нет, Кручение, Качели, Волны и Перевороты. Для того чтобы указать тип вращения Нет, установите значение параметра равным 00000000. Для типа Кручение — 00000001, Качели— 00000002, Волны — 00000003, а для установки типа Перевороты, значение должно быть равным 00000004
- При помощи строкового параметра DisplayString можно задавать текст, который будет отображаться во время экранной заставки.
- Параметр DisplayTime отвечает за отображение текущего времени вместо текста. Доступны только два значения для этого параметра. Если установить значение данного параметра равным 1, то во время заставки будет отображаться текущее время.
- При помощи параметра FontWeight, можно указать будет ли начертание текста обычным или полужирным. Для того чтобы начертание текста было обычным, укажите значение равным 00000190, а в том случае, если нужно сделать текст с полужирным начертанием – укажите значение параметра 000002bc.
- Параметр FontItalic отвечает за курсивное начертание текста. Для того чтобы начертание текста было обычным – укажите значение равным 01000000, а для курсивного начертания — 010000ff.
- С помощью строкового параметра FontFace можно указать шрифт для отображаемого текста.
Результат внесения изменений в системный реестр, показан на скриншотах ниже.
Прочие настройки заставок
С помощью редактора системного реестра также можно полностью отключить заставку, выбрать указанную экранную заставку, а также запретить ее изменение, установит таймаут заставки, и указать парольную защиту.
Отключение заставки
При помощи этой настройки системного реестра можно запретить запуск заставок. Для этого создайте и примените файл реестра следующего содержания:
Windows Registry Editor Version 5.00
[HKEY_CURRENT_USER\Software\Policies\Microsoft\Windows\Control Panel\Desktop]
«ScreenSaveActive»=»0»
После применения файла реестра, в диалоговом окне «Параметры экранной заставки» раздел Заставка станет недоступен. В результате, вы не сможете изменять параметры заставки.
Запретить изменение заставки
При помощи этой настройки системного реестра можно запретить изменение заставок. Помимо этого, параметр запрещает использовать панель управления и персонализацию для добавления, настройки или изменения заставки на компьютере. При этом запуск заставки не запрещается.
Для этой настройки создайте и примените файл реестра следующего содержания:
Windows Registry Editor Version 5.00
[HKEY_CURRENT_USER\Software\Microsoft\Windows\CurrentVersion\Policies\System]
«NoDispScrSavPage»=dword:00000001
После применения файла реестра, при попытке открыть окно «Параметры экранной заставки» любым из способов которые описаны в начале статьи, вы получите сообщение Системный администратор отключил возможность настройки экрана в панели управления.
Применение указанной заставки
При применении этого файла реестра, используется только та заставка, которая была указанна в файле реестра. Кроме того, в этом случае становится недоступным раскрывающийся список заставок в диалоговом окне Параметры экранной заставки в панелях управления персонализацией.
Для того чтобы файл реестра применился правильно, вам следует ввести имя файла заставки, включая расширение SCR. Если файл заставки находится не в каталоге %Systemroot%\System32, следует вводить полный путь к файлу.
Windows Registry Editor Version 5.00
[HKEY_CURRENT_USER\Software\Policies\Microsoft\Windows\Control Panel\Desktop]
«SCRNSAVE.EXE»=»C:\\Windows\\System32\\Mystify.scr»
Тайм-аут
При помощи системного реестра также можно определить время бездействия пользователя, по истечении которого запускается заставка. Для этого параметра можно задать значение времени бездействия в интервале от 1 секунды до 86400 секунд (24 часа). В следующем примере, задано время 60 минут:
Windows Registry Editor Version 5.00
[HKEY_CURRENT_USER\Software\Policies\Microsoft\Windows\Control Panel\Desktop]
«ScreenSaveTimeOut»=»3600»
Защита с помощью пароля
Также можно установить парольную защиту для экранной заставки. При использовании следующей настройки реестра, все заставки защищаются паролем.
Windows Registry Editor Version 5.00
[HKEY_CURRENT_USER\Software\Policies\Microsoft\Windows\Control Panel\Desktop]
«ScreenSaverIsSecure»=»1»
Также после применения файла реестра, в диалоговом окне «Параметры экранной заставки» нельзя снять флажок с опции Начинать с экрана входа в систему
Настройки в редакторе локальной групповой политики
Все указанные выше прочие настройки экранных заставок можно также изменить в редакторе локальной групповой политики.
Редактор локальной групповой политики доступен в Windows 10 редакций Pro, Enterprise, Education.
Откройте редактор локальной групповой политики, для этого нажмите сочетание клавиш + R, в открывшемся окне Выполнить введите (скопируйте и вставьте) gpedit.msc и нажмите кнопку OK.
В открывшемся окне редактора локальной групповой политики, разверните следующие элементы списка:
Конфигурация пользователя ➯ Административные шаблоны ➯ Панель управления ➯ Персонализация
В правой части окна находятся параметры политик, которые можно изменить. Для экранной заставки доступны следующие параметры:
- Включение
- Запретить изменение
- Защита с помощью пароля
- Тайм-аут
- Применение указанной заставки
Вот такими разными способами можно настраивать параметры экранных заставок в операционной системе Windows 10.
Use this screensaver to relax and unwind from work at the computer. Listen to the sounds of pure rough mountain river.
Christmas tree with classic analog clock will surely impress you and your friends. Enjoy smooth and realistic animation.
Wonderful analog clock with is framed by white flowers. High quality and realistic animated snowflakes certainly will make you happy.
Watch beautiful frost snowflakes on your computer. The centerpiece of this screensaver is digital clock, it is nice and functional.
Want to take a break while working on the computer? Start the screensaver and you will always know the exact time throwing a glance at your monitor.
Get fun with new free clock screensaver for Windows 10! You will find great nature scenery with realistic animated water effects.
You have never seen such a screensaver with digital clock! Very original time counting of red, yellow and green digits.
The original screensaver «Dream Clock» with an abstract relaxing background allows you to relax during a break.
If you like flame, this screensaver is for you. Keep watching at your clock and burning digits at the same time.
Realistic and unique Pendulum Clock 3D screensaver will impress everyone who likes screensavers, clocks and 3D effects. You will see analog clock mechanism from three different points of view.
With our new screensaver Holiday Clock you will get 3 in 1: screensaver, analog clock and jewelry. Isn’t it profitable? In the intro superb quality graphics, made the best of holiday traditions. All items are beautifully drawn.
Christmas Plots screensaver will give you only positive emotions no doubt! Download and install colorful, beautifully animated screensaver that creates comfort and introduces a festive mood in the hearts of PC users.
Скачать Бесплатные заставки с часами
Страница: (1) 2 Следующая >
Наша новая заставка Аква Часы — это путешествие в таинственный мир Мирового океана.
Вы получите все фичи часовой заставки: аналоговые часы, новый дизайн, чёрные и синие цвета, анимированные стрелки.
Представляем вам оригинальную заставку с часами выполненными в виде приборной панели автомобиля!
Снежинки завораживают своей красотой и геометрическим совершенством. На вашем компьютере появятся большие красивые снежинки.
Летний взрыв свежести с нашей новой заставкой Травяные Часы!
Заставка 3D Часы, выполнена в технократическом стиле. Запустите заставку и вы всегда будете знать точное время, лишь кинув взгляд на монитор.
Легкая заставка с цветочным узором, безусловно, украсит ваш настольный компьютер. И напомнит вам о теплых летних днях.
Мы тоже любим праздник Рождества. Рождественская елка и классические аналоговые часы безусловно удивят вас и ваших друзей.
Центральное место в заставке занимает циферблат механических цветов, вы всегда будете знать точное время.
Бесплатная заставка на тему часов. Вы получите все фичи заставки с часами плюс узнаете как работает этот механизм.
Помните квадратные механические часы с арабскими цифрами на циферблате? Теперь вы можете наблюдать их на своём компьютере.
Заставка Стильные Часы представляет собой аналоговые часы с приятным глянцем на темном фоне.
Страница: (1) 2 Следующая >