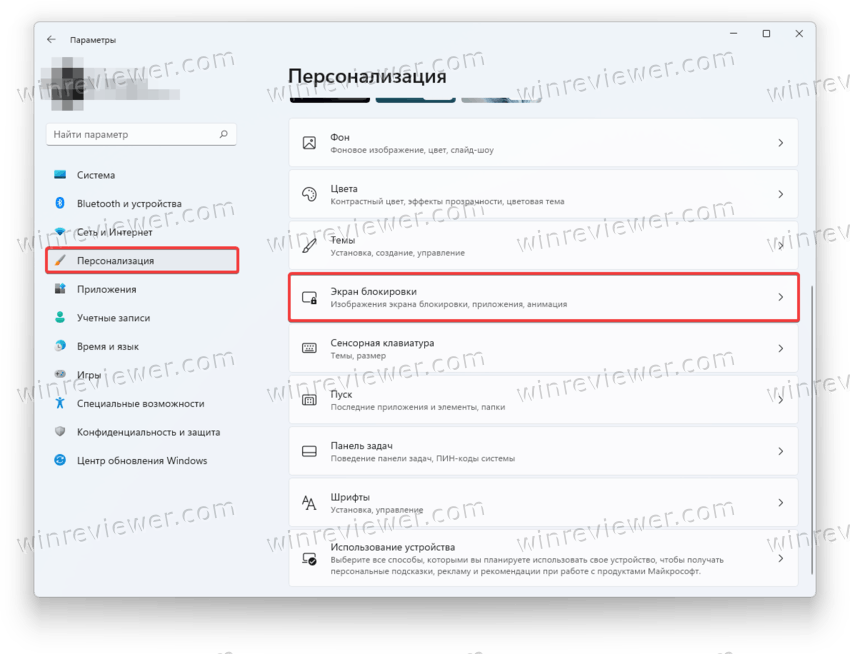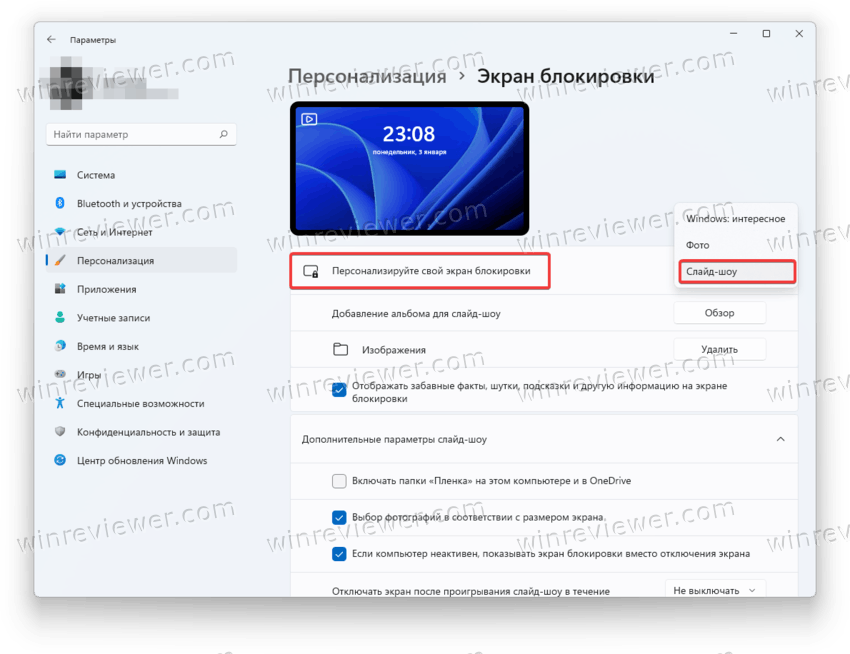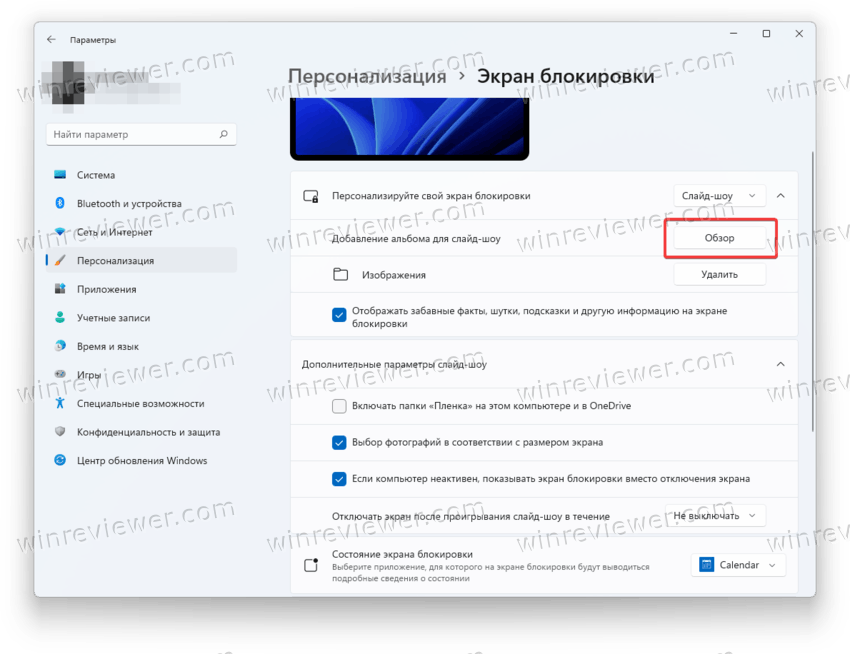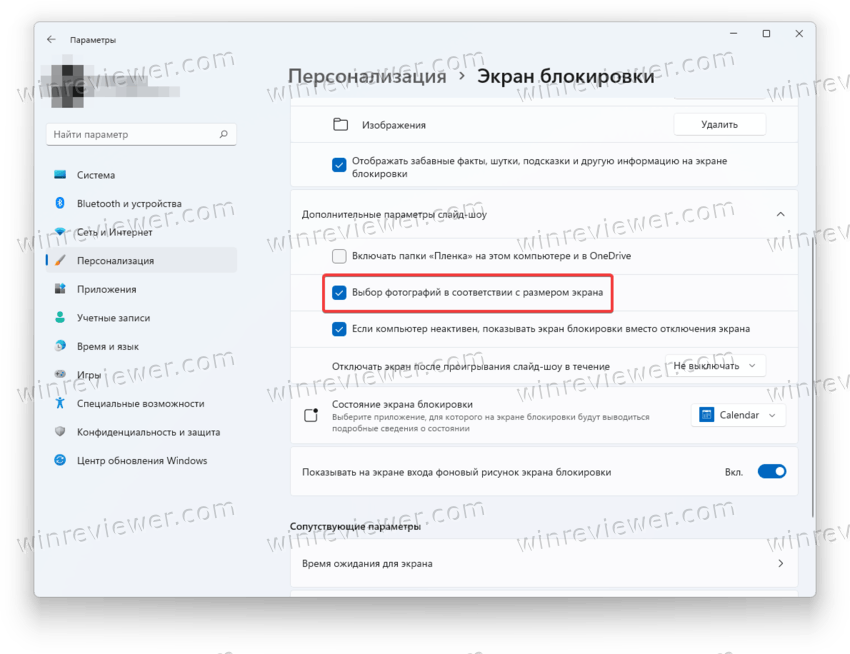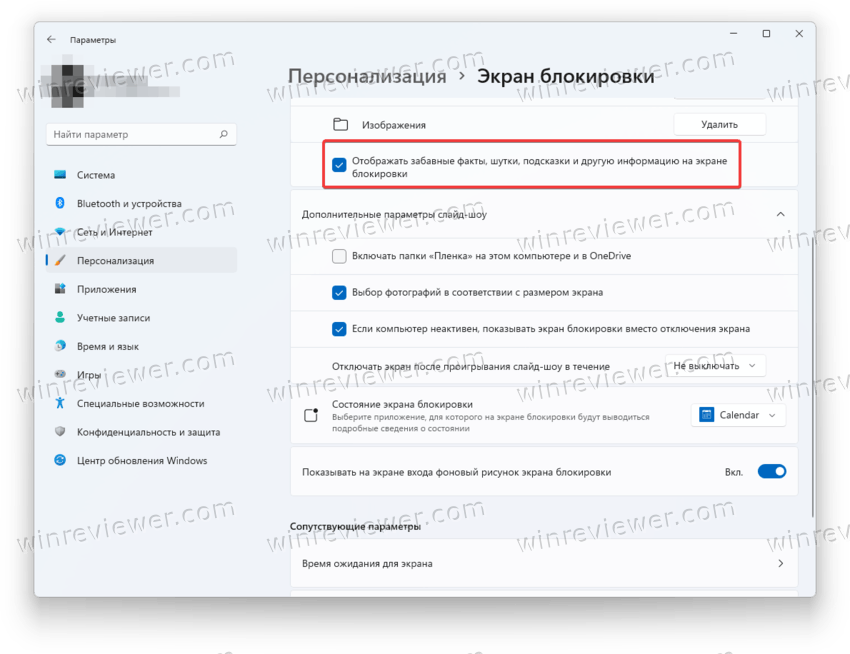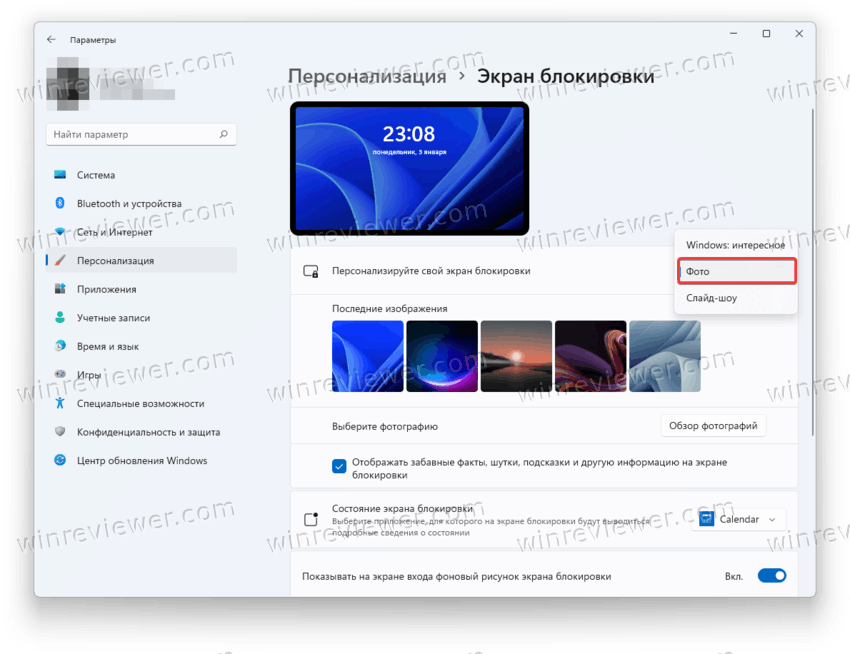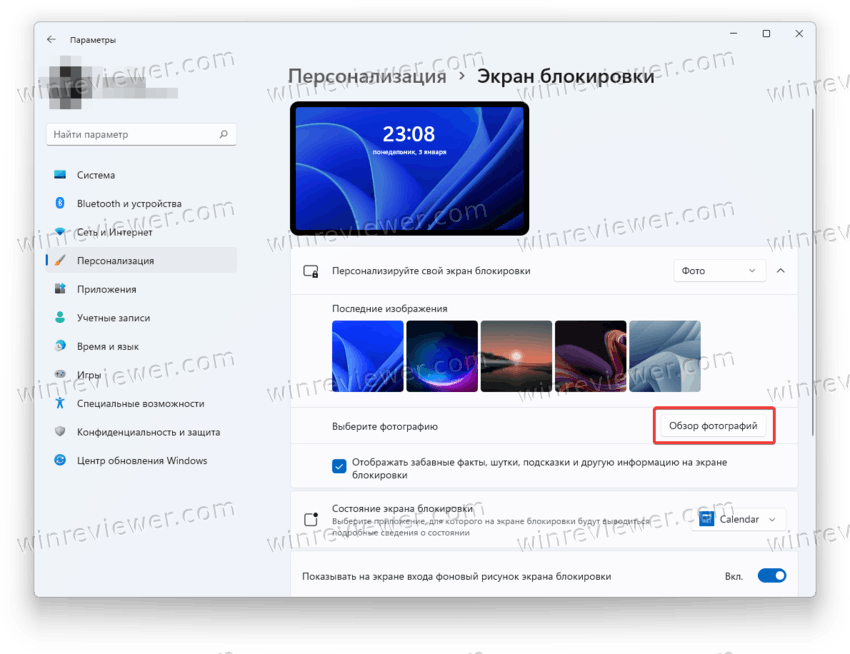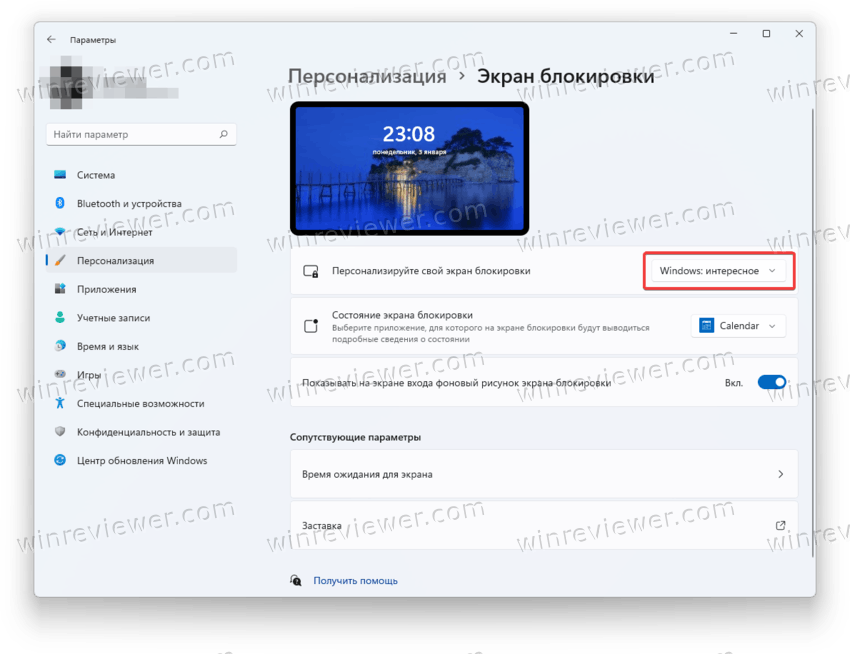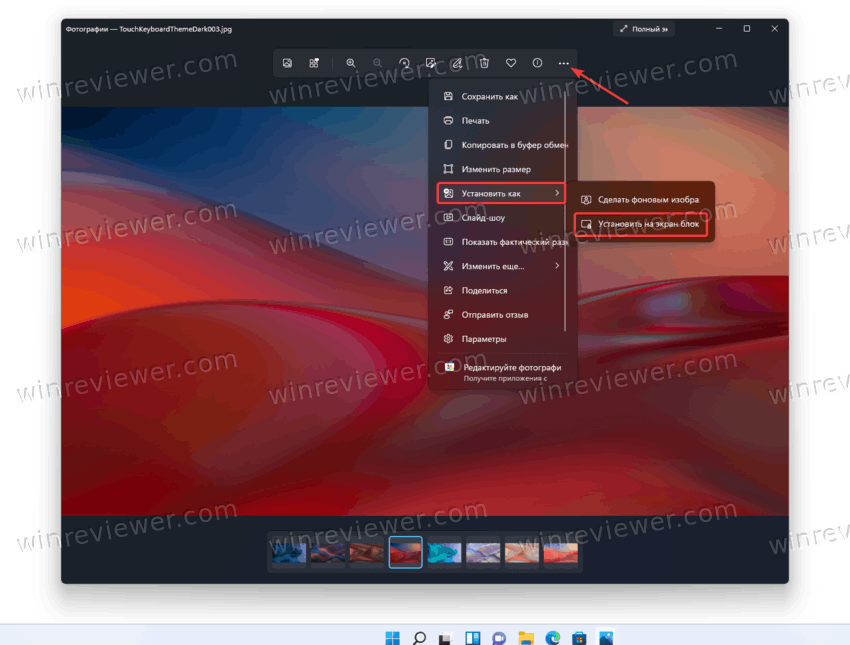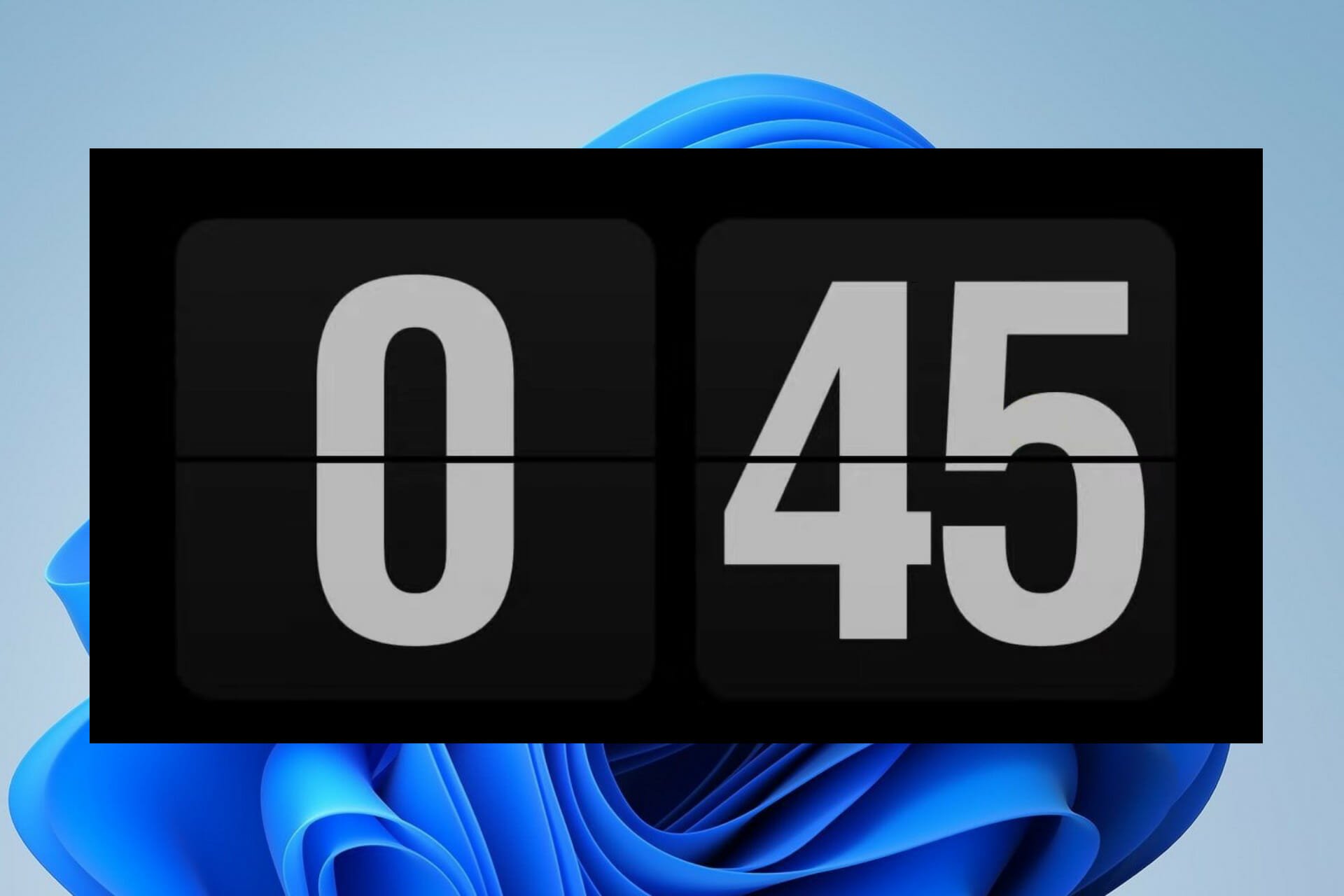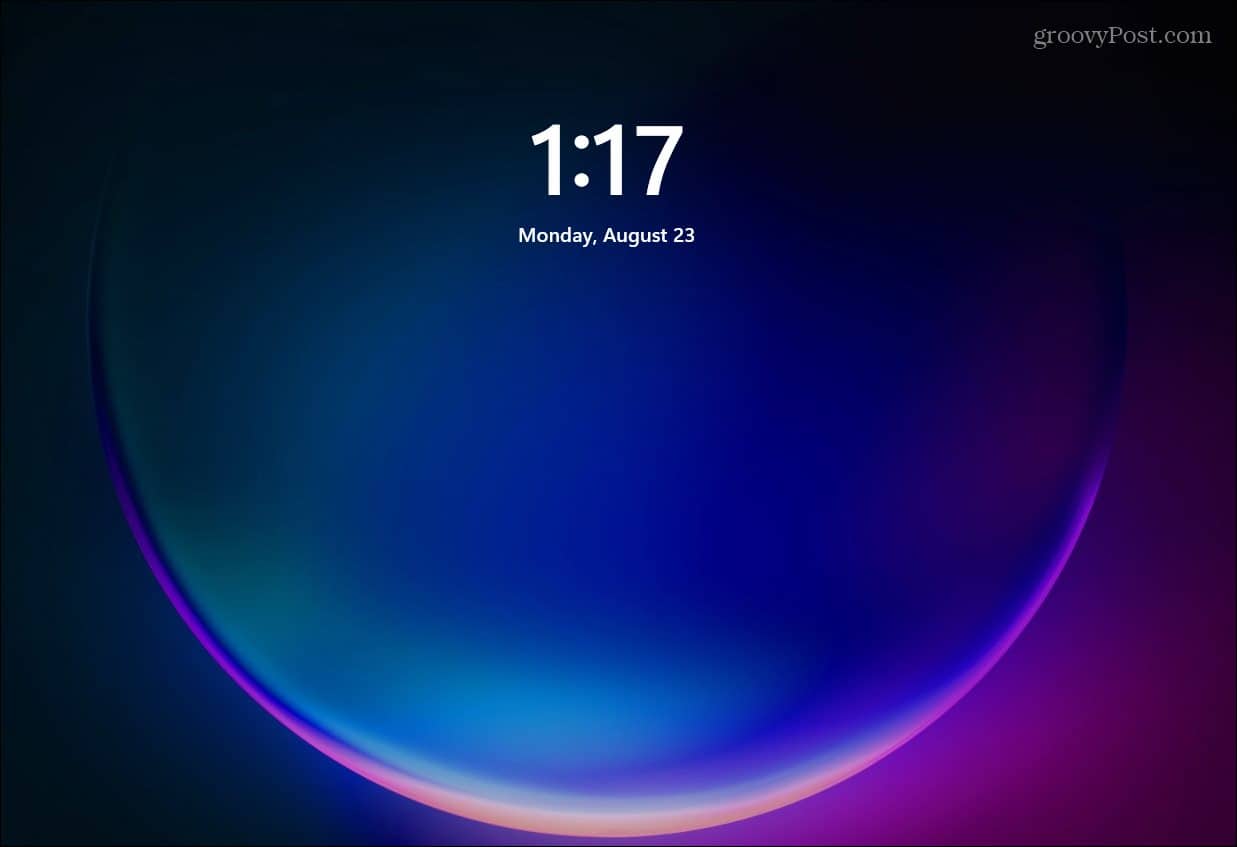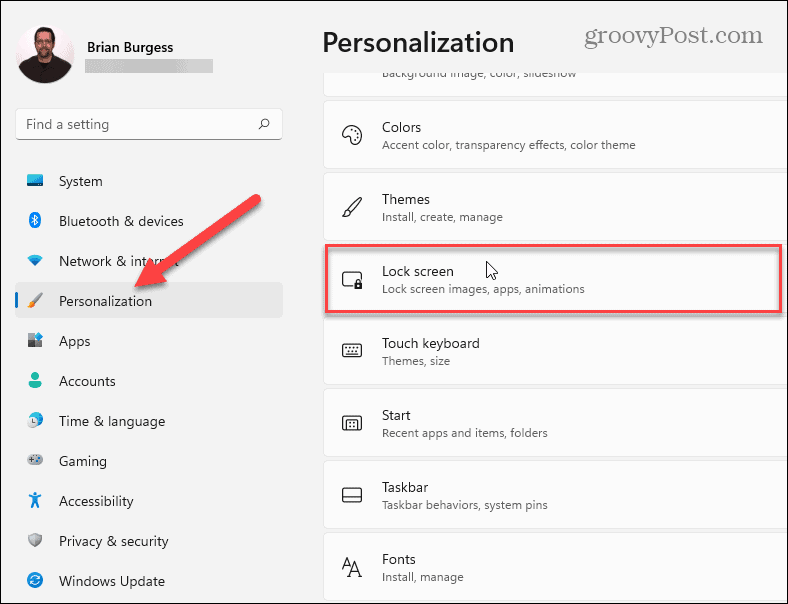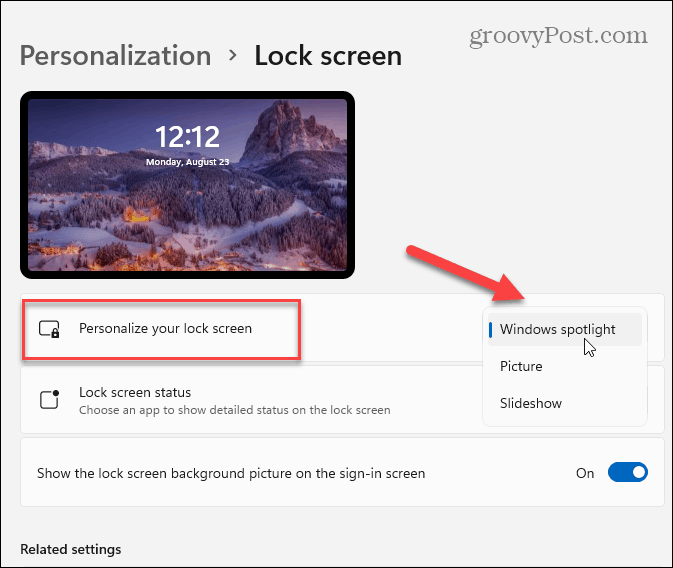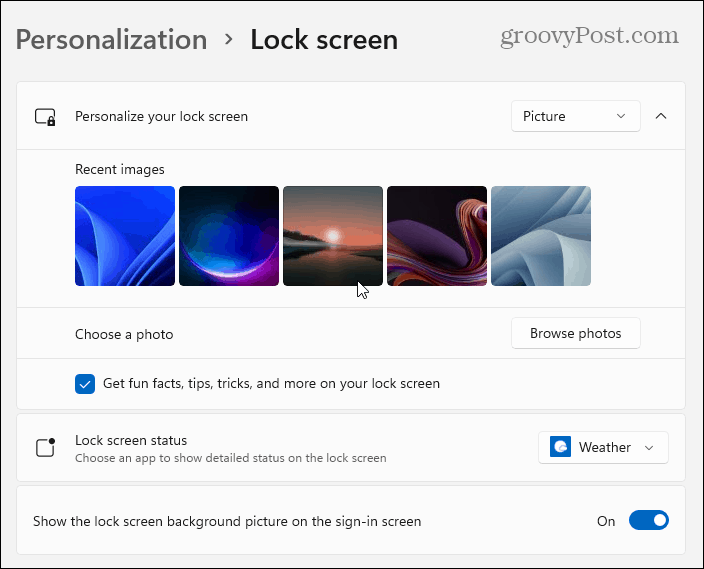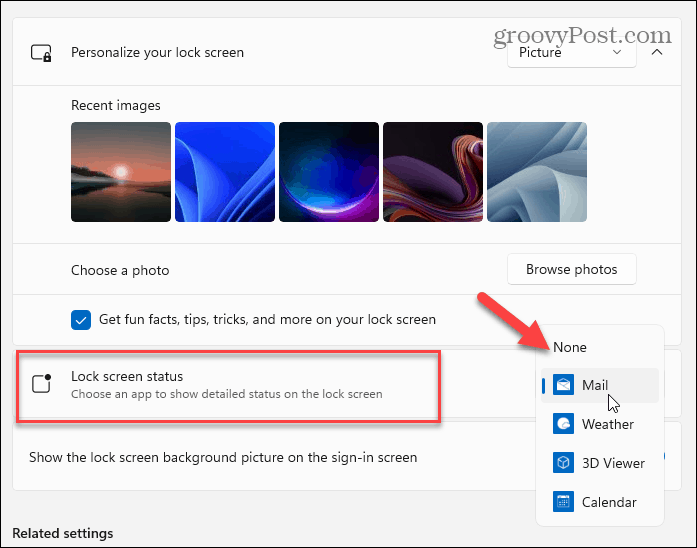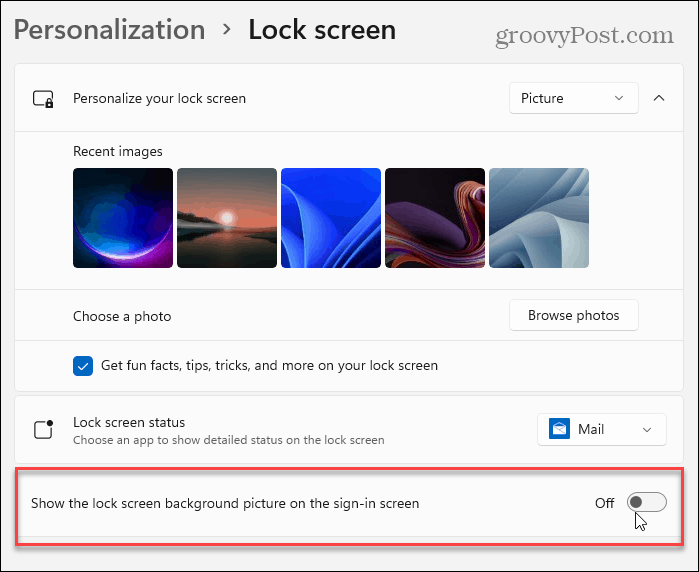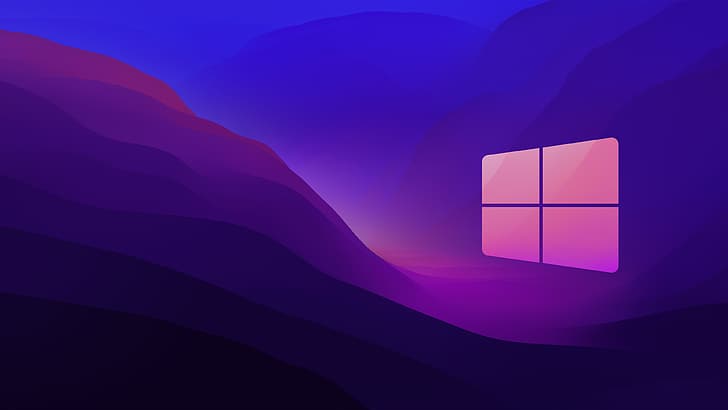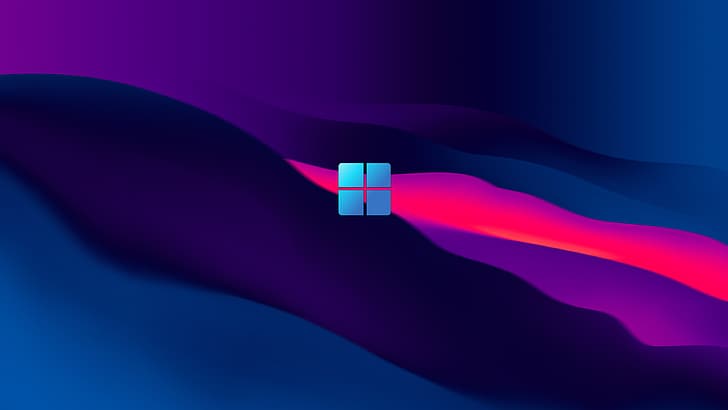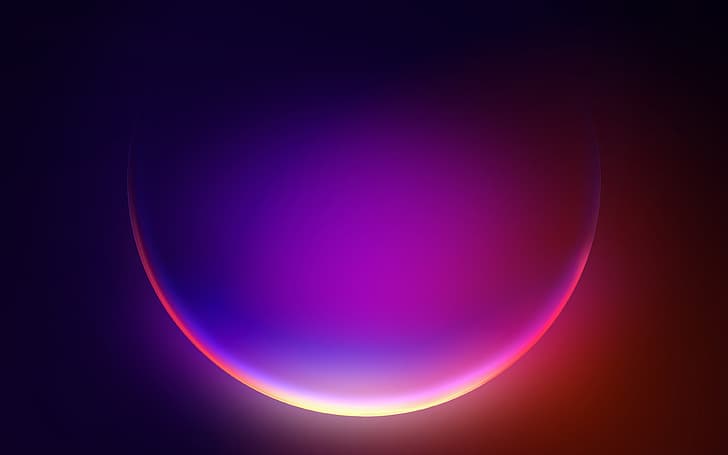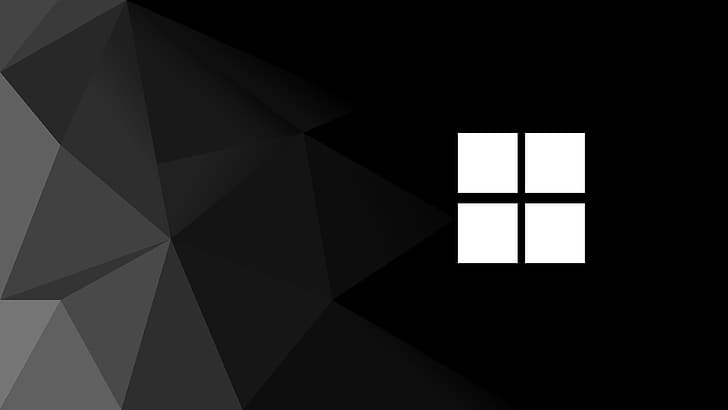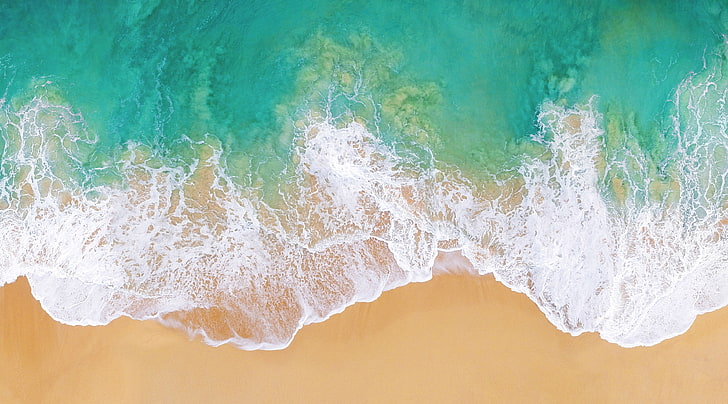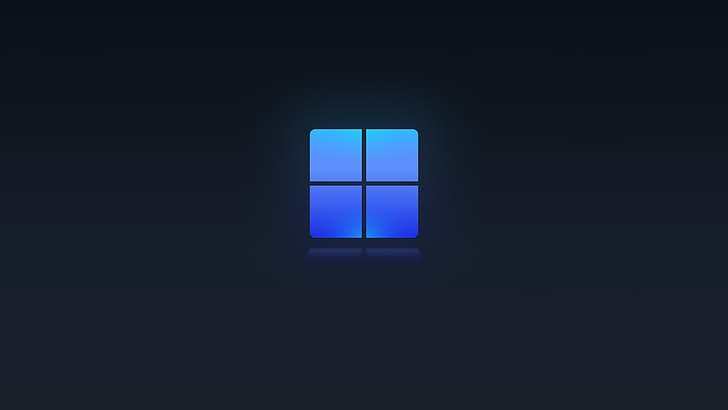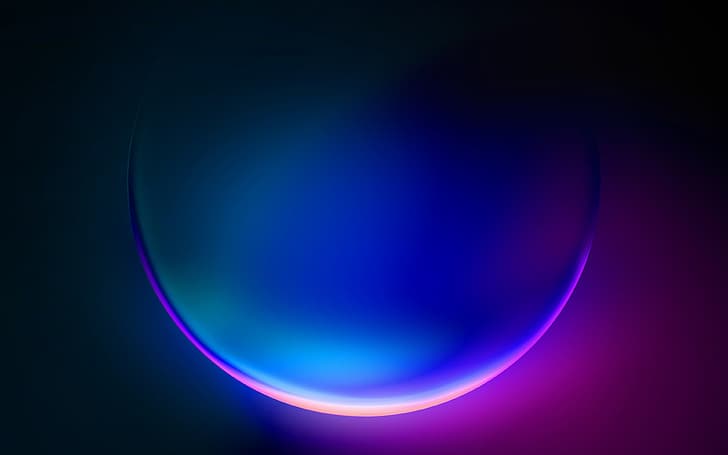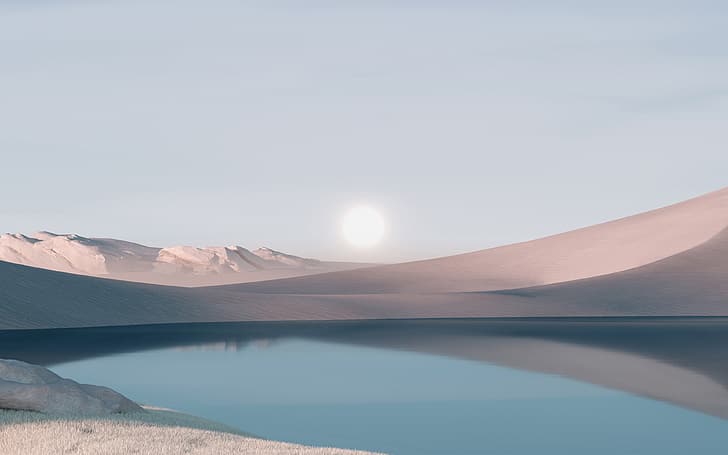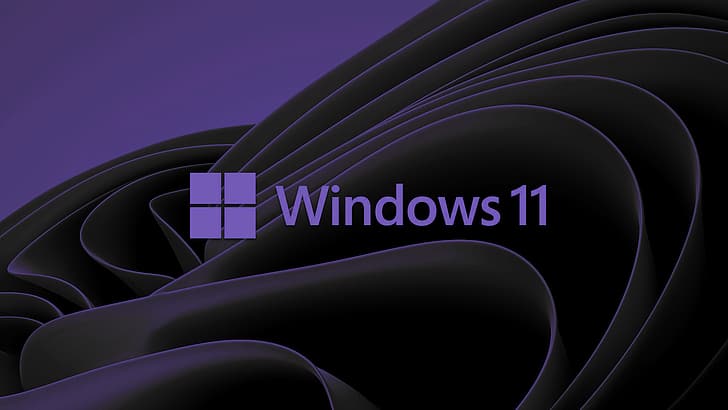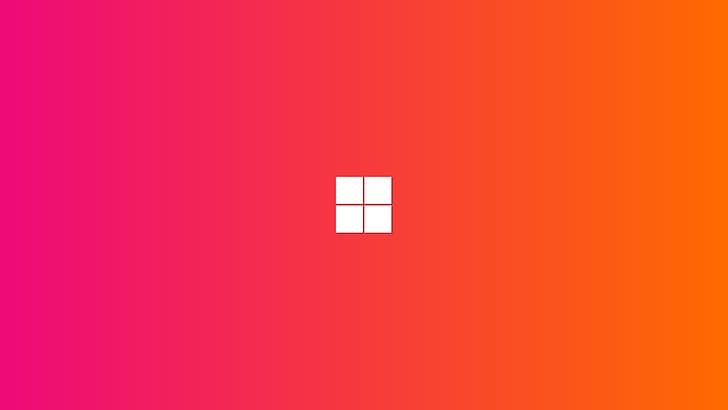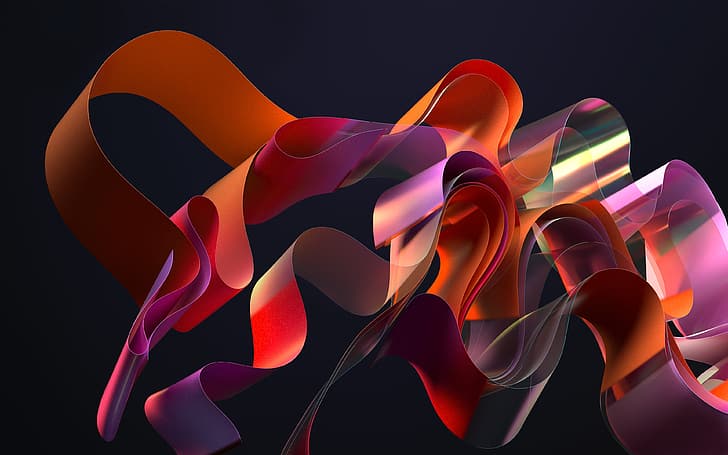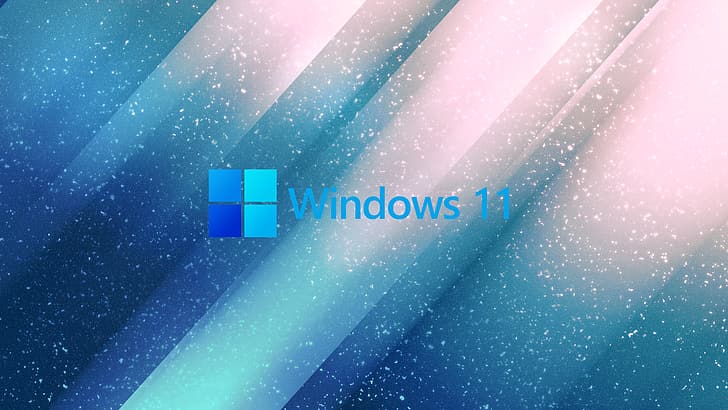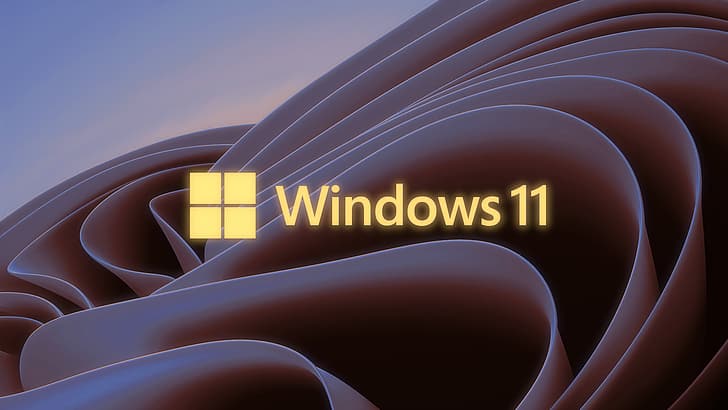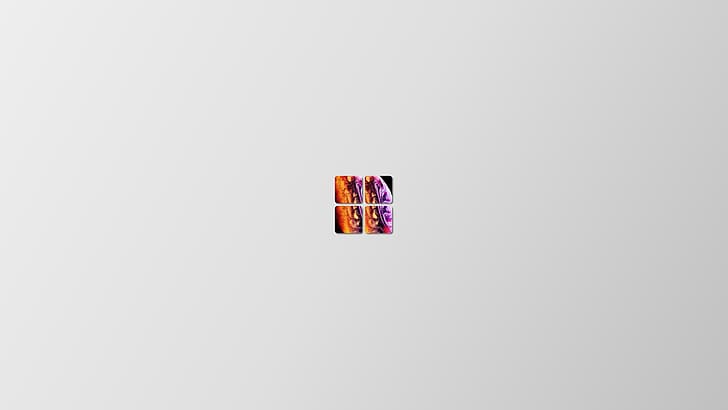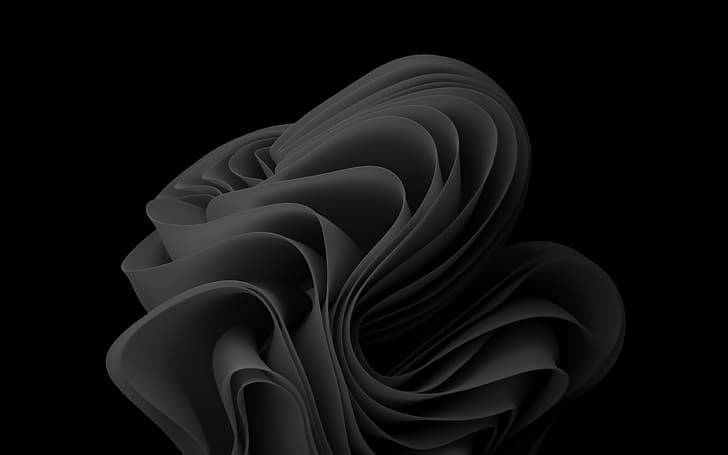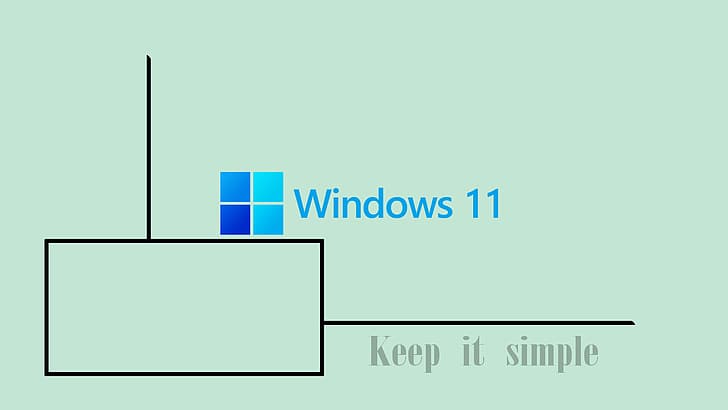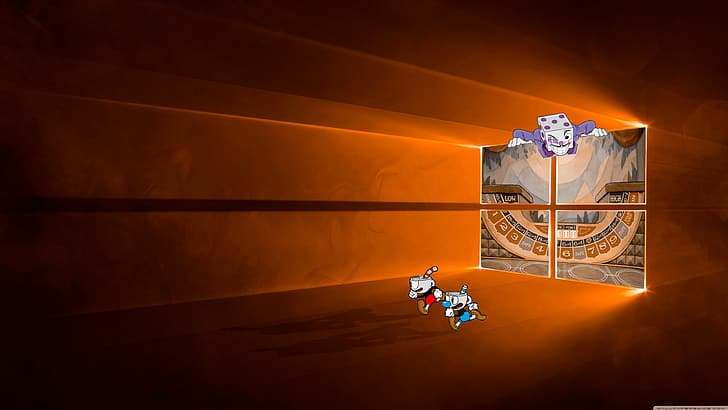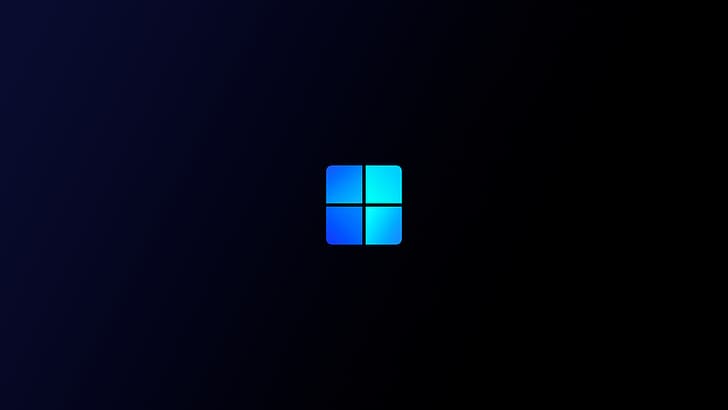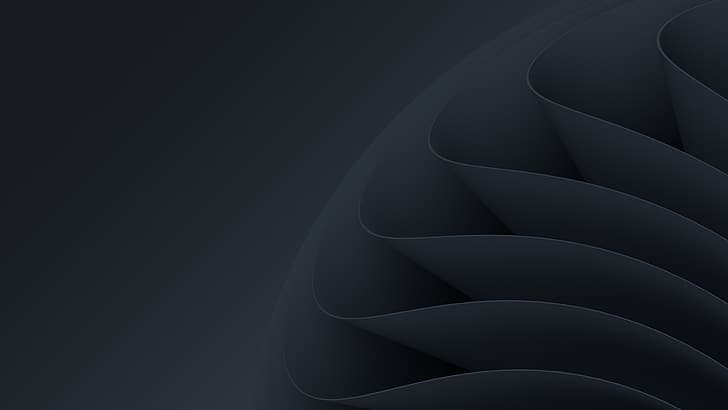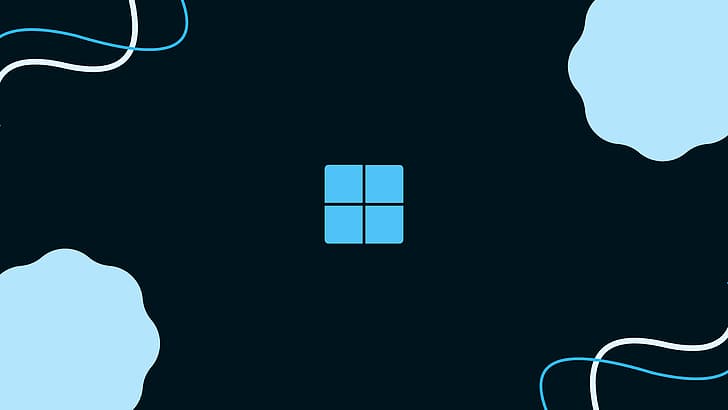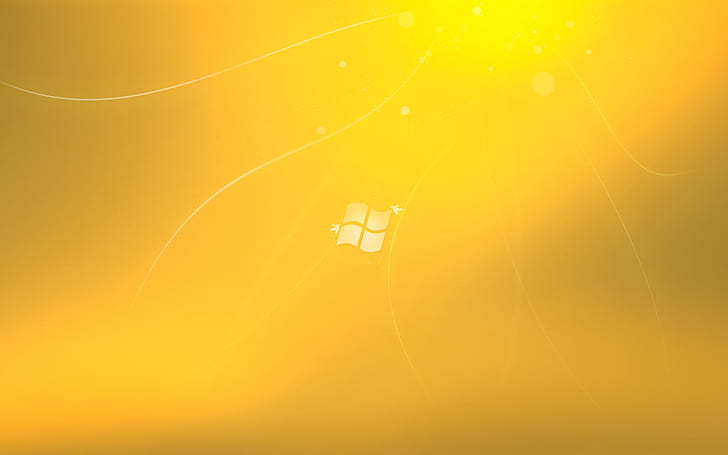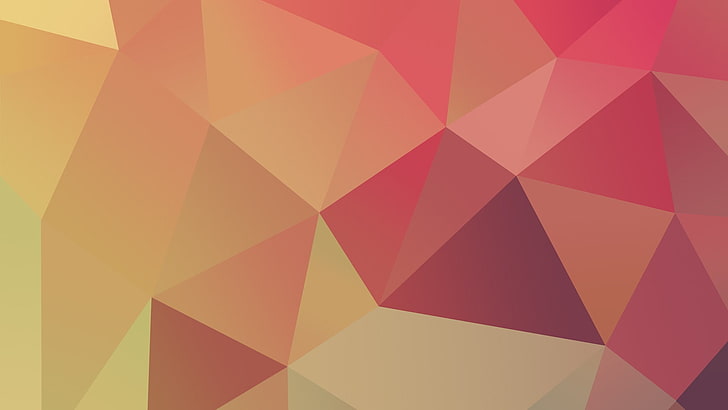Windows 11 Wallpapers & 4K Backgrounds
Explore latest wallpapers of Landscape, Windows 11, Windows logo from this page.
Landscape, Windows 11, Sunset
Windows 11, Light blue, Windows logo
Windows 11, Dark blue, Windows logo
Windows logo, Blue background
Windows 11, Orange background
Windows 11, Bloom collection
Windows 11, Stock, Grey abstract
Windows 11, Purple abstract
Windows 11, Dark theme, Bloom collection
Windows 11, Stock, Orange abstract
Windows 11, Stock, Sunset Orange
Windows 11, Stock, Black abstract
Windows 11, Bloom collection
Windows 11, Bloom collection
Windows 11, Stock, Purple abstract
Windows 11, Stock, Red abstract
Windows 11, Stock, Orange abstract
Windows 11, Bloom collection
Windows 11, Stock, Purple abstract
Windows 11, Stock, Blue abstract
Windows 11, Stock, Sunset Orange
Blue background, Abstract background
Windows 11, Dark Mode
Windows 11, Dark Mode
1 2 3 4 Next ›
Эта статья покажет четыре способа изменить фон экрана блокировки в Windows 11. Если стандартные синие обои Windows 11 вам не по вкусу, вот как установить изображение, слайдшоу или Windows Spotlight в качестве фонового изображения для заблокированного компьютера.
Важно: Все настройки персонализации Windows 11 требуют активации операционной системы. Вы не сможете изменить фон экрана блокировки Windows 11 на компьютере без активации.
В Windows 11 вы можете установить в качестве фонового изображения экрана блокировки статическое изображение, слайд-шоу или Windows Spotligt. Последний будет автоматически скачивать красивые картинки из интернета и применять их на экране блокировки.
Как установить слайд-шоу фоном экрана блокировки Windows 11
- Нажмите Win + I, чтобы открыть Параметры. Вы также можете щелкнуть правой кнопкой мыши по кнопке Пуск или нажать Win + X.
- Перейдите в раздел Персонализация, а затем щелкните Экран блокировки.
- Выберите «Слайд-шоу» возле «Персонализируйте свой экран блокировки».
- Теперь вам надо выбрать изображения для слайд-шоу. По умолчанию Windows использует картинки из стандартной папки Изображения. Щелкните по кнопке Обзор и выберите нужную вам папку с картинками.
- Чтобы исключить папку с фото, кликните Удалить.
- Также вы можете установить отметку возле пункта «Включать папки Пленка», чтобы Windows отображала фото, которые ваш компьютер и другие устройства загружают в OneDrive.
- Снимите отметку возле пункта «Выбор фотографий в соответствии с размером экрана».
- Наконец, выберите время, после которого Windows отключит экран для экономии заряда.
Таким образом, в Windows 11 можно выбрать несколько фотографий и использовать их как слайд-шоу экрана блокировки. Операционная система будет перемешивать выбранные фото, чтобы на дисплее отображались свежие изображения.
Подсказка: Windows использует экран блокировки как один из способов отображать пользователям рекламу. Если вы не хотите мириться с этим, снимите отметку возле пункта «Отображать забавные факты, шутки, подсказки и другую информацию на экране блокировки».
Как изменить фон экрана блокировки в Windows 11
Чтобы в Windows 11 изменить фон экрана блокировки, сделайте следующее.
- Откройте приложение Параметры, нажав кнопки Win + I.
- Перейдите в раздел Персонализация и щелкните Экран блокировки.
- В выпадающем списке «Персонализируйте свой экран блокировки» выберите Фото.
- Кликните по кнопке Обзор фотографий и укажите необходимое изображение.
В настройках также можно выбрать отдельное изображение или включить функцию Windows Spotlight. В случае с последним Windows 11 будет регулярно подтягивать свежие картинки. Вот как это сделать.
Как установить Windows Spotlight на экран блокировки в Windows 11
- Откройте Параметры и перейдите в раздел Персонализация.
- Кликните по кнопке Экран блокировки.
- Выберите «Windows: интересное» возле пункта «Персонализируйте свой экран блокировки».
Готово. Windows теперь будет загружать с серверов Microsoft свежие изображения.
Как поставить изображение на экран блокировки из приложения Фотографии
Вам не обязательно каждый раз открывать приложение Параметры каждый раз, когда надо поменять фоновый рисунок экрана блокировки в Windows 11. Это можно сделать из приложения Фотографии.
- Найдите нужное вам изображение и откройте его в стандартном приложении Фотографии в Windows 11.
- Щелкните по кнопке с тремя точками на панели инструментов в верхней части окна приложения.
- Выберите Установить как > Установить на экран блокировки.
Готово. Теперь вы знаете, как изменить изображение экрана блокировки в Windows 11.
Источник
💡Узнавайте о новых статьях быстрее. Подпишитесь на наши каналы в Telegram и Twitter.
Судя по тому, что вы читаете этот текст, вы дочитали эту статью до конца. Если она вам понравилась, поделитесь, пожалуйста, с помощью кнопок ниже. Спасибо за вашу поддержку!
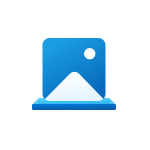
Далее в статье — обо всех расположениях обоев рабочего стола, экрана блокировки и даже файлов фона сенсорной клавиатуры.
Расположение папки и файлов обоев Windows 11
Большинство обоев Windows 11 собраны во вложенных папках системной папки C:WindowsWeb
Чтобы перейти в любую из далее указанных папок вы можете открыть проводник, скопировать и вставить путь к папке в поле адреса и нажать Enter. В C:WindowsWeb вы можете найти:
- C:WindowsWeb4KWallpaperWindows — стандартные обои стандартной темы Windows 11
- C:WindowsWebScreen — обои, используемые на экране блокировки, но не те, которые загружаются с серверов Майкрософт при выборе «Windows: интересное» в параметрах персонализации экрана блокировки, а только стандартные предустановленные обои. Про обои Windows интересное читаем в следующем разделе статьи.
- C:WindowsWebWallpaper — обои из некоторых тем Windows 11 (некоторые из папок могут не содержать обоев).
- C:WindowsWebtouchkeyboard — фоны сенсорной клавиатуры.
Помимо указанных папок, вам могут пригодиться (также копируем путь и вставляем в проводник):
- Папка, где расположены текущие обои рабочего стола
%localappdata%MicrosoftWindowsThemesRoamedThemeFilesDesktopBackground
- Еще одно расположение с обоями —
%localappdata%MicrosoftWindowsWallpaperBackup
Обои экрана блокировки Windows 11 (Windows: интересное)
Если в качестве обоев для экрана блокировки в параметрах персонализации вы выбрали Windows: интересное, то можете встретить действительно интересные фото (они загружаются с серверов Майкрософт), которые захотите сохранить. Найти их можно, зайдя в папку (скопируйте и вставьте в адресную строку проводника):
%LocalAppData%PackagesMicrosoft.Windows.ContentDeliveryManager_cw5n1h2txyewyLocalStateAssets
В этой папке вы найдете множество файлов без расширения, но по факту среди них есть обычные JPEG фото, используемые в качестве обоев экрана блокировки (ориентируйтесь на размер файла: те, которые занимают сотни Кб — это и есть нужные обои), достаточно скопировать файл в удобное расположение, добавить расширение JPEG и это будет обычный файл фото.
При желании вы можете использовать bat-файл (как создать файл bat) со следующим кодом, чтобы автоматически сохранить все обои экрана блокировки в папку ИзображенияLockScreen и переименовать их в JPEG:
cd /D %userprofile%AppDataLocalPackagesMicrosoft.Windows.ContentDeliveryManager_cw5n1h2txyewyLocalStateAssets mkdir "%userprofile%PicturesLockScreen" 1>nul 2>&1 copy * "%userprofile%PicturesLockScreen*.jpg"
Choose the best Windows 11 screensaver to fit you best
by Loredana Harsana
Loredana is a passionate writer with a keen interest in PC software and technology. She started off writing about mobile phones back when Samsung Galaxy S II was… read more
Updated on December 19, 2022
Reviewed by
Alex Serban
After moving away from the corporate work-style, Alex has found rewards in a lifestyle of constant analysis, team coordination and pestering his colleagues. Holding an MCSA Windows Server… read more
- Screensavers are very similar to wallpapers with the one big difference being that they are animated.
- Most screensavers will be downloaded as EXE or SCR files and will need to be installed on your computer before being used.
- You will be able to adjust settings and screensavers by navigating Settings app / Personalization / Lock Screen / Screensaver.
XINSTALL BY CLICKING THE DOWNLOAD FILE
- Download Restoro PC Repair Tool that comes with Patented Technologies (patent available here).
- Click Start Scan to find Windows 11 issues that could be causing PC problems.
- Click Repair All to fix issues affecting your computer’s security and performance
- Restoro has been downloaded by 0 readers this month.
Elegant screensavers are often an undervalued form of art. This is a shame because they can transform your computer into a beautiful studio when you are not using it.
It is easy to confuse wallpapers for screensavers, but this is a mistake. There are a few differences, but the most outstanding one is the animated nature of screensavers. This animation is a conspicuous omission in wallpapers, which are most often static art pieces.
It is time to give screensavers the value they truly deserve.
This article will explore some of the most elegant free Windows 11 screensavers and show you why they are perfect for your computer.
What should you know before downloading a screensaver?
Many of the Windows 11 screensavers you will see recommended in this article and all over the internet will come in a ZIP file. This implies you will extract them first before you can use them.
Once extracted, the files may be executables (EXE) or in the SCR format. Screensavers in an EXE format will require you to double-click before installation starts, but SCR files will need you to right-click and select the install option.
Whatever the case may be, after installation, you will be able to find the new screensavers in your PC’s list of Windows screensavers. You should note that many third-party screensavers will include options that you can play around with and adjust.
You will find the newly installed screen savers by navigating Settings app / Personalization / Lock Screen / Screensaver.
What are the best free screen savers for Windows 11?
Windrift

macOS has a premium look, often because of its color banding, wallpapers, and screensavers. On Windows 11, you can imitate this and look just as premium with the free Windrift wallpaper.
Users of Mac are probably used to the 2020 Drift screensaver. Thanks to the work of this independent developer, Windows users can enjoy the Drift screensaver. He has made it available for free via a GitHub download.
The only downside is that you will need to download two separate files to get this working. But once you follow the onscreen instructions on the download site, you will have this premium-looking screensaver in no time installed.
⇒ Windrift
Flipit
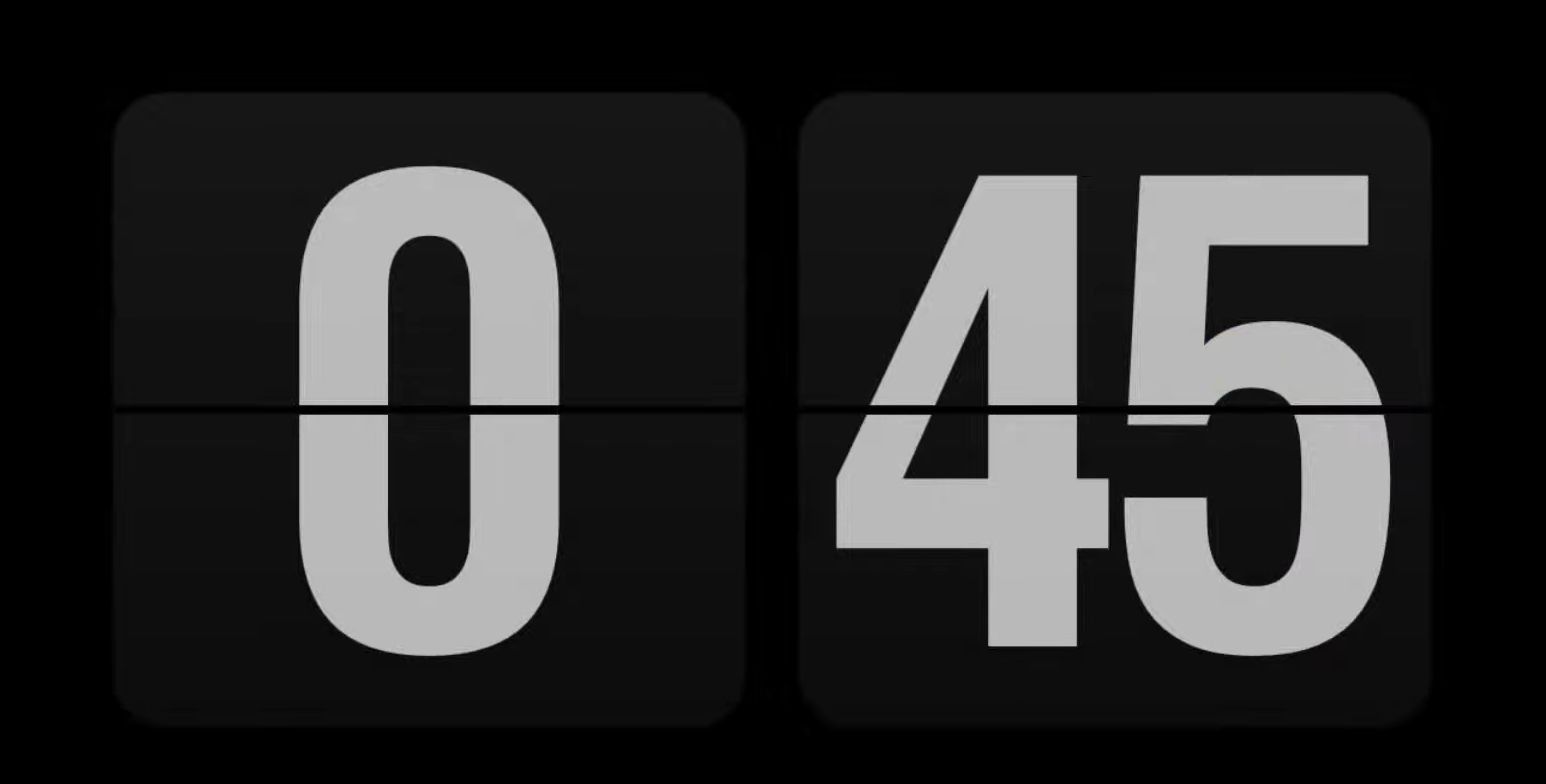
Up until 2021, this was a widely used screensaver, but the deprecation of Flash seemed to spell an end to it. The developer, however, has revised and produced a version perfect for Windows 11 that does not require Flash.
If you had the old Fliqlo installed on your computer, you must uninstall it first before continuing with the fresh installation.
The revised version is called Flipit, and it is open source. While it is very similar to its predecessor, it also has the options of World Times.
Some PC issues are hard to tackle, especially when it comes to corrupted repositories or missing Windows files. If you are having troubles fixing an error, your system may be partially broken.
We recommend installing Restoro, a tool that will scan your machine and identify what the fault is.
Click here to download and start repairing.
⇒ Flipit
- Windows 11 Screensaver Not Working: 8 Ways to Fix It
- The 10 best Windows 11 launchers to use
- Best PDF Reader for Windows 11: Top 8 Software to Download
- Best Music Player for Windows 11 [Out of 8 Most Used]
- Best Drawing App for Windows 11 [9 Most Popular Ranked]
Wallpaper Engine

What makes screensavers unique is the animations. With Microsoft slowly deprecating wallpapers, you should be one step ahead. It is a great idea to find alternatives that work similarly to Windows screensavers. Wallpaper Engine is the solution.
This engine exists on steam and helps create animated wallpapers on Windows 11. Alternatively, you will be able to use the different wallpapers created by steam users via Steam Workshop.
Even though these are technically seen as wallpaper, because they have the animation feature, they could serve the very purpose after your PC is left idle for a while.
⇒ Wallpaper Engine
Plane9
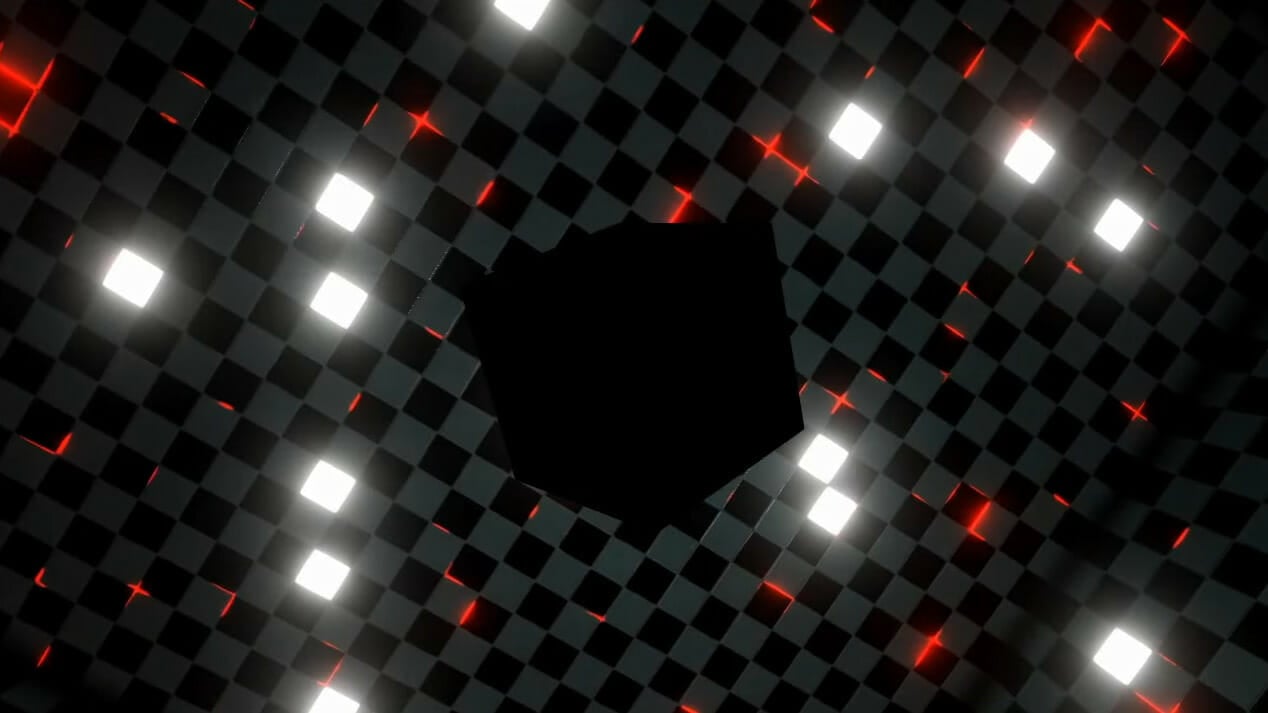
Plane9 is a visually appealing set of screensaver effects. It is a robust 3D visualizer package with more than 250 incredible scenes. A great feature is that you will be able to combine all these scenes to glide smoothly scene after scene to give a limitless stretch of visual effects.
Another great feature is that the scenes can move and flow to match the music you are playing on your PC. This works for Spotify, other streaming platforms, and music played locally on your computer.
⇒ Plane9
Hal 9000
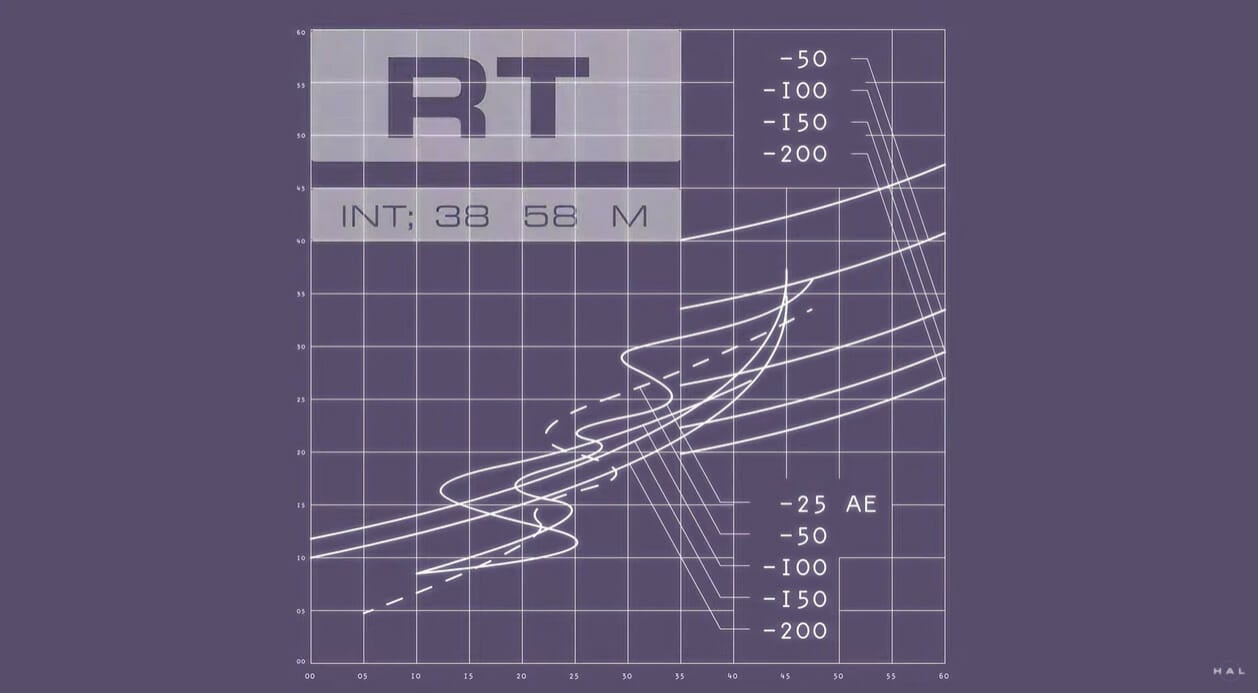
If you have had a cinematic experience that felt like traveling through the galaxies, the Hal 9000 screensaver will be the replication of this experience on your Windows 11 OS.
With this screensaver, you will have 2001: A Space Odyssey’s Misanthropic AI aboard right on your screen. If you do not get the movie reference, this may not be the screensaver for you.
The design helps you relive the movie through 8 screens depicting when the HAL system was in control. This is not only a very beautiful backdrop on your PC but also very relaxing.
⇒ Hal 9000
You will get more functionality using premium screensavers, but the screensavers discussed in this article are the best free options you will have for a Windows 11 PC.
If you want specific 3D screensavers, read our 5+ best 3D screensavers for Windows 10/11 guide.
Let’s know in the comments which of these options you find the most appealing.
Newsletter
Choose the best Windows 11 screensaver to fit you best
by Loredana Harsana
Loredana is a passionate writer with a keen interest in PC software and technology. She started off writing about mobile phones back when Samsung Galaxy S II was… read more
Updated on December 19, 2022
Reviewed by
Alex Serban
After moving away from the corporate work-style, Alex has found rewards in a lifestyle of constant analysis, team coordination and pestering his colleagues. Holding an MCSA Windows Server… read more
- Screensavers are very similar to wallpapers with the one big difference being that they are animated.
- Most screensavers will be downloaded as EXE or SCR files and will need to be installed on your computer before being used.
- You will be able to adjust settings and screensavers by navigating Settings app / Personalization / Lock Screen / Screensaver.
XINSTALL BY CLICKING THE DOWNLOAD FILE
- Download Restoro PC Repair Tool that comes with Patented Technologies (patent available here).
- Click Start Scan to find Windows 11 issues that could be causing PC problems.
- Click Repair All to fix issues affecting your computer’s security and performance
- Restoro has been downloaded by 0 readers this month.
Elegant screensavers are often an undervalued form of art. This is a shame because they can transform your computer into a beautiful studio when you are not using it.
It is easy to confuse wallpapers for screensavers, but this is a mistake. There are a few differences, but the most outstanding one is the animated nature of screensavers. This animation is a conspicuous omission in wallpapers, which are most often static art pieces.
It is time to give screensavers the value they truly deserve.
This article will explore some of the most elegant free Windows 11 screensavers and show you why they are perfect for your computer.
What should you know before downloading a screensaver?
Many of the Windows 11 screensavers you will see recommended in this article and all over the internet will come in a ZIP file. This implies you will extract them first before you can use them.
Once extracted, the files may be executables (EXE) or in the SCR format. Screensavers in an EXE format will require you to double-click before installation starts, but SCR files will need you to right-click and select the install option.
Whatever the case may be, after installation, you will be able to find the new screensavers in your PC’s list of Windows screensavers. You should note that many third-party screensavers will include options that you can play around with and adjust.
You will find the newly installed screen savers by navigating Settings app / Personalization / Lock Screen / Screensaver.
What are the best free screen savers for Windows 11?
Windrift

macOS has a premium look, often because of its color banding, wallpapers, and screensavers. On Windows 11, you can imitate this and look just as premium with the free Windrift wallpaper.
Users of Mac are probably used to the 2020 Drift screensaver. Thanks to the work of this independent developer, Windows users can enjoy the Drift screensaver. He has made it available for free via a GitHub download.
The only downside is that you will need to download two separate files to get this working. But once you follow the onscreen instructions on the download site, you will have this premium-looking screensaver in no time installed.
⇒ Windrift
Flipit
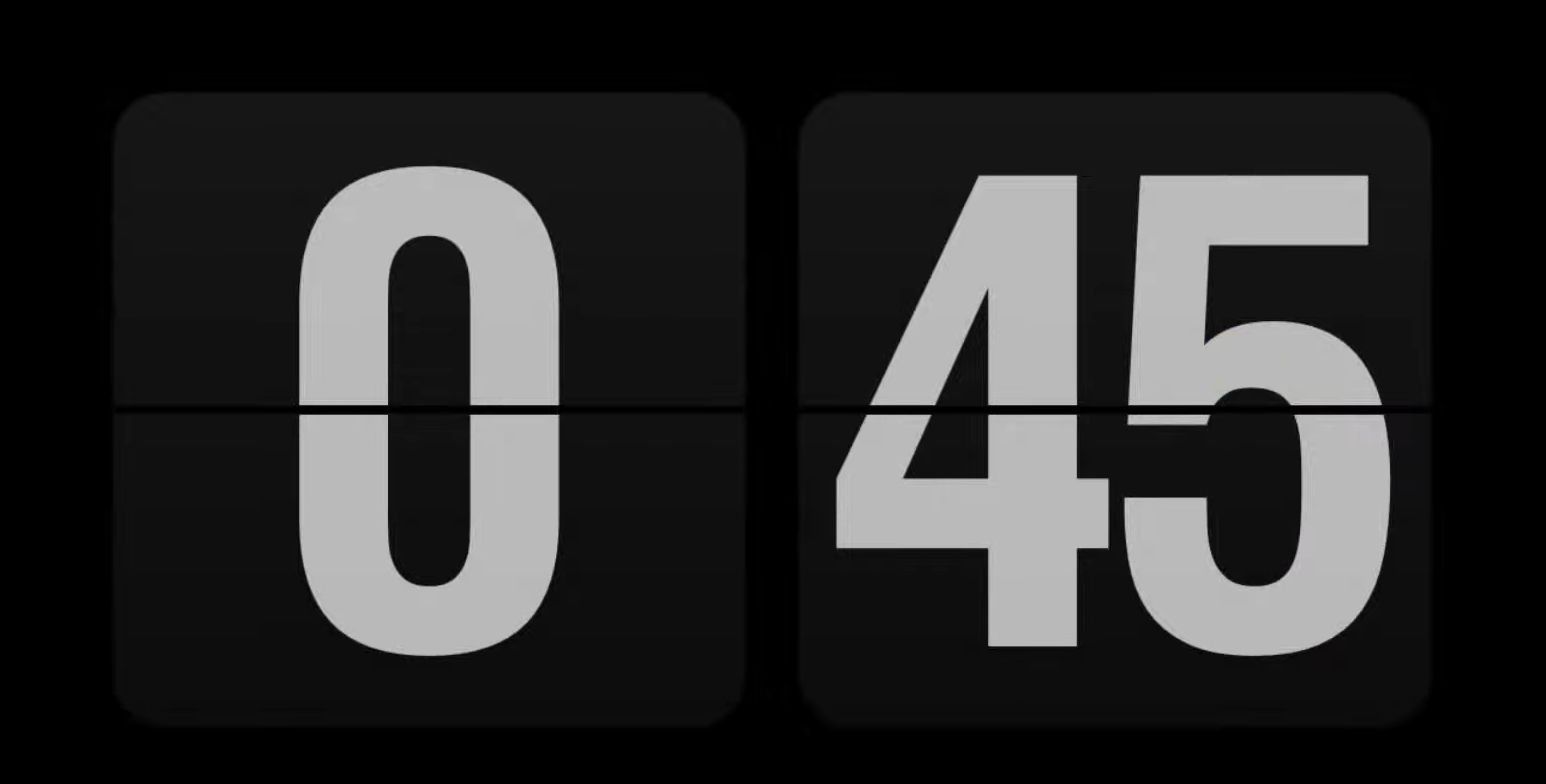
Up until 2021, this was a widely used screensaver, but the deprecation of Flash seemed to spell an end to it. The developer, however, has revised and produced a version perfect for Windows 11 that does not require Flash.
If you had the old Fliqlo installed on your computer, you must uninstall it first before continuing with the fresh installation.
The revised version is called Flipit, and it is open source. While it is very similar to its predecessor, it also has the options of World Times.
Some PC issues are hard to tackle, especially when it comes to corrupted repositories or missing Windows files. If you are having troubles fixing an error, your system may be partially broken.
We recommend installing Restoro, a tool that will scan your machine and identify what the fault is.
Click here to download and start repairing.
⇒ Flipit
- Windows 11 Screensaver Not Working: 8 Ways to Fix It
- The 10 best Windows 11 launchers to use
Wallpaper Engine

What makes screensavers unique is the animations. With Microsoft slowly deprecating wallpapers, you should be one step ahead. It is a great idea to find alternatives that work similarly to Windows screensavers. Wallpaper Engine is the solution.
This engine exists on steam and helps create animated wallpapers on Windows 11. Alternatively, you will be able to use the different wallpapers created by steam users via Steam Workshop.
Even though these are technically seen as wallpaper, because they have the animation feature, they could serve the very purpose after your PC is left idle for a while.
⇒ Wallpaper Engine
Plane9
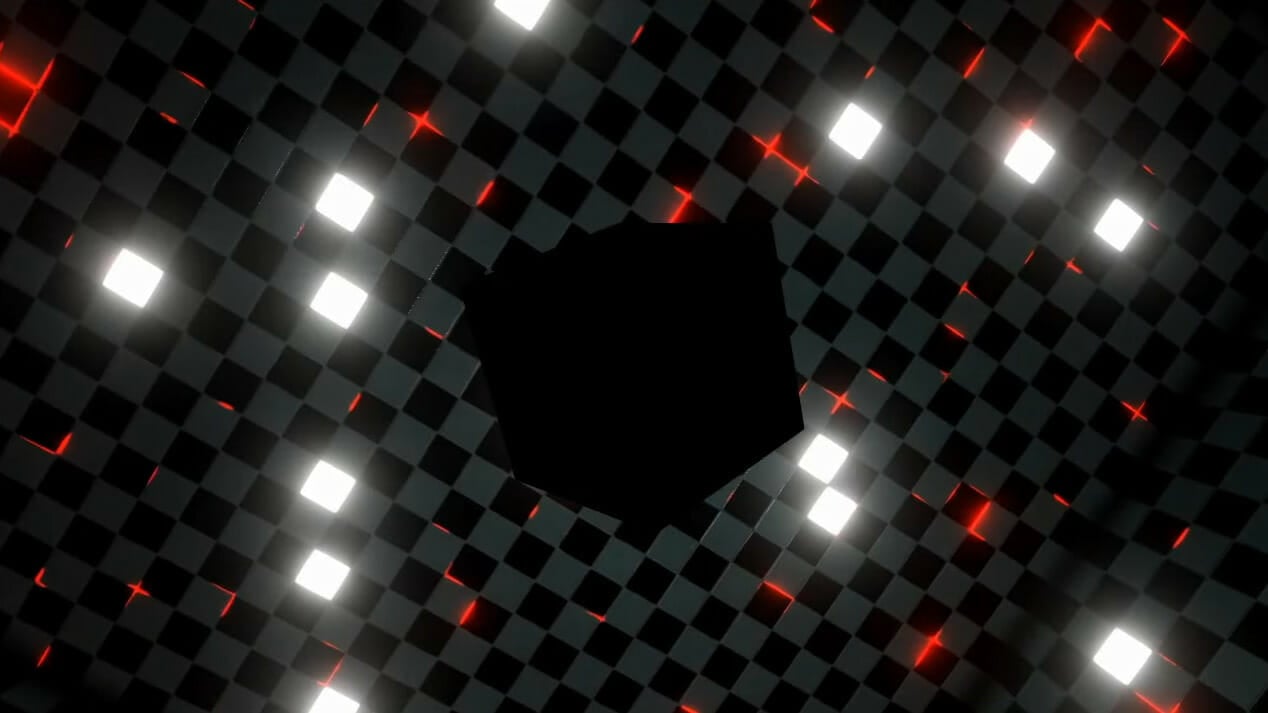
Plane9 is a visually appealing set of screensaver effects. It is a robust 3D visualizer package with more than 250 incredible scenes. A great feature is that you will be able to combine all these scenes to glide smoothly scene after scene to give a limitless stretch of visual effects.
Another great feature is that the scenes can move and flow to match the music you are playing on your PC. This works for Spotify, other streaming platforms, and music played locally on your computer.
⇒ Plane9
Hal 9000
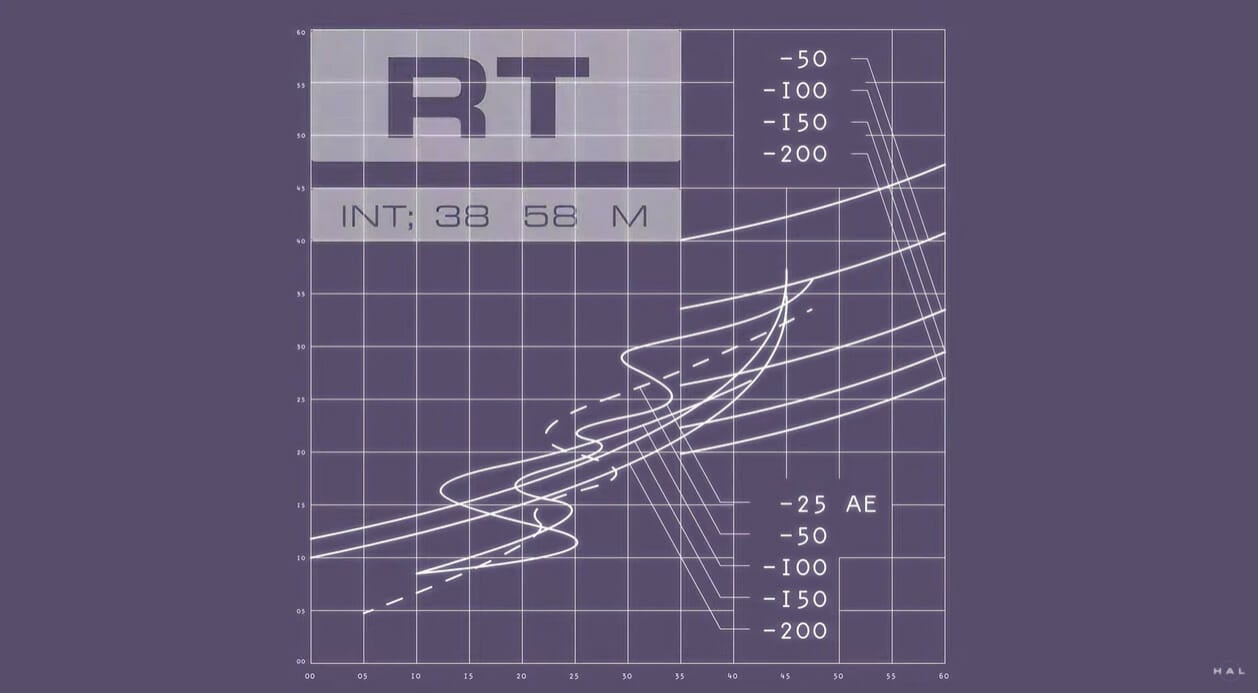
If you have had a cinematic experience that felt like traveling through the galaxies, the Hal 9000 screensaver will be the replication of this experience on your Windows 11 OS.
With this screensaver, you will have 2001: A Space Odyssey’s Misanthropic AI aboard right on your screen. If you do not get the movie reference, this may not be the screensaver for you.
The design helps you relive the movie through 8 screens depicting when the HAL system was in control. This is not only a very beautiful backdrop on your PC but also very relaxing.
⇒ Hal 9000
You will get more functionality using premium screensavers, but the screensavers discussed in this article are the best free options you will have for a Windows 11 PC.
If you want specific 3D screensavers, read our 5+ best 3D screensavers for Windows 10/11 guide.
Let’s know in the comments which of these options you find the most appealing.
Newsletter
Как и Windows 10, новая ОС Windows 11 от Microsoft включает экран блокировки. Но вы можете поменять изображение на другое.
В Windows 11 есть экран блокировки, очень похожий на Windows 10, и вы можете менять обои. Не путайте с экраном входа в систему, где вы вводите свой пароль или PIN-код для перехода на рабочий стол. Это первый экран, на котором отображается время, информация о приложении и обои.
Изменение обоев экрана блокировки Windows 11
Чтобы изменить обои экрана блокировки, щелкните значок Начинать кнопку, а затем нажмите кнопку Настройки значок. В качестве альтернативы вы можете использовать сочетание клавиш Клавиша Windows + I, чтобы открыть настройки напрямую.
Когда запустятся настройки, нажмите Персонализация из списка слева. Затем щелкните значок Экран блокировки в меню справа в разделе «Персонализация».
Теперь под Персонализация> Экран блокировки щелкните раскрывающееся меню в разделе «Персонализируйте экран блокировки». У вас есть три варианта.
- Windows В центре внимания: Изображения устанавливаются автоматически Windows.
- Рисунок: Это позволяет вам выбрать изображение из Microsoft или фотографию из вашей коллекции. Вам просто нужно перейти к нему и установить его в качестве обоев экрана блокировки.
- Слайд-шоу: Это позволяет вам выбрать папку с фотографиями и другими изображениями в ней, и они будут чередоваться через равные промежутки времени.
После того, как у вас будет выбрано изображение, которое вы хотите использовать для экрана блокировки, вы можете изменить, какие приложения отображать уведомления. Для этого щелкните меню рядом с «Состояние экрана блокировки» и выберите приложение. Обратите внимание, что вы можете выбрать ничего, если не хотите, чтобы что-либо отображалось.
Когда вы нажимаете Enter на клавиатуре, щелкаете мышью или проводите пальцем вверх на устройстве с сенсорным экраном — происходит переход к экрану входа в систему. Когда вы устанавливаете обои для экрана блокировки, они также меняются для экрана входа в систему. Но вы можете отключить это.
Пока ты в Персонализация> Экран блокировки отключите кнопку «Показывать фоновое изображение экрана блокировки на экране входа».
-
Advertisements
-
3840x2160px
windows 11, Windows 10, minimalism -
3840x2400px
Windows 10, windows 10x, windows 11, minimalism, material minimal -
3840x2400px
Windows 10, windows 10x, windows 11, minimalism, material minimal -
3840x2160px
windows 11, macOS, colorful, operating system, windows logo -
3841x2400px
Windows 10, windows 10x, windows 11, minimalism, material minimal -
3840x2400px
Windows 10, windows 10x, windows 11, minimalism, material minimal -
6400x4000px
minimalism, landscape, digital, windows 11 -
3840x2400px
Windows 10, windows 10x, windows 11, minimalism, material minimal -
3840x2160px
windows 11, gradient, polygon art, minimalism -
2733x1538px
windows 11, Windows 11 SE, Microsoft, minimalism, operating system -
3840x2400px
windows 11, Microsoft -
3841x2400px
Windows 10, windows 10x, windows 11, minimalism, material minimal -
3840x2160px
windows 11, simple, Microsoft -
1920x1200px
windows 11, dark theme, silk -
3840x2130px
ios 11 4k windows, water, sea, motion, no people, nature, wave -
5120x2880px
dpcdpc11, windows 11, minimalism, dark mode -
3840x2400px
Windows 10, windows 10x, windows 11, minimalism, material minimal -
3840x2401px
Windows 10, windows 10x, windows 11, minimalism, material minimal -
3840x2400px
Windows 10, windows 10x, windows 11, minimalism, material minimal -
3840x2400px
Windows 10, windows 10x, windows 11, minimalism, material minimal -
1920x1200px
windows 11, silk -
3841x2400px
Windows 10, windows 10x, windows 11, minimalism, material minimal -
3840x2400px
Windows 10, windows 10x, windows 11, minimalism, material minimal -
5120x2880px
dpcdpc11, windows 11, minimalism, windows logo, white -
3840x2400px
Windows 10, windows 10x, windows 11, minimalism, material minimal -
1920x1080px
windows 11, Windows11, simple, Microsoft, minimalism, operating system -
3840x2160px
Windows 10, windows 11, minimalism, abstract, gradient, Microsoft -
3840x2400px
windows 11, Microsoft, minimalism, digital art -
2560x1600px
Windows 10 HD Theme Desktop Wallpaper 11, Windows 10 digital wallpaper -
3840x2160px
windows 11, Minecraft -
3840x2400px
windows 11, minimalism, material minimal -
3840x2400px
Windows 10, windows 10x, windows 11, minimalism, material minimal -
1920x1200px
2016 Windows 10 scenery theme desktop wallpaper 11, water, rock -
1920x1080px
Windows 10 preview theme desktop wallpaper 11, rock formation -
4444x2500px
blue, digital, digital art, diagonal lines, abstract, windows 11 -
3840x2400px
Windows 10, windows 10x, windows 11, minimalism, material minimal -
1920x1080px
Microsoft Windows 10 System Wallpaper 11, animal themes, water -
1920x1080px
windows 11, simple, Microsoft, operating system, windows logo -
1920x1080px
Windows 10 Nature Landscape Wallpaper 11, green leafed trees -
3839x2400px
windows 11, abstract, minimalism, digital, dark background -
4092x2298px
windows 11, Microsoft -
3840x2400px
Windows 10, windows 10x, windows 11, minimalism, material minimal -
1510x1080px
logo, windows logo, Microsoft, windows 11 -
3840x2400px
Windows 10, windows 10x, windows 11, minimalism, material minimal -
3840x2400px
Windows 10, windows 10x, windows 11, minimalism, material minimal -
1680x1050px
Windows 10 Nature Scenery HD Desktop Wallpaper 11, scenics — nature -
1920x1080px
Microsoft Windows 10 Desktop Wallpaper 11, blue, no people, light — natural phenomenon -
2736x1539px
windows 11, minimalism, abstract, digital -
4092x2298px
windows 11, Microsoft -
1920x1080px
windows 11, simple, Microsoft, operating system, windows logo -
2736x1539px
windows 11, minimalism, abstract, digital -
1920x1080px
windows 11, simple, Microsoft, operating system, windows logo -
3840x2160px
windows 11, Windows 10, minimalism, abstract, Microsoft, white -
3840x2400px
windows 11, dark mode -
1920x1080px
windows 11, windows logo -
2048x1153px
Windows 10, windows 11 -
3840x2160px
Cuphead, Cuphead (Video Game), Windows 10, windows logo, windows 10x -
2736x1539px
windows 11, minimalism, abstract, digital -
3840x2160px
windows 11, Windows XP, minimalism, dark -
2736x1539px
windows 11, minimalism, abstract, digital -
3840x2160px
windows 11, Microsoft, windows logo, dark, gradient -
5184x3456px
Public Domain
netherlands, eibergen, mors 11, window, sun, insideshot, trees -
3840x2400px
windows 11, monochrome, gray -
6880x2880px
windows 11, digital, abstract, 3D Abstract -
2736x1539px
windows 11, minimalism, abstract, digital -
3840x2160px
windows 11, dark mode, abstract, render -
2736x1539px
windows 11, minimalism, abstract, digital -
1920x1200px
Queensland Australia Windows 8 HD Wallpaper 11, black ship wreck wallpaper -
7680x4320px
windows 11, minimalism, material style, operating system, Microsoft Windows -
6000x3225px
windows 11, windows 11 bloom -
6880x2880px
windows 11, digital, abstract, 3D Abstract -
2736x1539px
windows 11, minimalism, abstract, digital -
2736x1539px
windows 11, minimalism, abstract, digital -
3840x2160px
windows 11, 3D Abstract, red background -
6880x2880px
windows 11, digital, abstract, 3D Abstract -
1920x1200px
7 microsoft Wallpaper 11 — Windows 7 Technology Windows HD Art -
1920x1080px
windows 11, logo -
1920x1080px
Windows 10 System Desktop Wallpaper 11, triangle shape, pattern -
3888x2592px
Public Domain
home, casa das 11 windows, bethlehem, pará, night, architecture -
1920x1200px
Forza Motorsport 4 Windows 7 Car Wallpapers 11, black MINI Cooper 3-door hatchback