Пользователь TikTok с ником @googlearthguy нашел на карте Google точное место, в котором была сделана фотография, ставшая популярной заставкой для операционной системы Windows 10. Видео собрало около 18 миллионов просмотров.
Автор ролика отыскал место, использованное в качестве обоев для Windows, в Новой Зеландии. Постепенно увеличивая масштаб карты, блогер оказался на пляже Варарики (Wharariki). Там тиктокер показал острова Арчвей — местную достопримечательность, сфотографированную для заставки.
О том, что новозеландские острова попали на обои операционной системы, говорится и на официальном форуме Windows. Изображение используется как стандартный экран блокировки и один из вариантов обоев рабочего стола в операционной системе.
Ранее британский школьник Рори Чепмен увидел на картах Google место под названием «Отверстие, ведущее к центру Земли». Он рассказал, что изучал карту в поисках места для семейной прогулки. Во время исследования он наткнулся на архипелаг островов Хилбр на северо-западе Англии — местный заповедник. На одном из островов мальчик увидел значок туристической достопримечательности с необычным названием.

Живые обои — отличный способ порадовать себя новым оформлением, не меняя привычные элементы интерфейса операционной системы. Анимированные картинки — так их называют некоторые пользователи, помогают в буквальном смысле «оживить» рабочий стол. Такой вариант персонализации выглядит свежим, но помимо прочего притягивает взгляды окружающих. Например, обои с графикой часто наделены ярким мерцающим эффектом. Иной раз, могут похвастаться темным цветом и глубинной динамической детализацией. Ровно как и файлы из раздела космос. Видео с отрывками из аниме или фильмов часто содержат запоминающиеся фрагменты или изображение любимого персонажа, что очень высоко ценится фанатами тайтла. Автолюбители, в свою очередь, смогут поставить на рабочий стол фотографию какой-либо машины — от известного бренда или крутую, тюнингованную тачку из игры.
В каталоге Вы найдете качественные заставки для широкоформатных экранов (включая 4K UltraWide) и материалы, предназначенные для мониторов с высокой плотностью пикселей (DPI). Подавляющее большинство разработано для использования на компьютере: под управлением Windows, Linux или Mac OS. Однако, некоторые варианты подходят для установки на смартфоны — для Андроид или телефонов Apple iPhone на iOS.
Мы рекомендуем использовать Wallpaper Engine. Данная программа способна запустить не только форматы видео, включая mp4, но также уникальные сцены с содержанием шейдеров. Помимо этого, она поддерживает html документы, jаvascript сценарии и exe приложения. Аналогичное предложение разработано под Android и его можно скачать в Play Market. Прочие варианты для Windows доступны на отдельной странице, здесь — Программы для установки живых обоев.

Абстрактный сюжет картины из Звездных воинов с магистром Йодой «THE MANDALORIAN BABY YODA SMOKE» (МАНДАЛОРИАНСКИЙ С МАЛЫШом ЙОДА В ДЫМУ)
Читать далее

Популярный персонаж фантастической саги «Звёздные войны» с огненным мечом. Кайло Рен — антагонист «KYLO REN-LIGHTSABER» (КАЙЛО РЕН-СВЕТОВОЙ МЕЧ)
Читать далее

Динамическая атмосфера с культовым супергероем Железный человек «IRON MAN» (Железный человек) Удачи и всего хорошего!
Читать далее

Ночной снежный Готэм и Бэтмен «GOTHAM SNOW» (Снег в Готэме) Удачи и всего хорошего!
Читать далее

Анимационный фон из онлайн игры «GUNDAM ONLINE» (ГАНДАМ ОНЛАЙН) Удачи и всего хорошего!
Читать далее

Культовый персонаж Дарт Вейдер из саги Звёздные войны «DARTH VADER» (Дарт Вейдер) Удачи и всего хорошего!
Читать далее

Противостояние двух культовых супергероев Капитан Америка против Железного человека «CAPTAIN AMERICA VS IRON MAN» (КАПИТАН АМЕРИКА ПРОТИВ ЖЕЛЕЗНОГО ЧЕЛОВЕКА)
Читать далее

В мрачном фоне стоит Джокер и от него развивается дым «SMOKING JOKER» (Курящий Джокер) Удачи и всего хорошего!
Читать далее

Нашумевший мультфильм снятый по одноименному и очень популярному фильму Человек паук «SPIDERMAN SHINE» (Человек-паук) Удачи и всего хорошего!
Читать далее

Кадр из компьютерной игры Каратель «THE PUNISHER» (Каратель) Удачи и всего хорошего!
Читать далее
Заставки на рабочий стол
Как установить анимированную заставку на рабочий стол
Опубликовано в Заставки на рабочий стол
Рейтинг: 
Танцующая Девушка (фиолетовый)
Опубликовано в Заставки на рабочий стол
Рейтинг: 
Заставка «Танцующая Девушка (фиолетовый)»
Размер: 2.60 Мб
Скачать заставку
Заставку камин
Опубликовано в Заставки на рабочий стол
Рейтинг: 
Бесплатная заставка камин
Скачать заставку
Флаг СССР
Опубликовано в Заставки на рабочий стол
Рейтинг: 
Заставка «Флаг СССР»
Размер: 17.75 Мб
Скачать заставку
Камин 9
Опубликовано в Заставки на рабочий стол
Рейтинг: 
Заставка «Камин 9»
Размер: 9.28 Мб
Скачать заставку
Классические Часы
Опубликовано в Заставки на рабочий стол
Рейтинг: 
Заставка «Классические Часы»
Размер: 16.98 Мб

Скачать заставку
За Гранью
Опубликовано в Заставки на рабочий стол
Рейтинг: 
Заставка «За Гранью»
Размер: 34.38 Мб
Скачать заставку
Классические Часы с Облаками
Опубликовано в Заставки на рабочий стол
Рейтинг: 
Заставка «Классические Часы с Облаками»
Скачать заставку
Часы Россия
Опубликовано в Заставки на рабочий стол
Рейтинг: 
Размер: 11.74 Мб
Скачать заставку
Камин 8
Опубликовано в Заставки на рабочий стол
Рейтинг: 
Заставка «Камин 8»
Размер: 15.77 Мб
Скачать заставку
Озеро Байкал
Опубликовано в Заставки на рабочий стол
Рейтинг: 
Заставка «Озеро Байкал»
Размер: 1.60 Мб
Скачать заставку
Статичные обои — это скучно. Никого уже не удивить фотографией красивых гор или цветов, которые установлены у каждого второго пользователя ПК, не говоря уже про обои по умолчанию. Почему бы не использовать живые обои? Это отличный способ сделать рабочий стол красивее и уникальнее, практически не нагружая компьютер. В этой статье я собрал 15 красивых на мой счёт обоев для компьютеров на Windows.
Как устанавливать живые обои
К сожалению, без сторонних программ не обойтись. В первую очередь, необходимо купить в Steam программа Wallpaper Engine — это мощная и удобная утилита, позволяющая как создавать анимированные заставки, так и устанавливать готовые. Приложение совершенно не нагружает компьютер, на моём компьютере утилита потребляет в среднем до 50 МБ ОЗУ и использует для рендера только видеокарту. Wallpaper Engine умеет автоматически отключать эффекты при запущенных играх и приложениях на весь экран. Кроме этого, она поддерживает все Windows от 7 до 10 версии. Всего за 3 доллара пользователь получит доступ к миллионам качественных заставок, созданных сообществом.
Как добавить обои в Wallpaper Engine
- Установите и запустите Wallpaper Engine.
- Перейдите по ссылке из заголовка обоев.
- Войдите в аккаунт Steam.
- Нажмите «Подписаться».
- Откройте Wallpaper Engine, а затем вкладку «Библиотека». Добавленные обои появятся там.
Blade Runner City
- Разрешение: 3840×2160.
Blade Runner City — довольно депрессивные и мрачные обои, которые понравятся любителям одноименной серии фильмов. Город-утопия воображаемого будущего способен вызывать чувство меланхолии и внутреннего спокойствия.
V in Night City
- Разрешение: 1920×1080.
Эти обои наверняка понравятся фанатам Cyberpunk 2077, да и не только — Ви на фоне Quadra Turbo и Night City неплохо украшает рабочий стол своим экстравагантным внешним видом. Вместе с обоями автор приложил также подходящую музыку, которую можно включать по желанию.
Pixel Cyberpunk
- Разрешение: 1920×1080.
Как название и гласит, Pixel Cyberpunk — это неплохие обои, выполненные в стиле ретрофутуризма и пиксель-арта. Неоновые вывески, ярко-фиолетовые и голубые цвета отлично передают атмосферу вымышленного мира будущего, которое нам так предписывают писатели-фантасты современности.
Cyberpunk Space Station
- Разрешение: 1920×1080.
Ещё одной вариацией на тему киберпанка станет Cyberpunk Space Station. В отличие от предыдущих обоев, эта самая цветастая, но при этом не менее атмосферная. Разглядывать картинку можно довольно долго благодаря неплохой детализации.
Sunset vibes
- Разрешение: 3840×2160.
Любителям закатов посвящается — уют из этих обоев прямо так и просачивается сквозь экраны мониторов, благодаря своей цветовой палитре и красивой рисовке. Внимание к деталям от автора видно везде — стены украшены свойственными той эпохе постерами, а на мониторе красуется Windows 98.
Post Apocalyptic Nature Scene
- Разрешение: 1920×1080.
В эту подборку определённо стоит включить обои с постапокалиптическими пейзажами. Post Apocalyptic Nature Scene должна понравиться фанатам Last of Us или The Division 2 благодаря схожему сеттингу. Автор очень постарался, и не зря — качество анимации впечатляет.
STALKER 2
- Разрешение: 3840×2160.
Хоть игра ещё даже не вышла в свет, фанаты в ожидании уже начали создавать контент на тему STALKER 2. Это анимированная версия официальных постеров GSG, которую можно поставить на рабочий стол любого компьютера.
Japanese Pixel Scene
- Разрешение: 3840×2160.
Если вам надоели угрюмые и безнадёжные пейзажи из STALKER и других подобных игр, на помощь придёт Japanese Pixel Scene. Хоть это и по-прежнему изображение постапокалиптического мира, благодаря более ярким цветам и пиксельной рисовке этот мир не вгоняет в грусть и чувство тоски.
The Witcher 3: Wild Hunt — Hearts of Stone
- Разрешение: 1920×1080.
Фон главного меню Ведьмака 3 из дополнения «Каменные сердца» красив и загадочен. Почему бы не поставить его в роли обоев? Энтузиаст из мастерской Steam сделал это возможным, записав меню этой игры с выключенным интерфейсом.
Firewatch
- Разрешение: 1920×1080.
Не обошлось и без обоев из Firewatch — интересной и красивой одиночной игры, про приключения наблюдателя одной из пожарных башен. Правда, в этот раз следить за началом стихийных бедствий будет пользователь.
- В тему: Потянет даже калькулятор — 15 интересных игр для слабых ПК
Ori DE Silent
- Разрешение: 3840×2160.
Ori — один из красивейших тайтлов современности. Однако, чтобы насладиться её пейзажами, вовсе не обязательно устанавливать саму игру, ведь можно поставить живые обои, выполненные в схожей стилистике.
Kimi no Na wa
- Разрешение: 2560×1440.
Плювиофилам понравится — атмосфера лёгкого летнего дождя и затяжных умиротворяющих поездок по витиеватым рельсам наполнит уютом и поможет расслабиться после тяжелого дня.
Fantasy World
- Разрешение: 1920×1080.
Fantasy World — величественный японский пейзаж, в котором сочетается хрупкость и красота дерева сакуры и разрушительная природная стихия — лава. Красивая анимация не отвлекает от работы за компьютером и служит в качестве приятного дополнения.
lakeside midnight
- Разрешение: 3440×1440 (для широкоугольных мониторов).
Эти обои наверняка полюбят любители минимализма и сумерек, ведь они объединяют и то, и другое. lakeside midnight приносит настоящее эстетическое удовольствие приятной цветовой палитрой и красивой анимацией северного сияния, не отвлекая от рабочего процесса излишними красками и движением.
Sundown
- Разрешение: 1920×1080.
Sundown — это ну очень красивые обои, которые впишутся в любой рабочий стол. Атмосферный закат в паре с анимированной природой сделает пользование компьютера приятнее, добавив в него немного лесного уюта.
Содержание
- 1 Без сторонних инструментов
- 2 Tweaks.com Logon Changer
- 3 Дополнительные сведения
- 4 Рубрики:
- 5 Tweaks.com Logon Changer
- 6 Дополнительные сведения
- 7 Отключение экрана блокировки
- 8 Отключение экрана приветствия
- 9 Изменение фонового изображения
- 10 Как пользоваться утилитой
- 11 Отключение через редактор локальной групповой политики
- 12 Отключение через редактор реестра

Число опций, позволяющих изменять облик ОС, также возросло. Сегодня рассмотрим, как для Windows 10 изменить экран приветствия, который пользователь видит при каждом старте операционной системы.
В «десятке» Microsoft наконец-то позволяет изменять фон экрана приветствия в Windows встроенными в нее средствами, чего не было ранее. Теперь этот процесс осуществляется очень даже быстро, и для него не понадобится использование постороннего программного обеспечения. Хотя его также коснемся.
Содержание
Без сторонних инструментов
1. Открываем «Параметры» системы (Win+I).
2. Переходим в раздел персонализации.
3. Нажимаем по названию третьей вкладки.
4. В меню «Фон» выбираем «Фото».
Кстати, новая ОС позволяет выводить интересующие пользователя сведения на экран блокировки и создавать слайд-шоу на нем, состоящее из стандартных или выбранных из любой директории графических файлов.
5. Указываем предложенный рисунок или жмем «Обзор» и выбираем свое изображение в родном для экрана разрешении.
Проверить, как выглядит новый фоновый рисунок можно при помощи клавиш Win+L.
Tweaks.com Logon Changer
Прежде чем приступить к эксплуатации приложения хорошенько подумайте, использование стороннего софта может привести к проблемам в функционировании операционной системы.
2. Загружаем утилиту (ссылка расположена выше)
3. Выполняем ее инсталляцию и запускаем с окна установщика.
4. Нажимаем по первой пиктограмме вверху интерфейса и задаем путь к картинке, на которую намереваемся менять фото экрана блокировки.
Вследствие этого картинка будет заменена.
Вернуть все обратно поможет вторая кнопка: «Revert Wallpaper».
Чтобы посмотреть, что получилось, зажимаем Win+L для вызова экрана блокировки.
Как видим, разобраться легко даже с англоязычной версией утилиты.
Дополнительные сведения
Windows 10 позволяет и отключать фоновый рисунок во время авторизации в учетной записи посредством редактирования соответствующего ключа системного реестра. Вместо фото или иного другого растрового файла фон будет заполнен основным цветом, выбираемым в персонализации (см. первый раздел).
1. Выполняем regedit в поисковой строке.
2. Открываем ветку HKLM.
3. Идем в раздел Software.
4. Далее следуем по пути: «Policies Microsoft Windows».
5. В подразделе «System» создаем ключ типа DWORD с именем «DisableLogonBackgroundImage» и значением 1 (единица в шестнадцатеричной системе).
Удаление ключа или изменение его значения на ноль вернет все на свои места.
Начиная с Windows 8, в самой популярной ОС в мире, кроме локального пользовательского аккаунта, был введен аккаунт Microsoft. В отличие от локального профиля, учетная запись (аккаунт) Microsoft позволяет синхронизировать настройки и файлы между устройствами, а также пользоваться Магазином приложений.
По этой причине работа в свежепредставленной Windows 10 под учетной записью Microsoft стала стандартом, но есть и проблема: на экране входа в систему отображаются реальные имя пользователя и адрес электронной почты, которые легко подсмотрит посторонний, если вы включили ноутбук (планшет) в общественном месте (кафе, вокзал, метро). Штатными средствами проблему не решить, но существует универсальный способ повысить безопасность личных данных через простой твик реестра «Окон».
Изменить экран входа (экран приветствия) в Windows 10 можно как с помощью редактора локальной групповой политики gpedit.msc, так и посредством правки реестра. Мы пойдем вторым путем, т.к. в Windows 10 Home редактор политик, увы, недоступен.
Итак, чтобы убрать имя пользователя и e-mail при входе в Windows:
- нажмите комбинацию клавиш «Win + R» и наберите regedit → «ОК«;
- в редакторе системного реестра разверните цепочку HKEY_LOCAL_MACHINESOFTWAREMicrosoftWindowsCurrentVersionPoliciesSystem;
- через правую кнопку мыши откройте параметр dontdisplaylastusername и установите его значение равным «1» → «ОК«;
- откройте следующий в списке параметр DontDisplayLockedUserId и установите значение равным «2» → финальное «ОК«.
И это все, персональная информация на экране приветствия больше отображаться не будет. Разумеется, теперь при входе в систему Вам придется вводить не только пароль, но и адрес электронной почты. Если на компьютере есть другие учетные записи, то их владельцам тоже придется вводить свои полные данные.
Вышеописанный алгоритм сохранения Вашей приватности применим и к Windows 8 / 8.1.
Дмитрий Евдокимовwww.TestSoft.su
Рубрики:
<label>Оценка публикации </label>Всего голосов: 0
Последняя операционная система от корпорации, созданной Биллом Гейтсом и его другом, отличается от предшественниц неимоверным количеством нововведений, касающихся ее внешнего вида.
Число опций, позволяющих изменять облик ОС, также возросло. Сегодня рассмотрим, как для Windows 10 изменить экран приветствия, который пользователь видит при каждом старте операционной системы.
В «десятке» Microsoft наконец-то позволяет изменять фон экрана приветствия в Windows встроенными в нее средствами, чего не было ранее. Теперь этот процесс осуществляется очень даже быстро, и для него не понадобится использование постороннего программного обеспечения. Хотя его также коснемся.
Начнем с того, как изменить фон экрана входа в систему Windows 10 инструментами, предусмотренными разработчиком. Делается это буквально парой кликов, и не вызывает трудностей даже у людей, которым за…
1. Открываем «Параметры» системы (Win+I).
2. Переходим в раздел персонализации.
3. Нажимаем по названию третьей вкладки.
4. В меню «Фон» выбираем «Фото».
Кстати, новая ОС позволяет выводить интересующие пользователя сведения на экран блокировки и создавать слайд-шоу на нем, состоящее из стандартных или выбранных из любой директории графических файлов.
5. Указываем предложенный рисунок или жмем «Обзор» и выбираем свое изображение в родном для экрана разрешении.
Проверить, как выглядит новый фоновый рисунок можно при помощи клавиш Win+L.
Tweaks.com Logon Changer
Прежде чем приступить к эксплуатации приложения хорошенько подумайте, использование стороннего софта может привести к проблемам в функционировании операционной системы.
1. Обязательно делаем точку отката «десятки».
3. Выполняем ее инсталляцию и запускаем с окна установщика.
4. Нажимаем по первой пиктограмме вверху интерфейса и задаем путь к картинке, на которую намереваемся менять фото экрана блокировки.
Вследствие этого картинка будет заменена.
Вернуть все обратно поможет вторая кнопка: «Revert Wallpaper».
Чтобы посмотреть, что получилось, зажимаем Win+L для вызова экрана блокировки.
Как видим, разобраться легко даже с англоязычной версией утилиты.
Дополнительные сведения
Windows 10 позволяет и отключать фоновый рисунок во время авторизации в учетной записи посредством редактирования соответствующего ключа системного реестра. Вместо фото или иного другого растрового файла фон будет заполнен основным цветом, выбираемым в персонализации (см. первый раздел).
1. Выполняем regedit в поисковой строке.
2. Открываем ветку HKLM.
5. В подразделе «System» создаем ключ типа DWORD с именем «DisableLogonBackgroundImage» и значением 1 (единица в шестнадцатеричной системе).
Удаление ключа или изменение его значения на ноль вернет все на свои места.
Можно сколько угодно критиковать корпорацию Microsoft за те или иные изменения в интерфейсе последних версий Windows, однако, стоит признать, что некоторые улучшения в системе ей, безусловно, удались. Одним из таких является время запуска: Windows 10 и её предшественница стартуют ощутимо быстрее Windows 7. Картину здесь портит тот факт, что рабочий стол вы все равно увидите не сразу, так как предварительно должны встретиться с экранами блокировки и приветствия.
Согласитесь, оба этих экрана востребованы далеко не у всех пользователей. Многие предпочли бы их отключить, чтобы при старте компьютера гораздо быстрее и без лишних действий увидеть свой рабочий стол. Сделать это весьма просто.
Отключение экрана блокировки
Экран блокировки впервые появился ещё в «восьмёрке» и благополучно перекочевал в Windows 10. Для того чтобы отключить его достаточно сделать несколько простых операций.
Нажмите Win+R на клавиатуре. В появившемся окне «выполнить» наберите gpedit.msc и нажмите Enter.
Перед вами откроется окно редактора локальной групповой политики:
Пройдите там по следующему пути: «Административные шаблоны» -> «Панель управления» -> «Персонализация». Как только вы дойдёте до последней папки, справа появится список доступных параметров.
Дважды кликните «Запрет отображения экрана блокировки» (четвёртый сверху).
В появившемся окне вы увидите, что по умолчанию опция на запрет показа экрана блокировки не задана. Вам следует лишь переключить флажок в состояние «включено» и нажать кнопку Ок.
После этой процедуры экран блокировки вас больше не побеспокоит. Чтобы включить его обратно достаточно просто отключить запрет на отображение.
Отключение экрана приветствия
Ещё один способ ускорить запуск Windows 10 – отключение экрана приветствия, где от вас всегда требуется ввод пароля. Если речь идёт о домашнем компьютере и скрывать от близких вам особо нечего, то и смысла в ежедневном вводе пароля на экране приветствия остаётся не так уж и много.
Чтобы отключить этот экран нажмите Win+R, в появившемся окне напечатайте netplwiz и следом нажмите Enter:
В следующем окне вам нужно снять галочку с пункта «Требовать ввод имени пользователя и пароля».
После снятия этого флажка и нажатия «Ок» система попросит вас дважды ввести ваш текущий пароль:
Если вы это сделайте, то при следующем запуске Windows будет лишь мимолётно показывать экран приветствия, а следом, не дожидаясь ввода никаких паролей, тут же загрузит рабочий стол.
С помощью этих двух нехитрых настроек вы можете ощутимо ускорить запуск Windows 10 на своём компьютере, при этом избавив себя от ряда лишних действий, которые вам приходилось совершать при каждом включении и перезагрузке ПК.
Новая операционная система Windows 10 буквально пестрит визуальными обновлениями. Не обошлось ни одного места, где бы не изменился дизайн. В том числе это относится и к такому разделу, как экран приветствия. Мы его видим каждый раз, когда включаем компьютер. Естественно, что со временем стандартная заставка, которой так и блещет экран приветствия, надоест и её захочется сменить. Но как это сделать?
Изменение фонового изображения
Глубокий синий цвет, в который окрашен экран приветствия, многим надоедает очень быстро. И если картинку экрана блокировки поменять чрезвычайно просто средствами системы, то с экраном входа всё не так просто. Microsoft при создании Windows 10 не предусмотрела такой возможности.
Кстати, поменять поднадоевшее изображение на блокировочной панели достаточно легко. Необходимо просто зайти через «Настройки» в «Персонализация» и там найти соответствующий пункт.
К счастью, об этой потребности позаботились сторонние разработчики. Ими была создана специальная утилита, носящая название Windows 10 Login Background Changer. Эта программа легко ищется в Интернете и не требует даже скачивания. Достаточно просто её запустить и выбрать новое изображение на экран.
Как пользоваться утилитой
Необходимо найти и скачать данное приложение на свое устройство. Желательно из проверенных источников во избежание заражения компьютера вирусами. После этого скачанный архив распаковывается в удобную директорию.
Важно! Использование утилиты может привести к ошибкам в операционной системе, так как изменяет первоначальные параметры. Хоть вероятность и небольшая, это стоит учитывать.
Чтобы запустить приложение, необходимо в выбранной директории найти папку GUI и открыть её. В ней лежит исполняемый файл W10 Logon BG Changer. Он необходим, чтобы запустить утилиту и работать с ней. Чтобы она работала корректно, нужно воспользоваться администраторскими правами.
Как только вы запустите программу, появится информационное окошечко с предупреждением. Если вы согласны на риск – просто кликните на Yes и продолжите работу.
Итак, мы подошли к самому главному – непосредственно изменение изображения на экране приветствия. После запуска программы появится справа окно серого цвета. Надо выбрать тот файл, который будет служить новой фоновой заставкой, что можно сделать кликом по «Название файла фона» (в русской и английской версии находится в одном и том же месте). Там вы отыскиваете свой файл и затем применяете изменения.
Важно! Предварительно узнайте, какое у вас разрешение экрана и подгоните соответсвующее изображение под размер. В противном случае возможно возникновение проблем. При этом помните, что слишком светлое изображение не даст вам увидеть, какое имя пользователя прописано. Конечно, для ПК с одним владельцем это не критично, но для мультипрофильных устройств очень важно.
Экран приветствия появился на устройствах под управлением Windows ещё в «восьмёрке». Некоторым пользователям он нравится, ну а остальные считают, что достаточно одного ввода пароля. Если вы хотите убрать экран приветствия на вашем компьютере, то воспользуйтесь одним из этих несложных способов.
Отключение через редактор локальной групповой политики
В первом случае вам потребуется открыть редактор локальной групповой политики через команду «Выполнить». Для этого нажмите на Win + R и введите в появившемся окошке gpedit.msc либо сделайте правый клик по кнопке «Пуск» и щёлкните на пункт «Выполнить». В открывшемся окне «Редактор локальной групповой политики» перейдите в меню «Административные шаблоны» → «Панель управления» → «Персонализация».
Щёлкните два раза по пункту «Запрет отображения экрана блокировки» и поставьте галочку на параметре «Включено». Нажмите на кнопку ОК. Чтобы проверить, сработал ли способ, введите Win + L на вашей клавиатуре. Если у вас сразу отображается ввода пароля, значит, всё получилось.
Отключение через редактор реестра
Если первый способ не сработал, то попробуйте отключить экран приветствия через редактор реестра. Ещё раз откройте его при помощи команды «Выполнить», как это было показано в первом способе, и введите regedit в появившимся окошке. В левом меню перейдите к HKEY_LOCAL_MACHINE → SOFTWARE → Policies → Microsoft → Windows. В правом — переведите курсор на пустое поле и нажмите на правую кнопку мыши. Выберите пункт «Создать параметр DWORD 32». Переименуйте параметр в NoLockScreen. Щёлкните по нему два раза и в значении укажите единицу. Нажмите на ОК.
Проверьте работоспособность этого метода, используя клавиши Win + L.
Если вы хотите убрать не только экран приветствия, но и настроить автоматический вход в систему без каких-либо , то вам потребуется отключить экран блокировки. Чтобы это сделать, нужно убрать пароль вашей учётной записи. Не забудьте также убрать ПИН-код, если он есть. Для этого зайдите в «Параметры вашего ПК», выберите «Параметры входа» и удалите существующий ПИН.
Ну а если вы хотите оставить пароль на месте, но всё равно пропускать экран блокировки, то отключите автоматический вход в ваш аккаунт. Теперь компьютер после каждого включения будет сразу загружать ваш рабочий стол без каких-либо других отвлекающих элементов!
Используемые источники:
- https://windows10i.ru/programmy-i-prilozheniya/ekran-privetstviya-dlya-windows-10.html
- https://www.kv.by/content/339894-ekran-vkhoda-privetstviya-v-windows-10-ubiraem-imya-polzovatelya-i-email
- https://erfa.ru/kak-pomenyat-nadpis-privetstvie-na-windows-10.html
Приветственное окно в Windows 10 появляется каждый раз при загрузке операционной системы, даже если настроен автоматический вход. Сейчас фоном для этого окна по умолчанию устанавливаются фото от Майкрософт, где присутствуют описания видов или местности, где были сделаны такие кадры. Однако не всем пользователям это нравится, из-за чего возникает надобность изменения фона. Сегодня мы детально разберем три разных метода осуществления поставленной задачи.
Способ 1: Lock Screen Customizer
Сначала хотим рассказать о сторонних приложениях, позволяющих настроить экран блокировки, поскольку они предлагают пользователю значительно больше функций, нежели стандартное меню персонализации. Первой на очереди выступает программа под названием Lock Screen Customizer, которая была создана известным разработчиком, основавшим сайт Winaero. Распространяется этот инструмент бесплатно, а взаимодействие с ним происходит следующим образом:
Перейти на официальный сайт Lock Screen Customizer
- Перейдите на официальную страницу программного обеспечения, кликнув по ссылке выше, и найдите там строку «Download Lock Screen Customizer». Нажмите по ней, чтобы начать загрузку.
- По завершении скачивания откройте полученную директорию через любой архиватор и запустите Lock Screen Customizer через находящийся там исполняемый файл.
- Инсталляцию софта производить не придется, поскольку он функционирует в портативном режиме. Сразу же откроется его главное окно, где вы можете настроить стандартные параметры экрана блокировки: язык отображения даты и формат времени.
- После этого просмотрите на дополнительные опции входа в систему. Их можно включить, отметив галочкой специально отведенные пункты.
- Теперь приступим к выбору фонового изображения. Если вы хотите поместить в качестве него свою картинку, нажмите по строке «Change background image».
- В открывшемся окне Проводника выберите изображение и нажмите на «Открыть». При надобности позволяется отказаться от кастомного изображения и просто задать статичный цвет или вернуть настройки по умолчанию.
- По окончании конфигурации нажмите на «Change settings», чтобы применить новую настройку, но перед этим обязательно обратите внимание на окно предпросмотра, дабы убедиться в корректном отображении установленного изображения.
При следующем же входе в систему вы заметите, что новые настройки были применены. Если они вас не устраивают и появилось желание вернуть все к стандартному виду, повторно запустите Lock Screen Customizer и нажмите там по строке «Restore default image».
Смена изображения на экране блокировки
При включении компьютера или ноутбука, после загрузки операционной системы, на экране появляется экран блокировки. Это картинка, на которой отображается дата с часами и важные уведомления. Нажимаете любую кнопку и появляется поле для ввода пароля, или просто кнопка «Вход» для входа в операционную систему, если пароля нет.
Так вот если вы хотите изменить заставку при входе в Windows 10, то заходите в «Параметры» – «Персонализация» , как было написано выше. Дальше, переходите на вкладку «Экран блокировки» и выбирайте, что вы хотите использовать в качестве фона. Картинки могут подбираться автоматически системой, можно выбрать свое изображение или поставить слайд шоу.
Подробнее про все эти варианты и прочие настройки вы можете прочесть в статье: настройка экрана блокировки в Windows 10. Чтобы посмотреть, как будет выглядеть установленное изображение, нажмите комбинацию Win+L . В результате, компьютер заблокируется и появится выбранное вами изображение. Потом нужно будет ввести пароль и можете продолжать работу за ПК.
Способ 2: Win 10 BG Changer
Как альтернативу рассмотренной выше программе хотим порекомендовать Win 10 BG Changer. Это решение функционирует примерно по такому же принципу, а вся разница заключается лишь в оформлении интерфейса. Однако по определенным причинам Win 10 BG Changer может оказаться для некоторых пользователей лучше Lock Screen Customizer.
Перейти на официальный сайт Win 10 BG Changer
- У Win 10 BG Changer нет официального сайта, а сама программа обладает открытым исходным кодом, поэтому у нее имеется отдельная страница на GitHub, откуда и производится скачивание архива.
- После скачивания запустите исполняемый файл прямо из архива. Устанавливать Win 10 BG Changer не придется, поскольку он представляет собой portable-версию.
- При запуске появится уведомление о том, что вся ответственность за проблемы с нестабильностью системы, связанные с изменением параметров, лежит только на вас. Подтвердите его, выбрав вариант «Yes», чтобы перейти к работе с Win 10 BG Changer.
- Здесь вы можете сразу же выбрать собственное изображение для фона, если это требуется.
- Дополнительно обратите внимание на статичный цвет. Все изменения отображаются сразу же в окне предпросмотра, благодаря чему становится удобнее оценить качество передачи цветов.
- Палитра оттенков в Win 10 BG Changer огромная, поэтому абсолютно каждый пользователь найдет подходящий для себя вариант.
- После этого доступно изменение параметров отображения картинки. Не забудьте настроить размер, чтобы оптимизировать разрешение в соответствии с используемым дисплеем.
- Осталось только применить все изменения, кликнув по специально отведенной кнопке.
При необходимости вы в любой момент можете вернуть стандартные настройки. Для этого нужно запустить Win 10 BG Changer и выбрать там пункт «Вернуть заводские настройки». Как видно, ничего сложного в управлении приложением нет, поэтому разберется с поставленной задачей даже начинающий юзер.
Изменение картинки на рабочем столе
В меню слева выбирайте вкладку «Фон» (1). В самом верху будет окно предпросмотра (2). То есть, вы сможете посмотреть, как будет выглядеть тот или иной фон.
Изображение можно выбирать или одно из представленных (4), или можно установить любую свою картинку или снимок. Если хотите поставить свою картинку, то жмите «Обзор» (5), а затем, через открывшееся окно проводника, находите ее на компьютере.
Пункт «Выберите положение» (6) позволит выбрать, как картинка будет отображаться на экране. Ее можно замостить, растянуть, заполнить ей весь экран и прочее.
Чтобы фотография смотрелась красиво, не увеличилась по центру, или не было черных полос по бокам, выбирайте ее в соответствии с разрешением, которое выбрано на вашем ПК или ноутбуке.
Если вы хотите изменить фон рабочего стола и сделать его однотонным, то в списке выберите «Сплошной цвет» (1). Из представленных плиток, кликайте по понравившейся (2). Если хотите определить свой цвет, то используете кнопку «Дополнительный цвет» (3).
В качестве фона на рабочем столе может быть и слайд-шоу (1). Выбирайте данный пункт, а затем указывайте папку, где хранятся картинки, которые будут использоваться во время слайд-шоу. Для этого жмите по кнопке «Обзор» (2), находите папку и выбирайте ее. Отмечу, что именно папку, но не изображения по отдельности. Все папки, которые указаны в блоке «Выбор альбомов для слайд-шоу» (3), будут задействованы. То есть, изображения будут браться из всех, а не из какой-то определенной.
Пролистайте страницу вниз и укажите нужные вам параметры для слайд-шоу. Здесь есть время для смены картинок, случайный порядок, воспроизведение, при питании ноутбука от батареи, положение картинок.
Если ОС не активирована
Учтите, что при следующем включении компьютера, рабочий стол опять станет черный. Поэтому удобнее всего хранить картинку для фоно прямо на столе. Тогда, после включения ПК, ее будет удобно устанавливать.
Где хранятся изображения
Стандартные картинки очень даже неплохие и многим нравятся. Поэтому в этом пункте ответим на вопрос: где хранятся картинки для рабочего стола в Windows 10.
Дальше переходите по пути:
В данной папке хранится картинка, которая установлена в качестве фона для рабочего стола в данный момент. Поменяете фон – изменится картинка в папке.
В ней вы найдете изображения, которые по умолчанию можно выбрать в качестве фона для рабочего стола, или которые используются для сохраненных на компьютере тем.
Теперь хотим поговорить о встроенном в операционную систему средстве, которое позволяет вручную задать настройки экрана блокировки без предварительного скачивания дополнительных программ. Для этого потребуется выполнить следующие действия:
- Откройте «Пуск» и перейдите в меню «Параметры».
- Здесь откройте раздел «Персонализация», выбрав соответствующую плитку.
- Через левую панель переместитесь в «Экран блокировки».
- Фоном вы можете выбрать изображения от Microsoft, фото или слайд-шоу.
- При выборе слайд-шоу предлагается самостоятельно добавить несколько изображений или даже целую папку.
- После этого просмотрите дополнительные параметры, где, например, доступен выбор одного приложения, о котором будут выводиться подробные сведения, а также другие инструменты с краткими сведениями.
При взаимодействии с рассмотренным только что окном вы могли заметить, что там присутствует еще множество параметров, связанных с персонализацией. Они не входят в тематику нашей сегодняшней статьи, однако если возникло желание более детально изучить их, ознакомьтесь с другим руководством на нашем сайте по этой теме, кликнув по расположенной далее ссылке.
Подробнее: Параметры «Персонализации» в ОС Windows 10
Теперь вы знакомы с тремя различными методами изменения приветственного окна в Windows 10. Осталось только подобрать понравившийся метод и реализовать его, следуя нашим инструкциям.
Мы рады, что смогли помочь Вам в решении проблемы. Помимо этой статьи, на сайте еще 12312 инструкций. Добавьте сайт Lumpics.ru в закладки (CTRL+D) и мы точно еще пригодимся вам. Отблагодарите автора, поделитесь статьей в социальных сетях.
Опишите, что у вас не получилось. Наши специалисты постараются ответить максимально быстро.
Ускоряем загрузку системы
Отключаем экран блокировки
Способ 1. Меняем параметры групповой политики
Важно! Такой способ в Windows Home, к сожалению, недоступен. Если у вас стоит именно эта версия, перейдите к следующему способу.
- Зажимаем комбинацию «Win»+«R». В строку вводим — gpedit.msc и «ОК». Зажимаем комбинацию «Win»+«R». В строку вводим — gpedit.msc и «ОК»
- В этом окне раскрываем «Административные шаблоны». Затем «Панель управления». Далее открываем первый пункт «Персонализация». И теперь дважды щелкаем справа по четвертому элементу в списке «Запрет отображения экрана».
- Здесь вам необходимо установить кружок на «Включено» и нажать «ОК».
Когда захотите вернуть данный экран, то просто проделайте тот же путь и установите «Отключено».
Способ 2. Открываем реестр
- Комбинация «Win»+»R» и вводим в строку regedit. Вызываем окно «Выполнить» и вводим в строку regedit
- Теперь раскрываем ветку HKEY_LOCAL_MACHINE. Далее двигаемся по SOFTWARE. Заходим в Policies. Открываем Microsoft. Далее по пункту Windows кликаем правой кнопкой и «Создать» -> «Раздел».
- Название для раздела устанавливаем — Personalization. Сразу переходим в него и, кликнув правой кнопкой на пустом месте в окне, создаем 32-битный параметр (DWORD).
- Задаем его имя — NoLockScreen и в графе «Значение» устанавливаем 1.
Способ 3 . Для версий выше 1607
- В меню «Пуск» в поиске наберите «сведения», выберите пункт «Сведения о системе» и нажмите Enter.
- В сведениях вы можете узнать свою версию, если она достигает хотя бы 1607, то данный способ для вас будет самым удобным и простым.
- Заходим в раздел «Персонализация», кликнув правой кнопкой по рабочему столу.
- Слева видим «Экран блокировки». Заходим и далее видим название «Показывать на экране входа …». Так вот отключаем его, нажав один раз на овал.
Читайте подробную информацию в статье — «Как посмотреть системные требования компьютера».
Отключение экрана приветствия
Ещё один способ ускорить запуск Windows 10 – отключение экрана приветствия, где от вас всегда требуется ввод пароля. Если речь идёт о домашнем компьютере и скрывать от близких вам особо нечего, то и смысла в ежедневном вводе пароля на экране приветствия остаётся не так уж и много.
Чтобы отключить этот экран нажмите Win+R, в появившемся окне напечатайте netplwiz и следом нажмите Enter:
В следующем окне вам нужно снять галочку с пункта «Требовать ввод имени пользователя и пароля».
После снятия этого флажка и нажатия «Ок» система попросит вас дважды ввести ваш текущий пароль:
Если вы это сделайте, то при следующем запуске Windows будет лишь мимолётно показывать экран приветствия, а следом, не дожидаясь ввода никаких паролей, тут же загрузит рабочий стол.
С помощью этих двух нехитрых настроек вы можете ощутимо ускорить запуск Windows 10 на своём компьютере, при этом избавив себя от ряда лишних действий, которые вам приходилось совершать при каждом включении и перезагрузке ПК.
Новая операционная система Windows 10 буквально пестрит визуальными обновлениями. Не обошлось ни одного места, где бы не изменился дизайн. В том числе это относится и к такому разделу, как экран приветствия. Мы его видим каждый раз, когда включаем компьютер. Естественно, что со временем стандартная заставка, которой так и блещет экран приветствия, надоест и её захочется сменить. Но как это сделать?
В этом материале мы хотим представить наиболее красивые и приятные глазу заставки для Windows 10, которые могут порадовать своей оригинальностью и внешним видом в те моменты, когда ваш ПК продолжительное время бездействует.
В своё время заставки были очень популярны и их можно было встретить практически на каждом сайте по оформлению Windows. Сегодня мода на них во многом уже прошла. Сказывается элементарное отсутствие необходимости, которая давным-давно исчезла с появлением современных мониторов.
Поэтому эта подборка имеет скорее эстетические и ностальгические цели: возможно, кому-то из юзеров, как и нам, будет приятно увидеть/вспомнить нечто красивое, так как некоторые заставки — настоящее произведение искусства. К слову, несмотря на заголовок, скринсейверы должны работать в любой версии Windows, хотя тестировали мы именно заставки для Windows 10.
Увы, большинство, несмотря на почтенный по компьютерным меркам возраст, будут так или иначе просить у вас регистрацию, но у всех из них есть ознакомительные версии, предлагающие немало возможностей и бесплатно.
Как поменять заставку в Windows 10?
Для начала уточним один важный момент: в интерфейсе «Персонализация» в Windows 10 в отличие от предыдущих версий ОС отсутствует сам раздел с заставками, из-за чего даже может показаться, что данная функция вырезана из системы. Но это не так.
С помощью встроенного поиска на панели задач начните набирать «заставки» или «изменение заставки» и вы увидите следующий результат:
Клик по нему откроет хорошо знакомое по предыдущим версиям Windows окно, где можно включить, поменять экранную заставку Windows 10 или изменить её параметры:
Ещё одна деталь: стрелочкой на скриншоте выше мы отметили ссылку. По ней вам, возможно, понадобится пройти чтобы увеличить время, после которого система автоматически отключает дисплей. По умолчанию это 10 минут.
Если хранитель экрана вам по каким-то причинам может оказаться нужен на длительное время, то интервал отключения дисплея придётся увеличить, благо делается это всего в пару кликов:
Mechanical Clock – заставка с механическими часами
Наш небольшой обзор мы начнём с одного очень известного скринсейвера, который вы вполне могли видеть на различных работающих устройствах в компьютерных магазинах. Это Mechanical Clock – заставка часы с потрясающим вниманием к деталям имитирующая часовой механизм, что всегда отображает точное время.
Этот хранитель экрана, как и большинство скринсейверов для Windows 10 в нашем обзоре, далеко не нов, но высокодетализированная, буквально магическая картинка смотрится притягательно и по сей день.
Необычный эффект создаёт и плавное движение всех, даже самых удалённых элементов в данном механизме.
Звуковая часть тоже не подкачала: помимо обычного «тик-так», живые часы встречают боем и каждые 60 минут. Это, а также уровень громкости эффектов можно настроить в параметрах.
Здесь и далее для наглядности прилагаем видео, но отметим, что оно из-за более низкого разрешения не всегда отражает реальное качество картинки, что будет на экране вашего компьютера:
К слову, этот, как и некоторые другие скринсейверы в обзоре можно использовать ещё и как анимированные обои на рабочий стол Windows.
Официальный сайт. Скачать с Яндекс.Диск.
Christmas Evening – новогодний скринсейвер
Christmas Evening – весьма милая заставка для Windows 10 на тему Рождества и Нового года. Картинка демонстрирует нам уютный уголок, где в центре стола расположились миниатюрные часики, стилизованные под заснеженный домик, который окружают подарки, новогодние игрушки, свечи и прочие украшения.
На улице, что просматривается через окна помещения, идёт снег, стоит наряженная ель с мигающими гирляндами и ходят прохожие, укутанные в тёплые шарфы. Так как графика этой заставки весьма хороша, в настройках даже есть ползунок для её ослабления, что пригодится наиболее слабеньким компьютерам Windows 10.
В свою очередь, аудиоряд – хорошо знакомые новогодне-рождественские темы, сопровождающиеся аккуратным звуком идущих часов. Этот хранитель экрана также можно использовать для рабочего стола.
Официальный сайт. Скачать с Яндекс.Диск.
Helios Screensaver – мыльные пузыри в Windows
Если навороченные, «тяжёлые» заставки, подобные тем, что выше и ниже, вам не нужны, то обратите внимание на хранитель экрана под названием Helios. Он распространяется бесплатно, весит менее 300 кб и по своему стилю близок к анимациям, встроенным в предыдущие версии Windows. Разве что выглядит несколько интереснее.
При запуске на тёмном фоне плавно, со множеством красивых частиц начинают формироваться изящные мыльные пузыри. Одни, меняя форму и размер, неторопливо перетекают в другие и наоборот, а камера иногда заглядывает вглубь этого действа.
Helios то замедляется, то ускоряется, ненавязчиво меняя ракурс и угол обзора. Эффект переливающегося цвета на самих пузырях выглядят весьма необычно, делая скринсейвер более притягательным.
Заметим, Helios, в отличие от других участников обзора, нужно вручную положить в папку WindowsSystem32. Именно там в Windows 10 хранятся заставки. Также Helios может ощутимо зависать, если у вас не установлены/обновлены графические драйвера.
Скачать с Яндекс.Диск.
Marine Aquarium – заставка аквариум для Windows 10
Один из самых привлекательных типов компьютерных заставок – это, безусловно, живые аквариумы с плавающими рыбками. Их в нашей подборке представляет третья версия Marine Aquarium – одного из самых известных виртуальных 3D аквариумов.
В бесплатной версии (в появляющееся окошко введите «testfish») пользователю, увы, доступно лишь шесть видов рыбок. Ещё более двадцати откроются только после платной регистрации. Помимо привычных обитателей аквариума там также станут доступны морские звёзды и живущая в пещере мурена.
Камера аквариума не статична: она плавно перемещается то влево, то вправо, вдобавок её можно двигать с помощью соответствующих клавиш на клавиатуре. В параметрах можно настроить громкость музыки, пузырьки, частоту кадров, общее количество и конкретных рыбок, а также цвета фона. Вот видео заставки:
Вдобавок можно выбрать плейлист своей музыки, а логотип разработчика заменить на цифровые или аналоговые часы.
Официальный сайт. Скачать с Яндекс.Диск.
Dream Aquarium – другой живой аквариум с плавающими рыбками
Ещё одна потрясающе красивая заставка аквариум для вашего экрана. Это виртуальный мир предлагает на выбор ещё и несколько различных ландшафтов. По умолчанию они чередуются, но вы при желании можете выбрать какой-то один.
Настройки открываются по нажатию Enter прямо в самой заставке. Здесь можно добавлять и убирать аквариумных обитателей. На выбор предлагается 26 рыбок, а также возможность создать собственную рыбку с уникальным окрасом, а ещё есть симпатичный краб-скрипач.
Остальные настройки позволяют регулировать подсветку аквариума, пузырьки воздуха и кормление рыбок. Примечательна опция, закрепляющая камеру на общий вид аквариума или динамически перемещающая её за рыбками. Позабавила возможность устанавливать в качестве фона заставки собственное изображение. Так мы сделали заглавную картинку к данному тексту.
Официальный сайт. Скачать с Яндекс.Диск.
Icy Christmas Screensaver – лёд на экране компьютера
Ещё один тип заставок отличается тем, что добавляет всевозможные эффекты на ваш рабочий стол, когда с ним долгое время ничего не происходит. Таких скринсейверов много, но, к сожалению, так как сделано большинство из них было весьма давно, с Windows 10 некоторые просто несовместимы.
К счастью, это не касается Icy Christmas, которая «замораживает» ваш экран. С каждого уголка постепенно начинает появляться ледяная корка, которая медленно захватывает всё пространство. Несмотря на простоту, параметров у скринсейвера немало: внешний вид льда можно детально настроить, есть даже возможность указать направление лучей света.
По умолчанию хранитель экрана для Windows 10 работает именно с рабочим столом, однако в параметрах вместо этого вы можете задать картинку или набор картинок (например, фотографий), которые будут покрываться льдом в то время, когда компьютер простаивает.
Скачать с Яндекс.Диск.
Watery Desktop 3D – дождь на рабочем столе
Эта заставка также воздействует на ваш рабочий стол в Windows 10, только не замораживает, а заливает его дождём или же даже погружает под воду. Эффекты – капли дождя и волны, заметим, сделаны очень качественно. Очевидно, по этой причине в опциях даже присутствует возможность ослабить их визуальное исполнение.
Изначально скринсейвер запускает произвольное действие, но вы можете выбрать нечто конкретное. На выбор предлагаются слабый или сильный дождь, три типа волн и шторм. Также можно настраивать силу самих колебаний воды. Повторимся, выглядит всё весьма реалистично, взгляните сами:
Официальный сайт. Скачать с Яндекс.Диск.
The Lost Watch – часы под водой
The Lost Watch – одна из самых красивых заставок в нашем обзор не только с точки зрения графики, но и вообще самой идеи. Перед нами милейшие карманные часы с цепочкой, которые оказались под водой. Сверху падают капельки воды, не торопясь проплывают листья деревьев.
Часики, несмотря на оригинальное местопребывания, всегда показывают точное время. У них работает даже секундная стрелка. Также отображается текущее число и день недели.
В настройках можно указать уровень громкости, понизить качество графики для не самых мощных компьютеров, выбрать собственную композицию для фоновой музыки и установить заставку на рабочий стол Windows 10. Особо интересная опция: под часы возможно добавить миниатюрный кулон, где будет отображаться выбранная вами фотография.
Официальный сайт. Скачать с Яндекс.Диск.
Fireplace 3D Screensaver – заставка камин
Простой, но притягательный скринсейвер запускает на экране вашего компьютера великолепный реалистичный камин. Помимо то появляющихся, то исчезающих языков пламени, местами виден дым, потоки горячего воздуха, слегка искажающие картинку, и огненные частицы. Особенно хорошо удалась аудио составляющая, которую, очевидно, взяли из настоящего камина.
В настройках, кроме стандартных опций по уровню громкости и качеству графики, есть возможность выбрать тип камина. На выбор предлагается каменный, традиционный – кирпичный и особый камин в викторианском стиле (на картинке выше). Разумеется, можно поставить свою музыку и использовать на рабочем столе.
Официальный сайт. Скачать с Яндекс.Диск.
Photo! 3D Album – необычные слайд-шоу
Заключительный участник нашего обзора – даже не заставка, а полноценное творческое приложение, результат работы в котором, помимо прочего, можно использовать в качестве скринсейвера. Photo! 3D Album предлагает несколько виртуальных локаций – галерей, парков, пляжей, где на стендах могут быть расположены различные картины в аккуратных рамках.
В качестве этих картин могут использоваться изображения с вашего компьютера, будь то любые рисунки или фотографии. Их вы на своё усмотрение сможете вписывать в свободные рамки, что развешаны по локациям. Для удобства есть опции, «подгоняющие» картинку так, чтобы она лучше смотрелась в рамке.
Как только всё будет готово, вы сможете запустить любой из виртуальных миров, в который добавляли свои изображения. Согласитесь, это кратно интереснее обычного слайд-шоу.
По умолчанию программа «гуляет» там сама, разглядывая ваши иллюстрации, но нажатием F1 вы переведёте управление в свои руки. Это уже будет напоминать почти компьютерную игру, где WSAD используется для движения, Shift для ускорения и т. д. Если использовать Photo! 3D Album как заставку, то в её параметрах вы увидите ещё несколько дополнительных опций.
Официальный сайт. Скачать с Яндекс.Диск.
Заключение
Как мы уже отметили вначале, традиционные заставки на сегодняшний день практически ушли в прошлое, так как конкретных функций за ними нет, а на современных портативных устройствах при бездействии юзера разумнее просто выключить экран, нежели тратить аккумулятор на скринсейвер, особенно если последний ещё и сам потребляет немало ресурсов.
На стационарных ПК, откуда и пришли к нам хранители экрана, таких ограничений нет. Однако заставки все равно уходят, что прекрасно видно по Windows 10, где настройки скринсейверов даже не попали в основные опции персонализации.
С другой стороны, во времена популярности заставок было сделано несколько настолько хороших и творческих произведений, что забыть пользователи о них не могут и по сей день. Десять именно таких запоминающихся хранителей экрана мы показали в этом материале. Надеемся, что вам понравилось.
Источник
Как сменить картинку на экране блокировке в Windows 10
Здравствуйте. Эта очень элементарная статья написана из-за того, что меня только что спросили как это делается. Ну мало ли, вдруг кому-нибудь ещё понадобится, как оказалось не для всех это очевидно, сказывается слегка измененный интерфейс последней операционной системы от Microsoft наверное. К слову, поменять не так уж и сложно.
Итак, жмём правой клавишей мыши по пустому месту рабочего стола и выбираем пункт «Персонализация«.
Переходим на вкладку «Экран блокировки» в пункте «Фон» можно выбрать один из трех вариантов:
Windows:интересное — система будет загружать картинки и ставить их вам на фон в автоматическом режиме, прелесть режима что иногда попадаются действительно красивые фотографии;
Фон -выбор картинки для установки её на экран блокировки;
Слайд-шоу — можно выбрать папку или несколько изображений, чтобы они менялись каждый 15 секунд с приятным эффектом приближения. Рекомендую попробовать, вам может это понравится.
Выбираем нужный режим и жмём по кнопке «Обзор» для выбора файла.
Как видите на скриншоте, у меня уже всё настроено, при желании можно отключить отображение дополнительной информации на экране блокировки. Перезапускаем компьютер или нажимаем Win+L (Выход на экран блокировки, если установлен пароль на учетную запись, придется его вводить) и радуемся любимой картинке.
Вроде всё. Надеюсь эта статья оказалась вам полезной, нажмите одну из кнопок ниже, чтобы рассказать о ней друзьям. Также подпишитесь на обновления сайта, введя свой e-mail в поле справа или подписавшись на группу во Вконтакте и канал YouTube.
Спасибо за внимание
Источник
Windows: интересное (Spotlight) не работает – решение
Довольно часто функция Windows: интересное (Spotlight), предназначенная для автоматической загрузки и установки различных фоновых изображений для экрана блокировки в Windows 10, у многих пользователей этой операционной системы попросту не работает должным образом.
Даже несмотря на то, что соответствующая опция включена в настройках, многие из нас замечают, что на экране блокировки и при входе в Windows 10 всё время демонстрируется одно и тоже изображение, например, горное озеро (как на скриншоте).
Такого быть не должно – картинка должна меняться (примерно раз в сутки).
Если вы столкнулись с такой проблемой (изображение не меняется), то в большинстве случаев работоспособность можно вернуть, выполнив сброс и перерегистрацию данной функции. Как это сделать, читайте далее.
Windows: интересное не работает – решение
Чтобы добиться успешного результата обязательно следуйте (строго и последовательно) всем нижеприведённым указаниям.
И так, для сброса и перерегистрации Windows: интересное (рус. Spotlight) выполните следующее:
Кстати, если вам понравились какие-то картинки из Windows: Spotlight и вам хотелось бы сохранить их у себя в коллекции или, к примеру, использовать в качестве фона рабочего стола, то как это сделать, читайте здесь.
Другие способы
Если приведённый здесь способ вам не помогает (по тем или иным причинам), то можете попробовать решить проблему, удалив вручную файлы в директориях (также предварительно отключив Windows интересное в настройках): C:Users Ваше_имя_пользователя AppDataLocalPackagesMicrosoft.Windows.ContentDeliveryManager_cw5n1h2txyewyLocalStateAssets и C:Users Ваше_имя_пользователя AppDataLocalPackagesMicrosoft.Windows.ContentDeliveryManager_cw5n1h2txyewySettings → перезагрузить ПК → снова активировать функцию.
Кроме того, проверьте в настройках Windows 10 разрешено ли приложениям работать в фоновом режиме: Параметры → Конфиденциальность → Фоновые приложения → Вкл.
Источник
Windows 10: не меняются картинки экрана блокировки
Пользователям операционной системы Windows 10 очень полюбился новый интерфейс, который поражает своими яркими неординарными картинками при включении компьютера и блокировке экрана. Изображения автоматически меняются каждый день, однако ОС сама выбирает частоту смены картинок во время блокировки экрана. Это не всегда устраивает, и нескорым юзерам хочется настроить свои параметры.
Также пользователям известны случаи, когда ОС сама устанавливает одно и то же изображение ежедневно. Либо две картинки из большого числа перестают меняться в течение продолжительного времени, и вам приходится ждать, пока Windows 10 сама не выберет новый рисунок. А вы не можете знать, когда это случится. Такую ситуацию можно исправить несколькими нехитрыми способами самостоятельно, изменив параметры в настройках системы.
Экран блокировки
Самый легкий метод — это выбор картинок из имеющегося перечня, которые предлагает непосредственно ОС.
- Вам необходимо кликнуть на значок фотоаппарата на мониторе ПК/лэптопа (правый верхний угол).
- Windows 10 задаст вопрос: «Понравилось увиденное?», отвечайте «Не нравится».
- На ваш выбор будет представлена следующая картинка. Отвечайте «Не нравится» на все неудачные изображения.
- Операционная система будет самостоятельно подбирать заставки по вашему вкусу.
WINDOWS: интересное
Во всех версиях Windows 10 пользователям доступна информативная услуга Windows: интересное. Работает она следующим образом: во время демонстрации изображений, загруженных из интернета, вы можете отбирать понравившиеся картинки и, наоборот, выделять те, которые не нравятся. В дальнейшем ОС будет показывать вам только понравившийся фоторяд, а также искать изображения в интернете, соответствующие вашим интересам.
Второй способ немного сложнее, но результат будет намного интересней.
- Войдите в «Параметры системы» .
Затем выберете раздел меню «Персонализация» .
Далее в левой части окна кликните на «Экран блокировки» .
Стоит заметить, что все изображения интересные, красивые и отличаются высоким качеством. Для этого разработчики ОС отбирают лучшие работы знаменитых фотографов и добавляют их в свои базы. Каждый пользователь сможет настроить фоторяд по своему вкусу.
Замена стандартных изображений на личные фотокарточки
Таким же способом вы сможете легко установить любимые фотографии на экран блокировки ПК/лэптопа. Для этого совершите ряд несложных нижеприведённых действий.
- Войдите в «Параметры системы».
- Затем кликните на вкладку «Персонализация».
- В левой части монитора выберете «Экран блокировки».
- В подпункте «Фон» найдите раскрывающийся перечень, нажимайте на «Фото» и выбирайте любые фотокарточки из вашей личной коллекции .
Опять же, не забудьте деактивировать функцию «Отображать на экране блокировки забавные шутки, факты, подсказки и другую информацию « и удалите из перечня случайно отобразившиеся там файлы/папки .
Мы рассмотрели самые распространенные способы смены картинок на экране блокировки ПК/лэптопа. Выполнив поэтапно все пункты, вы без труда сможете менять любые изображения и фотографии, когда пожелаете. Также вы узнали о дополнительных возможностях настроек интерфейса десятой версии ОС Windows, что позволит сделать работу с ПК/лэптопом еще приятней для вас и вашей всей семьи.
Источник

В этой инструкции подробно о том, что делать, если фон экрана блокировки не меняется, чтобы исправить проблему, чем это может быть вызвано и дополнительная информация, которая может быть полезной для решения.
- Причины того, что фон не меняется на экране блокировки
- Способы исправить проблему
- Видео инструкция
Возможные причины того, что фон экрана блокировки не изменяется
Среди возможных причин, которые приводят к тому, что обои на экране блокировки при выборе «Windows: интересное» не изменяются могут быть:
- Отключение отдельных служб Windows 10, обновлений и отключение функций системы, часто — с использованием различных утилит для «отключения слежки». Дело в том, что обои «Windows интересное» приходят с серверов Майкрософт и при подобных блокировках эти серверы тоже могут быть заблокированы. Аналогичное влияние может оказать использование VPN и прокси.
- Блокировка изменения обоев в редакторе локальной групповой политики или редакторе реестра. В этом случае вы увидите, что опция смены фона не активна, а вверху окна настроек экрана блокировки надпись: «Некоторые из этих параметров скрыты или контролируются вашей организацией».
- Сбои встроенного приложения Content Delivery Manager, которое отвечает за получение новых обоев экрана блокировки.
Обратите внимание , что выбор «Windows интересное» в качестве фона не означает, что обои будут меняться ежедневно даже при исправной работе функции.
Кроме этого, для их смены требуется наличие подключения к Интернету при включении вашего компьютера или ноутбука — если подключаться только после входа в систему при этом не переходить на экран блокировки в дальнейшем (например, блокируя компьютер сочетанием клавиш Windows + L ), обои могут не меняться дольше.
Способы исправить проблему с Windows Интересное
Для первого из описанных вариантов какого-то единственного рецепта решения предложить не получится: всё зависит от того, что именно менялось в системе и вашего желания отказаться от использования утилит, блокирующих те или иные функции Windows 10.
Оптимальное решение в таком случае: отключить все сделанные изменения (или сбросить Windows 10 ), отключить VPN и прокси-сервисы, либо использовать слайд-шоу из собственных фотографий на экране блокировки, выбрав соответствующую опцию.
Отключение запрета на смену фона экрана блокировки
Во втором сценарии мы можем отключить политику, мешающую изменению фонового изображения:
- Если у вас установлена Windows 10 Pro или Enterprise, нажмите клавиши Win+R (Win — клавиша с эмблемой Windows), введите gpedit.msc и нажмите Enter.
- В открывшемся редакторе локальной групповой политики перейдите к разделу Конфигурация компьютера — Административные шаблоны — Панель управления — Персонализация.
- Дважды нажмите по параметру «Запретить изменение изображения экрана блокировки» и установите значение в «Отключено». По умолчанию состояние других параметров в этом же разделе должно быть «Не задана».
- В Windows 10 Домашняя нажмите клавиши Win+R , введите regedit и нажмите Enter.
- В редакторе реестра перейдите к разделу
После выполнения этих действий, если снова зайти в параметры экрана блокировки, выбор фона должен быть разблокирован.
Решение проблем со сбоями смены обоев Windows интересное
И, наконец, для случая, когда существуют подозрения на сбои в работе экрана блокировки действия будут следующими:
- Зайдите в параметры экрана блокировки и переключите фон с «Windows: интересное» на любой другой пункт (слайд-шоу или фото).
- Откройте проводник, в адресной строке проводника вставьте следующую строку и нажмите Enter
- Выделите и удалите все файлы из этого расположения. Это — кэшированные файлы обоев экрана блокировки, подробнее: Где хранятся обои экрана блокировки и рабочего стола Windows 10 .
- Также как и на 3-м шаге перейдите в папку
- Из этой папки скопируйте файлы roaming.lock и settings.dat в другое место (либо переименуйте эти файлы). Цель — иметь возможность вернуть их при необходимости.
- Перезагрузите компьютер (через пункт «Перезагрузка», а не завершение работы и включение), после чего перейдите в параметры настроек экрана блокировки и снова включите «Windows интересное».
- Проверьте, работает ли смена обоев (при подключенном Интернете), заблокировав ваш компьютер или ноутбук, например, с помощью клавиш Windows + L .
Если это не помогло, можно попробовать запустить Windows PowerShell от имени администратора (правый клик по кнопке Пуск и выбор соответствующего пункта меню), ввести следующую команду и нажать Enter:
После выполнения команды перезагрузите ваш компьютер и проверьте, решило ли это проблему.
Видео инструкция
Как правило, один из предложенных способов оказывается работоспособным. Если результата нет, попробуйте выполнить чистую загрузку Windows 10 . Если при этом всё заработало, причина, по всей видимости, в каких-то сторонних программах или службах.
Windows: интересное (Spotlight) не работает – решение
Довольно часто функция Windows: интересное (Spotlight), предназначенная для автоматической загрузки и установки различных фоновых изображений для экрана блокировки в Windows 10, у многих пользователей этой операционной системы попросту не работает должным образом.
Даже несмотря на то, что соответствующая опция включена в настройках, многие из нас замечают, что на экране блокировки и при входе в Windows 10 всё время демонстрируется одно и тоже изображение, например, горное озеро (как на скриншоте).
Такого быть не должно – картинка должна меняться (примерно раз в сутки).
Если вы столкнулись с такой проблемой (изображение не меняется), то в большинстве случаев работоспособность можно вернуть, выполнив сброс и перерегистрацию данной функции. Как это сделать, читайте далее.
Windows: интересное не работает – решение
Чтобы добиться успешного результата обязательно следуйте (строго и последовательно) всем нижеприведённым указаниям.
И так, для сброса и перерегистрации Windows: интересное (рус. Spotlight) выполните следующее:
Другие способы
Если приведённый здесь способ вам не помогает (по тем или иным причинам), то можете попробовать решить проблему, удалив вручную файлы в директориях (также предварительно отключив Windows интересное в настройках): C:Users Ваше_имя_пользователя AppDataLocalPackagesMicrosoft.Windows.ContentDeliveryManager_cw5n1h2txyewyLocalStateAssets и C:Users Ваше_имя_пользователя AppDataLocalPackagesMicrosoft.Windows.ContentDeliveryManager_cw5n1h2txyewySettings → перезагрузить ПК → снова активировать функцию.
Кроме того, проверьте в настройках Windows 10 разрешено ли приложениям работать в фоновом режиме: Параметры → Конфиденциальность → Фоновые приложения → Вкл.
Windows 10: не меняются картинки экрана блокировки
Пользователям операционной системы Windows 10 очень полюбился новый интерфейс, который поражает своими яркими неординарными картинками при включении компьютера и блокировке экрана. Изображения автоматически меняются каждый день, однако ОС сама выбирает частоту смены картинок во время блокировки экрана. Это не всегда устраивает, и нескорым юзерам хочется настроить свои параметры.
Также пользователям известны случаи, когда ОС сама устанавливает одно и то же изображение ежедневно. Либо две картинки из большого числа перестают меняться в течение продолжительного времени, и вам приходится ждать, пока Windows 10 сама не выберет новый рисунок. А вы не можете знать, когда это случится. Такую ситуацию можно исправить несколькими нехитрыми способами самостоятельно, изменив параметры в настройках системы.
Экран блокировки
Самый легкий метод — это выбор картинок из имеющегося перечня, которые предлагает непосредственно ОС.
- Вам необходимо кликнуть на значок фотоаппарата на мониторе ПК/лэптопа (правый верхний угол).
- Windows 10 задаст вопрос: «Понравилось увиденное?», отвечайте «Не нравится».
- На ваш выбор будет представлена следующая картинка. Отвечайте «Не нравится» на все неудачные изображения.
- Операционная система будет самостоятельно подбирать заставки по вашему вкусу.
WINDOWS: интересное
Во всех версиях Windows 10 пользователям доступна информативная услуга Windows: интересное. Работает она следующим образом: во время демонстрации изображений, загруженных из интернета, вы можете отбирать понравившиеся картинки и, наоборот, выделять те, которые не нравятся. В дальнейшем ОС будет показывать вам только понравившийся фоторяд, а также искать изображения в интернете, соответствующие вашим интересам.
Второй способ немного сложнее, но результат будет намного интересней.
- Войдите в «Параметры системы» .
Стоит заметить, что все изображения интересные, красивые и отличаются высоким качеством. Для этого разработчики ОС отбирают лучшие работы знаменитых фотографов и добавляют их в свои базы. Каждый пользователь сможет настроить фоторяд по своему вкусу.
Замена стандартных изображений на личные фотокарточки
Таким же способом вы сможете легко установить любимые фотографии на экран блокировки ПК/лэптопа. Для этого совершите ряд несложных нижеприведённых действий.
- Войдите в «Параметры системы».
- Затем кликните на вкладку «Персонализация».
- В левой части монитора выберете «Экран блокировки».
- В подпункте «Фон» найдите раскрывающийся перечень, нажимайте на «Фото» и выбирайте любые фотокарточки из вашей личной коллекции .
Опять же, не забудьте деактивировать функцию «Отображать на экране блокировки забавные шутки, факты, подсказки и другую информацию « и удалите из перечня случайно отобразившиеся там файлы/папки .
Мы рассмотрели самые распространенные способы смены картинок на экране блокировки ПК/лэптопа. Выполнив поэтапно все пункты, вы без труда сможете менять любые изображения и фотографии, когда пожелаете. Также вы узнали о дополнительных возможностях настроек интерфейса десятой версии ОС Windows, что позволит сделать работу с ПК/лэптопом еще приятней для вас и вашей всей семьи.
- Чиним: технику Apple
- iPhone
- iPad
- MacBook
- iPod
- iMac
- Замена стекла iPhone
- Apple Watch
- Apple TV
- Разлочка iPhone 13/12/11/X
- Beats
- AirPods
- Samsung
- Sony
- Xiaomi
- Huawei
- LG
- Vertu
- Lenovo
- Nokia
- Ремонт планшетов
- Nikon
- Canon
- Sony
- Olympus
- Samsung
- Pentax
- Ноутбуки
- Электронные книги
- Ремонт квадрокоптеров
- Китайский телефоны
- Наушники
- Экшн-камеры
- Кофемашины
- Электротранспорт
- Электроплиты
- Телевизоры
Оплатить картой
Подключиться к WiFi
Удобно припарковаться
Давайте расскажу, где найти в Windows 10 изображения из «Windows: интересное» (Windows Spotlight) — уверен, что многие пользователи использующие данную функцию автоматической смены картинки на экране блокировки компьютера были бы не против сохранить парочку потрясающей красоты фотографий оттуда.
Надоумила на эту статью, как часто бывает, жена. Вчера ей понравилось изображение на экране блокировки компьютера из «Windows: интересное» и благодаря «Ты же компьютерщик» добровольно-принудительно научился выуживать эти фото из дебрей операционной системы Windows 10 (кстати, аж двумя способами).
В Windows 10
при включении или отключении компьютера появляется
экран блокировки
, где на красивом фоне отображаются уведомления различных приложений. Это один из немногих визуальных компонентов, которые перешли в «десятку» из предыдущей версии системы. Экран блокировки не несет в себе особой функциональности, поэтому может быть отключен без каких-либо последствий для «Окон». О том, как отключить (включить) и изменить (настроить) экран блокировки в том числе через новую функцию «Windows: интересное» (Windows Spotlight) — читайте далее после одноименной кнопки.
Как отключить (включить) экран блокировки в
Windows10
Имеется два способа отключения экрана блокировки в Windows 10: с помощью редактора локальной групповой политики gpedit.msc
и посредством правки реестра. Мы пойдем вторым путем, т.к. в некоторых версиях ОС редактор политик недоступен.
Итак, чтобы отключить экран блокировки нажмите комбинацию клавиш «Win + R
» и наберите
regedit
→ «
ОК
» → в редакторе реестра разверните цепочку
HKEY_LOCAL_MACHINESOFTWAREPoliciesMicrosoftWindowsPersonalization
→ в последнем разделе создайте «
Параметр DWORD (32-бита)
» под именем
NoLockScreen
и также через правую кнопку мыши установите значение равным «
1
» (скриншот ниже). Если раздела
Personalization
у вас нет, то придется создать его вручную.
Чтобы включить экран блокировки проделайте вышеописанные манипуляции с системным реестром, установив значение параметра NoLockScreen
равным «» → «
ОК
«. Изменения вступят в силу сразу, но для проверки работоспособности опции нажмите «
Win+L
» (смена пользователя или блокировка системы), а лучше перезагрузите ПК.
Настройка экрана блокировки в
Windows10
Начиная с Windows 8, «операционка» от Microsoft научилась добавлять Ваши любимые изображения (фон, фото) природы, родных и близких, плюс, создавать цикличное слайд-шоу. Для того, чтобы настроить экран блокировки через «Пуск
» выберите «
Параметры
» → далее «
Персонализация
» → «
Экран блокировки
«. Текущий фон будет показан в правой части окна, в то время как некоторые его варианты отобразятся в виде плиток ниже. Можно заменить «Фото» на любое из представленных или на что-то свое, кликнув на «
Обзор
» для выбора из всей коллекции изображений. Кроме того:
- для показа слайдов коснитесь выпадающего меню подкатегории «Фон» и остановитесь на «Слайд-шоу
» → выберите папки, содержащие фотографии нужного разрешения (расширенные настройки скрываются под ссылкой «
Дополнительные параметры слайд-шоу
«); - о режиме «Windows: интересное» (скриншот), увидевшего свет с выходом пакетного апдейта Threshold 2, в подробностях читайте в третьей части представленного обзора.
Как изменить изображение (фон) экрана блокировки Windows Spotlight
После анонса последнего ноябрьского обновления последней версии «Окон» у пользователей появилась возможность лицезреть экран блокировки в стиле Windows Spotlight
(«Windows: интересное»), «умного» локскрина (англ.
lockscreen
), который не ограничивается предоставлением привычной информации — время, дата и напоминания. Используя алгоритмы машинного обучения,
Spotlight
показывает различные приложения, способные по его мнению повысить Вашу продуктивность. По тому же принципу, с соблюдением вкуса пользователя, подбираются и фоновые изображения, подгружаемые с серверов Microsoft.
Чтобы открыть их любым графическим просмотрщиком (редактором) / переименовать / удалить / переместить в другую папку надо:
- открыть Проводник и включить отображение скрытых элементов на вкладке «Вид» (скриншот);
- в адресную строку Проводника вставить путь C:Users
[Имя_Вашей_Учетной_Записи]
AppDataLocalPackagesMicrosoft.Windows.ContentDeliveryManager_cw5n1h2txyewyLocalStateAssets
→ «
Enter
«;
- в папке Assets
, через клик по файлу и клавише «
F2
«, переименовать все файлы как показано на предфинальном скриншоте.
Теперь вы знаете, где хранятся изображения экрана блокировки Windows
10
при включении режима «Windows: интересное» и дело за малым – настроить систему «под себя», сообразно личным предпочтениям и вкусу.
Как изменить (сбросить) изображение «Windows: интересное» используя графический интерфейс
Чтобы изменить (сбросить) изображение «Windows: интересное», сначала нужно отключить функцию «Windows: интересное», для этого последовательно откройте:
Пуск ➯ Параметры ➯ Персонализация ➯ Экран блокировки
Затем в правой части окна, в выпадающем списке “Фон” установите Фото или Слайд-шоу
Далее скопируйте и вставьте в адресную строку проводника или в диалоговое окно Выполнить следующий путь и нажмите клавишу Enter ↵
.
В папке Assets выделите все файлы (нажмите сочетание клавиш Ctrl + A ) и далее удалите все файлы (нажмите сочетание клавиш Shift + Del ).
Теперь, скопируйте и вставьте в адресную строку проводника или в диалоговое окно Выполнить следующий путь и нажмите клавишу Enter ↵
.
В папке Settings выделите все файлы (нажмите сочетание клавиш Ctrl + A ) и далее удалите все файлы (нажмите сочетание клавиш Shift + Del ).
После того как вы удалили файлы, перезагрузите компьютер и включите в персонализации функцию «Windows: интересное».
Заблокируйте компьютер нажав сочетание клавиш
+ L и на экране блокировки должно появиться новое изображение «Windows: интересное» (Windows Spotlight).
Рубрики:
Оценка публикации Всего голосов: 1
Даже несмотря на то, что соответствующая опция включена в настройках, многие из нас замечают, что на экране блокировки и при входе в Windows 10 всё время демонстрируется одно и тоже изображение, например, горное озеро (как на скриншоте).
Такого быть не должно – картинка должна меняться (примерно раз в сутки).
Если вы столкнулись с такой проблемой (изображение не меняется), то в большинстве случаев работоспособность можно вернуть, выполнив сброс и перерегистрацию данной функции. Как это сделать, читайте далее.
Почему не меняется экран блокировки на Windows 10
Можно выделить несколько причин, почему картинки на заставке не меняются:
- перегруженный кэш Spotlight;
- отсутствует сетевое соединение;
- установлен лимит на загрузку информации из сети.
Также нельзя исключать, что загрузка фоновых изображений была отключена. В этом случае нужно перейти в раздел «Параметры», далее – «Экран блокировки» и запустить функцию.
Иногда восстановить обновление фоток можно путем выключения-включения данной опции, пройдя по описанному пути. В других ситуациях придется применить более радикальные методы.
Windows: интересное не работает – решение
Чтобы добиться успешного результата обязательно следуйте (строго и последовательно) всем нижеприведённым указаниям.
И так, для сброса и перерегистрации Windows: интересное (рус. Spotlight) выполните следующее:
- Кликните правой кнопкой мыши (ПКМ) в пустой области рабочего стола → Персонализация;
- Экран блокировки → выбрать «Фото»;
- Скачайте этот файл (в архиве находится .bat-файл, который поможет автоматически сбросить Windows: интересное). Перед внесением изменений в систему рекомендуем сделать копию системного реестра;
- Разблокируйте загруженный файл (инструкция на скриншоте);
- Отправьте его на рабочий стол: клик ПКМ → Отправить → Рабочий стол (создать ярлык);
- Запустите файл с ярлыка на рабочем столе (запуск файла из директории загрузки или любой другой папки может вызвать ошибку);
- Перезагрузите компьютер;
- Персонализация → Экран блокировки → выбрать «Windows: интересное» → далее окно настроек можно закрыть;
- Проверяем → WIN + L (новое изображение может появится не сразу – подождите 15-20 секунд).
Кстати, если вам понравились какие-то картинки из Windows: Spotlight и вам хотелось бы сохранить их у себя в коллекции или, к примеру, использовать в качестве фона рабочего стола, то как это сделать, читайте здесь.
Другие способы
Если приведённый здесь способ вам не помогает (по тем или иным причинам), то можете попробовать решить проблему, удалив вручную файлы в директориях (также предварительно отключив Windows интересное в настройках): C:Users Ваше_имя_пользователя AppDataLocalPackagesMicrosoft.Windows.ContentDeliveryManager_cw5n1h2txyewyLocalStateAssets и C:Users Ваше_имя_пользователя AppDataLocalPackagesMicrosoft.Windows.ContentDeliveryManager_cw5n1h2txyewySettings → перезагрузить ПК → снова активировать функцию.
Кроме того, проверьте в настройках Windows 10 разрешено ли приложениям работать в фоновом режиме: Параметры → Конфиденциальность → Фоновые приложения → Вкл.
Как изменить изображение на экране блокировки Windows 10
В Windows 10 при включении и когда вы блокируете компьютер появляется заставка с произвольным изображением. Вы можете изменять изображение показываемое на экрана блокировки и в сегодняшней статье мы расскажем как.
Ранее мы рассматривали как отключить экран блокировки и сделать вход в Windows 10 автоматический, также мы описывали как найти изображения, которые показываются автоматически на экране блокировки. Сегодня же опишем как установить свои изображения на экране блокировки. В статье будет пару способов, которые у вас не займут много времени
( 1 оценка, среднее 4 из 5 )
Добрый день, друзья. В данной ОС Виндовс 10, в отличие от её предшественниц довольно много различных новшеств по внешнему виду. Также стало больше функций, которые позволяют менять внешний вид Windows 10. В этом посту мы рассмотрим, как изменить экран приветствия windows 10, наблюдаемый нами при всяком запуске ОС.
В Виндовс 10 Майкрософт в кои-то веки разрешает менять фон дисплея приветствия системы внедрёнными в неё функциями. Раньше подобного не было. Сейчас такая операция проделывается за несколько минут, и чтобы это осуществить не нужно применять стороннее ПО. Хотя, стороннюю программу мы всё равно рассмотрим.
Без сторонних инструментов
1. Открываем «Параметры» системы (Win+I).
2. Переходим в раздел персонализации.
3. Нажимаем по названию третьей вкладки.
4. В меню «Фон» выбираем «Фото».
Кстати, новая ОС позволяет выводить интересующие пользователя сведения на экран блокировки и создавать слайд-шоу на нем, состоящее из стандартных или выбранных из любой директории графических файлов.
5. Указываем предложенный рисунок или жмем «Обзор» и выбираем свое изображение в родном для экрана разрешении.
Проверить, как выглядит новый фоновый рисунок можно при помощи клавиш Win+L.
Отключение экрана приветствия
Ещё один способ ускорить запуск Windows 10 – отключение экрана приветствия, где от вас всегда требуется ввод пароля. Если речь идёт о домашнем компьютере и скрывать от близких вам особо нечего, то и смысла в ежедневном вводе пароля на экране приветствия остаётся не так уж и много.
Чтобы отключить этот экран нажмите Win+R, в появившемся окне напечатайте netplwiz и следом нажмите Enter:
В следующем окне вам нужно снять галочку с пункта «Требовать ввод имени пользователя и пароля».
После снятия этого флажка и нажатия «Ок» система попросит вас дважды ввести ваш текущий пароль:
Если вы это сделайте, то при следующем запуске Windows будет лишь мимолётно показывать экран приветствия, а следом, не дожидаясь ввода никаких паролей, тут же загрузит рабочий стол.
С помощью этих двух нехитрых настроек вы можете ощутимо ускорить запуск Windows 10 на своём компьютере, при этом избавив себя от ряда лишних действий, которые вам приходилось совершать при каждом включении и перезагрузке ПК.
Последняя операционная система от корпорации, созданной Биллом Гейтсом и его другом, отличается от предшественниц неимоверным количеством нововведений, касающихся ее внешнего вида.
Число опций, позволяющих изменять облик ОС, также возросло. Сегодня рассмотрим, как для Windows 10 изменить экран приветствия, который пользователь видит при каждом старте операционной системы.
В «десятке» Microsoft наконец-то позволяет изменять фон экрана приветствия в Windows встроенными в нее средствами, чего не было ранее. Теперь этот процесс осуществляется очень даже быстро, и для него не понадобится использование постороннего программного обеспечения. Хотя его также коснемся.
Начнем с того, как изменить фон экрана входа в систему Windows 10 инструментами, предусмотренными разработчиком. Делается это буквально парой кликов, и не вызывает трудностей даже у людей, которым за…
1. Открываем «Параметры» системы (Win+I).
2. Переходим в раздел персонализации.
3. Нажимаем по названию третьей вкладки.
4. В меню «Фон» выбираем «Фото».
Кстати, новая ОС позволяет выводить интересующие пользователя сведения на экран блокировки и создавать слайд-шоу на нем, состоящее из стандартных или выбранных из любой директории графических файлов.
5. Указываем предложенный рисунок или жмем «Обзор» и выбираем свое изображение в родном для экрана разрешении.
Проверить, как выглядит новый фоновый рисунок можно при помощи клавиш Win+L.
Tweaks.com Logon Changer
Прежде чем приступить к эксплуатации приложения хорошенько подумайте, использование стороннего софта может привести к проблемам в функционировании операционной системы.
Утилита расположена на сайте: https://tweaks.com/software/tweakslogon/.
2. Загружаем утилиту (ссылка расположена выше)
3. Выполняем ее инсталляцию и запускаем с окна установщика.
4. Нажимаем по первой пиктограмме вверху интерфейса и задаем путь к картинке, на которую намереваемся менять фото экрана блокировки.
Вследствие этого картинка будет заменена.
Вернуть все обратно поможет вторая кнопка: «Revert Wallpaper».
Чтобы посмотреть, что получилось, зажимаем Win+L для вызова экрана блокировки.
Как видим, разобраться легко даже с англоязычной версией утилиты.
Дополнительные сведения
Windows 10 позволяет и отключать фоновый рисунок во время авторизации в учетной записи посредством редактирования соответствующего ключа системного реестра. Вместо фото или иного другого растрового файла фон будет заполнен основным цветом, выбираемым в персонализации (см. первый раздел).
1. Выполняем regedit в поисковой строке.
2. Открываем ветку HKLM.
3. Идем в раздел Software.
4. Далее следуем по пути: «Policies Microsoft Windows».
5. В подразделе «System» создаем ключ типа DWORD с именем «DisableLogonBackgroundImage» и значением 1 (единица в шестнадцатеричной системе).
Удаление ключа или изменение его значения на ноль вернет все на свои места.
Последняя операционная система от корпорации, созданной Биллом Гейтсом и его другом, отличается от предшественниц неимоверным количеством нововведений, касающихся ее внешнего вида.
Число опций, позволяющих изменять облик ОС, также возросло. Сегодня рассмотрим, как для Windows 10 изменить экран приветствия, который пользователь видит при каждом старте операционной системы.
В «десятке» Microsoft наконец-то позволяет изменять фон экрана приветствия в Windows встроенными в нее средствами, чего не было ранее. Теперь этот процесс осуществляется очень даже быстро, и для него не понадобится использование постороннего программного обеспечения. Хотя его также коснемся.
Ускоряем загрузку системы
Отключаем экран блокировки
Способ 1. Меняем параметры групповой политики
Важно! Такой способ в Windows Home, к сожалению, недоступен. Если у вас стоит именно эта версия, перейдите к следующему способу.
- Зажимаем комбинацию «Win»+«R». В строку вводим — gpedit.msc и «ОК».
Зажимаем комбинацию «Win»+«R». В строку вводим — gpedit.msc и «ОК»
- В этом окне раскрываем «Административные шаблоны». Затем «Панель управления». Далее открываем первый пункт «Персонализация». И теперь дважды щелкаем справа по четвертому элементу в списке «Запрет отображения экрана».
Дважды щелкаем на «Запрет отображения экрана»
- Здесь вам необходимо установить кружок на «Включено» и нажать «ОК».
Устанавливаем кружок на «Включено» и нажимаем «ОК»
Когда захотите вернуть данный экран, то просто проделайте тот же путь и установите «Отключено».
Способ 2. Открываем реестр
- Комбинация «Win»+»R» и вводим в строку regedit.
Вызываем окно «Выполнить» и вводим в строку regedit
- Теперь раскрываем ветку HKEY_LOCAL_MACHINE. Далее двигаемся по SOFTWARE. Заходим в Policies. Открываем Microsoft. Далее по пункту Windows кликаем правой кнопкой и «Создать» -> «Раздел».
Создаём раздел
- Название для раздела устанавливаем — Personalization. Сразу переходим в него и, кликнув правой кнопкой на пустом месте в окне, создаем 32-битный параметр (DWORD).
Создаем 32-битный параметр (DWORD)
- Задаем его имя — NoLockScreen и в графе «Значение» устанавливаем 1.
Задаем его имя — NoLockScreen и в графе «Значение» устанавливаем 1
Производим перезагрузку устройства и экрана блокировки больше не наблюдаем.
Способ 3 . Для версий выше 1607
- В меню «Пуск» в поиске наберите «сведения», выберите пункт «Сведения о системе» и нажмите Enter.
Нажимаем Enter на «Сведения о системе»
- В сведениях вы можете узнать свою версию, если она достигает хотя бы 1607, то данный способ для вас будет самым удобным и простым.
В сведениях узнаем свою версию сборки Winows 10
- Заходим в раздел «Персонализация», кликнув правой кнопкой по рабочему столу.
Заходим в раздел «Персонализация»
- Слева видим «Экран блокировки». Заходим и далее видим название «Показывать на экране входа …». Так вот отключаем его, нажав один раз на овал.
Отключаем пункт «Показывать на экране входа …»
Читайте подробную информацию в статье — «Как посмотреть системные требования компьютера».
Без сторонних инструментов
1. Открываем «Параметры» системы (Win+I).
2. Переходим в раздел персонализации.
3. Нажимаем по названию третьей вкладки.
4. В меню «Фон» выбираем «Фото».
Кстати, новая ОС позволяет выводить интересующие пользователя сведения на экран блокировки и создавать слайд-шоу на нем, состоящее из стандартных или выбранных из любой директории графических файлов.
5. Указываем предложенный рисунок или жмем «Обзор» и выбираем свое изображение в родном для экрана разрешении.
Проверить, как выглядит новый фоновый рисунок можно при помощи клавиш Win+L.
Возможные варианты экрана блокировки
Настроить дисплей можно таким образом, что он будет показывать определенную картинку, приложение, слайд-шоу или просто однотонный фон. Сделать это не сложно.
Картинка
Следует открыть Пуск — Настройки системы — Персонализация – Экран блокировки.
Из выпадающего меню под словом «Фон» можно выбрать или задать картинку, а также установить слайдшоу.
Опция «Задать картинку» позволит выводить на дисплей разные изображения и оценивать так, что ОС будет показывать только понравившиеся.
При выборе картинки следует кликнуть на «Обзор».
В открывшемся окне выбрать папу и картинку, которая нужна.
И установить ее заставкой на дисплей блокировки.
Приложения
Чтобы выводить на дисплей в спящем режиме некоторые приложения следует настроить эту функцию:
- В настройках кликнуть «Система;
- В разделе «Уведомления» переставить бегунок на «Отображать уведомления»;
- Вернуться в «Экран блокировки» и выбрать из выпадающего меню «Слайд-шоу»;
- Кликнуть на «Дополнительные параметры»;
- В первом блоке выбрать приложение, виджеты которого нужны, а во втором – прочие приложения, краткие данные которого также будут выводиться на дисплей.
Стоит отметить, что выбранное приложение в первом блоке будет отображаться более полно, поэтому тут стоит установить самую нужную программу.
Однотонный фон
Существует 2 способа установки однотонного фона. В первом случае это делается через настройки системы:
В соответствующем меню (Настройки – Персонализация — Экран блокировки) внизу дисплея установить бегунок на «Показывать фоновый рисунок «;
Выбрать один из предлагаемых вариантов.
Способы входа в БИОС (UEFI) на Windows 10
В некоторых версиях ОС такой метод не работает и для установки придется редактировать реестр системы. Для этого:
- Ввести комбинацию Win+X и в появившейся строке прописать «regedit». Нажать Enter;
- В открывшемся редакторе реестра открыть «HKEY_LOCAL_MACHINE – SOFTWARE – Policies – Microsoft — Windows – System»;
- Правой кнопкой мыши вызвать контекстное меню на вкладке System и кликнуть «Создать — Параметр DWORD»;
- К новому типу DWORD ввести описание «DisableLogonBackgroundImage»;
- Вызвать контекстное меню на нем и кликнуть «Изменить;
- В строке «Значение» прописать единицу и нажать ОК;
- Нажать комбинацию Win+L для блокировки ПК для проверки.
Для изменения цвета в меню «Персонализация» — «Цвета» выбрать подходящий.
Tweaks.com Logon Changer
Прежде чем приступить к эксплуатации приложения хорошенько подумайте, использование стороннего софта может привести к проблемам в функционировании операционной системы.
Утилита расположена на сайте: https://tweaks.com/software/tweakslogon/.
2. Загружаем утилиту (ссылка расположена выше)
3. Выполняем ее инсталляцию и запускаем с окна установщика.
4. Нажимаем по первой пиктограмме вверху интерфейса и задаем путь к картинке, на которую намереваемся менять фото экрана блокировки.
Вследствие этого картинка будет заменена.
Вернуть все обратно поможет вторая кнопка: «Revert Wallpaper».
Чтобы посмотреть, что получилось, зажимаем Win+L для вызова экрана блокировки.
Как видим, разобраться легко даже с англоязычной версией утилиты.
Дополнительные сведения
Windows 10 позволяет и отключать фоновый рисунок во время авторизации в учетной записи посредством редактирования соответствующего ключа системного реестра. Вместо фото или иного другого растрового файла фон будет заполнен основным цветом, выбираемым в персонализации (см. первый раздел).
1. Выполняем regedit в поисковой строке.
2. Открываем ветку HKLM.
3. Идем в раздел Software.
4. Далее следуем по пути: «Policies Microsoft Windows».
Windows 10 – это современная версия операционной системы, которая, как и её предшественники, обладает экраном блокировки. Он появляется в момент, когда вы загружаете систему или вышли из режима сна. Также можно настроить переход к блокировке при неактивности компьютера или когда установлен раздел по правам на ПК.
Более старые версии системы не поддерживали вовсе замену заставок на экране входа. В связи с этим присутствовал только один способ добиться цели – это использование программы. Сейчас с тем, как поменять заставку на Windows 10, можно разобраться только встроенными средствами системы и это абсолютно не сложно.
Как изменить заставку в Windows 10?
Для выполнения процедуры необходимо выполнить простую настройку:
- Клик по меню «Пуск»;
- В левой части рабочего окна нажмите на «Параметры»;
- Выберите в окне плитку «Персонализация»;
- Слева в меню перейдите на вкладку «Экран блокировки»;
- Чтобы заменить картинку необходимо нажать на одно из стандартных изображений или с помощью кнопки Обзор и Проводника выбрать заранее подготовленное фото.
Теперь, если перейти на соответствующий экран, то вы сможете увидеть установленное изображение. Если у вас не получилось выполнить замену заставки, то у вас, скорее всего, старая версия системы. Нужно просто обновить её до актуального состояния. Как альтернативный вариант установки заставки можно использовать программу Logon Background Changer, но она некорректно работает в современной Windows 10.
На этом функционал данного окна не заканчивается, ведь существуют дополнительные параметры настройки с вынесением на него некоторых приложений или установки слайд-шоу.
Установка слайд-шоу
С тем, как поменять заставку на столе Windows 10 мы разобрались, но существует более развернутая и интересная особенность системы – это создание слайд-шоу. Таким образом, на экране блокировки вы будете наслаждаться не просто одной, единственной картинкой, но они будут постепенно меняться.
Как удалить второй Windows с компьютера?
Как установить слайд-шоу в качестве фона
Стандартный способ установки слайдшоу предполагает возможность выбрать «Слайдшоу» из выпадающего меню в вкладке Персонализация и выбрать папку с картинками для него. Но данный способ не всегда работает и приходиться использовать другие пути.
Помочь может пересоздание слайд-шоу:
- Вкладка Персонализация – Экран блокировки – Текущая папка со слайд-шоу – Удалить;
- Кликнуть на «Добавить папку»;
- Заблокировать ПК комбинацией клавиш Win+L.
Если это не помогло, то придется изменить некоторые параметры:
- Экран блокировки – Дополнительные параметры слайд-шоу;
- Отключить «Выбор фото в соответствии с размерами экрана»;
- Включить «Показывать экран блокировки вместо отключения».
Слайд-шоу может не работать из-за включенной опции «Требовать нажатия Ctrl+Alt+Delete». Для ее отключения следует:
- Вызвать строку «Выполнить» и ввести «control userpasswords2» нажать Enter;
- На вкладке «Дополнительно» отключить данную опцию и нажать «Применить».
Показ слайд-шоу также зависит от функции Windows Search, поэтому надо ее обязательно включить:
- Открыть строку «Выполнить» и ввести «services.msc»;
- В списке на службе Windows Search вызвать ее свойства;
- Выбрать автоматический тип запуска;
- Применить изменения и кликнуть «Запуск»;
- Открыть Панель управления – Параметры индексирования и кликнуть «Изменить»;
- Добавить папку с картинками.
Использование виртуальной машины Hyper-V в Windows 10
Последний способ, который поможет решить проблему с показом слайд-шоу – это изменение схемы электропитания:
- Открыть Панель управления – Управление электропитанием – Настройка схемы питания;
- Изменить дополнительные настройки;
- Открыть «Параметры фона десктопа»;
- Кликнуть «Слайд-шоу» — «Доступно» — «Сохранить».
Останется лишь выбрать папку с картинками для слайдов.
Настройка экрана приветствия Windows 10
- 1 Изменение фонового изображения
- 2 Как пользоваться утилитой
Новая операционная система Windows 10 буквально пестрит визуальными обновлениями. Не обошлось ни одного места, где бы не изменился дизайн. В том числе это относится и к такому разделу, как экран приветствия. Мы его видим каждый раз, когда включаем компьютер. Естественно, что со временем стандартная заставка, которой так и блещет экран приветствия, надоест и её захочется сменить. Но как это сделать?
Изменение фонового изображения
Глубокий синий цвет, в который окрашен экран приветствия, многим надоедает очень быстро. И если картинку экрана блокировки поменять чрезвычайно просто средствами системы, то с экраном входа всё не так просто. Microsoft при создании Windows 10 не предусмотрела такой возможности.
Кстати, поменять поднадоевшее изображение на блокировочной панели достаточно легко. Необходимо просто зайти через «Настройки» в «Персонализация» и там найти соответствующий пункт.
К счастью, об этой потребности позаботились сторонние разработчики. Ими была создана специальная утилита, носящая название Windows 10 Login Background Changer. Эта программа легко ищется в Интернете и не требует даже скачивания. Достаточно просто её запустить и выбрать новое изображение на экран.
Как пользоваться утилитой
Необходимо найти и скачать данное приложение на свое устройство. Желательно из проверенных источников во избежание заражения компьютера вирусами. После этого скачанный архив распаковывается в удобную директорию.
Важно! Использование утилиты может привести к ошибкам в операционной системе, так как изменяет первоначальные параметры. Хоть вероятность и небольшая, это стоит учитывать.
Чтобы запустить приложение, необходимо в выбранной директории найти папку GUI и открыть её. В ней лежит исполняемый файл W10 Logon BG Changer. Он необходим, чтобы запустить утилиту и работать с ней. Чтобы она работала корректно, нужно воспользоваться администраторскими правами.
Как только вы запустите программу, появится информационное окошечко с предупреждением. Если вы согласны на риск – просто кликните на Yes и продолжите работу.
Как пользоваться утилитой
Необходимо найти и скачать данное приложение на свое устройство. Желательно из проверенных источников во избежание заражения компьютера вирусами. После этого скачанный архив распаковывается в удобную директорию.
Важно! Использование утилиты может привести к ошибкам в операционной системе, так как изменяет первоначальные параметры. Хоть вероятность и небольшая, это стоит учитывать.
Чтобы запустить приложение, необходимо в выбранной директории найти папку GUI и открыть её. В ней лежит исполняемый файл W10 Logon BG Changer. Он необходим, чтобы запустить утилиту и работать с ней. Чтобы она работала корректно, нужно воспользоваться администраторскими правами.
Как только вы запустите программу, появится информационное окошечко с предупреждением. Если вы согласны на риск – просто кликните на Yes и продолжите работу.
Итак, мы подошли к самому главному – непосредственно изменение изображения на экране приветствия. После запуска программы появится справа окно серого цвета. Надо выбрать тот файл, который будет служить новой фоновой заставкой, что можно сделать кликом по «Название файла фона» (в русской и английской версии находится в одном и том же месте). Там вы отыскиваете свой файл и затем применяете изменения.
Важно! Предварительно узнайте, какое у вас разрешение экрана и подгоните соответсвующее изображение под размер. В противном случае возможно возникновение проблем. При этом помните, что слишком светлое изображение не даст вам увидеть, какое имя пользователя прописано. Конечно, для ПК с одним владельцем это не критично, но для мультипрофильных устройств очень важно.
Можно сколько угодно критиковать корпорацию Microsoft за те или иные изменения в интерфейсе последних версий Windows, однако, стоит признать, что некоторые улучшения в системе ей, безусловно, удались. Одним из таких является время запуска: Windows 10 и её предшественница стартуют ощутимо быстрее Windows 7. Картину здесь портит тот факт, что рабочий стол вы все равно увидите не сразу, так как предварительно должны встретиться с экранами блокировки и приветствия.
Согласитесь, оба этих экрана востребованы далеко не у всех пользователей. Многие предпочли бы их отключить, чтобы при старте компьютера гораздо быстрее и без лишних действий увидеть свой рабочий стол. Сделать это весьма просто.
Изменяем экран приветствия Windows 10
Во всех версиях Windows компания Microsoft не давала права выбора пользователю ставить свой фон на загрузку операционной системы. Windows 10 не является исключением. Надеемся, что в следующей операционной системе разработчики учтут и исправят этот маленький недочет. Кстати, фон блокировки можно изменить в разделе персонализация. К счастью, можно обойти ограничение и поставить свою картинку на фон загрузки операционной системы. Существует несколько способов это сделать. Первый чуть сложнее в исполнении, но он заслуживает права быть. Итак, 2 способа изменения экрана приветствия в виндовс 7, 8, 10.
Первый способ (Только для 10 версии)
- Заходим в Мой компьютер;
- Переходим в системный диск (Как правило это диск C);
- Заходим в папку Windows, далее в SystemResource;
- Даем права доступа как показано на скриншоте;
- Скачиваем утилиту Windows 10 logon background changer;
- Запускаем от имени администратора;
- Выбираете нужную картинку или цвет;
- Ставьте галочку Re-encode;
- Меняем обои кнопкой Change Background.
Что бы проверить результат своих действий нажмите на сочетание клавиш Windows (значок пуска) + L.
Еще одна утилита, запускается тоже от имени администратора, но уже не требует проводить действия по настройке прав папок. Программа называется Tweaks.com Logon Changer. Она также позволяет менять фон входа в систему и на других версиях Windows: 10, 8, 7. Единственный недостаток данной программы это ее англоязычная кастомизация. Но у нее простой интерфейс, так что разобраться можно легко. После запуска программы вам выдаст такой интерфейс.
Нажмите на вкладу «Change Default Logon Wallpaper» и выберите нужную вам фоновую картинку и нажмите кнопку «ОК».
Среди дополнительных функций программы также есть:
- Автоматической изменение размера картинки под ваше разрешение монитора;
- Автоматически создается копия картинки.
Как сменить фоновое изображение на экране приветствия Windows 10
Установив Windows 10 и поработав с ней немного, мне много что понравилось в новой операционной системе. На мой взгляд Microsoft медленно, но верно движется в правильном направлении, но все же есть один момент, который мне хотелось бы изменить во всех версиях windows – этим моментом является стандартная заставка экрана при загрузке системы.
С каждым выходом новой ОС Microsoft меняет экран приветствия при загрузке системы, это уже стало что то вроде фирменного стиля. Сейчас вы можете быть просто в восторге от новой заставки экрана приветствия в Windows, но рано или поздно наступит момент, когда она вам надоест и вы захотите сменить её на что-то другое. Но вот здесь, скорее всего, вас будет ожидать неприятный сюрприз. Проблема в том, что в отличие от изображения экрана блокировки, того самого, который появляется первым при старте системы, изображение экрана приветствия в Windows 10 несменяемое. Но если сменить фон экрана приветствия в Windows 10 нельзя штатными средствами системы, это вовсе не значит, что с этой задачей не справятся сторонние утилиты. Заменить фоновое изображение любым другим поможет небольшая утилита Windows 10 Login Background Changer.
Windows 10 LBC не требует установки, очень проста в использовании и при этом совершенно бесплатна. В правой части окна утилиты имеется панель редактора, с помощью которого можно установить нужные параметры для экрана приветствия. В частности, вы можете выбрать произвольное изображение с жёсткого диска или однотонную заливку, скрыть аватарку и дополнительные иконки управления в правом нижнем углу. В качестве нового фона подойдут любые изображения форматов JPEG, PNG, BMP и TIFF, однако всё же желательно, чтобы они в точности соответствовали размерам вашего дисплея, так как при использовании изображений с отличающимся соотношением сторон на экране приветствия могут появиться темные поля. Также разработчик предостерегает от использования слишком светлых изображений, белой или молочной однотонной заливки. Причина проста: в этом случае имя пользователя на экране станет невидимым или плохо различимым.
Скачать Windows 10 Login Background Changer 32 bit можно бесплатно тут, Windows 10 Login Background Changer 64 bit можно скачать тут. Каких-либо сложных настроек в программе нет, кнопка для быстрого восстановления настроек по умолчанию имеется. Язык интерфейса утилиты – английский.
Post Views: 6




























































































.jpg)

.jpg)


.jpg)

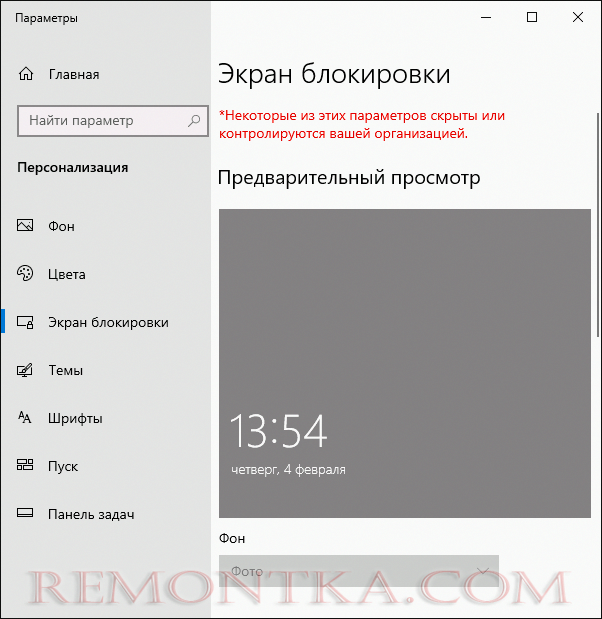
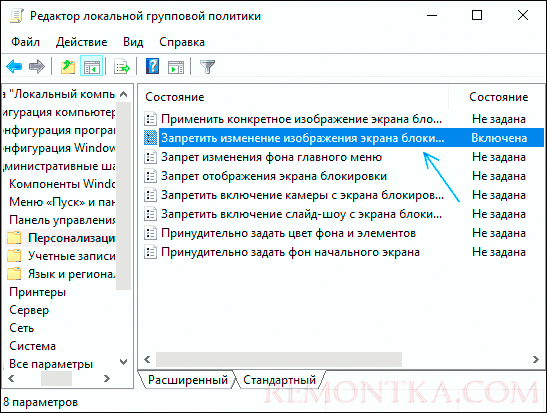

 Оплатить картой
Оплатить картой Подключиться к WiFi
Подключиться к WiFi Удобно припарковаться
Удобно припарковаться

























































