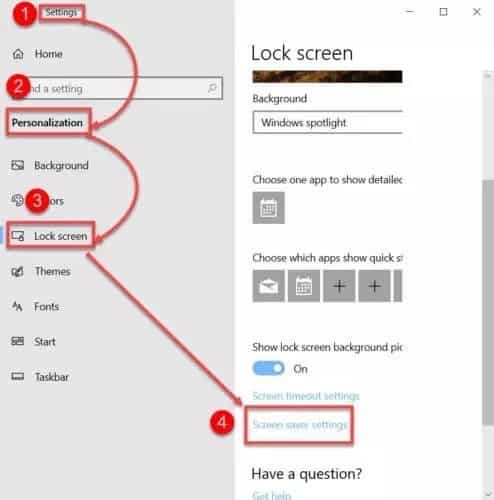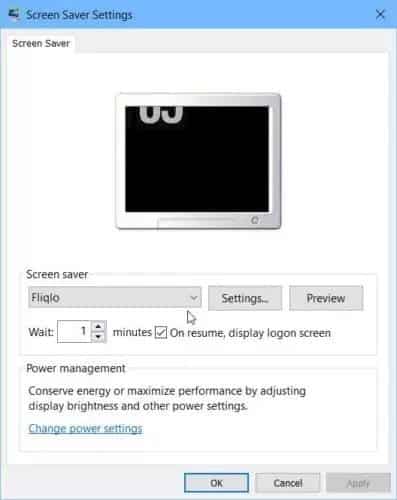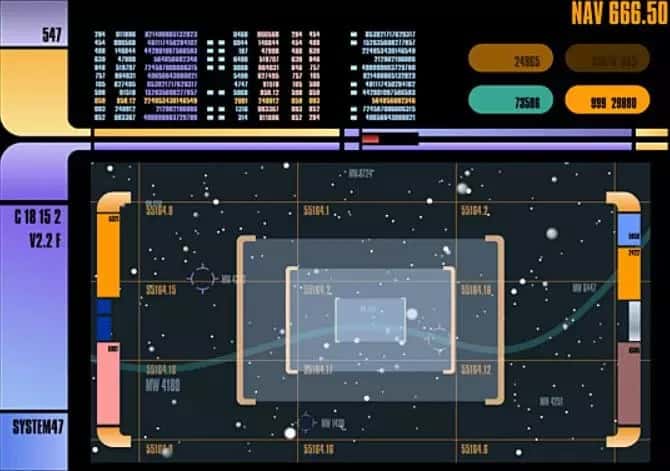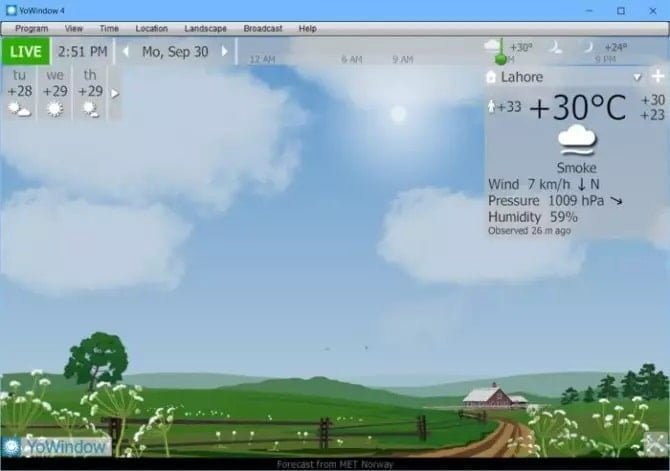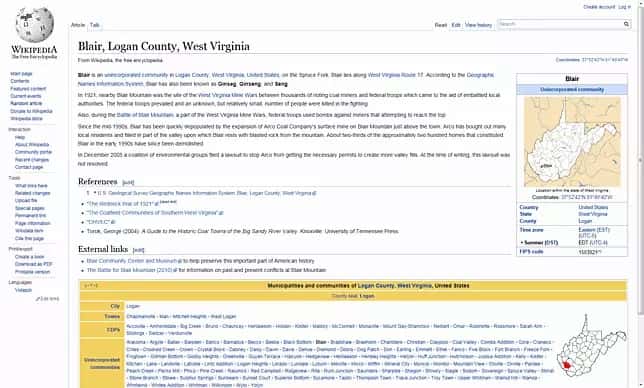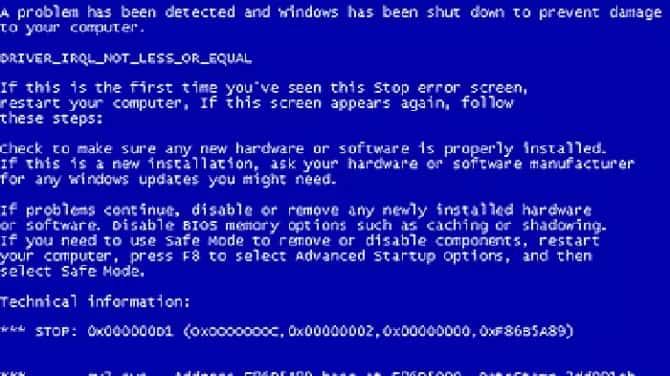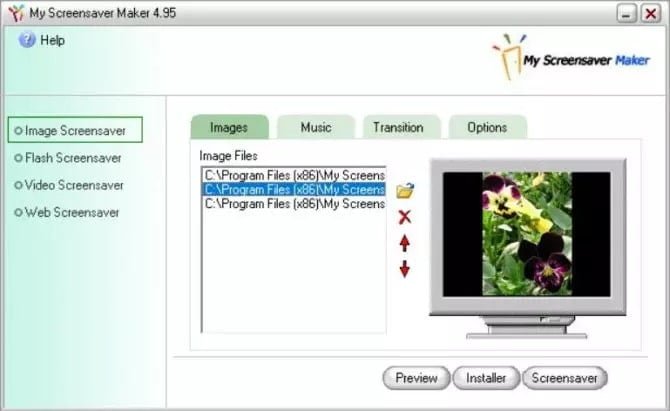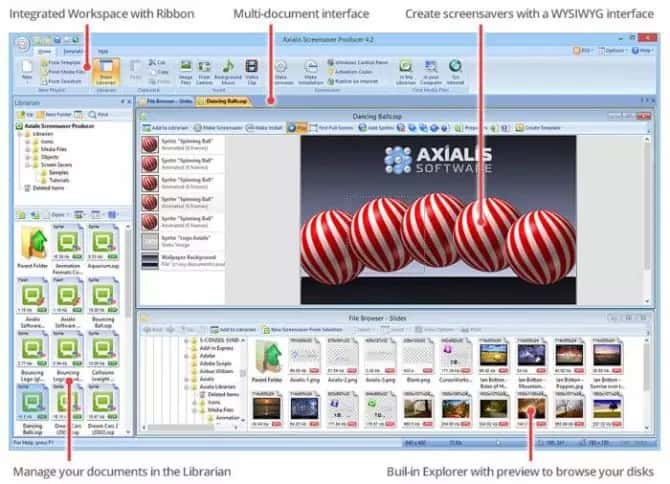Приветственное окно в Windows 10 появляется каждый раз при загрузке операционной системы, даже если настроен автоматический вход. Сейчас фоном для этого окна по умолчанию устанавливаются фото от Майкрософт, где присутствуют описания видов или местности, где были сделаны такие кадры. Однако не всем пользователям это нравится, из-за чего возникает надобность изменения фона. Сегодня мы детально разберем три разных метода осуществления поставленной задачи.
Способ 1: Lock Screen Customizer
Сначала хотим рассказать о сторонних приложениях, позволяющих настроить экран блокировки, поскольку они предлагают пользователю значительно больше функций, нежели стандартное меню персонализации. Первой на очереди выступает программа под названием Lock Screen Customizer, которая была создана известным разработчиком, основавшим сайт Winaero. Распространяется этот инструмент бесплатно, а взаимодействие с ним происходит следующим образом:
Перейти на официальный сайт Lock Screen Customizer
- Перейдите на официальную страницу программного обеспечения, кликнув по ссылке выше, и найдите там строку «Download Lock Screen Customizer». Нажмите по ней, чтобы начать загрузку.
- По завершении скачивания откройте полученную директорию через любой архиватор и запустите Lock Screen Customizer через находящийся там исполняемый файл.
- Инсталляцию софта производить не придется, поскольку он функционирует в портативном режиме. Сразу же откроется его главное окно, где вы можете настроить стандартные параметры экрана блокировки: язык отображения даты и формат времени.
- После этого просмотрите на дополнительные опции входа в систему. Их можно включить, отметив галочкой специально отведенные пункты.
- Теперь приступим к выбору фонового изображения. Если вы хотите поместить в качестве него свою картинку, нажмите по строке «Change background image».
- В открывшемся окне Проводника выберите изображение и нажмите на «Открыть». При надобности позволяется отказаться от кастомного изображения и просто задать статичный цвет или вернуть настройки по умолчанию.
- По окончании конфигурации нажмите на «Change settings», чтобы применить новую настройку, но перед этим обязательно обратите внимание на окно предпросмотра, дабы убедиться в корректном отображении установленного изображения.
При следующем же входе в систему вы заметите, что новые настройки были применены. Если они вас не устраивают и появилось желание вернуть все к стандартному виду, повторно запустите Lock Screen Customizer и нажмите там по строке «Restore default image».
Смена изображения на экране блокировки
При включении компьютера или ноутбука, после загрузки операционной системы, на экране появляется экран блокировки. Это картинка, на которой отображается дата с часами и важные уведомления. Нажимаете любую кнопку и появляется поле для ввода пароля, или просто кнопка «Вход» для входа в операционную систему, если пароля нет.
Так вот если вы хотите изменить заставку при входе в Windows 10, то заходите в «Параметры» – «Персонализация» , как было написано выше. Дальше, переходите на вкладку «Экран блокировки» и выбирайте, что вы хотите использовать в качестве фона. Картинки могут подбираться автоматически системой, можно выбрать свое изображение или поставить слайд шоу.
Подробнее про все эти варианты и прочие настройки вы можете прочесть в статье: настройка экрана блокировки в Windows 10. Чтобы посмотреть, как будет выглядеть установленное изображение, нажмите комбинацию Win+L . В результате, компьютер заблокируется и появится выбранное вами изображение. Потом нужно будет ввести пароль и можете продолжать работу за ПК.
Способ 2: Win 10 BG Changer
Как альтернативу рассмотренной выше программе хотим порекомендовать Win 10 BG Changer. Это решение функционирует примерно по такому же принципу, а вся разница заключается лишь в оформлении интерфейса. Однако по определенным причинам Win 10 BG Changer может оказаться для некоторых пользователей лучше Lock Screen Customizer.
Перейти на официальный сайт Win 10 BG Changer
- У Win 10 BG Changer нет официального сайта, а сама программа обладает открытым исходным кодом, поэтому у нее имеется отдельная страница на GitHub, откуда и производится скачивание архива.
- После скачивания запустите исполняемый файл прямо из архива. Устанавливать Win 10 BG Changer не придется, поскольку он представляет собой portable-версию.
- При запуске появится уведомление о том, что вся ответственность за проблемы с нестабильностью системы, связанные с изменением параметров, лежит только на вас. Подтвердите его, выбрав вариант «Yes», чтобы перейти к работе с Win 10 BG Changer.
- Здесь вы можете сразу же выбрать собственное изображение для фона, если это требуется.
- Дополнительно обратите внимание на статичный цвет. Все изменения отображаются сразу же в окне предпросмотра, благодаря чему становится удобнее оценить качество передачи цветов.
- Палитра оттенков в Win 10 BG Changer огромная, поэтому абсолютно каждый пользователь найдет подходящий для себя вариант.
- После этого доступно изменение параметров отображения картинки. Не забудьте настроить размер, чтобы оптимизировать разрешение в соответствии с используемым дисплеем.
- Осталось только применить все изменения, кликнув по специально отведенной кнопке.
При необходимости вы в любой момент можете вернуть стандартные настройки. Для этого нужно запустить Win 10 BG Changer и выбрать там пункт «Вернуть заводские настройки». Как видно, ничего сложного в управлении приложением нет, поэтому разберется с поставленной задачей даже начинающий юзер.
Изменение картинки на рабочем столе
В меню слева выбирайте вкладку «Фон» (1). В самом верху будет окно предпросмотра (2). То есть, вы сможете посмотреть, как будет выглядеть тот или иной фон.
Изображение можно выбирать или одно из представленных (4), или можно установить любую свою картинку или снимок. Если хотите поставить свою картинку, то жмите «Обзор» (5), а затем, через открывшееся окно проводника, находите ее на компьютере.
Пункт «Выберите положение» (6) позволит выбрать, как картинка будет отображаться на экране. Ее можно замостить, растянуть, заполнить ей весь экран и прочее.
Чтобы фотография смотрелась красиво, не увеличилась по центру, или не было черных полос по бокам, выбирайте ее в соответствии с разрешением, которое выбрано на вашем ПК или ноутбуке.
Если вы хотите изменить фон рабочего стола и сделать его однотонным, то в списке выберите «Сплошной цвет» (1). Из представленных плиток, кликайте по понравившейся (2). Если хотите определить свой цвет, то используете кнопку «Дополнительный цвет» (3).
В качестве фона на рабочем столе может быть и слайд-шоу (1). Выбирайте данный пункт, а затем указывайте папку, где хранятся картинки, которые будут использоваться во время слайд-шоу. Для этого жмите по кнопке «Обзор» (2), находите папку и выбирайте ее. Отмечу, что именно папку, но не изображения по отдельности. Все папки, которые указаны в блоке «Выбор альбомов для слайд-шоу» (3), будут задействованы. То есть, изображения будут браться из всех, а не из какой-то определенной.
Пролистайте страницу вниз и укажите нужные вам параметры для слайд-шоу. Здесь есть время для смены картинок, случайный порядок, воспроизведение, при питании ноутбука от батареи, положение картинок.
Если ОС не активирована
Учтите, что при следующем включении компьютера, рабочий стол опять станет черный. Поэтому удобнее всего хранить картинку для фоно прямо на столе. Тогда, после включения ПК, ее будет удобно устанавливать.
Где хранятся изображения
Стандартные картинки очень даже неплохие и многим нравятся. Поэтому в этом пункте ответим на вопрос: где хранятся картинки для рабочего стола в Windows 10.
Дальше переходите по пути:
В данной папке хранится картинка, которая установлена в качестве фона для рабочего стола в данный момент. Поменяете фон – изменится картинка в папке.
В ней вы найдете изображения, которые по умолчанию можно выбрать в качестве фона для рабочего стола, или которые используются для сохраненных на компьютере тем.
Теперь хотим поговорить о встроенном в операционную систему средстве, которое позволяет вручную задать настройки экрана блокировки без предварительного скачивания дополнительных программ. Для этого потребуется выполнить следующие действия:
- Откройте «Пуск» и перейдите в меню «Параметры».
- Здесь откройте раздел «Персонализация», выбрав соответствующую плитку.
- Через левую панель переместитесь в «Экран блокировки».
- Фоном вы можете выбрать изображения от Microsoft, фото или слайд-шоу.
- При выборе слайд-шоу предлагается самостоятельно добавить несколько изображений или даже целую папку.
- После этого просмотрите дополнительные параметры, где, например, доступен выбор одного приложения, о котором будут выводиться подробные сведения, а также другие инструменты с краткими сведениями.
При взаимодействии с рассмотренным только что окном вы могли заметить, что там присутствует еще множество параметров, связанных с персонализацией. Они не входят в тематику нашей сегодняшней статьи, однако если возникло желание более детально изучить их, ознакомьтесь с другим руководством на нашем сайте по этой теме, кликнув по расположенной далее ссылке.
Подробнее: Параметры «Персонализации» в ОС Windows 10
Теперь вы знакомы с тремя различными методами изменения приветственного окна в Windows 10. Осталось только подобрать понравившийся метод и реализовать его, следуя нашим инструкциям.
Мы рады, что смогли помочь Вам в решении проблемы. Помимо этой статьи, на сайте еще 12312 инструкций. Добавьте сайт Lumpics.ru в закладки (CTRL+D) и мы точно еще пригодимся вам. Отблагодарите автора, поделитесь статьей в социальных сетях.
Опишите, что у вас не получилось. Наши специалисты постараются ответить максимально быстро.
Ускоряем загрузку системы
Отключаем экран блокировки
Способ 1. Меняем параметры групповой политики
Важно! Такой способ в Windows Home, к сожалению, недоступен. Если у вас стоит именно эта версия, перейдите к следующему способу.
- Зажимаем комбинацию «Win»+«R». В строку вводим — gpedit.msc и «ОК». Зажимаем комбинацию «Win»+«R». В строку вводим — gpedit.msc и «ОК»
- В этом окне раскрываем «Административные шаблоны». Затем «Панель управления». Далее открываем первый пункт «Персонализация». И теперь дважды щелкаем справа по четвертому элементу в списке «Запрет отображения экрана».
- Здесь вам необходимо установить кружок на «Включено» и нажать «ОК».
Когда захотите вернуть данный экран, то просто проделайте тот же путь и установите «Отключено».
Способ 2. Открываем реестр
- Комбинация «Win»+»R» и вводим в строку regedit. Вызываем окно «Выполнить» и вводим в строку regedit
- Теперь раскрываем ветку HKEY_LOCAL_MACHINE. Далее двигаемся по SOFTWARE. Заходим в Policies. Открываем Microsoft. Далее по пункту Windows кликаем правой кнопкой и «Создать» -> «Раздел».
- Название для раздела устанавливаем — Personalization. Сразу переходим в него и, кликнув правой кнопкой на пустом месте в окне, создаем 32-битный параметр (DWORD).
- Задаем его имя — NoLockScreen и в графе «Значение» устанавливаем 1.
Способ 3 . Для версий выше 1607
- В меню «Пуск» в поиске наберите «сведения», выберите пункт «Сведения о системе» и нажмите Enter.
- В сведениях вы можете узнать свою версию, если она достигает хотя бы 1607, то данный способ для вас будет самым удобным и простым.
- Заходим в раздел «Персонализация», кликнув правой кнопкой по рабочему столу.
- Слева видим «Экран блокировки». Заходим и далее видим название «Показывать на экране входа …». Так вот отключаем его, нажав один раз на овал.
Читайте подробную информацию в статье — «Как посмотреть системные требования компьютера».
Отключение экрана приветствия
Ещё один способ ускорить запуск Windows 10 – отключение экрана приветствия, где от вас всегда требуется ввод пароля. Если речь идёт о домашнем компьютере и скрывать от близких вам особо нечего, то и смысла в ежедневном вводе пароля на экране приветствия остаётся не так уж и много.
Чтобы отключить этот экран нажмите Win+R, в появившемся окне напечатайте netplwiz и следом нажмите Enter:
В следующем окне вам нужно снять галочку с пункта «Требовать ввод имени пользователя и пароля».
После снятия этого флажка и нажатия «Ок» система попросит вас дважды ввести ваш текущий пароль:
Если вы это сделайте, то при следующем запуске Windows будет лишь мимолётно показывать экран приветствия, а следом, не дожидаясь ввода никаких паролей, тут же загрузит рабочий стол.
С помощью этих двух нехитрых настроек вы можете ощутимо ускорить запуск Windows 10 на своём компьютере, при этом избавив себя от ряда лишних действий, которые вам приходилось совершать при каждом включении и перезагрузке ПК.
Новая операционная система Windows 10 буквально пестрит визуальными обновлениями. Не обошлось ни одного места, где бы не изменился дизайн. В том числе это относится и к такому разделу, как экран приветствия. Мы его видим каждый раз, когда включаем компьютер. Естественно, что со временем стандартная заставка, которой так и блещет экран приветствия, надоест и её захочется сменить. Но как это сделать?
Экраны входа в систему и запуска windows
Logon Screen или Экран Приветствия – рисунок, который Вы видите когда нужно сменить профиль или ввести пароль при загрузке системы и выходе из спящего режима компьютера. Обычно это стандартный экран, который не отличается изысканностью и со временем возникает желание как-то приукрасить эту пусть и не очень важную, но заметную часть интерфейса, особенно если нужно как то персонализировать рабочее место, за компьютером, на пример почему бы не установить в качестве приветствия логотип фирмы или просто красивую картинку.
Boot Screen или Экран загрузки – достаточно короткая заставка, которую наблюдает каждый пользователь при загрузке системы. Как правило, экран загрузки имеет небольшой бегающий или заполняющийся индикатор, который служит информатором процесса загрузки. Также на экране загрузки указывается авторство системы и другая полезная информация. Стоит ли говорить, что обычный экран загрузки не представляет из себя ничего примечательного. Поэтому мы собрали в этом разделе всевозможные стильные экраны загрузки, чтобы Вы могли заменить привычный дизайн Вашего загрузочного экрана.
Мы собрали на нашем сайте лучшие экраны которые можно бесплатно скачать и примерить на своём рабочем столе, а с помощью дополнительных программ можно установить и любую свою картинку либо фотографию. Готовые экраны для Windows 7 и более ранних версий с уникальным дизайном полностью в Вашем расположении.
В этом материале мы хотим представить наиболее красивые и приятные глазу заставки для Windows 10, которые могут порадовать своей оригинальностью и внешним видом в те моменты, когда ваш ПК продолжительное время бездействует.
В своё время заставки были очень популярны и их можно было встретить практически на каждом сайте по оформлению Windows. Сегодня мода на них во многом уже прошла. Сказывается элементарное отсутствие необходимости, которая давным-давно исчезла с появлением современных мониторов.
Поэтому эта подборка имеет скорее эстетические и ностальгические цели: возможно, кому-то из юзеров, как и нам, будет приятно увидеть/вспомнить нечто красивое, так как некоторые заставки — настоящее произведение искусства. К слову, несмотря на заголовок, скринсейверы должны работать в любой версии Windows, хотя тестировали мы именно заставки для Windows 10.
Увы, большинство, несмотря на почтенный по компьютерным меркам возраст, будут так или иначе просить у вас регистрацию, но у всех из них есть ознакомительные версии, предлагающие немало возможностей и бесплатно.
Как поменять заставку в Windows 10?
Для начала уточним один важный момент: в интерфейсе «Персонализация» в Windows 10 в отличие от предыдущих версий ОС отсутствует сам раздел с заставками, из-за чего даже может показаться, что данная функция вырезана из системы. Но это не так.
С помощью встроенного поиска на панели задач начните набирать «заставки» или «изменение заставки» и вы увидите следующий результат:
Клик по нему откроет хорошо знакомое по предыдущим версиям Windows окно, где можно включить, поменять экранную заставку Windows 10 или изменить её параметры:
Ещё одна деталь: стрелочкой на скриншоте выше мы отметили ссылку. По ней вам, возможно, понадобится пройти чтобы увеличить время, после которого система автоматически отключает дисплей. По умолчанию это 10 минут.
Если хранитель экрана вам по каким-то причинам может оказаться нужен на длительное время, то интервал отключения дисплея придётся увеличить, благо делается это всего в пару кликов:
Mechanical Clock – заставка с механическими часами
Наш небольшой обзор мы начнём с одного очень известного скринсейвера, который вы вполне могли видеть на различных работающих устройствах в компьютерных магазинах. Это Mechanical Clock – заставка часы с потрясающим вниманием к деталям имитирующая часовой механизм, что всегда отображает точное время.
Этот хранитель экрана, как и большинство скринсейверов для Windows 10 в нашем обзоре, далеко не нов, но высокодетализированная, буквально магическая картинка смотрится притягательно и по сей день.
Необычный эффект создаёт и плавное движение всех, даже самых удалённых элементов в данном механизме.
Звуковая часть тоже не подкачала: помимо обычного «тик-так», живые часы встречают боем и каждые 60 минут. Это, а также уровень громкости эффектов можно настроить в параметрах.
Здесь и далее для наглядности прилагаем видео, но отметим, что оно из-за более низкого разрешения не всегда отражает реальное качество картинки, что будет на экране вашего компьютера:
К слову, этот, как и некоторые другие скринсейверы в обзоре можно использовать ещё и как анимированные обои на рабочий стол Windows.
Официальный сайт. Скачать с Яндекс.Диск.
Christmas Evening – новогодний скринсейвер
Christmas Evening – весьма милая заставка для Windows 10 на тему Рождества и Нового года. Картинка демонстрирует нам уютный уголок, где в центре стола расположились миниатюрные часики, стилизованные под заснеженный домик, который окружают подарки, новогодние игрушки, свечи и прочие украшения.
На улице, что просматривается через окна помещения, идёт снег, стоит наряженная ель с мигающими гирляндами и ходят прохожие, укутанные в тёплые шарфы. Так как графика этой заставки весьма хороша, в настройках даже есть ползунок для её ослабления, что пригодится наиболее слабеньким компьютерам Windows 10.
В свою очередь, аудиоряд – хорошо знакомые новогодне-рождественские темы, сопровождающиеся аккуратным звуком идущих часов. Этот хранитель экрана также можно использовать для рабочего стола.
Официальный сайт. Скачать с Яндекс.Диск.
Helios Screensaver – мыльные пузыри в Windows
Если навороченные, «тяжёлые» заставки, подобные тем, что выше и ниже, вам не нужны, то обратите внимание на хранитель экрана под названием Helios. Он распространяется бесплатно, весит менее 300 кб и по своему стилю близок к анимациям, встроенным в предыдущие версии Windows. Разве что выглядит несколько интереснее.
При запуске на тёмном фоне плавно, со множеством красивых частиц начинают формироваться изящные мыльные пузыри. Одни, меняя форму и размер, неторопливо перетекают в другие и наоборот, а камера иногда заглядывает вглубь этого действа.
Helios то замедляется, то ускоряется, ненавязчиво меняя ракурс и угол обзора. Эффект переливающегося цвета на самих пузырях выглядят весьма необычно, делая скринсейвер более притягательным.
Заметим, Helios, в отличие от других участников обзора, нужно вручную положить в папку WindowsSystem32. Именно там в Windows 10 хранятся заставки. Также Helios может ощутимо зависать, если у вас не установлены/обновлены графические драйвера.
Скачать с Яндекс.Диск.
Marine Aquarium – заставка аквариум для Windows 10
Один из самых привлекательных типов компьютерных заставок – это, безусловно, живые аквариумы с плавающими рыбками. Их в нашей подборке представляет третья версия Marine Aquarium – одного из самых известных виртуальных 3D аквариумов.
В бесплатной версии (в появляющееся окошко введите «testfish») пользователю, увы, доступно лишь шесть видов рыбок. Ещё более двадцати откроются только после платной регистрации. Помимо привычных обитателей аквариума там также станут доступны морские звёзды и живущая в пещере мурена.
Камера аквариума не статична: она плавно перемещается то влево, то вправо, вдобавок её можно двигать с помощью соответствующих клавиш на клавиатуре. В параметрах можно настроить громкость музыки, пузырьки, частоту кадров, общее количество и конкретных рыбок, а также цвета фона. Вот видео заставки:
Вдобавок можно выбрать плейлист своей музыки, а логотип разработчика заменить на цифровые или аналоговые часы.
Официальный сайт. Скачать с Яндекс.Диск.
Dream Aquarium – другой живой аквариум с плавающими рыбками
Ещё одна потрясающе красивая заставка аквариум для вашего экрана. Это виртуальный мир предлагает на выбор ещё и несколько различных ландшафтов. По умолчанию они чередуются, но вы при желании можете выбрать какой-то один.
Настройки открываются по нажатию Enter прямо в самой заставке. Здесь можно добавлять и убирать аквариумных обитателей. На выбор предлагается 26 рыбок, а также возможность создать собственную рыбку с уникальным окрасом, а ещё есть симпатичный краб-скрипач.
Остальные настройки позволяют регулировать подсветку аквариума, пузырьки воздуха и кормление рыбок. Примечательна опция, закрепляющая камеру на общий вид аквариума или динамически перемещающая её за рыбками. Позабавила возможность устанавливать в качестве фона заставки собственное изображение. Так мы сделали заглавную картинку к данному тексту.
Официальный сайт. Скачать с Яндекс.Диск.
Icy Christmas Screensaver – лёд на экране компьютера
Ещё один тип заставок отличается тем, что добавляет всевозможные эффекты на ваш рабочий стол, когда с ним долгое время ничего не происходит. Таких скринсейверов много, но, к сожалению, так как сделано большинство из них было весьма давно, с Windows 10 некоторые просто несовместимы.
К счастью, это не касается Icy Christmas, которая «замораживает» ваш экран. С каждого уголка постепенно начинает появляться ледяная корка, которая медленно захватывает всё пространство. Несмотря на простоту, параметров у скринсейвера немало: внешний вид льда можно детально настроить, есть даже возможность указать направление лучей света.
По умолчанию хранитель экрана для Windows 10 работает именно с рабочим столом, однако в параметрах вместо этого вы можете задать картинку или набор картинок (например, фотографий), которые будут покрываться льдом в то время, когда компьютер простаивает.
Скачать с Яндекс.Диск.
Watery Desktop 3D – дождь на рабочем столе
Эта заставка также воздействует на ваш рабочий стол в Windows 10, только не замораживает, а заливает его дождём или же даже погружает под воду. Эффекты – капли дождя и волны, заметим, сделаны очень качественно. Очевидно, по этой причине в опциях даже присутствует возможность ослабить их визуальное исполнение.
Изначально скринсейвер запускает произвольное действие, но вы можете выбрать нечто конкретное. На выбор предлагаются слабый или сильный дождь, три типа волн и шторм. Также можно настраивать силу самих колебаний воды. Повторимся, выглядит всё весьма реалистично, взгляните сами:
Официальный сайт. Скачать с Яндекс.Диск.
The Lost Watch – часы под водой
The Lost Watch – одна из самых красивых заставок в нашем обзор не только с точки зрения графики, но и вообще самой идеи. Перед нами милейшие карманные часы с цепочкой, которые оказались под водой. Сверху падают капельки воды, не торопясь проплывают листья деревьев.
Часики, несмотря на оригинальное местопребывания, всегда показывают точное время. У них работает даже секундная стрелка. Также отображается текущее число и день недели.
В настройках можно указать уровень громкости, понизить качество графики для не самых мощных компьютеров, выбрать собственную композицию для фоновой музыки и установить заставку на рабочий стол Windows 10. Особо интересная опция: под часы возможно добавить миниатюрный кулон, где будет отображаться выбранная вами фотография.
Официальный сайт. Скачать с Яндекс.Диск.
Fireplace 3D Screensaver – заставка камин
Простой, но притягательный скринсейвер запускает на экране вашего компьютера великолепный реалистичный камин. Помимо то появляющихся, то исчезающих языков пламени, местами виден дым, потоки горячего воздуха, слегка искажающие картинку, и огненные частицы. Особенно хорошо удалась аудио составляющая, которую, очевидно, взяли из настоящего камина.
В настройках, кроме стандартных опций по уровню громкости и качеству графики, есть возможность выбрать тип камина. На выбор предлагается каменный, традиционный – кирпичный и особый камин в викторианском стиле (на картинке выше). Разумеется, можно поставить свою музыку и использовать на рабочем столе.
Официальный сайт. Скачать с Яндекс.Диск.
Photo! 3D Album – необычные слайд-шоу
Заключительный участник нашего обзора – даже не заставка, а полноценное творческое приложение, результат работы в котором, помимо прочего, можно использовать в качестве скринсейвера. Photo! 3D Album предлагает несколько виртуальных локаций – галерей, парков, пляжей, где на стендах могут быть расположены различные картины в аккуратных рамках.
В качестве этих картин могут использоваться изображения с вашего компьютера, будь то любые рисунки или фотографии. Их вы на своё усмотрение сможете вписывать в свободные рамки, что развешаны по локациям. Для удобства есть опции, «подгоняющие» картинку так, чтобы она лучше смотрелась в рамке.
Как только всё будет готово, вы сможете запустить любой из виртуальных миров, в который добавляли свои изображения. Согласитесь, это кратно интереснее обычного слайд-шоу.
По умолчанию программа «гуляет» там сама, разглядывая ваши иллюстрации, но нажатием F1 вы переведёте управление в свои руки. Это уже будет напоминать почти компьютерную игру, где WSAD используется для движения, Shift для ускорения и т. д. Если использовать Photo! 3D Album как заставку, то в её параметрах вы увидите ещё несколько дополнительных опций.
Официальный сайт. Скачать с Яндекс.Диск.
Заключение
Как мы уже отметили вначале, традиционные заставки на сегодняшний день практически ушли в прошлое, так как конкретных функций за ними нет, а на современных портативных устройствах при бездействии юзера разумнее просто выключить экран, нежели тратить аккумулятор на скринсейвер, особенно если последний ещё и сам потребляет немало ресурсов.
На стационарных ПК, откуда и пришли к нам хранители экрана, таких ограничений нет. Однако заставки все равно уходят, что прекрасно видно по Windows 10, где настройки скринсейверов даже не попали в основные опции персонализации.
С другой стороны, во времена популярности заставок было сделано несколько настолько хороших и творческих произведений, что забыть пользователи о них не могут и по сей день. Десять именно таких запоминающихся хранителей экрана мы показали в этом материале. Надеемся, что вам понравилось.
Источник
В данной статье показаны действия, с помощью которых можно изменить фон экрана входа в систему в операционной системе Windows 10.
В операционной системе Windows 10 начиная с версии 1607, разработчики компании Microsoft добавили возможность изменения фонового рисунка экрана входа в систему. Данный функционал доступен в приложении «Параметры Windows» и теперь можно легко изменить фон экрана входа в систему.
По умолчанию данная опция включена и фон экрана в систему отображает то же изображение что и на экране блокировки в зависимости от выбранной опции в настройках экрана блокировки.
Также стоит отметить, что установить разные фоновые рисунки для экрана входа и для экрана блокировки не получится
Содержание
- Как изменить фон экрана входа в систему в Windows 10
- Как изменить фон экрана входа в систему в Windows 10 используя приложение Windows 10 Login Screen Background Changer (для старых версий Windows 10)
- Новая версия программы
Как изменить фон экрана входа в систему в Windows 10
Чтобы проверить или включить/отключить фон экрана входа в систему, откройте приложение «Параметры Windows», для этого нажмите на панели задач кнопку Пуск и далее выберите Параметры
, или нажмите сочетание клавиш
+ I.
В открывшемся окне приложения «Параметры Windows» выберите Персонализация.
Затем выберите вкладку Экран блокировки, и в правой части окна установите переключатель Показывать на экране входа фоновый рисунок экрана блокировки в положение Вкл.
Также здесь в настройках экрана блокировки, можно установить в качестве фонового рисунка экрана входа в систему изображение Windows: интересное, Фото или Слайд-шоу, выбрав соответствующий пункт выпадающего списка Фон.
Выбранное вами изображение станет фоном экрана входа в систему и фоном экрана блокировки.
Если вы отключите данную опцию, то экран входа в систему будет отображать сплошной цвет, который выбран в настройках главного цвета фона, например как на скриншоте ниже.
Как изменить фон экрана входа в систему в Windows 10 используя приложение Windows 10 Login Screen Background Changer (для старых версий Windows 10)
Данный способ использует приложение «Windows 10 Login Screen Background Changer».
Если Вы используете Windows 10 Anniversary Update (версия 1607) или более поздние версии, то данный способ более не актуален и использование программ представленных ниже нарушают работу системного файла Windows.UI.Logon.pri, вследствии чего вход в систему становится невозможным.
Приложение «Windows 10 Login Screen Background Changer» позволяет установить в качестве фона экрана входа в систему изображение из вашей коллекции или нужный однотонный цвет.
Запустите приложение от имени администратора, для того чтобы изменить фон, нажмите кнопку Browse for an image, выберите нужное вам изображение и нажмите кнопку Change background.
Подождите пока приложение выдаст вам уведомление (Done, Lock your computer to see your new background — Готово, заблокируйте ваш компьютер чтобы посмотреть ваш новый фон) в диалоговом окне, нажмите кнопку OK.
Если же Вы хотите выбрать какой-либо цвет, нажмите кнопку Choose a color и выберите нужный цвет, нажмите кнопку Change background, также дождитесь пока приложение выдаст вам уведомление (Done, Lock your computer to see your new background — Готово, заблокируйте ваш компьютер чтобы посмотреть ваш новый фон) в диалоговом окне, нажмите кнопку OK.
Перед использованием приложения «Windows 10 Login Screen Background Changer» вам сначала нужно получить полный доступ к папке C:\Windows\SystemResources\Windows.UI.Logon, в которой хранятся файлы интерфейса экрана входа в систему, программа автоматически создаст backup файл Windows.UI.Logon.pri.bak в этой же папке.
Все остальные файлы требующиеся для работы приложения хранятся в папке:
C:\Users\Имя_Пользователя\AppData\Local\Temp\BackgroundChanger
Также перед использованием приложения рекомендуется создать точку восстановления системы
Приложение «Windows 10 Login Screen Background Changer» абсолютно бесплатное, и имеет английский язык интерфейса.
Windows 10 Login Background Changer.zip.
⇓.
[attachment=60].
Новая версия программы
Новая версия программы называется «W10 BG Logon Changer-1.0.2.0» и выполнена в стиле универсального Metro/ModernUI интерфейса.
Теперь не нужно получать права доступа к папке C:\Windows\SystemResources\Windows.UI.Logon, программа делает это автоматически. После распаковки архива, в папке с программой также присутствуют dll-файлы (динамически подключаемые библиотеки) которые нужны для работы программы, без них программа не запустится.
«W10 BG Logon Changer» также как и предыдущая версия на английском языке.
В «W10 BG Logon Changer» появилась возможность выбора разрешения экрана.
Скачать W10 BG Logon Changer-1.0.2.0.zip.
⇓.
[attachment=74].
Скриншот новой версии программы «W10 BG Logon Changer».
Скриншоты изменённого экрана входа в систему.
Содержание
- Способ 1: Lock Screen Customizer
- Способ 2: Win 10 BG Changer
- Способ 3: Параметры персонализации в Windows 10
- Вопросы и ответы
Приветственное окно в Windows 10 появляется каждый раз при загрузке операционной системы, даже если настроен автоматический вход. Сейчас фоном для этого окна по умолчанию устанавливаются фото от Майкрософт, где присутствуют описания видов или местности, где были сделаны такие кадры. Однако не всем пользователям это нравится, из-за чего возникает надобность изменения фона. Сегодня мы детально разберем три разных метода осуществления поставленной задачи.
Способ 1: Lock Screen Customizer
Сначала хотим рассказать о сторонних приложениях, позволяющих настроить экран блокировки, поскольку они предлагают пользователю значительно больше функций, нежели стандартное меню персонализации. Первой на очереди выступает программа под названием Lock Screen Customizer, которая была создана известным разработчиком, основавшим сайт Winaero. Распространяется этот инструмент бесплатно, а взаимодействие с ним происходит следующим образом:
Перейти на официальный сайт Lock Screen Customizer
- Перейдите на официальную страницу программного обеспечения, кликнув по ссылке выше, и найдите там строку «Download Lock Screen Customizer». Нажмите по ней, чтобы начать загрузку.
- По завершении скачивания откройте полученную директорию через любой архиватор и запустите Lock Screen Customizer через находящийся там исполняемый файл.
- Инсталляцию софта производить не придется, поскольку он функционирует в портативном режиме. Сразу же откроется его главное окно, где вы можете настроить стандартные параметры экрана блокировки: язык отображения даты и формат времени.
- После этого просмотрите на дополнительные опции входа в систему. Их можно включить, отметив галочкой специально отведенные пункты.
- Теперь приступим к выбору фонового изображения. Если вы хотите поместить в качестве него свою картинку, нажмите по строке «Change background image».
- В открывшемся окне Проводника выберите изображение и нажмите на «Открыть». При надобности позволяется отказаться от кастомного изображения и просто задать статичный цвет или вернуть настройки по умолчанию.
- По окончании конфигурации нажмите на «Change settings», чтобы применить новую настройку, но перед этим обязательно обратите внимание на окно предпросмотра, дабы убедиться в корректном отображении установленного изображения.
При следующем же входе в систему вы заметите, что новые настройки были применены. Если они вас не устраивают и появилось желание вернуть все к стандартному виду, повторно запустите Lock Screen Customizer и нажмите там по строке «Restore default image».
Способ 2: Win 10 BG Changer
Как альтернативу рассмотренной выше программе хотим порекомендовать Win 10 BG Changer. Это решение функционирует примерно по такому же принципу, а вся разница заключается лишь в оформлении интерфейса. Однако по определенным причинам Win 10 BG Changer может оказаться для некоторых пользователей лучше Lock Screen Customizer.
Перейти на официальный сайт Win 10 BG Changer
- У Win 10 BG Changer нет официального сайта, а сама программа обладает открытым исходным кодом, поэтому у нее имеется отдельная страница на GitHub, откуда и производится скачивание архива.
- После скачивания запустите исполняемый файл прямо из архива. Устанавливать Win 10 BG Changer не придется, поскольку он представляет собой portable-версию.
- При запуске появится уведомление о том, что вся ответственность за проблемы с нестабильностью системы, связанные с изменением параметров, лежит только на вас. Подтвердите его, выбрав вариант «Yes», чтобы перейти к работе с Win 10 BG Changer.
- Здесь вы можете сразу же выбрать собственное изображение для фона, если это требуется.
- Дополнительно обратите внимание на статичный цвет. Все изменения отображаются сразу же в окне предпросмотра, благодаря чему становится удобнее оценить качество передачи цветов.
- Палитра оттенков в Win 10 BG Changer огромная, поэтому абсолютно каждый пользователь найдет подходящий для себя вариант.
- После этого доступно изменение параметров отображения картинки. Не забудьте настроить размер, чтобы оптимизировать разрешение в соответствии с используемым дисплеем.
- Осталось только применить все изменения, кликнув по специально отведенной кнопке.

При необходимости вы в любой момент можете вернуть стандартные настройки. Для этого нужно запустить Win 10 BG Changer и выбрать там пункт «Вернуть заводские настройки». Как видно, ничего сложного в управлении приложением нет, поэтому разберется с поставленной задачей даже начинающий юзер.
Теперь хотим поговорить о встроенном в операционную систему средстве, которое позволяет вручную задать настройки экрана блокировки без предварительного скачивания дополнительных программ. Для этого потребуется выполнить следующие действия:
- Откройте «Пуск» и перейдите в меню «Параметры».
- Здесь откройте раздел «Персонализация», выбрав соответствующую плитку.
- Через левую панель переместитесь в «Экран блокировки».
- Фоном вы можете выбрать изображения от Microsoft, фото или слайд-шоу.
- При выборе слайд-шоу предлагается самостоятельно добавить несколько изображений или даже целую папку.
- После этого просмотрите дополнительные параметры, где, например, доступен выбор одного приложения, о котором будут выводиться подробные сведения, а также другие инструменты с краткими сведениями.

При взаимодействии с рассмотренным только что окном вы могли заметить, что там присутствует еще множество параметров, связанных с персонализацией. Они не входят в тематику нашей сегодняшней статьи, однако если возникло желание более детально изучить их, ознакомьтесь с другим руководством на нашем сайте по этой теме, кликнув по расположенной далее ссылке.
Подробнее: Параметры «Персонализации» в ОС Windows 10
Теперь вы знакомы с тремя различными методами изменения приветственного окна в Windows 10. Осталось только подобрать понравившийся метод и реализовать его, следуя нашим инструкциям.
Еще статьи по данной теме:
Помогла ли Вам статья?
by Madalina Dinita
Madalina has been a Windows fan ever since she got her hands on her first Windows XP computer. She is interested in all things technology, especially emerging technologies… read more
Updated on April 15, 2022
- Screensavers don’t have to be boring, even though supposedly everybody’s ignoring them.
- We’ll show you some screensavers that’ll keep you glued to the computer even when not using it.
- After you’re done testing them, make sure to check out more interesting apps in the Software Hub.
- In our Windows 10 page, you’ll find more helpful recommendations and reliable advice.
XINSTALL BY CLICKING THE DOWNLOAD FILE
This software will repair common computer errors, protect you from file loss, malware, hardware failure and optimize your PC for maximum performance. Fix PC issues and remove viruses now in 3 easy steps:
- Download Restoro PC Repair Tool that comes with Patented Technologies (patent available here).
- Click Start Scan to find Windows issues that could be causing PC problems.
- Click Repair All to fix issues affecting your computer’s security and performance
- Restoro has been downloaded by 0 readers this month.
Screensavers are designed to reduce a device’s energy consumption when it stays switched on unnecessarily.
Nowadays, screensavers are rather an aesthetic part of a computer and this is why people still use them.
If you are bored with your computer presets, here’s a list of 7 of the most creative, and interesting screensavers.
Let’s check them out in detail and see which one is the best screensaver Windows 10 can run.
What are the best screensavers for Windows 10?
Dream Aquarium

Dream Aquarium can be the perfect gift or acquisition for any fish lover, but not only.
This virtual tank features well over 100 fish from 27 species and they are amazingly detailed in their movement and appearance.
And no, this is not actual footage, but 100% computer generated graphics that will surprise your eyes with amazing colors.
The fish look and behave like their real counterparts because they have moving mouth and gills and also articulated fins.
You can adapt the image on any format and even on multiple monitors. Check out the free trial before buying if you want to convince yourself.

Dream Aquarium
Feast your eyes with the most amazing virtual fish tank full with movement and rich environment.
Screensaver Wonder
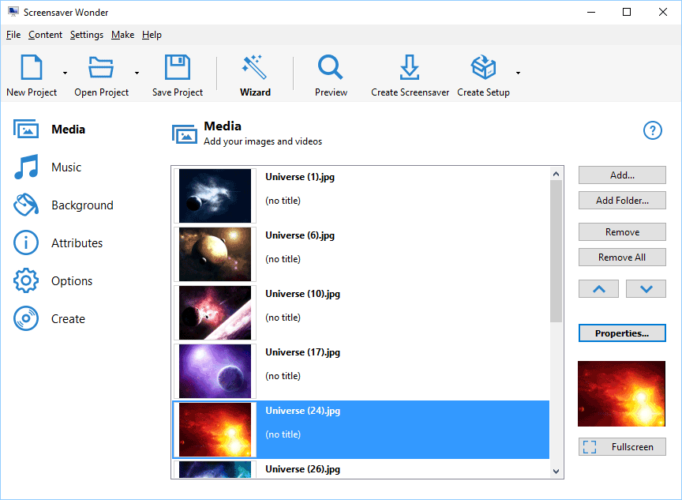
Screensaver Wonder is a stunning software that allows you to create and customize your own screensaver with the possibility of adding background music.
Just bring your inner artist to work with this tool by combining multimedia in order to create something great on your desktop.
You can share your creation with your friends at any time.
From a technical point of view, you can use a lot of transition effects and multimedia formats in order to make a screensaver, as well as focus on a specific area of the image by zooming and sliding it.
Each element of the screensaver can be customized, especially the images.
Naturally, your creation can be used on multiple screens, in case you’re using more monitors.

Screensaver Wonder
Put your creative self at work and make your own screenaver just the way you like it with this awesome tool.
Stardock Deskscapes

Simply select a short video of something you like, and Deskscapes will allow you to turn it into a live wallpaper or a screensaver, and also allow you to adjust it and add various special effects to make it even more attractive.
Use home videos, underwater footage, or even short videos of a galaxy as your live wallpaper, and your PC browsing experience will be taken to a whole other level of enjoyment.

DeskScapes
If you’re bored with your current desktop, turn it into a fantastic landscape that is full of life using Stardock’s DeskScapes!
Fliqlo Flip Clock

Fliqlo Flip Clock is designed by Yuji Adachi, a Japanese developer who also creates different packages with goodies such as icons, wallpapers, fonts, applications.
This screensaver is the most popular product the designer has ever put on the market.
You’ll love the simplicity of Fliqlo Flip Clock: when in power saving mode, the monitor turns into an old-fashioned flip clock.
But that’s not all. For further customization, the user can change the clock format in 12 or 24 hours and resize it from 25% to 125% of its original size.
Some PC issues are hard to tackle, especially when it comes to corrupted repositories or missing Windows files. If you are having troubles fixing an error, your system may be partially broken.
We recommend installing Restoro, a tool that will scan your machine and identify what the fault is.
Click here to download and start repairing.
One downside for Fliqlo Flip Clock, though, is that it requires Adobe Flash plugin to run. Since the plugin is easy to get, we see no impediment in trying this screensaver.
Fliqlo Flip Clock is available for Windows, macOS, and iOS.
⇒ Get Fliqlo Flip Clock
NES Screensaver

We all remember the NES games – those very short games whose graphics may seem poor today, but which were some of the biggest childhood amusements.
This screensaver emulates NES games in real-time, importing them to the Windows screen so that users can take a quick break for a short game at any time.
Developers are offering a completely free package of over 150 games that stand for a full 4 days’ gaming session.
Each game has more checkpoints and the user can start at any checkpoint.
The installation of this screensaver is a little different compared to similar apps and this is how you do it:
- Download Nintendo Saver (Windows).
- Unpack the archive and copy the Nintendo Saver.src source file in the Windows/System32 folder. (You will need Administrator approval for this.)
- Right-click on the desktop.
- Select Personalize.
- Click on Screen Saver
- Set up the Nintendo Saver.
- Click on Settings to download the games.
- Click on the Apply button and you can play your favorite games.
Most of the aspects of this screensaver are customizable: the sound, the length of time of each move you play, and even the information scrolling on the NES display.
⇒ Get NES Screensaver
3D Earth Screensaver
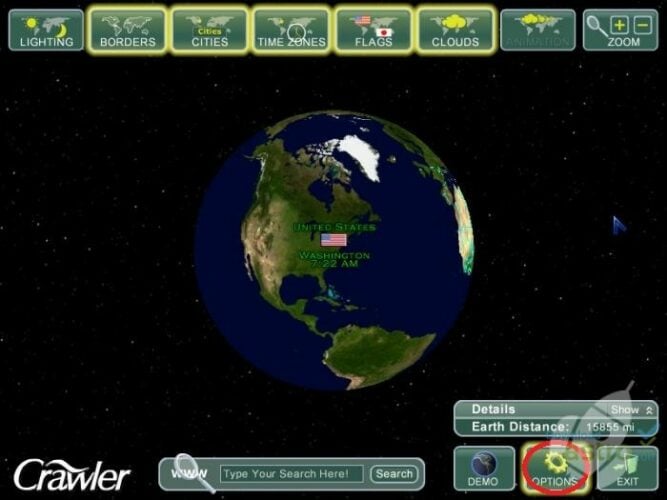
If you are passionate about astronomy or you are just fascinated by the sky, this app is for you.
This screensaver renders a true animated version of our planet, moon, sun, and also the International Space Station orbit.
You can see the rays of the sun on the earth’s surface; similarly, and in dark areas of the planet you can see city lights.
The screensaver package includes many features like zoom-in/ zoom-out to better see some areas or short geography lessons.
This screensaver has a downside: the menu control cannot be removed so it will remain there throughout the entire animation.
⇒ Get 3D Earth Screensaver
Briblo
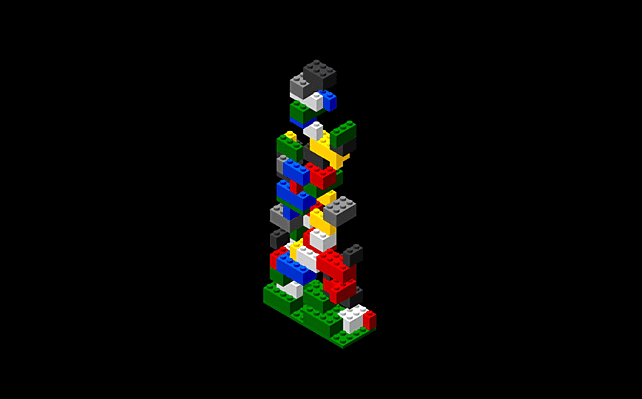
If you’re a Lego aficionado, Briblo is just the right thing for you.
This interactive screensaver not only provides you with stacks of Lego bricks (instant nostalgia trip to childhood), but it allows you to create your own stacks.
As simple as it looks, the visuals are stunning with colorful bricks and 3D makeshift.
Just let go of your imagination and enjoy playing around with the digital Lego set as soon as the screensaver hits the deck.
⇒ Get Briblo
This is our list with the best Windows 10 screensavers that are easy to install and look stunning.
If you have alternative suggestions we missed, feel free to share them with us in the comments section below.
Newsletter
by Madalina Dinita
Madalina has been a Windows fan ever since she got her hands on her first Windows XP computer. She is interested in all things technology, especially emerging technologies… read more
Updated on April 15, 2022
- Screensavers don’t have to be boring, even though supposedly everybody’s ignoring them.
- We’ll show you some screensavers that’ll keep you glued to the computer even when not using it.
- After you’re done testing them, make sure to check out more interesting apps in the Software Hub.
- In our Windows 10 page, you’ll find more helpful recommendations and reliable advice.
XINSTALL BY CLICKING THE DOWNLOAD FILE
This software will repair common computer errors, protect you from file loss, malware, hardware failure and optimize your PC for maximum performance. Fix PC issues and remove viruses now in 3 easy steps:
- Download Restoro PC Repair Tool that comes with Patented Technologies (patent available here).
- Click Start Scan to find Windows issues that could be causing PC problems.
- Click Repair All to fix issues affecting your computer’s security and performance
- Restoro has been downloaded by 0 readers this month.
Screensavers are designed to reduce a device’s energy consumption when it stays switched on unnecessarily.
Nowadays, screensavers are rather an aesthetic part of a computer and this is why people still use them.
If you are bored with your computer presets, here’s a list of 7 of the most creative, and interesting screensavers.
Let’s check them out in detail and see which one is the best screensaver Windows 10 can run.
What are the best screensavers for Windows 10?
Dream Aquarium

Dream Aquarium can be the perfect gift or acquisition for any fish lover, but not only.
This virtual tank features well over 100 fish from 27 species and they are amazingly detailed in their movement and appearance.
And no, this is not actual footage, but 100% computer generated graphics that will surprise your eyes with amazing colors.
The fish look and behave like their real counterparts because they have moving mouth and gills and also articulated fins.
You can adapt the image on any format and even on multiple monitors. Check out the free trial before buying if you want to convince yourself.

Dream Aquarium
Feast your eyes with the most amazing virtual fish tank full with movement and rich environment.
Screensaver Wonder
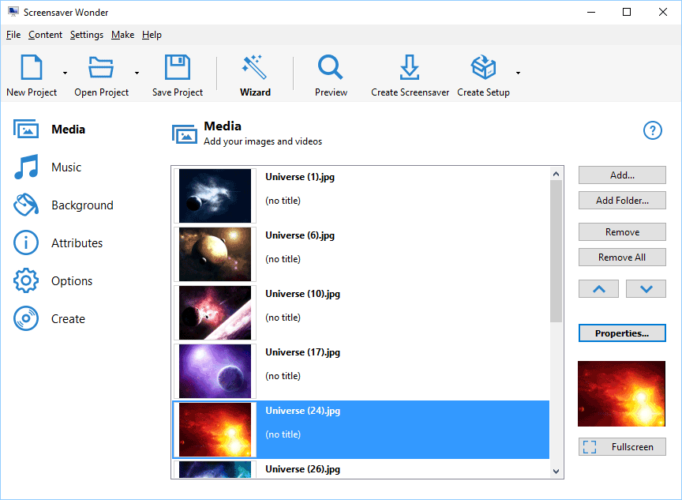
Screensaver Wonder is a stunning software that allows you to create and customize your own screensaver with the possibility of adding background music.
Just bring your inner artist to work with this tool by combining multimedia in order to create something great on your desktop.
You can share your creation with your friends at any time.
From a technical point of view, you can use a lot of transition effects and multimedia formats in order to make a screensaver, as well as focus on a specific area of the image by zooming and sliding it.
Each element of the screensaver can be customized, especially the images.
Naturally, your creation can be used on multiple screens, in case you’re using more monitors.

Screensaver Wonder
Put your creative self at work and make your own screenaver just the way you like it with this awesome tool.
Stardock Deskscapes

Simply select a short video of something you like, and Deskscapes will allow you to turn it into a live wallpaper or a screensaver, and also allow you to adjust it and add various special effects to make it even more attractive.
Use home videos, underwater footage, or even short videos of a galaxy as your live wallpaper, and your PC browsing experience will be taken to a whole other level of enjoyment.

DeskScapes
If you’re bored with your current desktop, turn it into a fantastic landscape that is full of life using Stardock’s DeskScapes!
Fliqlo Flip Clock

Fliqlo Flip Clock is designed by Yuji Adachi, a Japanese developer who also creates different packages with goodies such as icons, wallpapers, fonts, applications.
This screensaver is the most popular product the designer has ever put on the market.
You’ll love the simplicity of Fliqlo Flip Clock: when in power saving mode, the monitor turns into an old-fashioned flip clock.
But that’s not all. For further customization, the user can change the clock format in 12 or 24 hours and resize it from 25% to 125% of its original size.
Some PC issues are hard to tackle, especially when it comes to corrupted repositories or missing Windows files. If you are having troubles fixing an error, your system may be partially broken.
We recommend installing Restoro, a tool that will scan your machine and identify what the fault is.
Click here to download and start repairing.
One downside for Fliqlo Flip Clock, though, is that it requires Adobe Flash plugin to run. Since the plugin is easy to get, we see no impediment in trying this screensaver.
Fliqlo Flip Clock is available for Windows, macOS, and iOS.
⇒ Get Fliqlo Flip Clock
NES Screensaver

We all remember the NES games – those very short games whose graphics may seem poor today, but which were some of the biggest childhood amusements.
This screensaver emulates NES games in real-time, importing them to the Windows screen so that users can take a quick break for a short game at any time.
Developers are offering a completely free package of over 150 games that stand for a full 4 days’ gaming session.
Each game has more checkpoints and the user can start at any checkpoint.
The installation of this screensaver is a little different compared to similar apps and this is how you do it:
- Download Nintendo Saver (Windows).
- Unpack the archive and copy the Nintendo Saver.src source file in the Windows/System32 folder. (You will need Administrator approval for this.)
- Right-click on the desktop.
- Select Personalize.
- Click on Screen Saver
- Set up the Nintendo Saver.
- Click on Settings to download the games.
- Click on the Apply button and you can play your favorite games.
Most of the aspects of this screensaver are customizable: the sound, the length of time of each move you play, and even the information scrolling on the NES display.
⇒ Get NES Screensaver
3D Earth Screensaver
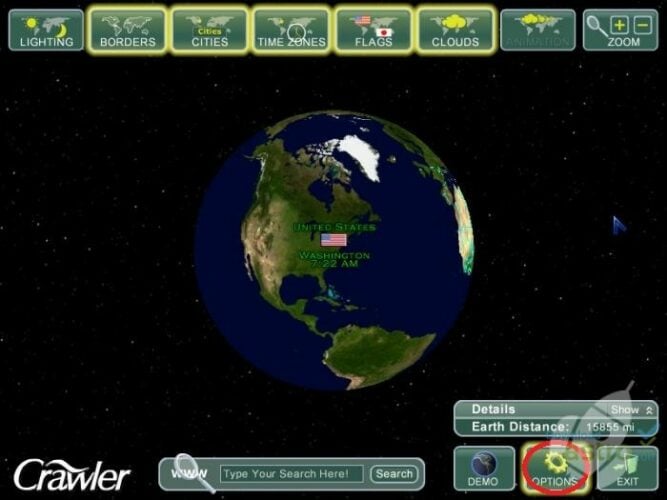
If you are passionate about astronomy or you are just fascinated by the sky, this app is for you.
This screensaver renders a true animated version of our planet, moon, sun, and also the International Space Station orbit.
You can see the rays of the sun on the earth’s surface; similarly, and in dark areas of the planet you can see city lights.
The screensaver package includes many features like zoom-in/ zoom-out to better see some areas or short geography lessons.
This screensaver has a downside: the menu control cannot be removed so it will remain there throughout the entire animation.
⇒ Get 3D Earth Screensaver
Briblo
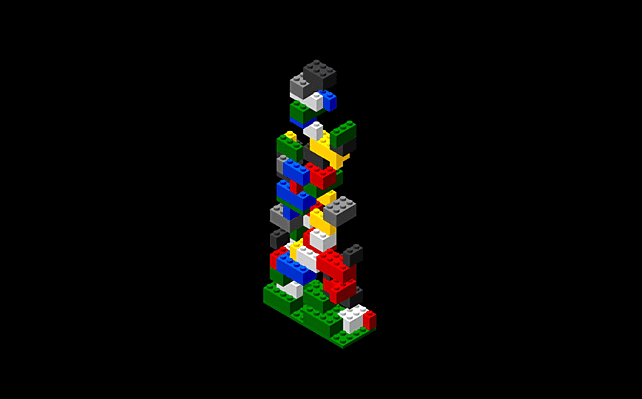
If you’re a Lego aficionado, Briblo is just the right thing for you.
This interactive screensaver not only provides you with stacks of Lego bricks (instant nostalgia trip to childhood), but it allows you to create your own stacks.
As simple as it looks, the visuals are stunning with colorful bricks and 3D makeshift.
Just let go of your imagination and enjoy playing around with the digital Lego set as soon as the screensaver hits the deck.
⇒ Get Briblo
This is our list with the best Windows 10 screensavers that are easy to install and look stunning.
If you have alternative suggestions we missed, feel free to share them with us in the comments section below.
Newsletter
Вопрос от пользователя
Здравствуйте.
Раньше у меня была Windows 7, но потом в углу экрана, рядом с часами, появилось уведомление для ее обновления до Windows 10. Разумеется, после обновления моя картинка с экрана приветствия просто пропала…
Как теперь изменить картинку на экране приветствия (блокировки), т.е. того ока, где вводят пароль?
Доброго дня!
Вообще, хотелось бы отметить, что в последних версиях Windows 10 изменить картинку на экране приветствия теперь можно без всяких сторонних утилит и программ (за что отдельное мерси разработчикам, ведь такого раньше, насколько помню, никогда не было 👍). Причем, можно выбрать не только конкретную фотку, но и поставить слайд-шоу!
Чуть ниже покажу, как это делается…
*
Содержание статьи
- 1 Настройка экрана блокировки
- 1.1 В Windows 11
- 1.1.1 Способ 1
- 1.1.2 Способ 2
- 1.2 В Windows 10
- 1.1 В Windows 11
→ Задать вопрос | дополнить
Настройка экрана блокировки
В Windows 11
Способ 1
1) Загружаем какую-нибудь интересную картинку (например, можно поискать тут: www.goodfon.ru) или делаем фото.
2) Далее переходим в папку с ней и открываем ее в стандартной программе «Фотографии» («Photos»).
Открыть с помощью стандартного приложения фотографии (Windows 11)
3) Делаем правый клик мыши по изображению и выбираем в меню «Установить как фон для экрана блокировки» («Set as lock Screen»).
Установить фоном на экран блокировки (Set as lock Screen)
4) Всё!
Экран блокировки после этого должен измениться (проверьте с помощью сочетания клавиш Win+L (это без перезагрузки ПК)).
Экран блокировки со своим фото теперь… (Windows 11)
*
Способ 2
Необходимо открыть 📌параметры системы и перейти во вкладку «Персонализация / Экран блокировки». Затем указать, что вы хотите установить свое фото, — и выбрать его из каталога на диске.
См. пример ниже. 👇
Персонализируйте свой экран блокировки — Windows 11
*
В Windows 10
👉 ШАГ 1
Сначала необходимо отрыть параметры Windows. Сделать это можно через меню ПУСК (см. скриншот ниже 👇), либо просто нажмите сочетание кнопок Win+i.
Параметры
Далее открывайте раздел «Персонализация».
Открываем раздел персонализации
*
👉 ШАГ 2
После перейдите в подраздел «Экран блокировки» (это в меню слева), и во вкладке «Фон» поменяйте вариант «Windows: интересное» на «Фото» или «Слайд-шоу» (это, если вы хотите демонстрировать не одну картинку на экране приветствия, а несколько).
В своем примере ниже я покажу, как установить одну конкретную картинку (т.е. выбираю вариант «Фото» 👇).
Экран блокировки — выбираем фото
*
👉 ШАГ 3
После того, как вы во вкладке «Фон» установите «Фото» вы сможете указать конкретную картинку для экрана блокировки (приветствия): либо выбрать одну из предложенных Windows по умолчанию, либо загрузить свою с жесткого диска.
Выбираем конкретное фото
*
👉 ШАГ 4
Далее в этом же подразделе («Экран блокировки»), чуть ниже, рекомендую отключить показ шуток и фактов, и включить опцию «Показывать на экране входа фоновый рисунок экрана блокировки».
Собственно, после это всё, что требовалось сделать!
Что отображать на экране
*
👉 ШАГ 5
Чтобы проверить, как выглядит установленный фон не обязательно перезагружать компьютер (ноутбук), достаточно нажать сочетание клавиш Win+L (см. пример ниже 👇, экран блокировки теперь стал с выбранным пейзажем).
Картинка на экране блокировки / Проверка, всё работает! (фото экрана блокировки)
Вот так просто происходит смена фона экрана блокировки, никаких доп. утилит для современной Windows 10 использовать нет необходимости.
*
PS
Кстати, в первых версиях Windows 10 подобной опции не было. Приходилось прибегать к различным твикерам, например, Tweaks.com Logon Changer (это приложение легко и быстро поставит на экран приветствия выбранную вами картинку на жестком диске).
Этот твикер можно также порекомендовать тем, у кого не получается сменить фон через параметры системы…
*
Дополнения по теме приветствуются…
Всего доброго!
😉
Первая публикация: 29.06.2018
Корректировка: 3.09.2022


Полезный софт:
-
- Видео-Монтаж
Отличное ПО для создания своих первых видеороликов (все действия идут по шагам!).
Видео сделает даже новичок!
-
- Ускоритель компьютера
Программа для очистки Windows от «мусора» (удаляет временные файлы, ускоряет систему, оптимизирует реестр).
Кажется, что Заставки — это старая технология Но с его помощью можно сделать Экран компьютера круче и производительность, даже когда система не используется.
Заставки — это набор анимаций, которые активируются, когда компьютер бездействует в течение определенного периода времени.
В последних версиях заставка по умолчанию отключена. Операционная система Windows 10. Вам необходимо включить хранитель экрана по вашему выбору в системных настройках. Давайте сначала узнаем, как включать и изменять заставки в Windows 10. Затем мы дадим вам список некоторых удивительных заставок, которые сделают Ваш экран живой и производительный.
Как включить и изменить хранители экрана в Windows 10
Открыть окно настроек заставки можно несколькими способами. На экране настроек мы можем включить / отключить хранитель экрана, настроить время, по истечении которого хранитель экрана будет автоматически активироваться, а также возможность изменить хранитель экрана. Здесь все обсудим:
Из настроек Windows
- Откройте настройки Windows (ярлык Windows + я)
- Зайдите в Персонализация -> Экран блокировки.
- На левой панели щелкните ссылку Настройки заставки.
из командной строки
Перейти к Запускаем -> control desk.cpl ,, @ screensaver
Это откроет окно настроек напрямую. Вы также можете создать ярлык на рабочем столе, используя ту же команду.
В окне настроек заставки вы можете изменить различные настройки, например, сколько ждать, пока заставка станет активной, нужно ли запрашивать пароль после возобновления активности и т. Д. Вы также можете предварительно просмотреть выбранную заставку. Вы можете выбрать активную заставку из раскрывающегося списка на том же экране.
Установить заставку
Обычно заставка поставляется с файлом типа .SCR. Если вы скачали файл .SCR, просто щелкните его правой кнопкой мыши и выберите «Установить». Они будут установлены и активированы по умолчанию.
Есть несколько хранителей экрана, которые входят в исполняемый файл установщика. Вы можете запустить файл .EXE, чтобы установить хранитель экрана. Обычно эти заставки идут с дополнительными настройками. Вы можете проверить дополнительные настройки в окне настроек заставки.
Скачать заставки для Windows 10
1. Fliqlo — заставка с цифровыми часами
Fliqlo превращает экран вашего компьютера в большие традиционные цифровые часы. Вы можете видеть время, даже находясь на расстоянии. Если вы будете делать небольшие перерывы в работе, это будет напоминать вам о вашей работе и времени.
Fliqlo поставляется с исполняемым установщиком, который требует очень мало ресурсов. Другие функции включают изменение размера часов, переключение между 12-часовым и 24-часовым режимами и переключение между портретным и альбомным режимами.
Эта заставка доступна для операционных систем Windows и macOS.
Скачать Заставка Fliqlo
Эта заставка требует установки программного обеспечения Adobe Flash player О системе.
В качестве альтернативы вы можете проверить Цифровые часы 7 و Panerai و Часы станции 7.
Живой морской аквариум 2. Сделайте свой экран похожим на аквариум
Живой морской аквариум превращает экран вашего компьютера в живой аквариум с 18 видами анимированных рыб и других морских существ. В заставке также есть 3 различных варианта шаблона аквариума.
Он поставляется с исполняемым установщиком, доступным только для Windows. Если вы используете Windows 10, вам понадобится Запустите файл восстановления Это перед запуском установщика.
Скачать Живой морской аквариум
Остерегайтесь настоящего аквариумного звука, который он производит, если у вас есть динамики. Вы можете изменить разрешение экрана и глубину цвета заставки в настройках.
3. Система 47 — доступ к компьютерной библиотеке и восстановление экрана системы
Заставка System 47 создана специально для гиков. Он имитирует Star Trek LCARS, который был основной компьютерной системой в Star Trek Star Trek. Когда он будет активирован, он начнет имитировать систему и будет очень ловко смотреть.
Система 47 доступна как для Windows, так и для macOS.
Скачать Система 47
Кроме того, вы также можете проверить другую заставку матрица который имитирует знаменитую вертикальную двоичную последовательность матрицы.
4. YoWindow — Заставка с прогнозом погоды.
YoWindow — это настоящее окно в вашей комнате. Где вы получаете местную информацию о погоде, и программа рисует ту же среду на экране. Независимо от того, идет ли на улице дождь или солнце, вы почувствуете это на своем экране.
Вы также получаете монитор температуры вместе с системными часами, которые отображают текущую температуру вашего города. Когда заставка активна, она покажет вам другие данные о погоде, такие как текущая максимальная и минимальная температура, направление и скорость ветра, давление и влажность. Он также показывает прогноз погоды на ближайшие несколько дней.
Речь идет о реализации и может быть установлена в Windows. После установки вам нужно будет выбрать свое местоположение, и заставка начнет работать с настройками по умолчанию.
Скачать YoWindow
5. Helios — заставка с пузырьками
Если вам нужна красочная анимация с черным фоном в качестве заставки, Helios — лучший вариант для вас. Гелиос создает неоновые пузыри, которые продолжают подпрыгивать по экрану.
Вы можете контролировать количество создаваемых пузырей, размытость изображения и границы кадра в настройках заставки.
Скачать Гелиос
В качестве альтернативы вы можете попробовать Пузыри потока و NFS Красивые пузыри.
6. IMAX Hubble — Изображения галактики, полученные телескопом Хаббл.
Если вы хотите исследовать наш мир или галактику, в которой мы живем, вам обязательно стоит взглянуть на заставку IMAX Hubble. На этой заставке будут показаны изображения, полученные с телескопа Хаббл, когда ученые ремонтируют его в космосе.
Скачать IMAX Хаббл
В качестве альтернативы вы можете проверить заставку Galaxy это показывает анимацию нашей галактики.
7. Википедия
Если вы любите читать и открывать для себя новые вещи, эта заставка из Википедии как раз для вас. Это отображает случайную информацию из Википедии и отображает ее в качестве заставки, когда компьютер находится в режиме ожидания.
Скачать Википедия
Его установщик является исполняемым и доступен только для Windows.
8. Синий экран смерти
Синий экран смерти или BSOD — обычное явление в Windows, которое возникает, когда Windows не может обрабатывать аппаратные или программные процессы и считается опасным для системы.
Blue Screen of Death — забавная заставка, точно имитирующая синий экран смерти. Он показывает людям, что в системе произошел сбой, и ее необходимо перезапустить вручную.
Скачать Синий экран смерти
Не устраивают приведенные выше заставки? нет проблем!
Мы покажем вам, как создавать свои собственные заставки, и даже найдем другие заставки.
Создайте свою собственную заставку
Вы можете использовать некоторые инструменты для создания собственных заставок. У каждого инструмента есть свои достоинства и недостатки. Вы можете выбрать то, что соответствует вашим требованиям.
Моя заставка
My Screensaver Maker — это инструмент, который превращает ваш список фотографий и изображений в заставку. Его очень легко использовать с интуитивно понятным пользовательским интерфейсом. My Screensaver Maker создает исполняемый файл установщика для каждой заставки, чтобы вы могли поделиться вновь созданной заставкой со своей семьей и друзьями.
С помощью этого инструмента вы можете создавать различные типы заставок:
- صور
- вспышка
- Видео
- Сеть
Скачать Мои заставки
Продюсер заставки
Если вы хотите создать анимированную и интерактивную заставку, Screenaver Producer как раз для вас. Он может легко создавать объекты анимации на основе изображений. Он поставляется с полностью интегрированным редактором WYSIWYG, библиотеками объектов и проводником файлов. Вы можете создавать установочные пакеты для ваших заставок с индивидуальными настройками.
Он также может создавать множество типов заставок, включая:
- Картинки
- флеш-фильмы
- Фото слайд-шоу
- Видео
Скачать Продюсер заставки
Как найти другие заставки?
Вы также можете посетить следующие веб-сайты для получения дополнительных коллекций заставок:
- Заставки Планета
- 3D Планесофт
- WinНастройка заставок
Если я пропустил какие-либо хорошие заставки или какой-либо сайт для получения заставок, сообщите мне об этом в комментариях ниже, и я добавлю его в список.