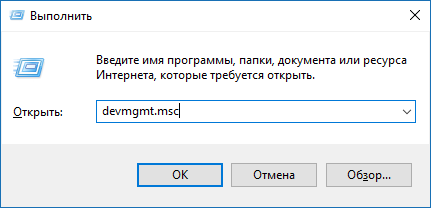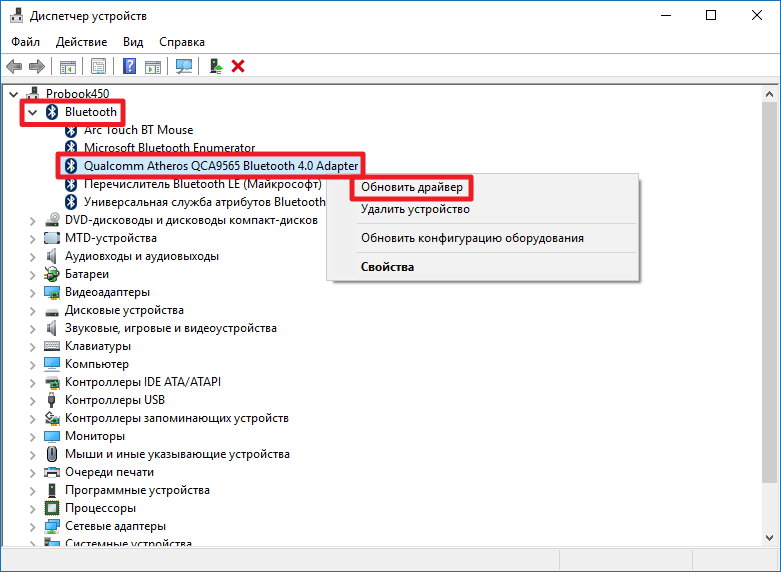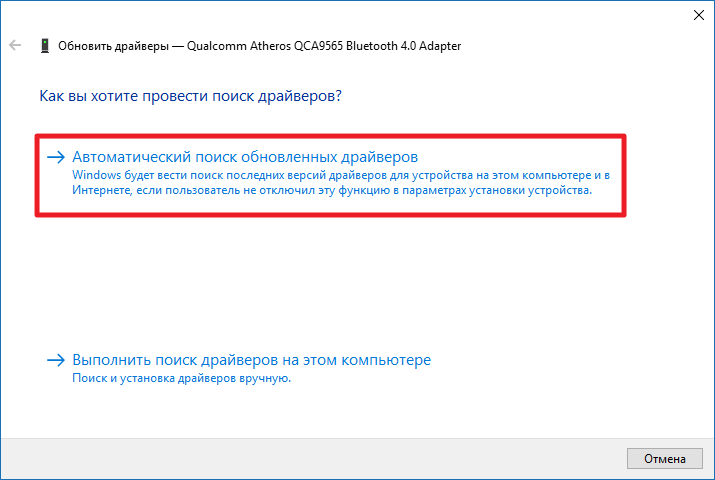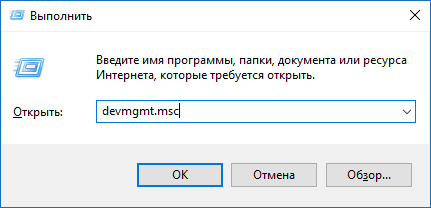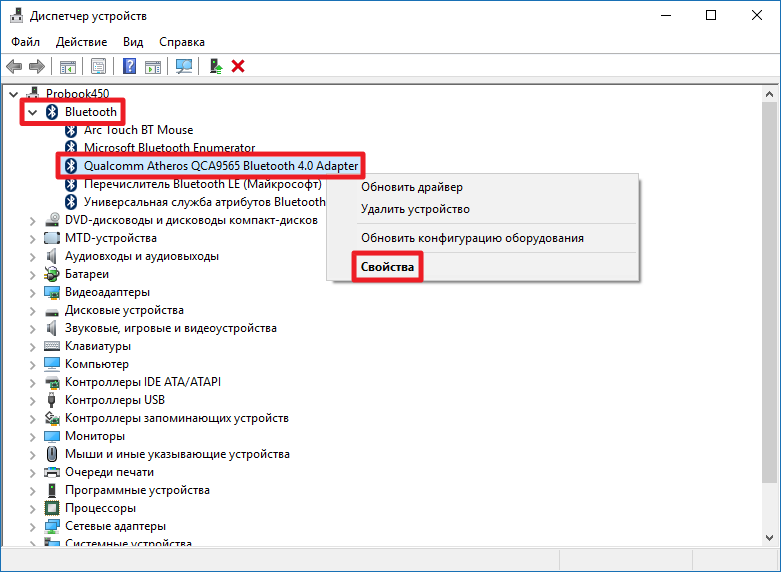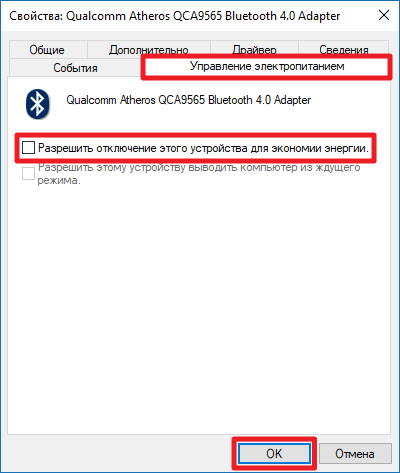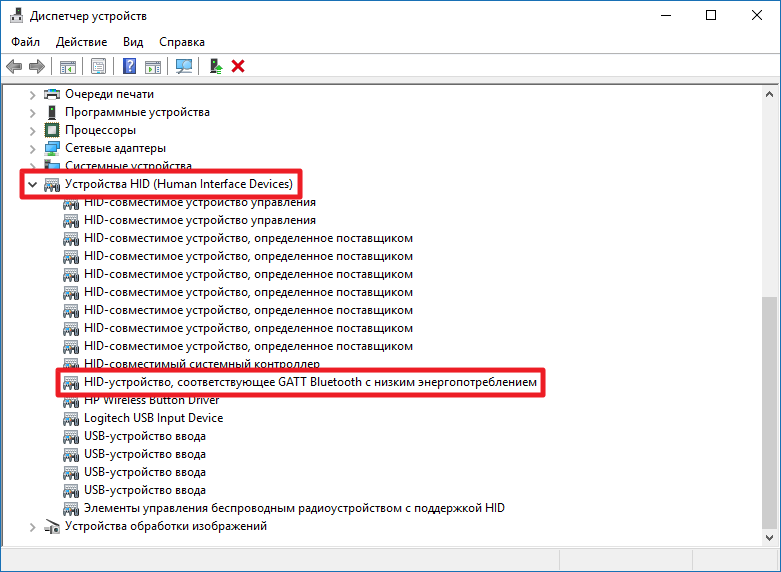Если ваша клавиатура или мышь Bluetooth продолжает переходить в спящий режим на вашем компьютере с Windows 11/10 через несколько секунд или несколько минут, этот пост может помочь вам исправить это. По словам пользователей, столкнувшихся с этой проблемой, их клавиатура или мышь Bluetooth переходят в спящий режим, если они не используются в течение нескольких минут. С другой стороны, некоторые пользователи жаловались, что их клавиатура или мышь Bluetooth переходят в спящий режим после 10 секунд бездействия. Эта проблема сильно раздражает пользователей, поскольку напрямую влияет на их продуктивность.
Мы предлагаем вам попробовать следующие решения, чтобы решить эту проблему.
- Запустите средство устранения неполадок питания.
- Обновите драйвер Bluetooth.
- Отключите настройку энергосбережения для клавиатуры или мыши Bluetooth.
- Отключите функцию выборочной приостановки USB.
- Проверьте мышь на другом ПК.
Поговорим об этих исправлениях подробнее.
1]Запустите средство устранения неполадок питания
Инструменты автоматического устранения неполадок от Microsoft помогают пользователям исправить несколько видов ошибок в своих системах. Мы предлагаем вам запустить средство устранения неполадок с питанием и посмотреть, поможет ли оно.
2]Обновите драйвер Bluetooth
Иногда устаревшие или поврежденные драйверы Bluetooth также создают проблемы на компьютере с Windows. Обновите драйвер Bluetooth и посмотрите, внесет ли он какие-либо изменения. Вы можете скачать драйвер Bluetooth с сайта производителя и установить его.
3]Отключите настройку энергосбережения для клавиатуры или мыши Bluetooth.
По умолчанию параметр энергосбережения в ОС Windows включен для беспроводных устройств и USB-устройств. В связи с этим Windows отключает подключенное беспроводное или USB-устройство, если в течение определенного времени не обнаруживается никакой активности. Если вы отключите этот параметр, Windows не выключит устройство. Но помните, что после отключения этого параметра аккумулятор клавиатуры или мыши Bluetooth будет разряжаться быстрее, чем раньше.
Шаги для того же перечислены ниже:
- Нажмите Win + R горячие клавиши и введите devmgmt.msc. Щелкните ОК. Это откроет диспетчер устройств.
- В диспетчере устройств разверните узел HID (Human Interface Devices).
- Найдите клавиатуру или мышь Bluetooth в списке драйверов в разделе HID.
- Щелкните его правой кнопкой мыши и выберите «Свойства».
- Теперь щелкните вкладку «Управление питанием» и снимите флажок рядом с «Разрешить компьютеру выключить это устройство для экономии энергии. »
- Теперь нажмите ОК, чтобы сохранить настройки.
Теперь проверьте, устранена ли проблема.
4]Отключить функцию выборочной приостановки USB.
Функция выборочной приостановки USB переводит подключенные USB-устройства в состояние низкого энергопотребления, если в течение определенного времени не обнаруживается никакой активности. Это помогает Windows экономить энергопотребление. Следовательно, возможно, что Windows приостановила ваш приемник Bluetooth, из-за чего вы столкнулись с этой проблемой. В таком случае отключение функции выборочной приостановки может решить проблему.
5]Проверьте мышь на другом ПК
Проверьте мышь на другом компьютере и посмотрите, не связано ли это с физическим дефектом оборудования.
Как отключить отключение мыши Bluetooth?
Windows отключает подключенное устройство для экономии энергии, если в течение определенного времени не обнаруживается никакой активности. Из-за этого пользователи сталкиваются с проблемой, когда мышь Bluetooth часто отключается. По умолчанию эта функция включена в ОС Windows. Это обычная проблема на компьютерах с Windows и не вызывает беспокойства, пока не возникнет проблема с оборудованием. Вы можете исправить это, отключив функцию, которая позволяет Windows выключать устройство для экономии энергии.
Почему клавиатура или мышь Bluetooth продолжает отключаться?
Причин возникновения проблемы «клавиатура или мышь Bluetooth случайно отключается» может быть множество, например, поврежденные или устаревшие драйверы Bluetooth, включена функция выборочной приостановки, включена настройка управления питанием для клавиатуры или мыши Bluetooth, проблемы с оборудованием и т. Д.
Взгляните и на эти сообщения:
- Bluetooth не работает в Windows
- Клавиатура или мышь не работают
- Устройства Bluetooth не отображаются или не подключаются.
Надеюсь, этот пост помог вам исправить ошибку.

Download PC Repair Tool to quickly find & fix Windows errors automatically
If your Bluetooth keyboard or mouse keeps going to sleep on your Windows 11/10 computer after a few seconds or a few minutes, this post may help you fix it. According to the users who experienced this issue, their Bluetooth keyboard or mouse go to sleep if they left them idle for a few minutes. On the other hand, some users have complained that their Bluetooth keyboard or mouse sleeps after 10 seconds of inactivity. This issue irritates the users a lot as it directly impacts their productivity.

We suggest you try the following solutions to fix this issue.
- Run Power Troubleshooter.
- Update Bluetooth driver.
- Disable the Power Saving setting for your Bluetooth keyboard or mouse.
- Disable USB Selective Suspend feature.
- Check the Mouse on another PC.
Let’s talk about these fixes in detail.
1] Run Power Troubleshooter
The automated troubleshooting tools from Microsoft help users fix several kinds of errors on their systems. We suggest you run Power Troubleshooter and see if it helps.
2] Update Bluetooth driver
Sometimes, outdated or corrupted Bluetooth drivers also create issues on a Windows computer. Update the Bluetooth driver and see if it brings any changes. You may download the Bluetooth driver from the manufacturer’s site and install it.
3] Disable the Power Saving setting for your Bluetooth keyboard or mouse
By default, the Power Saving setting in Windows OS is enabled for wireless and USB devices. Due to this, Windows turns off the connected wireless or USB device if no activity is detected for a certain time. If you disable this setting, Windows will not turn off the device. But remember, after disabling this setting, the battery of your Bluetooth keyboard or mouse will drain faster than before.
The steps for the same are listed below:
- Press Win + R hotkeys and type
devmgmt.msc. Click OK. This will open the Device Manager. - In the Device Manager, expand the HID (Human Interface Devices) node.
- Find your Bluetooth keyboard or mouse in the list drivers under HID.
- Right-click on it and select Properties.
- Now, click on the Power Management tab and deselect the checkbox adjacent to “Allow the computer to turn off this device to save power.”
- Now, click OK to save the settings.
Now, check if the issue is fixed or not.
Read: Keyboard keeps disconnecting in Windows
4] Disable USB Selective Suspend feature
The USB Selective Suspend feature puts the connected USB devices to a low power state if no activity is detected for a particular time. This helps Windows save power consumption. Hence, it is possible that Windows has suspended your Bluetooth receiver due to which you are facing this problem. In such a case, disabling the Selective Suspend feature may fix the issue.
5] Check the Mouse on another PC
Check the Mouse on another computer and see if this is happening dues to a physical defect in the hardware.
How do I stop my Bluetooth mouse from disconnecting?
Windows turns off a connected device to save power if no activity is detected for a particular time. Due to this, users experience an issue where Bluetooth mouse disconnects frequently. By default, this feature is enabled in Windows OS. It is a common problem in Windows computers and not a matter of concern until there is a hardware issue. You can fix it by disabling the feature that allows Windows to turn off the device to save power.
Why does Bluetooth keyboard or mouse keep disconnecting?
The reasons for the issue “Bluetooth keyboard or mouse disconnects randomly” could be many, like corrupted or outdated Bluetooth drivers, selective suspend feature is enabled, the Power Management setting is enabled for Bluetooth keyboard or mouse, hardware issues, etc.
Have a look at these posts too:
- Bluetooth is not working in Windows
- Keyboard or Mouse is not working
- Bluetooth devices not showing or connecting.
Hope this post helped you fix the error.
Nishant is a tech enthusiast who loves writing about technology and gadgets. He has completed B.Tech. Apart from writing, he likes to spend his time on his plantation.
Download PC Repair Tool to quickly find & fix Windows errors automatically
If your Bluetooth keyboard or mouse keeps going to sleep on your Windows 11/10 computer after a few seconds or a few minutes, this post may help you fix it. According to the users who experienced this issue, their Bluetooth keyboard or mouse go to sleep if they left them idle for a few minutes. On the other hand, some users have complained that their Bluetooth keyboard or mouse sleeps after 10 seconds of inactivity. This issue irritates the users a lot as it directly impacts their productivity.

We suggest you try the following solutions to fix this issue.
- Run Power Troubleshooter.
- Update Bluetooth driver.
- Disable the Power Saving setting for your Bluetooth keyboard or mouse.
- Disable USB Selective Suspend feature.
- Check the Mouse on another PC.
Let’s talk about these fixes in detail.
1] Run Power Troubleshooter
The automated troubleshooting tools from Microsoft help users fix several kinds of errors on their systems. We suggest you run Power Troubleshooter and see if it helps.
2] Update Bluetooth driver
Sometimes, outdated or corrupted Bluetooth drivers also create issues on a Windows computer. Update the Bluetooth driver and see if it brings any changes. You may download the Bluetooth driver from the manufacturer’s site and install it.
3] Disable the Power Saving setting for your Bluetooth keyboard or mouse
By default, the Power Saving setting in Windows OS is enabled for wireless and USB devices. Due to this, Windows turns off the connected wireless or USB device if no activity is detected for a certain time. If you disable this setting, Windows will not turn off the device. But remember, after disabling this setting, the battery of your Bluetooth keyboard or mouse will drain faster than before.
The steps for the same are listed below:
- Press Win + R hotkeys and type
devmgmt.msc. Click OK. This will open the Device Manager. - In the Device Manager, expand the HID (Human Interface Devices) node.
- Find your Bluetooth keyboard or mouse in the list drivers under HID.
- Right-click on it and select Properties.
- Now, click on the Power Management tab and deselect the checkbox adjacent to “Allow the computer to turn off this device to save power.”
- Now, click OK to save the settings.
Now, check if the issue is fixed or not.
Read: Keyboard keeps disconnecting in Windows
4] Disable USB Selective Suspend feature
The USB Selective Suspend feature puts the connected USB devices to a low power state if no activity is detected for a particular time. This helps Windows save power consumption. Hence, it is possible that Windows has suspended your Bluetooth receiver due to which you are facing this problem. In such a case, disabling the Selective Suspend feature may fix the issue.
5] Check the Mouse on another PC
Check the Mouse on another computer and see if this is happening dues to a physical defect in the hardware.
How do I stop my Bluetooth mouse from disconnecting?
Windows turns off a connected device to save power if no activity is detected for a particular time. Due to this, users experience an issue where Bluetooth mouse disconnects frequently. By default, this feature is enabled in Windows OS. It is a common problem in Windows computers and not a matter of concern until there is a hardware issue. You can fix it by disabling the feature that allows Windows to turn off the device to save power.
Why does Bluetooth keyboard or mouse keep disconnecting?
The reasons for the issue “Bluetooth keyboard or mouse disconnects randomly” could be many, like corrupted or outdated Bluetooth drivers, selective suspend feature is enabled, the Power Management setting is enabled for Bluetooth keyboard or mouse, hardware issues, etc.
Have a look at these posts too:
- Bluetooth is not working in Windows
- Keyboard or Mouse is not working
- Bluetooth devices not showing or connecting.
Hope this post helped you fix the error.
Nishant is a tech enthusiast who loves writing about technology and gadgets. He has completed B.Tech. Apart from writing, he likes to spend his time on his plantation.
Мыши и клавиатуры Bluetooth облегчают нашу жизнь, поскольку представляют возможность беспроводного подключения к компьютеру или ноутбуку. Но иногда работать с Bluetooth-мышью становится невозможным из-за случайных отключений.
Перед тем, как перейти к решениям, проверьте работоспособность беспроводного указывающего устройства путем подключения к другому порту USB. Кроме того, перезапустите Bluetooth и попробуйте снова подключить мышь. Если проблема остается, перейдите к следующим шагам.
Содержание
- 1 Отключение управления питанием
- 2 Автоматический запуск службы Bluetooth
- 3 Удаление приложения Logitech Options
- 4 Удаление драйвера
Отключение управления питанием
По умолчанию Windows управляет питанием для экономии энергии, поэтому отключает оборудование, которое не использовалось в течение определенного времени. Чтобы эта политика не распространялась на мышь, отключите для нее режим энергосбережения.
Для этого откройте Диспетчер устройств командой devmgmt.msc, запущенной из окна Win + R.
На вкладке Bluetooth найдите проблемное устройство. Если здесь отсутствует, посмотрите в разделе Устройства HID (Human Interface Devices). Затем дважды щелкните на устройстве Bluetooth HID.
После отображения свойств перейдите на вкладку «Управления питанием». Снимите флажок «Разрешить отключение этого устройства для экономии энергии», и сохраните изменения на «ОК».
После выйдите из диспетчера и перезагрузите ПК. Посмотрите, отключается ли мышь Bluetooth случайным образом.
Также проверьте режим запуска службы при загрузке компьютера.
Откройте системные службы командой services.msc из окна Win + R. В списке найдите службу поддержки Bluetooth. Дважды щелкните на нее, чтобы открыть Свойства.
Затем в выпадающем списке Типа запуска установите значение «Автоматически». Примените изменения и нажмите на «ОК».
Перезагрузите систему и проверьте, отключается ли устройство.
Удаление приложения Logitech Options
Bluetooth-мышь может случайно отключаться, когда в фоновом режиме работает процесс приложения Logitech Options. Чтобы проверить его причастность к частым отключениям, выполните следующие шаги.
Откройте раздел Программы и компоненты командой appwiz.cpl из окна Win + R.
В списке установленных приложений найдите Logitech Options. Щелкните по нему правой кнопкой и выберите удалить. Следуйте инструкциям систему до завершения удаления.
Это должно устранить проблему случайного отключения указывающего оборудования.
Удаление драйвера
Причиной нестабильной работы может быть неисправный драйвер мыши Bluetooth. Чтобы его заново инициализировать, следуйте инструкции.
Щелкните правой кнопкой на значке Пуск и выберите пункт Диспетчер устройств.
На вкладке Bluetooth найдите мышь, которая вызывает проблемы. Кликните на нее правой кнопкой и удалите ее.
Теперь нам нужно установить драйвер мыши. Это можно сделать двумя способами:
- Первый, это просто перезагрузить компьютер, в ходе которого Windows обнаружит оборудование без драйверов и запустит их установку.
- Второй способ, это загрузить последнюю версию драйвера из сайта производителя мыши и установить вручную, указав расположение загруженного файла.
На сегодняшний день различные Bluetooth-аксессуары становятся всё более популярными. Полностью беспроводные мыши и клавиатуры обладают значимым преимуществом перед обычными: они не требуют никаких портов для подключения, что очень важно в компактных девайсах (вроде планшетов или ультрабуков). Тем не менее, при использовании подобных устройств в Windows 10 вы можете столкнуться с довольно неприятной проблемой. Периодически они просто отключаются и требуют потратить лишнее время на повторное подключение.
Чаще всего автоматическое отключение периферии происходит по вине механизмов энергосбережения Windows. Дело в том, что по умолчанию система отключает часть компонентов компьютера при их бездействии для экономии энергии. Bluetooth-девайсы не входят в список критически важных для работы ПК, так что через 15-20 минут покоя Windows 10 автоматически их выключит. «Покоем» разработчики считают любую ситуацию, когда девайс не задействован непосредственно. Кроме того, подобная ситуация может возникать из-за проблем в драйверах Bluetooth-адаптера.
Обновление драйвера Bluetooth-адаптера
Неправильный драйвер может привести к нестабильной работе любых Bluetooth-устройств (мыши, клавиатуры и так далее) и их отключению. В большинстве случаев его можно обновить прямо через диспетчер системных устройств Windows.
- Запустите Выполнить сочетанием клавиш Win + R и введите команду devmgmt.msc.
- Отыщите в списке и разверните категорию Bluetooth.
- Найдите установленный в компьютер сетевой адаптер. В списке будет указана его модель. Кликните по найденному драйверу правой клавишей мыши и выберите пункт Обновить драйвер.
- Кликните на надпись Автоматический поиск обновленных драйверов.
- Подождите, пока Windows 10 проверит наличие новой версии драйвера. После установки перезагрузите компьютер. Если нужная версия ПО уже установлена, просто закройте окно.
Вы также можете поискать обновление драйвера вручную на сайте производителя ПК или сетевого адаптера.
Отключение функции энергосбережения Bluetooth
Разработчики Windows предусмотрели специальную опцию, позволяющую проигнорировать системные функции энергосбережения и предотвратить случайное отключение Bluetooth-аксессуаров.
- Подключите беспроводную мышь, клавиатуру или другое устройство.
- Нажмите Win + R, ведите команду devmgmt.msc и нажмите Enter.
- Отыщите в списке и разверните категорию Bluetooth. Кликните по драйверу сетевого адаптера правой клавишей мыши и выберите пункт Свойства.
- Перейдите во вкладку Управление электропитанием. Снимите галочку Разрешить отключение этого устройства для экономии энергии и нажмите ОК.
- Разверните категорию Устройства HID (Human Interface Devices). Найдите в списке драйвер, в названии которого содержится Bluetooth (оно может отличаться в зависимости от беспроводного аксессуара). В случае с мышью Microsoft Arc Touch BT этот драйвер называется HID-устройство, соответствующее GATT Bluetooth с низким энергопотреблением. В списке может присутствовать несколько названий, включающих Bluetooth. В таком случае вам необходимо будет выполнить описываемые операции со всеми подобными драйверами.
- Кликните по указанному драйверу правой клавишей мыши и выберите пункт Свойства.
- Перейдите во вкладку Управление электропитанием.
- Снимите галочку Разрешить отключение этого устройства для экономии энергии и нажмите ОК.
После выполнения этих операций периодическое отключение Bluetooth-аксессуара вас больше беспокоить не должно. Не забывайте, что перебои в подключении возможны из-за физической поломки устройства. В этом случае описанные в статье инструкции могут не помочь вовсе.
Проблемы
При использовании мыши Microsoft Bluetooth может перестать отвечать на запросы. Это может быть вызвано нормальным использованием или при выполнении одного из указанных ниже условий.
-
ПК переходит в спящий режим, нажатие клавиши или кнопки включения и выключения используются для выхода из спящего режима.
-
На одном компьютере подключено несколько мышей Bluetooth.
Причина
Мышь перестает отвечать на запросы во время нормального использования или после выхода из спящего режима
Может возникать, если хост Bluetooth не переключается с помощью мыши. Затем хост игнорирует попытки повторного подключения или задает для адаптивной частоты Hopping другую частоту и теряет подтверждение устройства.
Мышь перестает отвечать на запросы при подключении нескольких мышей
Может возникать, если узел Bluetooth имеет на элементе управления потоком «Stop» для опроса других устройств.
Решение
Мышь перестает отвечать на запросы во время нормального использования или после выхода из спящего режима
Если мышь перестает отвечать на запросы после перехода компьютера в спящий режим, снова добавьте мышь с поддержкой Bluetooth из панели управления. Для этого выполните указанные ниже действия.Примечание. для перемещения по системе вам потребуется использовать клавиатуру.
-
Откройте Панель управления.
-
Откройте » устройства и принтеры».
-
Нажмите кнопку Добавить устройство.
Это приведет к повторному перечислению приемника Bluetooth, и мышь будет обнаружена повторно. Если это не помогло, вы также можете попытаться перебрать, переключив питание на приемник Bluetooth, а затем включить и отключить его для приемника (если он есть), либо перезагрузить компьютер.
Мышь перестает отвечать на запросы при подключении нескольких мышей
Если мышь перестает отвечать на запросы и на компьютер подключено несколько мышей, отключите и включите один из мышей Bluetooth.
Дополнительная информация
Если проблема возникнет более одного раза, и вам нужно повторно добавить мышь или отключить ее, а затем включить, вам может потребоваться обновить встроенное по или драйверы, связанные с контроллером Bluetooth. Для получения дополнительных сведений обратитесь к производителю компьютера или изготовителю устройства. Дополнительные сведения об устранении проблем с беспроводной связью и Bluetooth можно найти в статье Устранение неполадок: мышь .
Нужна дополнительная помощь?
Такой возможности нет. Дело в том, что мышь сама отключается при неиспользовании для экономии зарядки. Во многих современных мышках заложена такая функция. У меня тоже самое и это хорошо. Иначе зарядка быстро заканчивается.
Как это можно исправить?
Никак. Да и не надо этого делать. Мыш таким образом батарейку не жрет, когда спит.
В Диспетчере устройств находим нашу мышь, обычно она в категории HID-совместимые устройства — Свойства — и на одной из вкладок должжна быть настройка типа «Оключать устройство для экономии энергии» — поставить Выкл
Программные аспекты уже обсудили, а аппаратные нет. Может просто-напросто мышь дефективная? Какой-нибудь контакт внутри плохо контачит?
Или где-то при каких-то условиях она всё-таки работает без этих своих отключений?
Привет всем, кто искал правильный ответ вот ссылка:
ссылка
У самого была эта проблема, а решение оказалось быстрым и правельным ,но читайте полностью(можете упустить,что либо важное для вас)
spoiler
прошу не идаться тапками за ошибки -клавиатура сломана
Bluetooth-мышь и клавиатуры упрощают нашу жизнь, поскольку они обеспечивают беспроводное, запутанное подключение к Windows 10. Но иногда Bluetooth-мышь, которую вы используете, может доставлять вам проблемы, просто отключаясь от системы снова и снова. Если вы столкнулись с такой ситуацией на вашем компьютере. Просто следуйте этим простым исправлениям на своем компьютере, и проблема будет решена в кратчайшие сроки.
Обходные пути –
1. Попробуйте подключить мышь к другому USB-разъему, если это USB-мышь, или попробуйте другой компьютер, чтобы проверить, не связана ли проблема с вашим компьютером или мышью.
Проверьте, работает он или нет.
2. Просто выключите Bluetooth один раз. Затем снова включите его и попробуйте снова подключить мышь.
Исправление 1 — отключить управление питанием
Иногда Windows контролирует управление питанием для экономии энергии. Это, в свою очередь, может вызвать эту проблему.
1. Нажмите одновременно клавиши Windows+R.
2. Когда на экране появится «Выполнить», введите его и нажмите «ОК».
devmgmt.msc
3. Когда появится Диспетчер устройств, найдите проблемное устройство в области «Bluetooth».
Если вы не можете найти устройство в разделе «Bluetooth», поищите его в разделе «Устройства интерфейса пользователя».
4. Теперь дважды щелкните устройство Bluetooth, с которым вы столкнулись с этой проблемой.
5. В свойствах конкретного окна перейдите на вкладку «Управление питанием».
6. Затем снимите флажок «Разрешить компьютеру отключать это устройство для экономии энергии».
7. Наконец, нажмите «ОК».
Закройте экран диспетчера устройств.
Перезагрузите компьютер один раз, чтобы эти настройки заработали. Мышь Bluetooth больше не будет отключаться.
Вы можете автоматизировать службу поддержки Bluetooth на своем компьютере.
1. Прежде всего, щелкните правой кнопкой мыши клавишу Windows, а затем нажмите «Выполнить».
2. Здесь напишите «услуги» и нажмите «ОК».
3. Когда появится экран «Службы», найдите «Служба поддержки Bluetooth».
4. Вы должны дважды щелкнуть службу, чтобы получить к ней доступ.
5. Затем нажмите «Тип запуска:» и установите для него значение «Автоматически».
6. Нажмите «Применить» и «ОК».
Закройте экран «Службы». Подключите мышь Bluetooth к системе. Проверьте, все еще отключается или нет.
Исправление 3 — удалить параметры Logitech
По мнению некоторых пользователей, виновником этой проблемы является Logitech Options.
1. Сначала нажмите клавиши Windows+R вместе.
2. Затем введите «appwiz.cpl» и нажмите «ОК».
3. Открыв панель управления, найдите приложение Logitech Options.
4. Щелкните его правой кнопкой мыши и выберите «Удалить».
5. Наконец, нажмите «Удалить», чтобы полностью удалить его.
Это должно исправить надоедливую проблему случайного отключения на вашем компьютере.
Исправление 4 — удалить мышь Bluetooth
Удаление поврежденного драйвера мыши Bluetooth,
1. Щелкните правой кнопкой мыши значок Windows и выберите «Диспетчер устройств».
2. Найдите Bluetooth-мышь, с которой у вас возникли проблемы.
3. Щелкните его правой кнопкой мыши и выберите «Удалить устройство», чтобы удалить устройство из вашей системы.
После удаления устройства закройте диспетчер устройств.
Теперь вам нужно установить драйвер мыши Bluetooth.
Случай 1. Просто перезагрузите компьютер, чтобы установить отсутствующий драйвер на вашем компьютере. После перезагрузки системы попробуйте подключить мышь Bluetooth к вашей системе.
Вариант 2. Загрузите последнее обновление драйвера мыши Bluetooth с веб-сайта производителя. Установите его на свой компьютер.
Это должно решить проблему, с которой вы столкнулись.
Исправление 5. Загрузите последнюю версию драйвера Bluetooth с веб-сайта производителя.
Просто загрузите последнюю версию драйвера Bluetooth из Интернета.
Например, если у вас установлен основной драйвер Bluetooth от Intel, загрузите драйвер Bluetooth с веб-сайт загрузки интел.
Теперь установите его на свой компьютер и повторите попытку.
Fix 5 — Устранение неполадок Bluetooth
1 — Нажмите клавишу Windows + I вместе, чтобы открыть запуск.
2 — Теперь нажмите «Система».
3 — Нажмите «Устранение неполадок».
4 -Нажмите Другие средства устранения неполадок.
5 — Запустите средство устранения неполадок Bluetooth.

В этой инструкции подробно о том, что может вызвать зависание указателя мыши и что делать, чтобы исправить ситуацию. В статье пойдет речь о беспроводных и Bluetooth, а также о проводных мышках.
- Простые причины замирания указателя мыши
- Почему зависает мышь в Windows 10 и как это исправить
- Энергосбережение для Bluetooth и беспроводной мыши
- Высокая нагрузка на процессор
- Другие причины
- Видео инструкция
Простые причины замирания указателя мыши на экране
Сначала о некоторых вариантах причин зависания указателя мыши, которые следует исключить прежде, чем приступать к методам решения проблемы из следующего раздела. Эти причины нельзя назвать очень распространенными, но помнить о них нужно.
Замирание указателя мыши может быть вызвано:
- Для беспроводной или Bluetooth мыши причиной может оказаться почти севшая батарея.
- Для беспроводной мыши с USB-приемником случается следующее: если приемник подключен к задней панели ПК, а сам ПК находится где-то под столом, прием может быть нестабильным. Характерно не для любой мыши (характеристики приема-передачи отличаются от модели к модели), но возможно.
- В случае обычной проводной мыши причиной спонтанных остановок указателя может быть износ кабеля, причем визуально это не всегда можно определить. Если другая мышь на том же разъеме не зависает, возможно, дело именно в этом.
- Загрязненная линза на мышке, работа на стеклянной или зеркальной поверхности тоже может приводить к рассматриваемой проблеме.
Если все указанные варианты были исключены, переходим к следующим причинам и соответствующим методам решения проблемы.
Почему зависает мышь в Windows 10 и как это исправить
Теперь о тех случаях, когда для исправления проблемы потребуется разобраться с ситуацией и произвести те или иные настройки Windows 10. Примечание: первый вариант в некоторых случаях срабатывает и для проводной мыши.
Параметры энергосбережения Bluetooth или беспроводной мыши
Одна из самых частых причин того, что мышь зависает на секунду-другую, особенно в случае Bluetooth и беспроводной мыши, если это происходит после какого-либо непродолжительного периода её неиспользования — параметры энергосбережения устройства, причем не обязательно самой мыши, но и контроллера, к которому она подключена.
Чтобы исправить проблему или убедиться, что причина не в этом, проделайте следующее:
- Откройте диспетчер устройств. Для этого можно нажать правой кнопкой мыши по кнопке «Пуск» и выбрать соответствующий пункт контекстного меню. В диспетчере устройств потребуется проверить параметры не только мыши, но и ряда других устройств (не только отмеченных на скриншоте), о чем далее в тексте и видео.
- Проверьте параметры энергосбережения устройств, которые будут указаны далее, нажав правой кнопкой мыши по нужному устройству, выбрав пункт «Свойства» и открыв вкладку «Управление электропитанием». Вкладка для некоторых устройств может отсутствовать (это нормально). Также, если вкладка отсутствует, но на вкладке «Общие» есть кнопка «Изменить параметры», нажмите её и проверьте, появится ли соответствующая вкладка. Если на указанной вкладке включен параметр «Разрешить отключение этого устройства для экономии энергии», снимите отметку и нажмите «Ок», а затем проверьте остальные указанные устройства.
- Для Bluetooth мыши проверьте возможность отключения экономии энергии для Bluetooth-адаптера и самой мыши в разделе «Bluetooth». Но этого может оказаться недостаточно, ознакомьтесь и с остальными пунктами ниже.
- Проверьте мыши в разделе «Мыши и иные указывающие устройства» и отключите энергосбережение для них при наличии соответствующего пункта. Если в разделе несколько устройств и вы не можете определить, какое из них — ваша мышь, можно отключить экономию энергии для всех устройств.
- Для всех типов мышей (Bluetooth, радио, проводная) зайдите в раздел «Устройства HID» и попробуйте найти вашу мышь, а затем отключить экономию энергии для него. К сожалению, в этом разделе поиск нужного устройства сложен из-за множества одинаковых или неоднозначных названий. Например, в моем случае с зависанием Bluetooth мыши от Microsoft помог только этот раздел, после отключения экономии энергии для устройства «HID-устройство, соответствующее GATT Bluetooth с низким энергопотреблением», которое я нашел почти наугад.
- Для USB и беспроводной мыши с приемником, подключаемым по USB, в разделе «Контроллеры USB» отключите экономию энергии для USB-концентраторов и устройств Generic USB Hub.
- Выполненные таким методом настройки начинают действовать без перезагрузки компьютера.
В случае, если проблема появляется на ноутбуке, дополнительно рекомендую проверить: появляется ли проблема если переключить режим питания в «Максимальная производительность» — сделать это можно, нажав по значку батареи.
А нажав правой кнопкой мыши по значку батареи и выбрав пункт «Электропитание» вы можете посмотреть и выбрать одну из доступных схем электропитания — некоторые производители ноутбуков добавляют туда собственные схемы, возможно на одной из них (с высокой производительностью) проблема будет решена.
Высокая нагрузка на процессор как причина периодического зависания мыши на 1-2 секунды
И на производительных и на слабых ПК и ноутбуках вы можете столкнуться с тем, что при высокой нагрузке на процессор, мышь начинает дергаться. К сожалению, это «нормальное» поведение Windows и его часто можно наблюдать, когда в фоновом режиме Windows 10 производит распаковку загруженных обновлений, выполняется архивация и разархивация файлов и в других случаях. Рекомендую заглянуть в диспетчер задач (запустить можно через контекстное меню кнопку «Пуск») и проверить, есть ли что-то, вызывающее высокую нагрузку на процессор.
Если окажется, что источник 100% нагрузки являются системные прерывания, ознакомьтесь с инструкцией Что делать, если системные прерывания грузят процессор в Windows 10.
Другие причины
Среди прочих встречающихся причин рассматриваемого поведения указателя мыши можно выделить:
- Подключение мыши, в том числе беспроводной с USB-приемником) через USB-хаб (разветвитель) или док-станцию, к которой подключены и другие устройства. Замирания указателя могут в этом случае могут быть постоянными, а могут возникать только при активном обмене данными с другими подключенными к этому же USB-хабу устройствами.
- Подключение проводной или радио мыши (с USB-приемником) к USB разъему на контроллере, к которому подключено другое устройство или устройства, активно использующих шину USB. Например, если подключить мышь к передней панели ПК, затем в соседний разъем подключить флешку и начать копировать с неё данные, часто можно получить эффект «зависания» указателя мыши. То же касается одной группы USB разъемов на задней панели компьютера (рядом расположенные разъемы обычно имеют общую шину данных) или портов с одной стороны ноутбука. Проверьте: если проблема исчезает, когда мышь или её приемник является единственным подключенным устройством на одной группе разъемов USB, то, похоже, причина именно в этом.
- Проблемы с жесткими дисками и накопителями (когда не удается прочитать/записать данные из-за повреждений, проблем с подключением или питанием) могут приводить к временной остановке всей системы, включая указатель мыши. Неправильная работа другого оборудования тоже может вызывать такое, но чаще всего речь именно о HDD, SSD, флешках и внешних дисках.
- Встречаются мыши, где энергосбережение не очень удачно реализовано со стороны самой мыши — в этом случае она после короткого времени отсутствия взаимодействий «засыпает», а затем, пока просыпается, указатель мыши не двигается. Если у вас есть предположение, что причина в этом, рекомендую проверить мышь на другом компьютере или ноутбуке: если там поведение такое же, а другие мыши исправно работают, похоже, дело обстоит именно так.
Видео инструкция
Надеюсь, статья помогла разобраться с причинами остановки, замирания и зависания указателя мыши в Windows 10 и устранить их.