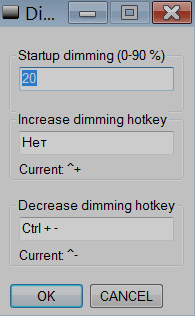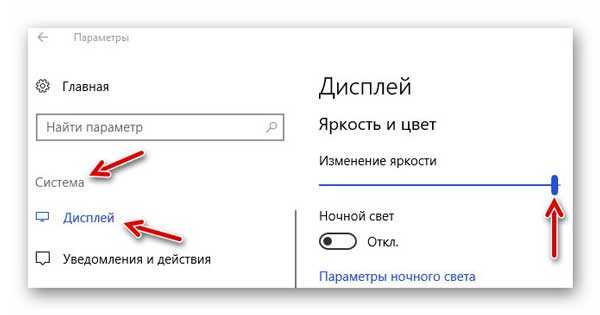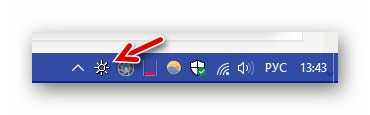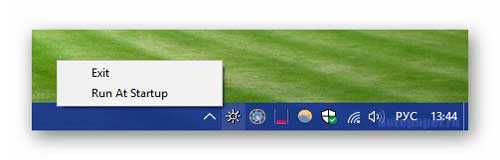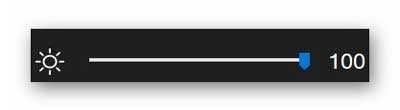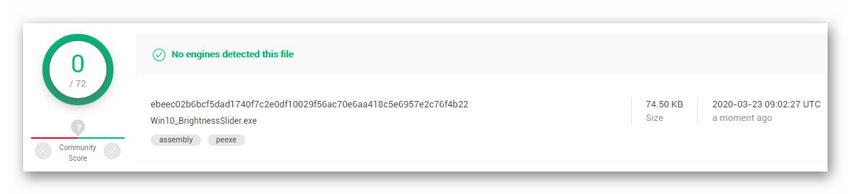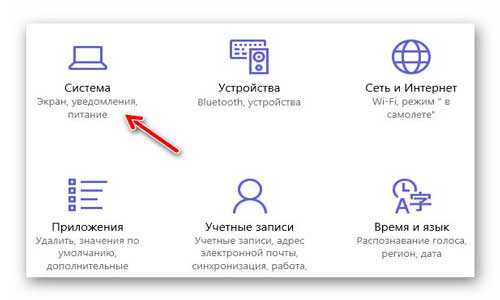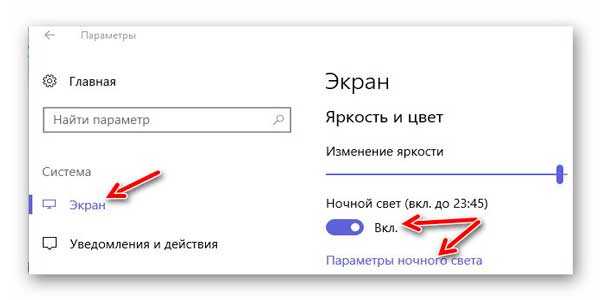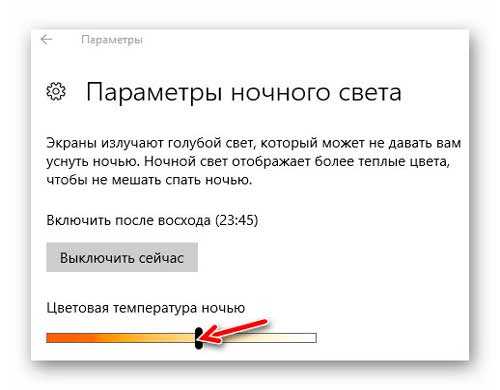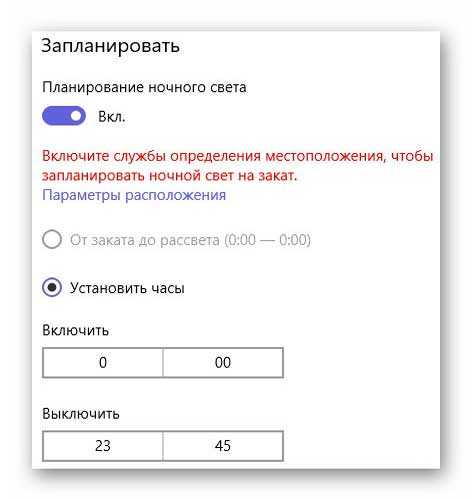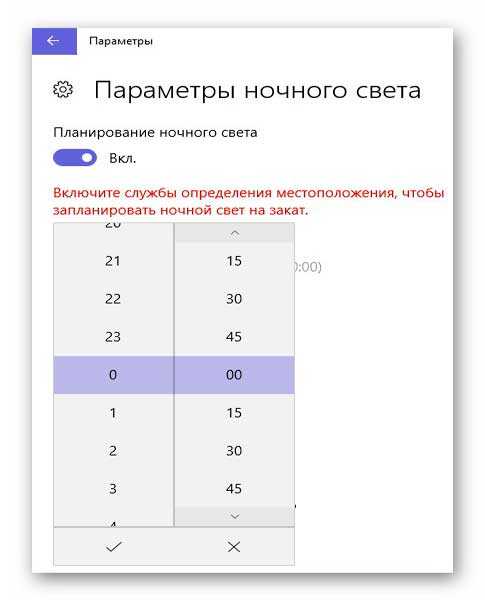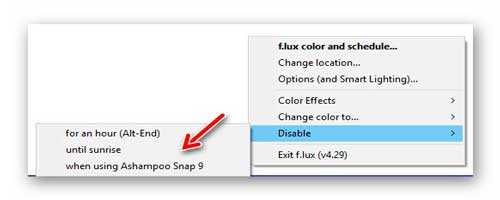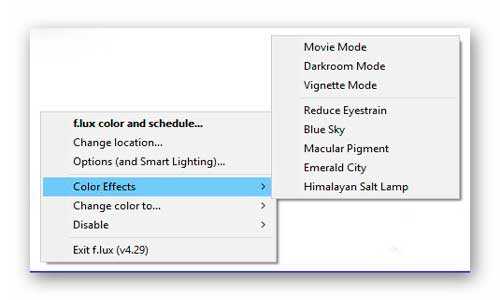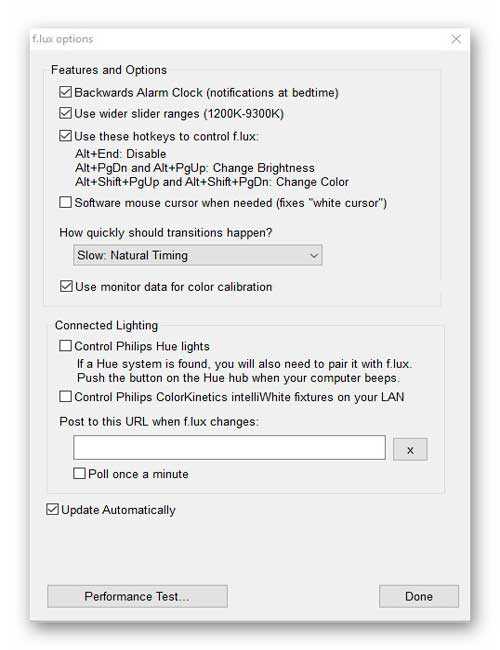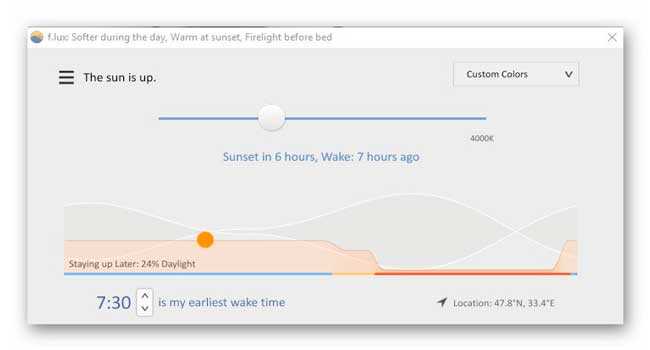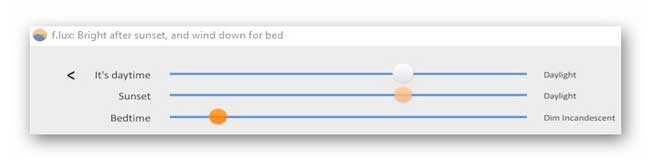Существует множество программ для управления яркостью, контрастностью и температурой экрана в соответствии с условиями освещения для создания атмосферы, необходимой для длительного использования компьютера. Я уже рассказывал про f.lux и ScreenTemperature. В этой же статье собраны ещё 6 программ для управления яркостью и контрастность экранов в Windows10.
1. RedShiftGUI
RedShiftGUI — это бесплатная программа, позволяющая легко управлять яркостью и цветовой температурой. В дополнение к ручным настройкам, она автоматически регулирует яркость и цветовую температуру в зависимости от условий освещения. Программа работает как в Windows, так и в Linux.

2. Desktop Lighter
Desktop Lighter — это очень простое приложение, позволяющее быстро настроить яркость экрана. После установки приложение будет добавлено в системный трей. Настройки яркости можно отрегулировать, перемещая ползунок или используя сочетание клавиш Ctrl+> и Ctrl+<.

3. CareUEyes
CareUEyes — это простое и легкое программное обеспечение, позволяющее управлять яркостью экрана компьютера. Программа может автоматически отфильтровывать синий свет, чтобы создать расслабленную настройку для длительного использования компьютера в условиях низкой освещенности. Позволяет регулировать цветовую температуру и яркость в соответствии с условиями освещения и уведомляет вас о необходимости делать регулярные перерывы, когда вы сидите у монитора слишком долго.

4. iBrightness Tray
iBrightness — это утилита управления яркостью. Кроме того, программа позволяет полностью отключить экран, а также изменить заставку по умолчанию одним щелчком мыши.

5. Gamma Panel
Gamma Panel — это простое приложение, позволяющее одним щелчком мыши настраивать яркость, контрастность и настройки гаммы экрана. Одной из отличительных особенностей этой программы является то, что она позволяет создавать цветовые профили с соответствующей настройкой гаммы, яркости и контрастности, а также назначать комбинацию горячих клавиш для их активации.

6. PangoBright
PangoBright — это бесплатная утилита контроля яркости для Windows. Данное программное обеспечение рекомендуется, если вы в основном работаете в темноте Если вы используете несколько рабочих столов, утилита позволяет настроить яркость для каждого монитора.

Спасибо, что читаете! На данный момент большинство моих заметок, статей и подборок выходит в telegram канале «Левашов». Обязательно подписывайтесь, чтобы не пропустить новости мира ИТ, полезные инструкции и нужные сервисы.
Респект за пост! Спасибо за работу!
Хотите больше постов в блоге? Подборок софта и сервисов, а также обзоры на гаджеты? Сейчас, чтобы писать регулярно и радовать вас большими обзорами, мне требуется помощь. Чтобы поддерживать сайт на регулярной основе, вы можете оформить подписку на российском сервисе Boosty. Или воспользоваться ЮMoney (бывшие Яндекс Деньги) для разовой поддержки:
Заранее спасибо! Все собранные средства будут пущены на развитие сайта. Поддержка проекта является подарком владельцу сайта.

Universal Watermark Disabler — небольшая утилита для удаления водяных знаков с рабочего стола операционных систем Windows 8, 8.1 и 10…
DesktopOK 10.61
DesktopOK — небольшая бесплатная и портативная (не требующая установки) программа,…
SunsetScreen 1.40
SunsetScreen — программа, с помощью которой можно настроить автоматическое затенение экрана монитора в ночное время работы…

Free Virtual Keyboard — портативная бесплатная утилита, которая эмулирует обычную клавиатуру и…
Pixel Repair 0.6.8.691
Pixel Repair — небольшая утилита для обнаружения и исправления зависших пикселей на экране ЖК-монитора…

Comfort On-Screen Keyboard — уникальная виртуальная экранная клавиатура, позволяющая полноценно…
This program is designed for people who like dark screens and want to protect their eyes. So if your monitor is too bright, especially during the night — even if you set the brightness to minimum, download Night Mode for Windows — a small tool to dim your whole desktop and all windows on all monitors.
You may also use global keyboard shortcuts:
CTRL + Windows key + F11 to decrease brightness
CTRL + Windows key + F12 to increase brightness
CTRL + Windows key + F9 to maximum dim the screen (boss-key)
CTRL + Windows key + F10 to change brightness to maximum
There is also possible to set initial value of brightness when starting the program, just add argument in percent (without % sign). This example will dim your brightness at 30%:
nightmode.exe 30
This program is free for personal & commercial use.
It works on all Windows XP and higher (2k/2003/Vista/2008/7/8/8.1/10) both in 32-bit and 64-bit editions.
It may require .NET 4.0 framework.
Features
- Multiple monitors support
- Windows 10 support
- Boss-key (Win+CTRL+F9) and maximum brightness key (Win+CTRL+F10)
- Dim levels between 0% and 100%
Project Samples
License
Other License
Find the next step in your career. Find and apply for remote jobs and jobs in your area using the Slashdot Job Board. Browse by job, company, location, and more.
User Ratings
4.8
out of 5 stars
★★★★★
★★★★
★★★
★★
★
ease
1 of 5
2 of 5
3 of 5
4 of 5
5 of 5
5 / 5
features
1 of 5
2 of 5
3 of 5
4 of 5
5 of 5
4 / 5
design
1 of 5
2 of 5
3 of 5
4 of 5
5 of 5
5 / 5
support
1 of 5
2 of 5
3 of 5
4 of 5
5 of 5
4 / 5
User Reviews
- All
- ★★★★★
- ★★★★
- ★★★
- ★★
- ★
-
I made an account specifically to review this. Seriously, thanks so much to the developer for this, because I’ve got a TERRIBLE windows 7 laptop from like 2012 in which my monitor (broken screen on the laptop itself) has suddenly decided I don’t need access to its native brightness options. I was going crazy seeing my own eyes reflected in my glasses while I worked because of the brightness of the screen. THANK YOU.
-
It helped me a lot, while coding.
-
It really helps to work at night when eyes are heavy. Special thanks to Boss-key
-
super lightweight, simple program. extremely quick download and installation time. setup time was 30 seconds. works perfectly so far. fits my needs. exactly what i was looking for to use on windows 7 for reducing eye strain, thanks a bunch
2 users found this review helpful.
-
Easy to use and so small size. Serves the purpose well.
Read more reviews >
Additional Project Details
Intended Audience
End Users/Desktop
User Interface
.NET/Mono
Programming Language
C#

Часто при работе в плохо освещённых помещениях появляется необходимость также понизить и яркость монитора. Но что если минимальная допустимая яркость всё равно выжигает глаза? Я собрал несколько приложений, которые решают эту задачу.
Dimmer
Это портабельная утилита для Windows, которая помогает «понизить» яркость монитора. Я пишу это слово в кавычках, так как по факту приложение добавляет чёрный слой поверх всего монитора, у которого вы просто регулируете прозрачность. Впрочем, итоговый результат получается такой же, как и при понижении яркости.
Вы можете уменьшить яркость монитора дефолтным методом до нуля, а затем ещё на 100% с помощью Dimmer. В итоге можно на полную катушку добавить черноты.
Скачать
PangoBright
PangoBright тоже не требует установки и позволяет прибавить (в нашем случае убавить) к текущей настройке яркости ещё от 20 до 100 процентов.
В отличие от Dimmer, минимальное значение яркости здесь не такое сильное и текст на дисплее остаётся читаемым. Утилита также добавляет чёрный слой поверх всего экрана, цвет слоя можно регулировать самостоятельно.
Скачать
DimScreen
Это полный аналог предыдущей утилиты, за тем лишь исключением, что нельзя выбрать цвет затемнения. С другой стороны, максимальное затемнение у DimScreen выше.
Скачать
Из этих трёх приложений я бы выбрал Dimmer. С его помощью можно выставить самую минимальную яркость монитора, можно настроить разную яркость для нескольких мониторов, есть автозагрузка и возможность не затемнять окно утилиты.
А если вы хотите регулировать цвет затемнения, то ваш вариант — только PangoBright.
Теги:
Windows
Dimmer
PangoBright
DimScreen
Чтобы настроить автоматическое включение ночного освещения, выберите Пуск> Настройка> Система> Дисплей> Ночной свет> Настройки ночного освещения.
В соответствии с расписанием выполните одно из следующих действий:
Чтобы включить ночной свет на закате, а затем выключить на рассвете, выберите От заката до восхода солнца.
Чтобы установить собственные часы, выберите «Настроить часы», а затем введите время включения и выключения ночника.
-
f.lux
Вы когда-нибудь замечали, как люди, пишущие ночью, имеют то жуткое голубое свечение? Или проснуться, готовый записать «Великую новую идею», и ослепнуть на экране вашего компьютера? В течение дня компьютерные экраны выглядят хорошо — они выглядят как…
Бесплатно
Android Tablet
Android
Linux
Mac
iPad
iPhone
Windows
-
Redshift
Redshift регулирует цветовую температуру в соответствии с положением солнца. Различная цветовая температура устанавливается ночью и днем. Во время сумерек и раннего утра цветовая температура плавно переходит от ночной к дневной температуре, чтобы ва…
Открытый исходный код
Бесплатно
BSD
Linux
Windows
-
RedshiftGUI
RedshiftGUI изменяет цветовую температуру вашего монитора, чтобы лучше соответствовать окружающей среде. Это означает, что он устанавливает более низкую цветовую температуру днем (из-за естественного освещения) и устанавливает более высокую темпер…
Открытый исходный код
Бесплатно
Linux
Windows
-
LightBulb
LightBulb — это приложение, которое уменьшает нагрузку на глаза, возникающую при взгляде на экран компьютера в нерабочее время. В течение дня он непрерывно регулирует гамму, переводя цветовую температуру дисплея с холодного синего днем на теплый ж…
Открытый исходный код
Бесплатно
Windows
-
Twilight
У вас проблемы с засыпанием? Ваши дети гиперактивны, когда играют с планшетом перед сном? Вы используете свой смартфон или планшет поздним вечером? Сумерки могут быть решением для вас! Недавние исследования показывают, что воздействие синего света п…
Бесплатно
Android
-
Red Moon
Приложение бесплатно на F-Droid и на GitHub, но вы можете купить его в магазине Google Play, чтобы поддержать разработчика. Red Moon — это приложение для фильтрации экрана для использования телефона в ночное время. Когда низкая настройка яркости ваш…
Открытый исходный код
Бесплатно
F-Droid
Android
-
SunsetScreen
SunsetScreen — это бесплатное приложение для Windows (для личного использования), которое помогает снимать блики с экрана вечером. Научные исследования показали, что мелатонин — химическое вещество, которое мозг производит в конце дня, — уменьшается…
Free Personal
Windows
-
Iris
Iris это программное обеспечение для защиты глаз, здоровья и производительности. 2 самых популярных вещи Iris, которые, вероятно, привели вас сюда: — Вы можете уменьшить количество синего света, испускаемого с экрана — Управляйте яркостью без мерцан…
Условно бесплатно
Linux
Mac
Windows
-
G.lux
G.lux является неофициальным вариантом F.lux. G.lux — это приложение, которое автоматически изменяет цветовую температуру вашего браузера при заходе солнца. Мониторы, как правило, сбалансированы по дневному свету, что может повлиять на цикл сна при …
Бесплатно
Chrome OS
Chrome
Linux
Mac
Windows
-
Dimmer
Очень маленькая и бесплатная утилита для Windows для уменьшения яркости на ЖК / TFT экранах. Обязательно, если вы работаете на компьютере ночью при очень низкой освещенности.
Бесплатно
Windows
-
Iris mini
Iris mini — это бесплатная и минималистичная версия Iris. Небольшой. Минималистичный. Свободно. Портативный. Автоматически. Круто для всех. Просто дважды щелкните, и это будет работать.
Условно бесплатно
Linux
Mac
Windows
-
Desktop Dimmer
Включает затемнение рабочего стола темнее, чем темный для ваших дисплеев. — Малый ресурс, минимальный пользовательский интерфейс. — Настройки сохраняются и восстанавливаются для каждого дисплея без какой-либо настройки. — Выдвигаться? Отключение и п…
Открытый исходный код
Бесплатно
Linux
Mac
Windows
-
PangoBright
Программное обеспечение для затемнения экрана, которое позволяет вам контролировать яркость ваших экранов, а также внешние мониторы.
Бесплатно
Windows
-
NegativeScreen
NegativeScreen — это приложение для Windows, позволяющее инвертировать цвета экрана. Помимо вопросов доступности, это программное обеспечение особенно полезно, когда вы путешествуете по Интернету в темной комнате, и экран поражает вас. NegativeScree…
Открытый исходный код
Бесплатно
Windows
-
Nocturne
Nocturne — простое приложение для переключения компьютера в режим ночного видения. У него есть несколько хитростей: коррекция цвета, переключение теней и удаление фона.
Открытый исходный код
Бесплатно
Mac
-
CF.lumen
CF.lumen — не позволяйте вашему телефону ослеплять вас! CF.lumen меняет цвета дисплея вашего Android устройства в зависимости от положения солнца. При настройках по умолчанию ваш дисплей будет иметь более теплый оттенок (более низкую цветовую темпер…
Условно бесплатно
Chainfire3D
Android
-
Screen Filter
Применяет оттенок, который действует как диммер, чтобы ваши глаза не болели. Гораздо мощнее, чем встроенная в Android настройка яркости. Отлично подходит для игр при слабом освещении, просмотра веб-страниц и чтения электронных книг. Это даже экономи…
Бесплатно
Android Tablet
Android
-
iBrightness Tray
iBrightness Tray — это немного швейцарский инструмент для показа армейских ножей, так как регулировка яркости экрана — лишь одна из трех основных функций, которые у него есть. Два других включают экранную заставку одним нажатием кнопки, а также возм…
Бесплатно
Windows
-
Shady
Shady накладывает тень на экран, чтобы успокоить усталые или ослепленные глаза. Вы можете использовать его, чтобы уменьшить яркость вашего Mac намного ниже обычного минимума, без какого-либо риска повреждения вашего экрана. Shady позволяет вам надет…
Открытый исходный код
Бесплатно
Mac
-
EasyEyez
Проблемы со сном? Экран устройства слишком яркий даже при самой низкой настройке яркости? Хотите, чтобы ваш телефон был теплым, а не напряженным синим взглядом, который вы видите ночью? EasyEyez — это решение. Вдохновленный Flux для ПК, EasyEyez изм…
Условно бесплатно
Android
Программа с простым и понятным интерфейсом позволяет быстро поменять яркость экрана. Все манипуляции и корректировки можно производить из системного трея.
Дата обновления:
24-01-2019
Версия Windows:
XP, Vista, 7, 8, 10
Программа DimScreen позволяет уменьшить яркость экрана компьютера или ноутбука. Установка на устройство не требуется.
Использование программы
Щелкните по значку скаченного файла. Настройки утилиты находятся в системном трее. Пользователи могут выбрать один из 10 различных уровней яркости. Вы можете выбрать самостоятельно процент в меню лотка. Некоторые предпочитают использовать утилиту для просмотра и чтения карт в ночной или вечерний период времени.
Возможности утилиты
Поддерживается работа горячих клавиш. Если вы хотите уменьшить яркость экрана, зажмите клавиши «Ctrl + -», для увеличения яркости, нажмите «Ctrl + +». Основное предназначение программы заключается в затемнении яркости дисплея. Ключевое преимущество программы заключается в минимальных настройках, а также в том, что пользователю даже не нужно устанавливать программу на свое устройство. Утилита станет полезна для компьютеров, у которых отсутствуют клавиши корректировки цвета экрана. У большинства современных моделей ноутбука для изменения яркости используются 2 функциональные клавиши и Fn. DimScreen позволяет быстро корректировать цветовую передачу монитора в зависимости от окружения пользователя.
- программа позволяет быстро изменить яркость дисплея;
- поддерживается работа горячих клавиш;
- полная совместимость со всеми версиями Windows;
- нет необходимости инсталлировать программу на ноутбук или компьютер;
- утилита занимает минимум свободного пространства на жестком диске;
- все манипуляции и корректировки можно производить из системного трея.
421 Кб (скачиваний: 1659)
ChatGPT
Windows XP, Windows Vista, Windows 7, Windows 8, Windows 8.1, Windows 10 Бесплатно
Чат бот от компании OpenAI, способный вести диалог, искать ошибки в программном коде, шутить и спорить на разные темы. Сервис создан на основе модели GPT 3,5.
ver 3.5
EA app
Windows 7, Windows 8, Windows 8.1, Windows 10 Бесплатно
Приложение представляет собой платформу, позволяющую приобретать, скачивать и запускать компьютерные игры. Есть возможность обмениваться достижениями с друзьями.
ver 12.21.0.5278
Мой спорт Тренер
Бесплатно
Сервис представляет собой цифровую платформу, предназначенную для спортивных школ и организаций. С его помощью тренеры могут составлять расписание занятий.
ver
BUFF Game
Windows XP, Windows Vista, Windows 7, Windows 8, Windows 8.1, Windows 10 Бесплатно
Приложение позволяет геймерам получать баллы за выполнение игровых заданий. Есть возможность обменять бонусы на реальные товары или цифровые подарочные карты.
ver 0.5.0.45
Toncoin
Windows XP, Windows Vista, Windows 7, Windows 8, Windows 8.1, Windows 10 Бесплатно
Утилита представляет собой криптовалютный кошелек, позволяющий хранить средства и совершать переводы. Можно получить информацию о балансе и список транзакций.
ver 1.0
Ton Place
Windows XP, Windows Vista, Windows 7, Windows 8, Windows 8.1, Windows 10 Бесплатно
Социальная сеть, разработанная на основе блокчнейна TON. Пользователи могут публиковать новости, создавать сообщества по интересам и общаться с друзьями.
ver 1.0
PokerStars
Windows XP, Windows Vista, Windows 7, Windows 8, Windows 8.1, Windows 10 Бесплатно
Официальный клиент одноименного покер рума. Программа позволяет принимать участие в турнирах и играть на деньги. Есть возможность получить бонус на первый депозит.
ver 7.46703
SmartThings
Windows 10 Бесплатно
Приложение предназначено для управления смарт телевизорами, кондиционерами, холодильниками и другими приборами от Samsung. Можно контролировать статус устройств.
ver 1.21192.2.0

Далеко не во всех версиях Windows и панелях управления видеодрайвером есть возможность точечно отрегулировать яркость и цветовую гамму экрана.
А ведь от этого может сильно зависеть удобство и комфорт работы за ПК, нагрузка на глаза (особенно в вечернее время).
Однако, для «исправления» этого дела есть несколько довольно простых и крайне надежных утилит. Один раз настроив цветовую температуру, яркость и контрастность — можно существенно облегчить себе жизнь 👌.
Ладно лирики, ближе к делу…
👉 В помощь!
1) Как включить ночной режим в Windows (чтобы не уставали глаза).
2) Самопроизвольное изменение яркости монитора — ноутбук меняет яркость сам! Почему и что с этим делать!
*
Утилиты для регулировки яркости
❶
F.lux (ссылка на сайт разработчика)
Эта утилита предназначена для точечной регулировки цветовой гаммы экрана (причем, она это может делать автоматически, в зависимости от вашего часового пояса).
Вообще, основная ее цель — это снизить количество синего оттенка (который негативно сказывается на организме в вечернее время). Впрочем, никто не мешает с помощью нее регулировать яркость и вручную, так как нужно именно вам…
F.lux — скриншот настройки программы
Особенности:
- 2 режима регулировки яркости: автоматический и ручной;
- крайне простой интерфейс (разберется любой начинающий пользователь);
- легкое отключение F.lux на определенное время (например, чтобы поработать с фото или видео).
*
❷
CareUEyes (ссылка на сайт разработчика)
Крайне простое и полезное ПО, которое поможет вам управлять яркостью монитора в 2 клика мышкой! Утилита может в авто-режиме «убрать» синий свет, что позволит более комфортно работать за экраном в условиях слабой освещенности рабочего места.
Скрин главного окна CareUEyes
Особенности:
- простая и удобная регулировка цветовой температуры (в любой версии Windows);
- таймер для отслеживания времени работы за ПК (вовремя напомнит о перерыве);
- спец. функция «фокус» (позволяет настроить определенную область для чтения);
- возможность автоматического регулирование яркости и цветовой гаммы в зависимости от времени восхода/захода солнца.
*
❸
Gamma Panel (ссылка на Major Geeks)
Первая версия этого приложения вышла аж в 2002 году, однако, оно до сих пор не потеряло своей актуальности!
Какая бы не была модель вашей видеокарты и монитора, Gamma Panel позволяет легко и быстро отрегулировать яркость, контрастность и гамму экрана (успешно работает и на ноутбуках).
Gamma Panel — внешний вид утилиты
Отмечу, что в программе есть возможность создавать профили под каждый цветовой профиль (а затем, с помощью горячих клавиш переключать их — в зависимости от того, чем вы сейчас заняты на ПК).
Особенности:
- возможность настройки гаммы, яркости и контрастности (как глобально, так и для каждого цвета в отдельности (красный, зеленый, синий));
- наличие горячих клавиш;
- поддержка профилей (пресетов настроек);
- совместима практически с любыми видеокартами (AMD, nVidia, IntelHD) и мониторами.
*
❹
RedShiftGUI (ссылка на SourceForge.net)
Это бесплатная небольшая утилита, которая после установки «плавно» разместится в вашем трее (рядом с часами) и начнет регулировать яркость. Основная ее задача — уменьшить излучение синего цвета в вечернее время (что положительно сказывается на глазах).
В программе можно также и вручную регулировать цветовую гамму, яркость, оттенки.
RedShiftGUI — скрин окна программы
Примечание: для автоматической регулировки яркости — необходимо в настройках задать свои координаты (вкладка «Location»).
*
Кстати, настроить яркость можно с помощью видеодрайвера и штатными средствами Windows. Да, это не всегда работает, но всё-таки… На всякий случай привожу ссылку на одно свою заметку по этой проблематике 👇.
👉 В помощь!
Не регулируется яркость экрана на ноутбуке, что делать? Как настроить яркость
*
Дополнения по теме — всегда приветствуются!
Всего доброго!
👋
Первая публикация: 31.03.2020
Корректировка: 20.08.2021


Полезный софт:
-
- Видео-Монтаж
Отличное ПО для создания своих первых видеороликов (все действия идут по шагам!).
Видео сделает даже новичок!
-
- Ускоритель компьютера
Программа для очистки Windows от «мусора» (удаляет временные файлы, ускоряет систему, оптимизирует реестр).
Мой Монитор — управление яркостью и контрастностью монитора |
|
| настройки яркости и подсветки экрана монитора | Да |
| настройки контрастности экрана монитора | Да |
| настройки яркости, контраста, гаммы видеосистемы | Да |
| Требует обновлений | Нет |
| Бесплатна | Да |
| Последняя проверка на вирусы | 2022-03-21 |
Поддержите проект MyMonic, поделитесь скромной суммой.
Безразличие не сделает MyMonic лучше а сайт безопасным.
Мой Монитор — Программа для изменения яркости и контраста экрана.
Монитор показывает слишком ярко?
Устают глаза при чтении с экрана?
Хотите настроить параметры вашего монитора без необходимости использовать его неудобное, неэффективное меню?
Приложения MyMonic для Windows поможет вам настроить дисплей прямо с рабочего стола.
Программа MyMonic, позволяющая легко и быстро регулировать яркость экрана монитора и видеокарты с помощью мышки, без необходимости вызова экранного меню монитора.
Главная особенность программы MyMonic в том, что благодаря связке из настроек яркости экрана монитора и видеосистемы компьютера, появляется возможность
сделать яркость экрана меньше минимального значения монитора.
После установки и запуска, программа добавляет значок в системный трей Windows, с помощью которого можно вызвать основное окно программы, для регулировки яркости экрана.
Основные возможности программы MyMonic.
На данный момент, программа имеет базовые функции управления экраном монитора.
— изменять настройки яркости, контрастности и подсветки монитора.
— дополнительные настройки яркости, контраста, гаммы видеосистемы,
сейчас все три параметра объединены в один сбалансированный регулятор, чтобы картинка не казалась неконтрастной и замыленной, что бывает при изменении одной лишь яркости .
— Get Display Brightness Control
— ПО SmartContrast MyMonic
В планах.
Постепенно функционал будет добавляться и улучшаться.
Кроме регулировки яркости, будут добавлены следующие возможности:
— изменять настройки резкости монитора.
— переводить монитор в режим пониженного энергопотребления.
— предустановленные профили для чтения, уменьшения усталости глаз.
— быстро создавать, и вызывать сохранённые профили настроек.
— использовать функцию поворота монитора.
— change the brightness of multiple desktop monitors.
О Мультимониторности
Обращение к тем, кто желает поддержку “Мультимониторности„
К сожалению, моему и наверно вашему, у меня всего один моник.
Был еще один 2001 года выпуска (не ЖК), но он испортился, и чинить его не нахожу времени, хотя наверно и можно.
Этот древний моник я тестировал, на первых (0.2-0.3) версиях MyMonic и он прекрасно работал.
Поэтому сейчас, все кто просит поддержку двух и более мониторов, я считаю недобитыми буржуями.
Так, что ждем, пока появится возможность снова кодить и тестировать под мультимониторность.
Спасибо всем тем кто оказал поддержку.
Все вопросы и предложения, пишите мне через форму, на странице контактов.
Удачи!
0
Windows 10 – первая версия операционной системы от Microsoft, в которой её создатели уделили внимание таким важным моментам, как защита от синего излучения и предоставление решений для людей с проблемами зрения. В составе «Десятки» есть штатная функция «Ночной свет» для переключения изображения экрана на излучение тёплого спектра оттенков в вечернее и ночное время. Она предотвращает сбои ритмов сна и бодрствования.
И ещё есть функция фильтров экрана для инвертирования и обесцвечивания изображения, а также применения специальных пресетов цветокоррекции для людей с нарушенным восприятием цветов. А как реализовать эти возможности в других версиях Windows? Например, с помощью небольшой программки CareUEyes.
1. О программе
Программа CareUEyes реализует в версиях Windows XP-10 возможность задания температуры спектра излучения экрана монитора – от синих холодных оттенков до жёлтых тёплых. А также предлагает две другие полезные функции — режим отдыха глаз и фокусировку внимания. Программа платная, есть полнофункциональная 30-дневная триал-версия. Поддержки русского языка нет. Сайт CareUEyes:
https://care-eyes.com
2. Настройки и фильтры экрана
В первой вкладке CareUEyes «Display» оттягиванием ползунка можем выбрать комфортный оттенок изображения на экране, а чуть ниже – комфортный уровень освещённости. Всё это тонко настраиваемые параметры.
А внизу окна нам предлагаются готовые пресеты с настройками излучения и фильтрами экрана:
• Normal – дефолтные значения настроек экрана, максимум яркости и крайняя точка холодного спектра;
• Office – дневной пресет с 80%-ной яркостью экрана для комфортного выполнения офисных задач типа набора текста или работы с базами данных;
• Night – пресет в тёплом спектре излучения с 90%-ной яркостью для вечернего и ночного времени;
• Smart — режим автоматической смены спектров излучения: с 6.00 до 19.00 – холодный, с 19.00 до 6.00 – тёплый;
• Game – игровой пресет с 90%-ной яркостью экрана и крайней точкой холодного спектра;
• Movie – пресет для просмотра фильмов со 100%-ной яркостью, умеренно холодный;
• Editing – режим инвертирования цветов;
• Reading – чёрно-белый фильтр для чтения.
3. Режим отдыха от компьютера
Вторая вкладка программы «Timer» — это возможность применения режима отдыха от компьютера. В этой вкладке можно активировать таймер отсчёта времени до перерыва, задать своё время работы до перерыва и длительность, собственно, самого перерыва. По умолчанию CareUEyes предлагает сеансы работы по 45 минут с 3-минутным перерывом. Приближающийся перерыв при необходимости можно отложить на 3, 5 или 8 минут.
Перерыв не означает полную блокировку доступа к компьютеру. Во время перерыва на экране будем лицезреть нечто экранной заставки с возможностью продолжения работы за компьютером.
Однако в настройках CareUEyes перерыв можно сделать принудительной мерой с блокировкой доступа к компьютеру. Также в программных настройках можем установить сигнал оповещения об окончании перерыва и указать свои картинки для фона блокировки.
4. Фокусировка внимания
Во вкладке программы «Focus» можем задействовать режим фокусировки внимания. Это освещённый акцентный блок, за гранью которого область экрана затемнена. Можно применять при чтении, работе с данными, для создания снимков экрана или скринкастов с акцентированием внимания на конкретных вещах и т.п.
Режим настраивается: можем выбрать высоту строки фокусировки, уровень прозрачности и цветовой тон области за пределами фокусировки внимания. Также можем настроить свои горячие клавиши для активации этого режима. Выход из него осуществляется стандартно клавишей Esc.
5. Настройки
В настройках программы можно настроить её работу не для всех подключённых мониторов, если их несколько, а лишь для отдельных. Также можно задать правила отключения цветовых настроек и фильтров для программ, работающих в полнооконном режиме и внесённых в перечень исключений.
Загрузка…
Содержание
- Яркость экрана в трее Windows 10
- Удобная яркость экрана в трее Windows 10
- Программа Win10 BrightnessSlider
- Скачать Win10 BrightnessSlider
- ПОЛЕЗНОЕ ВИДЕО
- Night Mode for Windows — программа для затемнения экрана
- DimScreen — изменение яркости экрана в Windows
- Яркость экрана в трее Windows 10
- Удобная яркость экрана в трее Windows 10
- Программа Win10 BrightnessSlider
- Скачать Win10 BrightnessSlider
- ПОЛЕЗНОЕ ВИДЕО
- Болят глаза от компьютера — эти программы помогут
- Чем беречь зрение при работе за компьютером
- «Ночной свет» в Windows?
- Где живёт «Ночной свет»
- Настройки «Ночного света»
- Спорный SunsetScreen?
- Мощный f.lux!
- Лучший LightBulb?
- ПОЛЕЗНОЕ ВИДЕО
Яркость экрана в трее Windows 10
Согласитесь, регулировать яркость экрана в трее Windows 10 было бы гораздо удобнее и доступнее стандартного метода от производителей этой операционной системы.
Любой Ваш каприз — бесплатная компьютерная программа Win10 BrightnessSlider с лёгкостью засунет регулятор этого дела туда.
Удобная яркость экрана в трее Windows 10
Давайте вспомним, где живёт регулятор яркости в Windows 10 (путь не очень близкий, поэтому возьмите с собой бутерброды):
Согласитесь, далековато и не слишком удобно? Исправляем это безобразие всего за несколько секунд.
Программа Win10 BrightnessSlider
Кроме того, что данная утилита абсолютно бесплатна — она ещё и портативная (устанавливать её в систему не нужно).
Скачиваем её исключительно по ссылке, что в конце статьи!
…получаем ярлык-солнышко запущенной программы Win10 BrightnessSlider в трее…
Клик правой кнопки мыши по нему вызовет совсем коротенькое меню, в котором можно только закрыть программу и добавить её в автозагрузку операционной системы…
Читайте также на сайте:
А вот клик по значку левой кнопкой мыши отобразит наш удобный регулятор яркости экрана в трее Windows 10 с ползунком…
Теперь уменьшить или увеличить яркость экрана можно буквально одним кликом.
Скачать Win10 BrightnessSlider
Даю официальную ссылку на скачивание абсолютно безопасной версии программы под номером 1.4, по которой и писал этот обзор несколько лет назад…
Все последующие модификации этого регулятора яркости (1.7.7, 1.7.8, 1.7.9) напичканы ее автором десятками вирусов и троянов! Они даже по размеру в разы больше первоначальной программы от 7-го июля 2018 года.
| Предназначение: | Бесплатная портативная программа для размещения регулятора яркости экрана в трее Windows 10 |
| Название программы: | Win10 BrightnessSlider |
| Производитель (автор): | Blackholerearth |
| Статус: | Бесплатно |
| Категория: | Интерфейс |
| Размер инсталлятора (архива): | 74.5 кб |
| Поддержка ОС: | Windows 10 |
| Язык интерфейса: | Английский |
| Безопасность: | Вирусов нет |
| Похожие программы: | — |
| Ссылка на инсталлятор/сайт: | Скачать/Перейти |
Кстати, уже как-то описывал удобный регулятор громкости для Windows 10, тоже в трее.
Теперь знаете, как увеличить или уменьшить яркость экрана в трее Windows 10.
P.S. Конечно, почти у всех пользователей ноутбуков есть функциональные кнопки, чтоб регулировать яркость экрана в Windows 10, да и многие владельцы стационарных компьютеров имеют продвинутые мультимедийные клавиатуры — им эта программа совершенно не нужна (не обязательно упоминать об этом в комментариях).
До новых полезных и интересных компьютерных программ.
ПОЛЕЗНОЕ ВИДЕО
Источник
Night Mode for Windows — программа для затемнения экрана

Если у вас тусклое окружение и яркий монитор, то это может негативно сказаться на зрении. Чтобы глаза были здоровыми и защищенными от напряжения, вызванного относительным контрастом окружения и экраном компьютера, вам нужно воспользоваться небольшой портативной программой под названием Night Mode for Windows.
После запуска программы ее иконка помещается в системный трей. Вы можете щелкнуть правой кнопкой мыши по этому маленькому значку, чтобы получить доступ к меню, в котором можно изменить яркость экрана. Чем меньше процент вы выбираете, тем ярче экран. При 0% ваш экран самый яркий и на 100% самый темный.
Night Mode for Windows — небольшая программа, которая поможет затемнить экран, чтобы защитить глаза от напряжения, вызванного ярко освещенным монитором компьютера.
Скачать Night Mode for Windows можно с сайта sourceforge.net
Share the post «Night Mode for Windows — программа для затемнения экрана»
Источник
DimScreen — изменение яркости экрана в Windows

Одним из способов регулировки яркости монитора может быть использование простой программы под названием DimScreen. Она добавляет значок в системном трее Windows, с помощью которого можно легко регулировать яркость экрана в вашем ПК. При щелчке правой кнопкой мыши на иконку DimScreen, показываются все возможные уровни яркости или тусклости, а именно, уровни от 0% (полная яркость) до 100% (полностью темный экран) с шагом 10%. Как только вы выбираете определенный уровень с помощью значка в системном трее, изменяется яркость и отображается уведомление в центре экрана.
DimScreen является портативной, ненавязчивой программой для операционной системы Windows, которая предназначена для уменьшения и увеличения яркости экрана компьютера.
Скачать утилиту DimScreen можно с сайта github.com
Share the post «DimScreen — изменение яркости экрана в Windows»
Источник
Яркость экрана в трее Windows 10
Согласитесь, регулировать яркость экрана в трее Windows 10 было бы гораздо удобнее и доступнее стандартного метода от производителей этой операционной системы.
Любой Ваш каприз — бесплатная компьютерная программа Win10 BrightnessSlider с лёгкостью засунет регулятор этого дела туда.
Удобная яркость экрана в трее Windows 10
Давайте вспомним, где живёт регулятор яркости в Windows 10 (путь не очень близкий, поэтому возьмите с собой бутерброды):
Согласитесь, далековато и не слишком удобно? Исправляем это безобразие всего за несколько секунд.
Программа Win10 BrightnessSlider
Кроме того, что данная утилита абсолютно бесплатна — она ещё и портативная (устанавливать её в систему не нужно).
Скачиваем её исключительно по ссылке, что в конце статьи!
…получаем ярлык-солнышко запущенной программы Win10 BrightnessSlider в трее…
Клик правой кнопки мыши по нему вызовет совсем коротенькое меню, в котором можно только закрыть программу и добавить её в автозагрузку операционной системы…
Читайте также на сайте:
А вот клик по значку левой кнопкой мыши отобразит наш удобный регулятор яркости экрана в трее Windows 10 с ползунком…
Теперь уменьшить или увеличить яркость экрана можно буквально одним кликом.
Скачать Win10 BrightnessSlider
Даю официальную ссылку на скачивание абсолютно безопасной версии программы под номером 1.4, по которой и писал этот обзор несколько лет назад…
Все последующие модификации этого регулятора яркости (1.7.7, 1.7.8, 1.7.9) напичканы ее автором десятками вирусов и троянов! Они даже по размеру в разы больше первоначальной программы от 7-го июля 2018 года.
| Предназначение: | Бесплатная портативная программа для размещения регулятора яркости экрана в трее Windows 10 |
| Название программы: | Win10 BrightnessSlider |
| Производитель (автор): | Blackholerearth |
| Статус: | Бесплатно |
| Категория: | Интерфейс |
| Размер инсталлятора (архива): | 74.5 кб |
| Поддержка ОС: | Windows 10 |
| Язык интерфейса: | Английский |
| Безопасность: | Вирусов нет |
| Похожие программы: | — |
| Ссылка на инсталлятор/сайт: | Скачать/Перейти |
Кстати, уже как-то описывал удобный регулятор громкости для Windows 10, тоже в трее.
Теперь знаете, как увеличить или уменьшить яркость экрана в трее Windows 10.
P.S. Конечно, почти у всех пользователей ноутбуков есть функциональные кнопки, чтоб регулировать яркость экрана в Windows 10, да и многие владельцы стационарных компьютеров имеют продвинутые мультимедийные клавиатуры — им эта программа совершенно не нужна (не обязательно упоминать об этом в комментариях).
До новых полезных и интересных компьютерных программ.
ПОЛЕЗНОЕ ВИДЕО
Источник
Болят глаза от компьютера — эти программы помогут
Во-первых, делал это уже несколько раз, а во-вторых, мою правоту (которую доказывал пользователям несколько лет) подтвердила сама корпорация Microsoft, внедрив данную функцию в своём грандиозном обновлении Creators Update.
Чем беречь зрение при работе за компьютером
В этой статье просто сравню встроенную системную функцию и сторонние бесплатные программы для зрения (LightBulb, f.lux! и SunsetScreen), которые большинство пользователей считают лучшими в своей области.
Казалось бы, что тут сравнивать — выставил один раз цветовую температуру монитора и забыл. Но не всё так просто — поехали…
«Ночной свет» в Windows?
Не скрою, что один только факт внедрения «Ночного света» в операционную систему меня очень обрадовал.
Подумал, что теперь можно будет убрать ещё одну программу из автозагрузки и ускорить запуск компьютера, освободить ещё чуток оперативной памяти и т.д.
Но это полезное нововведение оказалось очень и очень «сырым». Давайте по порядку…
Где живёт «Ночной свет»
В нашей Windows 10 заходим, транзитом через «Параметры», в пункт «Система»…
В подпункте «Экран» мы и находим наш «Ночной свет». Обращаю внимание — ползунок в этом окне меняет яркость экрана, а не его цветовую температуру.
Читайте также на сайте:
Это первое «мокрое место» в «сырости» функции — наверняка многие пользователи воспримут данный ползунок, как её регулятор.
Настройки «Ночного света»
А на самом деле, если болят глаза от компьютера, нужно включив функцию перейти по ссылке ниже «Параметры ночного света»…
Эта функция служит для защиты глаз от «острого» голубого света исходящего от экрана, который особенно опасен в ночное время (в темноте).
Именно поэтому болят глаза от компьютера после ночных посиделок за ним.
Здесь уже правильный ползунок находится. Но вместе с ним, тут начинаются некоторые досадные недоработки производителей.
Где наглядная градация шкалы? Почему она скрыта и появляется только при перемещении ползунка?
Отлично, есть настройка «Запланировать». Но б…лин, она работает как ей вздумается! Привык не только ночью, но и днём немного менять синеву на оранжевость и сперва думал, что мне мерещится «слёт» этой настройки. Но нет, она действительно отключается сама.
Об этом пишут пользователи на форумах и в этом сам убедился на практике.
Стоит зайти в эти настройки днём и чуть-чуть пошевелить ползунок — оттенок сразу принимает правильный заданный вид. Печалька.
И последний жирный минус — градация идёт только с шагом в 15 минут…
Если выставил постоянное комфортное для себя значение цветовой температуры, то почему должен сидеть целых 15 минут (допустим с 23.45 до 00.00) и пялиться в синий, режущий зрение, экран? Почему нет отдельных шкал на день и ночь?
Очень надеюсь, что программисты из Microsoft поправят это дело со временем.
Спорный SunsetScreen?
Уже подробно описывал эту программу, поэтому сразу к сути.
SunsetScreen намного практичнее, функциональнее и удобнее «Ночного света».
Но эта программа редко обновляется и не имеет географической привязки. Кстати, её ещё нужно обучить языку (например, найти «чистый» русификатор оказалось проблемой).
Мощный f.lux!
Единственный минус в этой программе — она исключительно англоязычная.
Во всём остальном — она идеальна и великолепно помогает, если болят глаза от компьютера. Работает без глюков и непоняток.
Раньше эта программа тоже очень редко обновлялась, но в последнее время авторы исправились и периодически радуют пользователей новыми функциями.
Недавно тестировал свежую версию — просто фантастика какая-то:
Лучший LightBulb?
Эту утилиту уже описывал на сайте подробно, поэтому не буду повторяться, а просто дам ссылку на ее обзор и на официальную страницу скачивания…
| Предназначение: | Программа для глаз, которая поможет, если болят глаза от компьютера |
| Название программы: | LightBulb |
| Производитель (автор): | Alexey Golub (Tyrrrz) |
| Статус: | Бесплатно |
| Категория: | Здоровье и компьютер |
| Размер инсталлятора (архива): | 3.28 Мб |
| Поддержка ОС: | Windows 7,8,10 |
| Язык интерфейса: | Английский |
| Безопасность: | Вирусов нет |
| Ссылка на инсталлятор/сайт: | Скачать/Перейти |
P.S. Какой-то яростный разгром «Ночного света» получился и неистовое восхваление сторонних программ — я не специально.
Просто против фактов не попрёшь — в области регулировки цветовой температуры (гаммы) монитора, они лучшие. Вот Вам и «просто выставить значение».
До новых полезных компьютерных программ и интересных приложений для Андроид.
ПОЛЕЗНОЕ ВИДЕО
Источник