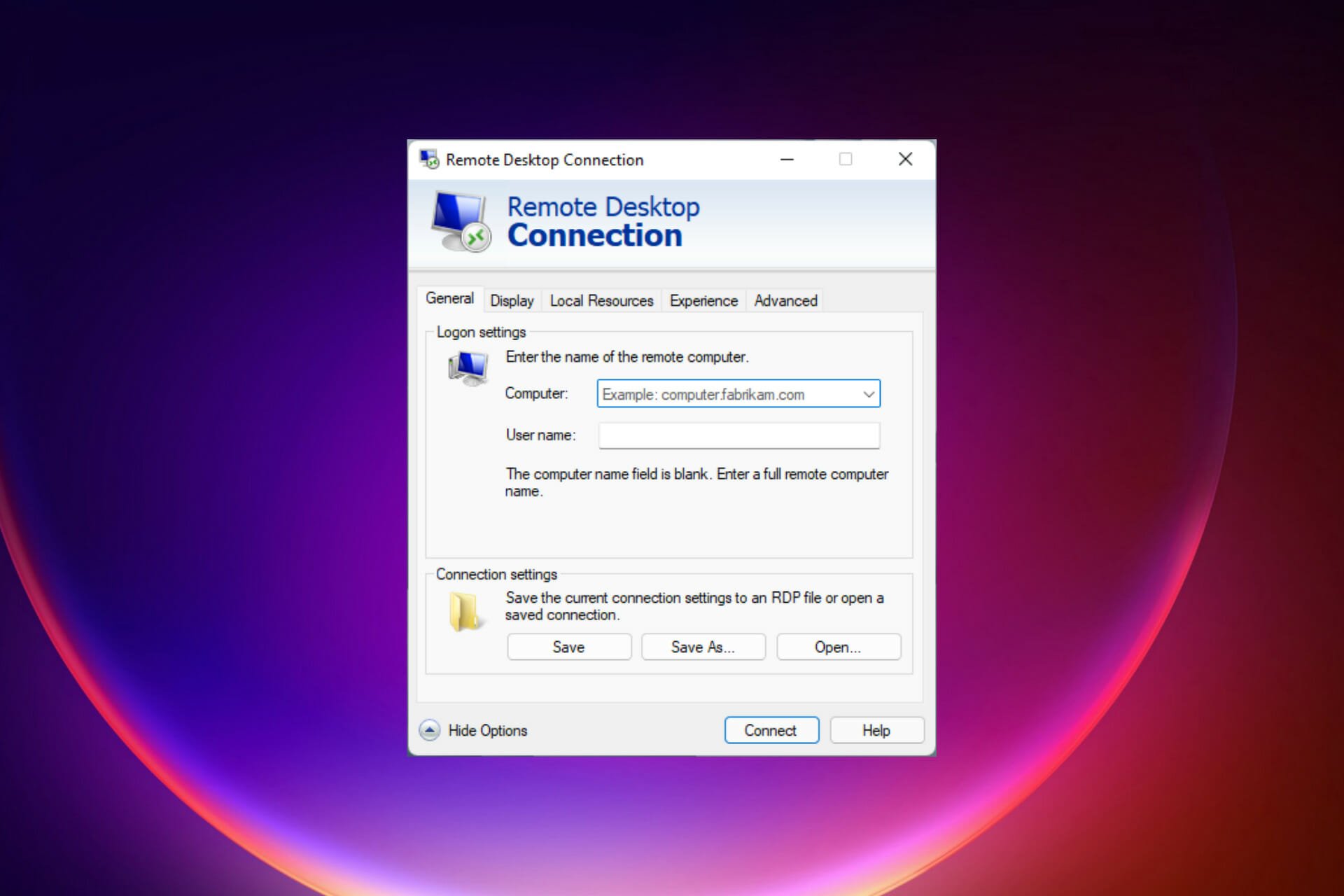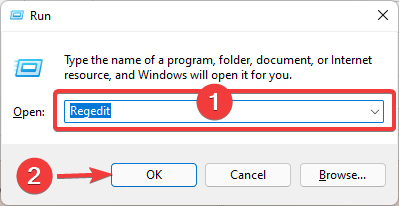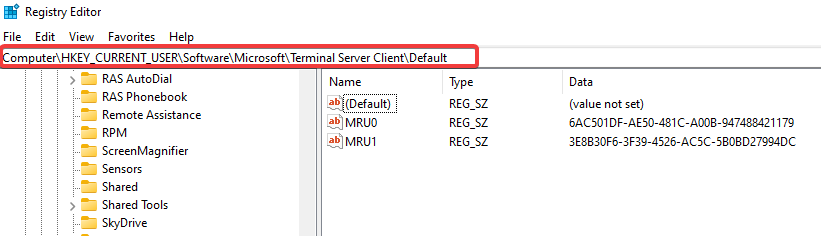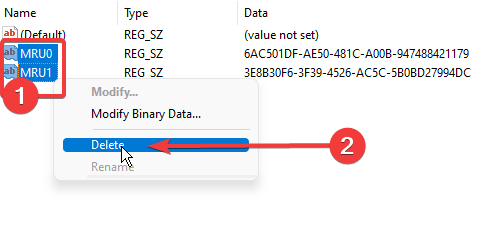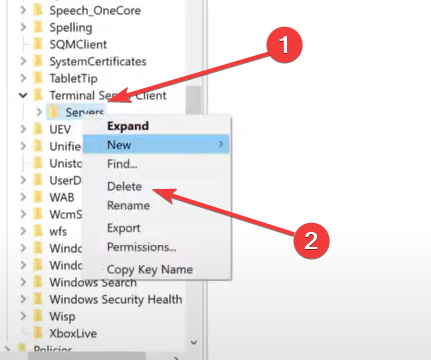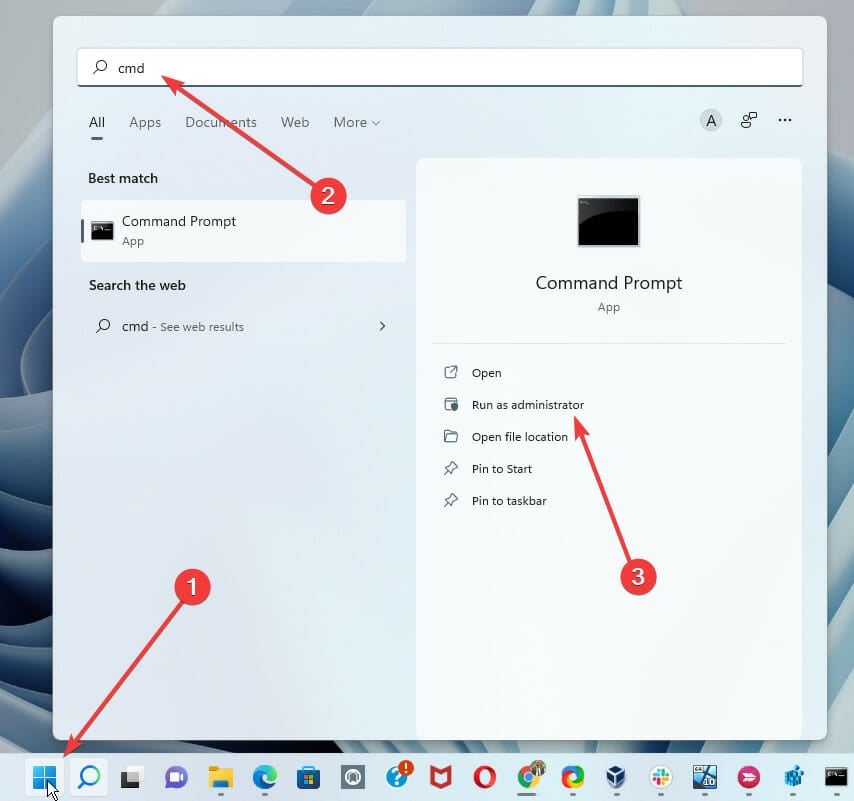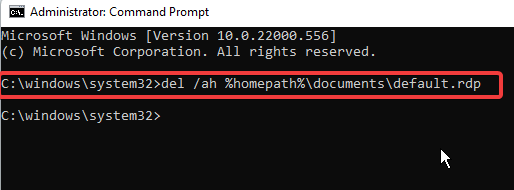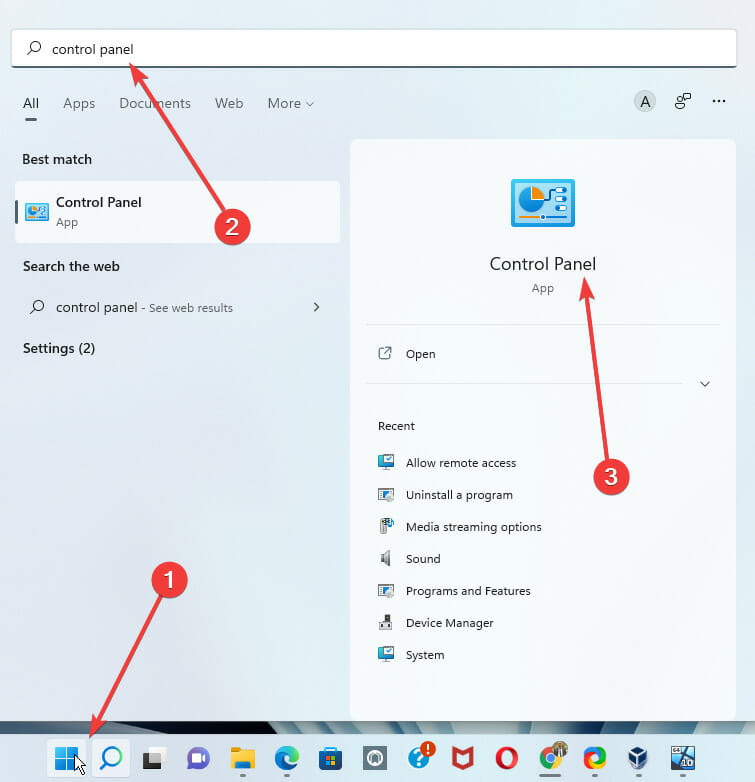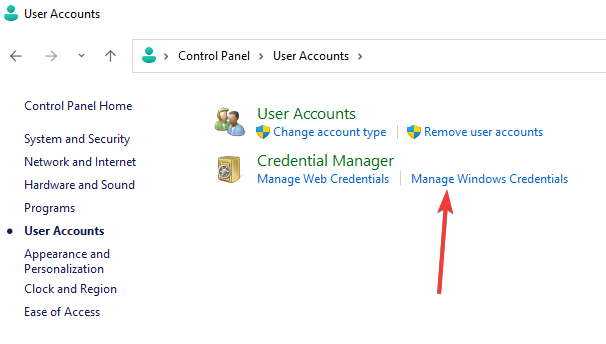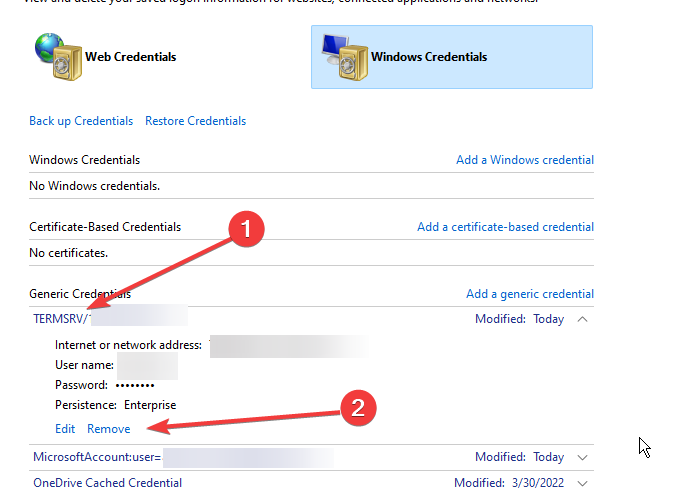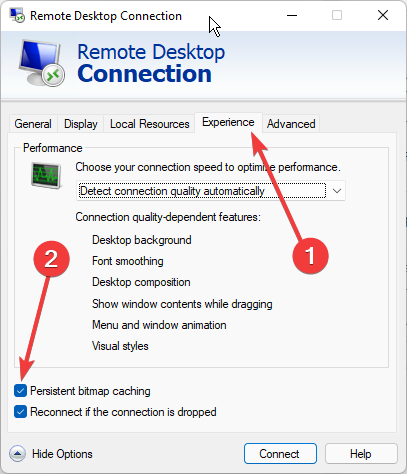Содержание
- Затребованный пакет безопасности не существует 0x80090305 windows 11
- Компьютер не может подключиться к удаленному компьютеру [ошибка пакета безопасности]
- Почему я получаю сообщение об ошибке «Отключенный пакет безопасности Remoteapp»?
- Как исправить ошибку пакета безопасности в Windows 11?
- 1. Удалите кеш подключения RDP в реестре.
- 2. Очистите сохраненные учетные данные RDP.
- 3. Отключите кэширование растровых изображений удаленного рабочего стола.
- 4. Используйте сторонний RDP
- Могу ли я запретить Windows сохранять историю подключений RDP?
- Затребованный пакет безопасности не существует 0x80090305 windows 11
- Лучший отвечающий
- Вопрос
- Ответы
- Затребованный пакет безопасности не существует 0x80090305 windows 11
- Лучший отвечающий
- Вопрос
- Ответы
- Затребованный пакет безопасности не существует 0x80090305 windows 11
- Лучший отвечающий
- Вопрос
- Ответы
Затребованный пакет безопасности не существует 0x80090305 windows 11
Если у вас не работает один из способов авторизации, сконвертируйте свой аккаунт по ссылке
Авторизуясь в LiveJournal с помощью стороннего сервиса вы принимаете условия Пользовательского соглашения LiveJournal
- Назад
- Поделиться
- Пожаловаться
- Вперёд
Windows Update, ошибки 0x80090305 и 0x80070020.
Компьютер Z, WinXP prof, симптомы
— при запуске Windows Update после нажатия кнопки «выборочная установка» практически сразу вываливает 0x80090305.
— в C:WindowsWindowsUpdate.log пишет об ошибке при обращении к https://www.update.micros oft.com/v6/ClientWebServi ce/client.asmx . На заведомо исправном компьютере при обращении по данному url дают ошибку 500 (внутренняя ошибка сервера), на Z — отваливаемся то ли по таймауту, то ли по невозможности соединится.
Диагноз — померла работа по https в IE (при этом Opera по https замечательно ходит).
Помог снос и последующая установка Крипто Про 3.6. Откат на точку восстановления до установки того же Крипто Про не помогал, как и перенакат sp3, IE8 и т.п.
Вроде бы поднял еще какие-то службы, типа службы https, делал перерегистрацию библиотек, удаление SoftwareDistribution, но заработало именно после переустановки Крипто Про.
Компьютер I, WinXP prof, симптомы
— При заходе на Windows Update начинает установку «нового програмного обеспечения» потом валится с ошибкой 0x80070020.
— в C:WindowsWindowsUpdate.log «FATAL: Error 0x80070020 preparing file C:WINDOWSsystem32wuapi.dll for copy»
Что произошло — я не понял, но вылечилось так:
Источник
Компьютер не может подключиться к удаленному компьютеру [ошибка пакета безопасности]
Windows RDP (протокол удаленного рабочего стола) позволяет вам получить доступ к другому компьютеру. Функции RDP с использованием современного удаленного рабочего стола Windows или устаревшего приложения для подключения к удаленному рабочему столу.
При попытке установить соединение вы могли столкнуться с сообщением об ошибке: ваш компьютер не может подключиться к удаленному компьютеру из-за ошибки пакета безопасности. Скорее всего, эта ошибка возникла из-за того, что вы инициируете соединение через прокси-сервер.
В этой статье мы обсудим ошибку пакета безопасности и покажем, как ее исправить.
В нашем руководстве вы также можете получить лучшие предложения по программному обеспечению для удаленного управления для Windows 10 и 11.
Почему я получаю сообщение об ошибке «Отключенный пакет безопасности Remoteapp»?
Существует несколько причин этой ошибки, и наиболее распространенными являются значения вашего реестра. Если приложение неправильно настроено в реестре, вы можете столкнуться с этой проблемой.
Также возможно, что есть проблема с вашими учетными данными, поэтому их удаление и повторное добавление может решить эту проблему.
Как исправить ошибку пакета безопасности в Windows 11?
1. Удалите кеш подключения RDP в реестре.
- Откройте диалоговое окно «Выполнить» с помощью Windows + R , введите regedit и нажмите «ОК».
- Перейдите к:
ComputerHKEY_CURRENT_USERSoftwareMicrosoftTerminal Server ClientDefault
- На правой панели выберите список подключений; они помечены как MRU(X), где X — число, щелкните их правой кнопкой мыши и выберите параметр удаления.
- Перейдите к:
ComputerHKEY_CURRENT_USERSoftwareMicrosoftTerminal Server ClientServers
- Щелкните правой кнопкой мыши папку сервера и выберите «Удалить».
- Нажмите на окно «Пуск», введите CMD и выберите «Запуск от имени администратора».
- Введите следующую команду и нажмите Enter :
del /ah %homepath%documentsdefault.rdp
Реестр каждого пользователя хранит информацию для каждого соединения RDP. С помощью встроенных средств Windows удалить компьютер или компьютеры из списка истории RDP-подключений невозможно. Вышеуказанные шаги предпринимаются, чтобы вручную избавиться от ключей реестра.
После выполнения этих шагов сообщение об ошибке пакета безопасности может быть устранено.
2. Очистите сохраненные учетные данные RDP.
- Откройте меню «Пуск», введите «Панель управления» и щелкните приложение «Панель управления».
- Перейдите в раздел «Учетные записи пользователей». Затем перейдите в диспетчер учетных данных и выберите «Управление учетными данными Windows».
- В разделе «Общие учетные данные», если у вас есть какие-либо сохраненные учетные данные RDP, он покажет нам IP-адрес, которому предшествует TERMSRV. Разверните его и нажмите «Удалить».
Обратите внимание, что если вы выберете параметр » Запомнить меня» перед вводом пароля для нового удаленного RDP-подключения, ваши учетные данные (имя пользователя и пароль) будут сохранены в диспетчере учетных данных Windows.
Клиент RDP использует ранее запомненные учетные данные для аутентификации на удаленном хосте для последующих подключений. Удаление этих учетных данных может устранить ошибку пакета безопасности.
3. Отключите кэширование растровых изображений удаленного рабочего стола.
- Откройте круглый диалог с помощью Windows + R , введите mstsc.exe и нажмите кнопку ОК.
- Перейдите на вкладку «Опыт» приложения «Подключение кудаленному рабочему столу» и снимите флажок «Постоянное кэширование растровых изображений» внизу.
Обратите внимание, что постоянное кэширование растровых изображений включено в клиент RDC (подключение к удаленному рабочему столу). В качестве кэша растрового изображения клиент RDP кэширует редко меняющиеся части удаленного экрана.
Клиент mstsc.exe использует это для загрузки элементов экрана из кэша локального диска, которые не изменились с момента последнего рендеринга. Функция кэширования RDP уменьшает количество данных, отправляемых по сети.
При использовании кэша RDP он может быть поврежден. Отключение постоянного кэширования растровых изображений также может быть полезным.
4. Используйте сторонний RDP
Сторонний RDP может не решить проблемы с Windows RDP, но это отличный способ обойти его. Сторонние решения часто более продвинуты, чем встроенное решение Windows.
Такой инструмент, как Mikogo, является жизнеспособным вариантом и обладает множеством функций.
Вы можете помочь клиентам, используя мышь и удаленную клавиатуру, или вы можете передать кому-то другому управление вашим ПК.
Он предлагает функцию, которая позволяет вам обмениваться документами, рабочим столом или окнами приложений в режиме реального времени с участием до 25 участников собрания.
Это также позволяет отображать только те окна приложений, которые вы хотите видеть, и скрывать остальные, гарантируя, что ваша презентация будет в центре внимания. Mikogo также поддерживает до четырех мониторов.
Могу ли я запретить Windows сохранять историю подключений RDP?
В качестве предотвращения ошибки пакета безопасности вы можете захотеть, чтобы Windows не сохраняла историю подключений RDP. Это возможно.
В этом случае следует отключить для всех учетных записей автоматическую запись в ветку реестра:
HKCUSoftwareMicrosoftTerminal Server Client
Обратите внимание: если у вас нет доступа к gpedit.msc, возможно, вы не сможете запретить Windows сохранять историю подключений RDP вручную.
Эти решения — простые вещи, которые можно попробовать, если вы получаете сообщение об ошибке пакета безопасности при попытке создать удаленное соединение.
Мы хотели бы прочитать ваши комментарии и узнать, какие из обсуждаемых решений помогли вам устранить ошибку пакета безопасности.
Источник
Затребованный пакет безопасности не существует 0x80090305 windows 11
Этот форум закрыт. Спасибо за участие!
Лучший отвечающий
Вопрос
Не обновляется система Windows Server 2003 после установки Агента обновлений.
Загрузка сайта http://update.microsoft.com/microsoftupdate/v6/default.aspx?ln=ru происходит нормально. При выборе кнопки «Быстрая» или «Выборочная» выходит сообщение
Ошибка на веб-узле. Невозможно отобразить страницу.
Предоставленные ниже варианты, возможно, помогут устранить эту проблему.
Варианты самостоятельного устранения проблемы
- Вопросы и
ответы - Найти решения
- Группа новостей Windows Update
Варианты технической поддержки
- Microsoft Online Assisted Support (бесплатно по вопросам
относительно веб-узла Windows Update)
Как решить данную проблему?
Ответы
Нет ничего проще- в командной строке напишите telnet ms.com 80, где телнет- сосбтвенно, сама программа, ms.com — сайт (либо IP адрес) , 80 — порт, доступность которого вы хотите проверить. Если «провалились в оболочку», значит сервер доступен по этому порту, если нет- соответственно, нужный порт закрыт.
Закрыть окно сеанса можно сочетанием CTRL и правая скобка, хелп есть.
Я бы еще посоветовал выполнить в командной строке sfc /scannow , но возможно это не принесет никакого эффекта.
Посмотрите в журналы событий, может это даст нам ключ к проблеме.
Источник
Затребованный пакет безопасности не существует 0x80090305 windows 11
Этот форум закрыт. Спасибо за участие!
Лучший отвечающий
Вопрос
Не обновляется система Windows Server 2003 после установки Агента обновлений.
Загрузка сайта http://update.microsoft.com/microsoftupdate/v6/default.aspx?ln=ru происходит нормально. При выборе кнопки «Быстрая» или «Выборочная» выходит сообщение
Ошибка на веб-узле. Невозможно отобразить страницу.
Предоставленные ниже варианты, возможно, помогут устранить эту проблему.
Варианты самостоятельного устранения проблемы
- Вопросы и
ответы - Найти решения
- Группа новостей Windows Update
Варианты технической поддержки
- Microsoft Online Assisted Support (бесплатно по вопросам
относительно веб-узла Windows Update)
Как решить данную проблему?
Ответы
Нет ничего проще- в командной строке напишите telnet ms.com 80, где телнет- сосбтвенно, сама программа, ms.com — сайт (либо IP адрес) , 80 — порт, доступность которого вы хотите проверить. Если «провалились в оболочку», значит сервер доступен по этому порту, если нет- соответственно, нужный порт закрыт.
Закрыть окно сеанса можно сочетанием CTRL и правая скобка, хелп есть.
Я бы еще посоветовал выполнить в командной строке sfc /scannow , но возможно это не принесет никакого эффекта.
Посмотрите в журналы событий, может это даст нам ключ к проблеме.
Источник
Затребованный пакет безопасности не существует 0x80090305 windows 11
Этот форум закрыт. Спасибо за участие!
Лучший отвечающий
Вопрос
Не обновляется система Windows Server 2003 после установки Агента обновлений.
Загрузка сайта http://update.microsoft.com/microsoftupdate/v6/default.aspx?ln=ru происходит нормально. При выборе кнопки «Быстрая» или «Выборочная» выходит сообщение
Ошибка на веб-узле. Невозможно отобразить страницу.
Предоставленные ниже варианты, возможно, помогут устранить эту проблему.
Варианты самостоятельного устранения проблемы
- Вопросы и
ответы - Найти решения
- Группа новостей Windows Update
Варианты технической поддержки
- Microsoft Online Assisted Support (бесплатно по вопросам
относительно веб-узла Windows Update)
Как решить данную проблему?
Ответы
Нет ничего проще- в командной строке напишите telnet ms.com 80, где телнет- сосбтвенно, сама программа, ms.com — сайт (либо IP адрес) , 80 — порт, доступность которого вы хотите проверить. Если «провалились в оболочку», значит сервер доступен по этому порту, если нет- соответственно, нужный порт закрыт.
Закрыть окно сеанса можно сочетанием CTRL и правая скобка, хелп есть.
Я бы еще посоветовал выполнить в командной строке sfc /scannow , но возможно это не принесет никакого эффекта.
Посмотрите в журналы событий, может это даст нам ключ к проблеме.
Источник
by Afam Onyimadu
Afam is a geek and the go-to among his peers for computer solutions. He has a wealth of experience with Windows operating systems, dating back to his introduction… read more
Updated on February 2, 2023
- If your computer can’t connect to the remote computer because of a security package error, we discuss three ways to resolve it.
- When you encounter a security package error, you have likely tried to initiate the connection through a proxy server.
- Stopping Windows from saving your RDP connection history may be a good precautionary method to try.
XINSTALL BY CLICKING THE DOWNLOAD FILE
- Download Restoro PC Repair Tool that comes with Patented Technologies (patent available here).
- Click Start Scan to find Windows 11 issues that could be causing PC problems.
- Click Repair All to fix issues affecting your computer’s security and performance
- Restoro has been downloaded by 0 readers this month.
Windows’ RDP (Remote Desktop Protocol) makes it possible for you to gain access to another computer. RDP functions using Windows’ modern Remote Desktop or legacy Remote Desktop Connection app.
When trying to establish a connection, you may have encountered the error message: your computer can’t connect to the remote computer because of a security package error.This error is more likely to have occurred because you initiate the connection through a proxy server.
In this article, we discuss the security package error and show you the steps to take to fix it.
In our guide, you can also get the best suggestions for Remote Control software for Windows 10 and 11.
Why am I getting the Remoteapp disconnected security package error?
There are multiple reasons for this error, and the most common are your registry values. If the app isn’t properly configured in registry, you may encounter this issue.

It’s also possible that there’s an issue with your credentials, so removing them and adding them again can help with this problem.
How can I fix the security package error on Windows 11?
1. Delete the RDP connection cache in your registry
- Open the Run dialog using Windows key + R, type in regedit, and click OK.
- Navigate to:
ComputerHKEY_CURRENT_USERSoftwareMicrosoftTerminal Server ClientDefault - On the right pane, select the list of connections; these are labeled MRU(X), where X is a number, right-click on them and select the delete option.
- Navigate to:
ComputerHKEY_CURRENT_USERSoftwareMicrosoftTerminal Server ClientServers - Right-click on the server folder and select Delete.
- Click on the Start Window, type CMD and select Run as administrator.
- Type the following command and press Enter:
del /ah %homepath%documentsdefault.rdp
Each user’s registry stores information for every RDP connection. Using built-in Windows tools, removing a computer or computers from the list of RDP connection history is impossible. The above steps are taken to get rid of the registry keys manually.
Once the steps are completed, the security package error message may be resolved.
2. Clear the saved RDP credentials
- Open the Start Menu, type Control Panel, and click on the Control Panel app.
- Navigate to User Accounts section. Then go to Credential Manager and pick Manage Windows credentials.
- Under the Generic Credentials, if you have any RDP credentials saved, it will show us an IP address preceded by TERMSRV. Expand it and click Remove.
Note that if you select the option to Remember me before you enter your password for a new remote RDP connection, your credentials (username and password) will be remembered in the Windows Credential Manager.
The RDP client utilizes the previously remembered credentials for authentication on the remote host for subsequent connections. Clearing these credentials may resolve the security package error.
- How to run commands on a remote computer using wmic
- 5+ best remote control software for Windows 11
- How to Add Text in The Snipping Tool [Quickest Ways]
- How to Make Sticky Notes Stay on Top in Windows 11
- Reserved Storage on Windows 11: How to Enable or Disable It
3. Disable Remote Desktop bitmap caching
- Open the round dialog using Windows key + R, type mstsc.exe, and hit the OK button.
- Navigate to the Experience tab of your Remote Desktop Connection app, and uncheck the option for Persistent Bitmap Caching at the bottom.
Note that image persistent bitmap caching is included in the RDC (Remote Desktop Connection) client. As a raster image cache, the RDP client caches rarely changing parts of the remote screen.
The mstsc.exe client uses this to load elements of the screen from the local drive cache that haven’t changed since the last rendering. The RDP caching feature reduces the quantity of data sent across the network.
Some PC issues are hard to tackle, especially when it comes to corrupted repositories or missing Windows files. If you are having troubles fixing an error, your system may be partially broken.
We recommend installing Restoro, a tool that will scan your machine and identify what the fault is.
Click here to download and start repairing.
When using the RDP cache, it may be damaged. Disabling persistent bitmap caching may also be beneficial.
4. Use a 3rd-party RDP
A third-party RDP may not fix the issues you have with your Windows RDP, but it is a great way to bypass it. Third-party solutions often are more advanced than the inbuilt Windows solution.
A tool like Mikogo is a viable option, and it is packed with many features.
You may help customers using mouse control and remote keyboard, or you can give someone else control of your PC.
It offers a function that allows you to share documents, desktop, or application windows in real-time with up to 25 meeting attendees.
It also allows you to show only the application windows you want to be seen and conceal the others, ensuring that your presentation is the focus of attention. Mikogo also supports up to four monitors.
⇒ Get Mikogo
Can I stop Windows from saving my RDP connection History?
As a prevention against the security package error, you may want Windows not to save RDP connection history. It is possible.
In this case, you should disable all accounts from automatic writing to the registry key: HKCUSoftwareMicrosoftTerminal Server Client
Note that if you do not have access to gpedit.msc you may not be able to stop Windows from saving your RDP connection History manually.
These solutions are simple things to try if you receive the security package error message while trying to create a remote connection.
If you’re still having problems, our Remote Desktop connection not working guide has a couple of great solutions that you should try.
We will like to read your comments and know which of the solutions discussed helped you resolve the security package error.
Still having issues? Fix them with this tool:
SPONSORED
If the advices above haven’t solved your issue, your PC may experience deeper Windows problems. We recommend downloading this PC Repair tool (rated Great on TrustPilot.com) to easily address them. After installation, simply click the Start Scan button and then press on Repair All.
Newsletter
by Afam Onyimadu
Afam is a geek and the go-to among his peers for computer solutions. He has a wealth of experience with Windows operating systems, dating back to his introduction… read more
Updated on February 2, 2023
- If your computer can’t connect to the remote computer because of a security package error, we discuss three ways to resolve it.
- When you encounter a security package error, you have likely tried to initiate the connection through a proxy server.
- Stopping Windows from saving your RDP connection history may be a good precautionary method to try.
XINSTALL BY CLICKING THE DOWNLOAD FILE
- Download Restoro PC Repair Tool that comes with Patented Technologies (patent available here).
- Click Start Scan to find Windows 11 issues that could be causing PC problems.
- Click Repair All to fix issues affecting your computer’s security and performance
- Restoro has been downloaded by 0 readers this month.
Windows’ RDP (Remote Desktop Protocol) makes it possible for you to gain access to another computer. RDP functions using Windows’ modern Remote Desktop or legacy Remote Desktop Connection app.
When trying to establish a connection, you may have encountered the error message: your computer can’t connect to the remote computer because of a security package error.This error is more likely to have occurred because you initiate the connection through a proxy server.
In this article, we discuss the security package error and show you the steps to take to fix it.
In our guide, you can also get the best suggestions for Remote Control software for Windows 10 and 11.
Why am I getting the Remoteapp disconnected security package error?
There are multiple reasons for this error, and the most common are your registry values. If the app isn’t properly configured in registry, you may encounter this issue.

It’s also possible that there’s an issue with your credentials, so removing them and adding them again can help with this problem.
How can I fix the security package error on Windows 11?
1. Delete the RDP connection cache in your registry
- Open the Run dialog using Windows key + R, type in regedit, and click OK.
- Navigate to:
ComputerHKEY_CURRENT_USERSoftwareMicrosoftTerminal Server ClientDefault - On the right pane, select the list of connections; these are labeled MRU(X), where X is a number, right-click on them and select the delete option.
- Navigate to:
ComputerHKEY_CURRENT_USERSoftwareMicrosoftTerminal Server ClientServers - Right-click on the server folder and select Delete.
- Click on the Start Window, type CMD and select Run as administrator.
- Type the following command and press Enter:
del /ah %homepath%documentsdefault.rdp
Each user’s registry stores information for every RDP connection. Using built-in Windows tools, removing a computer or computers from the list of RDP connection history is impossible. The above steps are taken to get rid of the registry keys manually.
Once the steps are completed, the security package error message may be resolved.
2. Clear the saved RDP credentials
- Open the Start Menu, type Control Panel, and click on the Control Panel app.
- Navigate to User Accounts section. Then go to Credential Manager and pick Manage Windows credentials.
- Under the Generic Credentials, if you have any RDP credentials saved, it will show us an IP address preceded by TERMSRV. Expand it and click Remove.
Note that if you select the option to Remember me before you enter your password for a new remote RDP connection, your credentials (username and password) will be remembered in the Windows Credential Manager.
The RDP client utilizes the previously remembered credentials for authentication on the remote host for subsequent connections. Clearing these credentials may resolve the security package error.
- How to run commands on a remote computer using wmic
- 5+ best remote control software for Windows 11
- How to Add Text in The Snipping Tool [Quickest Ways]
- How to Make Sticky Notes Stay on Top in Windows 11
- Reserved Storage on Windows 11: How to Enable or Disable It
- How to Remove Windows 11 File Explorer Please Sign In
3. Disable Remote Desktop bitmap caching
- Open the round dialog using Windows key + R, type mstsc.exe, and hit the OK button.
- Navigate to the Experience tab of your Remote Desktop Connection app, and uncheck the option for Persistent Bitmap Caching at the bottom.
Note that image persistent bitmap caching is included in the RDC (Remote Desktop Connection) client. As a raster image cache, the RDP client caches rarely changing parts of the remote screen.
The mstsc.exe client uses this to load elements of the screen from the local drive cache that haven’t changed since the last rendering. The RDP caching feature reduces the quantity of data sent across the network.
Some PC issues are hard to tackle, especially when it comes to corrupted repositories or missing Windows files. If you are having troubles fixing an error, your system may be partially broken.
We recommend installing Restoro, a tool that will scan your machine and identify what the fault is.
Click here to download and start repairing.
When using the RDP cache, it may be damaged. Disabling persistent bitmap caching may also be beneficial.
4. Use a 3rd-party RDP
A third-party RDP may not fix the issues you have with your Windows RDP, but it is a great way to bypass it. Third-party solutions often are more advanced than the inbuilt Windows solution.
A tool like Mikogo is a viable option, and it is packed with many features.
You may help customers using mouse control and remote keyboard, or you can give someone else control of your PC.
It offers a function that allows you to share documents, desktop, or application windows in real-time with up to 25 meeting attendees.
It also allows you to show only the application windows you want to be seen and conceal the others, ensuring that your presentation is the focus of attention. Mikogo also supports up to four monitors.
⇒ Get Mikogo
Can I stop Windows from saving my RDP connection History?
As a prevention against the security package error, you may want Windows not to save RDP connection history. It is possible.
In this case, you should disable all accounts from automatic writing to the registry key: HKCUSoftwareMicrosoftTerminal Server Client
Note that if you do not have access to gpedit.msc you may not be able to stop Windows from saving your RDP connection History manually.
These solutions are simple things to try if you receive the security package error message while trying to create a remote connection.
If you’re still having problems, our Remote Desktop connection not working guide has a couple of great solutions that you should try.
We will like to read your comments and know which of the solutions discussed helped you resolve the security package error.
Still having issues? Fix them with this tool:
SPONSORED
If the advices above haven’t solved your issue, your PC may experience deeper Windows problems. We recommend downloading this PC Repair tool (rated Great on TrustPilot.com) to easily address them. After installation, simply click the Start Scan button and then press on Repair All.
Newsletter
- Remove From My Forums
-
Вопрос
-
Не обновляется система Windows Server 2003 после установки Агента обновлений.
Загрузка сайта http://update.microsoft.com/microsoftupdate/v6/default.aspx?ln=ru происходит нормально. При выборе кнопки «Быстрая» или «Выборочная» выходит сообщение
[Код ошибки:
0x80090305]Ошибка на веб-узле. Невозможно отобразить страницу.
Предоставленные ниже варианты, возможно, помогут устранить эту проблему.Варианты самостоятельного устранения проблемы
- Вопросы и
ответы - Найти решения
- Группа новостей Windows Update
Варианты технической поддержки
- Microsoft Online Assisted Support (бесплатно по вопросам
относительно веб-узла Windows Update)
<iframe height=»0″ id=»pingback2″ src=»blank.aspx» width=»0″></iframe>Как решить данную проблему?
- Вопросы и
Ответы
-
Нет ничего проще- в командной строке напишите telnet ms.com 80, где телнет- сосбтвенно, сама программа, ms.com — сайт (либо IP адрес) , 80 — порт, доступность которого вы хотите проверить. Если «провалились в оболочку», значит сервер доступен по этому порту,
если нет- соответственно, нужный порт закрыт.Закрыть окно сеанса можно сочетанием CTRL и правая скобка, хелп есть.
Я бы еще посоветовал выполнить в командной строке sfc /scannow , но возможно это не принесет никакого эффекта.Посмотрите в журналы событий, может это даст нам ключ к проблеме.
-
Помечено в качестве ответа
11 февраля 2013 г. 9:35
-
Помечено в качестве ответа
Windows RDP (протокол удаленного рабочего стола) позволяет вам получить доступ к другому компьютеру. Функции RDP с использованием современного удаленного рабочего стола Windows или устаревшего приложения для подключения к удаленному рабочему столу.
При попытке установить соединение вы могли столкнуться с сообщением об ошибке: ваш компьютер не может подключиться к удаленному компьютеру из-за ошибки пакета безопасности. Скорее всего, эта ошибка возникла из-за того, что вы инициируете соединение через прокси-сервер.
В этой статье мы обсудим ошибку пакета безопасности и покажем, как ее исправить.
В нашем руководстве вы также можете получить лучшие предложения по программному обеспечению для удаленного управления для Windows 10 и 11.
Почему я получаю сообщение об ошибке «Отключенный пакет безопасности Remoteapp»?
Существует несколько причин этой ошибки, и наиболее распространенными являются значения вашего реестра. Если приложение неправильно настроено в реестре, вы можете столкнуться с этой проблемой.
Также возможно, что есть проблема с вашими учетными данными, поэтому их удаление и повторное добавление может решить эту проблему.
Как исправить ошибку пакета безопасности в Windows 11?
1. Удалите кеш подключения RDP в реестре.
- Откройте диалоговое окно «Выполнить» с помощью Windows + R, введите regedit и нажмите «ОК».
- Перейдите к:
ComputerHKEY_CURRENT_USERSoftwareMicrosoftTerminal Server ClientDefault
- На правой панели выберите список подключений; они помечены как MRU(X), где X — число, щелкните их правой кнопкой мыши и выберите параметр удаления.
- Перейдите к:
ComputerHKEY_CURRENT_USERSoftwareMicrosoftTerminal Server ClientServers
- Щелкните правой кнопкой мыши папку сервера и выберите «Удалить».
- Нажмите на окно «Пуск», введите CMD и выберите «Запуск от имени администратора».
- Введите следующую команду и нажмите Enter:
del /ah %homepath%documentsdefault.rdp
Реестр каждого пользователя хранит информацию для каждого соединения RDP. С помощью встроенных средств Windows удалить компьютер или компьютеры из списка истории RDP-подключений невозможно. Вышеуказанные шаги предпринимаются, чтобы вручную избавиться от ключей реестра.
После выполнения этих шагов сообщение об ошибке пакета безопасности может быть устранено.
2. Очистите сохраненные учетные данные RDP.
- Откройте меню «Пуск», введите «Панель управления» и щелкните приложение «Панель управления».
- Перейдите в раздел «Учетные записи пользователей». Затем перейдите в диспетчер учетных данных и выберите «Управление учетными данными Windows».
- В разделе «Общие учетные данные», если у вас есть какие-либо сохраненные учетные данные RDP, он покажет нам IP-адрес, которому предшествует TERMSRV. Разверните его и нажмите «Удалить».
Обратите внимание, что если вы выберете параметр » Запомнить меня» перед вводом пароля для нового удаленного RDP-подключения, ваши учетные данные (имя пользователя и пароль) будут сохранены в диспетчере учетных данных Windows.
Клиент RDP использует ранее запомненные учетные данные для аутентификации на удаленном хосте для последующих подключений. Удаление этих учетных данных может устранить ошибку пакета безопасности.
3. Отключите кэширование растровых изображений удаленного рабочего стола.
- Откройте круглый диалог с помощью Windows+ R, введите mstsc.exe и нажмите кнопку ОК.
- Перейдите на вкладку «Опыт» приложения «Подключение к удаленному рабочему столу» и снимите флажок «Постоянное кэширование растровых изображений» внизу.
Обратите внимание, что постоянное кэширование растровых изображений включено в клиент RDC (подключение к удаленному рабочему столу). В качестве кэша растрового изображения клиент RDP кэширует редко меняющиеся части удаленного экрана.
Клиент mstsc.exe использует это для загрузки элементов экрана из кэша локального диска, которые не изменились с момента последнего рендеринга. Функция кэширования RDP уменьшает количество данных, отправляемых по сети.
При использовании кэша RDP он может быть поврежден. Отключение постоянного кэширования растровых изображений также может быть полезным.
4. Используйте сторонний RDP
Сторонний RDP может не решить проблемы с Windows RDP, но это отличный способ обойти его. Сторонние решения часто более продвинуты, чем встроенное решение Windows.
Такой инструмент, как Mikogo, является жизнеспособным вариантом и обладает множеством функций.
Вы можете помочь клиентам, используя мышь и удаленную клавиатуру, или вы можете передать кому-то другому управление вашим ПК.
Он предлагает функцию, которая позволяет вам обмениваться документами, рабочим столом или окнами приложений в режиме реального времени с участием до 25 участников собрания.
Это также позволяет отображать только те окна приложений, которые вы хотите видеть, и скрывать остальные, гарантируя, что ваша презентация будет в центре внимания. Mikogo также поддерживает до четырех мониторов.
Могу ли я запретить Windows сохранять историю подключений RDP?
В качестве предотвращения ошибки пакета безопасности вы можете захотеть, чтобы Windows не сохраняла историю подключений RDP. Это возможно.
В этом случае следует отключить для всех учетных записей автоматическую запись в ветку реестра:HKCUSoftwareMicrosoftTerminal Server Client
Обратите внимание: если у вас нет доступа к gpedit.msc, возможно, вы не сможете запретить Windows сохранять историю подключений RDP вручную.
Эти решения — простые вещи, которые можно попробовать, если вы получаете сообщение об ошибке пакета безопасности при попытке создать удаленное соединение.
Мы хотели бы прочитать ваши комментарии и узнать, какие из обсуждаемых решений помогли вам устранить ошибку пакета безопасности.
-
-
April 23 2010, 10:31
- Компьютеры
- Cancel
Windows Update, ошибки 0x80090305 и 0x80070020.
Компьютер Z, WinXP prof, симптомы
— при запуске Windows Update после нажатия кнопки «выборочная установка» практически сразу вываливает 0x80090305.
— в C:WindowsWindowsUpdate.log пишет об ошибке при обращении к https://www.update.microsoft.com/v6/ClientWebService/client.asmx . На заведомо исправном компьютере при обращении по данному url дают ошибку 500 (внутренняя ошибка сервера), на Z — отваливаемся то ли по таймауту, то ли по невозможности соединится.
Диагноз — померла работа по https в IE (при этом Opera по https замечательно ходит).
Помог снос и последующая установка Крипто Про 3.6. Откат на точку восстановления до установки того же Крипто Про не помогал, как и перенакат sp3, IE8 и т.п.
Вроде бы поднял еще какие-то службы, типа службы https, делал перерегистрацию библиотек, удаление SoftwareDistribution, но заработало именно после переустановки Крипто Про.
Компьютер I, WinXP prof, симптомы
— При заходе на Windows Update начинает установку «нового програмного обеспечения» потом валится с ошибкой 0x80070020.
— в C:WindowsWindowsUpdate.log «FATAL: Error 0x80070020 preparing file C:WINDOWSsystem32wuapi.dll for copy»
Что произошло — я не понял, но вылечилось так:
1. Завершаем IE (при открытом Windows Update блокируется wuapi.dll)
2. Подменяем wuapi.dll (размером 4xx Кб) в system32 взятым из недр SoftwareDistribution (размером 5xx Кб), удаляем wuapi.dll из dllcache
3. Запускаем Windows Update
Пляски аналогичные случаю Z производил, так же не помогли.
|
ivldenis |
|
|
Статус: Новичок Группы: Участники
|
Подскажите пожалуйста. После установки Крипто Про 4 пропала возможность подключаться к удаленному серверу через RDP (Удаленный рабочий стол Windows). Точнее при запуске файла RDP и попытки соединится с сервером, выскакивает окно: Произошла ошибка проверки подлинности. Затребованный пакет безопасности не существует. Началось сразу после установки КриптоПро. Подскажите, как можно исправить? Решение проблемы:
Отредактировано модератором 10 февраля 2022 г. 13:56:07(UTC) |
 |
|
|
Андрей Емельянов |
|
|
Статус: Сотрудник Группы: Участники Сказал «Спасибо»: 4 раз |
Добрый день. |
|
Техническую поддержку оказываем тут |
|
 |
|
|
Максим Коллегин |
|
|
Статус: Сотрудник Группы: Администраторы Сказал «Спасибо»: 21 раз |
Если сможете предоставить удаленный доступ к машине — пишите в ЛС — постараюсь помочь. |
|
Знания в базе знаний, поддержка в техподдержке |
|
 |
WWW |
|
ivldenis |
|
|
Статус: Новичок Группы: Участники
|
Windows 7 Home Отредактировано пользователем 19 октября 2017 г. 12:59:51(UTC) |
 |
|
|
wdb |
|
|
Статус: Новичок Группы: Участники
|
Подтверждаю, не дает подключаться по RDP к системе с установленным Крипто-Про. Крипто-Про установлен на терминальном Windows Server 2012R2. Помогает перезагрузка, но только на время. Подключение с ПК на ОС Windos 7, 8, 10 не происходит, в то же время с мобильных устройств на Android без проблем. |
 |
WWW |
|
Максим Коллегин |
|
|
Статус: Сотрудник Группы: Администраторы Сказал «Спасибо»: 21 раз |
А на Windows 7 установлен этот апдейт? https://support.microsof…tls-in-windows-7-sp1-and |
|
Знания в базе знаний, поддержка в техподдержке |
|
 |
WWW |
|
dorzho |
|
|
Статус: Новичок Группы: Участники
|
Привет всем, такая же ошибка, обновления все стоят |
 |
|
|
Андрей Емельянов |
|
|
Статус: Сотрудник Группы: Участники Сказал «Спасибо»: 4 раз |
Добрый день. Цитата: Привет всем, такая же ошибка, обновления все стоят Не удается воспроизвести эту ошибку с КриптоПро CSP 4.0 в тестовой среде. Информация о клиенте: |
|
Техническую поддержку оказываем тут |
|
 |
|
|
Zeref |
|
|
Статус: Новичок Группы: Участники
|
Столкнулся с похожей ситуацией как у автора. Установил КриптоПро на удалённый комп, после чего пропала возможность подключаться к нему по rdp. Программа жаловалась на проблемы с подключением. |
 |
|
|
nikhop |
|
|
Статус: Новичок Группы: Участники
|
Та же проблема на windows 7 -> 2012 R2 Автор: Андрей Емельянов Информация о сервере (куда подключаетесь): Информация о клиенте: |
 |
|
| Пользователи, просматривающие эту тему |
|
Guest (2) |
Быстрый переход
Вы не можете создавать новые темы в этом форуме.
Вы не можете отвечать в этом форуме.
Вы не можете удалять Ваши сообщения в этом форуме.
Вы не можете редактировать Ваши сообщения в этом форуме.
Вы не можете создавать опросы в этом форуме.
Вы не можете голосовать в этом форуме.