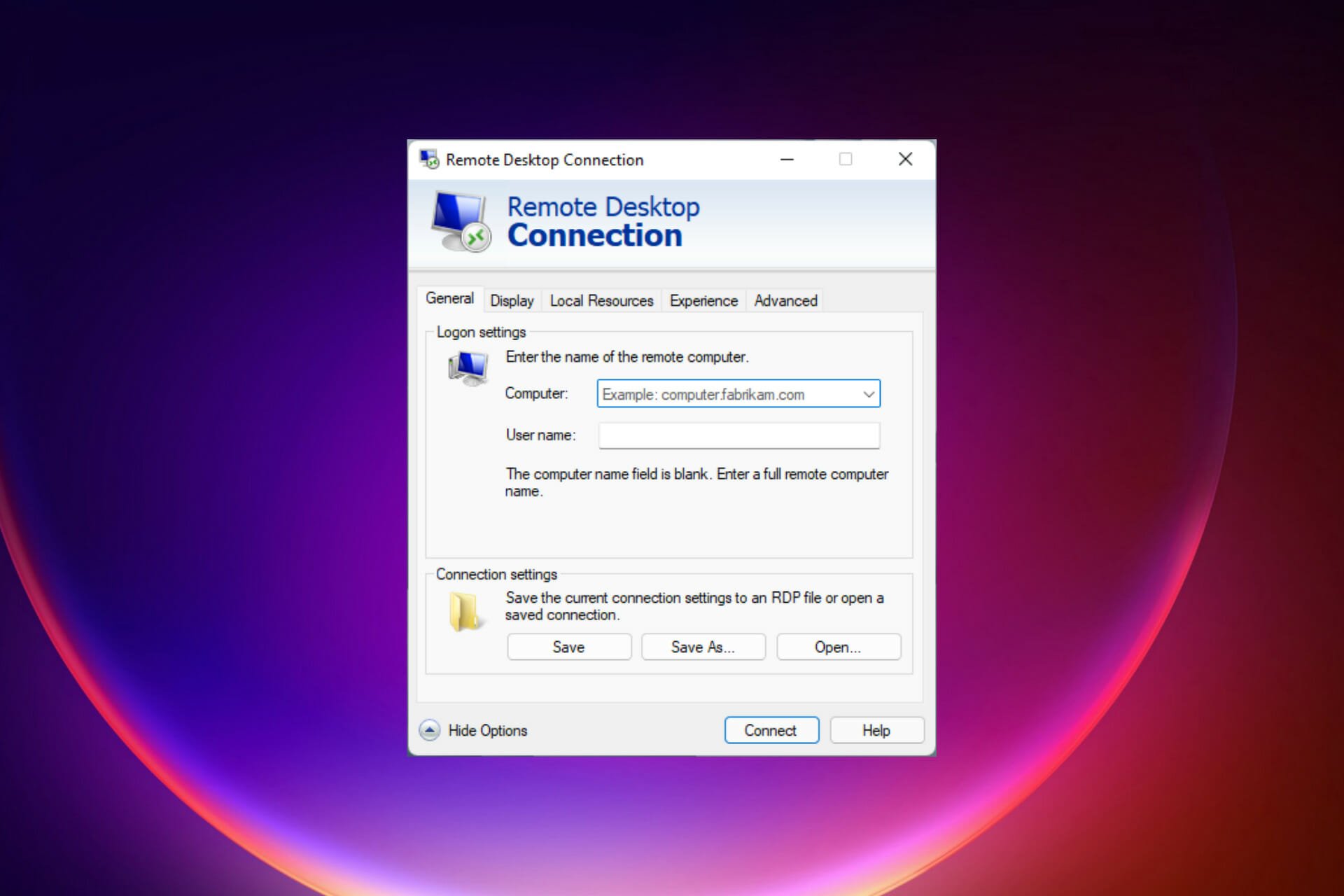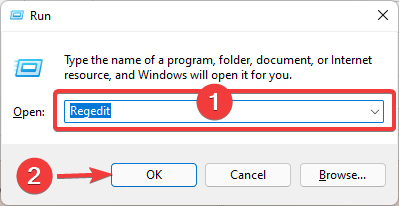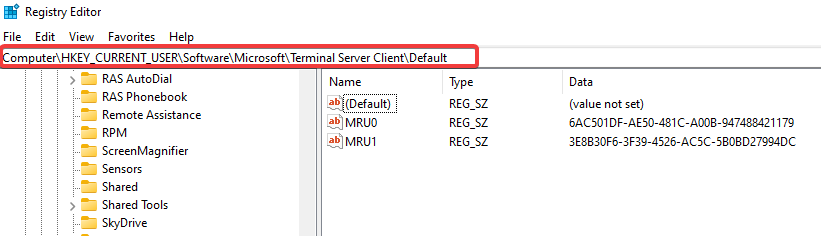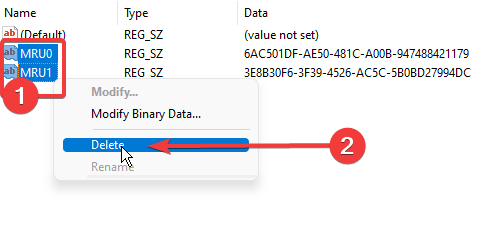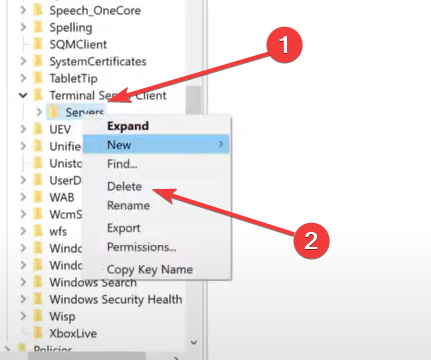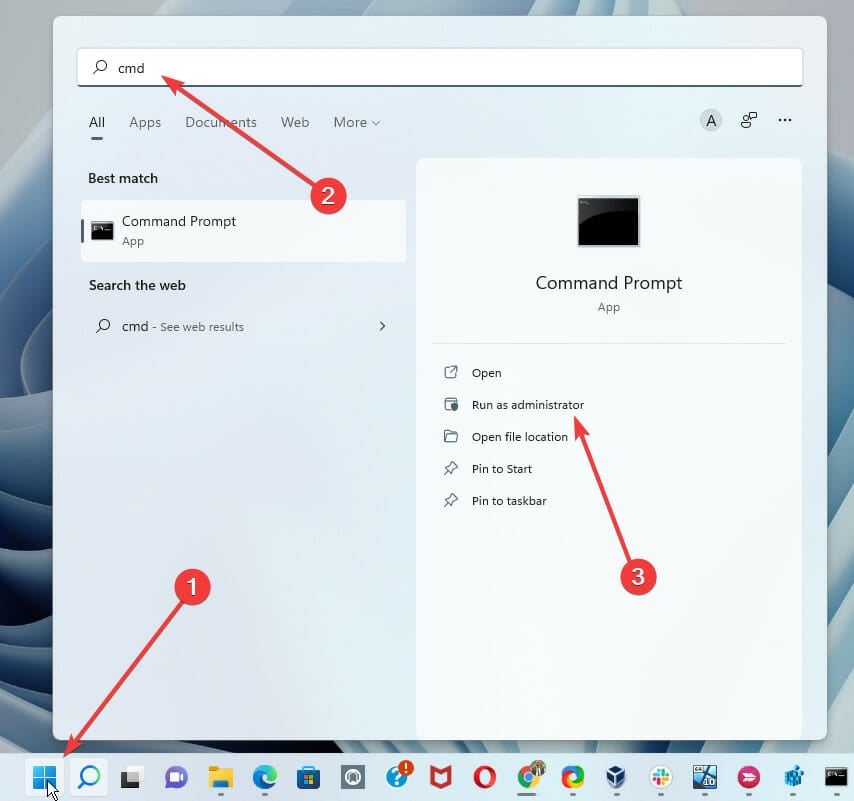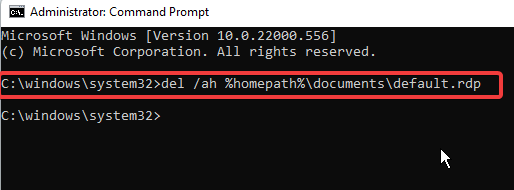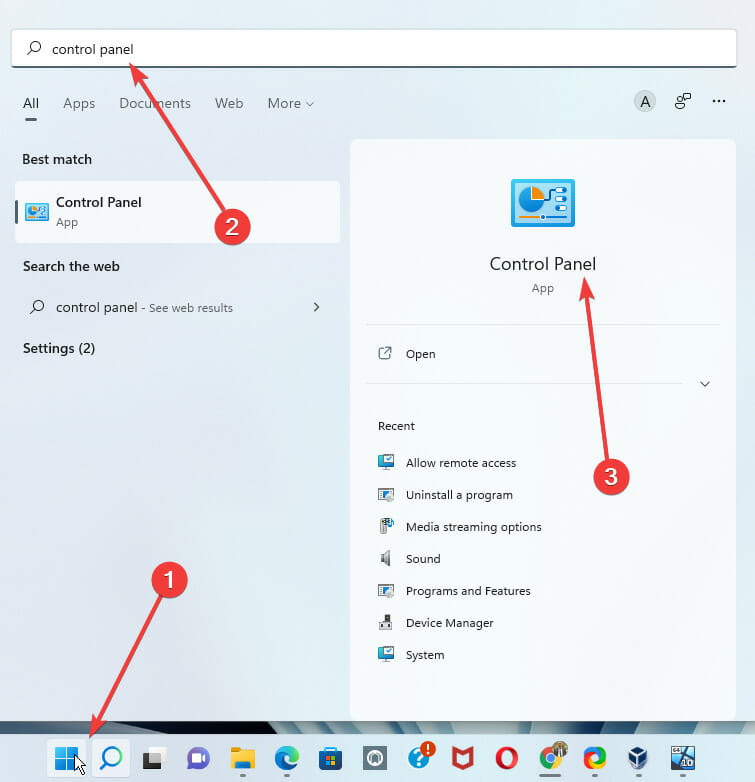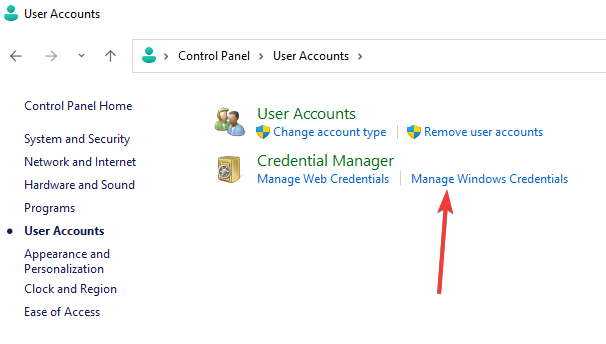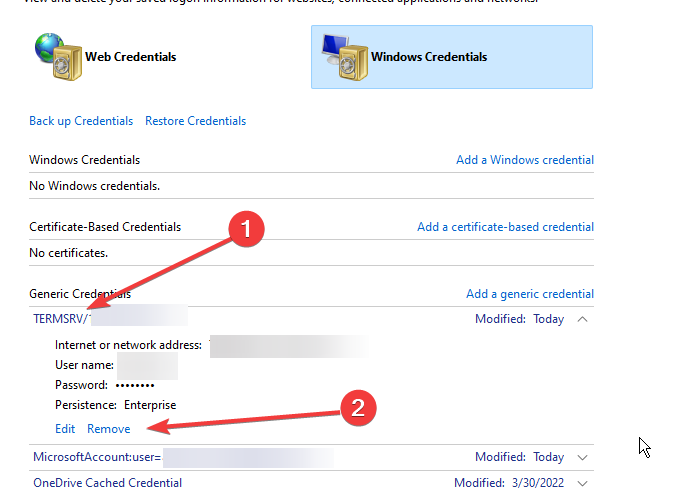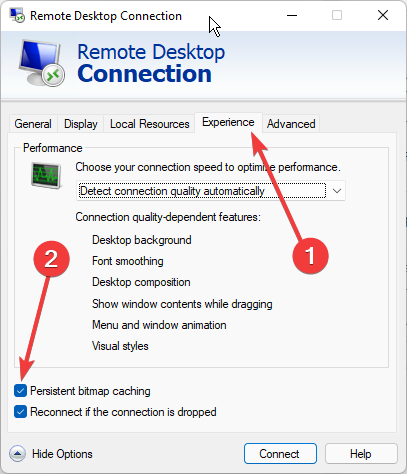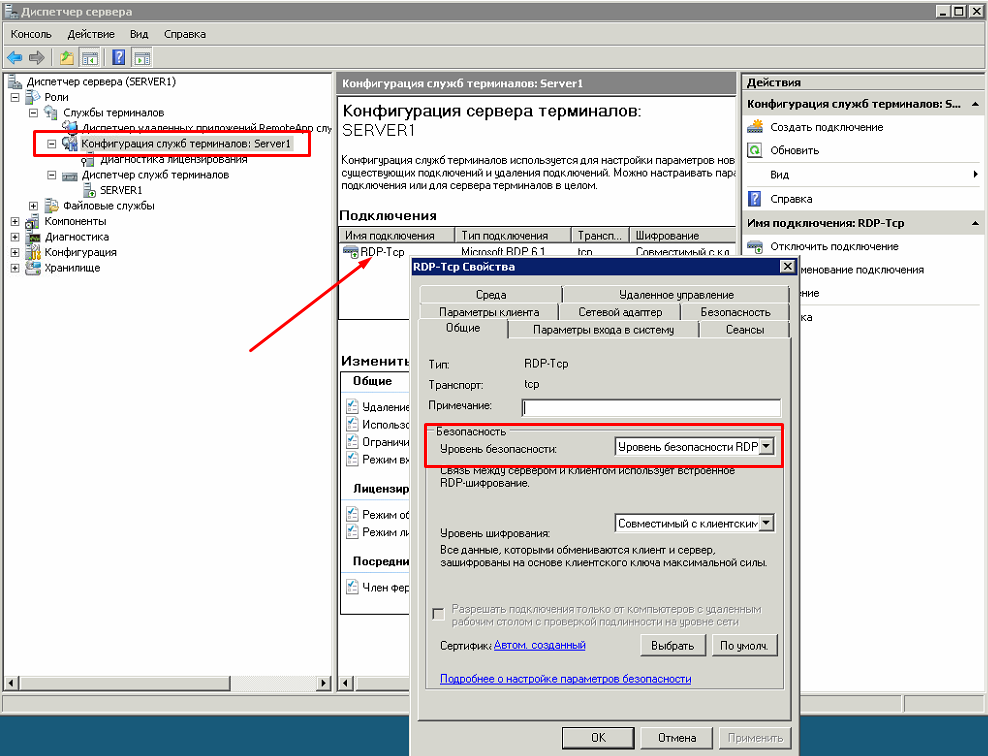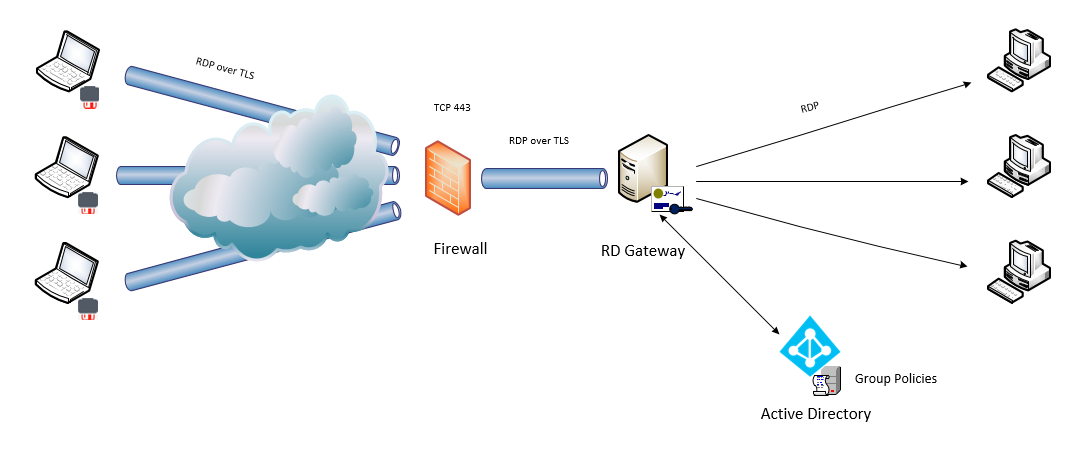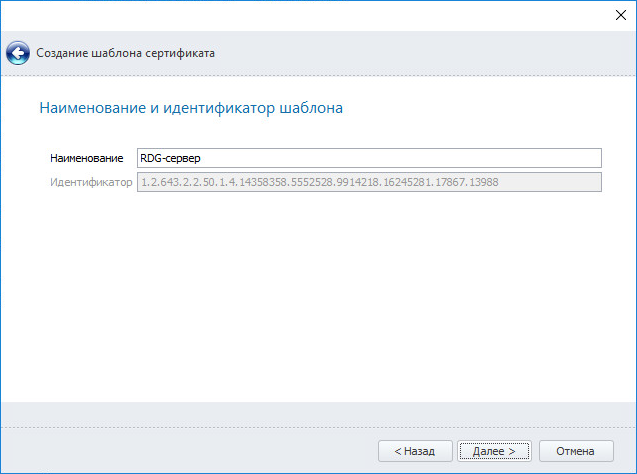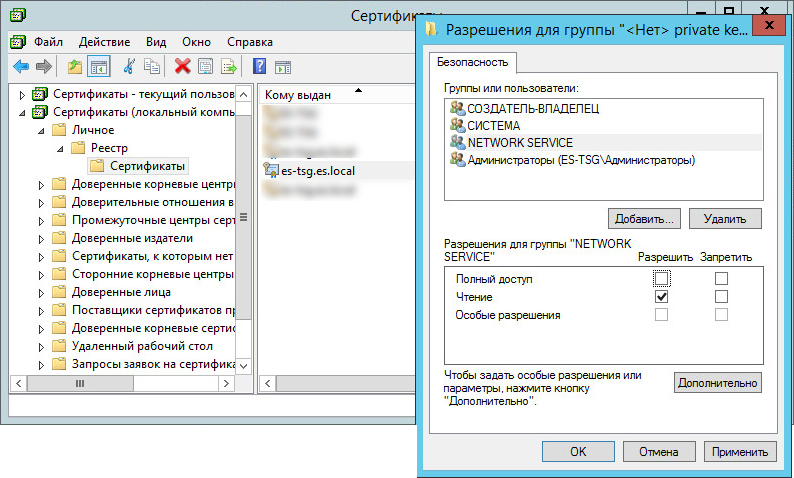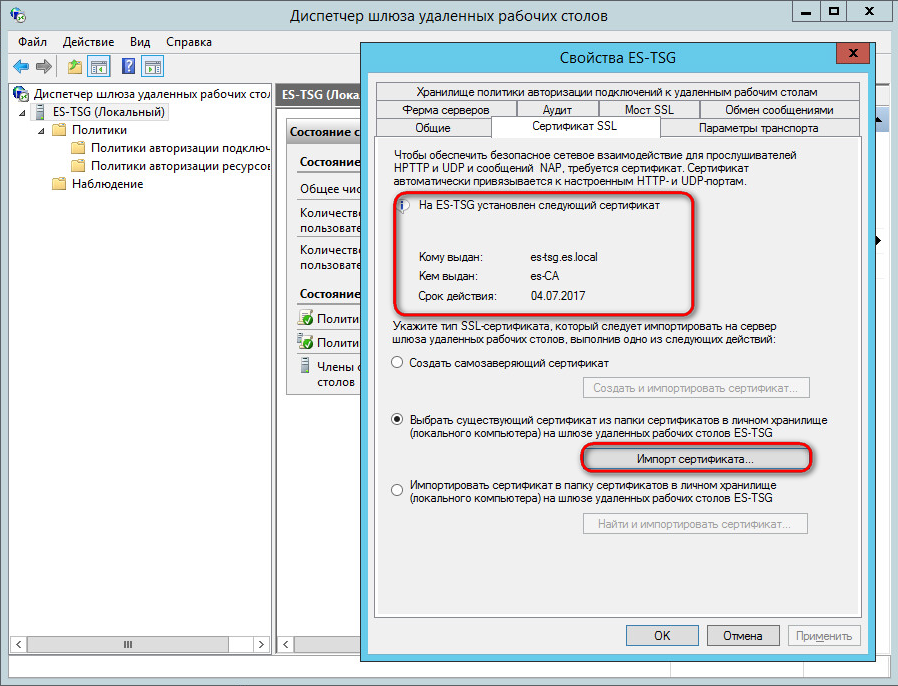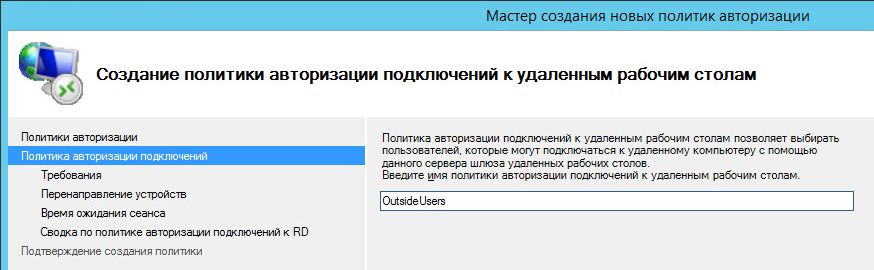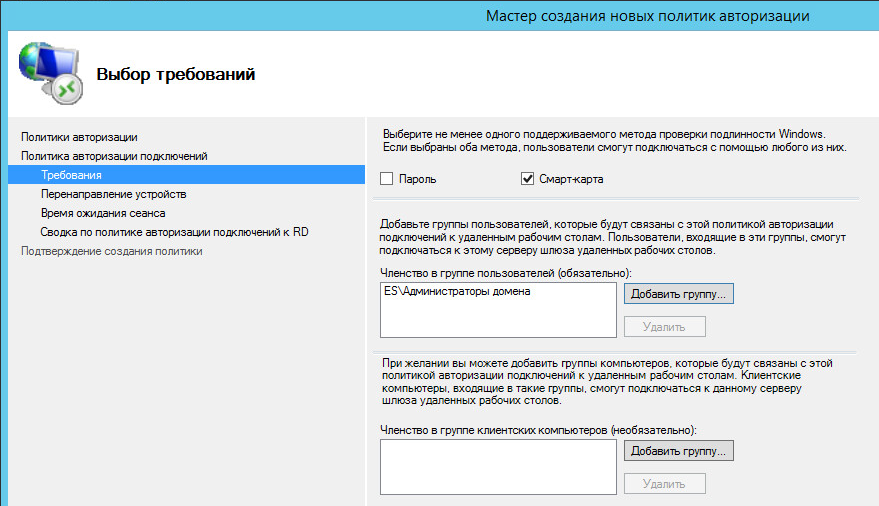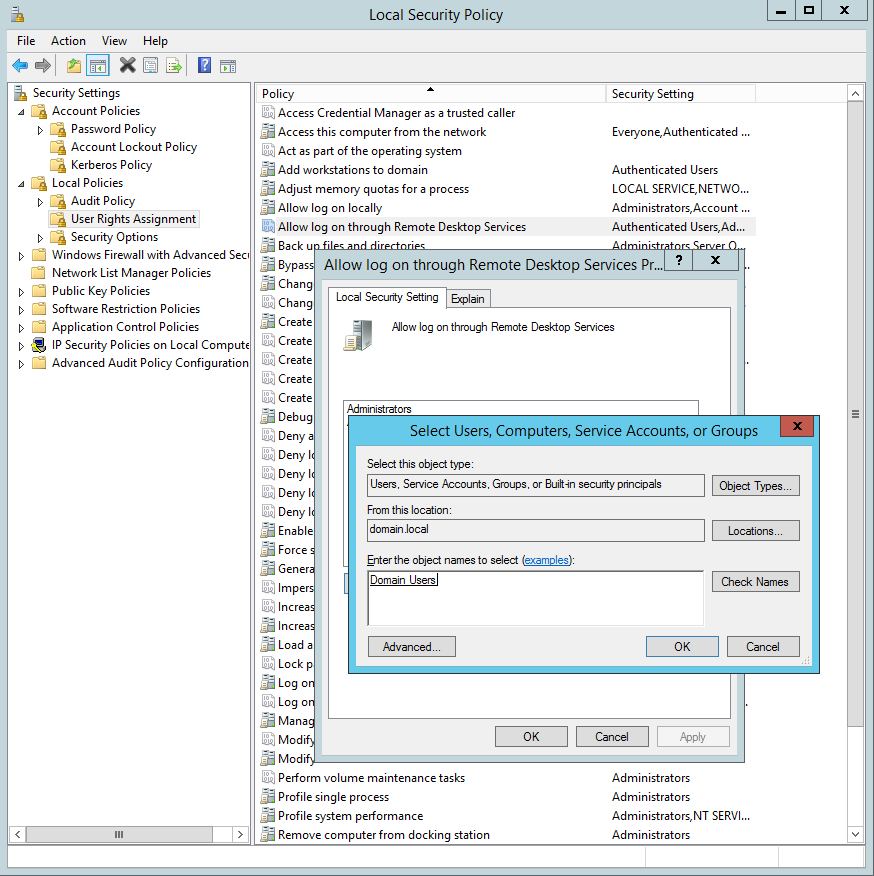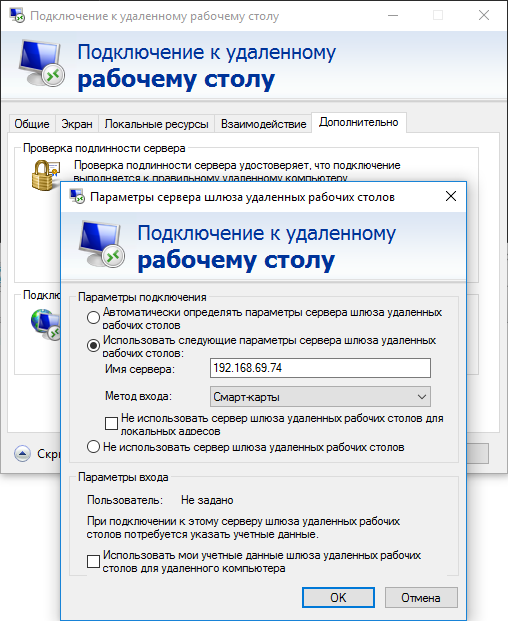|
ivldenis |
|
|
Статус: Новичок Группы: Участники
|
Подскажите пожалуйста. После установки Крипто Про 4 пропала возможность подключаться к удаленному серверу через RDP (Удаленный рабочий стол Windows). Точнее при запуске файла RDP и попытки соединится с сервером, выскакивает окно: Произошла ошибка проверки подлинности. Затребованный пакет безопасности не существует. Началось сразу после установки КриптоПро. Подскажите, как можно исправить? Решение проблемы:
Отредактировано модератором 10 февраля 2022 г. 13:56:07(UTC) |
 |
|
|
Андрей Емельянов |
|
|
Статус: Сотрудник Группы: Участники Сказал «Спасибо»: 4 раз |
Добрый день. |
|
Техническую поддержку оказываем тут |
|
 |
|
|
Максим Коллегин |
|
|
Статус: Сотрудник Группы: Администраторы Сказал «Спасибо»: 21 раз |
Если сможете предоставить удаленный доступ к машине — пишите в ЛС — постараюсь помочь. |
|
Знания в базе знаний, поддержка в техподдержке |
|
 |
WWW |
|
ivldenis |
|
|
Статус: Новичок Группы: Участники
|
Windows 7 Home Отредактировано пользователем 19 октября 2017 г. 12:59:51(UTC) |
 |
|
|
wdb |
|
|
Статус: Новичок Группы: Участники
|
Подтверждаю, не дает подключаться по RDP к системе с установленным Крипто-Про. Крипто-Про установлен на терминальном Windows Server 2012R2. Помогает перезагрузка, но только на время. Подключение с ПК на ОС Windos 7, 8, 10 не происходит, в то же время с мобильных устройств на Android без проблем. |
 |
WWW |
|
Максим Коллегин |
|
|
Статус: Сотрудник Группы: Администраторы Сказал «Спасибо»: 21 раз |
А на Windows 7 установлен этот апдейт? https://support.microsof…tls-in-windows-7-sp1-and |
|
Знания в базе знаний, поддержка в техподдержке |
|
 |
WWW |
|
dorzho |
|
|
Статус: Новичок Группы: Участники
|
Привет всем, такая же ошибка, обновления все стоят |
 |
|
|
Андрей Емельянов |
|
|
Статус: Сотрудник Группы: Участники Сказал «Спасибо»: 4 раз |
Добрый день. Цитата: Привет всем, такая же ошибка, обновления все стоят Не удается воспроизвести эту ошибку с КриптоПро CSP 4.0 в тестовой среде. Информация о клиенте: |
|
Техническую поддержку оказываем тут |
|
 |
|
|
Zeref |
|
|
Статус: Новичок Группы: Участники
|
Столкнулся с похожей ситуацией как у автора. Установил КриптоПро на удалённый комп, после чего пропала возможность подключаться к нему по rdp. Программа жаловалась на проблемы с подключением. |
 |
|
|
nikhop |
|
|
Статус: Новичок Группы: Участники
|
Та же проблема на windows 7 -> 2012 R2 Автор: Андрей Емельянов Информация о сервере (куда подключаетесь): Информация о клиенте: |
 |
|
| Пользователи, просматривающие эту тему |
|
Guest (2) |
Быстрый переход
Вы не можете создавать новые темы в этом форуме.
Вы не можете отвечать в этом форуме.
Вы не можете удалять Ваши сообщения в этом форуме.
Вы не можете редактировать Ваши сообщения в этом форуме.
Вы не можете создавать опросы в этом форуме.
Вы не можете голосовать в этом форуме.
Содержание
- Затребованный пакет безопасности не существует 0x80090305 windows 11
- Компьютер не может подключиться к удаленному компьютеру [ошибка пакета безопасности]
- Почему я получаю сообщение об ошибке «Отключенный пакет безопасности Remoteapp»?
- Как исправить ошибку пакета безопасности в Windows 11?
- 1. Удалите кеш подключения RDP в реестре.
- 2. Очистите сохраненные учетные данные RDP.
- 3. Отключите кэширование растровых изображений удаленного рабочего стола.
- 4. Используйте сторонний RDP
- Могу ли я запретить Windows сохранять историю подключений RDP?
- Затребованный пакет безопасности не существует 0x80090305 windows 11
- Лучший отвечающий
- Вопрос
- Ответы
- Затребованный пакет безопасности не существует 0x80090305 windows 11
- Лучший отвечающий
- Вопрос
- Ответы
- Затребованный пакет безопасности не существует 0x80090305 windows 11
- Лучший отвечающий
- Вопрос
- Ответы
Затребованный пакет безопасности не существует 0x80090305 windows 11
Если у вас не работает один из способов авторизации, сконвертируйте свой аккаунт по ссылке
Авторизуясь в LiveJournal с помощью стороннего сервиса вы принимаете условия Пользовательского соглашения LiveJournal
- Назад
- Поделиться
- Пожаловаться
- Вперёд
Windows Update, ошибки 0x80090305 и 0x80070020.
Компьютер Z, WinXP prof, симптомы
— при запуске Windows Update после нажатия кнопки «выборочная установка» практически сразу вываливает 0x80090305.
— в C:WindowsWindowsUpdate.log пишет об ошибке при обращении к https://www.update.micros oft.com/v6/ClientWebServi ce/client.asmx . На заведомо исправном компьютере при обращении по данному url дают ошибку 500 (внутренняя ошибка сервера), на Z — отваливаемся то ли по таймауту, то ли по невозможности соединится.
Диагноз — померла работа по https в IE (при этом Opera по https замечательно ходит).
Помог снос и последующая установка Крипто Про 3.6. Откат на точку восстановления до установки того же Крипто Про не помогал, как и перенакат sp3, IE8 и т.п.
Вроде бы поднял еще какие-то службы, типа службы https, делал перерегистрацию библиотек, удаление SoftwareDistribution, но заработало именно после переустановки Крипто Про.
Компьютер I, WinXP prof, симптомы
— При заходе на Windows Update начинает установку «нового програмного обеспечения» потом валится с ошибкой 0x80070020.
— в C:WindowsWindowsUpdate.log «FATAL: Error 0x80070020 preparing file C:WINDOWSsystem32wuapi.dll for copy»
Что произошло — я не понял, но вылечилось так:
Источник
Компьютер не может подключиться к удаленному компьютеру [ошибка пакета безопасности]
Windows RDP (протокол удаленного рабочего стола) позволяет вам получить доступ к другому компьютеру. Функции RDP с использованием современного удаленного рабочего стола Windows или устаревшего приложения для подключения к удаленному рабочему столу.
При попытке установить соединение вы могли столкнуться с сообщением об ошибке: ваш компьютер не может подключиться к удаленному компьютеру из-за ошибки пакета безопасности. Скорее всего, эта ошибка возникла из-за того, что вы инициируете соединение через прокси-сервер.
В этой статье мы обсудим ошибку пакета безопасности и покажем, как ее исправить.
В нашем руководстве вы также можете получить лучшие предложения по программному обеспечению для удаленного управления для Windows 10 и 11.
Почему я получаю сообщение об ошибке «Отключенный пакет безопасности Remoteapp»?
Существует несколько причин этой ошибки, и наиболее распространенными являются значения вашего реестра. Если приложение неправильно настроено в реестре, вы можете столкнуться с этой проблемой.
Также возможно, что есть проблема с вашими учетными данными, поэтому их удаление и повторное добавление может решить эту проблему.
Как исправить ошибку пакета безопасности в Windows 11?
1. Удалите кеш подключения RDP в реестре.
- Откройте диалоговое окно «Выполнить» с помощью Windows + R , введите regedit и нажмите «ОК».
- Перейдите к:
ComputerHKEY_CURRENT_USERSoftwareMicrosoftTerminal Server ClientDefault
- На правой панели выберите список подключений; они помечены как MRU(X), где X — число, щелкните их правой кнопкой мыши и выберите параметр удаления.
- Перейдите к:
ComputerHKEY_CURRENT_USERSoftwareMicrosoftTerminal Server ClientServers
- Щелкните правой кнопкой мыши папку сервера и выберите «Удалить».
- Нажмите на окно «Пуск», введите CMD и выберите «Запуск от имени администратора».
- Введите следующую команду и нажмите Enter :
del /ah %homepath%documentsdefault.rdp
Реестр каждого пользователя хранит информацию для каждого соединения RDP. С помощью встроенных средств Windows удалить компьютер или компьютеры из списка истории RDP-подключений невозможно. Вышеуказанные шаги предпринимаются, чтобы вручную избавиться от ключей реестра.
После выполнения этих шагов сообщение об ошибке пакета безопасности может быть устранено.
2. Очистите сохраненные учетные данные RDP.
- Откройте меню «Пуск», введите «Панель управления» и щелкните приложение «Панель управления».
- Перейдите в раздел «Учетные записи пользователей». Затем перейдите в диспетчер учетных данных и выберите «Управление учетными данными Windows».
- В разделе «Общие учетные данные», если у вас есть какие-либо сохраненные учетные данные RDP, он покажет нам IP-адрес, которому предшествует TERMSRV. Разверните его и нажмите «Удалить».
Обратите внимание, что если вы выберете параметр » Запомнить меня» перед вводом пароля для нового удаленного RDP-подключения, ваши учетные данные (имя пользователя и пароль) будут сохранены в диспетчере учетных данных Windows.
Клиент RDP использует ранее запомненные учетные данные для аутентификации на удаленном хосте для последующих подключений. Удаление этих учетных данных может устранить ошибку пакета безопасности.
3. Отключите кэширование растровых изображений удаленного рабочего стола.
- Откройте круглый диалог с помощью Windows + R , введите mstsc.exe и нажмите кнопку ОК.
- Перейдите на вкладку «Опыт» приложения «Подключение кудаленному рабочему столу» и снимите флажок «Постоянное кэширование растровых изображений» внизу.
Обратите внимание, что постоянное кэширование растровых изображений включено в клиент RDC (подключение к удаленному рабочему столу). В качестве кэша растрового изображения клиент RDP кэширует редко меняющиеся части удаленного экрана.
Клиент mstsc.exe использует это для загрузки элементов экрана из кэша локального диска, которые не изменились с момента последнего рендеринга. Функция кэширования RDP уменьшает количество данных, отправляемых по сети.
При использовании кэша RDP он может быть поврежден. Отключение постоянного кэширования растровых изображений также может быть полезным.
4. Используйте сторонний RDP
Сторонний RDP может не решить проблемы с Windows RDP, но это отличный способ обойти его. Сторонние решения часто более продвинуты, чем встроенное решение Windows.
Такой инструмент, как Mikogo, является жизнеспособным вариантом и обладает множеством функций.
Вы можете помочь клиентам, используя мышь и удаленную клавиатуру, или вы можете передать кому-то другому управление вашим ПК.
Он предлагает функцию, которая позволяет вам обмениваться документами, рабочим столом или окнами приложений в режиме реального времени с участием до 25 участников собрания.
Это также позволяет отображать только те окна приложений, которые вы хотите видеть, и скрывать остальные, гарантируя, что ваша презентация будет в центре внимания. Mikogo также поддерживает до четырех мониторов.
Могу ли я запретить Windows сохранять историю подключений RDP?
В качестве предотвращения ошибки пакета безопасности вы можете захотеть, чтобы Windows не сохраняла историю подключений RDP. Это возможно.
В этом случае следует отключить для всех учетных записей автоматическую запись в ветку реестра:
HKCUSoftwareMicrosoftTerminal Server Client
Обратите внимание: если у вас нет доступа к gpedit.msc, возможно, вы не сможете запретить Windows сохранять историю подключений RDP вручную.
Эти решения — простые вещи, которые можно попробовать, если вы получаете сообщение об ошибке пакета безопасности при попытке создать удаленное соединение.
Мы хотели бы прочитать ваши комментарии и узнать, какие из обсуждаемых решений помогли вам устранить ошибку пакета безопасности.
Источник
Затребованный пакет безопасности не существует 0x80090305 windows 11
Этот форум закрыт. Спасибо за участие!
Лучший отвечающий
Вопрос
Не обновляется система Windows Server 2003 после установки Агента обновлений.
Загрузка сайта http://update.microsoft.com/microsoftupdate/v6/default.aspx?ln=ru происходит нормально. При выборе кнопки «Быстрая» или «Выборочная» выходит сообщение
Ошибка на веб-узле. Невозможно отобразить страницу.
Предоставленные ниже варианты, возможно, помогут устранить эту проблему.
Варианты самостоятельного устранения проблемы
- Вопросы и
ответы - Найти решения
- Группа новостей Windows Update
Варианты технической поддержки
- Microsoft Online Assisted Support (бесплатно по вопросам
относительно веб-узла Windows Update)
Как решить данную проблему?
Ответы
Нет ничего проще- в командной строке напишите telnet ms.com 80, где телнет- сосбтвенно, сама программа, ms.com — сайт (либо IP адрес) , 80 — порт, доступность которого вы хотите проверить. Если «провалились в оболочку», значит сервер доступен по этому порту, если нет- соответственно, нужный порт закрыт.
Закрыть окно сеанса можно сочетанием CTRL и правая скобка, хелп есть.
Я бы еще посоветовал выполнить в командной строке sfc /scannow , но возможно это не принесет никакого эффекта.
Посмотрите в журналы событий, может это даст нам ключ к проблеме.
Источник
Затребованный пакет безопасности не существует 0x80090305 windows 11
Этот форум закрыт. Спасибо за участие!
Лучший отвечающий
Вопрос
Не обновляется система Windows Server 2003 после установки Агента обновлений.
Загрузка сайта http://update.microsoft.com/microsoftupdate/v6/default.aspx?ln=ru происходит нормально. При выборе кнопки «Быстрая» или «Выборочная» выходит сообщение
Ошибка на веб-узле. Невозможно отобразить страницу.
Предоставленные ниже варианты, возможно, помогут устранить эту проблему.
Варианты самостоятельного устранения проблемы
- Вопросы и
ответы - Найти решения
- Группа новостей Windows Update
Варианты технической поддержки
- Microsoft Online Assisted Support (бесплатно по вопросам
относительно веб-узла Windows Update)
Как решить данную проблему?
Ответы
Нет ничего проще- в командной строке напишите telnet ms.com 80, где телнет- сосбтвенно, сама программа, ms.com — сайт (либо IP адрес) , 80 — порт, доступность которого вы хотите проверить. Если «провалились в оболочку», значит сервер доступен по этому порту, если нет- соответственно, нужный порт закрыт.
Закрыть окно сеанса можно сочетанием CTRL и правая скобка, хелп есть.
Я бы еще посоветовал выполнить в командной строке sfc /scannow , но возможно это не принесет никакого эффекта.
Посмотрите в журналы событий, может это даст нам ключ к проблеме.
Источник
Затребованный пакет безопасности не существует 0x80090305 windows 11
Этот форум закрыт. Спасибо за участие!
Лучший отвечающий
Вопрос
Не обновляется система Windows Server 2003 после установки Агента обновлений.
Загрузка сайта http://update.microsoft.com/microsoftupdate/v6/default.aspx?ln=ru происходит нормально. При выборе кнопки «Быстрая» или «Выборочная» выходит сообщение
Ошибка на веб-узле. Невозможно отобразить страницу.
Предоставленные ниже варианты, возможно, помогут устранить эту проблему.
Варианты самостоятельного устранения проблемы
- Вопросы и
ответы - Найти решения
- Группа новостей Windows Update
Варианты технической поддержки
- Microsoft Online Assisted Support (бесплатно по вопросам
относительно веб-узла Windows Update)
Как решить данную проблему?
Ответы
Нет ничего проще- в командной строке напишите telnet ms.com 80, где телнет- сосбтвенно, сама программа, ms.com — сайт (либо IP адрес) , 80 — порт, доступность которого вы хотите проверить. Если «провалились в оболочку», значит сервер доступен по этому порту, если нет- соответственно, нужный порт закрыт.
Закрыть окно сеанса можно сочетанием CTRL и правая скобка, хелп есть.
Я бы еще посоветовал выполнить в командной строке sfc /scannow , но возможно это не принесет никакого эффекта.
Посмотрите в журналы событий, может это даст нам ключ к проблеме.
Источник
Содержание
- Произошла ошибка проверки подлинности. Указанная функция не поддерживается
- Ответ
- Отключение NLA для протокола RDP в Windows
- Устранение ошибки проверки подлинности RDP
- Ошибка при подключении по RDP (Исправление шифрования CredSSP)
- Произошла ошибка проверки подлинности RDP в Windows 7
- Редактор групповой политики
- Изменение параметров реестра
- Установка обновления
- Заключение
- Произошла ошибка проверки подлинности RDP. Указанная функция не поддерживается — Решение
- В чем суть ошибки проверки подлинности RDP
- Установка апдейта, если указанная функция не поддерживается
- Изменение настроек групповых политик
- Отключение NLA для решения ошибки проверки RPD
- Заключение
Произошла ошибка проверки подлинности. Указанная функция не поддерживается
После установки обновления KB4103718 на моем компьютере с Windows 7 я не могу удаленно подключится к серверу c Windows Server 2012 R2 через удаленный рабочий стол RDP. После того, как я указываю адрес RDP сервера в окне клиента mstsc.exe и нажимаю «Подключить», появляется ошибка:
Произошла ошибка проверки подлинности.
Указанная функция не поддерживается.
Удаленный компьютер: computername
После того, как я удалил обновление KB4103718 и перезагрузил компьютер, RDP подключение стало работать нормально. Если я правильно понимаю, это только временное обходное решение, в следующем месяце приедет новый кумулятивный пакет обновлений и ошибка вернется? Можете что-нибудь посоветовать?
Ответ
Вы абсолютно правы в том, что бессмысленно решать проблему удалением обновлений Windows, ведь вы тем самым подвергаете свой компьютер риску эксплуатации различных уязвимостей, которые закрывают патчи в данном обновлении.
В своей проблеме вы не одиноки. Данная ошибка может появится в любой операционной системе Windows или Windows Server (не только Windows 7). У пользователей английской версии Windows 10 при попытке подключится к RDP/RDS серверу аналогичная ошибка выглядит так:
The function requested is not supported.
Remote computer: computername
Ошибка RDP “An authentication error has occurred” может появляться и при попытке запуска RemoteApp приложений.
Почему это происходит? Дело в том, что на вашем компьютере установлены актуальные обновления безопасности (выпущенные после мая 2018 года), в которых исправляется серьёзная уязвимость в протоколе CredSSP (Credential Security Support Provider), использующегося для аутентификации на RDP серверах (CVE-2018-0886) (рекомендую познакомится со статьей Ошибка RDP подключения: CredSSP encryption oracle remediation). При этом на стороне RDP / RDS сервера, к которому вы подключаетесь со своего компьютера, эти обновления не установлены и при этом для RDP доступа включен протокол NLA (Network Level Authentication / Проверку подлинности на уровне сети). Протокол NLA использует механизмы CredSSP для пре-аутентификация пользователей через TLS/SSL или Kerberos. Ваш компьютер из-за новых настроек безопасности, которые выставило установленное у вас обновление, просто блокирует подключение к удаленному компьютеру, который использует уязвимую версию CredSSP.
Что можно сделать для исправления эту ошибки и подключиться к вашему RDP серверу?
Отключение NLA для протокола RDP в Windows
Если на стороне RDP сервера, которому вы подключаетесь, включен NLA, это означает что для преаутентификации RDP пользователя используется CredSPP. Отключить Network Level Authentication можно в свойствах системы на вкладке Удаленный доступ (Remote), сняв галку «Разрешить подключения только с компьютеров, на которых работает удаленный рабочий стол с проверкой подлинности на уровне сети / Allow connection only from computers running Remote Desktop with Network Level Authentication (recommended)» (Windows 10 / Windows 8).
В Windows 7 эта опция называется по-другому. На вкладке Удаленный доступ нужно выбрать опцию «Разрешить подключения от компьютеров с любой версией удаленного рабочего стола (опасный) / Allow connections from computers running any version of Remote Desktop (less secure)».
Также можно отключить проверку подлинности на уровне сети (NLA) с помощью редактора локальной групповой политики — gpedit.msc (в Windows 10 Home редактор политик gpedit.msc можно запустить так) или с помощью консоли управления доменными политиками – GPMC.msc. Для этого перейдите в разделе Конфигурация компьютера –> Административные шаблоны –> Компоненты Windows –> Службы удаленных рабочих столов – Узел сеансов удаленных рабочих столов –> Безопасность (Computer Configuration –> Administrative Templates –> Windows Components –> Remote Desktop Services – Remote Desktop Session Host –> Security), отключите политику Требовать проверку подлинности пользователя для удаленных подключений путем проверки подлинности на уровне сети (Require user authentication for remote connections by using Network Level Authentication).
Также нужно в политике «Требовать использования специального уровня безопасности для удаленных подключений по протоколу RDP» (Require use of specific security layer for remote (RDP) connections) выбрать уровень безопасности (Security Layer) — RDP.
Для применения новых настроек RDP нужно обновить политики (gpupdate /force) или перезагрузить компьютер. После этого вы должны успешно подключиться к удаленному рабочему столу сервера.
Источник
Устранение ошибки проверки подлинности RDP
8 мая 2018 г. Microsoft выпустило обновление, которое предотвращает удаленное выполнение кода с помощью уязвимости в протоколе CreedSSP.
После установки данного обновление пользователи не могут подключиться к удаленным ресурсам посредством RDP или RemoteApp. При подключении происходит такая ошибка:
Появление ошибки обусловлено установкой данных обновлений безопасности:
В данной статье мы рассмотрим варианты исправления данной ошибки.
Вариант №1: Убираем проверку подлинности.
Заходим в свойства компьютера, переходим на вкладку Удаленный доступ и снимаем галку с чекбокса.
Вариант №2 (рекомендуемый): Обновление клиентских и серверных ОС.
Устанавливаем специально выпущенные патчи обновления, которые закрыли уязвимость в RDP-клиенте. Данные обновления можно посмотреть на сайте Microsoft. После установки данного обновления, мы обновляем CredSSP.
Вариант №3: Через групповые политики.
Локально заходим в групповые политики устройства, к которому пытаемся подключиться. Для того чтобы открыть редактор групповых политик выполним следующее действие: Нажимаете Win+R, а затем введите gpedit.msc. Переходите по данному пути: Конфигурация компьютера > Административные шаблоны > Система > Передача учетных данных > Защита от атак с использованием криптографического оракула.
В свойствах данной политики выбираем пункт Включено и ниже в параметрах выбираем уровень защиты Оставить уязвимость.
После того, как данные действия выполнены, необходимо зайти в командную строку от имени администратора и выполнить данную команду:
Вариант №4. Редактирование реестра.
Локально заходим на устройство, к которому пытаемся подключиться и нажимаем Win+R. Вводим regedit. После того, как откроется редактор реестра идем по следующему пути:
Затем находим параметр AllowEncryptionOracle, открываем его и ставим значение 2.
После выполнения данных действий с реестром выполняем перезагрузку устройства.
Нужна помощь в настройке RDP-подключений? Обращайтесь к нам!
Источник
Ошибка при подключении по RDP (Исправление шифрования CredSSP)
13 марта Microsoft опубликовал описание уязвимости CVE-2018-0886 в протоколе проверки подлинности CredSSP, который в частности используется при подключении по RDP к терминальным серверам. Позже Microsoft опубликовал, что будет блокировать подключения к необновлённым серверам, где присутствует данная уязвимость. В связи с чем многие заказчики столкнулись с проблемами подключения по RDP.
В частности, в Windows 7 можно увидеть ошибку: «Произошла ошибка проверки подлинности. Указанная функция не поддерживается»
В Windows 10 ошибка расписана более подробно, в частности сказано «Причиной ошибки может быть исправление шифрования CredSSP»:
Для обхода ошибки со стороны клиента многие советуют отключить групповую политику, путём установки значения Encryption Oracle Remediation в Vulnerable:
с помощью gpedit.msc в Конфигурация компьютера / Административные шаблоны / Система / Передача учётных данных, слева выбрать «Исправление уязвимости шифрующего оракула» (забавный конечно перевод), в настройках поставить «Включено» и выбрать «Оставить уязвимость».

или через реестр (т.к., например, в Windows Home нет команды gpedit.msc):
REG ADD HKLMSoftwareMicrosoftWindowsCurrentVersionPoliciesSystemCredSSPParameters /v AllowEncryptionOracle /t REG_DWORD /d 2
НО! Так делать не нужно! Т.к. таким образом вы оставляете уязвимость и риски перехвата вашего трафика и пр. конфиденциальные данные, включая пароли. Единственный случай, когда это может быть необходимо, это когда у вас вообще нет другой возможности подключиться к удалённому серверу, кроме как по RDP, чтобы установить обновления (хотя у любого облачного провайдера должна быть возможность подключения к консоли сервера). Сразу после установки обновлений, политики нужно вернуть в исходное состояние.
Если доступ к удалённому серверу есть, то ещё, как временная мера, можно отключить требование NLA (Network Level Authentication), и сервер перестанет использовать CredSSP. Для этого достаточно в Свойствах системы, на вкладке удалённые подключения снять соответствующую галку «Разрешить подключения только с компьютеров, на которых работает удалённый рабочий стол с проверкой подлинности на уровне сети»:
Но, это тоже неправильный подход.
Источник
Произошла ошибка проверки подлинности RDP в Windows 7
Для того, чтобы полностью разобраться во всех вопросах и нюансах по теме, обязательно ознакомьтесь с представленным роликом.
Редактор групповой политики
Сначала мы поговорим о методах, которые позволят исправить данную ошибку подключения вручную, без установки дополнительных патчей от Microsoft. Первый способ подразумевает отключение уведомлений о неисправности. Для этого необходимо выполнить ряд простых действий:
Изменение параметров реестра
Выполнить процедуру, описанную в предыдущей инструкции, можно и с помощью редактирования реестра. Альтернативный путь ничем не сложнее первого, а также не займет у вас много времени:
Если в списке параметров вы не обнаружили нужной позиции, то ее придется создать самостоятельно. Для этого щелкните ПКМ по любой области в окне редактора и выберите пункт «Создать параметр DWORD 32 бита». В окне создания укажите название и значение, которые представлены в предыдущей инструкции.
Выполнить данные изменения еще проще с помощью функционала командной строки:
Но спешим вас предупредить, что внесение подобных изменений негативно скажется на безопасности трафика, который проходит внутри сети. Под угрозу попадают все пароли, личная информация и так далее. Поэтому вам необходимо выбрать между высоким уровнем защиты и быстрым исправлением ситуации. Пользуйтесь описанными способами только в том случае, если нет альтернативного варианта, а доступ к удаленному ПК нужен в срочном порядке.
Установка обновления
Наиболее правильным способом устранения ошибки при проверке подлинности RDP является установка специального апдейта от Microsoft. После обнаружения данной проблемы разработчики выпустили обновление для каждой из версий Windows, которые поддерживают данный функционал. Вам необходимо скачать патч CVE-2018-0886, который входит в обновление операционной системы с кодом KB4103712.
Заключение
На этом все. Надеемся, что наша инструкция поможем вам избавиться от проблемы соединения с удаленным ПК в кратчайшие сроки. За советами и пояснениями обращайтесь в комментарии к статье.
Источник
Произошла ошибка проверки подлинности RDP. Указанная функция не поддерживается — Решение
При попытке подключения к серверу через протокол удалённого рабочего стола (RPD) пользователь может столкнуться с ошибкой подключения, сопровождающейся сообщением « Произошла ошибка проверки подлинности. Указанная функция не поддерживается ». Возникновение данной проблемы обычно связано с отсутствием необходимых обновлений на ПК клиента. А также рядом настроек на машинах сервера или клиента, блокирующих отдалённое подключение к ПК. Разберём, что является причиной проблемы, и как её исправить.

В чем суть ошибки проверки подлинности RDP

В апреле «Майкрософт» выпустила следующий апдейт, снабжающий пользователя более детальной информацией об ошибке во время использования клиента удалённого рабочего стола (RDP).
В мае 2018 года вышел финальный Update, изменяющий настройки сессии RDP c использованием CredSSP по умолчанию с « Vulnerable » (Уязвимый) до « Mitigated » (Смягчённый). Также это означало, что любое клиентское приложение, задействующее «CredSSP», будет невозможно откатить до небезопасной версии.
Если ваша рабочая станция получила майское обновление, а сервер его не получал, тогда рабочая станция (клиент) будет отображать сообщение об ошибке при попытке подключения к серверу с использованием RDP.
Разберём перечень способов, позволяющих эффективно избавиться от проблемы проверки подлинности RDP.
Установка апдейта, если указанная функция не поддерживается
Соответственно, основным способом, позволяющим исправить ошибку проверки подлинности RPD, является установка необходимого обновления ( CVE-2018-0886 ) как на клиентскую, так и на серверную ОС.
Выберите свою версию OS из списка снизу, и установите на вашу машину необходимый ей апдейт CVE-2018-0886:
Также можно перейти на сайт Майкрософта (при необходимости поставьте галочку и нажмите «Accept»), слева отыскать версию вашей системы (если не знаете, нажмите Win+Pause). Далее нажать справа на « Security Update », после чего вы получите возможность скачать нужное обновление.
Изменение настроек групповых политик
Если вы по каким-либо причинам не можете установить требуемые апдейты, существует паллиативное решение проблемы проверки подлинности RPD, состоящее в изменении настроек групповых политик. Не рекомендуется рассматривать его как основной вариант, так как таким образом вы сохраняете уязвимость вашей системы для действий злоумышленников.

Также вы можете осуществить данную операцию с помощью специальной команды, выполненной в командной строке с правами админа:
REG ADD HKLMSoftwareMicrosoftWindowsCurrentVersionPoliciesSystemCredSSPParameters /v AllowEncryptionOracle /t REG_DWORD /d 2
Отключение NLA для решения ошибки проверки RPD
Ещё одним способом решить ошибку проверки подлинности RPD является отключение NLA (аутентификации на уровне сети).
Заключение
Появление сообщения «Произошла ошибка проверки подлинности RDP. Указанная функция не поддерживается» обычно связано с отсутствием на ПК (обычно клиентском) необходимого обновления CVE-2018-0886, позволяющего ликвидировать ряд уязвимостей в системе. Необходимо установить требуемые обновления для вашей системы, а если такое временно невозможно – просто переключите параметр шифрующего оракула на «Vulnerable» (т.е. «Оставить уязвимость»), что позволит решить ошибку.
Источник
by Afam Onyimadu
Afam is a geek and the go-to among his peers for computer solutions. He has a wealth of experience with Windows operating systems, dating back to his introduction… read more
Updated on February 2, 2023
- If your computer can’t connect to the remote computer because of a security package error, we discuss three ways to resolve it.
- When you encounter a security package error, you have likely tried to initiate the connection through a proxy server.
- Stopping Windows from saving your RDP connection history may be a good precautionary method to try.
XINSTALL BY CLICKING THE DOWNLOAD FILE
- Download Restoro PC Repair Tool that comes with Patented Technologies (patent available here).
- Click Start Scan to find Windows 11 issues that could be causing PC problems.
- Click Repair All to fix issues affecting your computer’s security and performance
- Restoro has been downloaded by 0 readers this month.
Windows’ RDP (Remote Desktop Protocol) makes it possible for you to gain access to another computer. RDP functions using Windows’ modern Remote Desktop or legacy Remote Desktop Connection app.
When trying to establish a connection, you may have encountered the error message: your computer can’t connect to the remote computer because of a security package error.This error is more likely to have occurred because you initiate the connection through a proxy server.
In this article, we discuss the security package error and show you the steps to take to fix it.
In our guide, you can also get the best suggestions for Remote Control software for Windows 10 and 11.
Why am I getting the Remoteapp disconnected security package error?
There are multiple reasons for this error, and the most common are your registry values. If the app isn’t properly configured in registry, you may encounter this issue.

It’s also possible that there’s an issue with your credentials, so removing them and adding them again can help with this problem.
How can I fix the security package error on Windows 11?
1. Delete the RDP connection cache in your registry
- Open the Run dialog using Windows key + R, type in regedit, and click OK.
- Navigate to:
ComputerHKEY_CURRENT_USERSoftwareMicrosoftTerminal Server ClientDefault - On the right pane, select the list of connections; these are labeled MRU(X), where X is a number, right-click on them and select the delete option.
- Navigate to:
ComputerHKEY_CURRENT_USERSoftwareMicrosoftTerminal Server ClientServers - Right-click on the server folder and select Delete.
- Click on the Start Window, type CMD and select Run as administrator.
- Type the following command and press Enter:
del /ah %homepath%documentsdefault.rdp
Each user’s registry stores information for every RDP connection. Using built-in Windows tools, removing a computer or computers from the list of RDP connection history is impossible. The above steps are taken to get rid of the registry keys manually.
Once the steps are completed, the security package error message may be resolved.
2. Clear the saved RDP credentials
- Open the Start Menu, type Control Panel, and click on the Control Panel app.
- Navigate to User Accounts section. Then go to Credential Manager and pick Manage Windows credentials.
- Under the Generic Credentials, if you have any RDP credentials saved, it will show us an IP address preceded by TERMSRV. Expand it and click Remove.
Note that if you select the option to Remember me before you enter your password for a new remote RDP connection, your credentials (username and password) will be remembered in the Windows Credential Manager.
The RDP client utilizes the previously remembered credentials for authentication on the remote host for subsequent connections. Clearing these credentials may resolve the security package error.
- How to run commands on a remote computer using wmic
- 5+ best remote control software for Windows 11
- How to Add Text in The Snipping Tool [Quickest Ways]
3. Disable Remote Desktop bitmap caching
- Open the round dialog using Windows key + R, type mstsc.exe, and hit the OK button.
- Navigate to the Experience tab of your Remote Desktop Connection app, and uncheck the option for Persistent Bitmap Caching at the bottom.
Note that image persistent bitmap caching is included in the RDC (Remote Desktop Connection) client. As a raster image cache, the RDP client caches rarely changing parts of the remote screen.
The mstsc.exe client uses this to load elements of the screen from the local drive cache that haven’t changed since the last rendering. The RDP caching feature reduces the quantity of data sent across the network.
Some PC issues are hard to tackle, especially when it comes to corrupted repositories or missing Windows files. If you are having troubles fixing an error, your system may be partially broken.
We recommend installing Restoro, a tool that will scan your machine and identify what the fault is.
Click here to download and start repairing.
When using the RDP cache, it may be damaged. Disabling persistent bitmap caching may also be beneficial.
4. Use a 3rd-party RDP
A third-party RDP may not fix the issues you have with your Windows RDP, but it is a great way to bypass it. Third-party solutions often are more advanced than the inbuilt Windows solution.
A tool like Mikogo is a viable option, and it is packed with many features.
You may help customers using mouse control and remote keyboard, or you can give someone else control of your PC.
It offers a function that allows you to share documents, desktop, or application windows in real-time with up to 25 meeting attendees.
It also allows you to show only the application windows you want to be seen and conceal the others, ensuring that your presentation is the focus of attention. Mikogo also supports up to four monitors.
⇒ Get Mikogo
Can I stop Windows from saving my RDP connection History?
As a prevention against the security package error, you may want Windows not to save RDP connection history. It is possible.
In this case, you should disable all accounts from automatic writing to the registry key: HKCUSoftwareMicrosoftTerminal Server Client
Note that if you do not have access to gpedit.msc you may not be able to stop Windows from saving your RDP connection History manually.
These solutions are simple things to try if you receive the security package error message while trying to create a remote connection.
If you’re still having problems, our Remote Desktop connection not working guide has a couple of great solutions that you should try.
We will like to read your comments and know which of the solutions discussed helped you resolve the security package error.
Still having issues? Fix them with this tool:
SPONSORED
If the advices above haven’t solved your issue, your PC may experience deeper Windows problems. We recommend downloading this PC Repair tool (rated Great on TrustPilot.com) to easily address them. After installation, simply click the Start Scan button and then press on Repair All.
Newsletter
by Afam Onyimadu
Afam is a geek and the go-to among his peers for computer solutions. He has a wealth of experience with Windows operating systems, dating back to his introduction… read more
Updated on February 2, 2023
- If your computer can’t connect to the remote computer because of a security package error, we discuss three ways to resolve it.
- When you encounter a security package error, you have likely tried to initiate the connection through a proxy server.
- Stopping Windows from saving your RDP connection history may be a good precautionary method to try.
XINSTALL BY CLICKING THE DOWNLOAD FILE
- Download Restoro PC Repair Tool that comes with Patented Technologies (patent available here).
- Click Start Scan to find Windows 11 issues that could be causing PC problems.
- Click Repair All to fix issues affecting your computer’s security and performance
- Restoro has been downloaded by 0 readers this month.
Windows’ RDP (Remote Desktop Protocol) makes it possible for you to gain access to another computer. RDP functions using Windows’ modern Remote Desktop or legacy Remote Desktop Connection app.
When trying to establish a connection, you may have encountered the error message: your computer can’t connect to the remote computer because of a security package error.This error is more likely to have occurred because you initiate the connection through a proxy server.
In this article, we discuss the security package error and show you the steps to take to fix it.
In our guide, you can also get the best suggestions for Remote Control software for Windows 10 and 11.
Why am I getting the Remoteapp disconnected security package error?
There are multiple reasons for this error, and the most common are your registry values. If the app isn’t properly configured in registry, you may encounter this issue.

It’s also possible that there’s an issue with your credentials, so removing them and adding them again can help with this problem.
How can I fix the security package error on Windows 11?
1. Delete the RDP connection cache in your registry
- Open the Run dialog using Windows key + R, type in regedit, and click OK.
- Navigate to:
ComputerHKEY_CURRENT_USERSoftwareMicrosoftTerminal Server ClientDefault - On the right pane, select the list of connections; these are labeled MRU(X), where X is a number, right-click on them and select the delete option.
- Navigate to:
ComputerHKEY_CURRENT_USERSoftwareMicrosoftTerminal Server ClientServers - Right-click on the server folder and select Delete.
- Click on the Start Window, type CMD and select Run as administrator.
- Type the following command and press Enter:
del /ah %homepath%documentsdefault.rdp
Each user’s registry stores information for every RDP connection. Using built-in Windows tools, removing a computer or computers from the list of RDP connection history is impossible. The above steps are taken to get rid of the registry keys manually.
Once the steps are completed, the security package error message may be resolved.
2. Clear the saved RDP credentials
- Open the Start Menu, type Control Panel, and click on the Control Panel app.
- Navigate to User Accounts section. Then go to Credential Manager and pick Manage Windows credentials.
- Under the Generic Credentials, if you have any RDP credentials saved, it will show us an IP address preceded by TERMSRV. Expand it and click Remove.
Note that if you select the option to Remember me before you enter your password for a new remote RDP connection, your credentials (username and password) will be remembered in the Windows Credential Manager.
The RDP client utilizes the previously remembered credentials for authentication on the remote host for subsequent connections. Clearing these credentials may resolve the security package error.
- How to run commands on a remote computer using wmic
- 5+ best remote control software for Windows 11
- How to Add Text in The Snipping Tool [Quickest Ways]
- How to Make Sticky Notes Stay on Top in Windows 11
- Reserved Storage on Windows 11: How to Enable or Disable It
- How to Remove Windows 11 File Explorer Please Sign In
3. Disable Remote Desktop bitmap caching
- Open the round dialog using Windows key + R, type mstsc.exe, and hit the OK button.
- Navigate to the Experience tab of your Remote Desktop Connection app, and uncheck the option for Persistent Bitmap Caching at the bottom.
Note that image persistent bitmap caching is included in the RDC (Remote Desktop Connection) client. As a raster image cache, the RDP client caches rarely changing parts of the remote screen.
The mstsc.exe client uses this to load elements of the screen from the local drive cache that haven’t changed since the last rendering. The RDP caching feature reduces the quantity of data sent across the network.
Some PC issues are hard to tackle, especially when it comes to corrupted repositories or missing Windows files. If you are having troubles fixing an error, your system may be partially broken.
We recommend installing Restoro, a tool that will scan your machine and identify what the fault is.
Click here to download and start repairing.
When using the RDP cache, it may be damaged. Disabling persistent bitmap caching may also be beneficial.
4. Use a 3rd-party RDP
A third-party RDP may not fix the issues you have with your Windows RDP, but it is a great way to bypass it. Third-party solutions often are more advanced than the inbuilt Windows solution.
A tool like Mikogo is a viable option, and it is packed with many features.
You may help customers using mouse control and remote keyboard, or you can give someone else control of your PC.
It offers a function that allows you to share documents, desktop, or application windows in real-time with up to 25 meeting attendees.
It also allows you to show only the application windows you want to be seen and conceal the others, ensuring that your presentation is the focus of attention. Mikogo also supports up to four monitors.
⇒ Get Mikogo
Can I stop Windows from saving my RDP connection History?
As a prevention against the security package error, you may want Windows not to save RDP connection history. It is possible.
In this case, you should disable all accounts from automatic writing to the registry key: HKCUSoftwareMicrosoftTerminal Server Client
Note that if you do not have access to gpedit.msc you may not be able to stop Windows from saving your RDP connection History manually.
These solutions are simple things to try if you receive the security package error message while trying to create a remote connection.
If you’re still having problems, our Remote Desktop connection not working guide has a couple of great solutions that you should try.
We will like to read your comments and know which of the solutions discussed helped you resolve the security package error.
Still having issues? Fix them with this tool:
SPONSORED
If the advices above haven’t solved your issue, your PC may experience deeper Windows problems. We recommend downloading this PC Repair tool (rated Great on TrustPilot.com) to easily address them. After installation, simply click the Start Scan button and then press on Repair All.
Newsletter
На сервере Windows 2008 установлена 1C, к ней, используя сервер терминалов, подключаются клиенты по rdp. В один прекрасный момент на одном из клиентов с Windows XP SP3 появилась ошибка — ошибка проверки подлинности 0x507. Долгие часы поисков, настройки политик безопасности как со стороны сервера, так и со стороны клиента не давали никаких результатов.
Встретил несколько решений на просторах интернета, одним из них было предложено подключить CredSSP — это мне не помогло. Отключение проверки подлинности на стороне сервера терминалов тоже ничего не дало.
Поэтому пришлось сориентироваться и придумать решение.
Сперва я попробовал установить альтернативные программы вроде mRemoteNG и RemoteDesktop Connection Manager. К моему удивлению они прекрасно работали и без всяких ошибок. Отсюда у меня возникла мысль обновить штатный клиент remote desktop connections. Был установлен версии 6. На сайте Microsoft предлагается обновить до версии 7 — ссылка для скачивания
После обновления я получил уже другую ошибку — Произошла ошибка проверки подлинности. Затребованный пакет безопасности не существует.
Я попробовал подключиться к локальному компьютеру и никаких ошибок не увидел. Поэтому решил, что однозначно проблему надо решать на стороне сервера.
Проблема решилась сменой Уровня безопасности на значение «Уровень Безопасности RDP».
Последнее от Stanislav
- Joomla 3.x Добавление позиций в шаблон на фреймворке Helix 3
- Сбой при обновлении расширений Regular Labs
- Adobe Photoshop — чёрный экран при создании нового файла
- Intel Dual Band Wireless-AC 7260. Ошибки.
- RSForm прокрутка вверх страницы многостраничной формы
Новые статьи
-
Joomla 3.x Добавление позиций в шаблон на фреймворке Helix 3
С помощью фреймворка Helix сделано множество шаблонов. Конструктор позволят делать многие операции быстро и визуально понятно. Однако с версткой макета есть один нюанс.
Подробнее …
-
Сбой при обновлении расширений Regular Labs
Давно пользуюсь различными расширениями от студии Regular Labs, но недавно при очередном обновлении через панель администратора Joomla я получил ошибку обновления. При этом не все расширения выдавали такую ошибку. Разумеется, решение было найдено, делюсь
Подробнее …
-
Adobe Photoshop — чёрный экран при создании нового файла
Новые фишки от компании Adobe видимо работают не на всех устройствах, то ли видеопроцессоры не тянут, то ли ещё какие заморочки, но суть в том что многие сталкиваются с проблемой сразу при открытии Adobe Photoshop и видят черный экран. А при создании нового файла наблюдается пустое серое окно, что тоже не очень приятно. В этой статье опишу как исправить это.
Подробнее …
-
Intel Dual Band Wireless-AC 7260. Ошибки.
Для тех, кто решил установить себе модуль WiFi/Bluetootth с поддержкой двух диапазонов WiFi от компании и столкнулся с ошибками Bluetooth код 43 или код 10, а также с отсутствием поддержки режима «ac» WiFi, собственно и пригодится данная статья, в которой я опишу решение данных проблем.
Подробнее …
-
RSForm прокрутка вверх страницы многостраничной формы
Рассмотрим еще одно небольшое, но очень важное усовершенствование мощного конструктора форм RSForm для CMS Joomla. На этот раз затронем многостраничную форму, когда очень большая форма разбивается с помощью инструмента «Разделитель страниц» на несколько страниц с навигацией. Не расписываю как это делается, предполагается, что у нас уже есть подобная форма и нужно её немного поправить для лучшей визуализации.
Подробнее …
-
RSForm маска ввода телефона
Столкнулся с очень интересным и мощным конструктором форм RSForm под управлением Joomla CMS. Кто хоть раз им пользовался понимает, что функционал данного конструктора сразу не освоить, а умеет этот компонент очень много! Не буду сильно расписывать данный конструктор, а перейду непосредственно к теме статьи. Хочу поделиться простым способом подключения ввода телефонного номера по определенной маске.
Подробнее …
-
Страница 404 ошибки в Joomla 3 с помощью пункта меню
Ранее в статье Страница 404 ошибки в Joomla 3.9 был описан способ подключения страницы с помощью штатного материала Joomla. Однако, это не всегда подходит, особенно в сложных шаблонах, где используются конструкторы контента. В данной статье речь пойдет о способе подключения страницы 404 используя пункт меню, что позволит подключить страницу в любом оформлении.
Подробнее …
Затребованный пакет безопасности не существует
При попытке подключиться по RDP с Windows XP SP3 к терминальному серверу на Windows 2008 R2 выходит сообщение: “Затребованный пакет безопасности не существует”
Что бы это вылечить надо сделать следующее:
- Click Start, click Run, type regedit, and then press ENTER.
- In the navigation pane, locate and then click the following registry subkey:
HKEY_LOCAL_MACHINESYSTEMCurrentControlSetControlLsa
- In the details pane, right-click Security Packages, and then click Modify.
- In the Value data box, type tspkg. Leave any data that is specific to other SSPs, and then click OK.
- In the navigation pane, locate and then click the following registry subkey:
HKEY_LOCAL_MACHINESYSTEMCurrentControlSetControlSecurityProviders
- In the details pane, right-click SecurityProviders, and then click Modify.
- In the Value data box, type credssp.dll. Leave any data that is specific to other SSPs, and then click OK.
- Exit Registry Editor.
- Restart the computer.
CredSSPLsaregeditSecurityProvidersSSPs
Содержание
- ?прошу идей, как исправить ошибку подключения RDP
- После установки cryptopro не работает rdp
- Установка СКЗИ КриптоПро CSP
- Установка и настройка службы сертификации ActiveDirectory (Центра сертификации)
- Выпуск серверных и клиентских сертификатов
- Подробнее о создании шаблона сертификата TLS в УЦ 2.0 для защиты RDP-подключений
- Назначение прав доступа к закрытому ключу сертификата TLS
- Проверка сертификата TLS в свойствах служб сервера терминалов
- Настройка политики авторизации соединений
- Настройка политики авторизации ресурсов
- Назначение пользователям прав на доступ по RDP в домен
- Разрешение удаленных подключений на клиентских машинах внутри защищенной сети
- Настройки удаленных подключений на машинах внешней сети
- После установки cryptopro не работает rdp
?прошу идей, как исправить ошибку подключения RDP
win7 Домашняя расширенная
SP1
При подключении по RDP выдает ошибку
«Вашему компьютеру не удается подключиться к удаленному компьютеру из-за ошибки пакета безопасности на транспортном уровне. Попробуйте подключиться еще раз или обратитесь за помощью к администратору сети.»
Происходит только на одном ПК, и только по определённому адресу. (отличительная особенность — подключение д.б. через шлюз удалённых рабочих столов)
Антивирус отключен и удалён.
Другую сеть пробовал. (из этой-же сети подключение другого ПК происходит)
гугл-яндекс копал — пару сообщений нашёл на эту тему, но они «ни о чём».
Не понимаю даже, как локализовать баг, чтоб исправить.
Может какие пакеты-модули переустановить заново или ещё что.
(глобально переустанавливать ОС нет желания совершенно)
ИТОГ: виноват КриптоПро с форума криптопро:
———————
Подскажите пожалуйста. После установки Крипто Про 4 пропала возможность подключаться к удаленному серверу через RDP (Удаленный рабочий стол Windows). Точнее при запуске файла RDP и попытки соединится с сервером, выскакивает окно: Произошла ошибка проверки подлинности. Затребованный пакет безопасности не существует. Началось сразу после установки КриптоПро. Подскажите, как можно исправить?
———————
Решение проблемы:
Обновите CSP 4.0 до версии 4.0.9963 или более новой на клиенте и сервере.
В ветке реестра HKEY_LOCAL_MACHINESYSTEMCurrentControlSetControlLsa отредактируйте параметр Security Packages: замените sspp или itcssp на schannel и перезагрузитесь. В Windows 8 редактировать нужно подключ OSConfig.
Источник
После установки cryptopro не работает rdp
Удаленный рабочий стол (RD) зачастую используется как инструмент удаленного администрирования не только внутри корпоративных сетей, но и для доступа извне, через интернет. Незащищенное использование RDP может сделать успешными брутфорс-атаки и атаки «человек посередине», поэтому нужно с большим вниманием относиться к защите соединения RDP при внешнем подключении к сети. Одним из вариантов реализации такой защиты под управлением Microsoft Windows Server являются службы удалённых рабочих столов RDS (Remote Desktop Services), которые разворачиваются в доменной среде ActiveDirectory. В этом разделе рассматривается настройка роли шлюза подключений RDGateway, входящей в состав RDS, на примере WindowsServer 2016 с использованием алгоритмов ГОСТ, реализованных в КриптоПро CSP 4.0 и КриптоПро CSP 5.0.
Упрощённая схема подключения по протоколу RDP, защищённому TLS, с устройств, находящихся вне корпоративной сети, показана на рисунке. Аутентификация пользователя производится по электронному ключу на носителе.
В настройках подключения к удалённому рабочему столу внешнего устройства (компьютера, ноутбука и т.д.) со смарт-картой (например, USB-токеном) в качестве адреса шлюза удалённых рабочих столов указывается внешний адрес межсетевого экрана (Firewall) и порт (по умолчанию 443), а в качестве адреса назначения указывается имя удалённого компьютера, на который требуется зайти. Через межсетевой экран соединение направляется на шлюз подключений RDGateway. В соответствии с политиками домена шлюз позволяет установить c компьютером внешнего пользователя шифрованный канал, через который по протоколу RDP уже и происходит соединение с компьютером внутри защищённой сети.
Для реализации этой схемы нужно произвести настройку служб WindowsServer и клиентских машин (в этой инструкции не упоминается настройка AD, DNS, Firewall, эти службы должны быть настроены согласно схеме сети организации):
- Установить СКЗИ КриптоПро CSP на серверные и клиентские машины.
- Настроить службу сертификации Active Directory (ЦС) и шаблоны сертификата TLS и клиентского сертификата для аутентификации по RDP с помощью смарт-карты
- Выпустить сертификаты для серверов и клиентов.
- Настроить TS Gateway.
- Дать права на сертификат TLSслужбам, которые их будут использовать (например, NetworkServices).
- Выбрать сертификаты TLS в свойствах служб сервера терминалов.
- Выдать пользователям права на доступ по RDP.
- Настроить политики авторизации соединений (TSCAP).
- Разрешить удаленные подключения на клиентских машинах.
Установка СКЗИ КриптоПро CSP
Для реализации шифрования по алгоритмам ГОСТ требуется установить СКЗИ КриптоПро CSP на сервер, на котором разворачивается контроллер домена, на сервер Центра сертификации (в случае, если служба ЦС располагается на отдельном сервере), на сервер или сервера, где разворачиваются службы удалённых рабочих столов и на компьютеры пользователей которые будут осуществлять доступ по RDP в соответствии с документацией по установке СКЗИ КриптоПро CSP. При этом на серверных машинах должна применяться серверная лицензия на КриптоПро CSP, на клиентских – клиентская.
Установка и настройка службы сертификации ActiveDirectory (Центра сертификации)
Описание настройки службы сертификации (CAEnterprise) и выпуска сертификатов можно прочесть в документации ЖТЯИ.00103-01 92 01. Инструкция по использованию. Windows (раздел 5). Для выпуска сертификатов по алгоритмам ГОСТ также можно использовать КриптоПро УЦ версий 1.5 или 2.0, установив и настроив их в соответствии с документацией к этим продуктам. Собственный Центр сертификации требуется в том случае, если сертификаты для серверных и клиентских машин организация выпускает самостоятельно.
При использовании сторонних выпускающих центров сертификации необходимо добавлять сертификаты, обеспечивающие доверие, в хранилище NTAuth службы Active Directory https://support.microsoft.com/ru-ru/kb/295663.
Выпуск серверных и клиентских сертификатов
Выпуск сертификатов производится согласно документации ЖТЯИ.00103-01 92 01. Инструкция по использованию. Windows (раздел 5).
При этом в свойствах сертификата TLS рекомендуется указывать все необходимые для идентифицирования имена в поле Дополнительное имя субъекта (SubjectAlternativeName, SAN)
Выпускаем сертификат TLS в соответствии с алгоритмом ГОСТ, для этого подходит шаблон «Проверка подлинности рабочей станции», выгружаем в .pfx
Выпускаем сертификаты пользователей домена на основе шаблона для входа по смарт-карте с использованием алгоритмов ГОСТ.
У сертификатов смарт-карт есть дополнительные требования к формату:
- Точка распространения CRL (где CRL — список отзыва сертификата) должна быть заполнена, доступна и находиться в оперативном режиме.
[1]Точка распространения CRL
Имя точки распространения:
Полное имя:
URL=http://server1.name.com/CertEnroll/caname.crl
- Использование ключа = Цифровая подпись
- Основные ограничения [Тип темы=Конечный субъект, Ограничения длины пути=нет] (Необязательно)
- Использование улучшенного ключа =
- Проверка подлинности клиента (1.3.6.1.5.5.7.3.2)
(Проверка подлинности клиента (OID) требуется только в случаях, когда сертификат используется для проверки подлинности по протоколу SSL.) - Вход в систему с помощью смарт-карты (1.3.6.1.4.1.311.20.2.2)
- Дополнительное имя субъекта = другое имя: Основное имя пользователя= (UPN). Например:
основное имя пользователя = user1@name.com
UPN Другое имя OID: «1.3.6.1.4.1.311.20.2.3»
UPN Другое имя значение: Это должна быть ASN1-кодированная строка UTF8
- Тема = Различающееся имя пользователя. Это поле является обязательным дополнением, но заполнять его необязательно.
Подробнее о создании шаблона сертификата TLS в УЦ 2.0 для защиты RDP-подключений
Для выпуска правильного сертификата TLS нужно создать шаблон сертификата в консоли Диспетчера УЦ. Для этого создаётся копия шаблона Веб-сервера (Диспетчер УЦ — Роли УЦ — Сервер ЦС — Шаблоны — Добавить). В мастере создания шаблона сертификата выбирается шаблон Веб-сервер, указывается наименование нового шаблона, например, RDG-сервер и далее по подсказкам мастера.
После этого редактируются свойства шаблона (важно разрешить в параметрах создания ключа экспорт ключа)
Назначение прав доступа к закрытому ключу сертификата TLS
Для того, чтобы сертификат TLS мог использоваться службами удалённого рабочего стола, необходимо дать этим службам права на контейнер закрытого ключа.
Для этого в хранилище Личное Локального компьютера нужно выбрать сертификат TLS, правой кнопкой мыши вызвать контекстное меню: Все задачи — Управление закрытыми ключами – в открывшемся окне необходимо добавить учётную запись NETWORKSERVICE (или пула приложений, что предпочтительнее) и установить для неё права на чтение закрытого ключа.
Проверка сертификата TLS в свойствах служб сервера терминалов
Рекомендуется проверять, что сертификат указан в свойствах служб сервера терминалов. Для этого запустите оснастку диспетчера шлюза удалённых рабочих столов через командную строку, выполнив команду tsgateway.msc
В открывшемся окне выберите сервер терминалов и через контекстное меню откройте Свойства. На вкладке Сертификат SSL должен быть указан сертификат TLS, выпущенный для служб сервера терминалов. Если он не указан, отметьте пункт «Выбрать существующий сертификат…» и нажмите кнопку Импорт сертификата… После этого в открывшемся окне выбора сертификатов из личного хранилища локального компьютера выберите сертификат TLS.
Настройка политики авторизации соединений
Откройте оснастку диспетчера шлюза удалённых рабочих столов через командную строку, выполнив команду tsgateway.msc
Выберите в дереве сервер шлюза удалённых рабочих столов и откройте Политики — Политики авторизации подключений. Можно использовать существующую политику RDG_CAP_AllUsers, но крайне рекомендуется создать новую политику. Для этого вызовите контекстное меню, щёлкнул правой кнопкой мыши по Политикам авторизации подключений и выберите Создать новую политику — Мастер.
Следуя указаниям мастера создания новых политик авторизации укажите требуемые значения, при этом на шаге Требования при указании метода проверки подлинности Windows отметьте пункт Смарт-карта. Пункт Пароль можно оставить, но его будет необходимо отключить в свойствах политики после успешной проверки авторизации по смарт-карте. Укажите группу или группы пользователей, которым разрешается удалённый доступ по RDP.
Следуя дальнейшим указаниям мастера завершите настройку новой политики. В списке политик проверьте, что политика находится в состоянии Включено.
Настройка политики авторизации ресурсов
Выберите в дереве сервер шлюза удалённых рабочих столов и откройте Политики — Политики авторизации ресурсов. Создайте новую политику. Для этого вызовите контекстное меню, щёлкнул правой кнопкой мыши по Политикам авторизации ресурсов и выберите Создать новую политику — Мастер.
В пункте Сетевой ресурс укажите группу сетевых ресурсов, которые будут доступны пользователям или же выберите Разрешить подключение пользователей к любому сетевому ресурсу.
Назначение пользователям прав на доступ по RDP в домен
Для выполнения этой процедуры администратор, по меньшей мере, должен быть членом локальной группы Администраторы или аналогичной группы на сервере шлюза удаленных рабочих столов. Подробные сведения об использовании соответствующих учетных записей и членства в группах см. на странице http://go.microsoft.com/fwlink/?LinkId=83477.
Разрешение удаленных подключений на клиентских машинах внутри защищенной сети
В системных настройках клиентских машин нужно разрешить удаленные подключения:
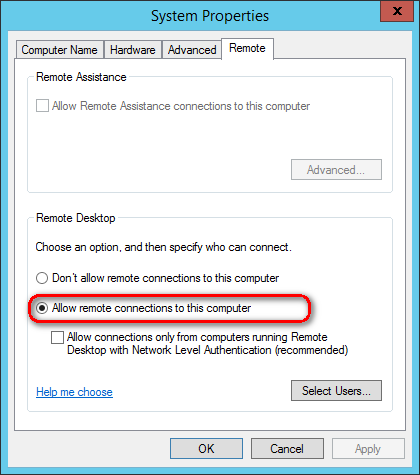
Настройки удаленных подключений на машинах внешней сети
На компьютере, находящемся во внешней незащищенной сети, с предварительно установленным КриптоПро CSP нужно открыть интерфейс подключения к удалённому рабочему столу, для этого вызовите окно для запуска программ комбинацией клавиш Win+R: укажите в нём mstsc и нажмите кнопку ОК. В открывшемся окне введите в свойствах RDP -соединения на вкладке Дополнительно внешний адрес сервера, выберите метод входа Смарт-карты, снимите флажки Не использовать сервер шлюза удаленных рабочих столов… На вкладке Общие укажите имя удаленного компьютера и имя учётной записи пользователя, с помощью которой будет осуществлено соединение
Для успешного соединения не забудьте подключить вашу смарт-карту к компьютеру
Источник
После установки cryptopro не работает rdp
Текущие сертифицированные версии КриптоПро CSP не поддерживают работу с локальными смарт-картами(смарт-картами, вставленными в машину, к которой подключаемся) в RDP-сессии, настроек, позволяющих решить эту задачу Microsoft не предоставляет.
Поддержка функционала доступа к локальным смарт-картам по RDP доступна, начиная с КриптоПро CSP 4.0 R5 и КриптоПро CSP 5.0 R2.
Данная версия реализовывает работу с локальными смарт-картами при подключении по RDP для новых криптопровайдеров:
Crypto-Pro GOST R 34.10-2001 System CSP
Crypto-Pro GOST R 34.10-2012 System CSP
Crypto-Pro GOST R 34.10-2012 Strong System CSP
Учётная запись, которая обращается к локальным смарткартам, должна входить в локальную группу администраторов или «Привилегированные пользователи КриптоПро CSP» (CryptoPro CSP Power Users), которую можно создать при необходимости.
Для работы с данными провайдерами необходимо:
1) Использовать CSP версии КС1 с хранением ключей в памяти приложений, но доустановить службу хранения ключей с помощью панели управления CSP или команды:
2) Применить reg-файл, создающий специальный криптопровайдер и модифицирующий параметры службы хранения ключей. В частности, для CSP 4.0 (для CSP 5.0 «ProductCode»=»<50f91f80-d397-437c-b0c8-62128de3b55e>«)
Crypto-Pro GOST R 34.10-2012 System CSP:
Windows Registry Editor Version 5.00
;Register new CSP with SCARD media and system service endpoint
[HKEY_LOCAL_MACHINESOFTWAREMicrosoftCryptographyDefaultsProviderCrypto-Pro GOST R 34.10-2012 System CSP]
«CP Module Entry Point»=»DllStartServer»
«CP Module Name»=»cpcspr.dll»
«Image Path»=»C:\Program Files\Crypto Pro\CSP\cpcsp.dll»
«CP Service Name»=»CryptoPro CSP Service 0»
«CP Service UUID»=»6E57FEEE-08E0-46ad-98C6-266B632C03FE»
[HKEY_LOCAL_MACHINESOFTWAREWow6432NodeMicrosoftCryptographyDefaultsProviderCrypto-Pro GOST R 34.10-2012 System CSP]
«CP Module Entry Point»=»DllStartServer»
«CP Module Name»=»cpcspr.dll»
«Image Path»=»C:\Program Files (x86)\Crypto Pro\CSP\cpcsp.dll»
«CP Service Name»=»CryptoPro CSP Service 0»
«CP Service UUID»=»6E57FEEE-08E0-46ad-98C6-266B632C03FE»
;Set service no impersonate
;Disable pin cache
3) Перезапустить службу:
net stop cpcsp && net start cpcsp
4) Переустановить сертификаты, необходимые для работы по RDP, с привязкой к закрытому ключу на локальной смарт-карте с указанием провайдера Crypto-Pro GOST R 34.10-2012 System CSP.
5) Выключить службу распространения сертификатов CertPropSvc. (В противном случае сертификаты придется переустанавливать снова)
Для работы с контейнерами через панель КриптоПро CSP нужно в выпадающем списке указывать нужный провайдер.
Не все программные продукты умеют работать с новыми провайдерами.
Поддержка новых провайдеров в панели Инструменты КриптоПро есть, начиная с Криптопро CSP 5.0 R2.
Поддержка новых провайдеров в КриптоАРМ есть, начиная с КриптоАРМ 5.4.3.16.
Источник