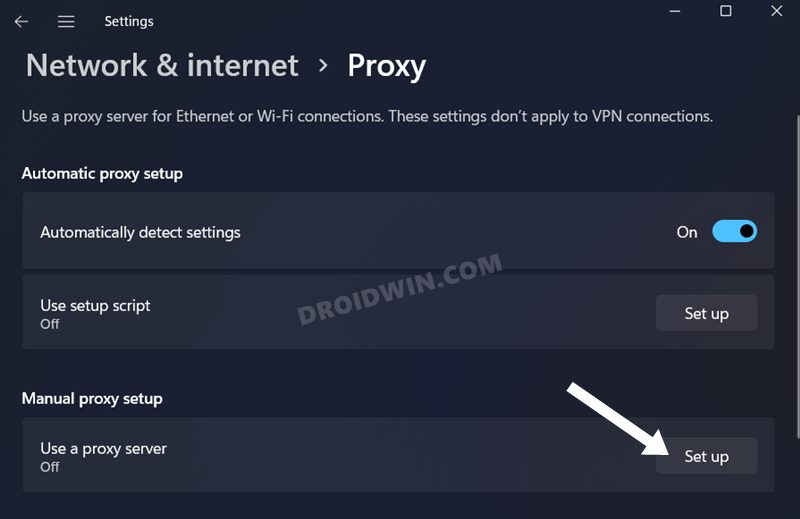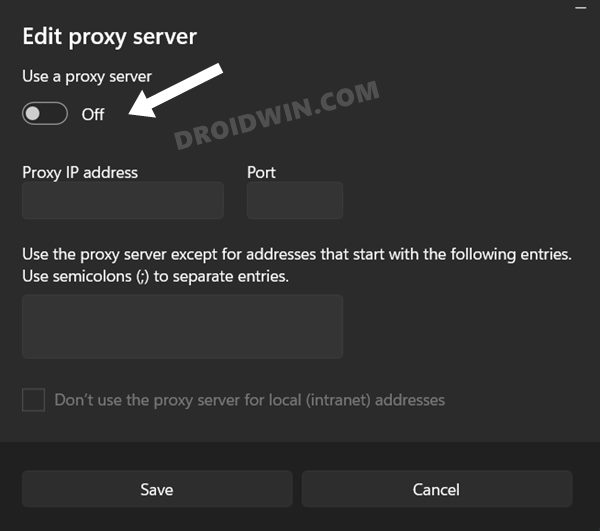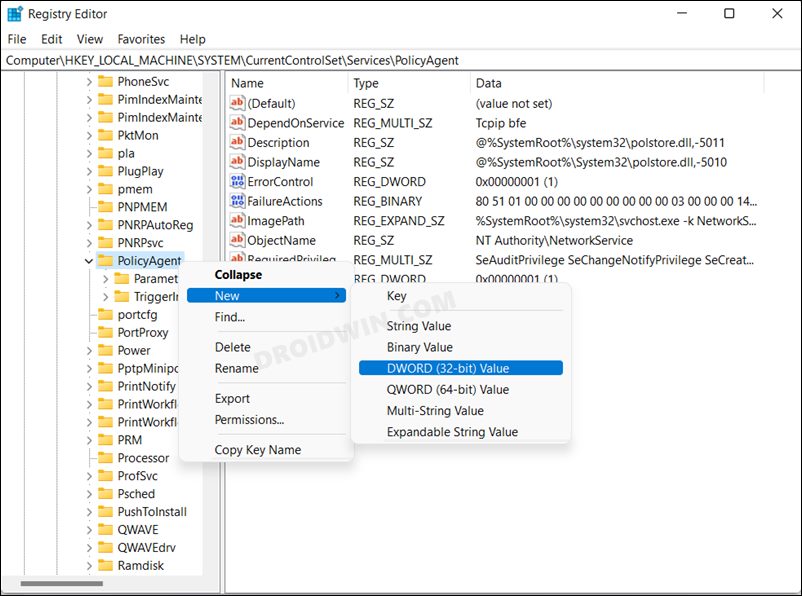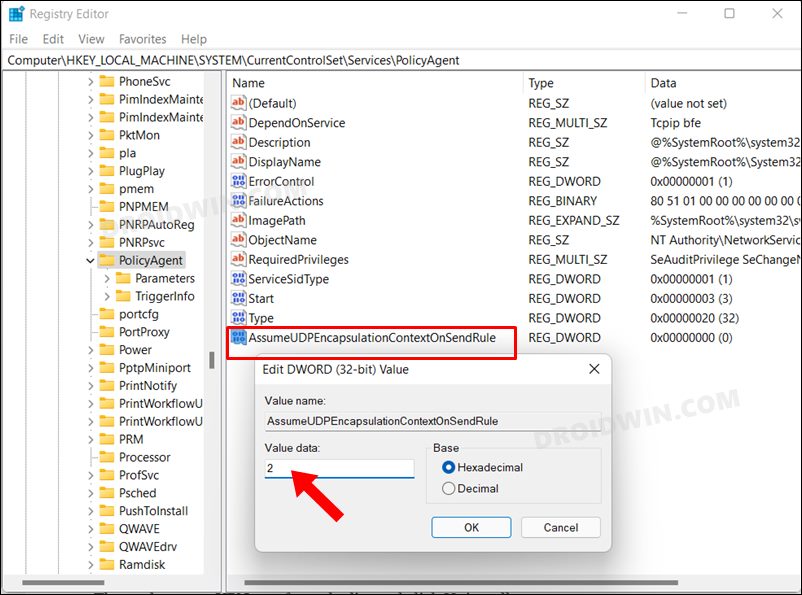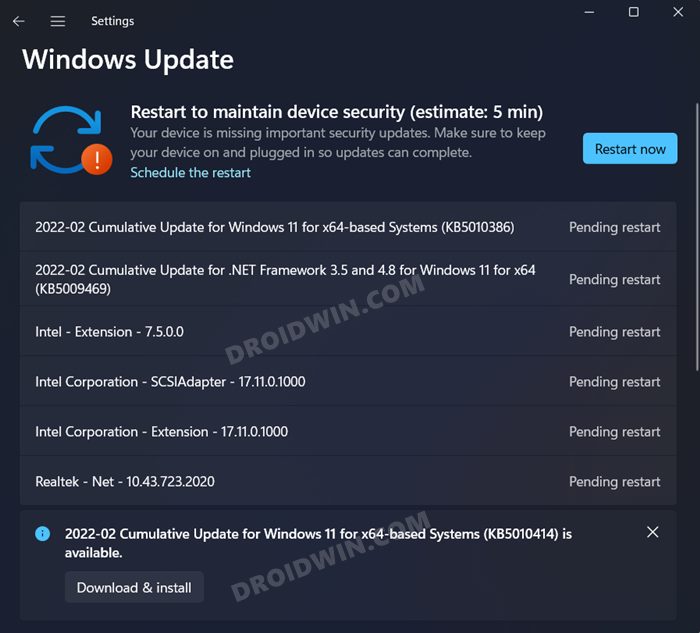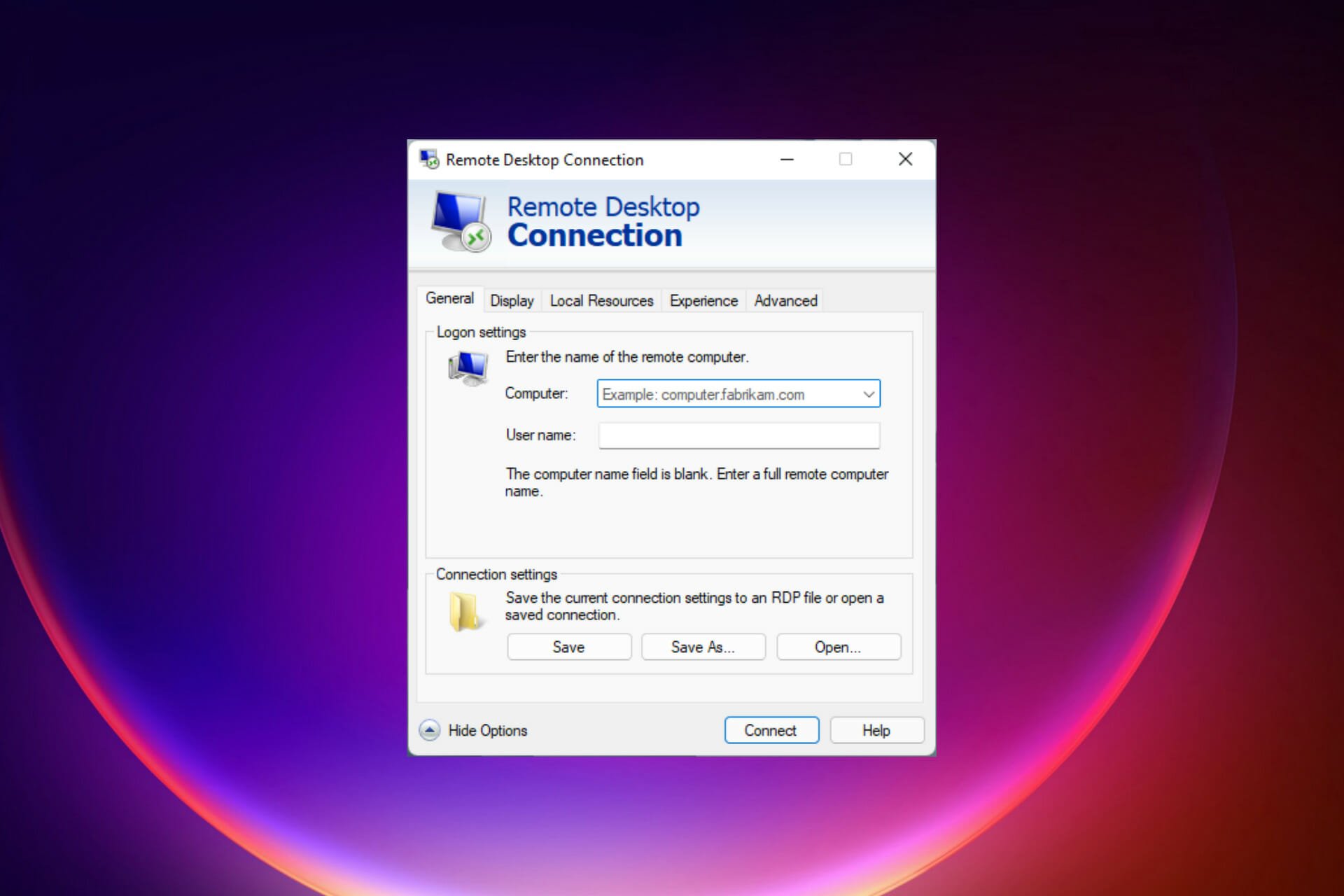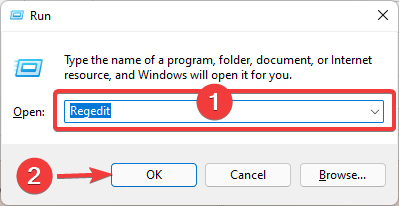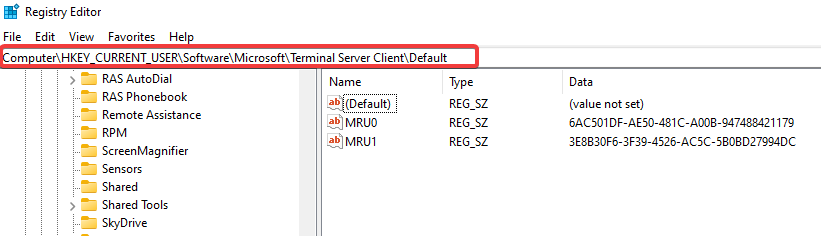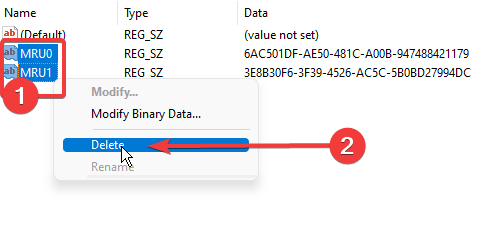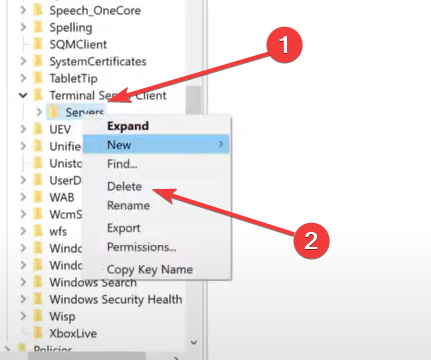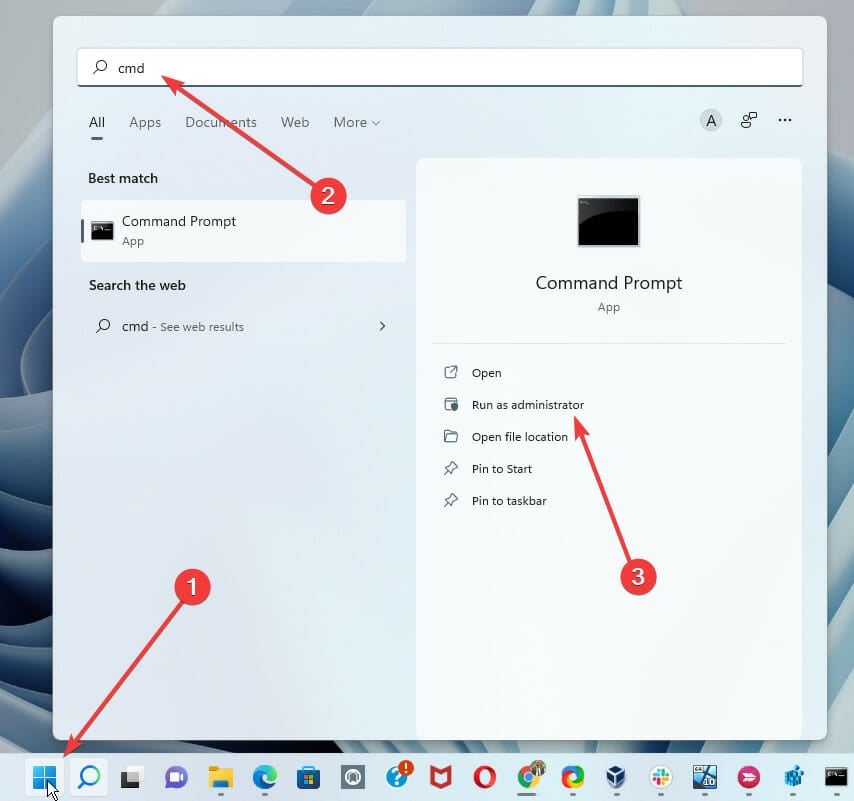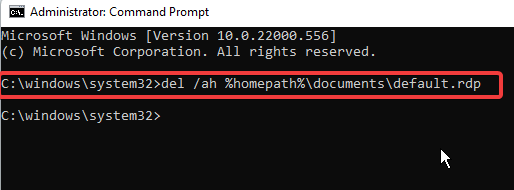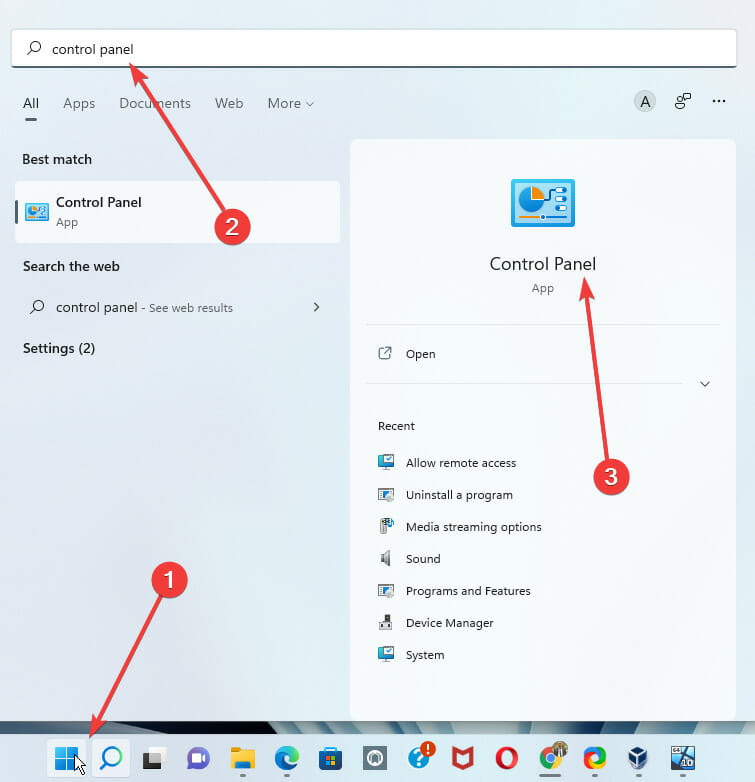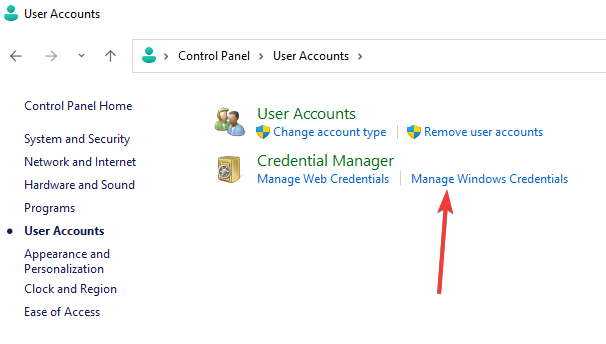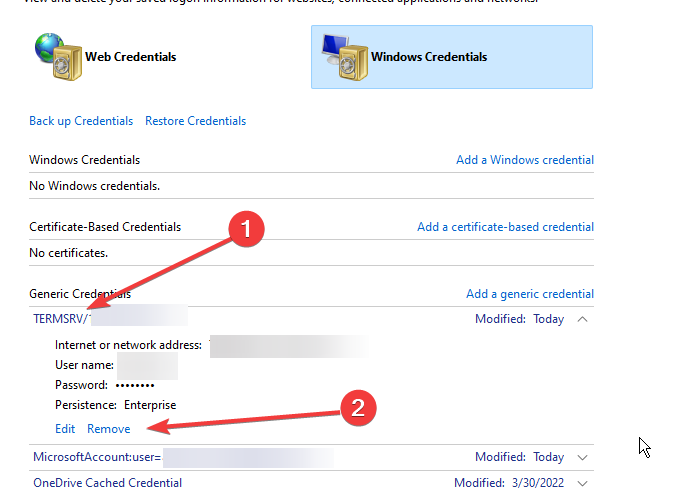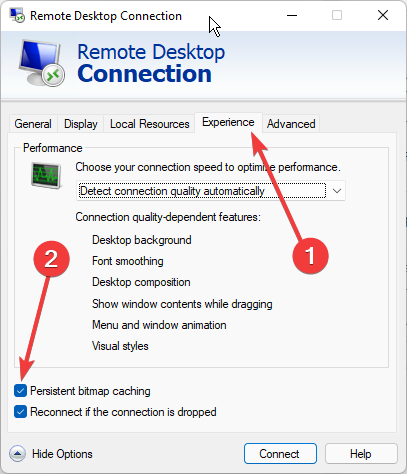Содержание
- Затребованный пакет безопасности не существует 0x80090305 windows 11
- Компьютер не может подключиться к удаленному компьютеру [ошибка пакета безопасности]
- Почему я получаю сообщение об ошибке «Отключенный пакет безопасности Remoteapp»?
- Как исправить ошибку пакета безопасности в Windows 11?
- 1. Удалите кеш подключения RDP в реестре.
- 2. Очистите сохраненные учетные данные RDP.
- 3. Отключите кэширование растровых изображений удаленного рабочего стола.
- 4. Используйте сторонний RDP
- Могу ли я запретить Windows сохранять историю подключений RDP?
- Затребованный пакет безопасности не существует 0x80090305 windows 11
- Лучший отвечающий
- Вопрос
- Ответы
- Затребованный пакет безопасности не существует 0x80090305 windows 11
- Лучший отвечающий
- Вопрос
- Ответы
- Затребованный пакет безопасности не существует 0x80090305 windows 11
- Лучший отвечающий
- Вопрос
- Ответы
Затребованный пакет безопасности не существует 0x80090305 windows 11
Если у вас не работает один из способов авторизации, сконвертируйте свой аккаунт по ссылке
Авторизуясь в LiveJournal с помощью стороннего сервиса вы принимаете условия Пользовательского соглашения LiveJournal
- Назад
- Поделиться
- Пожаловаться
- Вперёд
Windows Update, ошибки 0x80090305 и 0x80070020.
Компьютер Z, WinXP prof, симптомы
— при запуске Windows Update после нажатия кнопки «выборочная установка» практически сразу вываливает 0x80090305.
— в C:WindowsWindowsUpdate.log пишет об ошибке при обращении к https://www.update.micros oft.com/v6/ClientWebServi ce/client.asmx . На заведомо исправном компьютере при обращении по данному url дают ошибку 500 (внутренняя ошибка сервера), на Z — отваливаемся то ли по таймауту, то ли по невозможности соединится.
Диагноз — померла работа по https в IE (при этом Opera по https замечательно ходит).
Помог снос и последующая установка Крипто Про 3.6. Откат на точку восстановления до установки того же Крипто Про не помогал, как и перенакат sp3, IE8 и т.п.
Вроде бы поднял еще какие-то службы, типа службы https, делал перерегистрацию библиотек, удаление SoftwareDistribution, но заработало именно после переустановки Крипто Про.
Компьютер I, WinXP prof, симптомы
— При заходе на Windows Update начинает установку «нового програмного обеспечения» потом валится с ошибкой 0x80070020.
— в C:WindowsWindowsUpdate.log «FATAL: Error 0x80070020 preparing file C:WINDOWSsystem32wuapi.dll for copy»
Что произошло — я не понял, но вылечилось так:
Источник
Компьютер не может подключиться к удаленному компьютеру [ошибка пакета безопасности]
Windows RDP (протокол удаленного рабочего стола) позволяет вам получить доступ к другому компьютеру. Функции RDP с использованием современного удаленного рабочего стола Windows или устаревшего приложения для подключения к удаленному рабочему столу.
При попытке установить соединение вы могли столкнуться с сообщением об ошибке: ваш компьютер не может подключиться к удаленному компьютеру из-за ошибки пакета безопасности. Скорее всего, эта ошибка возникла из-за того, что вы инициируете соединение через прокси-сервер.
В этой статье мы обсудим ошибку пакета безопасности и покажем, как ее исправить.
В нашем руководстве вы также можете получить лучшие предложения по программному обеспечению для удаленного управления для Windows 10 и 11.
Почему я получаю сообщение об ошибке «Отключенный пакет безопасности Remoteapp»?
Существует несколько причин этой ошибки, и наиболее распространенными являются значения вашего реестра. Если приложение неправильно настроено в реестре, вы можете столкнуться с этой проблемой.
Также возможно, что есть проблема с вашими учетными данными, поэтому их удаление и повторное добавление может решить эту проблему.
Как исправить ошибку пакета безопасности в Windows 11?
1. Удалите кеш подключения RDP в реестре.
- Откройте диалоговое окно «Выполнить» с помощью Windows + R , введите regedit и нажмите «ОК».
- Перейдите к:
ComputerHKEY_CURRENT_USERSoftwareMicrosoftTerminal Server ClientDefault
- На правой панели выберите список подключений; они помечены как MRU(X), где X — число, щелкните их правой кнопкой мыши и выберите параметр удаления.
- Перейдите к:
ComputerHKEY_CURRENT_USERSoftwareMicrosoftTerminal Server ClientServers
- Щелкните правой кнопкой мыши папку сервера и выберите «Удалить».
- Нажмите на окно «Пуск», введите CMD и выберите «Запуск от имени администратора».
- Введите следующую команду и нажмите Enter :
del /ah %homepath%documentsdefault.rdp
Реестр каждого пользователя хранит информацию для каждого соединения RDP. С помощью встроенных средств Windows удалить компьютер или компьютеры из списка истории RDP-подключений невозможно. Вышеуказанные шаги предпринимаются, чтобы вручную избавиться от ключей реестра.
После выполнения этих шагов сообщение об ошибке пакета безопасности может быть устранено.
2. Очистите сохраненные учетные данные RDP.
- Откройте меню «Пуск», введите «Панель управления» и щелкните приложение «Панель управления».
- Перейдите в раздел «Учетные записи пользователей». Затем перейдите в диспетчер учетных данных и выберите «Управление учетными данными Windows».
- В разделе «Общие учетные данные», если у вас есть какие-либо сохраненные учетные данные RDP, он покажет нам IP-адрес, которому предшествует TERMSRV. Разверните его и нажмите «Удалить».
Обратите внимание, что если вы выберете параметр » Запомнить меня» перед вводом пароля для нового удаленного RDP-подключения, ваши учетные данные (имя пользователя и пароль) будут сохранены в диспетчере учетных данных Windows.
Клиент RDP использует ранее запомненные учетные данные для аутентификации на удаленном хосте для последующих подключений. Удаление этих учетных данных может устранить ошибку пакета безопасности.
3. Отключите кэширование растровых изображений удаленного рабочего стола.
- Откройте круглый диалог с помощью Windows + R , введите mstsc.exe и нажмите кнопку ОК.
- Перейдите на вкладку «Опыт» приложения «Подключение кудаленному рабочему столу» и снимите флажок «Постоянное кэширование растровых изображений» внизу.
Обратите внимание, что постоянное кэширование растровых изображений включено в клиент RDC (подключение к удаленному рабочему столу). В качестве кэша растрового изображения клиент RDP кэширует редко меняющиеся части удаленного экрана.
Клиент mstsc.exe использует это для загрузки элементов экрана из кэша локального диска, которые не изменились с момента последнего рендеринга. Функция кэширования RDP уменьшает количество данных, отправляемых по сети.
При использовании кэша RDP он может быть поврежден. Отключение постоянного кэширования растровых изображений также может быть полезным.
4. Используйте сторонний RDP
Сторонний RDP может не решить проблемы с Windows RDP, но это отличный способ обойти его. Сторонние решения часто более продвинуты, чем встроенное решение Windows.
Такой инструмент, как Mikogo, является жизнеспособным вариантом и обладает множеством функций.
Вы можете помочь клиентам, используя мышь и удаленную клавиатуру, или вы можете передать кому-то другому управление вашим ПК.
Он предлагает функцию, которая позволяет вам обмениваться документами, рабочим столом или окнами приложений в режиме реального времени с участием до 25 участников собрания.
Это также позволяет отображать только те окна приложений, которые вы хотите видеть, и скрывать остальные, гарантируя, что ваша презентация будет в центре внимания. Mikogo также поддерживает до четырех мониторов.
Могу ли я запретить Windows сохранять историю подключений RDP?
В качестве предотвращения ошибки пакета безопасности вы можете захотеть, чтобы Windows не сохраняла историю подключений RDP. Это возможно.
В этом случае следует отключить для всех учетных записей автоматическую запись в ветку реестра:
HKCUSoftwareMicrosoftTerminal Server Client
Обратите внимание: если у вас нет доступа к gpedit.msc, возможно, вы не сможете запретить Windows сохранять историю подключений RDP вручную.
Эти решения — простые вещи, которые можно попробовать, если вы получаете сообщение об ошибке пакета безопасности при попытке создать удаленное соединение.
Мы хотели бы прочитать ваши комментарии и узнать, какие из обсуждаемых решений помогли вам устранить ошибку пакета безопасности.
Источник
Затребованный пакет безопасности не существует 0x80090305 windows 11
Этот форум закрыт. Спасибо за участие!
Лучший отвечающий
Вопрос
Не обновляется система Windows Server 2003 после установки Агента обновлений.
Загрузка сайта http://update.microsoft.com/microsoftupdate/v6/default.aspx?ln=ru происходит нормально. При выборе кнопки «Быстрая» или «Выборочная» выходит сообщение
Ошибка на веб-узле. Невозможно отобразить страницу.
Предоставленные ниже варианты, возможно, помогут устранить эту проблему.
Варианты самостоятельного устранения проблемы
- Вопросы и
ответы - Найти решения
- Группа новостей Windows Update
Варианты технической поддержки
- Microsoft Online Assisted Support (бесплатно по вопросам
относительно веб-узла Windows Update)
Как решить данную проблему?
Ответы
Нет ничего проще- в командной строке напишите telnet ms.com 80, где телнет- сосбтвенно, сама программа, ms.com — сайт (либо IP адрес) , 80 — порт, доступность которого вы хотите проверить. Если «провалились в оболочку», значит сервер доступен по этому порту, если нет- соответственно, нужный порт закрыт.
Закрыть окно сеанса можно сочетанием CTRL и правая скобка, хелп есть.
Я бы еще посоветовал выполнить в командной строке sfc /scannow , но возможно это не принесет никакого эффекта.
Посмотрите в журналы событий, может это даст нам ключ к проблеме.
Источник
Затребованный пакет безопасности не существует 0x80090305 windows 11
Этот форум закрыт. Спасибо за участие!
Лучший отвечающий
Вопрос
Не обновляется система Windows Server 2003 после установки Агента обновлений.
Загрузка сайта http://update.microsoft.com/microsoftupdate/v6/default.aspx?ln=ru происходит нормально. При выборе кнопки «Быстрая» или «Выборочная» выходит сообщение
Ошибка на веб-узле. Невозможно отобразить страницу.
Предоставленные ниже варианты, возможно, помогут устранить эту проблему.
Варианты самостоятельного устранения проблемы
- Вопросы и
ответы - Найти решения
- Группа новостей Windows Update
Варианты технической поддержки
- Microsoft Online Assisted Support (бесплатно по вопросам
относительно веб-узла Windows Update)
Как решить данную проблему?
Ответы
Нет ничего проще- в командной строке напишите telnet ms.com 80, где телнет- сосбтвенно, сама программа, ms.com — сайт (либо IP адрес) , 80 — порт, доступность которого вы хотите проверить. Если «провалились в оболочку», значит сервер доступен по этому порту, если нет- соответственно, нужный порт закрыт.
Закрыть окно сеанса можно сочетанием CTRL и правая скобка, хелп есть.
Я бы еще посоветовал выполнить в командной строке sfc /scannow , но возможно это не принесет никакого эффекта.
Посмотрите в журналы событий, может это даст нам ключ к проблеме.
Источник
Затребованный пакет безопасности не существует 0x80090305 windows 11
Этот форум закрыт. Спасибо за участие!
Лучший отвечающий
Вопрос
Не обновляется система Windows Server 2003 после установки Агента обновлений.
Загрузка сайта http://update.microsoft.com/microsoftupdate/v6/default.aspx?ln=ru происходит нормально. При выборе кнопки «Быстрая» или «Выборочная» выходит сообщение
Ошибка на веб-узле. Невозможно отобразить страницу.
Предоставленные ниже варианты, возможно, помогут устранить эту проблему.
Варианты самостоятельного устранения проблемы
- Вопросы и
ответы - Найти решения
- Группа новостей Windows Update
Варианты технической поддержки
- Microsoft Online Assisted Support (бесплатно по вопросам
относительно веб-узла Windows Update)
Как решить данную проблему?
Ответы
Нет ничего проще- в командной строке напишите telnet ms.com 80, где телнет- сосбтвенно, сама программа, ms.com — сайт (либо IP адрес) , 80 — порт, доступность которого вы хотите проверить. Если «провалились в оболочку», значит сервер доступен по этому порту, если нет- соответственно, нужный порт закрыт.
Закрыть окно сеанса можно сочетанием CTRL и правая скобка, хелп есть.
Я бы еще посоветовал выполнить в командной строке sfc /scannow , но возможно это не принесет никакого эффекта.
Посмотрите в журналы событий, может это даст нам ключ к проблеме.
Источник
В настоящее время VPN стал одним из наиболее важных аспектов нового устройства. Если вы хотите выполнить какую-то неотслеживаемую работу в Интернете или вам нужно безопасное подключение к Интернету, в любом случае VPN — это то, что вам нужно. Однако в последнем обновлении Windows, Windows 11, у многих пользователей возникают проблемы с VPN. Точнее, пользователи сталкиваются с проблемой неработающей VPN в Windows 11.
Эта проблема в основном возникает у пользователей, недавно загрузивших обычное обновление Windows 11. Итак, есть ли способ решить эту проблему в Windows 11? К счастью, есть, и этот пост как раз об этом.
В этом посте мы поговорим о том, как исправить проблему с неработающей VPN в Windows 11. Итак, без дальнейших задержек, давайте перейдем непосредственно к теме.
Содержание страницы
- Причины, по которым Windows 11 VPN не работает
-
Как исправить проблему с неработающей VPN в Windows 11?
- Исправление 1: переустановите VPN
- Исправление 2: загрузите последнее обновление Windows 11
- Исправление 3: переустановите сетевой адаптер WAN Miniport (IP)
- Исправление 4: очистить настройки DNS
- Исправление 5: изменить настройки брандмауэра
- Исправление 6: изменить настройки реестра
- Исправление 7: запустить чистую загрузку
- Исправление 8: сброс ПК
- Заключительные слова
Причины, по которым Windows 11 VPN не работает
Может быть несколько причин, из-за которых вы не можете получить доступ к службе VPN в Windows 11. Но среди всех, некоторые из наиболее распространенных перечислены ниже.
- Устаревшая служба VPN или мини-порты WAN — это самая первая причина, из-за которой вы сталкиваетесь с упомянутой проблемой.
- Различные сторонние приложения также могут мешать работе VPN-клиента, что в конечном итоге приведет к проблеме, с которой вы сейчас сталкиваетесь.
- Брандмауэр Windows также может блокировать VPN-клиент, не позволяя вам получить доступ к службе VPN в Windows 11.
Это были некоторые из наиболее распространенных причин, вызывающих упомянутую проблему. Теперь давайте проверим различные обходные пути, чтобы исправить их.
Как исправить проблему с неработающей VPN в Windows 11?
Вот различные обходные пути, которыми вы можете воспользоваться, чтобы избавиться от проблемы с неработающей VPN в Windows 11.
Исправление 1: переустановите VPN
Самое первое, что вы должны сделать, чтобы решить упомянутую проблему, — это переустановить VPN-клиент на ПК с Windows 11. Очень высока вероятность того, что во время обновления вашей системы до Windows 11 некоторые файлы VPN могли быть повреждены по каким-то причинам. Кроме того, неправильно сконфигурированный файл также может вызвать проблему.
Таким образом, чтобы устранить проблему, сразу же переустановите VPN-клиент и проверьте, устранена ли проблема. Если да, вы можете идти. Однако, если это все еще продолжается, не волнуйтесь, перейдите к следующему обходному пути.
Исправление 2: загрузите последнее обновление Windows 11
Еще одна вещь, которую вы можете проверить, прежде чем переходить к сложному обходному пути, — это наличие у вас последней версии Windows 11 или нет. Скорее всего, проблема вызвана временным сбоем Windows. И лучшее решение — загрузить последнее обновление Windows 11. Итак, вот шаги, которые вам нужно выполнить.
- Нажмите сочетание клавиш Windows + I, чтобы открыть настройки Windows 11.
- Нажмите на опцию «Центр обновления Windows», представленную на левой панели экрана.
- Наконец, нажмите «Проверить наличие обновлений».
Проверьте, по-прежнему ли вы сталкиваетесь с проблемой или нет. Если да, пришло время перейти к более техническим решениям.
Исправление 3: переустановите сетевой адаптер WAN Miniport (IP)
Windows — сложная операционная система, поэтому неудивительно, что в ней есть множество драйверов, которые необходимы для синхронизации всего. Каждый аппаратный компонент ПК с Windows имеет свой собственный драйвер. Все, что связано с сетью, находится в разделе «Сетевой адаптер». А в сетевом адаптере минипорт WAN (IP), минипорт WAN (PPTP) и минипорт WAN (IPv6) являются важными драйверами, отвечающими за VPN-подключение.
Таким образом, в случае возникновения проблем с одним из этих драйверов, вы, скорее всего, столкнетесь с проблемой службы VPN. Таким образом, чтобы устранить проблему, вам придется переустановить все эти драйверы. Вот шаги, которые вам нужно выполнить.
- Нажмите клавишу «Windows» на клавиатуре, чтобы открыть меню «Пуск» в Windows 11.
- В поиске введите Диспетчер устройств и нажмите ввод.
- Появится окно диспетчера устройств, содержащее различные драйверы, установленные в вашей системе.
- Дважды нажмите «Сетевые адаптеры», чтобы развернуть параметр.
- Теперь щелкните правой кнопкой мыши мини-порт WAN (IP) и выберите «Удалить устройство».
- Повторите тот же процесс с мини-портом WAN (PPTP) и мини-портом WAN (IPv6).
- После того, как вы удалили все эти драйверы, нажмите значок «Действие» на верхней панели экрана.
Вот и все. Windows автоматически переустановит все драйверы, которые вы только что удалили. Теперь попробуйте подключиться к VPN-клиенту и посмотреть, устранена ли проблема. Если нет, продолжайте руководство.
Исправление 4: очистить настройки DNS
Неправильно настроенный параметр DNS также может вызвать указанную проблему. В качестве решения вам придется сбросить настройки DNS Windows 11. Итак, вот шаги, которые вам нужно выполнить.
- Откройте меню «Пуск», нажав клавишу Windows.
- В строке поиска введите командную строку и нажмите на опцию «Запуск от имени администратора», представленную на правой панели экрана.
- В окне командной строки введите указанные ниже команды и нажмите клавишу ввода.
ipconfig /релиз ipconfig /flushdns. ipconfig /renew netsh int ip reset netsh winsock reset
Теперь командной строке потребуется несколько секунд для выполнения команды. После завершения перезагрузите компьютер с Windows и проверьте, подключается ли служба VPN.
Исправление 5: изменить настройки брандмауэра
Как упоминалось в комментариях, если вы столкнулись с проблемой отсутствия подключения к Windows 11 VPN, очень высока вероятность того, что настройки брандмауэра блокируют VPN-клиент. Таким образом, вам придется изменить настройки брандмауэра, чтобы избавиться от проблемы. Для этого необходимо выполнить следующие шаги.
- Нажмите сочетание клавиш Windows + S, чтобы открыть меню «Пуск».
- В строке поиска введите Брандмауэр Защитника Windows и нажмите клавишу ВВОД.
- Нажмите на опцию «Включить или выключить брандмауэр Защитника Windows» на левой панели экрана.
- В появившемся окне выберите «Отключить брандмауэр Защитника Windows (не рекомендуется)».
- Наконец, нажмите «ОК», чтобы сохранить примененные настройки и выйти из окна.
Теперь проверьте, устранена ли проблема или нет. Кроме того, если в вашей системе установлена какая-либо сторонняя антивирусная программа, отключите ее перед использованием VPN. Антивирусная программа также может мешать работе службы VPN.
Исправление 6: изменить настройки реестра
Любой VPN-клиент и Windows 11 используют UDP для создания сети с малой задержкой. Но в случае, если в нем есть какая-то проблема с безопасностью, то вы, скорее всего, столкнетесь с текущей проблемой. Чтобы устранить проблему, вам придется создать или обновить его реестр.
Итак, вот шаги, которые вам нужно выполнить, чтобы выполнить работу.
- Нажмите сочетание клавиш Windows + R, чтобы открыть диалоговое окно запуска.
- В строке поиска введите «regedit» и нажмите ввод.
- Направляйтесь к указанному ниже месту в окне редактора реестра. Просто скопируйте и вставьте местоположение в адресную строку.
HKEY_LOCAL_MACHINESYSTEMCurrentControlSetServicesPolicyAgent
- На левой панели экрана щелкните правой кнопкой мыши PolicyAgent и выберите параметр «Создать», а затем значение DWORD (32-разрядное).
- Назовите значение, “AssumeUDPEncapaulationContextOnSendRule“.
- Теперь дважды щелкните вновь созданное значение. А в разделе «Значение данных» введите «2» и нажмите «ОК».
Вот и все. Теперь перезагрузите компьютер с Windows 11 и попробуйте подключиться к VPN-клиенту. Проверьте, устранена ли проблема или нет.
Исправление 7: запустить чистую загрузку
Как уже упоминалось, стороннее приложение также может мешать работе VPN-клиента. Чтобы решить эту проблему, вы можете выполнить чистую загрузку вашей системы. Чистая загрузка — это простой процесс, при котором ваш ПК с Windows загружается только с приложениями Microsoft, работающими в фоновом режиме, блокируя запуск всех сторонних программ при каждой загрузке.
Тем не менее, вот шаги, которые необходимо выполнить, чтобы запустить чистую загрузку на ПК с Windows 11.
- Откройте диалоговое окно «Выполнить» и в строке поиска введите «msconfig» и нажмите ввод.
- Приведенный выше код откроет окно «Конфигурация системы».
- Перейдите в раздел «Услуги».
- Установите флажок «Скрыть все службы Microsoft».
- Теперь нажмите «Отключить все», а затем нажмите кнопку «Применить».
- После этого нажмите на опцию «Запуск».
- В окне «Автозагрузка» выберите «Открыть диспетчер задач».
- Появится окно диспетчера задач, содержащее все сторонние приложения, которые запускаются самостоятельно при каждой загрузке.
- Щелкните правой кнопкой мыши каждое приложение по одному и выберите параметр «Отключить».
Вот и все. Теперь загрузите ПК с Windows 11 и попробуйте подключиться к VPN-клиенту.
Исправление 8: сброс ПК
Шансы очень малы, но если вы все еще сталкиваетесь с проблемой неработающей Windows 11 VPN, то единственный оставшийся вариант — перезагрузить компьютер. Обратите внимание, что сброс ПК изменит все настройки на значения по умолчанию. Таким образом, убедитесь, что вы используете этот метод только в том случае, если ваша работа не может быть выполнена без VPN-клиента.
Итак, вот что вам нужно сделать, чтобы перезагрузить ПК с Windows 11.
- Перейдите к настройкам Windows 11, нажав сочетание клавиш Windows + I.
- В окне «Система» нажмите «Восстановление».
- Теперь нажмите «Сбросить ПК», а затем «Сохранить мои файлы», если вы не хотите потерять важные документы. В противном случае вы также можете выбрать опцию «Удалить все», если хотите начать все сначала.
Когда вы закончите перезагрузку компьютера, подключитесь к VPN-клиенту. Вы заметите, что больше не сталкиваетесь с проблемой неработающей Windows 11 VPN.
Заключительные слова
Это было как исправить неработающую проблему Windows 11 VPN. Дайте нам знать в комментариях, исправлена проблема или нет. Вы также можете поделиться любым другим обходным решением, которое, по вашему мнению, будет полезно в данной ситуации. Кроме того, не стесняйтесь проверить наши другие Руководство по Windows 11 для решения различных проблем, связанных с операционной системой.
Содержание статьи
- Переустановите VPN
- Загрузите обновление для Windows 11
- Переустановите сетевой адаптер
- Очистить настройки DNS
- Сбросить ПК
В этой статье мы объясним, как исправить неработающий VPN в Windows 11.
Работа в Интернете без VPN — одна из самых страшных мыслей в наши дни. Это связано с тем, что в Интернете полно опасных угроз, и они могут отследить ваше местонахождение и причинить вам вред в той или иной форме.
Хотя Windows всегда была дружественной к VPN, именно в текущем обновлении Windows пользователи сталкиваются с трудностями при доступе к VPN на вашем ПК с Windows 11.
Но хорошая новость заключается в том, что эти сбои и проблемы, с которыми вы сталкиваетесь, легко исправить в новом патче, который создает проблемы с VPN. Чтобы помочь вам, мы разместили здесь исправления, которые могут решить проблему, с которой вы сталкиваетесь при работе с VPN в Windows 11.
Переустановите VPN
Прежде чем приступать к действиям по устранению неполадок, характерным для Windows, мы продолжим и попробуем переустановить службу VPN на вашем ПК с Windows 11. Это связано с тем, что существует большая вероятность того, что установочные файлы VPN будут повреждены при обновлении ПК с Windows 11.
Так что вперед, удалите VPN и переустановите его обратно на свой компьютер и посмотрите, работает он или нет. Если нет, давайте попробуем другое исправление.
Загрузите обновление для Windows 11
Следующее, что вы должны попробовать в этот момент, прежде чем пробовать некоторые основные исправления, — это посмотреть, обновлен ли ваш ПК с Windows до последней доступной версии. Это связано с тем, что пользователи рассматривают это как проблему, возникшую из-за сбоя в Windows.
Чтобы исправить это, лучшее, что вы можете сделать, это установить последнее обновление Windows, доступное для устранения этих надоедливых ошибок. Вот что вам нужно сделать.
Вот как вы можете легко установить обновления Windows:
- Прежде всего, вам нужно будет одновременно нажать клавиши Windows + I, чтобы запустить приложение «Настройки».
- Выберите параметр «Центр обновления Windows» на левой боковой панели, а затем нажмите кнопку «Проверить наличие обновлений» на правой панели.
- Как только вы это сделаете, Windows начнет процесс загрузки обновления Windows.
- По завершении нажмите кнопку «Перезагрузить сейчас», чтобы завершить установку Центра обновления Windows.
- После перезагрузки ПК проверьте, работает ли VPN должным образом. Если нет, пришло время перейти к некоторым продвинутым обходным путям.
Переустановите сетевой адаптер
В Windows есть набор драйверов, необходимых для запуска аппаратных компонентов, установленных на вашем ПК с Windows. Одной из таких категорий драйверов является сетевой адаптер, который включает в себя все сетевые адаптеры, такие как минипорт глобальной сети (IP), минипорт глобальной сети (PPTP) и минипорт глобальной сети (IPv6).
Если какой-либо из трех упомянутых здесь драйверов неисправен или устарел, вы, вероятно, столкнетесь с проблемами, связанными с сетью, такими как неработающий VPN.
Вот как вы можете переустановить драйверы, связанные с сетью:
- Используйте ярлык Windows + X на вашем ПК, чтобы запустить опцию быстрых настроек.
- Теперь нажмите на опцию Диспетчера устройств, указанную здесь, чтобы получить доступ к Диспетчеру устройств.
- В этом окне найдите категорию «Сетевые адаптеры», а затем щелкните стрелку вниз, чтобы открыть список драйверов.
- Теперь щелкните правой кнопкой мыши все три драйвера, перечисленные здесь, один за другим и выберите вариант удаления устройства из контекстного меню.
- Когда вы закончите процесс, нажмите значок «Действие», расположенный в самом верхнем меню.
Теперь Windows будет искать драйверы, которые вы только что удалили, и переустановит их обратно. После этого перезагрузите компьютер и попробуйте снова подключиться к VPN.
Очистить настройки DNS
Любая неправильная конфигурация DNS также может помешать нормальной работе VPN-клиента. Чтобы решить эту проблему, вам придется сбросить настройки DNS на ПК с Windows 11. Вот как:
- Нажмите клавишу Windows и введите «Командная строка» в строке поиска.
- Теперь нажмите «Запуск от имени администратора» на правой панели, чтобы открыть командную строку в режиме администратора.
- После этого введите приведенную здесь команду:
- ipconfig/выпуск
- ipconfig /flushdns
- ipconfig/обновить
- netsh int ip сброс
- netsh сброс винсока
- Теперь нажмите клавишу Enter, чтобы выполнить команды.
- После завершения процесса перезагрузите компьютер и посмотрите, работает ли VPN.
Сбросить ПК
Если ни один из шагов до сих пор не сработал, вы ничего не можете сделать, кроме как перезагрузить компьютер. Это вернет все настройки к значениям по умолчанию, поэтому вам придется снова вручную изменить все настройки. Если вас это устраивает, вот что вам нужно сделать:
- Откройте настройки Windows с помощью сочетания клавиш Windows + I.
- Теперь перейдите к опции «Восстановление» и на левой панели.
- Здесь выберите параметр «Сбросить компьютер», а затем нажмите кнопку «Сохранить мои файлы», чтобы убедиться, что Windows сохраняет все ваши важные файлы нетронутыми.
- Теперь, когда ПК перезагружен, начните с нуля и попробуйте еще раз использовать VPN-клиент.
Вывод
Вот и все! Надеемся, что проблема с неработающей VPN на вашем ПК с Windows 11 уже решена. Как правило, первые два метода будут работать как шарм в устранении проблемы с VPN, не работающей в Windows 11. Если нет, у вас есть несколько других исправлений, чтобы попробовать. Надеюсь это поможет!
В этом руководстве мы покажем вам множество способов решить проблему с тем, что VPN не работает на вашем ПК с Windows 11. В последние годы число пользователей, предпочитающих виртуальную частную сеть, постоянно растет. Передача пакетов данных с вашего ПК в пункт назначения через зашифрованный туннель дает два важных преимущества.
Во-первых, данные передаются в зашифрованном и безопасном виде. Более того, эти обмены данными происходят в анонимной среде, т. е. ваш фактический IP-адрес остается скрытым, а вместо этого он будет замаскирован под случайный. Еще одним довольно изящным преимуществом VPN является возможность доступа к контенту с географическим ограничением, и для многих пользователей это основная причина, по которой они в первую очередь выбирают виртуальную сеть.
Однако, несмотря на все приложенные плюсы, он не свободен от своей доли проблем. Независимо от того, какой VPN-службой вы владеете, есть все шансы, что она не будет работать должным образом в последней версии сборки ОС. И если вы когда-нибудь столкнетесь с этой проблемой, то это руководство поможет вам решить проблему с неработающей VPN на вашем ПК с Windows 11. Следуйте вместе.
Обратите внимание, что универсального решения как такового не существует. Вам нужно будет попробовать каждый из нижеперечисленных обходных путей и посмотреть, какой из них лучше всего работает в вашу пользу. Итак, имея это в виду, давайте начнем.
ИСПРАВЛЕНИЕ 1. Обновление драйверов минипорта WAN
На вашем ПК будет довольно много мини-портов WAN, из которых VPN использует IP, PPTP и IPv6. Поэтому, если какой-либо из этих драйверов устарел, рассматриваемая служба VPN может работать неправильно. Поэтому вам следует сразу же обновить эти драйверы до их последних версий, следуя приведенным ниже инструкциям:
- Используйте сочетания клавиш Windows + X и выберите «Диспетчер устройств» в появившемся меню.
- Затем разверните раздел сетевого адаптера, щелкните правой кнопкой мыши мини-порт WAN (IP) и выберите «Обновить драйверы».
- После этого выберите Автоматический поиск обновленных драйверов.
- Теперь Windows будет искать в Интернете последние доступные драйверы и впоследствии устанавливать их.
- После этого аналогичным образом обновите драйверы для минипорта WAN (PPTP) и минипорта WAN (IPv6).
- После обновления всех трех драйверов перезагрузите компьютер. Затем проверьте, устраняет ли это проблему с неработающей VPN на вашем ПК с Windows 11.
ИСПРАВЛЕНИЕ 2: очистить кэш DNS
Сервер доменных имен похож на телефонную книгу, в которой хранятся IP-адреса веб-сайтов. Веб-браузеры не понимают URL-адрес в текстовом формате, им нужен связанный с веб-сайтом IP-адрес, и для этого они ищут в книге записей DNS. Но даже если данные одного из сайтов будут повреждены, это может привести к повреждению всего реестра.
Поэтому вам следует подумать об удалении этой книги и позволить ей заново заполнить эти данные с нуля. Не волнуйтесь, весь процесс займет всего пару секунд, и это также не повлияет на ваш опыт просмотра веб-страниц (хотя загрузка некоторых веб-сайтов может занять дополнительную секунду, это будет только в первый раз и эффект будет незначительным).
- Перейдите в меню «Пуск», найдите CMD и запустите его от имени администратора.
- После этого выполните следующие пять команд по одной в окне CMD: ipconfig /release ipconfig /flushdns ipconfig /renew netsh int ip reset netsh winsock reset
- После этого перезагрузите компьютер и проверьте, устраняет ли он проблему с неработающей VPN в Windows 11.
ИСПРАВЛЕНИЕ 3. Разрешить VPN через брандмауэр
В некоторых случаях брандмауэр Windows может вызвать ложное срабатывание и помешать нормальному функционированию приложения. Чтобы убедиться, что это так и на этот раз, вы должны добавить VPN в белый список брандмауэра. Таким образом, брандмауэр по-прежнему будет работать, как и раньше, с единственным изменением, заключающимся в том, что он не будет выполнять сканирование в приложении VPN.
- Запустите брандмауэр Защитника Windows из меню «Пуск».
- После этого выберите Разрешить приложение или функцию через брандмауэр Защитника Windows в левой строке меню.
- Затем нажмите «Изменить настройки», а затем «Разрешить другое приложение».
- Теперь перейдите к приложению VPN и выберите его EXE-файл. Теперь он будет добавлен в список.
- Обязательно отметьте галочкой общедоступную и частную сети для вашего VPN-приложения.
- После этого проверьте, устраняет ли это проблему с неработающей VPN на вашем ПК с Windows 11.
ИСПРАВЛЕНИЕ 4: временное отключение брандмауэра
Если добавление VPN в белый список не принесло вам успеха, вам следует подумать о более агрессивном подходе к отключению брандмауэра на вашем ПК на данный момент. Вот как это можно сделать:
- Перейдите в меню «Пуск», найдите брандмауэр Защитника Windows и откройте его.
- Затем нажмите «Включить или выключить брандмауэр Защитника Windows» в левой строке меню.
- После этого выберите «Отключить брандмауэр Защитника Windows» как в общедоступных, так и в частных сетях.
- Проверьте, устраняет ли это проблему с тем, что VPN не работает на вашем ПК с Windows 11.
- Если проблема не устранена, снова включите брандмауэр и перейдите к следующему исправлению.
ИСПРАВЛЕНИЕ 5. Отключение сторонних служб
В некоторых случаях фоновая служба стороннего приложения может конфликтовать с виртуальной частной сетью. Поэтому вам следует отключить все такие службы, а затем проверить, может ли VPN работать в этой стандартной среде ОС. Вот как:
- Откройте диалоговое окно «Выполнить» с помощью сочетания клавиш Windows + R.
- Затем введите приведенную ниже команду, чтобы открыть меню msconfig конфигурации системы.
- Теперь перейдите на вкладку «Службы» и установите флажок «Скрыть все службы Microsoft».
- После этого нажмите «Отключить все». Это отключит все службы, не принадлежащие Microsoft.
- Затем перейдите на вкладку «Автозагрузка» и нажмите «Открыть диспетчер задач».
- Теперь выберите запущенные службы (по одной) и нажмите кнопку «Отключить».
- После этого перезагрузите компьютер и проверьте, устраняет ли это проблему с неработающей VPN в Windows 11.
ИСПРАВЛЕНИЕ 6. Добавление VPN-подключения вручную
Если ваш компьютер не может автоматически установить безопасное VPN-подключение, у вас также есть возможность создать его вручную и заполнить необходимые данные. Вот как:
- Откройте меню «Настройки» с помощью сочетания клавиш Windows + I.
- Затем выберите «Сеть и Интернет» в левой строке меню и перейдите к VPN.
- После этого нажмите на кнопку «Добавить VPN».
- Теперь заполните необходимые данные и нажмите «Сохранить».
Эталонное изображение
- Теперь попробуйте подключиться к этому VPN на ПК с Windows 11 и посмотрите, получится это или нет.
ИСПРАВЛЕНИЕ 7: отключить прокси-сервер
Если вы используете прокси-сервер, это может стать препятствием для успешного создания виртуальной частной сети. Поэтому вам следует подумать об отключении прокси-сервера на вашем ПК. а затем проверить результаты.
- Откройте меню «Настройки» с помощью сочетаний клавиш Windows + I.
- Затем выберите «Сеть и Интернет» в левой строке меню и перейдите в «Прокси».
- После этого нажмите «Использовать прокси-сервер».
- Теперь выключите переключатель рядом с ним.
- Проверьте, устраняет ли это проблему с неработающей VPN в Windows 11.
ИСПРАВЛЕНИЕ 8: настройка PolicyAgent через реестр
Ваш следующий план действий должен состоять в том, чтобы установить правило исключения для протокола пользовательских дейтаграмм. Это можно сделать, создав новый файл DWord в PolicyAgent, а затем присвоив ему требуемое значение. Вот как:
- Запустите редактор реестра из меню «Пуск».
- Затем скопируйте и вставьте указанное ниже местоположение в его адресную строку и нажмите Enter: HKEY_LOCAL_MACHINESYSTEMCurrentControlSetServicesPolicyAgent.
- Теперь щелкните правой кнопкой мыши PolicyAgent и выберите «Создать» > «Значение DWord (32-разрядное)».
- Назовите его AssumeUDPEncapsulationContextOnSendRule. После этого дважды щелкните, чтобы открыть его.
- Затем введите 2 в поле «Значение данных» и нажмите «ОК», чтобы сохранить его.
- Наконец, перезагрузите компьютер и проверьте, устраняет ли он проблему с неработающей VPN на вашем ПК с Windows 11.
ИСПРАВЛЕНИЕ 9. Переустановите VPN
В некоторых случаях данные приложения VPN или его конфигурационные параметры могут быть повреждены. поэтому в таких случаях единственный выход — удалить этот VPN с вашего ПК, а затем переустановить его свежую сборку. Вот как это можно сделать:
- Запустите панель управления из меню «Пуск».
- Затем выберите приложение VPN из списка и нажмите «Удалить».
- Следуйте инструкциям на экране, чтобы удалить его с компьютера.
- После этого установите последнюю сборку этого VPN-приложения с его официального сайта.
- Затем настройте это приложение VPN и проверьте, работает ли оно на вашем ПК с Windows 11 или нет.
ИСПРАВЛЕНИЕ 10. Установка ожидающего обновления Windows
Недавно Microsoft выпустила обновление версии KB5009566 для Windows 11. [and version KB5009543 for Windows 10] это привело к нарушению функциональности VPN. Все VPN, использующие протокол L2TP (которых в цифрах довольно много), не смогли работать в Windows 11 (и Windows 10). Чтобы исправить эту проблему, гиганты Редмонда выпустили еще одно обновление через неделю. Поэтому, если вы все еще используете уязвимую версию, рекомендуется сразу же установить последнее обновление исправления. Вот как:
- Откройте меню «Настройки» с помощью сочетания клавиш indows+I.
- Затем выберите Центр обновления Windows в левой строке меню.
- Если есть ожидающее обновление, загрузите и установите его.
- После этого перезагрузите компьютер, и проблема будет решена.
Итак, это были различные способы решения проблемы с VPN, не работающей на вашем ПК с Windows 11. Дайте нам знать в разделе комментариев, какой из них сработал в вашу пользу. Аналогично, все ваши вопросы приветствуются в разделе комментариев ниже.
Skip to content
- ТВикинариум
- Форум
- Поддержка
- PRO
- Войти
Ошибки доступа связанные с сетью
Цитата: Adler от 23.04.2022, 11:45В последнее время очень часто возникают различные ошибки доступа к ресурсам твикера и/или сайта.
С нашей стороны – со стороны ресурсов Win 10 Tweaker – данного сайта и служебных ресурсов – не используются и не применяются никакие ограничения связанные с доступом к ним. Ни один IP, город или страна никогда не блокировались с нашей стороны, не блокируются и не будут блокироваться. Доступ есть всегда и у всех.
Т.е. все проблемы связанные с доступом имеют исключительно локальный характер и касаются проблем с настройкой сети, роутера, блокировок вашего провайдера и других ограничений со стороны местного или вышестоящих провайдеров. В случае возникновения проблем именно с ресурсами данного сайта или дополнительных ресурсов, об этом будет сообщено посредством Telegram на официальном канале.
Опишу тут самые частые ошибки и вероятные пути их решения:
Невозможно разрешить удаленное имя: ‘win10tweaker.com‘
Домен может быть другим. Это означает, что используемый вами DNS сервер (скорее всего предоставляемый вашим провайдером по умолчанию) по какой-то причине не отдает для данного домена нужный IP адрес.
С большой вероятностью исправляется использованием сторонних DNS. Например, Яндекс.DNS (77.88.8.8, 77.88.8.1).
Если не поможет (возникнет другая ошибка), то тогда только VPN.
System.Net.WebException: Невозможно соединиться с удаленным сервером —> System.Net.Sockets.SocketException: Попытка установить соединение была безуспешной, т.к. от другого компьютера за требуемое время не получен нужный отклик, или было разорвано уже установленное соединение из-за неверного отклика уже подключенного компьютера 87.236.16.114:443
IP адрес в конце может быть другим. Это означает, что ваш или вышестоящий провайдер по какой-то причине блокирует доступ к данному IP. Это не значит, что провайдер блокирует сайт Win 10 Tweaker. Никто и нигде не блокирует Win 10 Tweaker. Это значит, что провайдер настолько технически отсталый, что блокирует какой-то левый сайт по тому же IP, на котором находится Win 10 Tweaker. И сайтов таких на одном нашем IP несколько тысяч.
Исправляется только использованием VPN.
System.Net.WebException: Базовое соединение закрыто: Непредвиденная ошибка при приеме. —> System.ComponentModel.Win32Exception: Затребованный пакет безопасности не существует
или
System.Net.WebException: The underlying connection was closed: An unexpected error occurred on a receive. —> System.ComponentModel.Win32Exception: The requested security package does not exist
Точная причина данной ошибки не понятна, но в любом случае она связана с какими-то ограничениями вашего провайдера.
С большой вероятностью исправляется только использованием VPN.
System.Net.WebException: Удаленный сервер возвратил ошибку: (503) Сервер не доступен.
Проблема может иметь временный характер в случае каких-то сбоев в работе сервера и/или сайта. О такой проблеме скорее всего будет сообщено в Telegram.
Если ошибка повторяется регулярно, то вероятно связана с какими-то ограничениями вашего провайдера.
В некоторых случаях может решаться использованием сторонних DNS (например, Яндекс.DNS — 77.88.8.8, 77.88.8.1) или VPN.
System.Security.Authentication.AuthenticationException: Удаленный сертификат недействителен согласно результатам проверки подлинности.
или
System.Net.WebException: Запрос был прерван: Не удалось создать защищенный канал SSL/TLS.
Может иметь как локальный характер (какое-то ПО установленной на компьютере), так и глобальный (какие-то ограничения со стороны провайдера).
В первую очередь проверить отсутствие данной ошибки используя VPN. Если данная ошибка проявится снова, то нужно разбираться с установленным на ПК программным обеспечением.
Из вышеизложенного видно, что практически «универсальным» способом решения проблем является использование VPN, но и с ним не все так просто.
VPN существует много и работают они по разному. Не исключено, что вышеописанные проблемы могут возникнуть и при использовании VPN.
Если такое возникает, то пробуйте другой VPN сервер или выбирайте другой регион подключения.
В последнее время очень часто возникают различные ошибки доступа к ресурсам твикера и/или сайта.
С нашей стороны – со стороны ресурсов Win 10 Tweaker – данного сайта и служебных ресурсов – не используются и не применяются никакие ограничения связанные с доступом к ним. Ни один IP, город или страна никогда не блокировались с нашей стороны, не блокируются и не будут блокироваться. Доступ есть всегда и у всех.
Т.е. все проблемы связанные с доступом имеют исключительно локальный характер и касаются проблем с настройкой сети, роутера, блокировок вашего провайдера и других ограничений со стороны местного или вышестоящих провайдеров. В случае возникновения проблем именно с ресурсами данного сайта или дополнительных ресурсов, об этом будет сообщено посредством Telegram на официальном канале.
Опишу тут самые частые ошибки и вероятные пути их решения:
Невозможно разрешить удаленное имя: ‘win10tweaker.com‘
Домен может быть другим. Это означает, что используемый вами DNS сервер (скорее всего предоставляемый вашим провайдером по умолчанию) по какой-то причине не отдает для данного домена нужный IP адрес.
С большой вероятностью исправляется использованием сторонних DNS. Например, Яндекс.DNS (77.88.8.8, 77.88.8.1).
Если не поможет (возникнет другая ошибка), то тогда только VPN.
System.Net.WebException: Невозможно соединиться с удаленным сервером —> System.Net.Sockets.SocketException: Попытка установить соединение была безуспешной, т.к. от другого компьютера за требуемое время не получен нужный отклик, или было разорвано уже установленное соединение из-за неверного отклика уже подключенного компьютера 87.236.16.114:443
IP адрес в конце может быть другим. Это означает, что ваш или вышестоящий провайдер по какой-то причине блокирует доступ к данному IP. Это не значит, что провайдер блокирует сайт Win 10 Tweaker. Никто и нигде не блокирует Win 10 Tweaker. Это значит, что провайдер настолько технически отсталый, что блокирует какой-то левый сайт по тому же IP, на котором находится Win 10 Tweaker. И сайтов таких на одном нашем IP несколько тысяч.
Исправляется только использованием VPN.
System.Net.WebException: Базовое соединение закрыто: Непредвиденная ошибка при приеме. —> System.ComponentModel.Win32Exception: Затребованный пакет безопасности не существует
или
System.Net.WebException: The underlying connection was closed: An unexpected error occurred on a receive. —> System.ComponentModel.Win32Exception: The requested security package does not exist
Точная причина данной ошибки не понятна, но в любом случае она связана с какими-то ограничениями вашего провайдера.
С большой вероятностью исправляется только использованием VPN.
System.Net.WebException: Удаленный сервер возвратил ошибку: (503) Сервер не доступен.
Проблема может иметь временный характер в случае каких-то сбоев в работе сервера и/или сайта. О такой проблеме скорее всего будет сообщено в Telegram.
Если ошибка повторяется регулярно, то вероятно связана с какими-то ограничениями вашего провайдера.
В некоторых случаях может решаться использованием сторонних DNS (например, Яндекс.DNS — 77.88.8.8, 77.88.8.1) или VPN.
System.Security.Authentication.AuthenticationException: Удаленный сертификат недействителен согласно результатам проверки подлинности.
или
System.Net.WebException: Запрос был прерван: Не удалось создать защищенный канал SSL/TLS.
Может иметь как локальный характер (какое-то ПО установленной на компьютере), так и глобальный (какие-то ограничения со стороны провайдера).
В первую очередь проверить отсутствие данной ошибки используя VPN. Если данная ошибка проявится снова, то нужно разбираться с установленным на ПК программным обеспечением.
Из вышеизложенного видно, что практически «универсальным» способом решения проблем является использование VPN, но и с ним не все так просто.
VPN существует много и работают они по разному. Не исключено, что вышеописанные проблемы могут возникнуть и при использовании VPN.
Если такое возникает, то пробуйте другой VPN сервер или выбирайте другой регион подключения.
by Afam Onyimadu
Afam is a geek and the go-to among his peers for computer solutions. He has a wealth of experience with Windows operating systems, dating back to his introduction… read more
Updated on February 2, 2023
- If your computer can’t connect to the remote computer because of a security package error, we discuss three ways to resolve it.
- When you encounter a security package error, you have likely tried to initiate the connection through a proxy server.
- Stopping Windows from saving your RDP connection history may be a good precautionary method to try.
XINSTALL BY CLICKING THE DOWNLOAD FILE
- Download Restoro PC Repair Tool that comes with Patented Technologies (patent available here).
- Click Start Scan to find Windows 11 issues that could be causing PC problems.
- Click Repair All to fix issues affecting your computer’s security and performance
- Restoro has been downloaded by 0 readers this month.
Windows’ RDP (Remote Desktop Protocol) makes it possible for you to gain access to another computer. RDP functions using Windows’ modern Remote Desktop or legacy Remote Desktop Connection app.
When trying to establish a connection, you may have encountered the error message: your computer can’t connect to the remote computer because of a security package error.This error is more likely to have occurred because you initiate the connection through a proxy server.
In this article, we discuss the security package error and show you the steps to take to fix it.
In our guide, you can also get the best suggestions for Remote Control software for Windows 10 and 11.
Why am I getting the Remoteapp disconnected security package error?
There are multiple reasons for this error, and the most common are your registry values. If the app isn’t properly configured in registry, you may encounter this issue.

It’s also possible that there’s an issue with your credentials, so removing them and adding them again can help with this problem.
How can I fix the security package error on Windows 11?
1. Delete the RDP connection cache in your registry
- Open the Run dialog using Windows key + R, type in regedit, and click OK.
- Navigate to:
ComputerHKEY_CURRENT_USERSoftwareMicrosoftTerminal Server ClientDefault - On the right pane, select the list of connections; these are labeled MRU(X), where X is a number, right-click on them and select the delete option.
- Navigate to:
ComputerHKEY_CURRENT_USERSoftwareMicrosoftTerminal Server ClientServers - Right-click on the server folder and select Delete.
- Click on the Start Window, type CMD and select Run as administrator.
- Type the following command and press Enter:
del /ah %homepath%documentsdefault.rdp
Each user’s registry stores information for every RDP connection. Using built-in Windows tools, removing a computer or computers from the list of RDP connection history is impossible. The above steps are taken to get rid of the registry keys manually.
Once the steps are completed, the security package error message may be resolved.
2. Clear the saved RDP credentials
- Open the Start Menu, type Control Panel, and click on the Control Panel app.
- Navigate to User Accounts section. Then go to Credential Manager and pick Manage Windows credentials.
- Under the Generic Credentials, if you have any RDP credentials saved, it will show us an IP address preceded by TERMSRV. Expand it and click Remove.
Note that if you select the option to Remember me before you enter your password for a new remote RDP connection, your credentials (username and password) will be remembered in the Windows Credential Manager.
The RDP client utilizes the previously remembered credentials for authentication on the remote host for subsequent connections. Clearing these credentials may resolve the security package error.
- How to run commands on a remote computer using wmic
- 5+ best remote control software for Windows 11
- How to Add Text in The Snipping Tool [Quickest Ways]
3. Disable Remote Desktop bitmap caching
- Open the round dialog using Windows key + R, type mstsc.exe, and hit the OK button.
- Navigate to the Experience tab of your Remote Desktop Connection app, and uncheck the option for Persistent Bitmap Caching at the bottom.
Note that image persistent bitmap caching is included in the RDC (Remote Desktop Connection) client. As a raster image cache, the RDP client caches rarely changing parts of the remote screen.
The mstsc.exe client uses this to load elements of the screen from the local drive cache that haven’t changed since the last rendering. The RDP caching feature reduces the quantity of data sent across the network.
Some PC issues are hard to tackle, especially when it comes to corrupted repositories or missing Windows files. If you are having troubles fixing an error, your system may be partially broken.
We recommend installing Restoro, a tool that will scan your machine and identify what the fault is.
Click here to download and start repairing.
When using the RDP cache, it may be damaged. Disabling persistent bitmap caching may also be beneficial.
4. Use a 3rd-party RDP
A third-party RDP may not fix the issues you have with your Windows RDP, but it is a great way to bypass it. Third-party solutions often are more advanced than the inbuilt Windows solution.
A tool like Mikogo is a viable option, and it is packed with many features.
You may help customers using mouse control and remote keyboard, or you can give someone else control of your PC.
It offers a function that allows you to share documents, desktop, or application windows in real-time with up to 25 meeting attendees.
It also allows you to show only the application windows you want to be seen and conceal the others, ensuring that your presentation is the focus of attention. Mikogo also supports up to four monitors.
⇒ Get Mikogo
Can I stop Windows from saving my RDP connection History?
As a prevention against the security package error, you may want Windows not to save RDP connection history. It is possible.
In this case, you should disable all accounts from automatic writing to the registry key: HKCUSoftwareMicrosoftTerminal Server Client
Note that if you do not have access to gpedit.msc you may not be able to stop Windows from saving your RDP connection History manually.
These solutions are simple things to try if you receive the security package error message while trying to create a remote connection.
If you’re still having problems, our Remote Desktop connection not working guide has a couple of great solutions that you should try.
We will like to read your comments and know which of the solutions discussed helped you resolve the security package error.
Still having issues? Fix them with this tool:
SPONSORED
If the advices above haven’t solved your issue, your PC may experience deeper Windows problems. We recommend downloading this PC Repair tool (rated Great on TrustPilot.com) to easily address them. After installation, simply click the Start Scan button and then press on Repair All.
Newsletter
by Afam Onyimadu
Afam is a geek and the go-to among his peers for computer solutions. He has a wealth of experience with Windows operating systems, dating back to his introduction… read more
Updated on February 2, 2023
- If your computer can’t connect to the remote computer because of a security package error, we discuss three ways to resolve it.
- When you encounter a security package error, you have likely tried to initiate the connection through a proxy server.
- Stopping Windows from saving your RDP connection history may be a good precautionary method to try.
XINSTALL BY CLICKING THE DOWNLOAD FILE
- Download Restoro PC Repair Tool that comes with Patented Technologies (patent available here).
- Click Start Scan to find Windows 11 issues that could be causing PC problems.
- Click Repair All to fix issues affecting your computer’s security and performance
- Restoro has been downloaded by 0 readers this month.
Windows’ RDP (Remote Desktop Protocol) makes it possible for you to gain access to another computer. RDP functions using Windows’ modern Remote Desktop or legacy Remote Desktop Connection app.
When trying to establish a connection, you may have encountered the error message: your computer can’t connect to the remote computer because of a security package error.This error is more likely to have occurred because you initiate the connection through a proxy server.
In this article, we discuss the security package error and show you the steps to take to fix it.
In our guide, you can also get the best suggestions for Remote Control software for Windows 10 and 11.
Why am I getting the Remoteapp disconnected security package error?
There are multiple reasons for this error, and the most common are your registry values. If the app isn’t properly configured in registry, you may encounter this issue.

It’s also possible that there’s an issue with your credentials, so removing them and adding them again can help with this problem.
How can I fix the security package error on Windows 11?
1. Delete the RDP connection cache in your registry
- Open the Run dialog using Windows key + R, type in regedit, and click OK.
- Navigate to:
ComputerHKEY_CURRENT_USERSoftwareMicrosoftTerminal Server ClientDefault - On the right pane, select the list of connections; these are labeled MRU(X), where X is a number, right-click on them and select the delete option.
- Navigate to:
ComputerHKEY_CURRENT_USERSoftwareMicrosoftTerminal Server ClientServers - Right-click on the server folder and select Delete.
- Click on the Start Window, type CMD and select Run as administrator.
- Type the following command and press Enter:
del /ah %homepath%documentsdefault.rdp
Each user’s registry stores information for every RDP connection. Using built-in Windows tools, removing a computer or computers from the list of RDP connection history is impossible. The above steps are taken to get rid of the registry keys manually.
Once the steps are completed, the security package error message may be resolved.
2. Clear the saved RDP credentials
- Open the Start Menu, type Control Panel, and click on the Control Panel app.
- Navigate to User Accounts section. Then go to Credential Manager and pick Manage Windows credentials.
- Under the Generic Credentials, if you have any RDP credentials saved, it will show us an IP address preceded by TERMSRV. Expand it and click Remove.
Note that if you select the option to Remember me before you enter your password for a new remote RDP connection, your credentials (username and password) will be remembered in the Windows Credential Manager.
The RDP client utilizes the previously remembered credentials for authentication on the remote host for subsequent connections. Clearing these credentials may resolve the security package error.
- How to run commands on a remote computer using wmic
- 5+ best remote control software for Windows 11
- How to Add Text in The Snipping Tool [Quickest Ways]
- How to Make Sticky Notes Stay on Top in Windows 11
- Reserved Storage on Windows 11: How to Enable or Disable It
3. Disable Remote Desktop bitmap caching
- Open the round dialog using Windows key + R, type mstsc.exe, and hit the OK button.
- Navigate to the Experience tab of your Remote Desktop Connection app, and uncheck the option for Persistent Bitmap Caching at the bottom.
Note that image persistent bitmap caching is included in the RDC (Remote Desktop Connection) client. As a raster image cache, the RDP client caches rarely changing parts of the remote screen.
The mstsc.exe client uses this to load elements of the screen from the local drive cache that haven’t changed since the last rendering. The RDP caching feature reduces the quantity of data sent across the network.
Some PC issues are hard to tackle, especially when it comes to corrupted repositories or missing Windows files. If you are having troubles fixing an error, your system may be partially broken.
We recommend installing Restoro, a tool that will scan your machine and identify what the fault is.
Click here to download and start repairing.
When using the RDP cache, it may be damaged. Disabling persistent bitmap caching may also be beneficial.
4. Use a 3rd-party RDP
A third-party RDP may not fix the issues you have with your Windows RDP, but it is a great way to bypass it. Third-party solutions often are more advanced than the inbuilt Windows solution.
A tool like Mikogo is a viable option, and it is packed with many features.
You may help customers using mouse control and remote keyboard, or you can give someone else control of your PC.
It offers a function that allows you to share documents, desktop, or application windows in real-time with up to 25 meeting attendees.
It also allows you to show only the application windows you want to be seen and conceal the others, ensuring that your presentation is the focus of attention. Mikogo also supports up to four monitors.
⇒ Get Mikogo
Can I stop Windows from saving my RDP connection History?
As a prevention against the security package error, you may want Windows not to save RDP connection history. It is possible.
In this case, you should disable all accounts from automatic writing to the registry key: HKCUSoftwareMicrosoftTerminal Server Client
Note that if you do not have access to gpedit.msc you may not be able to stop Windows from saving your RDP connection History manually.
These solutions are simple things to try if you receive the security package error message while trying to create a remote connection.
If you’re still having problems, our Remote Desktop connection not working guide has a couple of great solutions that you should try.
We will like to read your comments and know which of the solutions discussed helped you resolve the security package error.
Still having issues? Fix them with this tool:
SPONSORED
If the advices above haven’t solved your issue, your PC may experience deeper Windows problems. We recommend downloading this PC Repair tool (rated Great on TrustPilot.com) to easily address them. After installation, simply click the Start Scan button and then press on Repair All.
Newsletter
Active Directory, Windows, Windows Server
 Ошибка: Произошла ошибка проверки подлинности. Затребованный пакет безопасности не существует.
Ошибка: Произошла ошибка проверки подлинности. Затребованный пакет безопасности не существует.
- 18.02.2015
- 36 287
- 0
- 19.01.2020
- 1
- 0
- 1
- Содержание статьи
- Описание
- Добавить комментарий
В данной статье будет рассмотрена одна из причин появления ошибки «Произошла ошибка проверки подлинности. Затребованный пакет безопасности не существует» и том, как от этой ошибки можно избавиться.
Описание
Произошла ошибка проверки подлинности.
Затребованный пакет безопасности не существует.
Такая ошибка встречается, когда на Windows XP SP3 был установлен фикс от майкрософт (MicrosoftFixit50588.msi), для активации режима сквозной авторизации, про который мы писали в нашей статье: RemoteApp & Remote Desktop вход на терминальный сервер без ввода логина и пароля
Чтобы проблема исчезла, необходимо просто перезагрузить компьютер и после этого данная ошибка перестанет появляться.




















![[Исправлено] VPN не работает в Windows 11 1 [Исправлено] VPN не работает в Windows 11 - rdd.media 2023](https://rdd.media/wp-content/uploads/2022/04/windows-11-start-and-taskbar-100893804-large-1170x680.jpg)
![[Исправлено] VPN не работает в Windows 11 2 VPN не работает в Windows 11](https://rdd.media/wp-content/uploads/2022/04/VPN-Not-Working-in-Windows-11-1024x684-1.jpg)
![[Исправлено] VPN не работает в Windows 11 3 VPN не работает в Windows 11](https://rdd.media/wp-content/uploads/2022/04/VPN-Not-Working-in-Windows-11-2.jpg)
![[Исправлено] VPN не работает в Windows 11 4 VPN не работает в Windows 11](https://rdd.media/wp-content/uploads/2022/04/VPN-Not-Working-in-Windows-11-1.jpg)
![[Исправлено] VPN не работает в Windows 11 5 [Исправлено] VPN не работает в Windows 11 - rdd.media 2023](https://rdd.media/wp-content/uploads/2022/04/VPN-Not-Working-in-Windows-11-3.jpg)
![[Исправлено] VPN не работает в Windows 11 6 [Исправлено] VPN не работает в Windows 11 - rdd.media 2023](https://rdd.media/wp-content/uploads/2022/04/VPN-Not-Working-in-Windows-11-4-1024x340-1.jpg)
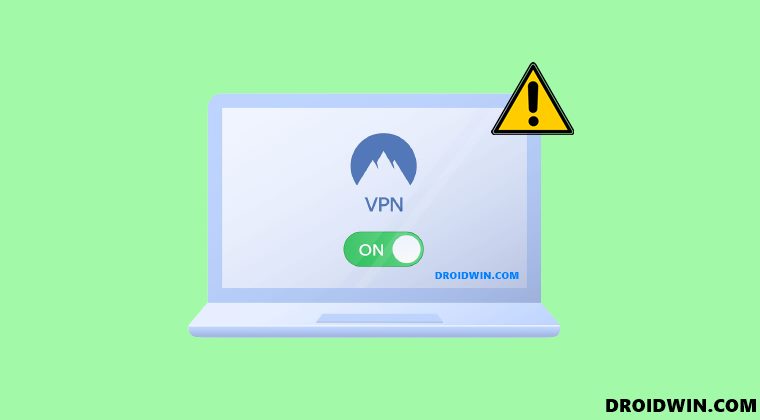
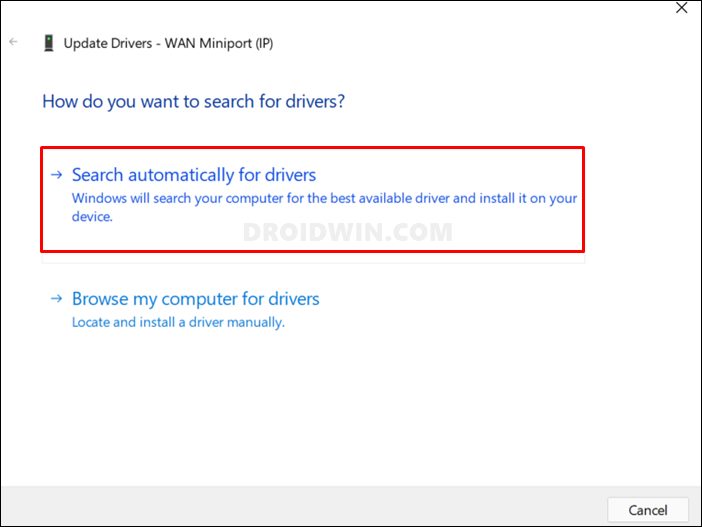
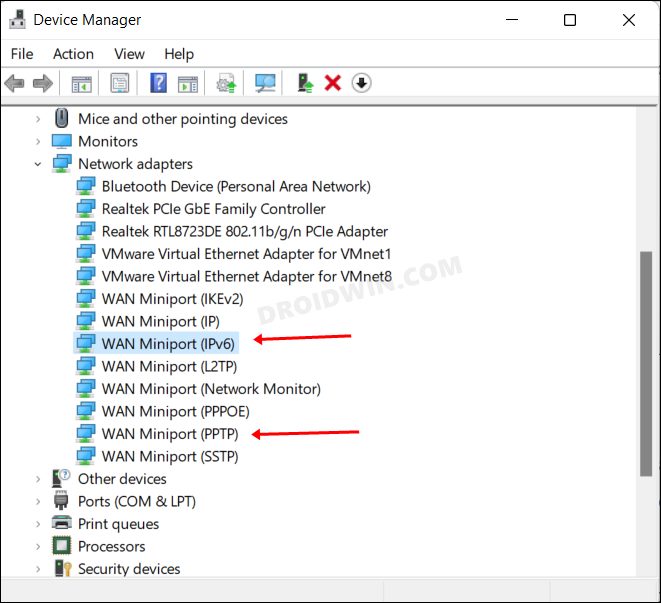
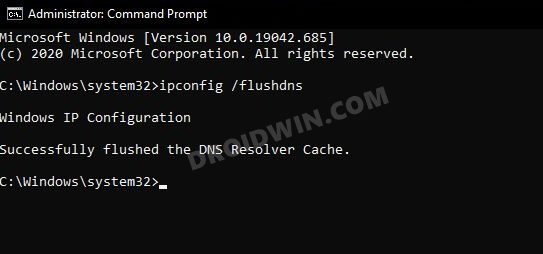
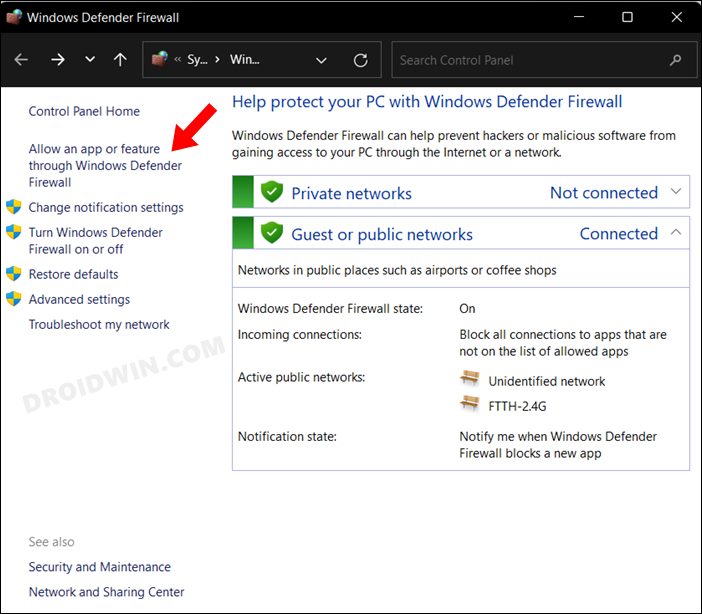
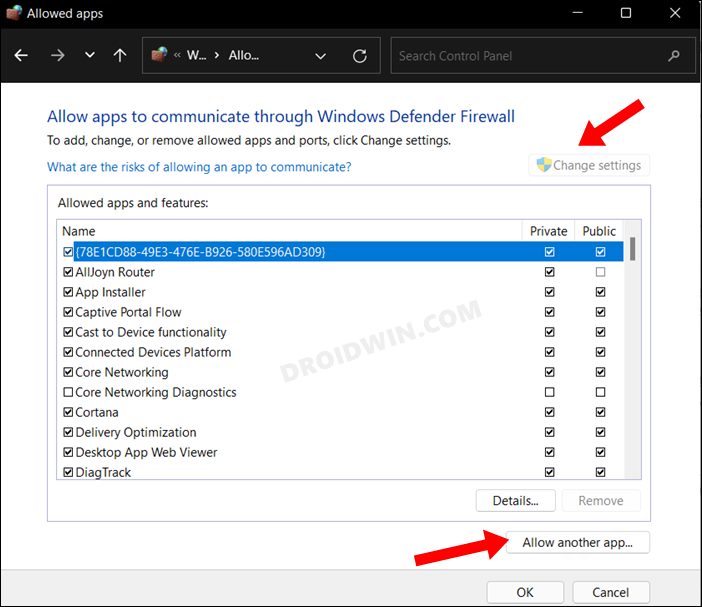
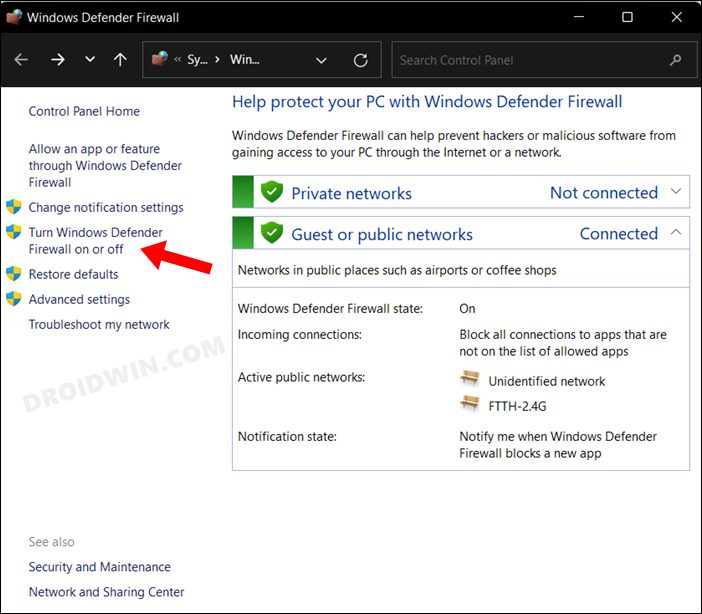
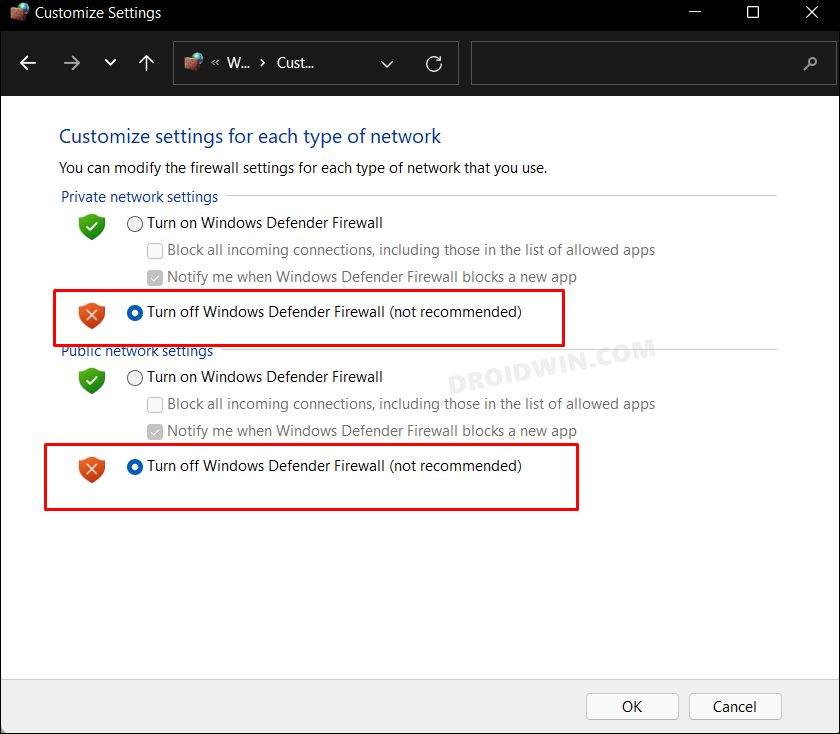
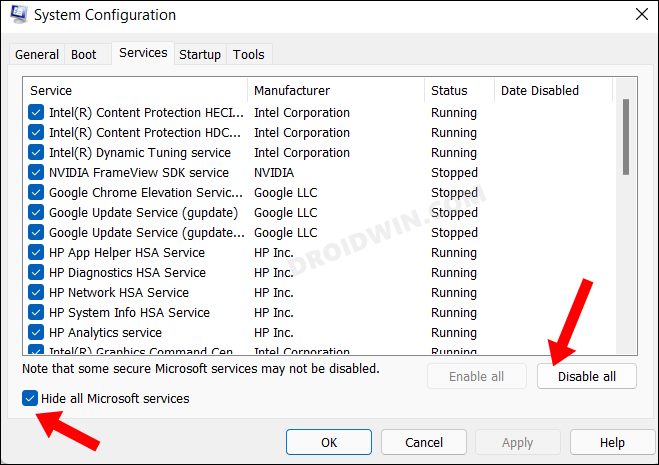
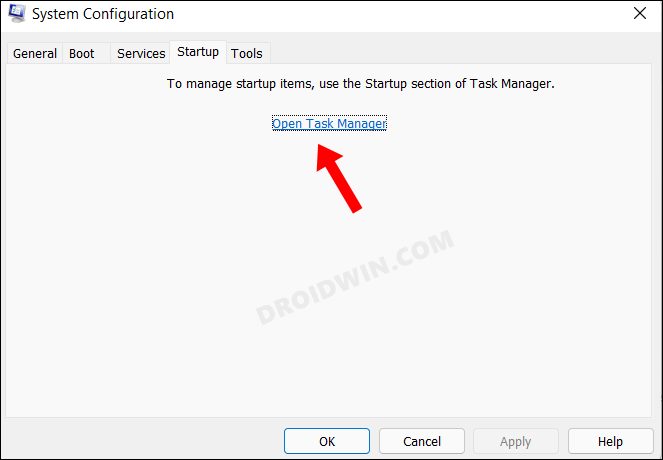
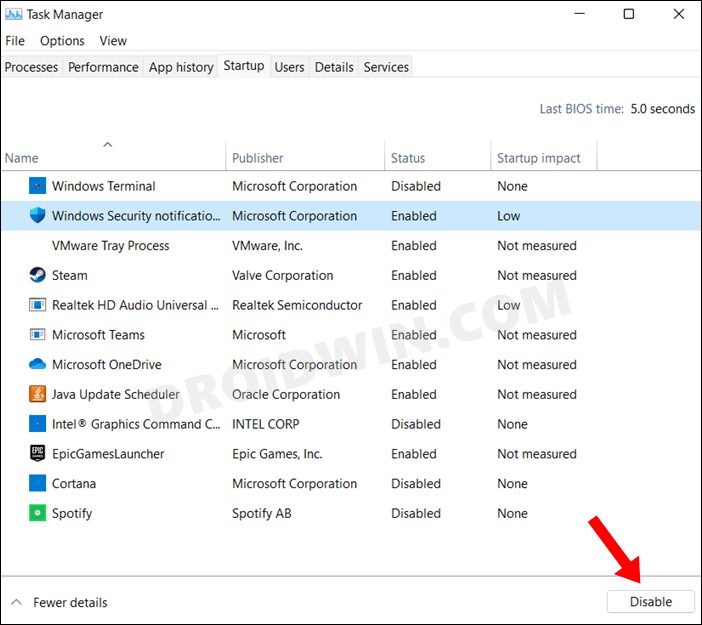
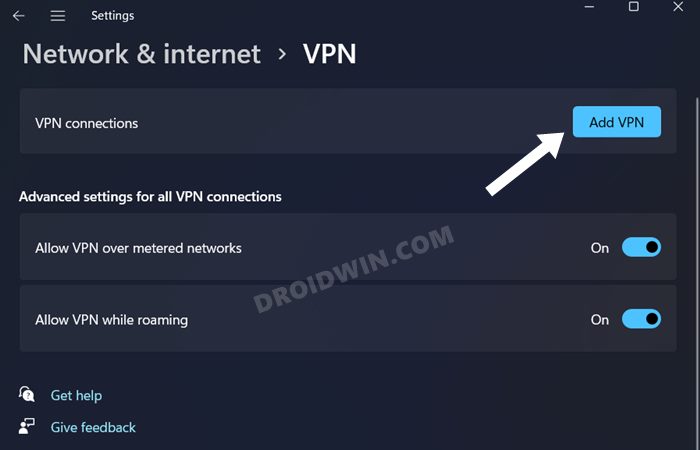
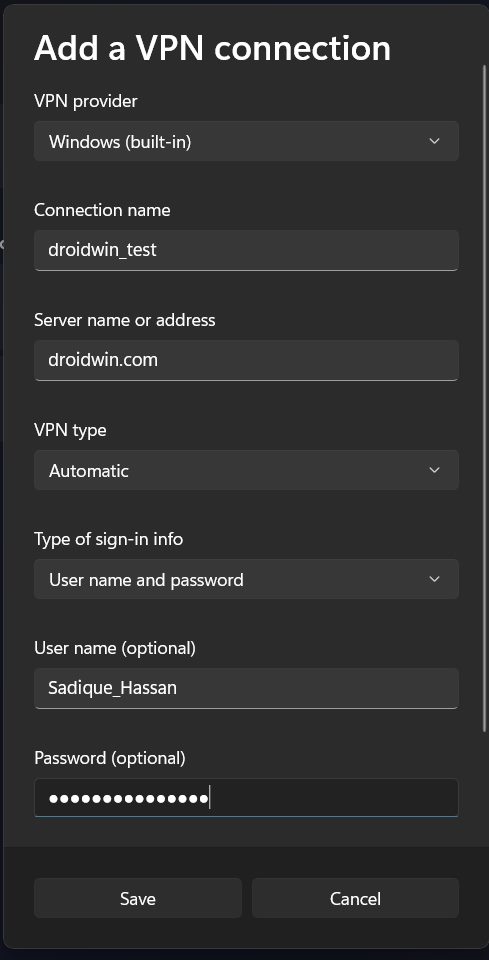 Эталонное изображение
Эталонное изображение