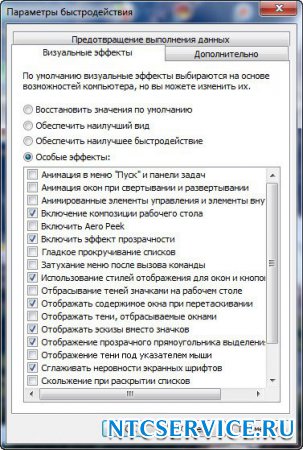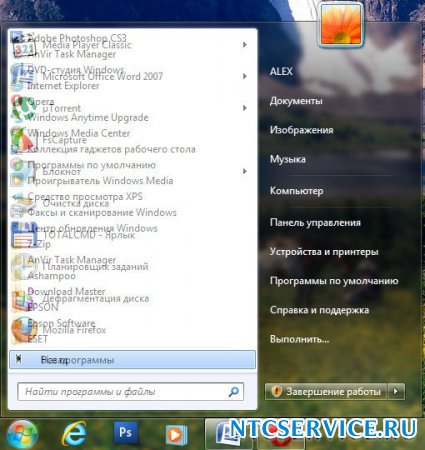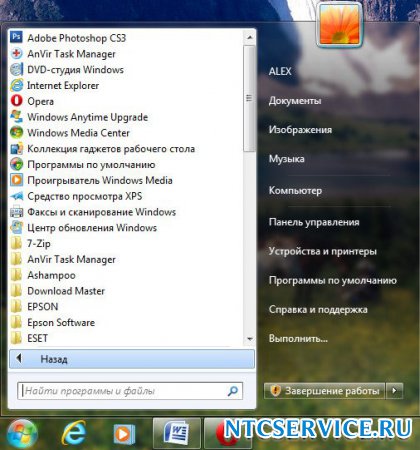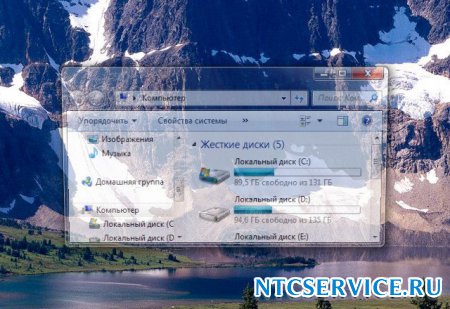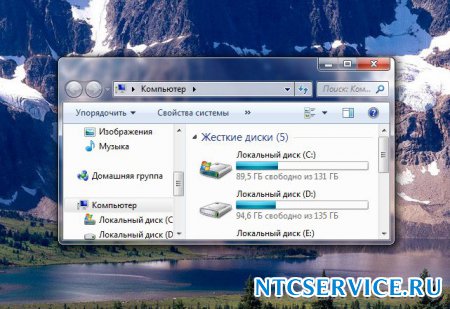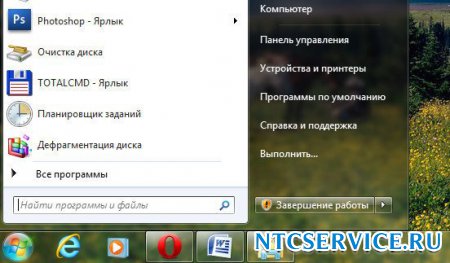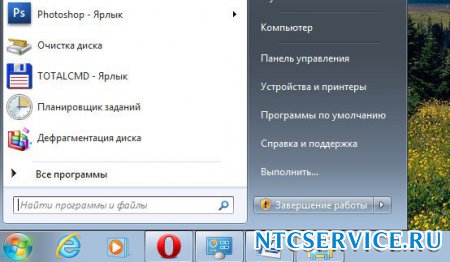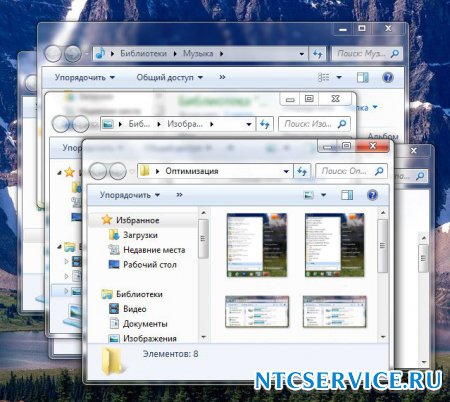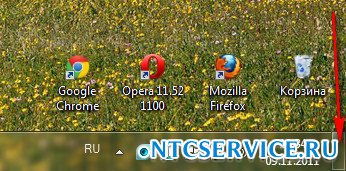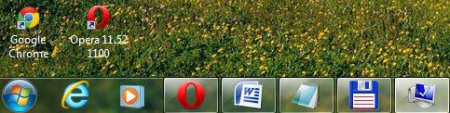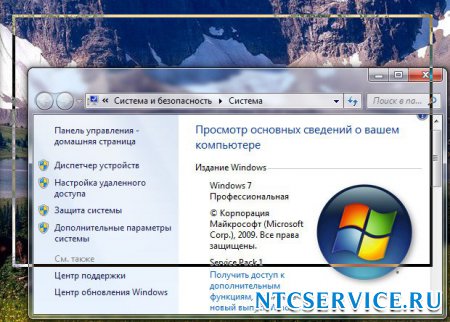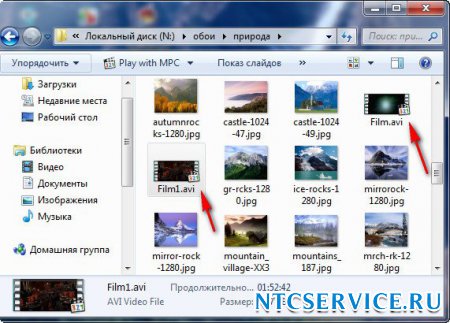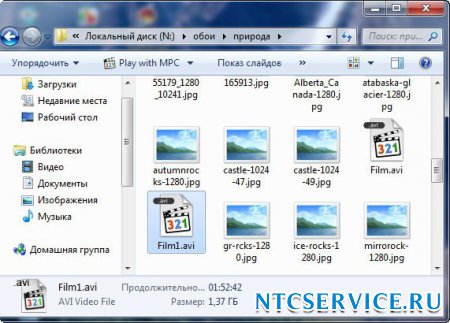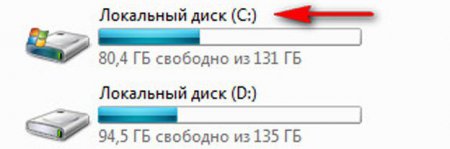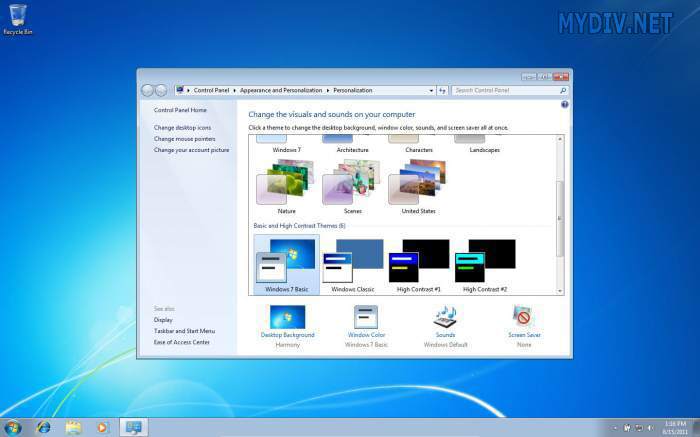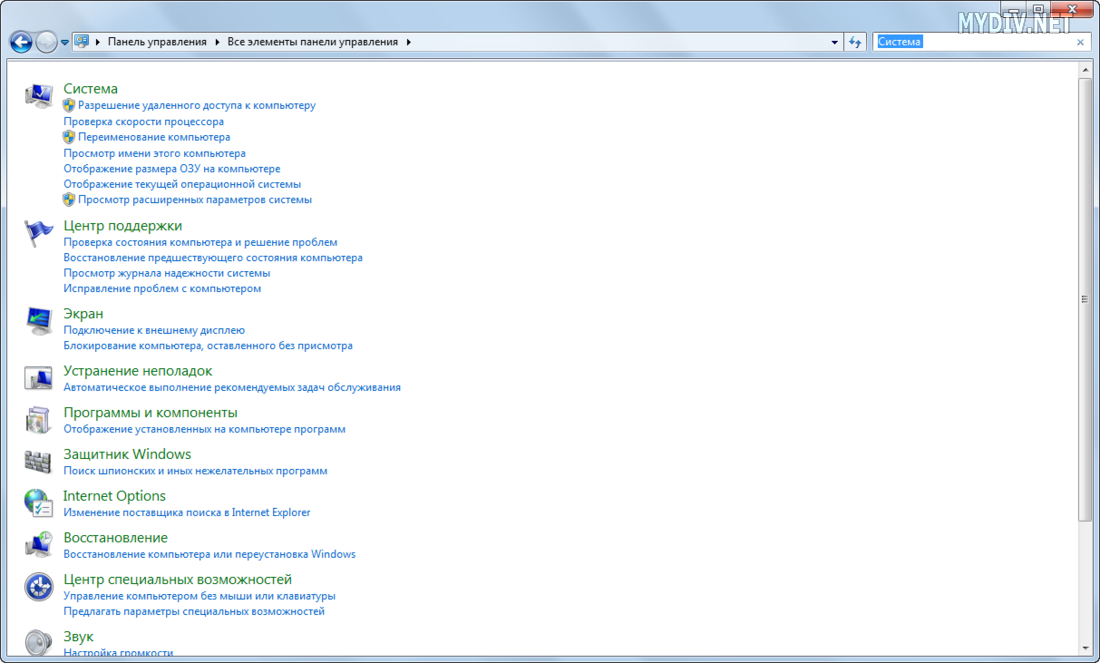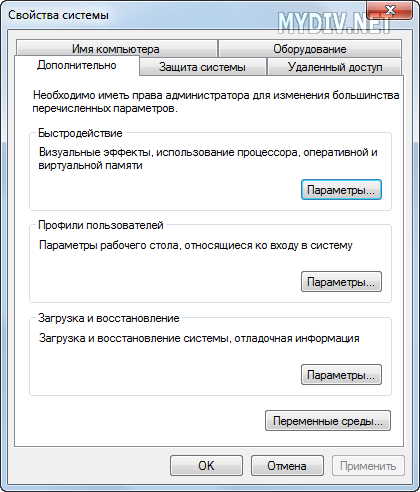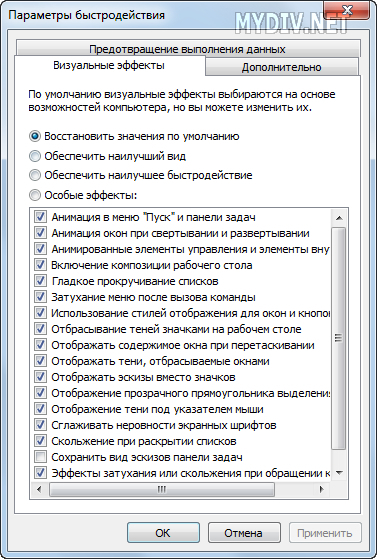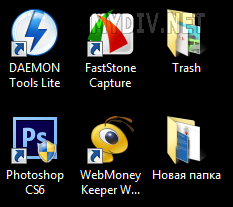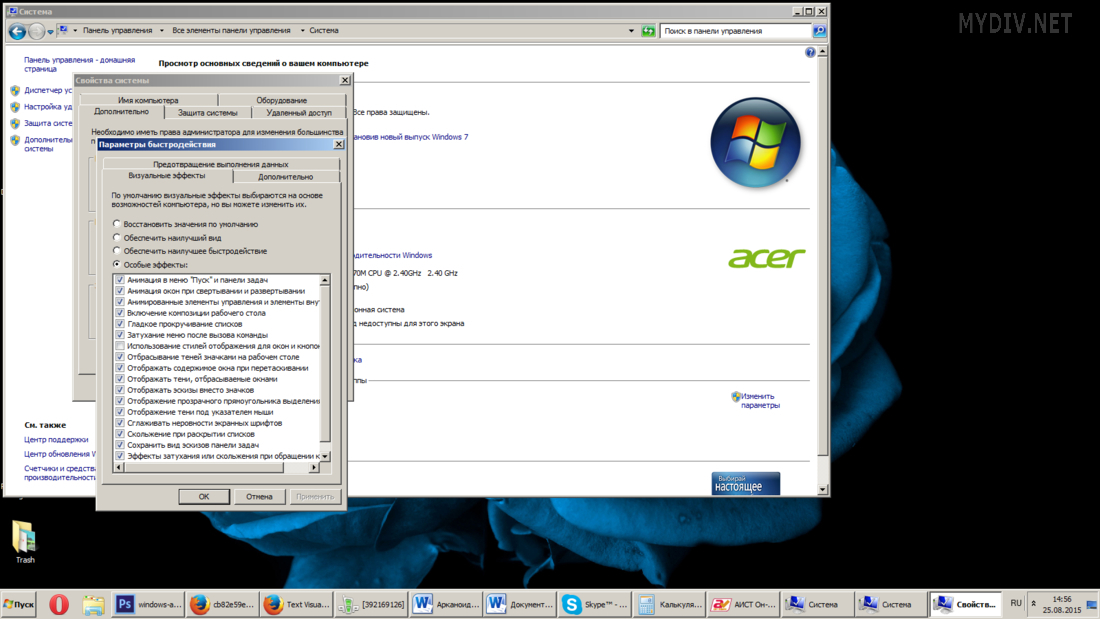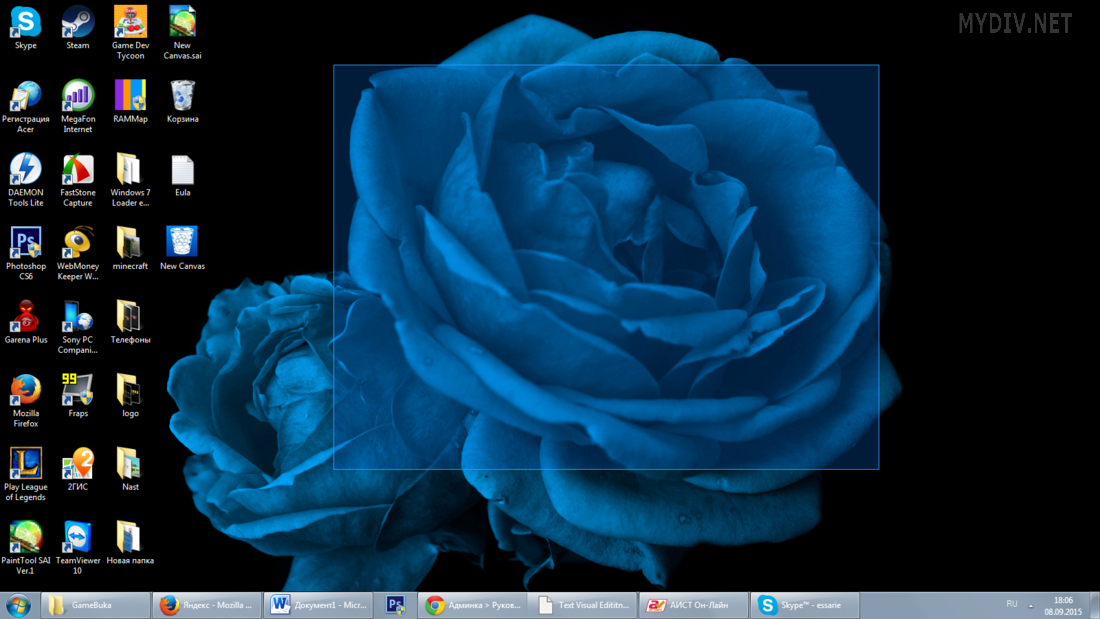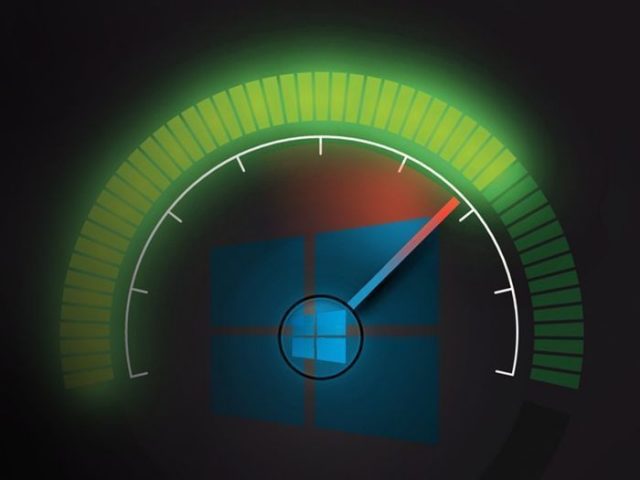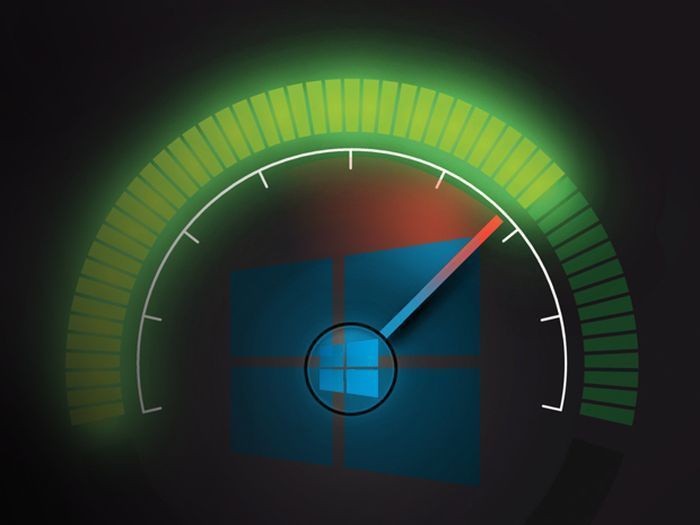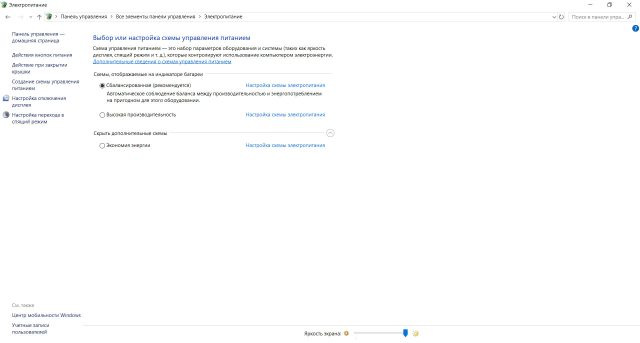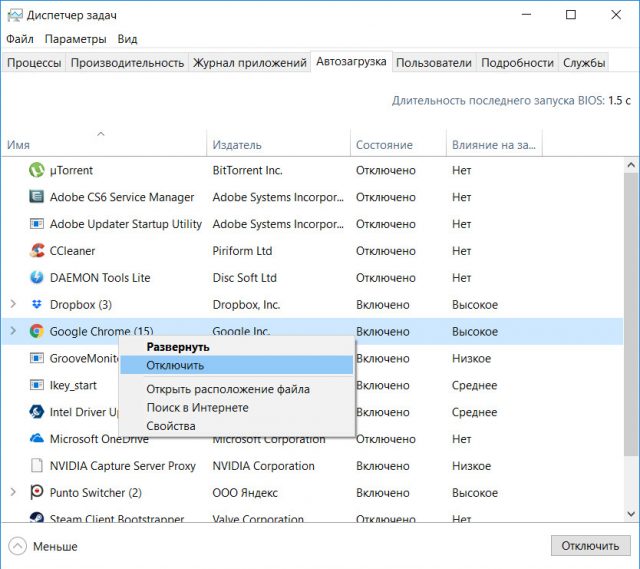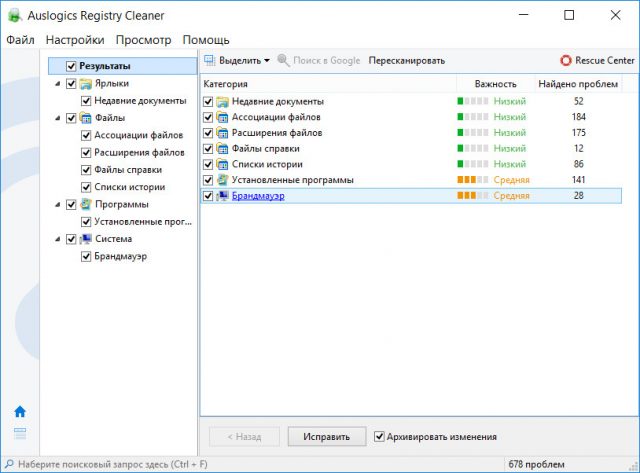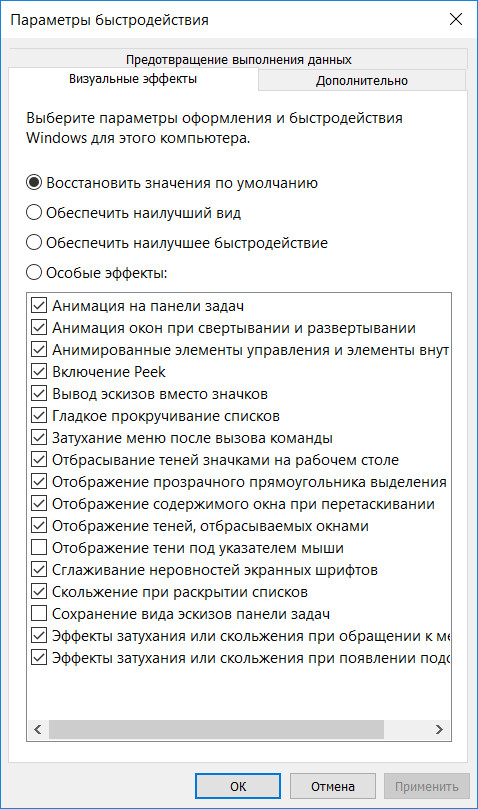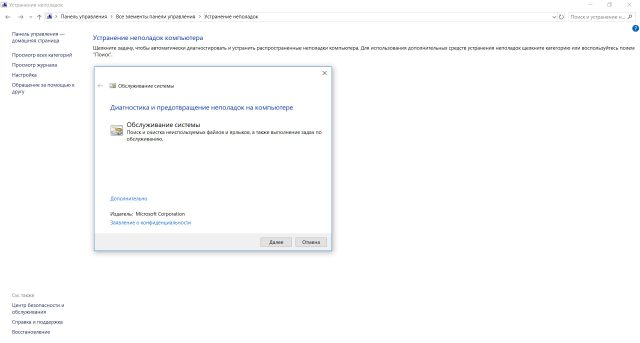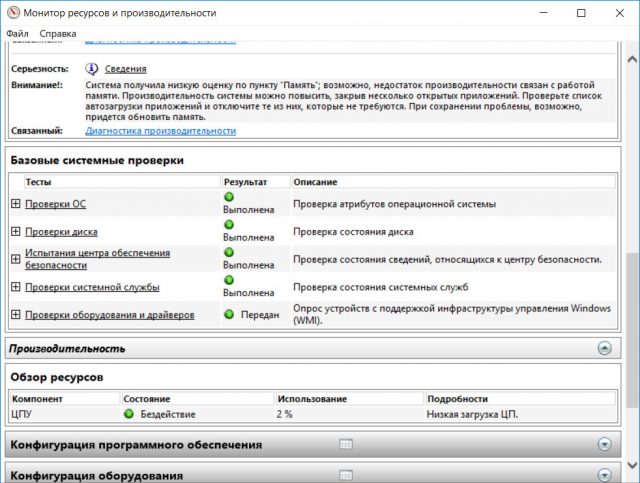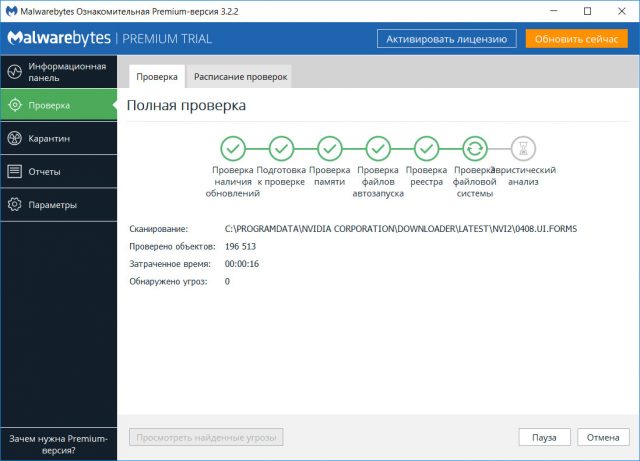Оптимизация это — процесс модифицирования системы для улучшения её эффективности.
В Windows 7 в отличие от предыдущих версий Windows, есть функция Aero.
Эта функция хоть и дает красивую анимацию и плавное исчезновение, зато достаточно сильно нагружает операционную систему. Но если отключить некоторые настройки, которые тормозят систему, то увеличение быстродействия ОС будет заметно тут же. Заходим: Пуск->Панель управления->Система и безопасность->Система->Дополнительные параметры системы->Быстродействие->Параметры. Визуальные эффекты можно отключить сняв галочку, и нажав применить.
1)Анимация в меню «Пуск” и панели задач. Эта настройка отвечает за выпадающие кнопки на Панели задач, плавное появление и затухание списков в меню «Пуск».
Так выглядит меню при включенной анимации меню «Пуск»,
А так выглядит с отключенной анимацией.
2) Анимация окон при свёртывании и развёртывании. Из названия понятно, за что отвечает данная функция. При включении этой опции окна будут при открытии будут плавно появляться, а при закрытии как бы сворачиваться.
Опция включена
Опция отключена
3) Анимированные элементы управления и элементы внутри окна.
Эта функция отвечает за плавное подсвечивание на кнопках и стрелках прокрутки в диалоговых окнах.
4) Включение композиции рабочего стола.Эта функция отвечает за эффект прозрачности каждого открытого окна в Windows 7 и панели задач.
5) Включить Aero Peek. В правом нижнем углу рабочего стола, есть кнопка свернуть все окна, если навести на нее мышку, можно будет увидеть этот эффект.
6) Включить эффект прозрачности. Если отключить данный эффект, то интерфейс Windows 7 много потеряет, в окнах исчезнет эффект прозрачности, попробуйте, может ваша видеокарта выдержит это испытание, оно того стоит.
7) Гладкое прокручивание списков. Смело снимайте галочку, особо эффект не заметен.

9) Использование стилей отображения для кнопок и окон. При отключении этого параметра, ваша операционная система будет выглядеть как Windows XP.
10) Отбрасывание теней значками на рабочем столе. Если честно, я особой разницы не вижу, есть ли тень за значками или нет. Так что можно спокойно отключать.
11) Отображать содержимое окна при перетаскивании ,мне кажется лучше отображать, ресурсов это не много у вас отнимет, как видно на второй иллюстрации, если не отображать, будет не очень удобно.
12) Отображать тени отбрасываемые окнами. . На скришноте показана стрелочкой тень, по мне так ее особо и не видно, отключайте настройку.
13) Отображать эскизы вместо значков. Эта функция «съедает» достаточно много ресурсов Windows 7, при ее отключении, папки будут открываться быстрее. Она отображает файлы всех изображений в проводнике Windows 7 в миниатюре, а так же видеофайлы и другие. Если вы часто имеете дело с изображениями, то пользоваться данным эффектом довольно удобно, вы сразу можете заметить нужную вам фотографию и рисунок. А вот видеофайлы отображаются как черные прямоугольники в папке, рядом графические изображения,
а вот такой они принимают вид при отключенном эффекте.
14) Отображение прозрачного прямоугольника выделения. . При выделении нескольких файлов мышью, появляется прямоугольная область, двигающаяся вслед за ней, на производительность сильно не влияет.
15) Сглаживать неровности экранных шрифтов. Если отключить этот визуальный эффект, то текст на экране смотрится не очень приятно, давайте оставим.
16) Отображение тени под указателем мыши. Ресурсы компьютера практически не потребляет.
17) Эффекты затухания или скольжения. При обращении к меню ресурсов потребляет много и вашего времени тоже, рекомендую отключить.
18) Сохранить вид эскизов панели задач. Можете попробовать, если понравится, можете оставить.
С каждой новой версией Windows, операционная система получает все больше визуальных обновлений, которые превращают привычную “оболочку” в произведение искусства. Многие пользователи с радостью перешли на Windows 7 после того, как увидели все возможности персонализации рабочего стола и меню “Пуск”. Правда не так много пользователей понимает, что красочные визуальные эффекты создают дополнительную нагрузку на процессор персонального компьютера или ноутбука.
Правильная настройка визуальных эффектов не подразумевает отказ от красивого оформления Windows, однако ряд функций, которые действительно оказывают нагрузку процессор компьютера, практически не влияют на общий вид операционной системы, поэтому их можно отключить без оглядки.
Настройка визуальных эффектов
Открываем Пуск → Панель управления → Система.
Переходим в «Дополнительные параметры системы» и открываем вкладку «Дополнительно«.
Отыскиваем взглядом блок “Быстродействие” и нажимаем кнопку “Параметры”.
Виды настроек визуальных эффектов
Существует три вида настроек эффектов, о которых вы должны иметь представление:
- Наилучший вид. Этот тип настроек предусматривает активацию всех параметров, отображаемых в операционной системе. Результат не заставит себя долго ждать: пользователь увидит яркий, стильный и запоминающийся интерфейс с неплохой анимацией, но будет вынужден жертвовать внушительной частью ресурсов ПК;
- Наилучшее быстродействие. Отключение всех визуальных эффектов существенно увеличит производительность компьютера, однако внешний вид ОС будет напоминать Windows 98;
- Особые эффекты — ваш персональный набор активных визуальных эффектов.
Не обязательно жертвовать дизайном в пользу быстродействия компьютера, так как достаточно внимательно просмотреть список визуальных эффектов и отключить те, что не скажутся на общей картинке, но перестанут потреблять ресурсы компьютера.
Рассмотрим доступные параметры:
- Анимация в меню Пуск и Панели задач. Анимацию смогут заметить лишь единицы. Отключаем.
- Анимация окон при свертывании и развертывании. Разница между наличием эффекта и его отсутствием — это плавное или мгновенное появление окна. Отключаем.
- Анимированные элементы управления и элементы внутри окна. Практически незаметны для человеческого глаза. Отключаем.
- Включение композиции рабочего стола. Этот параметр один из самых “прожорливых” и представляет собой предварительный просмотр папки, файла или окна. Если вы не пользуетесь этой функцией, то настоятельно рекомендуем отключить.
- Гладкое прокручивание списков. Отсутствие плавного скроллинга сильно раздражает глаза, так как картинка прокручивается рывками. Включаем.
- Затухание меню после вызова команды. Разница между наличием эффекта и его отсутствием — это плавное или резкое появление меню. Отключаем.
- Использование стилей отображения для окон и кнопок. Этот параметр отвечает за вид Windows 7, ради которого многие пользователи ПК перешли на новую операционную систему. По закону подлости, он также является одним из самых “прожорливых”, поэтому если можете обойтись без красивого оформления, то отключаем.
- Отбрасывание теней значками на рабочем столе. Тень значков можно увидеть только на светлом рабочем столе. Отключаем.
- Отображать эскизы вместо значков. Без эскизов картинок очень сложно работать с изображениями или просто искать конкретную фотографию или таблицу. Включаем.
- Отображать содержимое окна при перетаскивании. При включенном параметре вы перетаскиваете окно целиком, вместе с содержимым, а при отключенном — лишь его рамку. Включаем.
- Отображение прозрачного прямоугольника выделения. Выделение изменяется только на рабочем столе, в то время как в папках оно остается прежним. Отключаем.
- Отображение тени под указателем мыши. Кто-нибудь обращает внимание на эту тень? Отключаем.
- Сглаживать неровности экранных шрифтов. Делает шрифт более гладким и приятным для глаз. Включаем. Однако обратите внимание, что в некоторых играх, отключение параметра может существенно увеличить прирост FPS (кадров в секунду).
- Скольжение при раскрытии списков. Отключаем.
- Эффекты затухания или скольжения меню и подсказок. Отключаем.
Гость написал(а):
Еще есть одна «нехорошее слово», иногда падает фпс на рабочем столе примерно раза в два от частоты монитора, при отключении композиций, фпс стабилизируется, но появляются разрывы кадров при плавном прокручивании страниц или просмотре видео.
Гость написал(а):
На Windows XP отключение отбрасывания теней значками на рабочем столе приводит к появлению синей рамки вокруг названий ярлыков на рабочем столе. А скольжение увеличивает визуальную реакцию на отклик, но может сильно бить по ресурсам видеокарты, затухания лучше зарезать и забыть про них — они будут только тормозить работу. А на Windows 7 можно поставить сплошные серые обои и белый фон с отключением службы визуальных эффектов «Темы» — тогда нагрузка на видеосистему станет минимальной.
TamapuH написал(а):
Спасибо! А я дурак когда то это все отключил, ради того, чтобы система побыстрее работала. В связи с чем программа Relive от AMD отказывалась работать. А теперь благодаря Вам включил все и норм)))
Ускоряем производительность вашей системы до уровня элитного ПК бояра. Можно посмотреть видео, но для тех, кому удобнее читать — внутри есть материал в текстовом формате.
Предисловие
Мне нравится возится с железками, приводить компьютеры в боевое состояние и разбираться в различном ПО. Обусловлено это тем, что в моей семье всегда было много компьютеров. После нескольких походов в сервисные центры еще в нулевых, стало понятно, что отдавать ПК на несколько дней, обычно скорее даже недель, часто без решения проблемы — это не вариант. Тогда я стал разбираться как вся эта магия работает, сначала в самой винде, а потом и внутри корпуса.
Так я начал самостоятельно диагностировать неполадки, обслуживать и приводить свои машинки в рабочее состояние, а позже и собирать ПК. В итоге со временем стал это делать не только для себя, но и по просьбе друзей / знакомых и даже подрабатывать этим делом. Не так давно в качестве хобби завёл себе канал на ютубе, чтобы выкладывать ролики про железо + ПО и подтягивать скилл в монтаже. Подумал, что будет уместно поделиться видосом про настройку винды на сайте, который читаю каждый день и где сидит много ПК бояр. Буду рад, если мои рекомендации окажутся полезны для вас и вашего железного друга. Перейдем ближе к сути.
Оглавление
Вступление
Оптимизация однозначно позволит легче дышать не самым сильным машинкам и вздохнуть на полную грудь производительным ПК.
Однако, не питайте иллюзий:
Не существует магических способов превратить слабый компьютер в монстра для игр какие махинации вы бы не проворачивали с вашим ПК
За несколько лет существования Windows10 я перепробовал всевозможные способы оптимизации системы, а теперь поделюсь с вами теми, к которым пришел сам на этот момент.
Фактически оптимизация Windows 10 делится на три основных этапа:
1. Установка обновлений и драйверов
2. Настройка Windows 10
3. Уход за системой
Первый этап подразумевает, что Windows 10 уже установлена на компьютер. Я не буду объяснять процесс установки, поэтому если у вас есть такая потребность — воспользуйтесь любым актуальным гайдом по установке. Отмечу только то, что вам в обязательном порядке нужно установить Windows 10 с официального сайта Microsoft. Только так вы можете быть уверены, что у вас чистая ОС без вшитых вирусов и вырезанных функций.
0. Затемнение экрана
Перед тем как начать, заглянем в «Панель управления», здесь поставьте «Крупные значки«, чтобы появились все иконки настроек.
Зайдите в «Учетные записи пользователей«, нажмите »Изменить параметры контроля учетных записей«. Здесь выберите предпоследний уровень уведомлений, в котором написано »Не затемнять рабочий стол». Это нужно чтобы отключить затемнение экрана при всплывающих окнах на подтверждение действия программы.
Либо выбираем последний нижний уровень – тогда мы полностью отключаем надоедливые всплывашки. Не знаю как вас, а меня дико напрягает это постоянное затемнение экрана. Просто так занимает время и стопорит систему, особенно это заметно на слабых машинках. Жмем ОК.
1. Установка обновлений и драйверов
Открываем пуск, параметры Windows 10. Выбираем раздел «Обновления и безопасность«, жмем »Проверить наличие обновлений«. Если что-то находит, ждем загрузку, когда она закончится, как правило запрашивается перезагрузка ПК. Делаем ребут, снова проверяем обновления. Если появились новые апдейты – повторяем процедуру пока не увидим надпись »У вас установлены все последние обновления».
Несмотря на то, что иногда в обновлениях попадаются заплатки на безопасность понижающие производительность железа (все мы помним уязвимости Spectre и Meltdown) — это все равно нужно делать для правильной работы системы, поэтому я настойчиво не рекомендую блокировать обновления каким-либо способом, взятым на просторах интернета.
Дальше сразу спускаемся ниже, открываем «Изменить период активности«, здесь должно стоять »Автоматически изменять период активности на основе действий». Система сама определит, когда вы используете компьютер и подберет оптимальное время для установки обновлений, чтобы не делать это когда вы обычно используете ПК.
Открываем «Дополнительные параметры«, тут отключаем все, кроме уведомлений про обновления.
1.2. Установка драйверов
Переходим к одному из самых важных аспектов работы системы. Несмотря на то, что винда автоматически подтягивает стандартные драйвера, он не устанавливает специализированные драйвера для видеокарты и материнской платы. А это супер важно для производительности в играх и различных медиа редакторах. Поэтому сначала переходим на официальный сайт производителя вашей материнской платы либо ноутбука. По модели в разделе поддержки находим драйвера. Качаем все это добро и поочередно устанавливаем.
Для материнских плат на базе AMD можно скачать драйвер чипсета на официальном сайте, если нет на сайте производителя материнской платы. Для этого выбираем Chipsets, сокет и чипсет материнской платы.
Если не знаете модель материнки, скачайте CPU-Z и посмотрите во вкладке Mainboard. Ссылку оставлю в описании.
После этого точно также заходим на официальный сайт производителя вашей видеокарты nvidia или AMD. Даже если у вас процессор AMD или Intel со встроенным видео. Скачиваем и устанавливаем.
Обязательно проверяем чтобы у вас точно стояла последняя версия драйвера и делаем это периодически, особенно после выхода новых игр.
2. Настройка Windows 10
Возвращаемся в «Параметры«.
2.1 Система
Во вкладке «Уведомления« полностью их отключаем, потому что не нужны и только мешают. Во вкладке »Фокусировка внимания» выбираем только будильники, чтобы точно не отвлекаться на ненужные уведомления.
2.1.1 Схема электропитания
Во вкладке «Питание и спящий режим» я ставлю отключение экрана через 10 минут на случай, если усну при просмотре фильма, а спящий режим полностью выключаю. Вы ставите исходя из своих потребностей. Можно включить спящий режим, если вы часто используете ноутбук без зарядки батареи.
Здесь переходим в «Дополнительные параметры питания«. Выбираем схему электропитания «Высокая производительность». Если ее нет, то выбираем сбалансированную.
Если у вас компьютер на базе AMD и вы установили драйвер на чипсет материнской платы, у вас могут быть фирменные схемы электропитания здесь. В таком случае выбирайте «AMD High Performance» и больше ничего не трогайте.
В остальных случаях жмем «Настройка схемы электропитания» — «Изменить дополнительные параметры питания«. В графе »Отключать жесткий через» вписываем много девяток. «Параметры адаптера беспроводной сети« ставим максимальная производительность. »Сон после« – никогда. »Разрешить гибридный спящий режим» – выкл. «Гибернация после« – никогда. »Параметры USB»: «Параметр временного отключения юсб порта» ставим запрещено. «Управление питанием процессора»: «Минимальное состояние« выставляем на 100%, »Политика охлаждения» – активный, «Максимальное состояние проца« – 100%. »Изменение качества воспроизведения видео« ставим изменение качества воспроизведения видео для повышения производительности. »При воспроизведении видео» – оптимизация качества видео. Жмем ОК. Закрываем лишние окна.
2.1.2 Память
Здесь можно включить или выключить функцию контроля памяти для автоматической чистки файлового мусора. Я отключаю, чтобы не возникло ситуации, когда я что-то закинул в корзину, а потом понадобилось оттуда достать обратно, а корзина уже очистилась автоматом. К тому же вам все равно нужно будет регулярно проводить чистку вручную, но к этому мы вернемся на этапе ухода за системой.
2.2 Устройства, автозапуск
Вкладка «Автозапуск», здесь заранее для всех съемных носителей ставим параметр «Открыть папку для просмотра файлов«, чтобы при подключении планшета/телефона и других девайсов их данные сразу открывались как со съемного носителя вроде флешки.
2.3 Персонализация
Во вкладке «Пуск» проверяем чтобы тумблер «Иногда показывать предложения в меню Пуск» был выключен.
Можете еще зайти во вкладку «Панель задач«, нажать »Включение и выключение системных значков« и отключить »Центр уведомлений«и другие ненужные значки. Остальные настройки я здесь не затрагиваю, потому что это уже больше про оформление рабочего стола. Если вам будет интересно как настроить и оформить удобный и красивый рабочий стол – дайте знать комментариях, чтобы я выпустил об этом отдельный материал.
2.4 Игры
Переходим в параметры «Игры«. Тут не обязательно все отключать, »Игровой режим» уже не влияет так негативно на систему, как это было раньше. Майки его неплохо оптимизировали и теперь это фактически аналог Shadowplay от nvidia. Возможно разберу функционал игрового режима как-нибудь отдельно, тут есть много интересных фишечек.
Но если он вам точно не нужен, то отключаем запись во вкладке «Меню игры« и во вкладке »Клипы» тоже все отключаем. Во вкладке игровой режим оставляем «Режим игры» включенным. Этот тумблер предотвращает запуск любых неприятных процессов виндоус во время игры, вроде запуска обновлений либо внезапной проверки на вирусы.
2.5 Специальные возможности
Заходим в раздел «Специальные возможности«, во вкладке »Голосовые функции« отключаем распознавание речи, а во вкладке »Клавиатура« убираем все, кроме »Сочетание клавиш: PRINT screen«. Теперь вас не будет донимать залипание клавиш и резко выкидывать на рабочий стол из игры, когда вы несколько раз быстро нажали одинаковые кнопки.
2.6 Конфиденциальность (отключение телеметрии)
Все отключаем вплоть до вкладки «Диагностика и отзывы«. Здесь выставляем »Обязательные диагностические данные«. Ниже все отключаем, ставим частоту формирования отзывов »Никогда« и »Спрашивать меня перед устранение неполадок«.
В журнале действий убираем галочки. Дальше во всех вкладках можно отключить доступ к различным функциям для виндоус и приложений. Я оставляю доступ к камере, микрофону, телефонным звонкам, обмену сообщениями, радио, другим устройствам, документам, изображениям, видео и файловой системе. Вы можете настроить под себя исходя из того, как и какие приложения вы используете.
Больше всего нас интересует вкладка «Фоновые приложения«, здесь мы полностью отключаем работу в фоновом режиме. Если вам по какой-то причине нужно, чтобы какое-то приложение работало даже в фоне, включаем тумблер, отключаем все приложения кроме нужного.
2.7 Визуальные эффекты Windows
Открываем «Свойства« компьютера, »Дополнительные параметры системы«, в окне «Быстродействия» жмем «Параметры«.
Жмем обеспечить наилучшее быстродействие, лично я оставляю галочки на «Анимация окон при свертывании и развертывании», «Вывод эскизов вместо значка», «Отображения содержимого окна при перетаскивании» и «Сглаживание неровностей экранных шрифтов». Без этих настроек мне не комфортно пользоваться системой. Вы можете настроить под себя убрав все галочки или оставив те, что вам нужны. Должен сказать, что на самом деле, если у вас актуальный производительный компьютер, то в принципе можете особо не заморачиваться здесь.
2.8 Точки восстанавления
В «Дополнительные параметры системы« переходим на вкладку »Защита системы« – »Настроить« – »Отключить защиту системы«. Таким образом отключаем точки восстановления на всех дисках.
Создание которых тоже нагружает компьютер, и как правило, в самый неподходящий момент. Учтите, что вы не сможете воспользоваться восстановлением в случае каких-то сбоев системы, чтобы сделать откат. Поэтому если вам нужна такая функция, сначала сделайте точку восстановления, а уже после этого отключайте.
2.9 Индексация дисков
Теперь открываем свойства дисков и на каждом диске поочередно убираем галочку «Разрешить индексировать содержимое файлов на этом диске«.
Актуально в основном для слабых машин либо если у вас диски с большим объемом памяти. Должен предупредить, если вы часто пользуетесь поиском виндоус, его работа может немного замедлится, но нагрузка на систему снизится. Это может занять какое-то время, так что не переживайте, что компьютер застопорился. Здесь же можно нажать «Очистка диска», поставить галочки и провести чистку диска, но нас это не сильно интересует, тк скоро мы почистим все и сразу с помощью CCleaner.
2.10 SmartScreen
Возвращаемся в параметры «Обновления и Безопасности Windows», открываем вкладку «Безопасность виндоус». Быстро забегаем в «Управление приложениями и браузером» и полностью отключаем SmartScreen, чтобы он не напрягал нас постоянными проверками всех приложений и файлов.
Также можно отключить «оптимизацию доставки», тк вряд ли вам понадобится устанавливать обновления с одного компьютера на другой в локальной сети. И службу архивации.
2.11 Встроенный Защитник Windows 10 (антивирус)
Возвращаемся в «Безопасность Windows«, выбираем »Защита от вирусов и угроз«. В режиме реального времени я использую только штатный антивирус Windows 10. При этом обычно я отключаю все его функции, кроме основной, чтобы снизить нагрузку на производительность, но не оставлять систему совсем без защиты.
Если вы все-таки хотите полностью отключить антивирус и максимально снизить нагрузку на систему, у вас не получится сделать это просто выключив тумблер. Например, это имеет смысл если у вас реально слабый ПК.
В этом случае жмите комбинацию клавиш Win+R и пишите команду gpedit.msc чтобы открыть «Редактор локальной групповой политики«.
Если выдает ошибку «Не удалось открыть объект групповой политики на этом компьютере. Возможно, у вас недостаточно прав», то открываем папку по адресу:
C:WindowsSystem32GroupPolicyMachine
Теперь даляем файл Registry.pol (на свой страх и риск, естественно), перезагружаем ПК и все должно заработать должным образом.
В редакторе политики раздел «Конфигурация компьютера« открываем »Административные шаблоны« — »Компоненты Windows«, потом Антивирусная программа «Защитник Windows», здесь открываем «Выключить антивирусную программу Защитник Windows» выбираем «Включено», жмем ОК. Открываем «Разрешить постоянную работу службы защиты от вредоносных программ», выбираем «Отключено«, жмем ОК.
Дальше открываем папку «Защита в режиме реального времени«, здесь открываем »Выключить защиту в режиме реального времени», выбираем «Включено«, жмем ОК. Открываем »Проверять все загруженные файлы и вложения», выбираем «Отключено«, жмем ОК. Теперь у вас в параметрах защиты должна быть надпись »Параметрами защиты от вирусов и угроз управляет ваша организация» или Админ.
3.Уход за системой
3.1 Чистка вирусов антивирусом Malwarebytes
Сам я уже несколько лет пользуюсь антивирусом Malwarebytes сугубо в режиме разовой чистки с регулярностью примерно раз в 3 месяца. Вы можете делать чаще либо реже в зависимости от того, как часто у вас находятся вирусы, у меня они появляются довольно редко.
Наша дружба с Malwarebytes началась со случая, когда мне не помог CureIt от DrWeb во время напряженной вирусной атаки. Я тогда подхватил вирусище и у нас началась занятная игра в кто быстрее: он устанавливает всякий шлак со скоростью одна программа в секунду, или я это все удаляю. Тогда в поисках решения наткнулся на Malwarebytes и он сразу меня выручил. С тех пор только он, и пока ни разу не подводил. Так что могу рекомендовать его и вам. Качаем с оф сайта.
Выбираем личный компьютер, скипаем защитника браузера, нам предлагают премиум, жмем не сейчас и приступаем к работе. Здесь я обычно выключаю все тумблеры, чтобы снизить нагрузку на систему и сканирование прошло быстрее.
Делаем сканирование, смотрим нет ли там нужных файлов, которые нам нужны и мы знаем, что это, если есть – убираем галочки на них, отправляем всю нечисть в карантин.
После этого я удаляю Malwarebytes, тк на ближайшие пару месяцев он мне не нужен.
3.2 Удаление лишних программ
И теперь со спокойной душой идем удалять лишние программы. Здесь стабильно работает одно золотое правило:
Чем меньше лишнего ПО у вас установлено, тем лучше работает ваш железный друг
Открываем «Приложения«, здесь внимательно просматриваем все программы и удаляем всякий шлак. Руководствуемся принципом: »Не знаю или не использую – удалить». Только не поленитесь погуглить часть приложений, чтобы не удалить что-то нужное вроде драйверов на принтер, программы майкрософт также не надо удалять.
Приведу по памяти список самых распространенных мусорных программ на моей практике, которые являются либо подставными вирусами, либо дают излишнюю нагрузку будучи бесполезными: Web Сompanion, Avast, Kaspersky, McAfee, любые программы Comodo, различные автоматические установщики драйверов типа Driver Pack Solutions.
Также добавлю, что лично я, не использую программы Яндекс и Mail.ru, если присутствует такая возможность, тк на мой взгляд они нецелесообразно используют ресурсы ПК и в целом ведут агрессивную политику распространения часто без согласия пользователя и не только. Но на принципиальность в этом вопросе не претендую, тк понимаю, что многие используют для работы.
Во вкладке «Приложения по умолчанию» можно выбрать приложения которые будут работать, очевидно, по умолчанию, для открытия браузера, музыки, изображений и видео.
Во вкладке «Автономные карты«, если вдруг используете карты, лучше переставить расположение хранилища на второй диск, чтобы не захламлять системный диск. А так, жмем удалить карты, они могут занимать место просто так и отключаем обновление карт. Заходим в приложения для вебсайтов и отключаем карты.
3.3. Настройка автозагрузки
Можно сразу открыть диспетчер задач правой кнопкой по панели задач либо комбинацией Ctrl+Shift+Esc, открываем вкладку «Автозагрузка» и отключаем запуск всех программ, которые нам не нужны при запуске системы. Здесь имеет смысл оставлять только то, чем вы пользуетесь постоянно и всегда держите открытым.
И вообще лучше иметь привычку закрывать все лишнее, некоторые открытые программы в фоновом режиме могут существенно замедлять работу вашего компьютера.
3.4. Загрузка файлов на другой диск
Дальше рекомендую переставить загрузку скачанных файлов с основного диска на другой, если он есть. Особенно это актуально, если у вас система на SSD с небольшим объемом памяти, потому что чем больше занято места, тем хуже работает ваш накопитель. А в загрузках, как правило, остается много ненужных файлов.
Заходим в свой браузер, в моем случае это Google Chrome, открываем «Настройки«, находим раздел »Скачанные файлы«, жмем изменить и выбираем заранее созданную папку на нужном диске.
Минимум на вашем системной диске должно быть 20% свободного места, а в идеале 30-50%. Также учтите, если у вас есть привычка хранить файлы на рабочем столе, то все эти файлы числятся именно на системной диске. Разумней их тоже перекинуть на второй диск. В крайнем случае можно создать папку на другом диске и поместить ярлык этой папки на рабочий стол, если без этого никак.
3.5. Adblock — блокировка рекламы
Также рекомендую установить расширение Adblock для вашего браузера, оно блокирует рекламу на сайтах, благодаря чему страницы грузятся быстрее и легче. Для гугл хром прикрепляю ссылку на тот, которым давно пользуюсь сам.
3.6. Чистка кеша, куков, и ресстра — CCleaner
Существуют разные программы для чистки мусорных файлов, но я использую именно CCleaner. Он меня полностью устраивает и проблем с ним никогда не возникало. Так что могу его рекомендовать к использованию на постоянке.
Единственное за что могу его поругать, так это за всякий шлак, который он может иногда предлагать установить вместе с ним. Поэтому будьте внимательны и убирайте все галочки с установки ненужных программ перед тем, как принимать установку. Ссылка на скачивание.
Выбираем «Стандартная очистка«. На всякий случай убедитесь, что у вас где-то записаны все логины и пароли от аккаунтов на сайтах. Они не должны удалится, но при чистке куков всякое может быть. Жмем очистка, дожидаемся очистки.
Выбираем «Реестр«. Жмем »Поиск проблем«, дожидаемся результата, жмем »Исправить выбранное«, дальше »Исправить отмеченное«. Сохранять копию реестра необязательно, у меня ни разу не возникало проблем после чистки.
Также клинером можно удалять программы и менять автозагрузку при включении компьютера, но это мы уже сделали в самой винде. Обычно я захожу в параметры, раздел интеллектуальная чистка и убираю галочку «Включить интеллектуальную чистку и сообщать когда имеются ненужные файлы, чтобы клинер не надоедал оповещениями. Не забывайте периодически проводить чистку примерно раз в месяц.
Итоги
Удаление программных пакетов Windows, отключение служб, Win 10 Tweaker
Я бы мог добавить еще несколько пунктов, но не вижу смысла в удалении отдельных программных пакетов виндоус через powershell. Это было актуально только на старта выхода Windows 10. Сейчас все достаточно хорошо оптимизировано, поэтому в этом нет такой потребности.
Тоже самое по поводу отключения служб вроде внутренней службы факса и подобных. Касательно отдельных программ таких как Win 10 Tweaker, их настройки могут слетать после обновлений виндоус.
Поймите меня правильно, это все можно использовать, но на мой взгляд, в этом есть смысл только если есть конкретная задача, которую решает только подобный подход, в других случаях – это уже лишние движения.
Подытожим
Я постарался максимально доступно показать, как дать вашей системе возможность работать на полную и охватить все что касается непосредственно настройки Windows 10. Самое главное: не устанавливать откровенно шлаковое ПО, своевременно удалять мусор и обновлять виндоус + драйвера. Остальное можно сказать опционально. Конечно, кроме этого, нужно следить за температурой железа и проводить профилактику с чисткой пыли и заменой термопасты чтобы все показатели были в норме.
Пришло время запускать игры и проверять на сколько поднялся ваш ультра геймерский фпс. Если что-то упустил — будет интересно прочитать об этом в комментах. На этом у меня все, пусть ваше железо приносит вам пользу.
Содержание
- Настройка визуальных эффектов — убираем лишние
- Настройка визуальных эффектов Windows XP 7 8 10 — повышаем производительность
- Отключаем визуальные эффекты
- Как отключить визуальные эффекты на Windows 10
- Как увеличить быстродействие компьютера на Windows 10
- Настройка визуальных эффектов в Windows 10
- Настройка виртуальной памяти Windows 10
- Предотвращение выполнения данных
- Какие визуальные эффекты можно отключить в Windows 10?
- Применение настроек
- Добавить комментарий Отменить ответ
- Как ускорить Windows 10: отключаем анимацию
- Два способа отключения анимации и советы, как повысить производительность в Windows 10
- Вариант 1
- Вариант 2
- Настройка параметров Пуска
- Параметры конфиденциальности
- Отключение системных визуальных эффектов в Windows 10
- Параметры конфиденциальности
- Применение настроек
- Добавить комментарий Отменить ответ
- Вариант 3
- Настройки электропитания
- Как ускорить работу компьютера на Windows 10
- Отключение ненужных служб
- Видео
- Дефрагментация диска
- Установка актуальных драйверов
- Настройка программ в автозагрузке
- Настройка меню «Пуск»
- Оптимизация файла подкачки
- Обеспечить наилучшее быстродействие
- Настройте его для лучшего баланса между производительностью и внешним видом
- Отключаем визуальные эффекты
- Как отключить анимацию Windows?
- Отключение функций «слежки за пользователем»
- Чем может мешать анимации в Windows 10?
Настройка визуальных эффектов — убираем лишние
Настройка визуальных эффектов Windows XP 7 8 10 — повышаем производительность
Добрый день, друзья. Все пользователи компьютеров хотят, чтобы их рабочие столы выглядели красиво, было много тем, красивые ярлыки и прочее. Это зависит от визуальных эффектов. А именно, функции в системе Windows, которая нам обеспечивает тень на экране, анимацию, вывод эскизов, гладкое прокручивание, тень под мышкой и прочее.
Собственно, вы можете скачать различные дополнительные визуальные эффекты из интернета. Сейчас довольно много сайтов, которые предоставляют подобную услугу. Другими словами, установить на компьютер дополнительный софт. Чаще всего, из похожих эффектов, люди устанавливают красивые часы в правом верхнем углу и календарь. Также, различные таймеры, или программу, которая упорядочивают все ярлыки в одну линию и прочее.
Всё это, конечно, хорошо, но, только, если у вас довольно крутой и современный компьютер. Но, а если ваш компьютер не такой уж и новый? Или вообще старый? В этом случае все данные эффекты анимации замедляют быстродействие компьютера. Компьютер не только начитает медленнее загружаться, он медленнее работает.
Так как на визуальные эффекты требуются дополнительные ресурсы процессора. Ваш компьютер может стать очень медленным, поэтому, я советую отключить визуальные эффекты, но, только некоторые.
Если вы их отключите все, ваша система станет похожей на систему Windows 95, у которой интерфейс был довольно скучный. Лично мне подобный вид системы не нравится, хотя многие люди именно так и делают.
Отключаем визуальные эффекты
Первым делом, если у вас система не оригинальная, а сборная, то, скорее всего, разработчики добавили свои дополнительные гаджеты программы, вроде часов и прочее. Толку в них мало.
Итак, отключаем все данные излишества. Вы видите, сколько может быть лишних гаджетов. Они нам ни к чему. Часы мы и так можем увидеть внизу справа. Я бы их все убрал, оставил только ярлыки программ. Итак, далее нам нужно войти в функцию визуальных эффектов. Во всех системах Windows они похожи и находятся примерно там же. Я буду рассказывать на примере Windows 10.
Итак, правой клавишей мыши нажимаем кнопку «Пуск», выбираем вкладку «Система». В открывшемся окне в левом столбце выбираем «Дополнительные параметры системы».
У нас открывается новое окно, где мы выберем меню дополнительно. Затем, над блоком «Быстродействие», нажмём на кнопку «Параметры».
Далее, в новом окне выберем меню «Визуальные эффекты». Затем, ставим чикбокс рядом с командой «Особые эффекты».
Если мы выберем «Обеспечить наилучший вид», у нас будут поставлены галочки над всеми эффектами. Рабочий стол станет красивым, но, будет увеличена нагрузка на процессор. Следовательно, компьютер будет долго загружаться.
Если выбрать наилучшее быстродействие, все галки будут убраны, и, следовательно, ваш рабочий стол станет похожим на Windows 95. Внимательно прочтите каждый из эффектов. Подумайте, какой вам нужен, а без какого можно обойтись.
Или просто поставьте галочки там, где стоят у меня на скриншоте. Затем, нажимаем применить и Ок. Итак, после проделанных действий, внимательно посмотрите на ваш рабочий стол. Если его внешний вид вас вполне устраивает, вы выполнили свою задачу, если нет, можно вернуть все галочки на место.
Потом, можно будет убирать галки по одной и проверять, нравится вам такой вид рабочего стола, или нет. Всё зависит от вашего вкуса и мощности вашего компьютера. Успехов!
Как отключить визуальные эффекты на Windows 10
Кликнем по меню «Компьютер», далее «Свойства», затем у нас открывается большое окно «Панель Управления». Нам необходимо кликнуть по команде «Дополнительные параметры системы».
У нас откроется окошко, где нам нужно выбрать в меню «Дополнительно», подменю «Быстродействие», команду «Параметры».
У нас открывается окошко, где мы и рассматриваем, какие из параметров нам необходимы. В принципе, я советую выбрать те же, что и в Windows 7. Смотрите за своим компьютером, и за вашим удобством работы за ним, ведь от визуальных эффектов, в первую очередь зависит вид рабочего стола.
Источник
Как увеличить быстродействие компьютера на Windows 10
К параметрам быстродействия относятся: визуальные эффекты, использование процессора, оперативной и виртуальной памяти. Для изменения текущих параметров необходимо обладать правами администратора. Параметры быстродействия позволяют обеспечить наилучшее быстродействие путем отключения эффектов, настройки виртуальной памяти и отключением функции предотвращение выполнения данных.
Данная статья расскажет как можно увеличить быстродействие компьютера на Windows 10. Рассмотрим как отключить визуальные эффекты в Windows 10, какие настройки виртуальной памяти задать и функцию предотвращения выполнения данных.
Настройка визуальных эффектов в Windows 10
Отключение визуальных эффектов позволяет увеличить быстродействие компьютера на Windows 10 в целом. В пользователя есть возможность выбрать параметры оформления и быстродействия Windows для компьютера.
Среди доступных значений есть возможность выбрать восстановление значений по умолчанию, обеспечение наилучшего вида, обеспечение наилучшего быстродействия или же особые эффекты, которые задаются пользователем самостоятельно.
Как настроить или отключить визуальные эффекты в Windows 10:
Если на рабочем столе у Вас отсутствует значок мой компьютер, тогда рекомендуем ознакомиться с инструкцией: Как добавить Мой компьютер на рабочий стол Windows 10.
Настройка виртуальной памяти Windows 10
Файл подкачки — это область на жестком диске, используемая для хранения страниц виртуальной памяти. Именно настройка виртуальной памяти позволяет увеличить файл подкачки в Windows 10, о котором мы уже вспоминали ранее.
Для оптимальной производительности рекомендуем разрешить системе автоматически выбирать объем файла подкачки. По умолчанию размер файла подкачки устанавливается по выбору системы. Пользователь при необходимости может отключить файл подкачки или увеличить размер виртуальной памяти.
А также в текущем расположении можно задать распределение времени процессора. Есть возможность выбрать способ распределения ресурсов процессора, чтобы оптимизировать работу программ или служб работающих в фоновом режиме. По умолчанию установлен вариант оптимизации работы программ.
Другие полезные команды можно найти в статье: Команды Выполнить в Windows 10.
Предотвращение выполнения данных
Предотвращение выполнения данных (DEP) помогает защитить компьютер от вирусов и других угроз безопасности. Операционная система с помощью DEP помечает все ячейки памяти, используемые приложениями, как не исполняемые «только для данных», если ячейка не содержит исполняемого кода в явном виде.
Если приложение пытается выполнить код со страницы памяти, помеченной как не исполняемая, процессор может генерировать исключение и предотвратить исполнение кода.
В окне параметров быстродействия во вкладке Предотвращение выполнения данных пользователь имеет возможность Включить DEP только для основных программ и служб Windows или Включить DEP для всех программ и служб, кроме выбранных ниже программ.
В текущем окне можно узнать имеет ли процессор Вашего компьютера аппаратную поддержку DEP.
Для увеличения быстродействия компьютера на Windows 10 необходимо настроить визуальные эффекты, виртуальную память, предотвращение выполнения данных. Все текущие средства доступны в операционной системе Windows 10 любой версии и предыдущих версиях операционной системы Windows.
А также стоит рассмотреть сторонние лучшие программы для оптимизации компьютера Windows 10. Программы для оптимизации позволяют повысить быстродействие системы путем удаления хвостов от программ, временых файлов и реестра.
Источник
Какие визуальные эффекты можно отключить в Windows 10?

Я лично оставил только нужные эффекты, а остальные отключил.
Мои настройки сохраняют:
Применение настроек
Сперва открываем панель управления. Современные Windows могут не иметь простого и легкого доступа это сделать, поэтому используем универсальный метод — зажмите Win + R, вставьте команду control или control panel, нажмите ОК:
Далее находим значок Система:
PS: при отсутствии значков — в правом верхнем углу найдите меню Просмотр, где выберите Крупные значки.
Выбираем Дополнительные параметры:
Далее активируем вкладку Дополнительно, где выбираем Быстродействие > Параметры:
Далее можете просто оставить галочки, как на скриншоте внизу, это мои параметры визуальных эффектов, возможно подойдут и вам (в любом случае отличий от варианта Обеспечить наилучший вид — почти нет):
Надеюсь данная информация оказалась полезной. Удачи и добра, до новых встреч друзья!
Добавить комментарий Отменить ответ
Этот сайт использует Akismet для борьбы со спамом. Узнайте как обрабатываются ваши данные комментариев.
Источник
Как ускорить Windows 10: отключаем анимацию
Два способа отключения анимации и советы, как повысить производительность в Windows 10
Но беда в том, что с этими улучшизмами можно немного поиграться в самом начале, но в рутинной работе постоянный графический гламур может и утомлять, и раздражать. К тому же анимация если не бьет по карману, то по производительности машины – определенно.
Не стоит забывать, что есть немалый процент пользователей, кто перешел с привычной «Семерки» на Windows 10 в рамках бесплатной программы модернизации, запущенной Microsoft. Другими словами, эти компьютеры далеко не молоды и их аппаратные возможности попросту не справляются с графическими перегрузками «Десятки». Компьютер тормозит, что заметно, например, по замедленной скорости открывания окна или взаимодействию между ними.
Раз так, проще и правильнее отключить анимацию.
Сделать это можно несколькими способами. Покажем 2 из них.
Вариант 1
Правой кнопкой мыши нажмите на иконку компьютера: Свойства. Или нажмите комбинацию Win+R и в строке выпавшего окна наберите systempropertiesadvanced.
Слева: Дополнительные параметры системы>Дополнительно>Параметры. В Параметрах быстродействия в левой верхней колонке Визуальные эффекты выберите Обеспечить лучшее быстродействие.
Подтверждение: Применить и ОК.
Картинка со списком визуальных опций должна быть такой, как на фото. В этом случае все они отключены. Если хотите добавить что-то, попробуйте на ваше усмотрение и вкус.
Вариант 2
Он короче. Зайдите в Параметры Windows 10. Далее: Специальные возможности>Другие параметры>отключить слайдер в пункте Воспроизводить анимацию в Windows.
Также на быстродействие системы могут влиять настройки других параметров. Особенно если ваш старенький и бюджетный компьютер или ноутбук изначально не мог похвастаться избытком производительности.
Настройка параметров Пуска
Если отключить некоторые графические излишества, в частности прозрачность, вы сможете немного разгрузить систему и направить ее ресурсы на решение более важных задач.
Алгоритм: Пуск>Параметры>Персонализация>Цвета>переведите >Эффекты прозрачности – переведите слайдер в положение Откл.
Параметры конфиденциальности
Слишком пристальное внимание к своим пользователям со стороны Microsoft не только слегка навязчиво для пользователя, но и весьма обременительно для вашего компьютера. Чтобы избавиться от этого, в Параметрах системы найдите раздел Конфиденциальность и в колонке Общие поставьте все слайдеры в крайнее левое положение, как показано на фото.
Источник
Отключение системных визуальных эффектов в Windows 10
Параметры конфиденциальности
Слишком пристальное внимание к своим пользователям со стороны Microsoft не только слегка навязчиво для пользователя, но и весьма обременительно для вашего компьютера. Чтобы избавиться от этого, в Параметрах системы найдите раздел Конфиденциальность и в колонке Общие поставьте все слайдеры в крайнее левое положение, как показано на фото.
Применение настроек
Сперва открываем панель управления. Современные Windows могут не иметь простого и легкого доступа это сделать, поэтому используем универсальный метод — зажмите Win + R, вставьте команду control или control panel, нажмите ОК:
Далее находим значок Система:
PS: при отсутствии значков — в правом верхнем углу найдите меню Просмотр, где выберите Крупные значки.
Выбираем Дополнительные параметры:
Далее активируем вкладку Дополнительно, где выбираем Быстродействие > Параметры:
Далее можете просто оставить галочки, как на скриншоте внизу, это мои параметры визуальных эффектов, возможно подойдут и вам (в любом случае отличий от варианта Обеспечить наилучший вид — почти нет):
Надеюсь данная информация оказалась полезной. Удачи и добра, до новых встреч друзья!
Добавить комментарий Отменить ответ
Этот сайт использует Akismet для борьбы со спамом. Узнайте как обрабатываются ваши данные комментариев.
Вариант 3

Теперь вы точно можете отключить лишнюю анимацию Windows 10, которая влияет на производительность. Если остались вопросы — пишите в комментарии, разберемся.
Иногда мы можем заметить, что наш компьютер не такой подвижный, как должен быть, особенно если у нас есть старое или не очень мощное оборудование. Вина за отсутствие плавности может быть вызвана Windows 10, а также анимации и визуальные эффекты, которые Microsoft операционная система включает, чтобы придать ей лучший внешний вид. Эти эффекты можно отключить, и сегодня мы расскажем вам, как это сделать.
Настройки электропитания
По умолчанию в Windows 10 устанавливается Сбалансированный режим электропитания, который снижает скорость процессора, если устройство простаивает или не требует использования максимальных показателей «железа». Для ускорения работы переведите компьютер в режим электропитания «Высокая производительность».
Как ускорить работу компьютера на Windows 10
Операционные системы компании Microsoft в базовом варианте ориентированы на огромное количество пользователей: офисные работники, игроки, дизайнеры и многие другие. Именно поэтому по умолчанию в Windows всех версий включены практически все заложенные в них возможности. Многие из них не нужны тому или иному пользователю, при этом они загружают ресурсы компьютера, тем самым замедляя скорость работы операционной системы.
Вполне понятным является желание ускорить работу компьютера на Windows 10. Современная операционная система довольно требовательна к ресурсам, и компьютеры с малым объемом оперативной памяти, низкочастотным процессором или без видеокарты могут с трудом справляться с работой системы и приложений. В такой ситуации можно обновить комплектующие компьютера или ускорить работу Windows 10, настроив ее «под себя». Ниже будут даны советы, как сделать, чтобы Windows 10 работала на компьютере быстрее, при этом выполнить можно все рекомендации или только часть из них, в зависимости от потребностей пользователя.
Отключение ненужных служб
Так же, как и программы в автозагрузке, некоторые службы Windows 10 загружают ресурсы компьютера, что приводи к замедлению работы. Их отключение позволит увеличить производительность системы.
Видео
На видео можно подробнее узнать, какие службы Windows 10 можно отключить и как это сделать.
Дефрагментация диска
При добавлении большого количества файлов на винчестер информация записывается не последовательно, а фрагментами на разных участках поверхности диска. В этом случае появляется фрагментация, и во время запроса данных компьютер дольше обрабатывает их, потому что ему нужно собрать все «кусочки» вместе. Для сведения к минимуму подобных ситуаций выполните дефрагментацию диска. Делается это штатными утилитами.
Установка актуальных драйверов
Одной из особенностей операционной системы Windows 10 является автоматический анализ «железа» и установка драйверов для него. Далеко не всегда стандартные драйвера от Microsoft обновлены до актуальной версии и идеально работают с компонентами компьютера. Особенно часто подобная проблема наблюдается с видеокартами, для которых регулярно выходят обновления программного обеспечения, и его необходимо поддерживать в актуальном состоянии. Чтобы убедиться в правильности выбранных драйверов для видеокарты, CPU или другого компонента компьютера, необходимо:
Проверить актуальность драйверов рекомендуется для всех ключевых компонентов компьютера.
Настройка программ в автозагрузке
Многие производители компьютеров устанавливают по умолчанию массу программ, которые не нужны рядовому пользователю. Они не только находятся на компьютере, но и автоматически загружаются при включении компьютера. Часто в автозагрузке даже слабых ноутбуков можно найти огромное количество приложений от производителя, из-за чего оперативная память компьютера постоянно загружается до 100%. Отключение лишних программ в автозагрузке позволяет серьезно ускорить работу компьютера на Windows 10.
Еще по теме: Как включить быстродействие на Windows 10
Настройка автозагрузки производится следующим образом:
Рекомендуется регулярно проверять список программ в автозагрузке. Часто пользователи забывают при установке очередного приложения отключить функцию его работы в «фоновом режиме» на регулярной основе. Таким образом, при включении компьютера автоматически загружаются различные программы для управления периферией (принтеры, мышь, сканеры), приложения для загрузки данных из интернета (торрент-трекеры, MediaGet), редко используемые дополнительные утилиты и многое другое. Отключить при этом можно практически все, даже сервисы Microsoft, которые работают в Windows 10 по умолчанию в «фоновом режиме», например, OneDrive.
Настройка меню «Пуск»
Одной из особенностей операционной системы Windows 8 были «живые плитки», для которых выделялся отдельный экран. В версии Windows 10 для компьютеров его упразднили, и интерактивные плитки переместились в меню «Пуск». Они серьезно отнимают ресурсы, но многие ими не пользуются. В такой ситуации разумным решением станет отключение плиток в меню «Пуск». Для этого необходимо нажать на плитку правой кнопкой мыши и выбрать вариант «Открепить от начального экрана».
Оптимизация файла подкачки
Для устройств с недостаточным объемом оперативной памяти рекомендуется оптимизировать файл подкачки, который позволит выгружать часть данных на жесткий диск, тем самым ускоряя работу компьютера. Чтобы произвести настройку, потребуется:
Обеспечить наилучшее быстродействие
Еще одна опция, которую мы можем выполнить, — это активировать функцию регулировки, чтобы добиться максимальной производительности. Если мы активируем систему освободит аппаратные ресурсы поэтому мы заметим потерю визуального качества Windows 10, но это значительно улучшит производительность системы.
Настройте его для лучшего баланса между производительностью и внешним видом
Здесь мы также можем выбрать тех, кто вручную настроить параметры и различные разделы графических эффектов. Так что мы можем активировать или деактивировать его по своему усмотрению в пользу повышения производительности нашего оборудования, не уменьшая при этом слишком большой вид Windows.
Отключаем визуальные эффекты
Первым делом, если у вас система не оригинальная, а сборная, то, скорее всего, разработчики добавили свои дополнительные гаджеты программы, вроде часов и прочее. Толку в них мало.
Итак, отключаем все данные излишества. Вы видите, сколько может быть лишних гаджетов. Они нам ни к чему. Часы мы и так можем увидеть внизу справа. Я бы их все убрал, оставил только ярлыки программ. Итак, далее нам нужно войти в функцию визуальных эффектов. Во всех системах Windows они похожи и находятся примерно там же. Я буду рассказывать на примере Windows 10.
Итак, правой клавишей мыши нажимаем кнопку «Пуск», выбираем вкладку «Система». В открывшемся окне в левом столбце выбираем «Дополнительные параметры системы».
У нас открывается новое окно, где мы выберем меню дополнительно. Затем, над блоком «Быстродействие», нажмём на кнопку «Параметры».
Далее, в новом окне выберем меню «Визуальные эффекты». Затем, ставим чикбокс рядом с командой «Особые эффекты».
Если мы выберем «Обеспечить наилучший вид», у нас будут поставлены галочки над всеми эффектами. Рабочий стол станет красивым, но, будет увеличена нагрузка на процессор. Следовательно, компьютер будет долго загружаться.
Если выбрать наилучшее быстродействие, все галки будут убраны, и, следовательно, ваш рабочий стол станет похожим на Windows 95. Внимательно прочтите каждый из эффектов. Подумайте, какой вам нужен, а без какого можно обойтись.
Или просто поставьте галочки там, где стоят у меня на скриншоте. Затем, нажимаем применить и Ок. Итак, после проделанных действий, внимательно посмотрите на ваш рабочий стол. Если его внешний вид вас вполне устраивает, вы выполнили свою задачу, если нет, можно вернуть все галочки на место.
Потом, можно будет убирать галки по одной и проверять, нравится вам такой вид рабочего стола, или нет. Всё зависит от вашего вкуса и мощности вашего компьютера. Успехов!
Как отключить анимацию Windows?
Отключение функций «слежки за пользователем»
Распространено мнение, что операционная система Windows 10 следит за действиями пользователей, передавая данные компании Microsoft. Это действительно так, и сразу несколько сервисов работают для регулярной отправки информации о взаимодействии пользователей с компьютером на сервера корпорации. На это расходуются ресурсы системы и интернет-трафик, поэтому на слабых компьютерах лучше данные функции отключить.
Чтобы выключить все настройки «слежки» в Windows 10, потребуется нажать «Пуск» и выбрать пункт «Параметры», а далее зайти в «Конфиденциальность». После этого последовательно отключайте указанные опции:
«Общие». Отключите все, кроме опции фильтра SmartScreen, который позволяет защититься от посещения нежелательных сайтов.
Выше приведены лишь базовые рекомендации по настройке параметров. Отключение указанных выше опций никак не скажется на работе системы с точки зрения удобства. Однако, при желании, пользователь также может выключить и другие настройки в разделе «Конфиденциальность», чтобы Windows 10 не «шпионила» за ним. В частности, можно отключить некоторые стандартные приложения, запретить им использовать камеру или микрофон и установить другие настройки.
Чем может мешать анимации в Windows 10?
При взаимодействии с компьютером пользователи ценят скорость и стабильность выполнения операций. Встроенные в ОС Windows 10 анимации, хоть и создают интересные эффекты, делая оформление более привлекательным, но при этом затормаживают ПК. У владельца устройства создается ложное впечатление, будто его компьютер работает медленно и не справляется с поставленными задачами.
Помимо ложного впечатления неисправности устройства анимации раздражают пользователей. Компьютер вынужден выполнять лишние действия для обработки, как кажется, крайне простых операций вроде запуска приложения или его закрытия. Именно чтобы сэкономить драгоценное время, рекомендуется отключать дополнительные эффекты Windows.
К сведению. На мощных компьютерах медлительность интерфейса может быть незаметна, однако отключение анимаций все равно обеспечит визуальный прирост производительности.
Источник
Хотите, чтобы Windows 10 работала быстрее? Попробуйте эти советы
Как сделать так, чтобы компьютер на Windows 10 стал работать быстрее? Это не так сложно, как кажется. Потратьте несколько минут, чтобы попробовать наши советы, и вы увидите, что ваш компьютер стал более шустрым и менее подверженным проблемам производительности и системы.
1. Измените параметры питания
Если вы используете энергосберегающий план работы Windows 10, вы замедляете работу компьютера. Этот режим снижает производительность вашего компьютера в целях экономии энергии. (Даже настольные ПК обычно имеют план энергосбережения.) Изменение схемы питания от «Экономии энергии» до «Высокой производительности» или «Сбалансированный режим» даст вам мгновенный прирост производительности.
Чтобы сделать это, запустите «Панель управления», а затем выберите «Оборудование и звук» и «Электропитание». Как правило, вам предлагается два варианта: «Сбалансированный» (рекомендуется) и «Экономия энергии». (В зависимости от вашей марки и модели компьютера вы можете увидеть здесь и другие режимы, в том числе те, что настроены производителем ноутбука. Для того, чтобы увидеть режим «Высокой производительности», нажмите на стрелку вниз, которая открывает дополнительные планы.
Затем просто выберите тот режим, который нужен, и закройте панель управления.
«Высокая производительность» дает максимальное ускорение работы, но использует больше энергии. «Сбалансированный режим» находит золотую середину между производительностью и уровнем энергопотребления. Ну а режим экономии энергии делает все возможное, чтобы продлить время работы от батареи настолько, насколько это вообще возможно.
Пользователи десктопов не имеют никаких оснований, чтобы выбирать режим «Экономия энергии», и даже пользователям ноутбуков мы рекомендуем попробовать «Сбалансированный режим», когда их устройство отключено от сети, и режим «Высокая производительность» при подключении к источнику питания.
Измените параметры питания на панели управления, чтобы дать вашему ПК заметный прирост производительности
2. Отключите автозапуск у некоторых программ
Одна из причин, по которой ваш компьютер с Windows 10 PC может чувствовать себя вялым, это то, что у вас слишком много программ, работающих в фоновом режиме. При этом среди них есть программы, которые вы используете очень редко или никогда. Остановить их работу, и ваш компьютер будет работать более стабильно.
Начните с запуска «Диспетчера задач»: Нажмите Ctrl-Shift-Esc или щелкните правой кнопкой мыши на правый нижний угол экрана и выберите «Диспетчер задач». Если он запускается в виде компактного приложения без каких-либо вкладок, нажмите кнопку «Подробнее» в нижней части экрана и вы увидите «Диспетчер задач» во всей красе.
Существует много вещей, которые вы можете сделать с помощью «Диспетчера задач», но мы собираемся сосредоточиться только на «убийстве» ненужных программ, которые вы видите при запуске системы.
Перейдите на вкладку «Автозагрузка». Вы увидите список программ и услуг, которые могут стартовать каждый раз при запуске Windows. В этом списке есть название каждой программы, ее издатель, состояние (настроено ли автоматическое включение при запуске), а также ее влияние на загрузку, иными словами, насколько она замедляет Windows 10 при запуске системы.
Чтобы остановить автозагрузку программы или услуги при запуске Windows 10, щелкните правой кнопкой мыши и выберите «Отключить».
Не волнуйтесь, это не отключает программу полностью, а лишь предотвращает ее автозагрузку — так что вы всегда можете запустить приложение после запуска системы. Кроме того, если вы решите вновь вернуть приложение в список запускаемых автоматически, достаточно будет вернуться к это же окно Диспетчера задач, щелкнуть правой кнопкой мыши на приложении и выбрать «Включить».
После отключения автозапуска система будет намного меньше занята ненужными программами
Многие из программ и услуг, которые выполняются при запуске, могут быть вам знакомы и полезны, например, Dropbox или Google Chrome. Но можем поспорить, что многие из них вы просто не признаете. (Тот, кто знает, что такое «Ikey_start», пожалуйста, поднимите руку. Нет-нет, гуглить — это нечестно!)
Диспетчер задач позволяет также получить информацию о незнакомых программах. Щелкните правой кнопкой мыши на нужной и выберите «Свойства» для получения дополнительной информации о приложении, в том числе его месте на жестком диске, наличии цифровой подписи, номере версии, размере файла, дате последнего изменения и прочих важных вещах.
Вы также можете щелкнуть правой кнопкой мыши по любому приложению и выбрать «Открыть расположение файла». Эта команда открывает папку, где находится файл, что может дать вам еще одну подсказку о том, зачем, черт возьми, вы загружали эту программу.
И, наконец — верх услужливости — вы можете выбрать «Поиск в Интернете» после того, как вы щелкните правой кнопкой мыши. После этого поисковик Bing найдет для вас ссылки на сайты с информацией о программе или сервисе.
Если вы действительно опасаетесь насчет какого-то из перечисленных в списке приложений, вы можете перейти на сайт под названием ShouldIBlockIt («Должен ли я блокировать это») и поискать там по имени файла. Там вы найдете очень надежную информацию о программе или сервисе, которые вызывают у вас сомнения.
3. Очищайте реестр
Под капотом Windows — хорошо знакомый нам реестр, который отвечает и контролирует все, касающееся того, как Windows работает и выглядит. Это включает в себя информацию о том, где хранятся ваши программы, какие библиотеки (DLL) они используют, какие типы файлов должны быть открыты с помощью каждой программы или просто обо всем остальном.
Но реестр очень грязная вещь. При удалении программы, например, следы ее не всегда очищаются в реестре. Таким образом, с течением времени, наш реестр может захламляться бесчисленными устаревшими установками всех типов. И это может привести к замедлению системы.
Даже не думайте о попытке очистить все это самостоятельно. Это невозможно. Чтобы сделать это, вам нужна специальная утилита для очистки реестра. Их множество — часть бесплатных (например, Auslogics Registry Cleaner), а за другие придется заплатить.
Используйте специальные утилиты, чтобы как следует очистить реестр Windows 10
Перед использованием Auslogics или любой другой утилиты для очистки реестра мы рекомендуем создать резервную копию реестра, чтобы вы можете восстановить его, если что-то пойдет не так.
Для того, чтобы сделать свою собственную резервную копию реестра, введите regedit.ext в поле поиска, а затем нажмите клавишу Enter. Это запустит редактор реестра. В меню «Файл» выберите команду «Экспорт». На экране, который появляется, убедитесь, что выбрана опция «Все/All» в разделе «Экспорт диапазона» (ищите ее в нижней части экрана). Затем выберите местоположение и имя файла и нажмите кнопку «Сохранить». Для восстановления реестра, откройте редактор реестра, выберите «Импорт» из меню «Файл», а затем откройте сохраненный файл.
Отлично, теперь можно скачать, установить и запустить Auslogics Registry Cleaner (или любую другую утилиту, которая вам нравится). На левой стороне экрана вы можете выбрать то, что хотите очистить — например, «Ассоциации файлов», «Программы» или «Шрифты». (Я обычно выбираю их все).
Затем запустите сканирование проблем. Чтобы сделать это, нажмите кнопку «Сканировать сейчас» и из выпадающего меню выберите «Сканировать». Это позволяет сначала исследовать проблемы реестра. Если вместо этого вы выберете «Сканировать и исправить,» утилита исправит все без вашего участия в проверке.
Если вы выбрали первый вариант, утилита просканирует реестр на наличие ошибок, а затем покажет вам найденные. Ошибки ранжируются в зависимости от их тяжести, чтобы помочь вам решить, чтобы требуется исправить. Нажмите «Восстановить», когда вы примете решение, и убедитесь, что «Резервное копирование изменений» активировано, так что вы можете восстановить реестр легко, если что-то пойдет не так.
4. Отключение теней, анимации и визуальных эффектов
Windows 10 имеют много приятных глазу фишек — тени, анимацию и прочие визуальные эффекты. На быстрых, новых компьютерах это обычно не влияет на производительность системы. Но на более медленных и старых ПК все эти «рюшечки» могут наносить заметный удар по скорости их работы.
К счастью, их легко отключить. В поисковом окошке Windows 10 наберите sysdm.cpl и нажмите Enter. Это открывает диалоговое окно «Свойства системы». Перейдите на вкладку «Дополнительно» и нажмите кнопку «Параметры» в разделе «Быстродействие». Это приводит вас в диалоговом окне «Параметры быстродействия». Вы увидите разнообразный список анимаций и спецэффектов.
В окне «Параметры быстродействия» вы увидите, какие спецэффекты замедляют ваш компьютер
Если у вас есть есть свободное время, вы можете потратить его на то, чтобы разобраться, что значит каждый из них, и выключить отдельные. Но вот эту анимацию и спецэффекты вы точно захотите выключить, потому что они оказывают наибольшее влияние на быстродействие системы:
- Анимация элементов управления и элементов внутри окна.
- Анимация окон при свертывании и развертывании.
- Анимация на панели задач.
- Эффекты затухания или скольжения при обращении к меню.
- Эффекты затухания или скольжения при появлении подсказок.
- Затухание меню после вызова команды.
- Отображение теней, отбрасываемых окнами.
Но намного проще просто выбрать «Обеспечить лучшее быстродействие» в верхней части экрана, а затем нажать кнопку ОК. После этого Windows 10 отключит все эффекты, которые замедляют вашу систему.
Windows 10 имеет очень полезный, но малоизвестный инструмент, который может обнаруживать проблемы с производительностью и решать их.
Чтобы запустить его, зайдите в панель управления, затем выберите «Все элементы панели управления», затем «Устранение неполадок». Следом жмем «Запуск задач обслуживания», после чего появится экран под названием «Диагностика и предотвращение неполадок на компьютере». Самое время нажать «Далее».
Инструмент по устранению неполадок будет искать и находить файлы и ярлыки, которые не используются, выявлять проблемы, связанные с производительностью, и другие неполадки на вашем компьютере, сообщить о них вам, а затем исправлять. Обратите внимание, что вы можете получить сообщение: «Попробуйте устранить неисправности в качестве администратора». Если у вас есть права администратора на компьютере, нажмите на него, чтобы запустить процесс устранения неполадок.
Инструмент «Устранение неполадок» поможет найти проблемы в вашей машине
6. Получите помощь от «Монитора ресурсов и производительности»
Еще один отличный инструмент в Windows 10 называется «Монитор ресурсов и производительности». Он может, среди прочего, создать подробный отчет о производительности ПК, найти проблемы в системе и предложить исправления.
Чтобы получить отчет, наберите perfmon /report в окне поиска и нажмите Enter. (Убедитесь, что вы не забыли поставить пробел между «perfmon» и знаком косой черты.) Монитор ресурсов и производительности собирает информацию о вашей системе. Вас предупредят, что это займет 60 секунд, но на самом деле речь идет, скорее, о нескольких минутах. После завершения сканирования, будет запущен интерактивный отчет.
«Монитор ресурсов и производительности» расскажет все о состоянии вашего ПК
В отчете вы найдете много чрезвычайно подробной информации, изучение которой может занять достаточно много времени. Поэтому лучше сначала посмотреть на раздел предупреждений, в котором подробно описываются самые большие проблемы (если таковые имеются), например, проблемы с ОС Windows, с драйверами и так далее. Вам также посоветуют, как исправить каждую проблему — например, как включить устройство, которое было отключено.
Стоит прокрутить вниз до раздела «Обзор ресурсов», где вы найдете анализ того, насколько хорошо работают ваш процессор, сеть, диск и память. Каждый результат отмечается цветом: зеленым — нет никаких проблем, желтый есть потенциальные проблемы, и красный — проблема определенно есть.
Помимо этого, «Монитор ресурсов и производительности» раскрывает показатели и дает пояснения к ним. Например, для процессора, он показывает «зеленый свет» и использование 2%, а в подробностях указывает детали: «Низкая загрузка процессора.» А в случае памяти, он может показать, например, желтый свет, уточнить, что используется 62% и в подробностях, что доступно, например, 1520 Мбайт. Исходя из того, что вы видите, вы можете захотеть сделать что-то с вашим оборудованием — например, добавить больше «оперативки».
7. Убить вирусы и убрать мусор
Иногда самый большой фактор замедления вашего ПК не Windows 10 сам по себе, но коварные вирусы или рекламный мусор (adware), который занимает процессор и системные ресурсы. Вы будете поражены тем, насколько быстрее ваш ПК на Windows 10 может работать, если вы избавитесь от них.
Что для этого следует сделать? Во-первых, запустить сканирование системы, чтобы найти рекламные и вредоносные программы. Если вы уже установили пакет решений по безопасности, например, Norton Security или McAfee LiveSafe, вы можете использовать их. Вы можете также попробовать встроенный в Windows 10 антивирус — просто введите «Защитник Windows» в окне поиска, нажмите Enter, а затем запустите сканирование. «Защитник Windows» будет искать вредоносные программы и удалит все, что найдет.
Если вы хотите получить второе мнение, рассмотрите бесплатный инструмент, например, Malwarebytes Anti-Malware. Бесплатная версия продукта сканирует компьютер на наличие вредоносных программ и удаляет то, что находит; платная версия предлагает постоянную защиту, чтобы остановить заражение сразу же.
Malwarebytes — полезное приложение, которое просканирует ПК на Windows 10 и исправит обнаруженные проблемы
Избавиться от мусора и нежелательных программ вам помогут также несколько бесплатных утилит. Лучше запустить не одну, а несколько из них, потому что ни одна не найдет все ненужное на вашем компьютере. Хорошим выбором является PC Decrapifier, Should I remove it? и SlimComputer.
Попробуйте все или некоторые из этих трюков, и вы обнаружите, что у теперь в вашем распоряжении более быстрый Windows 10 PC — и к тому же тот, который имеет гораздо меньше проблем с надежностью.
Мы продолжим исследовать возможности Windows 10 и расскажем о том, как заставить новейшую операционную систему работать быстрее, разберемся с одной из самых непростых вещей — поиском фотографий, а еще одна тема — ведущая мобильная ОС Google Android.
Редакторы PCWorld
Как ускорить Windows 10: пять способов заставить ПК работать быстрее
How to make Windows 10 faster: 5 ways to speed up your PC. PCWorld, февраль 2016.
Хотите, чтобы Windows 10 работала быстрее? Мы расскажем, как это сделать. Нужно потратить всего несколько минут, выполняя наши рекомендации, и ваш компьютер станет гораздо более отзывчивым и будет меньше досаждать вам проблемами производительности и системными ошибками. Помните, всегда существует множество скрытых нюансов.
1. Отключите автозапуск программ
Одна из причин, по которой ваш ПК с Windows 10 может тормозить, заключается в том, что в фоновом режиме работает слишком много программ — при этом, возможно, вы их даже не используете или запускаете крайне редко. Что же, сделаем так, чтобы они не загружались сами, и ваш ПК станет гораздо поворотливее.
Запустите «Диспетчер задач» (Task Manager), нажав •• или щелкнув правой кнопкой мыши в правом нижнем углу экрана, выбирая «Диспетчер задач» из контекстного меню. Если «Диспетчер задач» запускается в виде компактного окна без вкладок, нажмите на кнопку «Дополнительная информация», расположенную в нижней части окна. После этого «Диспетчер задач» будет показан в полноразмерном варианте со всеми подробностями о работе системы и разными вкладками. Надо признать, это очень мощный инструмент, и вы можете сделать многое с его помощью, но сейчас мы сфокусируемся на том, что удалим ненужные программы из автозапуска.
Перейдите на вкладку «Автозагрузка», и там вы увидите полный перечень программ и служб, запускающихся вместе с Windows. В первых двух столбцах приведены названия программ и их разработчиков, в третьем — состояние автозапуска (включено или выключено), а в четвертом — влияние каждой программы на скорость работы системы, т.е. информация о том, насколько замедляется загрузка Windows 10.
Чтобы программа или служба не запускалась вместе с операционной системой, нужно нажать на ней правой клавишей и выбрать в контекстном меню «Отключить». Это не значит, что программа будет отключена полностью — речь идет только об отключении ее автозагрузки. А значит, вы всегда можете запустить ее самостоятельно после включения компьютера. Более того, если позже вы решите, что вам нужен автозапуск этой программы, его можно активировать, нажав правой кнопкой мыши на программе и выбрав «Включить».
 |
| Диспетчер задач позволяет получать информацию об автозагрузке программ и отключать ее при необходимости |
Многие программы и службы, которые вы обнаружите в автозагрузке, будут вам знакомы, например OneDrive или Evernote. Но некоторые из них сложно будет распознать. (Знает ли кто-нибудь (без подсказок от Google), что такое bzbui.exe?)
К счастью, информацию о незнакомых приложениях можно найти непосредственно в «Диспетчере задач». Для этого нажмите правой кнопкой на приложении и выберите «Свойства». Там вы сможете узнать, где находится это приложение на локальном диске, есть ли у него цифровая подпись, а также получите другую информацию — номер версии программы, размер файла, время последнего изменения.
Вы также можете выбрать из контекстного меню «Открыть расположение файла» и переместиться в Проводнике в папку, где находится исполняемый файл — это может дать дополнительную информацию о назначении программы.
Наконец, один из самых эффективных способов — выбрать пункт «Поиск в Интернете». В качестве результата будет предложена подборка сайтов в Bing, имеющих отношение к этой программе или сервису.
Если вы все еще не уверены, можно проконсультироваться на сайте Reason Software (Should I Block It?) и поискать там название файла. На данном ресурсе, как правило, имеется очень подробная информация обо всех популярных программах и службах. Ресурс англоязычный, но мы думаем, что вы с этим справитесь.
Теперь, когда вы вычистили все программы, которые хотите удалить из автозагрузки, при следующем включении ПК система будет куда менее загружена ненужными приложениями.
2. Отключите тени, анимацию и визуальные эффекты
В Windows 10 есть много всего, приятного для глаза, — тени, анимация и визуальные эффекты. Для быстрых, новых ПК все это не создает никаких проблем, связанных с производительностью системы. Но на более старых компьютерах может возникнуть вполне заметный эффект торможения.
К счастью, все это легко отключить. Введите в окошке поиска Windows 10 название файла sysdm.cpl и нажмите . Вы увидите окно «Свойства Системы». Нажмите на вкладке «Дополнительно», а далее — кнопку «Параметры» в разделе «Быстродействие». В результате перед вами окажется диалоговое окно «Параметры Быстродействия» — с большим количеством различных опций для специальных эффектов.
 |
| Окно «Параметры Быстродействия» позволяет включить эффекты, которые могут замедлять работу Windows 10 |
Что же, если у вас есть время и любовь к поиску оптимальных настроек, вы можете поиграть с индивидуальным отключение отдельных опций. Однако существуют основные эффекты, оказывающие максимальное воздействие на производительность системы:
• Анимированные элементы управления и элементы внутри окна
• Анимация окон при свертывании и развертывании
• Анимация на панели задач
• Эффекты затухания или скольжения при обращении к меню
• Эффекты затухания или скольжения при появлении подсказок
• Затухание меню после вызова команды
• Отображение теней, отбрасываемых окнами
Впрочем, намного проще будет выбрать пункт меню «Обеспечить наилучшее быстродействие» и нажать OK. В этом случае Windows 10 сама отключит те эффекты, которые замедляют вашу систему.
3. Запускайте «Устранение неполадок»
В Windows 10 есть не очень известный, но очень полезный инструмент, способный найти проблемы с производительностью и устранить их. Чтобы запустить его, наберите в поиске «Устранение неполадок» и нажмите на соответствующем значке, ведущем на Панель управления. Далее выбирайте пункт «Запуск задач обслуживания» в секции «Система и безопасность». Перед вами появится окно с заголовком «Диагностика и устранение неполадок компьютера». На нем нажмите кнопку «Далее».
 |
| Система устранения неполадок Windows 10 сумеет произвести обслуживание и очистить систему, чтобы решить проблемы со скоростью работы |
Система устранения неполадок найдет файлы и ярлыки, которые вы не используете, обнаружит любые проблемы с производительностью и прочие конфликты на вашем ПК, сообщит о них и исправит ошибки. Во время осуществления этих действий вы можете получить сообщение «Попробуйте выполнить устранение неполадок от лица Администратора». И если у вас есть административные права на настраиваемый ПК, нажмите на этот значок, чтобы инструмент закончил свою работу.
4. Используйте Монитор ресурсов
Еще один прекрасный инструмент в Windows 10 — Монитор ресурсов. Он может, наряду с прочим, составить детализированный отчет о вашем ПК, собрать информацию о каждой проблеме или о каждом падении производительности, а также предложить способы все исправить.
Чтобы получить отчет, наберите в строке поиска perfmon /report и нажмите . (Между perfmon и слешем обязательно должен быть пробел.) Монитор ресурсов собирает информацию обо всей системе. В самом начале система сообщает, что составление отчета займет 60 с, но на практике это время может доходить до нескольких минут. После завершения своей работы Монитор откроет интерактивный отчет.
 |
| Монитор ресурсов в деталях расписывает проблемы с производительностью системы |
Вы получите весьма подробную информацию, и если прочитаете ее всю, то потратив на это немало времени. Но лучше всего сразу же посмотреть на раздел «Предупреждения», в котором будут отражены самые значимые проблемы (если таковые имеются) для вашего ПК. Например, проблемы с Windows, проблемы с драйверами и т.д. К тому же он подсказывает, как исправить каждую из них — например, включить устройство, которое было отключено.
Также полезно будет прокрутить отчет вниз до раздела «Обзор ресурсов», где вы сможете увидеть анализ того, насколько хорошо работают ваши ЦП, сеть, диски и память. Каждый результат имеет свой цветовой код. Так, зеленый означает, что все хорошо, желтый демонстрирует потенциальную возможность возникновения осложнений, а красный сообщает о реальной проблеме.
Кроме того, «Обзор ресурсов» покажет вам метрики производительности и разъяснит их. Например, если загрузка ЦП составляет 21%, результат будет окрашен зеленым, а в комментарии будет сказано: «Нормальная загрузка ЦП». Если же память подсвечена желтым с уровнем утилизации 62%, то в подробностях может быть сказано: «1520 Мбайт доступно». В зависимости от полученных результатов вы можете изменить что-то в конфигурации вашего оборудования, например добавить памяти.
5. Удалите все раздутое ПО
Иногда причиной замедления работы ПК является не сама операционная система, а дополнительные рекламные и просто раздутые программы, занимающие ресурсы процессора и системы. Они могут присутствовать в системе вследствие их установки производителем вашего ПК. И вы можете быть очень удивлены тем, насколько быстрее способен работать ваш компьютер с Windows 10, если избавиться от этого мусора.
Во-первых, запустите сканирование системы, чтобы найти рекламное и вредоносное ПО. Если вы уже установили систему безопасности, такую как Norton Security или McAfee LiveSafe, используйте ее инструменты. Кроме того, можно задействовать и встроенную систему защиты от зловредного ПО в Windows. Наберите «Защитник Windows» (Windows Defender) в окне поиска и нажмите . Далее нажмите «Сканировать», после чего «Защитник Windows» начнет поиск зловредного ПО и удаление найденных вредителей.
Впрочем, хорошо иметь и альтернативу, например, вы можете воспользоваться таким бесплатным инструментом, как Malwarebytes Anti-Malware. Также теперь есть бесплатное ПО и у «Лаборатории Касперского». В свободной версии эти продукты могут проверить систему на наличие вредного ПО и удалить его, а платные версии предназначены для постоянной защиты.
 |
| Malwarebytes Anti-Malware — полезное приложение для сканирования и устранения проблем в Windows 10 |
Теперь вы можете найти ненужные программы и также избавиться от них. Есть несколько бесплатных утилит, которые легко справятся с этой задачей. Лучше всего запустить несколько из них, чтобы найти все программы такого типа на вашем ПК. Хорошим выбором будут PC Decrapifier, Should I Remove It? и SlimComputer.
Попробуйте на практике хотя бы некоторые из этих приемов, и вы увидите, как ваш компьютер с Windows 10 станет быстрее, а также будет иметь меньше проблем с надежностью.
Три способа упростить поиск фото на вашем ПК
3 ways to make it easier to search for photos on your PC. PCWorld, февраль 2016.
Используйте папки, метки и удобные утилиты, чтобы найти нужное среди тысяч фото на вашем ПК.
У многих в наши дни на домашнем компьютере хранятся тысячи, если не десятки тысяч снимков. И если вы относитесь к числу любителей фотографировать все подряд, то знаете, что найти нужный снимок порой бывает очень сложно. Тем не менее вы облегчите свою жизнь, если подойдете к процессу чуть более продуманно и, быть может, проявите немного прозорливости при сохранении фото.
1. Сортировка и просмотр в папках
Самый очевидный способ сортировки фотографий подразумевает их размещение в разных папках. Если вы переместите все фото, сделанные во время своего отпуска в Крыму, в папку «Крымские каникулы», то обязательно их найдете.
Но это очень ограниченный подход. И если вам нужно найти лучшие снимки своей дочери, придется просмотреть огромное количество папок. Или найти другой, лучший способ поиска.
Например, вы можете просмотреть все ваши фото без учета папок. Для этого открывайте свою библиотеку «Изображения» в Проводнике (он называется Проводник Windows в Windows 7 и более ранних версиях), переходите в раздел «Поиск» в правом верхнем углу и вводите *.jpg.
Как только поиск закончится, можете нажать правой кнопкой мыши на свободном месте и выбрать «Вид»•«Огромные значки».
Вам по-прежнему нужно будет просмотреть большое количество фотографий. И если вы хотя бы примерно помните, когда сделали нужный кадр, найти фото будет гораздо проще. Ведь вы можете группировать файлы по дате, сортировать по дате или даже искать по дате.
2. Метки на фотографиях
Если ставить на снимках метки, искать их будет куда проще. Например, если вы ищете фотографии Маши и Паши, то просто ищите по тегам: «маша паша». Но, как вы понимаете, это сработает только тогда, когда вы побеспокоитесь о метках заранее.
Каждый файл. jpg имеет доступное для редактирования поле меток в разделе метаданных, так что вы можете внести несколько меток в каждый файл. Для этого выбирайте одно фото или группу фото, которым вы хотите присвоить метку или несколько меток (разделенных точками с запятой). В разделе «Подробности» вы сможете увидеть существующие метки или присвоить новые. Если вы используете Проводник Windows (Windows 7 или более ранняя ОС), эта панель, вероятнее всего, будет находиться в нижней части окна.
Если же вы не видите панель на экране, значит она спрятана. Выбирайте «Упорядочить»•«Панели»•«Подробности» (Organize•Layout•Details)
 |
| Ставшая видимой, панель «Подробности» будет всегда находиться справа |
Если вы используете Проводник (Windows 8.1 и 10), то, скорее всего, не увидите эту панель до тех пор, пока не включите ее. Для этого нужно нажать на неподписанном значке «Подробности» в разделе «Вид». Речь идет о нижнем из двух маленьких значков, находящихся справа от большого значка «Навигация» (обведен красным кружочком).
3. Органайзер для фото Picasa 3 и новые способы поиска
Но если вы хотите серьезно заняться сортировкой фото, мы рекомендовали бы загрузить новый фотоорганайзер Google Picasa 3. Среди прочих возможностей он также способен распознавать лица людей и, как правило, действительно угадывает, кто есть кто (после того, как система узнает, кого вы чаще всего фотографируете). Кроме того, в системе сохраняется история снимков, которая даже может показать, где был сделан один из них.
У Google также есть облачный органайзер — Google Photos, но он не такой мощный, как Picasa. Например, он неплохо распознает лица, но не поддерживает метки jpg. Также Google Photos располагается на «Google.Диске», а значит, есть лимит в 15 Гбайт, после которого придется платить за емкость.
Семь приемов для быстрой работы в Android
7 Android shortcuts for doing things faster, PCWorld, январь 2016.
Многие из популярных функций Android — от фотографии до перехода в бесшумный режим — доступны всего за несколько касаний, перетаскиваний или нажатий клавиш!
Представьте себе ситуацию, когда вы просматриваете свою почту в Gmail на телефоне Android, и внезапно перед вашими глазами возникает момент, который просто нельзя упустить! Если вы не знаете способа лучше, то начнете судорожно нажимать кнопку «Домой», перелистывать Рабочие столы и искать приложение камеры — вместо того, чтобы воспользоваться функцией быстрого вызова в Android.
В действительности в Android имеется множество новых удобных, быстрых действий для разных процедур — от снимка экрана до отключения уведомлений. Некоторые из самых интересных комбинаций имеются в Android уже несколько лет, а другие будут работать только для тех, чья операционная системы была обновлена до Marshmallow — новейшей версии Android.
Итак, мы предлагаем вам познакомиться с семью самыми лучшими быстрыми функциями в Android, приведенными ниже.
1. Дважды нажмите кнопку питания, чтобы вызвать приложение камеры [только в Marshmallow]
Как вы уже, возможно, знаете, на экране блокировки на вашем телефоне или планшете с Android появился небольшой ярлык для вызова камеры, располагающийся в правом нижнем углу экрана. Достаточно только нажать, подержать и потянуть этот ярлык, чтобы камера включилась прямо из заблокированного состояния.
Это, конечно, неплохо, но есть и другой, эквивалентный способ запустить камеру, если ваш телефон не заблокирован — по крайней мере, в новейшей версии ОС.
Если на вашем телефоне или планшете уже установлена ОС Marshmallow, попробуйте сделать следующее: нажмите дважды на клавишу включения, и сразу же попадете в приложение камеры.
2. Нажмите и удерживайте кнопку уменьшения громкости звука, чтобы перейти в режим «не беспокоить» [только Marshmallow]
В новейших устройствах Android с ОС Marshmallow появилась новая функция, позволяющая отключить, согласно расписанию по вашему выбору, уведомления от входящих звонков, чатов и других приложений. Определив время, когда телефон должен быть тише воды, ниже травы, вы получите автоматический переход устройства в режим «Не беспокоить», в котором до вас будут доходить только самые важные оповещения
 |
| Если вам нужно отдохнуть от всех звуков и сигналов, нажмите и удерживайте кнопку убавления звука — и вы попадете в режим «Не беспокоить» |
Впрочем, бывают ситуации, когда хочется отключить все сигналы на телефоне Android прямо на ходу, причем нет времени закапываться в пучины меню настроек или пытаться вытащить панель «Быстрой настройки».
В таких случаях есть решение: Нажмите и удерживайте кнопку уменьшения звука. Когда вы сделаете это, телефон или планшет Android перейдет в разновидность режима «Не беспокоить», которая называется «только будильник».
Чтобы выйти из этого состояния, просто нажмите и удерживайте клавишу увеличения звука.
3. Потяните экран вниз, чтобы обновить страницу в Chrome
Если вы хотите перезагрузить просматриваемую страницу в браузере Chrome для Android, вам придется выполнить одно из двух непростых действий: нажать на маленький значок обновления слева от адресной строки либо нажать на три точки для перехода в меню, а потом выбрать «обновление» в верхней части экрана.
 |
| Простейший способ обновить веб-страницу в Chrome — это просто потянуть ее вниз |
Но есть и третий, более просто способ: просто потяните страницу вниз. Как только вы сместили изображение достаточно далеко, над панелью Chrome появится вращающийся круг — символ обновления, и страница перезагрузится через считанные секунды.
4. Говорите «OK, Google» где угодно и когда угодно
После того как вы установите верные настройки и произнесете правильные «волшебные слова», можете вызывать вашего персонального помощника Android когда угодно, не нажимая никаких клавиш, причем даже когда ваше устройство заблокировано.
Прежде всего, откройте приложение Google (из меню приложений или, если вы используете сервис Google Now, просто свернув Рабочий стол слева направо), нажмите на кнопку меню, представленную тремя полосками в верхнем углу экрана, а далее выбирайте «Параметры»•«Голос» и скажите «OK, Google».
 |
| После правильных настроек вы сможете просто сказать «OK, Google» и дать устройству голосовую команду, даже если оно заблокировано |
Теперь есть возможность выбрать одну из опций. Можно сделать, чтобы ваше устройство реагировало на «OK, Google» только в приложении Google или на домашнем экране в сервисе Google Now. При включении этой опции вам достаточно просто сказать «OK, Google», и ваш телефон или планшет начнет внимательно воспринимать голосовые команды — все что угодно, начиная с «Как сегодня сыграл Спартак» до «Разбуди меня завтра в 7 утра».
Чтобы ваше устройство воспринимало слова «OK, Google» с любого экрана, выберите опцию «С любого экрана». И если вы действительно собираетесь использовать «OK, Google» где угодно и когда угодно, переходите на «Персональные результаты», что позволяет воспринимать команду «OK, Google», даже если ваше устройство заблокировано. (Однако мы не рекомендовали бы использовать «Персональные результаты» для большинства устройств — только для планшета, который вы никогда не выносите из дома.)
5. Нажмите и удерживайте кнопку «Домой» для вызова подсказок Now on Tap [только Marshmallow]
Если вы читаете сообщения от вашего агента о новой квартире и хотите соотнести даты, время и адреса, то скоро обнаружите в цепочке столько информации, что вам будет сложно найти важные данные среди писем.
 |
| Позвольте Now on Tap настроить ваши цепочки писем и предложить быстрые ссылки. Просто нажмите и удерживайте кнопку «Домой» |
К счастью, для этого есть весьма простая техника. Просто нажмите и удерживайте кнопку «Домой». В этом случае перед вами появится экран Now on Tap, представив письма в виде карточек Google Now с указанием контекста, ссылок и подсказок, исходя из информации, имеющейся на дисплее.
Например, если вы читаете сообщение в Gmail о новой квартире, Now on Tap может сформировать для вас карточку, где приведен адрес на «Картах Google», предложение создать встречу в Календаре, а также ссылку на сайт риэлтера. А если вы слушаете музыку на Google Play, то нажатие и удерживание кнопки «Домой» поможет вам найти ссылку на ту же композицию на YouTube, а также учетную запись исполнителя в Instagram и новости о певце в «Новостях Google».
6. Два способа сделать снимок экрана
Сделать снимок того, что вы видите на экране вашего устройства с Android, очень просто, если вы знаете быстрое сочетание клавиш. Нажимая и удерживая кнопки включения и убавления звука, вы услышите щелчок, и снимок экрана будет готов. Он будет помещен в ваше приложение по работе с фото по умолчанию, либо вы можете найти свежий снимок прямо в панели уведомлений.
 |
| Кнопка «Поделиться» в Now on Tap позволяет легко сделать снимок экрана |
Но если ваше устройство с Android обновилось до Marshmallow, у вас есть и второй способ сделать снимок экрана. Нажмите и удерживайте кнопку «Домой» для запуска Now on Tap, а далее нажимайте кнопку «Поделиться» (находится слева от кнопки Google).
Примерно через секунду ваше устройство сделает снимок экрана, а выдвигающееся вверх меню позволит вам выбрать, что с ним делать — отправить кому-то или сохранить.
7. Управление приложениями
Вы можете узнать много полезной информации о приложении на экране «О приложении»: сколько емкости оно использует, как много трафика потребляет, когда и как создает уведомления, является ли приложением по умолчанию для каких-либо функций устройства (например, для управления фотографиями или прослушивания музыки) и т.д.
Потяните и отпустите значок приложения,
чтобы перейти на экран информации и настроек
Стандартный способ для перехода на экран информации подразумевает вход в меню «Параметры»•«Приложения». Далее вам нужно пролистать приложения, расположенные в алфавитном порядке, чтобы найти нужное.
Но есть и способ проще: откройте список приложений, потяните нужный значок на кнопку информации и отпустите.
Содержание
- Как настроить затухание экрана Windows 10?
- Как отключить затухание экрана Windows 10?
- Как изменить время затухания экрана на Windows 10?
- Как поставить таймер на выключение монитора?
- Как отключить затухание экрана на ноутбуке?
- Как убрать ввод пароля при запуске Windows 10?
- Как изменить время отключения экрана на Windows 7?
- Как изменить время выключения компьютера?
- Как изменить время блокировки экрана?
- Как установить время на спящий режим?
- Как отключить выключение экрана во время звонка?
- Как сделать так чтобы экран не гас?
- Как настроить тайм аут экрана на ноутбуке?
- Как сделать так чтобы экран не гас Windows 7?
- Как настроить время затухания дисплея и перехода в спящий режим в Windows 10
- Где и как настраивается режим энергопотребления в компьютерах и ноутбуках, работающих на базе Windows 10
- Как изменить время отключения экрана в Windows 10
- Как изменить время отключения экрана используя «Параметры Windows»
- Как изменить время отключения экрана используя «Панель управления»
- Как изменить время отключения экрана используя дополнительные параметры электропитания
- MediaStrazh. Be on protection!
- Как настроить время затемнения экрана, перехода компьютера или ноутбука в спящий режим и режим ожидания. Как сделать, чтобы не тух, не отключался или не затемнялся дисплей компьютера/ноутбука или наоборот, и настроить яркость дисплея. Windows 7, 8, 10
- Как настроить время затемнения экрана, перехода компьютера или ноутбука в спящий режим и режим ожидания. Как сделать, чтобы не тух, не отключался или не затемнялся дисплей компьютера/ноутбука или наоборот, и настроить яркость дисплея. Windows 7, 8, 10
Как настроить затухание экрана Windows 10?
На экране нажимаем правой кнопкой мышки. Далее выбираем персонализация-далее экран блокировки-далее параметры заставки и в открывшимся окне. в пункте заставка (выбираем заставка-нет). В этом же окне нажимаем применить и ок.
Как отключить затухание экрана Windows 10?
Откройте дополнительные параметры электропитания (Панель управления Оборудование и звук Электропитание Изменение параметров схемы Изменить дополнительные параметры питания). В открывшемся окне, в ветке «Экран» появится новый пункт «Время ожидания до отключения экрана блокировки консоли».
Как изменить время затухания экрана на Windows 10?
Для того, чтобы настроить время перехода в спящий режим и отключения и затухания экрана компьютеров и ноутбуков, работающих на базе Windows 10, нам нужно:
- Нажать комбинацию клавиш Win + I (то есть — зажимаете клавишу «win», и, не отпуская ее, один раз нажимаете клавишу «I»)
- В появившемся окне, выбираем пункт «система»
Как поставить таймер на выключение монитора?
Настройка времени до отключения экрана
- Перейдите к Настройки > Дисплей.
- Коснитесь Спящий режим и выберите продолжительность времени неактивности, по истечении которого телефон переключится в режим сна.
Как отключить затухание экрана на ноутбуке?
Проделать это можно через оснастку «Персонализация».
- Перейдите на «Рабочий стол», наведите курсор на свободное пространство и нажмите правую кнопку мыши. …
- В средстве выберите вариант «Заставка».
- Обратитесь к одноимённому выпадающему меню, в котором установите вариант «(нет)».
Как убрать ввод пароля при запуске Windows 10?
Как отключить и удалить уже имеющийся ПИН-код Windows 10
- Зайдите в Параметры (для этого можно нажать клавиши Win+I) — Учетные записи — Варианты входа.
- Нажмите по пункту «ПИН-код для Windows Hello» и нажмите кнопку «Удалить».
Как изменить время отключения экрана на Windows 7?
В Панели управления зайдите в «Система и безопасность» и откройте апплет «Электропитание». В левой колонке меню кликните по строке «Настройка отключения дисплея» укажите промежуток времени бездействия пользователя, после которого экран будет отключаться.
Как изменить время выключения компьютера?
Задать время, через которое компьютер автоматически выключится, можно без использования сторонних программ, а стандартными средствами! Для этого нажмите сочетание Win +R и в окне “выполнить” впишите команду shutdown -s -t 3600 . (компьютер выключится через час).
Как изменить время блокировки экрана?
Как настроить время блокировки экрана через настройки Android
- Перейдите в настройки.
- Затем найдите вкладку «Экран».
- Нажмите на «Спящий режим» и укажите время, в течение которого дисплей будет работать.
- Подтвердите настройку.
Как установить время на спящий режим?
Зайдите в “Система”, с левой стороны выберите “Питание и спящий режим”, с правой стороны возле “Сон” выберите необходимые параметры. Вы можете выбрать из списка через сколько времени бездействия переводить компьютер в сон, а если хотите отключить переход в спящий режим – выберите “Никогда”.
Как отключить выключение экрана во время звонка?
Как отключить датчик приближения на Андроиде?
- Включите ваш смартфон, зайдите в «Настройки» -> «Системные приложение»;
- Прокрутите меню приложений до пункта «Телефон»;
- Выбираем пункт «Входящие вызовы»;
- Отключите датчик приближения (снимите галочку с пункта «Отключать экран автоматически при поднесении телефона к уху во время разговора») в этом меню.
Как сделать так чтобы экран не гас?
Как сделать, чтобы экран не гас в Android
- Открываем Настройки.
- Ищем пункт «Экран» и в нем раздел «Автоблокировка», «Спящий режим» или нечто наподобие. На Flyme 7 и Android 7.1.2 это выглядит как «Экран и яркость» и далее «Автоблокировка».
Как настроить тайм аут экрана на ноутбуке?
Проверьте свои параметры в интерфейсе настроек Windows 10, попасть в который можно через «Пуск» — «Параметры» или нажав клавиши Win+I на клавиатуре. В параметрах выберите пункт «Персонализация», а затем — «Экран блокировки». Там внизу экрана можно настроить желаемые параметры.
Как сделать так чтобы экран не гас Windows 7?
Наводим курсор на свободное место рабочего стола и нажимаем правую кнопку мыши, затем в появившемся окне нажимаем «Персонализация». 2. В окне «Персонализация» нажимаем на значок «Заставка». Далее идем отключать выключение монитора после долгого постоя компьютера.
Источник
Как настроить время затухания дисплея и перехода в спящий режим в Windows 10
Где и как настраивается режим энергопотребления в компьютерах и ноутбуках, работающих на базе Windows 10
Часто бывает, что экран компьютера или ноутбука снижает яркость или выключается не вовремя. Неудобно, когда у тебя такой режим, что время от времени, ты можешь отвлекаться от самого ПК, а он то экран потушит, то вовсе уходит в сон!
Вот тут, у каждого пользователя появляется надобность в настройке параметров времени, через которое происходит снижения яркости, отключения экрана и переход в спящий режим.
Хотя, хоть и реже, но может быть другая ситуация — когда пользователю нужно, чтобы экран компьютера или ноутбука потухал как можно быстрее, например — через 1 минуту бездействия, или через две или пять…
Для того, чтобы настроить время перехода в спящий режим и отключения и затухания экрана компьютеров и ноутбуков, работающих на базе Windows 10, нам нужно:
- Нажать комбинацию клавиш Win + I (то есть — зажимаете клавишу «win», и, не отпуская ее, один раз нажимаете клавишу «I»)
В появившемся окне, выбираем пункт «система»
И, после открытия следующего — переходим по вкладке «питание и спящий режим»
Таким образом, мы попадем на нужный нам экран, который, для удобства, следует развернуть нажав соответствующую иконку
Теперь, для настройки времени автоматического отключения дисплея, устанавливаете нужные параметры в блоке «Экран».
(Отображение настроек и количество окон для регулирования может несколько отличаться в зависимости от конфигураций используемого вами оборудования. Но, основной алгоритм действий будет идентичен.)
А, для установки времени, через которое вы хотели бы разрешить устройству уходить в спящий режим, либо для того, чтобы установить режим, когда компьютер или ноутбук не будут «засыпать» никогда — выберите нужные значения в блоке «Сон»
Источник
Как изменить время отключения экрана в Windows 10
В данной статье показаны действия, с помощью которых можно изменить время отключения экрана в операционной системе Windows 10.
Практически все современные мониторы имеют энергосберегающие возможности, которые отключают экран после определенного периода бездействия компьютера. Включение этой возможности уменьшает потребление электричества. Энергосберегающие возможности автоматически задействуются операционной системой при её установке, но это зависит от правильного определения монитора операционной системой и установки всех требуемых драйверов.
Также энергосбережение особенно актуально для мобильных устройств (ноутбуки, планшеты). Настроив экран на отключение при бездействии компьютера, можно сэкономить заряд батареи и продлить время работы от батареи.
По умолчанию время бездействия компьютера после которого происходит отключение экрана (дисплея) составляет 10 (5) минут, но при необходимости можно изменить его.
Как изменить время отключения экрана используя «Параметры Windows»
Чтобы изменить время отключения экрана, откройте приложение «Параметры», для этого нажмите на панели задач кнопку Пуск и далее выберите Параметры 

В открывшемся окне «Параметры» выберите Система.
Затем выберите вкладку Питание и спящий режим , и в правой части окна в разделе «Экран», в выпадающем списке При питании от сети отключать через и При питании от батареи выключать через (для ноутбуков и планшетов) выберите через какое время бездействия компьютера отключать экран (минуты, часы или никогда).
Как изменить время отключения экрана используя «Панель управления»
Откройте классическую панель управления, в выпадающем списке Просмотр выберите Мелкие значки и затем выберите Электропитание.
В окне «Электропитание» нажмите на ссылку Настройка отключения дисплея
Затем в окне «Изменение параметров схемы», в выпадающем списке Отключать дисплей: выберите через какое время бездействия компьютера отключать дисплей (минуты, часы или никогда) и нажмите кнопку Сохранить изменения .
Как изменить время отключения экрана используя дополнительные параметры электропитания
Чтобы изменить время отключения экрана данным способом, нажмите сочетание клавиш 
В окне «Электропитание» выберите Экран > Отключать экран через, затем установите необходимое время и нажмите кнопку OK.
Используя рассмотренные выше действия, можно изменить время бездействия компьютера через которое отключится экран (дисплей) на устройстве с Windows 10.
Источник
Лучший антивирусный проект!
Как настроить время затемнения экрана, перехода компьютера или ноутбука в спящий режим и режим ожидания. Как сделать, чтобы не тух, не отключался или не затемнялся дисплей компьютера/ноутбука или наоборот, и настроить яркость дисплея. Windows 7, 8, 10
Как настроить время затемнения экрана, перехода компьютера или ноутбука в спящий режим и режим ожидания. Как сделать, чтобы не тух, не отключался или не затемнялся дисплей компьютера/ноутбука или наоборот, и настроить яркость дисплея. Windows 7, 8, 10
Итак, многие пользователи сталкиваются с определенными неудобствами, связанными с настройками энергосбережения Windows, такими как не приемлемое или просто не удобное время отключения отключения дисплея или вовсе ухода компьютера в спящий режим.
Кто-то хотел бы, чтобы компьютер выключал дисплей и засыпал раньше, чем это настроено по умолчанию, а кому-то не нравится, что дисплей тухнет или компьмютер уходит в спящий режим слишком быстро. А кто-то просто хотел бы настроить яркость дисплея ноутбука или компьютера.
Настраивается все это довольно просто, потому, прочитав данную инструкцию, у Вас больше никогда не возникнет затруднений с такого рода настройкам.
- Первое, что нам нужно, это просто щелкнуть правой кнопкой мыши на любом пустом месте рабочего стола. Появится список контекстного меню:

- Выбираем пункт «персонализация». Появляется следующее окно:

- Кликаем левой кнопкой мыши по слову «заставка» в правом нижнем углу. Видим следующее:

- нажимаем левой кнопкой мыши на надпись «изменить параметры электропитания». Появляется новое окно:

- теперь нужно нажать на надпись «настройка плана электропитания» именно в той строке, начало которой отмечено галочкой (черный кружек, обозначен стрелкой на скриншоте). Появляется окно непосредственно настроек системы управления энергопотреблением:

- В данном окне, по средствам нажатия небольших стрелочек напротив значений выбираете нужное время затемнения дисплея, его отключения и ухода ПК в спящий режим. Сами устанавливаете, когда будет тухнуть либо затемняться дисплей, выбираете то время, когда монитор будет отключаться и тухнуть, определяете время, через которое компьютеру можно будет перейти в спящий режим. Здесь же вы можете настроить яркость дисплея вашего ноутбука, по средствам перетаскивания ползунка расположенного напротив надписи «настроить яркость плана».
- Когда все настроено, жмете кнопку «сохранить изменения»
Готово! Теперь Ваш ПК ведет себя так, как Вам бы этого хотелось.
КАК УЛУЧШИТЬ РАБОТУ СМАРТФОНА/ПЛАНШЕТА
Источник
Откройте дополнительные параметры электропитания (Панель управления Оборудование и звук Электропитание Изменение параметров схемы Изменить дополнительные параметры питания). В открывшемся окне, в ветке «Экран» появится новый пункт «Время ожидания до отключения экрана блокировки консоли».
Как настроить затухание экрана Windows 10?
На экране нажимаем правой кнопкой мышки. Далее выбираем персонализация-далее экран блокировки-далее параметры заставки и в открывшимся окне. в пункте заставка (выбираем заставка-нет). В этом же окне нажимаем применить и ок.
Как увеличить время до блокировки экрана Windows 10?
С левой стороны выберите “Экран блокировки”, с правой стороны откройте “Параметры заставки”. В выпадающем списке выберите понравившуюся заставку, возле “Интервал” задайте время бездействия через которое включится заставка, а также поставьте галочку в поле “Начинать с экрана входа в систему” => нажмите “ОК”.
Как отключить затухание экрана на ноутбуке?
Проделать это можно через оснастку «Персонализация».
- Перейдите на «Рабочий стол», наведите курсор на свободное пространство и нажмите правую кнопку мыши. …
- В средстве выберите вариант «Заставка».
- Обратитесь к одноимённому выпадающему меню, в котором установите вариант «(нет)».
Как убрать ввод пароля при запуске Windows 10?
Как отключить и удалить уже имеющийся ПИН-код Windows 10
- Зайдите в Параметры (для этого можно нажать клавиши Win+I) — Учетные записи — Варианты входа.
- Нажмите по пункту «ПИН-код для Windows Hello» и нажмите кнопку «Удалить».
Как настроить автоматическое выключение компьютера Windows 10?
Как поставить таймер выключения компьютера в Windows?
- Нажать Win + R.
- В появившемся окне «Выполнить» ввести команду shutdown -s -t N, где N — количество секунд, через которое выключится компьютер.
- Нажать ОК
- На экране появится сообщение о том, через какое время будет завершен сеанс.
Как поставить таймер на выключение монитора?
Настройка времени до отключения экрана
- Перейдите к Настройки > Дисплей.
- Коснитесь Спящий режим и выберите продолжительность времени неактивности, по истечении которого телефон переключится в режим сна.
Как изменить время до блокировки экрана на Android?
Как настроить время блокировки экрана через настройки Android
- Перейдите в настройки.
- Затем найдите вкладку «Экран».
- Нажмите на «Спящий режим» и укажите время, в течение которого дисплей будет работать.
- Подтвердите настройку.
Как поставить блокировку на экран?
Как настроить блокировку экрана
- Откройте настройки телефона.
- Выберите Безопасность. Если этого пункта нет в меню, попробуйте найти инструкции для вашего телефона на сайте службы поддержки производителя.
- Нажмите Блокировка экрана. Если она уже настроена, для изменения введите PIN-код, пароль или графический ключ.
- Выберите способ блокировки.
Как настроить экран блокировки в Windows 10?
Самым быстрым способом вызвать экран блокировки ОС Windows 10 является комбинация клавиш Win + L. Если на учётке стоит пароль, придётся ввести его для входа.
Как не отключать экран?
Как сделать, чтобы экран не выключался при зарядке
Для активации такого режима, нужно зайти Настройки > Для разработчиков (если такого пункта нет, читайте статью «Как зайти в режим разработчика на Android«) и установить галочку «Не выключать экран».
Как сделать так что бы экран не выключался?
Для этого вам потребуется зайти в настройки — экран, найти пункт “спящий режим” войти в него и выбрать пункт “никогда” закрыть настройки. После данных манипуляций экран перестанет выключаться автоматически.
Как сделать, чтобы экран не потухал на виндовс 10
На операционке виндовс 10 изображение на рабочем столе гаснет после длительного бездействия. Многих пользователей подобное сильно раздражает, так как при потухании монитора зависает важная информация — достижение в игре, набранный текст и проч. В данной статье рассказано, как сделать, чтобы экран не потухал на виндовс 10.
Почему дисплей может гаснуть, отключаться спустя небольшой промежуток времени
Основная причина угасания компьютерного экрана — длительное бездействие. Т. е. человек долгое время не пользовался компьютером, не шевелил мышкой, но при этом ПК был включен. Для такой ситуации на Windows 10 по умолчанию предусмотрено автоматическое отключение экрана.
Внешний вид рабочего стола операционной системы Windows 10
К сведению! Опция позволяет сэкономить некоторые ресурсы компьютера, электрическую энергию, особенно если речь идёт о ноутбуках, оснащённых операционной системой виндовс.
Как сделать так, чтобы экран не гас на Windows 10
Существует несколько распространённых способов выполнения поставленной задачи, каждый из которых нужно в подробностях рассмотреть для полного понимания темы. Об этом пойдёт речь в следующих разделах.
Выключение заставки
Экранная заставка представляет собой набор дополняющих элементов, которые появляются на дисплее монитора, когда компьютером не пользуются на протяжении нескольких минут. После этого картинка на мониторе может потухнуть, и отображается полностью чёрный экран.
Обратите внимание! Вернуть компьютер в прежнее состояние можно, передвигая манипулятор или нажимая клавши на клаве.
Заставка «Мыльные пузыри» на OC Windows десять
Процесс деактивации стандартной заставки операционной системы выглядит следующим образом:
- Зажать одновременно на клавиатуре ПК кнопки «Win + R» с целью запуска окошка «Выполнить».
- В поле вбить команду «controldesk.cpl,,1» и тапнуть по «Enter».
- После осуществления вышеизложенных манипуляций должно отобразиться специальное окно с параметрами заставки. Здесь пользователю сначала нужно будет ознакомиться с представленной информацией.
- Найти строку «Заставка» и развернуть её, нажав по стрелочке справа левой кнопкой манипулятора.
- В отобразившемся контекстном меню будет показано несколько типов заставок. Для деактивации данной функции необходимо тапнуть по слову «Нет».
- Кликнуть по «Ок» для закрытия меню и удостовериться, что внесённые изменения действительно применились, и заставка исчезла. Перезагружать ПК не обязательно.
Как отключить затухание экрана на Windows 10, убрав режим сна
Когда происходит потухание дисплея, компьютер ещё какое-то время продолжает работать, после чего уходит в сон, т. е. выключается. Деактивация автоматического ухода в режим сна позволяет быстро восстановить работоспособность устройства после отключения экрана.
К сведению! На операционной системе виндовс десять возможно как полное, так и частичное отключение гибернации (режим сна).
Параметр «Электропитание» в панели управления виндовс 10
Процедуру деактивации данной функции разделяют на несколько этапов, каждый из которых заслуживает подробного рассмотрения:
- Открыть меню «Пуск» и в строчке, предназначенной для поиска компонентов, прописать «панель управления».
- Щёлкнуть по стандартному значку отобразившегося классического приложения системы.
- Выставить отображение элементов в виде мелких значков. При этом масштаб меню уменьшится, что позволит в минимально короткие сроки найти нужный параметр.
- Отыскать пункт «Электропитание» и кликнуть по иконке ЛКМ.
- Тапнуть по разделу «Настроить схему электропитания».
- В отобразившемся окне будут представлены две строчки: «Выключать дисплей» и «Переводить компьютер в режим гибернации». Напротив второй строки установить значение «Никогда». Такое же значение можно поставить и возле первого параметра, если пользователь не хочет, чтобы картинка на мониторе гасла.
Как выключить режим экономии энергии
Деактивация этой функции позволяет продлить время функционирования дисплея, т. е картинка будет дольше оставаться на мониторе.
На виндовс десять убирать режим экономии можно по следующему алгоритму:
- Запустить окно «Выполнить» по рассмотренной ранее схеме посредством зажатия клавиш «Win + R».
- Вписать фразу «control panel» и тапнуть по «Ок». Откроется окно, в котором можно настроить схему электропитания ноутбука с Windows 10.
- Для отключения режима «Экономия энергии» необходимо перевести тумблер либо в строку «Высокая производительность», либо «Максимальная производительность».
Обратите внимание! Смена данных режимов влияет на общую производительность ПК. Например, энергосбережение уменьшает яркость изображения, делая картинку тусклой. Активация данного режима будет актуальна при низком уровне заряда аккумулятора ноутбука. Обычно функция включается автоматически.
Окно параметров на операционной системе виндовс десять
Чтобы понять, как отключить выключение экрана на Windows 10, нужно щёлкнуть по стрелочке, расположенной в правом нижнем углу панели задач.
Настройка времени отключения экрана
У пользователей Windows 10 есть возможность самостоятельно выставить время, по истечении которого изображение на мониторе будет погасать. Такая потребность обусловлена личными пожеланиями. Процесс выполнения поставленной задачи разделяют на несколько пунктов:
- Зайти в меню «Пуск», кликнув по значку, который расположен в левом нижнем углу панели задач.
- Тапнуть по строчке «Параметры» для запуска окошка настройки специальных возможностей операционной системы.
- В открывшемся меню перейти во вкладку «Система».
- Запустится очередное окошко, в котором пользователю надо будет ознакомиться с информацией, представленной в графе параметров слева.
- Отыскать строку «Питание и спящий режим» и тапнуть по ней левой кнопкой манипулятора.
- В центральной части окна есть две строки, отвечающие за настройку времени отключения экрана: «Выключать при питании от батареи» и «Отключать при питании от сети». Здесь пользователь должен будет развернуть одну из строк и выбрать нужное ему время из списка. Вариантов много, начиная от одной минуты и заканчивая пятью часами. Также можно выставить значение «Никогда».
Обратите внимание! В этом же окне можно отрегулировать время ухода компьютера в спящий режим так же: либо от сети, либо от аккумулятора, если речь идёт о ноутбуке.
Окно панели управления на OC Windows 10
Как выйти из спящего режима
ПК можно самостоятельно поставить на сон в любой момент через «Пуск». Когда стационарный компьютер или ноутбук уходит в сон, то LED-индикатор на кнопке питания постоянно мигает. Восстановить работоспособность устройства можно одним из следующих способов:
- нажать по любой кнопке на клавиатуре. Данный вариант пробуждения может не сработать, если в настройках не активирована такая возможность;
- тапнуть по одной из кнопок мышки. При решении этой задачи можно даже нажимать на колёсико манипулятора, компьютер всё равно должен включиться;
- кликнуть по кнопке питания на корпусе ПК или крышке ноутбука. Данное действие также позволит изменить текущее состояние компьютера. ПК включится, и перед пользователем появится окно смены учетной записи.
Таким образом, существует несколько способов, позволяющих настроить время отключения дисплея на Windows 10. Вышеизложенная информация позволит даже чайнику разобраться, как осуществляется отключение монитора Windows 10.
Как на Windows 10 сделать, чтобы не гас экран – 3 способа отключить затемнение
При работе с компьютером экран играет определяющую роль. От его качества зависит восприятие контента, а стабильность функционирования элемента напрямую влияет на продуктивность пользователя. Однако нередко случаются ситуации, когда монитор автоматически отключается, лишая владельца устройства возможности продолжить работу. В таком случае важно разобраться, как сделать на операционной системе Windows 10, чтобы не гас экран на компьютере.
Почему затемняется экран на компьютере
Единственная причина, из-за чего дисплей работает ограниченное количество времени – активация соответствующей функции в настройках компьютера. Так, пользователь устанавливает временное значение, после чего происходит автоматическое выключение монитора. Это может произойти через 5 минут бездействия или через несколько часов. Все зависит от потребностей владельца ПК и тех настроек, которые он выбрал.
Подобная функция является довольно полезной, а пользуются ею не только люди, работающие за компьютером, но и владельцы смартфонов. Автоматическое погашение экрана позволяет сэкономить электроэнергию, а также дает возможность избавить себя от лишних движений для выключения ПК.
На заметку. Наиболее полезной функция становится при эксплуатации ноутбука, когда важен заряд аккумулятора. Энергия расходуется значительно медленнее, если в настройках активирована функция автоматического погашения дисплея.
Как изменить время или выключить затухание экрана
Функция автоматического затухания монитора заложена в настройках Windows 10. Если вас не устраивает, что экран гаснет слишком быстро или вы желаете полностью отказаться от использования опции, нужно обратиться к настройкам ОС. Причем сделать это можно несколькими способами.
Через Параметры Windows
Самый простой и надежный способ, позволяющий отключить затемнение. Данным вариантом изменения настроек может воспользоваться даже человек, впервые включивший компьютер на базе операционной системы Windows 10. В этом помогает инструкция:
- Щелкните левой кнопкой мыши по иконке меню «Пуск», расположенной в левом нижнем углу экрана.
- Выберите «Параметры».
- Перейдите в раздел «Система».
- Откройте пункт «Питание и спящий режим».
- Под заголовком «Экран» выставьте необходимое значение в пределах от 1 минуты до нескольких часов или остановитесь на варианте «Не отключать».
- Сохраните изменения.
Обратите внимание, что «Параметры» позволяют выбрать разные настройки в зависимости от того, в каком режиме находится компьютер (подключен к электропитанию или нет). Это касается ноутбуков. У стационарных ПК доступна только настройка автоматического затухания в постоянном режиме.
Также в разделе Параметров под названием «Экран» есть дополнительная настройка, которая не просто гасит монитор, а переводит устройство в спящий режим (подзаголовок «Сон»). В таком случае отключается не только дисплей, но и другое оборудование компьютера. При этом ПК готов возобновить работу в любой момент без загрузки системы.
С применением Панели управления
Еще один проверенный способ убрать автоматическое потухание экрана. Этот способ такой же простой, как и предыдущий метод, поэтому его можно рассматривать в качестве хорошей альтернативы. Все, что понадобится от владельца компьютера:
- Щелкните по значку лупы в левом нижнем углу экрана, чтобы открыть окно поиска.
- Введите запрос «Панель управления».
- Выберите тип просмотра «Мелкие значки».
- Отыщите в списке раздел «Электропитание» и откройте его.
- Кликните ЛКМ по надписи «Настройка отключения дисплея» (располагается в правой части окна).
- Задайте необходимые параметры возле подзаголовка «Отключать дисплей».
- Нажмите кнопку «Сохранить изменения».
Сразу после выполнения указанных действий экран начнет гаснуть только после истечения вновь заданного промежутка времени или вовсе не будет это делать. По аналогии с предыдущим методом, Панель управления позволяет выставить разные настройки для случаев, когда ноутбук работает от батареи либо от электропитания. На стационарном компьютере расширенные параметры не доступны.
С помощью настроек электропитания
Этот вариант устранения погасания дисплея не просто похож на предыдущий метод, но и в какой-то степени повторяет его. Ведь пользователю вновь приходится обращаться к настройкам электропитания. Правда, выполняется операция по другому алгоритму.
Так, если вы являетесь владельцем ноутбука, то щелкните правой кнопкой мыши по значку батареи, который располагается в правом нижнем углу дисплея. Выбрав пункт «Электропитание», вы увидите список параметров, которые были доступны в Панели управления. То есть можно будет отдельно настроить отключение в зависимости от того, как работает ноутбук (от сети или от встроенного аккумулятора).
Также существует альтернативный вариант получить доступ к настройкам. К примеру, когда вы пользуетесь стационарным компьютером (на ноутбуке этот способ тоже доступен). Чтобы обратиться к очередному способу деактивации функции затухания монитора, сделайте следующее:
- Одновременно нажмите клавиши «Win» + «R».
- В открывшемся окне «Выполнить» введите запрос «control powercfg.cpl,,1».
- Нажмите кнопку «ОК», после чего запустится раздел дополнительных параметров электропитания.
- Раскройте вкладку «Экран», а затем – «Отключать экран через».
- Установите нужные вам значения.
- Нажмите кнопку «Применить» и закройте меню нажатием кнопки «ОК».
В зависимости от того, какие параметры отключения избрал пользователь, дисплей погаснет через несколько минут или часов. Разумеется, существует вариант, подразумевающий полный отказ от опции. То есть выбор параметра «Не выключать» в настройках. В таком случае экран не потухнет.