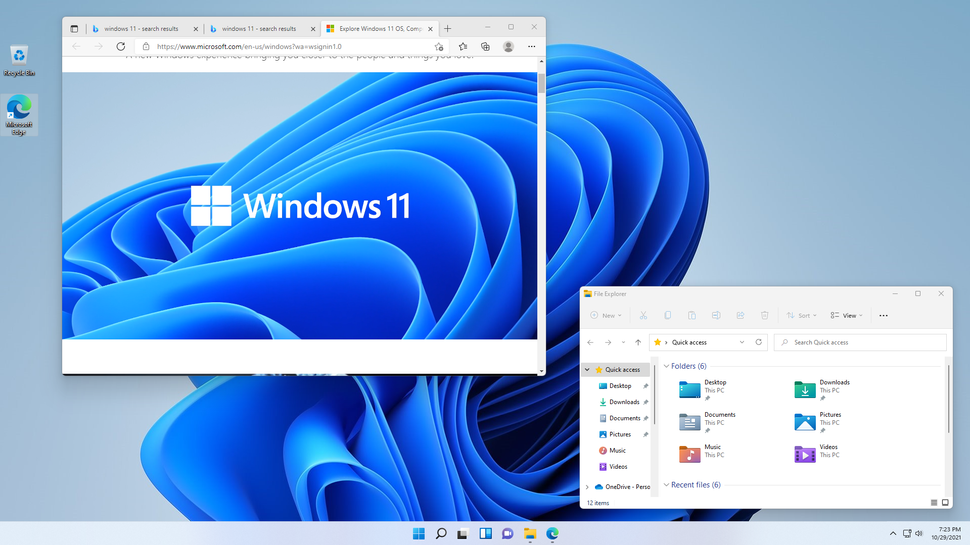Содержание
- NFP device interface
- Publication and Subscription Handles
- Generic NULL File Name Handles
- IOCTL Support
- Reserved and Vendor IOCTL Codes
- Скрытая настройка во всех компьютерах на Windows 10 значительно повышает скорость работы
- Берем Windows 10 под полный контроль за пять простых шагов
- реклама
- реклама
- реклама
- реклама
- Ускоряем Windows 10 отключением служб и компонентов за 10 минут с помощью утилиты Dism++
- реклама
- реклама
- реклама
- реклама
- Завершение nfp windows 10 что это
- реклама
NFP device interface
A client application communicates with the proximity device through a defined set of I/O control codes sent to an open handle.
Publication and Subscription Handles
Each publication and each subscription is represented as an open handle to the driver. Therefore, M publications and N subscriptions would equate to M+N open handles to the driver. The Windows I/O Manager will enforce reasonable handle count limits on processes.
Generic NULL File Name Handles
A generic file handle is opened for sending non-publication and non-subscription requests to the driver. This type of handle must be accepted. The client will use this handle to determine the Maximum Message Size and the Transmission Rate of the driver.
IOCTL Support
The IOCTLs supporting the proximity device driver interface are defined in Nfpdev.h. The control codes are defined with the following attributes.
Each publication and each subscription is manifested as its own open handle to the driver. Therefore, M publications and N subscriptions would equate to M+N open handles to the driver. The Windows I/O Manager will enforce reasonable handle count limits on processes.
The IOCTL codes are defined in the header Nfpdev.h
The security descriptor of the device is left as the OS or device class default.
Reserved and Vendor IOCTL Codes
The following table describes the reserved and vender specific control code ranges.
Источник
Скрытая настройка во всех компьютерах на Windows 10 значительно повышает скорость работы
Операционная система Windows 10 является одной из самых сложных и запутанных для начинающих пользователей. Прямо «из коробки» она просто работает, но если требуется настроить ее каким-то особым образом, то это может повлечь за собой множество проблем. Оказывается, что во всех компьютерах и прочих устройства, работающих на базе последней сборки этой ОС, есть скрытая от посторонних глаз настройках, которая значительно повышает скорость работы всей системы.
После обновления до Windows 10 Fall Creators Update (1709) все владельцы компьютеров и планшетов должны были заметить, что система стала работать ощутимо медленнее. Особенно сильно это заметно на компьютерах с обычными жесткими дисками (HDD) и слабеньким процессором. Сначала многие подумали, что дело в неправильно работающих драйверах видеокарты, которые после установки апдейта начали работать некорректно, однако эта гипотеза была очень быстро опровергнута.

Пользователи выяснили, что даже самые крутые 3D-игры на максимальных настройках не тормозят, тогда как многие системные программы в Windows 10 очень сильно «тупят». Наиболее сильно это заметно при работе с приложением «Проводник», который позволяет работать с файлами. Зачастую некоторые папки открываются по одной минуте, от чего многие пользователи в бешенстве.

Оказалось, что Microsoft добавила во все компьютеры на базе Windows 10 новую разработку под названием Control Flow Guard. Это своего рода специальная защита, направленная на борьбы с уязвимостями, связанными с повреждениями памяти. Защита защитой, но она в несколько раз снижает скорость работы всей операционной системы, причем отключить ее, на первый взгляд, невозможно.

К счастью, была обнаружена скрытая настройка, которая значительно повышает скорость работы всех компьютеров на Windows 10. Для этого необходимо запустить «Защитник Windows», а затем перейти в раздел «Управление приложениями и браузеров». Потребуется открыть подраздел «Параметры защиты от эксплойт», после чего отключить защиту CFG (Control Flow Guard). Чтобы все начало работать потребуется перезагрузить компьютер.

После выполнения этих действий и перезагрузки компьютера, он начнет работать в разы быстрее, поскольку фирменная система защиты Control Flow Guard перестанет использоваться. Зачем Microsoft принудительно включала эту настройку для всех – неизвестно, однако на форумах компании уже имеются десятки тысяч отзывов от пользователей, которые жалуются на медленную работу операционной системы Windows 10 из-за такого нововведения.
Источник
Берем Windows 10 под полный контроль за пять простых шагов
Перед выходом Windows 10 версии 2004 СМИ писали, что уж вот этот выпуск Windows 10 наконец-то станет стабильным и отлаженным, но все получилось как всегда. Новости запестрели сообщениями о множестве багов в новом релизе, его распространение задерживалось и вот только сейчас, к концу июня 2020 он начал широко развертываться на поддерживаемые устройства.
реклама
Я уже привык к тому, что с каждым новым релизом Windows 10 становится тяжелее, неповоротливее, и несет в себе и новые и старые баги. Но опытный пользователь может и должен уметь минимизировать эти недостатки.
Ведь Windows 7 стремительно теряет актуальность, а Linux, хоть и стала гораздо более «юзер-френдли» во многих дистрибутивах и стала поддерживать много игр, все равно, довольно тяжела для изучения обычному пользователю ПК.
реклама
Поэтому большинству из нас, опытных пользователей, приходится «готовить» Windows 10 до такого состояния, когда она становится стабильной и полностью подконтрольной пользователю.
Об этом и пойдет сегодня разговор.
реклама
Чего-то революционного в новых версиях Windows нет уже давно (со времен Windows 8.1, ха-ха), так что вы ничего не потеряете, отложив установку на полгода. За этот промежуток времени большинство багов будут исправлены.
Но не все, у меня, к примеру, меню «Пуск» периодически зависает уже несколько лет, на нескольких версиях Windows 10.
реклама
Но сроки поддержки версий Windows 10 довольно коротки и версия 1809, по сообщениям СМИ, уже принудительно обновляется до 2004. Чтобы не попасть в такую ситуацию, когда ваша отлаженная система обновилась без спроса, а что еще хуже, обновилась с ошибкой, и ваш ПК попросту потерял работоспособность, нужно брать Windows 10 под полный контроль, что мы сегодня и сделаем.
Но мне удалось найти бесплатную и простую программу Win Updates Disabler. Она крайне проста в управлении, вам нужно всего лишь поставить галочку «Отключить обновление Windows».
Если вам нужно включить обновление обратно, просто снимите галочку и поставьте такую же во вкладке «Включить».
После этого вам не будут грозить спонтанные обновления системы, но на всякий случай мы подстрахуемся.
Кстати, в версии Windows 10 2004 Microsoft переименовала встроенный антивирус «Защитник Windows» в «Microsoft Defender».
Способы отключения Microsoft Defender меняются от версии к версии, поэтому очень удобно, что с помощью Win Updates Disabler вы можете отключить его в два клика.
Ставьте галочки «Отключить центр обеспечения безопасности Windows» и «Отключить защитник Windows» и они будут отключены.
Программе Win Updates Disabler необязательно присутствовать на вашем ПК постоянно и после проделанных действий вы можете удалить ее.
Третье, чем Windows 10 может изрядно взбесить пользователя, это автоматическая установка драйверов. В случае с драйверами на материнскую плату и прочими редко изменяющими драйверами, эта функция очень удобна. Но в случае с драйверами на видеокарту это только мешает.
Стоит забыть отключить интернет на время установки Windows 10 и у вас будет установлен устаревший драйвер на видеокарту.
Я в таких случаях пью успокоительное, запускаю Display Driver Uninstaller (DDU), удаляю ненужный мне драйвер и ставлю самый новый.
А ведь можно было просто спросить пользователя перед установкой, нужен ли ему такой драйвер или он поставит свой!
Отключить автоматическую установку драйверов довольно просто с помощью редактора локальной групповой политики:
Шаг четвертый, оптимизируем нагрузку на жесткий диск. Чтобы понять, насколько далеко Windows 10 ушла от Windows 7 в сторону, обратную отзывчивости системы и удобства пользователя, достаточно установить ее на старый жесткий диск.
Чтобы снизить общую нагрузку на жесткий диск и повысить отклик системы, мы отключим поиск в Windows 10.
Запускаем командную строку от «Администратора».
Вводим net.exe stop «Windows search».
Если проблема загрузки HDD исчезла, то выключаем поиск в Windows навсегда.
Ищем и отключаем службу «Windows search».
Шаг пятый, минимизация телеметрии. К телеметрии от Microsoft я отношусь довольно спокойно, потому, что считаю телеметрию и контроль со стороны мобильных устройств на порядок активнее.
Но учитывая, что на телеметрию расходуются средства вашего ПК, стоит ее минимизировать.
Для этого при установке Windows 10 отключаем все галочки в данных пунктах.
Далее нам понадобится любой сторонний брандмауер, например Comodo Firewall или simplewall. Я предпочитаю simplewall, простой и надежный сетевой экран с открытым исходным кодом.
Включение таких брандмауеров и добавление сервисов Windows в блок-лист не только блокирует любую попытку отправить телеметрию, но и сам ее сбор. Windows «думает», что работает на ПК без интернета.
Вдобавок, вы получаете дополнительную гарантию того, что нежелательные обновления не будут установлены на ваш ПК.
Пишите в комментарии, помогли ли вам эти советы? И что вы используете для того, чтобы пресечь «самодеятельность» Windows 10?
Источник
Ускоряем Windows 10 отключением служб и компонентов за 10 минут с помощью утилиты Dism++
реклама
После эксперимента я не стал удалять виртуальные машины, и, как выяснилось, не зря. Пользователи нашей конференции, в ветке, посвященной Windows 10, начали жаркий спор на несколько страниц, выясняя, есть ли смысл отключать службы ОС, и вырезать из нее ненужные функции, или это просто бесполезная трата времени и риск потери стабильности системы.
реклама
Я не мог оставить этот спор без внимания и решил провести эксперимент, сравнив скорость работы только что установленной Windows 10 Pro и ее копии, но уже с отключенными лишними службами и вырезанными компонентами. Для эксперимента будет использоваться виртуальная машина с двумя ядрами Ryzen 5 1600, 4 Гб ОЗУ и 60 Гб диском, созданном на реальном HDD.
Все манипуляции с ОС я буду проводить с помощью утилиты Dism++, являющейся графическим интерфейсом к системному консольному средству Dism. Утилита постоянно обновляется и получает новые возможности, но использование ее связано с риском сделать Windows неработоспособной из-за отключения важной службы или функции.
реклама
Поэтому, приступая к экспериментам над вашей ОС, обязательно сделайте бекап важных файлов и бекап образа системы в рабочем состоянии, чтобы при появлении сбоев и нестабильности можно было вернуть все назад за пару минут.
Для начала, давайте посмотрим, как ведет себя Windows 10 October 2020 Update (20H2) на довольно слабой виртуальной машине, имитирующей бюджетный ноутбук.
реклама
Загрузка процессора высокая, запущены 130 процессов.
Простое лимитирование этих процессов относительно загрузки процессора и накопителя сделали бы работу Windows 10 на слабых машинах намного комфортнее, но, видимо, разработчикам важнее в 10-й раз поменять многострадальное меню «Пуск».
На системном диске ОС занимает 18.2 Гб.
Теперь можно приступать к отключению служб и компонентов с помощью Dism++. Для начала стоит очистить системный диск, Dism++ имеет для этого мощные инструменты, сжимающие и очищающие файлы ОС.
Утилита позволяет легко удалить из системы UWP-приложения. Я удалил их выборочно, оставив в ОС Microsoft Store для игр и расширения для просмотра видео и изображений WebP.
Есть в Dism++ и множество полезных настроек-твиков, которые облегчают настройку системы под себя. Собраны они в одном месте, и после установки Windows можно быстро сделать все настройки, не лазая по панели управления.
Важно! Удаление служб происходит без подтверждения! Но если вы не собираетесь удалять службу, то можете просто изменить параметры ее запуска.
Но давайте посмотрим, какой выигрыш дали отключения служб и компонентов. Не забывайте, что я многое оставил в системе и удалил и отключил набор функций и служб который не нужен практически никому.
Занято 1.2 Гб ОЗУ. Выигрыш по сравнению с обычной системой составил 500 МБ.
Время запуска Windows почти не изменилось, а вот место, занимаемое ей на системном диске уменьшилось на 4.7 Гб, до 13.5 Гб.
Для бюджетного ноутбука подобные настройки будут очень полезны, ведь теперь даже при покупке очень слабого ноутбука вы привязаны к Windows 10 драйверами и поддержкой нового железа.
Я делал только безопасные отключения служб и компонентов, а если копнуть этот вопрос поглубже и отключить все, что не нужно на вашей системе, то можно добиться потрясающих результатов.
Пользователь Agiliter из нашей конференции по Windows 10 выложил вот такие скриншоты:
Думаю не стоит говорить, что разница между обычной Windows 10 и настолько ускоренной будет очень заметна, и в первую очередь на слабых ноутбуках и ПК. Особенно заметен при таких настройках становится мгновенный отклик системы на действия пользователя.
Пишите в комментарии, делаете ли вы настройки для ускорения Windows 10 или пользуетесь ей по умолчанию?
Источник
Завершение nfp windows 10 что это
Операционная система Windows 11 имеет довольно суровые системные требования. В первую очередь многие компьютеры не подходят под требования к наличию доверенного платформенного модуля (TPM) версии 2.0. Это требование достаточно легко обойти всего за несколько минут.
реклама
Microsoft не очень хорошо справилась с информированием пользователей о системных требованиях Windows 11 и для чего те или иные компоненты нужны. Кроме того, за несколько месяцев предварительного тестирования условия ещё и менялись. Главная путаница связана с необходимостью модуля TPM 2.0, который прежде был нужен только в корпоративном окружении.
Microsoft хочет, чтобы Windows 11 получила дополнительный уровень безопасности, в котором модуль TPM 2.0 играет основную роль. Компанию не останавливает отсутствие этого модуля на многих компьютерах. Однако, это требование нетрудно обойти и для этого существует не один способ. Правда, после этого вы не сможете получать функциональные обновления и обновления безопасности Windows 11.
Один из методов требует наличия поддержки TPM 1.2. Если у вас процессор линейки AMD Ryzen 1000 или более современный и Intel Kaby Lake 7-го поколения или новее, на вашей материнской плате скорее всего есть TPM 1.2 или даже TPM 2.0.
Проверить это легко. Достаточно открыть диспетчер устройств в разделе «Устройства безопасности». Можно воспользоваться сочетанием клавиш Win + R и в открывшемся окне ввести tpm.msc. Откроется окно «Управление доверенным платформенным модулем (TPM) на локальном компьютере». Тут сказано, есть у вас этот модуль или нет.
Если нет, проверьте настройки UEFI. Обычно нужно открыть вкладку «Дополнительно» и включить опцию «PTT» для систем Intel и «PSP fTPM» для систем AMD. Эта настройка есть на большинстве потребительских ПК, где она чаще всего по умолчанию выключена.
После её изменения нужно добавить ключ в реестр. Нажмите на кнопку «Пуск» и введите regedit, нажмите ввод. В адресное поле скопируйте HKEY_LOCAL_MACHINESYSTEMSetupMoSetup и нажмите ввод. Нужно создать параметр DWORD с названием «AllowUpgradesWithUnsupportedTPMOrCPU», значение выставить на 1. Создайте загрузочную флешку или диск при помощи приложения Media Creation Tool, запустите с них программу установки Windows 11 и обновите свою систему.
Если вы желаете выполнить чистую установку на ещё более старым процессоре, можно обойти проверки процессора и TPM в процессе установки Windows. После этого появится сообщение «На этом компьютере не работает Windows 11». Нужно вернуться на шаг назад и нажать сочетание клавиш Shift + F10 для запуска окна командной строки. Снова откройте редактор реестра, нажав пуск и введя regedit. Перейдите по адресу HKEY_LOCAL_MACHINESYSTEMSetup. Нажмите на Setup правой кнопкой мыши и создайте ключ с названием «LabConfig».
В этом ключе добавьте параметр DWORD под названием «BypassTPMCheck» со значением 1. Добавьте ещё один параметр «BypassCPUCheck» также со значением 1. Этот же процесс повторите с «BypassSecureBootCheck». Однако, если ваш компьютер не соответствует требованиям Windows 11 по объёму оперативной памяти или хранилища, лучше этим способом не пользоваться и оставаться на Windows 10.
Источник
Устранение неполадок при открытии файлов NFP
Общие проблемы с открытием файлов NFP
Binary Data не установлен
При двойном щелчке NFP-файла может появиться диалоговое окно операционной системы с сообщением о том, что он «Не удается открыть этот тип файла». Если это так, это обычно связано с тем, что у вас нет Binary Data для %%os%%, установленного на вашем компьютере. Поскольку ваша операционная система не знает, что делать с этим файлом, вы не сможете открыть его двойным щелчком мыши.
Совет: Если вам извстна другая программа, которая может открыть файл NFP, вы можете попробовать открыть данный файл, выбрав это приложение из списка возможных программ.
Установлена неправильная версия Binary Data
В некоторых случаях может быть более новая (или более старая) версия файла Binary Data, которая не поддерживается установленной версией приложения. Если у вас нет правильной версии Binary Data (или любой из других программ, перечисленных выше), вам может потребоваться попробовать загрузить другую версию или одно из других программных приложений, перечисленных выше. Эта проблема чаще всего встречается, когда у вас есть более старая версия программного приложения, и ваш файл был создан более новой версией, которую он не может распознать.
Совет: Иногда вы можете получить подсказку о версии NFP-файла, который у вас есть, щелкнув правой кнопкой мыши на файле, а затем нажав на «Свойства» (Windows) или «Получить информацию» (Mac OSX).
Резюме: В любом случае, большинство проблем, возникающих во время открытия файлов NFP, связаны с отсутствием на вашем компьютере установленного правильного прикладного программного средства.
Другие причины проблем с открытием файлов NFP
Хотя на вашем компьютере уже может быть установлено Binary Data или другое программное обеспечение, связанное с NFP, вы по-прежнему можете столкнуться с проблемами при открытии файлов Binary Data. Если у вас по-прежнему возникают проблемы с открытием NFP-файлов, могут возникнуть другие проблемы, препятствующие открытию этих файлов. Эти другие проблемы включают (перечислены в порядке от наиболее до наименее распространенных):
- Неверные ссылки на файлы NFP в реестре Windows («телефонная книга» операционной системы Windows)
- Случайное удаление описания файла NFP в реестре Windows
- Неполная или неправильная установка прикладного программного средства, связанного с форматом NFP
- Повреждение файла NFP (проблемы с самим файлом Binary Data )
- Заражение NFP вредоносным ПО
- Повреждены или устарели драйверы устройств оборудования, связанного с файлом NFP
- Отсутствие на компьютере достаточных системных ресурсов для открытия формата Binary Data
Операционная система Windows 10 является одной из самых сложных и запутанных для начинающих пользователей. Прямо «из коробки» она просто работает, но если требуется настроить ее каким-то особым образом, то это может повлечь за собой множество проблем. Оказывается, что во всех компьютерах и прочих устройства, работающих на базе последней сборки этой ОС, есть скрытая от посторонних глаз настройках, которая значительно повышает скорость работы всей системы.
После обновления до Windows 10 Fall Creators Update (1709) все владельцы компьютеров и планшетов должны были заметить, что система стала работать ощутимо медленнее. Особенно сильно это заметно на компьютерах с обычными жесткими дисками (HDD) и слабеньким процессором. Сначала многие подумали, что дело в неправильно работающих драйверах видеокарты, которые после установки апдейта начали работать некорректно, однако эта гипотеза была очень быстро опровергнута.
Пользователи выяснили, что даже самые крутые 3D-игры на максимальных настройках не тормозят, тогда как многие системные программы в Windows 10 очень сильно «тупят». Наиболее сильно это заметно при работе с приложением «Проводник», который позволяет работать с файлами. Зачастую некоторые папки открываются по одной минуте, от чего многие пользователи в бешенстве.
Оказалось, что Microsoft добавила во все компьютеры на базе Windows 10 новую разработку под названием Control Flow Guard. Это своего рода специальная защита, направленная на борьбы с уязвимостями, связанными с повреждениями памяти. Защита защитой, но она в несколько раз снижает скорость работы всей операционной системы, причем отключить ее, на первый взгляд, невозможно.
К счастью, была обнаружена скрытая настройка, которая значительно повышает скорость работы всех компьютеров на Windows 10. Для этого необходимо запустить «Защитник Windows», а затем перейти в раздел «Управление приложениями и браузеров». Потребуется открыть подраздел «Параметры защиты от эксплойт», после чего отключить защиту CFG (Control Flow Guard). Чтобы все начало работать потребуется перезагрузить компьютер.
После выполнения этих действий и перезагрузки компьютера, он начнет работать в разы быстрее, поскольку фирменная система защиты Control Flow Guard перестанет использоваться. Зачем Microsoft принудительно включала эту настройку для всех – неизвестно, однако на форумах компании уже имеются десятки тысяч отзывов от пользователей, которые жалуются на медленную работу операционной системы Windows 10 из-за такого нововведения.
Управление питанием близкого к полю (NFP) для современных резервных платформ
устройство «близость» близкого к полю (NFP) — это устройство радиопередатчика или приемника с коротким диапазоном, которое позволяет Windows пк связываться с другими компьютерами, оснащенными NFP, и сопоставлять их друг с другом.
устройство NFP предоставляется Windows операционной системе через интерфейс GUID_DEVINTERFACE_NFP самонастраивающийся (PnP). Драйвер стороннего производителя, предоставляемый поставщиком устройства NFP, отвечает за реализацию интерфейса GUI_DEVINTERFACE_NFP и управление питанием физического устройства NFP. Устройство NFP обычно подключается к ПИН-контактам интерфейса I2C системы в микросхеме SoC или ядре Silicon.
Как правило, устройство NFP может переходить в режим низкого энергопотребления (режим ожидания или режим отключения питания), если ни один из клиентов программного обеспечения не имеет публикаций или подписок на близость, либо все публикации и подписки отключены. С точки зрения разработки драйвера это состояние возникает, если на устройстве нет незавершенных дескрипторов. Устройство NFP должно быть переведено в режим «в режиме ожидания» или «отключено электропитанием», если ни один из дескрипторов устройства не открыт и не включен.
Когда платформа переходит в современные спящие режимы, а отображение выключено, устройство NFP должно перейти в режим ожидания или отключить питание. Если энергопотребление устройства NFP в режиме ожидания больше одного диаграмме милливаттах в среднем, устройство должно перейти в режим отключения питания 0 Вт.
Драйвер устройства NFP не уведомляется напрямую, когда платформа переходит и выходит из современного режима ожидания. вместо этого Windows уведомляет драйвер косвенно, отключив дескрипторы к драйверу на входе в современные ждущие режимы и включив те же дескрипторы при выходе из современного режима ожидания. после перехода платформы в современный режим Windows отправляет уведомление об отключении в каждый открытый обработчик, который еще не отключен. когда платформа выходит из современного режима ожидания, Windows отправляет уведомление о включении для каждого ранее отключенного обработчика. Открытый маркер, который уже был отключен до перехода современного режима ожидания, остается отключенным после выхода из современного режима ожидания.
Режимы управления питанием устройств
начиная с Windows 8, устройство NFP для современной резервной платформы должно иметь три режима питания — активный, бездействующийи ждущий режим (в дополнение к включенному в электросети оборудованию, в котором все входные данные питания устройства NFP отключаются аппаратным механизмом, внешнем на устройстве). Для получения сведений о режимах управления питанием, поддерживаемых устройством, обратитесь к поставщику оборудования на устройстве NFP.
В следующей таблице описаны режимы энергопотребления устройств для устройства NFP.
Устройство NFP активно взаимодействует с другим устройством NFP на ближайшем компьютере.
Источник
11 худших особенностей Windows 11, и как их исправить
Windows 11 вызывает смешанные чувства. С одной стороны, многие люди с удовольствием остались бы и на Windows 10. С другой стороны, есть вполне достойные причины обновиться до 11-й версии – улучшенное переключение между окнами, улучшенный контроль над виртуальными рабочими столами, свежие дизайнерские штучки – типа закруглённых уголков у окон.
Обновляясь до Windows 11, будь то обновление рабочей системы или установка на чистый диск, вы заметите несколько раздражающих особенностей – вроде контекстного меню, заставляющего вас лишний раз кликать мышкой, корявая панель задач, меню браузеров по умолчанию, из-за которого отказаться от Edge стало сложнее.
Предлагаем вашему вниманию худшие особенности Windows 11 и пути их исправления – или, по крайней мере, смягчения.
1. Обрезанные контекстные меню заставляют вас кликать дважды
На протяжении всей истории существования Windows компания Microsoft никак не могла решить, ориентироваться ей на уверенных пользователей компьютера, или на менее технически подкованных пользователей. И вот компания пошла на шаг, который определённо должен понравиться людям, всё ещё использующим емейл-адрес от AOL: ограничить количество пунктов в контекстных меню ОС.
В Windows 10 при правом клике на файле можно увидеть список всех программ, способных его открыть, и до кучи массу других вариантов действий, в зависимости от установленных на компьютере программ. В Windows 11 видно не более пяти вариантов выбора для файлов, и не всегда это самые нужные варианты. Если хотите увидеть все варианты, придётся кликнуть на пункте «Показать больше вариантов» или нажать Shift + F10.
Видимо в Microsoft решили, что после многих лет, в течение которых все варианты выбора представали перед вами сразу, ваш крохотный мозг уже не в состоянии обрабатывать такой мощный поток информации – или, не дай бог, ваш мозг взорвётся, как у одного персонажа в начале фильма «Сканеры». Или в Microsoft пересмотрели роликов Мари Кондо, и решили за нас, что полная функциональность не приносит нам радости.
Так или иначе, вернуть всё обратно поможет простая подстройка реестра. Нужно перейти в ветку HKEY_CURRENT_USERSOFTWARECLASSESCLSID и там создать новый ключ <86ca1aa0-34aa-4e8b-a509-50c905bae2a2>. Затем в нём создать ключ InprocServer32. В нём открыть ключ (Default) и присвоить ему пустое значение (вместо «(value not set)»). После этого останется перезапустить систему.
2. В Проводнике исчезают лента и настройки
Microsoft считает, что с лентой настроек мы тоже не справимся. В Проводнике Windows 11 компания решила избавиться от ленты, а многие настройки закопала поглубже. К примеру, в ленте Проводника Windows 10 можно открыть панель навигации или деталей в меню «Вид». Но в Windows 11 придётся открыть подменю меню «Вид», где найти настройку показа меню. Получается менее интуитивно.
Хорошие новости: по крайней мере, пока ещё в Windows 11 можно вернуть Проводник от Windows 10, просто поменяв значение в реестре. В ветке HKEY_LOCAL_MACHINESOFTWAREMicrosoftWindowsCurrentVersionShell Extensions нужно создать ключ Blocked. В нём нужно создать новое строковое значение с названием . После этого нужно перезапустить систему.
3. Меню «Пуск» занимает слишком много места
Как насчёт скромности, Microsoft? Меню «Пуск» должно давать нам быстрый доступ к программам, а потом убираться с дороги. Однако в Windows 11 меню «Пуск» больше выпендривается, чем приносит пользу. Оно по умолчанию находится посередине экрана, и на меньшее количество иконок там приходится больше места. Что ещё хуже, приходится кликать повторно, чтобы увидеть список всех приложений.
Я сравнил размеры меню в обеих системах на экране с разрешением 1920×1080. За исключением высоты панели задач, которая осталась примерно такой же, в Windows 11 меню «Пуск» занимает 645×740 пикселей и содержит 18 прикреплённых приложений и четыре «рекомендованных» — всего 22 иконки. Ещё там есть место для двух иконок, поэтому всего их поместится 24 штуки.
В Windows 10 меню занимает 648×639 пикселей и умещает 30 иконок. В Windows 10 можно сразу прокрутить алфавитный список всех приложений. В Windows 11 сначала придётся кликнуть на кнопку «Все приложения».
StartAllBack
Нужно скачать программу с официального сайта, и выбрать тему. Можно выбрать в настройках размер иконок, вернуть ленту настроек в Проводнике и включить полные контекстные меню по умолчанию.
Start11
Нужно скачать программу с официального сайта, и выбрать тему. Можно выбрать в настройках размер панели задач.
Open-Shell
Кроме того, что программу нужно скачать с GitHub и установить, для её работы придётся немного подправить реестр. К сожалению, этот хак нарушает работу поиска – его окошко просто перестаёт работать. Лучший вариант в данном случае – спрятать его.
Кроме того, в данном случае при установке нужно выбрать подходящий вариант кнопки «Пуск» из предлагаемых программой — Aero. Если выбрать тот, который не закрывает полностью штатную кнопку, то на неё можно будет случайно попасть мышкой, после чего откроется стандартное меню «Пуск» Windows 11.
Другой вариант – вообще не заменять кнопку «Пуск», а воспользоваться редактором реестра, включив классическую панель задач.
В реестре для этого нужно перейти к ветке HKEY_LOCAL_MACHINESOFTWAREMicrosoftWindowsCurrentVersionShellUpdatePackages, создать новый ключ DWORD (32-bit) с именем UndockingDisabled и значением 1. Перезапустив систему, нужно вызвать панель управления иконками уведомлений. Для этого нужно нажать Win+R и ввести в поле ввода shell. <05d7b0f4-2121-4eff-bf6b-ed3f69b894d9>. Выбрав пункт включения и выключения системных иконок, необходимо включить иконки часов, громкости и сети. Здесь же можно выключить отображение просмотра задач и строки поиска (поскольку эти функции всё равно роняют Open-Shell).
4. Невозможно поменять размер панели задач
Это всё равно, как если бы вы много лет катались на велосипеде, а потом купили бы новый, и обнаружили, что у него к раме по бокам приварены тренировочные колёсики, а переключать передачи вообще не получается. Примерно такое впечатление оставляет панель задач Windows 11, забирая у пользователей настройки, существовавшие годами.
Одна из них – возможность поменять размер панели задач. Есть не очень гибкий способ решить этот вопрос через редактор реестра, или же можно воспользоваться платными заменами меню «Пуск» — StartAllBack или Start11.
В реестре нужно перейти к ветке HKEY_CURRENT_USERSoftwareMicrosoftWindowsCurrentVersionExplorerAdvanced, создать переменную DWORD (32-bit) с названием TaskbarSi и значением 0, 1 или 2 (маленький, средний или большой). Перезапустить систему.
5. Невозможно передвинуть панель задач
Microsoft ведёт себя как высокомерный шеф-повар, который приготовил вам ужин, и велел официанту убрать с вашего стола солонку и перечницу, чтобы вы не испортили его блюдо. Microsoft решила, что панель задач будет внизу экрана, а если вам хочется, чтобы он была вверху или сбоку (как можно было выбрать раньше) – очень жаль.
На сегодняшний день существует хак реестра, позволяющий переместить панель задач наверх экрана. Правда, уведомления, календарь и громкость всё равно останутся в правом нижнем углу, а меню «Пуск», хоть и будет наверху, выравниваться будет по левой стороне экрана.
Платная замена штатного меню Start11 позволяет выровнять меню по панели задач, перенеся её наверх.
В реестре нужно перейти к ветке HKEY_CURRENT_USERSoftwareMicrosoftWindowsCurrentVersionExplorerStuckRects3, выбрать там переменную Settings, двойным нажатием перейти в редактирование, и поменять пятое значение во втором ряду с 03 на 01.
Если вы используете несколько мониторов, и хотите переместить панель задач на всех, нужно проделать то же самое со всеми ключами в папке HKEY_CURRENT_USERSoftwareMicrosoftWindowsCurrentVersionExplorerMMStuckRects3.
6. Нельзя разъединить иконки на панели задач
В Windows 11 и Windows 10 по умолчанию несколько копий одной программы комбинируются в одной иконке на панели задач. Однако в Windows 10 есть возможность показывать их отдельно, для каждой запущенной копии, вместе с заголовком окна программы. В Windows 11 эту возможность убрали.
Это можно исправить при помощи стороннего приложения StartAllBack, заменяющего меню «Пуск».
7. Жёсткие требования к железу, необходимость наличия TPM
Microsoft просто необходимо было установить строгие требования к железу в новой Windows 11. Предыдущие версии ОС смогут идти практически на любом ПК, выпущенном в последние 10-15 лет – но установщик Windows 11 не даст вам поставить её на компьютер, если его процессор не входит в ограниченный список поддерживаемых. При этом в список не попадают многие процессоры, продававшиеся ещё пару лет назад (тот же Ryzen первого поколения).
Более того, Microsoft настаивает на наличии шифрования TPM 2.0, которое есть не на всех материнских платах. И дело не в скорости работы – а в безопасности. Однако если Windows 10 может работать без TPM, то почему бы и Windows 11 не работать без него. И действительно, это ограничение можно обойти.
Для этого необходимо скачать и установить программу Rufus, а также иметь под рукой флэшку объёмом не менее 16 Гб. Нужно вставить её в USB и выбрать носитель:
Убедитесь, что в пункте Boot Selection стоит «Disk or ISO image» и нажмите DOWNLOAD:
Выберите Windows 11:
Выберите самый новый релиз:
Выберите архитектуру (скорее всего, это будет x64) и нажмите Download. Выберите, куда сохранить ISO:
Скачивание займёт некоторое время:
В пункте Image option выберите «Extended Windows 11 Installation»:
Проверьте, что диск выбран правильно, и начинайте установку:
После этого с полученной флэшки можно устанавливать Windows 11.
8. Сложно менять браузер по умолчанию
Неудивительно, что Windows 11 устанавливает Microsoft Edge в качестве браузера по умолчанию. Однако раздражает тот факт, что для переключения на другой браузер нужно менять некоторые настройки вручную.
Для этого необходимо найти настройки приложений по умолчанию (Settings->Apps->Default apps):
Прокрутить вниз и выбрать браузер по умолчанию:
Прокрутить ниже до HTTPS, кликнуть на Microsoft Edge и в выпадающем меню выбрать новый браузер:
Судя по всему, настройки HTTP и HTTPS связаны между собой и меняются вместе. Но если этого не произошло, для HTTP можно проделать ту же операцию:
Те же шаги нужно проделать для расширений html и htm. Если вам это необходимо, то же нужно сделать и для форматов XHTML, SHTML, а также PDF – если вы просматриваете их в браузере.
Но после этого по клику на ссылке из поиска или иных виджетов Windows всё равно будет перенаправлять вас в Edge. Чтобы изменить это поведение, придётся скачать бесплатную утилиту EdgeDeflector. Что интересно, браузер Edge будет сопротивляться скачиванию этой программы, утверждая, что она «небезопасна». После её запуска ОС опять-таки попытается отговорить вас от установки:
Но если вы проигнорируете все эти предупреждения, и установите программу, то сможете перейти в настройки приложений по умолчанию и выбрать там EdgeDeflector:
В этом подкаталоге затем нужно выбрать Microsoft Edge:
И сменить его на EdgeDeflector:
9. На панели задач нет виджета с погодой
Windows 10 может показывать в панели задач температуру и погоду. К сожалению, в Windows 11 нет такого встроенного виджета. Приходится кликать по дурацкой панели виджетов, чтобы увидеть ту же самую информацию.
Можно установить сторонние бесплатные виджеты, Weather Bar или Weather Bug. Правда, чтобы увидеть прогноз погоды, по ним нужно будет кликать.
10. OneDrive установлен по умолчанию
Microsoft хочет заставить вас не только пользоваться своим браузером Edge, но и полагаться на облачный сервис OneDrive. Он устанавливается вместе с чистой версией ОС и запускается при каждой загрузке автоматически.
Получается, что если вы предпочитаете другие облачные сервисы, вы зря тратите ресурсы процессора, памяти, сети и энергию. Но это можно исправить. Нужно просто кликнуть по иконке программы с изображением облачка правой клавишей мыши, выбрать настройки и отключить галочку «Запускать OneDrive автоматически»:
11. Некрасивые обои рабочего стола по умолчанию
В Windows XP это были зелёные холмы, в Windows 7 – синее небо с логотипом, в Windows Vista – что-то вроде северного сияния. Обои рабочего стола этой ОС всегда были неотъемлемой частью общей эстетики системы.
Хотя обои по умолчанию в Windows 11 не такие отталкивающие, какие были в той же Windows 8, всё же возникает желание их поменять. Исправить это проще всего – поставить какие-нибудь классические обои или выбрать одно из множества изображений, доступных в интернете.
Источник
Как узнать, почему Windows 10 отключается без причины
В Windows 10 есть собственная функция системного мониторинга, которая будет отвечать за выяснение, почему наш компьютер мог выключиться без видимой причины. В Microsoft Операционная система позволит нам различными способами проверить причину, дату и время, когда компьютер внезапно выключился.
Почему мой компьютер выключается без причины?
Неожиданное выключение компьютера может быть вызвано несколькими причинами, в основном это может быть связано с тем, что он обнаружил серьезная ошибка вызывая появление ужасного синего экрана. Также может случиться так, что при переводе нашего ПК в период длительной приостановки он вызвал случайное завершение работы. Точно так же проблема может быть связана с проблемами питания, установленными драйверами, температурами, а также проблемами оборудования или вирусами.
Важно, чтобы мы знали причину этого поведения, которое неожиданно возникает в Windows 10. Чтобы проверить это, операционная система Microsoft позволяет нам использовать три инструмента, такие как средство просмотра событий, PowerShell и командную строку. С их помощью мы можем определить причину отключения, чтобы это не повторилось в будущем.
Проверьте, почему Windows автоматически перезагружается
Когда дело доходит до того, чтобы узнать, почему наш компьютер с Windows 10 неожиданно выключается, операционная система Microsoft предлагает нам три инструмента, которые помогут нам с этой задачей, например, средство просмотра событий, PowerShell и командную строку.
Для получения подробной информации используйте средство просмотра событий.
Средство просмотра событий Windows позволит нам проверить сохраненные журналы, чтобы определить, почему наш компьютер выключился без причины. Для этого мы должны использовать строку поиска в меню «Пуск», написать средство просмотра событий и выбрать приложение. Позже мы должны перейти по следующему маршруту:
Visor de eventos (local) / Registros de Windows / Sistemas
После обнаружения мы должны щелкнуть правой кнопкой мыши по категории «Система». Это вызовет появление контекстного меню, в котором мы должны выбрать опцию «Фильтровать текущую запись».
После того, как мы ввели значения, разделенные запятыми, нажмите кнопку «ОК».
Позже мы дважды щелкаем запись, чтобы проверить информацию, чтобы увидеть настоящие причины, по которым наше устройство неожиданно выключилось. Это поможет нам узнать, что происходит, и исправить это.
Узнайте, почему Windows завершает работу с помощью PowerShell
Windows PowerShell также может помочь нам найти источник внезапного выключения. Для этого мы должны использовать поле поиска в меню «Пуск», написать powershell и запустить его от имени администратора. Когда появится консоль, мы должны написать следующую команду, чтобы увидеть журнал событий, и нажать Enter:
После этого мы можем проверить информацию реестра, чтобы определить причину, дату и время выключения Windows.
Найдите источник выключения с помощью командной строки
Инструмент командной строки также может помочь нам найти источник неожиданного завершения работы Windows. Для этого мы должны ввести командную строку в поле поиска меню «Пуск» и выполнить ее с правами администратора. Как только он появится, мы должны написать следующую команду, чтобы просмотреть журналы событий, и нажать Enter.
wevtutil qe System /q:»*[System[(EventID=41) or (EventID=1074) or (EventID=6006) or (EventID=6005) or (EventID=6008)]]» /c:100 /f:text /rd:true
Эта команда будет отвечать за проверку 100 самых последних записей, чтобы получить информацию о причине отключения. Это значение может быть изменено другим числом, если мы хотим отметить больше или меньше событий. Благодаря этому мы можем проверить в описании каждой записи возможные причины, по которым наш компьютер отключился без причины.
Исправить внезапное выключение Windows 10
Принимая меры, чтобы Windows 10 не выключилась внезапно, мы можем выполнить следующие действия.
Обновить драйверы
Чтобы обновить драйверы, набираем диспетчер устройств в поле поиска меню «Пуск». Позже мы развернем вкладку экранных адаптеров. Щелкните правой кнопкой мыши по видеокарте (если у нас их две, в каждой из них), и в появившемся меню выбираем «Обновить устройства».
Мы также можем выбрать вариант «Удалить устройство» и снова переустановить драйверы, чтобы исключить, что они являются причиной проблемы.
Отключить спящий режим
Спящий режим позволяет нашему компьютеру оставаться неактивным в течение длительного периода. Это также стало проблемой, поскольку иногда мы не можем повторно активировать Windows, и она постоянно остается «спящей». Но, возможно, стоит отключить его.
Для этого нажмите сочетание клавиш Windows + I для доступа к настройкам и нажмите «Система». В левом столбце нажимаем «Пуск / выключение и приостановка». В разделе «Приостановить» выбираем «Никогда».
Проверьте температуру процессора с помощью Quick-CPU
В случае высокой температуры мы можем очистить отсек вентилятора, чтобы предотвратить концентрацию горячего воздуха внутри устройства, избегать интенсивного использования в самые жаркие часы дня, а в случае с ноутбуком использовать основание с дополнительными вентиляторами, которые помогут снизить нагрев.
Проверьте состояние жесткого диска
Другое дело, что мы должны проверить состояние нашего жесткого диска, так как его повреждение может вызвать внезапное отключение. Чтобы убедиться в этом, мы должны ввести командную строку в поле поиска меню «Пуск» и выполнить ее с правами администратора. Далее мы пишем следующую команду и нажимаем Enter:
wmic diskdrive get status
Мы узнаем, что жесткий диск в хорошем состоянии, когда он запросит у нас OK в каждом разделе этого.
Источник
Ускоряем Windows 10 отключением служб и компонентов за 10 минут с помощью утилиты Dism++
реклама
После эксперимента я не стал удалять виртуальные машины, и, как выяснилось, не зря. Пользователи нашей конференции, в ветке, посвященной Windows 10, начали жаркий спор на несколько страниц, выясняя, есть ли смысл отключать службы ОС, и вырезать из нее ненужные функции, или это просто бесполезная трата времени и риск потери стабильности системы.
реклама
Я не мог оставить этот спор без внимания и решил провести эксперимент, сравнив скорость работы только что установленной Windows 10 Pro и ее копии, но уже с отключенными лишними службами и вырезанными компонентами. Для эксперимента будет использоваться виртуальная машина с двумя ядрами Ryzen 5 1600, 4 Гб ОЗУ и 60 Гб диском, созданном на реальном HDD.
Все манипуляции с ОС я буду проводить с помощью утилиты Dism++, являющейся графическим интерфейсом к системному консольному средству Dism. Утилита постоянно обновляется и получает новые возможности, но использование ее связано с риском сделать Windows неработоспособной из-за отключения важной службы или функции.
реклама
Поэтому, приступая к экспериментам над вашей ОС, обязательно сделайте бекап важных файлов и бекап образа системы в рабочем состоянии, чтобы при появлении сбоев и нестабильности можно было вернуть все назад за пару минут.
Для начала, давайте посмотрим, как ведет себя Windows 10 October 2020 Update (20H2) на довольно слабой виртуальной машине, имитирующей бюджетный ноутбук.
реклама
Загрузка процессора высокая, запущены 130 процессов.
Простое лимитирование этих процессов относительно загрузки процессора и накопителя сделали бы работу Windows 10 на слабых машинах намного комфортнее, но, видимо, разработчикам важнее в 10-й раз поменять многострадальное меню «Пуск».
На системном диске ОС занимает 18.2 Гб.
Теперь можно приступать к отключению служб и компонентов с помощью Dism++. Для начала стоит очистить системный диск, Dism++ имеет для этого мощные инструменты, сжимающие и очищающие файлы ОС.
Утилита позволяет легко удалить из системы UWP-приложения. Я удалил их выборочно, оставив в ОС Microsoft Store для игр и расширения для просмотра видео и изображений WebP.
Есть в Dism++ и множество полезных настроек-твиков, которые облегчают настройку системы под себя. Собраны они в одном месте, и после установки Windows можно быстро сделать все настройки, не лазая по панели управления.
Важно! Удаление служб происходит без подтверждения! Но если вы не собираетесь удалять службу, то можете просто изменить параметры ее запуска.
Но давайте посмотрим, какой выигрыш дали отключения служб и компонентов. Не забывайте, что я многое оставил в системе и удалил и отключил набор функций и служб который не нужен практически никому.
Занято 1.2 Гб ОЗУ. Выигрыш по сравнению с обычной системой составил 500 МБ.
Время запуска Windows почти не изменилось, а вот место, занимаемое ей на системном диске уменьшилось на 4.7 Гб, до 13.5 Гб.
Для бюджетного ноутбука подобные настройки будут очень полезны, ведь теперь даже при покупке очень слабого ноутбука вы привязаны к Windows 10 драйверами и поддержкой нового железа.
Я делал только безопасные отключения служб и компонентов, а если копнуть этот вопрос поглубже и отключить все, что не нужно на вашей системе, то можно добиться потрясающих результатов.
Пользователь Agiliter из нашей конференции по Windows 10 выложил вот такие скриншоты:
Думаю не стоит говорить, что разница между обычной Windows 10 и настолько ускоренной будет очень заметна, и в первую очередь на слабых ноутбуках и ПК. Особенно заметен при таких настройках становится мгновенный отклик системы на действия пользователя.
Пишите в комментарии, делаете ли вы настройки для ускорения Windows 10 или пользуетесь ей по умолчанию?
Источник
| Режим питания устройства | Описание | Среднее энергопотребление | Задержка выхода в активном состоянии | Механизм перехода |
|---|---|---|---|---|
1 расширения(ы) и 0 псевдоним(ы) в нашей базе данных
Ниже вы можете найти ответы на следующие вопросы:
- Что такое .nfp файл?
- Какая программа может создать .nfp файл?
- Где можно найти описание .nfp формат?
- Что может конвертировать .nfp файлы в другой формат?
- Какие MIME-тип связан с .nfp расширение?
.nfp

Nokia Flash Package
The NFP file is a Nokia Flash Package. It is a firmware package for Nokia CDMA phones.
Подробное описание находится в разработке
Категория: Архив файлы
Название программы: —
MIME-тип: application/octet-stream
Магия байт (HEX): —
Магия строки (ASCII): —
Синонимы:
—
Ссылки:
—
Расширения, связанные с:
—
Другие типы файлов могут также использовать .nfp расширение файла. Если у вас есть полезная информация о .nfp расширение, написать нам!
Возможно ли, что расширение файла с ошибками?
Мы нашли следующие похожие расширения в нашей базе:
TOCA Touring Car Championship Game Data
IBM FileNet IDM Desktop Configuration File
CRiSP Harvest Fishery Policy Data
GreenForce-Player Protected Media
.nfp Расширение файла часто дается неправильно!
Согласно поисках на нашем сайте, эти опечатки были наиболее распространенными в прошлом году:
nfl (1),
nep (1),
ncp (1),
mfp (1),
hfp (1),
nvp (1),
fp (1),
nrp (1),
bfp (1),
np (1),
nfo (1),
nf (1),
ndp (1),
nbp (1),
jfp (1)
Не удается открыть .nfp файл?
Если вы хотите открыть .nfp файл на вашем компьютере, вам просто необходимо иметь соответствующие программы установлены. Если nfp Ассоциации установлены неправильно, вы можете получить следующее сообщение об ошибке:
Не удалось открыть этот файл:
файла: Например.nfp
Чтобы открыть этот файл, Windows необходимо знать, какую программу вы хотите использовать, чтобы открыть его. Окна могут выходить в интернет, чтобы искать его автоматически, или вы можете вручную выбрать из списка программ, установленных на вашем компьютере.
Чтобы изменить ассоциации файлов:
- Щелкните правой кнопкой мыши файл с расширением чье сотрудничество вы хотите изменить, а затем нажмите Открыть с.
- В Открыть с помощью диалоговое окно, выберите программу ти котором вы хотите, чтобы открыть файл, или нажмите Обзор, чтобы найти программу, которую вы хотите.
- Выберите Всегда использовать выбранную программу, чтобы открыть такой файл флажок.
Поддерживаемые операционные системы
Windows Server 2016/2019/2022, Windows 7, Windows 8, Windows 10, Windows 11, Linux, Mac OS X, macOS, iOS, Android
Содержание
- Интерфейс устройства NFP
- Дескрипторы публикаций и подписок
- Универсальные дескрипторы имен файлов NULL
- Поддержка IOCTL
- Коды зарезервированных и поставщиков IOCTL
- Управление питанием близкого к полю (NFP) для современных резервных платформ
- Режимы управления питанием устройств
- Скрытая настройка во всех компьютерах на Windows 10 значительно повышает скорость работы
- Что такое завершение nfp в windows 10
- Windows 10 научилась запускать «навороченные» Linux-программы с графикой
- Linux-приложения в Windows
- Как это работает
- Кому доступно и как установить
- Что такое Windows Feature Experience Pack в Windows 10?
- Берем Windows 10 под полный контроль за пять простых шагов
- реклама
- реклама
- реклама
- реклама
- Скрытая настройка во всех компьютерах на Windows 10 значительно повышает скорость работы
- Десять функций, которые можно отключить в Windows 10
- Обновления файлов
- Раздражающие уведомления
- Объявления меню «Пуск»
- Целевые объявления от сторонних приложений
- Знакомство с вами
- Приложения, работающие в фоновом режиме
- Экран блокировки
- Параметры синхронизации
- Визуальные эффекты
- Центр обновления Windows
Интерфейс устройства NFP
Клиентское приложение взаимодействует с устройством поиска с помощью определенного набора кодов управления вводом-выводом, отправленных в открытый маркер.
Дескрипторы публикаций и подписок
Каждая публикация и каждая подписка представляются как открытый обработчик для драйвера. Таким образом, публикации M и подписки N будут иметь значение, равное M + N открытым дескрипторам для драйвера. Windows диспетчер ввода-вывода будет применять разумные ограничения на количество обрабатываемых процессов.
Универсальные дескрипторы имен файлов NULL
Универсальный файловый обработчик для отправки в драйвер запросов, не относящихся к публикации и не являющихся подписками. Этот тип маркера должен быть принят. Клиент будет использовать этот маркер для определения максимального размера сообщения и скорости передачи драйвера.
Поддержка IOCTL
Запросы IOCTL, поддерживающие интерфейс драйвера устройства близкого взаимодействия, определяются в Нфпдев. h. Управляющие коды определяются со следующими атрибутами.
- METHOD_BUFFERED
- FILE_ANY_ACCESS
- FILE_DEVICE_NFP
Каждая публикация и каждая подписка обрабатывались как собственный открытый обработчик для драйвера. Таким образом, публикации M и подписки N будут иметь значение, равное M + N открытым дескрипторам для драйвера. Windows диспетчер ввода-вывода будет применять разумные ограничения на количество обрабатываемых процессов.
Коды IOCTL определены в заголовке Нфпдев. h
Дескриптор безопасности устройства остается в виде ОС или класса устройств по умолчанию.
Коды зарезервированных и поставщиков IOCTL
В следующей таблице описаны зарезервированные и зависящие от поставщика диапазоны управляющих кодов.
Источник
Управление питанием близкого к полю (NFP) для современных резервных платформ
устройство «близость» близкого к полю (NFP) — это устройство радиопередатчика или приемника с коротким диапазоном, которое позволяет Windows пк связываться с другими компьютерами, оснащенными NFP, и сопоставлять их друг с другом.
устройство NFP предоставляется Windows операционной системе через интерфейс GUID_DEVINTERFACE_NFP Plug and Play (PnP). Драйвер стороннего производителя, предоставляемый поставщиком устройства NFP, отвечает за реализацию интерфейса GUI_DEVINTERFACE_NFP и управление питанием физического устройства NFP. Устройство NFP обычно подключается к ПИН-контактам интерфейса I2C системы в микросхеме SoC или ядре Silicon.
Как правило, устройство NFP может переходить в режим низкого энергопотребления (режим ожидания или режим отключения питания), если ни один из клиентов программного обеспечения не имеет публикаций или подписок на близость, либо все публикации и подписки отключены. С точки зрения разработки драйвера это состояние возникает, если на устройстве нет незавершенных дескрипторов. Устройство NFP должно быть переведено в режим «в режиме ожидания» или «отключено электропитанием», если ни один из дескрипторов устройства не открыт и не включен.
Когда платформа переходит в современные спящие режимы, а отображение выключено, устройство NFP должно перейти в режим ожидания или отключить питание. Если энергопотребление устройства NFP в режиме ожидания больше одного диаграмме милливаттах в среднем, устройство должно перейти в режим отключения питания 0 Вт.
Драйвер устройства NFP не уведомляется напрямую, когда платформа переходит и выходит из современного режима ожидания. вместо этого Windows уведомляет драйвер косвенно, отключив дескрипторы к драйверу на входе в современные ждущие режимы и включив те же дескрипторы при выходе из современного режима ожидания. после перехода платформы в современный режим Windows отправляет уведомление об отключении в каждый открытый обработчик, который еще не отключен. когда платформа выходит из современного режима ожидания, Windows отправляет уведомление о включении для каждого ранее отключенного обработчика. Открытый маркер, который уже был отключен до перехода современного режима ожидания, остается отключенным после выхода из современного режима ожидания.
Режимы управления питанием устройств
начиная с Windows 8, устройство NFP для современной резервной платформы должно иметь три режима питания — активный, бездействующийи ждущий , а также режим, отключенный от электропитания (при котором все входы питания на устройство NFP отключаются аппаратным механизмом, внешним по отношению к устройству). Для получения сведений о режимах управления питанием, поддерживаемых устройством, обратитесь к поставщику оборудования на устройстве NFP.
В следующей таблице описаны режимы энергопотребления устройств для устройства NFP.
Устройство NFP активно взаимодействует с другим устройством NFP на ближайшем компьютере.
Источник
Скрытая настройка во всех компьютерах на Windows 10 значительно повышает скорость работы
Операционная система Windows 10 является одной из самых сложных и запутанных для начинающих пользователей. Прямо «из коробки» она просто работает, но если требуется настроить ее каким-то особым образом, то это может повлечь за собой множество проблем. Оказывается, что во всех компьютерах и прочих устройства, работающих на базе последней сборки этой ОС, есть скрытая от посторонних глаз настройках, которая значительно повышает скорость работы всей системы.
После обновления до Windows 10 Fall Creators Update (1709) все владельцы компьютеров и планшетов должны были заметить, что система стала работать ощутимо медленнее. Особенно сильно это заметно на компьютерах с обычными жесткими дисками (HDD) и слабеньким процессором. Сначала многие подумали, что дело в неправильно работающих драйверах видеокарты, которые после установки апдейта начали работать некорректно, однако эта гипотеза была очень быстро опровергнута.

Пользователи выяснили, что даже самые крутые 3D-игры на максимальных настройках не тормозят, тогда как многие системные программы в Windows 10 очень сильно «тупят». Наиболее сильно это заметно при работе с приложением «Проводник», который позволяет работать с файлами. Зачастую некоторые папки открываются по одной минуте, от чего многие пользователи в бешенстве.

Оказалось, что Microsoft добавила во все компьютеры на базе Windows 10 новую разработку под названием Control Flow Guard. Это своего рода специальная защита, направленная на борьбы с уязвимостями, связанными с повреждениями памяти. Защита защитой, но она в несколько раз снижает скорость работы всей операционной системы, причем отключить ее, на первый взгляд, невозможно.

К счастью, была обнаружена скрытая настройка, которая значительно повышает скорость работы всех компьютеров на Windows 10. Для этого необходимо запустить «Защитник Windows», а затем перейти в раздел «Управление приложениями и браузеров». Потребуется открыть подраздел «Параметры защиты от эксплойт», после чего отключить защиту CFG (Control Flow Guard). Чтобы все начало работать потребуется перезагрузить компьютер.

После выполнения этих действий и перезагрузки компьютера, он начнет работать в разы быстрее, поскольку фирменная система защиты Control Flow Guard перестанет использоваться. Зачем Microsoft принудительно включала эту настройку для всех – неизвестно, однако на форумах компании уже имеются десятки тысяч отзывов от пользователей, которые жалуются на медленную работу операционной системы Windows 10 из-за такого нововведения.
Источник
Что такое завершение nfp в windows 10
Windows 10 научилась запускать «навороченные» Linux-программы с графикой
Linux-приложения в Windows
Microsoft начала тестирование новой функции операционной системы Windows 10, которая позволяет запускать приложения с графическим интерфейсом (GUI). Об этом сообщается в официальном блоге разработчиков Windows 10.
С появлением данной функции в Windows 10 пользователь получает возможность запускать практически любые Linux-программы, в том числе и «тяжелые» – к примеру, мощный симулятор роботов Gazebo. Как отмечает Microsoft, это, в первую очередь, будет полезно разработчикам кроссплатформенного ПО – сборка и тестирования программ станут для них гораздо проще.
Ранее для запуска GUI-приложений для Linux в Windows 10 было необходимо либо развертывать отдельную виртуальную машину, либо устанавливать специальный X-сервер для Windows 10 и настраивать его взаимодействие с подсистемой WSL.
Разработчики из Microsoft ставят своей целью сделать так, чтобы Linux-приложения «бесшовно» вписывались в окружение Windows. В частности, как утверждается в блоге, окна таких программ корректно отображаются в карусели, которая вызывается по нажатию клавиш Alt+Tab, а также на панели задач и могут сворачиваться в нее. Установленные Linux-приложения наравне с Windows-программами попадают в меню «Пуск». Обмен информацией через буфер обмена работает для программ под Linux и Windows одинаково и в обе стороны.
Стоит отметить, что, судя по опубликованным скриншотам, единообразия в стиле оформления окон разработчикам пока достичь не удалось – Linux-приложение легко отличить по стилю заголовка окна и кнопок управления его состоянием.
Заявлены поддержка воспроизведения звука и записи с микрофона «из коробки» в Linux-приложения. Кроме того, поддерживается аппаратное ускорение с помощью GPU, которое позволяет системе отрисовывать элементы интерфейса плавно и быстро, не нагружая центральный процессор.
Как это работает
Выполнение Linux-приложений c GUI обеспечивает компонент Windows 10, который разработчики называют WSLg – часть подсистемы Windows для Linux (Windows Subsystem for Linux, WSL).
Подсистема впервые появилась в Windows 10 в 2016 г., но позволяла запускать исключительно инструменты, взаимодействие с которыми осуществляется через консоль.
О разработке второй версии WSL Microsoft сообщила в мае 2019 г. Новое поколение подсистемы, в которую было включено уже полноценное ядро Linux, стало важной частью релиза Windows 10 2004, который состоялся в конце мая 2020 г. Тогда же Microsoft анонсировала будущую поддержку запуска Linux-приложений с графическим интерфейсом.
При запуске WSL автоматически стартует виртуальная машина, в которой развернуты дистрибутив по выбору пользователя и специально подготовленное Microsoft ядро Linux. Когда в дело вступает WSLg на арене появляется еще один дистрибутив – системный.
Системный дистрибутив основан на CBL-Mariner Linux, внутренней разработке Microsoft, которая также обеспечивает работу облачных сервисов Azure. Это минимальная среда Linux, упакованная в контейнер и достаточная для запуска различных компонентов WSLg, таких как Pulse Audio-, Wayland-, X- и RDP-серверы. Эти компоненты могут взаимодействовать с клиентской частью (GUI-приложение в пользовательском дистрибутиве) через специальные каналы обмена данными (сокеты).
При запуске GUI-приложения Linux автоматически стартует встроенный в Windows 10 RDP-клиент mstsc.exe, который предназначен для подключения к удаленным рабочим столам, и устанавливает соединение с модифицированным RDP-бэкендом композитного менеджера Weston. Через RDP-клиент пользователю и видны запущенные в виртуальной машине GUI-приложения.
Кому доступно и как установить
После этого в консоли WSL можно использовать подходящий пакетный менеджер для установки приложений. К, примеру, чтобы инсталлировать популярный медиаплеер Vlc, в Ubuntu понадобится следующая команда: “sudo apt install vlc”. Запуск программы осуществляется простым вводом названия ее исполняемого файла, в данном случае “vlc”.
Если планируется использовать GPU-ускорение, также понадобится драйвер видеокарты. Специальные сборки драйверов, обеспечивающие поддержку DirectX 12 в WSL-окружении, подготовлены AMD, Nvidia и Intel и доступны для загрузки на официальных сайтах этих компаний.
Что такое Windows Feature Experience Pack в Windows 10?
На днях Microsoft расширила доступность Windows 10 May 2020 Update для пользователей. Таким образом, больше пользователей могут установить версию 2004 и получить вместе с ней новый компонент «Windows Feature Experience Pack». Об данном пакете функций известно по крайней мере с декабря 2019 года, поэтому ожидалось, что Microsoft поделится подробной информации о нем по мере массового развертывания.
Мэри Джо Фоли, журналист портала из ZDNet, отправила запрос в Microsoft по поводу Feature Experience Pack. Официальный представитель компании был немногословен: «Microsoft нечего сказать по данному вопросу».
А что насчет неофициальных каналов? Мэри Джо Фоли удалось выяснить некоторую информацию про Windows Feature Experience Pack у своих источников.
Windows Feature Experience Pack перечислен в списке «Функции по запросу» для Windows 10 и Windows Server. В списке также присутствуют Internet Explorer, Блокнот, DirectX Configuration Database, Paint, PowerShell ISe, Быстрая помощь, консоль управления печатью и др. На странице Microsoft Docs указано, что Windows Feature Experience Pack доступен в Windows 10 версии 2004 и выше и «включает критически важную функциональность Windows». Microsoft рекомендует пользователям, не удалять данную коллекцию компонентов оболочки Windows, общий размер которой составляет 44,15 мегабайт.
Текущий Windows Feature Experience Pack не стоит путать с Windows Experience Pack для Windows XP, Vista и 7, которые предназначались для других целей. Новый пакет совмещает в себе функции, которые будут обновляться чаще, чем сама операционная система Windows 10. Windows Feature Experience Pack активирует набор функций Windows (не только изменения интерфейса), которые будут обновляться через Магазин Windows. Предполагается, что данную коллекцию приложений можно будет тестировать в связке, а не индивидуально.
На данный момент Windows Feature Experience Pack включает несколько приложений: обновленный «Набросок на фрагменте экрана», обновленная панель ввода текста и обновленный интерфейс подсказок оболочки. Ожидается, в будущем в Feature Experience Pack появится больше функций и компонентов оболочки Windows 10.
Уже некоторое время в Магазине Microsoft хранятся фиктивные пакеты Windows Feature Experience Pack для Windows 10 и Windows 10X. В описании версии для Windows 10 сообщается, что она работает со всеми версиями Windows и Xbox One. Напомним, что разработка Windows 10X в настоящее время затягивается, и компании занимается «переосмыслением» данной ОС для одноэкранных устройств.
Также существует предположение, что основная цель Windows Feature Experience Pack в долгосрочной перспективе — это отделение пользовательского интерфейса Windows 10 от базовой операционной системы Windows Core. Основная идея заключается в том, чтобы Microsoft могла переключать различные оболочки поверх базовой ОС в зависимости от используемого типа устройства Windows 10. Это еще в планах? Возможно, поскольку пакет Feature Experience Pack, по всей видимости, подключен к адаптивной оболочке Composable Shell.
Очень странно, что Microsoft не раскрывает предназначение данного пакета на устройствах Windows 10. В любом случае, при установке версии 2004, вы получите Windows Feature Experience Pack.
Берем Windows 10 под полный контроль за пять простых шагов
Перед выходом Windows 10 версии 2004 СМИ писали, что уж вот этот выпуск Windows 10 наконец-то станет стабильным и отлаженным, но все получилось как всегда. Новости запестрели сообщениями о множестве багов в новом релизе, его распространение задерживалось и вот только сейчас, к концу июня 2020 он начал широко развертываться на поддерживаемые устройства.
реклама
Я уже привык к тому, что с каждым новым релизом Windows 10 становится тяжелее, неповоротливее, и несет в себе и новые и старые баги. Но опытный пользователь может и должен уметь минимизировать эти недостатки.
Ведь Windows 7 стремительно теряет актуальность, а Linux, хоть и стала гораздо более «юзер-френдли» во многих дистрибутивах и стала поддерживать много игр, все равно, довольно тяжела для изучения обычному пользователю ПК.
реклама
Поэтому большинству из нас, опытных пользователей, приходится «готовить» Windows 10 до такого состояния, когда она становится стабильной и полностью подконтрольной пользователю.
Об этом и пойдет сегодня разговор.
реклама
Чего-то революционного в новых версиях Windows нет уже давно (со времен Windows 8.1, ха-ха), так что вы ничего не потеряете, отложив установку на полгода. За этот промежуток времени большинство багов будут исправлены.
Но не все, у меня, к примеру, меню «Пуск» периодически зависает уже несколько лет, на нескольких версиях Windows 10.
реклама
Но сроки поддержки версий Windows 10 довольно коротки и версия 1809, по сообщениям СМИ, уже принудительно обновляется до 2004. Чтобы не попасть в такую ситуацию, когда ваша отлаженная система обновилась без спроса, а что еще хуже, обновилась с ошибкой, и ваш ПК попросту потерял работоспособность, нужно брать Windows 10 под полный контроль, что мы сегодня и сделаем.
Но мне удалось найти бесплатную и простую программу Win Updates Disabler. Она крайне проста в управлении, вам нужно всего лишь поставить галочку «Отключить обновление Windows».
Если вам нужно включить обновление обратно, просто снимите галочку и поставьте такую же во вкладке «Включить».
После этого вам не будут грозить спонтанные обновления системы, но на всякий случай мы подстрахуемся.
Кстати, в версии Windows 10 2004 Microsoft переименовала встроенный антивирус «Защитник Windows» в «Microsoft Defender».
Способы отключения Microsoft Defender меняются от версии к версии, поэтому очень удобно, что с помощью Win Updates Disabler вы можете отключить его в два клика.
Ставьте галочки «Отключить центр обеспечения безопасности Windows» и «Отключить защитник Windows» и они будут отключены.
Программе Win Updates Disabler необязательно присутствовать на вашем ПК постоянно и после проделанных действий вы можете удалить ее.
Третье, чем Windows 10 может изрядно взбесить пользователя, это автоматическая установка драйверов. В случае с драйверами на материнскую плату и прочими редко изменяющими драйверами, эта функция очень удобна. Но в случае с драйверами на видеокарту это только мешает.
Стоит забыть отключить интернет на время установки Windows 10 и у вас будет установлен устаревший драйвер на видеокарту.
Я в таких случаях пью успокоительное, запускаю Display Driver Uninstaller (DDU), удаляю ненужный мне драйвер и ставлю самый новый.
А ведь можно было просто спросить пользователя перед установкой, нужен ли ему такой драйвер или он поставит свой!
Отключить автоматическую установку драйверов довольно просто с помощью редактора локальной групповой политики:
Шаг четвертый, оптимизируем нагрузку на жесткий диск. Чтобы понять, насколько далеко Windows 10 ушла от Windows 7 в сторону, обратную отзывчивости системы и удобства пользователя, достаточно установить ее на старый жесткий диск.
Чтобы снизить общую нагрузку на жесткий диск и повысить отклик системы, мы отключим поиск в Windows 10.
Запускаем командную строку от «Администратора».
Вводим net.exe stop «Windows search».
Если проблема загрузки HDD исчезла, то выключаем поиск в Windows навсегда.
Ищем и отключаем службу «Windows search».
Шаг пятый, минимизация телеметрии. К телеметрии от Microsoft я отношусь довольно спокойно, потому, что считаю телеметрию и контроль со стороны мобильных устройств на порядок активнее.
Но учитывая, что на телеметрию расходуются средства вашего ПК, стоит ее минимизировать.
Для этого при установке Windows 10 отключаем все галочки в данных пунктах.
Далее нам понадобится любой сторонний брандмауер, например Comodo Firewall или simplewall. Я предпочитаю simplewall, простой и надежный сетевой экран с открытым исходным кодом.
Включение таких брандмауеров и добавление сервисов Windows в блок-лист не только блокирует любую попытку отправить телеметрию, но и сам ее сбор. Windows «думает», что работает на ПК без интернета.
Вдобавок, вы получаете дополнительную гарантию того, что нежелательные обновления не будут установлены на ваш ПК.
Пишите в комментарии, помогли ли вам эти советы? И что вы используете для того, чтобы пресечь «самодеятельность» Windows 10?
Скрытая настройка во всех компьютерах на Windows 10 значительно повышает скорость работы
Операционная система Windows 10 является одной из самых сложных и запутанных для начинающих пользователей. Прямо «из коробки» она просто работает, но если требуется настроить ее каким-то особым образом, то это может повлечь за собой множество проблем. Оказывается, что во всех компьютерах и прочих устройства, работающих на базе последней сборки этой ОС, есть скрытая от посторонних глаз настройках, которая значительно повышает скорость работы всей системы.
После обновления до Windows 10 Fall Creators Update (1709) все владельцы компьютеров и планшетов должны были заметить, что система стала работать ощутимо медленнее. Особенно сильно это заметно на компьютерах с обычными жесткими дисками (HDD) и слабеньким процессором. Сначала многие подумали, что дело в неправильно работающих драйверах видеокарты, которые после установки апдейта начали работать некорректно, однако эта гипотеза была очень быстро опровергнута.
Пользователи выяснили, что даже самые крутые 3D-игры на максимальных настройках не тормозят, тогда как многие системные программы в Windows 10 очень сильно «тупят». Наиболее сильно это заметно при работе с приложением «Проводник», который позволяет работать с файлами. Зачастую некоторые папки открываются по одной минуте, от чего многие пользователи в бешенстве.
Оказалось, что Microsoft добавила во все компьютеры на базе Windows 10 новую разработку под названием Control Flow Guard. Это своего рода специальная защита, направленная на борьбы с уязвимостями, связанными с повреждениями памяти. Защита защитой, но она в несколько раз снижает скорость работы всей операционной системы, причем отключить ее, на первый взгляд, невозможно.
К счастью, была обнаружена скрытая настройка, которая значительно повышает скорость работы всех компьютеров на Windows 10. Для этого необходимо запустить «Защитник Windows», а затем перейти в раздел «Управление приложениями и браузеров». Потребуется открыть подраздел «Параметры защиты от эксплойт», после чего отключить защиту CFG (Control Flow Guard). Чтобы все начало работать потребуется перезагрузить компьютер.
После выполнения этих действий и перезагрузки компьютера, он начнет работать в разы быстрее, поскольку фирменная система защиты Control Flow Guard перестанет использоваться. Зачем Microsoft принудительно включала эту настройку для всех – неизвестно, однако на форумах компании уже имеются десятки тысяч отзывов от пользователей, которые жалуются на медленную работу операционной системы Windows 10 из-за такого нововведения.
Десять функций, которые можно отключить в Windows 10
В данной статье мы расскажем об установленных по умолчанию функциях Windows 10, которые можно отключить без последствий для системы, и покажем как это сделать.
Корпорация «Microsoft» выпускает операционные системы «Windows» уже много лет, и они без преувеличения являются одними самыми популярными во всем мире. Одним из условий такого успеха является планомерная разработка и внедрение все более новых технологий, применяемых в операционных системах. «Windows» производит все более улучшенные версии операционных систем, совершенствуя уже имеющиеся и добавляя новые функции. На сегодняшний момент самой последней версией «Windows», выпушенной «Microsoft» является «Windows 10». И если вы новый пользователь этой операционной системы, то добро пожаловать в лучшую версию «Windows» на сегодняшний день.
Увеличение количества функций и приложений, устанавливаемых совместно с операционной системой, даже при внедрении новых технологий, не могло не сказаться на производительности компьютера. И если для обладателей современных компьютеров замедление производительности окажется не заметно, то для возрастных машин это будет вполне ощутимо. Разработчики «Windows» не могут знать наперед, какая из предложенных функций, доступных в операционной системе «Windows 10», может понадобиться тому или иному пользователю. Поэтому большинство функций включены по умолчанию, и при запуске операционной системы запускается и весь набор установленных служб.
Существуют функции, наличие которых критически важно для корректной работы операционной системы. Но есть другие, которые применяются только для решения конкретных задач или запуска определенных приложений, и не используются пользователем совсем или используются им крайне редко. Поэтому, чтобы снизить потребление оперативной памяти, задействованной для поддержания работоспособности системы, и увеличить производительность компьютера, вы можете отключить такие функции. После завершения установки «Windows 10» вы можете самостоятельно настроить параметры системы, исходя из своих предпочтений. Мы предлагаем вам рассмотреть список десяти функций, включенных по умолчанию, и отключить их по вашему желанию.
Обновления файлов
Одной из новых доступных функций в операционной системе «Windows 10» является оптимизированная система доставки обновлений, позволяющая загружать обновления с других компьютеров под управлением «Windows 10» через Интернет (не только с серверов «Microsoft»). Однако уловка заключается в том, что если эта функция включена (а она включена по умолчанию), ваш компьютер также используется в качестве центра обмена обновлениями для других пользователей «Windows 10».
Совместное использование файлов может вызвать некоторые проблемы с безопасностью системы, даже если эта функция используется только для обновления «Windows». Согласно утверждению корпорации «Microsoft», «Оптимизация доставки» использует те же меры безопасности, что и «Windows Update» и «Windows Store», чтобы обеспечить полную защиту конфиденциальности. Система сверяет подлинность каждой части обновления или приложения, загруженного с других персональных компьютеров, с информацией, полученной от «Microsoft», перед ее установкой. Оптимизация доставки обновлений не может получить доступ к вашим личным файлам или папкам или изменить любые файлы на вашем устройстве. Но в любом случае, вы можете отключить эту функцию для повышения безопасности вашей конфиденциальной информации.
Откройте окно «Параметры», используя сочетание клавиш «Windows + X» и выберите во всплывающем меню соответствующий раздел.
Или воспользуйтесь вторым способом, нажмите кнопку «Пуск» на «Панели задач» и выберите знак шестеренки в нижнем левом углу всплывающего меню.
Опустите бегунок вниз и выберите раздел «Обновление и безопасность».
В правой панели раздела «Центр обновления Windows» выберите пункт «Дополнительные параметры».
Опустите бегунок вниз и нажмите пункт «Оптимизация доставки». Название данного пункта в разных версиях сборки операционной системы может различаться. Мы используем одну из последних версий сборки 17093. В более ранних версиях этот пункт будет иметь название «Выберите, как и когда получать обновления».
Чтобы полностью отключить функцию «Оптимизация доставки», вам необходимо в ячейке «Разрешить загрузки с других компьютеров» переключить индикатор в положение «Откл.». Если вы решите оставить эту функцию, то активируйте ячейку «Компьютеры в локальной сети», которая даст вам возможность получать обновления только от ваших доверенных партнеров по локальной сети, а не от незнакомых пользователей из сети Интернет.
Раздражающие уведомления
«Центр уведомлений Windows 10» – это удобная функция, включающая в себя упорядоченный набор всех ваших сообщений операционной системы, напоминаний приложений и уведомлений недавно установленных программ. Вы можете изменить параметры этой функции и отключить некоторые из ее разделов. Для этого просмотрите предложенный список и решите, какие из уведомлений вам оставить, а какие отключить. Например, отключим уведомление «Получать советы, подсказки и рекомендации при использовании Windows».
Для отключения этой функций выполните следующие действия. Откройте окно «Параметры» и выберите раздел «Система».
В левой панели выберите раздел «Уведомления и действия», в правой панели опустите бегунок вниз до раздела «Уведомления» и переключите индикатор в ячейке «Получать советы, подсказки и рекомендации при использовании Windows» в положение «Откл.».
Теперь данный вид уведомлений будет отключен.
Объявления меню «Пуск»
«Microsoft» регулярно разрабатывает новые приложения и предлагает их своим пользователям для загрузки и установки из «Windows Store». Для этих целей в меню «Пуск» представлена панель (плитка), в которой отражены приложения, даже если вы их не устанавливали. При нажатии на эти «приложения» открывается магазин, где вы можете их купить и загрузить. Такие «предлагаемые приложения» – это в основном обычные рекламные объявления. Они дополнительно нагружают вашу систему и при желании могут быть отключены. Тем самым вы освобождаете ресурсы системы для решения других задач.
Если вы решили отключить объявления, то откройте окно «Параметры» и перейдите в раздел «Персонализация».
В левой панели окна выберите раздел «Пуск» и правой панели переведите индикатор в ячейке «Иногда показывать предложения в меню «Пуск» в положение «Откл.».
Целевые объявления от сторонних приложений
Корпорация «Microsoft» изучает пользовательские привычки в работе и интересы при просмотре в «Windows 10». На основании собранной информации «Microsoft» присваивает каждому пользователю уникальный идентификатор рекламы (привязанный к его учетной записи «Microsoft»), который компания использует для показа целевых объявлений. С одной стороны, корпорация хочет сделать рекламу более интересной для пользователей с учетом их предпочтений. А с другой стороны она делится этими рекламными идентификаторами «ID» со сторонними приложениями из «Windows Store». Поэтому, если у вас возникло желание отключить эту функцию, то вы можете легко это сделать.
Откройте окно «Параметры», опустите бегунок вниз и выберите раздел «Конфиденциальность».
В разделе «Общие» в ячейке «Разрешить приложениям использовать идентификатор рекламы, чтобы делать рекламу более интересной для вас на основе вашего использования приложений (отключение этого параметра сбросит ваш идентификатор)» переведите индикатор в положение «Откл.».
Знакомство с вами
«Microsoft» разработала и представила разные функции в «Windows10», но одна из них заслуживает отдельного внимания. Это «Кортана» (Cortana) – адаптивный личный помощник пользователя в «Windows 10». Она оснащена функцией имитации речи, которая позволяет пользователю взаимодействовать с ней при помощи голоса. «Кортана» изучает предпочтения каждого пользователя, собирая о нем личную информацию. Например, голосовые записи и рукописные рисунки, информацию о контактах пользователя, персонализирует события, музыку, привычки и т.д. Вся информация проходит через сервера «Microsoft», поэтому корпорация предоставляет возможность отключить эту функцию и удалить всю информацию пользователя с сервера.
Для отключения функции выберите в окне «Параметры» раздел «Конфиденциальность». В левой панели выберите раздел «Речь, рукописный ввод и ввод текста» и проверьте в правой панели раздел «Знакомство с вами». В новых сборках «Windows10» эта функция может быть отключена по умолчанию. В подтверждение этого вы увидите кнопку «Включить речевые службы и предложения по вводу с клавиатуры»
В противном случае активируйте кнопку «Отключить речевые службы и предложения по вводу». После этого функция речевой службы будет отключена.
Приложения, работающие в фоновом режиме
В «Windows 10» многие приложения будут работать в фоновом режиме. Это значит, что приложения будут запускаться автоматически при каждом запуске системы по умолчанию, вне зависимости от вашего желания. Эти приложения могут получать разные виды информации, отправлять уведомления, загружать и устанавливать обновления, дополнительно нагружать ваше Интернет-соединение или ускорять разряд батареи вашего ноутбука. Если вы используете мобильное устройство и / или ограничения для Интернет-соединения, то вы можете отключить эту функцию.
Для этого откройте окно «Параметры», перейдите в раздел «Конфиденциальность», в левой панели опустите бегунок вниз к разделу «Фоновые приложения», и в правой панели в ячейке «Разрешить приложениям работать в фоновом режиме» установите значение индикатора в положение «Откл.».
Если вы не хотите отключать все приложения, то можете выбрать, каким из них предоставить возможность работать в фоновом режиме. В этом случае отключите ненужные приложения каждое по отдельности (например: «Bubble Witch 3 Saga» и «Microsoft Store»).
Экран блокировки
«Windows 10» – это универсальная операционная система, предназначенная для любых устройств – мобильных и стационарных. По этой причине в ней присутствует «Экран блокировки» (отображает красивые обои, время или сообщения) и «Экран входа в систему» (отображает форму для ввода пароля). Вы можете отключить экран блокировки и перейти прямо к экрану входа в систему, но для этого вам будет нужно воспользоваться одним из двух предложенных способов: через «Редактор локальной групповой политики» или через «Редактор реестра».
Способ 1: Используя сочетание клавиш «Windows + R» вызовите окно «Выполнить», введите в поле командной строки «gpedit.msc» и подтвердите ввод кнопкой «ОК».
В открывшемся окне «Редактор локальной групповой политики» в левой панели проводника перейдите по адресу «Конфигурация компьютера» — «Административные шаблоны» — «Панель управления» — «Персонализация».
В правой панели найдите пункт «Запрет отображения экрана блокировки». Дважды щелкните по нему или нажмите на нем правой кнопкой мыши и во всплывающем меню выберите пункт «Изменить».
В окне «Запрет отображения экрана блокировки» установите отметку в параметре «Включено», чтобы активировать функцию отключения «Экрана блокировки». Подтвердите свой выбор, нажав кнопки «Применить» и «ОК». Внесенные изменения будут сохранены.
Затем перезагрузите компьютер. Теперь вы увидите, что «Экран блокировки» больше не отображается, и вы сразу попадаете на «Экран входа в систему».
Способ 2: Для тех, у кого первый способ недоступен по причине отсутствия доступа к разделу «Редактор локальной групповой политики», можно отключить «Экран блокировки» через раздел «Редактор реестра».
Чтобы получить доступ к реестру, вы должны обладать правами администратора или зайти под учетной записью, обладающей такими правами.
Важно помнить: Все действия с реестром вы должны производить очень аккуратно. Если изменения будут внесены неправильно, то операционная система может дать сбой, могут возникнуть проблемы с запуском компьютера или с корректной работой отдельных его служб. И восстановить реестр в исходное состояние будет достаточно сложно. Рекомендуем вам сделать резервную копию реестра, прежде чем вносить в него какие-либо изменения. Для этого в окне «Редактор реестра» в ленте главного меню выберите вкладку «Файл» и нажмите раздел «Экспорт». Выберите место, куда вы хотите сохранить исходный файл существующего реестра, присвойте ему «Имя файла» и нажмите кнопку «Сохранить». Теперь вы всегда можете вернуться к исходным установкам реестра из сохраненного файла.
Нажмите сочетание клавиш «Windows + R», в окне «Выполнить» в поле командной строки введите «regedit» и нажмите «ОК», чтобы открыть окно «Редактор реестра».
В окне «Редактор реестра» в левой панели проводника перейдите по следующему адресу:
HLEY_LOCAL_MACHINE SOFTWARE Policies Microsoft Windows Personalization
Или введите его в строке под лентой главного меню.
Если раздел «Personalization» отсутствует, то создайте его самостоятельно: нажмите правой кнопки мыши по разделу «Windows», во всплывающем меню откройте ссылку «Создать» и в появившемся новом меню выберите пункт «Раздел».
В правой панели окна «Редактор реестра» нажмите в любом пустом месте правой кнопкой мыши, во всплывающем однострочном меню откройте ссылку «Создать» и новом меню выберите пункт «Параметр DWORD (32 бита)», в том числе и для 64-разрядной системы.
Присвойте параметру название «NoLockScreen». Дважды щелкните по выбранному параметру или нажмите правой кнопкой мыши на нем, и в открывшемся меню выберите раздел «Изменить».
В ячейке «Значение» введите цифру «1» и нажмите «ОК» для сохранения внесенных изменений.
Перезагрузите компьютер, чтобы все изменения вступили в силу. Теперь «Экран блокировки» больше отображаться не будет, вы сразу перемещаетесь в «Экран входа в систему».
Параметры синхронизации
Еще одна функция в «Windows 10», призванная помочь вам при работе на разных устройствах – это функция синхронизации. Вся информация: системные настройки, цветовые темы, пароли, параметры веб-браузера, история поиска и т.д. – по умолчанию синхронизируются со всеми вашими подключенными устройствами, в которые вы вошли под учетной записью «Microsoft». Но далеко не все хотят, чтобы информация синхронизировалась на всех устройствах, например, ваша история поиска, которая синхронизируется из вашего телефона в ваш компьютер. Это дополнительно загружает систему и уменьшает быстродействие компьютера. Поэтому в «Windows 10» функцию синхронизации можно отключить, используя следующий порядок действий.
Откройте окно «Параметры» и выберите раздел «Учетные записи».
В левой панели окна выберите раздел «Синхронизация ваших параметров». В правой панели окна переведите индикатор «Параметры синхронизации» в положение «Откл.».
Или вы можете отключить только отдельные параметры синхронизации, например «Настройки языка» и «Специальные возможности».
Визуальные эффекты
«Windows 10» имеет потрясающий интерфейс, который преображает и визуально улучшает внешний вид операционной системы. Но, возможно, вы предпочитаете более простой внешний вид. И если это так, то вы можете отключить большинство визуальных эффектов «Windows 10».
Откройте окно «Система». Этого можно добиться несколькими способами.
Способ 1: Нажмите правой кнопкой мыши по кнопке «Пуск» или нажмите сочетание клавиш «Windows + X», и в открывшемся меню выберите раздел «Система»
В правой панели раздела опустите бегунок вниз и в пункте «Сопутствующие параметры» нажмите ссылку «Сведения о системе».
Способ 2: Нажмите кнопку «Пуск» на «Панели задач» в нижнем левом углу экрана и откройте главное меню. Опустите бегунок вниз до раздела «Служебные – Windows» и выберите в нем вкладку «Панель управления».
В окне «Все элементы панели управления» выберите раздел «Система».
Теперь в левом боковом дополнительном меню окна «Система» выберите ссылку «Дополнительные параметры системы».
Во вкладке «Дополнительно» перейдите в раздел «Быстродействие» и нажмите кнопку «Параметры».
Затем снимите флажки со всех визуальных эффектов, которые вы бы хотели отключить, нажмите кнопки «Применить» и «ОК», чтобы сохранить изменения.
Центр обновления Windows
«Windows 10» автоматически загружает и устанавливает все доступные обновления. Они позволяют улучшить работу операционной системы и установленных приложений, исправляют найденные ошибки системы, расширяют возможности приложений, а так же повышают уровень защиты системы от вредоносных программ. Если вы хотите иметь всегда работоспособную операционную систему, то вы не должны отключать установку обновлений. Но если по какой-то причине вы хотите запретить компьютеру автоматически загружать и устанавливать обновления «Windows 10» (возможно, вы можете вручную загрузить и установить указанные обновления по своему собственному расписанию), то можете сделать это следующим образом.
Нажмите сочетание клавиш «Windows + R», в командной строке окна «Выполнить» наберите «services.msc» и нажмите «ОК» для продолжения.
Перед вами откроется диалоговое окно «Службы». Найдите в списке службу «Центр обновления Windows» и дважды щелкните по ней или нажмите правой кнопки мыши и выберите в открывшемся меню раздел «Свойства».
В пункте «Тип запуска:» выберите значение «Отключена», а в пункте «Состояние:» нажмите кнопку «Остановить». Затем нажмите кнопки «Применить» и «ОК», чтобы сохранить внесенные изменения.
Теперь автоматическое обновление системы выполняться не будет. Вы всегда можете заново запустить службу обновления системы, используя приведенный выше алгоритм действий.
В этой статье мы описали некоторые из возможных функций, которые вы можете отключить в «Windows 10». При необходимости вы можете дополнить или уменьшить этот список, в зависимости от возможностей вашего компьютера или ваших предпочтений.
Автор: Andrey Mareev, Технический писатель
В далеком 2005 году, я получил диплом по специальности «Прикладная математика» в Восточноукраинском национальном университете. А уже в 2006 году, я создал свой первый проект по восстановления данных. С 2012 года, начал работать в компании «Hetman Software», отвечая за раскрутку сайта, продвижение программного обеспечения компании, и как специалист по работе с клиентами. Подробнее
Источник
| Режим питания устройства | Описание | Среднее энергопотребление | Задержка выхода в активном состоянии | Механизм перехода |
|---|---|---|---|---|
Содержание
- Способ 1: Обновление системы
- Способ 2: Удаление сбойного обновления Windows
- Способ 3: Решение проблем с драйверами
- Способ 4: Проверка системных файлов на целостность
- Способ 5: Приостановка стороннего антивируса
- Способ 6: Чистый запуск системы
- Способ 7: Проверка жесткого диска
- Способ 8: Сканирование ОЗУ на наличие ошибок
- Вопросы и ответы
У ошибки REFERENCE_BY_POINTER на синем экране не совсем понятная природа происхождения. Сама техническая поддержка компании Microsoft сообщает, что единоразовое появление ошибки — не причина для беспокойства, поскольку она может появиться как при обновлении драйверов или резервном копировании, так и во время некритического сбоя, который решается перезагрузкой Windows. Если проблема появляется регулярно, следует прибегнуть к универсальным решениям.
Способ 1: Обновление системы
В первую очередь проверьте, установлена ли актуальная версия операционной системы, поскольку для безопасной и стабильной работы Windows 10 нужны последние апдейты. В них разработчики исправляют большинство ошибок, выявленных при работе ОС. Как обновить «десятку», разбирал наш автор в отдельной статье.
Подробнее: Обновление Windows 10 до последней версии
Если же, наоборот, проблема появилась после обновления, можно попробовать удалить его, используя консоль «Командная строка» или «Панель управления». Ранее об этих методах мы рассказывали более детально.
Подробнее: Удаление обновлений в Windows 10

Способ 3: Решение проблем с драйверами
Еще одна распространенная причина появления BSOD с сообщением REFERENCE_BY_POINTER – это проблема с драйвером графического адаптера. Довольно часто в этом случае на синем экране есть упоминание различных файлов, например atikmdag.sys или nvlddmkm.sys. В этом случае потребуется полностью переустановить программное обеспечение видеокарты, удалив его, затем заново инсталлировав скачанную с официального сайта разработчика актуальную версию.
Подробнее: Переустанавливаем драйвер видеокарты

Следует отметить, что программное обеспечение лучше устанавливать в минимальном объеме, то есть без всяких вспомогательных утилит, таких как GeForce Experience, к примеру, если у вас видеокарта от NVIDIA. Его всегда можно будет установить позднее, после наблюдения за стабильностью работы ОС.
Если же в сообщении на синем экране упоминается файл tcpip.sys, проблема, возможно, связана с сетевым оборудованием. Тогда может понадобиться обновление или переустановка драйвера устройства.
Читайте также: Как исправить ошибку Tcpip.sys и синий экран в Windows 10
Способ 4: Проверка системных файлов на целостность
Следующее решение предполагает проверку и при необходимости восстановление системных файлов, которые могли быть повреждены вследствие различных причин, например из-за вирусов или критических ошибок. Для этого в Windows 10 предусмотрены встроенные утилиты SFC и DISM, предназначенные для сканирования файлов и их хранилищ. Этот способ может подойти и в тех случаях, если из-за BSOD система вовсе не запускается. Читайте об этом детальнее в нашей отдельной инструкции.
Подробнее: Использование и восстановление проверки целостности системных файлов в Windows 10
Способ 5: Приостановка стороннего антивируса
Иногда стороннее антивирусное программное обеспечение блокирует работу некоторых файлов, вызывая рассматриваемую ошибку и BSOD. Чтобы проверить, в этом ли дело, приостановите работу антивируса.
Подробнее: Отключение антивируса
Зачастую простого отключения антивируса недостаточно и может потребоваться полное удаление программного обеспечения. Причем в некоторых ситуациях стандартными методами этого сделать не выйдет, поэтому понадобятся специальные утилиты.
Подробнее: Удаление антивируса с компьютера
Если все дело в используемом антивирусе, попробуйте другое решение при условии, что встроенные средства защиты Windows 10 вас не устраивают. На нашем сайте есть раздел, где можно ознакомиться с наиболее популярными и эффективными продуктами от различных разработчиков.
Подробнее: Антивирусы для Windows
Способ 6: Чистый запуск системы
Вероятно, ошибка, вызывающая BSOD, связана с программами или службами, которые были установлены пользователем. Попробуйте запустить систему, отключив сторонний софт, работающий в фоновом режиме. Для этого нужно выполнить несколько простых действий:
- Нажмите на клавиши «Win + R», затем введите команду
msconfigи нажмите на кнопку «ОК». - В появившемся окне системной утилиты «Конфигурация системы» перейдите на вкладку «Службы». Здесь можно отключить сторонние службы. Для этого отметьте пункт «Не отображать службы Майкрософт», затем кликните по кнопке «Отключить все», чтобы деактивировать оставшиеся, и примените настройки.
- Перейдите на вкладку «Автозагрузка» и запустите оттуда встроенное средство «Диспетчер задач».
- Инструмент будет открыт сразу на вкладке, где можно включать и отключать элементы автозагрузки – процессы, которые запускаются вместе с системой. Деактивируйте ненужное.

После этого перезагрузите систему и проверьте, как она работает без сторонних служб и приложений. Если проблема исчезла, то придется искать проблемный софт, который конфликтует с ОС, затем удалять его или переустанавливать.
Способ 7: Проверка жесткого диска
Нередко помогает справиться с проблемой сканирование жесткого диска на наличие ошибок. BSOD иногда бывает связан именно с ними, поэтому воспользуйтесь встроенными средствами или сторонним ПО для проверки и исправления возможных неполадок с накопителем. В нашем отдельном руководстве об этом можно узнать более подробно.
Подробнее: Выполнение диагностики жесткого диска в Windows 10

Способ 8: Сканирование ОЗУ на наличие ошибок
Не лишним будет проверить и оперативную память, потому как при ошибках в ее работе система начинает функционировать нестабильно. Особенно этот способен актуален, если рассматриваемая проблема возникает либо при загрузке Windows 10, либо при нагрузке на компонент. Если вы заметили такую закономерность, то проведите сканирование ОЗУ. О способах проверки нами уже было рассказано в отдельном руководстве.
Подробнее: Проверка оперативной памяти в Windows 10