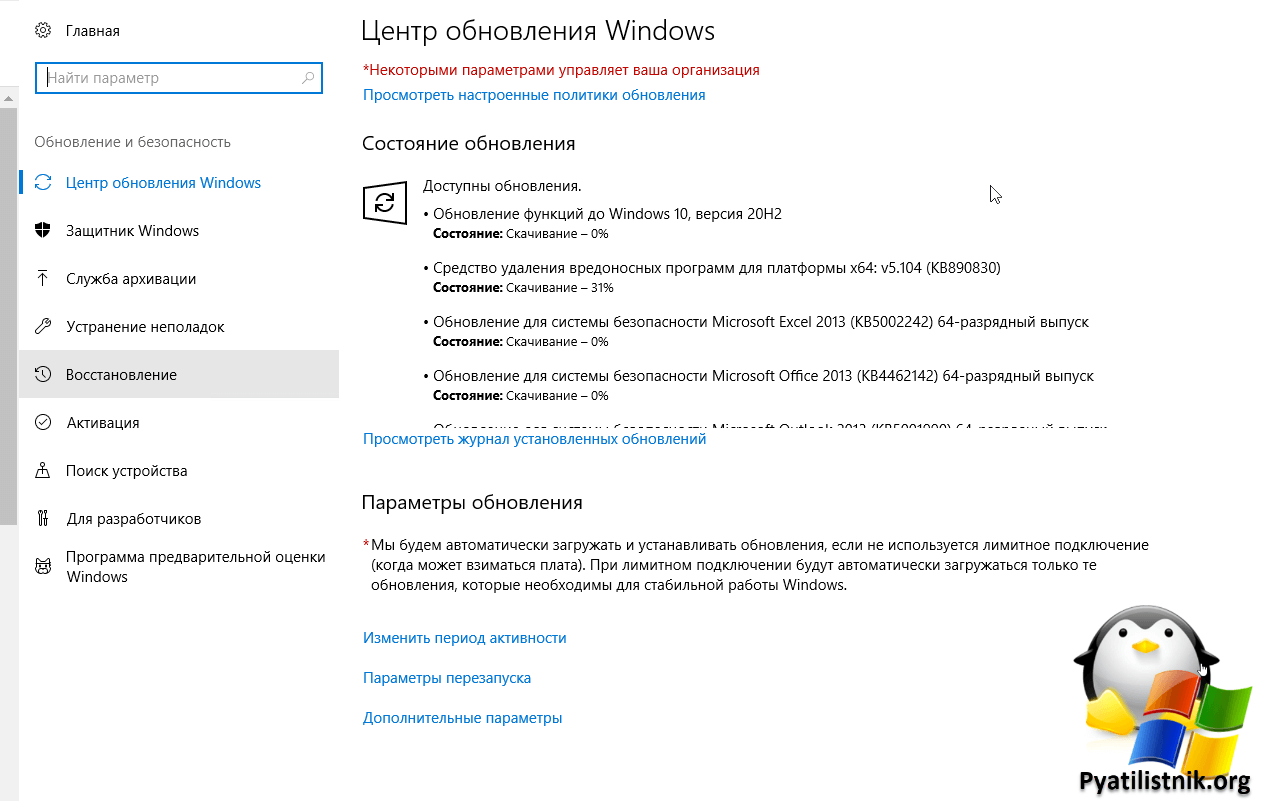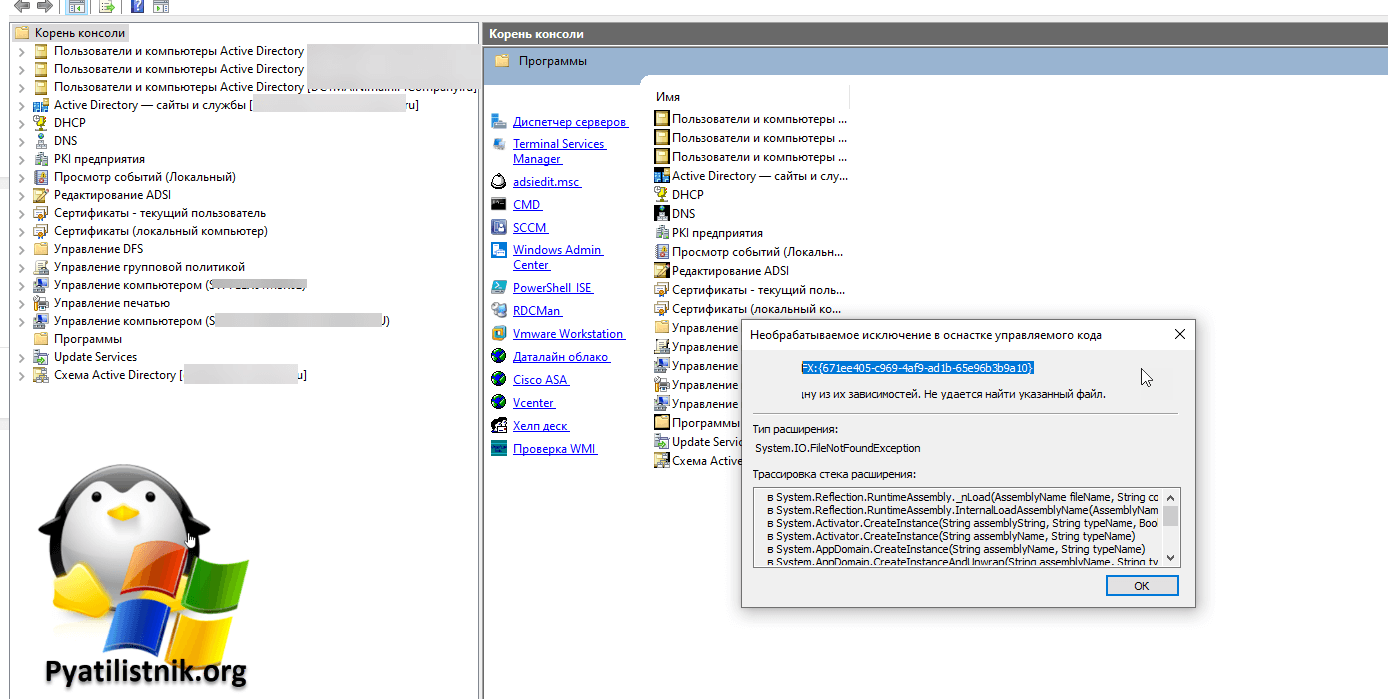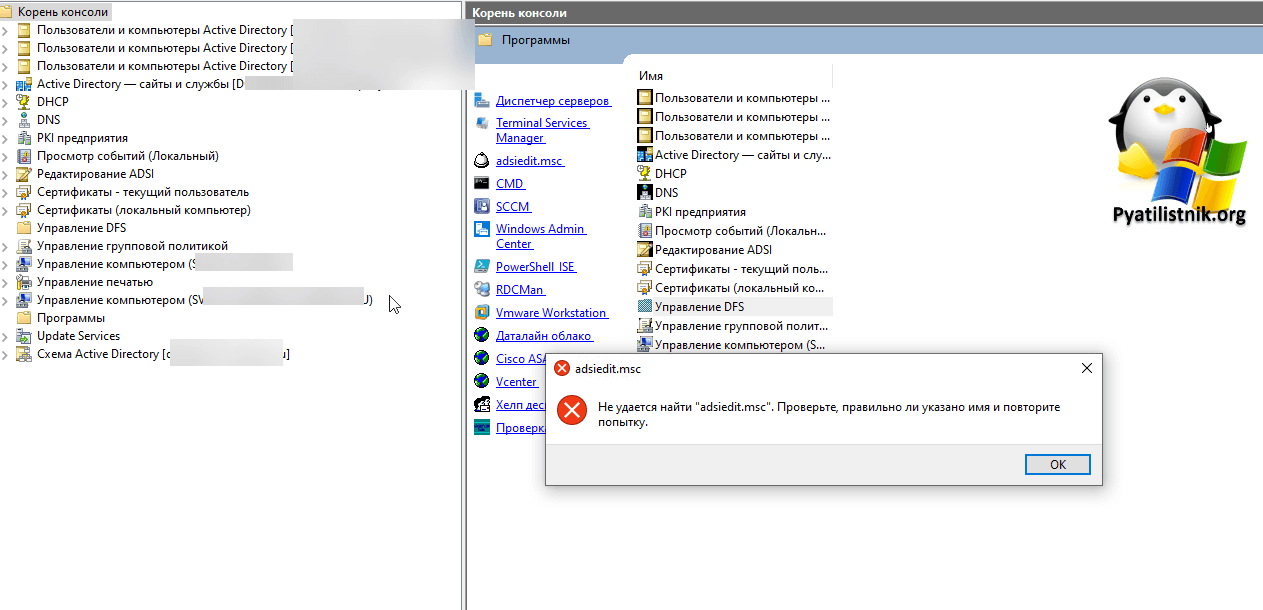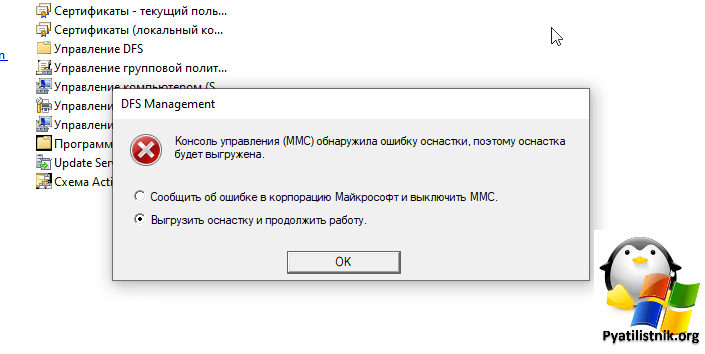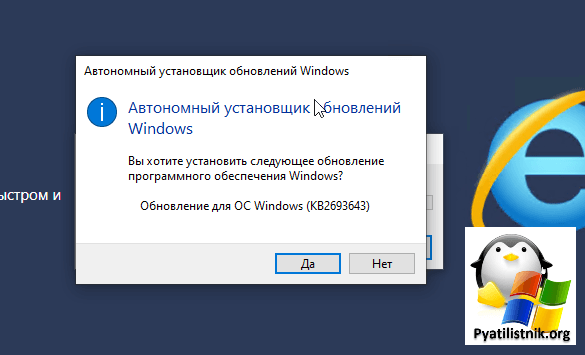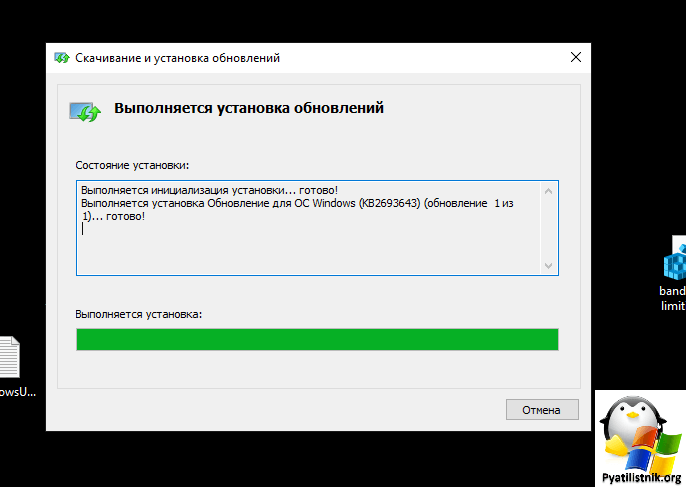Ошибка (MMC обнаружила ошибку в оснастке и разгрузит ее) при попытке запуска VAMT 3.0 на компьютере Windows 7 или Windows Server 2008 R2
Эта статья помогает устранить ошибку (MMC обнаружила ошибку в оснастке и разгрузит ее), которая возникает при попытке запуска средство управления активацией корпоративных лицензий (VAMT) 3.0 на компьютере Windows 7 или Windows Server 2008 R2.
Применяется к: Windows 7 Пакет обновления 1, Windows Server 2012 R2
Исходный номер КБ: 2817142
Симптомы
На компьютере с Windows 7 или Windows 2008 R2 при попытке запуска VAMT 3.0 может возникнуть сбой. Кроме того, вы можете получить следующее сообщение об ошибке:
MMC обнаружила ошибку в оснастке и разгрузит ее
Затем вам будет предложено два варианта:
Если выбран второй вариант, вы можете получить сообщение об ошибке, аналогичное следующему:
Необналиченное исключение в управляемой привязке кода
FX:<6FBE5D92-C65A-41DC-AEBF-09D8845F68A1>
Исключение было отброшено объектом призыва
Трассировка стека исключений:
в System.RuntimeTypeHandle.CreateInstance (тип RuntimeType, Boolean publicOnly, Boolean noCheck, Boolean& canBeCached, RuntimeMethodHandle& ctor, Boolean& bNeedSecurityCheck)
в System.RuntimeType.CreateInstanceSlow (Boolean publicOnly, Boolean fillCache)
в System.RuntimeType.CreateInstanceImpl (Boolean publicOnly, Boolean skipVisibilityChecks, Boolean fillCache)
в System.Activator.CreateInstance(Тип, Boolean nonPublic)
в System.RuntimeType.CreateInstanceImpl (BindingFlags bindingAttr, binder binder, Object[] args, CultureInfo culture, Object[] activationAttributes)
в System.Activator.CreateInstance(Type, BindingFlags bindingAttr, Binder binder, Object[] args, CultureInfo culture, Object[] activatAttributes)
в System.Activator.CreateInstance(String assemblyName, String typeName, Boolean ignoreCase, BindingFlags bindingAttr, Binder binder, Object[] args, CultureInfo culture, Object[] activatAttributes, Evidence securityInfo, StackCrawlMark& stackMark)
в System.Activator.CreateInstance (String assemblyName, String typeName)
в System.AppDomain.CreateInstance (String assemblyName, String typeName)
в System.AppDomain.CreateInstanceAndUnwrap (String assemblyName, String typeName)
в Microsoft.ManagementConsole.Internal.SnapInClient.CreateSnapIn (String assemblyName, String typeName)
в Microsoft.ManagementConsole.Internal.ClassLibraryServices.Microsoft.ManagementConsole.Internal.IClassLibraryServices.CreateSnapIn (String assemblyName, String typeName)
в Microsoft.ManagementConsole.Internal.IClassLibraryServices.CreateSnapIn (String assemblyName, String typeName)
в Microsoft.ManagementConsole.Executive.SnapInApplication.CreateSnapIn (String snapInAqn)
в Microsoft.ManagementConsole.Executive.SnapInitializationOperation.CreateSnapIn()
в Microsoft.ManagementConsole.Executive.Operation.OnThreadTransfer(SimpleOperationCallback callback)
Причина
Решение
На Windows 7-го компьютера
На компьютере Windows Server 2008 R2
Источник
Завершение работы оснастки что это
Этот форум закрыт. Спасибо за участие!
Спрашивающий
Общие обсуждения
Доброе время суток!
Начну с предисловия ))
На сервере стоит ОС winsrv2008 R2 64x, SQL Express, WSUS, DrWeb Server 6.0
Утром обнаружил выключеный сервер, хотя с вечера он точно рабтал. При включении обнаружилось что он уходит всё время навосстановление системы (рез. копии не создавались) после некоторых манипуляций выяснилось что система не грузится из-за того что драйвер tdi.sys не проходит проверку цифровой подписи. После отключения обязательной проверки подписи ОС запустилась.
Точно не работают: Event Viewer, WSUS, ISS, Remote Desktop Gateway Extension, StorageMgmt, Windiws Firewal и это ещё не всё )))
Точно работают: Службы, Локальные пользователи и группы, Маршрутизация и удалённый доступ.
Идём далее. )) Не запускаются службы SQL Server, с ошибкой 1067: Процесс был неожиданно завершён. Остальные службы вроде как работают нормально, к слову служба Браундмауэр Windows, работает нормально. Внимание вопрос: С чего такая неразбериха могла начаться? Поиск в интернете конкретного ничего недал.
SQL Server не переустанавливается установка вылетает с ошибкой.
Источник
Создание консоли управления MMC
Вы видели кабину пилота? Всё под рукой, никаких лишних телодвижений. Для того, чтобы взлететь, пилот не идёт в другой конец самолёта включать двигатель.
Так и в ситуации с консолями MMC. Вы создаёте для себя «пульт управления» и при определённых ситуациях нажимаете на нужные «кнопки».
Публикация рассчитана на системных администраторов, желающих познакомиться с методом создания консолей управления Windows, путём использования mmc.exe.
Что такое консоль MMC?
Консоль MMC (Microsoft Management Console) — место для хранения и отображения средств администрирования, созданных корпорацией Майкрософт и другими поставщиками программного обеспечения. Эти средства называются оснастками и служат для управления оборудованием, программным обеспечением и сетевыми компонентами Windows. Некоторые средства, расположенные в папке «Администрирование», например «Управление компьютером», являются оснастками MMC.
Введение
Мне больше нравится характеризовать консоль MMC как пульт управления. Добавив в неё все необходимые инструменты, можно здорово сэкономить время. Всё необходимое всегда перед тобой, в одном месте.
Плюсы от использования:
+ Вы не ищете постоянно ярлыки на используемые оснастки, программы, скрипты;
+ Для начала рабочего дня, потребуется запустить лишь один файл;
+ Возможность создать свои консоли для разных задач, проектов или под каждый обслуживаемый офис.
Модульная система позволяет объединить в одном месте различные оснастки, это может быть и монитор ресурсов сервера и самый обычный браузер веб-страниц. Мы с вами будем рассматривать последнюю MMC версии 3.0 поставляемую с Windows Server 2003 SP2, Windows Server 2003 R2, Windows Vista, Windows 7 и Windows Server 2008. История консолей управления началась с MMC 1.0 и Windows 95.
Консоль управления находится по пути C:WindowsSystem32mmc.exe.
Момент про разрядность консолей (MMC32 и ММС64)
Для запуска 32-разрядных консолей MMC в 64-разрядных системах, консоль нужно запускать с параметром /32.
Если запустить 64-разрядную консоль в 32-разрядной системе, то она будет завершена.
«Моя первая консоль»
Мы решили, что консоль должна упрощать процесс системного администрирования. Для наглядности, предлагаю выделить набор оснасток и функционал, который есть в том или ином виде у типового системного администратора в любой из компаний:
Для добавления одних оснасток, вам не понадобятся сразу производить какие-либо дополнительные настройки:
При добавлении других, вам будет предложено сразу их настроить:
При добавлении ряда оснасток предлагается выбор компьютера для управления. Например, при добавлении оснасток Управление компьютером и Службы. Так как мы планируем использовать консоль для управления другими компьютерами, то стоит обратить внимание на чекбокс и проставить его:
Разрешать изменять выбранный для управления компьютер при запуске из командной строки. Применяется при сохранении консоли.
Если вы делаете делаете оснастку универсальной, для подключения к любому компьютеру, то лучший вариант в этом пункте — локальный компьютер. Если будет стоять «другой компьютер», то при каждом запуске созданной нами консоли, будут идти запросы на удалённый компьютер… А если он будет выключен? То придётся подождать, пока оснастка поймёт это и выдаст ошибку.
После нажатия на ОК мы получим консоль с добавленными нами оснастками:
Здесь мы можем убрать и включить отображение нужных нам элементов. Проставляем чекбоксы и видим результат:
На панели задач одних оснасток, мы можем увидеть набор каких-то стандартных действий и свойств. У других оснасток может не быть стандартной панели задач совсем.
Оснастка Службы, например, содержит кнопки, позволяющие Остановить и Перезапустить службу. Мы можем менять внешний вид панели задач и добавлять на неё те действия, которые нам нужны.
Для этого делаем сначала клик по оснастке в корне консоли (в данном случае, клик по Службы (локальные)) и проваливаемся в меню Действия — Новый вид панели задач.
Открывается мастер создания вида панели задач. Нажимаем далее.
Выбираем стиль для нашей новой панели задач. Обращаем внимание на то, что мастер даёт нам подсказки, какой стиль для чего подходит и показывает в окне предпросмотра как это будет выглядеть:
На следующем шаге выбираем к каким элементам консоли мы добавляем созданный нами вид панели задач. Если выбрать пункт Ко всем элементам, имеющим тип выбранного элемента, то если бы у нас в консоли была ещё одна оснастка Службы, к ней тоже применился бы данный вид. Если выбираем К выбранному элементу дерева, то вид применяется только к выбранной оснастке в корне консоли.
Теперь нам остаётся дать название панели задач и, если хотим, добавить описание.
На завершающем шаге, нам предлагается после нажатия на кнопку Готово добавить новую задачу в только что созданную панель задач.
Так как мы не сняли чекбокс на прошлом шаге, перед нами открывается Мастер создания задачи.
Мы выберем пункт Команда меню.
Источником команд выбираем Элемент на панели результатов.
Указываем имя и по желанию описание нашей команды.
Выбираем понравившийся значок задачи из имеющихся или загружаем свой.
На завершающем шаге нажимаем кнопку Готово. Если хотим добавить ещё одну задачу, ставим соответствующий чекбокс
После завершения работы мастера, выбирая какую-либо службу, на созданной нами панели задач, мы увидим добавленную нами задачу Перезапустить, при нажатии на которую, служба начнёт перезапускаться
Добавить такие панели задач с задачами можно для любой оснастки.
Следующим шагом, мы добавим в корень нашей консоли пункт из которого будем запускать наши рабочие скрипты и сценарии: Файл — Добавить или удалить оснастку.
Добавляем оснастку Папка:
В корне консоли переименовываем её и создаём новую панель задач: Действие — Новый вид панели задач.
Стиль панели, для удобства, выбираем без списка и применяем к выбранному элементу списка.
Заканчиваем создание выбором названия и добавления описания.
Запускаем мастер создания задач и на этот раз выбираем пункт Команда операционной системы:
Для запуска, например, PowerShell сценария, в поле Команда пишем powershell, а в поле Параметры — путь до сценария. В нашем случае, мы указываем путь до сценария C:Consolescriptnew-user.ps1.
Если мы сохраним нашу консоль в папку C:Console, то до скрипта можем указать путь scriptnew-user.ps1.
Добавляем название и описание, выбираем иконку задачи и завершаем создание.
При выборе в корне консоли папки Сценарии мы видим созданную только что ссылку на сценарий.
Таким образом можно добавить все необходимые нам утилиты и сценарии
Для того, чтобы добавить ещё одну задачу, после выхода из мастера, мы выбираем в корне консоли нужную оснастку: Действие — Правка вида панели задач.
Вкладка Общие для настройки стиля отображения панели задач.
Вкладка Задачи для добавления новых задач, удаления и изменения существующий.
Далее приступим к добавлению к ссылками на сетевые ресурсы. Это могут быть как папки находящиеся локально на компьютере или в сети, так и ссылки на веб-страницы.
Файл — Добавить или удалить оснастку.
Так как мы хотим, чтобы все ресурсы были упорядочены, добавляем новую оснастку Папка и чтобы в неё можно было вкладывать другие оснастки, нажимаем на кнопку Дополнительно и ставим чекбокс Разрешить изменять родительскую оснастку.
В выпадающем списке Родительская оснастка выбираем Папка и добавляем ещё одну оснастку — Ссылка на веб-ресурс:
Если расположение находится в сети, вводим путь. Например, на сервере server1 папка с общим доступом soft
Вводим имя и нажимаем Готово
В корне консоли переименовывание нашу папку, например, в Сетевые ресурсы. Раскрываем её и видим созданную нами ссылку на сетевую папку soft. Нажав на папку soft, увидим её содержимое.
Как было сказано ранее, таким образом можно добавлять как ссылки на локальные и сетевые папки, так и на веб-ресурсы.
Напоследок, мы добавим в нашу консоль оснастку Удалённые рабочие столы.
Вводим имя компьютера или ip-адрес и имя для подключения.
При выборе нашего терминала, мы подключимся к нему из окна консоли.
Вводим имя другого компьютера, нажимаем ОК.
Если компьютер существует, мы получаем консоль управление другим компьютером.
Если нет, то видим ошибку.
При повторном открытии консоли мы снова войдём в неё в Авторском режиме, позволяющим делать изменения в структуре. Но мы, например, не хотим, чтобы конечный пользователь мог вносить какие-либо изменения. Для этого, изменим режим запуска по умолчанию.
Выбираем Файл — Параметры.
Выбираем, например Пользовательский — полный доступ. Нажимаем Применить и ОК.
Данный режим позволит работать с имеющимися оснастками и не позволит добавить или удалить новые
Выходим из оснастки с сохранением.
Если при выходе, например, у нас была развёрнута оснастка Управление компьютером, при сохранении и после повторного открытия консоли перед нами так же появится развёрнутая оснастка Управление компьютером.
На этом мы закончили создание нашей консоли управления. Она полностью готова для использования системным администратором.
Создавайте консоли, экспериментируйте, упрощайте работу!
Источник
Консоль управления Windows MMC – полезный инструмент администратора
Начинающие администраторы иногда не подозревают о таком удобном инструменте как консоль MMC, с помощью которого самостоятельно, чисто под себя, можно создать консоль, в которой будут все необходимые инструменты администрирования (оснастки), так как эти инструменты расположены в разных местах, и их приходиться искать, что в свою очередь не удобно.
Что такое консоль MMC в Windows?
MMC в Windows – это специальная консоль управления различными оснастками Windows.
Что можно добавить в эту консоль, да практически все оснастки Windows, вот, например, самые популярные:
А теперь представьте, что все необходимое из этого у Вас будет под рукой в одной оснастке, мне кажется, это сильно упростит и облегчит администрирование, как отдельно взятого компьютера, так и целой группы компьютеров, расположенных у Вас в сети.
Перечисленные выше оснастки можно добавлять как для локального компьютера, так и для других компьютеров в Вашей сети, например, серверов и так далее, при условии, что у Вас есть все необходимые права, другими словами, у Вас есть логин и пароль администратора.
Теперь давайте разберемся, как все это можно сделать.
Как добавить оснастки в консоль MMC?
Далее у Вас откроется окно выбора компьютера, т.е. события какого компьютера мы хотим просматривать, в данном случае добавим локальный компьютер.
Нажимаем «ОК», и мы вернемся в окно добавления оснасток, вдруг мы хотим еще что-нибудь добавить, а давайте добавим еще оснастку управления службами «Службы». Делаем все то же самое, выбираем ее, нажимаем добавить, выбираем компьютер и потом, когда Вы попали обратно в окно добавления, жмем «ОК».
И у Вас в Вашей консоли будет уже две оснастки.
Все, Вы можете просматривать события и управлять службами, это конечно простенький пример, но все же. Все что Вам осталось сделать, это сохранить эту консоль, для того чтобы в дальнейшем, каждый раз повторно не добавлять те оснастки, которые Вы уже добавили.
Источник
Консоль управления mmc обнаружила ошибку оснастки поэтому будет выгружена
Такое сообщение вылазит при просмотре событий. Далее я выбираю выгрузить оснастку и продолжить работу и появляется окно «Необрабатываемое исключение в оснастке управляемого кода».
FX:
Не удалось загрузить файл или сборку «EventViewer, Version=10.0.0.0, Culture=neutral, PublicKeyToken=31bf3856ad364e35» либо одну из их зависимостей. Не удается найти указанный файл.
Тип расширения
System.IO.FileNotFoundException
Трассировка стека расширения
в System.Reflection.RuntimeAssembly._nLoad(AssemblyName fileName, String codeBase, Evidence assemblySecurity, RuntimeAssembly locationHint, StackCrawlMark& stackMark, IntPtr pPrivHostBinder, Boolean throwOnFileNotFound, Boolean forIntrospection, Boolean suppressSecurityChecks)
в System.Reflection.RuntimeAssembly.InternalLoadAssemblyName(AssemblyName assemblyRef, Evidence assemblySecurity, RuntimeAssembly reqAssembly, StackCrawlMark& stackMark, IntPtr pPrivHostBinder, Boolean throwOnFileNotFound, Boolean forIntrospection, Boolean suppressSecurityChecks)
в System.Activator.CreateInstance(String assemblyString, String typeName, Boolean ignoreCase, BindingFlags bindingAttr, Binder binder, Object[] args, CultureInfo culture, Object[] activationAttributes, Evidence securityInfo, StackCrawlMark& stackMark)
в System.Activator.CreateInstance(String assemblyName, String typeName)
в System.AppDomain.CreateInstance(String assemblyName, String typeName)
в System.AppDomain.CreateInstanceAndUnwrap(String assemblyName, String typeName)
в Microsoft.ManagementConsole.Internal.SnapInClient.CreateSnapIn(String assemblyName, String typeName)
в Microsoft.ManagementConsole.Internal.ClassLibraryServices.Microsoft.ManagementConsole.Internal.IClassLibraryServices.CreateSnapIn(String assemblyName, String typeName)
в Microsoft.ManagementConsole.Executive.SnapInInitializationOperation.OnStart()
в Microsoft.ManagementConsole.Executive.RunningOperationsTable.EnqueueOperation(Operation operation)
в Microsoft.ManagementConsole.Advanced.FrameworkSnapInFactory.Microsoft.ManagementConsole.Advanced.ISnapInFactory.CreateSnapIn(Int32 bookkeepingId, String snapInKey, Object& snapIn)
А зашла я в этот журнал тк самопроизвольно отключается антивир вин 10

1. Откройте командную строку с Административными правами. Для этого нажмите кнопку Пуск > выберите Все программы > Стандартные >
щелкните правой кнопкой мыши командную строку и выберите команду Запуск от имени администратора.
2. В командной строке введите следующую команду и нажмите клавишу ВВОД: sfc/scannow
Команда sfc/scannow сканирует все защищенные системные файлы и заменяет неправильные версии правильными.
Источник
Симптомы
Рассмотрим следующий сценарий:
-
Используйте оснастку консоли управления Microsoft (MMC) диспетчера SNA в среде Microsoft узла Integration Server 2009.
-
При попытке добавить новую ссылку службу или изменение существующей службы связи.
В этом случае оснастка MMC диспетчера SNA может аварийно завершить работу. Кроме того в журнале приложений регистрируются события, подобные указанным ниже:
Примечание. Оснастка MMC диспетчера SNA не создает нарушение прав доступа при попытке добавить службу связи IP-DLC, когда учетная запись службы Host Integration Server в формате UPN. Вместо этого появляется следующее сообщение об ошибке:
Код ошибки 0x80041003
Подробные сведения об ошибке: неправильное имя домена, имя пользователя или пароль
Причина
Эта проблема возникает, если учетная запись службы Host Integration Server указан в оснастке MMC-Консоли служб, используя формат имени участника (UPN) пользователя:
User@domain.com
Средство настройки сервера интеграции узла можно настроить учетную запись службы интеграции узла только с использованием формата имени входа нижнего уровня:
DOMAINUser Управление сервером узла интеграции компонентов не удалось выполнить разбор правильно учетной записи службы Host Integration Server, если он был указан в формате UPN возникает нарушение прав доступа.
Решение
Информация о накопительном пакете обновления
Чтобы решить эту проблему, примените накопительного обновления 7 для узла Integration Server 2009.
Временное решение
Чтобы обойти эту проблему, измените формат Host Integration Server учетной записи службы в консоли Управления службами оснастки таким образом, чтобы он использует формат имени входа нижнего уровня.
Статус
Корпорация Майкрософт подтверждает, что это проблема продуктов Майкрософт, перечисленных в разделе «Относится к».
Дополнительные сведения
После установки накопительного обновления, оснастку консоли MMC диспетчера SNA завершит при добавление или изменение службы связи, даже если учетная запись службы Host Integration Server в формате UPN. Тем не менее по-прежнему следует использовать формат имени входа нижнего уровня, так как это формат, используемый при настройке Host Integration Server, используя средство настройки сервера интеграции узла.
Нужна дополнительная помощь?
5 быстрых решений для исправления ошибок mmc.exe
- Запустите проверку системных файлов проверки
- Запустите сканирование CHKDSK
- Чистая загрузка Windows 10
- Откат Windows 10 с восстановлением системы
- Сбросить Windows 10
Mmc.exe — это процесс консоли управления (MMC), который обрабатывает оснастки Windows, такие как Диспетчер устройств, Управление дисками, Просмотр событий и Редактор групповой политики. Ошибка mmc.exe — это сбой оснастки, который обычно выдает сообщение об ошибке « Консоль управления Microsoft перестала работать» .
Следовательно, пользователи не могут открывать утилиты оснастки MMC, когда появляется это сообщение об ошибке. Вот некоторые исправления, которые могут исправить ошибку mmc.exe в Windows 10.
Проверьте эти решения для ошибки mmc.exe
1. Запустите проверку системных файлов.
Ошибка mmc.exe часто связана с повреждением системных файлов. Таким образом, проверка System File Checker, которая восстанавливает системные файлы, является одним из лучших разрешений для mmc.exe. Пользователи могут запускать сканирование SFC с помощью командной строки следующим образом.
- Нажмите кнопку на панели задач Кортаны, чтобы открыть окно поиска.
- Введите «Командная строка» в поле поиска.
- Щелкните правой кнопкой мыши Командную строку и выберите Запуск от имени администратора, чтобы открыть окно подсказки.
- Сначала введите «DISM.exe / Online / Cleanup-image / Restorehealth» и нажмите Enter. Эта команда может восстановить поврежденный файл образа Windows.
- Затем введите ‘sfc / scannow’ в командной строке и нажмите клавишу возврата.

- Командная строка может указать: « Защита ресурсов Windows обнаружила поврежденные файлы и успешно их восстановила. Перезапустите Windows, если SFC исправит файлы.
2. Запустите сканирование CHKDSK
CHKDSK — это утилита Check Disk, которая может исправить ошибки файловой системы. Так что это еще одна утилита, которая может пригодиться для исправления ошибки mmc.exe. Пользователи могут запустить сканирование CHKDSK через командную строку следующим образом.
- Откройте меню Win + X, нажав сочетание клавиш Windows + X.
- Затем выберите Командная строка (Admin), чтобы открыть окно подсказки.
- Введите ‘chkdsk C: / r’ в командной строке и нажмите клавишу возврата.

- После завершения сканирования закройте командную строку и перезапустите рабочий стол или ноутбук.
— СВЯЗАННЫЕ: Полное исправление: убить исполняемый файл службы защиты от вредоносных программ в Windows 10
3. Чистая загрузка Windows 10
Конфликтующее стороннее программное обеспечение может привести к сбою оснасток MMC. Таким образом, чистая загрузка без какого-либо стороннего программного обеспечения или служб может потенциально исправить ошибку mmc.exe. Вот как пользователи могут чистить загрузку Windows 10.
- Откройте аксессуар «Запустить» с помощью клавиши Windows + R.
- Введите «msconfig» в текстовом поле «Открыть» и нажмите « ОК», чтобы открыть окно «Конфигурация системы», показанное ниже.

- Выберите переключатель « Выборочный запуск » на вкладке «Общие».
- Снимите флажок « Загрузить элементы автозагрузки» .
- Выберите Загрузить системные службы и Использовать исходные параметры конфигурации загрузки .
- Перейдите на вкладку «Службы», показанную на снимке экрана ниже.

- Нажмите Скрыть все службы Microsoft, чтобы исключить эти службы.
- Затем нажмите кнопку Отключить все , чтобы отменить выбор всех сторонних сервисов.
- Нажмите кнопку Применить .
- Нажмите OK, чтобы закрыть окно.
- Выберите параметр « Перезагрузить», чтобы перезагрузить Windows. Если чистая загрузка устраняет ошибку mmc.exe, вам необходимо выяснить, какое стороннее программное обеспечение или служба отвечает за это.
— СВЯЗАННЫЕ: Полное исправление: Explorer.exe высокая загрузка ЦП Windows 10
4. Откат Windows 10 с восстановлением системы
Утилита восстановления системы является потенциальным разрешением ошибки mmc.exe, поскольку она отменяет изменения системных файлов при откате ОС. Кроме того, восстановление системы может также удалить стороннюю программу, которая конфликтует с утилитами MMC. Однако это исправит только консоль управления Microsoft, если пользователи смогут выбрать восстановление Windows до даты, когда сообщение об ошибке mmc.exe не появилось на их настольных компьютерах или ноутбуках. Вот как пользователи могут откатить Windows 10.
- Откройте аксессуар Run.
- Введите «rstrui» в «Выполнить» и нажмите кнопку ОК .
- Открывающееся окно «Восстановление системы» может включать параметр « Выбрать другой вариант восстановления» . Если это так, выберите эту опцию и нажмите Далее .

- Установите флажок Показать больше точек восстановления, чтобы полностью развернуть список точек восстановления.
- Затем выберите точку восстановления . Самая ранняя точка восстановления, скорее всего, исправит ошибку mmc.exe.
- Нажмите кнопку Далее .
- Затем выберите опцию Готово, чтобы подтвердить точку восстановления.
5. Сбросить Windows 10
В Windows 10 включена опция сброса, которая восстанавливает настройки ОС по умолчанию путем переустановки Windows. Это удобный способ устранения неполадок при различных системных ошибках. Таким образом, параметр сброса может исправить MMC, но помните, что он также удаляет приложения. Вот как пользователи могут сбросить Windows 10 .
- Откройте приложение Cortana.
- Введите ключевое слово «сброс» для поиска Сбросить этот ПК.
- Выберите Сбросить этот ПК, чтобы открыть окно на снимке прямо ниже.

- Нажмите кнопку « Начать» под заголовком «Сбросить этот ПК».
- Выберите опцию Сохранить мои файлы .

- Нажмите кнопку сброса , когда будет предложено.
Одно или несколько из вышеуказанных разрешений, вероятно, исправят ошибку mmc.exe в Windows 10. После исправления ошибки mmc.exe пользователи могут снова открыть утилиты оснастки MMC.
СВЯЗАННЫЕ СТАТЬИ, ЧТОБЫ ПРОВЕРИТЬ:
- Как исправить файлы MSC, которые не открываются
- 7 способов исправить проблемы с высокой загрузкой процессора CtHelper.exe в Windows 10
- Как исправить ошибки приложения GWXUX.exe в Windows 10
MMC или консоль управления Microsoft — это приложение для Windows, которое предоставляет среду программирования и графический интерфейс пользователя (графический интерфейс пользователя). Консоли (средства коллективного администрирования) также создаются, сохраняются и открываются в MMC.
Ряд пользователей Windows 10 сталкиваются с проблемой, когда эта MMC не может создать всплывающую ошибку оснастки с именем папки CLSID. Если вы также получаете эту ошибку, мы поможем вам ее исправить.
Эта проблема может возникнуть, если конфигурация реестра оснастки нарушена или системные файлы повреждены. Мы постараемся решить эту проблему, используя наши методы. Выполняйте методы, пока проблема не будет устранена.
Исправление 1 — исправить реестр
Поскольку ошибка конфигурации реестра также может вызвать эту ошибку, мы постараемся исправить реестр. Следуйте инструкциям, чтобы выполнить этот метод.
Примечание. Прежде чем что-либо делать с редактором реестра, сначала создайте резервную копию реестра, чтобы, если произойдет что-то непредвиденное, вы могли просто импортировать резервную копию файла реестра и снова сделать все нормально.
Шаг 1. Откройте «Выполнить». Чтобы открыть «Выполнить», щелкните правой кнопкой мыши кнопку меню «Пуск» и выберите «Выполнить».
Шаг 2. На последнем шаге откроется окно «Выполнить». Здесь введите regedit и нажмите ОК.
Шаг 3. Последний шаг откроет редактор реестра. В левой части окна следуйте по следующему пути.
HKEY_LOCAL_MACHINESOFTWAREMicrosoftMMCSnapIns
Шаг 4. Дважды щелкните папку SnapIns, чтобы развернуть ее.
Теперь в папке Snapins найдите папку, имя которой было указано в сообщении об ошибке как CLSID.
Шаг 5. Найдя нужную папку, щелкните ее правой кнопкой мыши и выберите «Удалить».
При запросе подтверждения нажмите Да.
Шаг 6. Теперь перезагрузите компьютер.
Это должно решить проблему. Если этого не произошло, следуйте следующему методу.
Исправление 2 — переименовать mmc.exe
1. Откройте проводник и перейдите к следующему местоположению: —
C:WindowsSystem32
2. Теперь переименуйте mmc.exe в mmc.exe.backup.
Теперь попробуйте еще раз и посмотрите, решена ли проблема или нет.
Исправление 3. Включите .NET Framework
Включение Microsoft .NET Framework помогло большинству пользователей. Выполните шаги, указанные ниже, чтобы выполнить этот метод.
Шаг 1. Поиск. Включите или отключите функции Windows в окне поиска Windows 10.
Шаг 2. Нажмите «Включить или отключить функции Windows».
Шаг 2. Откроются компоненты Windows. Включите или выключите функции Windows в небольшом окне.
Здесь установите флажок рядом с .Net Framework 3.5 (включая .NET 2.0 и 3.0). Чтобы выбрать его компоненты в соответствии с вашими потребностями, вы также можете расширить его и отметить их. После этого нажмите ОК.
Шаг 5. Теперь перезагрузите компьютер.
Это должно решить проблему. Если проблема не решена, попробуйте следующий способ.
Исправление 4 — выполнить сканирование системных файлов
Мы проверим поврежденные файлы и попытаемся исправить их с помощью средства проверки системных файлов. Сканирование SFC — это встроенный инструмент Windows 10, который ищет и исправляет поврежденные системные файлы. Поврежденные файлы являются одной из причин ошибки. Следуйте инструкциям, чтобы выполнить этот метод.
Шаг 1. Откройте командную строку от имени администратора. Для этого перейдите в Cortana и введите «Командная строка» в области поиска. Теперь щелкните правой кнопкой мыши командную строку в результатах поиска и выберите «Запуск от имени администратора». Когда в диалоговом окне будет предложено подтвердить, хотите ли вы открыть командную строку в режиме администратора, нажмите кнопку «Да».
Шаг 2. Теперь в окне командной строки введите следующую команду и нажмите Enter.
sfc/scannow
После выполнения последнего шага теперь вам просто нужно дождаться завершения работы команды. Процесс может занять более 15 минут, так что вам придется запастись терпением. Когда SFC закончит сканирование и исправление поврежденных файлов, перезагрузите компьютер.
Если этот метод не сработал для вас, и вы все еще сталкиваетесь с ошибкой, выполните следующий метод.
Исправление 5 — выполнить сканирование DISM
DISM или сканирование Deployment Image & Service Management — это встроенный инструмент устранения неполадок Windows 10, который ищет и исправляет поврежденные системные файлы. DISM исправляет поврежденные файлы, которые не удалось исправить с помощью SFC Scan. Следуйте инструкциям, чтобы выполнить этот метод.
Шаг 1. Откройте командную строку от имени администратора. Для этого перейдите в Cortana и введите «Командная строка» в области поиска. Теперь щелкните правой кнопкой мыши командную строку в результатах поиска и выберите «Запуск от имени администратора». Когда в диалоговом окне будет предложено подтвердить, хотите ли вы открыть командную строку в режиме администратора, нажмите кнопку «Да».
Шаг 2. На последнем шаге откроется окно командной строки. Теперь в окне командной строки введите следующие команды одну за другой и нажмите Enter после ввода каждой команды.
Dism /Online /Cleanup-Image /CheckHealth Dism /Online /Cleanup-Image /ScanHealth Dism /Online /Cleanup-Image /RestoreHealth
Шаг 3. Дайте сканированию завершить операцию поиска и исправления. Это может занять до 20 минут, так что наберитесь терпения.
Шаг 4. Когда процесс будет завершен, перезагрузите компьютер.
Это должно решить проблему.
Исправление 6. В качестве альтернативы загрузите и используйте RSAT (инструменты удаленного администрирования сервера)
1. Перейти к этому ссылка с официального сайта майкрософт
2. Нажмите «При загрузке» и выберите версию Windows.
Примечание: Если вы не знаете свою версию windows, просто нажмите одновременно клавишу windows + r, чтобы открыть run и написать в ней winver. Нажмите «ОК».
Мы надеемся, что смогли помочь вам решить эту проблему. Если вы решили проблему другим способом или у вас есть какие-либо вопросы по этой проблеме, укажите их ниже в комментариях.
Содержание
- Консоль управления mmc обнаружила ошибку оснастки windows 10
- Спрашивающий
- Общие обсуждения
- Эта оснастка выполнила недопустимую операцию и была выгружена
- Эта оснастка выполнила недопустимую операцию и была выгружена
- Ошибка (MMC обнаружила ошибку в оснастке и разгрузит ее) при попытке запуска VAMT 3.0 на компьютере Windows 7 или Windows Server 2008 R2
- Симптомы
- Причина
- Решение
- Консоль управления mmc обнаружила ошибку оснастки поэтому будет выгружена
- Консоль управления mmc обнаружила ошибку оснастки windows 10
- Спрашивающий
- Общие обсуждения
Консоль управления mmc обнаружила ошибку оснастки windows 10
Этот форум закрыт. Спасибо за участие!
Спрашивающий
Общие обсуждения
Доброе время суток!
Начну с предисловия ))
На сервере стоит ОС winsrv2008 R2 64x, SQL Express, WSUS, DrWeb Server 6.0
Утром обнаружил выключеный сервер, хотя с вечера он точно рабтал. При включении обнаружилось что он уходит всё время навосстановление системы (рез. копии не создавались) после некоторых манипуляций выяснилось что система не грузится из-за того что драйвер tdi.sys не проходит проверку цифровой подписи. После отключения обязательной проверки подписи ОС запустилась.
Точно не работают: Event Viewer, WSUS, ISS, Remote Desktop Gateway Extension, StorageMgmt, Windiws Firewal и это ещё не всё )))
Точно работают: Службы, Локальные пользователи и группы, Маршрутизация и удалённый доступ.
Идём далее. )) Не запускаются службы SQL Server, с ошибкой 1067: Процесс был неожиданно завершён. Остальные службы вроде как работают нормально, к слову служба Браундмауэр Windows, работает нормально. Внимание вопрос: С чего такая неразбериха могла начаться? Поиск в интернете конкретного ничего недал.
SQL Server не переустанавливается установка вылетает с ошибкой.
Источник
Эта оснастка выполнила недопустимую операцию и была выгружена
Если при попытке открыть консоль управления Microsoft или MMC в Windows 10 происходит сбой оснастки, и вы получаете следующее сообщение об ошибке, то это сообщение может помочь вам решить проблему:
Оснастка выполнила недопустимую операцию и была выгружена. Чтобы продолжить работу с этой оснасткой, перезапустите MMC или попробуйте снова загрузить оснастку.
Консоль управления Microsoft (MMC) используется для предоставления основы для важнейших приложений управления в Windows, таких как Диспетчер устройств, Просмотр событий и т. Д. Они управляются с помощью оснасток MMC.
Эта оснастка выполнила недопустимую операцию и была выгружена
Короче говоря, это сообщение об ошибке означает, что пользователь, связанный с открытием MMC, и одна из его оснасток не загрузились правильно. Он может быть перезагружен, но если он продолжает давать сбой, нам может потребоваться перейти к следующему устранению неполадок:
Удалите и переустановите одну или несколько оснасток MMC и посмотрите, поможет ли это.
2] Устранение неполадок в состоянии чистой загрузки
Чтобы определить, связана ли проблема с самой системой или любым сторонним программным обеспечением, мы могли бы загрузить систему в состоянии чистой загрузки. Если MMC и соответствующие оснастки работают хорошо, мы можем предположить, что проблема связана с программным обеспечением третьей стороны.
В таком случае мы можем удалить недавно установленное подозрительное стороннее программное обеспечение, или вам придется вручную идентифицировать нарушителя и отключить или удалить его из вашей системы.
3] Удалить оснастку
Если вы можете определить, какая оснастка MMC не работает, вы можете открыть следующую папку MMC:
В папке MMC хранятся оснастки, названные в соответствии с их путями выполнения команды. Удалите проблемную оснастку из этого списка.
Перезагрузите систему, и это, возможно, должно решить проблему.
Надеюсь, что-то здесь вам поможет!
Источник
Ошибка (MMC обнаружила ошибку в оснастке и разгрузит ее) при попытке запуска VAMT 3.0 на компьютере Windows 7 или Windows Server 2008 R2
Эта статья помогает устранить ошибку (MMC обнаружила ошибку в оснастке и разгрузит ее), которая возникает при попытке запуска средство управления активацией корпоративных лицензий (VAMT) 3.0 на компьютере Windows 7 или Windows Server 2008 R2.
Применяется к: Windows 7 Пакет обновления 1, Windows Server 2012 R2
Исходный номер КБ: 2817142
Симптомы
На компьютере с Windows 7 или Windows 2008 R2 при попытке запуска VAMT 3.0 может возникнуть сбой. Кроме того, вы можете получить следующее сообщение об ошибке:
MMC обнаружила ошибку в оснастке и разгрузит ее
Затем вам будет предложено два варианта:
Если выбран второй вариант, вы можете получить сообщение об ошибке, аналогичное следующему:
Необналиченное исключение в управляемой привязке кода
FX:<6fbe5d92-c65a-41dc-aebf-09d8845f68a1>
Исключение было отброшено объектом призыва
Трассировка стека исключений:
в System.RuntimeTypeHandle.CreateInstance (тип RuntimeType, Boolean publicOnly, Boolean noCheck, Boolean& canBeCached, RuntimeMethodHandle& ctor, Boolean& bNeedSecurityCheck)
в System.RuntimeType.CreateInstanceSlow (Boolean publicOnly, Boolean fillCache)
в System.RuntimeType.CreateInstanceImpl (Boolean publicOnly, Boolean skipVisibilityChecks, Boolean fillCache)
в System.Activator.CreateInstance(Тип, Boolean nonPublic)
в System.RuntimeType.CreateInstanceImpl (BindingFlags bindingAttr, binder binder, Object[] args, CultureInfo culture, Object[] activationAttributes)
в System.Activator.CreateInstance(Type, BindingFlags bindingAttr, Binder binder, Object[] args, CultureInfo culture, Object[] activatAttributes)
в System.Activator.CreateInstance(String assemblyName, String typeName, Boolean ignoreCase, BindingFlags bindingAttr, Binder binder, Object[] args, CultureInfo culture, Object[] activatAttributes, Evidence securityInfo, StackCrawlMark& stackMark)
в System.Activator.CreateInstance (String assemblyName, String typeName)
в System.AppDomain.CreateInstance (String assemblyName, String typeName)
в System.AppDomain.CreateInstanceAndUnwrap (String assemblyName, String typeName)
в Microsoft.ManagementConsole.Internal.SnapInClient.CreateSnapIn (String assemblyName, String typeName)
в Microsoft.ManagementConsole.Internal.ClassLibraryServices.Microsoft.ManagementConsole.Internal.IClassLibraryServices.CreateSnapIn (String assemblyName, String typeName)
в Microsoft.ManagementConsole.Internal.IClassLibraryServices.CreateSnapIn (String assemblyName, String typeName)
в Microsoft.ManagementConsole.Executive.SnapInApplication.CreateSnapIn (String snapInAqn)
в Microsoft.ManagementConsole.Executive.SnapInitializationOperation.CreateSnapIn()
в Microsoft.ManagementConsole.Executive.Operation.OnThreadTransfer(SimpleOperationCallback callback)
Причина
Решение
На Windows 7-го компьютера
На компьютере Windows Server 2008 R2
Источник
Консоль управления mmc обнаружила ошибку оснастки поэтому будет выгружена
Такое сообщение вылазит при просмотре событий. Далее я выбираю выгрузить оснастку и продолжить работу и появляется окно «Необрабатываемое исключение в оснастке управляемого кода».
FX:
Не удалось загрузить файл или сборку «EventViewer, Version=10.0.0.0, Culture=neutral, PublicKeyToken=31bf3856ad364e35» либо одну из их зависимостей. Не удается найти указанный файл.
Тип расширения
System.IO.FileNotFoundException
Трассировка стека расширения
в System.Reflection.RuntimeAssembly._nLoad(AssemblyName fileName, String codeBase, Evidence assemblySecurity, RuntimeAssembly locationHint, StackCrawlMark& stackMark, IntPtr pPrivHostBinder, Boolean throwOnFileNotFound, Boolean forIntrospection, Boolean suppressSecurityChecks)
в System.Reflection.RuntimeAssembly.InternalLoadAssemblyName(AssemblyName assemblyRef, Evidence assemblySecurity, RuntimeAssembly reqAssembly, StackCrawlMark& stackMark, IntPtr pPrivHostBinder, Boolean throwOnFileNotFound, Boolean forIntrospection, Boolean suppressSecurityChecks)
в System.Activator.CreateInstance(String assemblyString, String typeName, Boolean ignoreCase, BindingFlags bindingAttr, Binder binder, Object[] args, CultureInfo culture, Object[] activationAttributes, Evidence securityInfo, StackCrawlMark& stackMark)
в System.Activator.CreateInstance(String assemblyName, String typeName)
в System.AppDomain.CreateInstance(String assemblyName, String typeName)
в System.AppDomain.CreateInstanceAndUnwrap(String assemblyName, String typeName)
в Microsoft.ManagementConsole.Internal.SnapInClient.CreateSnapIn(String assemblyName, String typeName)
в Microsoft.ManagementConsole.Internal.ClassLibraryServices.Microsoft.ManagementConsole.Internal.IClassLibraryServices.CreateSnapIn(String assemblyName, String typeName)
в Microsoft.ManagementConsole.Executive.SnapInInitializationOperation.OnStart()
в Microsoft.ManagementConsole.Executive.RunningOperationsTable.EnqueueOperation(Operation operation)
в Microsoft.ManagementConsole.Advanced.FrameworkSnapInFactory.Microsoft.ManagementConsole.Advanced.ISnapInFactory.CreateSnapIn(Int32 bookkeepingId, String snapInKey, Object& snapIn)
А зашла я в этот журнал тк самопроизвольно отключается антивир вин 10

1. Откройте командную строку с Административными правами. Для этого нажмите кнопку Пуск > выберите Все программы > Стандартные >
щелкните правой кнопкой мыши командную строку и выберите команду Запуск от имени администратора.
2. В командной строке введите следующую команду и нажмите клавишу ВВОД: sfc/scannow
Команда sfc/scannow сканирует все защищенные системные файлы и заменяет неправильные версии правильными.
Источник
Консоль управления mmc обнаружила ошибку оснастки windows 10
Этот форум закрыт. Спасибо за участие!
Спрашивающий
Общие обсуждения
Доброе время суток!
Начну с предисловия ))
На сервере стоит ОС winsrv2008 R2 64x, SQL Express, WSUS, DrWeb Server 6.0
Утром обнаружил выключеный сервер, хотя с вечера он точно рабтал. При включении обнаружилось что он уходит всё время навосстановление системы (рез. копии не создавались) после некоторых манипуляций выяснилось что система не грузится из-за того что драйвер tdi.sys не проходит проверку цифровой подписи. После отключения обязательной проверки подписи ОС запустилась.
Точно не работают: Event Viewer, WSUS, ISS, Remote Desktop Gateway Extension, StorageMgmt, Windiws Firewal и это ещё не всё )))
Точно работают: Службы, Локальные пользователи и группы, Маршрутизация и удалённый доступ.
Идём далее. )) Не запускаются службы SQL Server, с ошибкой 1067: Процесс был неожиданно завершён. Остальные службы вроде как работают нормально, к слову служба Браундмауэр Windows, работает нормально. Внимание вопрос: С чего такая неразбериха могла начаться? Поиск в интернете конкретного ничего недал.
SQL Server не переустанавливается установка вылетает с ошибкой.
Источник
Обновлено 19.08.2022
Добрый день! Уважаемые читатели и гости IT блога Pyatilistnik.org. В минувший раз мы с вами разобрали бесплатные клиенты для RDP подключения, как их использоваться, со всеми плюсами и минусами. Идем далее и сегодня я хочу вам показать, как я столкнулся с ошибкой работы mmc консоли, которая просто перестала открываться. Ошибка звучит так «Консоль управления mmc обнаружила ошибку оснастки«. Ошибка не приятная, так как данные оснастки я использовал для своей работы, давайте смотреть в чем дело и как это устраняется.
Описание проблемы
В одной из программ Terminal Services Manager я словил ошибку подключения EOleException. При выяснении проблемы одним из требований была установка свежих обновлений Windows. Данное требование было выполнено, и свою рабочую Windows 10 я обновил.
После перезагрузки, я, как обычно, стал запускать свою супер mmc консоль, но в результате ее открытия я стал получать кучу ошибок.
FX:{671ee405-c969-4af9-ad1b-65e96b3b9a10} Не удалось загрузить файл или сборку «DfsMgmt, Version=1.0.0.0, Culture=neutral, PublicKeyToken=31bf3856ad364e35» либо одну из их зависимостей. Не удается найти указанный файл.
в System.Reflection.RuntimeAssembly._nLoad(AssemblyName fileName, String codeBase, Evidence assemblySecurity, RuntimeAssembly locationHint, StackCrawlMark& stackMark, IntPtr pPrivHostBinder, Boolean throwOnFileNotFound, Boolean forIntrospection, Boolean suppressSecurityChecks)
в System.Reflection.RuntimeAssembly.InternalLoadAssemblyName(AssemblyName assemblyRef, Evidence assemblySecurity, RuntimeAssembly reqAssembly, StackCrawlMark& stackMark, IntPtr pPrivHostBinder, Boolean throwOnFileNotFound, Boolean forIntrospection, Boolean suppressSecurityChecks)
в System.Activator.CreateInstance(String assemblyString, String typeName, Boolean ignoreCase, BindingFlags bindingAttr, Binder binder, Object[] args, CultureInfo culture, Object[] activationAttributes, Evidence securityInfo, StackCrawlMark& stackMark)
в System.Activator.CreateInstance(String assemblyName, String typeName)
в System.AppDomain.CreateInstance(String assemblyName, String typeName)
в System.AppDomain.CreateInstanceAndUnwrap(String assemblyName, String typeName)
в Microsoft.ManagementConsole.Internal.SnapInClient.CreateSnapIn(String assemblyName, String typeName)
в Microsoft.ManagementConsole.Internal.ClassLibraryServices.Microsoft.ManagementConsole.Internal.IClassLibraryServices.CreateSnapIn(String assemblyName, String typeName)
в Microsoft.ManagementConsole.Executive.SnapInInitializationOperation.OnStart()
в Microsoft.ManagementConsole.Executive.RunningOperationsTable.EnqueueOperation(Operation operation)
в Microsoft.ManagementConsole.Advanced.FrameworkSnapInFactory.Microsoft.ManagementConsole.Advanced.ISnapInFactory.CreateSnapIn(Int32 bookkeepingId, String snapInKey, Object& snapIn)
При попытке просто выбрать любую из оснасток администрирования, например Adsiedit.msc, я получал:
Не удается найти adsiedit.msc. Проверьте, правильно ли указано имя и повторите попытку
«Консоль управления mmc обнаружила ошибку оснастки, поэтому оснастка будет выгружена«
Как устранить ошибку открытия mmc
Методом детективного розыска, я понял, что проблема носит частичный характер, так как под эти ошибки попали только оснастки, которые идут в составе пакета администрирования RSAT, а так как моя Windows 10 перешла на версию 20H2, то старый RSAT просто перестал работать и потребуется установить его свежую версию.
Начиная с обновления Windows 10 за октябрь 2018 года, RSAT включен в комплект «Компоненты по запросу» в самой ОС Windows 10, но можно просто установить обновление RSAT-W10-20H2-WindowsTH-KB2693643-x64.
Сам процесс установки KB2693643-x64 очень тривиален.
Перезагрузка не потребуется. После чего ваши mmc консоли для администрирования Active Directory, DNS и многого другого будут в порядке. На этом у меня все, если остались вопросы, то жду в комментариях. С вами был Иван Сёмин, автор и создатель IT портала Pyatilistnik.org.
Доброе время суток!
Начну с предисловия ))
На сервере стоит ОС winsrv2008 R2 64x, SQL Express, WSUS, DrWeb Server 6.0
Утром обнаружил выключеный сервер, хотя с вечера он точно рабтал. При включении обнаружилось что он уходит всё время навосстановление системы (рез. копии не создавались) после некоторых манипуляций выяснилось что система не грузится из-за того что драйвер
tdi.sys не проходит проверку цифровой подписи. После отключения обязательной проверки подписи ОС запустилась.
Но тут то и началось «веселье». Почти, но не на всех !!! оснастках mmc вылазиет сообщение что Консоль управления (MMC) обнаружила ошибку оснастки, поэтому оснастка будет выгружена. и на выбор 2 пункта 1)Сообщить об ишибке и выключить MMC 2)Выгрузить оснастку
и продолжить работу. И далее окошко Необрабатываемое исключение в оснастке управляемого кода.
Точно не работают: Event Viewer, WSUS, ISS, Remote Desktop Gateway Extension, StorageMgmt, Windiws Firewal и это ещё не всё )))
Точно работают: Службы, Локальные пользователи и группы, Маршрутизация и удалённый доступ.
Идём далее. )) Не запускаются службы SQL Server, с ошибкой 1067: Процесс был неожиданно завершён. Остальные службы вроде как работают нормально, к слову служба Браундмауэр Windows, работает нормально. Внимание вопрос: С чего такая неразбериха могла начаться?
Поиск в интернете конкретного ничего недал.
PS: sfc /scannow — делал — не помогло ))) чё бы я тогда здеьс всё это писал ))
SQL Server не переустанавливается установка вылетает с ошибкой.
Очень не охото ОС сносить((
-
Изменено
25 ноября 2011 г. 8:28
-
Изменен тип
Vinokurov Yuriy
5 декабря 2011 г. 8:12
Если при попытке открыть консоль управления Microsoft или MMC в Windows 10 происходит сбой оснастки, и вы получаете следующее сообщение об ошибке, то это сообщение может помочь вам решить проблему:
Оснастка выполнила недопустимую операцию и была выгружена. Чтобы продолжить работу с этой оснасткой, перезапустите MMC или попробуйте снова загрузить оснастку.

Консоль управления Microsoft (MMC) используется для предоставления основы для важнейших приложений управления в Windows, таких как Диспетчер устройств, Просмотр событий и т. Д. Они управляются с помощью оснасток MMC.
Эта оснастка выполнила недопустимую операцию и была выгружена
Короче говоря, это сообщение об ошибке означает, что пользователь, связанный с открытием MMC, и одна из его оснасток не загрузились правильно. Он может быть перезагружен, но если он продолжает давать сбой, нам может потребоваться перейти к следующему устранению неполадок:
1] Переустановите оснастку .
Удалите и переустановите одну или несколько оснасток MMC и посмотрите, поможет ли это.
2] Устранение неполадок в состоянии чистой загрузки
Чтобы определить, связана ли проблема с самой системой или любым сторонним программным обеспечением, мы могли бы загрузить систему в состоянии чистой загрузки. Если MMC и соответствующие оснастки работают хорошо, мы можем предположить, что проблема связана с программным обеспечением третьей стороны.
В таком случае мы можем удалить недавно установленное подозрительное стороннее программное обеспечение, или вам придется вручную идентифицировать нарушителя и отключить или удалить его из вашей системы.
3] Удалить оснастку
Если вы можете определить, какая оснастка MMC не работает, вы можете открыть следующую папку MMC:
C: Users % имя пользователя% AppData Roaming Microsoft MMC
В папке MMC хранятся оснастки, названные в соответствии с их путями выполнения команды. Удалите проблемную оснастку из этого списка.
Перезагрузите систему, и это, возможно, должно решить проблему.
4] Установите .NET 3.5
Для систем Windows 7 может потребоваться установка .NET 3.5.x. Поэтому вы можете найти и открыть апплет «Включение или выключение функций Windows», выбрать «em» .NET Framework 3.5 и нажать «ОК». Перезагрузите компьютер и посмотрите. Если это не помогло, вы можете отменить изменения.
Надеюсь, что-то здесь вам поможет!
Что такое консоль mmc?
Microsoft отвечает: Консоль MMC (Microsoft Management Console) — место для хранения и отображения средств администрирования, созданных корпорацией Майкрософт и другими поставщиками программного обеспечения.
Эти средства называются оснастками и служат для управления оборудованием, программным обеспечением и сетевыми компонентами Windows.
https://www.youtube.com/watch?v=uIctaJi1omY
Некоторые средства, расположенные в папке «Администрирование», например «Управление компьютером», являются оснастками MMC.
Введение
Мне больше нравится характеризовать консоль MMC как пульт управления. Добавив в неё все необходимые инструменты, можно здорово сэкономить время. Всё необходимое всегда перед тобой, в одном месте.
Плюсы от использования:
Вы не ищете постоянно ярлыки на используемые оснастки, программы, скрипты; Для начала рабочего дня, потребуется запустить лишь один файл; Возможность создать свои консоли для разных задач, проектов или под каждый обслуживаемый офис. Модульная система позволяет объединить в одном месте различные оснастки, это может быть и монитор ресурсов сервера и самый обычный браузер веб-страниц.
Консоль управления находится по пути C:WindowsSystem32mmc.exe.
Запуская консоль таким образом, мы откроем её в Авторском режиме, т.е. сможем вносить изменения в структуру. У консолей MMC два режима запуска:
- Авторский — в котором у нас будут полная свобода действий и мы сможем удалять и добавлять оснастки;
- Пользовательский — запрещающий изменения в структуре и подходящий для конечного пользователя.
Изменить режим запуска можно в самой консоли или, например, для авторского режима, запустить с параметром /a. Этот момент мы рассмотрим в конце, когда уже создадим нашу первую консоль. Пустая консоль выглядит так:
Основные команды командной строки windows — itcom сервисный центр харьков
cmd — запускает консоль командной строки, фактически это предок системы DOS, однако несмотря на архаичность это один из самых быстрых и эффективных способов решения некоторых задач. Окно командной строки имеет ряд различных настроек и позволяет сохранять вывод результата работы списка команд, копировать их.
«моя первая консоль»
Мы решили, что консоль должна упрощать процесс системного администрирования.
Для наглядности, предлагаю выделить набор оснасток и функционал, который есть в том или ином виде у типового системного администратора в любой из компаний:
- Оснастка Active Directory;
- Оснастка DHCP;
- Управление серверами печати;
- Управление компьютерами;
- Управление службами;
- Набор скриптов и утилит;
- Набор сетевых ресурсов;
- Набор удалённых рабочих столов;
Выбрав всё самое основное, приступим к созданию собственной консоли управления.
Процесс добавления оснасток в консоль интуитивно понятен: Файл — Добавить или удалить оснастку…
Для добавления одних оснасток, вам не понадобятся сразу производить какие-либо дополнительные настройки: При добавлении других, вам будет предложено сразу их настроить:
При добавлении ряда оснасток предлагается выбор компьютера для управления. Например, при добавлении оснасток Управление компьютером и Службы. Так как мы планируем использовать консоль для управления другими компьютерами, то стоит обратить внимание на чекбокс и проставить его:
Разрешать изменять выбранный для управления компьютер при запуске из командной строки. Применяется при сохранении консоли.Если вы делаете делаете оснастку универсальной, для подключения к любому компьютеру, то лучший вариант в этом пункте — локальный компьютер.
Если будет стоять «другой компьютер», то при каждом запуске созданной нами консоли, будут идти запросы на удалённый компьютер… А если он будет выключен? То придётся подождать, пока оснастка поймёт это и выдаст ошибку. После нажатия на ОК мы получим консоль с добавленными нами оснастками:
Но нас не устраивает как она выглядит, мы хотим скрыть некоторые элементы. Поле Действия занимает слишком много места, мы хотим от него избавиться и, например, избавиться от строки состояния. Настройки вида можно произвести в меню консоли Вид — Настроить….
Здесь мы можем убрать и включить отображение нужных нам элементов. Проставляем чекбоксы и видим результат: На панели задач одних оснасток, мы можем увидеть набор каких-то стандартных действий и свойств. У других оснасток может не быть стандартной панели задач совсем.
Оснастка Службы, например, содержит кнопки, позволяющие Остановить и Перезапустить службу. Мы можем менять внешний вид панели задач и добавлять на неё те действия, которые нам нужны.
Для этого делаем сначала клик по оснастке в корне консоли (в данном случае, клик по Службы (локальные)) и проваливаемся в меню Действия — Новый вид панели задач…
Открывается мастер создания вида панели задач. Нажимаем далее. Выбираем стиль для нашей новой панели задач. Обращаем внимание на то, что мастер даёт нам подсказки, какой стиль для чего подходит и показывает в окне предпросмотра как это будет выглядеть:
На следующем шаге выбираем к каким элементам консоли мы добавляем созданный нами вид панели задач. Если выбрать пункт Ко всем элементам, имеющим тип выбранного элемента, то если бы у нас в консоли была ещё одна оснастка Службы, к ней тоже применился бы данный вид. Если выбираем К выбранному элементу дерева, то вид применяется только к выбранной оснастке в корне консоли.
Теперь нам остаётся дать название панели задач и, если хотим, добавить описание.
Так как мы не сняли чекбокс на прошлом шаге, перед нами открывается Мастер создания задачи.
Выбираем тип команды для создаваемой задачи. Нам даётся три типа на выбор:
- Команда меню — запускает стандартную команду меню оснастки.
- Команда операционной системы — позволяет нам выполнить запуск программы, сценария или скрипта.
- Команда перехода — отображает панель задач для элемента из списка избранного MMC.
Мы выберем пункт Команда меню.
Источником команд выбираем Элемент на панели результатов.
Указываем имя и по желанию описание нашей команды. Выбираем понравившийся значок задачи из имеющихся или загружаем свой.
На завершающем шаге нажимаем кнопку Готово. Если хотим добавить ещё одну задачу, ставим соответствующий чекбокс
После завершения работы мастера, выбирая какую-либо службу, на созданной нами панели задач, мы увидим добавленную нами задачу Перезапустить, при нажатии на которую, служба начнёт перезапускаться Добавить такие панели задач с задачами можно для любой оснастки.
Следующим шагом, мы добавим в корень нашей консоли пункт из которого будем запускать наши рабочие скрипты и сценарии: Файл — Добавить или удалить оснастку…
Добавляем оснастку Папка:
В корне консоли переименовываем её и создаём новую панель задач: Действие — Новый вид панели задач…
Стиль панели, для удобства, выбираем без списка и применяем к выбранному элементу списка. Заканчиваем создание выбором названия и добавления описания.
Запускаем мастер создания задач и на этот раз выбираем пункт Команда операционной системы:
Быстрый доступ к оснасткам windows
Вводить в диалоге «Выполнить» (Win R) или в поисковой строке Пуска (начиная с Vista, работает не для всего). Для домашних версий ОС некоторые оснастки могут отсутствовать.
ncpa.cpl — сетевые подключения. Всегда раздражало, что в Vista нет прямого доступа к сетевым подключениям, а смотреть свойства и включать/выключать сетевые интерфейсы надо. Для Windows 7 это менее актуально — там сеть как-то ближе.
compmgmt.msc — управление компьютером. Я часто захожу туда, чтобы посмотреть что расшарено, как размечены диски, чтобы остановить или перезапустить какой-либо сервис. Там же список устройств подключенных к компьютеру.
secpol.msc — политики безопасности. В WinXP SP2, помню, только там можно было поставить флаг чтобы компьютер мог быть перечислен в любом сетевом окружении. Для Vista более интересен флаг, который позволяет убрать UAC для админов. Если ты под админом, то не нужно постоянно подтверждать каждое свое действие. В Windows 7 по умолчанию настройки таковы, что изменения системных предпочтений не приводит к появлению окна UAC. Что сильно уменьшает желание его отломать =)
control userpasswords2 — хранящиеся в системе пароли. Здесь можно обнулить запомненный пароль. Более интересный вариант — возможность зайти в другую системы под другим аккаунтом. А то зайдешь на расшареное на другом компьютере, потом настройки безопасности перетрясешь — а стучишься по-умолчанию со старыми учетными данными.
msconfig — перечисление запускаемых при старте ОС программ. ИМХО лучше использовать Autoruns от SysInternals, но когда их нет, msconfig тоже может помочь отключить всякую гадость, которая тормозит старт системы.
rundll32.exe sysdm.cpl, EditEnvironmentVariables — переменные окружения. Да, запомнить невозможно. Но один раз введя в диалог выполнить, можно потом вызывать из истории команд.
Вызов системных утилит, оснасток и консолей управления windows:
Через команды командой строки можно запускать любые утилиты и системные программы операционной системы Виндовс, в том числе и системные оснастки управления дисками, устройствами, групповыми политиками и т.п. Достаточно просто ввести имя нужного объекта и нажать клавишу Enter.
Дополнительная информация
Только зарегистрированные пользователи могут участвовать в опросе. Войдите, пожалуйста.
- mmc
- консоль windows
- управление компьютером
- упрощение работы
Команды cmd windows | блог любителя экспериментов

выполнять нужные действиязапускать нужные команды
, которые я опишу ниже
:
appwiz.cpl – Установка и удаление программ
certmgr.msc – Сертификаты
ciаdv.msc – Служба индексирования
cliconfg – Программа сетевого клиента SQL
clipbrd – Буфер обмена
compmgmt.msc – Управление компьютером
dcomcnfg – Консоль управления DCOM компонентами
ddeshare – Общие ресурсы DDE (на Win7 не работает)
desk.cpl – Свойства экрана
devmgmt.msc — Диспетчер устройств
dfrg.msc – Дефрагментация дисков
diskmgmt.msc – Управление дисками
drwtsn32 – Dr.Watson
dxdiag – Служба диагностики DirectX
eudcedit – Редактор личных символов
eventvwr.msc – Просмотр событий
firewall.cpl – настройки файерволла Windows
gpedit.msc – Груповая политика
iexpress – IExpress (не знаю что это 
fsmgmt.msc – Общие папки
fsquirt – Мастер передачи файлов Bluetooth
chkdsk – Проверка дисков (обычно запускается с параметрами буква_диска: /f /x /r)
control printers – Принтеры и факсы – запускается не всегда
control admintools – Администрирование компьютера – запускается не всегда
control schedtasks – Назначенные задания (планировщик)
control userpasswords2 – Управление учётными записями
compmgmt.msc – Управление компьютером (compmgmt.msc /computer=pc – удаленное управление компьютером pc)
lusrmgr.msc – Локальные пользователи и группы
mmc— создание своей оснастки
mrt.exe – Удаление вредоносных программ
msconfig – Настройка системы (автозапуск, службы и др…)
mstsc – Подключение к удаленному рабочему столу
ncpa.cpl – Сетевые подключения
ntmsmgr.msc – Съёмные ЗУ
ntmsoprq.msc – Запросы операторов съёмных ОЗУ (для XP)
odbccp32.cpl – Администратор источников данных
perfmon.msc – Производительность
regedit – Редактор реестра
rsop.msc – Результатирующая политика
secpol.msc – Локальные параметры безопасности (Локальная политика безопасности)
services.msc – Службы
sfc /scannow – Восстановление системных файлов
sigverif – Проверка подписи файла
sndvol — управление громкостью
sysdm.cpl – Свойства системы
sysedit – Редактор системных файлов (не знаю, что это 
syskey – Защита БД учётных записей
taskmgr – Диспетчер задач
utilman Диспетчер служебных программ
verifier Диспетчер проверки драйверов
wmimgmt.msc – Инфраструктура управления WMI
Данный список – это в основном GUI’овые пролижения. Ниже в отдельный список выделю консольные команды.
Также запустить приложения в панели управления с правами администратора, можно если щелкнуть правой кнопкой мышки одновременно удерживая клавишу Shift. И выбрать Запуск от имени.(RunAs…) (актуально для Win XP).
Список консольных команд:
nbtstat -a pc — имя пользователя работающего за удаленной машиной pc
net localgroup group user /add — Добавить в группу group, пользователя user
net localgroup group user /delete — Удалить пользователя из группы
net send pc ”текст ‘‘ – отправить сообщение пользователю компьютера pc
net sessions — список пользователей
net session /delete – закрывает все сетевые сессии
net use l: имя компапапка – подключить сетевым диском l: папку на удаленном компьютере
net user имя /active:no – заблокировать пользователя
net user имя /active:yes – разблокировать пользователя
net user имя /domain – информация о пользователе домена
net user Имя /add — добавить пользователя
net user Имя /delete — удалить пользователя
netstat -a – список всех подключений к компьютеру
reg add — Добавить параметр в реестр
reg compare — Сравнивать части реестра.
reg copy — Копирует из одного раздела в другой
reg delete — Удаляет указанный параметр или раздел
reg export — Экспортировать часть реестра
reg import — Соответственно импортировать часть реестра
reg load — Загружает выбранную часть реестра
reg query — Выводит значения заданной ветки реестра
reg restore — Восстанавливает выбранную часть реестра из файла
reg save — Сохраняет выбранную часть реестра
reg unload — Выгружает выбранную часть реестра
shutdown — выключение компьютера , можно удаленно выключить другой.
SystemInfo /s machine – покажет много полезного об удаленной машине
Большинство материала было взято с padmoga.com, а так же из поисковиков 
С Уважением, Mc.Sim!
Теги: cmd, Microsoft Windows, команды, консоль
Команды windows для запуска оснасток
«Серверные» оснастки:
Команды windows для командной строки
Запускать из окружения пользователя, от другого имени, можно запускать большинство элементов управления, кроме тех, которые используют explorer. Например Панель “Сетевые подключения” использует explorer.
Команды windows для командной строки — полезная подборка
В этой записи я собираю полезные команды windows, которые могут пригодиться в разных ситуациях. Начиная от решения системных проблем (особенно в таких случаях когда графический интерфейс подвисает и не работает) и заканчивая просто более быстрым доступом к интерфейсу, если помнить команду по памяти.
Команды windows для командной строки (cmd)
Запускать из окружения пользователя, от другого имени, можно запускать большинство элементов управления, кроме тех, которые используют explorer. Например Панель «Сетевые подключения» использует explorer.
Команды windows для настройки сети
netsh interface ip set address name=»Local Area Connection» static 192.168.0.100 255.255.255.0 192.168.0.1 1
- netsh -c interface dump > c:conf.txt — экспорт настроек интерфейсов
- netsh -f c:conf.txt — импорт настроек интерфейсов
- netsh exec c:conf.txt — импорт настроек интерфейсов
- netsh interface ip set address «Ethernet» dhcp — включить dhcp
- netsh interface ip set dns «Ethernet» static 8.8.8.8 — переключаем DNS на статику и указываем основной DNS-сервер
- netsh interface ip set wins «Ethernet» static 8.8.8.8 — указываем Wins сервер
- netsh interface ip add dns «Ethernet» 8.8.8.8 index=1 — задаем первичный dns
- netsh interface ip add dns «Ethernet» 8.8.4.4 index=2 — задаем вторичный dns
- netsh interface ip set dns «Ethernet» dhcp — получаем DNS по DHCP
Команды в powershell
- Запуск процесса дедупликации — Start-DedupJob -Volume D: -Type Optimization
- Контроль процесса дедупликации — Get-DedupStatus
=) Поделись с друзьями:
Команды для запуска элементов управления:
Запускать из окружения пользователя, от другого имени, можно запускать большинство элементов управления, кроме тех, которые используют explorer. Например Панель «Сетевые подключения» использует explorer.
Момент про разрядность консолей (mmc32 и ммс64)
Для запуска 32-разрядных консолей MMC в 64-разрядных системах, консоль нужно запускать с параметром /32. Если запустить 64-разрядную консоль в 32-разрядной системе, то она будет завершена.
Оснастки командной строки windows
01:04 am – оснастки командной строки windows
Постепенно начал забывать названия оснасток командной строки, по сему решил сделать для себя некую шпаргалку по командам.
При-помощи команды RunAs можно запускать из командной строки любые исполняемые файлы (имеющие расширение exe, com, cmd, bat, msc), ярлыки (lnk), а также элементы панели управления (cpl).
Существуют приложения и элементы, с которыми команда RunAs не может быть использована. Например, программа Windows Explorer, папка Printers и элементы рабочего стола.
*Оснастки, не отображаемые в меню Administrative Tools. Однако их можно найти в папке %SystemRoot%system32
Команда RunAs имеет следующий формат:
runas [ [/noprofile | /profile] [/env] [/savecred | /netonly]]
/user:<имя_пользователя> приложение
Ключевые слова имеют следующий смысл:
Ниже приводится пример запуска оснастки Active Directory Users and Computers с полномочиями пользователя d.khlebalin: c:runas /user:d.khlebalin «mmc domain.msc»
В приведенном примере утилита запускается для управления доменом, к которому принадлежит текущий пользователь. Если необходимо запустить утилиту с полномочиями пользователя, принадлежащего к другому домену, используется другой формат команды. Ниже приводится пример запуска оснастки Active Directory Users and Computers с полномочиями пользователя d.khlebalin, принадлежащего к домену COMP (NetBIOS-имя домена — COMP): c:runas /netonly /user:compd.khlebalin «mmc domain.msc»
В приведенном примере используется формат NetBIOS для предоставления информации о домене, к которому принадлежит пользователь (домен пользователь). Однако допускается и использование основных имен пользователя (UPN).
Запуск программ из окошка Windows — Run (Пуск — выполнить)
Вызвать окошко можно нажатием Win R
Использование.
Например: Win R access.cpl и жмем ОК. (этой командной мы вызываем специальные возможности).
На всякий случай приведу полный список команд, самому полезно знать:
——————
Список команд:
——————
—————-
По умолчанию
—————-
http://khlebalin.wordpress.com/2021/03/15/оснастки-командной-строки/
http://computersvc.ru/content/windows-osnastki
Примеры использования команд командной строки cmd:
Работа с реестром:reg add — Добавить параметр в реестрreg compare — Сравнивать части реестра.reg copy — Копирует из одного раздела в другойreg delete — Удаляет указанный параметр или разделreg export — Экспортировать часть реестраreg import — Соответственно импортировать часть реестраreg load — Загружает выбранную часть реестраreg query — Выводит значения заданной ветки реестраreg restore — Восстанавливает выбранную часть реестра из файлаreg save — Сохраняет выбранную часть реестраreg unload — Выгружает выбранную часть реестра
Система:shutdown /r 0 — немедленная перезагрузка системыshutdown /h 0 — немедленное выключение компьютераsystemInfo — покажет много полезного о компьютере
Создание консоли управления mmc
Вы видели кабину пилота? Всё под рукой, никаких лишних телодвижений. Для того, чтобы взлететь, пилот не идёт в другой конец самолёта включать двигатель. Так и в ситуации с консолями MMC.
Вы создаёте для себя «пульт управления» и при определённых ситуациях нажимаете на нужные «кнопки».
Публикация рассчитана на системных администраторов, желающих познакомиться с методом создания консолей управления Windows, путём использования mmc.exe.