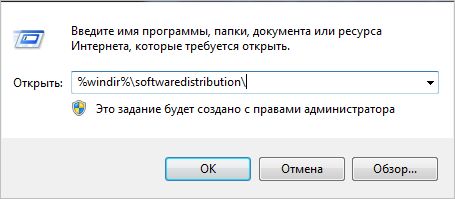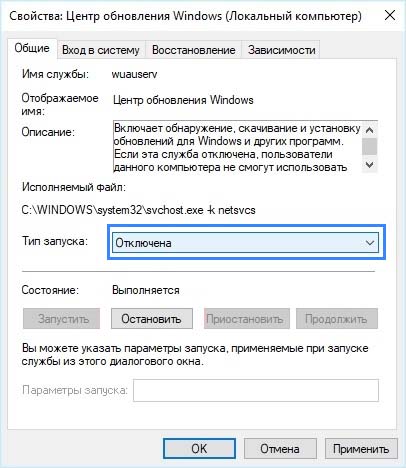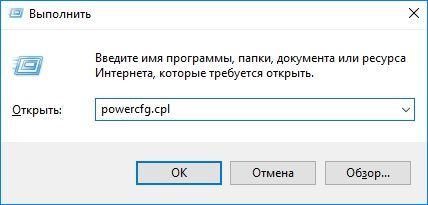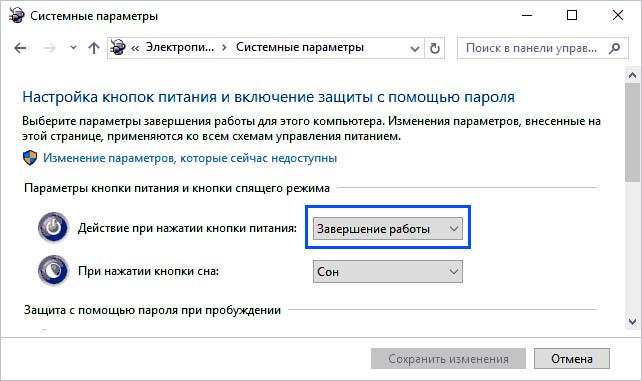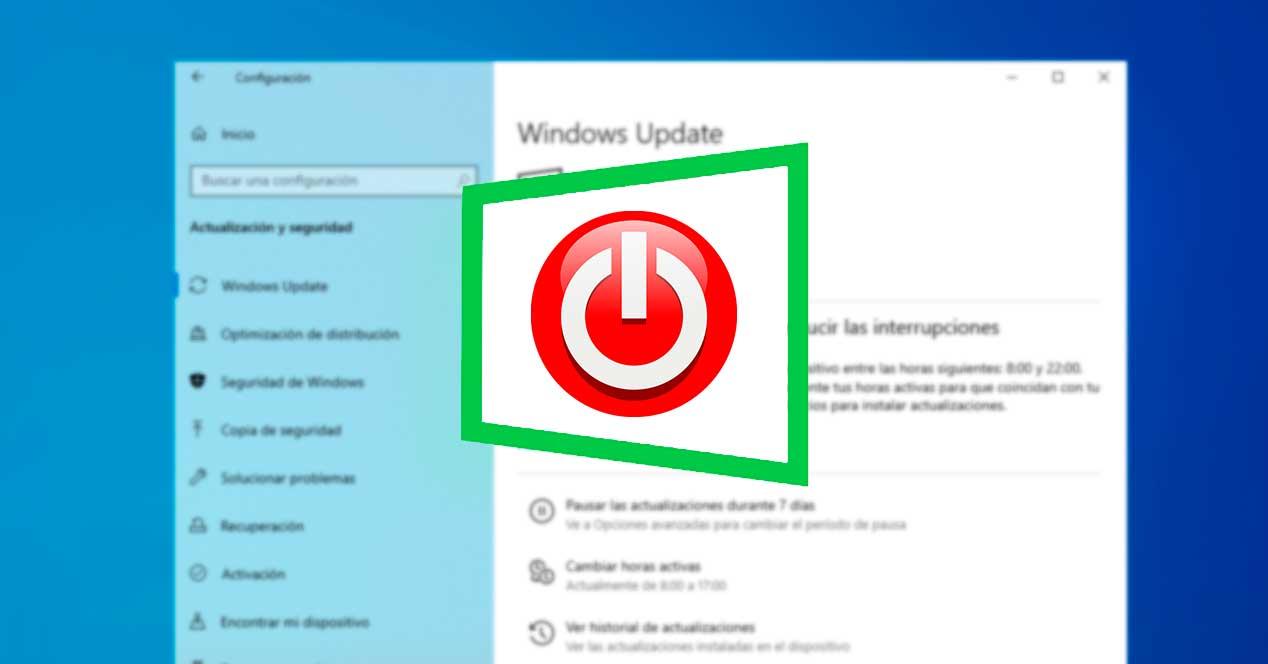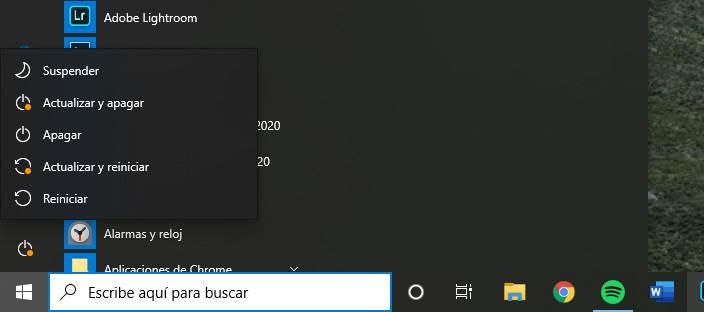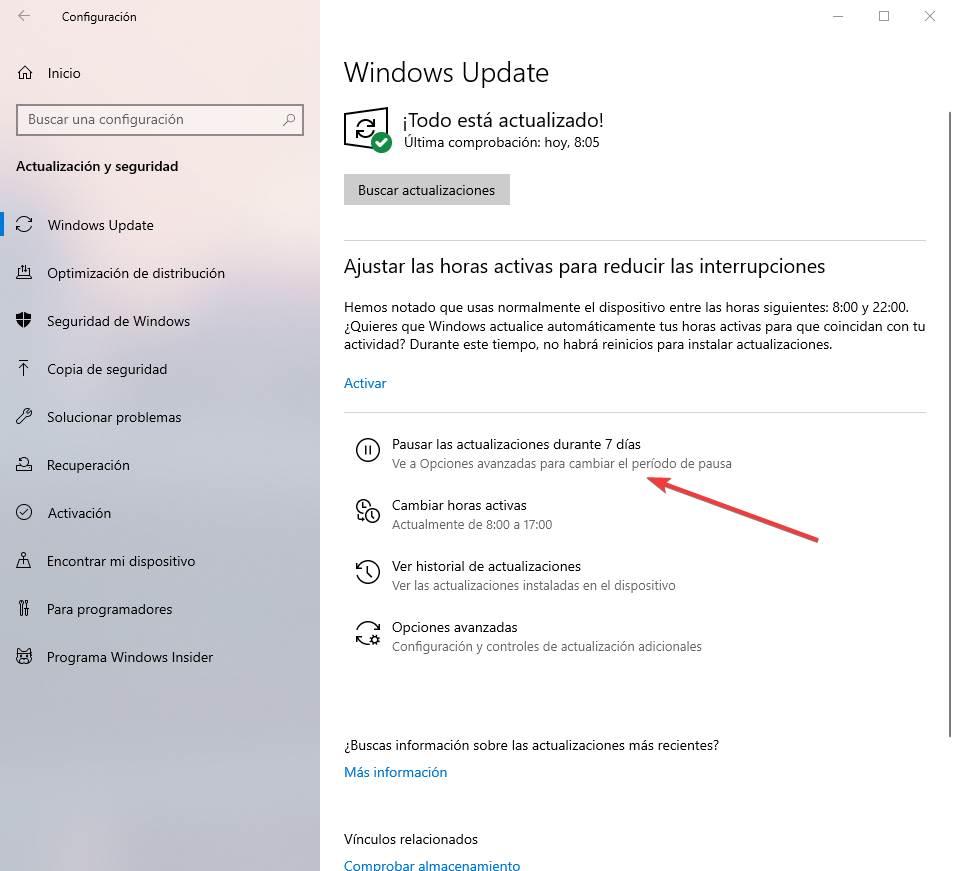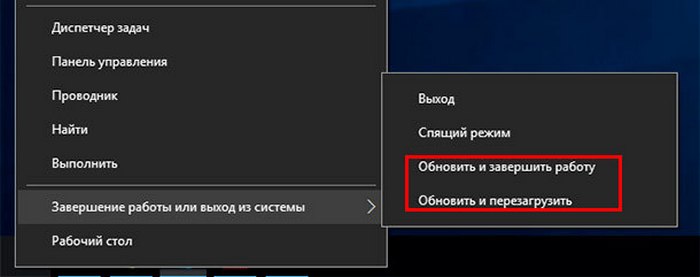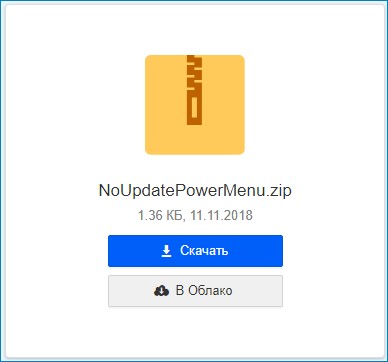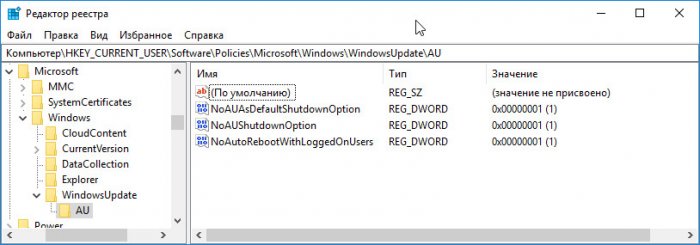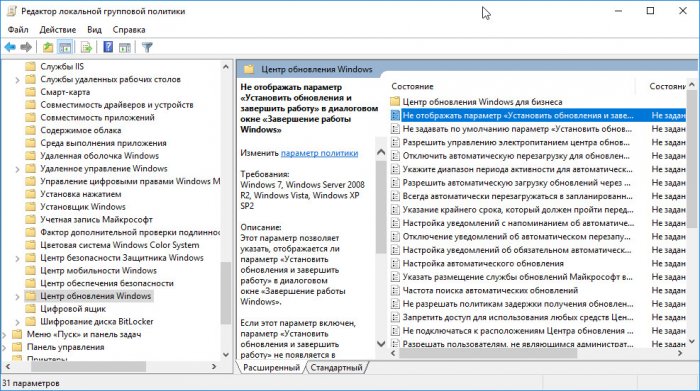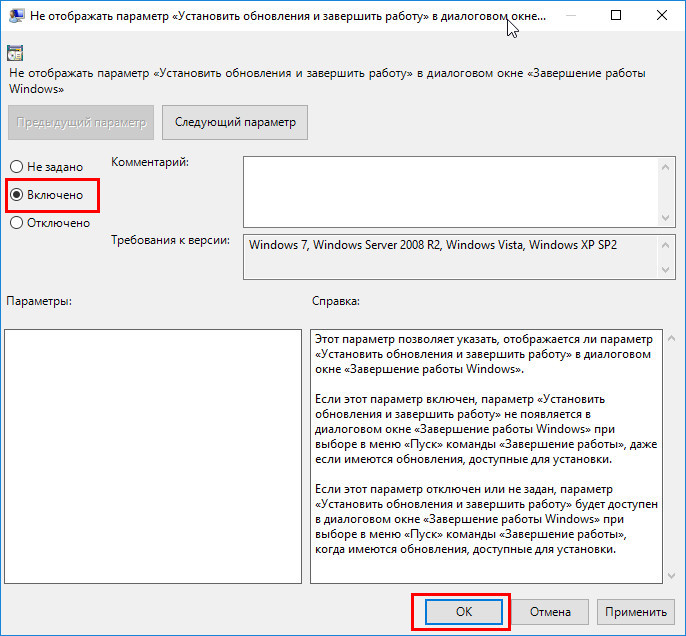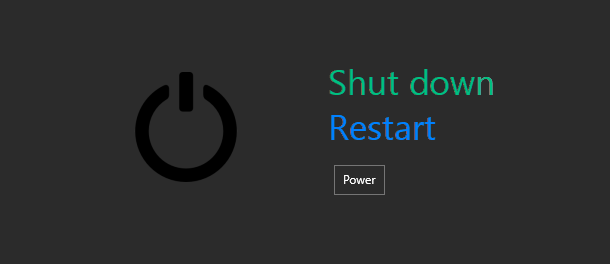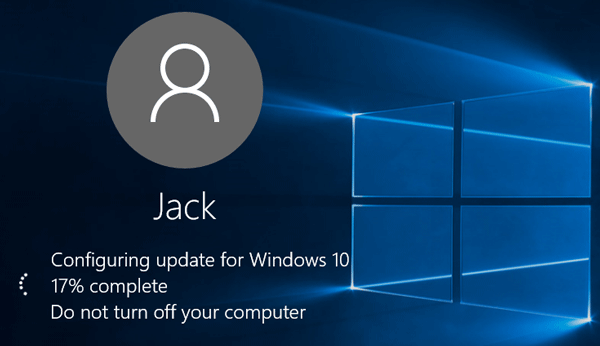Майкрософт постоянно обновляет Windows, чтобы улучшить его функциональность, а также исправить ошибки и уязвимости в безопасности. Но когда пользователи не выключают компьютер в течение всего рабочего времени, а после его завершения ожидание в 30 минут на обновление может показаться бесконечным процессом. В других случаях, когда нужно быстро завершить работу или перезагрузиться, система не вовремя начинает обновляться. Иногда компьютер может неожиданно запросить перезагрузку, из-за которой можем потерять несохраненные данные.
Содержание
- 1 Параметры и типы обновлений
- 2 Очистка папки
- 3 Настройка действия кнопки питания при выключении
Параметры и типы обновлений
Windows 10 отправляет уведомления о том, что обновление загружено и подготовлено к установке, затем запросит перезагрузку для его применения. Пользователю предоставляется выбор, перезапустить ПК или отложить это действие. Другие варианты при выключении компьютера включают завершение работы или перезагрузки с обновлением или без. Именно важность ожидающих пакетов и определяет, отображать ли опцию без его применения.
Тот факт, что Windows позволяет отложить автоматическую перезагрузку, может показаться немного обманчивым. Но это сделано с логической целью – можно выбрать удобный момент для установки ожидающих пакетов, если компьютер постоянно включен.
Существует два типа обновлений Windows. К критическим (накопительные сборки) относятся обновления системы безопасности и исправление ошибок. Накопительные требуют немедленного перезапуска. Немедленное не означает что нужно перезагружать компьютер в момент, когда оно было загружено и подготовлено. Вместо этого ожидающие пакеты будут установлены при выключении компьютера или перезагрузке. При этом в списке «Питания» будут предоставлены только три варианта: спящий режим, перезагрузка / завершение работы с обновлением.
К некритическим относятся основная сборка и другие пакеты, не требующие немедленной установки. Если в списке «Питания» увидите дополнительные пункты выключения без обновления, то не является критическим. То есть, в меню будет отображено 5 вариантов.
Некритические включают новые интерфейсы и функции, которые не имеют критического значения для безопасной и бесперебойной работы ПК. Их можно отложить максимум на шесть дней после загрузки и подготовки, выбором вариантов в списке «Питания» без их применения. После окончания этого периода варианты с приставкой «без» будут не доступны.
Если хотите отложить установку, используйте следующие решения.
Очистка папки
Windows временно хранит файлы обновления в папке и устанавливает их при выключении или перезагрузке компьютера. Очистка папки не оставит системе достаточно времени, чтобы загрузить их и установить при перезагрузке.
Для очистки нажмите Win + R, наберите %windir%softwaredistribution и кликните на «ОК».
Удалите все, что находится в папке SoftwareDistribution. Предпочтительно перед удалением отключить интернет, чтобы предотвратить повторную загрузку. После этого Windows 10 будет выключен без обновления.
Имейте в виду, что это временное решение. Чтобы полностью остановить, следуйте инструкции.
Откройте системные службы командой services.msc из окна Win + R.
Найдите Центр обновления Windows, правым щелчком мыши по нему разверните контекстное меню и выберите Свойства. Установите значение типа запуска в позицию «Отключена».
Примените изменения и кликните на «ОК». Это приведет к остановке автоматического запуска службы.
Настройка действия кнопки питания при выключении
Чтобы заставить систему не обновляться при выключении, попробуйте изменить действие кнопки питания на завершение работы вместо режима сна.
Откройте настройки электропитания командой powercfg.cpl из диалогового окна Win + R.
На левой панели выберите «Действие кнопок питания». В строке при нажатии кнопки питания выберите значение «Завершение работы». После сохраните изменения.
Теперь при нажатии на нее, Windows 10 выключится без обновления.
Microsoft изменила способ доставки обновлений, когда выпустила Windows 10. Изначально обновления предназначались для пользователей, и системы перезагружались практически без предупреждения. Принудительный перезапуск с тех пор был отменен. Windows 10 теперь устанавливает обновления в нерабочее время, то есть когда знает, что вы не используете систему. Конечно, когда вы выключаете систему, она сначала устанавливает обновления, а затем завершает работу.
В Windows 7 была возможность выключить систему без установки обновлений. Это позволяло пользователям отказаться от установки обновлений до тех пор, пока пользователи не будут готовы, поскольку обновления иногда заканчиваются при следующей перезагрузке.
В Windows 10 удалена возможность выключения системы без установки обновлений. Он был пропущен и был добавлен обратно в обновлении Windows 10 за май 2020 года. Если вы используете Windows 10 версии 2004, вы сможете завершить работу без установки обновлений.
Проверить версию Windows
Проверьте свою версию Windows, выполнив следующие действия;
- Нажмите Сочетания клавиш Win + R , чтобы открыть окно запуска.
- В поле «Выполнить» введите винвер‘и коснитесь Enter.
- В окне «О Windows» проверьте номер версии.
1. Кнопка питания
Вы можете выключить систему без установки обновлений, нажав кнопку питания.
- Открой Стартовое меню.
- Нажмите кнопку питания.
- Варианты будут иметь Опция «Завершение работы» здесь не упоминаются обновления. Выберите его, и система выключится без установки обновлений.
2. Alt + F4
Вы можете выключить систему без установки обновлений из сообщения о выключении.
- Перейти к вашей рабочий стол.
- Убедитесь, что все окна закрыты или свернуты.
- Нажмите Сочетание клавиш Alt + F4.
- Откройте раскрывающийся список в окне Завершение работы Windows.
- Sвыберите Завершение работы.
Откладывание обновлений
Обновления в Windows 10 можно отложить на долгое время, но до обновления мая 2020 года загруженное обновление будет устанавливаться, когда пользователи выключают свою систему. Единственный способ обойти это — позволить системе перейти в спящий режим, а не выключать ее. Это поможет пользователям отложить загруженные обновления, что они обычно делают в фоновом режиме.
Вывод
Обновления не всегда заканчивают установку после выключения системы. Иногда установку необходимо завершить при следующей загрузке на рабочий стол. Это не только означает, что выключение занимает больше времени, но и означает, что вам, возможно, придется подождать дольше, прежде чем вы сможете использовать рабочий стол. Поэтому упущена возможность выключить систему без установки обновлений.
С выпуском Windows 10 Microsoft перешла к концепции обновления и обслуживания к принципу WaaS (Windows как услуга), который основан на принципе SaaS (программное обеспечение как услуга). Внедрив это, Microsoft как бы заставила Обновления Windows не только загружаться на компьютеры пользователей, но и устанавливать их, когда мы выключаем Windows 10, а иногда даже отправлять их другим пользователям. Эта концепция заполнения была сильно загружена серверами Microsoft, которые раньше предоставляли пользователям обновления Windows. Установка этих обновлений может быть утомительной для пользователей, если она отнимает много драгоценного времени у рабочих часов пользователей, и на самом деле люди критикуют это снижение производительности.

Сегодня мы рассмотрим два простых метода, с помощью которых мы можем пропустить установку обновлений и продолжить работу без перерыва.
Содержание
- Завершение работы Windows 10 без установки обновлений
- 1] Очистить папку SoftwareDistribution
- 2] Использование кнопки питания, чтобы выключить компьютер
- 3] Альтернативы выключению компьютера
- 4] Как отключить обновление и выключение в Windows 10
Завершение работы Windows 10 без установки обновлений
1] Очистить папку SoftwareDistribution
Обновления Windows загружают два типа обновлений. Это Критическое обновление и Некритические обновления. Обновления для системы безопасности, исправления ошибок и исправления, которые поставляются в Windows 10, относятся к категории критических обновлений. И поставка других функций, визуальные изменения подпадают под категорию некритических обновлений. Критические обновления – это те, которые выпускаются во второй вторник каждого месяца или называются вторником исправлений. Некритические обновления выпускаются два раза в год, предлагая новые функции.
Критические обновления необходимо устанавливать сразу после загрузки, тогда как обновления функций не нужно устанавливать сразу и могут быть отложены.
Начните с нажатия комбинаций WINKEY + X и выберите Командная строка (Admin) , чтобы запустить Командную строку с привилегиями администратора.

Теперь скопируйте и вставьте следующие команды одну за другой в консоль командной строки и нажмите Enter.
net stop wuauserv чистая остановка cryptSvc стоповые биты сетевой стоп-сервер
Это остановит все службы Windows Update Services, работающие на вашем ПК с Windows 10.
Откройте проводник и перейдите в следующую папку в адресной строке:
- C: Windows SoftwareDistribution Download
Убедитесь, что вы заменили букву диска на ту, на которой установлена Windows 10 на вашем ПК.
Теперь выберите каждый файл в папке «Распространение программного обеспечения» и нажмите комбинацию клавиш на клавиатуре: Shift + Delete.

Теперь запустите службы Windows Update на вашем ПК, скопировав и вставив следующие команды в командной строке с правами администратора и нажав Enter :
net start wuauserv net start cryptSvc чистые стартовые биты net start msiserver
2] Использование кнопки питания, чтобы выключить компьютер
Прежде всего, нажмите комбинацию кнопок WINKEY + R или найдите Run в окне поиска Cortana, чтобы запустить окно «Выполнить».
Внутри текстовой метки найдите powercfg.cpl и нажмите Enter.
Это запустит окно настроек электропитания.
На левой боковой панели нажмите Выберите действия кнопок питания.
В раскрывающемся списке Когда я нажимаю кнопку питания и для обоих раскрывающихся меню установлено значение Завершение работы.

Нажмите на кнопку с надписью Сохранить изменения.
Теперь вы сможете выключить компьютер без установки обновлений Windows.
3] Альтернативы выключению компьютера
Вместо того, чтобы выключать компьютер, лучше использовать другие альтернативы, чтобы сэкономить электроэнергию и не допустить постоянного включения компьютера. Они есть – либо вы можете попытаться сохранить свой компьютер в режиме Hibernate или в режиме Спящий режим .
Используя опцию Hibernate, ваши приложения перемещаются из ОЗУ на жесткий диск, пока вы не включите компьютер. Если вы используете режим сна, ваш компьютер перейдет в состояние низкого энергопотребления, где вы сможете быстро возобновить работу после включения компьютера.
4] Как отключить обновление и выключение в Windows 10
Если вы хотите, чтобы отключить кнопку yje Update и shutdown, вам придется открыть редактор реестра и перейти к следующему ключу:
HKEY_CURRENT_USER Software Policies Microsoft Windows
Создайте новый ключ под Windows и назовите его WindowsUpdate. Создайте еще один ключ под этим и назовите его AU.
Таким образом, последний путь будет:
HKEY_CURRENT_USER Software Policies Microsoft Windows WindowsUpdate AU
Теперь в разделе AU с правой стороны создайте новое значение DWORD с именем NoAUAsDefaultShutdownOption и присвойте ему значение 1 . Также создайте NoAUShutdownOption и присвойте ему значение 1 .
Теперь у вас не будет опции «Обновление и выключение». Windows установит обновления только после перезагрузки.
Если вы хотите узнать больше, вы можете прочитать больше об этих параметрах электропитания, таких как Hibernate и Sleep, и прочитать наше руководство, если вы хотите отключить Центр обновления Windows навсегда.
Как выключить Windows 10 без установки обновлений
С выпуском Windows 10 Microsoft перешла на концепцию обновления и обслуживания в соответствии с принципом WaaS (Windows в качестве службы), который основан на принципе SaaS (Software as a Service ). С внедрением этой концепции Windows не только начал скачивать обновления для системы в фоне, но и принудительно устанавливать их после завершения работы. Такая установка может занимать очень много времени и в некоторых случаях быть очень неудобной пользователю. Например, вам надо срочно перезагрузить компьютер и работать, а система хочет потратить час на обновление. Расскажу, как можно сделать такую перезагрузку без установки обновлений.
1. Откройте командную строку с правами администратора. Удобнее всего через WINKEY + X.
2. Скопируйте и вставьте одну за другой следующие команды в консоли командной строки и нажмите Enter.
net stop wuauserv net stop cryptSvc net stop bits net stop msiserver
Это остановит все службы Windows Update.
3. Откройте «Проводник» и выберите в адресной строке следующий каталог:
C:WindowsSoftwareDistributionDownload
Теперь выберите каждый файл в каталоге и нажмите на клавиатуре: Shift + Delete.

4. Теперь запустите службы Windows Update на своем компьютере, скопировав и вставив следующие команды в командной строке с правами администратора и нажав Enter:
net start wuauserv net start cryptSvc net start bits net start msiserver
Перезагружайте или выключайте ваш компьютер.
Спасибо, что читаете! На данный момент большинство моих заметок, статей и подборок выходит в telegram канале «Левашов». Обязательно подписывайтесь, чтобы не пропустить новости мира ИТ, полезные инструкции и нужные сервисы.
Респект за пост! Спасибо за работу!
Хотите больше постов в блоге? Подборок софта и сервисов, а также обзоры на гаджеты? Сейчас, чтобы писать регулярно и радовать вас большими обзорами, мне требуется помощь. Чтобы поддерживать сайт на регулярной основе, вы можете оформить подписку на российском сервисе Boosty. Или воспользоваться ЮMoney (бывшие Яндекс Деньги) для разовой поддержки:
Заранее спасибо! Все собранные средства будут пущены на развитие сайта. Поддержка проекта является подарком владельцу сайта.
Windows 7 позволила пользователям перезагрузите и выключите компьютер без установки в ожидании обновления , Однако эта возможность исчезла с Windows 8, а с Windows 10 она не вернулась. До настоящего времени. Одна из новых функций Windows 2004 Update от 10 мая 2020 года, которая осталась незамеченной, как раз и позволяет пользователям перезагружать Windows без установки ожидающих обновлений.
Таким образом, пользователи, у которых активированы автоматические обновления Windows Update, если у них нет времени на обновление, смогут выключить или перезагрузить компьютер без установки этих исправлений. И эта же функция работает и для больших обновлений два раза в год, для обновления функций, которые занимают так много времени.
Содержание
- Новые опции в меню выключения
- Меню выключения Windows
- Что делать, если я не могу выключиться без обновления
Самый быстрый способ выключение или перезапуск Windows 10 без установки обновлений это сделать из обычного меню выключения. Если у нас уже установлено обновление за май 2020 года, когда у нас на компьютере ожидающее обновление, когда мы выключаем ПК, мы видим, что появляются эти две новые опции.
Как мы видим, у нас будет два разных варианта выключения и перезагрузки компьютера. Если мы хотим установить обновления, нам нужно будет выбрать опцию » Обновление и выключение »Или« Обновление и перезапуск », в то время как если мы не хотим устанавливать эти новые обновления, мы сможем завершить работу или перезапустить без их установки.
На этом одна из самых больших жалоб Windows 10 подходит к концу. И последнее, но не менее важное: у нас есть другие способы выключить компьютер без установки этих обновлений на случай, если нам не понравится меню «Пуск».
Другим разделом, из которого мы можем выключить или перезагрузить компьютер без установки последних обновлений, является панель «Закрыть Windows». Это меню появляется, когда мы нажимаем сочетание клавиш Alt + F4 находясь прямо на рабочем столе. Если мы находимся в каком-либо другом окне или программе, использование этого сочетания клавиш закроет его. Мы должны убедиться, что мы находимся на столе, прежде чем нажать на него.
Как и в меню «Пуск», здесь две новые опции появятся, когда мы загрузим обновления, ожидающие установки в Windows 10. Таким образом, мы сможем выключить компьютер без обновления или воспользоваться возможностью установить последние обновления. смотря что будет меньше.
Что делать, если я не могу выключиться без обновления
Эта функция доступна только пользователям, начиная с Windows 10 May 2020 Update. Это означает, что все обновления, включая версию Windows 2004 10 года, должны быть установлены без такой возможности.
Если мы не можем позволить себе загружать и устанавливать обновления из-за нехватки времени или из-за того, что не можем рисковать, у нас всегда будет возможность отложить обновления с Центр обновления Windows , Для этого мы откроем окно Центра обновления Windows и оттуда можем выбрать возможность приостановить обновления на несколько дней.
Точно так же в расширенных параметрах мы сможем выбрать количество дней, на которое мы хотим отложить обновления Windows. Для обновлений безопасности, Microsoft позволяет отложить их до 30 дней. Но обновления функций могут быть отложены на срок до года. Так что мы можем дождаться лучшего времени для загрузки и установки обновлений и обновления нашего ПК.
-
-
May 30 2018, 23:14
- Компьютеры
- Cancel
С выпуском Windows 10 Microsoft перешла на концепцию обновления и обслуживания в соответствии с принципом WaaS (Windows в качестве службы), который основан на принципе SaaS (Software as a Service ). С внедрением этой концепции Windows не только начал скачивать обновления для системы в фоне, но и принудительно устанавливать их после завершения работы. Такая установка может занимать очень много времени и в некоторых случаях быть очень неудобной пользователю. Например, вам надо срочно перезагрузить компьютер и работать, а система хочет потратить час на обновление. Расскажу, как можно сделать такую перезагрузку без установки обновлений.

Завершение работы Windows 10 без установки обновлений
1. Откройте командную строку с правами администратора. Удобнее всего через WINKEY + X.
2. Скопируйте и вставьте одну за другой следующие команды в консоли командной строки и нажмите Enter.
net stop wuauserv
net stop cryptSvc
net stop bits
net stop msiserver
Это остановит все службы Windows Update.
3. Откройте «Проводник» и выберите в адресной строке следующий каталог:
C:WindowsSoftwareDistributionDownload
Теперь выберите каждый файл в каталоге и нажмите на клавиатуре: Shift + Delete.
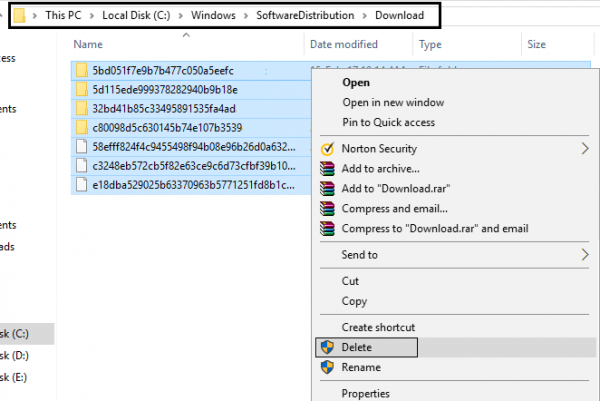
4. Теперь запустите службы Windows Update на своем компьютере, скопировав и вставив следующие команды в командной строке с правами администратора и нажав Enter:
net start wuauserv
net start cryptSvc
net start bits
net start msiserver
Перезагружайте или выключайте ваш компьютер.
В последних версиях Windows 10, когда обновления уже загружены и готовы к установке, система автоматически изменяет параметры диалогового окна управления электропитанием, заменяя опцию выключения компьютера «Завершение работы» на «Обновить и завершить работу», а опцию «Перезагрузка» на «Обновить и перезагрузить». Понятно, что такое безапелляционное решение со стороны Windows нравится далеко не всем пользователям, поскольку у них может быть предостаточно причин чтобы выполнить установку загруженных обновлений в иное время и при иных обстоятельствах.
Как в меню завершения работы Windows 10 отключить опции «Обновить и завершить работу» и «Обновить и перезагрузить»
К счастью, эту настройку можно довольно легко поправить, запретив Windows менять параметры завершения работы путем применение простого твика. Скачайте по
ссылке
.
архив с REG-файлами, распакуйте и выполните слияние файла NoUрdаtePowerMenu.reg. Твик создает три параметра, отвечающих за включение/отключение функции изменения параметров меню выключения ПК, если хотите посмотреть ключи и имена параметров, откройте REG-файл Блокнотом или другим текстовым редактором. В архиве есть также файл отмены, используйте его, если захотите восстановить настройки по умолчанию.
Изменения должны вступить в силу если не сразу, то после перезахода в систему. Теперь, когда Windows будет готова к установке обновления, она уже не станет менять параметры диалогового окна завершение работы.
Отключить назойливую опцию можно также через редактор локальных групповых политик (см. скриншоты),
но оснастка управления политиками есть не во всех редакциях системы, а редактор Regedit доступен всегда. Ничего сложного, но не забывайте, что отключение этой функции никак не влияет на загрузку и установку самих обновлений с последующей принудительной перезагрузкой.
Вы работаете на своем компьютере и понимаете, что пора уходить. Итак, вы выключаете свой компьютер, но Windows 10 настаивает на настройке обновления. Через десять минут вы все еще ждете обновления Windows 10 и опаздываете.
Вы изменили некоторые настройки в своей Windows 10, и вам необходимо перезагрузить компьютер, чтобы изменения вступили в силу. Итак, вы перезагружаете компьютер, но Windows 10 настаивает на обновлении. Спустя десять минут вы все еще ждете обновления Windows 10 и теряете терпение.
По умолчанию Windows 10 автоматически загружает и устанавливает новые исправления, поэтому принудительные обновления будут выполняться при выключении или перезагрузке компьютера. Если вы не хотите, чтобы Windows 10 автоматически устанавливала обновления при выключении или перезагрузке компьютера, вы можете обойти обновления. В этом посте мы покажем вам, как выключить или перезапустить Windows 10 без установки обновлений.
Фактически, когда есть новые патчи, которые нужно обновить, опции «Обновить и выключить» и «Обновить и перезапустить» будут включены в меню «Питание». Вы можете использовать любой из следующих трех вариантов, чтобы обойти обновления.
Вариант 1. Обход обновлений через меню «Пуск»
Нажмите кнопку «Пуск», чтобы открыть меню «Пуск», затем нажмите кнопку «Питание» и выберите «Завершение работы или перезагрузка». Таким образом, вы можете выключить или перезагрузить компьютер с Windows 10 без установки обновлений.
Вариант 2. Обойти обновления с помощью Alt + F4
Нажмите Alt + F4, чтобы открыть диалоговое окно «Завершение работы Windows», нажмите кнопку раскрывающегося списка и выберите «Завершение работы» или «Перезагрузка». Таким образом, ваш компьютер немедленно выключится или перезагрузится без установки обновлений.
Вариант 3. Обход обновлений с экрана блокировки
Нажмите Ctrl + Alt + Del, чтобы перейти на экран блокировки, затем нажмите кнопку питания и выберите «Завершение работы» или «Перезагрузка». Таким образом, вы можете выключить или перезагрузить компьютер без установки обновлений.