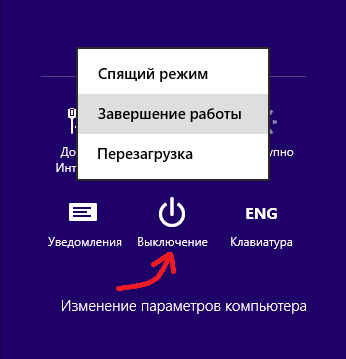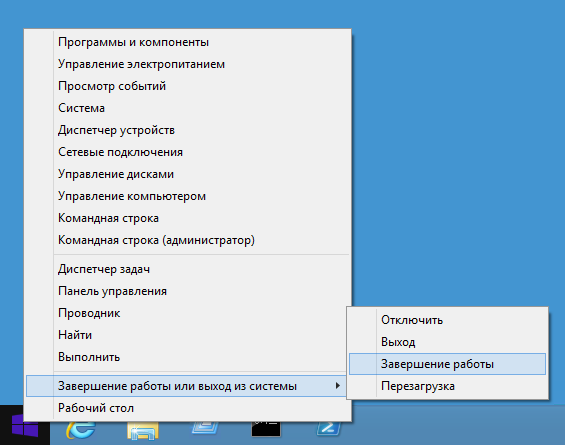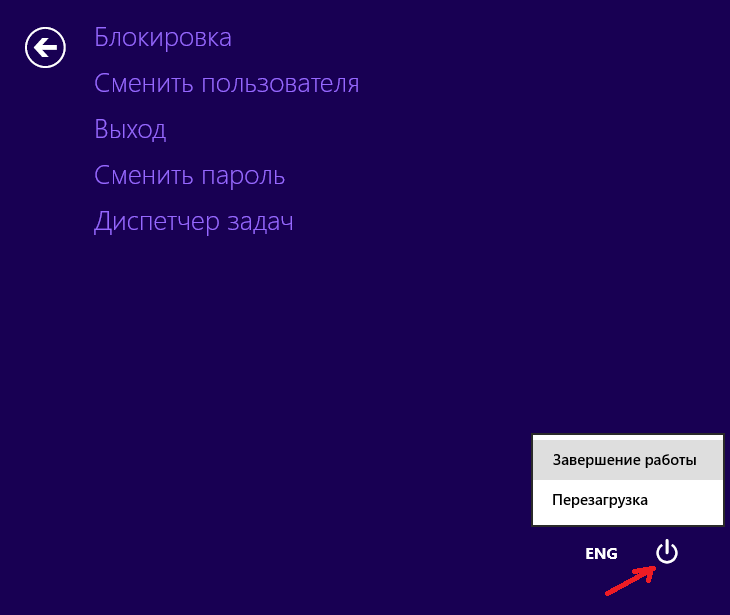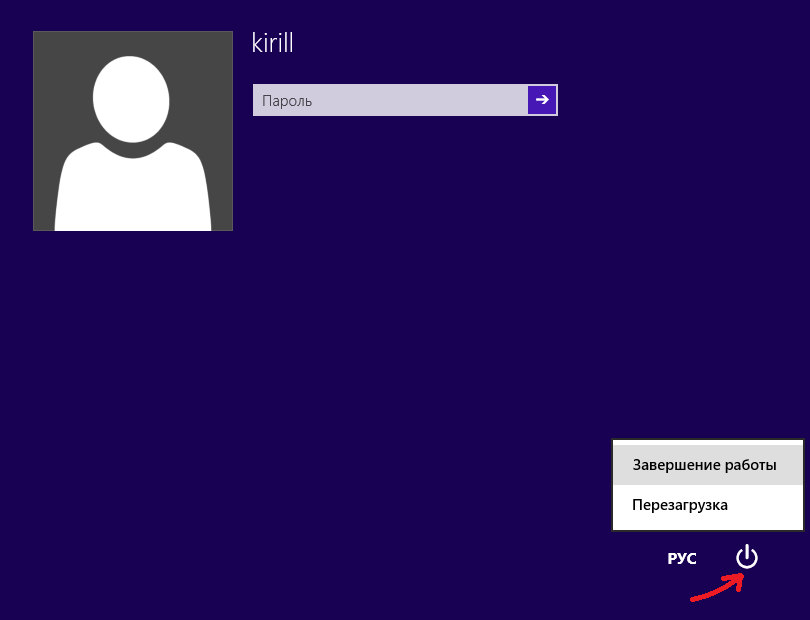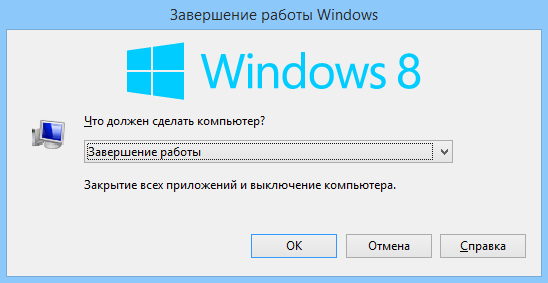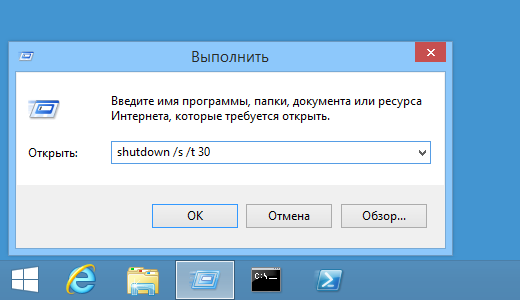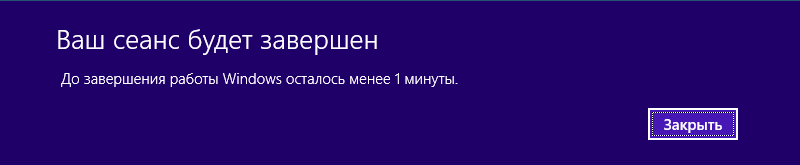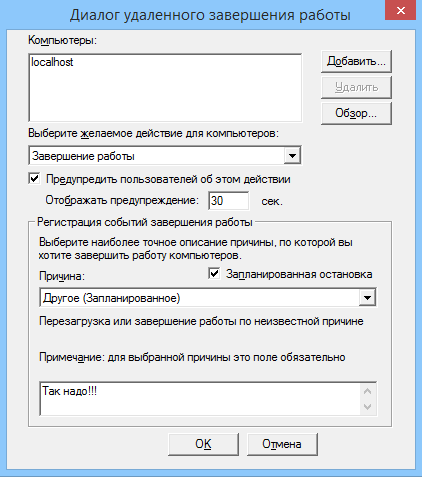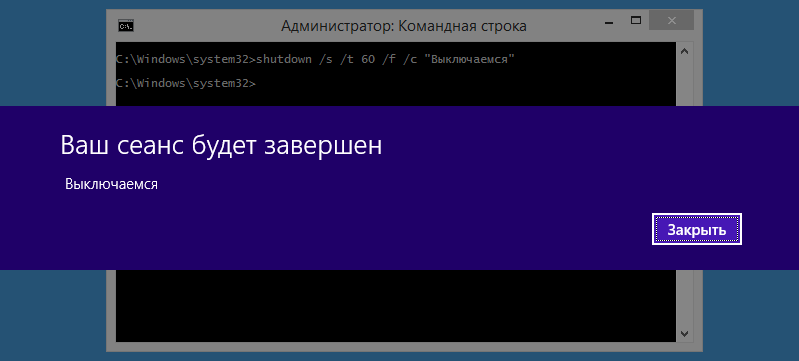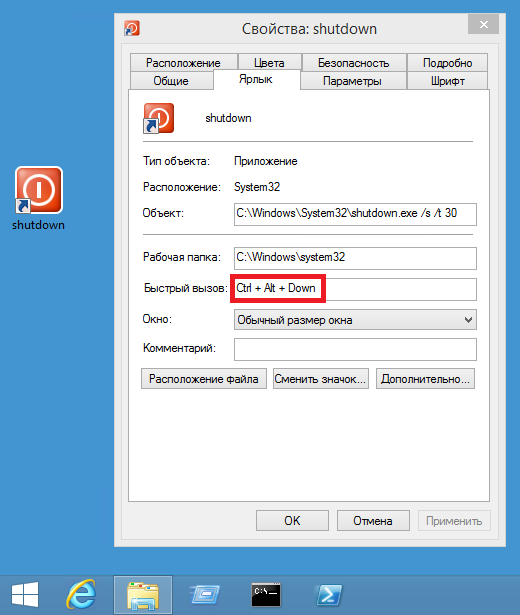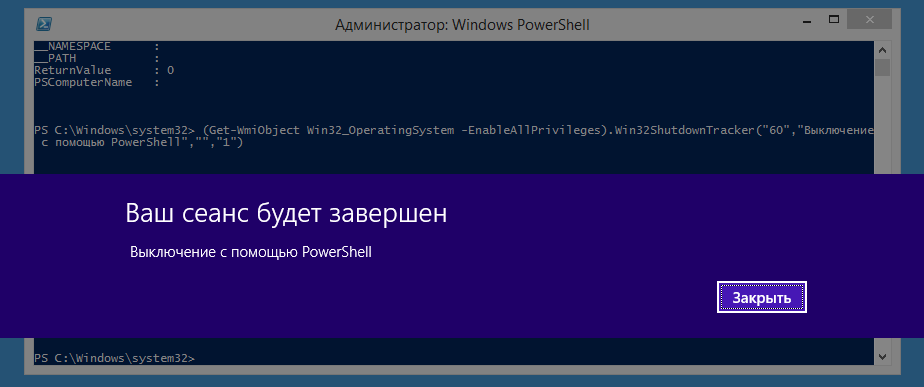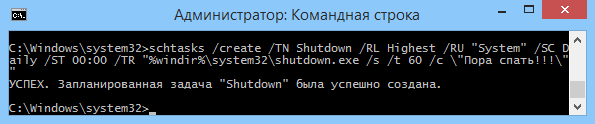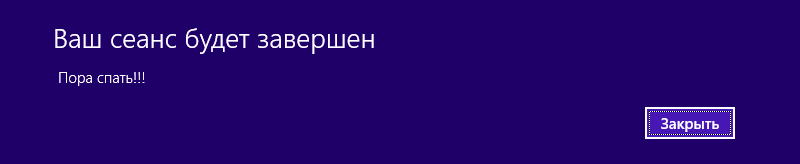Когда у вас не получается выключить Windows обычным способом, существует несколько альтернативных методов для выключения вашей системы.
Эта инструкция применима практически ко всем ПК и планшетам с операционной системой Windows 10, но некоторые устройства могут поддерживать не все методы выключения.
Самый легкий способ завершить работу вашего ПК из меню «Пуск».
1. Щелкните по меню «Пуск» на панели задач, либо нажмите клавишу «Win» на клавиатуре:
2. Выберите иконку «Выключение»:
3. Щелкните во всплывающем меню «Завершение работы»:
2. Завершение работы Windows 10 через контекстное меню «Пуск» (Power User Menu)
Контекстное меню «Пуск» содержит несколько дополнительных параметров, один из которых — выключение компьютера.
1. Щелкаем правой кнопкой мыши по меню «Пуск». Также можно использовать «горячие» клавиши, на клавиатуре нажимаем «Win+X» для вызова контекстного меню:
2. Выбираем пункт «Завершение работы или выход из системы», в дополнительном меню выбираем «Завершение работы»:
3. Завершение работы Windows 10 на экране блокировки/Вход в систему
Вы также можете выключить компьютер на экране входа в систему, который появляется при переключении пользователей в Windows 10. Выберите значок питания в правом нижнем углу экрана, затем выберите «Завершение работы» во всплывающем меню.
4. Завершение работы Windows 10 через окно «Безопасности Windows»
Другой вариант — использовать сочетание клавиш «Ctrl+Alt+Del» и вывод параметров безопасности Windows. Для этого:
1. Нажимаем на клавиатуре сочетание клавиш «Ctrl+Alt+Del». Откроется меню безопасности Windows.
2. Выбираем в значок питания в правом нижнем углу экрана, в выпадающем меню выбираем «Завершение работы».
Если вы используете Windows 10 на планшете, то необходимо удерживать нажатой кнопку «Windows» и нажать кнопку питания, чтобы открыть меню безопасности Windows.
5. Завершение работы Windows 10 через «горячие» клавиши «Alt+F4»
Возможность выключения ПК при помощи клавиш Alt является пережитком предыдущих версий Windows, но способ все еще рабочий.
1. Выберите или коснитесь пустого места на рабочем столе. Убедитесь, что ничего не выбрано, затем нажмите «Alt+F4». Если вы нажмете «Alt+F4» в то время, когда открыто какое-либо окно, вы просто закроете окно.
2. В появившемся окне нужно выбрать пункт «Завершение работы»:
3. Нажмите по кнопке «ОК», если хотите завершить работу системы.
6. Завершение работы Windows 10, используя командную строку Windows
Можно использовать как Командную строку Windows, так и Windows PowerShell (можно сказать, что это одно и тоже, разница только в более глубокой интеграции PowerShell в Windows). Для этого:
1. Щелкаем правой кнопкой мыши по меню «Пуск»:
2. Выбираем «Windows PowerShell»:
Так же можно воспользоваться поиском (иконка поиска справа от меню «Пуск»), написав «cmd» или «powershell»:
А еще можно вызвать командную строку через окно «выполнить», зажав на клавиатуре сочетание кнопок «Win+R» и вписав одну из команд — «cmd» или «powershell»:
Итак, командная строка открыта:
3. Набираем в строке команду для завершения работы:
shutdown /s
Либо для перезагрузки ПК:
shutdown /r
4. Нажимаем на клавиатуре клавишу «Enter»:
7. Завершение работы Windows 10 с помощью исполняемого файла «SlideToShutDown.exe»
Вы можете «вручную» завершить работу Windows, используя функцию «SlideToShutDown», открыв проводник Windows и перейдя в:
C:WindowsSystem32
Оказавшись там, прокрутите вниз ползунок и дважды щелкните «SlideToShutDown.exe».
Быстрый способ найти эту опцию — ввести «SlideToShutDown» в поле поиска в правом углу окна проводника:
С помощью пальца рук или компьютерной мыши потяните слайд вниз, чтобы закрыть область экрана.
Вместо того, чтобы переходить к этому параметру каждый раз, вы можете создать ярлык на рабочем столе, указав путь до SlideToShutDown.exe.
8. Завершение работы Windows 10, удерживая нажатой кнопку питания
Если экран вашего устройства «завис», вы можете удерживать кнопку питания на устройстве до тех пор, пока оно не выключится.
Как перезагрузить Windows 10
При установке ПО, драйверов часто требуется перезагрузка ПК, чтобы параметры вступили в силу, либо ваш ПК «завис», в этом случае тоже поможет перезагрузка.
Самый простой способ — «Пуск» — «Выключение» — «Перезагрузка».
Как отправить Windows 10 в спящий режим
Закрыв крышку ноутбука, либо нажав кнопку питания один раз или оставив компьютер на некоторое время, вы переведете его в спящий режим. В спящем режиме текущее состояние вашего ПК сохраняется, поэтому вы можете возобновить сеанс, нажав кнопку питания. Другой способ перевести компьютер в спящий режим — открыть меню «Пуск», затем выбрать «Выключение» и «Спящий режим».
Содержание
- Завершить работу компьютера как Профи: 4 способа
- Клавиши быстрого доступа
- Изменение действия кнопки питания
- Ярлык с таймером выключения
- Принудительное завершение работы
- Сколько способов выключения компьютера вы знаете?
- Панель Sharms
- Контекстное меню
- CTRL+ALT+DEL
- Экран блокировки
- ALT+F4
- Кнопка питания
- shutdown.exe
- PsShutdown
- PowerShell
- Автоматическое выключение
- Выключение по расписанию
- Три ошибки неопытных пользователей при выключении компьютера
- Завершение работы Windows
- Используя меню «Пуск»
- С помощью меню WinX
- При помощи комбинации клавиш ALT+F4
- Через окно «Выполнить» и команду Shutdown
- Зажав кнопку питания на системном блоке
- Ошибки при выключении компьютера
- Информатика. Тест по теме Операционная система Windows
Завершить работу компьютера как Профи: 4 способа
Клавиши быстрого доступа
Одним из эффективных способов вызвать окно завершения работы является нажатие клавиш Alt + F4, а затем Enter, находясь на рабочем столе.
Переключиться быстро на рабочий стол в любое время можно, нажав клавиши Windows + D.
Изменение действия кнопки питания
Этот способ предполагает использование кнопки питания, расположенной на корпусе системного блока или на ноутбуке. По умолчанию физическая кнопка питания настроена на переход компьютера в сон. Если вВ предпочитаете использовать ее как кпопку для отключения экрана, выполните следующие простые шаги:
1. Откройте Панель управления и перейдите в раздел Электропитание.
2. Слева перейдите по ссылке Действие по кнопке питания.
3. Далее измените параметры кнопки питания:
Ярлык с таймером выключения
Принудительное завершение работы
Часто по время завершения работы Windows просит подождать пока завершатся открытые Вами приложения. Если Вы не закрыли все свои приложения сами перед завершением работы, Windows будет ждать, когда они автоматически закроются. Чтобы изменить это поведение, существует три разных значения реестра:
Вы можете редактировать все эти значения в редакторе реестра.
Будьте осторожны при редактировании реестра и точно следуйте этим инструкциям.
Инструкция как открыть редактор реестра находится в этой статье.
Затем по следующей ветке в реестре:
Вы можете таким образом создать или отредактировать (если они уже созданы) все три параметра, если хотите.
После того, как вы создали параметр, дважды щелкните на нём, чтобы изменить его и указать значение.
Для WaitToKillAppTimeout и HungAppTimeout введите данные значения в миллисекундах.
Вот такие простые способы могут разнообразить возможности завершения работы компьютера.
Если у Вас есть собственный способ, которым Вы готовы поделиться, обязательно напишите его в комментариях.
Источник
Сколько способов выключения компьютера вы знаете?
На первый взгляд, нет ничего проще чем выключение компьютера. Однако если поискать, то найдется очень много способов сделать это, как штатных, так и не очень. Кстати, один из наиболее нестандартных способов выключения компьютера, с которым мне пришлось столкнуться — пинок ногой по кнопке блока бесперебойного питания, стоявшего под столом. И в этой статье я постарался собрать все известные мне способы корректного выключения компьютера.
Начнем с простых и доступных способов выключения. Для примера возьмем Windows 8.1, как наиболее актуальную на данный момент операционную систему.
Панель Sharms
Нажимаем сочетание клавиш Win+I и в открывшейся сбоку панели находим кнопку выключения. Также до этой панели можно добраться, наведя указатель мыши в правый угол экрана, либо (для сенсорного экрана) проведя пальцем от правого края к центру и выбрав кнопку Параметры.
Контекстное меню
Кликаем правой клавишей мыши по кнопке Пуск или нажимаем Win+X, в открывшемся контекстном меню выбираем «Завершение работы или выход из системы». Эта возможность появилась в Windows 8.1, видимо как попытка компенсировать отсутствие привычного меню Пуск.
CTRL+ALT+DEL
Привычное сочетание клавиш Ctrl+Alt+Del открывает нам экран параметров безопасности, на котором также есть кнопка выключения компьютера.
Экран блокировки
Есть кнопка выключения и на экране блокировки. Быстро попасть на это экран можно с помощью сочетания клавиш Win+L, либо нажав на свою аватарку на стартовом экране.
ALT+F4
Сочетание клавиш Alt+F4 вызывает окно, в котором можно выбрать вариант завершения работы компьютера.
Кнопка питания
Конечно же компьютер можно выключить кнопкой питания, причем совершенно корректно. Для этого надо перейти в панель управления, открыть оснастку «Электропитание», выбрать текущую схему управления питанием и указать завершение работы в качестве действия при нажатии кнопки питания компьютера. Теперь при нажатии кнопки питания операционная система завершит работу штатным образом. Для ноутбуков таким же образом можно настроить действие при закрытии крышки.
Примечание. На всякий случай напомню, что при нажатии и удержании кнопки питания более 5 секунд компьютер выключается в аварийном порядке, не зависимо ни от чего.
shutdown.exe
Завершить работу компьютера можно с помощью консольной утилиты shutdown.exe. Эта утилита имеет довольно много параметров, вот некоторые из них:
/p — немедленное выключение компьютера без предупреждения;
/s — закрытие приложений и завершение работы компьютера;
/r — выключение с последующей перезагрузкой компьютера;
/h — переход в режим гибернации;
/t xx — задержка перед выключением компьютера в секундах, используется с ключами /s или /r. По умолчанию составляет 30 сек;
/f — принудительное закрытие всех запущенных приложений. По умолчанию используется при использовании ключа /t с ненулевой задержкой;
/a — отмена завершения работы.
Есть несколько вариантов использования shutdown.exe. Например, можно нажать Win+R, ввести команду shutdown /s /t 30 и нажать ОК.
Эта команда выдаст предупреждение и выключит компьютер через 30 секунд.
Можно запустить shutdown.exe из командной строки, запущенной с правами администратора, например:
shutdown /s /t 60 /f /c ″Выключаемся″
Эта команда закроет все запущенные приложения и завершит работу системы через 60 секунд, выдав соответствующий комментарий.
Как вариант, можно создать для shutdown.exe ярлык и поместить на рабочем столе, в панели управления или на стартовом экране. Очень удобно, можно выключать компьютер одним кликом, либо указать сочетание клавиш для выключения.
PsShutdown
Когда то PsShutdown была сильно круче штатного выключателя, однако на данный момент они практически идентичны по своим возможностям.
Переходим к тяжелой артиллерии 🙂
PowerShell
Копнув чуть глубже, мы выясним, что для выключения командлет использует метод Win32Shutdown класса WMI Win32_OperatingSystem. Этот метод имеет несколько аргументов, поэтому с использованием WMI команда для выключения будет выглядеть так:
В качестве аргумента можно указать 1(shutdown), 2(reboot), 8(power off).
Метод Win32Shutdown не дает возможность указать дополнительные параметры, поэтому воспользуемся методом Win32ShutdownTracker, который позволяет указать задержку перед выключением, комментарий, код причины и тип выключения. Вот что получилось:
Эта команда завершает работу системы с минутной задержкой и выводит соответствующее сообщение.
Автоматическое выключение
Замечу, что использование гибернации гораздо удобнее, чем обычное завершение работы системы и выключение питания.
Выключение по расписанию
И в завершение еще один нестандартный способ выключения компьютера. Если вы трудоголик и не замечаете времени, проведенного за компьютером, то с помощью планировщика заданий можно настроить завершение работы по расписанию, в указанное время. Сделать это можно несложной 🙂 командой, выполненной из командной строки с правами администратора:
schtasks /create /TN Shutdown /RL Highest /RU ″System″ /SC Daily /ST 00:00 /TR ″%windir%system32shutdown.exe /s /t 60 /c ″Пора спать. ″″
Эта команда создает запланированное задание с именем Shutdown, которое выключает компьютер ежедневно в полночь. Ключ /RL Highest означает запуск с повышенными привилегиями, а /RU ″System″ запускает задание от имени системы, независимо от наличия пользователя.
В результате в 12 часов ночи вы гарантированно получите вот такое предупреждение.
Источник
Три ошибки неопытных пользователей при выключении компьютера
Увидевшая свет в июле 2015 года Windows 10 за прошедшие годы стала самой распространенной операционной системой, но еще продолжает вызывать вопросы у начинающих пользователей. Свои особенности в «десятке» имеет даже такая простая, казалось бы, процедура, как завершение работы Windows.

Все мы пользуемся ею каждый день, но зачастую совершаем одни и те же ошибки, которые приводят к зависанию системы, проблемам с работой программ, повреждениям жесткого диска.

«Важно Знать» расскажет читателям о пяти корректных способах выключения компьютера с Windows 10 и об ошибках, которых при этом желательно избежать. Ну а в качестве бонуса предлагаем способ завершения работы ПК по таймеру.
Завершение работы Windows
Используя меню «Пуск»
С выходом «десятки» классический метод выключения компьютера через меню «Пуск» не утратил своей актуальности. Порядок действий при этом следующий.
К тому же не все программы после такого завершения работы корректно выключаются, могут повредиться файлы настроек.
Следует отметить, что в Windows 10 по умолчанию включен «Быстрый запуск». Именно благодаря этому «десятка» стартует быстрее предшественниц.
Завершая работу, система сохраняет ядро операционной системы и все используемые драйверы в файл гибернации hiberfil.sys, а при включении оперативно загружает его в память.
Иногда эта полезная функция создает помехи нормальной работе некоторых устройств. Особенно часто это случается с Wi-Fi адаптерами в ноутбуках.
Выключение «Быстрого запуска» может вернуть компьютеру нормальную функциональность. Выполнить его несложно: нажми на «Завершение работы», удерживая нажатой клавишу SHIFT.
С помощью меню WinX
В Windows 10 появилось новое меню, обеспечивающее быстрый доступ к основным функциям системы. Оно называется WinX и активируется комбинацией клавиш Win+X.
Нажми клавиши Win+X. В открывшемся меню выбери «Завершение работы или выход из системы». Нажми на «Завершение работы».
При помощи комбинации клавиш ALT+F4
Нажатие Alt+F4 закрывает в ОС Windows окно активного приложения. Одновременное нажатие комбинации клавиш Alt и F4 — это самый быстрый и универсальный выход даже из подвисших программ.
Если на рабочем столе нет открытых окон, то при нажатии Alt+F4 появится меню, в котором можно выбрать действие: выключить, перезагрузить, сменить пользователя и так далее. Действительно удобная возможность!
Через окно «Выполнить» и команду Shutdown
Нажми на клавиатуре клавишу Win и, не отпуская ее, клавишу R. Затем отпусти обе клавиши. В открывшемся окне «Выполнить», в поле «Открыть» введи команду shutdown/s, после чего нажми клавишу Enter.
Через окно «Выполнить» можно также настроить выключение компьютера по таймеру. Это удобно, если тебе нужно выйти из дома или хочется спать, а выключить ПК сейчас нет возможности (копируются файлы, обновляется система, кодируется видео).
Зажав кнопку питания на системном блоке
Простому пользователю может показаться, что нет никакой разницы, каким способом выключать компьютер. Программно или с помощью кнопки питания, результат один и тот же: компьютер выключается.
Тем более, что программное выключение системы Windows занимает от 20–30 секунд до одной минуты, а удерживая кнопку питания, это можно сделать за несколько секунд.

Однако при таком «быстром» выключении никакие обязательные действия, предшествующие нормальному выключению ПК, не производятся. Файлы могут получить повреждения или не сохраниться вообще из-за того, что у системы не было времени закончить с ними работу.
Критическая ошибка в поврежденном файле может привести к сбою одной из программ. Вполне вероятно, что может понадобиться либо переустановка этой программы, либо в самом печальном случае даже системы целиком.

Данные в системном реестре также могут оказаться поврежденными. Из-за того, что считывающая головка жесткого диска внезапно остановилась, на его поверхности могут возникнуть царапины. А это, в свою очередь, приведет к зависанию системы, проблемам с работой программ, новым повреждениям диска.
Завершение работы Windows с помощью удержания кнопки питания — это вариант на самый крайний случай. Если компьютер завис, изображение на экране застыло, указатель мыши не перемещается, диспетчер задач не открывается с помощью комбинации клавиш Ctrl+Alt+Del.
Кто-то скажет: «Я выключал компьютер кнопкой питания 100500 раз и ничего не произошло». Что тут возразить? Несколько раз может повезти, и повреждения произойдут в тех областях диска или с теми файлами, с которыми система не работает. Но рано или поздно это может стать причиной дорогостоящего ремонта или потери важных данных.
Ошибки при выключении компьютера
Мы описали завершение работы Windows разными способами, а теперь еще раз вернемся к досадным ошибкам.
Выключай свой компьютер правильно — будет меньше ошибок! Тем более, что операционная система Windows 10 предоставляет для этого так много разных способов.
Источник
Информатика. Тест по теме Операционная система Windows
Поможем успешно пройти тест. Знакомы с особенностями сдачи тестов онлайн в Системах дистанционного обучения (СДО) более 50 ВУЗов. При необходимости проходим систему идентификации, прокторинга, а также можем подключиться к вашему компьютеру удаленно, если ваш вуз требует видеофиксацию во время тестирования.
Закажите решение за 470 рублей и тест онлайн будет сдан успешно.
1. Диалоговое окно в ОС Windows содержит:
Вкладки
Гиперссылки
Переключатели
Раскрывающиеся списки
Ярлыки папок, программ, документов
2. Поиск файлов и папок можно осуществить с помощью
команды Найти Главного меню
щелкнув по кнопке Поиск на панели инструментов Обычные кнопки и задав критерии поиска
команды меню Файл
команды меню Сервис
3. Для удаления файлов и папок в программе Проводник пользователь задает следующую последовательность действий:
выделяет объекты, и использует команды меню Правка
выделяет объекты, и использует команды меню Файл
выделяет объекты, щелчок по кнопке Удалить на панели инструментов
выделяет объекты, в контекстном меню к объектам команда Удалить
4. Служебная программа ОС Windows «Очистка диска» служит для:
удалению временных файлов Интернета, установленных компонентов и программ, которые больше не используются, и очистки корзины
проверки и очистки поверхности жесткого диска
удаления редко используемых программ
только для очистки корзины
5. Рабочая область экрана, на которой отображаются окна называется…
рабочим столом
окном приложения
панелью задач
панелью управления
6. Для управления файлами и папками в ОС Windows можно использовать
программу проводник
панель задач
панель управления
меню кнопки «Пуск»
7. Наведение указателя на объект выводит на экран
системное меню
подсказку к объекту
контекстное меню
выделяет объект
8. Завершение работы с ОС Windows можно осуществить
клавиши Alt + F4
дождаться перехода компьютера в ждущий режим и отключить питание
Пуск, Завершение работы
Файл, Выход в окне папки Мой компьютер
9. Список команд, вызываемых пользователем щелком правой кнокой мыши на пиктограмме объекта называется
контекстным меню
панелью инструментов
каскадным меню
текущим меню
10. Если пользователь, работая в Проводнике, нажмёт правую клавишу мыши на пиктограмме объекта и выберет команду Копировать, то объект будет…
скопирован в Буфер обмена
вставлен в папку Мои документы
перемещен в корневой каталог диска С:
перемещен в каталог С:TEMP
11. Программа ОС Windows «Дефрагментация диска» это:
это системная служебная программа, выполняющая анализ локальных томов с последующим поиском и объединением фрагментированных файлов и папок
это системная служебная программа, выполняющая анализ локальных томов с последующим поиском фрагментированных файлов и папок
это системная служебная программа, выполняющая только анализ локальных томов на предмет наличия фрагментированных файлов и папок
это системная служебная программа, выполняющая анализ жестких дисков с последующим поиском и объединением фрагментированных файлов и папок для ускорения доступа и загрузки
12. Панель инструментов в ОС Windows представляет собой
блок экранных кнопок или значков
область выполнения прикладной программы
объект для хранения файлов
строку меню
13. Все операции с файлами и папками в ОС Windows можно выполнить, используя
панель управления
программу проводник
меню кнопки «Пуск»
папку Мой компьютер
14. Ярлык в ОС Windows это
контейнер для программ и файлов
кнопка для переключения между запушенными программами
ссылка (указатель) на любой объект, доступный на компьютере или в сети
рабочая область экрана для отображения окон
15. Панель управления позволяет осуществить
настроику дату и время
настроику соединения с Internet Explorer
установку и удаление программ
установку экрана и клавиатуры
16. Окно документа в ОС Windows содержит:
Строку заголовка
Полосу прокрутки
Панели инструментов
Ярлыки папок, программ, документов
17. Главное меню нельзя добавить новые команды. Верно ли это утверждение?
да, Главное меню неизменно
пользователь по своему усмотрению может добавлять в главное меню папки, документ, программы
пользователь по своему усмотрению может добавлять в главное меню только папки
может добавлять только ярлыки устанавливаемых программ
18. Запустить программу Проводник можно следующими способами:
пуск – программы – стандартные — проводник
контекстное меню в любом месте рабочего стола
контекстное меню в области содержимого папки Мой компьютер
контекстное меню к кнопке «Пуск»
19. Копирование и перемещение файлов и папок можно выполнить
При помощи команд контекстного меню
Кнопками панелью инструментов
Пунктов меню Файл
Правой кнопкой мыши
Окна Поиск
20. Щелчок по кнопке Пуск на панели задач
открывает справочную систему персонального компьютера
выводит Главное меню
запускает прикладные программы
завершает работу с системой
21. Удаленные файлы и папки можно восстановить. Верно ли это утверждение?
восстановить невозможно
восстановить возможно, если не выполнялась процедура очистки корзины
восстановить возможно, если компьютер не был отключен
восстановить можно в любой момент
22. Для выполнения процедуры копирования или перемещения файлов и папок в программе Проводник пользователь задает следующую последовательность действий:
выделяет объекты, Правка – Копировать либо Правка — Вырезать. Отмечает место вставки, правка — Вставить
выделяет объекты, и использует команды меню Вставка
выделяет объекты, перемещает их по дереву папок, удерживая зажатой левую кнопку мышь
выделяет объекты, перемещает их по дереву папок, удерживая зажатой правую кнопку мыши, и выбирает нужную команду из открывшегося меню
23. Программа архивации в MS Windows в первую очередь предназначена для
создания резервной копии данных
увеличения свободного места на жестком диске
архивации неиспользуемых программ
хранения системной информации
24. Вызвать контекстное меню для объекта ОС Windows можно
используя кнопку «Пуск»
двойным щелчком мыши по пиктограмме объекта
наведением указателя мыши по пиктограмму объекта
щелчком правой кнопки мыши на пиктограмме объекта
25. При наведении курсора на заголовок окна и нажатии основной (левой) кнопки мыши при удерживании и передвижении ее, произойдет…
перемещение окна
изменение размера окна
закрытие окна
перемещение файлa
26. В строке заголовка окна в ОС Windows обычно отображается
название запущенной программы и кнопки управления окном
название запущенной программы, имя файла, кнопка системного меню окна и кнопки управления окном меню для управления программой и ее название
панель инструментов текущей программы
панель быстрого запуска
27. На экране открыто окно программы Проводник. Чтобы создать новую папку в корневом каталоге диска С: пользователь должен выполнить следующие действия.
Щелкнуть левой кнопкой мыши на значке диска С: на панели папок. Далее в области содержимого папки щёлкнуть правой кнопкой мыши и выбрать команду Создать – Папку
Щёлкнуть правой кнопкой мыши в рабочей области окна и выбрать команды Создать – Папку
Щелкнуть левой кнопкой мыши на значке диска С: на панели папок. Далее выполнить команды меню Файл, Создать – Папку
Щелкнуть правой кнопкой мыши на диске С: и выбрать команды Создать – Папку
Источник
Были ли сведения полезными?
(Чем больше вы сообщите нам, тем больше вероятность, что мы вам поможем.)
(Чем больше вы сообщите нам, тем больше вероятность, что мы вам поможем.)
Насколько вы удовлетворены качеством перевода?
Что повлияло на вашу оценку?
Моя проблема решена
Очистить инструкции
Понятно
Без профессиональной лексики
Полезные изображения
Качество перевода
Не соответствует интерфейсу
Неверные инструкции
Слишком техническая информация
Недостаточно информации
Недостаточно изображений
Качество перевода
Добавите что-нибудь? Это необязательно
Спасибо за ваш отзыв!
×
1. Диалоговое окно в ОС Windows содержит:
Вкладки
Гиперссылки
Переключатели
Раскрывающиеся списки
Ярлыки папок, программ, документов
2. Поиск файлов и папок можно осуществить с помощью
команды Найти Главного меню
щелкнув по кнопке Поиск на панели инструментов Обычные кнопки и задав критерии поиска
команды меню Файл
команды меню Сервис
3. Для удаления файлов и папок в программе Проводник пользователь задает следующую последовательность действий:
выделяет объекты, и использует команды меню Правка
выделяет объекты, и использует команды меню Файл
выделяет объекты, щелчок по кнопке Удалить на панели инструментов
выделяет объекты, в контекстном меню к объектам команда Удалить
4. Служебная программа ОС Windows «Очистка диска» служит для:
удалению временных файлов Интернета, установленных компонентов и программ, которые больше не используются, и очистки корзины
проверки и очистки поверхности жесткого диска
удаления редко используемых программ
только для очистки корзины
5. Рабочая область экрана, на которой отображаются окна называется…
рабочим столом
окном приложения
панелью задач
панелью управления
6. Для управления файлами и папками в ОС Windows можно использовать
программу проводник
панель задач
панель управления
меню кнопки «Пуск»
7. Наведение указателя на объект выводит на экран
системное меню
подсказку к объекту
контекстное меню
выделяет объект
8. Завершение работы с ОС Windows можно осуществить
клавиши Alt + F4
дождаться перехода компьютера в ждущий режим и отключить питание
Пуск, Завершение работы
Файл, Выход в окне папки Мой компьютер
9. Список команд, вызываемых пользователем щелком правой кнокой мыши на пиктограмме объекта называется
контекстным меню
панелью инструментов
каскадным меню
текущим меню
10. Если пользователь, работая в Проводнике, нажмёт правую клавишу мыши на пиктограмме объекта и выберет команду Копировать, то объект будет…
скопирован в Буфер обмена
вставлен в папку Мои документы
перемещен в корневой каталог диска С:
перемещен в каталог С:TEMP
11. Программа ОС Windows «Дефрагментация диска» это:
это системная служебная программа, выполняющая анализ локальных томов с последующим поиском и объединением фрагментированных файлов и папок
это системная служебная программа, выполняющая анализ локальных томов с последующим поиском фрагментированных файлов и папок
это системная служебная программа, выполняющая только анализ локальных томов на предмет наличия фрагментированных файлов и папок
это системная служебная программа, выполняющая анализ жестких дисков с последующим поиском и объединением фрагментированных файлов и папок для ускорения доступа и загрузки
12. Панель инструментов в ОС Windows представляет собой
блок экранных кнопок или значков
область выполнения прикладной программы
объект для хранения файлов
строку меню
13. Все операции с файлами и папками в ОС Windows можно выполнить, используя
панель управления
программу проводник
меню кнопки «Пуск»
папку Мой компьютер
14. Ярлык в ОС Windows это
контейнер для программ и файлов
кнопка для переключения между запушенными программами
ссылка (указатель) на любой объект, доступный на компьютере или в сети
рабочая область экрана для отображения окон
15. Панель управления позволяет осуществить
настроику дату и время
настроику соединения с Internet Explorer
установку и удаление программ
установку экрана и клавиатуры
16. Окно документа в ОС Windows содержит:
Строку заголовка
Полосу прокрутки
Панели инструментов
Ярлыки папок, программ, документов
17. Главное меню нельзя добавить новые команды. Верно ли это утверждение?
да, Главное меню неизменно
пользователь по своему усмотрению может добавлять в главное меню папки, документ, программы
пользователь по своему усмотрению может добавлять в главное меню только папки
может добавлять только ярлыки устанавливаемых программ
18. Запустить программу Проводник можно следующими способами:
пуск – программы – стандартные — проводник
контекстное меню в любом месте рабочего стола
контекстное меню в области содержимого папки Мой компьютер
контекстное меню к кнопке «Пуск»
19. Копирование и перемещение файлов и папок можно выполнить
При помощи команд контекстного меню
Кнопками панелью инструментов
Пунктов меню Файл
Правой кнопкой мыши
Окна Поиск
20. Щелчок по кнопке Пуск на панели задач
открывает справочную систему персонального компьютера
выводит Главное меню
запускает прикладные программы
завершает работу с системой
21. Удаленные файлы и папки можно восстановить. Верно ли это утверждение?
восстановить невозможно
восстановить возможно, если не выполнялась процедура очистки корзины
восстановить возможно, если компьютер не был отключен
восстановить можно в любой момент
22. Для выполнения процедуры копирования или перемещения файлов и папок в программе Проводник пользователь задает следующую последовательность действий:
выделяет объекты, Правка – Копировать либо Правка — Вырезать. Отмечает место вставки, правка — Вставить
выделяет объекты, и использует команды меню Вставка
выделяет объекты, перемещает их по дереву папок, удерживая зажатой левую кнопку мышь
выделяет объекты, перемещает их по дереву папок, удерживая зажатой правую кнопку мыши, и выбирает нужную команду из открывшегося меню
23. Программа архивации в MS Windows в первую очередь предназначена для
создания резервной копии данных
увеличения свободного места на жестком диске
архивации неиспользуемых программ
хранения системной информации
24. Вызвать контекстное меню для объекта ОС Windows можно
используя кнопку «Пуск»
двойным щелчком мыши по пиктограмме объекта
наведением указателя мыши по пиктограмму объекта
щелчком правой кнопки мыши на пиктограмме объекта
25. При наведении курсора на заголовок окна и нажатии основной (левой) кнопки мыши при удерживании и передвижении ее, произойдет…
перемещение окна
изменение размера окна
закрытие окна
перемещение файлa
26. В строке заголовка окна в ОС Windows обычно отображается
название запущенной программы и кнопки управления окном
название запущенной программы, имя файла, кнопка системного меню окна и кнопки управления окном меню для управления программой и ее название
панель инструментов текущей программы
панель быстрого запуска
27. На экране открыто окно программы Проводник. Чтобы создать новую папку в корневом каталоге диска С: пользователь должен выполнить следующие действия.
Щелкнуть левой кнопкой мыши на значке диска С: на панели папок. Далее в области содержимого папки щёлкнуть правой кнопкой мыши и выбрать команду Создать – Папку
Щёлкнуть правой кнопкой мыши в рабочей области окна и выбрать команды Создать – Папку
Щелкнуть левой кнопкой мыши на значке диска С: на панели папок. Далее выполнить команды меню Файл, Создать – Папку
Щелкнуть правой кнопкой мыши на диске С: и выбрать команды Создать – Папку
From Wikipedia, the free encyclopedia
(Redirected from Shutdown (command))
To shut down or power off a computer is to remove power from a computer’s main components in a controlled way. After a computer is shut down, main components such as CPUs, RAM modules and hard disk drives are powered down, although some internal components, such as an internal clock, may retain power.
Implementations[edit]
The shutdown feature and command is available in Microsoft Windows,[1] ReactOS,[2] HP MPE/iX,[3] and in a number of Unix and Unix-like operating systems such as Apple macOS.
Microsoft Windows and ReactOS[edit]
In Microsoft Windows and ReactOS, a PC or server is shut down by selecting the Shutdown item from the Start menu on the desktop. Options include shutting down the system and powering off, automatically restarting the system after shutting down, or putting the system into stand-by mode.
Just like other operating systems, Windows has the option to prohibit selected users from shutting down a computer. On a home PC, every user may have the shutdown option, but in computers on large networks (such as Active Directory), an administrator can revoke the access rights of selected users to shut down a Windows computer. Nowadays there are many software utilities which can automate the task of shutting down a Windows computer, enabling automatic computer control. The Windows Shutdown website lists various software utilities to automate the task of shutting down.
In Windows, a program can shut down the system by calling the ExitWindowsEx or NtShutdownSystem function.[4]
Command-line interface[edit]
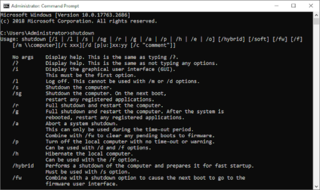
The |
|
| Developer(s) | Microsoft, ReactOS Contributors |
|---|---|
| Operating system | Windows, ReactOS |
| Type | Command |
| License | Windows: Proprietary commercial software ReactOS: GNU General Public License |
| Website | docs.microsoft.com/en-us/windows-server/administration/windows-commands/shutdown |
There is also a shutdown command that can be executed within a command shell window. shutdown.exe is the command-line shutdown application (located in %windir%System32shutdown.exe)[5] that can shut down the user’s computer or another computer on the user’s network. Different parameters allow different functions. More than one parameter can be used at a time for this command.[6]
| Parameter | Function |
|---|---|
| -l | Logs off a user. This is the default even without using any parameters. |
| -a | Stops shutdown.exe. It is used during a time-out period. |
| -f | Kills all running applications. |
| -s | Turns off the computer. |
| -r | Shuts down and reboots a computer. |
| -m[\ Computer Name] | When shutting down a network computer, allows user to choose
which computer to turn off. |
| -t xx | Timer before shut down occurs.
By default it is set to 30 seconds. |
| -c «message» | Allows a message to be shown in the System Shutdown window.
It can not be more than 127 characters. |
Apple macOS[edit]
macOS power management dialog box
In Apple macOS the computer can be shut down by choosing «Shut Down…» from the Apple Menu, by pressing Control+Power key/button (or Media Eject key), or by pressing the power key to bring up the power management dialog box and selecting button «Shut down». An administrator may also use the Unix shutdown command as well.[7] It can also be shut down by pressing Control+⌥ Option+⌘ Command+Power key/button (or Media Eject key) or clicking Shut Down on the Apple Menu while holding the ⌥ Option key, but this will not prompt the user anything at all.[8] On newer and some older Apple computers, starting with Mac OS 9, the user is given a time limit in which the computer will automatically shut down if the user does not click the «Shut Down» button.
Unix and Linux[edit]
| Original author(s) | Scott James Remnant |
|---|---|
| Developer(s) | Canonical |
| Operating system | Unix-like |
| Type | Command |
In Unix and Linux, the shutdown command can be used to turn off or reboot a computer. Only the superuser can shut the system down.
One commonly issued form of this command is shutdown -h now, which will shut down a system immediately. Another one is shutdown -r now to reboot. Another form allows the user to specify an exact time or a delay before shutdown: shutdown -h 20:00 will turn the computer off at 8:00 PM, and shutdown -r +1 will automatically reboot the machine in one minute of issuing the command.[9]
See also[edit]
- Booting
- Hibernation
- Sleep mode
- Ctrl+Alt+Del
References[edit]
- ^ Shutdown | Microsoft Docs
- ^ «Reactos/Reactos». GitHub. 26 October 2021.
- ^ MPE/iX Commands Reference Manual – HP 3000 MPE/iX Computer Systems – Edition 11
- ^ «NtShutdownSystem». 25 February 2001. Archived from the original on 2 September 2014. Retrieved 11 April 2015.
- ^ «Shut down Windows 10 with just one click (or two)». CNET. Retrieved 24 April 2017.
- ^ «Shutdown». technet.microsoft.com. Retrieved 24 April 2017.
- ^
shutdown(8)– Darwin and macOS System Manager’s Manual - ^ «Mac keyboard shortcuts». Apple Support. Retrieved 4 November 2022.
- ^
shutdown(8)– Linux Administration and Privileged Commands Manual
Further reading[edit]
- Spolsky, Joel (21 November 2006). «Choices = Headaches». Joel on Software. Retrieved 25 August 2010.
- Stanek, William R. (2008). Windows Command-Line Administrator’s Pocket Consultant, 2nd Edition. Microsoft Press. ISBN 978-0735622623.
- John Paul Mueller (2010). Windows Command Line Administration Instant Reference. Sybex. ISBN 978-0470650462.
- Barrett, Daniel J. (2012). Macintosh Terminal Pocket Guide: Take Command of Your Mac. O’Reilly. ISBN 978-1449328986.
External links[edit]
- shutdown | Microsoft Docs
- shutdown.cc – an article about various ways of automated and manual shutting down of Microsoft Windows
From Wikipedia, the free encyclopedia
(Redirected from Shutdown (command))
To shut down or power off a computer is to remove power from a computer’s main components in a controlled way. After a computer is shut down, main components such as CPUs, RAM modules and hard disk drives are powered down, although some internal components, such as an internal clock, may retain power.
Implementations[edit]
The shutdown feature and command is available in Microsoft Windows,[1] ReactOS,[2] HP MPE/iX,[3] and in a number of Unix and Unix-like operating systems such as Apple macOS.
Microsoft Windows and ReactOS[edit]
In Microsoft Windows and ReactOS, a PC or server is shut down by selecting the Shutdown item from the Start menu on the desktop. Options include shutting down the system and powering off, automatically restarting the system after shutting down, or putting the system into stand-by mode.
Just like other operating systems, Windows has the option to prohibit selected users from shutting down a computer. On a home PC, every user may have the shutdown option, but in computers on large networks (such as Active Directory), an administrator can revoke the access rights of selected users to shut down a Windows computer. Nowadays there are many software utilities which can automate the task of shutting down a Windows computer, enabling automatic computer control. The Windows Shutdown website lists various software utilities to automate the task of shutting down.
In Windows, a program can shut down the system by calling the ExitWindowsEx or NtShutdownSystem function.[4]
Command-line interface[edit]
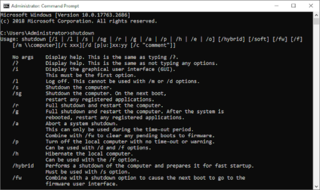
The |
|
| Developer(s) | Microsoft, ReactOS Contributors |
|---|---|
| Operating system | Windows, ReactOS |
| Type | Command |
| License | Windows: Proprietary commercial software ReactOS: GNU General Public License |
| Website | docs.microsoft.com/en-us/windows-server/administration/windows-commands/shutdown |
There is also a shutdown command that can be executed within a command shell window. shutdown.exe is the command-line shutdown application (located in %windir%System32shutdown.exe)[5] that can shut down the user’s computer or another computer on the user’s network. Different parameters allow different functions. More than one parameter can be used at a time for this command.[6]
| Parameter | Function |
|---|---|
| -l | Logs off a user. This is the default even without using any parameters. |
| -a | Stops shutdown.exe. It is used during a time-out period. |
| -f | Kills all running applications. |
| -s | Turns off the computer. |
| -r | Shuts down and reboots a computer. |
| -m[\ Computer Name] | When shutting down a network computer, allows user to choose
which computer to turn off. |
| -t xx | Timer before shut down occurs.
By default it is set to 30 seconds. |
| -c «message» | Allows a message to be shown in the System Shutdown window.
It can not be more than 127 characters. |
Apple macOS[edit]
macOS power management dialog box
In Apple macOS the computer can be shut down by choosing «Shut Down…» from the Apple Menu, by pressing Control+Power key/button (or Media Eject key), or by pressing the power key to bring up the power management dialog box and selecting button «Shut down». An administrator may also use the Unix shutdown command as well.[7] It can also be shut down by pressing Control+⌥ Option+⌘ Command+Power key/button (or Media Eject key) or clicking Shut Down on the Apple Menu while holding the ⌥ Option key, but this will not prompt the user anything at all.[8] On newer and some older Apple computers, starting with Mac OS 9, the user is given a time limit in which the computer will automatically shut down if the user does not click the «Shut Down» button.
Unix and Linux[edit]
| Original author(s) | Scott James Remnant |
|---|---|
| Developer(s) | Canonical |
| Operating system | Unix-like |
| Type | Command |
In Unix and Linux, the shutdown command can be used to turn off or reboot a computer. Only the superuser can shut the system down.
One commonly issued form of this command is shutdown -h now, which will shut down a system immediately. Another one is shutdown -r now to reboot. Another form allows the user to specify an exact time or a delay before shutdown: shutdown -h 20:00 will turn the computer off at 8:00 PM, and shutdown -r +1 will automatically reboot the machine in one minute of issuing the command.[9]
See also[edit]
- Booting
- Hibernation
- Sleep mode
- Ctrl+Alt+Del
References[edit]
- ^ Shutdown | Microsoft Docs
- ^ «Reactos/Reactos». GitHub. 26 October 2021.
- ^ MPE/iX Commands Reference Manual – HP 3000 MPE/iX Computer Systems – Edition 11
- ^ «NtShutdownSystem». 25 February 2001. Archived from the original on 2 September 2014. Retrieved 11 April 2015.
- ^ «Shut down Windows 10 with just one click (or two)». CNET. Retrieved 24 April 2017.
- ^ «Shutdown». technet.microsoft.com. Retrieved 24 April 2017.
- ^
shutdown(8)– Darwin and macOS System Manager’s Manual - ^ «Mac keyboard shortcuts». Apple Support. Retrieved 4 November 2022.
- ^
shutdown(8)– Linux Administration and Privileged Commands Manual
Further reading[edit]
- Spolsky, Joel (21 November 2006). «Choices = Headaches». Joel on Software. Retrieved 25 August 2010.
- Stanek, William R. (2008). Windows Command-Line Administrator’s Pocket Consultant, 2nd Edition. Microsoft Press. ISBN 978-0735622623.
- John Paul Mueller (2010). Windows Command Line Administration Instant Reference. Sybex. ISBN 978-0470650462.
- Barrett, Daniel J. (2012). Macintosh Terminal Pocket Guide: Take Command of Your Mac. O’Reilly. ISBN 978-1449328986.
External links[edit]
- shutdown | Microsoft Docs
- shutdown.cc – an article about various ways of automated and manual shutting down of Microsoft Windows

Кнопка «Пуск» впервые появилась в 1995 году. С тех пор почти все пользователи самой популярной операционной системы выключают ПК с ее помощью.
Трудно сказать, почему Microsoft упорно отказывается добавить на рабочий стол кнопку, которая завершала бы работу Windows одним кликом.
К счастью, в Windows 10 оплошность разработчиков можно исправить 4 разными способами.
Перенастроить кнопку питания
Сделать это очень просто:
Панель задач — Поиск в Windows (иконка лупы) — В поисковой строке наберите «Электропитание» — Действие кнопки питание (в правой колонке) — Завершение работы (в выпадающем списке)
Сохраните изменения и безопасно выключайте ПК одной кнопкой!
Назначить горячую клавишу
Если до кнопки питания приходится тянуться пальцем левой ноги, добавьте горячую клавишу на рабочий стол:
Правый клик на свободном месте рабочего стола — Создать — Ярлык
В появившуюся строку вставьте команду — %windir%System32shutdown.exe /s /t 0
Нажмите «Далее». Теперь у вас есть ярлык для завершения работы Windows одним кликом, который можно разместить на рабочем столе, панели задач или любом другом месте, где вам удобно.
Два клика >>> трех
Кликните по кнопке «Пуск» правой клавишей мыши, появится контекстное меню, где можно завершить работу и сменить пользователя. Еще не один клик, но уже не три!
Классическое сочетание клавиш
Завершить работу Windows можно с рабочего стола с помощью сочетания клавиш Alt+F4. В этом меню также можно сменить пользователя и перезагрузить компьютер.
Важно: Способ работает, когда вы находитесь на рабочем столе, в противном случае комбинация Alt+F4 закроет активное окно или текущую программу — например, игру.
P. S. Если знаете другие способы быстро и безопасно завершить работу Windows, пишите в комментарии.
Оригинал: cnet.com
1. Завершить работу
всех приложений.
2. Выполнить команду
[ПУСК – Завершение работы] Hа
экран выводится меню, в котором следует
выбрать один из вариантов:
а) приостановить
работу компьютера
б) выключить ПК
в) перезагрузить
ПК
г) перезагрузить
ПК в режиме MS-DOS
3. Кнопку POWER
на системном блоке можно нажать только
после разрешающего сообщения на экране
монитора.
Запуск и завершение приложений в ос Windows
Запустить
приложение WINDOWS можно несколькими
способами:
1. Командой [ПУСК
– Программы – Имя программы]
2. Двойным щелчком
левой клавиши мыши по пиктограмме или
ярлыку программы.
3. Двойным щелчком
левой клавиши мыши по документу,
созданному в этой программе. При этом
открывается документ и запускается
программа, в которой он создан.
4. Запуск программы
из командной строки. Выполняется команда
[ПУСК — Выполнить], затем в текстовом
поле Открыть
диалогового окна вводится путь к
программе, либо выбрать запускающий
файл программы через кнопку Обзор.
5. Двойным щелчком
мыши по запускающему файлу программы
в окне Мой компьютер.
Завершить
работу приложения WINDOWS можно тремя
способами:
-
Кнопкой Закрыть
в заголовке программы -
Выбором пункта
Закрыть
системного меню программы
2. Клавишами ALT
+ F4
Порядок завершения
зависшей программы:
1. Нажать Ctrl
+ Аlt
+ Delete
2. Выделить зависшую
программу в списке запущенных программ
3. Щелкнуть левой
кнопкой мыши «Снять
задачу» или
«Завершить
программу».
4. Еще раз подтвердить
завершение в дополнительном окне.
Если эти действия
не привели к результату, то следует
воспользоваться кнопкой RESET
на системном блоке.
Работа с окнами Windows
Окно – это область
экрана, в которой выполняется какая-либо
программа, выводится содержимое папки
или документа, а так же сообщения и
запросы системы. Окно может занимать
часть экрана или весь экран (полноэкранный
режим). Оно может быть свернуто и помещено
на панели задач в виде кнопки. На экране
может быть открыто сразу несколько
окон. Одно из них – активное, остальные
– неактивные. Заголовок активного окна
выделен ярким цветом. Окно может частично
или полностью закрывать другие окна.
Перемещение между окнами осуществляется
щелчком ЛКМ в области окна.
Все окна можно
разделить на 5 типов:
-
окно приложения
-
окно документа
(вторичное окно программы) -
окно сообщения
или запроса -
окно раскрытой
папки -
окно DOS-программы,
запущенной в окне.
Окно приложения
Открывается после
запуска соответствующей Windows-программы.
Содержит следующее
элементы:
-
Строка заголовка.
Содержит системный значок, название
программы и кнопки управления размером
(свернуть
,
закрыть
,
восстановить
или развернуть
). Щелчком ЛКМ по системному значку
можно вывести системное меню. -
Строка меню.
Каждый пункт горизонтального меню
содержит ниспадающее меню. Во время
работы отдельные пункты меню могут
быть недоступны, они выделяются блеклым
цветом.
Пункты меню могут
содержать какие-либо знаки. Например:
— пункт содержит
дополнительное подменю
… — при выборе
этого пункта будет открыто окно запроса
параметров
-
— режим включен,
если повторно щелкнуть ЛКМ он будет
выключен
-
— из нескольких
альтернативных режимов включен указанный
режим.
Если справа от
пункта меню указана комбинация клавиш,
то эту операцию можно выполнить с помощью
этих горячих клавиш.
-
Панели инструментов.
Содержат набор командных кнопок для
выполнения наиболее часто встречающихся
операций.
-
Вертикальная и
горизонтальная линейки.
Они встречаются не во всех приложениях.
-
Полосы прокрутки
— вертикальная
и горизонтальная используются для
просмотра той части документа, которая
не помещается на экране. Полоса прокрутки
имеет бегунок и концевые кнопки.
— перемещает
документ построчно
— перемещает
документ постранично
Перемещаться по
документу можно так же перетаскиванием
бегунка или щелчком выше (ниже) бегунка.
-
Строка состояния
– для вывода дополнительной информации.
-
Контекстное
меню.
Выводится на экран щелчком правой
клавиши мыши. Содержит пункты, доступные
для работы с указанным объектом.
Соседние файлы в предмете [НЕСОРТИРОВАННОЕ]
- #
- #
- #
- #
- #
- #
- #
- #
- #
- #
- #
Содержание
- 1 Как отключить компьютер в Windows 10
- 2 Как выключить компьютер через командную строку Windows 10
- 3 Кнопка выключения на рабочий стол Windows 10
- 4 Кнопка питания ноутбука / компьютера
- 5 1. Завершение работы с помощью меню Пуск
- 6 2. Выключить Windows 10 с помощью WinX меню
- 7 3. Выключить Windows 10 с помощью клавиш ALT + F4
- 8 4. Выключить Windows 10 с помощью командной строки и параметра «Shutdown»
- 9 Выключить Windows 10 с экрана блокировки
- 10 6. Выключить Windows 10 при помощи команды «Slidetoshutdown»
- 11 7. Выключить Windows 10 с помощью кнопки питания на устройстве
- 12 Заключение
Более чем уверен, что многие из вас не задумывались над тем, какие существуют способы быстрого отключения компьютера. Что там, щелкнул «Завершить работу» и готово. Но бывают ситуации, когда ПК подвис, заглючило меню Пуск и прочее.
Вот для таких случаев мы и расскажем, как можно выключить компьютер под управлением Windows 10 (какие-то способы актуальны и для прошлых версий операционной системы).
Способ 1. С помощью дополнительного меню Пуск
Немногие знают, что в последних редакциях Windows вернулось вспомогательное меню Пуск. Чтобы его открыть, щелкните по иконке правой кнопкой мыши.
Дальше ничего сложного, выбираем привычный пункт «Завершение работы или выход из системы». Там будет кнопка выключения.
Способ 2. С помощью ярлыка на рабочем столе
Чтобы не лезть в меню Пуск, можно создать специальный ярлык для выключения ПК на рабочем столе.
Для этого необходимо щелкнуть по свободному месту на рабочем столе правой кнопкой мыши, Создать —> Ярлык. Вводим в поле этот текст %windir%System32shutdown.exe /s /t 0. Завершаем создание ярлыка. После этого вы сможете двойным нажатием выключить ПК.
Способ 3. С помощью горячих клавиш
Есть ещё один вариант быстрого выключения ПК. Для этого достаточно нажать сочетание клавиш Alt+F4. В контекстном меню можно выбрать как переход в режим сна, так и выключение компьютера. В следующий раз достаточно будет нажать Enter, и ваш ПК выключится.
Способ 4. Перенастройка кнопки питания
Самый быстрый способ — нажать на кнопку питания. Есть 2 режима, программируемый и аварийный. Последний использовать только при условии, что у вас завис ПК — зажимаем кнопку питания примерно на 5 секунд, компьютер резко выключается.
Программируемый способ:
Шаг 1. Переходим в Панель управления —> Все элементы панели управления —> Электропитание.
Шаг 2. Открываем вкладку Действия кнопок питания.
Шаг 3. Переходим в Изменение параметров, которые сейчас недоступны.
Шаг 4. Ставим «Завершение работы», нажимаем сохранить.
…
PROFIT!
Все, эти 4 способа помогут вам быстрее выключать компьютер.
🤓 Хочешь больше? Подпишись на наш Telegramнаш Telegram. … и не забывай читать наш Facebook и Twitter 🍒 

Правильное выключение компьютера продлевает не только срок его работы, но и стабильность работы операционной системы Windows 10. При неправильном отключении ПК может произойти повреждение файлов, поскольку происходит экстренное завершение работы процессов. В зависимости от параметров и платформы компьютер может выключаться от нескольких секунд до минуты.
Эта статья расскажет, как правильно выключить компьютер с Windows 10. Вместе с классическими решениями есть возможность выключить компьютер через командную строку или создать кнопку выключения на рабочем столе. Правильное отключение ПК позволяет уберечь файлы пользователя от их повреждения, в итоге которого определённые приложения перестают работать.
Как отключить компьютер в Windows 10
Для обычного выключения компьютера выберите Пуск > Выключение > Завершение работы. Более удобное решение содержится в нажатии правой кнопкой мыши по кнопке пуск и в открывшемся контекстном меню достаточно выбрать Завершение работы или выход из системы > Завершение работы.
На рабочем столе откройте окно Завершения работы Windows воспользовавшись горячими клавишами Alt+F4. Теперь в доступном списке что должен сделать компьютер выберите Завершение работы и нажмите ОК.
Текущее сочетание указано в таблице сочетаний клавиш на клавиатуре Windows 10. Оно мгновенно закрывает активное окно (проводник или приложение). Сворачивайте все приложения и только тогда на рабочем столе используйте вышеуказанное сочетание.
Как выключить компьютер через командную строку Windows 10
В операционной системе имеется встроенная программа shutdown.exe, которая собственно и позволяет выключить или перезагрузить компьютер. Рекомендуется её использовать с определёнными параметрами. Непосредственно в командной строке можно вызвать текущую команду с нужными параметрами. Для этого достаточно открыть командную строку от имени администратора в Windows 10.
После запуска командной строки выполните команду: shutdown –s –t 1800 для автоматического отключения компьютера через 30 мин. После выполнения команды Вам будет показано уведомление: работа Windows будет завершена через 30 мин.
Параметр t- 1800 устанавливает ограничение на 30 минут (1800 секунд) через которое автоматически будет выключен ПК. Значение можно задать и меньше вплоть до 0 секунд, тогда компьютер сразу начнёт завершать все процессы и выключится.
Именно по такому принципу ранее рассматривали, как установить таймер на выключение компьютера Windows 10. При необходимости установленный таймер можно отключить. Есть также и другие способы выключения компьютера по таймеру описанные ранее.
Кнопка выключения на рабочий стол Windows 10
Каждый день пользователям приходится выключать ПК. Можно вынести кнопку (ярлык) выключения компьютера на рабочий стол Windows 10. Мастер помогает создать ярлык, указывающий на локальные или сетевые программы, файлы, папки, компьютеры или адреса в Интернете. Это даст возможность быстро отключать компьютер без использования пуска.
На рабочем столе откройте контекстное меню и выберите Создать > Ярлык. Теперь в строке расположения объекта введите команду: shutdown.exe -s -t 0. Дальше введите имя ярлыка, например Кнопка выключения компьютера. После запуска созданного ярлыка произойдёт мгновенное отключение компьютера, значение времени можно при необходимости увеличить.
Вместо, стандартного значка ярлыка можно установить другую иконку. Достаточно, в свойствах ярлыка нажать кнопку Сменить значок и выбрать значок из списка доступных или указать расположение к другому файлу.
Кнопка питания ноутбука / компьютера
Есть ещё один способ выключения компьютера с использованием кнопки питания. Чаще всего используется на ноутбуках при зависаниях системы. В зависимости от производителя по умолчанию кнопка питания может переводить устройство в спящий режим. Это можно изменить в параметрах электропитания Windows 10.
Перейдите в раздел Параметры > Система > Питание и спящий режим и в сопутствующих параметрах выберите Дополнительные параметры питания. Теперь перейдите в закладку Действие кнопок питания, и в пункте Действиепри нажатии кнопки питания установите Завершение работы.
Заключение
Правильное выключение компьютера продлит срок стабильной работы Windows 10. Как и было ранее в процессе выключения операционная система принудительно закрывает все программы. Рекомендуется перед выключением ПК самостоятельно закрыть все приложения, сохранив нужные данные.
1. Завершение работы с помощью меню Пуск
Для этого нажмите пуск на панели задач в левом нижнем углу экрана.
Затем нажмите на выключение.
По умолчанию появляются всего 2 варианта, нажмите перезагрузка, чтобы перезагрузить компьютер, выключение, чтобы выключить его полностью.
Если вы используете Windows 10 на планшете, то панель задач может немного отличаться, но алгоритм практически одинаковый с вызовом меню Пуск.
2. Выключить Windows 10 с помощью WinX меню
Начиная с Win8 можно воспользоваться WinX для выключения Windows 10, нажав сочетание клавиш Win + X на клавиатуре.
Появится список функций системы, почти в самом низу наводим мышкой на Завершение работы или выход из системы для получения дополнительных вариантов выключения.
Вы также можете получить доступ к этому меню, щелкнув правой кнопкой мыши на Пуск, или, если вы используете сенсорный экран, удерживайте пальцем пока не появится WinX меню.
3. Выключить Windows 10 с помощью клавиш ALT + F4
Обратите внимание, не нажимайте ALT + F4 работая с программой или приложением, данная комбинация клавиш закроет приложение. Будьте внимательны, используйте её только когда вы находитесь на рабочем столе. После нажатия откроется меню выключения.
Здесь вы можете открыть выпадающий список, где можно выбрать «выключитьили завершение работы» а то и вовсе перезагрузить Windows 10. Вы также можете выйти из профиля пользователя или переключиться на другой профиль. Выберите нужный вариант и нажмите кнопку ОК, чтобы выполнить выбранные действия.
4. Выключить Windows 10 с помощью командной строки и параметра «Shutdown»
Если вы любите работать в интерфейсе командной строки, вы можете выключить устройство при помощи параметра shutdown /s. Введите его и нажмите Enter. Завершение работы начнется через минуту, предварительно выскочит окно с предупреждением.
Вы также можете воспользоваться этой командой при помощи команды «Выполнить», после чего ввести shutdown /s и нажать Enter, чтобы выключить устройство на платформе Windows.
Для перезагрузки Windows, замените окончание /s на /r. Чтобы получить все доступные варианты, нужно ввести shutdown в командную строку.
Выключить Windows 10 с экрана блокировки
Когда устройство или PC находятся в режиме блокировки, можно отключить Windows предварительно нажав на питание в нижнем правом углу, после чего раскроются варианты выбора с под контекстного меню.
6. Выключить Windows 10 при помощи команды «Slidetoshutdown»
Нажмите комбинацию клавиш Win + R для запуска команды «Выполнить». В командное окно скопируйте и вставьте Slidetoshutdown.exe, после чего нажмите ВВОД или ОК.
Перед вами половину экрана занимает слайдер, который нужно передвинуть вниз мышкой или пальцем на сенсорном экране, или вверх для отмены выключения компьютера. Или просто нажать любую клавишу на клавиатуре.
Этот файл хранится в системных файлах Windows, его можно вывести при помощи ярлыка на рабочий стол и отключать PC непосредственно с него.
7. Выключить Windows 10 с помощью кнопки питания на устройстве
Если вы используете Windows 10 на сенсорном устройстве, смартфоне или планшете, существует другой, более быстрый способ выключить его. Во-первых, вам нужно длительное нажатие кнопки выключения и включения питания вашего устройства, после чего появится заставка точно такая как мы использовали в предыдущем шаге, с командой Slidetoshutdown.exe.
Теперь просто нужно сдвинуть слайдер вниз, чтобы выключить Windows 10.
Заключение
Если по каким-либо причинам вы хотите выключить или перезагрузить устройство, Windows 10 предоставляет обширный выбор вариантов. Поскольку это простое решение, нет никаких необходимостей усложнять себе задачу.
Возникли проблемы выключения или перезагрузки компьютера? Пишите в комментариях к этой статьи, возможно, мы дадим вам решение.
Используемые источники:
- https://www.iphones.ru/inotes/680956
- https://windd.ru/kak-vyklyuchit-kompyuter-windows-10/
- https://26pk.ru/windows-10/kak-vyklyuchit-kompyuter-na-windows-10