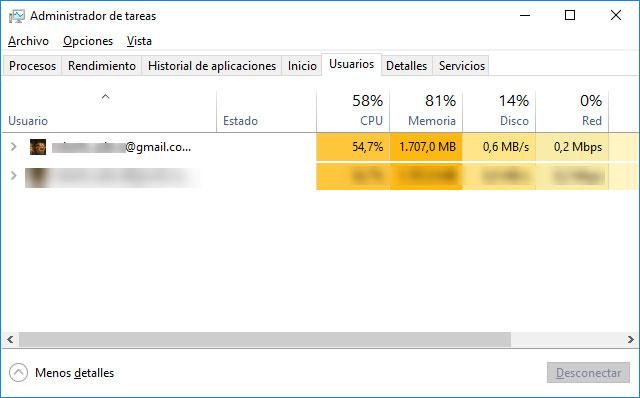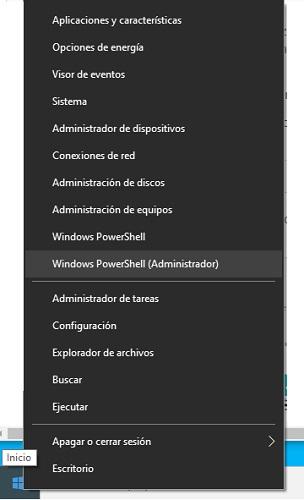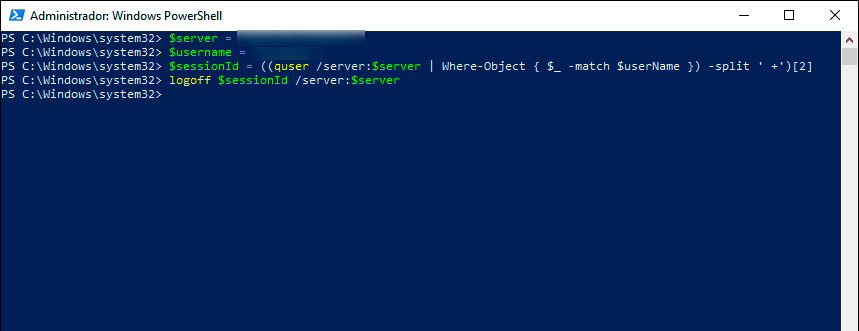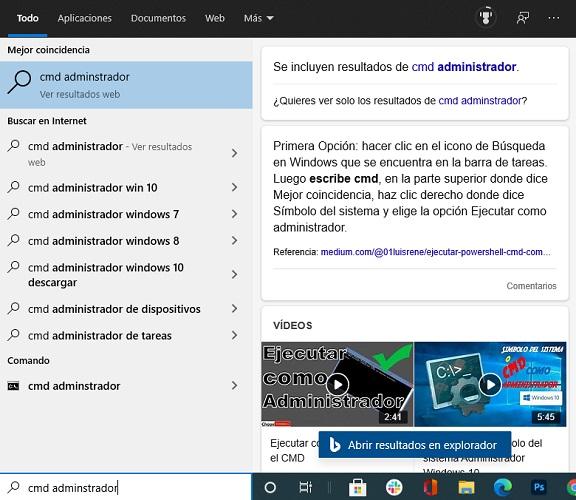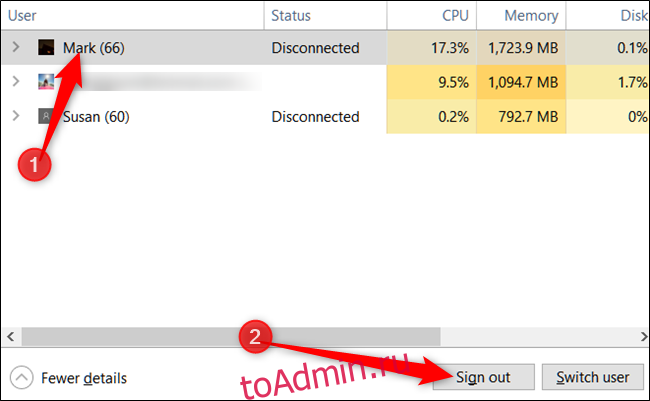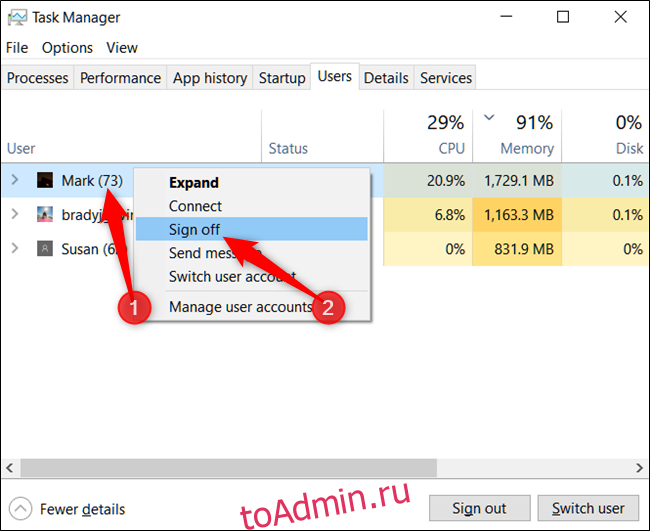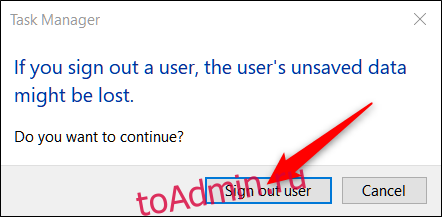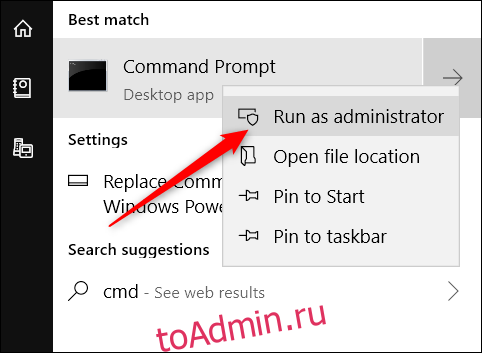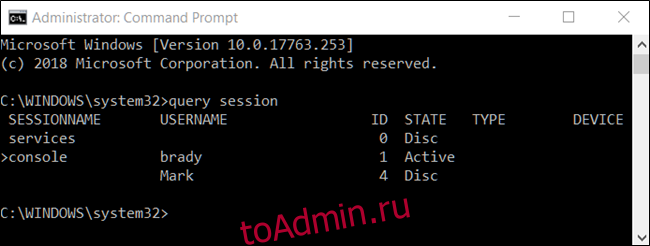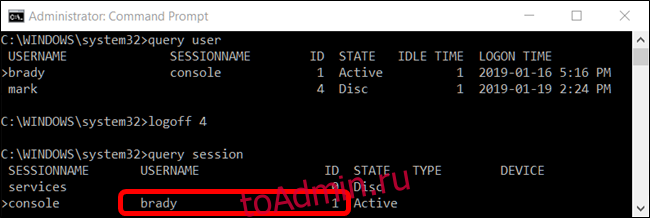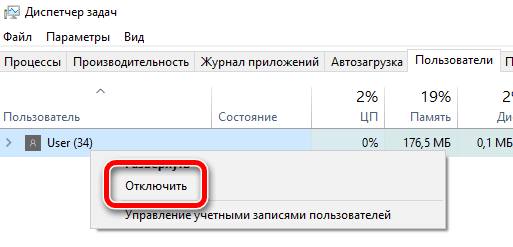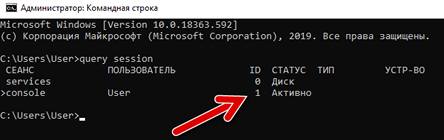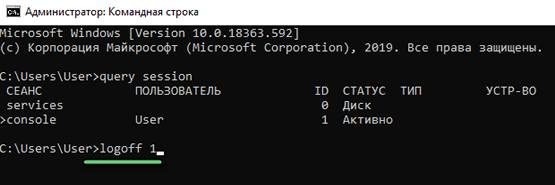Проблема современных реалий использования компьютеров и ноутбуков кроется в том, что, как и 10-20 лет назад, не все семьи могут позволить себе приобрести отдельное устройство, для каждого члена семьи. Кроме того, тут же стоит затронуть и рабочие аспекты, где в одном офисе стоит компьютер или ноутбук, который не используется постоянно, но за ним периодически приходится работать, то одному работнику, то другому. В любом случае, какой бы из двух выше представленных вариантов использования устройства в вашей жизни не присутствовал, вам стоит знать о том, что из себя может представлять завершение сеанса пользователя в Windows 10. Актуальность данной темы обусловлена, как минимум по той причине, что в большинстве ситуаций, один пользователь сменяет другого, соответственно и выполняется переход от использования одной учетной записи к другой, но вот по каким-то причинам, может случится так, что некоторые процессы и приложения, которые были запущены другим пользователем, продолжают полноценно функционировать во время использования вами ПК или ноутбука. Отсюда складывается ситуация, где компьютер или ноутбук, начинает распределять ресурсы между вашей учетной записью и учетной записью вашего предшественника, соответственно, скорость работы устройства значительно снижается. Чтоб вернуть все на круги своя и рассказать вам, как поступать в подобной ситуации, мы и решили затронуть данную тему в данной статье.
Как выполнить завершение сеанса пользователя в Windows 10?
Так как в данном вопросе, вам может помочь только «Диспетчер задач», соответственно и запустить его придется в первую очередь. Запуск данного приложения может быть выполнен при помощи «горячих клавиш» «Ctrl+Alt+Delete» или же, при помощи наведения курсора мыши в пустую область «Рабочего стола» и клике правой кнопкой мыши, чтоб санкционировать открытие, так называемое «Контекстное меню», в котором, вы можете произвести еще один клик, но только на этот раз, левой кнопкой мыши по пункту «Диспетчер задач».
Попав в приложение «Диспетчер задач», вы должны будите произвести клик левой кнопкой мыши по вкладке «Пользователи», после чего, кликнуть правой кнопкой мыши по тому пользователю, который должен быть отключен от системы и выбрать в «контекстном меню» пункт «Выйти».
Обратите внимание, что в некоторых системах, «Диспетчер задач» настроен таким образом, что найти в его окне «вкладки», оказывается не возможно и как итог, нужно первоначально будет выполнить клик левой кнопкой мыши по кнопке «Подробнее», чтоб сменить режим отображения на «продвинутый» и только после этого, у вас будет возможность проделать все вышеописанное.
Так же, можно использовать кнопку «Выполнить», которая располагается в нижней части окна «Диспетчер задач», но помните, что данное действие необходимо подтвердить еще одним кликом левой кнопки мыши по кнопке «Выход пользователя», после чего, все несохраненные: фотографии, текстовые документы и иные рабочие процессы, выполняемые тем, кто работал в системе перед вами, будут просто стерты из неё.
Само завершение сеанса пользователя в Windows 10 не нуждается в выполнении с вашей стороны дополнительного действия в виде перезагрузки ОС, так как «отключив пользователя», вы сразу же получаете для своей работы прирост необходимых вам мощностей компьютера или ноутбука.
Windows 10 позволяет одновременно входить в систему нескольким пользователям. Каждый открытый сеанс потребляет ресурсы, истощает оперативную память и снижает производительность компьютера. В этом руководстве мы расскажем вам, как завершить сеанс другого человека, чтобы улучшить работу вашего компьютера.
Первый способ — войти в активный сеанс, который вы хотите закрыть, и выполнить процесс вручную. Для этого перейдите на экран блокировки, открыв меню Пуск и щелкнув по аватару вашей учетной записи.
Аватар пользователя в Windows
Нажав на кнопку Sign out, вы закроете текущий сеанс и получите доступ к экрану блокировки.
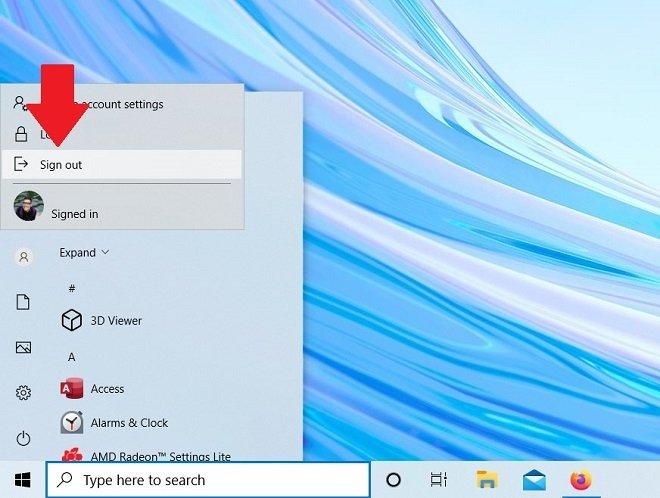
Там, выберите другого пользователя, введите его пароль и закройте его сеанс так же, как вы только что сделали со своим.
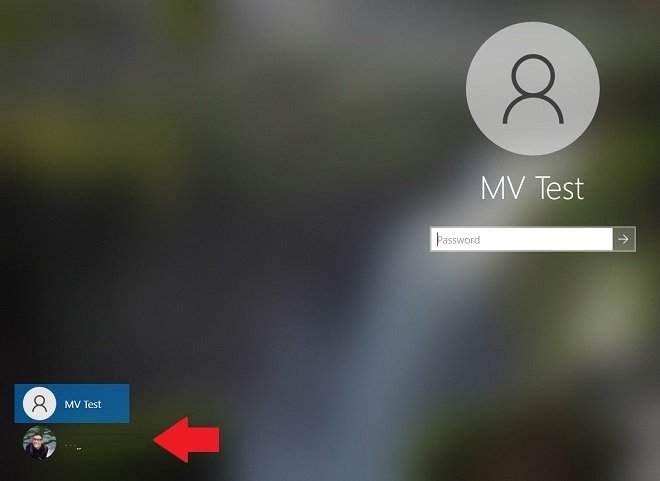
Если вы не знаете пароль, вы не сможете выйти из системы вручную. В этом случае мы рекомендуем полностью выключить компьютер, снова включить его и войти в систему через свою учетную запись. Сделать это можно с экрана блокировки, нажав кнопку выключения.
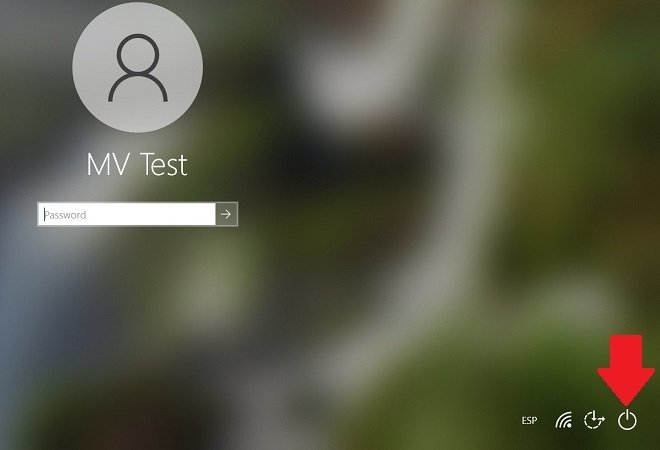
Вы также можете использовать диспетчер задач, чтобы завершить сеанс другого пользователя. Чтобы открыть его, используйте комбинацию Ctrl + Alt + Del и выберите Task manager. После открытия выберите вкладку Users.
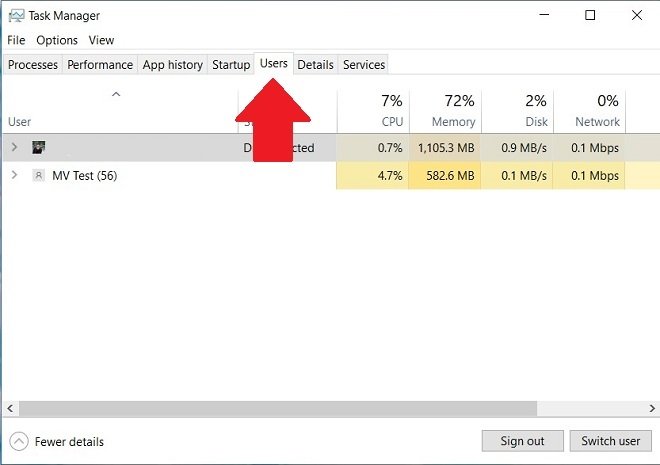
Здесь вы сможете просмотреть список пользователей. Выберите тот профиль, из которого хотите выйти, и нажмите кнопку Sign out.
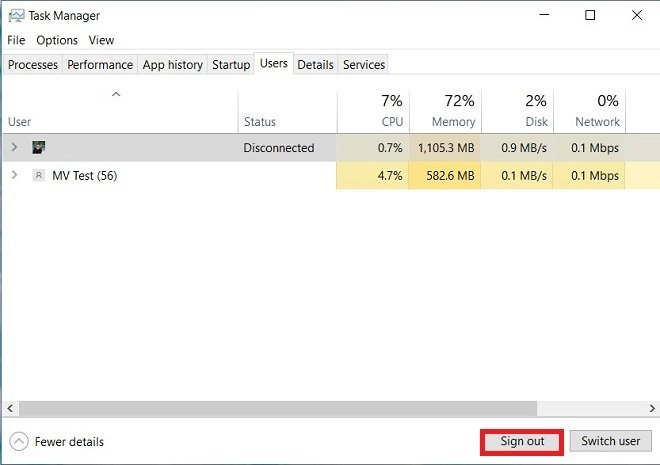
Сеанс другого пользователя завершится. Перед выполнением любого из этих действий помните, что изменения, внесенные другим пользователем в документы, изображения или любой другой файл, будут потеряны. Поэтому убедитесь, что у другого пользователя не открыты важные процессы. В противном случае, при завершении сеанса, потеряется вся информация.
Сегодня, мы будем разбирать вопрос: «Как завершить сеанс другого пользователя в Windows 10?» Так как данная тема уже не однократно затрагивалась читателями статей на нашем сайте и раз за разом, нам приходится отвечать в комментариях или в ЛС на один и тот же вопрос. Чтоб подобных ситуаций становилось все меньше и меньше, мы и решили затронуть данную тему максимально глобально (на сколько это только возможно) и предоставить максимум полезной информации, но только аккуратно скомпонованную в действительно практичную в плане применения статью.
Для чего это необходимо?
Вообще, суть данного вопроса сводится к тому, что при поочередной работе нескольких пользователей под своими учетными записями на одном компьютере, очень часто приводит к неким неудобствам. Основной проблемой здесь является то, что система может не понять, что сменился пользователь учетной записи и будет распределять ресурсы ПК между двумя учетными записями. Таким образом, часть рабочих возможностей системы будут идти в распоряжение тем приложениям, которые в данный момент не кем не используются и как итог, пользователь, который будет действительно работать за ПК, не сможет получить от него должной скорости и отклика в нужный момент.
Отсюда следует, что если вы зашли в свою учётную запись, то не поленитесь произвести отключение системных процессов, которые имеют непосредственное отношение к тому, кто работал с ОС до вас.
Как завершить сеанс другого пользователя в Windows 10?
В данном случае, лучше всего использовать «Диспетчер задач». Запуск данного системного приложения можно выполнять, как угодно, даже при помощи контекстного меню и выбора в нем одноименного пункта запускающего необходимое нам приложение.
Окно приложения «Диспетчер задач», позволит вам выполнит переключение на вкладку «Пользователи» и после этого, у вас будет возможность воспользоваться списком учетных записей, среди которых, можно будет выбрать ту, которую необходимо отключить в данный момент.
Бывает и такое, что пользователь попав в окно «Диспетчер задач», не может увидеть там вкладки, в таком случае, необходимо воспользоваться ссылкой под названием «Подробнее», что откроет ему возможность сменить «режим» и даст визуальный доступ к искомым вкладкам.
Определившись с тем, какую учетную запись необходимо отключить от ОС, вы производите по ней клик, чтоб она была выделена и после этого, используете кнопку «Выйти» (находится в нижней части данного окна) или же, вызываете контекстное меню при помощи клика ПКМ по отключаемой учетной записи и выбираете «Выйти», после чего, еще раз подтверждаем правильность своих действий при помощи клика по кнопке «Выход пользователя».
Описанный выше метод, позволяет очень быстро завершить сеанс другого пользователя в Windows 10, но стоит учитывать и тот момент, что все файлы и проекты, которые были открыты предшествующим пользователем и не сохранены им, будут автоматически удалены из системы, после выполнения «завершения сеанса…» с вашей стороны.
Компьютер часто используется совместно с другими людьми, будь то наша семья, друзья или соседи по комнате. Windows позволяет создавать несколько пользователей, чтобы у каждого, помимо прочего, были свои собственные библиотеки, настройки, фоновые рисунки, приложения по умолчанию или собственный дизайн меню «Пуск». Это может привести к тому, что до того, как мы приедем и откроем Windows 10, другие пользователи сделали то же самое в операционной системе, не выходя из системы. Вот почему сегодня мы расскажем вам как мы можем закрыть сеанс другого в Windows 10.
Обычно мы не будем знать данные доступа другого человека, и поэтому мы не сможем пойти и закрыть его сеанс, скажем, традиционным способом, поэтому нам придется выполнить эту задачу другим способом.
Содержание
- Выйти из системы другого пользователя
- Диспетчер задач
- PowerShell
- Командная строка
- Сменить пользователя в Windows 10
Выйти из системы другого пользователя
Диспетчер задач
Первый способ, который мы собираемся показать вам, чтобы закрыть сеанс другого пользователя, — это использовать Системный диспетчер задач . Для этого проделаем следующие шаги:
- Первое, что мы собираемся сделать, это нажать кнопку Ctrl + Shift + Esc одновременно и на синем экране, который должен появиться, мы выбираем Диспетчер задач .
- Как только мы перейдем в Администратор, нам нужно перейти на вкладку с надписью Пользователи . На этой вкладке мы найдем информацию о потреблении ресурсов, ЦП, ОЗУ, диска или сети каждым из пользователей, вошедших в систему.
- Теперь мы выбираем пользователя, которому хотим закрыть сеанс, и щелкните правой кнопкой мыши.
- В появившемся окне мы должны выбрать Отключить или закрыть сеанс . Таким образом, мы принудительно закрываем сеанс выбранного пользователя, который вошел в наш компьютер. Само собой разумеется, что это приведет к закрытию всех приложений, открытых пользователем, поэтому все, что не было сохранено, может быть потеряно.
PowerShell
Компания Windows PowerShell window также не может помочь закрыть сеанс, открытый другим пользователем в Windows 10. Для этого мы должны сделать следующее:
- Щелкните правой кнопкой мыши символ Windows на панели задач и выберите Windows PowerShell (администратор) из раскрывающегося меню.
- Следующее, что мы должны сделать, это написать серию команд, которые мы покажем вам ниже.
- $ server = ‘имя компьютера’
- $ username = ‘имя пользователя’
- $ sessionId = ((quser / server: $ server | Where-Object {$ _ -match $ userName}) -split ‘+’) [2]
- выход из системы $ sessionId / server: $ server
- Вы должны принять во внимание несколько вещей. Где мы указываем имя компьютера, мы должны поставить имя, которое есть у нашего ПК и где мы помещаем имя пользователя, как вы понимаете, мы должны поместить имя, которое этот человек имеет в нашей системе Windows . Кроме того, после каждой из команд, как вы тоже знаете, мы должны нажимать клавишу Enter .
Командная строка
Другой метод, который мы можем использовать, — использовать командную строку для достижения того же результата, что и в предыдущих случаях. Мы должны предупредить вас, что этот метод, которому мы собираемся научить вас, работает не для всех, и вы можете попытаться сделать это и получить ошибку. Шаги, которые мы должны выполнить, следующие:
- Мы должны открыть Командная строка , но в его версии Администратор . Для этого мы переходим на панель задач, и там, где она позволяет нам писать, мы собираемся поместить CMD Администратор . Вы увидите, как мы можем его открыть, если посмотрим на ту часть, где написано command.
- Как только у нас появится командная строка в администраторе на экране, нам просто нужно введите эту команду И затем нажмите Enter.
- сеанс запроса
- Таким образом, мы собираемся добиться того, чтобы показывает нам всех пользователей в настоящее время подключены к операционной системе и поэтому без сомнения знаем, какую из них мы должны закрыть.
- После того, как мы увидели идентификатор пользователя, сеанс которого мы собираемся закрыть, мы пишем следующее, зная, что X, который мы помещаем, — это место, куда мы должны поместить номер идентификатора пользователя.
- идентификатор выхода X
Также хотим напомнить, что в этом случае все происходит точно так же, как и в предыдущих, все, что этот пользователь не сохранил, будет безвозвратно утерян.
Хотя в большинстве случаев это не так, возможно, мы знаем пароль для входа в систему другого пользователя, поэтому нам не придется тренироваться, чтобы закрыть сеанс, как мы видели выше, то есть грубо. Если мы меняем только от одного пользователя для другого мы могли бы даже сохранить открытую информацию и, таким образом, не потерять ее. Способ сделать это очень просто.
- Мы должны открыть Меню Пуск Windows а затем нажмите на фото нашего профиля.
- В это время будут отображены несколько параметров, например:
- Измените настройки учетной записи : он откроет то, что необходимо для изменения всей информации указанной учетной записи, в дополнение к фотографии профиля.
- Заблокировать : здесь мы можем заблокировать оборудование, поэтому при следующем запуске оно попросит нас ввести ПИН-код или пароль.
- Закрыть сеанс : мы закроем активный сеанс и перейдем к экрану приветствия Windows.
- Другие аккаунты : если у нас есть другие пользователи на компьютере, мы сможем увидеть остальные учетные записи, которые настроены на этом компьютере.
- Тогда мы должны выбрать либо Закрыть сеанс , что заставит нас перейти на экран приветствия Windows и потерять то, что мы не сохранили, или мы могли бы нажать на другой аккаунт и он приведет нас прямо к нему, но не закрывает нашу.
Очевидно, нам нужно будет знать пароль для входа, и, войдя в другую учетную запись, мы закроем сеанс, чтобы продолжить с нашим, независимо от того, какой из двух вариантов мы выберем.
Это способы закрыть сеанс других пользователей, не зная, что такое пароль для входа и не зная его, хотя, как мы уже сказали, это не самое нормальное действие.
Windows поддерживает несколько учетных записей на одном устройстве. Если кто-то забудет выйти из своей учетной записи, его профиль по-прежнему запускает процессы и использует ресурсы компьютера в фоновом режиме. Вот как вы можете отключить других пользователей на своем компьютере Windows 10.
Содержание
- Завершение сессии пользователя Windows 10
- Как отключить пользователя в диспетчере задач
- Как отключить пользователя в командной строке
Когда пользователь блокирует свою учетную запись, компьютер возвращается к экрану входа, но оставляет свою учетную запись в системе и запускает все свои программы и процессы в фоновом режиме. Это может быть проблематично для других людей, использующих компьютер. Вы можете выйти из системы с другими пользователями либо с помощью диспетчера задач, либо с помощью командной строки. и мы рассмотрим оба метода.
Примечание. Чтобы вывести другого пользователя из своего устройства, вы должны использовать учетную запись с правами администратора.
Как отключить пользователя в диспетчере задач
ШАГ 1: Откройте диспетчер задач, нажав Ctrl + Shift + Esc, затем перейдите на вкладку «Пользователи» в верхней части окна.
Вкладка «Пользователи» диспетчера задач
ШАГ 2: Выберите пользователя, из которого вы хотите выйти, и нажмите «Выйти» в нижней части окна.
выберите пользователя и затем нажмите кнопку выхода
В качестве альтернативы щелкните правой кнопкой мыши на пользователе, а затем нажмите «Выйти» в контекстном меню.
щелкните правой кнопкой мыши по пользователю и выберите «Выход»
ШАГ 3: Подсказка сообщает, что любые несохраненные данные в учетной записи пользователя могут быть потеряны, если вы продолжите. Продолжайте, только если вы знаете, что они не потеряют никаких данных. Нажмите «Выйти из системы».
нажмите кнопку выхода пользователя на предупреждение
Как отключить пользователя в командной строке
ШАГ 1:Чтобы открыть окно командной строки с повышенными правами, нажмите «Пуск», введите «cmd» в поле поиска, щелкните правой кнопкой мыши результат и выберите «Запуск от имени администратора».
запустить командную строку от имени администратора
ШАГ 2: В командной строке введите следующую команду, чтобы определить пользователей, которые в данный момент вошли в устройство:
сеанс запроса
командная строка, запрос команды сеанса
У каждого пользователя есть идентификатор, связанный с ним. Здесь Марк — это пользователь, которого мы выходим, и его идентификатор «4».
ШАГ 3: Затем введите следующую команду, но замените «ID» идентификатором пользователя из предыдущей команды:
идентификатор выхода
Итак, чтобы выйти из Марка из нашего предыдущего примера, мы набрали logoff 4.
Командная строка не выдает никаких предупреждений и не подтверждает, что пользователь вышел из системы, но при повторном запуске первой команды вы увидите, что пользователя больше нет в списке.
команда выхода из командной строки
Выход пользователя из системы таким же образом может привести к потере всех несохраненных данных, с которыми он мог работать; Командная строка просто не предупреждает вас перед выполнением этих команд. Убедитесь, что любой пользователь, из которого вы вышли, сохранил всю свою работу, прежде чем вы слепо прекратите его сеанс.

Загрузка…
Windows поддерживает несколько учетных записей на одном устройстве. Если кто-то забывает выйти из своей учетной записи, его профиль по-прежнему запускает процессы и потребляет ресурсы в фоновом режиме. Вот как вы можете выйти из системы других пользователей на том же компьютере.
Как выйти из системы других пользователей
Когда пользователь блокирует свою учетную запись, компьютер возвращается к экрану входа в систему, но оставляет его учетную запись в системе и все свои программы и процессы запускают в фоновом режиме. Это может быть проблематично для других людей, использующих компьютер. Вы можете выйти из системы других пользователей с помощью диспетчера задач или командной строки, и мы рассмотрим оба метода.
Примечание. Для выхода другого пользователя из вашего устройства вы должны использовать учетную запись с правами администратора.
Использование диспетчера задач
Откройте Диспетчер задач, нажав Ctrl + Shift + Esc, затем щелкните вкладку «Пользователи» в верхней части окна.
Выберите пользователя, которого хотите выйти, а затем нажмите «Выйти» в нижней части окна.
Либо щелкните пользователя правой кнопкой мыши, а затем выберите «Выход» в контекстном меню.
Запрос сообщает, что в случае продолжения любые несохраненные данные в учетной записи пользователя могут быть потеряны. Продолжайте, только если вы знаете, что они не потеряют никаких данных. Нажмите «Выйти пользователя».
Использование командной строки
Откройте окно командной строки с повышенными привилегиями, нажав «Пуск», набрав «cmd» в поле поиска, щелкнув результат правой кнопкой мыши и выбрав «Запуск от имени администратора».
В командной строке введите следующую команду, чтобы определить пользователей, которые в данный момент вошли на устройство:
query session
У каждого пользователя есть связанный с ним идентификатор. Здесь Марк — это пользователь, из которого мы выходим, и его идентификатор — «4».
Затем введите следующую команду, но замените «ID» идентификатором пользователя из предыдущей команды:
logoff ID
Итак, чтобы выйти из Марка из нашего предыдущего примера, мы должны ввести logoff 4.
Командная строка не дает вам никаких предупреждений или подтверждения того, что пользователь вышел из системы, но повторный запуск первой команды показывает, что пользователя больше нет в списке.
Выход пользователя из системы таким образом сопряжен с такими же рисками потери всех несохраненных данных, над которыми он, возможно, работал; Командная строка просто не предупреждает вас перед запуском этих команд. Убедитесь, что любой пользователь, которого вы вышли, сохранил всю свою работу, прежде чем вы вслепую завершите его сеанс.
Что вы думаете об этой статье?
Выход пользователя через командлет stop-terminalsession
Данный командлет устанавливается отдельно, совместно с пакетом Pscx. Первым делом посмотрим локально или удаленно идентификаторы сессии пользователя, для которого мы хотим сделать log off. Выполняем команду:
Get-TerminalSession -ComputerName имя сервера
Нужный мне ID сеанса 427. Далее воспользуемся командлетом Stop-TerminalSession, чтобы выкинуть пользователя и завершить его сессию.
Stop-TerminalSession -ComputerName имя сервера -Id 427 -Force
Как видите сессия 427 больше не существует, и у нас с помощью командлета Stop-TerminalSession получилось выкинуть пользователя из RDS сеанса. На этом у меня все. Остались вопросы, то пишите их в комментариях. С вами был Иван Семин, автор и создатель IT портала msconfig.ru.
Выход пользователя через командлет stop-tssession
Есть такой замечательный командлет Stop-TSSession. Посмотрим на сервере ID и имя сеанса, для этого в открытой оболочке PowerShell введите:
Get-TSSession | FT
В итоге я вижу, что у пользователя barboskin.g SessionID 3. Далее пишем
Stop-TSSession 3 или принудительно Stop-TSSession 3 -Force
Два способа принудительного завершения сеанса из командной строки
В редакцию регулярно поступают письма с вопросом, как организовать автоматическое завершение сеанса из командной строки. До последнего времени стандартного решения этой проблемы не было, но с выходом четвертой версии Microsoft Windows NT Server 4.0 Resource Kit ситуация изменилась. В Resource Kit версии 4 появилось две утилиты для выполнения этой задачи: исполняемый модуль logoff.exe и сценарий VBScript – logoff.vbs, причем сценарий обеспечивает даже более широкие функциональные возможности.
В редакцию регулярно поступают письма с вопросом, как организовать автоматическое завершение сеанса из командной строки. До последнего времени стандартного решения этой проблемы не было, но с выходом четвертой версии Microsoft Windows NT Server 4.0 Resource Kit ситуация изменилась. В Resource Kit версии 4 появилось две утилиты для выполнения этой задачи: исполняемый модуль logoff.exe и сценарий VBScript – logoff.vbs, причем сценарий обеспечивает даже более широкие функциональные возможности.
Для выполнения logoff.exe из пакетного файла используется синтаксис:
logoff [/n] [/f]
При запуске программы без параметров logoff переспрашивает, действительно ли нужно завершить сеанс. Если ответить «y» (yes), то Windows NT закрывает текущий сеанс, если, конечно, в это время нет приложений с несохраненными данными. Если хотя бы одно такое приложение в работе, оно может приостановить закрытие сеанса и переспросить о необходимости сохранения данных. Естественно, программа, требующая вмешательства пользователя, не очень подходит для автоматического выполнения пакетных заданий, поэтому авторы программы предусмотрели ключи /n и /f.
Если указан ключ /n, утилита logoff.exe не требует подтверждения, но в этом случае другие приложения все равно могут остановить процесс выхода из системы для сохранения данных. Хотя принудительное завершение сеанса с потерей несохраненных данных не способствует развитию дружеских отношений между пользователями и администраторами системы, все же можно представить себе ситуацию, когда этот способ завершения сеанса действительно необходим. В таком случае для принудительного завершения сеанса можно применить ключ /f.
Основное достоинство logoff.exe заключается в том, что это очень компактный исполняемый файл, не требующий наличия дополнительных средств. Реализованный в том же Resource Kit вариант утилиты в виде сценария VBScript позволяет завершить текущий сеанс пользователя не только на локальном, но и на удаленном компьютере. Обе программы можно найти в каталоге Resource Kit. Следует отметить, что если, находясь в этом каталоге, ввести в командной строке команду logoff, то будет выполнена программа logoff.exe, поскольку операционная система в первую очередь ищет исполняемые программы, и лишь затем пытается выполнить сценарии. Для выполнения сценария необходимо полностью указать в командной строке имя файла сценария VBScript, то есть logoff.vbs.
Поскольку сценарий logoff.vbs использует для работы интерфейс WBEM (Web-Based Enterprise Management, интерфейс обслуживания корпоративных систем на основе Web). Конечно же, для завершения сеансов на удаленном компьютере на нем тоже должен быть установлен интерфейс WBEM. Этот интерфейс стандартно установлен на всех системах Windows 2000, а для использования на компьютерах Windows NT интерфейс WBEM можно загрузить с сервера Microsoft, или найти необходимые установочные файлы в Resource Kit. Для выполнения сценария logoff.vbs используется синтаксис:
logoff.vbs /s /u /w /f
Ключ /s используется для выполнения сценария на сервере servername, причем в этом случае следует задать имя администратора и пароль с ключами /u и /w, соответственно. Аналогично, для принудительного завершения сеанса можно задать ключ /f, а вот ключ /n не используется, так как сценарий никогда не переспрашивает, действительно ли следует завершить сеанс.
Предположим, что на сервере uptown пользователь BigGuy с паролем stingray имеет права администратора, тогда для принудительного завершения сеанса работающего на этом компьютере пользователя достаточно выполнить на другом компьютере команду
logoff.vbs /s uptown /u bigguy /w stingray /f
Сразу оговоримся, что записывать в пакетном файле имя и пароль администратора просто недопустимо, поэтому удаленное использование сценария logoff.vbs несколько ограничено (прим. переводчика: можно написать программу, которая запускает такую команду для списка компьютеров, запрашивая при запуске имя и пароль). Но в любом случае возможность изучить исходный код сценария удаленного отключения пользователя позволит применить эту технику в случае необходимости. Как мы видим, корпорация Microsoft определенно собирается присоединиться к движению за свободу исходного кода программ.
Марк Минаси
– редактор Windows NT Magazine, имеет сертификат MCSE; является автором книги «Mastering Windows NT Server 4.0» (издательство Sybex). С ним можно связаться по адресу:
mark@minasi.com.
Использование утилиты rwinsta
Если вы попали в ситуацию, когда графические методы не позволяют вам произвести выход пользователя из системы, а это необходимо, то вам на помощь придут утилиты из командной строки. RWINSTA – это встроенная в Windows утилита, которая позволяет сбрасывать сессии, по ID и имени сеанса.
В моем примере имя сеанса rdp-tcp#172 и ее ID 515. Пишем команду:
rwinsta rdp-tcp#172 /server:localhost или rwinsta 515 /server:localhost
Как отключить пользователя через reset session
Завершить сессию пользователя можно и с помощью утилиты командной строки Reset Session. В текущем примере у моего Барбоскина Геннадия Викторовича имя сеанса rdp-tcp#16 с его ID 11. Данную утилиту можно применять как локально на самом терминальном сервере, так и на своей рабочей станции, тут так же есть ключ /server.
reset session rdp-tcp#16 или reset session 11
Методы завершения сессии пользователя не терминале
Существует несколько методов позволяющие выкинуть пользователя с сервера.
- Чтобы выйти из текущего сеанса, введите: logoff
- Чтобы выйти из сеанса с кодом ID 12, введите: logoff 12
- Чтобы выйти из сеанса с использованием имени сеанса и сервера, например сеанс TERM04 на сервере WF12, введите: logoff TERM04 /server:WF12
- Команда терминального сервера Query process Команда терминального сервера Query process отображает.
«>Query process — сведения о процессах на сервере — 02/06/2021 04:02Команда Mstsc — подключение по RDP Команда терминального сервера Mstsc используется для создания подключений.
«>Mstsc — подключение к удаленному рабочему столу Windows — 31/05/2021 16:03Команда Msg Команда MSG используется для отправки сообщения пользователям операционной системы.
- Команда терминального сервера Cprofile Команда терминального сервера Cprofile используется для.
Расшифровка значений
код_сеанса
Позволяет получить значение кода сеанса, представленное в числовой форме.
название_сеанса
Выдает название конкретного сеанса.
/server:название_сервера
Задает сервер терминалов, включающий оканчиваемый сеанс пользователя. Можно ничего не прописывать, но тогда произойдет завершение сеанса действующего пользователя.
Будут выдаваться сведения о реализуемых мероприятиях.
Команда терминального сервера Logoff используется для выхода пользователя из сеанса и удаления сеанса с сервера.
А для включенияотключения входа в терминальные сеансы применяется команда Change logon.
Синтаксис
logoff [<код_сеанса|название_сеанса>] [/server:название_сервера] [/v]
Синтаксис logoff
logoff [<код_сеанса|имя_сеанса>] [/server:имя_сервера] [/v]
Обновлено: 2021-11-01
В Windows 10 возможность для каждого пользователя иметь собственную учетную запись – это удобный способ хранить настройки и файлы отдельно для более личного опыта. Однако, если кто-то забывает выйти, его учетная запись будет продолжать запускать приложения, службы и другие процессы, что ведёт к потреблению значительных системных ресурсов, что может отрицательно повлиять на производительность для пользователя, активно использующего устройство.
Если вы используете устройство совместно с несколькими людьми, и кто-то забывает выйти из системы, в Windows 10 есть, по крайней мере, два способа завершить неактивный сеанс без необходимости покидать свою учетную запись с помощью диспетчера задач и командной строки.
В этом руководстве по Windows 10 мы расскажем, как вывести из системы неактивных пользователей с вашего компьютера.
Как отключить других пользователей с помощью диспетчера задач
Чтобы отключить неактивных пользователей с помощью диспетчера задач, выполните следующие действия:
- Откройте Диспетчер задач (вы можете использовать сочетание клавиш Ctrl + Shift + Esc, чтобы открыть диспетчер задач).
- Перейдите на вкладку Пользователи.
- Щелкните правой кнопкой мыши пользователя и выберите вариант Отключить.
- Нажмите кнопку Отключить пользователя.
Как только вы завершите шаги, пользовательский сеанс будет прерван.
Как отключить пользователей с помощью командной строки
Чтобы выйти из других пользователей с помощью командной строки, выполните следующие действия.
- Откройте командную строку от имени администратора.
- Введите следующую команду, чтобы просмотреть всех текущих пользователей, вошедших в Windows 10, и нажмите Enter:
query session - Обратите внимание на идентификационный номер для учетной записи, которую вы хотите отключить.
- Введите следующую команду для выхода из системы другого пользователя и нажмите Enter:
logoff ID-NUMBERВ этой команде не забудьте заменить «ID-NUMBER» на номер учетной записи, которую вы хотите отключить.
В этом примере выполняется отключение учетной записи пользователя с идентификатором 1:
logoff 1
После выполнения этих действий пользователь покинет Windows 10, независимо от того, запущено ли приложение.
Windows 10 позволяет нескольким пользователям иметь свои собственные учетные записи, что является удобным способом хранить настройки и файлы отдельно для более личного опыта. Однако, если вошедшие в систему пользователи не выходят из системы, их учетная запись продолжит запускать приложения, службы и другие процессы, что может привести к потреблению значительных системных ресурсов, что может негативно повлиять на производительность для пользователя, активно вошедшего в систему и использующего устройство. В этом посте мы продемонстрируем, как выйти из текущего сеанса других неактивных пользователей.
Вкратце, Учетная запись пользователя — это личность, созданная для человека в компьютере или вычислительной системе. Учетные записи пользователей также могут быть созданы для машинных сущностей, таких как служебные учетные записи для запущенных программ, системные учетные записи для хранения системных файлов и процессов, а также учетные записи root и администратора для системного администрирования.
Выйти из других учетных записей пользователей из текущего сеанса
Выйти из других учетных записей пользователей из текущего сеанса в Windows 10 можно двумя способами:
1. Диспетчер задач
2. Командная строка
Давайте посмотрим на этапы обеих процедур.
1]Выйти из других учетных записей пользователей из текущего сеанса в Windows 10 через диспетчер задач.
Чтобы отключить неактивных пользователей с помощью диспетчера задач, сделайте следующее:
- Нажмите Начинать.
- Ищи Диспетчер задач и выберите верхний результат, чтобы открыть инструмент.
В качестве альтернативы вы также можете использовать Ctrl + Shift + Esc комбинация клавиш, чтобы открыть диспетчер задач.
- Щелкните значок Пользователи таб.
- Щелкните пользователя правой кнопкой мыши и выберите выйти вариант.
- Щелкните значок Выйти пользователя кнопка.
После того, как вы выполните эти шаги, сеанс пользователя будет прекращен.
2]Выйдите из других учетных записей пользователей из текущего сеанса в Windows 10 через командную строку.
Чтобы отключить неактивных пользователей с помощью командной строки, сделайте следующее:
Запустите командную строку в режиме администратора.
Введите команду ниже, чтобы просмотреть всех текущих пользователей, вошедших в Windows 10, и нажмите Enter:
query session
Запишите идентификационный номер учетной записи, из которой вы хотите выйти.
Введите следующую команду, чтобы выйти из системы другого пользователя, и нажмите Enter:
logoff ID-NUMBER
Замените заполнитель ID-NUMBER номером учетной записи, из которой вы хотите выйти.
В этом нашем примере команда завершает работу учетной записи администратора с идентификатором 2:
logoff 2
После того, как вы выполните эти шаги, Windows 10 выйдет из системы независимо от того, есть ли запущенное приложение.
Вот и все!