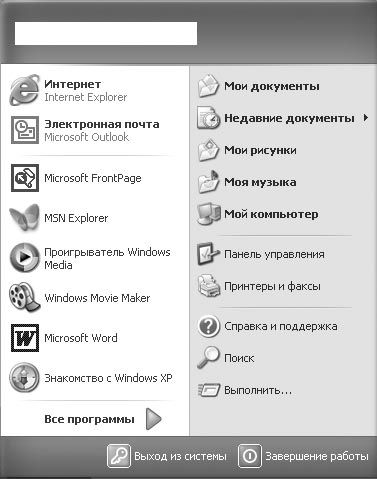Вместо
того чтобы завершать сеанс работы с
компьютером, вы можете просто выключить
компьютер, чтобы сберечь энергию. При
выключениикомпьютера автоматически
закрываются все открытые приложения,
завершается сеанс работы и работа
Windows завершается так, чтобы можно было
безопасно отключить питание компьютера.
Это гарантирует сохранность ваших
данных, а все попытки соединений извне
будут отклонены.
|
Важно. |
В
данном упражнении вы завершите работу
системы Windows XP Professional. Для этого упражнения
нет учебной папки.
Выполните
следующие действия.
-
Нажмите
кнопку
Пуск
(Start).
Откроется меню Пуск
(Start).
В верхней части меню отображена ваша
пользовательская информация. -
В
нижней части меню Пуск
(Start)
выберите пункт Завершение
работы (Shut Down).
Появится диалоговое
окно
Завершение
работы Windows (Shut Down Windows).
В диалоговом
окне
будет отображена та команда
закрытия, которая была выбрана в
последний раз, а ниже появится ее
описание.
-
Нажмите
направленную вниз стрелку для того,
чтобы отобразить остальные команды.
Выбирайте все команды
поочередно для того, чтобы увидеть
описание каждой. -
Выберите
команду
Завершение
работы (Shut Down),
затем нажмите ОК
для завершения
работы
Windows.
Завершение сеанса работы с Windows xp Home Edition
Вместо
того чтобы завершать сеанс работы с
компьютером, вы можете просто выключитькомпьютер, чтобы сберечь энергию. Привыключениикомпьютера автоматически
закрываются все открытые приложения,
завершается ваш сеанс работы и работа
Windows завершается так, чтобы можно было
безопасно отключить питание компьютера.
Ваши данные будут сохранены, а все
попытки соединений извне будут отклонены.
|
Важно. |
В
данном упражнении вы завершите работу
с системой Windows XP Home Edition. Для этого
упражнения нет учебной папки.
Выполните
следующие действия.
-
Нажмите
кнопку
Пуск
(Start).
Откроется меню Пуск
(Start).
В верхней части меню отображена ваша
пользовательская информация. -
В
нижней части меню Пуск
(Start)
выберите пункт Завершение
работы (Shut Down).Совет.
Команда
Завершение
работы (Shut Down)
также доступна из окна Добро
пожаловать (Welcome). -
Появится
диалоговое окновыключениякомпьютера. -
-
Выберите
Завершение
работы (Shut Down),
чтобы закончить работу с Windows и выключить
компьютер.
Другие возможности
Помимо
завершения сеанса работыивыключениякомпьютера, в Windows XP Professionalдиалоговое
окнозавершения работыпредоставляет
следующие возможности.
-
Перезагрузить
(Restart)
— сеанс завершается, работа Windows
завершается, а затем система Windows
запускается снова без выключения
компьютера. -
Приостановить
(Stand By)
— сеанс работы продолжается (продолжается
работа всех ранее запущенных программ),
но компьютер работает в режиме сохранения
энергии с сохранением всех текущих
данных. Для того чтобы вернуться к
работе, следует нажать одновременно
(Ctrl)+(Alt)+(Del). -
Ждущий
режим (Hibernate)
— сохраняет вашу работу и выключает
компьютер. Вернувшись к работе, вы
начнете с того места, на котором
остановились, никаких дополнительных
действий производить не потребуется.
В
Windows XP Home Edition окно выключениякомпьютера предусматривает только
возможность перезагрузки и перехода в
режим бездействия, а опцияПриостановить
(Stand By)не предусмотрена.
В операционной системе Microsoft Windows XP представлена возможность настройки действия на кнопку системного блока. В частности, можно выключить компьютер, отправить его в ждущий или спящий режим. Настройка производится несколькими щелчками мыши.

Вам понадобится
- — операционная система Microsoft Windows XP.
Инструкция
Откройте меню «Пуск» и выберите «Панель управления».

Перейдите в раздел «Электропитание» и откройте вкладку «Дополнительно».

Далее в области окна «Кнопки питания» назначьте действию «При нажатии кнопки включения питания компьютера:» значение «Завершение работы» из выпадающего списка. Подтвердите изменения нажатием кнопки «ОК». Настройка окончена.

Видео по теме
Полезный совет
Помимо «Завершение работы» в том же выпадающем списке можно установить «Действие не требуется», «Спросить о нужном действии», «Переход в ждущий режим» и «Переход в спящий режим».
Начало работы с одиночным компьютером в Windows XP Professional
Операционная система Windows XP Professional может быть установлена на переносном компьютере, который вы используете как в офисе, так и дома, с которым вы путешествуете, работаете без подключения к сети (в оффлайне) и подключаетесь к сети через удаленное соединение.
Если вы начинаете сеанс работы с компьютером Windows XP Professional, ранее подключенным к сетевому домену, вы можете сделать это описанным выше способом. Пользовательская информация, оставшаяся с момента последнего подключения к домену, сохраняется в системе. Если система Windows XP Professional на данный момент не сконфигурирована для работы с сетью, начало сеанса работы идентично данному процессу в системе Windows XP Home Edition. Учетные записи пользователей отображаются в окне в центре рабочего стола. Опция быстрого переключения пользователей также доступна, она включена по умолчанию.
Завершение сеанса работы с Windows XP
Завершение работы на компьютере называют также oкончанием сеанса работы. Windows завершает работу по вашей учетной записи, однако компьютер после этого остается включенным. Это нужно учитывать, когда вы оставляете компьютер на обеденный перерыв или на определенный период времени. Очень важно завершить сеанс работы для того, чтобы предотвратить возможность получения вашей личной информации другими людьми. Например, если вы обладаете административными привилегиями и решили оставить компьютер, не завершив сеанса работы или не защитив информацию как-то иначе, кто-либо может создать пользовательскую учетную запись с административными привилегиями для себя, а позже использовать эту учетную запись для работы с компьютером.
В данном упражнении вы завершите сеанс работы с учетной записью пользователя в системах Windows XP Professional и Windows XP Home Edition. Для этого упражнения нет учебной папки.
Выполните следующие действия.
- Если меню Пуск (Start) не отображено, нажмите кнопку Пуск (Start)
. Появится меню Пуск (Start). Ваша пользовательская информация отображается в верхней части меню. В зависимости от установленных на компьютере программ меню Пуск может выглядеть приблизительно так.
Совет. Windows XP Home Edition отображает имя учетной записи пользователя и значок учетной записи в верхней части меню Пуск (Start). Операционная система Windows XP Professional отображает только имя учетной записи пользователя.
- В нижней части меню Пуск (Start) выберите пункт Завершение сеанса работы (Log Off). Появится диалоговое окно Завершение сеанса работы Windows (Log Off Windows).
Совет. Если в текущей конфигурации Windows XP включена возможность быстрого переключения пользователей, она отображается в диалоговом окне Завершение сеанса работы Windows (Log Off Windows).
- Щелкните на Завершение сеанса работы Windows (Log Off Windows). После этого на экране должно появиться окно Добро пожаловать (Welcome) или окно начала сеанса работы.
- Введите пароль (для Windows XP Professional) или выберите имя учетной записи пользователя (для Windows XP Home Edition), чтобы начать работу.
Совет. Если над областью примечаний возникают всплывающие подсказки, читайте их, а затем щелкайте на кнопке «закрыть» (X) в правом углу всплывающей подсказки.
Завершение сеанса работы с Windows XP Professional
Вместо того чтобы завершать сеанс работы с компьютером, вы можете просто выключить компьютер, чтобы сберечь энергию. При выключении компьютера автоматически закрываются все открытые приложения, завершается сеанс работы и работа Windows завершается так, чтобы можно было безопасно отключить питание компьютера. Это гарантирует сохранность ваших данных, а все попытки соединений извне будут отклонены.
Важно. Всегда завершайте работу Windows XP перед тем, как выключать компьютер. В противном случае вы можете потерять несохраненные данные.
В данном упражнении вы завершите работу системы Windows XP Professional. Для этого упражнения нет учебной папки.
Выполните следующие действия.
- Нажмите кнопку Пуск (Start). Откроется меню Пуск (Start). В верхней части меню отображена ваша пользовательская информация.
- В нижней части меню Пуск (Start) выберите пункт Завершение работы (Shut Down). Появится диалоговое окно Завершение работы Windows (Shut Down Windows). В диалоговом окне будет отображена та команда закрытия, которая была выбрана в последний раз, а ниже появится ее описание.
- Нажмите направленную вниз стрелку для того, чтобы отобразить остальные команды. Выбирайте все команды поочередно для того, чтобы увидеть описание каждой.
- Выберите команду Завершение работы (Shut Down), затем нажмите ОК для завершения работы Windows.
Завершение сеанса работы с Windows XP Home Edition
Вместо того чтобы завершать сеанс работы с компьютером, вы можете просто выключить компьютер, чтобы сберечь энергию. При выключении компьютера автоматически закрываются все открытые приложения, завершается ваш сеанс работы и работа Windows завершается так, чтобы можно было безопасно отключить питание компьютера. Ваши данные будут сохранены, а все попытки соединений извне будут отклонены.
Важно. Всегда завершайте работу Windows XP перед тем, как выключать компьютер. В противном случае вы можете потерять несохраненные данные.
В данном упражнении вы завершите работу с системой Windows XP Home Edition. Для этого упражнения нет учебной папки.
Выполните следующие действия.
- Нажмите кнопку Пуск (Start). Откроется меню Пуск (Start). В верхней части меню отображена ваша пользовательская информация.
- В нижней части меню Пуск (Start) выберите пункт Завершение работы (Shut Down).
Совет. Команда Завершение работы (Shut Down) также доступна из окна Добро пожаловать (Welcome).
Появится диалоговое окно выключения компьютера.
- Выберите Завершение работы (Shut Down), чтобы закончить работу с Windows и выключить компьютер.
Другие возможности
Помимо завершения сеанса работы и выключения компьютера, в Windows XP Professional диалоговое окно завершения работы предоставляет следующие возможности.
- Перезагрузить (Restart) — сеанс завершается, работа Windows завершается, а затем система Windows запускается снова без выключения компьютера.
- Ждущий режим (Stand By) — сеанс работы продолжается (продолжается работа всех ранее запущенных программ), но компьютер работает в режиме сохранения энергии с сохранением всех текущих данных. Для того чтобы вернуться к работе, следует нажать одновременно (Ctrl)+(Alt)+(Del).
- Спящий режим (Hibernate) — сохраняет вашу работу и выключает компьютер. Вернувшись к работе, вы начнете с того места, на котором остановились, никаких дополнительных действий производить не потребуется.
В Windows XP Home Edition окно выключения компьютера предусматривает только возможность перезагрузки и перехода в режим бездействия, а опция Ждущий режим (Stand By) не предусмотрена.
Читайте также
Завершение сеанса
Завершение сеанса
В нижней части правого столбца меню Пуск располагаются кнопки, отвечающие за завершение сеанса работы Windows и выключение компьютера. В Windows Vista кнопка Питание в меню Пуск выполняет совершенно иную функцию, нежели в Windows XP: она не выключает компьютер, а
Перезагрузка системы
Перезагрузка системы
Теперь все по установлено, загрузочные скрипты созданы, и настало время перезагрузить компьютер Перед этим надо размонтировать $LFS/proc и сам $LFS раздел запустив следующее:umount $LFS/proc && umount $LFSЕсли вы создали систему со множеством разделов, вы должны
10.11 Завершение сеанса
10.11 Завершение сеанса
10.11.1 Тайм-аут
Работа партнера по соединению может завершиться крахом либо полностью прерваться вследствие неисправности шлюза или связи. Чтобы предотвратить повторную пересылку данных в TCP, существует несколько механизмов.Достигнув первого
27.3.6. Завершение сеанса связи
27.3.6. Завершение сеанса связи
Для закрытия сеанса связи можно использовать один из двух системных вызовов: close() или shutdown().Системный вызов close() также используется для закрытия файлов. Вот прототип этой функции:int close(int __fd);Данной функции нужно передать всего один параметр —
ВЫКЛЮЧЕНИЕ КОМПЬЮТЕРА
ВЫКЛЮЧЕНИЕ КОМПЬЮТЕРА
Рано или поздно возня с Windows нам надоедает, и мы решаем дать себе (и компьютеру) возможность перевести дух. Конечно, есть отдельные индивидуумы (в том числе и автор этой книги), чей компьютер имеет привычку ше-буршать дисками и по ночам… Но нормальные
Выключение, перезагрузка и завершение сеанса на удаленном компьютере
Выключение, перезагрузка и завершение сеанса на удаленном компьютере
Именно так называется последний режим, который нам предстоит освоить. Оказывается, удаленный компьютер можно не только выключить, но и перезагрузить, приостановить работу или завершить на нем сеанс
5.5.2.3. Перезагрузка компьютера
5.5.2.3. Перезагрузка компьютера
При перезагрузке компьютера вы обнаружите в меню загруэчика GRUB еще одну метку для загрузки Fedora. В моем случае выводятся две метки:Fedora (2.6.23-1.49.fc8) Fedora (2.6.23-1.42.fc8)Когда устанавливался драйвер видеокарты, было установлено ядро Linux версии 2.6.23-1.49,
Автоматическое завершение программ при выключении компьютера
Автоматическое завершение программ при выключении компьютера
Перед завершением работы компьютера операционная система дает всем программам и службам, запущенным в данный момент, приказ на сохранение своих данных и завершение работы. После этого операционная система
Завершение сеанса (Windows 98 и выше)
Завершение сеанса (Windows 98 и выше)
Удаление пункта Завершение сеанса из меню кнопки ПускЕсли вы хотите удалить пункт Завершение сеанса из меню кнопки Пуск, то откройте разделHKEY_CURRENT_USERSoftwareMicrosoftWindowsCurrentVersionPoliciesExplоrer и создайте параметр NoLogOff типа DWORD со значением, равным 01 00 00
2.5. Завершение сеанса
2.5. Завершение сеанса
Наверное, для первого раза – более чем достаточно. Компьютер пора выключать.Для этого в меню Пуск предусмотрено две кнопки: Питание и Блокировка.Первая —
– не выключает компьютер, а переводит его в специальный «ждущий» режим. Попросту говоря,
Сокрытие пункта Пуск→Завершение сеанса
Сокрытие пункта Пуск?Завершение сеанса
Ключ:[HKEY_CURRENT_USERSoftwareMicrosoftWindowsCurrentVersionExplorer] Значение:
Перезагрузка КПК
Перезагрузка КПК
Для карманных компьютеров может применяться как жесткая, так и мягкая перезагрузка. Жесткая перезагрузка возвращает устройство в первоначальное состояние, удаляя все установленные программы. Делать жесткую перезагрузку без особой необходимости не
3.2. Главное меню. Завершение работы компьютера
3.2. Главное меню. Завершение работы компьютера
3.2.1. Меню Пуск
В более ранних версиях Windows главное меню называлось меню Пуск, поскольку для его открытия использовалась кнопка с надписью «Пуск». Начиная с Vista, надпись «Пуск» исчезла с кнопки открытия меню, а вместо нее
1.6. Включение и выключение компьютера
1.6. Включение и выключение компьютера
Казалось бы, пустяк — просто включил вилку в розетку, и компьютер заработает. Но компьютер — это не настольная лампа и не утюг и кроме системного блока нужно включить монитор, а иногда и динамики, принтер, сканер и прочие устройства.
Главная / Операционные системы /
Операционная система Microsoft Windows XP / Тест 1
Упражнение 1:
Номер 1
Windows XP является преемником следующих операционных систем:
Ответ:
(1) Microsoft Windows 2003 Server
(2) Microsoft Windows 2000
(3) Microsoft Windows Millennium Edition
(4) Microsoft Windows 2000 Advanced Server
Номер 2
В отличии от предшественников, Windows XP (Home и Professinal) предназначена для использования:
Ответ:
(1) только личных пользователей
(2) как личных, так и корпоративных пользователей
(3) только корпоративных пользователей
Упражнение 2:
Номер 1
Функция быстрое переключение пользователей (Fast User Switching):
Ответ:
(1) недоступна для компьютера подключенного к сети
(2) недоступна по умолчанию
(3) такой функции не существует
(4) используется только в Windows XP Professional Edition
(5) используется только в Windows XP Home Edition
Номер 2
Пользователь управляет компьютером посредством:
Ответ:
(1) командной строки
(2) логического пользовательского интерфейса
(3) графического пользовательского интерфейса
Номер 3
Windows XP обеспечивает:
Ответ:
(1) высокую надежность работы
(2) среднюю надежность работы
(3) низкую надежность работы
(4) не обеспечивает надежность работы
Упражнение 3:
Номер 1
Операционную систему Windows XP Home Edition можно модернизировать из:
Ответ:
(1) Microsoft Windows 98
(2) Microsoft Windows NT Workstation
(3) Microsoft Windows Me
(4) Microsoft Windows 2000
Номер 2
Операционную систему Windows XP Professional Edition можно модернизировать из:
Ответ:
(1) Microsoft Windows NT Workstation
(2) Microsoft Windows Me
(3) Microsoft Windows 98
(4) Microsoft Windows 2000
Номер 3
Какая функция позволяет нескольким пользователям иметь доступ к одному и тому же компьютеру, используя при этом индивидуальные настройки, программы и файлы:
Ответ:
(1) Быстрое переключение пользователей (Fast User Switching)
(2) Мастер настройки сети (Network Setup Wizard)
(3) Поисковый помощник (Search Companion)
(4) Разделение доступа в Интернет (Internet Connection Sharing)
(5) Центр помощи и поддержки (Help and Support Center)
(6) Удаленная поддержка (Remote Assistance)
Упражнение 4:
Номер 1
Какая функция определяет, какая помощь вам нужна, и находит информацию, необходимую для выполнения задания:
Ответ:
(1) Центр помощи и поддержки (Help and Support Center)
(2) Удаленная поддержка (Remote Assistance)
(3) Поисковый помощник (Search Companion)
(4) Многоязыковая поддержка (Multilingual Support)
Номер 2
Какой мастер позволяет сделать более простым сканирование изображений в графическийфайл:
Ответ:
(1) Мастер работы со сканером и камерой (Scanner and Camera Wizard)
(2) Мастера программной совместимости (Program Compatibility Wizard)
(3) Режим бездействия (Hibernate mode)
(4) Мастер настройки сети (Network Setup Wizard)
Номер 3
Какое приложение позволяет разместить изображения и другие файлы в Интернете, чтобы они были доступны другим пользователям:
Ответ:
(1) Мастер настройки сети (Network Setup Wizard)
(2) Разделение доступа в Интернет (Internet Connection Sharing)
(3) Модернизация Windows через подключение к Интернету (Windows Update Web)
(4) Мастер программной совместимости (Program Compatibility Wizard)
(5) Восстановление системы (System Restore)
(6) Мастер сетевой загрузки изображений (Web Publishing Wizard)
Упражнение 5:
Номер 1
Какой мастер позволяет произвести первоначальную настройку сети:
Ответ:
(1) Мастер программной совместимости (Program Compatibility Wizard)
(2) Мастер настройки сети (Network Setup Wizard)
(3) Мастер сети (Network Wizard)
(4) Мастер сетевой совместимости (Network Compatibility Wizard)
Номер 2
Какая функция, появившаяся в WIndows XP, разделяет общий доступ в сеть для нескольких компьютеров:
Ответ:
(1) Удаленная поддержка (Remote Assistance)
(2) Быстрое переключение пользователей (Fast User Switching)
(3) Мастер сетевой загрузки изображений (Web Publishing Wizard)
(4) Разделение доступа в Интернет (Internet Connection Sharing)
Номер 3
Какие опции включает Центр помощи и поддержки (Help and Support Center):
Ответ:
(1) Поиск (Search)
(2) Каталоги (Index)
(3) Удаленная поддержка (Remote Assistance)
(4) Избранное (Favorites)
(5) Восстановление системы (System Restore)
(6) Содержимое (Content)
Упражнение 6:
Номер 1
Какое приложение, встроенное в Windows XP, позволяет контролировать клавиатуру и следить за экраном монитора своего компьютера через любой компьютер с Windows XP
Ответ:
(1) Модернизация Windows через подключение к Интернету (Windows Update Web)
(2) Удаленная поддержка (Remote Assistance)
(3) Восстановление системы (System Restore)
(4) Режим бездействия (Hibernate mode)
Номер 2
Что позволяет быстро дополнить и улучшить систему, установить новые драйвера для устройств и обновления защиты системы:
Ответ:
(1) Модернизация Windows через подключение к Интернету (Windows Update Web)
(2) Разделение доступа в Интернет (Internet Connection Sharing)
(3) Мастер установки сканера или цифровой камеры (Scanner and Camera Wizard)
(4) Быстрое переключение пользователей (Fast User Switching)
Номер 3
Чтобы запустить программу не совместимую с Windows XP нужно воспользоваться:
Ответ:
(1) Восстановлением системы (System Restore)
(2) Установщиком Windows (Windows Installer)
(3) Мастером программной совместимости (Program Compatibility Wizard)
(4) Многоязыковой поддержкой (Multilingual Support)
(5) Удаленный помощник (Remote Assistance)
(6) Быстрым переключением пользователей (Fast User Switching)
Упражнение 7:
Номер 2
Для того чтобы начать сеанс работы с сетевым доменом, необходимо:
Ответ:
(1) знать свое имя пользователя
(2) знать свой пароль
(3) знать имя домена
(4) иметь действующую пользовательскую учетную запись
Номер 3
Пробный период использования Windows XP без активации равен:
Ответ:
(1) 20 дней
(2) 30 дней
(3) 10 дней
Упражнение 8:
Номер 1
Максимальное количество поддерживаемой оперативной памяти в Windows XP для 32-х разрядной версии
Ответ:
(1) 512 Мб
(2) 4 Гб
(3) 758 Мб
(4) 1 Гб
Номер 3
Основные средства взаимодействия между компьютером и пользователем в системе Windows называются:
Ответ:
(1) опросные окна
(2) диалоговые окна
(3) специальные окна
(4) простые окна
(5) сложные окна
Упражнение 9:
Номер 1
Максимальное количество поддерживаемых физических процессоров
Ответ:
(1) 1
(2) не ограничено
(3) 2
(4) 4
Упражнение 10:
Номер 1
С помощью какого механизма Windows XP хранит настройки и файлы для конкретного пользователя
Ответ:
(1) блочная запись
(2) профиль компьютера
(3) многопользовательский профиль
(4) профиль пользователя
Номер 3
В Windows XP Home Edition у каждого пользователя существует:
Ответ:
(1) административные права
(2) имя учетной записи пользователя
(3) профиль учетной записи
Упражнение 11:
Номер 1
Пользователь, создаваемый сразу после установки операционной системы, обладает:
Ответ:
(1) административными правами
(2) правами обычного пользователя
(3) правами гостевого пользователя
Номер 2
Windows XP отображает имя учетной записи пользователя и значок учетной записи:
Ответ:
(1) в нижней части меню Пуск (Start)
(2) в верхней части меню Пуск (Start)
(3) в левой боковой части меню Пуск (Start)
(4) в правой боковой части меню Пуск (Start)
Номер 3
Завершить сеанс работы с Windows XP можно так:
Ответ:
(1) Пуск/Завершение сеанса ИМЯ/Выход
(2) Пуск/Завершение сеанса работы
(3) Пуск/Завершение сеанса работы с Windows
(4) Пуск/Завершение сеанса работы с Windows/Завершение сеанса работы
Упражнение 12:
Номер 1
При выключении компьютера:
Ответ:
(1) автоматически закрываются все открытые приложения
(2) завершается сеанс работы
(3) работа Windows завершается так, чтобы можно было безопасно отключить питание
Номер 2
Помимо завершения сеанса работы и выключения компьютера, в Windows XP Professional предоставляет следующие возможности:
Ответ:
(1) Перезагрузить (Restart)
(2) Ждущий режим (Stand By)
(3) Спящий режим (Hibernate)
Номер 3
Какой пункт в диалоговом окне завершения работы позволяет сохранить всю работу и выключить компьютер:
Ответ:
(1) Ждущий режим (Stand By)
(2) Спящий режим (Hibernate)
(3) Перезагрузка (Restart)
(4) Завершение работы (Shutdown)
Какие опции включает Центр помощи и поддержки (Help and Support Center):
Чтобы удалить файл без его временного сохранения в корзине необходимо нажать следующее сочетание клавиш:
Изначальное назначение заставок было в том, что они:
Какой инструмент облегчает процесс установки необходимых программных связей между компьютерами после того, как они были соединены аппаратно:
Список цифровых медиа-файлов, таких как песни, видеоклипы и гиперссылки на радиостанции называется:
Выяснить имя вашего компьютера можно так:
Для процесса присваивания имени для общедоступного принтера верны следующие утверждения:
Гнездо для аудио входа может быть найдено по:
Windows XP отображает имя учетной записи пользователя и значок учетной записи:
С помощью какого механизма Windows XP хранит настройки и файлы для конкретного пользователя
Объединив два домашних компьютера в простую сеть можно разделить такие ресурсы как:
При первом использовании Мастера новых подключений диалоговое окно Введите телефонный номер (Location Information) отображается так, что:
Можно ли контролировать размеры и месторасположение панели задач:
Исходящие сообщения обрабатываются сервером, на котором запущен следующий протокол:
Какие из перечисленных компаний занимаются производством аппаратного обеспечения:
Входящие сообщения обрабатываются сервером, на котором запущен один из следующих протоколов:
Для освобождения неиспользуемого пространства на жестком диске можно использовать утилиту:
После того как сканер и камера установлены, вы можете запустить Мастер работы с камерой или сканером (Scanner and Camera Wizard) в Windows XP для того, чтобы легко создавать, скачивать и изменять изображения, полученные со:
С помощью Search Companion можно искать файлы:
В чем Windows временно размещает удаленные файлы:
Какие опции могут быть изменены на вкладке Оформление (Appearance) в диалоговом окне Свойства: Экран (Display Properties):
Создать подключение к VPN можно с помощью:
Некоторые обновления классифицируются как критические и:
Если пользователь пытался разрешить проблему самостоятельно, но это не удалось, то
Операционную систему Windows XP Professional Edition можно модернизировать из:
Внутри каждой папки профиля в папке Documents and Settings операционная система Windows XP создает следующие папки:
Если упорядочить значки на рабочем столе автоматически то они будут размещены:
Основное место для изменения большинства настроек компьютера — это:
По умолчанию Outlook Express:
Windows XP является преемником следующих операционных систем:
Windows XP обеспечивает:
Операционную систему Windows XP Home Edition можно модернизировать из:
Какой мастер позволяет сделать более простым сканирование изображений в графическийфайл:
Какая функция, появившаяся в WIndows XP, разделяет общий доступ в сеть для нескольких компьютеров:
Чтобы запустить программу не совместимую с Windows XP нужно воспользоваться:
Для того чтобы начать сеанс работы с сетевым доменом, необходимо:
Максимальное количество поддерживаемой оперативной памяти в Windows XP для 32-х разрядной версии
Максимальное количество поддерживаемых физических процессоров
Завершить сеанс работы с Windows XP можно так:
При выключении компьютера:
Распространенный способ защиты сетевого компьютера заключается в использовании:
Поместив файлы в папку, которая будет доступна другим, они становятся:
Имя компьютера может включать следующие стандартные символы:
Чтобы закрыть сгруппированные окна на панели задач необходимо выполнить следующие действия:
Члены группы администраторы:
Можно ли удалить учетную запись того пользователя, у которого на данный момент открыт сеанс работы на компьютере:
Когда превышается максимальное число кнопок, которое может поместиться на панели задач, Windows, в зависимости от настроек, может:
Кнопка активного окна на панели задач по умолчанию:
Для ярлыков верны следующие утверждения:
Очистить рабочий стол путем удаления редко используемых ярлыков в специальную папку поможет:
В Windows , стрелки на значке программ означают что это:
Свойство быстрого переключения пользователей недоступно в Windows XP Professional, если компьютер:
Что является частью технического аппаратного обеспечения:
Внешними устройствами являются:
Файлы, содержащие информацию, необходимую Windows для установки принтера, факсимильного аппарата, сканера, камеры или другого устройства называются:
Для возможности обмениваться голосовыми сообщения к компьютеру должно быть подключено следующее устройство:
Локальный принтер — это:
Если ваша модель принтера не внесена в список, который отображает «Мастер настройки принтеров», то:
Сетевой принтер — это:
Когда вы печатаете что-либо из одного из ваших приложений, ваш компьютер будет использовать:
Большинство современных сканеров и цифровых видеокамер являются периферийными устройствами типа:
Носителями информации являются:
Компоненты Windows XP, включают в себя:
Операционная система Microsoft Windows XP создает следующие системные папки:
Динамически связанная библиотека имеет следующее расширение:
В меню пуск недавно установленные программы выделены:
Какие опции могут быть изменены на вкладке Оформление (Appearance) в диалоговом окне Свойства: Экран (Display Properties):
Типы папок включают:
Отметьте верные утверждения:
Единица информации, соответствующая одному символу — это:
Для сжатых папок (Zip-папок) верны следующие утверждения:
Выберите верные утверждения о системном времени:
На какой вкладке диалогового окна «Свойства: Экран» можно изменить разрешение экрана:
Что из перечисленного до недавнего времени было вотчиной техников:
Для удаленного подключения к компьютеру можно использовать:
Сеть упрощает работу:
Какой инструмент позволяет всем компьютерам сети использовать одно Интернет-подключение:
Когда диск или папки предоставляют в общий доступ, настройки по умолчанию позволяют любому пользователю сети выполнять следующие действия:
Отметьте верные утверждения:
Отметьте верное утверждение:
Можно ли при создании VPN соединения с помощью Мастера новых подключений добавить ярлык подключения на рабочий стол:
Чтобы скопировать файл, с помощью Windows Media Player он должен быть:
Что помогает контролировать доступ ваших детей к онлайновой информации, указывая, какой информацией могут делиться ваши дети на сайтах с обратной связью и как могут использовать эту информацию данные сайты:
С помощью какой категории панели управления можно создать учетную запись Passport:
Можно отображать Windows Media Player на экране в следующих режимах:
По умолчанию тема бланка, применяемая к сообщениям в Outlook Express — это:
Чтобы иметь доступ к панели задач Windows Media Player, должен быть выбран:
В программе Outlook Express можно увидеть два набора папок только если используете протокол :
Какой значок Outlook Express представляет низкий приоритет:
Новыми средствами Windows XP для обработки фотографий являются:
В тему бланка Outlook Express включаются:
Во время процесса обновления Windows Update собирает:
Можно изменять свой вариант обновления Windows XP в любой момент через:
Средство, которое можно использовать для сбора информации о компьютере, помогающей в разрешении проблем, связанных с работой в сети называется:
Средство, отображающее информацию, которая может потребоваться сотруднику службы технической поддержки для разрешения особенно сложной проблемы называется:
В каких случаях происходит создание временного файла в определенной папке на компьютере:
При поиске информации с помощью «Центра справки и поддержки» результаты поиска разделяются на следующие части:
Относительно новой формой поддержки продуктов в Microsoft является:
При обращении в службу поддержки в необязательную информацию включается:
Чтобы отключить удаленного помощника необходимо выполнить следующие действия:
Мастер архивации и восстановления предоставляет следующие типы архивации:
Все изменения, внесенные утилитой Восстановление системы (System Restore):
Что в Microsoft Windows XP дает возможность работать на одном и том же компьютере нескольким пользователям:
Какая функция определяет, какая помощь вам нужна, и находит информацию, необходимую для выполнения задания:
Устройства, которые используются для трансформации печатной информации — текста, рисунков, фотографий и т.д. — в цифровые данные, которые могут быть в дальнейшем обработаны вашим компьютером называются:
Программное обеспечение может быть установлено из следующих источников:
Пользователи с ограниченными полномочиями операционной системы Windows XP Home Edition могут совершать те действия, которые влияют только на их личные учетные записи, в том числе:
Какие устройства необходимы для полноценной работы в Windows:
Если у вас установлено несколько принтеров и вы подключаете новый, система спросит:
Если в меню Инструменты (Tools) окна Центр справки и поддержки (Help and Support Center) щелкнуть на строке Информация о компьютере (My Computer Information), то средство Информация о компьютере (My Computer Information) появится:
Разделяемые папки или диски обозначены:
В полном режиме Windows Media Player отображает:
Какая системная папка Windows XP содержит в себе отдельные папки для каждого пользовательского профиля:
Какой пункт в диалоговом окне завершения работы позволяет сохранить всю работу и выключить компьютер:
С какими из следующих типов контрольных точек и точек восстановления можно выполнить откат:
В какой системной папке Windows XP хранит временные файлы:
Чтобы просмотреть DVD-фильм с помощью Windows Media Player необходимо выполнить следующие действия:
Для использования VPN соединения понадобится:
По умолчанию файлы резервных копий сохраняются с расширением:
Минимальное количество учетных записей на компьютере необходимых для того, чтобы воспользоваться возможностью быстрого переключения пользователей равно:
В Windows XP Home Edition у каждого пользователя существует:
Как сжать файл средствами Windows XP:
Существуют следующие способы доступа к центру справки и поддержки:
Периферийными устройствами являются:
Чтобы в диалоговом окне «Выбор: пользователи» ввести несколько имен пользователей, необходимо разделить их:
В отличии от предшественников, Windows XP (Home и Professinal) предназначена для использования:
Пользователь управляет компьютером посредством:
Какая функция позволяет нескольким пользователям иметь доступ к одному и тому же компьютеру, используя при этом индивидуальные настройки, программы и файлы:
Какое приложение позволяет разместить изображения и другие файлы в Интернете, чтобы они были доступны другим пользователям:
Какой мастер позволяет произвести первоначальную настройку сети:
Что позволяет быстро дополнить и улучшить систему, установить новые драйвера для устройств и обновления защиты системы:
Ссылка на программу — это:
Каждая пользовательская учетная запись относится:
Члены группы привилегированные пользователи:
Сколько уровней пользовательских полномочий поддерживает операционная система Windows XP Home Edition?
При выборе кнопки Показать рабочий стол (Show Desktop) на панели инструментов быстрого запуска все открытые окна:
Для того, чтобы информировать пользователя о работе компьютера и обеспечивать быстрый запуск и закрытие программ в Windows XP используется
Как называется технология позволяющая подключить устройство и сразу начать его использование без процесса установки:
Гнездо для динамиков может быть найдено по:
Какой категорией панели управления необходимо воспользоваться для настройки звуковых устройств:
Для доступа к принтеру подключенному к другому компьютеру, вы должны:
Чтобы отправлять и получать факсимильные сообщения можно использовать программу:
Используя факс/модем, факсимильную плату или с помощью вашего корпоративного LAN вы можете:
Существуют следующие пути для расширения возможностей соединения при нехватке портов:
Можно ли защитить конфиденциальность ваших персональных данных при использовании заставок:
Короткая аббревиатура типа файла называется:
Папки и файлы, хранящиеся непосредственно на диске, считаются записанными в его:
Если у пользователя возникают трудности при просмотре или использовании некоторых элементов экрана компьютера, то можно:
Каждый файл и папка содержит множество связанной с ними информации, включая:
Как быстро открыть диалоговое окно Свойства:Экран (Display Properties):
В гигабайте содержится:
При регулярной работе на нескольких компьютерах для того, чтобы избежать разных версий одного и того же файла необходимо воспользоваться:
С помощью какой категории панели управления можно изменить региональные настройки:
Какие соединения можно использовать для доступа в Интернет?
С помощью какой вкладки диалогового окна «Свойства: Интернет» можно открыть «Мастер новых подключений»:
Какой значок указывает на то, что принтер общедоступен:
Какое соединение использует Интернет для доступа в частную сеть, таким образом, что компьютер становится виртуальной частью этой сети:
Сообщения представленные этим шрифтом в Outlook Express еще не прочитаны:
Что позволяет создать общедоступную страницу информации о себе:
К требованиям по созданию труднодоступных паролей можно отнести следующие:
Используя проигрыватель Windows Media Player можно легко копировать файлы со своего компьютера на:
Когда к компьютеру подсоединяют камеру Plug and Play, Windows XP распознает ее и запускает мастер:
При выборе автоматического обновления Windows XP возможны следующие варианты уведомлений:
Windows XP поставляется с разнообразными средствами, которые можно использовать для поиска того, что происходит с компьютером, включая следующее:
Утилита Очистка диска для освобождения неиспользуемого пространства на жестком диске делает следующее:
Как запустить утилиту Дефрагментация диска (Disk Defragmenter):
После присоединения к группе новостей, можно взаимодействовать с ней, используя следующие способы:
При обращении в службу поддержки могут ли параметры безопасности потребовать разрешения на установку новых управляющих элементов на вашем компьютере:
Чтобы пригласить другого человека, работающего в системе Windows XP и подсоединенного к сети интранет или к Интернет, «показать» ему экран компьютера и использовать Windows Messenger для обсуждения данной проблемы — это:
Какой мастер создает копию файлов и папок на жестком диске:
Для Windows Media Player верны следующие утверждения:
Программа электронной почты, которая поставляется вместе с Windows XP:
Как называется мастер для добавления учетной записи Passport к пользовательскому профилю Windows XP:
Проводник может быть представлен в следующих видах:
К принтерам могут прилагаться:
Функция быстрое переключение пользователей (Fast User Switching):
Пользователь, создаваемый сразу после установки операционной системы, обладает:
Огромное преимущество системы связки учетных записей пользователей и паролей в том, что они помогают сохранить:
Кнопка с панели задач исчезает в тот момент, когда пользователь:
Члены группы системные операторы:
Пользователи с полномочиями администратора операционной системы Windows XP Home Edition имеют возможность производить любые действия, в том числе:
Файлы, используемые как изображения, могут быть следующих типов:
Быстрое переключение между пользователями позволяет:
Драйверы для устройств рекомендуется скачивать с сайтов:
Если микрофон, подключенный к компьютеру, перестал работать необходимо:
Подсоединить принтер можно к:
При первичном подключении принтера и его включении возможны следующие варианты:
База Данных Microsoft Access имеет следующее расширение:
Проводник можно использовать для просмотра:
Какие столбцы можно добавить для Вида Таблица:
Какая маска в процессе поиска представляет любое количество символов:
Какой инструмент соединяет сегменты сети, используя программное обеспечение:
Средство, которое помогает извлекать аудио и видеоматериал источников — это:
Работая с Outlook Express, можно:
Для воспроизведения DVD на компьютере должны быть установлены:
Онлайновые форумы, где пользователи и специалисты по Windows XP общаются для обсуждения опыта своей работы с Windows XP — это:
Максимальный размер пространства, которое вы можно выделить для работы системы восстановления, составляет приблизительно:
При обращении в службу поддержки в обязательную информацию включается:
Помимо завершения сеанса работы и выключения компьютера, в Windows XP Professional предоставляет следующие возможности:
Папка может содержать:
Специальные устройства, необходимые для соединения сегментов сети, использующих разные типы сетевых адаптеров:
Можно посещать сайт Windows Update:
Чтобы назначить свойства изображений какой-либо папке, надо щелкнуть правой кнопкой на этой папке, щелкнуть на кнопке Настройка (Customize) и затем выбрать в раскрывающемся списке шаблон:
Используя Windows Movie Maker, можно:
Как просмотреть свойства файла или папки:
После того, как Windows XP запущен, на экране компьютера представлены:
Чтобы добавить нового пользователя в окне «Локальные пользователи и группы» в меню «Действия» надо щелкнуть на пункте:
Для просмотра файлов и папок имеются следующие виды:
Инструментами Windows XP для настройки сети являются:
Скорость соединения Виртуальная Частная Сеть (Virtual Private Network):
При создании VPN соединения можно выбрать следующую доступность подключения:
Программа, не использующая графический интерфейс и обеспечивающая непосредственное взаимодействие между пользователем компьютера и операционной системой называется:
В окне «Принтеры и факсы» принтер, установленный по умолчанию, помечен:
Где Windows временно хранит удаленные файлы:
Какое приложение, встроенное в Windows XP, позволяет контролировать клавиатуру и следить за экраном монитора своего компьютера через любой компьютер с Windows XP
Пробный период использования Windows XP без активации равен:
В меню пуск вторичные меню показаны:
Принтер можно сделать доступным:
Чтобы отобразить сетевой ресурс в Windows Explorer необходимо выполнить следующие действия:
Периферийные устройства — это:
Основные средства взаимодействия между компьютером и пользователем в системе Windows называются:
Какой инструмент является программой, защищающей информационные каналы сети:
Средство, которое можно использовать для получения информации о программах и оборудовании, установленных на компьютере, а также о размере доступной памяти называется:
Основанная на возможностях Интернет служба, которая обследует компьютер и рекомендует или инсталлирует любые обновления, доступные для текущей операционной системы, программ или оборудования — это:
Как отключить экран приветствия Windows XP
- Щелкните Пуск, Настройка и Панель управления.
- Откройте учетные записи пользователей.
- Нажмите Изменить способ входа и выхода пользователей.
- Снимите флажок Использовать экран приветствия.
- Щелкните Применить параметры.
30 колода 2019 г.
Как выйти из учетной записи Windows?
Нажмите кнопку «Пуск», затем в левой части меню «Пуск» выберите значок «Учетные записи» (или изображение), а затем выберите «Выйти».
Как выключить Windows XP?
Выключение или перезагрузка XP включает в себя несколько этапов: щелкните меню «Пуск», выберите «Завершение работы», а затем выберите «Завершение работы» или «Перезагрузка». Однако при желании вы можете выйти или перезагрузиться гораздо быстрее, создав ярлык, который позволяет отключать компьютер одним щелчком мыши.
Как мне выйти?
Нажмите Ctrl-Alt-Delete, чтобы открыть диспетчер задач. Из диспетчера задач у вас есть доступ к ряду других функций для выхода из компьютера, а также для изменения его текущего состояния (например, на «ждущий» или «спящий»). Эти параметры доступны в раскрывающемся меню «Завершение работы».
Как изменить экран входа в систему в Windows XP?
Вы можете легко переключаться между экраном приветствия и «экраном входа в систему»:
- Нажмите кнопку «Пуск».
- Выберите «панель управления»
- Выберите «учетные записи пользователей»
- Выберите «Изменить способ входа или выхода пользователей».
- (Не) установите флажок «Экран приветствия».
- Нажмите «Применить параметры».
Как обойти пароль администратора Windows XP Professional?
Windows XP Home Edition или Windows XP Professional
- Войдите в систему как администратор. Перезагрузите компьютер. Дважды нажмите CTRL + ALT + DELETE, а затем введите имя учетной записи администратора. …
- Сбросить пароль. Щелкните Пуск, а затем щелкните Выполнить. Введите control userpasswords2 и нажмите OK.
Как быстро выйти из Windows 10?
Выйдите из системы с помощью меню Пуск
- Откройте меню «Пуск», щелкнув значок в левом нижнем углу экрана или нажав логотип Windows на клавиатуре.
- Найдите значок пользователя в списке параметров слева.
- Щелкните по нему и выберите «Выйти».
23 окт. 2019 г.
Как мне выйти из моей учетной записи Microsoft на всех устройствах?
В этом случае выйдите из всех онлайн-служб Microsoft. Для этого выполните следующие действия: Перейдите на https://login.microsoftonline.com/logout.srf и выйдите из системы (если вы еще не вышли из системы).
Как мне отвязать мою учетную запись Microsoft от Windows 10?
Нажмите кнопку «Пуск», а затем — «Настройка». Щелкните Учетные записи, прокрутите вниз и щелкните учетную запись Microsoft, которую вы хотите удалить. Щелкните Удалить, а затем щелкните Да.
Какой файл загружается первым в Windows XP?
Ботинок. ini — это текстовый файл, расположенный в корне активного раздела на первом загрузочном диске. NTLDR считывает информацию о конфигурации загрузки из файла загрузки. ini и использует его для отображения и загрузки различных операционных систем.
Это состояние, при котором компьютер выключается для экономии энергии, но сначала сохраняет все в памяти на жестком диске?
Гибернация (или приостановка на диске или безопасный сон Apple) в вычислениях — это выключение компьютера с сохранением его состояния. Когда начинается спящий режим, компьютер сохраняет содержимое своей оперативной памяти (ОЗУ) на жесткий диск или другое энергонезависимое хранилище.
Как изменить диалоговое окно выключения в Windows XP?
Редактирование Shell32. dll: теперь откройте Resource Hacker, нажмите Ctrl + O и перейдите к диску C >> System32 >> shell32. dll и нажмите Открыть.
…
Как изменить диалоговое окно завершения работы Windows XP
- Ресурсный хакер.
- В вашей системе установлена Windows XP.
- Изображения, которые нужно заменить.
27 юл. 2008 г.
Выключение компьютера приводит к отключению?
После указания всем вашим открытым программам сохранить свои данные и завершить работу, Windows выйдет из системы. Весь «сеанс» Windows, принадлежащий вашей учетной записи пользователя, завершен, и никакие открытые программы не будут продолжать работать под вашей учетной записью.
Выход из системы одним словом?
Это выход, выход или выход? При написании одного слова «выход» и «выход» являются существительными или прилагательными, которые описывают компоненты, необходимые для выхода из учетной записи. В двух словах «выйти из системы» — это глагол, описывающий действие выхода из учетной записи.
Как мне выйти из системы?
Нажмите Ctrl + Alt + Del и выберите вариант выхода. Или нажмите кнопку «Пуск», затем щелкните стрелку вправо в меню «Пуск» рядом с кнопкой «Завершение работы» и выберите параметр «Выход из системы».



 . Появится меню Пуск (Start). Ваша пользовательская информация отображается в верхней части меню. В зависимости от установленных на компьютере программ меню Пуск может выглядеть приблизительно так.
. Появится меню Пуск (Start). Ваша пользовательская информация отображается в верхней части меню. В зависимости от установленных на компьютере программ меню Пуск может выглядеть приблизительно так.