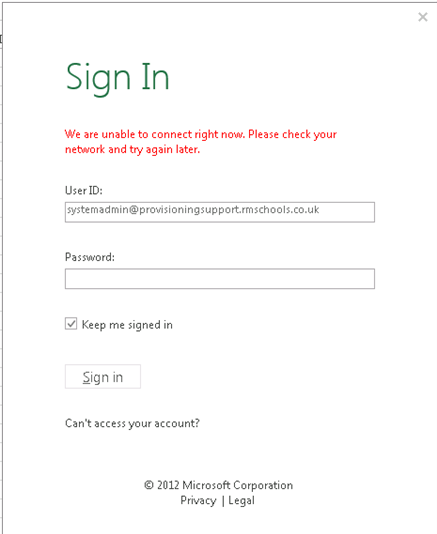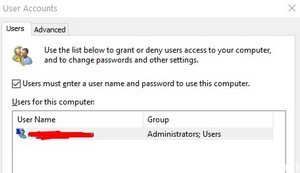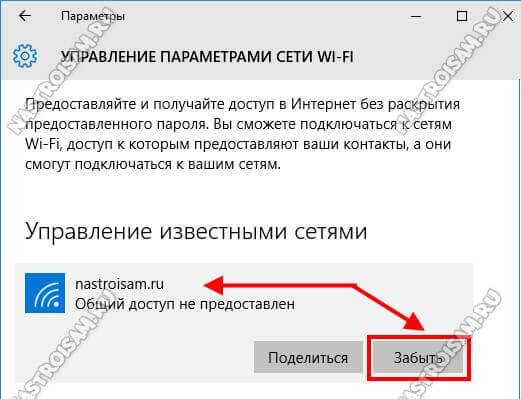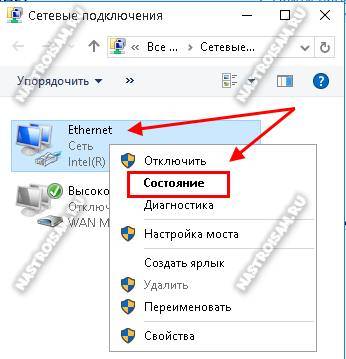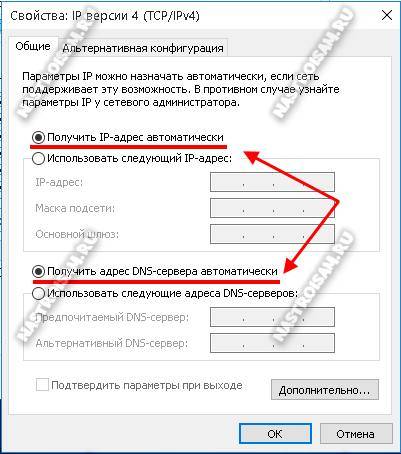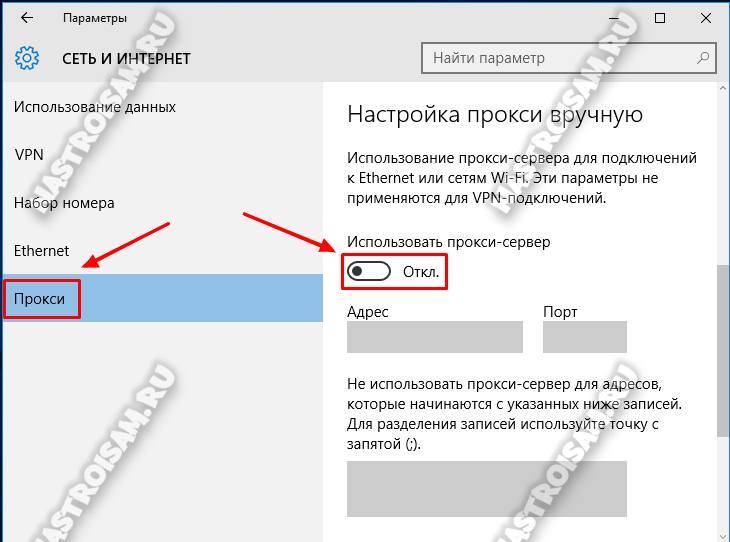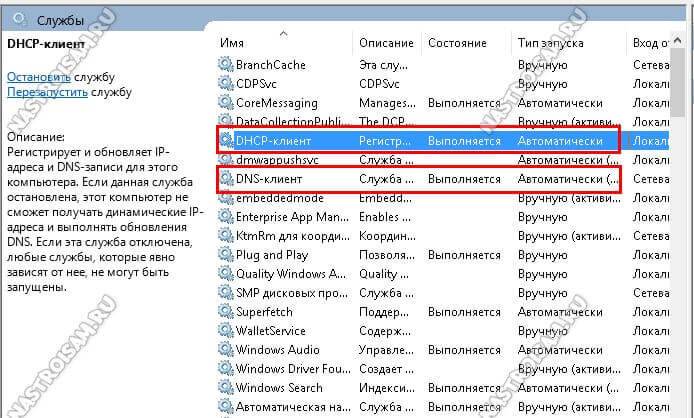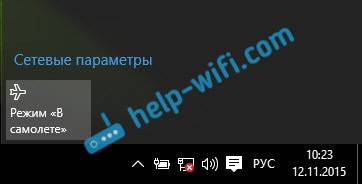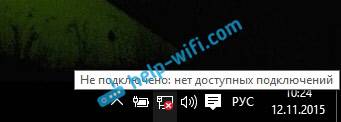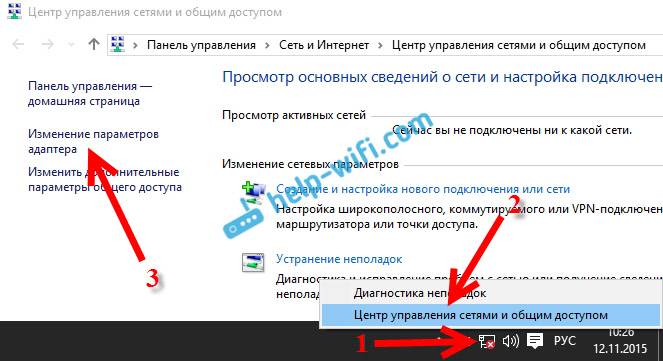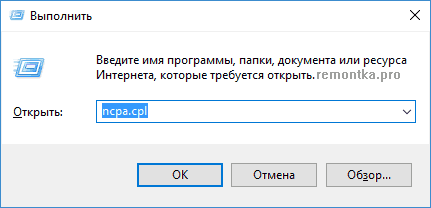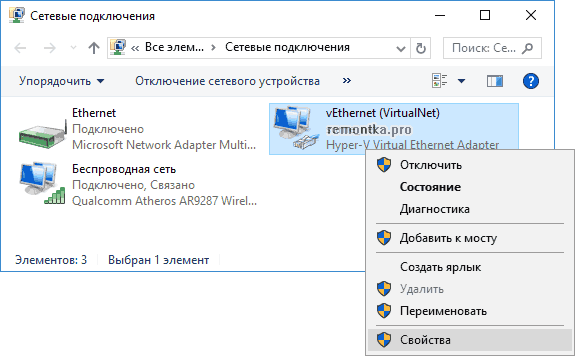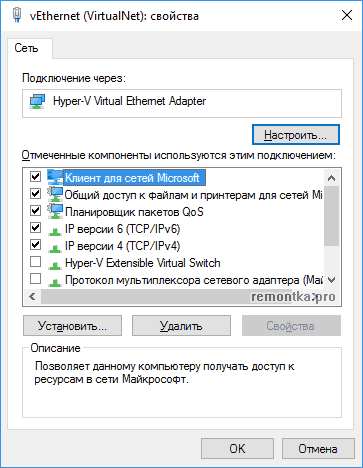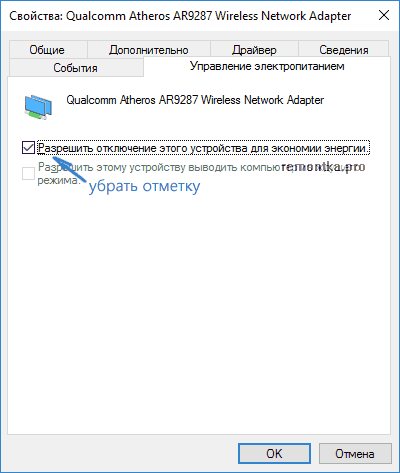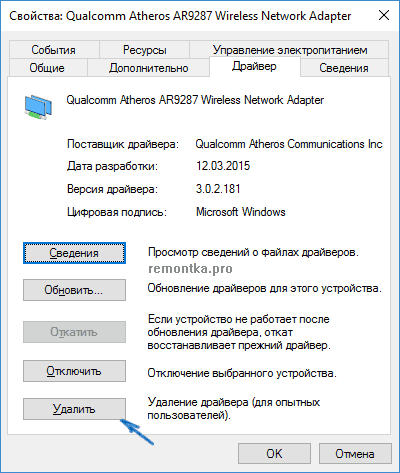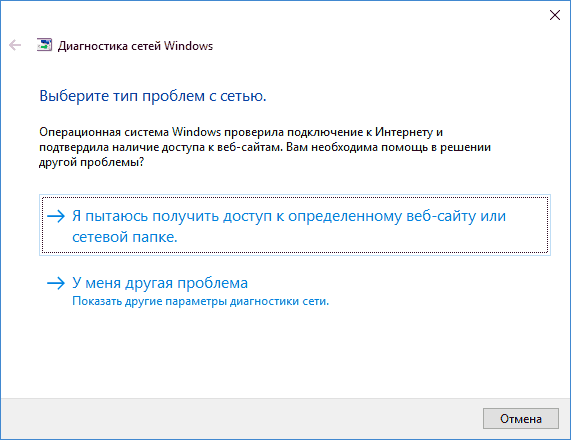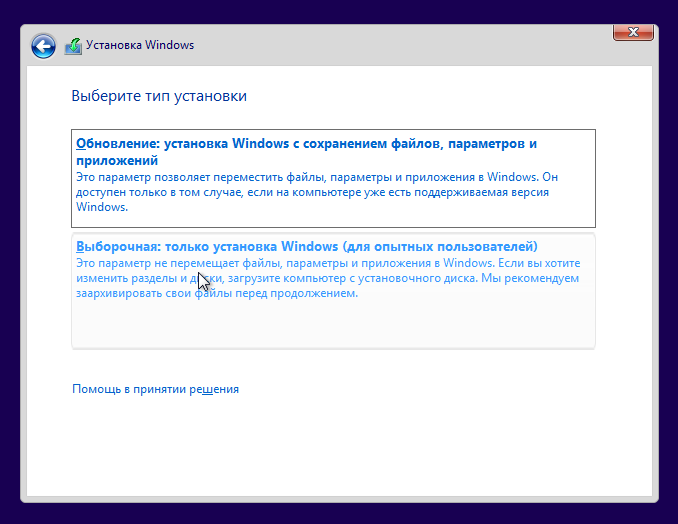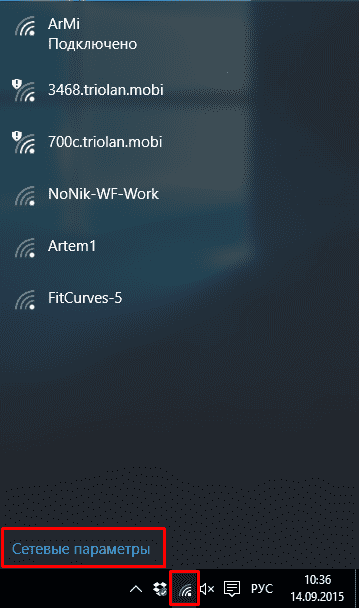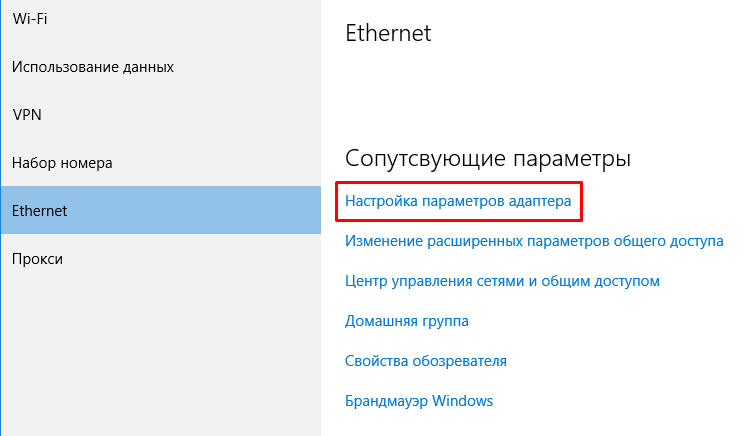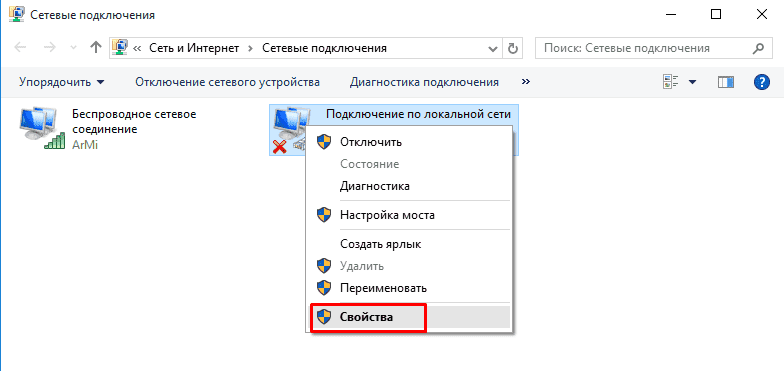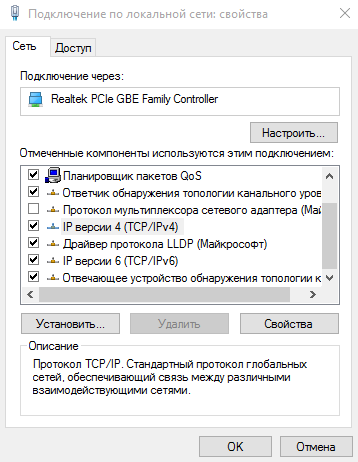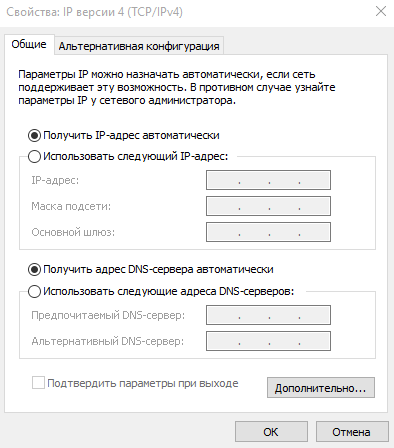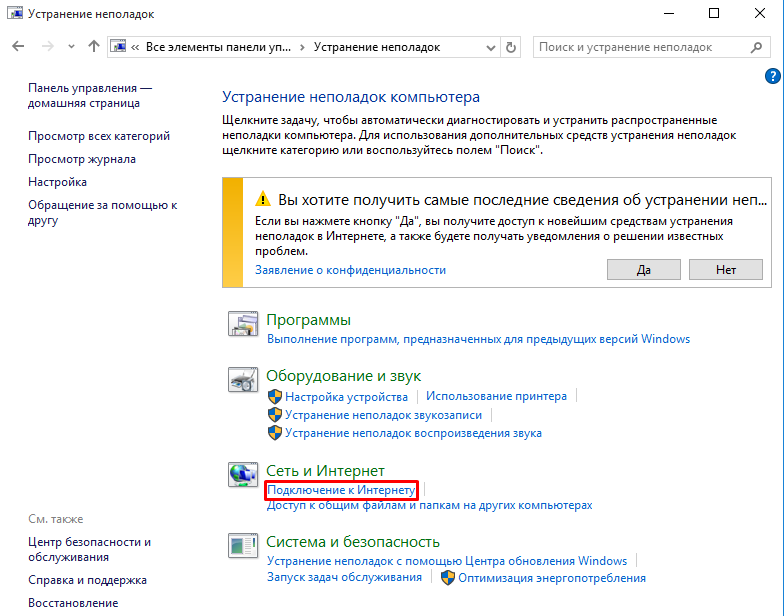Нет ничего хуже, чем в нужный момент потерять соединение с Интернетом. Вроде ещё вчера всё было в порядке, а сегодня, как назло, неприятное сообщение об ошибке браузера. Вы начинаете мысленно проклинать своего провайдера и постоянно обновляете роутер. Но Интернет как не работал, так и не работает. Не спешите судорожно рвать волосы на голове. В нашей статье мы попробуем решить эту неполадку на компьютере под управлением операционной системы Windows 10 .
Содержание
- Встроенное средство устранения неполадок Windows 10
- Выключите брандмауэр
- Перезагрузите сетевой адаптер компьютера
- Прокси-сервер
- Отключите расширенный режим защиты
- Настройки TCP/IP
- Сетевая карта
- Обновление сетевого адаптера
- Изменение свойств управления питанием
- Долг перед провайдером или авария на линии
Начнём с того, что «Десятка» оснащена очень полезным помощником для устранения неполадок. Но он спрятан так, что многие люди даже не догадываются о его существовании. Чтобы найти его, нажмите кнопку Пуск и откройте сначала вкладку «Параметры Windows», затем «Обновление и безопасность», и выберите подпункт «Устранение неполадок». Там есть несколько пунктов, способных помочь с диагностикой в зависимости от вашей неисправности. Но нас, конечно же, интересует только вкладка «Подключения к Интернету». Выберем её и нажмём «Запустить средство устранения неполадок».
С помощью опции «Устранение неполадок подключения к Интернету» система попытается подключиться к microsoft.com, но можно выбрать пункт с возможностью указать конкретный веб-сайт. Так мы убедимся, что Интернет действительно не работает.
Выключите брандмауэр
Некоторые пользователи не очень любят брандмауэры. И в первую очередь потому, что их сложно настроить на правильную работу. Вот вроде бы Интернет работает, а через некоторое время брандмауэр блокирует весь трафик.
Поэтому если используете какой-либо брандмауэр, отключите его. Во многих случаях работа Сети восстановится. Дабы отрубить эту функцию, войдите в «Панель управления». Для этого нажмите комбинацию клавиш Win + R, после чего введите control.
Щёлкните на вкладку «Система и безопасность» -> «Брандмауэр Windows» и зайдите во «Включение и отключение брандмауэра Windows».
На появившемся экране можно полностью отключить брандмауэр.
Система, естественно, «скажет», что это «не рекомендуется», и периодически будет присылать сообщение об ошибке, появляющееся на рабочем столе. Но это стоит сделать, чтоб убедиться, что Интернет не работает именно из-за него.
Когда все станет в порядке, рекомендуется включить брандмауэр заново. С отключенным брандмауэром Windows больше подвержена угрозам!
Перезагрузите сетевой адаптер компьютера
Бывает, чтобы Интернет заработал, нужно перезагрузить сетевой интерфейс и получить новый IP-адрес. Для этого понадобится обратиться к «Командной строке» Windows. А точнее, нажать Win + R и в возникшем окне выбрать «Выполнить», набрать cmd, после чего Enter.
Далее введите команду:
ipconfig /release
Далее нажмите клавишу Enter.
Это превратит ваш IP в четыре нуля. Но не спешите волноваться, это совершенно нормально. Вы просто стёрли свой IP, потому что приказали Командной строке его удалить. Для получения нового адреса введите в командной строке:
ipconfig / renew
После этого нажмите Enter. Вам будет присвоен новый IP и Интернет, вероятно, вернется. Когда на экране снова появится сообщение об ошибке, совершите перезагрузку ПК и повторите попытку.
Прокси-сервер
Ежели вы относитесь к тем, кто всё еще использует Internet Explorer, то вот хороший вариант. Если не знаете, как запустить Internet Explorer, то браузер находится в папке:
C:Program Filesinternet explorer
Находясь прямо в браузере, посмотрите, не включён ли случайно прокси-сервер. Возможно, именно он виновник неприятностей с Интернетом. Чтобы узнать это наверняка, кликните на значок «шестерёнки» вверху, а потом «Свойства обозревателя» — «Подключения» — «Настройка сети».
Теперь убирайте птичку напротив «Использовать прокси-сервер» и ставьте рядом с «Автоматическим определением параметров».
Отключите расширенный режим защиты
Это одна из функций Internet Explorer, которая, как предполагается, повышает уровень безопасности при нахождении в сети. Однако дополнительно она может мешать соединению с Интернетом. Поэтому мы предлагаем выключить её и посмотреть на результат. По умолчанию она обычно отключена, но вдруг вы случайно включили её и позабыли об этом?
Проверить это можно, перейдя в раздел «Свойства браузера» Internet Explorer. Там найдите вкладку «Дополнительно» и прокрутите список вниз, пока не найдете опцию «Включить расширенный защищённый режим». Потом уберите птичку напротив неё, если она там присутствует и проверьте работу сети.
Настройки TCP/IP
Ваш Интернет по-прежнему не работает? Тогда вот вам дополнительно несколько хороших идей. Предлагаю посмотреть, получает ли сеть IP с сервера DHCP (Dynamic Host Configuration Protocol).
- Нажмите Win+R и в графе «Выполнить» наберите ncpa.cpl. Перед вами предстанут все доступные Интернет-соединения.
- Кликните правой клавишей мыши по своей сети и отправьтесь в подпункт «Свойства».
- Там поставьте птичку рядом с «Протокол Интернета 4 (TCP/IPv4)» и загляните внизу в еще один раздел «Свойства».
- Обязательно выделите разделы «Получить IP-адрес автоматически» и «Получить адрес DNS-сервера автоматически».
Сетевая карта
Следующий шаг — перезапустите свою сетевую карту. За этим отправьтесь в «Сетевые подключения» путем описанным выше. Там снова кликайте по используемому Интернет-соединению правой кнопкой мыши, только вместо «Свойств» щелкните на «Отключить».
Потом жмите на Интернет-соединение правой кнопкой мыши ещё раз и далее «Включить».
Обновление сетевого адаптера
Одной из основных причин отсутствия Интернета в Windows 10 являются устаревшие драйвера. Поэтому для исправления этой ситуации нам понадобится выполнить их обновление. Вот как это сделать:
- Нажмите комбинацию клавиш Win+R, наберите devmgmt.msc в диалоговом окне «Выполнить» и далее Enter.
- Перейдите в раздел «Сетевые адаптеры».
- Вашему взору предстанет перечень сетевых адаптеров, где нам необходимо выбрать тот, который используется ПК в данный момент. Нажмите по найденному адаптеру правой кнопкой мыши и затем «Обновить драйвер».
- Перейдите в «Автоматический поиск обновленных драйверов», и Windows 10 приступит к поиску актуальных вариантов.
- Теперь необходимо нажать на символ Интернета внизу экрана и отправится в «Центр управления сетями и общим доступом». Там поищите «Изменение параметров адаптера» и отправляйтесь туда.
- Щелкните правой кнопкой мыши по своей сети и загляните в «Свойства».
- Убирайте птичку рядом с «Протокол Интернета версии 6 (TCP/IPv6)».
- Закройте окно, совершите перезагрузку ПК и посмотрите появился ли Интернет.
Но ежели Wi-Fi так и не заработал, попробуйте удалить сетевой адаптер и переустановить его заново. Для этого:
- Отыщите адаптер так, как это расписано выше в подпунктах 1-3. Шелкните по нему правой кнопкой мыши и выбирайте «Удалить».
- Теперь найдите в верхней части экрана «Диспетчера устройств» раздел «Действие», а в нем «Обновить конфигурацию оборудования». После этого Windows просканирует систему, разыщет сетевой адаптер и переустановит его.
- Когда установка завершится, перезагрузите ПК и проверьте работу Интернета.
Изменение свойств управления питанием
Еще одна возможная причина неполадок с Интернетом — настройки управления питания. Для разрешения этой проблемы, сделайте следующее:
- Нажмите Windows + X, далее «Диспетчер устройств» «Сетевые адаптеры».
- Кликните два раза ПКМ по своему адаптеру и загляните в «Свойства».
- Там отыщите «Управление электропитанием», убирайте птичку возле «Разрешить отключение этого устройства для экономии энергии» и щелкните «OK».
Долг перед провайдером или авария на линии
Если у вас по-прежнему отсутствует Интернет, вероятно, решение задачи до банального просто. Посмотрите наличие денег на лицевом счету и при необходимости пополните его. Вполне возможно, что провайдер просто отключил вас за неуплату.
А лучше позвоните в техподдержку своего провайдера и выясните, не проводятся ли в вашем районе какие-нибудь плановые ремонтные работы.
|
0 / 0 / 0 Регистрация: 17.09.2015 Сообщений: 4 |
|
|
1 |
|
|
17.09.2015, 19:33. Показов 49991. Ответов 21
Здравствуйте, помоги разобраться, проблема заключается в следующем :пытался удалить драйвер видео карты через программу display driver uninstaller,она перезагрузил компьютер в безопасном режиме и теперь windows просит ввести пароль от учётной записи для входа, но при этом интернет не работает, не в безопасном режиме, не в режиме с поддержкой сетевых драйверов,тем самым не даёт войти в систему, при попытке восстановления, запуск командной строки,любого восстановления требует пароль от учётной записи, но без интернета это сделать не возможно,что делать?
__________________
0 |
|
Форумчанин 5955 / 4190 / 405 Регистрация: 28.12.2013 Сообщений: 24,134 |
|
|
17.09.2015, 20:00 |
2 |
|
зайти в винду без интернета не возможно?Как по вашему это делают ноутбуки,работающие от вафли
0 |
|
0 / 0 / 0 Регистрация: 17.09.2015 Сообщений: 4 |
|
|
17.09.2015, 20:13 [ТС] |
3 |
|
Видимо вы не поняли вопроса и проблемы, компьютер теперь постоянно включается в безопасном режиме,появляется окно с входом в учетную запись Microsoft (дальше никуда пройти нельзя)чтобы введены пароль (проверка пароля)прошел,требуется подключение к интернету, но его нет!!!(снизу в правом углу :поменять язык, интерет с крестиком(закрыт),спец возможности(виртуальная клавиатура и т.д) и кнопка выкл и все,вот весь экран.естественно при вводе пароля, он не заходит и не пускает в виндовс.пробовал запускать безопасный режим с поддержкой сетевых драйверов, все равно нет интернета!! Любая попытка восстановления системы,запуск командной строки также выбивает на окно с вводом пароля от записи Microsoft. в которую не возможно зайти, по причине отсутствия интернет соединения.
0 |
|
Форумчанин 5955 / 4190 / 405 Регистрация: 28.12.2013 Сообщений: 24,134 |
|
|
17.09.2015, 20:36 |
4 |
|
Не по теме:
Видимо вы не поняли вопроса и проблемы, компьютер теперь постоянно включается в безопасном режиме,появляется окно с входом в учетную запись Microsoft видимо,не понял,но даже не локальная учетная запись не требует наличия интернета для использования системы. Винда как ставилась?
0 |
|
0 / 0 / 0 Регистрация: 17.09.2015 Сообщений: 4 |
|
|
17.09.2015, 20:44 [ТС] |
5 |
|
Винда ставилась через образ диска,являюсь участником программы , все обновления приходили и стояли, стоял последний Билд, в Microsoft учётной записи комп числится, все прекрасно работало, сама проблема началась из-за того, решил через display driver uninstaller удалить драйвер Nvidia, программа предложила, перезапустить в безопасном режиме,после перезагрузки просит ввести пароль от учётной записи, вполне возможно он тупо из неё каким то образом вышел. На сайте Microsoft пароль сбрасывал, учетная запись рабочая.
0 |
|
Форумчанин 5955 / 4190 / 405 Регистрация: 28.12.2013 Сообщений: 24,134 |
|
|
17.09.2015, 20:58 |
6 |
|
Не по теме:
На сайте Microsoft пароль сбрасывал, учетная запись рабочая. это отношения к паролю на компе не имеет,т.к если сменить пароль на сайте и запустить комп без инета — он стартанет как ни в чем. ну если вовсе нет возможности зайти куда либо — бутфлеш поможет,которая умеет работать с удаленным риестром и задать в нем пароль.Либо сделать откат винды.
0 |
|
0 / 0 / 0 Регистрация: 17.09.2015 Сообщений: 4 |
|
|
17.09.2015, 21:11 [ТС] |
7 |
|
Спасибо за помощь.
0 |
|
0 / 0 / 0 Регистрация: 24.09.2015 Сообщений: 17 |
|
|
24.09.2015, 17:15 |
8 |
|
Если win 10 была установлена после обновления попробуй из под системы запустить образ win 10 и в процессе переустановки запустить функцию «обновить существующую систему» по идее неисправность должна быть устранена. Можно также переустановить (обновить) через биос. Это рекомендации. Лично пока таких проблем не было. Хуже не будет. На крайний случай чистая установка.
0 |
|
6 / 6 / 1 Регистрация: 29.06.2015 Сообщений: 37 |
|
|
24.09.2015, 18:02 |
9 |
|
kubik67 Не по теме: Можно также переустановить (обновить) через биос. Это рекомендации. пож. последовательность действий, для выполнения вышеуказанного
0 |
|
0 / 0 / 0 Регистрация: 24.09.2015 Сообщений: 17 |
|
|
24.09.2015, 18:57 |
10 |
|
0 |
|
6 / 6 / 1 Регистрация: 29.06.2015 Сообщений: 37 |
|
|
25.09.2015, 09:18 |
11 |
|
kubik67 Не по теме: ну и где там переустановить (обновить) через биос
0 |
|
0 / 0 / 0 Регистрация: 31.01.2016 Сообщений: 7 |
|
|
31.01.2016, 16:07 |
12 |
|
Проблема решилась? У меня в точности такая проблема
0 |
|
140 / 74 / 18 Регистрация: 21.02.2014 Сообщений: 3,403 |
|
|
01.02.2016, 16:14 |
13 |
|
при попытке ввести пароль, что пишет?
0 |
|
0 / 0 / 0 Регистрация: 31.01.2016 Сообщений: 7 |
|
|
01.02.2016, 17:09 |
14 |
|
Cdelphi78, *неправильно введен пароль
0 |
|
140 / 74 / 18 Регистрация: 21.02.2014 Сообщений: 3,403 |
|
|
01.02.2016, 19:38 |
15 |
|
Он верный? Добавлено через 7 минут Добавлено через 3 минуты
0 |
|
0 / 0 / 0 Регистрация: 31.01.2016 Сообщений: 7 |
|
|
02.02.2016, 11:41 |
16 |
|
Cdelphi78, да, конечно. При попытке войти в безопасный режим с поддержкой сетевых драйверов интернета все равно нет. По ссылке на форум майков, которую вы дали, там у пользователя есть локальная учетная запись, а у меня один Live аккаунт. Не получается войти в систему никоим образом. А как и где писать репорт?
0 |
|
140 / 74 / 18 Регистрация: 21.02.2014 Сообщений: 3,403 |
|
|
02.02.2016, 11:59 |
17 |
|
Ну а пользователля можете нового создать в безопасном режиме?
0 |
|
0 / 0 / 0 Регистрация: 31.01.2016 Сообщений: 7 |
|
|
02.02.2016, 12:06 |
18 |
|
Cdelphi78, да меня и в безопасный режим не впускает. В этом и вся проблема. Я не имею вообще доступа к системе. Добавлено через 2 минуты
0 |
|
140 / 74 / 18 Регистрация: 21.02.2014 Сообщений: 3,403 |
|
|
02.02.2016, 12:16 |
19 |
|
Первый ра слышуу что бы ситема сам грузила безопасный режим, пробуйте заити меню загрузки f8
0 |
|
0 / 0 / 0 Регистрация: 31.01.2016 Сообщений: 7 |
|
|
03.02.2016, 06:25 |
20 |
|
Cdelphi78, это случилось после использования пироги Display Driver Uninstall. Прога попросила перейти в безопасный режим и дальше уже система меня никуда не впустила. Походу это какой-то принудительный безопасный режим. Восстановил работу клавиши f8, но после выбора «стандартная загрузка Windows» снова все упирается в безопасный режим. Добавлено через 15 часов 2 минуты
0 |

В этой инструкции — подробно о том, что делать, если интернет перестал работать после обновления или установки Windows 10 и о распространенных причинах этого. В равной степени способы подойдут для тех пользователей, которые используют финальные и Insider-сборки системы (причем последние чаще сталкиваются с затронутой проблемой). Также будет рассмотрен случай, когда после обновление Wi-Fi соединение стало «ограничено без доступа в Интернет» с желтым восклицательным знаком. Дополнительно: Как исправить ошибку «Сетевой адаптер Ethernet или Wi-Fi не имеет допустимых параметров настройки IP», Неопознанная сеть Windows 10.
Обновление: в обновленной Windows 10 появился быстрый способ сбросить все сетевые параметры и настройки Интернета в изначальное состояние при появлении проблем с подключениями — Как сбросить настройки сети Windows 10.
Руководство разделено на две части: в первой перечислены более типичные причины пропадания Интернет-соединения после обновления, а во второй — после установки и переустановки ОС. Однако способы из второй части могут подойти и для случаев появления проблемы после обновления.
Интернет не работает после обновления до Windows 10 или установки обновлений в ней
Вы обновились до Windows 10 или установили последние обновления на уже установленную десятку и Интернет (по проводу или Wi-Fi) пропал. Ниже по порядку перечислены шаги, которые следует предпринять в этом случае.
Первый шаг — проверьте, а включены ли все необходимые протоколы для работы Интернета в свойствах подключения. Для этого сделайте следующее.
- Нажмите клавиши Windows + R на клавиатуре, введите ncpa.cpl и нажмите Enter.
- Откроется список подключений, кликните по тому, которое вы используете для выхода в Интернет, правой кнопкой мыши и выберите пункт «Свойства».
- Обратите внимание на список «Отмеченные компоненты используются этим подключением». Для нормальной работы Интернета должен быть включен, как минимум, протокол IP версии 4. Но вообще, обычно по умолчанию включен полный список протоколов, обеспечивающий также поддержку локальной домашней сети, трансформацию имен компьютеров в IP и т.д.
- Если у вас важные протоколы оказались выключенными (а такое случается после обновления), включите их и примените настройки соединения.
Теперь проверьте, появился ли доступ в Интернет (при условии, что проверка компонентов показала, что протоколы по какой-то причине действительно оказались отключены).
Примечание: если для проводного Интернета используются сразу несколько подключений — по локальной сети + PPPoE (высокоскоростное подключение) или L2TP, PPTP (VPN-подключение), то проверьте протоколы и для того и для другого подключения.
Если этот вариант не подошел (т.е. протоколы включены), то следующая по распространенности причина того, что Интернет не работает после обновления до Windows 10 — установленный антивирус или фаервол.
То есть, если перед обновлением у вас был установлен какой-либо сторонний антивирус, и вы, не удаляя его, обновились до 10-ки, это может вызвать проблемы с Интернетом. Такие проблемы были замечены с ПО от ESET, BitDefender, Comodo (включая фаервол), Avast и AVG, но думаю, что список не полный. Причем простое отключение защиты, как правило, не решает проблемы с Интернетом.
Решение — полностью удалить антивирус или фаервол (при этом лучше использовать официальные утилиты удаления с сайтов разработчиков, подробнее — Как полностью удалить антивирус с компьютера), перезагрузить компьютер или ноутбук, проверить, работает ли Интернет, и если работает — то уже после этого установить нужное вам антивирусное ПО заново (а можно и поменять антивирус, см. Лучшие бесплатные антивирусы).
Помимо антивирусного ПО, аналогичную проблему могут вызывать ранее установленные сторонние программы для VPN, если у вас есть что-то подобное, попробуйте удалить такой софт с компьютера, перезагрузить его и проверить работу Интернета.
Если же проблема возникла с Wi-Fi подключением, причем после обновления Wi-Fi продолжает подключаться, но всегда пишет, что соединение ограничено и без доступа в Интернет, в первую очередь попробуйте следующее:
- Зайдите в диспетчер устройств через правый клик по пуску.
- В разделе «Сетевые адаптеры» найдите ваш Wi-Fi адаптер, кликните по нему правой кнопкой мыши, выберите «Свойства».
- На вкладке «Управление электропитанием» снимите отметку «Разрешить отключение этого устройства для экономии энергии» и примените настройки.
По опыту, именно это действие чаще всего оказывается работоспособным (при условии, что ситуация с ограниченным подключением по Wi-Fi возникла именно после обновления до Windows 10). Если это не помогло, попробуйте способы отсюда: Соединение Wi-Fi ограничено или не работает в Windows 10. См. также: Wi-Fi подключение без доступа в Интернет.
Если ничто из приведенных вариантов не помогло исправить проблему, рекомендую также ознакомиться со статьей: Страницы в браузере не открываются, а Skype работает (даже если и он у вас не подключается, в указанной инструкции есть советы, которые могут помочь восстановить Интернет-подключение). Также полезными могут оказаться и советы, которые приведены далее для неработающего интернета после установки ОС.
Если Интернет перестал работать после чистой установки или переустановки Windows 10
Если интернет не работает сразу после установки Windows 10 на компьютер или ноутбук, то с наибольшей вероятностью проблема вызвано драйверами сетевой карты или Wi-Fi адаптера.
При этом некоторые пользователи ошибочно полагают, что если в диспетчере устройств показывает, что «Устройство работает нормально», а при попытке обновить драйвера Windows сообщает, что они не нуждаются в обновлении, то дело точно не в драйверах. Однако это не так.
Первое, чем следует озаботиться после установки системы при подобных проблемах — скачать официальные драйвера для чипсета, сетевой карты и Wi-Fi (при наличии). Сделать это следует с сайта производителя материнской платы компьютера (для ПК) или с сайта производителя ноутбука, конкретно для вашей модели (а не использовать драйвер-паки или «универсальные» драйвера). При этом, если на официальном сайте нет драйверов для Windows 10, можно загрузить и для Windows 8 или 7 в той же разрядности.
При их установке лучше сначала удалить те драйверы, которые Windows 10 установила сама, для этого:
- Зайдите в диспетчер устройств (правый клик по пуску — «Диспетчер устройств»).
- В разделе «Сетевые адаптеры» кликните по нужному адаптеру правой кнопкой мыши и выберите пункт «Свойства».
- На вкладке «Драйвер» удалите имеющийся драйвер.
После этого запустите ранее загруженного с официального сайта файла драйвера, он должен установиться нормально и, если проблема с Интернетом была вызвана именно этим фактором, всё должно заработать.
Еще одна возможная причина, по которой Интернет может не работать сразу после переустановки Windows — для его работы требуется какая-то настройка, создание подключения или изменение параметров имеющегося подключения, такая информация почти всегда имеется на сайте провайдера, проверьте (особенно если вы первый раз установили ОС и не знаете, нужна ли для вашего провайдера настройка Интернета).
Дополнительная информация
Во всех случаях появления необъяснимых проблем с Интернетом не стоит забывать о средствах устранения неполадок в самой Windows 10 — нередко оно может помочь.
Быстрый способ запустить устранение неполадок — кликнуть правой кнопкой мыши по значку подключения в области уведомлений и выбрать пункт «Диагностика неполадок», после чего следовать указаниям мастера автоматического исправления проблем.
Еще одна обширная инструкция на случай, если не работает Интернет по кабелю — Не работает Интернет на компьютере через кабель или роутер и дополнительный материал на случай если нет Интернета только в приложениях из Магазина Windows 10 и Edge, а в остальных программах есть.
Ну и наконец есть официальная инструкция о том, что делать, если не работает Интернет в Windows 10 от самой Microsoft — http://windows.microsoft.com/ru-ru/windows-10/fix-network-connection-issues
Проводное подключение Ethernet позволяет быстро получить доступ к Интернету: подключите один конец кабеля Ethernet к домашнему маршрутизатору, а другой — к порту Ethernet на компьютере с Windows. (Если на вашем компьютере нет порта Ethernet, но вы хотите попробовать этот вариант, вы можете получить адаптер USB-Ethernet.)
Если вы не можете получить доступ к Интернету через подключение Ethernet, попробуйте выполнить следующие инструкции, чтобы устранить проблему.
На домашнем маршрутизаторе
Чтобы решить проблему или сузить область поиска решения, в первую очередь выполните следующие действия:
-
Проверьте кабель Ethernet и подключение. Убедитесь, что кабель Ethernet надежно подключен к порту Ethernet на маршрутизаторе и компьютере с Windows 11. Убедитесь, что кабель Ethernet подключен к правильному порту Ethernet маршрутизатора, а не к порту Интернета, который используется для подключения модема и маршрутизатора.
Если один кабель Ethernet не работает и у вас под рукой есть другой, попробуйте подключить этот другой кабель Ethernet. Если он работает, вероятно, проблема заключается в первом кабеле.
-
Перезагрузите модем и беспроводной маршрутизатор. Это поможет установить новое соединение с поставщиком услуг Интернета. При этом все подключения к вашей сети Wi‑Fi будут временно разорваны. Инструкции по перезагрузке модема и маршрутизатора могут отличаться, но основные действия таковы:
Примечание: Если у вас есть комбинированное устройство с кабельным модемом/маршрутизатором Wi-Fi, вам просто нужно выполнить предлагаемые действия на одном устройстве.
-
Отсоедините кабель питания маршрутизатора от источника питания.
-
Отсоедините кабель питания модема от источника питания.
В некоторых модемах есть резервный аккумулятор. Если после отключения модема его индикаторы не гаснут, извлеките аккумулятор.
-
Подождите не менее 30 секунд.
Если вы вынимали из модема аккумулятор, верните его на место.
-
Подключите модем к источнику питания. Индикаторы модема замигают. Подождите, пока они перестанут мигать.
-
Подключите маршрутизатор к источнику питания.
Подождите несколько минут, пока модем и маршрутизатор полностью включатся. Как правило, готовность этих устройств можно проверить по индикаторам состояния.
-
На компьютере попробуйте снова зайти в Интернет с помощью Ethernet-подключения.
На компьютере
-
Проверьте состояние сети в разделе “Параметры”. Откройте Параметры > Сеть и Интернет. Проверьте состояние подключения Ethernet в верхней части экрана. Убедитесь, что под именем сетевого подключения указано Подключено. Если возникает ошибка, например выдается сообщение Требуется действие, выберите Ethernet, чтобы просмотреть параметры подключения Ethernet.
Если один кабель Ethernet не работает и у вас под рукой есть другой, попробуйте подключить этот другой кабель Ethernet. Если он работает, вероятно, проблема заключается в первом кабеле.
-
Подключение к сети Wi-Fi. Если ваш маршрутизатор поддерживает сеть Wi-Fi, попробуйте подключиться к Wi-Fi и посмотрите, удастся ли вам это. Эта рекомендация преследует две цели: помочь вам подключиться к Интернету и ограничить число возможных причин проблемы. Подробнее см. в разделе Подключение к сети Wi-Fi в Windows.
-
Запуск сетевых команд. Попробуйте запустить эти сетевые команды, чтобы вручную сбросить стек TCP/IP, освободить и обновить IP-адрес, а также очистить и сбросить кэш сопоставителя DNS-клиента.
-
Выберите Поиск на панели задач и введите Командная строка. Появится кнопка Командная строка. Справа от нее выберите Запуск от имени администратора > Да.
-
В командной строке выполните в указанном порядке следующие команды, а затем проверьте, помогло ли это решить проблему с подключением:
-
Введите netsh winsock reset и нажмите клавишу ВВОД.
-
Введите netsh int ip reset и нажмите клавишу ВВОД.
-
Введите ipconfig /release и нажмите клавишу ВВОД.
-
Введите ipconfig /renew и нажмите клавишу ВВОД.
-
Введите ipconfig /flushdns и нажмите клавишу ВВОД.
-
-
Удалите драйвер сетевого адаптера Ethernet и выполните перезапуск Если предыдущие шаги не помогли устранить проблему, попробуйте удалить драйвер сетевого адаптера и перезагрузить компьютер. Windows установит последнюю версию драйвера автоматически. Воспользуйтесь этим способом, если сетевое подключение стало работать неправильно после недавнего обновления.
Сначала убедитесь, что у вас есть резервные копии драйверов. Перейдите на веб-сайт изготовителя компьютера и скачайте последнюю версию драйвера для сетевого адаптера. Если компьютер не подключается к Интернету, скачайте драйвер на другом компьютере, сохраните его на USB-устройстве флэш-памяти, а затем установите на своем компьютере. Вам нужно знать изготовителя компьютера и название или номер модели.
-
Выберите поиск на панели задач, введите диспетчер устройств, а затем выберите Диспетчер устройств в списке результатов.
-
Разверните раздел Сетевые адаптеры и найдите сетевой адаптер Ethernet для своего устройства.
-
Выберите сетевой адаптер, нажмите и удерживайте его (или щелкните правой кнопкой мыши), затем выберите Удалить устройство > Попытка удалить драйвер для этого устройства > Удалить.
-
После удаления драйвера нажмите кнопку Пуск > Выключение > Перезагрузка.
После перезапуска компьютера операционная система Windows автоматически выполнит поиск драйверов и установит драйвер сетевого адаптера. Проверьте, помогло ли это решить проблему с подключением. Если Windows не устанавливает драйвер автоматически, попробуйте установить резервную копию драйвера, сохраненную перед удалением.
-
Выполните сброс сети. Сброс сетевых параметров является крайним шагом. Используйте его, только если вышеперечисленные действия не помогли установить подключение.
Возможно, это поможет устранить проблемы с подключением после перехода с Windows 10 на Windows 11, а также проблему, из-за которой вы можете подключиться к Интернету, но не к общим сетевым дискам. Сброс сети позволяет удалить все установленные сетевые адаптеры и их параметры. После перезапуска компьютера все сетевые адаптеры будут переустановлены, а параметрам будут заданы значения по умолчанию.
-
Нажмите кнопку Пуск и введите слово параметры. Выберите Параметры > Сеть и Интернет > Дополнительные параметры сети > Сброс сети.
Открытие параметров состояния сети и Интернета
-
В окне Сброс сетевых параметров выберите пункты Сбросить > Да.
Дождитесь завершения перезагрузки компьютера и проверьте, удалось ли решить проблему.
Примечания:
-
После выполнения сброса сетевых параметров может потребоваться переустановить и настроить другое сетевое программное обеспечение, которое вы можете использовать, например клиент VPN или виртуальные коммутаторы от Hyper‑V (если вы используете то или иное программное обеспечение для виртуализации сети).
-
При выполнении сброса сетевых параметров все ваши известные сетевые подключения могут быть переведены на профиль общедоступной сети. При использовании профиля общедоступной сети обнаружение вашего компьютера другими компьютерами и устройствами, находящимися в сети, будет недоступно, за счет чего повышается степень безопасности вашего компьютера. Тем не менее, если ваш компьютер используется для общего доступа к файлам или принтеру, вам придется заново включить возможность сетевого обнаружения вашего компьютера, выбрав профиль частной сети. Для этого нажмите кнопку Пуск и введите слово параметры. Выберите Параметры > Сеть и Интернет > Ethernet. На экране Ethernet в разделе Тип сетевого профиля выберите Частная.
-
На другом компьютере
-
Попробуйте подключиться к той же сети с другого устройства. Если у вас дома есть другой компьютер с Windows и адаптер USB-Ethernet, попробуйте подключиться с помощью этого компьютера. Если вам это удастся, проблема, скорее всего, возникла из-за вашего первого компьютера. Если вы не можете подключиться к сети Ethernet с любого компьютера, причиной проблемы может быть маршрутизатор, поставщик услуг Интернета или адаптер USB-Ethernet.
На домашнем маршрутизаторе
Чтобы решить проблему или сузить область поиска решения, в первую очередь выполните следующие действия:
-
Проверьте кабель Ethernet и подключение. Убедитесь, что кабель Ethernet надежно подключен к порту Ethernet на маршрутизаторе и компьютере с Windows 10. Убедитесь, что кабель Ethernet подключен к правильному порту Ethernet маршрутизатора, а не к порту Интернета, который используется для подключения модема и маршрутизатора.
Если один кабель Ethernet не работает и у вас под рукой есть другой, попробуйте подключить этот другой кабель Ethernet. Если он работает, вероятно, проблема заключается в первом кабеле.
-
Перезагрузите модем и беспроводной маршрутизатор. Это поможет установить новое соединение с поставщиком услуг Интернета. При этом все подключения к вашей сети Wi‑Fi будут временно разорваны. Инструкции по перезагрузке модема и маршрутизатора могут отличаться, но основные действия таковы:
Примечание: Если у вас есть комбинированное устройство с кабельным модемом/маршрутизатором Wi-Fi, вам просто нужно выполнить предлагаемые действия на одном устройстве.
-
Отсоедините кабель питания маршрутизатора от источника питания.
-
Отсоедините кабель питания модема от источника питания.
В некоторых модемах есть резервный аккумулятор. Если после отключения модема его индикаторы не гаснут, извлеките аккумулятор.
-
Подождите не менее 30 секунд.
Если вы вынимали из модема аккумулятор, верните его на место.
-
Подключите модем к источнику питания. Индикаторы модема замигают. Подождите, пока они перестанут мигать.
-
Подключите маршрутизатор к источнику питания.
Подождите несколько минут, пока модем и маршрутизатор полностью включатся. Как правило, готовность этих устройств можно проверить по индикаторам состояния.
-
На компьютере попробуйте снова зайти в Интернет с помощью Ethernet-подключения.
На компьютере
-
Проверьте состояние сети в разделе “Параметры”. Откройте Параметры > Сеть и Интернет> Состояние. Проверьте состояние подключения Ethernet. Под сетевым подключением Ethernet должно быть указано Вы подключены к Интернету.
Если один кабель Ethernet не работает и у вас под рукой есть другой, попробуйте подключить этот другой кабель Ethernet. Если он работает, вероятно, проблема заключается в первом кабеле.
-
Подключение к сети Wi-Fi. Если ваш маршрутизатор поддерживает сеть Wi-Fi, попробуйте подключиться к Wi-Fi и посмотрите, удастся ли вам это. Эта рекомендация преследует две цели: помочь вам подключиться к Интернету и ограничить число возможных причин проблемы. Подробнее см. в разделе Подключение к сети Wi-Fi в Windows.
-
Запуск сетевых команд. Попробуйте запустить эти сетевые команды, чтобы вручную сбросить стек TCP/IP, освободить и обновить IP-адрес, а также очистить и сбросить кэш сопоставителя DNS-клиента.
-
В поле поиска на панели задач введите Командная строка. Появится кнопка Командная строка. Справа от нее выберите Запуск от имени администратора > Да.
-
В командной строке выполните в указанном порядке следующие команды, а затем проверьте, помогло ли это решить проблему с подключением:
-
Введите netsh winsock reset и нажмите клавишу ВВОД.
-
Введите netsh int ip reset и нажмите клавишу ВВОД.
-
Введите ipconfig /release и нажмите клавишу ВВОД.
-
Введите ipconfig /renew и нажмите клавишу ВВОД.
-
Введите ipconfig /flushdns и нажмите клавишу ВВОД.
-
-
Удалите драйвер сетевого адаптера Ethernet и выполните перезапуск Если предыдущие шаги не помогли устранить проблему, попробуйте удалить драйвер сетевого адаптера и перезагрузить компьютер. Windows установит последнюю версию драйвера автоматически. Воспользуйтесь этим способом, если сетевое подключение стало работать неправильно после недавнего обновления.
Сначала убедитесь, что у вас есть резервные копии драйверов. Перейдите на веб-сайт изготовителя компьютера и скачайте последнюю версию драйвера для сетевого адаптера. Если компьютер не подключается к Интернету, скачайте драйвер на другом компьютере, сохраните его на USB-устройстве флэш-памяти, а затем установите на своем компьютере. Вам нужно знать изготовителя компьютера и название или номер модели.
-
В поле поиска на панели задач введите диспетчер устройств, а затем выберите пункт Диспетчер устройств в списке результатов.
-
Разверните раздел Сетевые адаптеры и найдите сетевой адаптер Ethernet для своего устройства.
-
Выберите сетевой адаптер, нажмите и удерживайте его (или щелкните правой кнопкой мыши), затем выберите Удалить устройство > Попытка удалить драйвер для этого устройства > Удалить.
-
После удаления драйвера нажмите кнопку Пуск > Выключение > Перезагрузка.
После перезапуска компьютера операционная система Windows автоматически выполнит поиск драйверов и установит драйвер сетевого адаптера. Проверьте, помогло ли это решить проблему с подключением. Если Windows не устанавливает драйвер автоматически, попробуйте установить резервную копию драйвера, сохраненную перед удалением.
-
Выполните сброс сети. Сброс сетевых параметров является крайним шагом. Используйте его, только если вышеперечисленные действия не помогли установить подключение.
Возможно, это поможет устранить проблему, из-за которой вы можете подключиться к Интернету, но не к общим сетевым дискам. Сброс сети позволяет удалить все установленные сетевые адаптеры и их параметры. После перезапуска компьютера все сетевые адаптеры будут переустановлены, а параметрам будут заданы значения по умолчанию.
-
Нажмите кнопку Пуск и выберите Параметры > Сеть и Интернет > Состояние > Сброс сети.
Открытие параметров состояния сети и Интернета
-
В окне Сброс сетевых параметров выберите пункты Сбросить > Да.
Дождитесь завершения перезагрузки компьютера и проверьте, удалось ли решить проблему.
Примечания:
-
После выполнения сброса сетевых параметров может потребоваться переустановить и настроить другое сетевое программное обеспечение, которое вы можете использовать, например клиент VPN или виртуальные коммутаторы от Hyper‑V (если вы используете то или иное программное обеспечение для виртуализации сети).
-
При выполнении сброса сетевых параметров все ваши известные сетевые подключения могут быть переведены на профиль общедоступной сети. При использовании профиля общедоступной сети обнаружение вашего компьютера другими компьютерами и устройствами, находящимися в сети, будет недоступно, за счет чего повышается степень безопасности вашего компьютера. Тем не менее, если ваш компьютер используется для общего доступа к файлам или принтеру, вам придется заново включить возможность сетевого обнаружения вашего компьютера, выбрав профиль частной сети. Для этого нажмите кнопку Пуск и выберите Параметры > Сеть и Интернет > Ethernet. На экране Ethernet выберите сетевое подключение Ethernet, которое нужно изменить, и нажмите Частная в области Профиль сети.
-
На другом компьютере
-
Попробуйте подключиться к той же сети с другого устройства. Если у вас дома есть другой компьютер с Windows и адаптер USB-Ethernet, попробуйте подключиться с помощью этого компьютера. Если вам это удастся, проблема, скорее всего, возникла из-за вашего первого компьютера. Если вы не можете подключиться к сети Ethernet с любого компьютера, причиной проблемы может быть маршрутизатор, поставщик услуг Интернета или адаптер USB-Ethernet.
Содержание
- Решение проблем с сетевым подключением в Windows
- Не могу войти в Windows 10 [ПОЛНАЯ ИСПРАВЛЕНИЕ]
- Каковы различные варианты ошибок?
- Что я могу сделать, если я не могу войти в Windows 10?
- Решение 1. Проверьте клавиатуру
- Решение 2. Убедитесь, что вы подключены к Интернету
- Решение 3 – Запустите ПК в безопасном режиме
- Решение 4 – Использовать локальную учетную запись
- Решение 5 – Установите обновления Windows
- Решение 6 – Выполнить восстановление системы
- Решение 7 – Сканирование на вирусы
- Решение 8. Запустите сканирование SFC
- Решение 9 – Сброс Windows
- Устранение проблем со входом в Windows
- Исправление Мы не можем подключиться прямо сейчас Ошибка
- Проверка настроек учетной записи пользователя
- Сбросить пароль
Решение проблем с сетевым подключением в Windows
Попробуйте устранить проблемы с сетевым подключением в Windows 11.
Узнайте, можно ли использовать сеть Wi-Fi для получения веб-сайтов с другого устройства. Если нет, перезагрузите модем, маршрутизатор и устройство и повторно подключитесь к сети Wi-Fi.
Попробуйте Wi-Fi или отключить. Это поможет устранить проблемы, перезагрузив подключение.
Если ваше устройство Surface по-прежнему не подключается, попробуйте действия, которые необходимо предпринять на устройстве Surface, чтобы найти мою беспроводную сеть.
Попробуйте выполнить следующие действия, чтобы устранить проблем с сетевым подключением в Windows 10.
Использование средства устранения сетевых неполадок. Выберите Начать > Параметры > Сетевой & состояние > Интернете. В разделе Изменение сетевых параметров выберите Средство устранения сетевых неполадок. Открытие параметров состояния
Убедитесь, что функция Wi-Fi включена. Выберите Начните > Параметры > Сеть & Интернет > Wi-Fi. Нажмите кнопку Показать доступные сети. Если сеть, которую вы ожидаете увидеть, есть в списке, выберите ее и нажмите Подключиться. Открытие Wi-Fi параметров
Проверьте, получается ли открывать веб-сайты с другого устройства, используя выбранную сеть Wi-Fi. Если нет, перезагрузите модем, маршрутизатор и устройство и повторно подключитесь к сети Wi-Fi.
Если ваше устройство Surface по-прежнему не подключается, попробуйте действия, которые необходимо предпринять на устройстве Surface, чтобы найти мою беспроводную сеть.
Источник
Не могу войти в Windows 10 [ПОЛНАЯ ИСПРАВЛЕНИЕ]
В Windows 10 есть свои проблемы, и одна из наиболее тревожных проблем, о которых сообщили пользователи, – это невозможность войти в Windows 10. Это звучит как большая проблема, но есть несколько вещей, которые вы можете сделать, чтобы ее исправить.
Невозможность войти в Windows 10 может быть одной из худших проблем, с которыми могут столкнуться пользователи ПК. Вы не можете получить доступ к своим файлам или приложениям, и неспособность использовать Windows 10 может вызвать серьезные проблемы, особенно если вы регулярно используете Windows 10 для работы или школьных проектов.
Каковы различные варианты ошибок?
Что я могу сделать, если я не могу войти в Windows 10?
Решение 1. Проверьте клавиатуру
Убедитесь, что если вы используете локализованную клавиатуру, вы вводите правильный пароль. Иногда с локализованными клавиатурами расположение клавиш может немного отличаться, так что имейте это в виду.
Иногда специальные символы или цифры в некоторых редких случаях могут назначаться различным клавишам при использовании локализованной клавиатуры, что может препятствовать доступу к Windows 10.
Если у вас все еще есть проблемы со входом в Windows 10, вы всегда можете попробовать использовать другую клавиатуру, особенно если ваша текущая клавиатура имеет другое расположение букв. Поэтому, если у вас есть запасная клавиатура, попробуйте подключить ее к компьютеру и использовать для входа в Windows 10.
Или еще лучше, вы можете использовать экранную клавиатуру для входа в систему.
Это решение звучит просто, но было подтверждено, что оно работает многими пользователями, поэтому обязательно попробуйте.
Хотите улучшить свою игру на машинке? Это лучшие клавиатуры, которые можно купить за деньги!
Решение 2. Убедитесь, что вы подключены к Интернету
Если вы недавно изменили пароль своей учетной записи Microsoft в веб-браузере, возможно, ваш компьютер еще не «зарегистрировал» его.
Поэтому, прежде чем двигаться дальше, убедитесь, что ваш компьютер подключен к Интернету. Это позволит вашему ПК «зарегистрировать» новый пароль, и вы сможете снова войти в систему.
Если вы уже подключены к Интернету, перейдите к следующему решению снизу.
Это программное обеспечение может помочь вам восстановить пароль Windows, пароли для Android, ZIP, Apple File System и MacOS High Sierra Keychains. Большим плюсом Windows Key является то, что вам не нужно быть высококвалифицированным пользователем компьютера, чтобы справиться с этим.
Epic guide alert! Решите все проблемы с интернет-соединением за один раз!
Решение 3 – Запустите ПК в безопасном режиме
Если вы по-прежнему не можете войти в свой ПК, единственное, что вам нужно сделать, это перейти в безопасный режим. Безопасный режим творит чудеса в подобных случаях.
Мало того, что это поможет нам настроить ваш компьютер и запустить его, но также поможет нам определить причину проблемы и решить ее. Запуск вашего компьютера в безопасном режиме также потребуется для некоторых из приведенных ниже решений. Так что имейте это в виду.
Вот как запустить ваш компьютер в безопасном режиме, когда вы не можете войти в систему:
Вот и все, теперь, когда мы находимся в безопасном режиме, мы можем перейти к поиску и решению нашей проблемы.
Безопасный режим не работает в Windows 10? Не паникуйте, это руководство поможет вам преодолеть проблемы с загрузкой.
Решение 4 – Использовать локальную учетную запись
Это еще одно временное решение, пока мы не определим точную причину проблемы. Вот что вам нужно сделать, чтобы переключиться с вашей учетной записи Microsoft на вашу локальную учетную запись:
Если у вас возникли проблемы с переключением учетной записи или она работает неправильно, ознакомьтесь с этой статьей, чтобы решить проблемы с учетной записью.
Решение 5 – Установите обновления Windows
Конечно, обновления Windows известны тем, что вызывают и решают различные проблемы. Это как бесконечный цикл. Но в этом случае вы не должны беспокоиться о реальном содержании обновления.
Чтобы установить любое обновление Windows, необходимо перезагрузить компьютер, чтобы изменения вступили в силу. И вот тут все может стать неприятным. Более вероятно, что только что установленное обновление нарушит процесс загрузки.
Мы рекомендуем вам ознакомиться с нашей статьей о проблемах с установкой обновлений Windows, чтобы найти больше потенциальных решений.
Решение 6 – Выполнить восстановление системы
Если что-то внутри вашей системы повреждено, восстановление системы может оказаться полезным. Если вы не знаете, как использовать восстановление системы, выполните следующие действия:
Проблемы с восстановлением системы могут быть довольно страшными. К счастью, у нас есть полезное руководство, которое поможет вам решить их.
Решение 7 – Сканирование на вирусы
Существует также вероятность того, что вы где-то подцепили вирус, и он блокирует вас от входа на компьютер. Итак, загрузитесь в безопасном режиме и выполните глубокую проверку на вирусы.
Если есть какие-либо угрозы, ваша антивирусная программа удалит их, и, надеюсь, вы сможете снова войти в свой компьютер в обычном режиме.
Не у всех есть антивирусная программа. Если вы находитесь в такой ситуации и ищете лучшие для Windows 10, вот наши лучшие рекомендации.
Решение 8. Запустите сканирование SFC
SFC-сканер – это удобный инструмент, используемый для решения различных системных проблем. Поскольку есть вероятность, что наша проблема лежит глубоко в системе, сканирование SFC может оказаться полезным.
Вот что вам нужно сделать для запуска сканирования SFC:
В некоторых случаях scannow может вызвать некоторые проблемы, и вы не сможете правильно выполнить команду, потому что процесс останавливается. Для этой ситуации у нас есть полное руководство, чтобы помочь вам исправить это.
Решение 9 – Сброс Windows
И, наконец, если ни одно из вышеперечисленных решений не оказалось полезным для решения проблемы входа в систему, нам придется поднять белый флаг и переустановить операционную систему.
Вот как можно сбросить Windows 10:
Сброс настроек Windows может показаться сложным, но если вы будете следовать нашему пошаговому руководству, все будет сделано в кратчайшие сроки!
Мы надеемся, что эти решения помогли вам войти в Windows 10, но если у вас все еще есть эта проблема, мы уже рассмотрели, что делать, если вы не можете войти в систему с учетной записью Microsoft, и что делать, если Windows 10 зависает в разделе входа в систему.
Если у вас есть еще вопросы, не стесняйтесь обращаться к разделу комментариев ниже.
СВЯЗАННЫЕ ИСТОРИИ, КОТОРЫЕ ВЫ ДОЛЖНЫ ПРОВЕРИТЬ:
Источник
Устранение проблем со входом в Windows
Ниже приведены методы устранения проблем со входом на устройстве с Windows 11, в том числе проблем со входом после обновления до Windows 11.
Если обновления доступны, выберите Выключение > Обновить и перезагрузить для перезапуска устройства и завершите установку обновлений.
Убедитесь, что вы подключены к Интернету, выбрав Сеть на экране блокировки устройства. Если возникают проблемы с подключением к сети Wi-Fi или сигнал слабый, попробуйте подключить устройство непосредственно к маршрутизатору или модему с помощью Ethernet-кабеля.
Если проблема с подключением не будет устранена, проверьте подключение к Интернету с другого устройства, чтобы узнать, нет ли неполадок в сети.
При вводе пароля для входа в систему попробуйте сделать следующее:
Введите пароль с помощью экранной клавиатуры. Выберите Специальные возможности > Экранная клавиатура и введите пароль с помощью соответствующих клавиш.
Убедитесь, что клавиша Caps Lock не нажата.
Проверьте правильность данных, вводимых в полях Пароль и PIN-код. Если вы используете учетную запись Майкрософт, вы можете переключаться между вводом PIN-кода и пароля, выбирая Параметры входа.
Если вы используете более одной раскладки клавиатуры, убедитесь, что выбран язык, который вы пытаетесь использовать. Чтобы проверить раскладку клавиатуры, выберите метод ввода (трехбуквенный код в правом нижнем углу).
Если вы недавно изменили свой пароль, попробуйте еще раз ввести старый. Если старый пароль подходит, заблокируйте устройство, а затем разблокируйте его, используя новый пароль.
Проверьте пароль, войдя с другого устройства на сайт account.microsoft.com. Если пароль подошел, но на сайте account.microsoft.com указано, что ваша учетная запись заблокирована или ее действие приостановлено, выполните указанные на сайте действия, чтобы решить эту проблему.
Перед вводом пароля или PIN-кода выберите Показать. Таким образом вы сможете еще раз проверить пароль или PIN-код перед вводом.
Если вы не можете войти в Windows 11 с помощью ПИН-кода, попробуйте сбросить ПИН-код. Для этого выполните следующие действия.
На экране входа выберите Забыли ПИН-код под текстовым полем ПИН-кода. Если на компьютере используется несколько учетных записей, выберите учетную запись для сброса.
На экране Ввод пароля введите пароль для учетной записи Майкрософт и нажмите Далее.
На экране Помогите защитить ваши данные выберите получение кода безопасности по SMS или электронной почте. Если вы выбрали SMS, введите последние четыре цифры номера телефона и нажмите кнопку Отправить код. Подробнее о сведениях для защиты и кодах безопасности
Когда вы получите код по SMS или электронной почте на отдельном устройстве, введите его на экране Введите код, а затем нажмите кнопку Далее.
В диалоговом окне Настройка ПИН-кода введите новый ПИН-код и подтвердите его. Новый ПИН-код установлен.
Примечание: Убедитесь, что вы подключены к Интернету, выбрав Сеть на экране блокировки устройства.
Способ сброса пароля зависит от того, используете вы для входа учетную запись Майкрософт или локальную учетную запись.
Чтобы узнать, какой у вас тип учетной записи, выберите Параметры входа на экране входа. Если отображается значок Учетная запись Майкрософт, вы используете учетную запись Майкрософт. Если отображается только значок Пароль, у вас или учетная запись домена (рабочая или учебная), или локальная учетная запись.
Если у вас учетная запись Майкрософт
На экране входа введите имя учетной записи Майкрософт, если оно не отображается. Если на компьютере используется несколько учетных записей, выберите учетную запись для сброса.
Выберите Забыли пароль под текстовым полем пароля.
На экране Восстановление учетной записи введите символы, показанные в поле под строкой Введите символы, которые вы видите, а затем нажмите кнопку Далее
На экране Подтвердите свою личность выберите получение кода безопасности по SMS или электронной почте. Если вы выбрали SMS, введите последние четыре цифры номера телефона и нажмите кнопку Отправить код. Подробнее о сведениях для защиты и кодах безопасности
Когда вы получите код по SMS или электронной почте на отдельном устройстве, введите его, а затем нажмите кнопку Далее.
На экране Сброс пароля введите новый пароль и нажмите кнопку Далее. При этом будет установлен новый пароль. Снова нажмите Далее, чтобы вернуться на экран входа в систему.
Войдите в учетную запись Майкрософт с использованием нового пароля.
Если у вас локальная учетная запись
Если вы добавили контрольные вопросы для локальной учетной записи, чтобы упростить сброс пароля, выберите Сбросить пароль на экране входа. (Эта ссылка появляется после ввода неправильного пароля.) Затем введите ответы на секретные вопросы и выберите новый пароль.
В противном случае вам потребуется выполнить сброс устройства.
Предупреждение: Если вы не создали секретные вопросы, не существует способа восстановить забытый пароль локальной учетной записи. Единственная возможность — вернуть исходное состояние устройства. После описанных ниже действий все программы, данные и параметры будут удалены.
На экране блокировки выберите Выключение.
Удерживая клавишу Shift, выберите пункт Перезапуск.
В меню Параметры загрузки выберите Устранение неполадок > Вернуть компьютер в исходное состояние > Удалить все.
Компьютер перезагрузится и вернется в исходное состояние.
Если ни один из перечисленных выше способов не помог, получите дополнительные сведения о том, как Изменить или сбросить пароль для Windows.
Если на устройстве несколько учетных записей, попробуйте выполнить вход в другую. На экране блокировки выберите другую учетную запись из списка в левом нижнем углу. Для входа в учетную запись, которая отсутствует в списке, выберите Другой пользователь и введите имя пользователя и пароль этой учетной записи.
Запуск устройства в безопасном режиме может помочь устранить проблемы при входе. Если вы можете войти в безопасном режиме, это означает, что основные драйверы устройства и параметры по умолчанию не были причиной проблемы входа в систему.
Примечание: Этот параметр входа в систему будет работать, только если у вас есть пароль (для учетной записи Майкрософт или локальной учетной записи), так как ПИН-код и биометрические функции недоступны.
Для перезапуска в безопасном режиме выполните указанные ниже действия.
Перезагрузите устройство, выбрав Выключение > Перезапуск. На экране входа удерживайте клавишу SHIFT и выберите в это время Выключение > Перезапуск.
После перезагрузки компьютера на экране Выберите параметр выберите элементы Диагностика > Дополнительные параметры > Параметры загрузки > Перезапуск.
После перезагрузки компьютера вы увидите список параметров. Нажмите цифру 5 или клавишу F5, чтобы запустить безопасный режим с подключением к сети.
Узнайте больше о входе в систему в безопасном режиме при возникновении черного экрана или пустого экрана.
Если при попытке входа в Windows 11 появится сообщение об ошибке «Не удается войти в учетную запись», Windows создаст временный профиль и выполнит вход в него. Дополнительные сведения об этой ошибке
Не удается войти в систему на устройстве Surface с помощью Windows Hello? Для устранения проблемы попробуйте следующие решения.
Ниже приведены методы устранения проблем со входом на устройстве с Windows 10, в том числе проблем со входом после обновления до Windows 10.
Если обновления доступны, выберите Выключение > Обновить и перезагрузить для перезапуска устройства и завершите установку обновлений.
Убедитесь, что вы подключены к Интернету, выбрав Сеть на экране блокировки устройства. Если возникают проблемы с подключением к сети Wi-Fi или сигнал слабый, попробуйте подключить устройство непосредственно к маршрутизатору или модему с помощью Ethernet-кабеля.
Если проблема с подключением не будет устранена, проверьте подключение к Интернету с другого устройства, чтобы узнать, нет ли неполадок в сети.
При вводе пароля для входа в систему попробуйте сделать следующее:
Введите пароль с помощью экранной клавиатуры. Выберите Специальные возможности > Экранная клавиатура и введите пароль с помощью соответствующих клавиш.
Убедитесь, что клавиша Caps Lock не нажата.
Проверьте правильность данных, вводимых в полях Пароль и PIN-код. Если вы используете учетную запись Майкрософт, вы можете переключаться между вводом PIN-кода и пароля, выбирая Параметры входа.
Если вы используете более одной раскладки клавиатуры, убедитесь, что выбран язык, который вы пытаетесь использовать. Чтобы проверить раскладку клавиатуры, выберите метод ввода (трехбуквенный код в правом нижнем углу).
Если вы недавно изменили свой пароль, попробуйте еще раз ввести старый. Если старый пароль подходит, заблокируйте устройство, а затем разблокируйте его, используя новый пароль.
Проверьте пароль, войдя с другого устройства на сайт account.microsoft.com. Если пароль подошел, но на сайте account.microsoft.com указано, что ваша учетная запись заблокирована или ее действие приостановлено, выполните указанные на сайте действия, чтобы решить эту проблему.
Если на устройстве несколько учетных записей, попробуйте выполнить вход в другую. На экране блокировки выберите другую учетную запись из списка в левом нижнем углу. Для входа в учетную запись, которая отсутствует в списке, выберите Другой пользователь и введите имя пользователя и пароль этой учетной записи.
Запуск устройства в безопасном режиме может помочь устранить проблемы при входе. Если вы можете войти в безопасном режиме, это означает, что основные драйверы устройства и параметры по умолчанию не были причиной проблемы входа в систему.
Примечание: Этот параметр входа в систему будет работать, только если у вас есть пароль (для учетной записи Майкрософт или локальной учетной записи), так как ПИН-код и биометрические функции недоступны.
Для перезапуска в безопасном режиме выполните указанные ниже действия.
Перезагрузите устройство, выбрав Выключение > Перезапуск. На экране входа удерживайте клавишу SHIFT и выберите в это время Выключение > Перезапуск.
После перезагрузки компьютера на экране Выберите параметр выберите элементы Диагностика > Дополнительные параметры > Параметры загрузки > Перезапуск.
После перезагрузки компьютера вы увидите список параметров. Нажмите цифру 5 или клавишу F5, чтобы запустить безопасный режим с подключением к сети.
Узнайте больше о входе в систему в безопасном режиме при возникновении черного экрана или пустого экрана.
Если при попытке входа в Windows 10 появится сообщение об ошибке «Не удается войти в учетную запись», Windows создаст временный профиль и выполнит вход в него. Дополнительные сведения об этой ошибке
Не удается войти в систему на устройстве Surface с помощью Windows Hello? Для устранения проблемы попробуйте следующие решения.
Если вы не можете войти в Windows 10 с помощью ПИН-кода, попробуйте сбросить ПИН-код. Для этого выполните следующие действия.
На экране входа выберите Забыли ПИН-код под текстовым полем ПИН-кода. Если на компьютере используется несколько учетных записей, выберите учетную запись для сброса.
На экране Ввод пароля введите пароль для учетной записи Майкрософт и нажмите Далее.
На экране Помогите защитить ваши данные выберите получение кода безопасности по SMS или электронной почте. Если вы выбрали SMS, введите последние четыре цифры номера телефона и нажмите кнопку Отправить код. Подробнее о сведениях для защиты и кодах безопасности
Когда вы получите код по SMS или электронной почте на отдельном устройстве, введите его на экране Введите код, а затем нажмите кнопку Далее.
В диалоговом окне Настройка ПИН-кода введите новый ПИН-код и подтвердите его. Новый ПИН-код установлен.
Примечание: Убедитесь, что вы подключены к Интернету, выбрав Сеть на экране блокировки устройства.
Способ сброса пароля зависит от того, используете вы для входа учетную запись Майкрософт или локальную учетную запись.
Если у вас учетная запись Майкрософт
На экране входа введите имя учетной записи Майкрософт, если оно не отображается. Если на компьютере используется несколько учетных записей, выберите учетную запись для сброса.
Выберите Забыли пароль под текстовым полем пароля.
На экране Восстановление учетной записи введите символы, показанные в поле под строкой Введите символы, которые вы видите, а затем нажмите кнопку Далее
На экране Подтвердите свою личность выберите получение кода безопасности по SMS или электронной почте. Если вы выбрали SMS, введите последние четыре цифры номера телефона и нажмите кнопку Отправить код. Подробнее о сведениях для защиты и кодах безопасности
Когда вы получите код по SMS или электронной почте на отдельном устройстве, введите его, а затем нажмите кнопку Далее.
На экране Сброс пароля введите новый пароль и нажмите кнопку Далее. При этом будет установлен новый пароль. Снова нажмите Далее, чтобы вернуться на экран входа в систему.
Войдите в учетную запись Майкрософт с использованием нового пароля.
Если у вас локальная учетная запись
Если вы используете Windows 10 версии 1803 и добавили контрольные вопросы для локальной учетной записи, чтобы упростить сброс пароля, выберите Сбросить пароль на экране входа. (Эта ссылка появляется после ввода неправильного пароля.) Затем введите ответы на секретные вопросы и выберите новый пароль.
Если же вы используете старую версию Windows 10 или еще не успели добавить секретные вопросы, необходимо вернуть устройство в исходное состояние.
Предупреждение: Если устройство работает под управлением Windows 10 версии 1803 и вы создали секретные вопросы, не существует способа восстановить забытый пароль локальной учетной записи. Единственная возможность — вернуть исходное состояние устройства. После описанных ниже действий все программы, данные и параметры будут удалены.
Выберите Выключение в правом нижнем углу экрана блокировки.
Удерживая клавишу Shift, выберите пункт Перезапуск.
В меню Параметры загрузки выберите Устранение неполадок > Вернуть компьютер в исходное состояние > Удалить все.
Компьютер перезагрузится и вернется в исходное состояние.
Если ни один из перечисленных выше способов не помог, получите дополнительные сведения о том, как Изменить или сбросить пароль для Windows.
Источник
Исправление Мы не можем подключиться прямо сейчас Ошибка
Обновление: Перестаньте получать сообщения об ошибках и замедляйте работу своей системы с помощью нашего инструмента оптимизации. Получите это сейчас на эту ссылку
Если вы видите сообщение, в котором говорится: «Мы не можем подключиться прямо сейчас. Пожалуйста, проверьте свою сеть и повторите попытку позже », вводя пароль каждый раз при перезапуске или запуске, вы узнаете, как исправить это здесь.
Эта ошибка возникает, когда пользователи пытаются активировать Office 365. А в продуктах MS Office она отображается как «Нет подключения к Интернету». Это происходит со всеми компьютерами в компании. Office 2013/2016 не может быть активирован в новой конструкции. Мы замечаем, что на 7-битном адаптере Windows 64 присутствует сообщение «Нет сетевого подключения». У клиента есть два подключенных адаптера, один Ethernet, а другой беспроводной. Оба говорят, что «Интернет-соединения» нет, если оно есть только одно.
Полное сообщение об ошибке:
Мы не можем подключиться прямо сейчас. Проверьте свою сеть и повторите попытку позже.
К сожалению, мы не можем подключиться к вашему аккаунту. Пожалуйста, попробуйте позже.
Эта ошибка вызвана рядом различных проблем. Проблема в том, что соединение не может быть установлено сейчас, является одной из проблем, возникающих при сбое автоматического подключения на ПК с Windows 10. Несколько пользователей столкнулись с этой проблемой и сообщили о ней на разных форумах Windows. Эта проблема возникает в основном, когда пользователи пытаются подключиться к своей учетной записи Microsoft или к известной сети с помощью PIN-кода.
Пожалуйста, выполните все следующие шаги.
Если у вас есть один клиент с проблемами.
Если это распространенная проблема на нескольких машинах в вашей среде.
Проверка настроек учетной записи пользователя
Сбросить пароль
CCNA, веб-разработчик, ПК для устранения неполадок
Я компьютерный энтузиаст и практикующий ИТ-специалист. У меня за плечами многолетний опыт работы в области компьютерного программирования, устранения неисправностей и ремонта оборудования. Я специализируюсь на веб-разработке и дизайне баз данных. У меня также есть сертификат CCNA для проектирования сетей и устранения неполадок.
Источник
Сейчас я покажу несколько способов исправления проблемы, когда интернет есть, но пишет «Без доступа к интернету» (Windows 10, 8, 7) или «Нет подключения к интернету, защищено», что подходит для Wi-Fi адаптера и проводного соединения Ethernet. Один из них, уверен, поможет вам устранить эту ошибку сети в системе.
Казалось бы, что такого в этом случае, интернет же отлично работает. Однако, мой многолетний опыт показывает, что если сообщение с ошибкой доступа высвечивается даже когда все ОК, то последствия все-таки есть, кроме редких случаев наличия «бага» в ОС после ее обновлений.
Например, когда у меня такая же проблема возникла в Win 10, то несмотря на работающий интернет, я не мог загружать приложения из магазина Microsoft Store, заходить в свои аккаунты в любом стандартном приложении Виндовс (почта, календарь и др.), а программа «Записки» убеждала меня, что я не подключен к интернету и синхронизация не может выполняться.
Поэтому, рекомендую это решить по моей инструкции ниже.
Подключение к интернету отсутствует (Windows 10), но интернет есть: что делать?
Все описанные ниже варианты подходят практически для любых версий Windows, кроме самой старой XP. Т.е. для: 10, 8, 7. Применить действия можно как для беспроводного Вай-Фай подключения, так и соединения по кабелю.
Рекомендую вам начать с варианта №1, поскольку именно он уже дважды помогал мне буквально за 2 минуты решить проблему с непонятным сообщением об ограничении доступа к интернету. В некоторых случаях могут помочь остальные способы.
Способ 1: изменение параметра реестра, отвечающего за подключение к интернету
Итак, если на ПК интернет работает, но пишет «Без доступа к интернету», сразу проделываем следующее…
Заходим в реестр, так и написав в запросе поиска системы. Либо зажмите клавиши Win + R (Win — клавиша слева внизу, между Ctrl и Alt) и в открывшемся окне «Выполнить» наберите команду regedit и нажмите «ОК».

Теперь нужно перейти по следующему пути:
HKEY_LOCAL_MACHINESYSTEMCurrentControlSetServicesNlaSvcParametersInternet
Если у вас Win 10 или новее, то просто скопируйте этот путь и вставьте в адресную строку вверху, удалив стандартный. Или же просто перемещайтесь по папкам в левой части окна, пока не доберетесь до раздела «Internet».
В нем увидите параметр «EnableActiveProbing», в содержимом которого должно быть значение = 1. Если «0» или что-то другое, то кликните два раза левой кнопкой мыши по данному ключу и введите в окне «1», нажмите «ОК» для сохранения. Этот «ключ» как раз отвечает за корректную проверку доступа в глобальную сеть.

После этого перезагрузите компьютер, и если после подключения к сети по Вай-Фай или кабелю система снова пишет «Без доступа к интернету», хотя он работает, то проделайте действия по следующим способам.
Если EnableActiveProbing вообще нет в нужном разделе реестра, то создайте его вручную.
Для этого кликните правой кнопкой мыши в окне раздела, выберите «Параметр DWORD (32 бита)», назовите его точно также «EnableActiveProbing», введите значение 1 и сохраните.

Помните, что если что-то не получается, напишите в комментарии внизу о возникшей сложности по моей инструкции и я постараюсь помочь!
2: запустить средство диагностики (устранения неполадок) компьютера
Далее, если предыдущий метод не помог, рекомендую запустить средство диагностики доступа к сети, которое во многих случаях само находит проблему, причину возникновения и устраняет ее.
Для в Windows 10:
- Перейдите в «Пуск», откройте «Параметры» (кнопка «шестеренка»).
- Выберите категорию «Обновления и безопасность».
- Откройте раздел «Устранение неполадок», а в нем «Дополнительные средства устранения неполадок»
- В открывшемся окне, в блоке «Подключение к интернету» нажмите «Запустить средство устранения неполадок» и следуйте инструкциям мастера.

В более ранних версиях системы нужно открыть «Панель управления», найти утилиту «Устранение неполадок» и выбрать категорию «Сеть и интернет».
3: настройка беспроводного и проводного сетевого адаптера / сброс сети
Теперь необходимо проверить настройки адаптера Wi-Fi / Ethernet и настроить при необходимости.
Сначала перезапустите адаптер:
- В Win 10 кликните по значку активного подключения в трее и нажмите на «Параметры сети и интернет». В более ранних выпусках операционной системы, нужно кликнуть правой кнопкой по той же иконке и выбрать «Центр управления сетями и общим доступом».
- Перейдите в раздел «Параметры сетевого адаптера».
- Щелкните правой кнопкой по работающему подключению, выберите «Отключить», а после этого снова «Включить» и произойдет переподключение к роутеру.

Проверяем компоненты / протоколы и свойства сетевой карты:
- Также нажмите правой кнопкой по адаптеру, но теперь выберите пункт «Свойства». В списке компонентов проверьте, нет ли лишних, например, с названием антивирусного продукта, который у вас установлен (или когда-то был) в Винде. Если есть, его нужно удалить или деактивировать, сняв галочку, поскольку он может блокировать доступ к некоторым настройкам. Пример стандартно предустановленных компонентов оставлю ниже.
- Далее кликните дважды по строке «IP версии 4 (TCP/IPv4)» и проверьте, чтобы в окне были включены опции «Получить IP-адрес автоматически» и «Получить адрес DNS-сервера автоматически». Также можно попробовать прописать здесь вручную адрес шлюза 192.168.0.1 или … 1.1 в конце (это адрес вашего роутера, указан с обратной стороны); маску подсети 255.255.255.0 и IP-адрес 192.168.0.25 (или любую цифру в конце от 21). А в строках DNS внизу указать 8.8.8.8 и 8.8.4.4.

После выполнения двух пунктов не забудьте сохранить изменения, нажав сначала «Применить», а затем «ОК».

А если проблема с ошибкой «Без доступа к интернету» (при условии, что на самом деле он работает), появляется при подключении по Wi-Fi адаптеру, то необходимо еще проверить, включен ли режим «(FIPS)». Для этого:
- Щелкните правой кнопкой по беспроводному адаптеру, выберите «Состояние».
- В окне откройте «Свойства беспроводной сети».
- Перейдите на вкладку «Безопасность» и выберите «Дополнительные параметры».
- Если увидите, что функция «Включить для этой сети режим совместимости с Федеральным стандартом обработки информации (FIPS)» включена, то попробуйте ее отключить и сохранить настройки. Или, наоборот, если отключена, тогда включите. По умолчанию она обычно выключена, но в вашем случае ее активация может решить проблему.

Выполняем полный сброс сети
Если действия по спискам выше не привели к результату, то делаем полный сброс настроек сети. При этом будут восстановлены на стандартные все настройки каждого адаптера.
Важно! При сбросе удаляется также пароль подключения по Wi-Fi к роутеру (ключ безопасности), нужно будет вводить его заново. Он должен быть у вас сохранен либо он находится обычно на наклейке с обратной стороны роутера.
По этой ссылке есть моя = инструкция по сбросу сети в Windows 10 » Просто повторите несколько простых действий.
Если у вас более ранняя версия системы (Win 7, например), то делаем следующее:
- Открыть консоль CMD. Для этого нужно набрать в поиске меню «Пуск» запрос «командная строка», кликнуть правой кнопкой мыши по найденной утилите и выбрать «Запуск от имени Администратора».
- В окне командной строки поочередно выполните 5 команд и перезагрузите компьютер для проверки подключения. Команды копируйте и вставляйте по очереди прямо из списка ниже и нажимайте клавишу Enter на клавиатуре для их выполнения.

Перечень команд:
netsh int ip resetnetsh int tcp resetipconfig /flushdnsnetsh winsock resetroute -f
4: Обновление / переустановка драйвера сетевых карт Wi-Fi и Ethernet на ПК
В некоторых случаях «ложные» проблемы и ошибки доступа к интернету связаны с некорректной работой драйвера адаптеров сети Wi-Fi или Ethernet. Стоит попробовать обновить драйвер или переустановить его.
Откройте диспетчер устройств. Можно найти через поиск системы, либо набрать команду devmgmt.msc в окне «Выполнить», которое открывается клавишами Win + R.

Найдите нужный сетевой адаптер, кликните по нему правой кнопкой мыши и выберите «Обновить драйвер», а в следующем окне «Автоматический поиск».

Также имеет смысл установить драйвера с официального сайта устройства. В зависимости от того, ноутбук у вас или стационарный ПК, вам нужно найти в поисковой системе (Яндекс или Google, без разницы) официальный ресурс, выпустивший устройство и там найти раздел для скачивания драйверов.
Например, у меня ноутбук Asus N76VJ, я открою браузер и так и наберу его название в поиске, затем выберу одну из первых страниц (после рекламы) и попаду на нужный веб-сайт Asus. Если бы у меня был стационарный ПК, то я бы искал либо по модели сетевой карты (если она внешняя), либо по модели материнской платы (в случае если сетевуха интегрирована в плату).
На странице для загрузки найдите нужное устройство, загрузите и установите драйвер.

Не забудьте перезагрузить компьютер и пусть ПК повторно подключается к роутеру по беспроводному соединению или по кабелю.
5: Быстрые варианты решения неполадки
В конце концов рекомендую опробовать все быстрые варианты исправить проблему, не связанные непосредственно с настройками сети на компьютере:
- Отключите всю работающую защиту на компьютере. Особенно это касается сторонних установленных антивирусов, например, Касперского.
- Перезагрузите маршрутизатор (роутер), в некоторых случаях проблема именно в его глюках. Также роутер может просто подвисать, но тогда чаще всего не работает вообще никакое подключение.
- Если ноутбук работает от аккумулятора и именно в это время появляется сообщение о том, что нет подключения к интернету (но по факту он доступен и все сайты открываются как обычно), то проверьте, не исчезает ли проблема при работе от электросети. Т.е. подключите зарядное устройство к ноуту.
А также обязательно проверьте новые обновления для системы. В 10-й и 11 Windows нужно открыть параметры через меню «Пуск», перейти в раздел «Обновления и безопасность» и если уже есть список доступных обновлений, все их установите, кроме помеченных как «необязательные». Если в списке их нет, то запустите проверку, дождитесь поиска и установите все предложенное.
У некоторых пользователей не ставятся регулярно апдейты, которые как раз содержат заплатки и исправления, в том числе подобных неисправностей.

В более ранних версиях ОС, обновления можно найти через поисковую строку, так и написав «Обновления».
Причины ошибки: интернет есть, но пишет «Без доступа к интернету» (Windows 10 и др.)
Основных причин поведения компьютера, по которым Wi-Fi или проводное Ethernet подключение сообщает об ошибке «Без доступа к интернету», но интернет при этом есть, может быть несколько:
- Баг обновлений (признавала сама компания Microsoft);
- Установка программ VPN;
- Последствия вирусной активности;
- Неверные настройки сетевых адаптеров;
- Некорректные драйвера на сетевые карты;
- Неправильно настроенный антивирус;
- В некоторых случаях может глючить роутер.
Это самое основное, но иногда источником проблемы могут быть даже поврежденные системные файлы (сталкивался крайне редко).
Основные выводы о проблеме
Когда я сам ради интереса набрал в поиске запрос «интернет есть, но пишет без доступа к интернету windows 10», то попадались сайты с совершенно некорректными «ответами». Например, о том, что делать, если реально не работает интернет.
Получается фактически никто нормально не разъяснил описываемую в этой заметке ситуацию и, надеюсь, я этот пробел сумел поправить и вы нашли решение в моем материале.
И чтобы не запустить ситуацию, советую сразу пройтись по шагам и выполнить нужные действия, потому что запросто можно столкнуться с логически вытекающей другой проблемой, которую возможно придется решать уже в более срочном порядке.
Никогда не отказываю в помощи, которая в моих силах. Поэтому не стесняйтесь задавать вопросы в комментариях, если что-то непонятно пояснил или что-то пошло не так по инструкции 😊 С радостью каждому помогу!
Содержание
- 1 Windows 10: проблемы с Wi-Fi после обновления
- 2 Интернет не работает после обновления до Windows 10 или установки обновлений в ней
- 3 Если Интернет перестал работать после чистой установки или переустановки Windows 10
- 4 Дополнительная информация
Многие пользователи, после обновления операционной системы на своём компьютере или ноутбуке, столкнулись с тем, что в Windows 10 не работает доступ в Интернет, в то время как раньше на «Семерке» или «Восьмёрке» все работало отлично. Как быть в этом случае? Тем более, что откат обратно делать тоже не вариант — всё-таки «Десятка» это современная операционная система и дальше всё самое интересное будет разрабатываться именно под неё. Значит надо искать причину возникновения сбоя и разбираться с настройками. В рамках этой статьи я хочу рассказать о самых распространенных проблемах и привести способы их устранения. Перед тем, как переходит к диагностике операционной системы, я бы настоятельно порекомендовал выполнить несколько простых шагов. Шаг 1. При подключении к Интернету через высокоскоростное соединение PPPoE или VPN (PPTP, L2TP) — попробуйте его удалить и заново создать.
Шаг 2. Если Вы работаете через WiFi — отключитесь от сети, зайдите в «Дополнительные параметры» и выберите пункт «забыть». После этого подключитесь к ней снова и проверьте доступ.
Шаг 3. Запустите командную Windows и введите по очереди следующие команды:
ipconfig /release ipconfig /renew ipconfig /flushdns
1. Драйвер сетевого адаптера
2. Параметры протокола IP
В появившемся окне надо нажать на кнопку «Подробнее» и посмотреть что отображено в строчках IP-адрес, шлюз и DNS-сервер.
В большинстве случаев для нормальной работы с роутером рекомендуется целиком и полностью положиться на его DHCP-сервер, оставив получение настроек протокола IPv4 в автоматическом режиме.
Если же у Вас в окне «Сведения о сетевом подключении» в строке адреса отображен IP типа 169.254.X.X, либо вообще одни нули — 0.0.0.0, то скорее всего DHCP-сервер отключен и нужно адреса прописывать вручную. Какие? Используемую на сетевом устройстве подсеть можно посмотреть на наклейке, которая приклеена на нижней части корпуса или на задней стенке. Там обычно прописан Айпи 192.168.1.1 или 192.168.0.1. В 99% случаев в домашней сети её не меняют и оставляют ту, что идёт изначально. Открываем свойства подключения, заходим в параметры протокола Интернета IPv4, и прописываем всё как на картинке:
Особое внимание хочу обратить на DNS-серверы. Обычно достаточно в этом качестве прописать адрес роутера. В качестве альтернативного можно указать публичный сервер от Гугл (8.8.8.8) или от Яндекс (77.88.8.8). Провайдерские ДНС’ы здесь прописывать смысла нет, так как их уже автоматически получит Ваш маршрутизатор и все Ваши запросы будут перекидываться непосредственно на них. Если после этих действий в системном лотке у часов появился восклицательный знак и выдаётся сообщение «Неопознанная сеть» или «Сеть без доступа к Интернету», то следует воспользоваться вот этой инструкцией.
3. Настройки Прокси сервера
В некоторых сетях домовых и корпоративных сетях для организации доступа в глобальную паутину WWW используется специальный Прокси-сервер. Само-собой, что пока Вы его правильно не пропишите, Интернет работать не будет. Чтобы его прописать, надо зайти в параметры Виндовс 10 и открыть раздел «Сеть и Интернет» и найти пункт меню «Прокси»:
Здесь надо сдвинуть ползунок в положение «Вкл.» Ниже, в поля «Адрес» и «Порт» надо прописать данные Вашего сервера.
Существует и противоположный случай. Дело в том, что обычно в простых домашних сетях, где установлен WiFi роутер и подключены пара-тройка устройств (ноутбук, смартфон, телевизор и т.п.). Прокси-сервер в параметрах прописывать не надо, его там попросту нет. На моей практике были несколько случаев, когда пользователи ловили рекламные модули или вирусы, которые самостоятельно прописывали настройки Прокси. И до тех пор, пока их не уберёшь, доступ в Интернет нормально функционировать не будет. Тогда надо наоборот сдвинуть ползунок в положение «Откл».
4. Сетевые службы Windows 10
Ещё одно место, куда стоит заглянуть, если не работает Интернет в Виндовс 10 — это системная консоль «Службы». При возникновении сбоя во время обновления операционной системы, либо по иной причине некоторые из сервисов могут быть отключены. Чтобы это проверить, нажимаем комбинацию WIn+R, вводим команду services.msc:
Нажимаем кнопку «ОК» и попадаем в полный список служб Windows 10. На что здесь надо обратить внимание? В первую очередь на пункты «DHCP-клиент» и «DNS-клиент»:
Они должны автоматически запускаться и быть активными. Так же стоит проверить, чтобы не были отключены следующие службы:
- Сетевые подключения - Служба сведений о подключенных сетях - Служба списка сетей - Диспетчер подключений удалённого доступа - Служба автонастройки WLAN
В случае, когда у какой-нибудь из них стоит состояние «Остановлено» — надо кликнуть по ней дважды и в открывшемся окне нажать на кнопку «Запустить».
5. Программное обеспечение
На работу сетевых соединений могут оказывать немалое влияние и установленные программы. Частенько причиной того, что нет выхода в Интернет на Windows 10, является фаервол или антивирусная программа. Она по какой-нибудь, только ей известной причине может либо заблокировать работу какого-нибудь протокола, либо вообще парализовать работу сетевого подключения и резать весь проходящий через него трафик. Особенно этим любит побаловаться так любимый многими пользователями Avast и 360 Internet Security.
Ярким признаком подобного явления бывает нормальная работа Скайпа, ICQ и других подобных программ в то время как через браузер странички не открываются и выдаётся сообщение «Доступ в Интернет закрыт». Чтобы исключить этот вариант — попробуйте остановить полностью работу системы безопасности и проверьте доступ в глобальную паутину.
Примечание: Если Вы обновились до «Десятки» с одной из предыдущих версий ОС, но при этом не обновляли антивирусную программу — настоятельно рекомендую это сделать. У вас может быть установлена версия, которая вообще не работает с Windows 10.
Отдельно хочу поговорить про ПО для USB-модемов Билайн, Мегафон, МТС и т.п. Его после обновления надо переустанавливать в обязательном порядке. В идеале вообще — сначала удалить, затем уже накатить Виндовс 10, а уже потом ставить драйвер и программу. Причём надо в обязательном порядке проверить наличие обновления драйверов на сайте производителя модема. В противном случае пользователь рискует потратить много сил и времени в никуда.
Если ничего не помогло…
Если ни один из советов не смог Вам помочь, то скорее всего у Вас либо имеет место быть несовместимость оборудования с «Десяткой», либо возникли какие-то аппаратные проблемы с сетевым устройством. Если 3G/4G модем или Вай-Фай адаптер, подключаемый через порт USB, то для проверки можно попробовать подключить его на другом ПК c Windows 10 у друзей, родственников или знакомых и посмотреть работает ли на нём Интернет или нет.
Привет! В этой статье постараемся разобраться с новой, но уже очень популярной проблемой, когда после обновления к Windows 10 перестает работать интернет по Wi-Fi, или по сетевому кабелю. Я сам столкнулся с такой проблемой. У меня ноутбук на Windows 10 вообще никак не реагировал на подключение сетевого кабеля.
Рассмотрим возможные проблемы с интернетом, который могут возникнуть после обновления, или чистой установки Windows 10. Как показывает практика, проблемы могут быть самые разные:
- Интернет просто пропадает
- В диспетчере устройств нет беспроводного (Wireless) адаптера
- Нет проводного LAN адаптера
- Подключение по Wi-Fi, или по кабелю «Ограниченно»
- Нет кнопки включения Wi-Fi.
И ряд других проблем.
Если вы обновились к Windows 10, у вас перестал работать интернет, да и «десятка» вам не очень понравилась, то вы можете откатить систему к Windows 7, или 8 (которая была установлена до обновления). Сделать это можно на протяжении месяца в меню Пуск — Параметры — Восстановление. Ну а если новая операционная система вам понравилась, то можно попытаться исправить возникшие проблемы с подключением к интернету. Чем мы сейчас и займемся.
И для начала, общий совет: про любых проблемах с интернетом, попробуйте отключить антивирус. Отключите защиту на время, что бы проверить, не в нем ли проблема. Очень часто, виновен именно антивирус. Многие советуют перед обновлением вообще удалять антивирус.
Windows 10: проблемы с Wi-Fi после обновления
Давайте сначала рассмотрим возможные проблемы с беспроводной сетью.
1. Если, после установки «десятки», вы вообще не можете обнаружить Wi-Fi на своем ноутбуке(стационарном компьютере), то скорее всего, проблема в драйвере беспроводного адаптера. Вообще, проблема с драйверами — это самая популярная проблема.
Если вы не можете найти кнопки, что бы включить Wi-Fi сеть, не видите список доступных сетей, а в настройках, на вкладке Режим «в самолете» есть ошибка «Не удалось найти беспроводные устройства на этом компьютере», то скорее всего, выключен адаптер «Беспроводная сеть», не установлен драйвер на Wireless LAN адаптер, или драйвер установлен, но он работает неправильно (не подходит для новой системы).
О решении этой проблемы я писал в статье: как включить Wi-Fi в Windows 10, когда нет кнопки Wi-Fi и ошибка «Не удалось найти беспроводные устройства на этом компьютере». Как правило, все решается включением адаптера, а еще чаще — установкой, или обновлением драйвера беспроводного адаптера.
Вся проблема в том, что после обновления, Windows 10 не всегда устанавливает стабильный, работающий драйвер на Wi-Fi. Все зависит от вашего железа. Можете зайти в диспетчер устройств, и посмотреть, есть ли там на вкладке Сетевые адаптеры, Wireless адаптер (смотрите статью по ссылке выше). Он может быть с красным крестиком, или вообще отсутствовать.
Как правило, эта проблема решается загрузкой, и установочной драйвера с сайта производителя вашего ноутбука. Внимательно скачивайте драйвер. Нужно, что бы он был именно для вашей модели, и для Windows 10. Многие производители еще не выпустили драйвера для «десятки», поэтому, можно попробовать установить драйвер для Windows 8 (8.1). Снова же, все зависит от железа, встроенного беспроводного адаптера.
Если у вас стационарный компьютер, с USB/PCI адаптером, то скачивать драйвер нужно с сайта производителя адаптера.
После принудительной установки нового драйвера, Wi-Fi должен заработать.
2.Ошибка «Подключение ограниченно» и желтый треугольник с восклицательным знаком возле иконки Wi-Fi.
Еще одна популярная проблемка, которую можно встретить не только после обновления. Я не буду сейчас писать о всех возможных решениях, а просто дам ссылку на подробную статью по решению проблемы «Подключение ограниченно» в Windows 10.
Другие проблемы с интернетом в Windows 10
1.При подключении по сетевому кабелю от роутера, или интернет провайдера.
Как я уже писал в начале этой статьи, если при подключении сетевого кабеля, Windows 10 никак не реагирует, то обновляем драйвера на сетевую карту. И проверяем, включен ли адаптер «Ethernet».
Вот статья по решению этой проблемы: https://help-wifi.com/reshenie-problem-i-oshibok/ne-rabotaet-internet-v-windows-10-posle-podklyucheniya-setevogo-kabelya/
Ну а если вы наблюдаете статус «Ограничено» при при подключению по кабелю, то в первую очередь нужно проверить, установлена ли галочка напротив IP версии 4 (TCP/IPv4) в свойствах Ethernet адаптера. Открываем Центр управления сетям, и выбираем Изменение параметров адаптера.
Дальше, нажимаем правой кнопкой мыши на адаптер «Ethernet». И в новом окне, проверяем, установлена ли галочка возле «IP версии 4 (TCP/IPv4)».
Можете еще выделить пункт IP версии 4 (TCP/IPv4) нажать на кнопку свойства, и проверить, установлено ли автоматическое получение IP и DNS-адресов.
Убедитесь в том, что нет проблем с роутером, или провайдером (например, проверьте работу на других устройствах), а потом уже пробуйте обновить драйвер LAN адаптера.
2.Если после обновления нет подключения через 3G/4G модем.
В таком случае, проблем так же скорее всего в драйвере для вашего USB модема. Нужно искать, скачивать и устанавливать драйвер для модели вашего модема, и для Windows 10. Вот только проблема может быть в том, что такого драйвера производитель вашего модема еще не выпустил. Искать драйвер лучше всего на сайте производителя модема, или на сайте интернет-провайдера.
Возможно, вам еще пригодится статья по настройке разных подключений к интернету в Windows 10.
Запускаем Диагностику сетей Windows
Еще один способ, который нужно попробовать при любых проблемах с интернетом. Это запуск встроенной в Windows диагностики и исправления возможных проблем с сетями.
Нажмите правой кнопкой мыши на значок соединения с интернетом, и выберите Диагностика неполадок.
Система начнет искать неполадки, и возможно, если что-то найдет, предложит вам их исправить. Следуйте инструкциям в окне диагностики.
Возможно, в результатах диагностики вы увидите ошибку «Сетевой адаптер не имеет допустимых параметров настройки IP». О ее решении я писал в отдельной статье: https://help-wifi.com/reshenie-problem-i-oshibok/setevoj-adapter-ne-imeet-dopustimyx-parametrov-nastrojki-ip-windows-10-8-7/
Обновление
В комментариях написали один способ, который может помочь решить проблему с доступом к интернету в Windows 10. Нужно в свойствах нашего подключения к интернету прописать гугловские DNS.
Если у вас подключение через кабель, то открываем свойства подключения «Ethernet», а если по Wi-Fi, то «Беспроводная сеть». Выделяем пункт «IP версии 4 (TCP/IPv4)», нажимаем кнопку «Свойства».
В поле «Предпочитаемый DNS-сервер» прописываем 8.8.8.8. Во втором поле можете еще прописать 8.8.4.4.
Нажимаем «Ok», и перезагружаем компьютер.
Больше решений
Буду очень благодарен, если вы в комментариях поделитесь полезной информацией о проблемах с интернетом и их решении на компьютерах с Windows 10. С удовольствием дополню статью полезной информацией.
Так же, вы можете оставлять свои вопросы по этой статье.
168
СергейРешение проблем и ошибок
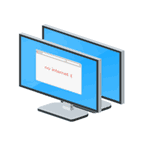
В этой инструкции — подробно о том, что делать, если интернет перестал работать после обновления или установки Windows 10 и о распространенных причинах этого. В равной степени способы подойдут для тех пользователей, которые используют финальные и Insider-сборки системы (причем последние чаще сталкиваются с затронутой проблемой). Также будет рассмотрен случай, когда после обновление Wi-Fi соединение стало «ограничено без доступа в Интернет» с желтым восклицательным знаком. Дополнительно: Как исправить ошибку «Сетевой адаптер Ethernet или Wi-Fi не имеет допустимых параметров настройки IP», Неопознанная сеть Windows 10.
Обновление: в обновленной Windows 10 появился быстрый способ сбросить все сетевые параметры и настройки Интернета в изначальное состояние при появлении проблем с подключениями — Как сбросить настройки сети Windows 10.
Руководство разделено на две части: в первой перечислены более типичные причины пропадания Интернет-соединения после обновления, а во второй — после установки и переустановки ОС. Однако способы из второй части могут подойти и для случаев появления проблемы после обновления.
Интернет не работает после обновления до Windows 10 или установки обновлений в ней
Вы обновились до Windows 10 или установили последние обновления на уже установленную десятку и Интернет (по проводу или Wi-Fi) пропал. Ниже по порядку перечислены шаги, которые следует предпринять в этом случае.
Первый шаг — проверьте, а включены ли все необходимые протоколы для работы Интернета в свойствах подключения. Для этого сделайте следующее.
- Нажмите клавиши Windows + R на клавиатуре, введите ncpa.cpl и нажмите Enter.
- Откроется список подключений, кликните по тому, которое вы используете для выхода в Интернет, правой кнопкой мыши и выберите пункт «Свойства».
- Обратите внимание на список «Отмеченные компоненты используются этим подключением». Для нормальной работы Интернета должен быть включен, как минимум, протокол IP версии 4. Но вообще, обычно по умолчанию включен полный список протоколов, обеспечивающий также поддержку локальной домашней сети, трансформацию имен компьютеров в IP и т.д.
- Если у вас важные протоколы оказались выключенными (а такое случается после обновления), включите их и примените настройки соединения.
Теперь проверьте, появился ли доступ в Интернет (при условии, что проверка компонентов показала, что протоколы по какой-то причине действительно оказались отключены).
Примечание: если для проводного Интернета используются сразу несколько подключений — по локальной сети + PPPoE (высокоскоростное подключение) или L2TP, PPTP (VPN-подключение), то проверьте протоколы и для того и для другого подключения.
Если этот вариант не подошел (т.е. протоколы включены), то следующая по распространенности причина того, что Интернет не работает после обновления до Windows 10 — установленный антивирус или фаервол.
То есть, если перед обновлением у вас был установлен какой-либо сторонний антивирус, и вы, не удаляя его, обновились до 10-ки, это может вызвать проблемы с Интернетом. Такие проблемы были замечены с ПО от ESET, BitDefender, Comodo (включая фаервол), Avast и AVG, но думаю, что список не полный. Причем простое отключение защиты, как правило, не решает проблемы с Интернетом.
Решение — полностью удалить антивирус или фаервол (при этом лучше использовать официальные утилиты удаления с сайтов разработчиков, подробнее — Как полностью удалить антивирус с компьютера), перезагрузить компьютер или ноутбук, проверить, работает ли Интернет, и если работает — то уже после этого установить нужное вам антивирусное ПО заново (а можно и поменять антивирус, см. Лучшие бесплатные антивирусы).
Помимо антивирусного ПО, аналогичную проблему могут вызывать ранее установленные сторонние программы для VPN, если у вас есть что-то подобное, попробуйте удалить такой софт с компьютера, перезагрузить его и проверить работу Интернета.
Если же проблема возникла с Wi-Fi подключением, причем после обновления Wi-Fi продолжает подключаться, но всегда пишет, что соединение ограничено и без доступа в Интернет, в первую очередь попробуйте следующее:
- Зайдите в диспетчер устройств через правый клик по пуску.
- В разделе «Сетевые адаптеры» найдите ваш Wi-Fi адаптер, кликните по нему правой кнопкой мыши, выберите «Свойства».
- На вкладке «Управление электропитанием» снимите отметку «Разрешить отключение этого устройства для экономии энергии» и примените настройки.
По опыту, именно это действие чаще всего оказывается работоспособным (при условии, что ситуация с ограниченным подключением по Wi-Fi возникла именно после обновления до Windows 10). Если это не помогло, попробуйте способы отсюда: Соединение Wi-Fi ограничено или не работает в Windows 10. См. также: Wi-Fi подключение без доступа в Интернет.
Если ничто из приведенных вариантов не помогло исправить проблему, рекомендую также ознакомиться со статьей: Страницы в браузере не открываются, а Skype работает (даже если и он у вас не подключается, в указанной инструкции есть советы, которые могут помочь восстановить Интернет-подключение). Также полезными могут оказаться и советы, которые приведены далее для неработающего интернета после установки ОС.
Если Интернет перестал работать после чистой установки или переустановки Windows 10
Если интернет не работает сразу после установки Windows 10 на компьютер или ноутбук, то с наибольшей вероятностью проблема вызвано драйверами сетевой карты или Wi-Fi адаптера.
При этом некоторые пользователи ошибочно полагают, что если в диспетчере устройств показывает, что «Устройство работает нормально», а при попытке обновить драйвера Windows сообщает, что они не нуждаются в обновлении, то дело точно не в драйверах. Однако это не так.
Первое, чем следует озаботиться после установки системы при подобных проблемах — скачать официальные драйвера для чипсета, сетевой карты и Wi-Fi (при наличии). Сделать это следует с сайта производителя материнской платы компьютера (для ПК) или с сайта производителя ноутбука, конкретно для вашей модели (а не использовать драйвер-паки или «универсальные» драйвера). При этом, если на официальном сайте нет драйверов для Windows 10, можно загрузить и для Windows 8 или 7 в той же разрядности.
При их установке лучше сначала удалить те драйверы, которые Windows 10 установила сама, для этого:
- Зайдите в диспетчер устройств (правый клик по пуску — «Диспетчер устройств»).
- В разделе «Сетевые адаптеры» кликните по нужному адаптеру правой кнопкой мыши и выберите пункт «Свойства».
- На вкладке «Драйвер» удалите имеющийся драйвер.
После этого запустите ранее загруженного с официального сайта файла драйвера, он должен установиться нормально и, если проблема с Интернетом была вызвана именно этим фактором, всё должно заработать.
Еще одна возможная причина, по которой Интернет может не работать сразу после переустановки Windows — для его работы требуется какая-то настройка, создание подключения или изменение параметров имеющегося подключения, такая информация почти всегда имеется на сайте провайдера, проверьте (особенно если вы первый раз установили ОС и не знаете, нужна ли для вашего провайдера настройка Интернета).
Дополнительная информация
Во всех случаях появления необъяснимых проблем с Интернетом не стоит забывать о средствах устранения неполадок в самой Windows 10 — нередко оно может помочь.
Быстрый способ запустить устранение неполадок — кликнуть правой кнопкой мыши по значку подключения в области уведомлений и выбрать пункт «Диагностика неполадок», после чего следовать указаниям мастера автоматического исправления проблем.
Еще одна обширная инструкция на случай, если не работает Интернет по кабелю — Не работает Интернет на компьютере через кабель или роутер и дополнительный материал на случай если нет Интернета только в приложениях из Магазина Windows 10 и Edge, а в остальных программах есть.
Ну и наконец есть официальная инструкция о том, что делать, если не работает Интернет в Windows 10 от самой Microsoft — http://windows.microsoft.com/ru-ru/windows-10/fix-network-connection-issues
Используемые источники:
- https://nastroisam.ru/ne-rabotaet-internet-windows-10/
- https://help-wifi.com/reshenie-problem-i-oshibok/ne-rabotaet-internet-po-wi-fi-ili-kabelyu-v-windows-10-posle-obnovleniya/
- https://remontka.pro/no-internet-windows-10/
Главная » Уроки и статьи » Интернет
Ни для кого не секрет, что «десятка» часто обновляется, и далеко не всегда нововведения приносят только положительные эмоции. Например, люди часто сталкиваются с тем, что у них пропадает интернет. Аналогичные жалобы возникают и после переустановки ОС. Обе ситуации схожи и имеют некоторые общие способы решения.
Причины возникновения проблемы
Если нет интернета в Windows 10, то пользователи первым делом начинают винить во всем роутер или провайдера. Однако оказывать отрицательное воздействие может и операционная система. Если вы недавно скачивали обновления (особенно крупные), проводили чистую установку или же переустановку, то проблема, скорее всего в самой системе, и она не исчезнет сама по себе.
Чаще всего отсутствие интернета вызвано деактивацией важных протоколов. Также это может быть простой сбой, который легко решается сбросом сети. Если вы используйте Wi-Fi, и у вас появилось сообщение, что соединение было ограничено – значит изменились настройки системы.
Необходимо отметить, что неполадки, связанные с интернетом, нередко вызываются программами определенных типов. В данном случае обновление ОС или ее переустановка могут быть лишь простым совпадением. Речь идет главным образом об антивирусах и брандмауэрах (относится только к стороннему ПО; встроенный защитник подобного влияния обычно не оказывает). Кроме того, подобное влияние иногда оказывает VPN.
Возникновение проблем при установке операционной системы в большинстве случаев указывает на драйвера: по умолчанию они устанавливаются автоматически при помощи диспетчера устройств. Разумеется, утилита не всегда подбирает подходящее ПО. В дополнение могут быть возникнуть какие-либо неполадки во время установки драйвера, о которых не будет уведомлен пользователь.
Как решить ситуацию, если интернет не работает после обновления
Поскольку в большинстве случаев неполадки вызваны отключенным протоколами, то рекомендуется начать с первого способа. Однако если вы уверены, что проблема в другом – смело меняйте порядок действий, т. к. они не связаны между собой.
Активация протоколов
Данный метод, несмотря на свое относительно сложное название, легок в освоении и может быть использован даже самым начинающим пользователем. Заключается он в следующем:
- Нужно одновременно зажать клавиши Win и R, чтобы открыть окно «Выполнить». После от вас потребуется ввести в строку команду. В данном случае это будет «ncpa.cpl» (без кавычек).
- Появится новое окно, в котором будет список сетей. Найдите ту, к которой не можете подключиться, и нажмите по ней ПКМ. В меню выберите самый последний пункт, именуемый «Свойства».
- Далее вы сразу сможете увидеть перечень используемых элементов. Самый важный из них – IPv4, но и другие могут быть полезны. Если около каких-либо пунктов не стоит галочки – поставьте ее, чтобы активировать протокол.
- Нажмите на кнопку «OK», чтобы сохранить изменения. Изменения обычно вступают в силу сразу же.
Сброс настроек сети
Этот вариант, как и все последующие, еще проще предыдущего. Вам нужно открыть «Параметры». Для этого кликните на изображение шестеренки в меню «Пуск». Также, чтобы не тратить время, можно прибегнуть к сочетанию клавиш Win+I. Затем перейдите в раздел, который называется «Сеть и Интернет».
Пролистните параметры вниз и найдите пункт «Сброс сети». Кликните по нему.
Далее вы увидите предупреждение. Подтвердите свои намерения и дождитесь окончания процедуры.
Удаление сторонних программ
Важно обратить внимание на то, что простое отключение антивируса может не помочь. Поэтому рекомендуется именно удалять защитные программы. Причем делать это лучше при помощи специализированной утилиты, которую можно скачать на официальном сайте производителя. В противном случае часть файлов может остаться в системе, приводя к еще большим проблемам.
С анонимайзерами рекомендуется поступить тем же образом. Если ничего не поможет, вы всегда сможете снова установить полезный для вас софт.
Устранение неполадок
Этот способ вызывает недоверие у многих пользователей, т. к. встроенная утилита для автоматического устранения ошибок не может похвастать высокой эффективностью. Несмотря на это, в некоторых случаях она все же помогает. Открыть ее можно разными способами. Здесь будет описан самый простой:
- Откройте параметры ОС (как это сделать, уже указывалось ранее).
- Перейдите в самый последний раздел, отвечающий за безопасность.
- Слева будет несколько вкладок. Выберите «Устранение неполадок» (обозначается гаечным ключом).
- Найдите перечень разделов утилиты в правой части окна. Выглядит он следующим образом:
- Щелкните ЛКМ по пункту, отвечающему за интернет. Затем нажмите на кнопку «Запустить…».
Далее вам останется лишь указать тип проблемы и ждать.
Что делать, если Wi-Fi соединение ограничено
Подобное чаще всего возникает после обновления из-за установленного системой ограничения. Осуществляется это ради экономии электроэнергии. Решается ситуация в несколько этапов:
- Необходимо открыть «Диспетчер устройств». Для этого кликните ПКМ по меню «Пуск» и найдите в перечне одноименный пункт. Также можно использовать поиск на панели задач.
- Откройте список сетевых адаптеров и найдите тот, который отвечает за Wi-Fi.
- Нажмите по нему ПКМ и выберите «Свойства».
- Выберите вкладку, связанную с электропитанием.
- Уберите галочку с пункта, позволяющего отключать устройство (первый пункт). Выглядит это приблизительно так:
Методы исправления при переустановке системы
Как уже упоминалось выше, проблема, вероятно, в драйверах. Также подобное может возникнуть при их автоматическом обновлении (система может не уведомить вас об этом, поэтому будет казаться, что неполадки возникли внезапно и без какой-либо причины). Решается это одним способом – переустановкой ПО вручную.
Важно скачивать только официальные драйвера: различного рода паки, непроверенные источники и сторонние утилиты могут не только не помочь, но и навредить. Вызывать проблему могут драйвера:
- сетевой карты;
- чипсета;
- Wi-Fi (не всегда присутствуют).
Найти ПО можно на официальном сайте производителя материнской платы. Если у вас ноутбук, то вам понадобятся драйвера, которые созданы персонально для вашей модели (также можно скачать на сайте производителя). Следует отметить, что при отсутствии нужной версии вы можете попытаться использовать ПО для более старых операционных систем: нередко оно работает совершенно корректно.
Перед тем, как искать драйвера, придется удалить уже установленные. Для этого откройте все тот же Диспетчер устройств, найдите сетевой адаптер и кликните по нему ПКМ. Затем перейдите к его свойствам.
В открывшемся окне выберите вкладку «Драйвер» (можно найти вверху). Затем кликните по кнопке «Удалить устройство».
Таким образом, если у вас не работает интернет после обновления Windows 10 – нужно попробовать сбросить сеть и проверить состояние протоколов. Также убедитесь, что сторонние программы не могут оказывать негативного воздействия. Если ничего не помогает, то вы можете попытаться использовать встроенную утилиту для устранения неполадок. При возникновении проблемы после переустановки рекомендуется в первую очередь обратить внимание на драйвера.
Понравилось? Поделись с друзьями!
Дата: 18.05.2022
Автор/Переводчик: Wolf
На чтение 10 мин. Просмотров 2.5k. Опубликовано 03.09.2019
Ошибка Ваш компьютер не подключен к Интернету довольно часто встречается на некоторых ПК с Windows, особенно при использовании Магазина Windows.
Что больше всего раздражает в этой ошибке, так это то, что пользователи подключены к надежному интернет-соединению и могут фактически выполнять другие задачи, требующие онлайн-соединения, такие как обновление Windows или проверка электронной почты в Microsoft Outlook.
Странно, но Windows постоянно предупреждает, что система отключается при попытке использовать Store и несколько других интернет-приложений.
Теперь эта ошибка, как это происходит со многими ошибками Windows, не имеет единственного триггера. Скорее, это результат широкого спектра заминок, каждый из которых должен проверяться индивидуально, чтобы полностью устранить его.
В этой статье обсуждается, как решить проблему с раздражающей ошибкой «Ваш компьютер не подключен к Интернету» и как устранить все ее возможные первопричины.
Давайте сначала сосредоточимся на том, как избавиться от проблемы, когда ошибка появляется при попытке использовать Приложения Магазина Windows.
Содержание
- Что делать, если ваш компьютер не подключен к Интернету
- Решение 1. Очистите приложение Магазина Windows. кэш
- Решение 2. Обновите настройки даты и времени
- Решение 3. Запустите встроенный модуль устранения неполадок приложений Windows
- Решение 4. Используйте средство устранения неполадок приложения Modern UI
- Решение 5. Восстановите настройки сети
- Решение 6: Сброс маршрутизатора/модема
- Решение 7. Перезагрузите компьютер
- Решение 8. Отключите прокси-сервер
- Решение 9. Отключите антивирус и брандмауэр
- Решение 10. Отключите антивирус
- Решение 11. Сбросьте Internet Explorer
- Решение 12. Перезагрузите Edge Browser
- Решение 13: Запустите SFC (Проверка системных файлов)
- Решение 14: настройка служб Microsoft
- Решение 15. Войдите в систему, используя другую учетную запись
- Решение 16 : Удалите любое стороннее программное обеспечение, которое вы недавно установили
- Заключение
Что делать, если ваш компьютер не подключен к Интернету
- Очистите приложение Магазина Windows. Кэш
- Обновить настройки даты и времени
- Запустите встроенное средство устранения неполадок приложений Windows
- Используйте средство устранения неполадок приложения Modern UI
- Восстановить настройки сети
- Сброс маршрутизатора/модема
- Перезагрузите компьютер
- Отключить прокси-сервер
- Отключите антивирус и брандмауэр
- Отключить антивирус
- Сбросьте Internet Explorer
- Сброс браузера Edge
- Запустите SFC (Проверка системных файлов)
- Настройка служб Microsoft
- Войдите в систему, используя другую учетную запись пользователя .
- Удалите любое стороннее программное обеспечение, которое вы недавно установили
Решение 1. Очистите приложение Магазина Windows. кэш
Очистка кеша App Store может помочь ПК забыть о поврежденных настройках и восстановить функциональность.
Шаги:
- Одновременно нажмите кнопки Win и R на клавиатуре. Откроется диалоговое окно «Выполнить». (Убедитесь, что вы используете учетную запись с правами администратора).
-
Введите WSReset.exe в диалоговом окне. Нажмите ОК.
- Инструмент сброса кеша запускается на мгновение и очищает текущие настройки. Он автоматически закроется, как только это будет сделано.
- Надеемся, что ваше приложение для Магазина Windows будет работать должным образом.
– СВЯЗАННО: ИСПРАВЛЕНИЕ: невозможно подключиться к Интернету в Windows 10
Решение 2. Обновите настройки даты и времени
Вы также можете получить эту ошибку из-за неправильной настройки даты и времени.
Вот как обновить эти две настройки.
Для Windows 8/8.1:
- Нажмите клавишу Windows + C . Появится панель Charms.
- В строке поиска чудо-кнопок введите Дата и время .
- Теперь нажмите Изменить дату и время ( в отображаемых параметрах ).
- Настройте дату и время соответствующим образом (включая часовой пояс).
- Нажмите Применить, затем ОК.
- Выйдите и повторите попытку, чтобы убедиться, что ошибка исчезла.
Обратите внимание, что для Windows 8.1 первые три шага отличаются и должны быть следующими:
- Нажмите Win + I . Откроется вкладка «Настройки» на панели «Подвески».
- Нажмите Изменить настройки ПК .
- Нажмите Время и язык , чтобы открыть окно настройки времени и даты.
Для Windows 10 .
-
Нажмите правой кнопкой мыши на вкладке времени/даты в области уведомлений .
- Выберите настроить дату/время .
- Вы можете отключить кнопку установить время (при необходимости).
-
Нажмите изменить в разделе Изменить дату и время.
-
Настройте дату и время соответствующим образом (включая часовой пояс).
- Нажмите изменить еще раз .
- Закройте окно и проверьте, будет ли система впредь работать.
– СВЯЗАННЫЕ: ИСПРАВЛЕНИЕ: приложения для Windows 10 не подключаются к Интернету
Решение 3. Запустите встроенный модуль устранения неполадок приложений Windows
Microsoft включает эффективный инструмент устранения неполадок для приложений магазина Windows в установочный пакет Windows, и его запуск может помочь.
Вот как можно сбросить и восстановить приложения:
- Нажмите Пуск.
- Выберите Настройки.
- Перейдите в Приложения.
- Выберите Приложения и функции .
- Выберите приложение Магазин .
- Выберите Дополнительно .
- На следующей странице выберите Восстановить .
- Подождите, пока ремонт закончится.
- Выберите Сброс , если процесс восстановления не может вызвать полный сброс.
Решение 4. Используйте средство устранения неполадок приложения Modern UI
Средство устранения неполадок приложения Modern UI устраняет ряд распространенных проблем, некоторые из которых, как известно, приводят к отсутствию проблемы с интернет-соединением.
Следовательно, его загрузка и запуск могут помочь.
Шаги
- Просто нажмите на эту ссылку для устранения проблем с этим современным пользовательским интерфейсом.
- Дважды щелкните его в строке состояния после завершения загрузки (если нет, проверьте его в разделе загрузок с именем diagcab ) и запустите его.
-
Выберите Приложения для Магазинов Windows и нажмите «Далее».
- Оставьте инструмент для работы и исправьте любые проблемы. Примите участие в любых запросах по мере необходимости.
Следующие исправления работают для множества проблем «ПК не подключен к Интернету», включая общие проблемы с интернет-соединением, а также открытие приложений Магазина Windows.
Решение 5. Восстановите настройки сети
Также может помочь запуск встроенного средства устранения неполадок в сети Windows.
Шаги:
Для Windows 8:
- Нажмите клавишу Windows + C . Появится панель Charms.
- В строке поиска чудо-кнопок введите Устранение неполадок .
- Найдите параметр Устранение неполадок в разделе Настройки и нажмите его.
- В следующей строке поиска введите Устранение неполадок с сетью .
- Нажмите на Устранение неполадок с сетью . Это инициирует автоматизированный процесс устранения неполадок сети.
- Следуйте инструкциям, предложенным специалистом по устранению неполадок.
Для Windows 8.1:
- Нажмите кнопку Пуск и начните вводить Проблемы с сетью .
- Много вариантов придумать. Нажмите Определить и устранить проблемы в сети . Откроется средство устранения неполадок.
- Пусть средство устранения неполадок работает до соревнования, отвечая на любые запросы.
– СВЯЗАННЫЕ: ИСПРАВЛЕНИЕ: сеть Wi-Fi не найдена в Windows 10
Для Windows 10 .
-
Нажмите правой кнопкой мыши значок сеть , отображаемый на панели задач (см. Скриншот).
- Нажмите Устранить проблемы.

3. Оставьте Windows 10 для устранения неполадок с сетью, чтобы он работал

Дополнительные команды, помогающие исправить сеть
Есть несколько полезных команд реконфигурации сети, которые вы можете выполнить, если по какой-то причине проблема «Ваш компьютер не подключен к Интернету» не решена с помощью устранения неполадок с сетью.
Шаги (Windows 7, 8, 8.1 и 10 ):
- Нажмите начать.
- Введите CMD в диалоговом окне.
- Нажмите правой кнопкой мыши cmd.exe и выберите запуск от имени администратора. Вы не будете запускать следующие команды в указанном порядке. Нажмите Enter после каждой записи.
- Введите netsh winsock reset.
- Введите netsh int ip reset.
- Введите ipconfig/release.
- Введите ipconfig/renew.
- Введите ipconfig/flushdns.
Эти команды обновляют системные настройки IP и DNS и могут, если повезет, устранить проблему.
Решение 6: Сброс маршрутизатора/модема
Ошибка также может быть вызвана неправильной конфигурацией маршрутизатора/модема. Выходом из этого положения будет сброс настроек вашего устройства к настройкам по умолчанию.
Теперь способ сброса настроек вашего роутера/модема варьируется от одной модели к другой, поэтому вам, возможно, придется обратиться к руководству по эксплуатации вашего устройства или веб-сайту производителя, чтобы увидеть шаги.
- ТАКЖЕ ЧИТАЙТЕ: Каковы лучшие инструменты для проверки скорости Интернета в Windows 10?
Решение 7. Перезагрузите компьютер
Еще одно быстрое быстрое решение для широкого круга проблем – перезагрузить компьютер. Попробуйте и посмотрите, изменится ли ситуация в лучшую сторону.
Решение 8. Отключите прокси-сервер
Использование прокси для подключения к Интернету может иногда ускорить эту проблему. Таким образом, его отключение может спасти ваш день.
Шаги (Windows 7, 8, 8.1 и 10):
- Нажмите Windows + R.
- Введите inetcpl.cpl в диалоговом окне поиска. Нажмите ОК.
- Откройте вкладку Подключения .
-
Затем нажмите Настройки локальной сети.
- Установите флажок Автоматически определять настройки .
-
Снимите флажок Использовать прокси-сервер…. в разделе Прокси-сервер.
- Нажмите ОК.
Решение 9. Отключите антивирус и брандмауэр
Другое возможное решение – отключить антивирус и/или брандмауэр, даже если он временно.
Действия по отключению брандмауэра .
Windows 7
- Нажмите Пуск.
- Нажмите панель управления.
- Найдите Брандмауэр Windows (введите в поле поиска).
- Нажмите проверить состояние брандмауэра.

-
Нажмите , чтобы включить/выключить брандмауэр Windows.
-
Выберите отключить брандмауэр (в личных и общедоступных настройках).
- Нажмите ОК .
Windows 10
- Нажмите кнопку Пуск.
- Введите межсетевой экран .
- Выберите проверить состояние брандмауэра.
- Повторите шаги 5, 6 и 7 выше.
Windows 8.1
- Нажмите кнопку «Пуск», затем нажмите Панель управления , чтобы открыть брандмауэр Windows.
- Нажмите
- Нажмите Брандмауэр Windows .
- Нажмите Включить/выключить брандмауэр Windows .
- Выберите «Отключить брандмауэр» (в частных и общедоступных настройках)
- Нажмите ОК.
Решение 10. Отключите антивирус
Также попробуйте остановить свой антивирус на несколько минут, прежде чем пытаться получить доступ к ресурсам.
Вот как отключить защитник Windows.
- Нажмите Пуск .
- Выберите Настройки.
-
Выберите Обновление и безопасность.
- Нажмите Защитник Windows.

5. Установите для защиты в режиме реального времени значение выкл , сдвинув кнопку влево.

Вы также можете следовать правильному процессу, чтобы отключить любой другой антивирус (Bitdefender, Avast, Kaspersky, Norton и другие).
Не забудьте включить брандмауэр и антивирусы как можно скорее.
- ТАКЖЕ ЧИТАЙТЕ: исправлено: сообщение об ошибке «Нет подключения к Интернету» после обновления Windows 10
Решение 11. Сбросьте Internet Explorer
Эта ошибка также может возникать из-за проблем с вашим браузером IE (Internet Explorer). Сброс этого иногда устраняет проблему.
Шаги:
- Запустите Internet Explorer .
-
Перейдите в меню Инструменты и нажмите значок шестерня , как показано на рисунке.
- Нажмите Свойства обозревателя .
- Перейдите на вкладку Дополнительно .
-
Нажмите Сброс .
- Подтвердите сброс (вы можете проверить удалить личные настройки ), снова нажав сброс .
- Подождите, пока процесс завершится.

8. Выйдите и перезапустите браузер, чтобы изменения вступили в силу.
Решение 12. Перезагрузите Edge Browser
Пользователи с Windows 10 должны перезагрузить браузер Edge следующим образом:
- Нажмите Пуск .
- Нажмите все приложения.
-
Откройте Microsoft Edge , нажав на него.
-
Нажмите вкладку … .. , чтобы получить доступ к настройкам .
- Прокрутите вниз и выберите выберите, что очистить.
- Нажмите Очистить данные для просмотра . Вы даже можете нажать Показать больше .
-
Выберите все и нажмите Очистить .
- Перезапустите свою систему и посмотрите, прибили ли вы ее.
- ТАКЖЕ ЧИТАЙТЕ: исправлено: Windows 10 не может подключиться к этой сети
Решение 13: Запустите SFC (Проверка системных файлов)
Утилита SFC может быть полезна, если проблема вызвана повреждением некоторых файлов.
Шаги:
- Нажмите начать.
- Введите CMD.
-
Нажмите правой кнопкой мыши cmd.exe и выберите запуск от имени администратора.
- Введите sfc/scannow. Это позволит полностью просканировать вашу систему и автоматически устранить выявленные проблемы.
Решение 14: настройка служб Microsoft
Отключение важной службы Microsoft также может привести к разочарованию вашего ПК, не связанного с проблемой Интернета.
Обеспечение работоспособности всех служб Microsoft может решить эту проблему.
Шаги .
- Нажмите начать .
- Введите msconfig ( для Windows 8, просто начните вводить msconfig, поскольку кнопки запуска нет).
-
Нажмите Конфигурация системы ( или msconfig.exe в Windows 7 ) .
- Перейдите на вкладку Услуги .
-
Нажмите отключить все , чтобы отменить выбор различных служб.
- Затем нажмите включить все , чтобы снова активировать все службы Microsoft.
- Перезагрузите компьютер.
Решение 15. Войдите в систему, используя другую учетную запись
Поврежденные настройки могут влиять только на вашу учетную запись. Вы можете переключиться на новую учетную запись пользователя Microsoft или даже создать ее, а затем попытаться войти, используя новые учетные данные.
Это также рекомендуемое решение для пользователей, испытывающих эту проблему из-за входа в систему с учетной записью гостя.
Просто выйдите из учетной записи «Гость» и войдите, используя исходные логины.
Решение 16 : Удалите любое стороннее программное обеспечение, которое вы недавно установили
Определенное стороннее программное обеспечение мешает вашему браузеру и настройкам соединения, поэтому вам, возможно, придется проверить свою систему на наличие таких программ и удалить их.
Точно так же причиной могут быть любые добавления, которые вы включили в браузере, поэтому отмените действие, удалив такие дополнения/расширения.
Затем вы перезагрузите компьютер и проведете повторную проверку, чтобы убедиться, что на вашем компьютере есть Reconnected.
Заключение
Возможно, вам придется попробовать каждое из предложенных исправлений, прежде чем окончательно избавиться от ошибки, когда ваш компьютер не подключен к Интернету.
Ключ должен быть терпеливым и не пропустить ни одного шага. Если возможно, сделайте резервную копию всего и создайте точку восстановления системы.
Это даст вам душевное спокойствие, так как вы всегда сможете оправиться от любой последующей неисправности в случае, если какая-либо из процедур пойдет не так.
29 июля компания Microsoft представила свою новую операционную систему – Windows 10. Большое число пользователей уже обновились до последней версии Windows и находят в ней недочеты и ошибки. Конечно, разработчики работают над выявлением и исправлением ошибок, однако на это потребуется время, а использовать новую ОС по максимуму хочется сразу. Нередко происходит, что после обновления Windows 10 не работает интернет.
Причины
В случае с проблемой неработающего интернета в Windows 10, причина обычно кроется не в ошибках разработчиков системы, а в конфигурации компьютера. Рассмотрим основные:
- Отсутствие драйверов. Самой распространённой причиной является отсутствие подходящих драйверов, которые необходимы для правильной работы оборудования. Это часто встречается при переходе на Windows 10 с Windows 7. Драйвера, которые были установлены в предыдущей версии системы оказываются несовместимыми с новой Windows.
- Возможна несовместимость компонентов Windows или драйверов с продуктами сторонних разработчиков. Это касается прежде всего всяческих “таблеток” для платных программ, оптимизаторов системы, драйверпаков и прочего.
- Несовместимость защитных продуктов. Иногда антивирусы и фаерволлы кроме своих непосредственных задач, блокируют доступ к интернету. Если установленный на системе антивирусный продукт несовместим с новой Windows 10, то может замедляется скорость интернета или пропадать вовсе.
- Сброс настроек. Было замечено, что при обновлении до Windows 10 иногда могут сбрасываться текущие настройки сетевых адаптеров: как беспроводных так и Ethernet.
Не работает Wi-Fi, сеть
Независимо от того, используете ли вы беспроводной модуль Wi-Fi, Ethternet линию или другие устройства, методы решения проблем с интернетом в Windows 10 будут одинаковы.
Но, перед тем как приступить к решению, проверьте простейшие моменты:
- при проводном соединении вытащите и вставьте обратно коннектор, подключающий кабель к порту компьютеру;
- при использовании беспроводной сети отключите и через время включите Wi-Fi адаптер. При наличии роутера произведите его перезагрузку.
Методы решения
Перейдём теперь непосредственно к восстановлению интернет-подключения.
Установка актуальных драйверов
Как уже было сказано, наиболее частой причиной проблем связанных с интернетом, является некорректная работа драйверов сетевых устройств. Для этого необходимо скачать и установить последнюю версию драйвера, совместимого с Windows 10. Нужно зайти на официальный сайт производителя оборудования и в разделе поддержки или загрузки найти драйвер для конкретной модели сетевого устройства. Переустановить драйвера необходимо как для Wi-Fi адаптеров, так и для сетевых Ethernet карт.
Важно! Не используйте для обновления драйверов специальные программы, которые в автоматическом режиме ищут и устанавливают их в систему.
Удаление несовместимых программ
Если на жестком диске установлены какие-нибудь сторонние утилиты, которые меняют настройки Windows (различные чистильщики, оптимизаторы, твикеры), то их необходимо удалить. Эти программы могут быть просто несовместимыми с компонентами новой Windows 10.
Совет! Если на жестком диске установлено много сомнительных программ от разных разработчиков, рекомендуется отформатировать, а лучше удалить системный раздел через BIOS и произвести чистую установку Windows 10. При этом не беспокоясь за активацию Windows, так как, даже в этом случае она останется (о том, как производить чистую установку Windows 10, можно прочесть в этой статье).
Обновление антивируса
Пользователи с установленными защитными программами заметили, что после обновления операционной системы, могут возникать проблемы с интернетом.
Достаточно после обновления удалить установленный антивирусный продукт и установить версию поддерживающую Windows 10.
Восстановление настроек подключения
Интернет может не работать из-за неполучения компьютером IP-адреса, если во время установки Windows 10 сбросились настройки сетевого подключения. Для устранения проблемы необходимо поменять их обратно:
- Нажимаем на значок интернета и выбираем «Сетевые параметры».
Вход в сетевые параметры Windows - Переходим в пункт «Ethernet», потом в пункт «Настройка параметров адаптера».
Параметры Ethernet - Откроется окно с сетями, кликаем по нужной сети правой клавишей и выбираем “Свойства”.
Свойства сети - Здесь, если не стоят, то нужно поставить галочки напротив IP протоколов и если IP адрес у нас статический, то нужно прописать его в настройках.
Если и после этого ваша сеть не определяется, то можно запустить средство устранения неполадок (Панель управления – Устранения неполадок, выбрать Подключение к Интернету).
Если ничего не помогает
Если предложенные советы не помогли установить соединение с сетью, желательно установить другую версию Windows и проверить, будет ли на ней Интернет. Если он присутствует, а повторная установка с повторением всех действий не принесла результата, можно обратиться в официальное сообщество Microsoft по адресу: http://answers.microsoft.com/ru-ru, кликнув по кнопке «Задать вопрос».
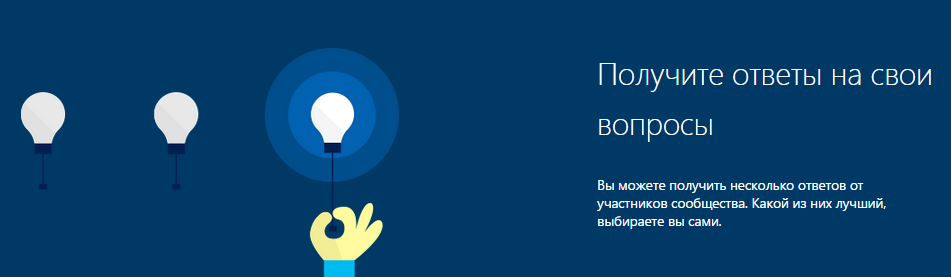





















 ?
?