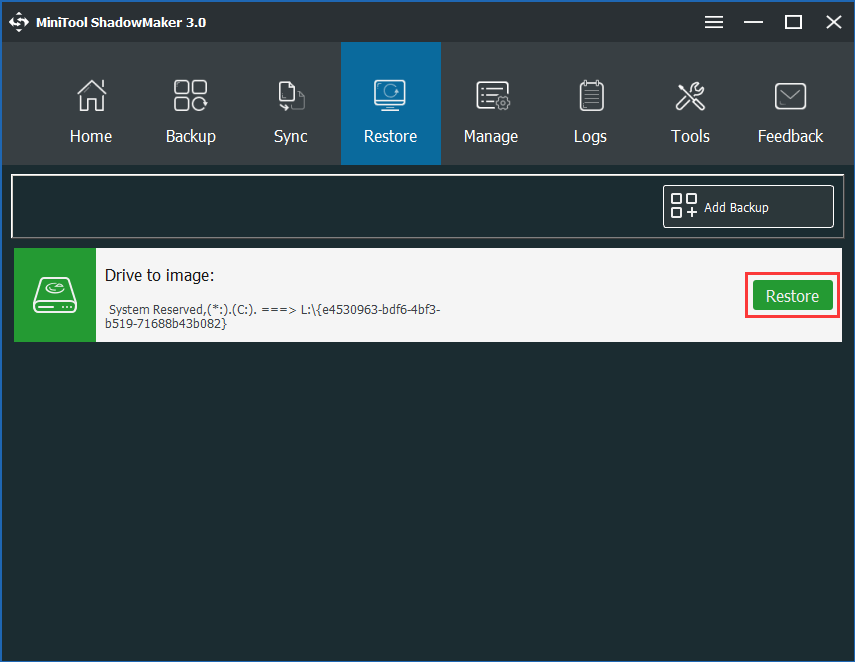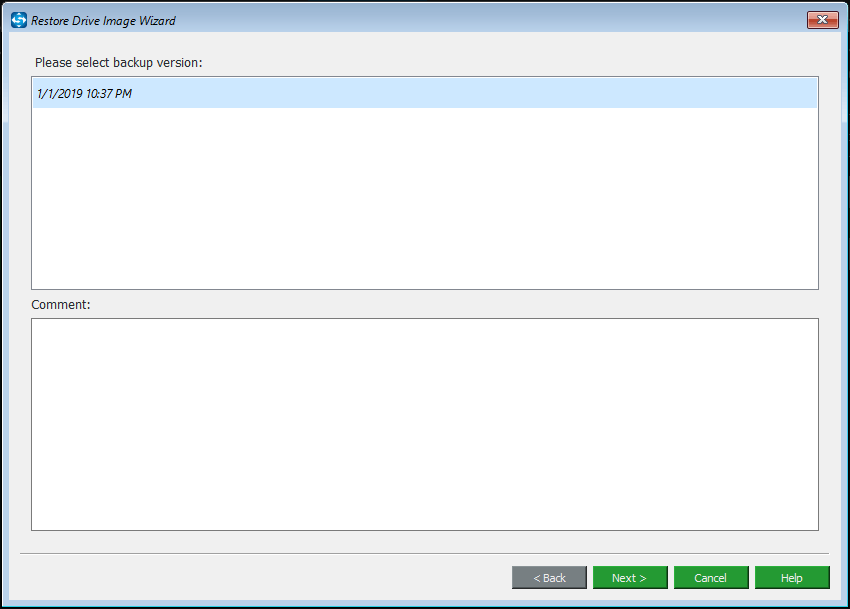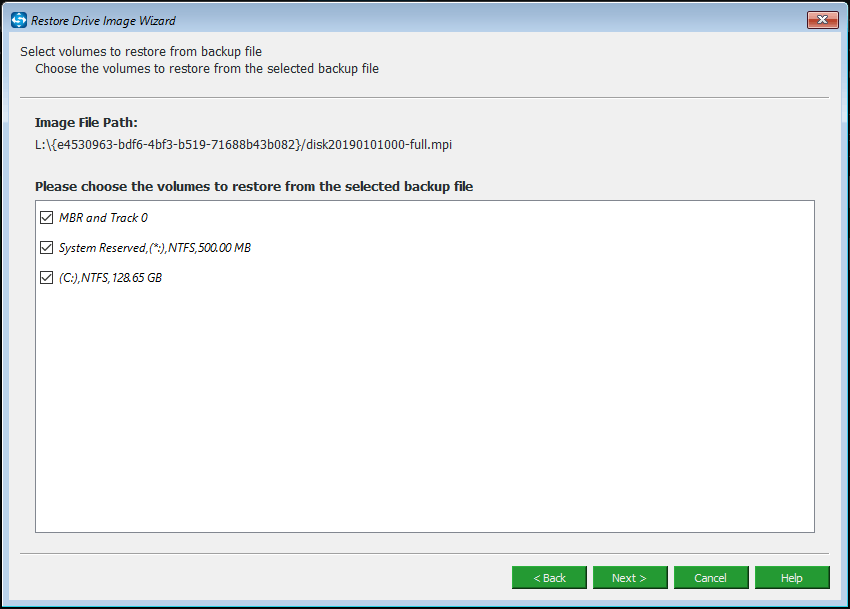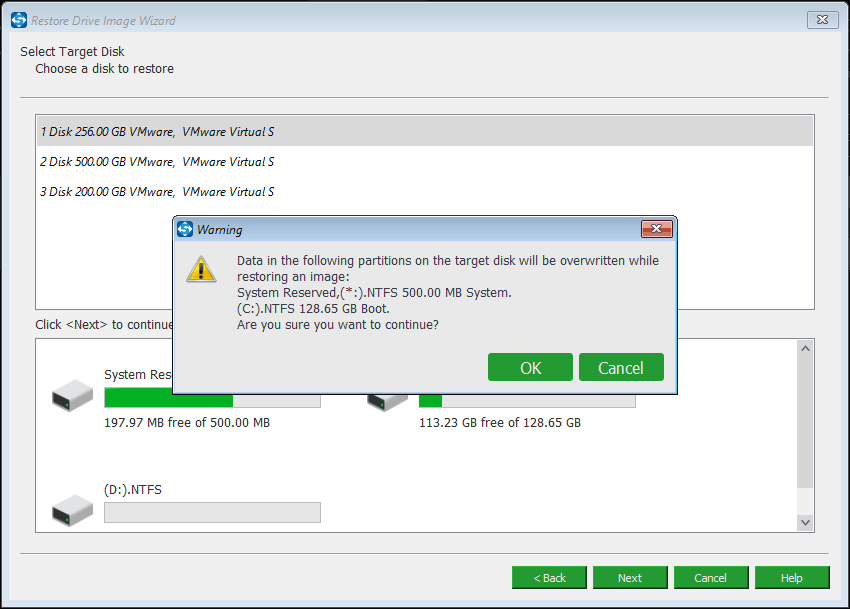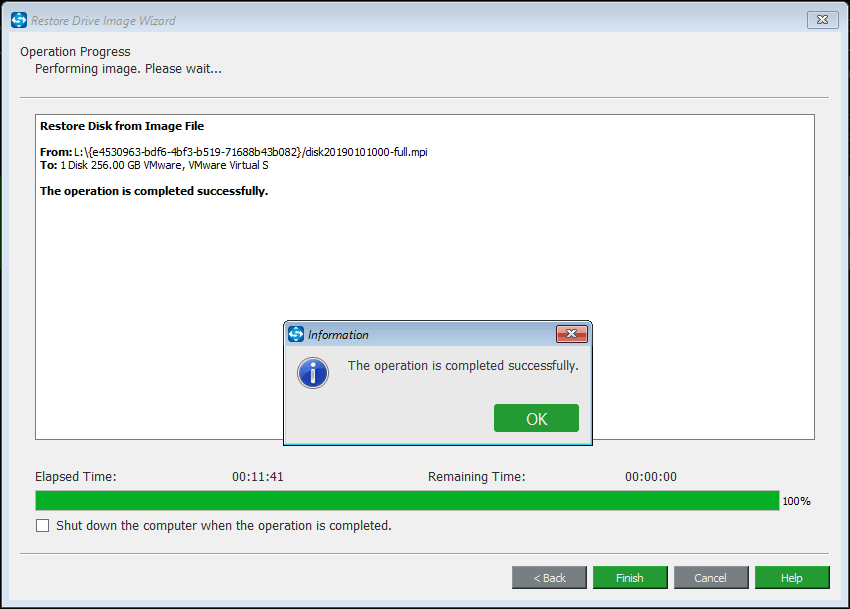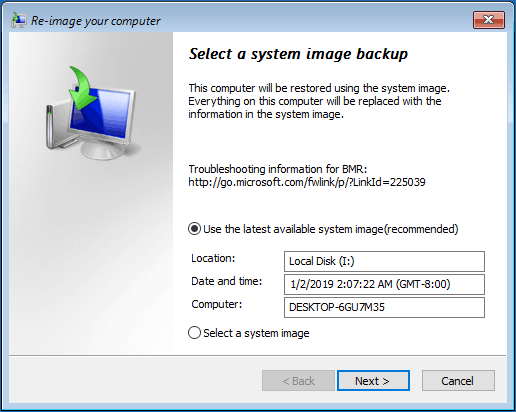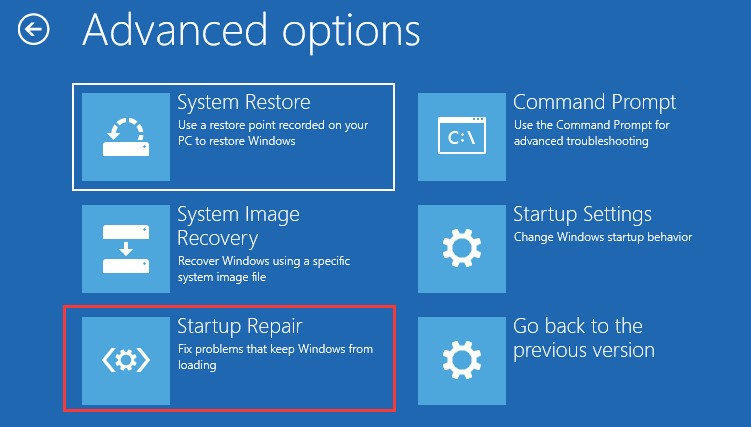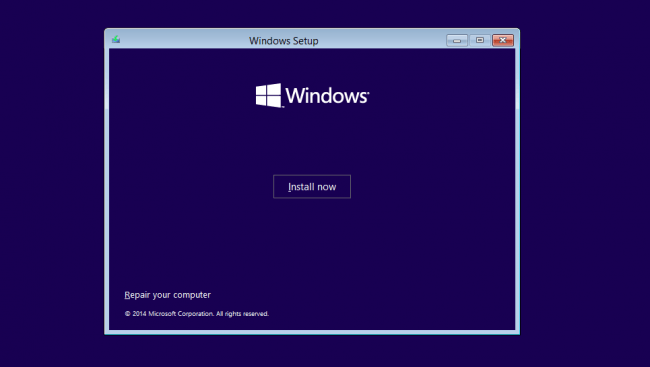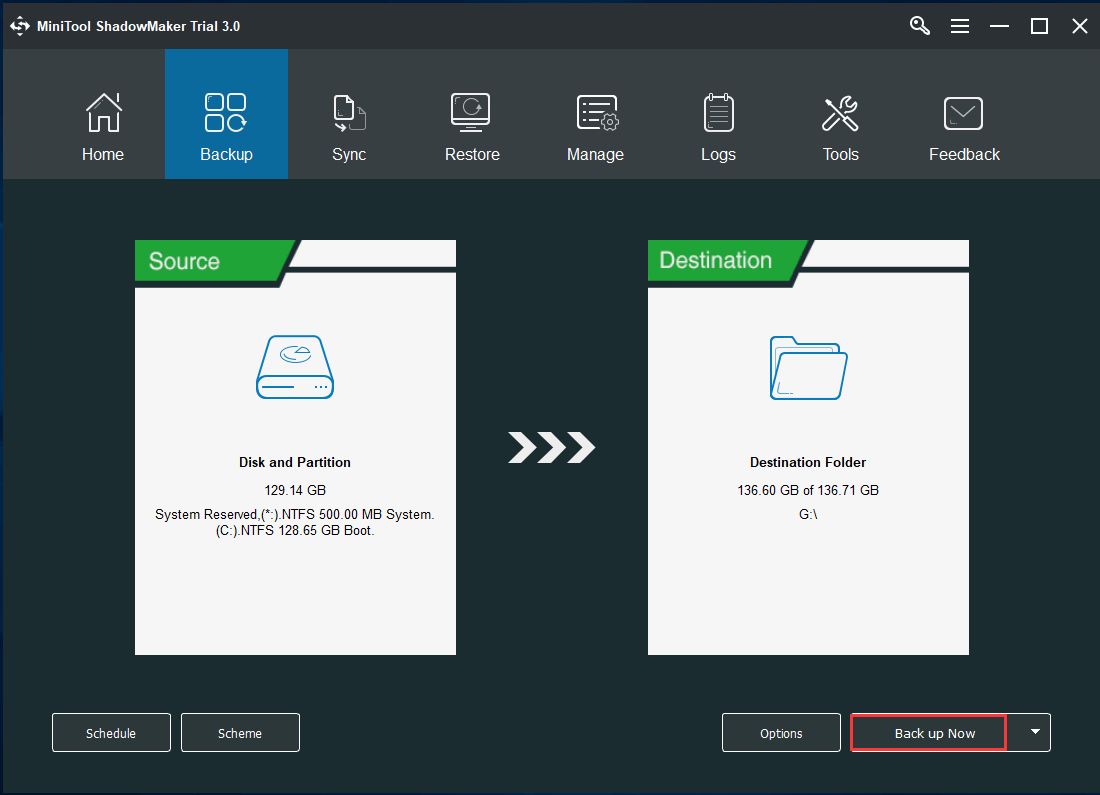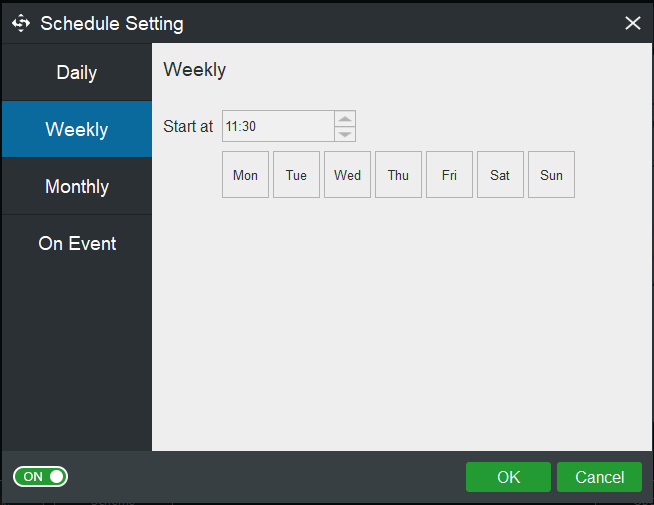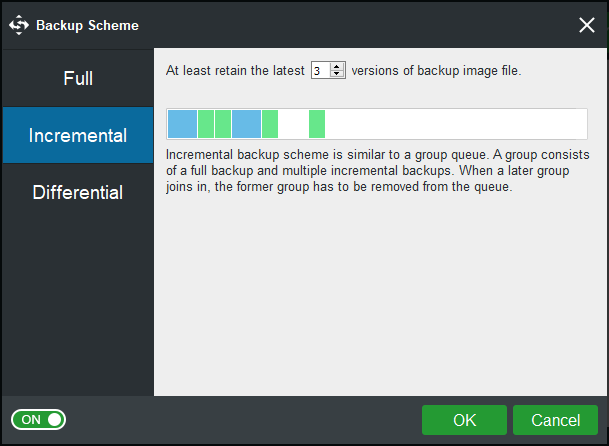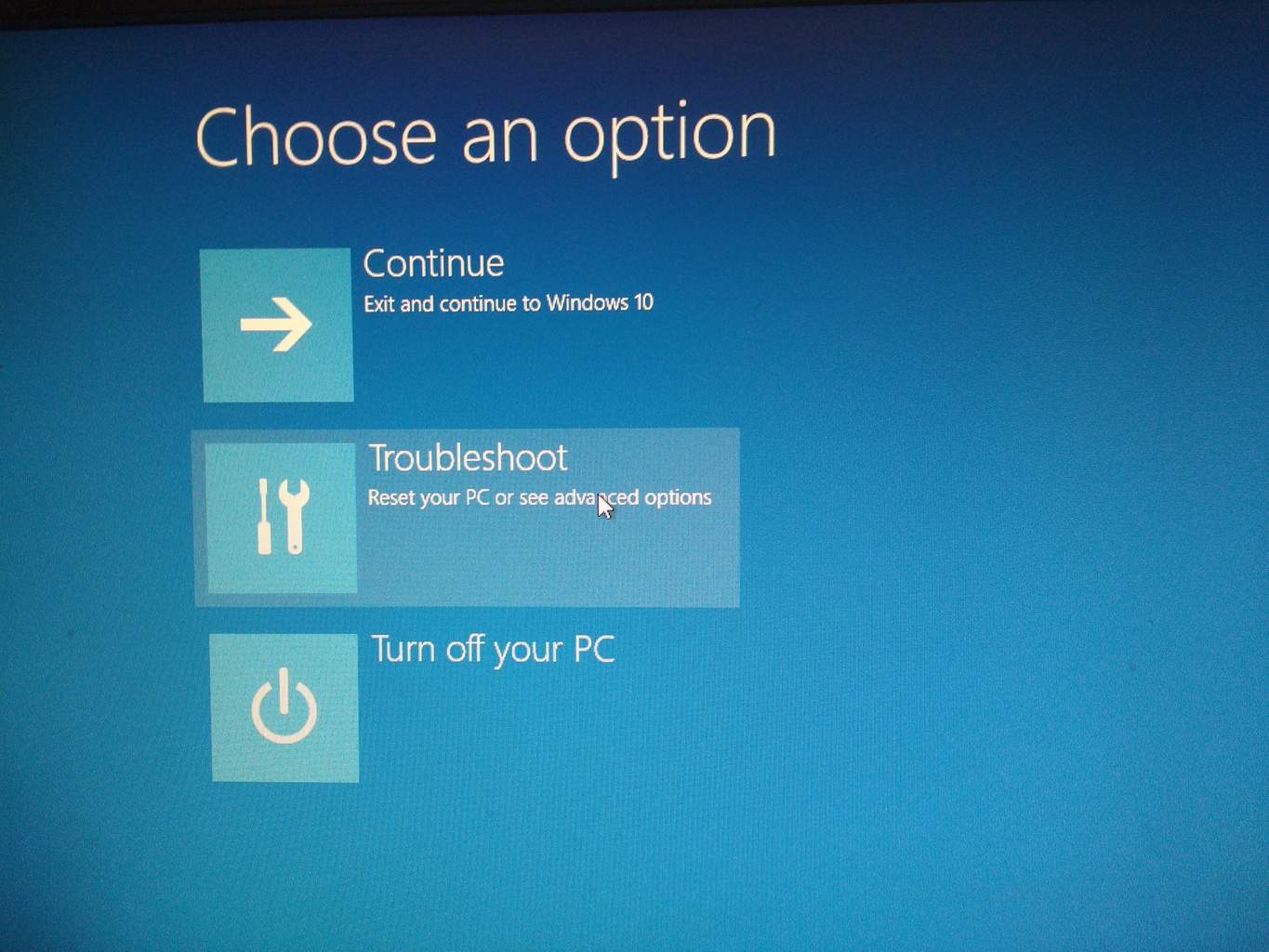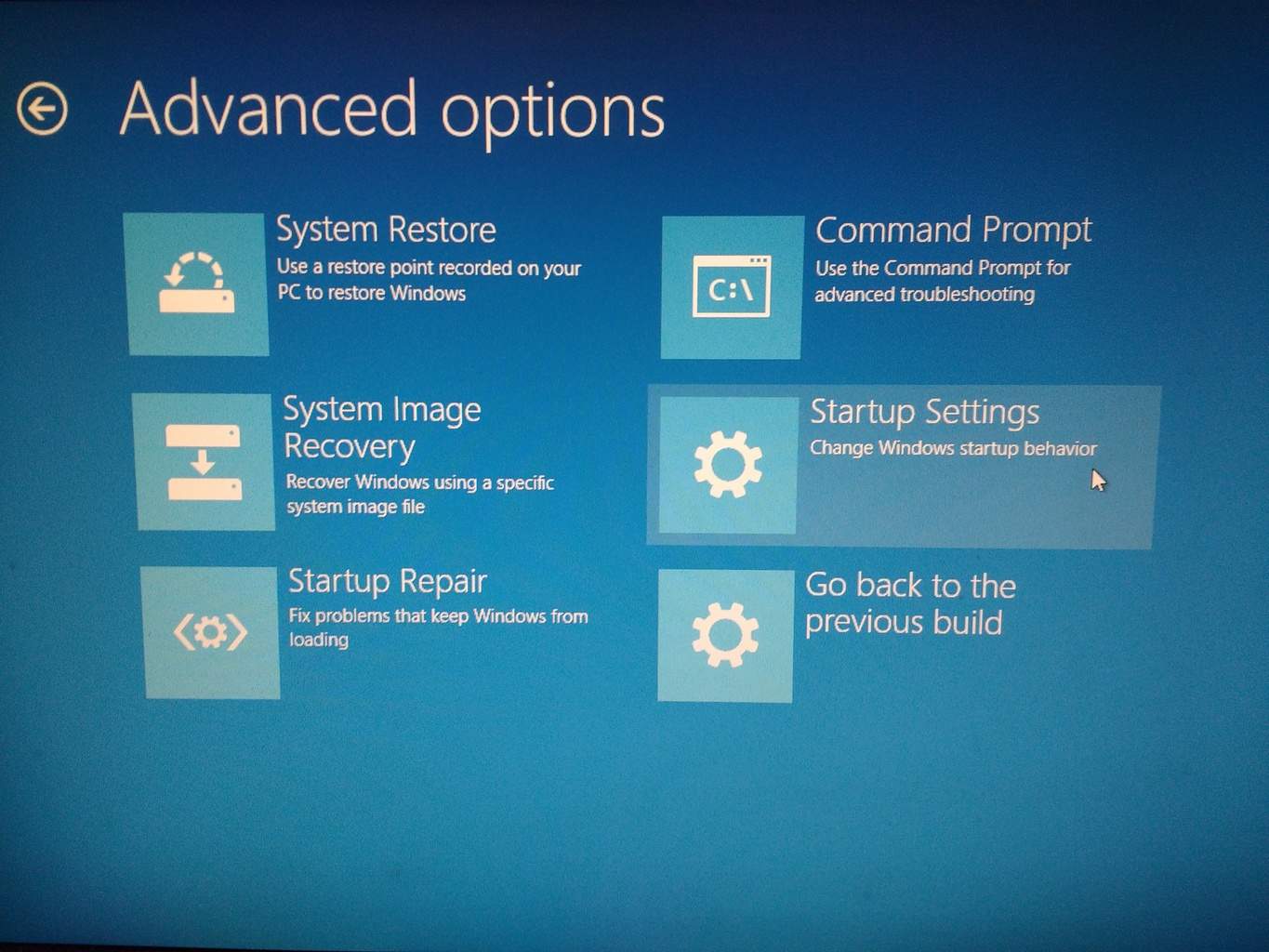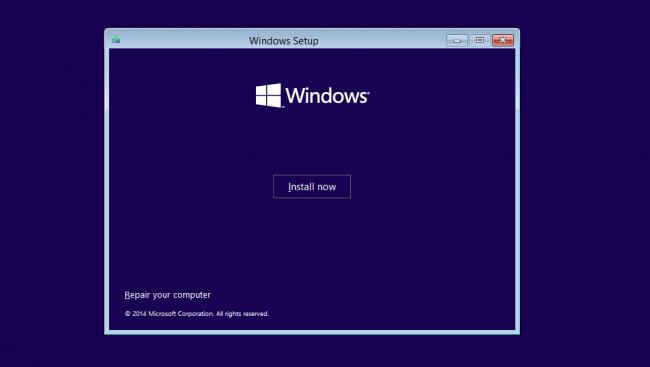На чтение 8 мин. Просмотров 16.2k. Опубликовано 03.09.2019
Windows 10 существует уже довольно давно, и, если верить статистике, Windows 10 была установлена на более чем 200 миллионах устройств с момента запуска.
Теперь ни одна система в этом мире не идеальна, верно? То же самое и в случае с Windows 10. Даже в Windows 10 есть некоторые ошибки, которые заставляют людей сталкиваться с проблемами, которые трудно решить, но благодаря Microsoft эти ошибки устраняются, как только они обнаруживаются.
Одна из многих ошибок, которую преследует Windows 10, заключается в том, что некоторые люди, похоже, застряли при перезагрузке Windows 10. В этом посте мы увидим, как исправить эту проблему, и мы в основном будем использовать два метода.
Третий, однако, является последним средством, если ничего не работает. Итак, приступим: вам нужно запустить восстановление при загрузке , и есть два способа сделать это:
Содержание
- Что я могу сделать, если сброс настроек к заводским настройкам зависает в Windows 10?
- Решение 1. Восстановите систему, используя диск Windows или загрузочную флешку Windows
- Решение 2 – Просто подожди
- Решение 3 – отключить интернет
- Решение 4. Измените настройки BIOS
- Решение 5 – Ничего не работает? Переустановите Windows 10
Что я могу сделать, если сброс настроек к заводским настройкам зависает в Windows 10?
Сброс к заводским настройкам – отличный способ исправить многие проблемы на вашем компьютере, но иногда процесс сброса может застрять. Говоря о сбросе к заводским настройкам, вот некоторые распространенные проблемы, о которых сообщили пользователи:
- Ноутбук HP, Dell, ASUS застрял с заводскими настройками . Эта проблема может возникать на разных ноутбуках. Если вы столкнулись с ней, извлеките аккумулятор ноутбука и снова вставьте его.
- Сброс этого компьютера, застрявшего на уровне 35 . Процесс сброса может застрять в любое время, и если сброс застрял, вам, возможно, придется подождать пару часов, чтобы сброс завершился.
- Поверхностный сброс настроек Surface Pro 4 застрял . Эта проблема может возникать в Surface Pro 4, но это можно исправить с помощью решений из этой статьи.
- Компьютер с заводскими настройками застрял . Если это произойдет, вы сможете решить проблему, просто воспользовавшись функцией восстановления при загрузке.
- Заводской сброс застрял в цикле загрузки . В некоторых случаях единственный способ решить эту проблему – выполнить чистую установку. Если вы решите сделать это, обязательно сделайте резервную копию ваших файлов заранее.
Решение 1. Восстановите систему, используя диск Windows или загрузочную флешку Windows
Если Windows зависла во время сброса к заводским настройкам, вы можете исправить проблему, запустив Восстановление при загрузке. Для этого сначала нужно создать загрузочный носитель. Это просто сделать, и для этого вам просто нужно выполнить следующие шаги:
- Скачайте и запустите Media Creation Tool на работающем ПК.
- Теперь используйте Media Creation Tool для создания загрузочной флешки или DVD.
Если вы не можете запустить Media Creation Tool на своем ПК с Windows, взгляните на это подробное руководство, которое поможет вам решить проблему.
После этого вам необходимо подключить установочный носитель к соответствующему ПК и выполнить следующие действия:
-
Когда у вас есть готовые установочные файлы, перезагрузите компьютер и загрузитесь с DVD или загрузочного USB-накопителя, обычно вы должны увидеть сообщение с вопросом, хотите ли вы загрузиться с DVD или USB-накопителя, так что это не должно быть сложно сделать – однако, если вы не видите эту опцию, вам может понадобиться зайти в BIOS и положить DVD-диск или USB-накопитель поверх порядка загрузки.
-
После того, как вы загрузились в установку Windows, вы должны увидеть опцию «Восстановить ваш компьютер», щелкните ее, а затем нажмите «Дополнительные параметры».
- В расширенных настройках нажмите «Устранение неполадок», а затем «Восстановление запуска», просто следуйте инструкциям на экране.
Застрял в цикле автоматического восстановления? Не волнуйтесь, мы бросим вам этот удивительный спасательный круг.
После завершения процесса восстановления при запуске проверьте, сохраняется ли проблема.
Если у вас нет дополнительного ПК, вы также можете выполнить восстановление при загрузке без установочного носителя. Для этого выполните следующие действия:
- Нажмите кнопку Пуск . Теперь нажмите и удерживайте клавишу Shift , нажмите кнопку Питание и выберите в меню Перезагрузить .
- Теперь вам должен быть представлен список опций. Выберите Устранение неполадок> Дополнительные параметры> Восстановление при загрузке .
- Следуйте инструкциям на экране для завершения процесса ремонта.
Как только процесс ремонта закончен, проверьте, не устранена ли проблема. Имейте в виду, что это не универсальное решение, но несколько пользователей сообщили, что оно работает для них, поэтому вы можете попробовать его.
Восстановление запуска не будет выполнено из-за проблемы несовместимости? Ознакомьтесь с этим удивительным руководством и быстро решите проблему.
Решение 2 – Просто подожди
Сброс к заводским настройкам иногда может занять некоторое время, но если сброс к заводским настройкам кажется застрявшим, лучше всего подождать.В зависимости от выбранных опций и других факторов, сброс к заводским настройкам может временно зависнуть.
Если вы заметили, что светодиодный индикатор жесткого диска мигает, это означает, что процесс сброса все еще работает, поэтому вам, вероятно, следует просто дождаться его завершения.
Несколько пользователей сообщили, что процесс сброса занял несколько часов, поэтому вам может потребоваться оставить компьютер включенным на ночь, чтобы процесс сброса завершился полностью.
Решение 3 – отключить интернет
По словам пользователей, иногда ваше интернет-соединение может вызвать проблемы с сбросом настроек. Иногда ваш компьютер зависает при загрузке определенных обновлений после сброса, и весь процесс сброса будет зависать.
Однако это можно исправить, просто отключив интернет-соединение.
Для этого просто отсоедините кабель Ethernet от компьютера или выключите беспроводной маршрутизатор. Как только ваша сеть отключена, вы сможете завершить процесс сброса.
Решение 4. Измените настройки BIOS
Если у вас возникли проблемы с сбросом к заводским настройкам, возможно, проблема в настройках BIOS. Иногда определенные функции BIOS могут мешать работе вашей системы и вызывать появление этой и других ошибок. Чтобы решить эту проблему, вам нужно получить доступ к BIOS и сделать следующее:
- Отключить безопасную загрузку.
- Включить Legacy Boot.
- Включите CSM, если доступно.
- Включите загрузку с USB, если это необходимо.
- Установите загрузочный диск или USB в качестве первого загрузочного устройства.
После этого сохраните изменения и попробуйте выполнить сброс настроек еще раз.
Доступ к BIOS кажется слишком сложной задачей? Давайте поможем вам с помощью этого удивительного руководства!
Решение 5 – Ничего не работает? Переустановите Windows 10

Если больше ничего не работает, и ваш компьютер все еще застрял во время сброса к заводским настройкам, единственным вариантом может быть выполнить чистую установку Windows 10. Для этого мы советуем вам сделать резервную копию файлов с диска C, чтобы быть в безопасности.
Хотите знать, как сделать резервную копию ваших данных в Windows? Проверьте это полезное руководство и сохраните свои файлы в безопасности.
Прежде чем мы сможем начать, вам нужно создать установочный носитель с помощью Media Creation Tool. После этого вам необходимо выполнить следующие шаги:
- Подключите установочный носитель к компьютеру и загрузите с него компьютер. Возможно, вам придется внести изменения в BIOS и настроить компьютер на загрузку с USB-накопителя.
- Теперь вам будет предложено выбрать язык установки. Выберите нужный язык и другую информацию и нажмите Далее .
- Нажмите кнопку Установить сейчас , чтобы продолжить.
- Теперь вас попросят ввести номер вашего продукта. Вы также можете пропустить этот шаг и активировать Windows позже.
- Примите условия обслуживания и нажмите Далее .
- Теперь выберите Пользовательский: устанавливать только Windows (дополнительно) .
- Теперь выберите диск, на котором установлена Windows. Обычно этот диск помечается как Система или Основной , но это не всегда так. Чтобы убедиться, что вы выбрали системный диск, обратите внимание на размер ваших дисков и дважды проверьте все, прежде чем продолжить. Если вы выбрали неправильный диск, вы отформатируете его и удалите все файлы с него. Кроме того, на вашем компьютере в конечном итоге появятся две версии Windows, поэтому будьте особенно осторожны и выберите диск, на котором установлена Windows. Нажмите Далее , чтобы продолжить.
- Теперь следуйте инструкциям на экране, чтобы завершить установку.
Нужна дополнительная информация о том, как переустановить Windows 10? Посмотрите это специальное руководство, чтобы узнать больше.
После завершения установки проблема должна быть полностью решена. Это радикальное решение, и вы должны использовать его, только если другие решения не могут решить проблему.
Если приведенные выше решения не помогли вам, вы должны либо продолжать искать другое решение, которое работает – как уже говорилось ранее, есть несколько причин, которые могут вызвать эту проблему – или вы можете просто переформатировать установку Windows, для которой вы будете опять же очевидно, что Windows требует установки файлов.
Если у вас есть другие предложения или вопросы, не стесняйтесь оставлять их в разделе комментариев ниже, и мы обязательно их рассмотрим.
ЧИТАЙТЕ ТАКЖЕ
- Как восстановить заводские настройки Windows 8, 8.1, 10 всего за несколько минут
- Полное исправление: возникла проблема с перезагрузкой компьютера
- Невозможно восстановить заводские настройки Windows 10: вот 6 способов решить эту проблему
По данным Microsoft, на сегодняшний день у Windows 10 около 400 миллионов активных пользователей, что делает ее в четыре раза более популярной, чем Mac. Хотя это все еще далеко от первоначальной оценки технологической компании в 1 миллиард пользователей к 2018 году, цифры по-прежнему относительно удивительны. Однако ничто в этом мире не может быть абсолютно совершенным. Таким образом, как и многие другие новые технологии, Windows 10 может столкнуться с некоторыми ошибками и проблемами, которые довольно сложно решить.
Операционная система полна сбоев и проблем, в том числе одна, которая влияет на процесс сброса.
В этой статье мы покажем вам несколько способов решения этой проблемы. Однако, прежде чем вы узнаете, как исправить зависание Windows 10 в цикле загрузки после сброса, давайте рассмотрим распространенные сценарии, связанные с этой проблемой:
- Сброс этого ПК застрял на 35 — процесс сброса может застрять в любое время. В большинстве случаев вам просто нужно подождать, пока он не будет завершен. Обратите внимание, что иногда процесс может занять несколько часов.
- Возврат к заводским настройкам ноутбуков Dell, HP и ASUS застрял — эта проблема может влиять на различные ноутбуки. Если вам не повезло, вы можете попробовать вынуть аккумулятор вашего устройства. Вставьте его снова, затем возобновите процесс восстановления заводских настроек.
- Восстановление заводских настроек компьютера застряло. Если это произойдет с вами, вы можете попробовать использовать функцию восстановления при загрузке, чтобы решить проблему.
- Сброс настроек Surface Pro 4 до заводских настроек застрял . Проблема также может повлиять на Surface Pro 4. Однако вы можете решить эту проблему, используя решения, которыми мы поделились в этом посте.
- Восстановление заводских настроек застряло в цикле загрузки. Эту проблему можно решить, выполнив чистую установку. Однако не забудьте создать резервную копию своих файлов, прежде чем принимать решение о выборе этого варианта.
Метод 1: восстановление системы с помощью загрузочного USB-накопителя или диска
Один из способов решить эту проблему — запустить восстановление при загрузке. Прежде чем продолжить, вам необходимо загрузить Media Creation Tool и создать загрузочный носитель. Как только вы это сделаете, можете переходить к следующим шагам:
- Вставьте загрузочную флешку или диск в компьютер, затем перезагрузите устройство. После подключения загрузочного носителя вы должны увидеть список параметров с вопросом, хотите ли вы загрузить компьютер с USB-накопителя или DVD. С другой стороны, если вы не видите это сообщение, вы должны зайти в BIOS и поместить USB-накопитель или DVD поверх порядка загрузки.
- После загрузки в установку Windows выберите «Восстановить компьютер», затем нажмите «Дополнительные параметры».
- Теперь вам нужно выбрать Устранение неполадок, затем нажать Восстановление при загрузке.
- Следуйте инструкциям на экране, чтобы завершить процесс.
После завершения процесса восстановления при загрузке проверьте, сохраняется ли проблема.
Метод 2: ожидание
Когда сброс к заводским настройкам застревает, один из лучших вариантов — просто подождать. Эту проблему могут вызвать несколько факторов. Если светодиодный индикатор жесткого диска все еще мигает, это означает, что процесс сброса еще продолжается. В этом случае вам просто нужно дождаться его завершения. Многие пользователи сообщили, что это может занять несколько часов. Возможно, вам даже придется оставить компьютер включенным на ночь, чтобы процесс полностью завершился.
Метод 3: отключение подключения к Интернету
Вы можете спросить: «Что, если Windows 10 застрянет в бесконечном цикле перезагрузки?» Что ж, возможно, ваше интернет-соединение мешает процессу. Ваш компьютер мог зависнуть после загрузки некоторых обновлений. Чтобы решить эту проблему, вам необходимо отключить интернет-соединение. Просто отсоедините кабель Ethernet от компьютера или выключите беспроводной маршрутизатор. После того, как вы отключите свою сеть, вы сможете выполнить сброс настроек до заводских.
Метод 4: изменение настроек BIOS
Возможно, проблема связана с настройками BIOS. Возможно, что некоторые функции мешают работе вашей системы, нарушая процесс сброса настроек. Чтобы решить эту проблему, вам необходимо зайти в настройки BIOS и выполнить следующие действия:
- Отключите безопасную загрузку.
- Включите устаревшую загрузку.
- Если опция доступна, включите CSM.
- При необходимости включите загрузку с USB.
- Поместите загрузочный диск или USB-накопитель поверх порядка загрузки.
Как только вы это сделаете, не забудьте сохранить внесенные вами изменения. Попробуйте выполнить сброс к заводским настройкам и посмотрите, сможете ли вы сейчас выполнить его успешно.
Метод 5: переустановка Windows 10
Если вы пробовали предыдущие методы и ни один из них не помог, то последнее средство — выполнить чистую установку Windows 10. Однако перед этим мы настоятельно рекомендуем вам создать резервную копию ваших файлов. Имейте в виду, что это решение удалит все файлы на вашем диске C. После того, как вы создали резервную копию своих файлов, используйте Media Creation Tool для создания установочного носителя. Если у вас есть загрузочный диск или USB-накопитель, вы можете перейти к следующим шагам:
- Подключите установочный носитель к вашему компьютеру.
- Загрузите устройство с установочного носителя.
Примечание. Возможно, вам придется перейти в настройки BIOS, чтобы изменить порядок загрузки, убедившись, что установочный носитель находится в верхней части списка параметров.
- Теперь вам будет предложено выбрать предпочтительный язык установки. Сделав свой выбор, нажмите «Далее».
- Чтобы продолжить, нажмите кнопку «Установить сейчас».
- Вам будет предложено указать номер вашего продукта. При желании вы можете пропустить этот шаг и выбрать активацию системы позже.
- Прочтите Условия использования. Если вы согласны с ними, выберите «Принять» и нажмите «Далее».
- Выберите вариант «Выборочная: установка только Windows (дополнительно)».
- Следующее, что вам нужно сделать, это выбрать диск, на котором установлена Windows.
Примечание. Обычно это системный и основной диск. Однако это не всегда так. Итак, чтобы быть уверенным, что вы выбираете системный диск, проверьте все, прежде чем продолжить. Имейте в виду, что, если вы выберете неправильный диск, вы в конечном итоге отформатируете его и удалите все файлы, которые он содержит. Кроме того, у вас на компьютере будет две версии операционной системы. Поэтому важно принять меры предосторожности, убедившись, что вы выбираете диск с Windows.
- Вы можете продолжить, нажав Далее.
- Следуйте инструкциям на экране, чтобы завершить процесс установки.
После завершения установки проблема должна быть решена. Помните, что это радикальное решение. Тем не менее, вы должны использовать этот метод только в том случае, если другие решения не сработали для вас.
Совет от профессионалов: если вы решили выполнить сброс Windows 10 до заводских настроек, потому что ваш компьютер был невыносимо медленным, вам следует разобраться в сути проблемы, чтобы предотвратить ее повторение. В этом случае мы рекомендуем установить мощный инструмент, который может постоянно поддерживать скорость и производительность вашего ПК. Есть много программ, которые могут выполнить эту работу, но вы действительно можете положиться на Auslogics BoostSpeed.
Этот инструмент настраивает неоптимальные параметры системы, помогая операциям и процессам работать быстрее. Кроме того, он регулирует настройки подключения к Интернету, обеспечивая более быструю загрузку, плавный просмотр и лучшее качество аудио / видеозвонков. Более того, вы можете запланировать его модуль очистки, чтобы он регулярно удалял все виды мусора с вашего ПК, включая временные файлы, кеш веб-браузера, оставшиеся файлы Центра обновления Windows, временные файлы Sun Java и ненужные системные файлы, среди прочего. Он обнаружит и устранит проблемы снижения скорости, которые могут вызвать сбои или сбои приложений или системы.
Мы хотим знать, помогли ли наши решения вам исправить ошибку.
Делитесь своими мыслями в комментариях!
Does your PC get stuck at 1%, 8%, 12%, 33%, 66% or 99% while you reset Windows 10? If yes, how to fix the Windows 10 reset stuck black screen issue? In this post, we will walk you through some possible methods to help you out of resetting PC stuck.
Help, Windows 10 Is Stuck in Resetting!
As is well known, Windows 10 has become the newest Windows operating system and it is used by many users for quite some time because of its merits.
However, in this world, no operating system is perfect, is it right? Windows 10 is not an exception. While using the Windows 10 computer, quite a lot of users complain that the OS has some bugs leading to diverse complex problems in PC, but it is hard to solve these problems.
Once the computer encounters boot issues, for the most part, most Windows 10 users choose to reset Windows 10 to fix some problems.
However, some issues might happen, for example, Windows 10 Reset this PC button not working, Windows 10 reset stuck 99%, 66%, 33%, 12%, 8%, 1%, Windows 10 reset stuck just a moment, etc.
Here is a picture on Windows 10 factory reset black screen:
Usually, resetting this PC will take a few minutes; you can wait patiently. But, sometimes you will find this phenomenon: Windows 10 reset stuck on spinning circle for a few hours. So, you need to fix it instead.
Tip: In addition to the issue of resetting Windows 10 stuck, some users report Windows 10 restart stuck on black screen. If you are bothered this, refer to this post — Top 10 Ways to Fix Window 10 Stuck on Loading Screen Issue for help.
How to Fix Windows 10 Reset Stuck Black Screen
In many forums and blogs, many methods are introduced. Here, we will provide you with three reliable solutions to the Windows factory reset stuck problem..
Solution 1: Restore Your PC with System Image Backup
In recent times, data protection has caught many users’ eyes due to many common factors, such as virus influence, system failure, mistaken actions and so forth. Then, to back up the computer becomes a common thing for computer security.
Under most circumstances, you choose Windows 10 built-in Backup and Restore (Windows 7) tool to create a system image backup or use a piece of Windows backup software – MiniTool ShadowMaker to make a system backup or disk image backup so that your computer can be restored to a normal state in case of system failure.
When you get stuck on Windows 10 resetting black screen for a long time, if you have a system image file which is created ahead of time to an external hard drive, you can easily restore your computer to the earlier date and ensure your PC runs normally.
MiniTool ShadowMaker
Here, let’s firstly see how to use MiniTool ShadowMaker to do a system restore for fixing PC reset stuck:
In order to do a system restore with MiniTool ShadowMaker, you are only allowed to enter WinPE (Windows Preinstallation Environment) for this job. You can use Builder Media feature of this software to create a bootable USB flash drive or CD/DVD to go to WinPE.
So, just download its Trial Edition for a 30-day free trial to get MiniTool ShadowMaker Bootable Edition.
Free Download
Then, enter BIOS to set the bootable disc as the first boot order to go to MiniTool ShadowMaker to solve the Windows 10 reset stuck black screen issue.
Step 1: In WinPE interface, you see MiniTool ShadowMaker will launch by itself to the Home page. Then, you need to enter the Restore page for system restore.
Step 2: Then, perhaps you can see the system backup you have created in this interface. And then click Restore to the next step.
Tip:
• If the backup image doesn’t appear in Restore page, just click Add Backup option to add the backup to the interface.
• In MiniTool ShadowMaker Bootable Edition, the drive letters of some partitions are variational. Thus, please add the correct backup file according to partition size.
Step 3: Depending on the backup version, you can make sure whether this backup task is the one you want to restore. Click Next to go to step 4.
Step 4: By default, all partitions included in the selected backup file will be checked. Then you can choose the partitions you want to restore. But here, as to system restore, all system partitions are necessary.
Note: For a successful restoration to fix Windows 10 reset stuck on spinning circle issue, MBR and Track 0 must be checked.
Step 5: Next, you need to choose a target disk which you can restore the system backup image to. Then click Start and OK button to continue.
Note:
1. You are not allowed to restore the backup image to a disk holding backup files.
2. When selecting the target disk, MiniTool ShadowMaker will inform you of the specific partition that will be overwritten by the image. Usually, the original system disk will be a good choice.
Step 6: Then MiniTool ShadowMaker will start to perform the restoration process. This operation will cost a few minutes. Please wait patiently.
Tip: The option Shut down the computer when the operation is completed is helpful for you.
Like that, all the operations of system restore are finished effectively. Then, your Windows 10 can run normally.
If you have a system image file created by MiniTool ShadowMaker and you have Windows 10 stuck in resetting issue, just get MiniTool ShadowMaker to create a bootable disc and restore your Windows 10 to the previous date from the system backup.
Free Download
«I used MiniTool ShadowMaker to back up my Windows 10. But now Windows 10 reset stuck at 1% issue happens. Fortunately, I successfully restore my computer to an earlier date. «Click to Tweet
Windows 10 System Image Recovery in WinRE
If you have a system backup image which is not created by MiniTool ShadowMaker but Windows Backup and Restore (Windows 7), how can you fix Windows 10 stuck in resetting issue via the backup image? Follow the steps below.
When Windows 10 reset fails, the computer can’t boot to the desktop. In this case, you can go to WinRE (Windows Recovery Environment) to do the restoration.
Navigate to Troubleshoot > Advanced options > System Image Recovery. Then follow the instructions to perform the recovery.
Solution 2: Run Startup Repair by Windows Repair Disc
If you don’t have a system backup made by MiniTool ShadowMaker or Windows built-in backup tool, how can you fix Windows 10 resetting this PC stuck issue? Don’t panic.
It is still easy and you can run Startup Repair to fix your computer by a bootable disc. Let’s look at the details.
Step 1: You need to download Windows install files from the internet and then save it to a USB flash drive or a DVD.
Step 2: After you get ready the installation files, restart your computer from the bootable disc. In order to do the job, please go to your BIOS and set the USB drive or DVD as the first boot device by “↑↓” keys.
Step 3: Then when booting into Windows installation interface, you can see there is an option called Repair your computer, then, click it to Troubleshoot interface.
Step 4: Then navigate to Advanced options and run Startup Repair to fix the issue of resetting this PC stuck at 1, 8, 12, 33, 66, 99 percent.
Step 5: Choose an account and enter its password to fix resetting Windows 10 stuck issue.
Solution 3: Reinstall Windows 10
If you are bothered by Windows 10 reset stuck on spinning circle for a long time, you try to repair it according to solution 2, but finally, Windows 10 factory reset failed again.
In this case, what should you do?
You can only reinstall Windows 10 so that your computer won’t get stuck at 1%, 12%, 33%, 66% or 99% when resetting this PC. Please have a Windows installation disc ready and then perform an installation.
Tip: Windows reinstallation will cause data loss. Thus, we suggest backing up your important files with MiniTool ShadowMaker Bootable Edition. Just get it from MiniTool ShadowMaker Trial Edition.
Free Download
When Windows 10 stuck on resetting this PC issue happens to your computer, don’t feel helpless. Try the above solutions to fix this problem and then enjoy the smooth computer.
How to Protect Your Computer
As you know, system issues are easy to happen to your computer, for example, the aforementioned Windows 10 reset stuck black screen issue.
In the second part, we advise you to restore your computer to the normal state with the system image backup. This way can help you to solve many system issues.
Thus it can be seen that to create a system backup is vital. When Windows 10 factory reset stuck happens, the computer can run normally after system restore.
If there is no such a backup, it is likely that you need to reinstall OS.
How can you create a system backup to protect your computer? Here are the details.
You can choose the professional backup and restore software – MiniTool ShadowMaker to do this work. Just get it from the following button.
Free Download
Step 1: Enter the main interface.
Step 2: Navigate to the Backup page, and then you see MiniTool ShadowMaker has checked the system-related partitions in the current OS. And you need to choose the backup destination, for instance, an external hard drive.
As to system backup, we strongly recommend you to create an automatic backup by Schedule feature or use Scheme to create incremental backups for the changed and newly added data.
Step 3: Click Back up Now to perform the backup operation.
By means of system backup, no matter which system issue your computer encounters, like resetting this PC stuck at 1, 8, 12, 33, 66, 99 percent, you can restore the computer to the previous state.
In addition, the MiniTool team also offers you another way to protect your computer. Here MiniTool Partition Wizard is a recommendation since it supports OS migration to another hard drive.
By this way, once Windows 10 reset stuck black screen happens, you can boot your computer from the disk containing the OS copy.
Now, get MiniTool Partition Wizard Pro Edition or an advanced edition and install it on your computer. Then, begin to migrate OS to another hard drive by using the Migrate OS to SSD/HD feature.
Buy Now
Bottom Line
Is Windows 10 stuck in resetting? We have introduced you three ways in the above parts. Just try them one by one if the issue of resetting this PC stuck at 1, 8, 12, 33, or 99 percent happens.
In order to protect the computer, you had better back up the Windows 10 on a regular basis with MiniTool ShadowMaker.
Free Download
When using our software, if you have any question, don’t hesitate to tell us. Besides, as for the suggestions, we are also appreciated. Here an email [email protected] is supported or you can also choose to leave us a comment.
Windows 10 Reset Stuck FAQ
How do I fix a stuck Windows 10 factory reset?
- Perform a system image recovery or system restore
- Run Startup Repair
- Make a clean install
How long should a Windows 10 reset take?
If you do a full reset, the Just remove my files option will take two hours while Fully clean the drive can take approximately four hours. Certainly, your situation may be different.
Why is Windows 10 stuck restarting?
Windows 10 may get stuck because of various reasons, for example, external devices, Fast Startup, Windows update, etc.
What happens if I reset Windows 10?
If you choose Keep my files, the resetting process can reinstall the system, remove installed apps and drivers, keep your personal files and eliminate changes you made to settings. If you choose Remove everything, resetting Windows 10 can reinstall the system, remove all personal files, remove any changes for settings, remove apps and drivers you installed, and remove any apps the vendor installed.
Does your PC get stuck at 1%, 8%, 12%, 33%, 66% or 99% while you reset Windows 10? If yes, how to fix the Windows 10 reset stuck black screen issue? In this post, we will walk you through some possible methods to help you out of resetting PC stuck.
Help, Windows 10 Is Stuck in Resetting!
As is well known, Windows 10 has become the newest Windows operating system and it is used by many users for quite some time because of its merits.
However, in this world, no operating system is perfect, is it right? Windows 10 is not an exception. While using the Windows 10 computer, quite a lot of users complain that the OS has some bugs leading to diverse complex problems in PC, but it is hard to solve these problems.
Once the computer encounters boot issues, for the most part, most Windows 10 users choose to reset Windows 10 to fix some problems.
However, some issues might happen, for example, Windows 10 Reset this PC button not working, Windows 10 reset stuck 99%, 66%, 33%, 12%, 8%, 1%, Windows 10 reset stuck just a moment, etc.
Here is a picture on Windows 10 factory reset black screen:
Usually, resetting this PC will take a few minutes; you can wait patiently. But, sometimes you will find this phenomenon: Windows 10 reset stuck on spinning circle for a few hours. So, you need to fix it instead.
Tip: In addition to the issue of resetting Windows 10 stuck, some users report Windows 10 restart stuck on black screen. If you are bothered this, refer to this post — Top 10 Ways to Fix Window 10 Stuck on Loading Screen Issue for help.
How to Fix Windows 10 Reset Stuck Black Screen
In many forums and blogs, many methods are introduced. Here, we will provide you with three reliable solutions to the Windows factory reset stuck problem..
Solution 1: Restore Your PC with System Image Backup
In recent times, data protection has caught many users’ eyes due to many common factors, such as virus influence, system failure, mistaken actions and so forth. Then, to back up the computer becomes a common thing for computer security.
Under most circumstances, you choose Windows 10 built-in Backup and Restore (Windows 7) tool to create a system image backup or use a piece of Windows backup software – MiniTool ShadowMaker to make a system backup or disk image backup so that your computer can be restored to a normal state in case of system failure.
When you get stuck on Windows 10 resetting black screen for a long time, if you have a system image file which is created ahead of time to an external hard drive, you can easily restore your computer to the earlier date and ensure your PC runs normally.
MiniTool ShadowMaker
Here, let’s firstly see how to use MiniTool ShadowMaker to do a system restore for fixing PC reset stuck:
In order to do a system restore with MiniTool ShadowMaker, you are only allowed to enter WinPE (Windows Preinstallation Environment) for this job. You can use Builder Media feature of this software to create a bootable USB flash drive or CD/DVD to go to WinPE.
So, just download its Trial Edition for a 30-day free trial to get MiniTool ShadowMaker Bootable Edition.
Free Download
Then, enter BIOS to set the bootable disc as the first boot order to go to MiniTool ShadowMaker to solve the Windows 10 reset stuck black screen issue.
Step 1: In WinPE interface, you see MiniTool ShadowMaker will launch by itself to the Home page. Then, you need to enter the Restore page for system restore.
Step 2: Then, perhaps you can see the system backup you have created in this interface. And then click Restore to the next step.
Tip:
• If the backup image doesn’t appear in Restore page, just click Add Backup option to add the backup to the interface.
• In MiniTool ShadowMaker Bootable Edition, the drive letters of some partitions are variational. Thus, please add the correct backup file according to partition size.
Step 3: Depending on the backup version, you can make sure whether this backup task is the one you want to restore. Click Next to go to step 4.
Step 4: By default, all partitions included in the selected backup file will be checked. Then you can choose the partitions you want to restore. But here, as to system restore, all system partitions are necessary.
Note: For a successful restoration to fix Windows 10 reset stuck on spinning circle issue, MBR and Track 0 must be checked.
Step 5: Next, you need to choose a target disk which you can restore the system backup image to. Then click Start and OK button to continue.
Note:
1. You are not allowed to restore the backup image to a disk holding backup files.
2. When selecting the target disk, MiniTool ShadowMaker will inform you of the specific partition that will be overwritten by the image. Usually, the original system disk will be a good choice.
Step 6: Then MiniTool ShadowMaker will start to perform the restoration process. This operation will cost a few minutes. Please wait patiently.
Tip: The option Shut down the computer when the operation is completed is helpful for you.
Like that, all the operations of system restore are finished effectively. Then, your Windows 10 can run normally.
If you have a system image file created by MiniTool ShadowMaker and you have Windows 10 stuck in resetting issue, just get MiniTool ShadowMaker to create a bootable disc and restore your Windows 10 to the previous date from the system backup.
Free Download
«I used MiniTool ShadowMaker to back up my Windows 10. But now Windows 10 reset stuck at 1% issue happens. Fortunately, I successfully restore my computer to an earlier date. «Click to Tweet
Windows 10 System Image Recovery in WinRE
If you have a system backup image which is not created by MiniTool ShadowMaker but Windows Backup and Restore (Windows 7), how can you fix Windows 10 stuck in resetting issue via the backup image? Follow the steps below.
When Windows 10 reset fails, the computer can’t boot to the desktop. In this case, you can go to WinRE (Windows Recovery Environment) to do the restoration.
Navigate to Troubleshoot > Advanced options > System Image Recovery. Then follow the instructions to perform the recovery.
Solution 2: Run Startup Repair by Windows Repair Disc
If you don’t have a system backup made by MiniTool ShadowMaker or Windows built-in backup tool, how can you fix Windows 10 resetting this PC stuck issue? Don’t panic.
It is still easy and you can run Startup Repair to fix your computer by a bootable disc. Let’s look at the details.
Step 1: You need to download Windows install files from the internet and then save it to a USB flash drive or a DVD.
Step 2: After you get ready the installation files, restart your computer from the bootable disc. In order to do the job, please go to your BIOS and set the USB drive or DVD as the first boot device by “↑↓” keys.
Step 3: Then when booting into Windows installation interface, you can see there is an option called Repair your computer, then, click it to Troubleshoot interface.
Step 4: Then navigate to Advanced options and run Startup Repair to fix the issue of resetting this PC stuck at 1, 8, 12, 33, 66, 99 percent.
Step 5: Choose an account and enter its password to fix resetting Windows 10 stuck issue.
Solution 3: Reinstall Windows 10
If you are bothered by Windows 10 reset stuck on spinning circle for a long time, you try to repair it according to solution 2, but finally, Windows 10 factory reset failed again.
In this case, what should you do?
You can only reinstall Windows 10 so that your computer won’t get stuck at 1%, 12%, 33%, 66% or 99% when resetting this PC. Please have a Windows installation disc ready and then perform an installation.
Tip: Windows reinstallation will cause data loss. Thus, we suggest backing up your important files with MiniTool ShadowMaker Bootable Edition. Just get it from MiniTool ShadowMaker Trial Edition.
Free Download
When Windows 10 stuck on resetting this PC issue happens to your computer, don’t feel helpless. Try the above solutions to fix this problem and then enjoy the smooth computer.
How to Protect Your Computer
As you know, system issues are easy to happen to your computer, for example, the aforementioned Windows 10 reset stuck black screen issue.
In the second part, we advise you to restore your computer to the normal state with the system image backup. This way can help you to solve many system issues.
Thus it can be seen that to create a system backup is vital. When Windows 10 factory reset stuck happens, the computer can run normally after system restore.
If there is no such a backup, it is likely that you need to reinstall OS.
How can you create a system backup to protect your computer? Here are the details.
You can choose the professional backup and restore software – MiniTool ShadowMaker to do this work. Just get it from the following button.
Free Download
Step 1: Enter the main interface.
Step 2: Navigate to the Backup page, and then you see MiniTool ShadowMaker has checked the system-related partitions in the current OS. And you need to choose the backup destination, for instance, an external hard drive.
As to system backup, we strongly recommend you to create an automatic backup by Schedule feature or use Scheme to create incremental backups for the changed and newly added data.
Step 3: Click Back up Now to perform the backup operation.
By means of system backup, no matter which system issue your computer encounters, like resetting this PC stuck at 1, 8, 12, 33, 66, 99 percent, you can restore the computer to the previous state.
In addition, the MiniTool team also offers you another way to protect your computer. Here MiniTool Partition Wizard is a recommendation since it supports OS migration to another hard drive.
By this way, once Windows 10 reset stuck black screen happens, you can boot your computer from the disk containing the OS copy.
Now, get MiniTool Partition Wizard Pro Edition or an advanced edition and install it on your computer. Then, begin to migrate OS to another hard drive by using the Migrate OS to SSD/HD feature.
Buy Now
Bottom Line
Is Windows 10 stuck in resetting? We have introduced you three ways in the above parts. Just try them one by one if the issue of resetting this PC stuck at 1, 8, 12, 33, or 99 percent happens.
In order to protect the computer, you had better back up the Windows 10 on a regular basis with MiniTool ShadowMaker.
Free Download
When using our software, if you have any question, don’t hesitate to tell us. Besides, as for the suggestions, we are also appreciated. Here an email [email protected] is supported or you can also choose to leave us a comment.
Windows 10 Reset Stuck FAQ
How do I fix a stuck Windows 10 factory reset?
- Perform a system image recovery or system restore
- Run Startup Repair
- Make a clean install
How long should a Windows 10 reset take?
If you do a full reset, the Just remove my files option will take two hours while Fully clean the drive can take approximately four hours. Certainly, your situation may be different.
Why is Windows 10 stuck restarting?
Windows 10 may get stuck because of various reasons, for example, external devices, Fast Startup, Windows update, etc.
What happens if I reset Windows 10?
If you choose Keep my files, the resetting process can reinstall the system, remove installed apps and drivers, keep your personal files and eliminate changes you made to settings. If you choose Remove everything, resetting Windows 10 can reinstall the system, remove all personal files, remove any changes for settings, remove apps and drivers you installed, and remove any apps the vendor installed.
Windows 10 существует уже довольно давно, и, если верить статистике, с момента запуска Windows 10 была установлена более чем на 200 миллионах устройств.
Итак, ни одна система в этом мире не идеальна, верно? То же самое и в случае с Windows 10.
Даже в Windows 10 есть некоторые ошибки, из-за которых пользователи сталкиваются с проблемами, которые трудно решить, но благодаря Microsoft эти ошибки устраняются сразу же после их обнаружения.
Почему мой компьютер зависает на экране сброса этого компьютера?
Некоторые пользователи застряли при выполнении сброса. Вот несколько известных причин:
- Поврежденные файлы. Утерянные или удаленные важные системные файлы Windows 10 могут помешать перезагрузке компьютера.
- Сбой оборудования. Если у вас есть проблемы с жестким диском, оперативной памятью и т. д., вы можете получить эту ошибку сброса.
- Устаревшие или плохие драйверы. Драйверы связывают программные и аппаратные компоненты. Как только они устареют, вы можете ожидать различные проблемы, в том числе зависание заводских настроек.
- Плохая установка. В этом случае вы должны отметить, что загруженная установка может быть плохой, и вам потребуется новая загрузка.
Что означает сброс до заводских настроек и с какими проблемами сталкиваются пользователи?
Функция сброса к заводским настройкам позволяет сохранить ваши данные от удаления, сохранив при этом ту же ОС и лицензию, которые у вас были до сих пор. Поэтому это отличный способ исправить многие проблемы на вашем ПК, но иногда процесс сброса может зависнуть.
Вот некоторые распространенные варианты, о которых сообщили пользователи:
- Застрял сброс настроек ноутбука HP, Dell, ASUS. Эта проблема может возникать на разных ноутбуках, и если вы столкнетесь с ней, извлеките аккумулятор ноутбука и снова вставьте его.
- Сброс этого ПК застрял на 35. Процесс сброса может застрять в любое время, и если сброс застрял, вам может потребоваться подождать пару часов, пока сброс не завершится.
- Застрял сброс настроек Surface Pro 4. Эта проблема может возникнуть на Surface Pro 4, но вы можете исправить это, используя решения из этой статьи.
- Застрял компьютер с заводскими настройками. Если это произойдет, вы можете решить проблему, просто используя функцию восстановления при загрузке.
- Застрявшая загрузочная петля при сбросе к заводским настройкам. В некоторых случаях единственный способ решить эту проблему — выполнить чистую установку. Если вы решите это сделать, обязательно сделайте резервную копию ваших файлов заранее.
Одна из многих ошибок, от которых страдает Windows 10, заключается в том, что некоторые пользователи застревают при сбросе Windows 10. В этом посте мы увидим ниже, как решить эту проблему.
Как исправить зависание ПК при сбросе экрана этого ПК?
Прежде чем начать это с любого из решений, вот несколько вещей, которые вы должны отметить:
- Бывают случаи, когда вам нужно будет подождать. Сброс к заводским настройкам иногда может занять некоторое время, поэтому терпение является ключевым моментом.
- Отключение от Интернета может помочь, потому что ваш компьютер может зависнуть после сброса, если он не может успешно загрузить определенные обновления.
1. Ремонт компьютера
- Откройте меню «Пуск», нажмите вниз Shift и нажмите кнопку «Перезагрузить».
- Когда появится экран параметров, выберите «Устранение неполадок».
- Нажмите Дополнительные параметры.
- Выберите «Восстановление запуска» и выберите «Перезагрузить».
Этот ремонт может занять некоторое время, поэтому вам следует терпеливо подождать, а затем попробовать выполнить сброс.
2. Запустите проверку файлов
- Нажмите на поиск Windows и введите командную строку. Теперь щелкните правой кнопкой мыши командную строку и выберите «Запуск от имени администратора».
- Введите скрипт ниже и нажмите Enter :
sfc /scannow - Дождитесь завершения сканирования на 100%. Во время этой процедуры не закрывайте командную строку и не выключайте компьютер, поскольку это может привести к сбросу прогресса.
- Попробуйте перезагрузить компьютер после перезагрузки.
Если по какой-то причине эти ручные шаги не помогли вам, мы предлагаем вам попробовать использовать специализированный инструмент, который сделает эту работу за вас.
Restoro может помочь вам, запустив тщательное сканирование вашего устройства и попытавшись восстановить или заменить любые поврежденные компоненты, которые замедляют работу вашего ПК.
3. Восстановить компьютер
- Щелкните меню «Пуск» Windows , введите «Восстановить» и выберите «Создать точку восстановления».
- Нажмите кнопку «Восстановление системы».
- Выберите «Далее» при появлении запроса.
- Выберите время, к которому вы хотите вернуться (после обновлений и установки программного обеспечения ваша система может автоматически создавать точки восстановления). Затем нажмите «Далее», выбрав подходящую начальную точку.
- Повторите попытку сброса к заводским настройкам и посмотрите, не застрял ли он.
4. Переустановите Windows 10
Если больше ничего не работает, а ваш компьютер все еще зависает во время сброса настроек, единственным вариантом может быть выполнение чистой установки Windows 10.
Для этого мы советуем вам сделать резервную копию файлов с диска C на всякий случай.
Было бы лучше, если бы вы сделали это в крайнем случае, потому что в большинстве случаев вышеупомянутые решения будут достаточно эффективными.
Эти решения оказались очень полезными для многих пользователей. Однако вам следует выбрать наиболее подходящее решение и двигаться дальше.
Наконец, если у вас есть какие-либо другие предложения или вопросы, не стесняйтесь оставлять их в разделе комментариев ниже, и мы обязательно их рассмотрим.
Новый запуск удалит многие из ваших приложений. Следующий экран — последний: нажмите «Пуск», и процесс начнется. Это может занять до 20 минут, и ваша система, вероятно, перезагрузится несколько раз.
После выбора варианта нажмите «Сброс», чтобы начать.
Параметр «Просто удалить мои файлы» займет около двух часов, а параметр «Полностью очистить файл» Вариант вождения может занять до четырех часов.
Как исправить зависший сброс настроек Windows 10 до заводских?
Решения 9 для исправления сбоя Windows 10 застряли
- Используйте среду восстановления Windows для повторного запуска сброса. Вы можете начать процесс сброса заново, войдя в среду восстановления Windows. …
- Запустите восстановление при загрузке в среде восстановления Windows. …
- Запустите сканирование SFC. …
- Выполните восстановление системы.
Почему моя Windows 10 перезагружается так долго?
Причина, по которой перезапуск длится вечно, может быть неотвечающий процесс, работающий в фоновом режиме. Например, система Windows пытается применить новое обновление, но что-то перестает работать должным образом во время операции перезапуска. … Нажмите Windows + R, чтобы открыть «Выполнить».
Сброс Windows 10 удалит вирус?
Раздел восстановления — это часть жесткого диска, на котором хранятся заводские настройки вашего устройства. В редких случаях он может быть заражен вредоносным ПО. Следовательно, сброс до заводских настроек не очистит вирус.
Ускоряет ли перезагрузка ПК?
Ускоряет ли перезагрузка ноутбука? Краткосрочный ответ на этот вопрос: Да. Сброс к заводским настройкам временно заставит ваш ноутбук работать быстрее. Хотя через некоторое время, как только вы начнете загружать файлы и приложения, он может вернуться к той же вялой скорости, что и раньше.
Как узнать, зависла ли перезагрузка Windows?
В зависимости от выбранных параметров и других различных факторов сброс к заводским настройкам может временно зависнуть. Если вы заметили что светодиодный индикатор жесткого диска мигает, это означает, что процесс сброса все еще работает, поэтому вам, вероятно, следует просто дождаться его завершения.
Как мне выйти из режима перезагрузки этого ПК?
Нажмите клавишу с логотипом Windows + L, чтобы перейти на экран входа, а затем, удерживая клавишу Shift, выберите «Питание»> «Перезагрузить» в правом нижнем углу экрана. После перезагрузки компьютера выберите Устранение неполадок> Сбросить ПК. Затем выберите вариант Удалить все.
Сколько времени занимает перезагрузка вашего ПК?
Процесс сброса обычно требует от одного до трех часов , чтобы закончить.
Почему мой компьютер так долго загружается?
Самая распространенная причина, по которой вы иногда будете сталкиваться с медленной загрузкой, заключается в том, что Обновления Windows работают в фоновом режиме. Если при включении компьютера появляется маленький вращающийся кружок или кольцо из точек, вероятно, он устанавливает обновления. … Если ваш компьютер медленно загружается из-за обновлений, это нормально.
Почему Windows так долго загружается?
Длительное время загрузки в операционных системах Windows обычно вызвано сторонними приложениями, которые вы устанавливаете, и поскольку большинство из них запускаются автоматически с Windows 10, они, как правило, замедляют вашу процедуру загрузки.
Как исправить зависание Windows 10 на экране загрузки?
Как исправить зависание Windows 10 на экране загрузки?
- Отключите USB-ключ.
- Сделайте тест поверхности диска.
- Войдите в безопасный режим, чтобы исправить эту проблему.
- Ремонт системы.
- Сделайте восстановление системы.
- Очистите память CMOS.
- Замените батарею CMOS.
- Проверьте оперативную память компьютера.
Удалит ли троян при перезагрузке ПК?
Запуск сброс к заводским настройкам на компьютере — это эффективный способ избавиться от постоянного вируса или другого вредоносного ПО, которое невозможно удалить другим способом. … Вирусы не могут повредить сам компьютер, а заводские сбросы помогут выяснить, где прячутся вирусы.
Сброс ПК удаляет файлы?
Сброс удалил все, включая ваши файлы — как полная переустановка Windows с нуля. В Windows 10 все немного проще. Единственный вариант — «Перезагрузить компьютер», но в процессе вы сможете выбрать, сохранять ли ваши личные файлы или нет.
Как мне избавиться от поддельного предупреждения безопасности Microsoft?
Чтобы удалить всплывающие окна «Предупреждение безопасности Microsoft», выполните следующие действия:
- ШАГ 1. Удалите вредоносные программы из Windows.
- ШАГ 2. Используйте Malwarebytes для удаления рекламного ПО «Microsoft Security Alert».
- ШАГ 3. Используйте HitmanPro для поиска вредоносных и нежелательных программ.
- Windows 10 Функция «Сброс» – это отличная альтернатива чистой установке, поскольку она позволяет сохранить ваши личные данные, чтобы они не были удалены, сохраняя при этом ту же операционную систему и лицензию, что и до сих пор.
- К сожалению, проблемы с Windows Функция сброса не редкость. Поэтому, пожалуйста, следуйте приведенным ниже инструкциям, если у вас возникнут сбои во время перезагрузки компьютера.
- Этот пункт является лишь одним из многих, которые мы включили в наш специальный центр, чтобы исправить Windows 10 вопросов Не забудьте отметить его, так как этот центр может быть полезным в будущем.
- Для более интересных статей, посетите наш посвященный Windows 10 исправить страницу.
Windows 10 существует уже довольно давно, и если верить статистике, Windows 10 было установлено на более чем 200 миллионов устройств с момента запуска.
Теперь ни одна система в этом мире не идеальна, верно? То же самое в случае с Windows 10. Даже Windows 10 имеет некоторые ошибки, которые заставляют людей сталкиваться с проблемами, которые трудно решить, но благодаря Microsoft эти ошибки исправляются, как только они обнаруживаются.
Одна из многих ошибок, которые Windows 10 изобилует некоторыми людьми, кажется, застрял при перезагрузке Windows 10. В этом посте мы увидим, как решить эту проблему, и мы будем в основном использовать два метода.
Сброс к заводским настройкам – отличный способ исправить множество проблем на вашем компьютере, но иногда процесс сброса может застрять. Говоря о сбросе к заводским настройкам, вот некоторые распространенные проблемы, о которых сообщили пользователи:
- HP, ноутбук Dell, заводской сброс ASUS застрял
- Эта проблема может возникать на нескольких ноутбуках, и если вы обнаружите ее, извлеките аккумулятор из ноутбука и вставьте его снова.
- Сбросить этот компьютер застрял на 35
- Процесс перезагрузки может произойти сбой в любое время, и, если перезагрузка застряла, вам, возможно, придется подождать пару часов до завершения перезагрузки.
- Поверхность Pro 4 сброшена на заводские настройки
- Эта проблема может возникнуть в Surface Pro 4, но вы можете исправить ее, используя решения, приведенные в этой статье.
- Сброс настроек компьютера
- Если это произойдет, вы можете решить проблему, просто воспользовавшись функцией восстановления при загрузке.
- Восстановление заводских настроек застряло в загрузочной петле
- В некоторых случаях единственный способ решить эту проблему – выполнить чистую установку. Если вы решите сделать это, обязательно сделайте резервную копию ваших файлов заранее.
1. Ремонт системы с помощью Windows диск или Windows Загрузочное USB-устройство
- Скачайте и запустите Media Creation Tool на работающем ПК.
- Теперь используйте инструмент создания мультимедиа для создания загрузочной флешки или DVD.
если Windows заблокирован во время сброса к заводским настройкам, вы можете решить проблему, запустив Восстановление при загрузке. Для этого необходимо сначала создать загрузочное устройство.
Если вы не можете запустить инструмент создания медиа на вашем Windows ПК, ознакомьтесь с этим подробным руководством, которое поможет вам решить проблему.
После этого необходимо подключить установочный носитель к соответствующему ПК и выполнить следующие действия:
-
После того, как вы подготовили установочные файлы, перезагрузите компьютер и загрузитесь с загрузочного DVD или USB-накопителя, вы должны увидеть сообщение с вопросом, хотите ли вы загрузиться с DVD или USB-накопителя, так что это не Это должно быть трудно сделать – однако, если вы не видите эту опцию, вам может понадобиться перейти к вашему BIOS и положить DVD или USB-флешку поверх порядка загрузки.
- Как только вы загрузились в Windows При установке должна появиться опция восстановления вашего компьютера, нажмите на нее, а затем нажмите на дополнительные параметры
- В расширенных настройках нажмите «Устранение неполадок», а затем «Восстановление запуска», просто следуйте инструкциям на экране.
Застрял в петле ремонта авто? Не волнуйтесь, мы запустим эту невероятную линию жизни для вас.
После завершения процесса восстановления при запуске проверьте, сохраняется ли проблема.
Если у вас нет дополнительного ПК, вы также можете выполнить восстановление при загрузке без установочного носителя. Чтобы сделать это, выполните следующие действия:
- Нажмите на Кнопка запуска, Теперь нажмите и удерживайте изменение нажмите кнопку мощность кнопку и выберите перезагружать из меню
- Теперь вам должен быть представлен список опций. выбрать Устранение неполадок> Дополнительные параметры> Восстановление при запуске,
- Следуйте инструкциям на экране для завершения процесса ремонта.
После завершения процесса ремонта проверьте, сохраняется ли проблема. Обратите внимание, что это не универсальное решение, но несколько пользователей сообщили, что оно работает для них, поэтому вы можете попробовать его.
Восстановление запуска не будет выполнено из-за проблемы несовместимости? Взгляните на это удивительное руководство и быстро решите проблему.
2. Просто подожди
Сброс к заводским настройкам может занять некоторое время, но если сброс к заводским настройкам кажется застрявшим, лучше всего подождать. В зависимости от выбранных опций и различных других факторов, сброс к заводским настройкам может быть временно заблокирован.
Если вы заметили мерцание светодиодного индикатора жесткого диска, это означает, что процесс перезагрузки все еще работает, поэтому вам, вероятно, следует дождаться его завершения.
Несколько пользователей сообщили, что процесс перезагрузки занял несколько часов, поэтому вам может потребоваться оставить компьютер включенным на ночь, чтобы процесс перезагрузки завершился полностью.
3. Отключите ваше интернет-соединение
По словам пользователей, иногда ваше интернет-соединение может вызвать проблемы с сбросом настроек. Иногда ваш компьютер зависает при загрузке определенных обновлений после перезагрузки, и весь процесс перезагрузки застревает.
Тем не менее, вы можете исправить это, просто отключив интернет-соединение.
Для этого просто отсоедините кабель Ethernet от компьютера или выключите беспроводной маршрутизатор. Как только ваша сеть отключена, вы сможете завершить процесс перезагрузки.
4. Измените настройки BIOS
- Отключить безопасную загрузку.
- Включить устаревшую загрузку.
- Включите CSM, если доступно.
- Включите USB-загрузку, если это необходимо.
- Установите свой загрузочный диск или USB в качестве первого загрузочного устройства.
После этого сохраните изменения и попробуйте выполнить сброс настроек еще раз. Если у вас возникли проблемы с сбросом к заводским настройкам, проблема может быть в настройках BIOS. Иногда определенные функции BIOS могут мешать работе вашей системы и вызывать появление этой и других ошибок.
Доступ к BIOS кажется большой задачей? Позвольте нам упростить вам задачу с помощью этого удивительного руководства!
5. Ничего не работает? переустановка Windows 10
Если больше ничего не работает, и ваш компьютер все еще застрял во время сброса к заводским настройкам, единственным вариантом может быть выполнить чистую установку Windows 10. Для этого мы рекомендуем вам сделать резервную копию файлов с диска C, чтобы быть в безопасности.
Вы хотите знать, как сделать резервную копию ваших данных Windows? Ознакомьтесь с этим полезным руководством и сохраните свои файлы в безопасности.
Прежде чем мы начнем, вы должны создать установочный носитель, используя инструмент создания носителей. После этого вам необходимо выполнить следующие шаги:
- Подключите установочный носитель к компьютеру и загрузите с него компьютер. Возможно, вам придется внести изменения в BIOS и настроить компьютер для загрузки с флэш-накопителя USB.
- Теперь вам будет предложено выбрать язык установки. Выберите нужный язык и другую информацию и нажмите следующий,
- щелчок Установить сейчас кнопку, чтобы продолжить.
- Теперь вам будет предложено ввести номер вашего продукта. Вы также можете пропустить этот шаг и активировать Windows позже.
- Примите условия обслуживания и нажмите следующий,
- Теперь выберите Выборочная установка Windows один (продвинутый),
- Теперь выберите диск, где Windows установлен. Это устройство обычно обозначается как System или Primary, но это не всегда так. Чтобы убедиться, что вы выбрали системный диск, обратите внимание на размер ваших дисков и проверьте все, прежде чем продолжить. Если вы выбрали не тот диск, он отформатирует его и удалит все файлы. Кроме того, вы получите две версии Windows на вашем компьютере, поэтому будьте очень осторожны и убедитесь, что вы выбрали диск, который имеет Windows установлен на нем. Нажмите на следующий продолжить.
- Теперь следуйте инструкциям на экране для завершения установки.
После завершения установки проблема должна быть полностью решена. Это радикальное решение, и вы должны использовать его, только если другие решения не могут решить проблему.
Если приведенные выше решения не помогли вам, вам следует продолжить поиск другого решения, которое работает, как указано выше, есть несколько причин, которые могут вызвать эту проблему, или вы можете просто переформатировать Windows установить, для чего это, очевидно, потребуется снова Windows установить файлы
Нужна дополнительная информация о том, как переустановить Windows 10? Взгляните на это специальное руководство для получения дополнительной информации.
Часто задаваемые вопросы: узнайте больше о перезагрузке Windows 10
- они Windows Требуется 10 перезагрузок?
Да. Использование вашей операционной системы в конечном итоге портит журналы и приводит к сбору большого количества бесполезных остаточных данных. Когда это произойдет, лучшее начало – ваш лучший выбор, чтобы насладиться Windows 10 опытов, как будто они были новыми.
- Сбросить мой Windows ПК стереть мои данные?
Да. Сбросить ваш Windows 10 ПК означает, что все ваши личные данные на системном диске также будут удалены. Таким образом, это хорошая идея для резервного копирования всех ваших данных.
- Могу ли я перезагрузить компьютер без потери данных?
Когда вы выполните сброс, вас спросят, хотите ли вы сохранить свои личные данные или нет. Однако обратите внимание, что это повлияет только на данные, найденные на несистемных дисках.
Если у вас есть другие предложения или вопросы, не стесняйтесь оставлять их в разделе комментариев ниже, и мы обязательно их рассмотрим.
От редактора Note: Этот пост был первоначально опубликован в октябре 2018 года и с тех пор был обновлен и обновлен в апреле 2020 года для обеспечения свежести, точности и полноты.
При сбое сброса компьютера в Windows 10 произошла ошибка, возникающая при попытке переустановить компьютер Windows в состояние по умолчанию.
В этом уроке мы сначала узнаем, что такое сброс Windows 10 и условия, которые приводят к проблеме сброса ПК. А позже мы перейдем к решениям, чтобы исправить «Произошла ошибка при перезагрузке ПК» в операционной системе Windows 10.
Как мы все знаем, сброс Windows 10 помогает устранить различные ошибки, поскольку они могут помешать нормальной работе наших компьютеров. Но в некоторых случаях сообщение об ошибке «Возникла проблема с перезагрузкой компьютера». Изменения в Windows 10 совершенно невозможны.
Почему возникает ошибка «Проблема при возврате ПК в исходное состояние»?
Случай (I): Если на вашем ноутбуке/компьютере была установлена предустановленная Windows 10, и она не была обновлением операционной системы Windows 7 или Windows 8.1.
Случай (II): Если производитель ПК включил сжатие, чтобы уменьшить дисковое пространство, необходимое для предустановленных приложений.
Случай (III): Если вы загрузили ПК на USB-накопитель и затем выбрали «Устранение неполадок» → «Сбросить этот ПК» → «Удалить все» .
Помните, что приведенные выше условия приведены только для справки, другие условия также могут привести к «Возникла проблема с перезагрузкой ПК» на компьютерах с Windows 10.
Как исправить эту проблему?
Нет необходимости в каких-либо специальных навыках для использования этих методов, так как шаги подробно объясняются. Попробуйте описанные ниже методы, чтобы исправить. Возникла проблема с перезагрузкой компьютера. Изменений не было.
Способ 1: использование командной строки
Шаг (1): Прежде всего, нажмите клавиши Windows + I вместе, чтобы открыть настройки Windows, а затем выберите «Обновление и безопасность» → «Восстановление» .
Шаг (2): Теперь в разделе «Расширенный запуск» нажмите кнопку «Перезагрузить сейчас»
Шаг (3): в новом окне выберите Устранение неполадок → Дополнительные параметры → Параметр командной строки .
Шаг (4): Далее выберите свою учетную запись администратора и затем введите пароль (в случае, если вы установили ранее). После этого нажмите «Продолжить», чтобы продолжить.
Шаг (5): Теперь в окне командной строки введите следующие командные строки и затем нажмите клавишу Enter после каждой команды:
cd %windir%system32config ren system system.001 ren software software.001
Шаг (6): после выполнения всех команд закройте окно командной строки. Теперь вы попадете на страницу параметров загрузки. Здесь, нажмите на кнопку «Продолжить», чтобы загрузить компьютер.
Теперь вы можете попробовать перезагрузить компьютер с Windows 10, и вы сможете без проблем перезагрузить компьютер. И если проблема все еще сохраняется, переходите к следующему способу.
Способ 2: использовать диск восстановления для переустановки Windows 10
Если вышеописанное решение не может исправить ошибку сброса Windows 10, вы можете попробовать использовать диск восстановления для переустановки. Вот как это сделать:
Шаг (1). Сначала вставьте флэш-накопитель USB 8 ГБ , 16 ГБ или 32 ГБ в компьютер.
Шаг (2). Теперь введите диск восстановления в поле поиска меню «Пуск» и выберите «Создать диск восстановления» из результатов поиска.
Шаг (3). Так как восстановление вашего ПК с диска приведет к удалению всех текущих файлов и приложений, поэтому здесь вам нужно выбрать опцию «Резервное копирование системных файлов на диск восстановления », чтобы создать резервную копию ваших данных, а затем нажать кнопку «Далее».
Шаг (4): В следующем окне выберите флэш-накопитель USB и нажмите кнопку «Далее».
Шаг (5): Теперь, чтобы создать диск восстановления, нажмите «Создать». И как только процесс завершится, нажмите кнопку Готово.
Шаг (6): После этого перезагрузите Windows 10 и затем нажмите определенную клавишу, например F12, Esc, F9 или любую другую клавишу (зависит от марки вашего ПК), чтобы перейти на страницу параметров загрузки. И приступайте к загрузке с USB-накопителя.
Шаг (7). Наконец, нажмите «Восстановление с диска» и следуйте инструкциям, появляющимся на экране вашего компьютера.
Способ 3: выполнить чистую установку Windows 10
Если вам по-прежнему не удается избавиться от проблемы «Проблема при возврате ПК в исходное состояние», попробуйте выполнить чистую установку операционной системы Windows 10. Выполните приведенные ниже шаги для процедуры установки:
Важное примечание. Перед выполнением чистой установки Windows 10 необходимо выполнить резервное копирование файлов, чтобы убедиться, что важные файлы не потеряны из-за форматирования.
Шаг (1): Прежде всего, вставьте установочный носитель Windows (DVD, CD или USB), содержащий установочный файл Windows 10, а затем запустите компьютер.
Шаг (2): Теперь нажмите клавишу для загрузки с установочного носителя (USB или DVD) и отформатируйте диск.
Шаг (3): Наконец, переустановите свежую копию Windows на вашем компьютере, следуя инструкциям на экране.
Это лучший и самый эффективный способ исправить. Возникла проблема с перезагрузкой компьютера в Windows 10.
Последние мысли
Таким образом, вы можете легко исправить. Была проблема сброса ошибки вашего ПК в Windows 10, так как это одна из самых распространенных ошибок, и вышеупомянутые решения помогут вам эффективно их исправить. Если вы по-прежнему сталкиваетесь с какими-либо проблемами или у вас есть вопросы относительно сброса Windows 10, свяжитесь с нами в разделе комментариев.