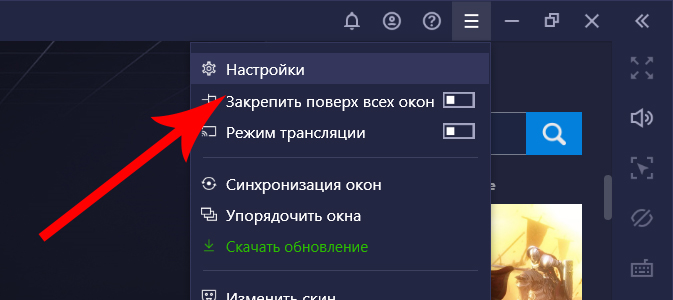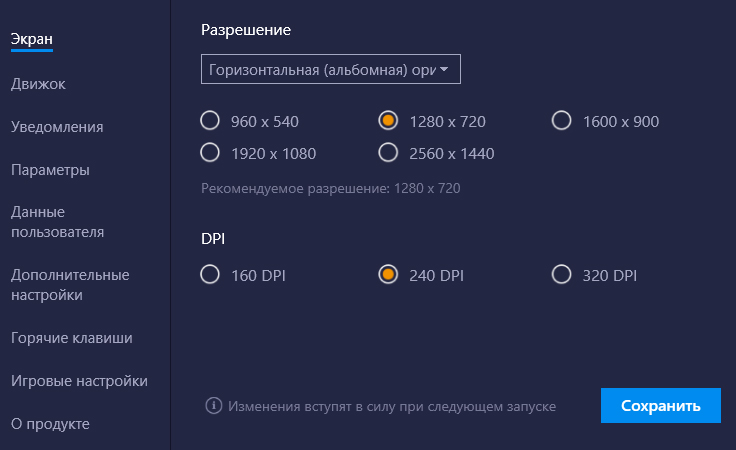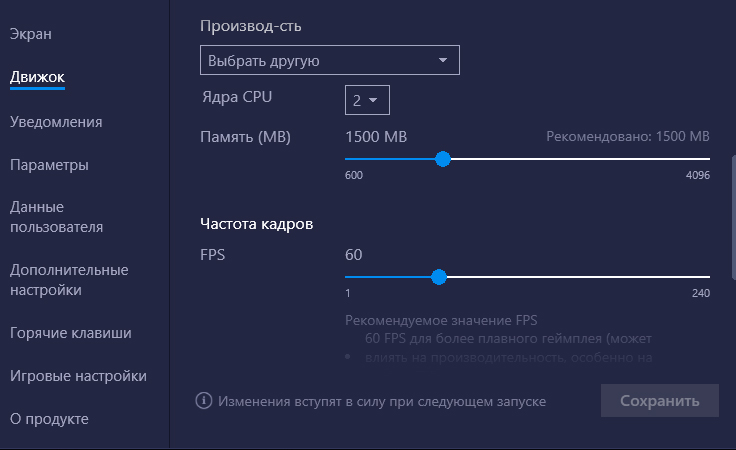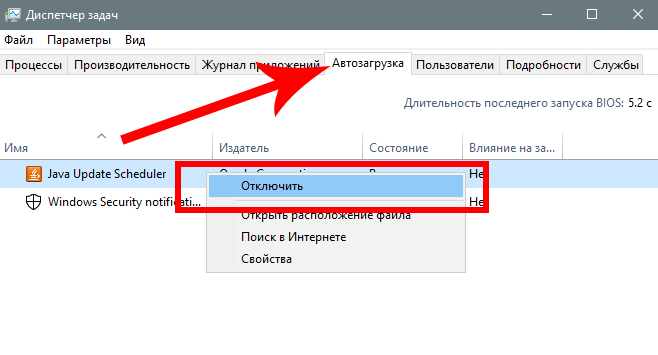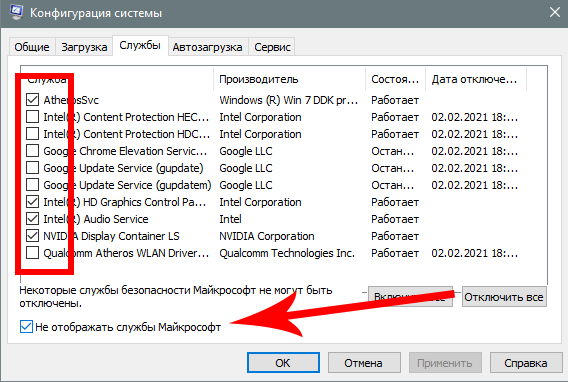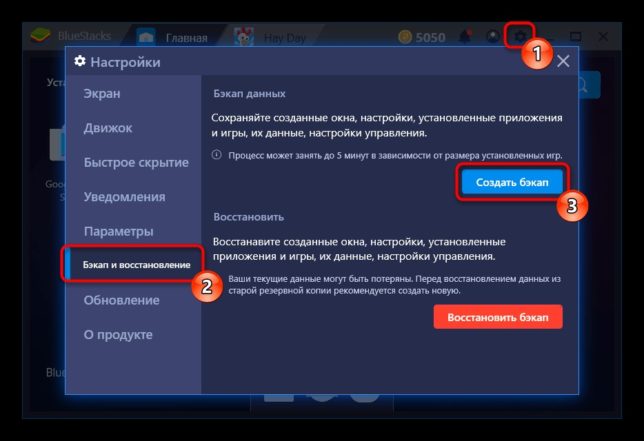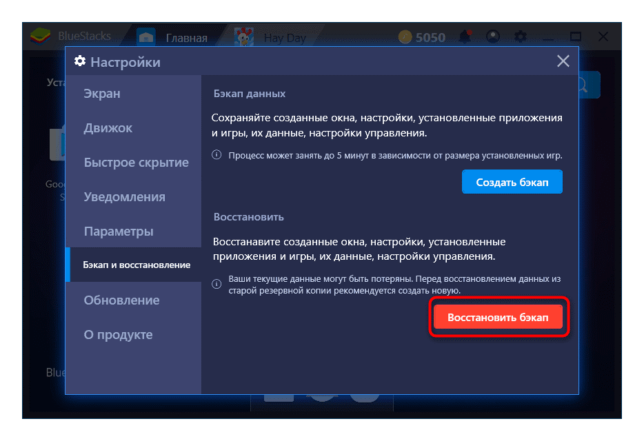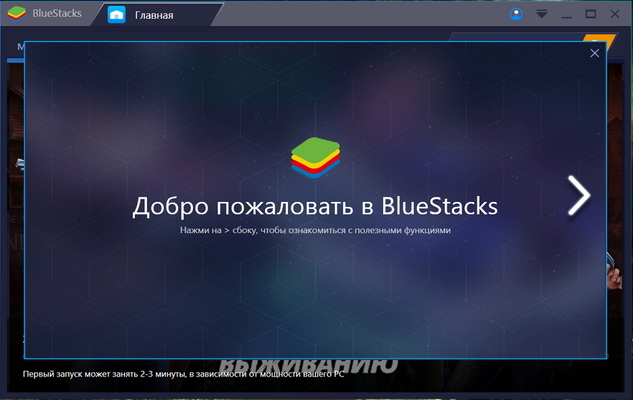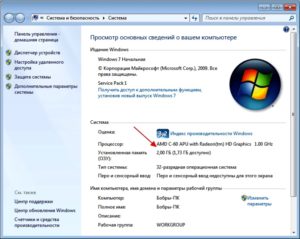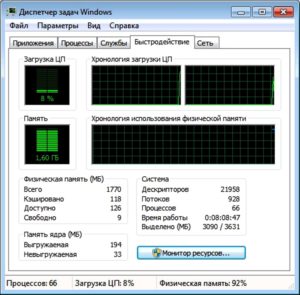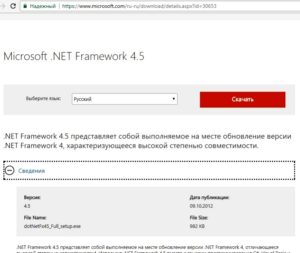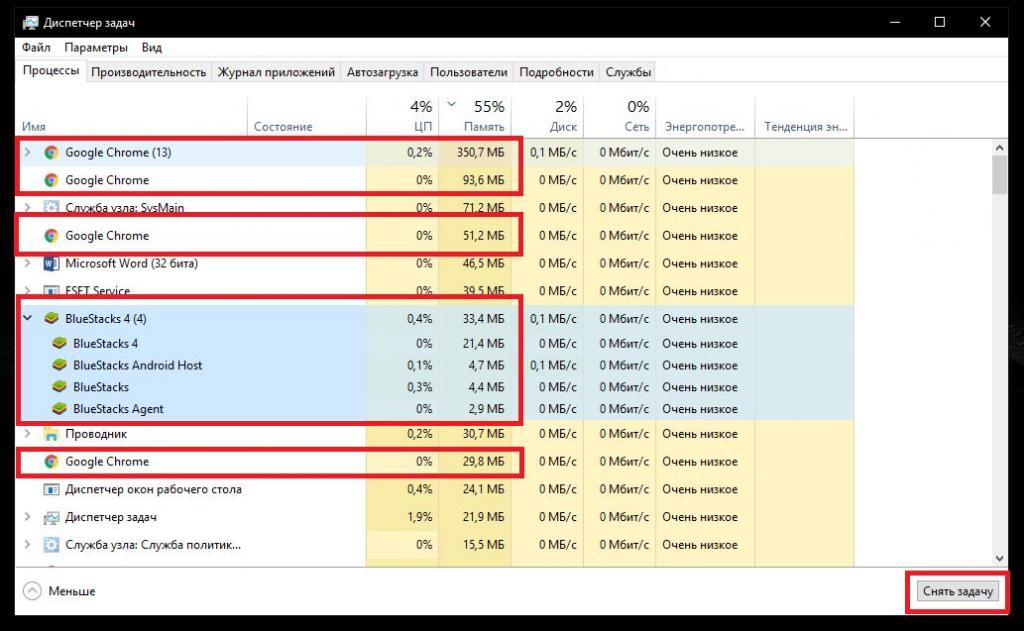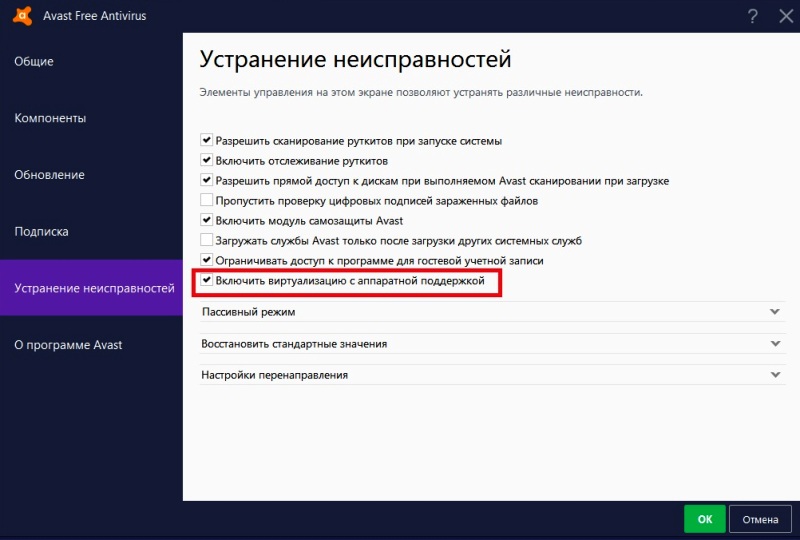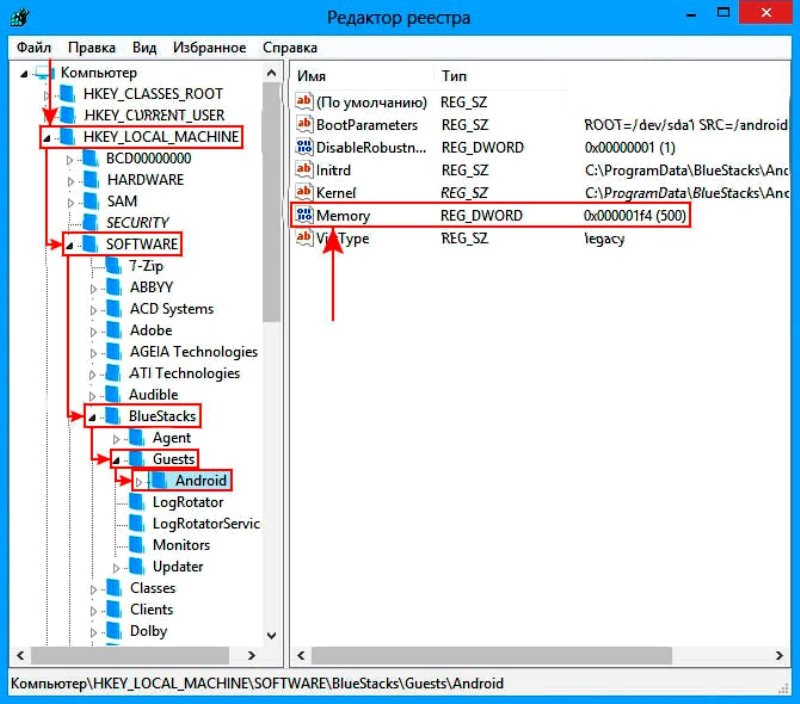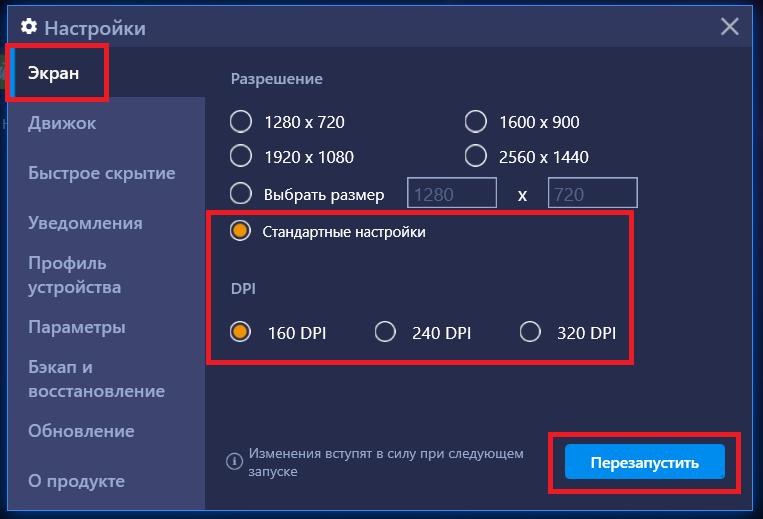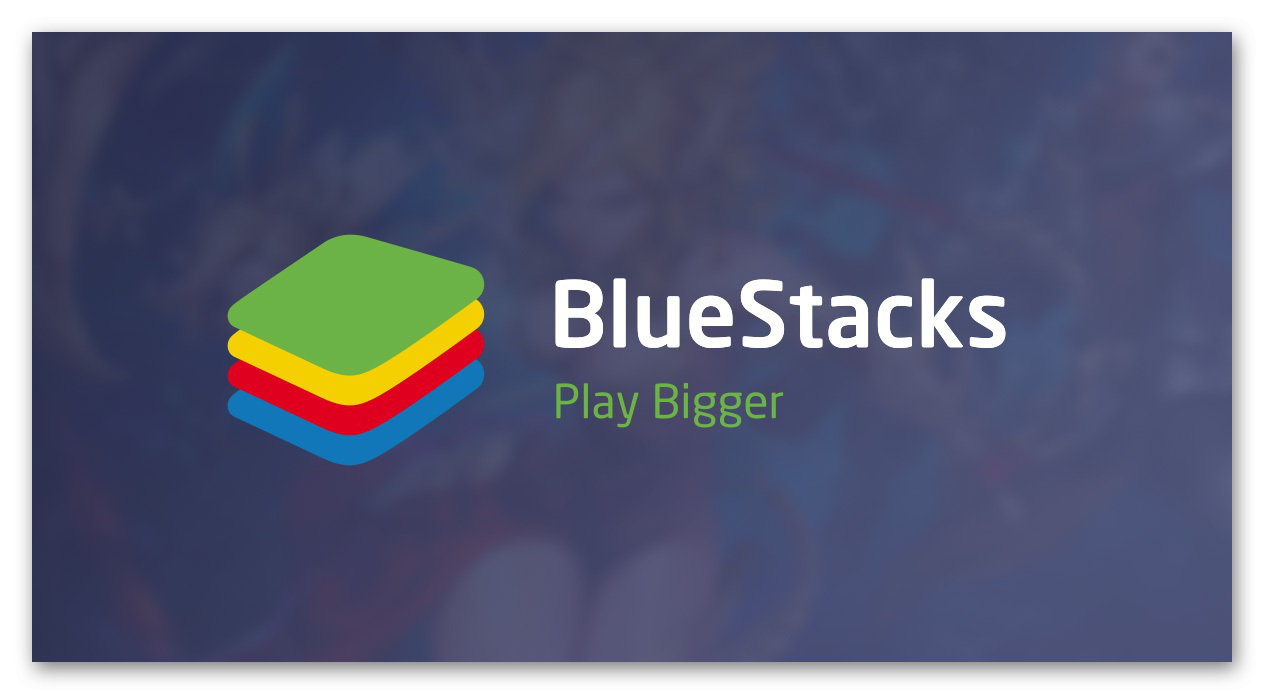BlueStacks – это требовательный эмулятор операционной системы Android. Он позволяет запускать любые приложение со смартфонов на компьютере с системой Виндовс. Но такая задача очень требовательная, поэтому не у всех может корректно работать. Что же делать, если нужно воспользоваться эмулятором, но BlueStacks лагает или слишком долго запускается? В этой статье решим проблемы с тормозами.
Если тормозит Блюстакс, то нужно для начала убедится, что ваш компьютер или ноутбук способен его открывать. Далеко не все устройства способны нормально устанавливать этот эмулятор. Вот минимальные характеристики для использования BlueStacks:
- Операционная система Windows 7, 8, 8.1, 10 и новее;
- Оперативной памяти от 2 ГБ и свободной от 512 МБ;
- 4 ГБ свободного места на жёстком диске или SSD;
- Чипсет от Intel или AMD;
- Интегрированная видеокарта NVIDIA или встроенное решение от процессора;
- Актуальные драйвера видеокарты и Microsoft Visual C++ 2008 Redistributable (их можно установить с сайта Майкрософт).
Если ваше устройство соответствует этим характеристикам, но Блюстакс всё равно лагает, то воспользуйтесь инструкциями ниже для оптимизации процесса.
Оптимизация настроек в приложении
Первым делом стоит открыть Bluestacks и изменить настройки конфигурации, возможно, из-за завышенной графики он лагает.
Обратите внимание! Первый запуск эмулятора всегда сопровождается долгими ожиданиями, поэтому не беспокойтесь, если пришлось подождать больше 5 минут. Это нормально. Исправить такое можно, если дать право Блюстаксу запускаться вместе с системой (включено по умолчанию).
Настройки открываются на главной странице приложения. Откройте BlueStacks, выдерите вкладку «Главная» вверху, после чего справа вверху нажмите на три полоски для открытия меню. Далее перейдите в «Настройки».
Здесь будет множество пунктов, разберём каждый и покажем, что и как лучше изменить для улучшения работы эмулятора.
Изменение разрешения и DPI
Первая вкладка «Экран» отвечает за степень сжатия текстур эмулятора. Это один из главнейших пунктов, сильно влияющий на производительность. В окне есть список доступных разрешений, а именно 960×540, 1280×720, 1600×900, 1920×1080 и 2560×1440.
Выберите разрешение относительно вашего монитора и желаемой производительности. Чем меньше число, тем быстрее будет работать Блюстакс, но качество картинки сильно ухудшится. Рекомендуется в начале выбрать HD разрешение, это 1280 на 720 пикселей. Если, после перезагрузки Bluestacks всё лагает, то выберите разрешение ниже.
Также стоит уменьшить DPI текстур. Этот параметр сжимает интерфейс, делая его более пиксельным и размытым. Зато скорость работы может увеличиться в разы. Стандартное значение – 320 PPI. Попробуйте установить 240 PPI для текста, обычно этого достаточно для решения лагов. Если нет, то установите цифру ещё меньше, а именно 160 PPI. Такое сжатие может сделать нечитабельным некоторый текст, поэтому используется только в крайних случаях.
Обратите внимание! Для применения изменений, нужно перезагрузить программу. Выйдите из приложения в меню ПУСК справа, нажав по иконке Bluestacks правой кнопкой мыши и выбрав «Выход». После запустите утилиту снова.
Включение интегрированной видеокарты
Данный параметр работает только в ноутбуках с дополнительной дискретной видеокартой от Nvidia. Проверить свою карту можно в диспетчере устройств, в разделе «Видеоускоритель».
Перейдите во вкладку «Движок» в настройках и установите галочку напротив «Использовать дискретную видеокарту». После перезагрузки, для работы Блюстакса будет использоваться более мощная видюха, если она есть в ноутбуке.
Важно! Следующие изменения могут помочь только с видеокартой от NVIDIA. Для других оптимизации не случится.
Если параметр не дал результата, то сделайте исключение для эмулятора в настройках видеокарты. Кликните по рабочему столу правой кнопкой мыши, выберите «Панель управления NVIDIA». В открывшемся окне перейдите в отдел «Управление параметрами 3D» слева и перейдите на страницу «Программные настройки» в центре рабочего пространства.
Здесь нужно выбрать программу BlueStacks в списке. После открыть список ниже и указать «Высокопроизводительный процессор NVIDIA». Сохраните изменения и перезапустите эмулятор.
Включение всех ядер и оперативной памяти
Вернемся к настройкам Bluestacks. В разделе «Движок» ниже есть возможность изменить количество выделяемых ядер и объёма оперативной памяти. Увеличьте ползунок для выделения большей мощности компьютера.
Чем выше значение, чем лучше будет работать эмулятор, но остальные процессы в ПК могут пострадать. Не устанавливайте значения на 100%, иначе Виндовс может начать вылетать.
Уменьшение частоты кадров
Последний важный для оптимизации пункт в настройках находится в «Движок» в самом низу. Пункт «Частота кадров» уменьшит количество кадров, показываемых в секунду времени. Чем меньше значение, тем менее плавным станет Блюстакс, но зато он не будет зависать или сам отключаться.
Рекомендуется установить параметр от 24 до 60 кадров в секунду. Такие цифры дадут плавность в интерфейсе и лучшую производительность. Чтобы убрать тормоза, попробуйте установить 30 кадров. Если это не улучшит положение, то снижайте FPS ниже и ниже вплоть до 24 кадров. Ниже не ставьте, иначе картинка будет слишком дёргаться.
Оптимизация системы Windows
Теперь разберёмся, что можно улучшить в Виндовс, чтобы эмулятор лучше работал.
Удаление ненужных приложений из автозапуска
Автозапуск сильно влияет на производительность, так как он сам включает установленные программы вместе со стартом Windows. Отключив некоторые из таких программ, можно ускорить систему. Это не удаление программ, а лишь отключение от автозапуска, то есть их можно в любой момент открыть вручную.
- Нажать сочетание клавиш Ctrl + Alt + Del;
- Выбрать «Диспетчер задач»;
- Перейти в вкладку «Автозагрузка»;
- Нажать на ненужные программы правой кнопкой мыши и выбрать «Отключить»;
- Перезагрузить ПК.
Отключение ненужных служб
Службы могут сильно влиять на производительность, поэтому некоторые их них лучше отключить. Для этого выполните следующие действия:
- Откройте ПУСК;
- Напишите в поиске команду «msconfig» без кавычек и кликните Enter;
- В открывшемся окне перейдите в «Службы»;
- Установите галочку напротив «Не отображать службы Майкрософт»;
- Уберите галочку напротив того, что вам не нужно;
- Нажмите «Применить» и перезагрузите устройство.
Проверка на вирусы и угрозы
Проверьте компьютер на наличие вирусов. Откройте ПУСК и нажмите на шестерёнку, открывающую Параметры. Теперь выберите «Обновления и безопасность», после перейдите в «Безопасность Windows» слева.
Нажмите «Защита от вирусов и угроз», а в следующем окне кликните «Параметры сканирования» и выберите «Полное сканирование». Осталось нажать «Выполнить проверку сейчас» и дождаться процедуры. Через несколько часов она определит наличие вирусов и предложит их удалить.
Настройки быстродействия
Этот параметр позволяет выключить лишние анимации и таким образом ускорить систему. Нужно кликнуть правой кнопкой мыши по «Мой компьютер», после перейти в «Свойства» и слева выбрать «Свойства системы». Теперь нужно открыть «Дополнительно» в верхнем списке и нажать на ссылку «Быстродействие».
В данном меню можно отключить ненужные эффекты системы и улучшить её работу. Правда внешний вид ухудшится.
Заключение
Если проблема не решилась, значит компьютер или ноутбук не соответствует системным требованиям программы, он глубоко заражён вирусами и требует переустановки системы, либо один из компонентов был повреждён (забилась пыль, не работает видеокарта и прочие физические неполадки).
Проверить насколько проблема глобальна просто – попробуйте запустить что-то требовательное на уровне Bluestacks и проверить, насколько оно лагает. Если тормозит только Блюстакс, значит нужно покопаться в его настройках, переустановить Блюстакс либо воспользоваться другим эмулятором.
Вот мы и решили проблему с тормозами в Bluestacks. После проделанных действий эмулятор больше не должен лагать ни у кого.
Если вы только начинаете свое знакомство с эмуляторами для
ПК, то вас удивит, как часто подобные программы выходят из строя. В Интернете
можно найти большое количество негативных отзывов «Почему BlueStacks лагает?».
Устранить эту проблему довольно легко. В большинстве случаев все решается
перезагрузкой системой, заменой драйверов и правильной настройкой. В этой
статье приведены простые, но действенные советы по запуску эмулятора.
Причины почему BlueStacks лагает
Существует несколько причин остановки системы, так
называемых сбоев. Специалисты выделяют 4 основные, которые возникают чаще
всего:
- Критические системные требования. Для старых версий компьютеров и ноутбуков входные параметры программы могут быть запредельными, что не дает BlueStacks 4 активироваться. В таком случае можете попробовать установить старую версию
BlueStacks , которая подойдет для слабых ПК - Есть приложения, мобильные игры и сообщества, для которых важно наличие бесперебойного Интернет-соединения. Поэтому, если эмульгатор тормозит, проверьте надежность доступа к сети.
- Еще одна распространенная проблема – проблемная или старая версия Блюстакс. Загрузите новую версию программы, обновите софт или попробуйте подобрать настройки.
- Отвечая на вопрос «Что делать если BlueStacks виснет?», нужно знать, как настроить BlueStacks и правильно перезапустить систему. И не забудьте сделать резервную копию ваших данных.
Способы устранения зависания BlueStacks
Первый вариант – включение виртуализации. БлюСтакс является
особой виртуальной машиной, необходимой для запуск мобильных приложений на
персональном компьютере. Практически на всех современных устройствах есть
функция виртуализации, однако по умолчанию она отключена. Проверьте настройки
системы, может быть именно из-за выключенной виртуализации вы не можете насладиться
любимыми играми.
Второй вариант – обновление драйверов видеокарты. Почему еще BlueStacks лагает? Если вы замечаете, что в процессе игры изображение подтормаживает или изменяется, то причина в драйверах видеокарты. Выход предельно простой – загрузить новую версию у проверенного разработчика. Для разных моделей компьютеров инструкция по загрузке будут отличаться, поэтому рекомендуем ознакомиться с требованиями на официальных сайтах видеокарт.
Третий вариант – отключение антивируса. Защита компьютера от вирусов не всегда приносит пользу. В некоторых случаях антивирусная программа приведет к сбоям в работе эмуляторов и других похожих систем. Попробуйте отключить ее на время загрузки.
Вариант 4 – чистка ПК. Для загрузки Bluestacks нужно достаточно место, поэтому если ваш компьютер «загрязнен» ненужными файлами, то попробуйте избавиться от редакторов, игр, дополнительных браузеров и приложений, потребляющих оперативную память.
Последний, пятый вариант – настройка параметров BlueStacks. Программа обладает отличительными параметрами, в том числе и производительными. При работе на старых компьютерах могут возникнуть проблемы. Изучите все настройки эмулятора и проверьте, насколько они соответствуют характеристикам вашего компьютера.
Содержание
- Как ускорить BlueStacks, если он тормозит
- Причины тормозов
- Варианты решения
- Почему Bluestacks лагает? Устраняем зависания
- Почему BlueStacks тормозит, и как это исправить?
- Причины почему BlueStacks лагает
- Способы устранения зависания BlueStacks
- Как быть, если тормозит BlueStacks
- Возможности BlueStacks App Player
- Почему BlueStacks тормозит
- Что делать
- Проверка параметров ПК
- Отключение лишних процессов
- Перезапуск эмулятора
- Установка и обновление драйверов
- Переустановка эмулятора
- Если игры тормозят
- Как обновить Net Framework и драйверы видеокарты
- Перенос эмулятора на другой диск с помощью BSTweaker
- Повышение производительности любой версии BlueStacks
- Изменение объема доступной эмулятору оперативной памяти
- Лагает BlueStacks? Исправим: Видео
- Что делать если тормозит BluesStacks
- Почему Блюстакс 4 плохо работает
- Проблемы с эмулятором
- Проблемы с ПК
- Оптимизация настроек программы
- На слабом ПК
- На мощном ПК
- Что делать, если настройка не помогла
- Важные нюансы
- Тормозит Bluestacks – как ускорить?
- Почему тормозит Bluestacks
- Варианты решения
Как ускорить BlueStacks, если он тормозит
Как убрать рекламу из BlueStacks
Для пользователей скорость и производительность системы являются важным критерием качества приложения. К сожалению или к счастью, возможность оптимизации текущих процессов зависит только от разработчиков. Сегодня мы поговорим о том, как можно ускорить BlueStacks. По мере развития сюжета мы также будем говорить о причинах сдерживания и методах решения проблемы.
Эмулятор Bluestax всегда славился высокой производительностью при работе с игровыми приложениями. Общественность также выделяет следующие преимущества системы:
Причины тормозов
На качественные показатели взаимодействия системы с пользователем влияет несколько факторов. Среди прочего выделяются следующие:
Варианты решения
Если BlueStacks все еще отстает, есть только четыре способа исправить ситуацию:
Эмпирически доказано, что количество лагов растет пропорционально снижению технических характеристик компьютера или ноутбука.
Оптимизация эмулятора BlueStacks — ответственное мероприятие, требующее от пользователя некоторых базовых знаний о ПК. Сама процедура не занимает много времени, она доступна для понимания каждому.
Источник
Почему Bluestacks лагает? Устраняем зависания
Почему BlueStacks тормозит, и как это исправить?
Если вы только начинаете свое знакомство с эмуляторами для ПК, то вас удивит, как часто подобные программы выходят из строя. В Интернете можно найти большое количество негативных отзывов «Почему BlueStacks лагает?». Устранить эту проблему довольно легко. В большинстве случаев все решается перезагрузкой системой, заменой драйверов и правильной настройкой. В этой статье приведены простые, но действенные советы по запуску эмулятора.
Причины почему BlueStacks лагает
Существует несколько причин остановки системы, так называемых сбоев. Специалисты выделяют 4 основные, которые возникают чаще всего:
Способы устранения зависания BlueStacks
Первый вариант – включение виртуализации. БлюСтакс является особой виртуальной машиной, необходимой для запуск мобильных приложений на персональном компьютере. Практически на всех современных устройствах есть функция виртуализации, однако по умолчанию она отключена. Проверьте настройки системы, может быть именно из-за выключенной виртуализации вы не можете насладиться любимыми играми.
Второй вариант – обновление драйверов видеокарты. Почему еще BlueStacks лагает? Если вы замечаете, что в процессе игры изображение подтормаживает или изменяется, то причина в драйверах видеокарты. Выход предельно простой – загрузить новую версию у проверенного разработчика. Для разных моделей компьютеров инструкция по загрузке будут отличаться, поэтому рекомендуем ознакомиться с требованиями на официальных сайтах видеокарт.
Третий вариант – отключение антивируса. Защита компьютера от вирусов не всегда приносит пользу. В некоторых случаях антивирусная программа приведет к сбоям в работе эмуляторов и других похожих систем. Попробуйте отключить ее на время загрузки.
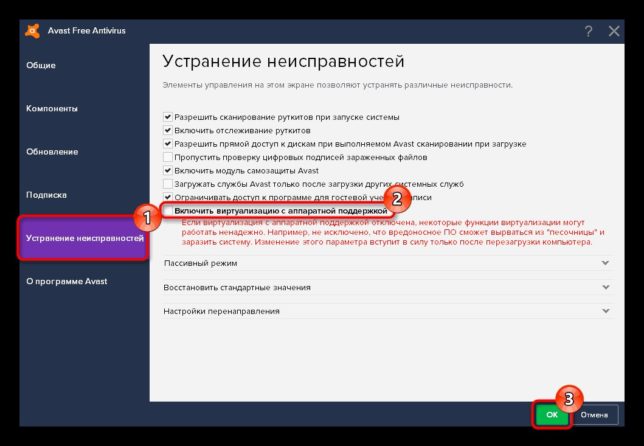
Устранение неисправностей
Вариант 4 – чистка ПК. Для загрузки Bluestacks нужно достаточно место, поэтому если ваш компьютер «загрязнен» ненужными файлами, то попробуйте избавиться от редакторов, игр, дополнительных браузеров и приложений, потребляющих оперативную память.
Последний, пятый вариант – настройка параметров BlueStacks. Программа обладает отличительными параметрами, в том числе и производительными. При работе на старых компьютерах могут возникнуть проблемы. Изучите все настройки эмулятора и проверьте, насколько они соответствуют характеристикам вашего компьютера.
Источник
Как быть, если тормозит BlueStacks
Этот эмулятор покорил сердца миллионов пользователей. BlueStacks создает на персональном компьютере полнофункциональную среду, в которой в полноэкранном режиме запускаются приложения и игры, скачанные из Google Play. Программа прекрасно работает на разных платформах, постоянно модифицируется, а последняя версия выпущена специально для геймеров. Но иногда BlueStacks тормозит. Попробуем разобраться.
Возможности BlueStacks App Player
Эмулятор предоставляет возможность пользоваться созданными для Android приложениями на компьютере.
BlueStacks характеризуется высокой скоростью работы, мультизадачностью, возможностью получения рут-прав, поддержкой виртуальной карты памяти, ADB, AppZone и Amazone.
Бесплатное распространение и русскоязычный интерфейс делают приложение доступным, а поддержка 3D-игр способствует увеличению и без того огромной аудитории пользователей.
Приложение оценили любители «тяжелых» игр с кэшем, без него не могут обойтись разработчики и тестеры программного обеспечения. Эмулятор используется всеми, кому важно в любой ситуации оставаться подключенным к миру андроидных приложений.
Почему BlueStacks тормозит
Разработчик постоянно совершенствует производительность программы, используя опыт и обратную связь с пользователями. И, действительно, оптимизация BlueStacks дает свои плоды. С каждым релизом эмулятор становится лучше, быстрее, надежнее и функциональнее, постепенно избавляясь от багов, ошибок и т. п.
Что делать
Чтобы исправить работу BlueStacks, вовсе не нужно быть программистом или даже опытным юзером. Можно произвести простые действия и легко избавиться от проблем.
Проверка параметров ПК
Прежде всего нужно убедиться в соответствии параметров ПК системным требованиям. Это самая простая задача, но, как показывает практика, большая часть проблем с работой эмулятора скрыта именно в этой области. Мы часто становимся жертвами собственной невнимательности, упуская из виду требования разработчиков. А ведь на сайте они указаны. Итак, необходимо:
В открывшемся окне можно ознакомиться с параметрами процессора, объемом ОЗУ и версией Windows, установленными на ПК.
Для общей информации по старым версиям эмулятора: процессор должен поддерживать аппаратную виртуализацию, иметь тактовую частоту не ниже 2 Ггц, объем оперативной памяти минимум 1 Гб, а ОС должна быть не ниже XP SP3. Стоит учесть, что требования будут зависеть от версии эмулятора и для BlueStacks 3 они максимальные.
Отключение лишних процессов
Перейдем к вопросу, что делать, если BlueStacks глючит. Даже большой объем ОЗУ не всегда гарантирует безупречную работу программы. Поэтому после проверки параметров необходимо выявить и отключить процессы, которые могут перегружать операционную систему ПК. Эмулятор пользуется только выделенным объемом памяти, часть из которой занимают игры и приложения. И среди них можно легко обнаружить не самые нужные. Для этого необходимо:
Оценив ситуацию, здесь можно отключить ненужные процессы, активируя работу антивируса. Просто выбирается вкладка «Процессы», выделяется лишний процесс и нажимается кнопка «Завершить». Только делать это нужно осторожно, чтобы не навредить эмулятору и ПК.
Перезапуск эмулятора
Как и любая другая программа, после перезапуска эмулятор начинает работать лучше. Это реально может ускорить работу BlueStacks. Для рестарта следует:
В третьей версии применима процедура перезапуска движка, которая выполняется так:
Кстати, можно перезагрузить и компьютер тоже. Это освободит его ресурсы и позволит эмулятору работать шустрее.
Установка и обновление драйверов
Старые драйверы, причем не только видеокарты, но и все на компьютере, могут стать причиной нестабильной работы эмулятора. Если их нет, программа вряд ли будет работать вообще. Поэтому драйверы рекомендуется регулярно обновлять. А проверить состояние легко в «Диспетчере устройств», войти в который можно из «Панели управления».
Чтобы удостовериться в наличии последней версии, нужно:
Переустановка эмулятора
Если с системными параметрами и драйверами все в порядке, а перезапуск не дает результата и BlueStacks виснет, можно попробовать применить радикальный способ.
Удаление и повторная установка поможет исключить несистемные глюки и ошибки, накопившиеся в процессе использования.
Процедура удаления проста, но требует правильного исполнения. Основная задача при этом – не оставить на компьютере следов пребывания старой программы, иначе ее компоненты из разных сборок будут конфликтовать между собой. Для чистки системы лучше использовать программу-деинсталлятор, например, CCleaner.
Повторная установка должна выполняться строго в соответствии с рекомендациями разработчика.
Если игры тормозят
Теперь о том, что делать, если в BlueStacks лагают игры. Разработчик эмулятора на своем сайте предлагает следующие решения:
Кроме того, некоторые антивирусы (да, наверное, все) тормозят работу BlueStacks. Если стоит Avast, необходимо подкорректировать его настройки:
После перезагрузки проблема исчезнет.
Как обновить Net Framework и драйверы видеокарты
Важно понимать, что запуск установочного фала должен производиться от имени администратора, а после инсталляции обязательно требуется перезагрузка компьютера.
Драйверы обновлять через BlueStacks не рекомендуется. Для этого нужно пользоваться обычным способом – скачиванием с официального сайта поставщика видеокарты. Как правило, используются ресурсы загрузки драйверов NVIDIA, Центр загрузки Intel и AMD Graphics Drivers and Software. Пользователь выбирает подходящий пакет для своей карты, операционной системы (с учетом разрядности), загружает на ПК и затем «включает» драйверы вручную.
Перенос эмулятора на другой диск с помощью BSTweaker
По умолчанию эмулятор устанавливается в корневую папку. Когда BlueStacks медленно работает, это значит, что на диске С места становится недостаточно. В этом случае программу можно перенести на другой диск. Самый простой способ реализуется с помощью утилиты BSTweaker – универсального средства модифицирования BlueStacks.
С этой целью нужно:
Повышение производительности любой версии BlueStacks
Когда BlueStacks сильно грузит процессор, независимо от его версии, можно поднять характеристики производительности с помощью следующих манипуляций:
Первый параметр может сильно влиять на производительность эмулятора. Уменьшение разрешения приводит к повышению скорости работы и снижению числа ошибок. Задача решается в редакторе реестра изменением числовых параметров буфера в «гостевых» директориях.
Изменение объема доступной эмулятору оперативной памяти
Увеличение (вообще изменение) объема доступной оперативки выполнятся в редакторе реестра. Чтобы туда попасть, используется команда regedit. После входа нужно:
После изменения в «Memory» будет сразу видно новое значение параметра.
Не рекомендуется использовать значение, превышающее половину физической памяти компьютера.
Лагает BlueStacks? Исправим: Видео
Источник
Что делать если тормозит BluesStacks
БлюСтакс – надежный, но очень требовательный эмулятор Android. А потому важно настроить BlueStacks 4, чтобы не лагало, поскольку у многих пользователей в работе приложения возникают проблемы.
Почему Блюстакс 4 плохо работает
Для начала разберемся, почему БлюСтакс лагает. Причины могут скрываться как в настройках эмулятора, так и в компьютере на базе операционной системы Windows. Эти проблемы следует рассматривать отдельно.
Проблемы с эмулятором
Если BlueStacks тормозит, в первую очередь важно обратить внимание на настройки эмулятора. При использовании программы на старом ПК нужно выставить минимальные значения параметров графики. В противном случае вне зависимости от версий BlueStacks пользователь будет сталкиваться с тормозами.
Кроме того, BlueStacks лагает в играх из-за неправильной установки эмулятора. Это еще одна причина, которая понижает стабильность работы приложений.
Проблемы с ПК
Круг причин того, почему BlueStacks зависает, не ограничивается настройками эмулятора и ошибками, которые проявляются при взаимодействии с ним. Не исключено, что во всех проблемах виновато железо компьютера или ноутбука, а также настройки оборудования:
Приняв к сведению круг возможных причин, вы сможете ускорить работу BlueStacks, обратившись к настройкам оптимизации.
Оптимизация настроек программы
Чаще всего проблемы в работе эмулятора связаны с неправильно выставленными настройками. Поэтому важно разобраться, как ускорить Блюстакс. Настроить BlueStacks, чтобы не лагало, можно как на слабом, так и на мощном ПК. В зависимости от особенностей компьютера придется выбрать разные параметры.
На слабом ПК
Настройки БлюСтакс для слабых ПК выставляются следующим образом:
Чтобы настройка БлюСтакс 4 без лагов сохранилась, необходимо нажать кнопку «Перезапустить». В следующий раз, когда вы решите открыть эмулятор, приложения не должны тормозить.
На мощном ПК
Бывает, что BlueStacks лагает на мощном ПК. В таком случае тоже могут быть виноваты настройки эмулятора. Для исправления ошибок нужно действовать следующим образом:
Разобравшись с тем, как оптимизировать BlueStacks на мощном компьютере, вы сможете использовать эмулятор на полную мощность. Однако не исключено, что измененные параметры исправят ситуацию лишь отчасти, и тогда придется обращаться к альтернативным методам.
Что делать, если настройка не помогла
Что делать, если БлюСтакс лагает даже после оптимизации настроек? Вне зависимости от того, какую производительность демонстрирует компьютер в других программах, рекомендуется действовать по инструкции:
Как правило, решить проблему помогает обновление драйверов видеокарты. Но даже если это не поможет – обратитесь к другим методам, которые были изложены выше.
Важные нюансы
Зная, как ускорить BlueStacks, с высокой долей вероятности вам удастся избежать проблем, связанных с работой эмулятора. А если после оптимизации параметров и обращения к дополнительным рекомендациям БлюСтакс продолжит тормозить – просто углубитесь в настройки. В частности, можно попробовать переустановить драйвер видеокарты или включить виртуализацию Windows через меню BIOS.
Помните, что многое зависит не только от эмулятора или компьютера, но и от самой игры. Некоторые проекты изначально работают нестабильно, так как разработчики не оптимизировали приложение для данной версии операционной системы. Поэтому, прежде чем делать поспешные выводы, проверяйте функциональность БлюСтакс в разных программах.
Источник
Тормозит Bluestacks – как ускорить?
При использовании эмулятора очень важно, чтобы не было никаких тормозов и лагов. Еще бы – ведь через него запускаются игры, в которых каждая секундная задержка может быть критически важна. Да и просто некомфортно использовать программу, когда она постоянно тормозит. С эмулятором Bluestacks также может случиться подобная ситуация. Он может начинать тормозить – и причиной тому выступают самые различные факторы. В этой статье мы опишем их, а также расскажем, как ускорить Блустакс и настроить его так, чтобы ничего не лагало.
Bluestacks 5 отличается более высокой производительностью по сравнению с предыдущей версией.
Почему тормозит Bluestacks
Есть несколько основных причин, почему эмулятор может тормозить:
Как видите, большую часть этих проблем решить достаточно сложно. Мы не можем влиять на разработчиков. Но можно обновить железо или включить виртуализацию, а также – установить последние версии драйверов на видеокарту. Также нам доступно изменение настроек.
Варианты решения
Чтобы ускорить ваш эмулятор Bluestacks можно использовать следующие способы:
Как видите, причины могут быть самыми разными. Как правило, решения указанных выше проблем бывает достаточно для ускорения работы Bluestacks. Но надо помнить, что если у вас просто старый компьютер, то современные программы не смогут работать на нем быстро, как бы грустно это ни звучало. Ну а с более новым “железом”, конечно, варианты возможны.
Источник
Содержание
- Почему BlueStacks тормозит
- Способ 1: Включение виртуализации
- Способ 2: Обновление драйверов видеокарты
- Способ 3: Отключение антивируса
- Способ 4: Освобождение ресурсов ПК
- Способ 5: Настройка параметров BlueStacks
- Вопросы и ответы
BlueStacks эмулирует работу мобильной операционной системы Android, предоставляя пользователю всю необходимую функциональность и повышенную производительность. Конечно же, программа, имитирующая работу мощного смартфона, должна отнимать так же много ресурсов на компьютере, иначе она ничем не будет отличаться от функционирования слабого и бюджетного девайса. По причине своей требовательности к компьютеру у многих пользователей появляются тормоза и подлагивания при запуске приложений. Можно ли как-то повысить качество работы БлюСтакс?
Как уже было сказано ранее, проблема со стабильной работой эмулятора — не редкость, и часто она обусловлена не самым мощным компьютером пользователя, и частично ее можно решить программными настройками. Однако первым делом стоит дать ряд банальных, но иногда действенных рекомендаций.
- Проверьте системные требования — они у эмулятора не самые высокие, однако могут быть критическими для некоторых офисных ноутбуков и старых ПК.
- Если проблемы наблюдаются в приложениях, требующих интернет-соединения, убедитесь в стабильном соединении.
- Не забывайте, что причиной всему может быть проблемная версия BlueStacks, что не редкость после обновления софта. В такой ситуации остается просто ждать нового апдейта.
- Наконец, стоит попробовать переустановку программы, предварительно сделав резервную копию пользовательских данных через «Настройки».
Затем нужно удалить и установить БлюСтакс заново.
Читайте также:
Удаляем BlueStacks с компьютера полностью
Как установить BlueStacksОстается только загрузить созданный ранее бэкап.
Читайте также: Требования системы для установки BlueStacks
Читайте также: Онлайн-сервисы для проверки скорости интернета
Способ 1: Включение виртуализации
Так как BlueStacks является платформой, имитирующей мобильное устройство, по своей сути это виртуальная машина. Большинство ПК поддерживают технологию виртуализации, однако по умолчанию она отключена. Без этой настройки БлюСтакс вполне может работать, однако с ее активацией процесс становится в разы плавнее и быстрее.
Настраивать виртуализацию не нужно — эта опция просто включается в BIOS, и как это сделать, написано в другой нашей статье.
Подробнее: Включаем виртуализацию в BIOS
Способ 2: Обновление драйверов видеокарты
Устаревшее программное обеспечение одного из ключевых компонентов ПК может стать той самой причиной, по которой отображение игрового процесса тормозит и идет рывками. Выход здесь максимально простой — обновить драйвер видеокарты до последней версии. Сделать это очень просто и для пользователей разных моделей мы приготовили отдельные инструкции.
Подробнее: Установка драйверов на видеокарту
Способ 3: Отключение антивируса
Каким бы странным этот способ не казался, но антивирус, установленный у некоторых пользователей, действительно может тормозить работу программы — об этом сообщают сами разработчики. Проверьте, так ли это, просто отключив защитное программное обеспечение.
Читайте также: Отключение антивируса
Владельцы антивируса Avast могут зайти в настройки и в разделе «Устранение неисправностей» снять функцию с параметра «Включить виртуализацию с аппаратной поддержкой». После этого остается нажать «ОК», перезагрузить компьютер и проверить работу эмулятора.
Способ 4: Освобождение ресурсов ПК
Так как эмулятор требует большого количества ресурсов, очень важно, чтобы они были свободны с запасом. Закройте лишние программы, потребляющие оперативную память, обычно это браузер, редакторы, игры.
Читайте также:
Повышение производительности компьютера в Windows 7 / Windows 10
Увеличиваем производительность ноутбука в играх
Способ 5: Настройка параметров BlueStacks
В настройках самого эмулятора есть параметры, в том числе и производительности. Если компьютер слабый, а настройки графики высокие, возникновение тормозов закономерно. Итак, как же настроить БлюСтакс:
- Запустите эмулятор, нажмите на иконку с шестеренкой в правом верхнем углу и откройте «Настройки».
- На вкладке «Экран» рекомендуется выставить все параметры на минимум. «Разрешение» лучше выбрать 1280×720, «DPI» — «Низкое (160DPI)». Конечно же, стоит понимать, что качество изображения будет существенно хуже — это плата за улучшение быстродействия.
- Дальше переключаемся на вкладку «Движок». Тут есть больше настроек, которые могут существенно повысить скорость работы.
- «Выбрать режим графики» ставим «OpenGL», так как он задействует возможности видеокарты. Не забудьте для этого установить последнюю версию драйвера (см. Способ 2).
- «Ядра CPU» устанавливаем в соответствие с теми, сколько установлено у вас в ПК. Не забывайте, что они должны быть включены и в работе Windows.
- «Память (MB)» — ставим больше рекомендуемого, если позволяют ресурсы. Максимум оперативной памяти, которую может занимать БлюСтакс — половина от той, сколько установлено в вашем компьютере. Уже вам решать, сколько вы готовы выделить оперативной памяти для эмулятора с учетом того, что чем больше, тем лучше.
В дальнейшем вы можете улучшать любой из этих параметров, найдя золотую середину между качеством картинки и быстродействием.
Читайте также: Включение всех ядер в Windows 7 / Windows 10

Мы рассмотрели основные способы устранения тормозов в BlueStacks. И не забывайте, что если лагает всего одно приложение, как правило, игра, понизьте параметры ее графики во внутренних настройках, которые почти всегда есть в современных многопользовательских или просто тяжелых играх.
Этот эмулятор покорил сердца миллионов пользователей. BlueStacks создает на персональном компьютере полнофункциональную среду, в которой в полноэкранном режиме запускаются приложения и игры, скачанные из Google Play. Программа прекрасно работает на разных платформах, постоянно модифицируется, а последняя версия выпущена специально для геймеров. Но иногда BlueStacks тормозит. Попробуем разобраться.
Где скачать эмулятор
У эмулятора BlueStacks 4 есть собственный сайт, где программу можно скачать совершенно бесплатно — https://www.bluestacks.com/. На главной странице находится большая кнопка для загрузки. Здесь можно скачать последний Блюстакс на ПК с Windows 7. Это приложение пользователи выбирают по нескольким причинам:
- Эмулятор отлично поддерживает любые, даже новые геймпады;
- Простой интерфейс пользователя, напоминающий обычный интернет браузер;
- Поддержка иконок приложений Android на рабочем столе Windows;
- Внутренняя система поощрений пользователя.
Ещё можно добавить — он полностью переведён на русский язык, что также немаловажно. Есть и другие эмуляторы для игр, например, MEmu, Nox App Plyaer. Для сравнения можно установить несколько на свой ПК. И провести независимое тестирование, чтобы определить лучший эмулятор.
Существует несколько причин остановки системы, так называемых сбоев. Специалисты выделяют 4 основные, которые возникают чаще всего:
- Критические системные требования. Для старых версий компьютеров и ноутбуков входные параметры программы могут быть запредельными, что не дает BlueStacks 4 активироваться. В таком случае можете попробовать установить старую версию BlueStacks , которая подойдет для слабых ПК
- Есть приложения, мобильные игры и сообщества, для которых важно наличие бесперебойного Интернет-соединения. Поэтому, если эмульгатор тормозит, проверьте надежность доступа к сети.
- Еще одна распространенная проблема – проблемная или старая версия Блюстакс. Загрузите новую версию программы, обновите софт или попробуйте подобрать настройки.
- Отвечая на вопрос «Что делать если BlueStacks виснет?», нужно знать, как настроить BlueStacks и правильно перезапустить систему. И не забудьте сделать резервную копию ваших данных.
Как ускорить Блюстакс в играх
Оптимизация эмулятора BlueStacks начинается с вашего компьютера или ноутбука. Убедитесь, что в нём нет вирусов. Для этого воспользуйтесь одноразовыми сканирующими утилитами от известных разработчиков (Kaspersky, Dr.WEB и др.). Если на ПК активны антивирусные программы — отключите их на время или сессию.
Такие популярные антивирусы, как Avast, Kaspersky, AVG хотя и добавляют эмуляторы в белый список, но пристально за ними наблюдают. Эти наблюдения выливаются в задержки при игре. Инструкции по их отключению можно найти на официальном сайте разработчика антивируса. Полезная для нас информация (ссылки на инструкции) находится по этому адресу.
Обновление драйверов и платформ
Наконец, не поленитесь проверить актуальность состояния драйверов графического адаптера и платформы .NET Framework. Обновлять управляющее ПО графического чипа через «Диспетчер устройств» не рекомендуется, поскольку обычно Windows сообщает, что наиболее подходящий драйвер в системе уже установлен. Лучше всего воспользоваться программами для автоматического поиска наподобие Driver Booster или DriverPack Solution Online. Установщик платформы можно загрузить непосредственно с официального сайта Microsoft, после чего запустить его от имени администратора и дождаться завершения интегрирования необходимых компонентов в систему. Перезагрузка, как и в предыдущих случаях, потребуется обязательно.
Как настроить BlueStacks для игр
Далее переходим к настройкам программы Блюстакс. Чтобы их открыть, нужно запустить эмулятор. Затем нажать на кнопку шестерни в верхней панели.
И выбрать пункт Настройки. Первый пункт настроек — это экран. Здесь нам нужно выбрать разрешение своего экрана, выбрав пункт Выбрать размер.
Параметр регулирует, как будет отображаться игра на экране: во весь экран или нет.
Параметр DPI отвечает за количество пикселей на дюйм. Попросту говоря — если у вас мощный ПК, ставьте максимальное значение: 320. И наоборот, если ПК на уровне офисного — должно быть установлено 160 DPI. Ориентироваться можно по системным требованиям, о которых вы сможете узнать в разделе ниже.
Это интересно: Сменить IP адрес на компьютере и телефоне — 4 способа.
Как установить Bluestacks 4 на компьютер или ноутбук
Вы можете скачать установочный файл с нашего сайта. Далее все предельно просто: надо лишь постоянно нажимать на «Далее». После того, как программа запустится, зайдите в свою учетную запись Google, чтобы получить доступ ко всему функционалу и иметь возможность скачивать игры из Play Market.
Скриншоты установки Блюстакс 3
- Droid4X
- Плей Маркет
- BlueStacks 4
Настройки графики в BlueStacks
Выберите слева в меню настроек пункт Движок. Это окно больше остальных влияет на оптимизацию Блюстакс в играх.
- Первый пункт настроек — это Режим графики. Здесь два пункта: OpenGL и DirectX. Их подробное описание — тема отдельной статьи. Можно лишь сказать, что при возникновении проблем с играми (вылеты, сильные зависания) вы можете переключать их. Тем самым проверяя, удалось ли избавиться от проблем. Оставьте это значение как есть;
- Использовать продвинутый движок — этот пункт в данный момент ещё на тестировании. Если у вас мощная конфигурация компьютера, вы можете поставить на этом пункте галочку;
- Использовать дискретную видеокарту — если в вашем ПК установлена отдельная видеокарта, поставьте галочку на этом пункте;
- Быстрые настройки — в этой настройке собраны уже готовые параметры для вашего ПК. Если хоть одна из готовых предустановок подходит, вы можете выбрать её здесь. И перезагрузить эмулятор, чтобы настройки вступили в силу;
- Ядра — пункт отвечает за количество ядер, используемых BlueStacks (эмулятором). Выберите здесь все доступные ядра;
- Память (MB) — пункт, отвечающий за количество оперативной памяти, которой будет пользоваться эмулятор. Установите максимально возможное значение (ползунок максимально вправо);
- Частота кадров — эта настройка отвечает за количество отображаемых кадров в секунду. Чем их больше — тем плавней и качественней картинка в играх Android. Это значение всегда хочется повысить до максимального. Но делать это нужно только в том случае, если ПК достаточно мощный. Если играть начинает тормозить, то FPS нужно снизить. Не бойтесь экспериментировать, меняйте значение этого пункта;
- Активировать высокую частоту кадров — всего по умолчанию Блюстакс отображает максимально допустимое количество 60 FPS. Но если мы выберем этот пункт, мы сможем выбрать до 240 FPS. Если, конечно же, ваш ПК сможет справиться с таким значением.
Последний пункт — Показать значение FPS в играх. Он нужен для отображения в окне числового значения ФПС прямо во время игры. Его часто используют, если нужно посмотреть, на что способна видеокарта. Чтобы любые настройки BlueStacks вступили в силу, внизу окна необходимо нажать на кнопку Перезапустить.
Повышение производительности любой версии BlueStacks
Когда BlueStacks сильно грузит процессор, независимо от его версии, можно поднять характеристики производительности с помощью следующих манипуляций:
- Изменение размера окна (разрешения) эмулятора.
- Изменение доступного BlueStacks количества памяти RAM.
Первый параметр может сильно влиять на производительность эмулятора. Уменьшение разрешения приводит к повышению скорости работы и снижению числа ошибок. Задача решается в редакторе реестра изменением числовых параметров буфера в «гостевых» директориях.
Изменение объема доступной эмулятору оперативной памяти
Увеличение (вообще изменение) объема доступной оперативки выполнятся в редакторе реестра. Чтобы туда попасть, используется команда regedit. После входа нужно:
- Перейти по адресу: HKEY_LOCAL_MACHINESOFTWAREBlueStacksGuestsAndroidMemory.
- В открывшемся окне выбрать вкладку «Memory» и установить галочку рядом с пунктом «Десятичная».
- Выставить в поле «Значение» числовое значение требуемой оперативной памяти и нажать «ОК». Более 850 Мб ставить нет смысла, поскольку программа больше этого объема использовать все равно не сможет.
После изменения в «Memory» будет сразу видно новое значение параметра.
Не рекомендуется использовать значение, превышающее половину физической памяти компьютера.
Настроить ПК для Блюстакс
В программе BlueStacks мы разобрали практически все важные настройки для производительности игр Андроид. Остался один параметр, который сам себя описывает — это Игровые настройки. В нём также можно выбрать готовые разрешения на примере игры PUBG Mobile. Соответственно: SD — разрешение по умолчанию, HD 1080P — для компьютеров с видеокартой Nvidia GTX 660 и лучше и QHD 2K — для мощных видеокарт Nvidia GTX 1060 и мощнее.
Теперь перейдём к настройке ПК. Она заключается в отключении лишних процессов игр и программ. Которые в это время могут работать параллельно с Блюстаксом.
- Для этого вам нужно запустить диспетчер задач. Нажмите вместе Ctrl + Shift + Esc;
- Затем выберите кнопку Подробнее, если необходимо.
- Затем выберите вкладку Автозагрузка. В ней также нужно выключить лишние программы.
Этого должно быть достаточно, чтобы ускорить игры Android, в которые вы хотите поиграть на компьютере.
Возможности BlueStacks App Player
Эмулятор предоставляет возможность пользоваться созданными для Android приложениями на компьютере.
BlueStacks характеризуется высокой скоростью работы, мультизадачностью, возможностью получения рут-прав, поддержкой виртуальной карты памяти, ADB, AppZone и Amazone.
Бесплатное распространение и русскоязычный интерфейс делают приложение доступным, а поддержка 3D-игр способствует увеличению и без того огромной аудитории пользователей.
Приложение оценили любители «тяжелых» игр с кэшем, без него не могут обойтись разработчики и тестеры программного обеспечения. Эмулятор используется всеми, кому важно в любой ситуации оставаться подключенным к миру андроидных приложений.
Системные требования BlueStacks
Теперь давайте рассмотрим, компьютеры с какой минимальной конфигурацией подходят для BlueStacks.
- Места на жёстком диске — от 5 Гб;
- Процессор — любой;
- Windows — можно установить на ОС 7 версии и выше;
- Минимальное количество ОЗУ — 2 Гб;
- Любой видеоадаптер с поддержкой DirectX 9 и выше.
Эти параметры в компьютере необходимы лишь для того, чтобы Блюстакс смог на нём запуститься. Но чтобы BlueStacks был оптимизирован для игр, ваш ПК должен соответствовать рекомендуемым требованиям:
- Стабильный интернет с широкополосным доступом;
- Система — Windows 10;
- Жёсткий диск — SSD (флеш память);
- Процессор, который по тесту PassMark соответствует более 1000 баллам;
- Видеокарта, которая показывает более 750 баллов по PassMark;
- Оперативная память — 8 Гб и более.
Данные параметры вашего компьютера позволят раскрыть максимальный потенциал в играх на BlueStacks. Смело регулируйте любые параметры в настройках Блюстакс в качестве эксперимента. Вы не сможете ими нанести вред компьютеру.
Если не запускается движок виртуализации и BlueStacks не работает
Если на ПК установлена последняя версия эмулятора, пользователи могут сталкиваться со следующей ошибкой BlueStacks: «невозможно запустить движок виртуализации». Исправить проблему можно несколькими способами:
- Попробуйте перезагрузить компьютер.
- Проверьте удовлетворяет ли минимальным системным требованиям ОС.
- Почистите ОЗУ, это можно сделать с помощью диспетчера задач или программы Advanced SystemCare.
- Выключите антивирус.
Перезагрузка движка виртуализации
Если вы столкнулись с такими явлениями, как вечная загрузка или постоянные подтормаживания игры, можно перезагрузить движок. Открываем БлюСтакс и находим в верхней правой части интерфейса стрелочку, кликаем по ней. В появившемся списке выбираем пункт «Перезагрузить движок» и подтверждаем действие клавишей «Да». Теперь остаётся дождаться, пока программа самостоятельно выключится и запустится. Затем можно пробовать открывать интересующее вас приложение.
Обновление версии приложения
Если вы пользуетесь устаревшим ПО, также не исключены проблемы с запуском движка. Следующие действия помогут исправить ситуацию:
- Откройте главное меню программы;
- Войдите в настройки;
- Выберите пункт «Обновить»;
- При наличии доступных свежих версий, софт проведет автоматическое обновление в режиме реального времени.
Полная переустановка программы
Если ни один из перечисленных выше вариантов не решил проблему, необходимо полностью удалить программу, после чего заново установить её. Рекомендуем деинсталлировать эмулятор с компьютера при помощи IObit Uninstaller. Подробная инструкция:
- Скачайте и загрузите данную утилиту;
- Наведите курсор на иконку эмулятора на рабочем столе и кликните по ней правой кнопкой мыши;
- Выберите пункт «Мощное удаление»
- IObit Uninstaller автоматически откроется и предложит вам удалить БлюСтакс, подтвердите выполняемое действие;
- После завершения деинсталляции, появится окно с запросом на мощное сканирование остаточных файлов и записей в реестре. Разрешите утилите сканировать систему, затем в появившемся списке поставьте галочки напротив всех найденных записей и уничтожьте их;
- Теперь можете повторно устанавливать эмулятор.
Failed to install BlueStacks
Failed to install BlueStacks
— одна из наиболее распространенных ошибок при установке эмулятора на Windows. Вероятнее всего, эта ошибка связана с недостаточной мощностью компьютера.
Этап 1.
Зайдите в
«Мой компьютер«
или
«Компьютер»
(зависит от версии Windows). Выберите диск, на котором у Вас установлена операционная система (как правило, возле значка диска нарисована небольшая иконка винды и обычно таким диском является диск
C:
). Кликните по нему два раза и затем перейдите в папку
Program Files
. Проверьте, есть ли там папка
BlueStacks
. Если такой папки нет, то переходите к этапу 2. Если есть, Вам необходимо ее удалить вручную, при этом Вам потребуются права администратора. Кроме того, в этом случае Вам будет необходимо удалить еще две папки. Вернитесь в папку диска (например,
C:
). Теперь Вам необходимо отобразить скрытые папки. В общем случае то делается так: нажмите
Пуск
, а затем выберите последовательно меню
Панель управления
,
Оформление и персонализация
,
Свойства папки
. Перейдите на вкладку
Вид
. В списке
Дополнительные параметры
отметьте , затем нажмите
ОК
. В Windows 7 это делается проще: в открытом окне
Проводника
нажмите
Упорядочить
, затем
Параметры папок и поиска
. Перейдите на вкладку
Вид
. В списке
Дополнительные параметры
отметьте
Показывать скрытые файлы, папки и диски
, затем нажмите
ОК
. В Windows 8 это делается еще проще: нажмите в
Проводнике
на меню
Вид
, а затем отметьте галочкой
Скрытые элементы
. После того, как у Вас отобразятся скрытые файлы и папки, перейдите в папку
ProgramData
и удалите в ней папку
BlueStacks
. Затем снова вернитесь в папку диска и из нее перейдите в папку
Пользователи
. Выберите пользователя, под котором вы залогинены в системе. Оттуда последовательно перейдите по папкам
AppData
,
Local
. Здесь Вы увидите папку
BlueStacks
, которую тоже нужно удалить.
Этап 2.
Собственно, он же и завершительный этап. На этом этапе Вам необходимо установить «лайт»-версию BlueStacks: . Скачайте и установите ее. Если даже эта версия не будет у Вас работать, скорее всего, Ваш компьютер не в состоянии справиться с эмуляцией Android и запуском игр для него.
Содержание
- Почему Bluestacks лагает? Устраняем зависания
- Почему BlueStacks тормозит, и как это исправить?
- Причины почему BlueStacks лагает
- Способы устранения зависания BlueStacks
- Как ускорить BlueStacks, если он тормозит
- Причины тормозов
- Варианты решения
- Тормозит Bluestacks – как ускорить?
- Почему тормозит Bluestacks
- Варианты решения
- Что делать если тормозит Блюстакс
- Оптимизация настроек в приложении
- Изменение разрешения и DPI
- Включение интегрированной видеокарты
- Включение всех ядер и оперативной памяти
- Уменьшение частоты кадров
- Оптимизация системы Windows
- Удаление ненужных приложений из автозапуска
- Отключение ненужных служб
- Проверка на вирусы и угрозы
- Настройки быстродействия
- Заключение
- Как быть, если тормозит BlueStacks
- Возможности BlueStacks App Player
- Почему BlueStacks тормозит
- Что делать
- Проверка параметров ПК
- Отключение лишних процессов
- Перезапуск эмулятора
- Установка и обновление драйверов
- Переустановка эмулятора
- Если игры тормозят
- Как обновить Net Framework и драйверы видеокарты
- Перенос эмулятора на другой диск с помощью BSTweaker
- Повышение производительности любой версии BlueStacks
- Изменение объема доступной эмулятору оперативной памяти
- Лагает BlueStacks? Исправим: Видео
Почему Bluestacks лагает? Устраняем зависания
Почему BlueStacks тормозит, и как это исправить?
Если вы только начинаете свое знакомство с эмуляторами для ПК, то вас удивит, как часто подобные программы выходят из строя. В Интернете можно найти большое количество негативных отзывов «Почему BlueStacks лагает?». Устранить эту проблему довольно легко. В большинстве случаев все решается перезагрузкой системой, заменой драйверов и правильной настройкой. В этой статье приведены простые, но действенные советы по запуску эмулятора.
Причины почему BlueStacks лагает
Существует несколько причин остановки системы, так называемых сбоев. Специалисты выделяют 4 основные, которые возникают чаще всего:
Способы устранения зависания BlueStacks
Первый вариант – включение виртуализации. БлюСтакс является особой виртуальной машиной, необходимой для запуск мобильных приложений на персональном компьютере. Практически на всех современных устройствах есть функция виртуализации, однако по умолчанию она отключена. Проверьте настройки системы, может быть именно из-за выключенной виртуализации вы не можете насладиться любимыми играми.
Второй вариант – обновление драйверов видеокарты. Почему еще BlueStacks лагает? Если вы замечаете, что в процессе игры изображение подтормаживает или изменяется, то причина в драйверах видеокарты. Выход предельно простой – загрузить новую версию у проверенного разработчика. Для разных моделей компьютеров инструкция по загрузке будут отличаться, поэтому рекомендуем ознакомиться с требованиями на официальных сайтах видеокарт.
Третий вариант – отключение антивируса. Защита компьютера от вирусов не всегда приносит пользу. В некоторых случаях антивирусная программа приведет к сбоям в работе эмуляторов и других похожих систем. Попробуйте отключить ее на время загрузки.
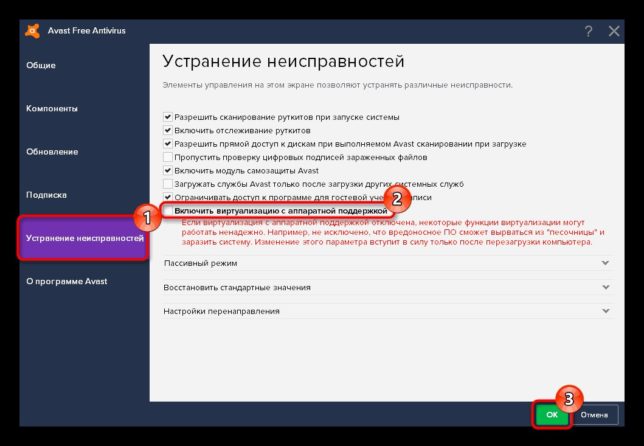
Устранение неисправностей
Вариант 4 – чистка ПК. Для загрузки Bluestacks нужно достаточно место, поэтому если ваш компьютер «загрязнен» ненужными файлами, то попробуйте избавиться от редакторов, игр, дополнительных браузеров и приложений, потребляющих оперативную память.
Последний, пятый вариант – настройка параметров BlueStacks. Программа обладает отличительными параметрами, в том числе и производительными. При работе на старых компьютерах могут возникнуть проблемы. Изучите все настройки эмулятора и проверьте, насколько они соответствуют характеристикам вашего компьютера.
Источник
Как ускорить BlueStacks, если он тормозит
Как убрать рекламу из BlueStacks
Для пользователей скорость и производительность системы являются важным критерием качества приложения. К сожалению или к счастью, возможность оптимизации текущих процессов зависит только от разработчиков. Сегодня мы поговорим о том, как можно ускорить BlueStacks. По мере развития сюжета мы также будем говорить о причинах сдерживания и методах решения проблемы.
Эмулятор Bluestax всегда славился высокой производительностью при работе с игровыми приложениями. Общественность также выделяет следующие преимущества системы:
Причины тормозов
На качественные показатели взаимодействия системы с пользователем влияет несколько факторов. Среди прочего выделяются следующие:
Варианты решения
Если BlueStacks все еще отстает, есть только четыре способа исправить ситуацию:
Эмпирически доказано, что количество лагов растет пропорционально снижению технических характеристик компьютера или ноутбука.
Оптимизация эмулятора BlueStacks — ответственное мероприятие, требующее от пользователя некоторых базовых знаний о ПК. Сама процедура не занимает много времени, она доступна для понимания каждому.
Источник
Тормозит Bluestacks – как ускорить?
При использовании эмулятора очень важно, чтобы не было никаких тормозов и лагов. Еще бы – ведь через него запускаются игры, в которых каждая секундная задержка может быть критически важна. Да и просто некомфортно использовать программу, когда она постоянно тормозит. С эмулятором Bluestacks также может случиться подобная ситуация. Он может начинать тормозить – и причиной тому выступают самые различные факторы. В этой статье мы опишем их, а также расскажем, как ускорить Блустакс и настроить его так, чтобы ничего не лагало.
Bluestacks 5 отличается более высокой производительностью по сравнению с предыдущей версией.
Почему тормозит Bluestacks
Есть несколько основных причин, почему эмулятор может тормозить:
Как видите, большую часть этих проблем решить достаточно сложно. Мы не можем влиять на разработчиков. Но можно обновить железо или включить виртуализацию, а также – установить последние версии драйверов на видеокарту. Также нам доступно изменение настроек.
Варианты решения
Чтобы ускорить ваш эмулятор Bluestacks можно использовать следующие способы:
Как видите, причины могут быть самыми разными. Как правило, решения указанных выше проблем бывает достаточно для ускорения работы Bluestacks. Но надо помнить, что если у вас просто старый компьютер, то современные программы не смогут работать на нем быстро, как бы грустно это ни звучало. Ну а с более новым “железом”, конечно, варианты возможны.
Источник
Что делать если тормозит Блюстакс
BlueStacks – это требовательный эмулятор операционной системы Android. Он позволяет запускать любые приложение со смартфонов на компьютере с системой Виндовс. Но такая задача очень требовательная, поэтому не у всех может корректно работать. Что же делать, если нужно воспользоваться эмулятором, но BlueStacks лагает или слишком долго запускается? В этой статье решим проблемы с тормозами.
Если тормозит Блюстакс, то нужно для начала убедится, что ваш компьютер или ноутбук способен его открывать. Далеко не все устройства способны нормально устанавливать этот эмулятор. Вот минимальные характеристики для использования BlueStacks:
Если ваше устройство соответствует этим характеристикам, но Блюстакс всё равно лагает, то воспользуйтесь инструкциями ниже для оптимизации процесса.
Оптимизация настроек в приложении
Первым делом стоит открыть Bluestacks и изменить настройки конфигурации, возможно, из-за завышенной графики он лагает.
Обратите внимание! Первый запуск эмулятора всегда сопровождается долгими ожиданиями, поэтому не беспокойтесь, если пришлось подождать больше 5 минут. Это нормально. Исправить такое можно, если дать право Блюстаксу запускаться вместе с системой (включено по умолчанию).
Настройки открываются на главной странице приложения. Откройте BlueStacks, выдерите вкладку «Главная» вверху, после чего справа вверху нажмите на три полоски для открытия меню. Далее перейдите в «Настройки».
Здесь будет множество пунктов, разберём каждый и покажем, что и как лучше изменить для улучшения работы эмулятора.
Изменение разрешения и DPI
Первая вкладка «Экран» отвечает за степень сжатия текстур эмулятора. Это один из главнейших пунктов, сильно влияющий на производительность. В окне есть список доступных разрешений, а именно 960×540, 1280×720, 1600×900, 1920×1080 и 2560×1440.
Выберите разрешение относительно вашего монитора и желаемой производительности. Чем меньше число, тем быстрее будет работать Блюстакс, но качество картинки сильно ухудшится. Рекомендуется в начале выбрать HD разрешение, это 1280 на 720 пикселей. Если, после перезагрузки Bluestacks всё лагает, то выберите разрешение ниже.
Также стоит уменьшить DPI текстур. Этот параметр сжимает интерфейс, делая его более пиксельным и размытым. Зато скорость работы может увеличиться в разы. Стандартное значение – 320 PPI. Попробуйте установить 240 PPI для текста, обычно этого достаточно для решения лагов. Если нет, то установите цифру ещё меньше, а именно 160 PPI. Такое сжатие может сделать нечитабельным некоторый текст, поэтому используется только в крайних случаях.
Обратите внимание! Для применения изменений, нужно перезагрузить программу. Выйдите из приложения в меню ПУСК справа, нажав по иконке Bluestacks правой кнопкой мыши и выбрав «Выход». После запустите утилиту снова.
Включение интегрированной видеокарты
Данный параметр работает только в ноутбуках с дополнительной дискретной видеокартой от Nvidia. Проверить свою карту можно в диспетчере устройств, в разделе «Видеоускоритель».
Перейдите во вкладку «Движок» в настройках и установите галочку напротив «Использовать дискретную видеокарту». После перезагрузки, для работы Блюстакса будет использоваться более мощная видюха, если она есть в ноутбуке.
Важно! Следующие изменения могут помочь только с видеокартой от NVIDIA. Для других оптимизации не случится.
Если параметр не дал результата, то сделайте исключение для эмулятора в настройках видеокарты. Кликните по рабочему столу правой кнопкой мыши, выберите «Панель управления NVIDIA». В открывшемся окне перейдите в отдел «Управление параметрами 3D» слева и перейдите на страницу «Программные настройки» в центре рабочего пространства.
Здесь нужно выбрать программу BlueStacks в списке. После открыть список ниже и указать «Высокопроизводительный процессор NVIDIA». Сохраните изменения и перезапустите эмулятор.
Включение всех ядер и оперативной памяти
Вернемся к настройкам Bluestacks. В разделе «Движок» ниже есть возможность изменить количество выделяемых ядер и объёма оперативной памяти. Увеличьте ползунок для выделения большей мощности компьютера.
Чем выше значение, чем лучше будет работать эмулятор, но остальные процессы в ПК могут пострадать. Не устанавливайте значения на 100%, иначе Виндовс может начать вылетать.
Уменьшение частоты кадров
Последний важный для оптимизации пункт в настройках находится в «Движок» в самом низу. Пункт «Частота кадров» уменьшит количество кадров, показываемых в секунду времени. Чем меньше значение, тем менее плавным станет Блюстакс, но зато он не будет зависать или сам отключаться.
Рекомендуется установить параметр от 24 до 60 кадров в секунду. Такие цифры дадут плавность в интерфейсе и лучшую производительность. Чтобы убрать тормоза, попробуйте установить 30 кадров. Если это не улучшит положение, то снижайте FPS ниже и ниже вплоть до 24 кадров. Ниже не ставьте, иначе картинка будет слишком дёргаться.
Оптимизация системы Windows
Теперь разберёмся, что можно улучшить в Виндовс, чтобы эмулятор лучше работал.
Удаление ненужных приложений из автозапуска
Автозапуск сильно влияет на производительность, так как он сам включает установленные программы вместе со стартом Windows. Отключив некоторые из таких программ, можно ускорить систему. Это не удаление программ, а лишь отключение от автозапуска, то есть их можно в любой момент открыть вручную.
Отключение ненужных служб
Службы могут сильно влиять на производительность, поэтому некоторые их них лучше отключить. Для этого выполните следующие действия:
Проверка на вирусы и угрозы
Проверьте компьютер на наличие вирусов. Откройте ПУСК и нажмите на шестерёнку, открывающую Параметры. Теперь выберите «Обновления и безопасность», после перейдите в «Безопасность Windows» слева.
Нажмите «Защита от вирусов и угроз», а в следующем окне кликните «Параметры сканирования» и выберите «Полное сканирование». Осталось нажать «Выполнить проверку сейчас» и дождаться процедуры. Через несколько часов она определит наличие вирусов и предложит их удалить.
Настройки быстродействия
Этот параметр позволяет выключить лишние анимации и таким образом ускорить систему. Нужно кликнуть правой кнопкой мыши по «Мой компьютер», после перейти в «Свойства» и слева выбрать «Свойства системы». Теперь нужно открыть «Дополнительно» в верхнем списке и нажать на ссылку «Быстродействие».
В данном меню можно отключить ненужные эффекты системы и улучшить её работу. Правда внешний вид ухудшится.
Заключение
Если проблема не решилась, значит компьютер или ноутбук не соответствует системным требованиям программы, он глубоко заражён вирусами и требует переустановки системы, либо один из компонентов был повреждён (забилась пыль, не работает видеокарта и прочие физические неполадки).
Проверить насколько проблема глобальна просто – попробуйте запустить что-то требовательное на уровне Bluestacks и проверить, насколько оно лагает. Если тормозит только Блюстакс, значит нужно покопаться в его настройках, переустановить Блюстакс либо воспользоваться другим эмулятором.
Вот мы и решили проблему с тормозами в Bluestacks. После проделанных действий эмулятор больше не должен лагать ни у кого.
Источник
Как быть, если тормозит BlueStacks
Этот эмулятор покорил сердца миллионов пользователей. BlueStacks создает на персональном компьютере полнофункциональную среду, в которой в полноэкранном режиме запускаются приложения и игры, скачанные из Google Play. Программа прекрасно работает на разных платформах, постоянно модифицируется, а последняя версия выпущена специально для геймеров. Но иногда BlueStacks тормозит. Попробуем разобраться.
Возможности BlueStacks App Player
Эмулятор предоставляет возможность пользоваться созданными для Android приложениями на компьютере.
BlueStacks характеризуется высокой скоростью работы, мультизадачностью, возможностью получения рут-прав, поддержкой виртуальной карты памяти, ADB, AppZone и Amazone.
Бесплатное распространение и русскоязычный интерфейс делают приложение доступным, а поддержка 3D-игр способствует увеличению и без того огромной аудитории пользователей.
Приложение оценили любители «тяжелых» игр с кэшем, без него не могут обойтись разработчики и тестеры программного обеспечения. Эмулятор используется всеми, кому важно в любой ситуации оставаться подключенным к миру андроидных приложений.
Почему BlueStacks тормозит
Разработчик постоянно совершенствует производительность программы, используя опыт и обратную связь с пользователями. И, действительно, оптимизация BlueStacks дает свои плоды. С каждым релизом эмулятор становится лучше, быстрее, надежнее и функциональнее, постепенно избавляясь от багов, ошибок и т. п.
Что делать
Чтобы исправить работу BlueStacks, вовсе не нужно быть программистом или даже опытным юзером. Можно произвести простые действия и легко избавиться от проблем.
Проверка параметров ПК
Прежде всего нужно убедиться в соответствии параметров ПК системным требованиям. Это самая простая задача, но, как показывает практика, большая часть проблем с работой эмулятора скрыта именно в этой области. Мы часто становимся жертвами собственной невнимательности, упуская из виду требования разработчиков. А ведь на сайте они указаны. Итак, необходимо:
В открывшемся окне можно ознакомиться с параметрами процессора, объемом ОЗУ и версией Windows, установленными на ПК.
Для общей информации по старым версиям эмулятора: процессор должен поддерживать аппаратную виртуализацию, иметь тактовую частоту не ниже 2 Ггц, объем оперативной памяти минимум 1 Гб, а ОС должна быть не ниже XP SP3. Стоит учесть, что требования будут зависеть от версии эмулятора и для BlueStacks 3 они максимальные.
Отключение лишних процессов
Перейдем к вопросу, что делать, если BlueStacks глючит. Даже большой объем ОЗУ не всегда гарантирует безупречную работу программы. Поэтому после проверки параметров необходимо выявить и отключить процессы, которые могут перегружать операционную систему ПК. Эмулятор пользуется только выделенным объемом памяти, часть из которой занимают игры и приложения. И среди них можно легко обнаружить не самые нужные. Для этого необходимо:
Оценив ситуацию, здесь можно отключить ненужные процессы, активируя работу антивируса. Просто выбирается вкладка «Процессы», выделяется лишний процесс и нажимается кнопка «Завершить». Только делать это нужно осторожно, чтобы не навредить эмулятору и ПК.
Перезапуск эмулятора
Как и любая другая программа, после перезапуска эмулятор начинает работать лучше. Это реально может ускорить работу BlueStacks. Для рестарта следует:
В третьей версии применима процедура перезапуска движка, которая выполняется так:
Кстати, можно перезагрузить и компьютер тоже. Это освободит его ресурсы и позволит эмулятору работать шустрее.
Установка и обновление драйверов
Старые драйверы, причем не только видеокарты, но и все на компьютере, могут стать причиной нестабильной работы эмулятора. Если их нет, программа вряд ли будет работать вообще. Поэтому драйверы рекомендуется регулярно обновлять. А проверить состояние легко в «Диспетчере устройств», войти в который можно из «Панели управления».
Чтобы удостовериться в наличии последней версии, нужно:
Переустановка эмулятора
Если с системными параметрами и драйверами все в порядке, а перезапуск не дает результата и BlueStacks виснет, можно попробовать применить радикальный способ.
Удаление и повторная установка поможет исключить несистемные глюки и ошибки, накопившиеся в процессе использования.
Процедура удаления проста, но требует правильного исполнения. Основная задача при этом – не оставить на компьютере следов пребывания старой программы, иначе ее компоненты из разных сборок будут конфликтовать между собой. Для чистки системы лучше использовать программу-деинсталлятор, например, CCleaner.
Повторная установка должна выполняться строго в соответствии с рекомендациями разработчика.
Если игры тормозят
Теперь о том, что делать, если в BlueStacks лагают игры. Разработчик эмулятора на своем сайте предлагает следующие решения:
Кроме того, некоторые антивирусы (да, наверное, все) тормозят работу BlueStacks. Если стоит Avast, необходимо подкорректировать его настройки:
После перезагрузки проблема исчезнет.
Как обновить Net Framework и драйверы видеокарты
Важно понимать, что запуск установочного фала должен производиться от имени администратора, а после инсталляции обязательно требуется перезагрузка компьютера.
Драйверы обновлять через BlueStacks не рекомендуется. Для этого нужно пользоваться обычным способом – скачиванием с официального сайта поставщика видеокарты. Как правило, используются ресурсы загрузки драйверов NVIDIA, Центр загрузки Intel и AMD Graphics Drivers and Software. Пользователь выбирает подходящий пакет для своей карты, операционной системы (с учетом разрядности), загружает на ПК и затем «включает» драйверы вручную.
Перенос эмулятора на другой диск с помощью BSTweaker
По умолчанию эмулятор устанавливается в корневую папку. Когда BlueStacks медленно работает, это значит, что на диске С места становится недостаточно. В этом случае программу можно перенести на другой диск. Самый простой способ реализуется с помощью утилиты BSTweaker – универсального средства модифицирования BlueStacks.
С этой целью нужно:
Повышение производительности любой версии BlueStacks
Когда BlueStacks сильно грузит процессор, независимо от его версии, можно поднять характеристики производительности с помощью следующих манипуляций:
Первый параметр может сильно влиять на производительность эмулятора. Уменьшение разрешения приводит к повышению скорости работы и снижению числа ошибок. Задача решается в редакторе реестра изменением числовых параметров буфера в «гостевых» директориях.
Изменение объема доступной эмулятору оперативной памяти
Увеличение (вообще изменение) объема доступной оперативки выполнятся в редакторе реестра. Чтобы туда попасть, используется команда regedit. После входа нужно:
После изменения в «Memory» будет сразу видно новое значение параметра.
Не рекомендуется использовать значение, превышающее половину физической памяти компьютера.
Лагает BlueStacks? Исправим: Видео
Источник
BlueStacks является одним из самых мощных и широко используемых эмуляторов среды операционных систем Android. Установить который можно прямо в Windows. К сожалению, несмотря на низкие системные требования, BlueStacks тормозит на стационарном компьютере или ноутбуке достаточно часто. И это не всегда связано с самим приложением. Давайте выясним, почему именно это происходит, а также разберемся, какие меры можно предпринять для ускорения работы эмулятора.
Почему тормозит BlueStacks?
Для начала просто посмотрите на конфигурацию своего ПК или ноутбука. В списке системных требований самого эмулятора указано, что для его нормальной работы в минимуме потребуется около 1 Гб ОЗУ в сочетании со средним 2-ядерным процессором, имеющим рабочую частоту 2,2 ГГц. Даже если ваша конфигурация соответствует этому минимуму, радоваться рано, ведь часть ресурсов пожирают и Windows, и другие активные в определенный момент программы. Такая нагрузка и приводит к тому, что BlueStacks тормозит.
Если не брать в расчет системные требования, другими причинами такого поведения эмулятора можно назвать следующие:
- конфликты программы с антивирусным ПО;
- завышенные настройки самого приложения (особенно по части установки параметров разрешения для видео);
- устаревшие драйверы видеокарты и версии дополнительных платформ.
Тормозит BlueStacks 4: простейшее решение проблемы
Чтобы избавиться от проблемы зависания эмулятора или его слишком медленной работы, первым делом вызовите стандартный «Диспетчер задач» и посмотрите, какие именно активные процессы и приложения потребляют максимальный объем оперативной памяти.
При необходимости завершите ненужные службы и перезапустите движок (рестарт является обязательным условием). Чаще всего, как ни странно, помогает завершение работы браузеров и всех связанных с ними процессов. А также отключение самого эмулятора (действий может быть несколько) с последующим рестартом.
В случае с некоторыми антивирусами, которые могут блокировать исполнение некоторых процессов эмулятора, вносить программу в список исключений обычно не нужно, а можно воспользоваться более хитрым способом обхода блокировок.
Например, если у вас установлен Avast, зайдите в настройки антивируса, перейдите к разделу устранения неисправностей, установите флажок на пункте виртуализации с аппаратной поддержкой, сохраните выставленные параметры и перезагрузите систему.
А вообще, рассматриваемая проблема большей частью относится к тем ситуациям, когда тормозит BlueStacks четвертой модификации. Поскольку именно эта версия является наиболее прожорливой в плане системных ресурсов. Впрочем, чтобы не инсталлировать устаревшие сборки эмулятора, немного ускорить его работу можно за счет ручного задания параметров выделяемой под приложение оперативной памяти в системном реестре, как это показано на изображении ниже.
Выставлять более 1024 Мб не стоит. Это связано с тем, что само приложение больше 1 Гб ОЗУ все равно использовать не будет. После задания нужных значений перезагрузить компьютер нужно в обязательном порядке.
Оптимизация настроек программы
Нередко причиной того, что BlueStacks тормозит, являются и неправильно выставленные параметры, которые эмулятор использует для воспроизведения видео. Особенно часто это проявляется в тех конфигурациях, в которых установлена интегрированная, а не дискретная видеокарта.
В этом случае настоятельно рекомендуется либо выставить стандартные настройки, либо указать минимальное разрешение самостоятельно (скажем, 640х480), а также понизить уровень DPI до самого минимума (160). Опции вступят в силу при повторном запуске программы.
Обновление драйверов и платформ
Наконец, не поленитесь проверить актуальность состояния драйверов графического адаптера и платформы .NET Framework. Обновлять управляющее ПО графического чипа через «Диспетчер устройств» не рекомендуется, поскольку обычно Windows сообщает, что наиболее подходящий драйвер в системе уже установлен. Лучше всего воспользоваться программами для автоматического поиска наподобие Driver Booster или DriverPack Solution Online. Установщик платформы можно загрузить непосредственно с официального сайта Microsoft, после чего запустить его от имени администратора и дождаться завершения интегрирования необходимых компонентов в систему. Перезагрузка, как и в предыдущих случаях, потребуется обязательно.
Что делать, если ничего не помогло?
Если же ни один из вариантов действий должного эффекта не дал, попробуйте деинсталлировать текущую версию эмулятора (например, четвертую), а вместо нее установить более раннюю модификацию (третью и ниже). Если и такой вариант вас не устраивает, можете выполнить апгрейд компьютера за счет добавления планок оперативной памяти, замены видеокарты или даже центрального процессора. Но это, как уже понятно, «влетит в копеечку».
Перейти к содержанию
На чтение 2 мин
Обновлено 20.06.2022
Содержание
- Коротко о главном
- Причины низкой производительно сти
- Решение
- Подведем итог
Для пользователей важным критерием качества приложения является быстродействие системы и производительность работы. К сожалению, или счастью, только от разработчиков зависит потенциал оптимизации протекающих процессов. Сегодня мы поговорим о том, как ускорить BlueStacks, в процессе повествования также поговорим о причинах торможения и методах решения проблемы.
Коротко о главном
Эмулятор Блюстакс всегда славился высокой производительностью при работе с игровыми приложениями. Также общественность выделяет следующие преимущества системы:
- Интуитивно-понятный пользовательский интерфейс;
- Мультиязычность платформы;
- Синхронизация с большинством популярных программ.
Причины низкой производительно сти
Существует несколько факторов, влияющих на показатели качества взаимодействия системы и пользователя. Среди прочих выделяются:
- Несоответствие платформы минимальным техническим требованиям эмулятора.
- Запуск слишком «тяжелых» программ, использующих все доступные ресурсы системы.
- Естественные причины, вызванные несовершенством эмулирующей среды.
Решение
Если BlueStacks продолжает тормозить, то есть всего четыре способа улучшить ситуацию:
- апдейт настольной платформы, переход на более совершенное «железо»;
- смена настроек эмулятора;
- физически увеличивать количество быстрой оперативной памяти;
- избегать запуска слишком требовательного ПО.
Опытным путем доказано, что количество лагов растет пропорционально с уменьшением технических характеристик компьютера или ноутбука.
Подведем итог
Оптимизация эмулятора BlueStacks – ответственное мероприятие, требующее от пользователя начальных знаний ПК. Сама процедура не занимает много времени, доступна для понимания каждому.