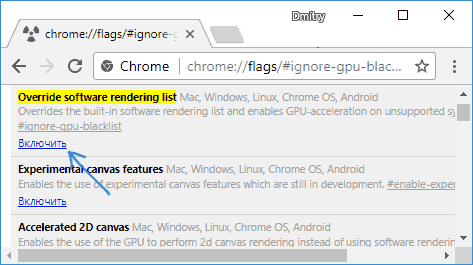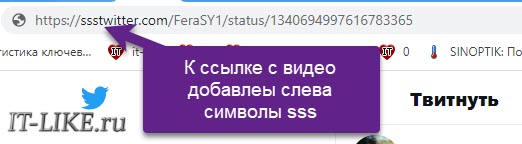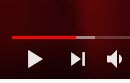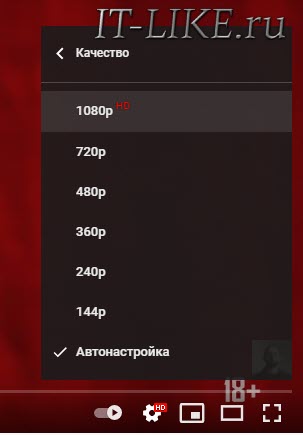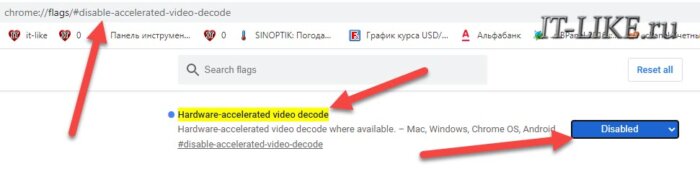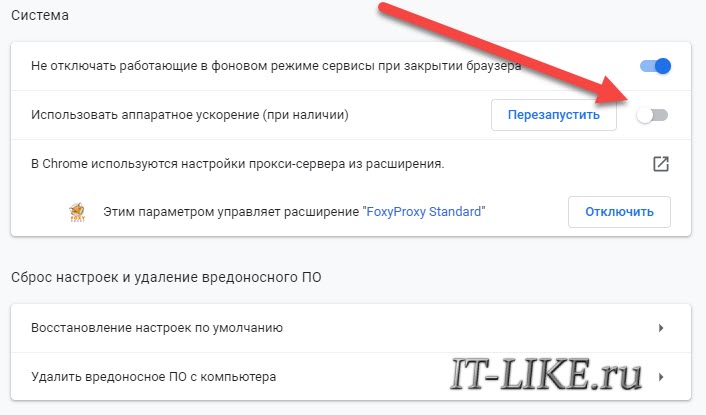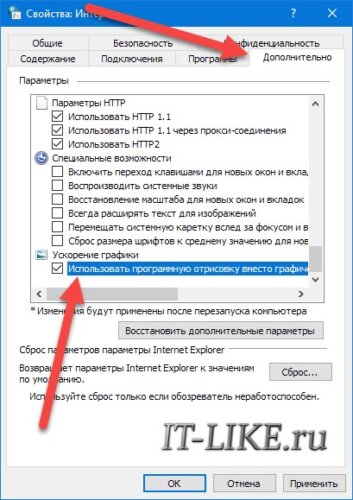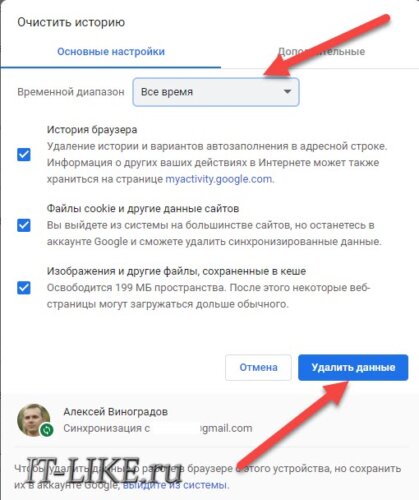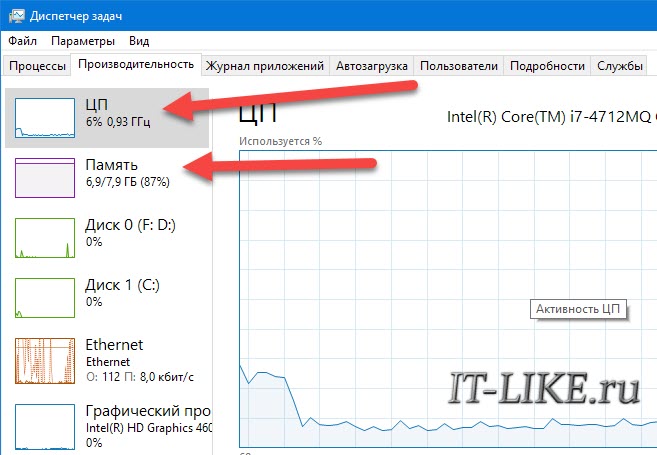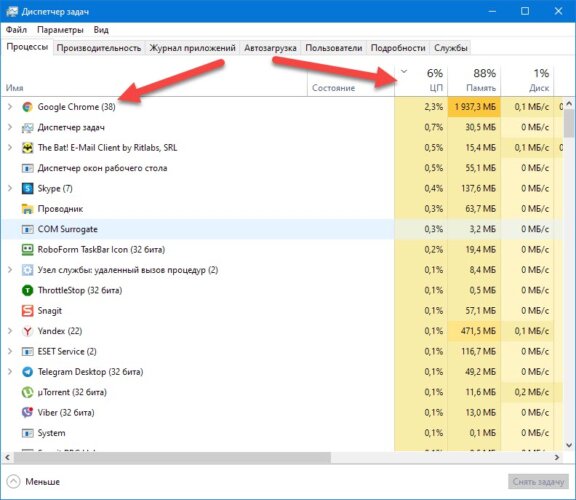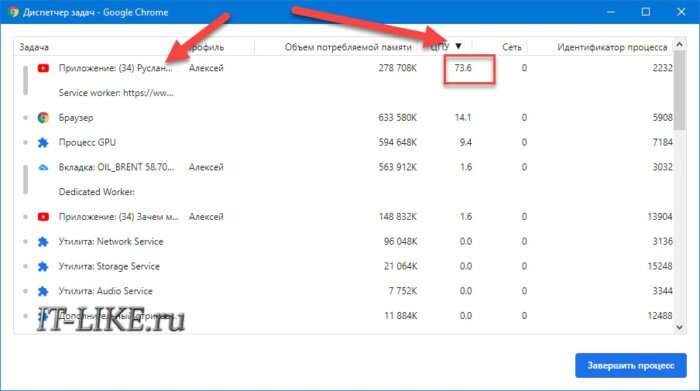Тормозит видео в браузере
Автор:
Обновлено: 21.01.2019
Сегодня сайты предлагают пользователям большое количество изображений, интерактивных элементов, аудио и видеоматериалов. Но открытие перегруженных информацией страниц часто приводит к замедлению работы браузера и проблемам с воспроизведением видео в Интернет.
Чтобы справиться с этой проблемой, необходимо выполнить ряд шагов по снижению нагрузки на ПК и исправлении возможных ошибок.
Тормозит видео в браузере
Содержание
- Решение проблемы воспроизведения видео
- Проверка производительности ПК
- Проверка воспроизведения видео
- Обновить драйвер видеокарты
- Отключить аппаратное ускорение в настройках браузера
- Включение файла подкачки в Windows
- Проблемы с производительностью ПК
- Закрыть лишние вкладки в браузере
- Удалить ненужные расширения
- Удалить историю просмотров, кэш и личные данные
- Настройка браузера
- Удалить или переустановить Flash
- Изменить адреса DNS-серверов для ускорения работы Интернет
- Обновить браузер
- Переустановить браузер
- Работа с разными браузерами
- Видео — Что делать, если тормозит онлайн видео в браузере?
Решение проблемы воспроизведения видео
Торможение, прерывания и остановки воспроизведения видео на персональном компьютере могут быть вызваны:
- проблемами настройки ПК;
- аппаратными и программными сбоями;
- перегруженностью компьютера выполняемыми задачами.
Чтобы выяснить, почему видео «тормозит» в браузере в конкретном случае, необходимо проанализировать ситуацию.
Проверка производительности ПК
Шаг 1. Перейти на сайт YouTube: https://www.youtube.com/ и выбрать видео для проигрывания.
Переходим на сайт YouTub, выбираем и воспроизводим видео
Шаг 2. Одновременно нажать клавиши «Shift+Ctrl+Esc».
Одновременно нажимаем клавиши «Shift+Ctrl+Esc»
Шаг 3. Перейти на закладку «Производительность» и посмотреть загрузку элементов «ЦП» ( центральный процессор) и «Память».
Переходим на закладку «Производительность» и смотрим на загрузку элементов «ЦП» и «Память»
Если использование ЦП и памяти приближается к 100%, это означает, что они перегружены выполняемыми задачами и проблемы связаны с производительностью ПК. Как решить данную проблему смотрите ниже, в подзаголовке «Проблемы с производительностью ПК».
Проверка воспроизведения видео
Если использование ЦП и памяти в норме, необходимо проверить настройки качества при проигрывании видео.
Шаг 1. Перейти на сайт YouTube: https://www.youtube.com/ и выбрать видео для проигрывания.
Переходим на сайт YouTub, выбираем и воспроизводим видео
Шаг 2. Нажать на значок настроек (в виде шестеренки) в интерфейсе видеоплеера и щелкнуть по графе «Качество».
Нажимаем на значок настроек, щелкаем по графе «Качество»
Шаг 3. Выбрать качество изображения 720p и 360p и просмотреть, как воспроизводится видео в обоих случаях.
Выбираем качество изображения 720p и 360p, воспроизводим видео и смотрим результат
Если видео низкого качества 360p, в отличие от 720p, воспроизводится нормально, скорее всего, проблема связана с аппаратными ограничениями компьютера. Если любое видео не воспроизводится нормально, проблема связана с настройкой ПК.
Обновить драйвер видеокарты
Проблема воспроизведения видео может быть вызвана неправильно работой видеокарты ПК. Даже если на компьютере установлена последняя версия видеодрайвера, необходимо обновить его, т.к. он может вызывать сбои в работе видеокарты.
Шаг 1. Нажать вместе клавиши «Win+R».
Нажимаем вместе клавиши «Win+R»
Шаг 2. Напечатать в меню «devmgmt.msc» и нажать «OK».
Печатаем в меню «devmgmt.msc» и нажимаем «OK»
Шаг 3. Раскрыть меню «Видеоадаптеры», щелкнуть правой кнопкой мыши по видеоустройству и выбрать левой «Обновить драйвер».
Раскрываем меню «Видеоадаптеры», щелкаем правой кнопкой мыши по видеоустройству, выбираем левой «Обновить драйвер»
Шаг 4. Выбрать «Автоматический поиск».
Выбираем «Автоматический поиск»
Шаг 5. Подождать, пока программа обновит драйвер.
Ожидаем завершения процесса обновления драйверов
Шаг 6. Нажать «Закрыть», чтобы перезагрузить ПК.
Нажимаем «Закрыть», перезагружаем компьютер
Отключить аппаратное ускорение в настройках браузера
Неправильное использование аппаратного ускорения может вызвать проблемы с воспроизведением видео в интернет-браузерах.
Шаг 1. Перейти в «Настройки» браузера (три вертикальных точки), щелкнуть по строке «Настройки».
Переходим в «Настройки» браузера, щелкаем по строке «Настройки»
Шаг 2. Прокрутить открывшуюся страницу вниз и нажать «Дополнительные».
Прокручиваем открывшуюся страницу вниз и нажимаем «Дополнительные»
Шаг 3. Найти блок «Система», прокручивая страницу вниз с помощью колесика мыши, сдвинуть (отключить) ползунок или снять флажок с пункта «Использовать аппаратное ускорение (при наличии)».
В блоке «Система», в пункте «Использовать аппаратное ускорение (при наличии)», перемещаем ползунок в режим отключения
Шаг 4. Перезапустить браузер.
Нажимаем «Перезапустить»
Справка! В примере приведен браузер интернет Google Chrome. В других браузерах эти настройки сходны.
Включение файла подкачки в Windows
Если на ПК установлено менее 4 Гб ОЗУ, желательно включить файл подкачки в ОС Windows.
Справка! Файл подкачки – это выделенное пространство на жестком диске, используемое ОС для временного размещения информации из ОЗУ.
Шаг 1. Нажать «Win+R», напечатать в меню «sysdm.cpl» и нажать «OK».
Печатаем в меню «sysdm.cpl» и нажимаем «OK»
Шаг 2. Выбрать закладку «Дополнительно» и в секции «Быстродействие» щелкнуть «Параметры».
Выбираем закладку «Дополнительно», в секции «Быстродействие» щелкаем «Параметры»
Шаг 3. Щелкнуть на закладке «Дополнительно» и в секции «Виртуальная память» выбрать «Изменить».
Щелкаем на закладке «Дополнительно», в секции «Виртуальная память» выбираем «Изменить»
Шаг 4. Отметить вверху окна «Автоматически…» и нажать «OK».
Отмечаем вверху окна «Автоматически…», нажимаем «OK»
Шаг 5. Перезагрузить ПК для вступления изменений в силу.
Справка! Если возраст ПК составляет более десяти лет, и на него не устанавливалось дополнительное ОЗУ и современный процессор, это может быть причиной проблем с воспроизведением видео.
Проблемы с производительностью ПК
Чем больше вкладок открыто в браузере, тем медленнее он работает, т.к. каждая вкладка занимает определенный объем оперативной памяти ПК.
Своевременное закрытие неиспользуемых вкладок позволяет быстрее загружать видео на веб-страницах и смотреть его без прерываний.
Закрыть лишние вкладки в браузере
Щелкнуть правой клавишей мыши на любой открытой вкладке браузера и выбрать в появившемся меню необходимо действие по закрытию вкладок.
Щелкаем правой клавишей мыши на любой открытой вкладке браузера, выбираем в появившемся меню функцию «Закрыть другие вкладки»
Если необходимо отслеживать несколько сайтов, можно вернуться к закрытым вкладкам позже, открыв их через историю просмотров браузера, или предварительно сохранив их в закладках.
Нажимаем на иконку с тремя полосками, выбираем пункт «История», находим сайт и открываем его
Удалить ненужные расширения
Часто в браузерах имеются установленные расширения, работающие в фоновом режиме. Даже если эти расширения полезны, они являются распространенными «виновниками» замедления работы браузера.
Шаг 1. Внимательно просмотреть установленные расширения, находящиеся на панели инструментов браузера, на предмет удаления тех, которые не нужны.
Выбираем расширения, находящиеся на панели инструментов браузера, для удаления
Шаг 2. Щелкнуть на расширении правой кнопкой мыши и выбрать «Удалить».
Щелкаем на расширении правой кнопкой мыши и выбираем «Удалить»
Шаг 3. На запрос об удалении нажать «Удалить».
Нажимаем «Удалить»
Примечание! Удалить расширения также можно через управление расширениями.
- Щелкнуть «Настройка» (три горизонтальные полоски), выбрать «Дополнительные инструменты» и щелкнуть «Расширения».
Нажимаем по значку трех горизонтальных полосок, выбираем «Дополнительные инструменты», щелкаем «Расширения»
- Щелкнуть левой клавишей мыши по пиктограмме корзины рядом с расширением, которое следует удалить.
Щелкаем левой клавишей мыши по пиктограмме корзины рядом с расширением
Справка! Можно также проверить, имеются ли новые расширения, выполняющие те же функции, если старые расширения не обновлялись в течение длительного времени.
Удалить историю просмотров, кэш и личные данные
Очистка кеша, файлов cookie и истории просмотра браузера реально помогает ускорить его работу.
Интернет-кеш содержит картинки посещенных пользователем веб-сайтов, используемые браузером вместо скачивания их из Интернета. Однако, если картинок становится слишком много, их поиск в кеше занимает длительное время, замедляя браузер.
Куки – это файлы данных, определяющие пользователя и его настройки на веб-сайтах. Обычно куки полезны, но их очистка избавляет браузер от поврежденных или ненужных файлов.
Шаг 1. Нажать «Настройка», щелкнуть «Дополнительные инструменты» и выбрать «Удаление данных…».
Нажимаем «Настройка», щелкаем «Дополнительные инструменты» и выбираем «Удаление данных…»
Шаг 2. В графе «Временной диапазон» выбрать из списка подходящий параметр, например «Все время».
В графе «Временной диапазон» выбираем из списка подходящий параметр, например «Все время»
Шаг 3. Выбрать, отметив галочками все пункты, и нажать «Удалить данные».
Отмечаем галочками все пункты, нажимаем «Удалить данные»
Справка! Желательно подумать о сокращении интервалов между очистками браузера, т.к. это средство эффективно ускоряет его работу.
Настройка браузера
Настройка видео плагинов в браузере, а также скорости его загрузки может решить проблему воспроизведения видео в Интернет.
Удалить или переустановить Flash
Встроенный Flash в Google Chrome может вызывать аварийное завершение работы браузера и другие его сбои. Отключение встроенного Flash может сделать браузер более быстрым.
Шаг 1. Напечатать в строке браузера «chrome://settings/content/flash» и нажать «Enter».
Печатаем «chrome://settings/content/flash», нажимаем «Enter»
Шаг 2. Напротив функции «Всегда спрашивать (рекомендуется)» перемещаем ползунок в режим отключения.
Напротив функции «Всегда спрашивать (рекомендуется)» перемещаем ползунок в режим отключения
Справка! Если браузер не обновлен необходимо напечатать в строке браузера «about:plugins» и нажать «Enter». В графе Adobe Flash Player нажать «Отключить».
Печатаем «about:plugins», нажимаем «Enter»
В графе Adobe Flash Player нажимаем «Отключить»
В веб-браузере можно установить новую версию Adobe Flash со всеми последними обновлениями безопасности.
Шаг 1. Перейти по ссылке: https://get3.adobe.com/ru/flashplayer/update/ppapi/.
Переходим по ссылке в браузере Хром
Шаг 2. Снять галочку с McAfee и нажать «Установить сейчас». Flash-плагин для просмотра видео установится автоматически.
Снимаем галочку с McAfee, нажимаем «Установить сейчас»
Шаг 3. Перезапустить веб-браузер.
Изменить адреса DNS-серверов для ускорения работы Интернет
Медленное соединение с глобальной сетью может быть причиной проблем с просмотром видео, т.к. его скорости может не хватать для буферизации (предварительной подкачки) видео в реальном времени при просмотре.
DNS – это сервис, переводящий веб-адреса, вводимые в адресной строке браузера, в IP-адреса серверов, на которых расположены сайты. DNS-серверы, с которыми обращается ПК, обычно принадлежат провайдеру и настраиваются автоматически при соединении с Интернет.
Однако, эти серверы часто медленнее, чем бесплатные DNS Google или OpenDNS.
Шаг 1. Щелкнуть на символе сети внизу справа экрана правой кнопкой мыши, затем нажать «Центр управления сетями…».
Щелкаем на символе сети внизу справа экрана правой кнопкой мыши, затем нажимаем «Центр управления сетями…»
Шаг 2. Выбрать в левом блоке «Изменение параметров адаптера».
Выбираем слева «Изменение параметров адаптера»
Шаг 3. Кликнуть правой клавишей мыши на текущем соединении с сетью и выбрать «Свойства».
Щелкаем правой кнопкой мыши на текущем соединении с сетью и выбираем «Свойства»
Шаг 4. Выбрать в списке «IP версии 4», щелкнув по строке левой кнопкой мыши, и нажать «Свойства».
Выбираем в списке «IP версии 4», щелкнув по строке левой кнопкой мыши, и нажимаем «Свойства»
Шаг 5. Отметить «Использовать следующие…», указав Google DNS, как показано в примере, и нажать «OK».
Отмечаем «Использовать следующие…», указав данные Google DNS, как на скриншоте, нажимаем «OK»
Обновить браузер
Если проблемы с проигрыванием видео связаны с отсутствием обновлений, можно обновить браузер до последней его версии.
Шаг 1. Нажать в браузере по иконке с тремя точками, затем щелкнуть по строке «Настройки».
Переходим в «Настройки» браузера, щелкаем по строке «Настройки»
Шаг 2. В левом верхнем углу нажать по иконке «Настройки».
В левом верхнем углу нажимаем по иконке «Настройки»
Шаг 3. Кликнуть по строке «О браузере Chrome».
Кликаем по строке «О браузере Chrome»
Шаг 4. Если имеется более свежая версия браузера, начнется автоматическое его обновление.
При наличии обновления процесс начнется автоматически, ожидаем завершения
Переустановить браузер
В некоторых случаях, чтобы ускорить браузер, помогает его переустановка.
Шаг 1. Нажать «Win+R», напечатать «appwiz.cpl» и нажать «OK».
Печатаем «appwiz.cpl» и нажимаем «OK»
Шаг 2. Найти браузер, отметить его и щелкнуть «Удалить».
Находим браузер, отмечаем его левой кнопкой мыши, щелкаем «Удалить»
Шаг 3. Перейти по адресу: https://www.google.ru/chrome/ и нажать «Скачать…».
Переходим по ссылке, нажимаем «Скачать…»
Шаг 4. Щелкнуть «Принять условия и установить».
Щелкаем «Принять условия и установить»
Шаг 5. После скачивания щелкнуть по файлу установки. Браузер установится автоматически.
После скачивания щелкаем по файлу установки, ожидаем завершения установки
Работа с разными браузерами
Если скорость загрузки страниц в браузере Chrome устраивает пользователя, но видео тормозит, можно использовать свежий браузер Яндекс, Opera, Firefox и др. для просмотра видео, а Chrome для просмотра веб-страниц.
Это позволит изолировать наиболее ресурсоемкие задачи отдельно от других задач в Интернет и отчасти решить проблему с просмотром видео на слабых ПК.
Видео — Что делать, если тормозит онлайн видео в браузере?
Рекомендуем похожие статьи
YouTube и другие сервисы для просмотра видео в онлайне стали уже настолько популярными, что их суммарная аудитория превысила 2 миллиарда человек. Если вы тоже любите смотреть видео, но столкнулись с проблемой – ролики тормозят про онлайн просмотре, то сегодняшний материал подготовлен специально для вас. В этой статье мы разобрались с причинами проблемы, а также дали практические советы по каждому случаю, которые помогут вам решить проблему и настроить работу видео.
Содержание
- 1 3 основные причины возникновения тормозов с видео
- 2 Программные проблемы
- 2.1 Проблемы с кодеками и драйверами
- 2.2 Проблемы с Flash Player
- 2.3 Кеш браузера
- 2.4 Что делать, если видео в браузере подтормаживает
- 2.5 Что делать, если проблема в сайте
- 3 Аппаратные проблемы
- 3.1 Видеокарта
- 3.2 Процессор
- 3.3 Жесткий диск
- 3.4 Оперативная память
- 4 Проблемы с Интернетом
- 5 Что делать, если ничего не помогает
3 основные причины возникновения тормозов с видео
Существует 3 основные причины, почему тормозит видео при просмотре онлайн:
- Программная проблема;
- Аппаратная проблема;
- Плохой интернет.
В каждом случае требуется отдельный способ решения данной трудности, поэтому рассмотрим каждый пункт более подробно и детально.
Торможение видео бывает тоже разным:
- Постоянные остановки ролика;
- Перескакивание;
- Проблемы с картинкой или звуком.
Решение каждой этой проблемы также требует отдельных усилий, поэтому мы рассмотрели ниже и эти вопросы отдельно. Всем, кто не нашел ответа на свой вопрос, почему тормозит видео при просмотре онлайн и что с этим сделать, рекомендуем оставить комментарий под статьей, где вы подробно опишите свои трудности, а мы сможем после этого дополнить материал на базе вашего вопроса.
Программные проблемы
Программные проблемы связаны как с самими программами, так и с настройками вашей системы. На нашем опыте, именно программные проблемы являются самыми частыми, поэтому остановимся на каждой причине подробнее.
Проблемы с кодеками и драйверами
Если у вас нет ни кодеков, ни драйверов – то видео при просмотре онлайн будет тормозить однозначно. Вам нужно установить последние кодеки и драйвера для:
- Видеокарты;
- Звуковой карты;
- Интернета.
Всё это вы можете скачать с нашего сайта из раздела Драйвера.
После установки обязательно не забудьте перезагрузить ПК, иначе проблемы останутся. После перезагрузки торможения и другие трудности должны закончиться.
Проблемы с Flash Player
Flash Player – это инструмент, на базе которого воспроизводится большинство роликов в сети Интернет. С помощью этого инструмента вы смотрите видео, например, на Ютубе или во Вконтакте. Поэтому, если у вас проблемы, можете попробовать обновить Флеш Плеер до последней версии, делается это с помощью официального сайта – adobe.com.
Если у вас не очень мощный ПК, то можете включить аппаратное ускорение Флеша:
Это ускорение включается очень просто – запустите любой ролик, далее кликните по нему правой кнопкой мыши в вашем браузере, и выберите пункт «Параметры», далее в этих параметрах вы увидите ту же самую картину, что и выше на скриншоте и сможете устранить проблему, если она связана с мощностью вашего ПК и Флешем.
Кеш браузера
Большинство людей смотреть видео через браузер, например, через Гугл Хром или Браузер от Яндекса. Не важно, в каком браузере смотрите ролики вы, проблема может быть напрямую связана с вашим браузером.
Во-первых, Флеш Плеер устанавливается в каждый браузер отдельно – нельзя установить один плеер на весь ваш Windows ПК. Также, как и настройка плеера.
Во-вторых, в браузере всегда есть кеш – та информация, которая хранится после загрузки сайта, в том числе и сайта с видео. Если кеш переполнен или у вас очень небольшой объем хранилища, то будут проблемы. Они же будут и в случае, если у вас старый HDD – кеш просто может не успевать записываться во временные файлы.
Эта проблема решается просто: очистите кеш в браузере или используйте любой чистильщик, как CCleaner для очистки кеша.
Что делать, если видео в браузере подтормаживает
Частая проблема – что видео подтормаживает в браузере. Чтобы узнать, почему тормозит видео при просмотре онлайн в браузере и устранить проблему, вам нужно предпринять ряд действий:
- Обновите браузер;
- Обновите драйвера для Интернета;
- Обновите Флеш Плеер;
- Почистите кеш вашего браузера.
Если всё это не помогло, но при этом у вас быстрый и стабильный Интернет, то проблема может быть и на самом сайте. Узнать это максимально просто, достаточно зайти на любой сервис с видео, которому вы доверяете – например YouTube.com и посмотреть, как ролики грузятся там. Если там проблемы нет, но они есть, например, на сайте, где вы смотрите кино онлайн, то проблема может быть и в сайте.
Вопрос, что делать, если видео тормозит в браузере Google Chrome и других популярных средствах просмотра Интернета, хорошо разобран в следующем ролике:
Что делать, если проблема в сайте
Если видео в браузере подвисает на конкретном сайте, то вы можете сделать крайне мало – можно поставить ролик на паузу, и затем, когда он чуть больше загрузится, запустить. В этом случае вы вряд ли получите полную загрузку, так как владельцы сайтов часто ограничивают загрузку от времени, на котором пользователь остановился.
Вы можете написать администратору проекта, но вряд ли он сможет оперативно устранить проблему.
Поэтому, если видео в браузере подвисает лишь на одном сайте, то это повод сменить сам сайт и найти другой источник. Если источник уникален, то ничего не остается делать, как подгружать видео заранее.
Если администратор блокирует предварительную загрузку, вы можете скачать ролик с сайта, для этого используйте специальные плагины или специализированные сайты, которые позволяют скачать видео с сайта. После этого вы сможете смотреть этот ролик в любое время даже без Интернета.
Аппаратные проблемы
Под термином аппаратные проблемы, мы понимаем любые трудности, которые были вызваны любым компонентом вашего компьютера. На работу видео в онлайне влияют в большей степени следующие компоненты:
- Видеокарта;
- Процессор;
- Оперативная память;
- Жесткий диск.
В отдельной степени могут влиять и другие компоненты, вплоть до материнской карты, но 4 компонента, приведенных выше, влияют больше всего и чаще остальных являются причиной возникновения всех проблем на вашем ПК, в том числе проблем с воспроизведением видео в онлайне. Остановимся на каждом пункте отдельно.
Видеокарта
Как правило, видеокарта влияет на разрешение, с которым вы можете смотреть видео. Проблема проявляется либо в видимых артефактах экрана (помехи), либо же в том, что экран иногда даже темнеет.
Могут быть и классические симптомы – что ваш ПК не может воспроизводить потоковое видео, и постоянно останавливается, и подвисает, после чего через 2-3 секунды продолжает воспроизведение. Иногда ролик воспроизводится без зависания в плане ролика, но часть фрагментов выпадает – это значит, что видео буквально перескакивает с 27 минуты, на 27:02 и т.д. Всё это – симптомы проблем с видеокартой.
Если проблема в видеокарте, то это легко узнать – достаточно снизить разрешение видео, например, с Full HD перейти на 480p. Если тут же проблема исчезла, то высокая вероятность, что видео не успевало обрабатываться на более высоком разрешении. Разумеется, причина может быть и в Интернете, и в других компонентах, но для вычисления проблемы лучше идти по пути исключения.
Для современных компьютеров необходима карточка с не менее, чем 256 Мегабайтами оперативной памяти. Ранее мы рассказывали, как узнать, что у вас за видеокарта. Узнайте и если окажется, что у нее нет столько памяти, то это повод задуматься о замене компонента. Так как всё, что бы вы с ней не сделали, не окажет существенного влияния на конечный результат, и вам останется либо смотреть видео в низком разрешении, либо же мириться с зависаниями.
Как правило, если карточка новая, но проблемы есть, то трудности в охлаждении. Система требует больше мощности, когда вы смотрите видео в высоком разрешении, и если у вас загрязненная карта или карта, где сломана система охлаждения, то ПК может заведомо снижать ее работоспособность, чтобы карта не сгорела. Мы рекомендуем вооружиться знаниями из статьи о том, как узнать температуру видеокарты, где мы также рассказали о том, как устранить проблемы с повышенными показатели.
Процессор
Процессор занимает лидирующие позиции в списке ТОП причин проблем, почему тормозит видео при просмотре онлайн. Проблемы, вызванные CPU, как правило, выражены зависаниями и подтормаживаем видео. При этом тормозит даже мышь и другие компоненты. Если вы заметили такие проявления, то причина, скорее всего, именно в CPU.
Есть способ, который позволит вам на 100% узнать, что виноват процессор. Вам нужно запустить любое видео, которое тормозит, и затем открыть в диспетчере задач показатели, и наблюдать за показателями процессора. Если в процессе вы увидите подобную картину:
То знайте, что видео при просмотре онлайн тормозит из-за слабого процессора. Вам не обязательно видеть, что он загружен на все 100%, даже если показатель будет около 50% или выше, то шанс, что виноват процессор – очень высокий.
В этом случае вам нужно разобраться в чем дело – или у вас старый процессор, который при всей настройке не сможет нормально работать, или же у вас плохие настройки ПК. Узнайте, какой процессор у вас установлен, почитайте о его возможностях, и если окажется, что он устарел – то это повод обновить ПК. Если процессор ещё нормально соответствует современным требованиям, то проанализируйте, какие программы запущены вместе с видео. Возможно, ваш ПК перегружен, так как у вас запущено много утилит одновременно.
Ситуацию могут исправить и специальные утилиты для оптимизации работы ПК. В этом случае вы сможете обойтись без замены компонента, но при этом получите хорошее воспроизведение роликов без торможения и зависания.
Жесткий диск
Загрузку и нагрузку на жесткий диск вы можете посмотреть через Диспетчер задач. Будет хорошо, если вы запустите любой ролик, которой подвисает и понаблюдаете за загрузкой диска. Если заметите, что она приближается ко 100% в момент просмотра ролика, то есть шанс, что причина именно в носителе информации. Это редкая причина, но она часто встречается на старых устройствах.
Ролик загружается в кеш, а кеш и временные файлы хранятся как в оперативной памяти, так и на жестком диске. Если у вас HDD диск – то есть диск старого поколения, вы не сможете смотреть видео в 4K, так как оно вряд ли будет успевать записываться и сохраняться.
Как вариант, вы можете заменить носитель или установить больше оперативной памяти. Другое решение этой проблемы – использовать меньшее разрешение, которое «потянет» ваш ПК на Windows. Например, вы можете смотреть видео в 720p даже на очень старых носителях, этого даже для 2019 года может оказаться достаточно.
Оперативная память
Всё в том же Диспетчере задач, где вы смотрели показатели процессора, вы можете посмотреть и показатели оперативной памяти. Если у вас мало оперативки, то видео будет тормозить однозначно, и пока вы не расширите ее объем, то проблема останется. Например, запустите ролик и далее обратите внимание, насколько заполнена оперативная память:
Как вариант, вы можете расширить файл подкачки. Этот вариант поможет помочь в том случае, если у вас быстрый SSD диск. Если у вас обычный HDD накопитель, то такая мера никак вам не поможет и проблемы останутся.
На 2019 год мы рекомендуем не менее 4 Гб оперативной памяти класса не ниже, чем DDR3. Если у вас 1-2 Гигабайта, и нет возможности их расширить, то пробуйте смотреть в меньшем разрешении, а также останавливайте все остальные процессы на ПК, которые запущены одновременно с видео.
Проблемы с Интернетом
Одна из других частых причин, почему тормозит видео при просмотре онлайн, это проблема, связанная с Интернетом. Например, у вас может быть неустойчивое соединение или слабый канал. Запомите, что для видео в различном разрешении требуется различный канал. Например, вы вряд ли сможете смотреть ролик в 4К разрешении на ADSL интернете.
Первым делом, вам нужно проверить, какая у вас скорость Интернета. Проверка доступна в том числе онлайн. Достаточно зайти на сайт Яндекса – internet.yandex.ru, и начать проверку.
Здесь вам нужно обратить внимание на скорость загрузки. Если она ниже, чем 2 Мб в секунду, то вряд ли вам удастся смотреть видео без предварительной загрузки на качестве выше, чем 360p.
Обязательно сверьте, сколько должна быть скорость согласно вашему договору с провайдером. Бывает так, что у вас доступна хорошая скорость, как 100 Мб в секунду, чего достаточно даже для 4К в потоковом вещании, но проблемы в сети не дают этому потенциалу раскрыться. Проблему с низкой скоростью можно решать не только с провайдером, но и у себя.
Обратите внимание на то, какие программы потребляют Интернет. Иногда видео при просмотре онлайн тормозит лишь временно – например, когда Windows решил обновиться, и «занял» весь ваш канал Интернета, из-за чего скорость упала очень сильно.
Что делать, если ничего не помогает
Если вы проделали всё, что мы описали выше, а видео как подвисало и подтормаживало, так и подтормаживает дальше, то используйте советы из следующего ролика:
В нем собрано немного больше вариантов решения проблемы. Также вы можете решить вопрос радикально – сменив браузер или расширив оперативную память, или произведя другой апгрейд вашего ПК. Но перед этим, если у вас современное устройство, попробуйте проверить ПК на вирусы. Возможно, что все вычислительные ресурсы вашего ПК, которых было бы достаточно для просмотра ролика в любом разрешении, банально заняты вирусом.
Если у вас остались вопросы, то смело пишите в комментарии, мы с удовольствием разберем вместе с вами частные случаи, почему тормозит видео при просмотре онлайн и дадим вам персональные советы, что можно сделать именно в вашей ситуации. Идеально, если вы будете прикреплять к комментариям и технические параметры вашего ПК, это позволит нам быстрее разобраться в проблеме и решить её.

Загрузка…
Тормозит видео онлайн в браузере — что делать?

В этой инструкции подробно о возможных причинах того, что видео тормозит в браузерах Google Chrome, Яндекс Браузер, Microsoft Edge и IE или Mozilla Firefox.
Примечание: если торможение видео в браузере выражается в том, что оно останавливается, какое-то время загружается (часто можно увидеть в строке статуса), потом воспроизводится загруженный фрагмент (без тормозов) и вновь останавливается — дело с большой вероятностью в скорости Интернета (также бывает, что просто включен торрент-трекер, использующий трафик, происходит загрузка обновлений Windows или другое устройство, подключенное к вашему роутеру, активно загружает что-то). См. также: Как узнать скорость Интернета.
Драйверы видеокарты
Если проблема с тормозящим видео возникла после недавней переустановки Windows (или, к примеру, после «большого обновления» Windows 10, что по сути, является переустановкой) и вы не устанавливали драйверы видеокарты вручную (т.е. система установила их сама, либо вы использовали драйвер-пак), то есть немалая вероятность, что причина лагов видео в браузере — именно драйверы видеокарты.
В этой ситуации рекомендую вручную загрузить драйверы видеокарты с соответствующих официальных сайтов производителей: NVIDIA, AMD или Intel и установить их, примерно как описано в этой статье: Как установить драйверы видеокарты (инструкция не новая, но суть не поменялась), или в этой: Как установить драйверы NVIDIA в Windows 10.
Примечание: некоторые пользователи заходят в диспетчер устройств, нажимают правой кнопкой мыши по видеокарте и выбирают пункт контекстного меню «Обновить драйвер», видит сообщение о том, что обновлений драйверов не найдено и успокаивается. На самом деле, такое сообщение говорит лишь о том, что более новых драйверов нет в центре обновлений Windows, но с большой вероятностью они есть у производителя.
Аппаратное ускорение видео в браузере
Еще одной причиной того, что видео тормозит в браузере может быть отключенное, а иногда и включенное (при неправильной работе драйверов видеокарты или на некоторых старых видеокартах) аппаратное ускорение видео.
Можно попробовать проверить, включено ли оно, если да — отключить, если нет — включить, перезапустить браузер и посмотреть, сохранилась ли проблема.
В Google Chrome, прежде чем отключать аппаратное ускорение, попробуйте такой вариант: в адресной строке введите chrome://flags/#ignore-gpu-blacklist нажмите «Включить» и перезапустите браузер.
Если это не поможет и видео продолжит воспроизводиться с лагами, попробуйте действия с аппаратным ускорением.
Для отключения или включения аппаратного ускорения в браузере Google Chrome:
- В адресную строку введите chrome://flags/#disable-accelerated-video-decode и в открывшемся пункте нажмите «Отключить» или «Включить».
- Зайдите в Настройки, откройте «Дополнительные настройки» и в разделе «Система» переключите пункт «Использовать аппаратное ускорение».
В Яндекс Браузере следует попробовать все те же действия, но при вводе адреса в адресной строке вместо chrome:// используйте browser://
Для того, чтобы отключить аппаратное ускорение в Internet Explorer и Microsoft Edge, используйте следующие шаги:
- Нажмите клавиши Win+R, введите inetcpl.cpl и нажмите Enter.
- В открывшемся окне, на вкладке «Дополнительно», в разделе «Ускорение графики» измените пункт «Использовать программную отрисовку вместо графического процессора» и примените настройки.
- Не забудьте перезапустить браузер при необходимости.
Подробнее на тему первых двух браузеров: Как отключить аппаратное ускорение видео и Flash в Google Chrome и Яндекс Браузере (отключение или включение ускорения во Flash может пригодиться, если тормозит только видео, воспроизводящееся через Flash плеер).
В браузере Mozilla Firefox отключение аппаратного ускорение производится в Настройки — Общие — Производительность.
Аппаратные ограничения компьютера, ноутбука или проблемы с ним
В некоторых случаях, на не самых новых ноутбуках, тормозящее видео может быть вызвано с тем фактом, что процессор или видеокарта не справляются с декодированием видео в выбранном разрешении, например, в Full HD. В этом случае можно для начала проверить, как работает видео в более низком разрешении.
Помимо аппаратных ограничений могут быть и иные, вызывающие проблемы с воспроизведением видео, причины:
- Высокая нагрузка на процессор, вызванная фоновыми задачами (можно посмотреть в диспетчере задач), иногда — вирусами.
- Очень малое количество места на системном жестком диске, проблемы с жестким диском, отключенный файл подкачки при, одновременно, малом объеме оперативной памяти.
Дополнительные способы исправить ситуацию, когда онлайн видео тормозит
В случае, если ни один из способов, описанных выше не помог исправить ситуацию, можно попробовать следующие методы:
- Временно отключить антивирус (если установлен сторонний, а не используется встроенный защитник Windows), перезапустить браузер.
- Попробовать отключить все расширения в браузере (даже те, которым вы на все 100 процентов доверяете). Особенно часто причиной тормозящего видео могут быть расширения VPN и различные анонимайзеры, но не только они.
- Если тормозит видео только в YouTube, проверьте, сохраняется ли проблема, если выйти из учетной записи (или запустить браузер в режиме «Инкогнито»).
- Если видео тормозит только на одном сайте, то есть вероятность, что проблема со стороны самого сайта, а не у вас.
Надеюсь, один из способов помог решить проблему. Если же нет, попробуйте описать в комментариях симптомы проблемы (а, возможно, и обнаруженные закономерности) и уже использованные методы, возможно, мне удастся помочь.
Здравствуйте!
Если лет 20 назад просмотр видео по сети в массовом варианте представить было трудно, то сейчас это самый обыденный способ подачи контента. 😘 (наверное и не удивительно, почему столько вопросов по этому направлению)
На популярных видеохостингах и соц. сетях (Ютуб, ВК, Одноклассники и др.) можно посмотреть очень много интересных роликов, фильмов, обзоров и т.д. Есть целые спец. каналы по различным тематикам и жанрам.
Но всегда есть что-то (или кто-то), кто оборвет всю идиллию… Речь, конечно, о тормозах и лагах, которые не обходят стороной ни любителей игр, ни поклонников работы с графикой, ни фанов роликов и видео. 😢
В данной статье я хочу затронуть такие проблемы, как торможение видео, его зависание, дергание, заикание звука и прочее. Причин этому может быть достаточно много, в статье укажу на самые основные из них, а также приведу рецепты «излечения».
Итак…
📌 Важно!
Если у вас компьютер тормозит при воспроизведении локальных файлов (сохраненных на диске) — то ознакомьтесь вот с этим материалом
*
Содержание статьи
- 1 Почему может тормозить видео при просмотре в браузере
- 1.1 Низкая скорость интернет-канала
- 1.2 👌 Некорректная работа аппаратного ускорения в браузере
- 1.3 Большая нагрузка на ЦП, ОЗУ, жесткий диск
- 1.4 Проблемы с драйверами на видеокарту
- 1.4.1 Дискретная и встроенная видеокарты
- 1.5 Турбо-режим, VPN, плагины, и пр.
- 1.6 Проблемы с Flash-плеером в браузере
→ Задать вопрос | дополнить
Почему может тормозить видео при просмотре в браузере
Низкая скорость интернет-канала
Первое, что больше и чаще всего приносит проблемы, это, конечно, скорость и качество интернет-канала.
У некоторых канал слишком «слабый», скорости интернета недостаточно, и в результате при просмотре видео, оно постоянно подгружается и не успевает за воспроизведением.
Из-за этого пользователь наблюдает постоянные остановки и ждет пока пройдет буферизация (до-загрузка части видео).
Вообще, по моему практическому опыту, чтобы смотреть потоковое видео в интернете с качеством:
- для 360p — требуется канал со скоростью 3-4 Мбитс;
- для 720p — 5 Мбитс;
- для 1080p — 10-12 Мбитс (смотреть так, чтобы ничего не дергалось и не лагало). Этого вполне хватает для большинства видео на том же YouTube.
*
📌 Но тут есть нюанс: ЗАЯВЛЕННАЯ скорость Интернет-провайдером, и ФАКТИЧЕСКАЯ — далеко не одно и тоже.
Поэтому, в этом случае рекомендую провести тестирование своего интернет-канала. О том, как это делается — я писал в своей статье, ссылку привожу ниже.
👉 В помощь!
👉 Как узнать скорость интернета на компьютере — простой способ —>
*
Что можно предпринять, если у вас низкая скорость:
- во-первых, если скорости вашего тарифа у Интернет-провайдера недостаточно для качественного воспроизведения видео — подключитесь к более скоростному тарифу (также попробуйте 📌 ускорить Интернет с помощью этих советов —>);
- во-вторых, обычно видеохостинг определяет вашу скорость интернета автоматически и подбирает оптимальное качество видео, которое воспроизводит ваш браузер.
👉 Если качество поставлено слишком высокое для вашей скорости интернета — видео будет тормозить. Поэтому, один из первых советов, попробуйте убавить качество.
Например, в YouTube — это делается при помощи настроек в нижней правой части окна просматриваемого ролика.
Изменение качества в YouTube
- в-третьих, если дело не в тарифе, то сначала обратите внимание на Wi-Fi роутер (если при подключении к интернету он используется). Далеко ли он стоит от точки приема, сколько у него антенн, подключены ли они? (👉 советы по ускорению Wi-Fi);
- в-четвертых, у некоторых провайдеров наблюдаются проблемы по вечерам, когда каналы перегружены. Если это повторяется изо дня в день, и каждый раз в вечернее время: то выхода два — либо поменять провайдера, либо смотреть видео в другое время 😎;
- в-пятых, также попробуйте сначала открыть видео и поставить его на паузу на минутку-другую — за это время пройдет загрузка большой части видео, и потом вы сможете смотреть видео без тормозов;
- в-шестых, обратите так же внимание, не занимают ли ваш интернет-канал посторонние программы: для этого откройте диспетчер задач (нажмите одновременно кнопки Ctrl+Shift+Esc), и отсортируйте программы в порядке их нагрузки на сеть. 👀
На скрине ниже видно, что работает программа uTorrent, которая, кстати, может съесть почти все ресурсы канала (при должной нагрузке). Рекомендуется такие программы либо закрывать при просмотре видео, либо ставить на паузу…
Приложения отсортированы по графе сеть
📌 В помощь!
Чем и какими программами нагружена моя сеть интернет, куда пропадает трафик? Ограничение скорости загрузки и отдачи для любой из программ.
*
👌 Некорректная работа аппаратного ускорения в браузере
На некоторых ПК может некорректно работать аппаратное ускорение (например, почему-то в последнее время часто какие-то проблемы с этим у AMD Ryzen (в ОС Windows 10)).
Поэтому, если со скоростью вашей сети все в порядке, я бы порекомендовал на время отключить это самое аппаратное ускорение (в том браузере, через который смотрите онлайн-видео!).
В Chrome для этого сначала нужно открыть настройки, нажав по «трем точкам» в углу экрана (👇).
Настройки Chrome
Далее в поисковой строке указать «аппаратное…» и ползунок параметра «Использовать аппаратное ускорение (при наличии)» перевести в режим откл.! 👇
Использовать аппаратное ускорение — откл.!
После этого нужно перезагрузить браузер (и только потом перепроверить воспроизведение видео).
*
Большая нагрузка на ЦП, ОЗУ, жесткий диск
Возможно, что у Вас тормозит не видео, а сам ПК. Чаще всего, это происходит из-за того, что загружен процессор или видеокарта, иногда загрузка доходит до 90-100%! О каком качественном видео тут уж говорить… 😢
Чтобы посмотреть загрузку ЦП — откройте диспетчер задач (кнопки Ctrl+Shift+Esc).
Далее во вкладке «Процессы» (обычно, она активна по умолчанию) отсортируйте все процессы в порядке их нагрузки на процессор. Если среди них есть какие-нибудь запущенные программы, значительно отнимающие ресурсы ПК — попробуйте их закрыть!
Процессы — диспетчер задач
📌 В помощь!
Если среди процессов ничего подозрительного нет (или закрытые приложения не помогли снизить нагрузку), рекомендую ознакомиться со статьей
*
Также порекомендую проверить вкладку «Производительность» (в ОС Windows 10). См. на скриншот ниже: в первую очередь обратите внимание на ЦП, видеокарту и диск (лучше это делать параллельно со включенным просмотром видео. Если увидите нагрузку в 90-100% — проблема станет очевиднее…).
Производительность
*
Проблемы с драйверами на видеокарту
Драйвер — драйверу рознь…
Если у вас установлен «конфликтный» драйвер (например, такое раньше было довольно часто с новыми версиями драйверов. Сейчас всё же все это происходит намного реже), либо слишком старый драйвер — то появление тормозов при просмотре видео не такая уж и редкость.
Из-за версии драйвера, кстати, также могут быть не выражены некоторые цвета (например, отсутствовать ярко-красный) — особенно заметно в играх. Кстати, игры при проблемах с драйверами — часто вообще не запускаются.
*
И так, что рекомендую сделать:
- Сначала проверить, есть ли у вас устройства, для которых нет драйверов (и установить их, если потребуется). Подробно 👉 об этом всём здесь;
- Если драйвера у вас уже есть (и проблема с видео еще не решилась), рекомендую попробовать заменить драйвера на другую версию. Скачайте видеодрайвер с официального сайта производителя, затем удалите старый драйвер и поставьте новый. О том, как 👉 удалять старые и лишние «дрова» см. эту запись;
- Также можно воспользоваться спец. программами 👉 для авто-установки драйверов.
*
Дискретная и встроенная видеокарты
Кстати, если у вас ноутбук (ПК) с двум видеокартами — проверьте, какая видеокарта активна при просмотре видео.
Дело в том, что если вы смотрите высококачественное видео — встроенная видеокарта может не справляться (в то время как дискретная будет простаивать).
📌 Более подробно об этом можете узнать из этой статьи
Значок активности внешней видеокарты: сначала не работала, потом стала активна!
*
Турбо-режим, VPN, плагины, и пр.
Бывает так, что сервер с которого вы хотите посмотреть видео, в данный момент перегружен — в результате у вас либо не открывается страничка с видео совсем, либо видео начинает долго грузиться.
Возможно, что у вашего провайдера связь до определенного видеохостинга оставляет желать лучшего, а на другом — всё прекрасно работает. В этом случае — либо менять провайдера, либо смотреть видео на других сайтах (кстати, это тоже весьма хороший выход).
Про турбо-режим
Кстати, если из вышеперечисленного ничего не помогло, попробуйте использовать другой веб-браузер. Скажем, если как большинство пользователей пользуетесь Chrome, можете его заменить на Opera или Яндекс-Браузер (у них в арсенале, кстати, есть турбо-режим, который иногда просто спасает!).
Яндекс-браузер — как включить турбо режим!
Кроме этих продуктов, есть и другие интересные варианты. Полный список браузеров текущего года 👉 я приводил в этой статье —>
*
Ну и не могу не отметить, что включенный VPN в браузере (и «всякие» плагины, с этим связанные) могут серьезно сказываться на воспроизведении онлайн-видео.
На время порекомендовал бы сбросить настройки браузера в дефолтные и удалить (отключить) все плагины/расширения. В Chrome достаточно открыть страничку: chrome://extensions/
См. скрин ниже: есть расширение FriGate (шифрующее трафик). После его удаления — видео стало нормально воспроизводиться!
Расширения в Chrome
*
Проблемы с Flash-плеером в браузере
Сейчас большая часть видео в сети перешла с Adobe Flash Player на HTML5 video (это безопаснее!). Однако, на некоторых ресурсах для воспроизведения еще нужен флеш-плеер, и от его работы зависит многое… (особенно касается развлекательных сайтов, где помимо видео — есть мини-игрушки).
Обновление 3.01.2020!
👉 В скором времени поддержка Flash Player большинством браузеров будет прекращена (в декабре 2020 года), «сеть» переходит на html 5. Поэтому, этот пункт статьи скоро потеряет актуальность…
Если версия Flash-плеера старая (либо не совместима с вашим ПО, либо конфликт ПО) — то видео может начать дергаться и тормозить (часто и вообще не открывается).
▼
👉 Если у вас устарел флеш-плеер — рекомендую обновить его. О том, как это правильно сделать, рассказано в этой статье.
▲
В этом случае, рекомендую сделать следующее:
- если у вас браузер Chrome или Яндекс-браузер (т.е. браузер со встроенным Adobe Flash Player), попробуйте открыть ролик с помощью, скажем, Firefox (или любого другого браузера, 👉 о них кстати, я писал здесь —>);
- если не помогло, попробуйте так же переустановить (обновить) Flash Player. Для этого, сначала зайдите в 👉 панель управления Windows и удалите старую версию флеш-плеера. Примечание: панель управления откройте по адресу (см. скриншот ниже) — Панель управленияпрограммыпрограммы и компоненты.
Удаление Flash Player
- далее откройте ссылку 👉 https://get.adobe.com/ru/flashplayer/ и скачайте новую версию флеш-плеера (как правило, достаточно нажать одну кнопку «Установить сейчас»).
Установить Adobe Flash Player
*
📌 Дополнение
Обратите внимание также на такую опцию, как включение/отключение аппаратного ускорения. Для этого при просмотре видеоролика — просто щелкните по нему правой кнопкой мышки и выберите вкладку «параметры» (доступно не на всех ресурсах в сети!). Далее поставьте (снимите) галочку напротив «Включить аппаратное ускорение».
Аппаратное ускорение
*
Если вам удалось решить вопрос иначе — дайте знать в комментариях (заранее благодарю!).
На сей ноте прощаюсь, всем удачи!
👋
Первая публикация: 12.04.2017
Корректировка: 25.04.2022


Полезный софт:
-
- Видео-Монтаж
Отличное ПО для создания своих первых видеороликов (все действия идут по шагам!).
Видео сделает даже новичок!
-
- Ускоритель компьютера
Программа для очистки Windows от «мусора» (удаляет временные файлы, ускоряет систему, оптимизирует реестр).
Во время работы в Интернете многие пользователи сталкиваются с неприятной ситуацией, когда тормозит видео в браузере. В результате на просмотр ролика уходит больше времени, а нервы находятся в максимальном напряжении. Чтоб избежать такой проблемы, нужно выяснить источник ее появления и устранить. Ниже рассмотрим причины возникновения таких ситуаций и разберем мероприятия, позволяющие быстро восстановить нормальную работу видео.
Основные причины
Если подтормаживает видео в браузере, важно определить источник проблемы. Выделим основные варианты:
- старая версия браузера;
- устаревший Flash Player или HTML 5;
- низкая скорость интернета;
- вирусы;
- отключенное аппаратное ускорение;
- проблемы с «железом»;
- неправильные настройки Flash Player;
- включение сторонних расширений в браузере;
- неправильно заданный приоритет видео и т. д.
После определения причины можно приступать к устранению проблемы. Ниже подробнее рассмотрим, почему тормозит видео в браузере и выделим проверенные пути избавления от этой ситуации.
Способы решения проблемы
Как отмечалось, алгоритм действий пользователя зависит от причины, по которой возникли трудности в просмотре видео. Для удобства рассмотрим каждую ситуацию отдельно.
Низкая скорость Интернета
Перед тем как предпринимать серьезные меры, проверьте скорость подключения к Сети. Если тормозит видео онлайн во всех браузерах, причиной могут быть ограниченные скоростные характеристики. Кроме того, проблема многих провайдеров состоит в снижении скорости подключения в плохую погоду или часы пик. В такие периоды часто наблюдается нестабильное соединение и частые обрывы. Звонки в техподдержку не всегда даю результаты.
Задача пользователя — определить причину. Важно точно знать, что видео медленно грузится и тормозит именно из-за скорости Интернета. Здесь можно предпринять такие шаги:
- Попробуйте скачать какой-то фильм или файл через торрент-трекер и посмотрите на реальную скорость загрузки.
- Используйте специальный сервер для контроля скорости соединения, к примеру, speedtest.net, 2ip или другие сайты. Во всех случаях необходимо зайти на ресурс и нажать на кнопку прохождения теста. Чем большую скорость показывает программа, тем лучше. Отдельное внимание нужно уделить времени пинга, характеризующее скорость отклика сервера. Если при просмотре видео браузер зависает, это может свидетельствовать о низкой скорости или величине ping больше 250 мс. Для просмотра видео оптимально, чтобы последний параметр был ниже 150 мс.
При обнаружении низкой скорости попробуйте перезапустить маршрутизатор или обратитесь в техподдержку с вопросом о причинах сложившейся ситуации. Бывает, что проблема со связью лежит на плечах провайдера.
Если ваша скорость низкая, и постоянно тормозит видео, можно изменить его качество. Сегодня многие сервисы позволяют менять разрешение, чтобы ускорить загрузку у пользователей, имеющих ограничение по Интернету. Качество, конечно, ухудшится, но зато уйдут проблемы с торможением видео.
Если при снижении качества в браузере все равно зависает видео, не торопитесь сразу просматривать ролик. Включите его и дождитесь, пока полоса загрузки дойдет хотя бы до половины. При наличии постоянных проблем лучше подумать о смене провайдера. Выберите компанию, предоставляющую Интернет с нормальной скоростью и пингом. В больших городах с этим не должно быть проблем. При этом учтите, что для проигрывания видео в браузере в формате 720 р потребуется от 5 Мбит/с и выше, а для 360р — от 1 Мбит.
Сбой или старая версия Flash Player
Рассматривая причины, почему в браузере виснет видео, нельзя исключать проблемы с Flash Player. Если это приложение устарело или работает неправильно, не стоит удивляться, если ролик тормозит или не воспроизводится вовсе. Сразу отметим, что сегодня Флеш Плеер постепенно отходит в прошлое, и на его место приходит более совершенный HTML 5. Благодаря этой особенности, зависимость браузеров от Flash Player теперь меньше.
Условно все браузеры делятся на две группы:
- Гугл Хром и все веб-провайдеры, созданные на его основе (Опера, Амиго, Нихром, Яндекс).
- Остальные продукты — Интернет Эксплорер, Майкрософт Эйдж, Фаерфокс и другие.
В первую группу включаются браузеры, которые используют встроенный Flash Player, а для других веб-проводников эту программу необходимо качать. Если вы используете софт со второй группы, а во время просмотра тупит видео в браузере, лучше перезапустить проводник и проверить корректность работы Flash Player.
В ситуации с Гугл Хром ситуация сложнее. Если ролик постоянно тормозит, убедитесь в правильности использования плагина веб-проводником. Иногда проблема возникает из-за конфликта между внешним и внутренним Flash Player. Сделайте такие шаги:
- войдите в программу и наберите chrome://plugins;
- найдите Flash Player и жмите Подробнее;
- обратите внимание, чтобы в перечне подключенных ресурсов показывался только тот, что установлен в папку Гугл Хром (лишние отключите);
- перезапустите браузер.
Иногда проблемы возникают из-за устаревшей версии Flash Player. В таком случае зайдите на официальный сайт, скачайте новую версию Флеш Плеер и установите ее на ПК.

Теперь еще раз проверьте — тормозит ролик или нет. Существует еще один метод, что делать, если фризит видео в браузере — выключите аппаратное ускорение. Но на этом вопросе мы еще остановимся ниже.
Нагрузка на ЦП, мало оперативной памяти
Часто картинка в браузере тормозит из-за дефицита технических возможностей устройства (повышенной нагрузки на ЦП и дефицита ОЗУ). Из-за такой проблемы не только притормаживает видео, но и возникают другие трудности с работой ПК. Все программы начинают работать медленнее.
Чтобы определить проблему, почему в браузере подвисает видео, войдите в Диспетчер задач. Для этого:
- жмите на кнопку Ctrl+Alt+Del;
- войдите в Диспетчер задач;
- жмите на вкладку Производительность;
- обратите внимание на работу графика ЦП, смотрите на процент загрузки.
Если увиденный параметр составляет около 100%, это свидетельствует о том, что ПК не справляется с нагрузкой. Для решения проблемы перейдите во вкладку Процессы и закройте приложения, которые не нужны и используют максимальный объем ЦП. После этого еще раз проверьте — тормозит видео при просмотре в браузере или нет. Если причиной торможения была перегрузка ЦП, проблема должна исчезнуть. В дальнейшем можно поставить программы, которые сами закрывают лишние приложения, а лучше оптимизировать ПК.
Драйвера видеокарты
Многие не знают, какие действия предпринять, если лагает видео в браузере, что делать, и куда обращаться. Чаще всего проблема решается просто — путем обновления или установки необходимых драйверов. Если вы заметили, что видео тормозит сразу после переустановки или обновления Windows, высока вероятность, что причина лагов — именно программное обеспечение.
В таком случае нужно зайти на сайт производителя видеокарты и загрузить необходимые драйвера. Чтобы посмотреть тип своего устройства, можно использовать Диспетчер устройств. Нажмите правой кнопкой мышки на Мой компьютер, выберите Свойства и перейдите в Диспетчер задач. Там в разделе видеоадаптеры посмотрите производителя своей видеокарты (AMD, NVIDIA или другие). Далее скачайте нужный вариант (с учетом своей ОС и установите на ПК).

Ошибка многих новичков в том, что они проверяют обновления через Диспетчер устройств. Система говорит, что нового ПО не найдено, и человек успокаивается. Это неправильный подход, ведь обновления может не быть у Windows, но у разработчика с этим трудностей не возникает.
Аппаратное ускорение
Разбираясь с вопросом, почему в браузере лагает видео, нельзя забывать об опции аппаратного ускорения, которая может быть отключена. Иногда возможна и обратная ситуация, когда видео тормозит из-за включения этой функции (на старых GPU). Войдите в настройки веб-обозревателя и посмотрите, в каком положении находится тумблер. Если опция включена, попробуйте ее отключить, и наоборот. После внесения изменений проверьте — тормозит картинка в браузере или нет.
В Гугл Хром перед отключением опции введите в поле поиска chrome://flags/#ignore-gpu-blacklist, а после этого жмите Включить. Теперь перезапустите браузер. Если видео так и тормозит, проверьте включение-отключение ускорения.
Для Гугл Хром эта работа делается следующим образом:
- войдите в адресную строку и вбейте chrome://flags/#disable-accelerated-video-decode;
- выберите отключение или включение.
Похожий подход можно использовать для Яндекс, но вместо первого слова chrome:// необходимо установить browser://.
Если притормаживает видео в браузере Интернет Эксплорер или Майкросфт Эдж, сделайте такие шаги:
- жмите на комбинацию Win+R;
- пропишите inetcpl.cpl;
- жмите Ввод и в поле Дополнительно найдите Ускорение графики, а там Использовать программную отрисовку… В конце примените настройки;
- перезапустите браузер и проверьте — тормозит видео или нет.
В Мозилла Фаерфокс можно ускорить браузер, если войти в Настройки, далее — Общие, а после — Производительность.
Прочие причины и решения
Выше мы выделили основные причины, почему лагают видео в браузерах, и что делать в таких случаях. Но это далеко не все обстоятельства, которые могут повлиять на просмотр роликов. Картинка часто тормозит и по другим причинам:
- Большое число открытых программ или вкладок. Это распространенная ошибка, с которой сталкиваются многие новички. Они открывают десятки вкладок и ожидают быстрой работы от веб-проводника. Важно понимать, что каждый открытый сайт берет определенную часть ОЗУ, а если ее мало, видео в браузере тормозит. Вот почему при появлении неисправности лучше сначала закрыть лишние вкладки и проверить эффект.
- Проблемы с сетевым оборудованием. Если дома или в квартире установлен простой роутер, он может не справляться с нагрузкой. В результате часть скорости Интернета срезается, а видео в браузере тормозит. В такой ситуации у пользователя имеется два пути — отключить лишние устройства (хотя бы временно) или купить более современный роутер, готовый нести повышенную нагрузку.
- Обновление браузера или ОС. Почти все ресурсы в Сети рассчитаны на применение обновленного веб-проводника. Если вдруг подлагивает видео в браузере, это может свидетельствовать об использовании устаревшей версии. В таком случае проводник необходимо обновить. Как правило, достаточно зайти в раздел Справка и О программе. Если на ПК установлена не последняя версия, загрузка начинается в автоматическом режиме. На стабильность работы видео не меньшее значение имеет и обновление ОС. Если ролик тормозит при просмотре, может потребоваться загрузка новой версии Windows. Как правило, эта работа происходит автоматически.
- Высокая нагрузка на сервер. Не редко видео в браузере тормозит из-за повышенной нагрузки на сервер. Такое происходит в случае, если одновременно большое число участников смотрит ролик на сайте или просто входит на сайт.
- Устаревшие кодеки. Причиной того, что тормозит видео в веб-обозревателе может быть использование устаревших кодеков или их отсутствие. Для надежности рекомендуется установить специальный софт K-Lite Mega Codec Pack. Даже если такая установка не решит проблемы, то лишней точно не будет.
- Загрязнение ПК или ноутбука. Причиной возникшей проблемы может быть запыление устройства изнутри. В таком случае главные элементы устройства, такие как видеокарта, материнская плата и процессор перегреваются, а видео тормозит. Если вы давно не чистили оборудование, это хороший повод решить проблему. Но при отсутствии опыта лучше не делать работу самому, а поручить ее специалистам. О загрязнении свидетельствует усиленный шум кулера и появление частых проблем с работой. Как вариант, можно установить системную утилиту, позволяющую проводить периодическую диагностику ПК, к примеру, AIDA64.
- Системный мусор. При длительном пользовании браузеров в нем накапливается кэш, из-за которого видео часто тормозит. Чтобы избежать такой проблемы, чистите кэш Ваше браузера с помощью внутренних возможностей или специальных программ (CCleaner).
- Вирусы. Нередко происходят ситуации, когда на качество проигрывания видео влияют вредоносные программы. Чтобы исключить эту версию, необходимо проверить ПК с помощью антивирусного ПО.
Рассмотрим еще несколько решений, если в браузере тормозит видео, что делать. Полезные рекомендации:
- на время отключите антивирус и перезапустите проводник;
- попробуйте выключить все расширения в браузере;
- если видео тормозит только в Ютуб, попробуйте выйти из учетной записи.
Как правило, приведенных методов достаточно, чтобы решить проблему и в дальнейшем нормально смотреть видео. Если ролик и дальше тормозит, можно обратиться за помощью к специалистам по компьютерам.
Отличного Вам дня!
Содержание
- Тормозит видео: способы решения проблемы
- Способ 1: проверка интернет-соединения
- Способ 2: проверка веб-браузера
- Способ 3: закрытие ненужных вкладок
- Способ 4: очистка кэш-файлов
- Способ 5: проверка нагрузки на центральный процессор
- Способ 6: проверка на вирусы
- Вопросы и ответы
Зависает и подтормаживает видеоролик в обозревателе – это очень неприятная ситуация, которая встречается у пользователей довольно часто. Как избавиться от такой проблемы? Дальше в статье будет рассказано, что можно сделать, чтобы видео работало исправно.
Тормозит видео: способы решения проблемы
Тысячи интересных видеороликов ждут в сети, но их просмотр не всегда идеален. Чтобы исправить положение, необходимо, например, проверить подключение аппаратного ускорения, а также узнать, хватает ли ресурсов ПК, возможно, дело в обозревателе или в скорости интернета.
Способ 1: проверка интернет-соединения
Слабое интернет-соединение конечно же влияет на качество видео — оно будет часто подтормаживать. Такое нестабильное соединение может исходить со стороны провайдера.
Если у вас всегда не очень скоростной интернет, то есть, меньше 2 Мбит/сек, то просмотр видеороликов не обойдётся без проблем. Глобальным решением будет сменить тариф на более скоростной. Однако, чтобы узнать, действительно ли всё дело в плохом соединении, желательно проверить скорость, и для этого можно воспользоваться ресурсом SpeedTest.
Сервис SpeedTest
- На основной странице необходимо нажать «Начать».
- Теперь наблюдаем за процессом сканирования. После окончания проверки будет предоставлен отчёт, где указан пинг, скорость загрузки и скачивания.

Обращаем внимание на раздел «Скорость скачивания (получения)». Чтобы просматривать видео онлайн, например, в качестве HD (720p) будет нужно около 5 Мбит/сек, для 360p – 1 Мбит/с, а для качества 480p необходима скорость 1,5 Мбит/сек.
В случае, если у вас параметры не соответствуют нужным, то причина в слабом соединении. Чтобы решить проблему с подтормаживанием видео, желательно произвести следующие действия:
- Включаем видео, например, в YouTube или где бы то ни было.
- Теперь необходимо выбрать подходящее видеозаписи.
- Если есть возможность установить автонастройку, то устанавливаем её. Это позволит сервису самому выбрать нужное качество для воспроизведения записи. А в дальнейшем все видео будут отображаться в уже выбранном, наиболее подходящем качестве.

Читайте также: Что делать, если тормозит видео на YouTube
Способ 2: проверка веб-браузера
Возможно, всё дело в обозревателе, в котором воспроизводится видеозапись. Проверить это можно, запустив то же самое видео (которое не работает) в другом обозревателе. В случае, если запись удачно будет проигрываться, загвоздка именно в предыдущем веб-браузере.
Вероятно, проблема заключается в несовместимости Flash Player-ов. Такой компонент может быть встроен в браузер либо установлен отдельно. Для исправления ситуации возможно поможет отключение данного плагина.
Урок: Как включить Adobe Flash Player
Автоматические обновления браузеров бывают связаны с Flash Player-ом, но сами они могут устаревать. Поэтому желательно освежить версию программы самостоятельно. Узнайте подробнее о том, как обновить известные веб-обозреватели Google Chrome, Opera, Яндекс.Браузер и Mozilla Firefox.
Способ 3: закрытие ненужных вкладок
Если запущено много вкладок, то скорее всего это приведёт к торможению видео. Решение такое — закрыть лишние вкладки.
Способ 4: очистка кэш-файлов
Если подтормаживает видео, то следующей причиной может быть переполненный кэш в веб-браузере. Чтобы узнать, как очистить кэш в популярных веб-обозревателях, читайте следующую статью.
Подробнее: Как очистить кэш
Способ 5: проверка нагрузки на центральный процессор
Нагрузка на ЦП является очень частой причиной зависания всего компьютера, в том числе и воспроизводимых видеозаписей. Сначала необходимо убедиться, что дело именно в центральном процессоре. Для этого загружать ничего не требуется, так как в компоновке Windows уже встроены нужные инструменты.
- Запускаем «Диспетчер задач», нажав правой кнопкой на панели задач.
- Кликаем «Подробнее».
- Открываем раздел «Производительность». Выбираем график ЦП и отслеживаем его. Внимание обращаем лишь на рейтинг нагрузки на ЦП (показывается в процентах).

Если именно процессор не справляется с работой, то это можно проследить следующим образом: открыть видео и в это время смотреть на данные в «Диспетчере задач». В случае выдачи результата где-то 90-100% – виноват ЦП.
Для решения сложившейся ситуации можно воспользоваться следующими методами:
Подробнее:
Чистка системы для её ускорения
Увеличение производительности процессора
Способ 6: проверка на вирусы
Другим вариантом, почему тормозит видео, может быть вирусная активность. Поэтому компьютер нужно проверить антивирусной программой и удалить вирусы, если они будут. Например, в программе Kaspersky просто необходимо нажать «Проверка».
Подробнее: Проверка компьютера на наличие вирусов
Как видим, торможение видеозаписей в обозревателе могут вызывать многие причины. Однако, благодаря вышеописанной инструкции вы скорее всего сможете справиться с данной проблемой.
Сегодня сайты предлагают пользователям большое количество изображений, интерактивных элементов, аудио и видеоматериалов. Но открытие перегруженных информацией страниц часто приводит к замедлению работы браузера и проблемам с воспроизведением видео в Интернет.
Чтобы справиться с этой проблемой, необходимо выполнить ряд шагов по снижению нагрузки на ПК и исправлении возможных ошибок.
Тормозит видео в браузере
Решение проблемы воспроизведения видео
Торможение, прерывания и остановки воспроизведения видео на персональном компьютере могут быть вызваны:
- проблемами настройки ПК;
- аппаратными и программными сбоями;
- перегруженностью компьютера выполняемыми задачами.
Чтобы выяснить, почему видео «тормозит» в браузере в конкретном случае, необходимо проанализировать ситуацию.
Проверка производительности ПК
Шаг 1. Перейти на сайт YouTube: https://www.youtube.com/ и выбрать видео для проигрывания.
Шаг 2. Одновременно нажать клавиши «Shift+Ctrl+Esc».
Шаг 3. Перейти на закладку «Производительность» и посмотреть загрузку элементов «ЦП» ( центральный процессор) и «Память».
Если использование ЦП и памяти приближается к 100%, это означает, что они перегружены выполняемыми задачами и проблемы связаны с производительностью ПК. Как решить данную проблему смотрите ниже, в подзаголовке «Проблемы с производительностью ПК».
Проверка воспроизведения видео
Если использование ЦП и памяти в норме, необходимо проверить настройки качества при проигрывании видео.
Шаг 1. Перейти на сайт YouTube: https://www.youtube.com/ и выбрать видео для проигрывания.
Переходим на сайт YouTub, выбираем и воспроизводим видео
Шаг 2. Нажать на значок настроек (в виде шестеренки) в интерфейсе видеоплеера и щелкнуть по графе «Качество».
Шаг 3. Выбрать качество изображения 720p и 360p и просмотреть, как воспроизводится видео в обоих случаях.
Если видео низкого качества 360p, в отличие от 720p, воспроизводится нормально, скорее всего, проблема связана с аппаратными ограничениями компьютера. Если любое видео не воспроизводится нормально, проблема связана с настройкой ПК.
Обновить драйвер видеокарты
Проблема воспроизведения видео может быть вызвана неправильно работой видеокарты ПК. Даже если на компьютере установлена последняя версия видеодрайвера, необходимо обновить его, т.к. он может вызывать сбои в работе видеокарты.
Шаг 1. Нажать вместе клавиши «Win+R».
Шаг 2. Напечатать в меню «devmgmt.msc» и нажать «OK».
Шаг 3. Раскрыть меню «Видеоадаптеры», щелкнуть правой кнопкой мыши по видеоустройству и выбрать левой «Обновить драйвер».
Шаг 4. Выбрать «Автоматический поиск».
Шаг 5. Подождать, пока программа обновит драйвер.
Шаг 6. Нажать «Закрыть», чтобы перезагрузить ПК.
Отключить аппаратное ускорение в настройках браузера
Неправильное использование аппаратного ускорения может вызвать проблемы с воспроизведением видео в интернет-браузерах.
Шаг 1. Перейти в «Настройки» браузера (три вертикальных точки), щелкнуть по строке «Настройки».
Шаг 2. Прокрутить открывшуюся страницу вниз и нажать «Дополнительные».
Шаг 3. Найти блок «Система», прокручивая страницу вниз с помощью колесика мыши, сдвинуть (отключить) ползунок или снять флажок с пункта «Использовать аппаратное ускорение (при наличии)».
Шаг 4. Перезапустить браузер.
Справка! В примере приведен браузер интернет Google Chrome. В других браузерах эти настройки сходны.
Включение файла подкачки в Windows
Если на ПК установлено менее 4 Гб ОЗУ, желательно включить файл подкачки в ОС Windows.
Справка! Файл подкачки – это выделенное пространство на жестком диске, используемое ОС для временного размещения информации из ОЗУ.
Шаг 1. Нажать «Win+R», напечатать в меню «sysdm.cpl» и нажать «OK».
Шаг 2. Выбрать закладку «Дополнительно» и в секции «Быстродействие» щелкнуть «Параметры».
Шаг 3. Щелкнуть на закладке «Дополнительно» и в секции «Виртуальная память» выбрать «Изменить».
Шаг 4. Отметить вверху окна «Автоматически…» и нажать «OK».
Шаг 5. Перезагрузить ПК для вступления изменений в силу.
Справка! Если возраст ПК составляет более десяти лет, и на него не устанавливалось дополнительное ОЗУ и современный процессор, это может быть причиной проблем с воспроизведением видео.
Тормозит видео онлайн: проверяем драйвера видео
Первая причина плохой загрузки роликов – неправильный функционал видеоадаптера. Если вы не работали с драйверами или не переустанавливали (обновляли) операционную системы – скорее всего, этот вариант не подойдёт вам, но в качестве убеждения рекомендуем попробовать.
Когда система устанавливается, она не получает новых драйверов и работает на стандартных или старых, установленных с драйверпака, который вшит в инсталлятор. Такое обеспечение не позволит видеокарте работать на все 100 процентов, поэтому адаптер качественно не прогрузит ролик. Решение простое – апдейт драйверов.
Узнайте производителя вашей карты и перейдите на официальный сайт, набрав название в браузере.
Ищем вкладку «Магазин», «Софт», «Программы», «Драйвера» или подобные. Также, попробуйте воспользоваться поиском и ввести название модели. Найдите драйвер и загрузите его. Установите. Если вы неопытный пользователь или не знаете, куда скидывать их – воспользуйтесь утилитой Driver Pack Solution или SDI. Загрузите с главного ресурса и установите как простое приложение.
После запуска предложат обслужить компьютер в автоматическом режиме. Это:
- Установка нужных программ (архиваторы, антивирус, плееры и прочие).
- Обновление всех драйверов (не только адаптера, но и звуковой карты, сетевой и других компонентов).
В режиме эксперта (иконка шестерёнки) можно настроить вручную.
Примечание: После успешного апдейта перезагрузите компьютер и попробуйте включить своё видео.
Проблемы с производительностью ПК
Чем больше вкладок открыто в браузере, тем медленнее он работает, т.к. каждая вкладка занимает определенный объем оперативной памяти ПК.
Своевременное закрытие неиспользуемых вкладок позволяет быстрее загружать видео на веб-страницах и смотреть его без прерываний.
Закрыть лишние вкладки в браузере
Щелкнуть правой клавишей мыши на любой открытой вкладке браузера и выбрать в появившемся меню необходимо действие по закрытию вкладок.
Если необходимо отслеживать несколько сайтов, можно вернуться к закрытым вкладкам позже, открыв их через историю просмотров браузера, или предварительно сохранив их в закладках.
Удалить ненужные расширения
Часто в браузерах имеются установленные расширения, работающие в фоновом режиме. Даже если эти расширения полезны, они являются распространенными «виновниками» замедления работы браузера.
Шаг 1. Внимательно просмотреть установленные расширения, находящиеся на панели инструментов браузера, на предмет удаления тех, которые не нужны.
Шаг 2. Щелкнуть на расширении правой кнопкой мыши и выбрать «Удалить».
Шаг 3. На запрос об удалении нажать «Удалить».
Примечание! Удалить расширения также можно через управление расширениями.
- Щелкнуть «Настройка» (три горизонтальные полоски), выбрать «Дополнительные инструменты» и щелкнуть «Расширения».
- Щелкнуть левой клавишей мыши по пиктограмме корзины рядом с расширением, которое следует удалить.
Справка! Можно также проверить, имеются ли новые расширения, выполняющие те же функции, если старые расширения не обновлялись в течение длительного времени.
Удалить историю просмотров, кэш и личные данные
Очистка кеша, файлов cookie и истории просмотра браузера реально помогает ускорить его работу.
Интернет-кеш содержит картинки посещенных пользователем веб-сайтов, используемые браузером вместо скачивания их из Интернета. Однако, если картинок становится слишком много, их поиск в кеше занимает длительное время, замедляя браузер.
Куки – это файлы данных, определяющие пользователя и его настройки на веб-сайтах. Обычно куки полезны, но их очистка избавляет браузер от поврежденных или ненужных файлов.
Шаг 1. Нажать «Настройка», щелкнуть «Дополнительные инструменты» и выбрать «Удаление данных…».
Шаг 2. В графе «Временной диапазон» выбрать из списка подходящий параметр, например «Все время».
Шаг 3. Выбрать, отметив галочками все пункты, и нажать «Удалить данные».
Справка! Желательно подумать о сокращении интервалов между очистками браузера, т.к. это средство эффективно ускоряет его работу.
Качество видео
С развитием технологий увеличивается количество видеоформатов. Например, AVI, MPEG, WMV и т.п. Помимо разделения на форматы видео различаются и по качеству.
Приведем пример с YouTube. На выбор пользователя предоставляется несколько вариантов качества видео, начиная от 144р и заканчивая 4к. Чем выше качество (разрешение), тем больше ресурсов требуется ПК для его обработки. Аналогичным образом работает и видео на компьютере. Поэтому первая и очевидная причина – малая мощность компьютера.
Чтобы это проверить попробуйте воспроизвести видео в более низком разрешении, если оно будет воспроизводиться нормально, то выход только два – заняться модернизацией или купить более мощный компьютер.
Настройка браузера
Настройка видео плагинов в браузере, а также скорости его загрузки может решить проблему воспроизведения видео в Интернет.
Удалить или переустановить Flash
Встроенный Flash в Google Chrome может вызывать аварийное завершение работы браузера и другие его сбои. Отключение встроенного Flash может сделать браузер более быстрым.
Шаг 1. Напечатать в строке браузера «chrome://settings/content/flash» и нажать «Enter».
Шаг 2. Напротив функции «Всегда спрашивать (рекомендуется)» перемещаем ползунок в режим отключения.
Справка! Если браузер не обновлен необходимо напечатать в строке браузера «about:plugins» и нажать «Enter». В графе Adobe Flash Player нажать «Отключить».
В веб-браузере можно установить новую версию Adobe Flash со всеми последними обновлениями безопасности.
Шаг 1. Перейти по ссылке: https://get3.adobe.com/ru/flashplayer/update/ppapi/.
Шаг 2. Снять галочку с McAfee и нажать «Установить сейчас». Flash-плагин для просмотра видео установится автоматически.
Шаг 3. Перезапустить веб-браузер.
Изменить адреса DNS-серверов для ускорения работы Интернет
Медленное соединение с глобальной сетью может быть причиной проблем с просмотром видео, т.к. его скорости может не хватать для буферизации (предварительной подкачки) видео в реальном времени при просмотре.
DNS – это сервис, переводящий веб-адреса, вводимые в адресной строке браузера, в IP-адреса серверов, на которых расположены сайты. DNS-серверы, с которыми обращается ПК, обычно принадлежат провайдеру и настраиваются автоматически при соединении с Интернет.
Однако, эти серверы часто медленнее, чем бесплатные DNS Google или OpenDNS.
Шаг 1. Щелкнуть на символе сети внизу справа экрана правой кнопкой мыши, затем нажать «Центр управления сетями…».
Шаг 2. Выбрать в левом блоке «Изменение параметров адаптера».
Шаг 3. Кликнуть правой клавишей мыши на текущем соединении с сетью и выбрать «Свойства».
Шаг 4. Выбрать в списке «IP версии 4», щелкнув по строке левой кнопкой мыши, и нажать «Свойства».
Шаг 5. О, указав Google DNS, как показано в примере, и нажать «OK».
Вирусы
Вирусы – еще одна из очевидных причин, почему подтормаживает или подвисает видео при просмотре на компьютере. Чтобы убедиться в отсутствии вирусов необходимо установить или запустить имеющийся антивирус. Желательно проверить не только системный диск, но и всю системы полностью. Предлагаем ознакомиться с пятеркой популярных и бесплатных антивирусов:
- AVG AntiVirus Free.
- Avira Free Security Suite.
- Avast Free Antivirus.
- Kaspersky Free Antivirus
- 360 Total Security.
Что делать, если Айтюнс не видит Айфон
Обновить браузер
Если проблемы с проигрыванием видео связаны с отсутствием обновлений, можно обновить браузер до последней его версии.
Шаг 1. Нажать в браузере по иконке с тремя точками, затем щелкнуть по строке «Настройки».
Переходим в «Настройки» браузера, щелкаем по строке «Настройки»
Шаг 2. В левом верхнем углу нажать по иконке «Настройки».
Шаг 3. Кликнуть по строке «О браузере Chrome».
Шаг 4. Если имеется более свежая версия браузера, начнется автоматическое его обновление.
Аппаратные причины
Если явных проблем с программной часть ПК выявлено не было – стоит обратить более пристальное внимание на его аппаратную часть, то есть комплектующие. При проблемах с проигрыванием в первую очередь обратите внимание на видеокарту. Возможно, ее радиатор забит пылью или сломался вентилятор. Такие неприятности приводят к перегреву и проблемам с воспроизведением.
Как можно помочь в данном случае? Выход таков:
- выключить компьютер, снять видеокарты, продуть и почистить ее;
- если видеокарта старая – снять с нее радиатор и заменить на нем термопасту, которая могла высохнуть.
Подобные проблемы с видео также могут быть напрямую связаны с перегревом чипа на материнской плате или процессоре. Возникают они по той же причине – из-за скопления пыли. Раскрутите системный блок и избавьтесь от нее.
Особое внимание обратите на кулеры и чипы, убедитесь, что все вентиляторы свободно вращаются. Если система не новая – поменяйте термопасту.
Еще одной причиной такого поведения ПК может быть недостаток оперативной памяти. Допустим, вы установили новую ОС, поставили антивирус и множество программ, для работы которых требуются системные ресурсы.
Когда объема оперативной памяти не хватает для поддержания их нормальной работы – у плеера могут возникать неполадки, фильм может тормозить или не запускаться. В данном случае открываем диспетчер задач и закрываем все ненужные программы (особое внимание стоить обратить на те, что работают в фоновом режиме).
Переустановить браузер
В некоторых случаях, чтобы ускорить браузер, помогает его переустановка.
Шаг 1. Нажать «Win+R», напечатать «appwiz.cpl» и нажать «OK».
Шаг 2. Найти браузер, отметить его и щелкнуть «Удалить».
Шаг 3. Перейти по адресу: https://www.google.ru/chrome/ и нажать «Скачать…».
Шаг 4. Щелкнуть «Принять условия и установить».
Шаг 5. После скачивания щелкнуть по файлу установки. Браузер установится автоматически.
Вопрос
имею несколько ноутбуков дома, которые используются в том числе для показа фильмов с домашнего медиацентра.
обновил ноутбуки с Win 8.1 до Win10 и теперь на всех ноутбуках (подключение WiFi) есть проблема с воспроизведением видео фильмов, а именно они тормозят.
2.0Gb посмотреть можно, но любой фильм больше 4-х гигов начинает заикаться и тормозить в течении 3-5 минут после начала просмотра.
смотрю MPC HC, в других проигрывателях аналогично.
WiFi адаптеры разные, и Intel и Atheros.
подозрение на некорректную работу какого-то буффера.
Все ответы
А как в штатном Windows Media Player 12 воспроизводится?
Скорость Интернета
Чтобы онлайн-видео не тормозило и не подвисало, для буферизации необходима скорость Интернета не менее 20 Мбит/с. Для видеороликов с качеством ниже 720р допускается и меньшая скорость, но не менее 4 Мбит/с. 20 и 4 Мбит/с – это должны быть не цифры, указанные в качестве граничных планок в тарифе интернет-провайдера. И не общие на всех показатели, которые роутер затем делит на всех подключённых к сети пользователей. 20 и 4 Мбит/с – это должны быть стабильные и реальные показатели на одного человека.
Если основательно решить проблему со скоростью Интернета в ближайшее время не представляется возможным, кое-как противостоять ей можно с помощью режимов компрессии данных в составе браузеров. Это режим «Турбо» на борту Opera и Яндекс.Браузера, а также режим-аналог, реализуемый за счёт установки в Google Chrome расширения «Экономия трафика».
Эти режимы предназначены специально для медленных интернет-соединений. Они работают по принципу сжатия элементов веб-страниц и коррекции буферизации видео.
Если тормоза и подвисания при онлайн-просмотре видеороликов имеют место быть в условиях приемлемой скорости Интернета, необходимо отследить, не используют ли активно ресурс сети какие-то приложения или процессы. Это могут быть обновления Windows, задачи торрент-клиента и прочих программ, взаимодействующих с сетью. Необходимо вызвать диспетчер задач, выстроить по убыванию столбец «Сеть», чтобы активно использующие интернет-трафик процессы и приложения оказались наверху. И разгрузить сеть, закрыв неиспользуемые приложения.
При просмотре онлайн-видео в браузере могут наблюдаться тормоза, лаги или фризы. Для решения проблемы надо определить причину методом исключения. Будем двигаться от самых частых причин до совсем редких.
Если видео на компьютере нормально проигрываются оффлайн с помощью плеера, но тормозит во всех браузерах, то чтобы срочно его посмотреть просто скачайте видео на компьютер. Почему-то часто медленно работают видео с Твиттера. Если у вас такая же проблема, то предлагаю воспользоваться сервисом ssstwitter.com. Просто добавьте к ссылке с видео символы , чтобы получилось
Произойдёт переадресация на онлайн-сервис, где вам нужно выбрать качество видео и скачать файл на компьютер.
Если вы уверены, что у вас быстрый компьютер, интернет и нормальный сайт (например, YouTube), то сразу переходите к разделу о проблемах с браузером.
Медленный сайт
Очень часто ваш компьютер или ноутбук вообще не виноваты в том, что видео плохо загружается на каких-то сайтах. Есть очень много сайтов с видео, которые не успевают отдать поток данных, из-за чего вы наблюдаете застывание видео на какое-то время, затем оно продолжает нормально идти. Обратите внимание на полоску видео-прогресса:
Та часть видео, которая уже просмотрена закрашивается в красный, синий или чёрный цвет. Выступающая вперёд полоска серого цвета – это закэшированная часть видео, или буфер. Браузер загружает фрагмент видео наперёд, чтобы оно не тормозило. Нажмите на паузу, серая полоска должна вырасти на небольшую длину, продолжите воспроизведение. Если полоска не успевает восполняться, видео идёт нормально несколько секунд, затем снова тормозит, значит проблема с сайтом или вашим интернетом.
Такое часто наблюдается в часы пик просмотра фильмов, сериалов и мультиков — по вечерам и на выходных. Для проверки гипотезы откройте YouTube и проверьте, не лагает ли видео там. Поищите другой сайт с таким же фильмом, может быть там не будет проблемы.
Высокое качество видео
Компьютеры старше 10 лет могут испытывать проблемы торможения при проигрывании видео в браузере. Нужно проверить настройки качества воспроизведения и попробовать его уменьшить. Нажмите на иконку параметров воспроизведения и выберите или :
Не на всех сайтах есть такая настройка. В зависимости от исходника видеофайла, доступны варианты:
- 2144p (4K): видео ультра высокого качества, тормозит даже на нормальных компьютерах
- 1080p: стандарт FullHD для телевизоров, попробуйте снизить
- 720p: видео стандартного HD-качества, должно работать на большинстве ноутбуков
- 480p, 360p: качество видеокассет, работает на любом компьютере
- 240p, 144p: подходит для смартфонов с экраном до 4 дюймов
Уменьшите качество видео до того, при котором не будет тормозов. Причины почему у вас дёргается видео с высоким качеством:
- Медленный интернет
- Слабый компьютер
- Тормознутый сайт
- Захламленная операционная система
Медленный интернет
Для просмотра онлайн-видео понадобится интернет со скоростью подключения 1-10 Мбит/с и выше. Если у вас ADSL-модем с тарифом до 1Мбит/с или медленный 2G/3G мобильный интернет, то скорей всего причина в этом. Тогда единственный выход – уменьшать качество или скачивать видео на диск.
Для начала замерьте реальную скорость вашего провайдера. Speedtest определяет скорость передачи данных между вашим компьютером и ближайшим сервером, но не с сервером видео-каталога. Сигнал проходит через множество промежуточных роутеров и серверов. Какой-то участок может оказаться весьма узким местом. В итоге, скорость связи с конкретным сайтом может быть в несколько раз меньше, чем максимальная скорость вашего подключения. Бывает, что даже какой-то сайт не работает именно с вашим провайдером интернета.
Если дело в низкой скорости обмена с конкретным сайтом или страной, то вам нужно подобрать подходящий VPN-сервер. Считается, что VPN замедляет интернет, и так оно и есть. Но подключившись к VPN, маршрут подключения к онлайн-кинотеатру сильно изменяется, и обычно узкое место обходит стороной. Попробуйте разные VPN-сервисы и выберите наиболее подходящий. Для комфортного просмотра видео нужен VPN со скоростью от 10Мбит/с.
Обратная сторона проблемы – если у вас уже включён VPN в браузере и видео тормозит как раз по этой причине. Из-за проблем с блокировками ресурсов, многие включают VPN и забывают про него, но если его скорости недостаточно для воспроизведения видео, то вы заметите фризы. Выключите VPN и проверьте видео. Функции Яндекс-Турбо, Opera-Turbo также являются впн-ом, отключите их.
Другие решения:
- Иногда проблема решается обновлением драйверов сетевого адаптера: Wi-Fi или сетевой карты для кабеля Ethernet;
- Для идентификации проблемы, переключитесь между Wi-Fi и проводным интернетом;
- Перезагрузите роутер;
- Переключите радиоканал, если у ваш роутер работает на частоте 2.4GHz.
Проблема с браузером
Частая проблема с браузерами Google Chrome, Яндекс-Браузер и Opera бывает с аппаратным ускорением видео. Эта технология использует вычислительные мощности видеокарты чтобы ускорить раскодировку видео. При этом можно наблюдать сильное торможение видео, иногда покадровое воспроизведение. Для решения или исключения такой проблемы будем отключать, или наоборот включать, аппаратный декодер.
Введите в адресной строке:
chrome://flags/#disable-accelerated-video-decode
Переведите параметр в состояние «Disabled». Если оно уже было выключено, то поменяйте на «Enabled». Перезапустите браузер и проверьте воспроизведение видео. Это работает в браузерах Гугл Хром, Яндекс и Опера.
Второй вариант предполагает полное отключение функций видеочипа, в том числе для отрисовки веб-страниц. Пройдите в или вставьте в адресную строку:
chrome://settings/system
Отключите и перезапустите браузер.
Если последний пункт помог, то не спешите всё так оставлять, т.к. может замедлиться интернет-серфинг. Уменьшайте взаимодействие браузера с видеокартой постепенно, отключая/выключая функции:
chrome://flags/#ignore-gpu-blocklist
chrome://flags/#disable-accelerated–2d-canvas
chrome://flags/#enable-gpu-rasterization
Во встроенных в Windows браузерах Internet Explorer и Microsoft Edge нажмите комбинацию и введите :
Перейдите на вкладку настроек , спуститесь в самый низ и поставьте галку
В браузере Mozilla Firefox отключить аппаратное ускорение можно в разделе .
Неправильная работа аппаратного ускорения связана с проблемными драйверами.
Если видео тормозит в одном браузере, то попробуйте в другом, благо есть из чего выбрать.
Чем больше вкладок открыто в браузере, тем медленнее он работает.
Браузеры начинают глючить, когда их долго не чистят. Если в другом браузере видео не тормозит, то удалите закешированные данные. В Google Chrome зайдите в :
Выберите временной диапазон , поставьте все галочки и нажмите .
Внимание! После удаления понадобится заново вводить пароль на всех сайтах!
Можно попробовать сначала не ставить эту галку, но будет не настолько эффективно.
Часто причиной тормозов являются расширения браузера. Настоятельно рекомендую отключить ВСЕ расширения, даже если это «самое безобидное расширение в мире», типа «Google Таблицы». Сделать это можно в :
Сначала выключите все расширения. Если помогло, включайте по одному и найдите виновника! Если и это не помогло, то остаётся восстановить настройки браузера по умолчанию. В Хроме в разделе , в Edge и IE на вкладке кнопка . Дальше только удаление и переустановка браузера.
Компьютер не тянет онлайн-видео
- Запустите «Диспетчер задач» в операционной системе кнопками «Ctrl+Shift+ESC» и перейдите на вкладку
- Включите воспроизведение видео
- Наблюдайте насколько процентов загружен процессор и сколько оперативной памяти свободно
Если процессор или память загружены на все 100%, значит его производительности не хватает для этого видео. Но не всегда, может быть он используется другим процессом. Перейдите на вкладку и отсортируйте по столбцу . Убедитесь, что процессор под 100% загружает именно браузер:
Если это другая программа, то можете закрыть её. Если это неизвестная программа, то кликните по ней и нажмите кнопку . Также рекомендую просканировать компьютер на вирусы и наличие майнеров. Майнеры – это вредоносные программы, загружающие процессор и видеокарту для майнинга криптовалют. В Internet Explorer майнеры не могут работать, проверьте.
Хорошо, если это браузер, тогда нужно убедиться, что именно вкладка с видео загружает процессор. В хромиум-браузере нажмите клавиши чтобы открыть диспетчер задач. Убедитесь, что ресурсы потребляет вкладка с видео:
Если это какой-то другой процесс, то просто завершите его кнопкой.
Если на вашем ноутбуке есть две видеокарты, дискретная и встроенная, то обратите внимание какая используется во время проигрывания видео. Переключайтесь между видеокартами и сравнивайте. Для этого на ноутбуке есть специальный переключатель, либо это можно сделать в панели управления видеокартой.
Не всегда ваш компьютер оказывается безнадёжно устаревшим, нужно просто почистить его от пыли и поменять термопасту на центральном процессоре. Дело в том, что ваш процессор перегревается и автоматически сбрасывает частоту на минимальную, а также пропускает вычислительные операции ().
Проблемы с драйверами
Если помогли способы с отключением аппаратного ускорения, значит есть проблема с драйверами видеокарты. Обычно, драйвера по умолчанию, встроенные в Windows, работают хорошо. Но лучше установить драйвера от производителя. Зайдите на сайт производителя видеокарты NVIDIA, AMD или Intel и скачайте последнюю версию драйверов. Установка драйверов не отличается от установки любой программы. По окончанию установки перезагрузите Windows.
Проблемы бывают не только с драйверами видеокарты. Рекомендую обновить все драйвера, включая видеокарту. Процесс можно автоматизировать, если запустить средство для автоматической установки и обновления драйверов. Программа DriverHub просканирует систему и предложить установить отсутствующие драйвера и обновить существующие, это бесплатно.
Если ничего не помогло
Здесь рассмотрим более экзотические ошибки, связанные с медленным проигрыванием видео:
- Временно отключите брандмауэр и антивирус, если вы их устанавливали самостоятельно
- Откройте видео в режиме . Чтобы открыть вкладку нажмите
- Если ваш монитор подключён по HDMI, поменяйте частоту обновления экрана на 50Гц
- Если на ПК установлено менее 4 Гб ОЗУ, желательно включить файл подкачки в ОС Windows
Успехов!
Современные браузеры позволяют просматривать различный контент онлайн, но в некоторых ситуациях ролик лагает или тормозит. Это происходит из-за многих проблем. Причиной становятся ошибки в работе операционной системы или самого обозревателя. В «Блоге системного администратора» рассмотрим самые распространенные неполадки, возникающие при проигрывании видео.
Низкая скорость интернета
Содержание
- Низкая скорость интернета
- Проверка скорости интернета
- Производительность компьютера
- Проверка производительности ПК
- Настройки браузера
-
- На примере Google Chrome рассмотрим, как работать с аппаратным ускорением:
- Если функция включена, попробуйте ее деактивировать, затем перезапустить браузер, или наоборот: включить, если функция не активна.
- Удаление расширений
- В некоторых случаях проблему может решить удаление ненужных расширений. В Google Chrome сделать это можно так:
- Очистка кэша, куки и истории браузера
- Чтобы очистить временные файлы, следуйте инструкции:
-
- Активация файла подкачки
-
- Чтобы включить файл подкачки, действуйте следующим образом:
-
- Другие проблемы
- Обновление браузера
- Обновление драйверов видеокарты
Самая распространенная причина, почему браузер тормозит при воспроизведении видео – это слишком маленькая скорость интернет-соединения. В этом случае поможет только смена провайдера или оборудования, но для начала следует проверить, так ли это на самом деле.
Проверка скорости интернета
Попробуйте при воспроизведении видео уменьшить разрешение ролика. Обычно на сайтах в плеерах внизу есть иконка в виде шестеренки, при нажатии на которую можно выбрать качество. Если есть пункт «Авто», то установите его, чтобы воспроизведение подстраивалось под скорость передачи данных. Можно поменять значение, например, с 1080p на 320. Качество картинки будет хуже, но можно проверить, тянет ли интернет видео.
Для проверки сети существуют специальные утилиты. Например, SpeedTest, которая распространяется бесплатно. В главном интерфейсе нужно нажать на кнопку «Начать», и через некоторое время отобразится скорость исходящего и входящего трафика. Если показатели слишком малы, то проблема с браузером возникла из-за низкой скорости соединения.
Производительность компьютера
Актуальные версии обозревателей слишком требовательны к «железу» ПК, отчего маломощные машины не справляются с воспроизведением медиаконтента. Может не хватать оперативной памяти или других ресурсов. Разберем, как проверить производительность компьютера, а также способы оптимизировать его работу.
Проверка производительности ПК
Для проверки загруженности компьютера можно воспользоваться встроенным средством – Диспетчером задач. В Windows 10 он имеет расширенные функции и статистические данные, по сравнению с предыдущими версиями ОС.
Чтобы проверить производительность ПК, действуйте так:
1. Используйте сочетание клавиш Ctrl + Alt + Delete, чтобы вызвать дополнительное окно, где выберите функцию Диспетчер задач. Также можно щелкнуть правой клавишей мыши по нижней рабочей панели и в контекстном меню выбрать соответствующий пункт.
2. Кликните по вкладке «Производительность». Обратите внимание на блоки «ЦП» и «Память», означающие показатели центрального процессора и оперативной памяти.
Если значения выше 90%, то на ПК происходит большая нагрузка. Но существует несколько способов улучшить производительность компьютера самостоятельно программным способом, не усовершенствуя компоненты материнской платы.
Настройки браузера
Для начала закройте лишние вкладки обозревателя, щелкнув на иконку в виде крестика, расположенную слева. Каждая вкладка требует ресурсы, даже, если страница давно прогрузилась, и на ней не выполняется никаких действий.
Также проблема, почему тормозит видео в браузере, может заключаться в аппаратном ускорении. Оно представляет собой функцию, которая во многих случаях улучшает производительность, но иногда мешает стабильной работе обозревателя.
На примере Google Chrome рассмотрим, как работать с аппаратным ускорением:
1. Щелкните по иконке в виде вертикального троеточия в верхнем углу справа.
2. В появившемся меню перейдите в раздел настроек.
3. Пролистайте список до конца и кликните по кнопке «Дополнительные».
4. Найдите блок «Система» и проверьте переключатель, расположенный напротив пункта «Использовать аппаратное ускорение».
Если функция включена, попробуйте ее деактивировать, затем перезапустить браузер, или наоборот: включить, если функция не активна.
Для отключения аппаратного ускорения в браузерах от Microsoft, действовать придется иначе:
1. Вызовите диалоговое окно «Выполнить» с помощью комбинации клавиш Win + R.
2. Пропишите команду inetcpl.cpl и кликните по кнопке «ОК».
3. Откроется окно с настройками свойства подключения к сети. Перейдите во вкладку «Дополнительно».
4. Пролистайте список параметров до конца и снимите галочку у пункта «Ускорение графики».
5. Нажмите на кнопку «Применить», затем «ОК».
В Яндекс браузере деактивация происходит через экспериментальный раздел. Для этого в адресную строку вставьте ссылку browser://flags/#disable-accelerated-video-decode, затем у пункта, подсвечивающегося желтым, в раскрывающемся меню выберите значение, отличное от установленного. Чтобы настройки вступили в силу, перезапустите обозреватель.
Удаление расширений
Большинство браузеров предусматривают возможность расширения функционала за счет установки дополнительных плагинов. Но слишком большое их количество или работа отдельных расширений могут влиять на производительность программы.
В некоторых случаях проблему может решить удаление ненужных расширений. В Google Chrome сделать это можно так:
- Откройте главное меню, кликнув по троеточию вверху.
- Наведите курсор мыши на пункт «Дополнительные инструменты».
- В меню выберите «Расширения».
- Откроется новая вкладка со списком всех установленных плагинов. Найдите ненужные и удалите их, нажав на соответствующую кнопку внизу.
Проделать процедуру нужно с каждым дополнением. После этого рекомендуется перезапустить обозреватель.
Не забудьте подписаться на наш Дзен
Очистка кэша, куки и истории браузера
Еще одна причина, из-за которой может тормозить видео в браузере, заключается в том, что программа переполнена временными файлами: кэшем или куки. Данные используются для более комфортного серфинга в интернете: страницы, которые уже посещались, быстрее прогружаются, экономя трафик и время.
Чтобы очистить временные файлы, следуйте инструкции:
- Перейдите в раздел с историей посещений, затем нажмите на кнопку «Очистка истории».
- В появившемся окне отметьте данные для удаления: cache, cookie, историю или личные данные.
- Нажмите на кнопку для удаления, затем подтвердите действие.
После очистки личных данных, все данные о банковских картах, логины и пароли также будут удалены, поэтому формы на сайтах придется вновь заполнять. Рекомендуется предварительно сделать резервную копию пользовательской информации.
Активация файла подкачки
Если для стабильной работы браузера не хватает оперативной памяти, то можно включить файл подкачки с помощью системных средств. Для него выделяется пространство на жестком диске, которое операционная система использует, чтобы разместить на время информацию из ОЗУ.
Чтобы включить файл подкачки, действуйте следующим образом:
1. Нажмите на клавиши Win + R, затем в строке диалогового окна «Выполнить» введите sysdm.cpl. Нажмите на клавишу Enter.
2. В окне свойств системы перейдите на вкладку «Дополнительно».
3. Нажмите на кнопку «Параметры» в блоке «Быстродействие».
4. В дополнительном окошке снова перейдите на «Дополнительно».
5. Кликните по «Изменить» в разделе «Виртуальная память».
6. Поставьте отметку около функции «Автоматически выбирать объем файла подкачки».
7. Нажмите на «ОК», затем перезагрузите ПК.
Это поможет решить проблему не только с воспроизведением видео в браузере, но и с зависаниями и неполадками в системе.
Другие проблемы
Если ни один способ не помог, то проблему с воспроизведением можно решить, если обновить браузер или драйвера для видеокарты. Переустановка обозревателя – еще один вариант для устранения неполадок. Если видео тормозит только на определенном сайте, то причина, скорее всего, заключается на стороне сервера ресурса.
Обновление браузера
Устаревшая версия обозревателя становится причиной многих проблем в работе, поэтому рекомендуется следить за обновлениями:
1. Перейдите в раздел с информацией о программе. В Google Chrome он находится в главном меню: в разделе «Справка» нужно выбрать пункт «О браузере Google Chrome». В Яндексе, например, сведения можно найти в разделе «Дополнительно».
2. Если в наличии обновления, в открывшемся окне отобразится соответствующее уведомления. Достаточно нажать на кнопку для загрузки и дождаться, пока необходимые компоненты будут скачены и установлены.
Для обновления требуется доступ к интернету. Разработчики часто усовершенствуют свой продукт, поэтому регулярно выпускают апдейты с устраненными ошибками и улучшениями.
Обновление драйверов видеокарты
Устаревшие драйвера становятся причиной проблем с графикой на ПК. Чтобы улучшить работу обозревателя, обновите программное обеспечение видеокарты. Для этого достаточно зайти на официальный сайт производителя и скачать актуальный софт.
Чтобы посмотреть информацию о графическом адаптере, сделайте следующее:
1. Кликните по значку «Этот компьютер» в Проводнике или рабочем столе правой клавишей мышки и перейдите в свойства.
2. В панели слева выберите Диспетчер устройств.
3. Раскройте меню «Видеоадаптеры» и вызовите контекстное меню устройства.
4. Откройте свойства адаптера и во вкладке «Драйвер» изучите информацию об оборудовании.
Обновить ПО можно в автоматическом режиме. Особенно это актуально для встроенных видеокарт. В контекстном меню нужно выбрать «Обновить драйвер», затем выбрать «Автоматический поиск». Если есть актуальный софт, то начнется загрузка и установка драйверов.
Проблемы с воспроизведением видео в браузере могут возникать как на аппаратном, так и на программном уровне. Но большинство неполадок возможно устранить самостоятельно. А ранее были рассмотрено топ-20 программ восстановления данных на ПК. Напишите в комментариях, с какими ошибками при просмотре видео в обозревателе сталкивались вы и как вы их решили.
Тормозит видео онлайн в браузере — что делать?

В этой инструкции подробно о возможных причинах того, что видео тормозит в браузерах Google Chrome, Яндекс Браузер, Microsoft Edge и IE или Mozilla Firefox.
Примечание: если торможение видео в браузере выражается в том, что оно останавливается, какое-то время загружается (часто можно увидеть в строке статуса), потом воспроизводится загруженный фрагмент (без тормозов) и вновь останавливается — дело с большой вероятностью в скорости Интернета (также бывает, что просто включен торрент-трекер, использующий трафик, происходит загрузка обновлений Windows или другое устройство, подключенное к вашему роутеру, активно загружает что-то). См. также: Как узнать скорость Интернета.
Драйверы видеокарты
Если проблема с тормозящим видео возникла после недавней переустановки Windows (или, к примеру, после «большого обновления» Windows 10, что по сути, является переустановкой) и вы не устанавливали драйверы видеокарты вручную (т.е. система установила их сама, либо вы использовали драйвер-пак), то есть немалая вероятность, что причина лагов видео в браузере — именно драйверы видеокарты.
В этой ситуации рекомендую вручную загрузить драйверы видеокарты с соответствующих официальных сайтов производителей: NVIDIA, AMD или Intel и установить их, примерно как описано в этой статье: Как установить драйверы видеокарты (инструкция не новая, но суть не поменялась), или в этой: Как установить драйверы NVIDIA в Windows 10.
Примечание: некоторые пользователи заходят в диспетчер устройств, нажимают правой кнопкой мыши по видеокарте и выбирают пункт контекстного меню «Обновить драйвер», видит сообщение о том, что обновлений драйверов не найдено и успокаивается. На самом деле, такое сообщение говорит лишь о том, что более новых драйверов нет в центре обновлений Windows, но с большой вероятностью они есть у производителя.
Аппаратное ускорение видео в браузере
Еще одной причиной того, что видео тормозит в браузере может быть отключенное, а иногда и включенное (при неправильной работе драйверов видеокарты или на некоторых старых видеокартах) аппаратное ускорение видео.
Можно попробовать проверить, включено ли оно, если да — отключить, если нет — включить, перезапустить браузер и посмотреть, сохранилась ли проблема.
В Google Chrome, прежде чем отключать аппаратное ускорение, попробуйте такой вариант: в адресной строке введите chrome://flags/#ignore-gpu-blacklist нажмите «Включить» и перезапустите браузер.
Если это не поможет и видео продолжит воспроизводиться с лагами, попробуйте действия с аппаратным ускорением.
Для отключения или включения аппаратного ускорения в браузере Google Chrome:
- В адресную строку введите chrome://flags/#disable-accelerated-video-decode и в открывшемся пункте нажмите «Отключить» или «Включить».
- Зайдите в Настройки, откройте «Дополнительные настройки» и в разделе «Система» переключите пункт «Использовать аппаратное ускорение».
В Яндекс Браузере следует попробовать все те же действия, но при вводе адреса в адресной строке вместо chrome:// используйте browser://
Для того, чтобы отключить аппаратное ускорение в Internet Explorer и Microsoft Edge, используйте следующие шаги:
- Нажмите клавиши Win+R, введите inetcpl.cpl и нажмите Enter.
- В открывшемся окне, на вкладке «Дополнительно», в разделе «Ускорение графики» измените пункт «Использовать программную отрисовку вместо графического процессора» и примените настройки.
- Не забудьте перезапустить браузер при необходимости.
Подробнее на тему первых двух браузеров: Как отключить аппаратное ускорение видео и Flash в Google Chrome и Яндекс Браузере (отключение или включение ускорения во Flash может пригодиться, если тормозит только видео, воспроизводящееся через Flash плеер).
В браузере Mozilla Firefox отключение аппаратного ускорение производится в Настройки — Общие — Производительность.
Аппаратные ограничения компьютера, ноутбука или проблемы с ним
В некоторых случаях, на не самых новых ноутбуках, тормозящее видео может быть вызвано с тем фактом, что процессор или видеокарта не справляются с декодированием видео в выбранном разрешении, например, в Full HD. В этом случае можно для начала проверить, как работает видео в более низком разрешении.
Помимо аппаратных ограничений могут быть и иные, вызывающие проблемы с воспроизведением видео, причины:
- Высокая нагрузка на процессор, вызванная фоновыми задачами (можно посмотреть в диспетчере задач), иногда — вирусами.
- Очень малое количество места на системном жестком диске, проблемы с жестким диском, отключенный файл подкачки при, одновременно, малом объеме оперативной памяти.
Дополнительные способы исправить ситуацию, когда онлайн видео тормозит
В случае, если ни один из способов, описанных выше не помог исправить ситуацию, можно попробовать следующие методы:
- Временно отключить антивирус (если установлен сторонний, а не используется встроенный защитник Windows), перезапустить браузер.
- Попробовать отключить все расширения в браузере (даже те, которым вы на все 100 процентов доверяете). Особенно часто причиной тормозящего видео могут быть расширения VPN и различные анонимайзеры, но не только они.
- Если тормозит видео только в YouTube, проверьте, сохраняется ли проблема, если выйти из учетной записи (или запустить браузер в режиме «Инкогнито»).
- Если видео тормозит только на одном сайте, то есть вероятность, что проблема со стороны самого сайта, а не у вас.
Надеюсь, один из способов помог решить проблему. Если же нет, попробуйте описать в комментариях симптомы проблемы (а, возможно, и обнаруженные закономерности) и уже использованные методы, возможно, мне удастся помочь.
Во время работы в Интернете многие пользователи сталкиваются с неприятной ситуацией, когда тормозит видео в браузере. В результате на просмотр ролика уходит больше времени, а нервы находятся в максимальном напряжении. Чтоб избежать такой проблемы, нужно выяснить источник ее появления и устранить. Ниже рассмотрим причины возникновения таких ситуаций и разберем мероприятия, позволяющие быстро восстановить нормальную работу видео.
Основные причины
Если подтормаживает видео в браузере, важно определить источник проблемы. Выделим основные варианты:
- старая версия браузера;
- устаревший Flash Player или HTML 5;
- низкая скорость интернета;
- вирусы;
- отключенное аппаратное ускорение;
- проблемы с «железом»;
- неправильные настройки Flash Player;
- включение сторонних расширений в браузере;
- неправильно заданный приоритет видео и т. д.
После определения причины можно приступать к устранению проблемы. Ниже подробнее рассмотрим, почему тормозит видео в браузере и выделим проверенные пути избавления от этой ситуации.
Способы решения проблемы
Как отмечалось, алгоритм действий пользователя зависит от причины, по которой возникли трудности в просмотре видео. Для удобства рассмотрим каждую ситуацию отдельно.
Низкая скорость Интернета
Перед тем как предпринимать серьезные меры, проверьте скорость подключения к Сети. Если тормозит видео онлайн во всех браузерах, причиной могут быть ограниченные скоростные характеристики. Кроме того, проблема многих провайдеров состоит в снижении скорости подключения в плохую погоду или часы пик. В такие периоды часто наблюдается нестабильное соединение и частые обрывы. Звонки в техподдержку не всегда даю результаты.
Задача пользователя — определить причину. Важно точно знать, что видео медленно грузится и тормозит именно из-за скорости Интернета. Здесь можно предпринять такие шаги:
- Попробуйте скачать какой-то фильм или файл через торрент-трекер и посмотрите на реальную скорость загрузки.
- Используйте специальный сервер для контроля скорости соединения, к примеру, speedtest.net, 2ip или другие сайты. Во всех случаях необходимо зайти на ресурс и нажать на кнопку прохождения теста. Чем большую скорость показывает программа, тем лучше. Отдельное внимание нужно уделить времени пинга, характеризующее скорость отклика сервера. Если при просмотре видео браузер зависает, это может свидетельствовать о низкой скорости или величине ping больше 250 мс. Для просмотра видео оптимально, чтобы последний параметр был ниже 150 мс.
При обнаружении низкой скорости попробуйте перезапустить маршрутизатор или обратитесь в техподдержку с вопросом о причинах сложившейся ситуации. Бывает, что проблема со связью лежит на плечах провайдера.
Если ваша скорость низкая, и постоянно тормозит видео, можно изменить его качество. Сегодня многие сервисы позволяют менять разрешение, чтобы ускорить загрузку у пользователей, имеющих ограничение по Интернету. Качество, конечно, ухудшится, но зато уйдут проблемы с торможением видео.
Если при снижении качества в браузере все равно зависает видео, не торопитесь сразу просматривать ролик. Включите его и дождитесь, пока полоса загрузки дойдет хотя бы до половины. При наличии постоянных проблем лучше подумать о смене провайдера. Выберите компанию, предоставляющую Интернет с нормальной скоростью и пингом. В больших городах с этим не должно быть проблем. При этом учтите, что для проигрывания видео в браузере в формате 720 р потребуется от 5 Мбит/с и выше, а для 360р — от 1 Мбит.
Сбой или старая версия Flash Player
Рассматривая причины, почему в браузере виснет видео, нельзя исключать проблемы с Flash Player. Если это приложение устарело или работает неправильно, не стоит удивляться, если ролик тормозит или не воспроизводится вовсе. Сразу отметим, что сегодня Флеш Плеер постепенно отходит в прошлое, и на его место приходит более совершенный HTML 5. Благодаря этой особенности, зависимость браузеров от Flash Player теперь меньше.
Условно все браузеры делятся на две группы:
- Гугл Хром и все веб-провайдеры, созданные на его основе (Опера, Амиго, Нихром, Яндекс).
- Остальные продукты — Интернет Эксплорер, Майкрософт Эйдж, Фаерфокс и другие.
В первую группу включаются браузеры, которые используют встроенный Flash Player, а для других веб-проводников эту программу необходимо качать. Если вы используете софт со второй группы, а во время просмотра тупит видео в браузере, лучше перезапустить проводник и проверить корректность работы Flash Player.
В ситуации с Гугл Хром ситуация сложнее. Если ролик постоянно тормозит, убедитесь в правильности использования плагина веб-проводником. Иногда проблема возникает из-за конфликта между внешним и внутренним Flash Player. Сделайте такие шаги:
- войдите в программу и наберите chrome://plugins;
- найдите Flash Player и жмите Подробнее;
- обратите внимание, чтобы в перечне подключенных ресурсов показывался только тот, что установлен в папку Гугл Хром (лишние отключите);
- перезапустите браузер.
Иногда проблемы возникают из-за устаревшей версии Flash Player. В таком случае зайдите на официальный сайт, скачайте новую версию Флеш Плеер и установите ее на ПК.

Теперь еще раз проверьте — тормозит ролик или нет. Существует еще один метод, что делать, если фризит видео в браузере — выключите аппаратное ускорение. Но на этом вопросе мы еще остановимся ниже.
Нагрузка на ЦП, мало оперативной памяти
Часто картинка в браузере тормозит из-за дефицита технических возможностей устройства (повышенной нагрузки на ЦП и дефицита ОЗУ). Из-за такой проблемы не только притормаживает видео, но и возникают другие трудности с работой ПК. Все программы начинают работать медленнее.
Чтобы определить проблему, почему в браузере подвисает видео, войдите в Диспетчер задач. Для этого:
- жмите на кнопку Ctrl+Alt+Del;
- войдите в Диспетчер задач;
- жмите на вкладку Производительность;
- обратите внимание на работу графика ЦП, смотрите на процент загрузки.
Если увиденный параметр составляет около 100%, это свидетельствует о том, что ПК не справляется с нагрузкой. Для решения проблемы перейдите во вкладку Процессы и закройте приложения, которые не нужны и используют максимальный объем ЦП. После этого еще раз проверьте — тормозит видео при просмотре в браузере или нет. Если причиной торможения была перегрузка ЦП, проблема должна исчезнуть. В дальнейшем можно поставить программы, которые сами закрывают лишние приложения, а лучше оптимизировать ПК.
Драйвера видеокарты
Многие не знают, какие действия предпринять, если лагает видео в браузере, что делать, и куда обращаться. Чаще всего проблема решается просто — путем обновления или установки необходимых драйверов. Если вы заметили, что видео тормозит сразу после переустановки или обновления Windows, высока вероятность, что причина лагов — именно программное обеспечение.
В таком случае нужно зайти на сайт производителя видеокарты и загрузить необходимые драйвера. Чтобы посмотреть тип своего устройства, можно использовать Диспетчер устройств. Нажмите правой кнопкой мышки на Мой компьютер, выберите Свойства и перейдите в Диспетчер задач. Там в разделе видеоадаптеры посмотрите производителя своей видеокарты (AMD, NVIDIA или другие). Далее скачайте нужный вариант (с учетом своей ОС и установите на ПК).

Ошибка многих новичков в том, что они проверяют обновления через Диспетчер устройств. Система говорит, что нового ПО не найдено, и человек успокаивается. Это неправильный подход, ведь обновления может не быть у Windows, но у разработчика с этим трудностей не возникает.
Аппаратное ускорение
Разбираясь с вопросом, почему в браузере лагает видео, нельзя забывать об опции аппаратного ускорения, которая может быть отключена. Иногда возможна и обратная ситуация, когда видео тормозит из-за включения этой функции (на старых GPU). Войдите в настройки веб-обозревателя и посмотрите, в каком положении находится тумблер. Если опция включена, попробуйте ее отключить, и наоборот. После внесения изменений проверьте — тормозит картинка в браузере или нет.
В Гугл Хром перед отключением опции введите в поле поиска chrome://flags/#ignore-gpu-blacklist, а после этого жмите Включить. Теперь перезапустите браузер. Если видео так и тормозит, проверьте включение-отключение ускорения.
Для Гугл Хром эта работа делается следующим образом:
- войдите в адресную строку и вбейте chrome://flags/#disable-accelerated-video-decode;
- выберите отключение или включение.
Похожий подход можно использовать для Яндекс, но вместо первого слова chrome:// необходимо установить browser://.
Если притормаживает видео в браузере Интернет Эксплорер или Майкросфт Эдж, сделайте такие шаги:
- жмите на комбинацию Win+R;
- пропишите inetcpl.cpl;
- жмите Ввод и в поле Дополнительно найдите Ускорение графики, а там Использовать программную отрисовку… В конце примените настройки;
- перезапустите браузер и проверьте — тормозит видео или нет.
В Мозилла Фаерфокс можно ускорить браузер, если войти в Настройки, далее — Общие, а после — Производительность.
Прочие причины и решения
Выше мы выделили основные причины, почему лагают видео в браузерах, и что делать в таких случаях. Но это далеко не все обстоятельства, которые могут повлиять на просмотр роликов. Картинка часто тормозит и по другим причинам:
- Большое число открытых программ или вкладок. Это распространенная ошибка, с которой сталкиваются многие новички. Они открывают десятки вкладок и ожидают быстрой работы от веб-проводника. Важно понимать, что каждый открытый сайт берет определенную часть ОЗУ, а если ее мало, видео в браузере тормозит. Вот почему при появлении неисправности лучше сначала закрыть лишние вкладки и проверить эффект.
- Проблемы с сетевым оборудованием. Если дома или в квартире установлен простой роутер, он может не справляться с нагрузкой. В результате часть скорости Интернета срезается, а видео в браузере тормозит. В такой ситуации у пользователя имеется два пути — отключить лишние устройства (хотя бы временно) или купить более современный роутер, готовый нести повышенную нагрузку.
- Обновление браузера или ОС. Почти все ресурсы в Сети рассчитаны на применение обновленного веб-проводника. Если вдруг подлагивает видео в браузере, это может свидетельствовать об использовании устаревшей версии. В таком случае проводник необходимо обновить. Как правило, достаточно зайти в раздел Справка и О программе. Если на ПК установлена не последняя версия, загрузка начинается в автоматическом режиме. На стабильность работы видео не меньшее значение имеет и обновление ОС. Если ролик тормозит при просмотре, может потребоваться загрузка новой версии Windows. Как правило, эта работа происходит автоматически.
- Высокая нагрузка на сервер. Не редко видео в браузере тормозит из-за повышенной нагрузки на сервер. Такое происходит в случае, если одновременно большое число участников смотрит ролик на сайте или просто входит на сайт.
- Устаревшие кодеки. Причиной того, что тормозит видео в веб-обозревателе может быть использование устаревших кодеков или их отсутствие. Для надежности рекомендуется установить специальный софт K-Lite Mega Codec Pack. Даже если такая установка не решит проблемы, то лишней точно не будет.
- Загрязнение ПК или ноутбука. Причиной возникшей проблемы может быть запыление устройства изнутри. В таком случае главные элементы устройства, такие как видеокарта, материнская плата и процессор перегреваются, а видео тормозит. Если вы давно не чистили оборудование, это хороший повод решить проблему. Но при отсутствии опыта лучше не делать работу самому, а поручить ее специалистам. О загрязнении свидетельствует усиленный шум кулера и появление частых проблем с работой. Как вариант, можно установить системную утилиту, позволяющую проводить периодическую диагностику ПК, к примеру, AIDA64.
- Системный мусор. При длительном пользовании браузеров в нем накапливается кэш, из-за которого видео часто тормозит. Чтобы избежать такой проблемы, чистите кэш Ваше браузера с помощью внутренних возможностей или специальных программ (CCleaner).
- Вирусы. Нередко происходят ситуации, когда на качество проигрывания видео влияют вредоносные программы. Чтобы исключить эту версию, необходимо проверить ПК с помощью антивирусного ПО.
Рассмотрим еще несколько решений, если в браузере тормозит видео, что делать. Полезные рекомендации:
- на время отключите антивирус и перезапустите проводник;
- попробуйте выключить все расширения в браузере;
- если видео тормозит только в Ютуб, попробуйте выйти из учетной записи.
Как правило, приведенных методов достаточно, чтобы решить проблему и в дальнейшем нормально смотреть видео. Если ролик и дальше тормозит, можно обратиться за помощью к специалистам по компьютерам.
Отличного Вам дня!
При просмотре онлайн-видео в браузере могут наблюдаться тормоза, лаги или фризы. Для решения проблемы надо определить причину методом исключения. Будем двигаться от самых частых причин до совсем редких.
Если видео на компьютере нормально проигрываются оффлайн с помощью плеера, но тормозит во всех браузерах, то чтобы срочно его посмотреть просто скачайте видео на компьютер. Почему-то часто медленно работают видео с Твиттера. Если у вас такая же проблема, то предлагаю воспользоваться сервисом ssstwitter.com. Просто добавьте к ссылке с видео символы , чтобы получилось
Произойдёт переадресация на онлайн-сервис, где вам нужно выбрать качество видео и скачать файл на компьютер.
Если вы уверены, что у вас быстрый компьютер, интернет и нормальный сайт (например, YouTube), то сразу переходите к разделу о проблемах с браузером.
Медленный сайт
Очень часто ваш компьютер или ноутбук вообще не виноваты в том, что видео плохо загружается на каких-то сайтах. Есть очень много сайтов с видео, которые не успевают отдать поток данных, из-за чего вы наблюдаете застывание видео на какое-то время, затем оно продолжает нормально идти. Обратите внимание на полоску видео-прогресса:
Та часть видео, которая уже просмотрена закрашивается в красный, синий или чёрный цвет. Выступающая вперёд полоска серого цвета – это закэшированная часть видео, или буфер. Браузер загружает фрагмент видео наперёд, чтобы оно не тормозило. Нажмите на паузу, серая полоска должна вырасти на небольшую длину, продолжите воспроизведение. Если полоска не успевает восполняться, видео идёт нормально несколько секунд, затем снова тормозит, значит проблема с сайтом или вашим интернетом.
Такое часто наблюдается в часы пик просмотра фильмов, сериалов и мультиков — по вечерам и на выходных. Для проверки гипотезы откройте YouTube и проверьте, не лагает ли видео там. Поищите другой сайт с таким же фильмом, может быть там не будет проблемы.
Высокое качество видео
Компьютеры старше 10 лет могут испытывать проблемы торможения при проигрывании видео в браузере. Нужно проверить настройки качества воспроизведения и попробовать его уменьшить. Нажмите на иконку параметров воспроизведения и выберите или :
Не на всех сайтах есть такая настройка. В зависимости от исходника видеофайла, доступны варианты:
- 2144p (4K): видео ультра высокого качества, тормозит даже на нормальных компьютерах
- 1080p: стандарт FullHD для телевизоров, попробуйте снизить
- 720p: видео стандартного HD-качества, должно работать на большинстве ноутбуков
- 480p, 360p: качество видеокассет, работает на любом компьютере
- 240p, 144p: подходит для смартфонов с экраном до 4 дюймов
Уменьшите качество видео до того, при котором не будет тормозов. Причины почему у вас дёргается видео с высоким качеством:
- Медленный интернет
- Слабый компьютер
- Тормознутый сайт
- Захламленная операционная система
Медленный интернет
Для просмотра онлайн-видео понадобится интернет со скоростью подключения 1-10 Мбит/с и выше. Если у вас ADSL-модем с тарифом до 1Мбит/с или медленный 2G/3G мобильный интернет, то скорей всего причина в этом. Тогда единственный выход – уменьшать качество или скачивать видео на диск.
Для начала замерьте реальную скорость вашего провайдера. Speedtest определяет скорость передачи данных между вашим компьютером и ближайшим сервером, но не с сервером видео-каталога. Сигнал проходит через множество промежуточных роутеров и серверов. Какой-то участок может оказаться весьма узким местом. В итоге, скорость связи с конкретным сайтом может быть в несколько раз меньше, чем максимальная скорость вашего подключения. Бывает, что даже какой-то сайт не работает именно с вашим провайдером интернета.
Если дело в низкой скорости обмена с конкретным сайтом или страной, то вам нужно подобрать подходящий VPN-сервер. Считается, что VPN замедляет интернет, и так оно и есть. Но подключившись к VPN, маршрут подключения к онлайн-кинотеатру сильно изменяется, и обычно узкое место обходит стороной. Попробуйте разные VPN-сервисы и выберите наиболее подходящий. Для комфортного просмотра видео нужен VPN со скоростью от 10Мбит/с.
Обратная сторона проблемы – если у вас уже включён VPN в браузере и видео тормозит как раз по этой причине. Из-за проблем с блокировками ресурсов, многие включают VPN и забывают про него, но если его скорости недостаточно для воспроизведения видео, то вы заметите фризы. Выключите VPN и проверьте видео. Функции Яндекс-Турбо, Opera-Turbo также являются впн-ом, отключите их.
Другие решения:
- Иногда проблема решается обновлением драйверов сетевого адаптера: Wi-Fi или сетевой карты для кабеля Ethernet;
- Для идентификации проблемы, переключитесь между Wi-Fi и проводным интернетом;
- Перезагрузите роутер;
- Переключите радиоканал, если у ваш роутер работает на частоте 2.4GHz.
Проблема с браузером
Частая проблема с браузерами Google Chrome, Яндекс-Браузер и Opera бывает с аппаратным ускорением видео. Эта технология использует вычислительные мощности видеокарты чтобы ускорить раскодировку видео. При этом можно наблюдать сильное торможение видео, иногда покадровое воспроизведение. Для решения или исключения такой проблемы будем отключать, или наоборот включать, аппаратный декодер.
Введите в адресной строке:
chrome://flags/#disable-accelerated-video-decode
Переведите параметр в состояние «Disabled». Если оно уже было выключено, то поменяйте на «Enabled». Перезапустите браузер и проверьте воспроизведение видео. Это работает в браузерах Гугл Хром, Яндекс и Опера.
Второй вариант предполагает полное отключение функций видеочипа, в том числе для отрисовки веб-страниц. Пройдите в или вставьте в адресную строку:
chrome://settings/system
Отключите и перезапустите браузер.
Если последний пункт помог, то не спешите всё так оставлять, т.к. может замедлиться интернет-серфинг. Уменьшайте взаимодействие браузера с видеокартой постепенно, отключая/выключая функции:
chrome://flags/#ignore-gpu-blocklist
chrome://flags/#disable-accelerated–2d-canvas
chrome://flags/#enable-gpu-rasterization
Во встроенных в Windows браузерах Internet Explorer и Microsoft Edge нажмите комбинацию и введите :
Перейдите на вкладку настроек , спуститесь в самый низ и поставьте галку
В браузере Mozilla Firefox отключить аппаратное ускорение можно в разделе .
Неправильная работа аппаратного ускорения связана с проблемными драйверами.
Если видео тормозит в одном браузере, то попробуйте в другом, благо есть из чего выбрать.
Чем больше вкладок открыто в браузере, тем медленнее он работает.
Браузеры начинают глючить, когда их долго не чистят. Если в другом браузере видео не тормозит, то удалите закешированные данные. В Google Chrome зайдите в :
Выберите временной диапазон , поставьте все галочки и нажмите .
Внимание! После удаления понадобится заново вводить пароль на всех сайтах!
Можно попробовать сначала не ставить эту галку, но будет не настолько эффективно.
Часто причиной тормозов являются расширения браузера. Настоятельно рекомендую отключить ВСЕ расширения, даже если это «самое безобидное расширение в мире», типа «Google Таблицы». Сделать это можно в :
Сначала выключите все расширения. Если помогло, включайте по одному и найдите виновника! Если и это не помогло, то остаётся восстановить настройки браузера по умолчанию. В Хроме в разделе , в Edge и IE на вкладке кнопка . Дальше только удаление и переустановка браузера.
Компьютер не тянет онлайн-видео
- Запустите «Диспетчер задач» в операционной системе кнопками «Ctrl+Shift+ESC» и перейдите на вкладку
- Включите воспроизведение видео
- Наблюдайте насколько процентов загружен процессор и сколько оперативной памяти свободно
Если процессор или память загружены на все 100%, значит его производительности не хватает для этого видео. Но не всегда, может быть он используется другим процессом. Перейдите на вкладку и отсортируйте по столбцу . Убедитесь, что процессор под 100% загружает именно браузер:
Если это другая программа, то можете закрыть её. Если это неизвестная программа, то кликните по ней и нажмите кнопку . Также рекомендую просканировать компьютер на вирусы и наличие майнеров. Майнеры – это вредоносные программы, загружающие процессор и видеокарту для майнинга криптовалют. В Internet Explorer майнеры не могут работать, проверьте.
Хорошо, если это браузер, тогда нужно убедиться, что именно вкладка с видео загружает процессор. В хромиум-браузере нажмите клавиши чтобы открыть диспетчер задач. Убедитесь, что ресурсы потребляет вкладка с видео:
Если это какой-то другой процесс, то просто завершите его кнопкой.
Если на вашем ноутбуке есть две видеокарты, дискретная и встроенная, то обратите внимание какая используется во время проигрывания видео. Переключайтесь между видеокартами и сравнивайте. Для этого на ноутбуке есть специальный переключатель, либо это можно сделать в панели управления видеокартой.
Не всегда ваш компьютер оказывается безнадёжно устаревшим, нужно просто почистить его от пыли и поменять термопасту на центральном процессоре. Дело в том, что ваш процессор перегревается и автоматически сбрасывает частоту на минимальную, а также пропускает вычислительные операции ().
Проблемы с драйверами
Если помогли способы с отключением аппаратного ускорения, значит есть проблема с драйверами видеокарты. Обычно, драйвера по умолчанию, встроенные в Windows, работают хорошо. Но лучше установить драйвера от производителя. Зайдите на сайт производителя видеокарты NVIDIA, AMD или Intel и скачайте последнюю версию драйверов. Установка драйверов не отличается от установки любой программы. По окончанию установки перезагрузите Windows.
Проблемы бывают не только с драйверами видеокарты. Рекомендую обновить все драйвера, включая видеокарту. Процесс можно автоматизировать, если запустить средство для автоматической установки и обновления драйверов. Программа DriverHub просканирует систему и предложить установить отсутствующие драйвера и обновить существующие, это бесплатно.
Если ничего не помогло
Здесь рассмотрим более экзотические ошибки, связанные с медленным проигрыванием видео:
- Временно отключите брандмауэр и антивирус, если вы их устанавливали самостоятельно
- Откройте видео в режиме . Чтобы открыть вкладку нажмите
- Если ваш монитор подключён по HDMI, поменяйте частоту обновления экрана на 50Гц
- Если на ПК установлено менее 4 Гб ОЗУ, желательно включить файл подкачки в ОС Windows
Успехов!
Здравствуйте!
Если лет 20 назад просмотр видео по сети в массовом варианте представить было трудно, то сейчас это самый обыденный способ подачи контента. 😘 (наверное и не удивительно, почему столько вопросов по этому направлению)
На популярных видеохостингах и соц. сетях (Ютуб, ВК, Одноклассники и др.) можно посмотреть очень много интересных роликов, фильмов, обзоров и т.д. Есть целые спец. каналы по различным тематикам и жанрам.
Но всегда есть что-то (или кто-то), кто оборвет всю идиллию… Речь, конечно, о тормозах и лагах, которые не обходят стороной ни любителей игр, ни поклонников работы с графикой, ни фанов роликов и видео. 😢
В данной статье я хочу затронуть такие проблемы, как торможение видео, его зависание, дергание, заикание звука и прочее. Причин этому может быть достаточно много, в статье укажу на самые основные из них, а также приведу рецепты «излечения».
Итак…
📌 Важно!
Если у вас компьютер тормозит при воспроизведении локальных файлов (сохраненных на диске) — то ознакомьтесь вот с этим материалом
*
Содержание статьи
- 1 Почему может тормозить видео при просмотре в браузере
- 1.1 Низкая скорость интернет-канала
- 1.2 👌 Некорректная работа аппаратного ускорения в браузере
- 1.3 Большая нагрузка на ЦП, ОЗУ, жесткий диск
- 1.4 Проблемы с драйверами на видеокарту
- 1.4.1 Дискретная и встроенная видеокарты
- 1.5 Турбо-режим, VPN, плагины, и пр.
- 1.6 Проблемы с Flash-плеером в браузере
→ Задать вопрос | дополнить
Почему может тормозить видео при просмотре в браузере
Низкая скорость интернет-канала
Первое, что больше и чаще всего приносит проблемы, это, конечно, скорость и качество интернет-канала.
У некоторых канал слишком «слабый», скорости интернета недостаточно, и в результате при просмотре видео, оно постоянно подгружается и не успевает за воспроизведением.
Из-за этого пользователь наблюдает постоянные остановки и ждет пока пройдет буферизация (до-загрузка части видео).
Вообще, по моему практическому опыту, чтобы смотреть потоковое видео в интернете с качеством:
- для 360p — требуется канал со скоростью 3-4 Мбитс;
- для 720p — 5 Мбитс;
- для 1080p — 10-12 Мбитс (смотреть так, чтобы ничего не дергалось и не лагало). Этого вполне хватает для большинства видео на том же YouTube.
*
📌 Но тут есть нюанс: ЗАЯВЛЕННАЯ скорость Интернет-провайдером, и ФАКТИЧЕСКАЯ — далеко не одно и тоже.
Поэтому, в этом случае рекомендую провести тестирование своего интернет-канала. О том, как это делается — я писал в своей статье, ссылку привожу ниже.
👉 В помощь!
👉 Как узнать скорость интернета на компьютере — простой способ —>
*
Что можно предпринять, если у вас низкая скорость:
- во-первых, если скорости вашего тарифа у Интернет-провайдера недостаточно для качественного воспроизведения видео — подключитесь к более скоростному тарифу (также попробуйте 📌 ускорить Интернет с помощью этих советов —>);
- во-вторых, обычно видеохостинг определяет вашу скорость интернета автоматически и подбирает оптимальное качество видео, которое воспроизводит ваш браузер.
👉 Если качество поставлено слишком высокое для вашей скорости интернета — видео будет тормозить. Поэтому, один из первых советов, попробуйте убавить качество.
Например, в YouTube — это делается при помощи настроек в нижней правой части окна просматриваемого ролика.
Изменение качества в YouTube
- в-третьих, если дело не в тарифе, то сначала обратите внимание на Wi-Fi роутер (если при подключении к интернету он используется). Далеко ли он стоит от точки приема, сколько у него антенн, подключены ли они? (👉 советы по ускорению Wi-Fi);
- в-четвертых, у некоторых провайдеров наблюдаются проблемы по вечерам, когда каналы перегружены. Если это повторяется изо дня в день, и каждый раз в вечернее время: то выхода два — либо поменять провайдера, либо смотреть видео в другое время 😎;
- в-пятых, также попробуйте сначала открыть видео и поставить его на паузу на минутку-другую — за это время пройдет загрузка большой части видео, и потом вы сможете смотреть видео без тормозов;
- в-шестых, обратите так же внимание, не занимают ли ваш интернет-канал посторонние программы: для этого откройте диспетчер задач (нажмите одновременно кнопки Ctrl+Shift+Esc), и отсортируйте программы в порядке их нагрузки на сеть. 👀
На скрине ниже видно, что работает программа uTorrent, которая, кстати, может съесть почти все ресурсы канала (при должной нагрузке). Рекомендуется такие программы либо закрывать при просмотре видео, либо ставить на паузу…
Приложения отсортированы по графе сеть
📌 В помощь!
Чем и какими программами нагружена моя сеть интернет, куда пропадает трафик? Ограничение скорости загрузки и отдачи для любой из программ.
*
👌 Некорректная работа аппаратного ускорения в браузере
На некоторых ПК может некорректно работать аппаратное ускорение (например, почему-то в последнее время часто какие-то проблемы с этим у AMD Ryzen (в ОС Windows 10)).
Поэтому, если со скоростью вашей сети все в порядке, я бы порекомендовал на время отключить это самое аппаратное ускорение (в том браузере, через который смотрите онлайн-видео!).
В Chrome для этого сначала нужно открыть настройки, нажав по «трем точкам» в углу экрана (👇).
Настройки Chrome
Далее в поисковой строке указать «аппаратное…» и ползунок параметра «Использовать аппаратное ускорение (при наличии)» перевести в режим откл.! 👇
Использовать аппаратное ускорение — откл.!
После этого нужно перезагрузить браузер (и только потом перепроверить воспроизведение видео).
*
Большая нагрузка на ЦП, ОЗУ, жесткий диск
Возможно, что у Вас тормозит не видео, а сам ПК. Чаще всего, это происходит из-за того, что загружен процессор или видеокарта, иногда загрузка доходит до 90-100%! О каком качественном видео тут уж говорить… 😢
Чтобы посмотреть загрузку ЦП — откройте диспетчер задач (кнопки Ctrl+Shift+Esc).
Далее во вкладке «Процессы» (обычно, она активна по умолчанию) отсортируйте все процессы в порядке их нагрузки на процессор. Если среди них есть какие-нибудь запущенные программы, значительно отнимающие ресурсы ПК — попробуйте их закрыть!
Процессы — диспетчер задач
📌 В помощь!
Если среди процессов ничего подозрительного нет (или закрытые приложения не помогли снизить нагрузку), рекомендую ознакомиться со статьей
*
Также порекомендую проверить вкладку «Производительность» (в ОС Windows 10). См. на скриншот ниже: в первую очередь обратите внимание на ЦП, видеокарту и диск (лучше это делать параллельно со включенным просмотром видео. Если увидите нагрузку в 90-100% — проблема станет очевиднее…).
Производительность
*
Проблемы с драйверами на видеокарту
Драйвер — драйверу рознь…
Если у вас установлен «конфликтный» драйвер (например, такое раньше было довольно часто с новыми версиями драйверов. Сейчас всё же все это происходит намного реже), либо слишком старый драйвер — то появление тормозов при просмотре видео не такая уж и редкость.
Из-за версии драйвера, кстати, также могут быть не выражены некоторые цвета (например, отсутствовать ярко-красный) — особенно заметно в играх. Кстати, игры при проблемах с драйверами — часто вообще не запускаются.
*
И так, что рекомендую сделать:
- Сначала проверить, есть ли у вас устройства, для которых нет драйверов (и установить их, если потребуется). Подробно 👉 об этом всём здесь;
- Если драйвера у вас уже есть (и проблема с видео еще не решилась), рекомендую попробовать заменить драйвера на другую версию. Скачайте видеодрайвер с официального сайта производителя, затем удалите старый драйвер и поставьте новый. О том, как 👉 удалять старые и лишние «дрова» см. эту запись;
- Также можно воспользоваться спец. программами 👉 для авто-установки драйверов.
*
Дискретная и встроенная видеокарты
Кстати, если у вас ноутбук (ПК) с двум видеокартами — проверьте, какая видеокарта активна при просмотре видео.
Дело в том, что если вы смотрите высококачественное видео — встроенная видеокарта может не справляться (в то время как дискретная будет простаивать).
📌 Более подробно об этом можете узнать из этой статьи
Значок активности внешней видеокарты: сначала не работала, потом стала активна!
*
Турбо-режим, VPN, плагины, и пр.
Бывает так, что сервер с которого вы хотите посмотреть видео, в данный момент перегружен — в результате у вас либо не открывается страничка с видео совсем, либо видео начинает долго грузиться.
Возможно, что у вашего провайдера связь до определенного видеохостинга оставляет желать лучшего, а на другом — всё прекрасно работает. В этом случае — либо менять провайдера, либо смотреть видео на других сайтах (кстати, это тоже весьма хороший выход).
Про турбо-режим
Кстати, если из вышеперечисленного ничего не помогло, попробуйте использовать другой веб-браузер. Скажем, если как большинство пользователей пользуетесь Chrome, можете его заменить на Opera или Яндекс-Браузер (у них в арсенале, кстати, есть турбо-режим, который иногда просто спасает!).
Яндекс-браузер — как включить турбо режим!
Кроме этих продуктов, есть и другие интересные варианты. Полный список браузеров текущего года 👉 я приводил в этой статье —>
*
Ну и не могу не отметить, что включенный VPN в браузере (и «всякие» плагины, с этим связанные) могут серьезно сказываться на воспроизведении онлайн-видео.
На время порекомендовал бы сбросить настройки браузера в дефолтные и удалить (отключить) все плагины/расширения. В Chrome достаточно открыть страничку: chrome://extensions/
См. скрин ниже: есть расширение FriGate (шифрующее трафик). После его удаления — видео стало нормально воспроизводиться!
Расширения в Chrome
*
Проблемы с Flash-плеером в браузере
Сейчас большая часть видео в сети перешла с Adobe Flash Player на HTML5 video (это безопаснее!). Однако, на некоторых ресурсах для воспроизведения еще нужен флеш-плеер, и от его работы зависит многое… (особенно касается развлекательных сайтов, где помимо видео — есть мини-игрушки).
Обновление 3.01.2020!
👉 В скором времени поддержка Flash Player большинством браузеров будет прекращена (в декабре 2020 года), «сеть» переходит на html 5. Поэтому, этот пункт статьи скоро потеряет актуальность…
Если версия Flash-плеера старая (либо не совместима с вашим ПО, либо конфликт ПО) — то видео может начать дергаться и тормозить (часто и вообще не открывается).
▼
👉 Если у вас устарел флеш-плеер — рекомендую обновить его. О том, как это правильно сделать, рассказано в этой статье.
▲
В этом случае, рекомендую сделать следующее:
- если у вас браузер Chrome или Яндекс-браузер (т.е. браузер со встроенным Adobe Flash Player), попробуйте открыть ролик с помощью, скажем, Firefox (или любого другого браузера, 👉 о них кстати, я писал здесь —>);
- если не помогло, попробуйте так же переустановить (обновить) Flash Player. Для этого, сначала зайдите в 👉 панель управления Windows и удалите старую версию флеш-плеера. Примечание: панель управления откройте по адресу (см. скриншот ниже) — Панель управленияпрограммыпрограммы и компоненты.
Удаление Flash Player
- далее откройте ссылку 👉 https://get.adobe.com/ru/flashplayer/ и скачайте новую версию флеш-плеера (как правило, достаточно нажать одну кнопку «Установить сейчас»).
Установить Adobe Flash Player
*
📌 Дополнение
Обратите внимание также на такую опцию, как включение/отключение аппаратного ускорения. Для этого при просмотре видеоролика — просто щелкните по нему правой кнопкой мышки и выберите вкладку «параметры» (доступно не на всех ресурсах в сети!). Далее поставьте (снимите) галочку напротив «Включить аппаратное ускорение».
Аппаратное ускорение
*
Если вам удалось решить вопрос иначе — дайте знать в комментариях (заранее благодарю!).
На сей ноте прощаюсь, всем удачи!
👋
Первая публикация: 12.04.2017
Корректировка: 25.04.2022


Полезный софт:
-
- Видео-Монтаж
Отличное ПО для создания своих первых видеороликов (все действия идут по шагам!).
Видео сделает даже новичок!
-
- Ускоритель компьютера
Программа для очистки Windows от «мусора» (удаляет временные файлы, ускоряет систему, оптимизирует реестр).
YouTube и другие сервисы для просмотра видео в онлайне стали уже настолько популярными, что их суммарная аудитория превысила 2 миллиарда человек. Если вы тоже любите смотреть видео, но столкнулись с проблемой – ролики тормозят про онлайн просмотре, то сегодняшний материал подготовлен специально для вас. В этой статье мы разобрались с причинами проблемы, а также дали практические советы по каждому случаю, которые помогут вам решить проблему и настроить работу видео.
Содержание
- 1 3 основные причины возникновения тормозов с видео
- 2 Программные проблемы
- 2.1 Проблемы с кодеками и драйверами
- 2.2 Проблемы с Flash Player
- 2.3 Кеш браузера
- 2.4 Что делать, если видео в браузере подтормаживает
- 2.5 Что делать, если проблема в сайте
- 3 Аппаратные проблемы
- 3.1 Видеокарта
- 3.2 Процессор
- 3.3 Жесткий диск
- 3.4 Оперативная память
- 4 Проблемы с Интернетом
- 5 Что делать, если ничего не помогает
3 основные причины возникновения тормозов с видео
Существует 3 основные причины, почему тормозит видео при просмотре онлайн:
- Программная проблема;
- Аппаратная проблема;
- Плохой интернет.
В каждом случае требуется отдельный способ решения данной трудности, поэтому рассмотрим каждый пункт более подробно и детально.
Торможение видео бывает тоже разным:
- Постоянные остановки ролика;
- Перескакивание;
- Проблемы с картинкой или звуком.
Решение каждой этой проблемы также требует отдельных усилий, поэтому мы рассмотрели ниже и эти вопросы отдельно. Всем, кто не нашел ответа на свой вопрос, почему тормозит видео при просмотре онлайн и что с этим сделать, рекомендуем оставить комментарий под статьей, где вы подробно опишите свои трудности, а мы сможем после этого дополнить материал на базе вашего вопроса.
Программные проблемы
Программные проблемы связаны как с самими программами, так и с настройками вашей системы. На нашем опыте, именно программные проблемы являются самыми частыми, поэтому остановимся на каждой причине подробнее.
Проблемы с кодеками и драйверами
Если у вас нет ни кодеков, ни драйверов – то видео при просмотре онлайн будет тормозить однозначно. Вам нужно установить последние кодеки и драйвера для:
- Видеокарты;
- Звуковой карты;
- Интернета.
Всё это вы можете скачать с нашего сайта из раздела Драйвера.
После установки обязательно не забудьте перезагрузить ПК, иначе проблемы останутся. После перезагрузки торможения и другие трудности должны закончиться.
Проблемы с Flash Player
Flash Player – это инструмент, на базе которого воспроизводится большинство роликов в сети Интернет. С помощью этого инструмента вы смотрите видео, например, на Ютубе или во Вконтакте. Поэтому, если у вас проблемы, можете попробовать обновить Флеш Плеер до последней версии, делается это с помощью официального сайта – adobe.com.
Если у вас не очень мощный ПК, то можете включить аппаратное ускорение Флеша:
Это ускорение включается очень просто – запустите любой ролик, далее кликните по нему правой кнопкой мыши в вашем браузере, и выберите пункт «Параметры», далее в этих параметрах вы увидите ту же самую картину, что и выше на скриншоте и сможете устранить проблему, если она связана с мощностью вашего ПК и Флешем.
Кеш браузера
Большинство людей смотреть видео через браузер, например, через Гугл Хром или Браузер от Яндекса. Не важно, в каком браузере смотрите ролики вы, проблема может быть напрямую связана с вашим браузером.
Во-первых, Флеш Плеер устанавливается в каждый браузер отдельно – нельзя установить один плеер на весь ваш Windows ПК. Также, как и настройка плеера.
Во-вторых, в браузере всегда есть кеш – та информация, которая хранится после загрузки сайта, в том числе и сайта с видео. Если кеш переполнен или у вас очень небольшой объем хранилища, то будут проблемы. Они же будут и в случае, если у вас старый HDD – кеш просто может не успевать записываться во временные файлы.
Эта проблема решается просто: очистите кеш в браузере или используйте любой чистильщик, как CCleaner для очистки кеша.
Что делать, если видео в браузере подтормаживает
Частая проблема – что видео подтормаживает в браузере. Чтобы узнать, почему тормозит видео при просмотре онлайн в браузере и устранить проблему, вам нужно предпринять ряд действий:
- Обновите браузер;
- Обновите драйвера для Интернета;
- Обновите Флеш Плеер;
- Почистите кеш вашего браузера.
Если всё это не помогло, но при этом у вас быстрый и стабильный Интернет, то проблема может быть и на самом сайте. Узнать это максимально просто, достаточно зайти на любой сервис с видео, которому вы доверяете – например YouTube.com и посмотреть, как ролики грузятся там. Если там проблемы нет, но они есть, например, на сайте, где вы смотрите кино онлайн, то проблема может быть и в сайте.
Вопрос, что делать, если видео тормозит в браузере Google Chrome и других популярных средствах просмотра Интернета, хорошо разобран в следующем ролике:
Что делать, если проблема в сайте
Если видео в браузере подвисает на конкретном сайте, то вы можете сделать крайне мало – можно поставить ролик на паузу, и затем, когда он чуть больше загрузится, запустить. В этом случае вы вряд ли получите полную загрузку, так как владельцы сайтов часто ограничивают загрузку от времени, на котором пользователь остановился.
Вы можете написать администратору проекта, но вряд ли он сможет оперативно устранить проблему.
Поэтому, если видео в браузере подвисает лишь на одном сайте, то это повод сменить сам сайт и найти другой источник. Если источник уникален, то ничего не остается делать, как подгружать видео заранее.
Если администратор блокирует предварительную загрузку, вы можете скачать ролик с сайта, для этого используйте специальные плагины или специализированные сайты, которые позволяют скачать видео с сайта. После этого вы сможете смотреть этот ролик в любое время даже без Интернета.
Аппаратные проблемы
Под термином аппаратные проблемы, мы понимаем любые трудности, которые были вызваны любым компонентом вашего компьютера. На работу видео в онлайне влияют в большей степени следующие компоненты:
- Видеокарта;
- Процессор;
- Оперативная память;
- Жесткий диск.
В отдельной степени могут влиять и другие компоненты, вплоть до материнской карты, но 4 компонента, приведенных выше, влияют больше всего и чаще остальных являются причиной возникновения всех проблем на вашем ПК, в том числе проблем с воспроизведением видео в онлайне. Остановимся на каждом пункте отдельно.
Видеокарта
Как правило, видеокарта влияет на разрешение, с которым вы можете смотреть видео. Проблема проявляется либо в видимых артефактах экрана (помехи), либо же в том, что экран иногда даже темнеет.
Могут быть и классические симптомы – что ваш ПК не может воспроизводить потоковое видео, и постоянно останавливается, и подвисает, после чего через 2-3 секунды продолжает воспроизведение. Иногда ролик воспроизводится без зависания в плане ролика, но часть фрагментов выпадает – это значит, что видео буквально перескакивает с 27 минуты, на 27:02 и т.д. Всё это – симптомы проблем с видеокартой.
Если проблема в видеокарте, то это легко узнать – достаточно снизить разрешение видео, например, с Full HD перейти на 480p. Если тут же проблема исчезла, то высокая вероятность, что видео не успевало обрабатываться на более высоком разрешении. Разумеется, причина может быть и в Интернете, и в других компонентах, но для вычисления проблемы лучше идти по пути исключения.
Для современных компьютеров необходима карточка с не менее, чем 256 Мегабайтами оперативной памяти. Ранее мы рассказывали, как узнать, что у вас за видеокарта. Узнайте и если окажется, что у нее нет столько памяти, то это повод задуматься о замене компонента. Так как всё, что бы вы с ней не сделали, не окажет существенного влияния на конечный результат, и вам останется либо смотреть видео в низком разрешении, либо же мириться с зависаниями.
Как правило, если карточка новая, но проблемы есть, то трудности в охлаждении. Система требует больше мощности, когда вы смотрите видео в высоком разрешении, и если у вас загрязненная карта или карта, где сломана система охлаждения, то ПК может заведомо снижать ее работоспособность, чтобы карта не сгорела. Мы рекомендуем вооружиться знаниями из статьи о том, как узнать температуру видеокарты, где мы также рассказали о том, как устранить проблемы с повышенными показатели.
Процессор
Процессор занимает лидирующие позиции в списке ТОП причин проблем, почему тормозит видео при просмотре онлайн. Проблемы, вызванные CPU, как правило, выражены зависаниями и подтормаживаем видео. При этом тормозит даже мышь и другие компоненты. Если вы заметили такие проявления, то причина, скорее всего, именно в CPU.
Есть способ, который позволит вам на 100% узнать, что виноват процессор. Вам нужно запустить любое видео, которое тормозит, и затем открыть в диспетчере задач показатели, и наблюдать за показателями процессора. Если в процессе вы увидите подобную картину:
То знайте, что видео при просмотре онлайн тормозит из-за слабого процессора. Вам не обязательно видеть, что он загружен на все 100%, даже если показатель будет около 50% или выше, то шанс, что виноват процессор – очень высокий.
В этом случае вам нужно разобраться в чем дело – или у вас старый процессор, который при всей настройке не сможет нормально работать, или же у вас плохие настройки ПК. Узнайте, какой процессор у вас установлен, почитайте о его возможностях, и если окажется, что он устарел – то это повод обновить ПК. Если процессор ещё нормально соответствует современным требованиям, то проанализируйте, какие программы запущены вместе с видео. Возможно, ваш ПК перегружен, так как у вас запущено много утилит одновременно.
Ситуацию могут исправить и специальные утилиты для оптимизации работы ПК. В этом случае вы сможете обойтись без замены компонента, но при этом получите хорошее воспроизведение роликов без торможения и зависания.
Жесткий диск
Загрузку и нагрузку на жесткий диск вы можете посмотреть через Диспетчер задач. Будет хорошо, если вы запустите любой ролик, которой подвисает и понаблюдаете за загрузкой диска. Если заметите, что она приближается ко 100% в момент просмотра ролика, то есть шанс, что причина именно в носителе информации. Это редкая причина, но она часто встречается на старых устройствах.
Ролик загружается в кеш, а кеш и временные файлы хранятся как в оперативной памяти, так и на жестком диске. Если у вас HDD диск – то есть диск старого поколения, вы не сможете смотреть видео в 4K, так как оно вряд ли будет успевать записываться и сохраняться.
Как вариант, вы можете заменить носитель или установить больше оперативной памяти. Другое решение этой проблемы – использовать меньшее разрешение, которое «потянет» ваш ПК на Windows. Например, вы можете смотреть видео в 720p даже на очень старых носителях, этого даже для 2019 года может оказаться достаточно.
Оперативная память
Всё в том же Диспетчере задач, где вы смотрели показатели процессора, вы можете посмотреть и показатели оперативной памяти. Если у вас мало оперативки, то видео будет тормозить однозначно, и пока вы не расширите ее объем, то проблема останется. Например, запустите ролик и далее обратите внимание, насколько заполнена оперативная память:
Как вариант, вы можете расширить файл подкачки. Этот вариант поможет помочь в том случае, если у вас быстрый SSD диск. Если у вас обычный HDD накопитель, то такая мера никак вам не поможет и проблемы останутся.
На 2019 год мы рекомендуем не менее 4 Гб оперативной памяти класса не ниже, чем DDR3. Если у вас 1-2 Гигабайта, и нет возможности их расширить, то пробуйте смотреть в меньшем разрешении, а также останавливайте все остальные процессы на ПК, которые запущены одновременно с видео.
Проблемы с Интернетом
Одна из других частых причин, почему тормозит видео при просмотре онлайн, это проблема, связанная с Интернетом. Например, у вас может быть неустойчивое соединение или слабый канал. Запомите, что для видео в различном разрешении требуется различный канал. Например, вы вряд ли сможете смотреть ролик в 4К разрешении на ADSL интернете.
Первым делом, вам нужно проверить, какая у вас скорость Интернета. Проверка доступна в том числе онлайн. Достаточно зайти на сайт Яндекса – internet.yandex.ru, и начать проверку.
Здесь вам нужно обратить внимание на скорость загрузки. Если она ниже, чем 2 Мб в секунду, то вряд ли вам удастся смотреть видео без предварительной загрузки на качестве выше, чем 360p.
Обязательно сверьте, сколько должна быть скорость согласно вашему договору с провайдером. Бывает так, что у вас доступна хорошая скорость, как 100 Мб в секунду, чего достаточно даже для 4К в потоковом вещании, но проблемы в сети не дают этому потенциалу раскрыться. Проблему с низкой скоростью можно решать не только с провайдером, но и у себя.
Обратите внимание на то, какие программы потребляют Интернет. Иногда видео при просмотре онлайн тормозит лишь временно – например, когда Windows решил обновиться, и «занял» весь ваш канал Интернета, из-за чего скорость упала очень сильно.
Что делать, если ничего не помогает
Если вы проделали всё, что мы описали выше, а видео как подвисало и подтормаживало, так и подтормаживает дальше, то используйте советы из следующего ролика:
В нем собрано немного больше вариантов решения проблемы. Также вы можете решить вопрос радикально – сменив браузер или расширив оперативную память, или произведя другой апгрейд вашего ПК. Но перед этим, если у вас современное устройство, попробуйте проверить ПК на вирусы. Возможно, что все вычислительные ресурсы вашего ПК, которых было бы достаточно для просмотра ролика в любом разрешении, банально заняты вирусом.
Если у вас остались вопросы, то смело пишите в комментарии, мы с удовольствием разберем вместе с вами частные случаи, почему тормозит видео при просмотре онлайн и дадим вам персональные советы, что можно сделать именно в вашей ситуации. Идеально, если вы будете прикреплять к комментариям и технические параметры вашего ПК, это позволит нам быстрее разобраться в проблеме и решить её.

Загрузка…
- on Ноя 16, 2017
-
in
Система
Некоторые пользователи Windows 10, работающие в браузерах Chrome, Opera и FireFox сталкиваются с необычным явлением — без видимых причин только что нормально работающие браузеры зависают. Сообщений об ошибках не выдается. Все проходит само собой через несколько минут. При этом совершенно не важно в каких программах сейчас работает пользователь — при попытке использовать другой браузер тот аналогично пытается загрузить страницу и так же не сообщает ни о каких ошибках в системе. Не работают и другие программы, использующие сеть.
Симптомами проблемы, кроме всего прочего, могут быть следующие факторы:
- Зависания возникают неожиданно, без видимых причин, лишь время от времени.
- Возникшее зависание не «лечится» отключением сетевого адаптера в настройках сети.
- Отключение антивируса результатов не дает.
- Часто зависание браузера возникает после просмотра видео или скачивания через торрент крупного файла.
В этом случае обстоятельств, вызвавших зависание, может быть сразу несколько:
- Одно из первых сообщений о такой проблеме возникло на форуме, посвященном антивирусу Касперского. Хотя производители антивируса считают, что проблема к ним не относится и полное отключение антивируса результатов не дает, однако проблема воспроизводилась даже на чистом, свежеустановленном Windows 10 c установленным Kaspersky Antivirus.
- В журнале событий системы (Вызвать его можно нажав клавиши — «Значок Windows» — «X» — Просмотр событий — Журналы Windows — Система) фиксируются предупреждения от сетевой подсистемы (см. рисунок внизу).
- Возможны другие сообщения об ошибках.
При проявлении указанных ошибок действовать нужно следующим образом:
- Обновить драйвера сетевого адаптера (как правило — WiFi). Хотя идущие вместе с Windows стандартные драйвера могут быть совместимыми с сетевым адаптером и не вызывать со стороны системы никаких вопросов, сообщения о закрытии сокета UDP свидетельствует о том, что часть сетевой информации (в основном служебные пакеты) может быть утеряна в процессе передачи и система не может закрыть сессию, которая затем принудительно сбрасывается по мере истечения отведенного на нее времени.
- Попробовать сменить антивирус. Современные антивирусы довольно глубоко внедряются в сетевую подсистему компьютера, что, возможно, отразилось на ее работе.
- Проанализировать другие возможные сообщения в журнале Windows — очень часто в сообщениях в журнале «Система» содержатся ценные сведения, позволяющие легко и однозначно отыскать источник зависаний.
Содержание
- Тормозит видео: способы решения проблемы
- Способ 1: проверка интернет-соединения
- Способ 2: проверка веб-браузера
- Способ 3: закрытие ненужных вкладок
- Способ 4: очистка кэш-файлов
- Способ 5: проверка нагрузки на центральный процессор
- Способ 6: проверка на вирусы
- Вопросы и ответы
Зависает и подтормаживает видеоролик в обозревателе – это очень неприятная ситуация, которая встречается у пользователей довольно часто. Как избавиться от такой проблемы? Дальше в статье будет рассказано, что можно сделать, чтобы видео работало исправно.
Тормозит видео: способы решения проблемы
Тысячи интересных видеороликов ждут в сети, но их просмотр не всегда идеален. Чтобы исправить положение, необходимо, например, проверить подключение аппаратного ускорения, а также узнать, хватает ли ресурсов ПК, возможно, дело в обозревателе или в скорости интернета.
Способ 1: проверка интернет-соединения
Слабое интернет-соединение конечно же влияет на качество видео — оно будет часто подтормаживать. Такое нестабильное соединение может исходить со стороны провайдера.
Если у вас всегда не очень скоростной интернет, то есть, меньше 2 Мбит/сек, то просмотр видеороликов не обойдётся без проблем. Глобальным решением будет сменить тариф на более скоростной. Однако, чтобы узнать, действительно ли всё дело в плохом соединении, желательно проверить скорость, и для этого можно воспользоваться ресурсом SpeedTest.
Сервис SpeedTest
- На основной странице необходимо нажать «Начать».
- Теперь наблюдаем за процессом сканирования. После окончания проверки будет предоставлен отчёт, где указан пинг, скорость загрузки и скачивания.

Обращаем внимание на раздел «Скорость скачивания (получения)». Чтобы просматривать видео онлайн, например, в качестве HD (720p) будет нужно около 5 Мбит/сек, для 360p – 1 Мбит/с, а для качества 480p необходима скорость 1,5 Мбит/сек.
В случае, если у вас параметры не соответствуют нужным, то причина в слабом соединении. Чтобы решить проблему с подтормаживанием видео, желательно произвести следующие действия:
- Включаем видео, например, в YouTube или где бы то ни было.
- Теперь необходимо выбрать подходящее видеозаписи.
- Если есть возможность установить автонастройку, то устанавливаем её. Это позволит сервису самому выбрать нужное качество для воспроизведения записи. А в дальнейшем все видео будут отображаться в уже выбранном, наиболее подходящем качестве.

Читайте также: Что делать, если тормозит видео на YouTube
Способ 2: проверка веб-браузера
Возможно, всё дело в обозревателе, в котором воспроизводится видеозапись. Проверить это можно, запустив то же самое видео (которое не работает) в другом обозревателе. В случае, если запись удачно будет проигрываться, загвоздка именно в предыдущем веб-браузере.
Вероятно, проблема заключается в несовместимости Flash Player-ов. Такой компонент может быть встроен в браузер либо установлен отдельно. Для исправления ситуации возможно поможет отключение данного плагина.
Урок: Как включить Adobe Flash Player
Автоматические обновления браузеров бывают связаны с Flash Player-ом, но сами они могут устаревать. Поэтому желательно освежить версию программы самостоятельно. Узнайте подробнее о том, как обновить известные веб-обозреватели Google Chrome, Opera, Яндекс.Браузер и Mozilla Firefox.
Способ 3: закрытие ненужных вкладок
Если запущено много вкладок, то скорее всего это приведёт к торможению видео. Решение такое — закрыть лишние вкладки.
Способ 4: очистка кэш-файлов
Если подтормаживает видео, то следующей причиной может быть переполненный кэш в веб-браузере. Чтобы узнать, как очистить кэш в популярных веб-обозревателях, читайте следующую статью.
Подробнее: Как очистить кэш
Способ 5: проверка нагрузки на центральный процессор
Нагрузка на ЦП является очень частой причиной зависания всего компьютера, в том числе и воспроизводимых видеозаписей. Сначала необходимо убедиться, что дело именно в центральном процессоре. Для этого загружать ничего не требуется, так как в компоновке Windows уже встроены нужные инструменты.
- Запускаем «Диспетчер задач», нажав правой кнопкой на панели задач.
- Кликаем «Подробнее».
- Открываем раздел «Производительность». Выбираем график ЦП и отслеживаем его. Внимание обращаем лишь на рейтинг нагрузки на ЦП (показывается в процентах).

Если именно процессор не справляется с работой, то это можно проследить следующим образом: открыть видео и в это время смотреть на данные в «Диспетчере задач». В случае выдачи результата где-то 90-100% – виноват ЦП.
Для решения сложившейся ситуации можно воспользоваться следующими методами:
Подробнее:
Чистка системы для её ускорения
Увеличение производительности процессора
Способ 6: проверка на вирусы
Другим вариантом, почему тормозит видео, может быть вирусная активность. Поэтому компьютер нужно проверить антивирусной программой и удалить вирусы, если они будут. Например, в программе Kaspersky просто необходимо нажать «Проверка».
Подробнее: Проверка компьютера на наличие вирусов
Как видим, торможение видеозаписей в обозревателе могут вызывать многие причины. Однако, благодаря вышеописанной инструкции вы скорее всего сможете справиться с данной проблемой.
Чтобы понять причины проблемы, попробуем разобраться, как компьютер получает сигнал из интернета, что затем происходит с принятой информацией и как она преобразуется в понятные нам кадры видео. Познакомимся и с наиболее популярными браузерами, так как они по-разному подходят к вопросам использования встроенных медиаплееров.
Содержание
- 1 Основные проблемы
- 1.1 Проблемы в HD-качестве
- 1.2 Яндекс
- 1.3 Google Chrome
- 2 Opera
- 2.1 Аппаратные и программные проблемы
- 2.2 Недостаток в работе Flash Player
- 3 Приложения для определения скорости и качества соединения с интернетом
- 4 Другие причины
- 4.1 Сетевое оборудование
- 4.2 Процессор и оперативная память
- 4.3 Проблемы с программным обеспечением
- 4.4 HTML5
- 4.5 Перегрев процессора
- 4.6 Засоренность системы
- 4.7 Вирусы
- 4.8 Редкие случаи
Основные проблемы
Проблемы в HD-качестве
Большинство пользователей сталкиваются с задержками воспроизведения при просмотре видео в HD-качестве. Причина здесь может крыться либо в недостатке объема оперативной памяти компьютера, либо в невысокой скорости загрузки самого видеофайла на компьютер. Не исключено и сочетание этих двух причин.
Каждый кадр соответствующего HD-формату размера требует места в памяти. Фото таких размеров в формате JPG «весит» около мегабайта. Секундная последовательность, состоящая минимум из 24 кадров – в 24 раза больше. Для комфортного просмотра в HD необходимо минимум 4 гигабайта оперативной памяти, даже если установлена Windows XP. Такое ее количество хватает современным приложениям для работы и остается для процессов, запускаемых другими программами.
Помимо аппаратных ресурсов компьютера, предъявляются требования и к скорости загрузки контента из интернета. Современные провайдеры предлагают достаточно быстрые тарифы, которые покрывают потребности HD-воспроизведения. Но если канал передачи обеспечивает обмен данными с интенсивностью меньшей 5 мегабит в секунду, возникают задержки.
Браузеры отличаются способом организации отображения мультимедиа, имеют собственные пользовательские настройки безопасности, которые влияют на быстродействие интегрированного плеера. В них могут работать дополнительные подпрограммы – плагины, также способные замедлить этот процесс.
Яндекс
Ситуация, когда «изображение тормозит» и «звук тормозит», встречается в Яндекс браузере, если падает скорость передачи данных. Разработчики этой программы предусмотрели специальный способ работы, помогающий обойти ограничение. Яндекс сжимает и хранит весь трафик на своих серверах, чтобы экономить его пользователю. Интернет-браузер самостоятельно обнаруживает проблемы соединения и при необходимости автоматически включает фирменный турборежим.
Google Chrome
Многие пользуются Chrome браузером (Google Chrome). Медленный интернет, наличие паразитных рекламных модулей и скриптов способно значительно снизить быстродействие как самого браузера, так и интегрированного медиаплеера. Используя Chrome, не стоит забывать его обновлять (по умолчанию процесс автоматический, но некоторые пользователи его отключают). Стоит установить плагин блокировки рекламных модулей, например, Adblock. Более подробно об устранении проблемы смотрите в видео.
Кроме того, если ваш браузер не будет открываться, то ответы вы всегда можете получить в статье почему Google Chrome не запускается на компьютере.
Opera
Многим знаком Opera браузер. Программа также имеет турборежим. Весь трафик проходит через сервера компании-разработчика. Трафик особым образом сжимается, сокращаясь в объеме без ущерба для содержания. Браузер также способен распознавать медленное интернет-соединение и предлагает пользователю включить режим экономии. Присутствует собственный модуль блокировки рекламы.
Аппаратные и программные проблемы
Нередко возникают и ситуации, когда несмотря на быстрый интернет, видео все равно воспроизводится с задержками. Тут возможны два варианта. Либо это аппаратные проблемы, либо программные. В случае неисправностей «железа» вариантов много. Если приложения и сама операционная система периодически «зависают», стоит обратиться к специалисту. Можно попытаться решить вопрос своими силами, если подтормаживания наблюдаются лишь при запуске медиаплеера. Это является характерным признаком неполадок на уровне софта. Тогда стоит произвести следующие действия:
- проверить компьютер на вирусы;
- обновить браузер и кодеки;
- увеличить файл подкачки;
- проверить количество работающих в фоновом режиме приложений.
Недостаток в работе Flash Player
Регулярно встречается на длительно работающих операционных системах недостаток в работе Flash Player (встраиваемого в браузер проигрывателя от компании Adobe). Проблема описывается пользователями, как «картинка постоянно тормозит», «изображение тормозит», «ноутбук, нетбук тормозит» и решается довольно просто. Нужно щелкнуть правой кнопкой мыши на воспроизводимом кадре, выбрать в появившемся контекстном меню раздел «параметры». На первой же вкладке появившегося окошка следует снять галочку с пункта «включить аппаратное ускорение».
Если трудности сохраняются, рекомендуется дополнительно обновить Flash Player, скачав эту программу с официального сайта.
Приложения для определения скорости и качества соединения с интернетом
Программа Speedtest от компании Ookla http://www.speedtest.net/ru/apps/windows. У нее простой и понятный интерфейс, подробные и наглядные описания результатов замеров.
Также неплохо себя зарекомендовало приложение Networx https://www.softperfect.com/download. Оно бесплатно и предоставляет широкий инструментарий для изучения параметров сети, умеет работать в фоновом режиме, собирая важную статистику.
Можно также воспользоваться браузером, посетив один из сервисов замера скорости онлайн, что позволит сразу решить вопрос без поиска приложения для Windows для выполнения этой операции.
В таблице приведена минимально необходимая (нормальная) скорость интернет-соединения для просмотра видео разного формата.
| Разрешение видео, плотность пикселей | Требование к каналу при просмотре видео со средней частотой кадров (24-30), мегабит в секунду | Требование к каналу при просмотре видео с высокой частотой кадров (60), мегабит в секунду |
| 2160 p Видео в 4 k | 40 | 60 |
| 1440 p Видео 2 k | 16 | 25 |
| 1080 p Full HD | 8 | 12 |
| 720 p HD | 5 | 8 |
| 480 p | 2,5 | 4 |
| 360 p | 1 | 1,5 |
Другие причины
Сетевое оборудование
Пользователь получает интернет от провайдера чаще всего с помощью двух устройств: сетевой карты и роутера (реже модема). Сетевое оборудование работает надежно, но и оно может стать причиной медленной работы сети и зависаний при просмотре видео.
Большинство сетевых карт обеспечивают скорость передачи данных от 100 мегабит в секунду, а самые современные способны работать на скорости 1 гигабит. Когда эта важная деталь выходит из строя, видеопоток загружается с ошибками, что приводит к рывкам изображения, помехам и задержкам при воспроизведении. Определить, что виновник проблем сетевая карта, можно, если все без исключения приложения испытывают трудности при выходе в сеть. Кроме сложностей с просмотром видео, возникают ошибки в работе мессенджеров (mail.ru agent, acq, whatsapp), социальных сетей, банковских клиентов, при загрузке веб-страниц. Решается вопрос в таком случае заменой неисправной детали.
Часто пользователи используют роутеры, которые позволяют подключить по кабелю к интернету более одного домашнего устройства и дополнительно раздают интернет через Wi-Fi. Этот элемент сети также может оказаться узким местом. Ведь при многочисленных активных подключениях: компьютера, ноутбука, нескольких телефонов – возможностей внутреннего вычислительного модуля, занятого маршрутизацией, может быть недостаточно. Чтобы разобраться, хватает ли роутеру внутренних ресурсов, необходимо обратить внимание на его характеристики. Вот основные моменты, на которые стоит обращать внимание, при покупке роутера:
- количество LAN (витая пара) или SFP (оптоволокно) портов. Обычно их четыре.
- Скорость передачи информации портами. Адекватными современным запросам сейчас считаются гигабитные порты.
- Устройство и количество антенн. Чем больше антенна, тем мощнее. Одинаковые модели с разным количеством антенн пропорционально отличаются по скорости.
- Стандарт работы Wi-Fi сети. Лучшим будет вариант поддержки протокола IEEE 802.11 ac – это скорость передачи данных до 600 мб/с. Самый распространенный вариант роутера сейчас работает по стандарту IEEE 802.11 n, что дает примерно 150 мб/с.
Процессор и оперативная память
Слабый процессор «старого» компьютера или недостаточное количество оперативной памяти – это одни из наиболее вероятных причин некачественного воспроизведения. Большая нагрузка на процессор способна замедлить воспроизведение видео. Чем менее мощный процессор установлен, тем большее влияние на него оказывают параллельно исполняемые инструкции. Так выглядит график работы процессора в момент начала выполнения фонового приложения. В отдельных случаях эта загруженность может достигать 100%.
Оперативная память – также весьма критический параметр для ресурсоемких задач. Если ее немного, видео будут тормозить. Даже открытые вкладки в одновременно запущенном и свернутым на панель задач браузере могут очень ограничить объем доступной для воспроизведения памяти.
Чтобы контролировать состояние операционной системы, можно воспользоваться штатным средством Windows, диспетчером задач. Чтобы его открыть, нужно щелкнуть правой кнопкой мышки по панели задач и выбрать одноименный пункт в контекстном меню. Во вкладке «подробности» отображаются все запущенные в данный момент процессы и степень использования ими процессора, на вкладке «производительность» показывается график.
Из диспетчера задач открывается и дополнительное приложение «монитор ресурсов». В Windows 10 его можно запустить, нажав на одноименную кнопку на вкладке «производительность».
В Windows 7 ее можно найти во вкладке «быстродействие».
Если процессор слабый, выход один – покупка новых более современных комплектующих. То же касается и ситуации с небольшим объемом оперативной памяти. Для замены процессора может потребоваться замена материнской платы и модулей памяти. Если загвоздка лишь в малом объеме оперативной памяти, достаточно купить дополнительно еще один модуль или поменять меньший на больший. Подробнее о том, как посмотреть характеристики компьютера можно прочитать в обзорной статье.
Проблемы с программным обеспечением
Неполадки в аппаратной части не единственная возможная причина. Существует комплекс проблем, связанных с программным обеспечением.
1. Старый или устаревающий софт плохо совместим с современными форматами видео. Изменения, произошедшие в способе передачи и декодировки сигнала, не присутствуют в давно выпущенных приложениях. Прежде всего при возникновении неполадок в воспроизведении стоит проделать нехитрые манипуляции с установленными программами.
- Проверить обновления используемого браузера и при их наличии установить.
- Скачать и установить новую версию Flash Player.
- Скачать и установить обновленный набор кодеков.
- Обновить драйвера, особенно для видеокарты.
2. В построении видеоизображения главные компоненты компьютера – процессор, память и видеокарта. Когда-то все основные вычисления, связанные с выводом на экран картинки, осуществлял именно процессор. Но в современных системах этим занимается видеокарта – специализированный модуль, сравнимый своей организацией с маленьким компьютером. Аппаратное ускорение – это функция, которая позволяет разгрузить центральный процессор, возложив работу по обработке картинки на видеокарту.
Иногда в операционной системе накапливаются ошибки и такое «распределение труда» начинает давать сбои. Чтобы быстро решить проблему, можно отключить функцию аппаратного ускорения.
HTML5
Постепенный переход на HTML5 вытесняет прошлого монополиста Adobe с рынка медиаплееров для браузеров. Использование нового языка разметки признано ведущими айти-игроками, как более безопасное для конечного пользователя и более выгодное.
- HTML5 – проект с открытым исходным кодом.
- HTML5 энергоэффективен. Технология потребляет меньше электроэнергии по сравнению с Flash. Это особенно актуально для мобильных устройств.
Плеер Adobe пока сохраняет свои позиции, и, по словам специалистов самой компании, более 70% игр и приложений пользуется технологией до сих пор. Такие популярные браузеры как Chrome и Яндекс имеют встроенный модуль Flash Player. А вот пользователям, предпочитающим другие браузеры, требуется скачивать и устанавливать Flash отдельно. Лучше всего загружать проигрыватель с официального сайта https://get.adobe.com/ru/flashplayer.
Иногда встроенный модуль Flash Player в том браузере, который имеет его интегрированным, вступает в конфликт с установленным для других браузеров отдельным одноименным плагином. Чтобы решить это осложнение, нужно зайти в раздел расширений браузера и отключить сторонний модуль, оставив нативный.
Перегрев процессора
Еще одна возможная причина медленной работы видео – перегрев процессора. Такое случается при запылении, недостаточной эффективности системы охлаждения, поломке вентилятора. В таком случае процессор, находящийся в неблагоприятных условиях, начинает работать в режиме троллинга, то есть пропускает такты, тем самым предотвращая собственный перегрев. Этот режим серьезно уменьшает производительность всей системы.
Проблема решается заменой термопасты, смазкой вентилятора и очисткой всей системы охлаждения. Подробнее о решении этой проблемы читайте в нашем материале.
Засоренность системы
Работа браузера и установленных в нем модулей также может замедлиться из-за серьезной засоренности системы. Так переполненный кеш – область данных, хранящая копии некоторых веб-страниц, которые посещал пользователь, легко приводит к серьезному падению быстродействия браузера. То же касается и временных папок операционной системы. Чтобы удалить все ненужное и оставить в системе только необходимые для работы файлы, можно воспользоваться специальным программным обеспечением. Наиболее популярным приложением является CCleaner https://www.ccleaner.com/ru-ru/ccleaner. Подробнее об очистке системы от мусора читайте в нашей статье.
Вирусы
Самой очевидной и неприятной причиной подтормаживаний компьютера может стать заражение вирусами. Это довольно часто встречающаяся проблема. Сталкиваются с ней в основном неопытные пользователи, которые по каким-то причинам не стали устанавливать антивирус или забыли это сделать.
Вирус — это вредоносная программа, которая очень часто запускает в операционной системе массу фоновых процессов, не видимых пользователю, и серьезно нагружает этим процессор. Что и приводит к медленной работе всех приложений. В случае завирусованности необходимо просканировать жесткий диск одним из антивирусных сканеров. Это может быть, например, Kaspersky Virus Removal Tool: https://www.kaspersky.ru/downloads/thank-you/free-virus-removal-tool.
Редкие случаи
Иногда встречаются ситуации, которые хоть и не являются основными генеральными причинами, но в отдельных случаях способны замедлить воспроизведение.
- В антивирусе активировано сканирование жестких дисков в простое. Эту опцию необходимо проверить и при обнаружении отключить. Помимо серьезной нагрузки на процессор, такое сканирование сильно напрягает дисковую подсистему.
- Доступ в интернет происходит посредством активированного VPN-плагина. Обособленные VPN каналы, через которые проходит трафик, как правило, не отличаются высокой производительностью, что и приводит к медленной загрузке видео на компьютер.
- Иногда при просмотре видео через сервис youtube (ютуб) в случае медленной трансляции или даже невозможности просмотра может помочь перевод вкладки браузера в режим «инкогнито».