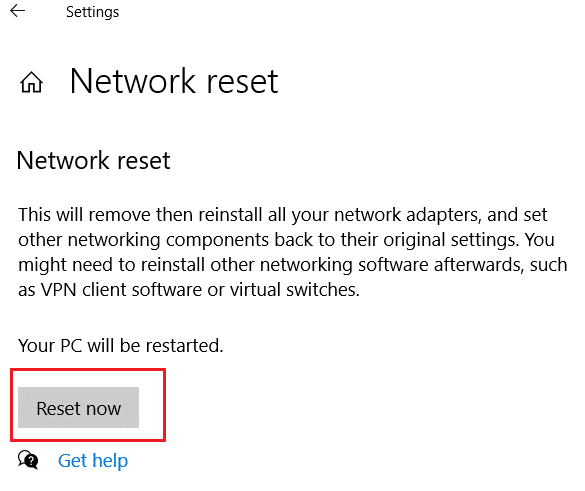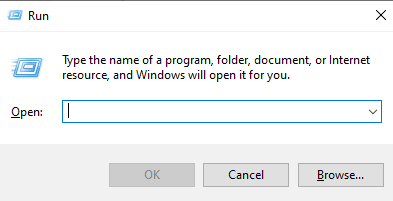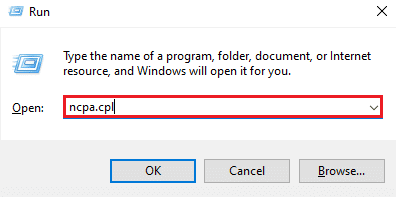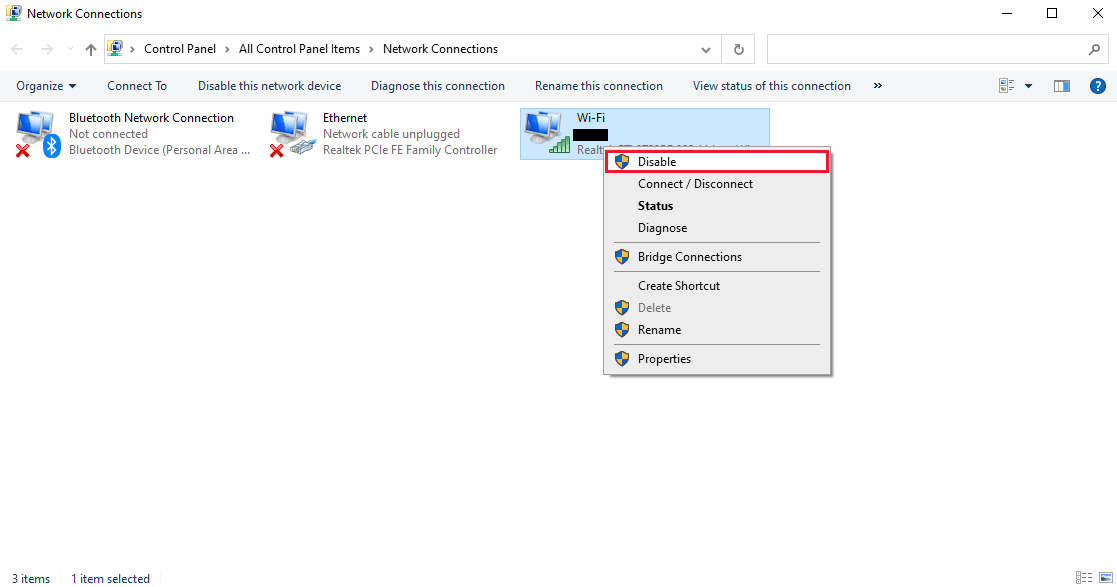Windows 7 зависает центр управления сетями и общим доступом
Сообщения: 3945
Благодарности: 790
Источник
если зайти в папку систем32 то все длл файлы с иконкой винловс медиа плеер. мож в том загвоздка. »
Последний раз редактировалось Nerdy, 15-08-2014 в 15:29 .
1. Запустите Process Monitor > в окне Process Monitor нажмите на значек фильтра > в окне фильтра нажмите RESET > APLY > OK
2. Попытайтесь запустить «Центр управления сетями и общим доступом».
3. Идете в Process Monitor, в окне Process Monitor > нажимаете меню File -> Save -> CSV-формат
4. Лог файл выложите на rghost.ru »
——-
Всё не знаю, но хочу! Не забываем нажимать «полезное сообщение».
Последний раз редактировалось Anatoliy2004, 15-08-2014 в 15:42 .
natoliy2004,
пробуйте так:
Нажмите Win+R, введите команду и нажмите ОК:
gpedit.msc
Слева в редакторе групповых политик раскройте Конфигурация пользователя › Административные шаблоны и выделите Панель управления.Справа дважды щелкните Скрыть указанные элементы панели управления и посмотрите его значение. поставьте «Не задано» и нажмите ОК. проверьте проблему. если так и стоит, то раскройте параметр Показать только заданные элементы панели управления , поставьте галочку «Включить» и ниже нажмите «Показать» , в открывшемся окне добавьте :
Microsoft.NetworkAndSharingCenter и нажмите ОК. в других окнах также Ок. проверьте проблему. »
не помогло.
сейчас куреитом попробую просканировать!
——-
Всё не знаю, но хочу! Не забываем нажимать «полезное сообщение».
Сообщения: 10692
Благодарности: 2880
| Конфигурация компьютера | |
| Материнская плата: MSI H61M-P21 (MS-7680) (B3.0) | |
| HDD: WDC Caviar Green WD10EARS-22Y5B1 ATA Device 1Т (1000 Gb), WDC Caviar Blue WD10EZEX-08M2NA0 ATA Device 1Т (1000 Gb) | |
| Звук: VIA VT1708S VIA High Definition Audio | |
| CD/DVD: ATAPI iHAS122 ATA Device | |
| ОС: Microsoft Windows 7 Home Basic x86, Microsoft Windows 10 Home x64 . | |
| Прочее: Multi Flash Reader USB Device, Logitech HD Webcam C310 |
Посмотрите в разделах реестра
HKEY_CURRENT_USERSoftwareMicrosoftWindowsCurrentVersionInternet Settings5.0CacheExtensible Cache PrivacIE:
HKEY_CURRENT_USERSoftwareMicrosoftWindowsCurrentVersionInternet Settings5.0LowCacheExtensible Cache PrivacIE:
Отсутствует параметр EntryMaxAge ?
——-
Будь джентльменом, если есть удача. А нет удачи, джентльменов нет . Нажми .
Последний раз редактировалось ruslan. 15-08-2014 в 16:24 .
Сообщения: 10692
Благодарности: 2880
| Конфигурация компьютера | |
| Материнская плата: MSI H61M-P21 (MS-7680) (B3.0) | |
| HDD: WDC Caviar Green WD10EARS-22Y5B1 ATA Device 1Т (1000 Gb), WDC Caviar Blue WD10EZEX-08M2NA0 ATA Device 1Т (1000 Gb) | |
| Звук: VIA VT1708S VIA High Definition Audio | |
| CD/DVD: ATAPI iHAS122 ATA Device | |
| ОС: Microsoft Windows 7 Home Basic x86, Microsoft Windows 10 Home x64 . | |
| Прочее: Multi Flash Reader USB Device, Logitech HD Webcam C310 |
diagnoz_,
Я ником ошибся. Отредактировал.
Anatoliy2004,
Просмотрите параметры в реестре.
——-
Будь джентльменом, если есть удача. А нет удачи, джентльменов нет . Нажми .
Источник
Решено: Не открывается центр управления сетями и общим доступом
Зашел я как-то в Панель управления в Центр управления сетями и общим доступом и увидел вот такую картинку — не удалось загрузить страницу:
Решил что повредились какие-то системный файлы, открыл командную строку от имени администратора и запустил проверку командой sfc /scannow но проверка внезапно оканчивалась на 18% с уведомлением о том что проверка завершена и обнаружены поврежденные файлы которые не удалось восстановить. Для windows 7 если установлены необходимые обновления, есть еще один способ восстановления системных файлов, с помощью команды DISM /Online /Cleanup-Image /ScanHealth — она сразу и сканирует и восстанавливает системные файлы (в Windows 8 и 10 для восстановления системных файлов последний ключ должен выглядеть так — /RestoreHealth). На картинке ниже видны три команды которые я выполнял и соответственно результаты их выполнения:
В общем DISM пошуршал, что-то восстановил, после нее проверка Sfc таки дошла до 100% и завершилась, но поврежденные файлы по прежнему были на месте и Центр управления сетями и общим доступом по прежнему не открывался жалуясь на то что не удалось загрузить страницу. Есть еще несколько вариантов восстановления системных файлов и системы в частности:
- откат на одну из предыдущих точек восстановления,
- восстановление из образа,
- попытка восстановления из консоли восстановления,
- переустановка Windows в режиме обновления.
Почему-то на этом компьютере не было ни точек восстановления ни заранее созданных образов, поэтому первые два варианта мне были недоступны, чтоб восстановить системные файлы из консоли нужна будет загрузочная флешка, загружаемся с нее и после выбора языка нужно слева внизу окна выбрать:

Далее нужно подождать пока будет найдена установленная система, и выбрать ее в меню, нажать далее:
И затем появится вот такое окно:
В нем можете попробовать варианты помеченные цифрами 1 и 2, причем в первом случае — все файлы останутся на месте, во втором — вы получить систему с состоянием на указанную дату, поэтому все нужные файлы на системном диске нужно заранее куда-то скопировать. Мой вариант третий — запускаем командную строку и в ней пишем: sfc /scannow /offbootdir=D: /offwindir=D:windows — где D — буква системного диска, проще всего ее узнать набрав в командной строке Notepad — запустится блокнот, в нем нужно зайти в меню файл -> открыть и определить букву диска с установленной Windows, ее и подставить в команду выше. Но в моем случае эта команда тоже не справилась, тогда остается последний вариант переустановка Windows в режиме обновления после ее завершения, снова запускаю Sfc /scannow на этот раз все в порядке, системные файлы восстановлены:
И Центр управления сетями и общим доступом открывается как и должно быть:
Источник
Adblock
detector
|
amsokol |
|
|
1 |
|
Загрузка центра управления сетями занимает три минуты31.05.2012, 13:03. Показов 8996. Ответов 10
Здравствуйте, уважаемые форумчане. У меня такая проблема, после глюка антивируса аваст, возникла проблема проблемы долго загружается центр управления сетями и общим доступом около трёх минут. Антивирус был удалён, реестр почищен, а проблема с сетью так и осталось, подскажите как убрать, или хотябы найти причину этой проблемы.
__________________ |
|
Модератор 8364 / 3329 / 241 Регистрация: 25.10.2010 Сообщений: 13,533 |
|
|
31.05.2012, 15:36 |
2 |
|
Антивирус был удалён, реестр почищен, а проблема с сетью так и осталось Может всё-таки не до конца Аваст удалён и следы где остались.
0 |
|
amsokol |
|
|
01.06.2012, 21:10 |
3 |
|
аваст полностью удалил, реестр чистил прогой Revo Uninstaller |
|
киберпаразит 9719 / 2783 / 188 Регистрация: 14.06.2011 Сообщений: 9,586 |
|
|
03.06.2012, 06:28 |
4 |
|
Посмотрите наличие «левых» служб в msconfig c поставленной галкой «не отображать службы ms» Для удаления лучше использовать спец. утилиту http://www.avast.com/ru-ru/uninstall-utility Не по теме: PS: имхо, аваст такая бяка, замучаешься ее из системы выколупывать…
0 |
|
Особый статус 8425 / 1704 / 87 Регистрация: 15.04.2011 Сообщений: 5,515 |
|
|
03.06.2012, 07:09 |
5 |
|
ScrollLock +++ аваст(ососбенно при удалении ) очень часто бредует сеть.
0 |
|
0 / 0 / 0 Регистрация: 01.12.2014 Сообщений: 27 |
|
|
23.05.2015, 13:47 |
6 |
|
Та же проблема как у автора, удалился avast с горе пополам. И теперь сеть в бреду: год грузится, не отображает сетевой адаптер в панели управления, интернет пропадает через минут 10 после подключения. Добавлено через 54 минуты
0 |
|
Модератор 8364 / 3329 / 241 Регистрация: 25.10.2010 Сообщений: 13,533 |
|
|
23.05.2015, 14:02 |
7 |
|
Нажмите Пуск, в поле Начать поиск введите cmd, щелкните правой кнопкой мыши файл cmd.exe и выберите команду Запуск от имени администратора, а затем нажмите кнопку Продолжить. попробуйте это сделать
0 |
|
0 / 0 / 0 Регистрация: 01.12.2014 Сообщений: 27 |
|
|
23.05.2015, 16:13 |
8 |
|
Не работает! Все способы бесполезны.
0 |
|
943 / 310 / 44 Регистрация: 25.02.2015 Сообщений: 981 |
|
|
23.05.2015, 21:44 |
9 |
|
Iwanna, Сделайте лог Procces Monitor 1. запустите РМ
0 |
|
0 / 0 / 0 Регистрация: 22.12.2016 Сообщений: 1 |
|
|
22.12.2016, 11:55 |
10 |
|
Решил проблему долгой загрузки центра управления сетями так: когда загрузился рабочий стол, открываю диспетчер задач и захожу на вкладку «службы», и там уже видно, какая из всех находится в состоянии «запуск» и мешает загрузке самогО центра. После полной загрузки можно или отключить злополучную службу, или сделать ее запуск отложенным. Оба действия решат проблему.
0 |
|
1852 / 1174 / 190 Регистрация: 27.03.2009 Сообщений: 4,514 |
|
|
22.12.2016, 11:57 |
11 |
|
0 |
Устранение ошибки «Сеть отсутствует или не запущена»
Эта ошибка возникает при неисправности такого компонента, как «Клиент для сетей Microsoft». Далее по цепочке происходит сбой очень важной службы, называемой «Рабочая станция», и связанных с ней служб. Причины могут быть разными: от простой «прихоти» системы до вирусной атаки. Есть еще один непонятный фактор: отсутствие необходимого пакета обновлений.
Способ 1: Конфигурация и перезапуск службы
Речь пойдет о сервисе Workstation и первой версии сетевого протокола SMB. Некоторые хосты в сети отказываются работать с устаревшим протоколом, поэтому службу необходимо настроить для работы с SMB 2.0.
- Запустите «Командную строку» от имени администратора.
Дополнительная информация: Вызов «Командной строки» в Windows 7
- Мы «приказываем» сервису перейти на протокол второй версии с помощью команды
конфигурация sc lanmanworkstation зависит = Bowser / mrxsmb20 / nsi
После ввода нажмите клавишу ENTER.
- Затем отключите SMB 1.0 с помощью следующей строки:
sc config mrxsmb10 start = обязательно
- Перезапустите службу «Рабочая станция», выполнив по очереди две команды:
net stop lanmanworkstation
чистый старт lanworkstation
- Давайте перезапустим.
Если вы столкнулись с ошибками при выполнении вышеуказанных действий, попробуйте переустановить соответствующий компонент системы.
Способ 2: Переустановка компонента
Клиент для сетей Microsoft позволяет взаимодействовать с сетевыми ресурсами и является одной из важнейших служб. В случае неудачи неизбежно возникнут проблемы, в том числе сегодняшняя ошибка. Здесь поможет переустановка компонента.
- Откройте «Панель управления» и перейдите к апплету «Центр управления сетями и общим доступом».
- Переходим по ссылке «Изменение параметров адаптера».
- Щелкните ПКМ по устройству, через которое выполняется соединение, и откройте его свойства.
- Выберите в списке «Клиент для сетей Microsoft» и удалите его.
- Windows запросит подтверждение. Щелкните «Да».
- Перезагрузите компьютер.
- Затем вернитесь в свойства адаптера и нажмите кнопку «Установить».
- В списке выберите «Заказчик» и нажмите «Добавить».
- Выбираем пункт (если вы не устанавливали вручную компоненты, он будет единственный) «Клиент для сетей Microsoft» и нажимаем ОК.
- Готово, компонент переустановлен. На всякий случай перезапускаем машину.
Способ 3: Установка обновления
Если приведенные выше инструкции не работают, на вашем компьютере может отсутствовать обновление KB958644. Это «патч», предотвращающий проникновение в систему некоторых вредоносных программ.
- Переходим на страницу загрузки пакета на официальном сайте Microsoft в соответствии с разрядностью системы.
Страница загрузки для x86
Страница загрузки для x64
- Нажимаем кнопку “Скачать».
- Мы получаем файл под названием «Windows6.1-KB958644-x86.msu» или «Windows6.1-KB958644-x64.msu».
Запускаем его обычным способом (двойной щелчок) и ждем завершения установки, после чего перезагружаем машину и пытаемся повторить действия по настройке службы и переустановке сетевого компонента.
Способ 4: Восстановление системы
Суть этого метода в том, чтобы запомнить, когда и после каких действий начались проблемы, и восстановить систему с помощью доступных инструментов.
Узнать больше: Как восстановить Windows 7
Как его открыть после обновлений
По словам представителей Microsoft, изменения в Windows 10 призваны постепенно приучать клиентов к новому интерфейсу. Теперь вместо обычной «Панели управления» вам придется использовать «Параметры». Однако для многих эти нововведения до сих пор непонятны. Далее мы рассмотрим существующие разновидности перехода на сетевые настройки на модифицированной Windows 10.
Через «Открыть Параметры»
Для входа в «Центр» вы можете сделать следующее:
- щелкнуть мышью (правой кнопкой) по иконке сетевого подключения;
- нажмите на новый столбец «Открыть параметры»;
- в маске «Статус» (где отображается статус подключения) выберите соответствующий пункт.
После таких действий откроется уже знакомое окно настроек.
В Панели управления
Исходная графика «Центра управления» на панели остается прежней, без каких-либо заметных изменений. Чтобы получить доступ к нужному окну, воспользуйтесь приведенными ниже инструкциями.
Шаг 1 Перейдите в Панель управления. Самый простой способ – набрать в поиске «панель управления» и щелкнуть нужный элемент.
Шаг 2. Если в вашей версии панель управления представлена как «Категории», выберите «Просмотр статусов» в разделе «Интернет / Сеть»; если появляются значки, ищите значок «Центр управления».
В результате появится необходимый элемент для мониторинга состояния сети и других манипуляций с интернет-подключениями.
Через консоль «Выполнить»
Соответствующий модуль Windows 10 позволяет запускать большинство компонентов панели управления. Все, что вам нужно, это знать ту или иную команду. Он предоставляет собственную команду для запуска «Центра управления сетью».
- На клавиатуре найдите и удерживайте Win + R: появится модуль «Выполнить».
- Введите имя control.exe / Microsoft.NetworkandSharingCenter в поле и нажмите Enter.
Как исправить статус «Идентификация» или «Неопознанная сеть»
Практически все пользователи Интернета сталкивались с подобной проблемой. Берем витую пару и вставляем вилку в ПК, на статусе сетевой карты надпись «Идентификация…». Нет доступа к сети ». Или этот вариант« Неопознанная сеть. Без доступа в Интернет»
Чаще всего такие ошибки пишутся, когда возникает проблема с IP-адресом, например, вы забыли прописать новый IP на сетевой карте, старый остался. И ваш компьютер пытается подключиться к маршрутизатору со старым IP-адресом. Очевидно, это не сработает. Или DHCP-сервер отключен на маршрутизаторе, и в этом случае он не сможет выдавать IP. Для исправления данной ситуации придется все настройки забить своими руками, есть еще вариант – поставить точку в столбце, чтобы автоматически выдавать IP адрес, помимо DNS.
- Установим автоматический режим для получения настроек. Переходим в «Пуск», затем в «Панель управления», выбираем «Сеть и Интернет». Затем перейдите в «Центр управления сетями и общим доступом», нажмите «Изменить настройки адаптера».
- В рабочем сетевом подключении щелкните правой кнопкой мыши и выберите «Свойства», затем «IP-адрес сервера версии 4 (TCP / IPv4.» Автоматически). “Готово. Вы также можете ввести статический IP-адрес.
Master Browser и SMB 1.0
Если сетевое обнаружение отключено, проблема может заключаться в главном браузере, службе, которая создает список активных сетевых компьютеров. В локальной сети должен быть только один хост-компьютер, который действует как активный браузер.
Служба зависит от сборки Windows 10. В предыдущих версиях, таких как 1703, служба главного обозревателя оставляет желать лучшего. Многие пользователи его полностью выключили и использовали сервисы Windows 7. Один компьютер из «семерки» был установлен как основной браузер.
Начиная с версии 1709, разработчики по умолчанию отключили протокол SMB 1.0. Вместе с этим отключается сервис, определяющий и составляющий список активных ПК (Master Browser). Подключение протокола возможно через Панель управления (здесь мы писали, как с ним работать).
Заходим в раздел «Программы и возможности» и выбираем пункт «Активация и деактивация компонентов».
Подключаем протокол SMB 1.0, выставив соответствующие маркеры.
Мы покажем вам варианты решения проблем при открытии Windows Network Center. Некоторые из них являются базовыми, и мы обычно можем использовать их для решения подобных проблем.
Перезагрузить систему
Без сомнения, что-то базовое и во многих случаях решает простые проблемы: перезагрузка компьютера. Это может исправить проблемы запуска, такие как зависшие процессы.
Итак, первый шаг при попытке открыть Центр управления сетями и общим доступом Windows, когда он вызывает проблемы, – это перезагрузить компьютер. После этого, как только он перезапустится, мы проверим, правильно ли он открывается.
Запустите средство проверки файлов Windows
Если этот первый шаг не сработает, мы можем запустить Windows File Checker. Это может решить многие такие проблемы и может произойти даже тогда, когда мы не можем получить доступ к настройкам Windows.
Для этого заходим в Пуск, пишем CMD и запускаем в режиме администратора. Далее мы установим sfc / scannow и начнем проверку. Это может исправить некоторые проблемы, вызывающие этот тип ошибки. Он используется для восстановления любых поврежденных файлов в системе. Вы должны перезапустить, чтобы изменения вступили в силу.
Сбросить сеть
Еще одна проблема, которую мы можем принять во внимание, – это перезагрузка сети. Это также может помочь вам получить беспрепятственный доступ к Центру сетевых подключений Windows 10. В этом случае вернемся в Пуск и перейдем в Настройки. Затем мы перейдем в Сеть и Интернет, и там мы найдем возможность сбросить сеть ниже.
Локальная сеть есть, но почему-то не работает интернет на компьютере (без доступа к интернету)
Наблюдаем ситуацию, когда есть подключение к локальной сети, но не работает интернет. Разберемся, в чем проблема:
- Если ваш настроен для подключения через маршрутизатор, возможно, настройки были сброшены. Вам нужно зайти в роутер и перепроверить настройки.
- Нет идеального интернет-провайдера, сбои случаются у всех. Поэтому не исключено временное ограничение услуги поставщиком. Проверить это несложно, позвонить в техподдержку или спросить соседа, который пользуется услугами того же провайдера.
- Сложность с настройками DNS. Попробуйте перейти в раздел «IP Version 4 (TCP / IPv4)», чтобы завершить запись «Использовать следующие адреса DNS-серверов» и укажите 77.88.8.1 или 77.88.8.3, это публичные серверы Яндекса. Щелкните кнопку «ОК».
В Панели управления
Несмотря на то, что некоторые элементы панели управления Windows 10 начали перенаправляться в интерфейс «Настройки», элемент, предназначенный для открытия Центра управления сетями и общим доступом, остался доступным в своем прежнем виде.
- Откройте панель управления. Самый простой способ сделать это – использовать поиск на панели задач. Начните набирать «Панель управления», чтобы открыть нужный элемент.
- Если ваша панель управления отображается как «Категории», выберите «Просмотр состояния и активности сети» в разделе «Сеть и Интернет», если в виде значков, среди них вы найдете «Центр управления сетями и общим доступом».
Оба элемента откроют нужный элемент для просмотра состояния сети и других действий с сетевыми подключениями.
Читайте также: Huawei mate 10 lite android 9
Настройка сетевого принтера
Предпринтер подключен и настроен на одном из локальных ПК. В идеале это компьютер, который днем всегда включен, потому что когда он выключен, доступ к сетевому устройству будет потерян. Доступ к нему осуществляется с использованием ранее указанного IP-адреса со статическим значением.
Последовательность действий:
- Запустите приложение «Принтеры и сканеры».
- Нажмите кнопку «Добавить принтер или сканер».
- Выберите «Требуемый принтер отсутствует в списке».
- Переключите режим обнаружения на TCP / IP.
- Перейдите в следующее окно и введите требуемый IP-адрес.
Осталось нажать на кнопку «Далее» и дождаться сообщения Windows о завершении процедуры поиска и подключения. Теперь вы можете распечатать тестовую страницу, чтобы убедиться, что производительность работает и желаемые настройки верны. Если система не обнаруживает принтер автоматически, она предложит список поддерживаемых моделей для подключения вручную.
Как принудительно отключить сетевое подключение
На практике иногда возникают ситуации, когда необходимо срочно прервать соединение по локальной сети. Например, когда соседи начали использовать общий диск или принтер «внезапно» начал самопроизвольно печатать. Это часто случается в многоквартирных домах, где мощности Wi-Fi роутера зачастую достаточно для подключения даже «на другой стороне пола».
Возможные варианты:
- Отсоедините сетевой кабель или включите маршрутизатор.
- Сделайте «обратную» настройку, отключив доступ.
- Включите парольную защиту для критически важных ресурсов.
Также есть возможность редактировать реестр вручную. Это позволит вам увидеть список всех ранее подключенных устройств и вручную удалить ресурсы, к которым вы хотите заблокировать внешний доступ. Вам нужно запустить редактор реестра и найти ветку:
HKEY_LOCAL_MACHINE SOFTWARE Microsoft Windows NT CurrentVersion NetworkList Profiles
Выполняем диагностику подключения к Интернету при помощи командной строки
Запускаем командную строку, одновременно нажимаем Win + R, появится окно Выполнить, далее вводим в него команду cmd. Появится черное окно, это командная строка.
Проверяем есть ли интернет на компьютере
вам необходимо зарегистрироваться в командной строке «ping –t mail.ru» (это сервис mail.ru), вы можете зарегистрировать еще один. Нажмите Enter. »В окне, если оно есть на вашем ПК, вы увидите ответы с сервера mail.ru, как на скриншоте ниже.
Но бывает, что ответы приходят и в браузере не открывается больше одного сайта, наверняка выход в сеть есть. Проблема в том, что в настройках сетевой карты нет адреса DNS-сервера или вы ошиблись при записи. Поэтому сайты не открываются, но есть интернет типа.
Проверяем соединения между ноутбуком и роутером
Вам нужно проверить, есть ли у вас доступ к роутеру? Для этого нужно посмотреть, какой IP у роутера. После распознавания IP введите его в командной строке (пример: ping –t 192.168.1.1). Если есть ответы от роутера, но не будет “ping –t mail.ru” от сервиса mail.ru, причина кроется в самом роутере или его настройках.
маршрутизатор может не отвечать. В этом случае нужно искать проблему по цепочке от роутера. Проверяем: вилки RG 45, сетевой кабель, адаптер Ethernet, настройки на сетевом адаптере, отключаем межсетевой экран и антивирус.
С помощью диалогового окна «Выполнить»
Большинство элементов панели управления можно открыть с помощью диалогового окна «Выполнить» (или даже из командной строки), вам просто нужно знать требуемую команду. Есть такая команда и для Центра управления сетью.
- Нажмите клавиши Win + R на клавиатуре, откроется окно «Выполнить». Введите в нем следующую команду и нажмите Enter.
- Откроется Центр управления сетями и общим доступом.
Есть еще одна версия команды с таким же действием: shell explorer.exe.
Включение поддержки обмена файлами SMB 1.0/CIFS
SMB – один из сетевых протоколов для обмена файлами, принтерами и другими ресурсами. Однако из соображений безопасности отключен в последних версиях Windows 10, что привело к ошибке. Следуйте инструкциям, чтобы включить протокол.
Запустите команду appwiz.cpl в диалоговом окне (Win + R), чтобы перейти в раздел «Программы и компоненты.
В меню слева выберите Включение или отключение компонентов Windows. Установите флажок «Поддержка общего доступа к файлам SMB 1.0 / CIFS» и сохраните изменения.
После перезагрузки компьютера ошибка определения сети должна исчезнуть.
Включение обнаружения сети через командную строку
Иногда после обновления Windows настройки брандмауэра меняются, что может привести к ошибке обнаружения сети.
Откройте диспетчер задач, нажав клавиши Ctrl + Shift + Esc. В меню «Файл» – «Запустить новую задачу» введите cmd и нажмите «ОК», чтобы открыть командную строку с правами администратора.
Выполните в консоли команду:
netsh advfirewall firewall set rule group = “Network Discovery” new enable = Yes
После успешного завершения функция будет включена в настройках межсетевого экрана.
Проверьте, отображаются ли локальные компьютеры в «Сетевом окружении». Если он отсутствует, выполните следующую команду:
REG добавить “HKLM SYSTEM CurrentControlSet services dnscache” / v Start / t REG_DWORD / d 2 / f
Дождитесь его завершения и перезагрузите компьютер.
Запуск зависимых служб
Эта функция зависит от автоматического запуска различных служб Windows. Если один из них дает сбой при запуске и зависает в неопределенном состоянии, вы, скорее всего, столкнетесь с ошибкой сетевого обнаружения.
В окне Win + R введите services.msc и нажмите «ОК».
В правой части окна найдите службу публикации ресурсов обнаружения функций и дважды щелкните ее свойства.
Проверить его состояние. Если отключено, нажмите кнопку «Выполнить». В раскрывающемся списке Тип запуска выберите значение «Автоматически».
Примените изменения и вернитесь к списку услуг.
Повторите то же самое для хоста универсального устройства PNP и службы обнаружения SSDP.
Затем перезагрузите компьютер и попробуйте подключиться к сети.
Если вы видите ошибку 1079: Windows не может запустить службу на локальном компьютере, выполните следующие действия.
Перейдите на вкладку «Войти», установите флажок «С этой учетной записью» и нажмите «Обзор».
В диалоговом окне выбора пользователя нажмите кнопку «Еще» – «Поиск». Список учетных записей появится в поле результатов поиска. Выберите имя, под которым вы вошли в систему, и нажмите «ОК».
При перенаправлении в окно выбора пользователя имя учетной записи появится в поле «Введите имя объектов для выбора». Подтвердите изменение в «ОК».
Во вкладке «Войти» дважды введите свой пароль и примените изменения. Попробуйте перезапустить службу.
Как Центр вызывался ранее
Раньше окно вызывалось следующим образом: удерживая мышью символ подключения (находится на панели уведомлений) и выбирая нужный столбец в контекстном меню, клиент переходил к настройкам.
В новой модификации, нажав на значок сетевого подключения, мы видим стандартный пункт «Диагностика», а также новый столбец «Открыть параметры сети». То есть в обновлении Windows 10 нужный нам элемент отсутствует.
ТАКЖЕ ЧИТАЙТЕ: Лучшие полноразмерные беспроводные наушники 2018 года
Разрешить функцию в настройках брандмауэра
Обнаружение сети не будет работать, если оно отключено брандмауэром Windows. Чтобы изменить настройки, следуйте инструкциям.
Откройте страницу брандмауэра Защитника Windows с firewall.cpl из окна «Выполнить».
На левой панели щелкните Разрешить запуск программы или компонента через брандмауэр. В списке разрешенных приложений найдите Network Discovery и включите его. Сохраните изменения и выйдите из настроек.
Неполадки с драйвером Ethernet-адаптера
Проверьте драйверы адаптера Ethernet. На рабочем столе находим «Мой компьютер», наводим на него курсор и нажимаем правую кнопку мыши, внизу нажимаем «Свойства». В появившемся окне нажмите на строку «Диспетчер устройств», откройте вкладку «Сетевые адаптеры». Из списка находим активную сетевую карту.
Если стоит желтый восклицательный знак, вам нужно найти подходящие драйверы для этой карты и установить их. Бывает, что драйвера установлены, но восклицательный знак тоже присутствует. В этом случае вам необходимо удалить драйвер и установить его заново.
Выбор статического IP-адреса
Первым шагом в настройке вашей сети является установка постоянного (статического) IP-адреса для каждого компьютера, который будет к нему подключаться. В принципе, большинство приложений и устройств работают с динамическим адресом, но стабильное соединение не гарантируется. Кроме того, выбор «статического» занимает всего пару минут.
Последовательность действий:
- Найдите и откройте утилиту «Параметры» через встроенный поиск».
- Выберите пункт «Сеть и Интернет», перейдите в раздел Ethernet или Wi-Fi.
- Щелкните имя текущего сетевого подключения.
- Прокрутите вниз до раздела «Настройки IP».
- Измените значение с «Автоматически (DHCP)» на «Вручную.
- Включите режим IPv4 или IPv6 в зависимости от активности.
- Введите IP-адрес, длину префикса подсети и шлюз.
Здесь вы также можете указать DNS-сервер (предпочтительный и необязательный). После нажатия кнопки «Сохранить» рекомендуется перезагрузить компьютер. В качестве IP-адреса выбирается значение из диапазона 192.168.0.1-192.168.255.255. Главное, чтобы каждое устройство получило уникальный адрес (начиная с роутера, который часто «зависает» на 192.168.0.1 или 192.168.1.1).
Введите 24 в поле Длина префикса подсети и 8.8.8.8 и 8.8.8.4 для DNS-адреса хоста службы или общедоступного сервера Google. То же самое отображается при выборе IPv6, хотя «устаревший» IPv4 остается фактически стандартом де-факто. Гарантированно поддерживается оборудованием, купленным еще 5-10 лет назад.
Делаем проверку Ethernet-адаптера в BIOS
Иногда проводной Интернет не работает, потому что мы не можем найти сетевую карту на ноутбуке для настройки. После поиска всех вариантов его просто не существует. Это может произойти из-за ошибки в BIOS или UEFI. Эта ситуация, в первую очередь, должна предупредить людей о том, что на их ПК есть встроенный адаптер.
- Для входа в БИОС нужно при перезапуске постоянно нажимать «Удалить» или «F1», «F2».
- Заходим в раздел, который отвечает за интегрированные устройства, «Интегрированные периферийные устройства» или «Интегрированная конфигурация устройства», и иногда он находится здесь: «Дополнительно», «Аппаратное обеспечение».
- Зайдя в раздел, вы увидите запись, которая отвечает за сетевой адаптер «OnChip LAN Controller, Integrated NIC или OnBoard LAN». Он должен быть установлен на «Включено». Помните, что если вы вносите какие-либо изменения в BIOS, обязательно сохраните настройки перед выходом.
Дополнительная информация
Как упоминалось в начале руководства, вот некоторая дополнительная информация, которая может быть полезна по этому вопросу:
- Используя команды из предыдущего метода, вы можете создать ярлык для запуска Центра управления сетями и общим доступом.
- Чтобы открыть список сетевых подключений (Изменить настройки адаптера), вы можете нажать Win + R и ввести ncpa.cpl
Кстати, если вам нужно попасть в рассматриваемый элемент управления из-за проблем с Интернетом, может пригодиться встроенная функция – Сброс сетевых настроек Windows 10.
А если бы тоже было интересно:
Почему бы не подписаться?
Распространение новых, порой интересных и полезных материалов с сайта remontka.pro. Никакой рекламы и бесплатной компьютерной поддержки подписчиков от автора. Другие способы подписки (ВКонтакте, Одноклассники, Telegram, Facebook, Twitter, Youtube, Яндекс.Дзен)
Примечание: после того, как вы отправите комментарий, он не сразу отображается на странице. Ничего страшного: ваше сообщение получено. Ответы на комментарии и их публикация происходит каждый день, а иногда и чаще. Возвращение.
В первоначальных изменениях Windows 10 проверка сети производилась по аналогии с предыдущими операционными системами: через значок подключения в области уведомлений. В более поздних версиях этот элемент исчез. Например, один из пользователей пишет: «Я обнаружил, что после нажатия на значок подключения не появляется стандартная строка« Центр управления сетью ». Она исчезла после обновления Windows 10. Этот способ был самым быстрым и простым, чтобы открыть нужный окно».
Настройка локальной сети Windows 10
Второй шаг, после присвоения компьютерам уникального IP-адреса, заключается в назначении той же «рабочей группы», а также индивидуального имени, по которому будет легче определить, к какому ПК осуществляется доступ. Во всех версиях Windows используется следующая команда: sysdm.cpl.
В открывшемся окне нужно нажать на кнопку «Изменить» и ввести выбранные имена, затем подтвердить их, нажав «ОК» на обеих вкладках. После перезагрузки технический специалист гарантированно присоединится к общей рабочей группе и сможет обмениваться файлами, подключаться к сетевым устройствам и использовать их функции.
Общий доступ к папкам
Пользователь имеет право открыть доступ ко всем накопителям, подключенным к компьютеру, но это небезопасно. Лучше всего использовать только специально созданный каталог, в котором хранятся общедоступные файлы. Это особенно важно, если в локальную сеть выходят «посторонние» – гости, соседи и т.д.
Последовательность действий:
- Откройте меню, щелкнув правой кнопкой мыши «Пуск».
- Выберите пункт «Сетевые подключения».
- Щелкните раздел «Центр управления сетями и общим доступом».
- Перейдите в подраздел «Изменить дополнительные настройки общего доступа».
- Включите сетевое обнаружение и общий доступ к файлам и принтерам.
- Зайдите в раздел «Все сети» и отключите парольную защиту.
Осталось нажать кнопку «Сохранить изменения» и перезагрузить компьютер. Теперь все доступные устройства будут видны в разделе «Сеть» проводника. Но пока ресурсы на них не «расшарены»: при попытке доступа к системе будет выдана ошибка, и вы не сможете использовать сетевые функции. Чтобы активировать этот же принтер, вам необходимо отдельно настроить для него сетевой доступ.
Источники
- lumpics.ru/solution-to-network-is-missing-or-not-running-problem-in-windows-7/
- 4systems.ru/inf/centr-upravlenija-setjami-i-obshhim-dostupom/
- lanportal.ru/lan/ne-rabotaet-internet.html
- public-pc.com/ne-rabotaet-setevoe-obnaruzhenie-windows-10-kak-ispravit/
- itigic.com/ru/troubleshoot-when-opening-network-and-sharing-center/
- timeweb.com/ru/community/articles/lokalnaya-set-windows-10-nastroyka
- compuals.ru/windows-10/kak-ispravit-setevoe-obnaruzhenie-otklyucheno
В то время как установка свежей Windows добавляет новые функции в вашу систему, также необходимо устанавливать новые обновления, чтобы не отставать от изменений. Свежая установка Windows заставляет вашу систему работать быстрее и лучше. Кроме того, он также оптимизирует функции вашего ПК. Хотя рекомендуется устанавливать новые обновления Windows по мере их выпуска, это также является задачей. В частности, некоторые люди, когда пытаются установить новый, сталкиваются с проблемами при подключении к сети. Если вы столкнулись с той же проблемой, у нас есть для вас идеальное руководство, которое поможет вам исправить зависание компьютера при подключении к сети. В этом документе мы узнаем, как различными способами обойти давайте подключим вас к сетевой ошибке. Наряду с этим мы также выясним причины, по которым эта проблема возникает в первую очередь. Итак, без лишних слов, давайте начнем с нашего самого долгожданного руководства о том, как исправить невозможность подключения к сети.
Как исправить зависание компьютера при подключении к сети
Продолжить чтение, чтобы обойти давайте подключим вас к сети в Окна ПК.
Что такое Lets Connect you to a Network Error?
Прежде чем приступить к способам исправления зависания компьютера при подключении к сети, сначала целесообразно изучить ошибку и узнать о ней больше. Обычно система или ПК подключаются к Интернету для обмена пакетами данных для доступа к данным и файлам в сети. В случае, если система не может установить это соединение из-за сети, вы можете столкнуться с ошибкой подключения к сети.
Причины позволяют связать вас с сетевой ошибкой
Существует ряд причин, которые могут быть связаны с сетевой ошибкой. Давайте рассмотрим причины этих проблем с сетью ниже:
-
Устаревшие драйверы: первая известная причина, вызывающая ошибку, — это устаревшие драйверы в вашей системе. Драйверы обычно помогают обеспечить бесперебойную и эффективную работу программного обеспечения и приложений в вашей системе. Следовательно, их необходимо регулярно обновлять, чтобы избежать сетевых ошибок.
-
Зараженные файлы. Следующей причиной этой сетевой проблемы могут быть файлы, зараженные вредоносным ПО, которые влияют на работу системы. Итак, вы должны проверить, не являются ли файлы, заполненные вредоносными программами, причиной того, что ваша система не может подключиться к сети.
-
Обновления с ошибками: Windows часто выпускает новые обновления, которые устраняют ошибки и ошибки в вашей системе. Однако, если само обновление заражено ошибками или вредоносными программами, это может привести к проблемам с сетью на вашем ПК.
-
Физическое повреждение. Последней причиной, которая может вызвать сбой сети на вашем ПК, является физическое повреждение вашего маршрутизатора или карты Ethernet. Если это так, вы должны проверить, находятся ли ваш маршрутизатор и карта в хорошем физическом состоянии.
Как обойти Давайте подключим вас к сетевой ошибке
Хотя давайте подключим вас к сетевой проблеме, с которой часто сталкиваются пользователи Windows, эту проблему легко решить с помощью приведенных ниже проверенных методов:
Способ 1: забыть о сети
Первый шаг для решения проблемы сетевого подключения — забыть текущую сеть. Обычно система сохраняет учетные данные при подключении к сети. Однако, когда провайдер вносит изменения в настройки, система может столкнуться с проблемами при обратном подключении к нему и, следовательно, с ошибкой. Таким образом, вы должны забыть о сети и снова подключиться к ней, чтобы решить проблему с подключением вас к сети. Вы можете обратиться к нашему руководству «3 способа забыть о сети Wi-Fi в Windows 10», чтобы получить дополнительную помощь.
Способ 2: использовать мобильную точку доступа
Чтобы исправить невозможность подключения к сети, вы также можете использовать мобильную точку доступа. Иногда пользователям может быть сложно подключиться к беспроводному соединению, в этом случае можно использовать мобильную точку доступа в качестве спасения. Вы можете просто отключить все другие устройства, подключенные к вашему ПК, и подключиться к мобильной точке доступа. Вы можете проверить наше руководство о том, как включить или отключить мобильную точку доступа в Windows 11 для получения дополнительной информации.
Способ 3: включить/отключить режим полета
Режим полета — отличная утилита для пользователей Windows, которая помогает им включать или отключать все подключения к своей системе одним щелчком мыши. Вы можете включить, а затем отключить режим полета на своем ПК, чтобы без проблем подключиться к сети.
1. Щелкните значок Wi-Fi в нижней части экрана системы.
2. Теперь щелкните параметр «Режим полета», чтобы включить его. Это отключит все ваши соединения.
3. Затем через некоторое время нажмите на ту же вкладку, чтобы успешно подключиться к сети.
Способ 4. Запустите средство устранения неполадок сетевого адаптера
В системах Windows есть встроенные средства устранения неполадок, такие как средство для сети, которые могут помочь вам обойти давайте подключим вас к сетевой проблеме. Это также может помочь вам найти ошибки при подключении к сети, а также исправить их. Наше руководство по устранению проблем с сетевым подключением в Windows 10 может очень помочь вам с этим методом.
Способ 5: обновить драйверы сетевого адаптера
Давайте перейдем к нашему следующему методу, который включает обновление драйверов сетевого адаптера для устранения проблемы с сетевым подключением. Иногда неисправный или устаревший драйвер сетевого адаптера может быть причиной всей проблемы с подключением на вашем устройстве, поэтому важно всегда обновлять их. Вы можете ознакомиться с нашим руководством по обновлению драйверов сетевого адаптера в Windows 10, чтобы узнать больше.
Способ 6: настроить соединение вручную
Следующий шаг включает в себя настройку сетевого подключения вручную, чтобы устранить все проблемы с сетью и упростить установку Windows на ваше устройство.
1. Нажмите клавишу Windows, введите «Панель управления» и нажмите «Открыть».
2. Установите «Просмотр» > «Крупные значки», затем нажмите «Центр управления сетями и общим доступом».
3. Теперь выберите «Настроить новое подключение или сеть».
4. Затем выберите Подключиться к беспроводной сети вручную и нажмите Далее.
5. Теперь введите имя сети и другие необходимые данные и, наконец, нажмите «Далее».
Способ 7: изменить режим беспроводной сети
На этом шаге вам потребуется изменить режим беспроводной сети, чтобы исправить зависание компьютера, позволяющее подключить вас к сети. Эти беспроводные сети позволяют пользователям подключаться к определенной сети.
1. В Панели управления откройте Центр управления сетями и общим доступом.
2. Теперь выберите свою сеть и нажмите на нее, чтобы открыть ее свойства.
3. Теперь в окне «Свойства Wi-Fi» на вкладке «Сеть» нажмите «Настроить».
4. Затем на вкладке «Дополнительно» выберите «Беспроводной режим».
5. Наконец, в разделе «Значение» щелкните 802.11b/g и выберите «ОК».
Способ 8. Убедитесь, что адаптер и Windows используют один и тот же тип безопасности
Следующий метод заключается в том, чтобы убедиться, что адаптер и Windows вашей системы используют один и тот же тип безопасности. Поскольку Wi-Fi защищен системой безопасности, обе упомянутые утилиты должны использовать одну и ту же функцию безопасности, предлагаемую сетевым провайдером. Вы можете убедиться в этом с помощью следующих шагов:
1. Запустите Центр управления сетями и общим доступом из панели управления.
2. Теперь нажмите на свою сеть Wi-Fi.
3. Затем в окне состояния Wi-Fi нажмите «Свойства беспроводной сети».
4. Теперь на вкладке «Безопасность» проверьте тип безопасности и нажмите «ОК».
Способ 9: изменить ширину канала для сетевого адаптера
Вы также можете исправить невозможность подключения к сети, изменив ширину канала, через который система подключается к сети, что в конечном итоге поможет вам установить Windows на свой компьютер.
1. Щелкните правой кнопкой мыши значок Wi-Fi на рабочем столе и выберите Открыть настройки сети и Интернета.
2. В нем откройте Центр управления сетями и общим доступом.
3. Теперь выберите Изменить настройки адаптера.
4. Затем щелкните правой кнопкой мыши свою сеть Wi-Fi и выберите «Свойства».
5. Теперь на вкладке «Сеть» нажмите «Настроить…».
6. На вкладке «Дополнительно» щелкните Ширина канала 802.11n для 2,4 ГГц.
7. Теперь выберите «Только 20 МГц» в разделе «Значение».
8. Наконец, выберите OK внизу.
Способ 10: изменить параметры питания
Наконец, чтобы обойти давайте подключим вас к сетевой ошибке и всем другим сетевым проблемам на вашем компьютере, вы можете попробовать изменить параметры питания. Это действие также поможет вам повысить производительность вашего ПК.
1. Нажмите клавишу Windows, введите «Параметры питания и сна», затем нажмите «Открыть».
2. Теперь нажмите «Дополнительные параметры питания».
3. Затем нажмите «Изменить настройки плана».
4. Затем нажмите «Изменить дополнительные параметры питания».
5. Теперь дважды щелкните «Настройки беспроводного адаптера», чтобы открыть режим энергосбережения.
6. Затем выберите «Максимальная производительность» для «От батареи», затем нажмите «ОК», а затем «Применить».
Способ 11: отключить IPv6
Хотя большинство ПК с Windows используют IPv4, существуют определенные задачи, для обработки которых требуется IPv6. Таким образом, вы можете временно отключить IPv6 и включить его, когда это необходимо, чтобы исправить невозможность подключения к сети. Вы можете узнать о том, как отключить IPv6, выполнив следующие действия:
1. Запустите диалоговое окно «Выполнить», одновременно нажав клавиши Windows + R.
2. Далее введите команду control.exe /name Microsoft.NetworkAndSharingCenter и нажмите клавишу Enter.
3. Теперь нажмите на текущее соединение, чтобы открыть его настройки.
4. Затем нажмите «Свойства».
5. Теперь на вкладке «Сеть» снимите флажок «Протокол Интернета версии 6 (TCP/IPv6)» и нажмите «ОК».
6. Затем перезагружаем ПК и проверяем, есть ли у вас обход подключения к сети.
Метод 12: очистить и сбросить кеш DNS
Следующий метод включает в себя очистку и сброс кеша DNS, чтобы исправить зависание компьютера, позволяющее подключить вас к сети. Ваша система может столкнуться с некоторыми проблемами при подключении к сети, если ваш DNS не очищен. Это также может привести к тому, что ваша система будет работать медленнее и не даст вам никаких результатов. Вы можете узнать о том, как очистить и сбросить кэш DNS в Windows 10 с помощью нашего информативного руководства.
Метод 13: сброс сети
Если даже устранение неполадок с сетью не поможет вам с ошибкой на вашем ПК, вы можете попробовать сбросить настройки сети. Если вы хотите попробовать этот метод, наш документ «Как сбросить настройки сети в Windows 10» поможет вам.
Способ 14: отключить/включить сетевую карту
Сетевая интерфейсная карта (NIC) — это аппаратный компонент, необходимый для подключения компьютеров по сети. Вы можете попробовать отключить или включить сетевую карту, чтобы решить любые сетевые проблемы на вашем ПК.
1. Откройте диалоговое окно «Выполнить».
2. Затем введите ncpa.cpl и нажмите клавишу Enter, чтобы запустить сетевые подключения.
3. Теперь щелкните правой кнопкой мыши свою сеть Wi-Fi и выберите «Отключить».
4. Затем включите сеть и перезагрузите компьютер.
***
Мы надеемся, что наше подробное и информативное руководство о том, как исправить зависание компьютера, позволяет подключить вас к сети, помогло ответить на все ваши сомнения по поводу ошибки и различных способов, которые могут помочь вам исправить ее. Дайте нам знать, оставив свои комментарии ниже, если у вас есть какие-либо вопросы или предложения.