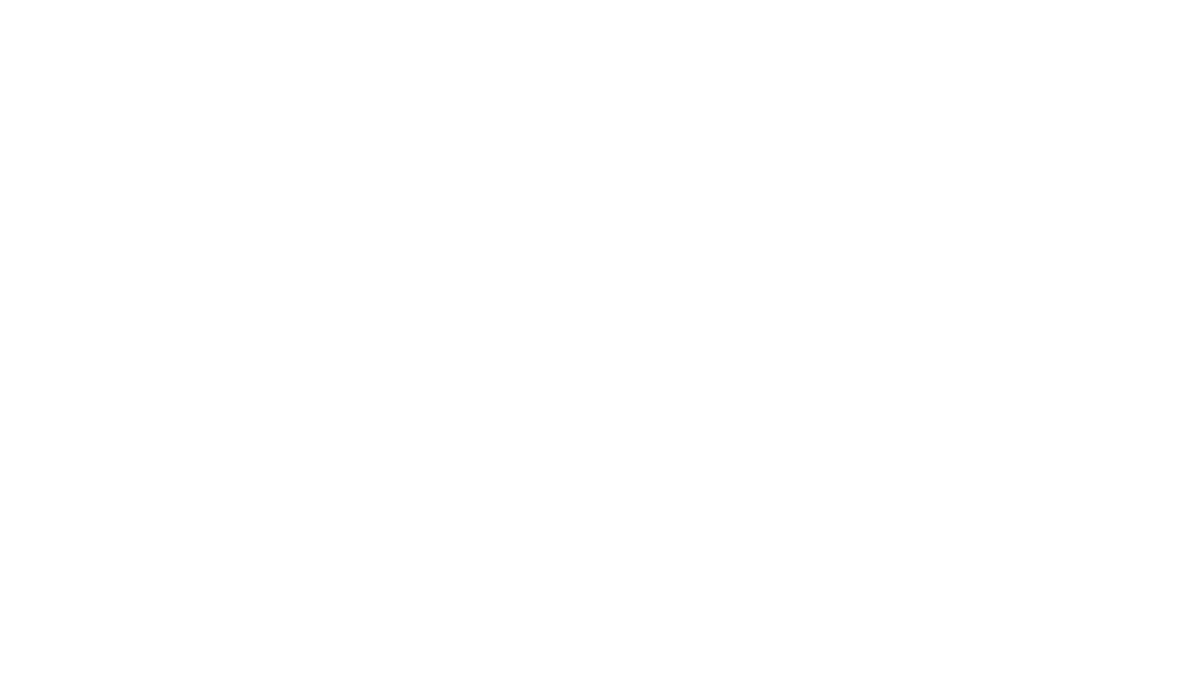В этой статье в форме диалога описывается способ устранения проблем производительности браузера IE (Internet Explorer) вручную с использованием средства управления настройками, когда IE работает слишком медленно, не запускается или перестает отвечать на запросы.
аннотация
В последнее время у меня плохо работает браузер IE. Он долго запускается и иногда зависает. Что мне делать?
public/ja/PCTalk/Faces/q-g-wonder1.gif
Возможно, проблема вызвана надстройкой.
public/ja/PCTalk/Faces/a-b-notice1.gif
Что такое «надстройка»?
public/ja/PCTalk/Faces/q-g-question1.gif
Надстройками называются программы, придающие IE дополнительные функции. Панель инструментов IE с возможностью поиска — пример надстройки.
Многие компании и организации предлагают собственные надстройки. Обычно надстройки устанавливаются вместе с приложениями и на веб-сайтах с помощью нескольких простых действий. Таким образом, пользователь может и не знать, что на его компьютере установлены надстройки.
public/ja/PCTalk/Faces/a-b-standard1.gif
То есть, IE так медленно работает и виснет из-за надстроек?
public/ja/PCTalk/Faces/q-g-wonder1.gif
Обычно надстройки не вызывают проблем, но если одна или несколько надстроек влияют друг на друга, могут возникнуть неполадки производительности и снижение скорости работы.
В первую очередь необходимо проверить, вызвана ли проблема надстройками. Для этого нужно запустить IE в режиме без надстроек.
В поле Найти программы и файлы меню Пуск введи Internet Explorer и выбери в списке результатов Internet Explorer (без надстроек).
public/ja/PCTalk/Faces/a-b-smile1.gif
Отлично! В режиме без надстроек IE работает намного быстрее. Что делать теперь?
public/ja/PCTalk/Faces/q-g-say1.gif
Ты можешь воспользоваться способом, описанным в статье «Браузер IE работает слишком медленно или перестает отвечать на запросы (автоматическое устранение неполадок)». Однако если этот метод не поможет, можно проверить каждую надстройку отдельно с помощью средства Управление надстройками для IE.
public/ja/PCTalk/Faces/a-b-smile1.gif
Как это сделать?
public/ja/PCTalk/Faces/q-g-question1.gif
Так, я объясню необходимые действия на примере IE 8, IE 7 и IE 6.
public/ja/PCTalk/Faces/a-b-standard1.gif
Продолжай.
public/ja/PCTalk/Faces/q-g-yes1.gif
Инструкция для Internet Explorer 8
-
В окне Internet Explorer открой меню Сервис и выбери пункт Управление надстройками. Откроется окно Управление надстройками.
-
Нажми кнопку Показывать и выбери Все надстройки. Будут отображены все установленные надстройки.
-
Удерживая нажатой клавишу Ctrl, нажми клавишу A, выбери команду Отключить все и нажми кнопку Закрыть. Теперь все надстройки отключены.
-
Перезапусти IE и проверь, работает ли он нормально.
-
Повтори действие 1, чтобы открыть диалоговое окно Управление надстройками. Выбери одну из надстроек и нажми Включить.
-
Повторяя действия 4 и 5, включи все надстройки по одной и найди ту надстройку, которая вызывает проблему. Как только надстройка, вызывающая проблему, будет найдена, отключи ее и включи все остальные.
public/ja/PCTalk/Faces/a-b-explain1.gif
Ясно.
public/ja/PCTalk/Faces/q-g-exclamation1.gif
Инструкция для Internet Explorer 7 и Internet Explorer 6
-
На панели инструментов Internet Explorer нажми кнопку Сервис, выбери пункт Надстройки, а затем пункт Включение и отключение надстроек.
-
В поле Отображать выбери пункт Надстройки, используемые Internet Explorer. Будут отображены надстройки, связанные с Internet Explorer.
-
В списке надстроек нужно выбрать каждую по отдельности и указать параметр «Отключить». После отключения всех надстроек нажми кнопку OK.
-
Перезапусти IE и проверь, работает ли он нормально.
-
Повтори действие 1, чтобы открыть окно Управление надстройками и включить надстройки.
-
Повторяя действия 4 и 5, включи все надстройки по одной и найди ту надстройку, которая вызывает проблему. Как только надстройка, вызывающая проблему, будет найдена, отключи ее и включи все остальные.
public/ja/PCTalk/Faces/a-b-smile1.gif
В основном, эта инструкция повторяет инструкцию для IE 8.
public/ja/PCTalk/Faces/q-g-standard1.gif
Верно. Таким образом можно устранить снижение скорости работы и зависания IE.
public/ja/PCTalk/Faces/a-b-standard1.gif
Ясно. Я попробую. Спасибо!
public/ja/PCTalk/Faces/q-g-smile1.gif
На чтение 4 мин. Просмотров 628 Опубликовано 03.09.2019
Internet Explorer считает свои последние дни, но у него все еще есть определенное количество пользователей. И эти пользователи, безусловно, сталкиваются с некоторыми проблемами с исходящим браузером Microsoft, даже если он более стабильный, чем когда-либо.
Если ваш Internet Explorer постоянно зависает, зависает или зависает в Windows 10, 8.1, 7 или, возможно, он даже не запускается, вы попали по адресу. У нас есть пара эффективных решений для вас, если вы сталкиваетесь с некоторыми из этих проблем.
Содержание
- Что делать, если IE зависает, зависает или открывается медленно?
- Очистить кэш IE
- Проверьте свою систему
- Проверьте, не вызывает ли определенное дополнение проблемы
- Изменить настройки Интернета в редакторе реестра
- Дополнительные решения
Что делать, если IE зависает, зависает или открывается медленно?
-
- Очистить кэш IE
- Проверьте свою систему
- Проверьте, не вызывает ли определенное дополнение проблемы
- Изменить настройки Интернета в редакторе реестра
- Дополнительные решения

Очистить кэш IE
Первое, что вы можете сделать, это очистить кэш Internet Explorer. Вы можете сделать это в настройках браузера или с помощью стороннего инструмента очистки.
- Скачать CCleaner
- Усовершенствованная система ухода
Для получения дополнительной информации о поддержании вашей системы в чистоте, эта статья проведет вас через некоторые из лучших очистителей реестра для Windows 10.
Проверьте свою систему
Затем вы можете запустить команду sfc/scannow в командной строке, чтобы проверить вашу систему на наличие ошибок.
Также просканируйте свою систему с помощью хорошего антивирусного программного обеспечения.
И, наконец, перейдите в Internet Explorer, нажмите Инструменты, Свойства обозревателя, Безопасность, Сбросить все зоны до уровня по умолчанию.
Если эти системные настройки не помогли, попробуйте другое решение, указанное ниже.
-
Вот лучший антивирус с проверкой загрузки
для удаления скрытого вредоносного ПО
Проверьте, не вызывает ли определенное дополнение проблемы
Возможно, некоторые из ваших дополнений создают вам проблему.
Итак, запустите Internet Explorer без надстроек и посмотрите, станет ли что-нибудь лучше.
Чтобы отключить все надстройки в Internet Explorer, выполните следующие действия:
- откройте Internet Explorer
-
введите about: NoAdd-ons в строке поиска.
Эта команда откроет Internet Explorer без каких-либо надстроек, панелей инструментов или плагинов.
Если он работает нормально, то одно из ваших дополнений, очевидно, вызывает проблемы.
Используйте инструмент «Управление надстройками», чтобы отключить каждую из них, чтобы выяснить, какая надстройка вызывает проблему. Когда вы заметите, какая проблема связана с надстройкой, удалите ее.
Вы также можете отключить надстройки, если перейдете на вкладку «Свойства обозревателя», вкладку «Дополнительно», щелкните вкладку «Сброс» и перезапустите IE.
Эта опция сбрасывает Internet Explorer и удаляет все временные файлы, отключает все надстройки, плагины, панели инструментов и устанавливает все настройки по умолчанию.
Возможно, это более быстрый способ решить проблему с надстройками, после того, как вы это сделаете, вам придется установить все заново.
- Читайте также: Как получить Touch Internet Explorer в Windows 10
Но если проблема не в ваших надстройках, попробуйте некоторые из решений, перечисленных ниже.
Изменить настройки Интернета в редакторе реестра
Если ни одно из перечисленных выше решений не сработало, попробуйте внести несколько изменений в реестр.
Но обязательно создайте резервную копию вашей системы, потому что играть с редактором реестра иногда может быть опасно. Узнайте больше в посте 5 лучших программ для резервного копирования Windows 10.
Вот что вам нужно сделать для редактирования вашего реестра:
-
Запустите regedit и перейдите к следующей клавише:
- HKEY_CURRENT_USERSПрограммное обеспечениеMicrosoftWindowsCurrentVersionInternet Settings
- Щелкните правой кнопкой мыши на правой странице и выберите New
- Создайте новое значение DWORD с именем MaxConnectionsPerServer
- Дважды щелкните MaxConnectionsPerServer и укажите значение 10
- Создайте еще один новый DWORD с именем MaxConnectionsPer1_0Server
- Дважды щелкните по нему и укажите значение 10
- Сохранить и выйти из реестра
- Перезагрузите Windows
Вам также следует проверить, включен ли следующий раздел реестра:
HKEY_LOCAL_MACHINESпрограммное обеспечениеMicrosoftWindowsCurrentVersionInternet SettingsUseCoInstall
Если нет, нет проблем. Но если он присутствует и его значение DWORD установлено в 1, измените это значение на 0, нажмите OK и выйдите.
Дополнительные решения
Вы всегда можете попробовать собственный инструмент Microsoft для устранения неполадок Microsoft Fix It. Просто скачайте его, выберите причину вашей проблемы, которая в данном случае вызывает сбой Internet Explorer, и он попытается это исправить.
Microsoft Fix Обычно устраняет распространенные проблемы с Internet Explorer, такие как зависание, медленная работа, проблемы с безопасностью и т. Д. И в этот раз это может быть эффективно.
Вы также можете использовать программный рендеринг вместо графического рендеринга и посмотреть, сохраняется ли проблема. Чтобы включить этот параметр, сделайте следующее:
- зайдите в Свойства обозревателя
- выберите вкладку «Дополнительно»
- установите флажок Использовать программный рендеринг вместо Рендеринг с помощью графического процессора в разделе Ускоренная графика .
Неожиданно начали глючить несколько компьютеров с лицензионной Windows 7 Professional, в домене, с последними апдейтами.
При запуске IE начинает крутится колесо загрузки сайта (домашняя страница может быть любая), возможно даже отобразится заголовок страницы, но на этом все заканчивается — эксплорер виснет.
Причем похоже что под пользователем-админом все работает нормально.
Выяснилось что проблема в глючной версии флэш-плеера 11.5 от Adobe.
Возможно в последних апдейтах Adobe уже все исправили. Но на конец января проблема решалась установкой предыдущей версии плеера. Для этого надо сначала почистить компьютер от текущей версии.
1. Удаляем через «программы и компоненты» все связанное с Adobe Flash (главное Adobe Flash Player ActiveX)
2. Скачиваем uninstaller от Adobe тут.
3. Создаем bat-файл с такой командой:
uninstall_flash_player.exe -uninstall
И запускаем его от имени администратора.
4. Перезагружаемся
5. Скачиваем Flash Player 11.4. Запускаем от имени администратора flashplayer11_4r402_287_winax.exe и устанавливаем его.
Проблема решена, IE больше не виснет, флэш работает. Надеюсь что Adobe скоро выпустит нормально работающее обновление плеера.
Удачи!
Internet Explorer 11 — довольно стабильный браузер и очень хорошо работает в Windows. Но могут быть моменты, когда вы обнаружите, что по неизвестным причинам ваш Internet Explorer зависает, вылетает или часто зависает в Windows 10/8/7, или что он не загружается и не запускается вообще. Вы даже можете увидеть Internet Explorer перестали работать с сообщением .
Ниже приведены некоторые шаги по устранению неполадок, которые вы можете попробовать, если обнаружите, что ваш Internet Explorer зависает или часто происходит сбой:
1] Для начала очистите кэш Internet Explorer через него Настройки или с помощью утилиты очистки диска или запустите CCleaner. Затем запустите антивирусное программное обеспечение, чтобы проверить наличие вредоносных программ. Запустите sfc / scannow и в конце перезагрузите, если его попросят. Это заменит поврежденные системные файлы, если таковые имеются. Наконец, откройте «IE», выберите «Сервис»> «Свойства обозревателя»> «Безопасность»> «Сбросить все зоны до уровня по умолчанию» и посмотрите, помогает ли он.
2] Если вы все еще находите, что ваш IE задает проблемы, закрывает его и запускает IE (No Add- дополнения). Это открывает браузер без загрузки надстроек, панелей инструментов или плагинов. Если он работает нормально, то это, очевидно, один из ваших надстроек, которые могут вызывать проблемы. Используйте инструмент Управлять надстройками и отключите каждый из них за другим, чтобы узнать, какая из них вызывает проблему.
Попробуйте сузить и идентифицировать оскорбительное дополнение, а затем отключить или удалить это полностью.
3] В разделе «Свойства обозревателя» перейдите на вкладку «Дополнительно» и нажмите вкладку «Сброс». Перезапустите IE. Опция Сброс Internet Explorer удаляет все временные файлы, отключает любые надстройки, плагины, панели инструментов и сбрасывает все измененные настройки по умолчанию. Хотя это быстрое исправление, вам придется переустанавливать надстройки.
Кстати, вы также можете легко сбросить настройки Internet Explorer с помощью Microsoft Fix It.
4] Использовать рендеринг программного обеспечения вместо рендеринга GPU и посмотреть, прекращает ли он сбои. Вы найдете настройки в разделе «Свойства обозревателя»> «Дополнительно».
5] Вы можете прочитать эту статью о том, как «Восстановить Internet Explorer» и посмотреть, поможет ли вам что-то.
6] также посмотрите, помогает ли средство устранения неполадок Internet Explorer в решении ваших проблем. Он исправляет такие проблемы, как проблемы с замораживанием IE, медленная работа, проблемы с безопасностью и т. Д.
7] Однако, если вы обнаружите, что проблема не устранена, вам может потребоваться внести несколько изменений в реестр. Создайте резервную копию реестра и создайте точку восстановления системы, прежде чем вносить какие-либо изменения.
Запустите regedit и перейдите к следующему ключу:
HKEY_CURRENT_USER Software Microsoft Windows CurrentVersion Internet Settings
Щелкните правой кнопкой мыши в правой части и выберите «Создать».
Создать новое значение DWORD под названием « MaxConnectionsPerServer »
Дважды щелкните «MaxConnectionsPerServer» и укажите значение « 10 »
Создайте новый DWORD с именем « MaxConnectionsPer1_0Server »
Дважды щелкните его и укажите значение « 10 ».
Сохранить и выйти из реестра.
Перезагрузите Windows.
Кроме того, также проверьте, включен ли следующий раздел реестра:
HKEY_LOCAL_MACHINE Software Microsoft Windows CurrentVersion Internet Settings UseCoInstall
Если он отсутствует, проблем нет. Но если он присутствует и его значение DWORD установлено в 1, измените это значение на 0, нажмите «ОК» и «Выход».
8] См. Эти сообщения, если вкладки Internet Explorer замерзают или открываются медленно или если вы получаете Программу, не отвечающую сообщение.
9] Если вы столкнулись с другими специфическими проблемами в Internet Explorer, вы можете увидеть эти сообщения:
- Internet Explorer не открывает ссылки
- IE не может отображать веб-страницу
- Сообщения об ошибках Internet Explorer на странице
- Диспетчер загрузки отсутствует в Internet Explorer
- Internet Explorer открывается и закрывается сразу.
- Internet Explorer не сохраняет настройки истории.
Надеюсь, что-то вам поможет!
Обновлено и портировано из WVC.
Исправление зависаний или сбоев с этими ресурсами в Windows Club:
- Сбой в браузере Google Chrome
- Модификация браузера Mozilla Firefox
- Windows freezes
- Аварийный стол Windows Explorer
- Пограничный браузер зависает
- Замедление Windows Media Player
- Аппаратное обеспечение замораживается.
Интернет-браузеры, вероятно, являются наиболее часто используемыми программными приложениями, в которых люди проводят больше всего времени, поскольку они стали шлюзом к большому количеству сервисов. Вот некоторые из них: электронная почта, календарь, новости, социальные сети, видео, потоковые платформы и покупки.
Причины, почему Интернет Эксплорер мог зависнуть
Интернет-браузеры, также известные как веб-браузеры, — это программы, позволяющие получить доступ ко всей информации в сети. Это программное обеспечение создано для интерпретации всей информации, циркулирующей на разных сайтах, что позволяет пользователям иметь к ней простой и легкий доступ.
Через браузеры можно просматривать как текстовый, так и мультимедийный контент, а также выполнять чрезвычайно важные в настоящее время действия, такие как получение электронных писем, посещение страниц, вход на различные платформы и т. д.
Переход с одного сайта на другой одним щелчком мыши называется навигацией. Последовательный просмотр разных сайтов именую серфингом.
Эксплорер — это интернет-браузер, который позволяет пользователям просматривать страницы в интернете. Пользователи также могут использовать Internet Explorer для прослушивания и просмотра потокового контента, для доступа к онлайн-банку, онлайн-шоппингу, обучению на расстоянии и многому другому. Если не работает Интернет Эксплорер, этому может быть несколько причин.
Чтобы понять, почему не запускается Интернет Эксплорер, необходимо лучше узнать о компонентах браузера.
Как браузер интерпретирует и отображает файлы HTML, определяется спецификациями CSS и HTML. Эти спецификации установлены консорциумом W3C (World Wide Web Consortium), который является организацией по стандартизации интернета.
Основная функция браузера — просматривать документы, называемые веб-страницами (состоящие как из текстовых, так и из мультимедийных элементов), которые хранятся на удаленных компьютерах, подключенных к интернет-серверам. Доступ к ним осуществляется через протокол (набор правил и положений, разрешающих взаимодействие устройств), известный как HTTP (протокол передачи гипертекста).
В основном процесс выглядит следующим образом:
- Пользователь вбивает URL-адрес в адресной строке браузера.
- Сервер имен DNS начинает искать набранную страницу, узнает ее IP-адрес и возвращает его браузеру.
- Компьютер или устройство отправляет запрос на сервер, идентифицированный по IP-адресу, и ожидает ответа, который в большинстве случаев является благоприятным, что дает пользователю возможность получить доступ к указанной странице.
Абсолютно все браузеры работают по одним и тем же принципам. Различия заключаются в оформлении, дополнительных надстройках.
Основные элементы интернет-браузеров:
- Адресная строка для вставки URL.
- Кнопки вперед и назад.
- Маркеры.
- Кнопка для остановки или перезапуска.
- Кнопка «Домой», чтобы вернуться.
Это базовые элементы, те, которые не могут отсутствовать ни в одном интернет-браузере.
Можно настроить браузер и установить надстройки, чтобы добавить больше возможностей и функций в Internet Explorer. Однако иногда надстройки могут вызывать проблемы из-за несовместимости друг с другом или с браузером. По этой причине Интернет Эксплорер может зависнуть.
Если плагин, который вызывает проблему, можно определить, пользователь должен отключить именно его и проверить работоспособность снова. В противном случае необходимо сбросить Internet Explorer до исходных значений по умолчанию и запускать его опять.
Как закрыть задачу
Это часто случается, когда Internet Explorer зависает, и здесь нет ничего особенного. Если это произойдет, нужно просто перезапустить браузер. Закрыть и снова открыть.
Но обычно он не реагирует на какие-либо действия, поэтому следует сделать следующее:
- Нажать Ctrl + Shift + Esc (в Windows 7), чтобы запустить диспетчер задач.
- На вкладке «Приложения» выбрать строку с надписью Internet Explorer, щелкнуть по ней правой кнопкой мыши.
- Затем нажать кнопку «Снять задачу».
- Далее перейти в раздел «Процессы». Найти процессы, связанные с этим браузером, а затем с помощью кнопки «Завершить процесс» удалить их все.
Программа закрывается, можно перезапустить ее. Но перед этим лучше перезагрузить ПК, чтобы избежать подобных сбоев.
Сброс до заводских настроек в IE
Если IE продолжает неправильно подключаться, перестал отвечать или открываться, можно сбросить его настройки.
- Закрыть все окна Internet Explorer и нажать кнопку «Пуск» на рабочем столе.
- Ввести «Internet Explorer» в поле поиска и кликнуть «Internet Explorer» в результатах.
- Выбрать «Сервис», а затем «Свойства обозревателя».
- Выбрать вкладку «Дополнительно» и «Сброс».
- Нажать «Удалить личные настройки».
- Нажать «Сброс» в диалоговом окне «Сбросить настройки Internet Explorer».
- После изменения настроек нажать «Закрыть», а затем «ОК».
Максимальный пик использования Internet Explorer был в 2002 и 2003 гг. составлял 95 %, что резко контрастирует с его долей на рынке в настоящее время.
Этот интернет-браузер поддерживает Active X, фильтры SmartScreen. Он также включает в себя множество функций и инструментов, которые делают работу пользователя более интуитивно понятной, быстрой и настраиваемой.
Текущая версия Эксплорера создана для бесперебойной работы с ОС последнего поколения.
Если пользователь получает сообщение об ошибке при попытке посетить веб-страницу, нужно убедиться, что адрес введен правильно в адресной строке, и попробовать посетить сайт позже. Проблема может быть связана с сайтом, поэтому можно попробовать связаться с веб-мастером сайта, чтобы узнать больше о проблеме. Ссылка на сайт может быть устаревшей.
Другие возможные причины:
- Наличие вирусов на компьютере. Следует запустить антивирусные сервисы.
- Неправильные параметры и настройки браузера. Поможет сброс до заводских настроек.
- Ошибка с домашней страницей. Следует открыть приложение «Выполнить» путем одновременного нажатия кнопок Win+R, а затем ввести в строке iexplore about:blank. В данном случае браузер откроется на пустой странице.
- Конфликт разных надстроек и дополнительных тулбаров. Действовать как в прошлом пункте, только вписать iexplore -extoff. Затем попытаться найти проблемный сервис, включая и выключая их по очереди.
Причины в Windows 7
После загрузки операционной системы Windows 7 Internet Explorer может работать медленно, некорректно отображать некоторые страницы или выдавать сообщения об ошибках. Можно решить эти проблемы, изменив настройки или очистив и переустановив IE.
Переустановка IE может решить проблемы. Чтобы удалить Explorer, нужно:
- Нажать кнопку «Пуск» на рабочем столе и выбрать «Панель управления».
- Щелкнуть «Программы», а затем «Программы и компоненты».
- На левой панели выбрать «Просмотреть установленные обновления».
- Выбрать «Internet Explorer» и нажать «Удалить». Следовать инструкциям по удалению.
- Загрузить Internet Explorer еще раз.
В Интернет Эксплорер не работает интернет
Иногда Эксплорер просто не видит интернет. Многие пользователи сталкиваются с этой проблемой. И самое главное, они не знают, как справиться с этой ошибкой.
Сбои IE могут происходить по разным причинам. Обычно это вызвано ошибкой в самой программе и может зависеть от косвенных обстоятельств. Например, загрузка процессора высока. Кроме того, низкая производительность часто связана с заражением вредоносным ПО.
Если интернет не работает только в Internet Explorer, можно попробовать провести очистку от вирусов или восстановить систему.
Как исправить проблему
Чтобы восстановить нормальную работу браузера, необходимо исправить ошибки. Можно сбросить настройки на «по умолчанию», то есть вернуть исходное значение. Модификация программного обеспечения, неправильная очистка диска C и редактирование атрибутов — это лишь некоторые из причин повреждения файлов браузера, что также является причиной невозможности запуска Эксплорера.
Только ИТ-специалисты или опытные пользователи могут вручную вернуться все обратно. Однако это также можно сделать автоматически с помощью утилиты Fix IE Utility.
Установка исправлений, новых компонентов и библиотек может избавить от проблем, связанных с IE, другими функциональными модулями Windows и связанными приложениями (такими как Скайп).
Если доступ в интернет нужен срочно, можно скачать любой другой браузер и пользоваться им. Для этих целей подойдут Google Chrome, Opera, Firefox.
Другие возможные причины зависания или проблем с IE
Первое, что нужно сделать, это очистить кеш Internet Explorer. Это можно сделать в настройках браузера или с помощью стороннего инструмента для очистки. Затем следует запустить команду sfc/scannow из командной строки, чтобы проверить, в порядке ли система. Кроме того, нужно просканировать систему антивирусом.
Некоторые плагины могут вызывать проблемы. Следует запустить Internet Explorer без надстроек (с помощью iexplore -extoff) и посмотреть, есть ли какие-либо улучшения. Если это сработает, очевидно, что проблема связана с одним из плагинов.
Чтобы найти плагин, вызывающий проблему, нужно отключить их все с помощью диспетчера. Затем включать поочередно и смотреть на результат. Данный способ отнимет много времени, но проблема будет локализована.
Всегда можно попробовать средство устранения неполадок Microsoft Fixit. Нужно загрузить его, чтобы устранить причину сбоев IE. Microsoft Fix также устраняет распространенные проблемы Internet Explorer, такие как низкая производительность.
Также можно использовать процедурный рендеринг вместо графического, чтобы увидеть, сохраняется ли проблема. Чтобы включить этот параметр, нужно перейти в параметры интернета, выбрать вкладку «Дополнительно» и установить флажок «Использовать программный рендеринг вместо рендеринга с помощью графического процессора» в разделе «Ускоренная графика».
Если ни один из вышеперечисленных шагов не помог, можно попробовать изменить реестр. Однако работа в редакторе может быть рискованной, поэтому следует создать резервную копию своей системы.
Сегодня существуют сотни браузеров, которые предоставляют различные опции и инструменты в соответствии с потребностями разных людей. Хотя IE уже уходит в историю, он все еще используется людьми из-за низких требований к характеристикам ПК и хорошей поддержки старых сайтов. Если с данным браузером возникли проблемы, их всегда можно решить самостоятельно.
Последнее обновление — 11 июля 2022 в 06:17
Internet Explorer — простой и безопасный браузер, который отлично работает. Но иногда случается, что не запускается Интернет Эксплорер Windows 7, не отвечает, зависает. Решить проблему можно одним из способов:
- Обновление видео-драйверов.
- Отключение надстроек.
- Удаление панели инструментов.
- Изменение конфигураций аппаратного ускорения.
- Переустановка браузера.
Содержание
- Способ 1: Обновление видео-драйвера
- Способ 2: Отключение надстроек
- Способ 3: Удаление панелей инструментов
- Способ 4: Изменение конфигураций аппаратного ускорения
- Способ 5: Выключение и включение Internet Explorer
Способ 1: Обновление видео-драйвера
Наиболее частой причиной ошибки «Не работает Интернет Эксплорер на Виндовс 7» является устаревший / поврежденный / неисправный видео драйвер. Поэтому следует его обновить, чтобы увидеть, решит ли это проблему.
Если нет времени, терпения или навыков работы с компьютером для обновления драйверов вручную, можете сделать это автоматически с помощью Driver Easy.
Как сделать обновление:
- Скачайте и установите приложение.
- Запустите Driver Easy и нажмите кнопку «Сканировать сейчас». Сервис проверит компьютер и обнаружит проблемы с драйверами.
- Нажмите «Обновить» рядом с любыми отмеченными устройствами, чтобы автоматически загрузить правильную версию их драйверов, затем можете установить их вручную. Или нажмите «Обновить все», чтобы автоматически загрузить и установить все драйвера.
- Перезагрузите компьютер и проверьте, правильно ли работает Internet Explorer. Если проблема все еще существует и браузер не открывается, перейдите к отключению настроек.
Способ 2: Отключение надстроек
Надстройки (дополнения) — это расширения для Internet Explorer, которые расширяют возможности браузера или увеличить удобство использования. Например, надстройка AdBlock блокирует рекламу. Если одна из надстроек неисправна или по какой-либо причине конфликтует с браузером или другими надстройками, это может привести к прекращению работы Internet Explorer.
Чтобы убедиться в наличии проблемы, временно отключите все надстройки, а затем нужно запустить Internet Explorer в Windows 7. Если он после отключения всех надстроек работает нормально, нужно выяснить, какая из них мешала работе.
Для этого включите первую надстройку в списке, а затем посмотрите, работает ли браузер. Если Если IE работает нормально после включения первой надстройки, включите вторую и повторите тестирование. Продолжайте тестировать каждую надстройку, пока не найдете ту, которая мешает работе.
Если отключение дополнение не решит проблему, перейдите к следующему способу.
Способ 3: Удаление панелей инструментов
Панели инструментов в IE очень похожи на дополнения. Они увеличивают удобство использования браузера и добавляют дополнительные функции. Если одна из панелей инструментов неисправна или по какой-либо причине конфликтует с браузером или другими панелями инструментов, это может привести к прекращению работы IE.
Чтобы проверить, не является ли это проблемой, нужно временно удалить все панели инструментов, а затем проверить, правильно ли работает Internet Explorer. Если это так, вероятно, что одна из панелей инструментов вызывает неполадку, и нужно выяснить, какая. Как это сделать:
Перезагрузите компьютер и проверьте, работает ли браузер. Для этого нужно его запустить и открыть несколько вкладок. Если удаление панелей инструментов не решает проблему, перейдите к следующему способу.
Способ 4: Изменение конфигураций аппаратного ускорения
Аппаратное ускорение или рендеринг графического процессора — это новая функция в IE, которая позволяет графическому процессору взять на себя функции отрисовки графики и рендеринг текста. Некоторые программы работают лучше с включенным, некоторые с выключенным ускорением. Изменение настроек может привести к тому, что браузер перестанет работать. Если включено аппаратное ускорение, выключите его и посмотрите, решит ли это проблему. А если оно уже включено, выключите его. Для этого:
- На клавиатуре одновременно кликните кнопку с логотипом Windows и R, затем введите inetcpl.cpl и нажмите Enter.
- Нажмите «Дополнительно» и проверьте, установлен ли флажок «Использовать программный рендеринг вместо рендеринга с помощью графического процессора». Если пункт отмечен, снимите галочку. Если не отмечен, поставьте галочку. Затем нажмите ОК.
Перезагрузите компьютер и посмотрите, правильно ли работает браузер. Если нет, выключите и включите IE как компонент Windows.
Если ничего не помогает, выключите и снова включите IE как компонент Windows. Как перезапустить IE:
- На клавиатуре одновременно нажмите клавишу с логотипом Windows и R , затем введите appwiz.cpl и нажмите Enter.
- Нажмите Включить или отключить функции Windows.
- Отмените выбор Internet Explorer.
- Нажмите Да, чтобы подтвердить.
- Нажмите OK и подождите, пока IE не отключится.
- Перезагрузите компьютер.
- Повторите действия с начала, но теперь включите IE.
- Перезагрузите компьютер.
Последний способ в большинстве случаев решает проблемы, связанные с Internet Explorer. Но в его результате удалятся закрепленные вкладки, пароли и надстройки. Однако он не повлияет на закладки. Если после этого IE не устанавливается правильно, возможно проблема в операционной системе и стоит ее переустановить или воспользоваться другим браузером.
Содержание
- Отключение аддонов
- Сброс настроек
- Восстановление файлов браузера
- Обновление Windows
- Инсталляция IE 11
- Отключение браузера
- Вирусы
Не работает Internet Explorer — неполадка в Виндовс довольно распространённая. И возникать она может по разным причинам. Почему не запускается Интернет Эксплорер и как восстановить его работу, будем подробно разбираться в этой статье.
Отключение аддонов
Не все подключенные расширения в браузере одинаково полезны. А иногда и доверенные аддоны могут серьёзно конфликтовать между собой на программном уровне. Результат подобных «взаимодействий», как правило, оборачивается отсутствием «признаков жизни» в системном веб-навигаторе. Что же делать в ситуациях, когда после подключения расширения IE перестал работать? Попробуйте запустить веб-навигатор без аддонов. Активируется этот режим работы так:
1. Кликните правой кнопкой на рабочем столе ярлык браузера Интернет Эксплорер.
2. В контекстом меню выберите «Свойства».
Примечание. Если иконка веб-обозревателя в панели задач, тогда нужно кликнуть правой кнопкой непосредственно по ярлыку и затем дополнительно ещё раз правой — по иконке IE в открывшейся панели.
3. В панели свойств, в строчке «Объект», скопируйте путь к исполняемому файлу: Ctrl + A (выделить) → Ctrl + C (копировать).
4. Закройте окно: клацните «OK».
5. Нажмите — Win + R.
6. В поле «Открыть» вставьте скопированный путь к исполняемому файлу: Ctrl + V.
7. Нажмите «пробел», чтобы отступить от кавычек пути в этой же строке. Добавьте ключ «–extoff» (без кавычек).
8. Нажмите «OK».
9. Если откроется обозреватель с сообщением о том, что все настройки отключены (появится директива в адресной вкладке «about:NoAdd-ons»), и вы сможете им пользоваться, значит, «загвоздка» именно в расширениях.
Устраните все раннее установленные вами сомнительные дополнения, а также расширения, которые проинсталлировались автоматически вместе с установкой какого-либо ПО:
1. Щёлкните «Шестерёнка».
2. Перейдите в «Настроить надстройки».
3. В подразделе «Панели инструментов… » кликните правой кнопкой мышки по дополнению. В меню выберите команду «Отключить». Проделайте такую же процедуру отключения со всеми ненужными аддонами.
4. Запустите веб-навигатор в стандартном режиме при помощи ярлыка. Если программа Internet Explorer не работает по-прежнему, попробуйте воспользоваться другим способом восстановления.
Сброс настроек
Неправильные параметры опций, настройки и надстройки, выполненные самим пользователем или каким-либо приложением, тоже могут серьёзно препятствовать корректному функционированию IE.
Чтобы долго «не копаться» в них, выискивая ошибку, можно выполнить сброс настроек до состояния «по умолчанию», то есть до их первоначальных значений, предустановленных разработчиком.
Поскольку IE интегрирован в Windows, то выполнить эту процедуру можно, используя «системные рычаги», без его запуска:
1. Нажмите «Пуск» (клавишу или иконку в панели задач).
2. Выставьте в панели режим «Крупные значки» (строка «Просмотр»).
3. В окне «Свойства… » клацните «Дополнительно». Нажмите «Сброс».
4. В новом окне установите «птичку» в опции «Удалить личные настройки» и снова нажмите «Сброс».
5. По завершении операции кликните «Закрыть».
6. Запустите IE.
Восстановление файлов браузера
Программные модификации, некорректная очистка диска С, ошибочная правка свойств — вот только некоторые причины, из-за которых могут повредиться файлы браузера, и, соответственно, именно поэтому не запускается Internet Explorer. Вернуть их в надлежащее состояние под силу только ИТ-специалистам или опытным пользователям. Но можно выполнить это действие и автоматически, при помощи программы Fix IE Utitlity.
- Скачайте её с доверенного веб-ресурса. Распакуйте архив и двойным щелчком запустите файл exe в папке утилиты.
- В появившемся окне нажмите «Run Utility».
Сделайте апдейт всей операционной системы. Установка патчей, новых компонентов, библиотек может избавить вас от проблем, связанных как с IE, так и с другими функциональными модулями Windows, приложениями, тесно с ней связанными (например, Skype).
- В меню «Пуск» кликните «Панель управления».
- Клацните раздел «Система и безопасность».
- Перейдите в подменю «Центр обновления». Нажмите кнопку «Проверка обновлений».
- Дождитесь завершения проверки и выполните загрузку и установку всех доступных патчей.
Инсталляция IE 11
Если у вас установленная версия Эксплорера 9 или 10, можно выполнить установку 11 версии поверх имеющегося дистрибутива. Обновление может устранить ошибки, возникающие при запуске веб-обозревателя.
1. Откройте официальную страничку для скачивания — https://www.microsoft.com/ru-ru/download/internet-explorer.aspx.
2. Кликните ссылку в пункте «01».
3. На открывшейся страничке кликните «Скачать».
4. Запустите загруженный инсталлятор. Следуйте его инструкции.
Отключение браузера
IE можно оперативно отключить, если вы им не пользуетесь, чтобы избавиться от навязчивых уведомлений об ошибках. Однако следует помнить, что подобный подход — это не решение проблемы, а лишь временное её устранение. Так или иначе, при первой возможности всё равно нужно будет выяснить причину возникновения ошибок и, соответственно, их убрать.
Чтобы выполнить деактивацию:
1. Перейдите в панель управления.
2. Выставьте режим «Категория», кликните «Удаление программы».
3. В боковой панели клацните опцию «Включение или отключение… ».
4. Кликом мышки снимите «галочку» возле пункта Internet Explorer.
5. Подтвердите подключение: нажмите «Да» в окне с запросом.
Вирусы
Некоторые компьютерные зловреды «специализируются» именно на IE: выводят его из строя, модифицируют. Убрать их из ПК можно дополнительным антивирусным ПО. Рассмотрим наиболее действенные решения.
Malwarebytes Adwcleaner
Бесплатный инструмент. Отыскивает и нейтрализует всевозможные браузерные зловреды, adware, трояны, черви. Запускается одним кликом мышки. По завершении проверки отображает лог-файл, а затем выполняет переустановку ПК.
Чтобы скачать дистрибутив на страничке https://www.malwarebytes.com/adwcleaner/, кликните «Free Download».
Malwarebytes for Windows
Другой сканер от этого же разработчика. Оснащён различными режимами проверки, модулем для обновления сигнатурной базы. На «отлично» справляется с самыми скрытными вирусными программами: находит и отправляет их в карантин. Дополнительно детектирует сомнительное ПО и хакерские утилиты в системе.
Чтобы скачать инсталлятор этого приложения, на страничке https://ru.malwarebytes.com/ нажмите «Бесплатная загрузка».
По окончании инсталляции в разделе «Проверка» выберите режим анализа, при необходимости настройте сканер.
Dr.Web CureIt!
Эффективное средство для лечения компьютера. Разработано на базе антивируса Dr.Web. Предназначено для одноразового использования (проверки ОС). Содержит дополнительные настройки (режимы проверки, выбор директорий).
Скачать сканер можно на страничке https://free.drweb.ru/cureit/.
При выборе метода восстановления работы IE пользуйтесь правилом «от простого к сложному». Сначала попробуйте выполнить сброс настроек, отключить аддоны, если эти действия не возымеют должного эффекта, приступайте к обновлению, переустановке браузера. Если же неполадки возникли после установки стороннего ПО или посещения сомнительного сайта, в первую очередь проверьте компьютер на вирусы.
Содержание
- Проблемы в работе браузера Internet Explorer в Windows 7
- Способ 1: Обновление видео-драйвера
- Способ 2: Отключение надстроек
- Способ 3: Удаление панелей инструментов
- Способ 4: Изменение конфигураций аппаратного ускорения
- Способ 5: Выключение и включение Internet Explorer
- Не запускается Internet Explorer. Пошаговая инструкция!
- Как найти причину неполадки и устранить её?
- Отключение надстроек.
- Проверка на вирусы.
- Отключение сторонних программ и служб.
- Отключение аппаратного ускорения.
- Обновление библиотек.
- Изменения пользователя.
- Сброс настроек Internet Explorer
- Переустановка Internet Explorer
- Как переустановить или отремонтировать Internet Explorer в Windows
- Ремонт Internet Explorer в Windows
- Отключить и включить Internet Explorer
- Переустановка internet Explorer в Windows
- Windows 8.1 и Windows 10
- Windows 7, Windows 2008 R2, Windows Vista и Windows Server 2008 SP2
- Дополнительные материалы
- Почему не работает Internet Explorer
- Отключение аддонов
- Сброс настроек
- Восстановление файлов браузера
- Обновление Windows
- Инсталляция IE 11
- Отключение браузера
- Вирусы
- Malwarebytes Adwcleaner
- Malwarebytes for Windows
- Dr.Web CureIt!
- Нет подключения к Интернету, если Internet Explorer не запущен один раз
- Симптомы
- Причина
- Дополнительные сведения
Проблемы в работе браузера Internet Explorer в Windows 7
Internet Explorer — простой и безопасный браузер, который отлично работает. Но иногда случается, что не запускается Интернет Эксплорер Windows 7, не отвечает, зависает. Решить проблему можно одним из способов:
Способ 1: Обновление видео-драйвера 
Наиболее частой причиной ошибки «Не работает Интернет Эксплорер на Виндовс 7» является устаревший / поврежденный / неисправный видео драйвер. Поэтому следует его обновить, чтобы увидеть, решит ли это проблему.
Если нет времени, терпения или навыков работы с компьютером для обновления драйверов вручную, можете сделать это автоматически с помощью Driver Easy.
Как сделать обновление:
Способ 2: Отключение надстроек 
Надстройки (дополнения) — это расширения для Internet Explorer, которые расширяют возможности браузера или увеличить удобство использования. Например, надстройка AdBlock блокирует рекламу. Если одна из надстроек неисправна или по какой-либо причине конфликтует с браузером или другими надстройками, это может привести к прекращению работы Internet Explorer.
Чтобы убедиться в наличии проблемы, временно отключите все надстройки, а затем нужно запустить Internet Explorer в Windows 7. Если он после отключения всех надстроек работает нормально, нужно выяснить, какая из них мешала работе.
Для этого включите первую надстройку в списке, а затем посмотрите, работает ли браузер. Если Если IE работает нормально после включения первой надстройки, включите вторую и повторите тестирование. Продолжайте тестировать каждую надстройку, пока не найдете ту, которая мешает работе.
Если отключение дополнение не решит проблему, перейдите к следующему способу.
Способ 3: Удаление панелей инструментов 
Панели инструментов в IE очень похожи на дополнения. Они увеличивают удобство использования браузера и добавляют дополнительные функции. Если одна из панелей инструментов неисправна или по какой-либо причине конфликтует с браузером или другими панелями инструментов, это может привести к прекращению работы IE.
Чтобы проверить, не является ли это проблемой, нужно временно удалить все панели инструментов, а затем проверить, правильно ли работает Internet Explorer. Если это так, вероятно, что одна из панелей инструментов вызывает неполадку, и нужно выяснить, какая. Как это сделать:
Перезагрузите компьютер и проверьте, работает ли браузер. Для этого нужно его запустить и открыть несколько вкладок. Если удаление панелей инструментов не решает проблему, перейдите к следующему способу.
Способ 4: Изменение конфигураций аппаратного ускорения
Аппаратное ускорение или рендеринг графического процессора — это новая функция в IE, которая позволяет графическому процессору взять на себя функции отрисовки графики и рендеринг текста. Некоторые программы работают лучше с включенным, некоторые с выключенным ускорением. Изменение настроек может привести к тому, что браузер перестанет работать. Если включено аппаратное ускорение, выключите его и посмотрите, решит ли это проблему. А если оно уже включено, выключите его. Для этого:
Перезагрузите компьютер и посмотрите, правильно ли работает браузер. Если нет, выключите и включите IE как компонент Windows.
Способ 5: Выключение и включение Internet Explorer 
Если ничего не помогает, выключите и снова включите IE как компонент Windows. Как перезапустить IE:
Последний способ в большинстве случаев решает проблемы, связанные с Internet Explorer. Но в его результате удалятся закрепленные вкладки, пароли и надстройки. Однако он не повлияет на закладки. Если после этого IE не устанавливается правильно, возможно проблема в операционной системе и стоит ее переустановить или воспользоваться другим браузером.
Источник
Не запускается Internet Explorer. Пошаговая инструкция!
При работе с браузерами могут возникать проблемы. Некоторые из них просто замедляют работу, из – за других возникают различные ошибки, а из – за некоторых работа с Эксплорером становится невозможной.
Что же делать, если Internet Explorer не запускается?
Причин может быть множество.
Как найти причину неполадки и устранить её?
Существует несколько способов выявить и решить проблемы, из – за которых Internet Explorer не включается. Связаны они с причинами, которые описаны выше. Пройдёмся по каждой из них.
Отключение надстроек.
Чтобы запустить браузер без дополнений необходимо нажать на “Пуск”, выбрать панель “Выполнить” и вписать в неё iexplore –extoff. Это запустит Internet Explorer без надстроек. При браузера появится страница как на скриншоте ниже.
Затем вам нужно нажать на шестеренку в правом верхнем углу и выбрать пункт “Настроить надстройки”.
Появится окно со всеми дополнениями, где вы можете управлять ими.Нас интересует включение и отключение надстроек. Начинайте включать и выключать их по одной, чтобы найти ту, которая и является неработоспособной. При этом необходимо постоянно перезапускать браузер.
Нас интересуют не только расширения, но и службы поиска, ускорители, защита от отслеживания. Проверяйте их все. Помимо этого, вы можете видеть время загрузки и понять, какие надстройки могут замедлить ваш браузер и отключить их, если они вдруг мешают вам.
Проверка на вирусы.
Если этот шаг не помог, то попробуйте проверить компьютер на вирусы. Очень часто это может стать причиной некорректной работы браузера, правда сам антивирус может стать причиной неработоспособности, поэтому сначала выполните полную проверку на вирусы, а затем попробуйте отключить антивирусную программу и запустить браузер без неё.
Отключение сторонних программ и служб.
Если Internet Explorer не работает, или работает плохо, то это может быть связано с работой стороннего софта.Постарайтесь отключить все программы, которые работают у вас и запустить браузер, если же это не помогает, то отключите все сторонние службы, выполнив команду msconfig.
Это делается в меню пуск, во вкладке “Выполнить”. Нажмите на вкладку службы, поставьте галочку ‘Не отображать службы “Microsoft”. Включайте и выключайте их по одной и ищите проблемную. Ещё необходимо продиагностировать вкладку “Автозагрузки”, сделав то же самое. Здесь также не стоит отключать программы от Microsoft.
Отключение аппаратного ускорения.
Включение и выключение аппаратного ускорения может влиять на работоспособность браузера. Для того, чтобы отключить его, необходимо нажать на шестеренку в правом верхнем углу и выбрать “Свойства браузера. Во вкладке “Дополнительно” пролистайте скроллер в самый низ. Там будет раздел “Ускорение графики.” Уберите галочку в пункте “Использовать программную отрисовку вместо графического процессора.”
Так вы отключите аппаратное ускорение. Если это не помогло вам, то включите его обратно.
Обновление библиотек.
Из – за различных действия настройки библиотек могут сбиться, поэтому необходимо перерегистрировать их. Для этого существуют специальные утилиты. Их вы можете найти в интернете.
Изменения пользователя.
Бывает так, что браузер может работать на одной учётной записи, но не работать на другой. Поэтому вы можете попробовать создать нового пользователя. Для этого кликните на пуск, выберете панель управления, после этого выберете пункт “Учётные записи пользователей.” В появившемся окне нужно выбрать “Управление другой учётной записью” и нажать “Создание учётной записи.”
После этого войдите под новой учётной записью и проверьте работоспособность Internet Explorer. Если браузер работает – оставьте эту учётную запись, а данные из старой вы можете перенести.
Если же никакой из способов не помогает, то вам стоит выполнить полный сброс настроек браузера.
Сброс настроек Internet Explorer
Сброс Internet Explorer выполняется через меню “Пуск”, “Панель управления”, “Сеть и интернет”, “Свойства браузера”, открываете вкладку “Дополнительно” и там выбираете пункт “Сброс.” Если же это не поможет, то в последнем пункте поставьте галочку “Удалить личные данные” и попробуйте снова.
Переустановка Internet Explorer
Это последний, но один из наиболее эффективных способов вернуть работоспособность браузера. Если же вы не знаете как переустановить Internet Explorer, то вам поможет эта статья.
Источник
Как переустановить или отремонтировать Internet Explorer в Windows
Настольное приложение Internet Explorer 11 будет снято с службы поддержки 15 июня 2022 г. (список того, что имеется в области, см. в faq). Те же приложения и сайты IE11, которые вы используете сегодня, могут открываться в Microsoft Edge режиме Internet Explorer. Подробнее см. здесь.
Если при использовании Internet Explorer в Windows возникает повторяющаяся проблема, вы можете попытаться восстановить или переустановить программу, чтобы устранить эту проблему. Хотя это может показаться пугающим, в этой статье предлагаются самые прямые, без проблем методы для выполнения этой задачи.
Оригинальная версия продукта: Internet Explorer 11, Internet Explorer 10, Internet Explorer 9
Исходный номер КБ: 318378
Ремонт Internet Explorer в Windows
Вы можете сбросить параметры программы для восстановления internet Explorer. Для этого используйте следующую процедуру:
Дополнительные сведения о сбросе параметров в Internet Explorer см. в следующем видео.
Отключить и включить Internet Explorer
Чтобы отключить и включить Internet Explorer 11, см. в руб. Отключение и подключение Internet Explorer Windows.
Переустановка internet Explorer в Windows
Windows 8.1 и Windows 10
Вы можете использовать средство проверки системных файлов для восстановления отсутствующих или поврежденных системных файлов для проверки соответствующих системных файлов.
Windows 7, Windows 2008 R2, Windows Vista и Windows Server 2008 SP2
Шаг 1: Скачайте Internet Explorer, который можно установить в операционной системе с помощью следующей таблицы в качестве руководства.
| Версия Windows | Версия Internet Explorer, которую можно установить |
|---|---|
| Windows 7, Windows Server 2008 R2 | Скачайте Internet Explorer 11 (автономный установщик) |
| Windows Vista, Windows Server 2008 SP2 | — Windows Internet Explorer 9 (64 bit) — Windows Internet Explorer 9 (32 bit) |
Шаг 2: Удалить версию Internet Explorer, которую вы, возможно, установили в верхней части Internet Explorer 8.0 (для Windows Vista это Internet Explorer 7.0), которая в основном будет работать с операционной системой и установлена.
Internet Explorer 8.0 (или Internet Explorer 7.0 на Vista) будет продолжать существовать даже после съехав новые версии.
Чтобы удалить Internet Explorer, используйте следующую процедуру:
На странице Начните выбрать панель управления, а затем выбрать программы и функции.
В статье Программы и функции выберите просмотр установленных обновлений на левой области.
В списке удалить список обновлений выберите применимую версию Internet Explorer из списка (Internet Explorer 11 или Windows Internet Explorer 9) и выберите Да, чтобы подтвердить деинсталлацию и перезапустить систему для завершения процесса.
Шаг 3: Установите версию Internet Explorer, скачаемую в шаге 1, и перезапустите систему после установки.
После переустановки Internet Explorer запустите Windows update, чтобы применить любые доступные обновления для Internet Explorer.
Дополнительные материалы
Если вы по-прежнему не можете получить доступ к некоторым веб-сайтам, получите помощь от Microsoft Community Интернете.
Источник
Почему не работает Internet Explorer
Не работает Internet Explorer — неполадка в Виндовс довольно распространённая. И возникать она может по разным причинам. Почему не запускается Интернет Эксплорер и как восстановить его работу, будем подробно разбираться в этой статье.
Отключение аддонов
Не все подключенные расширения в браузере одинаково полезны. А иногда и доверенные аддоны могут серьёзно конфликтовать между собой на программном уровне. Результат подобных «взаимодействий», как правило, оборачивается отсутствием «признаков жизни» в системном веб-навигаторе. Что же делать в ситуациях, когда после подключения расширения IE перестал работать? Попробуйте запустить веб-навигатор без аддонов. Активируется этот режим работы так:
1. Кликните правой кнопкой на рабочем столе ярлык браузера Интернет Эксплорер.
2. В контекстом меню выберите «Свойства».
3. В панели свойств, в строчке «Объект», скопируйте путь к исполняемому файлу: Ctrl + A (выделить) → Ctrl + C (копировать).
4. Закройте окно: клацните «OK».
6. В поле «Открыть» вставьте скопированный путь к исполняемому файлу: Ctrl + V.
7. Нажмите «пробел», чтобы отступить от кавычек пути в этой же строке. Добавьте ключ «–extoff» (без кавычек).
9. Если откроется обозреватель с сообщением о том, что все настройки отключены (появится директива в адресной вкладке «about:NoAdd-ons»), и вы сможете им пользоваться, значит, «загвоздка» именно в расширениях.
Устраните все раннее установленные вами сомнительные дополнения, а также расширения, которые проинсталлировались автоматически вместе с установкой какого-либо ПО:
1. Щёлкните «Шестерёнка».
2. Перейдите в «Настроить надстройки».
3. В подразделе «Панели инструментов… » кликните правой кнопкой мышки по дополнению. В меню выберите команду «Отключить». Проделайте такую же процедуру отключения со всеми ненужными аддонами.
4. Запустите веб-навигатор в стандартном режиме при помощи ярлыка. Если программа Internet Explorer не работает по-прежнему, попробуйте воспользоваться другим способом восстановления.
Сброс настроек
Чтобы долго «не копаться» в них, выискивая ошибку, можно выполнить сброс настроек до состояния «по умолчанию», то есть до их первоначальных значений, предустановленных разработчиком.
Поскольку IE интегрирован в Windows, то выполнить эту процедуру можно, используя «системные рычаги», без его запуска:
1. Нажмите «Пуск» (клавишу или иконку в панели задач).
2. Выставьте в панели режим «Крупные значки» (строка «Просмотр»).
3. В окне «Свойства… » клацните «Дополнительно». Нажмите «Сброс».
4. В новом окне установите «птичку» в опции «Удалить личные настройки» и снова нажмите «Сброс».
5. По завершении операции кликните «Закрыть».
Восстановление файлов браузера
Программные модификации, некорректная очистка диска С, ошибочная правка свойств — вот только некоторые причины, из-за которых могут повредиться файлы браузера, и, соответственно, именно поэтому не запускается Internet Explorer. Вернуть их в надлежащее состояние под силу только ИТ-специалистам или опытным пользователям. Но можно выполнить это действие и автоматически, при помощи программы Fix IE Utitlity.
Обновление Windows
Сделайте апдейт всей операционной системы. Установка патчей, новых компонентов, библиотек может избавить вас от проблем, связанных как с IE, так и с другими функциональными модулями Windows, приложениями, тесно с ней связанными (например, Skype).
Инсталляция IE 11
Если у вас установленная версия Эксплорера 9 или 10, можно выполнить установку 11 версии поверх имеющегося дистрибутива. Обновление может устранить ошибки, возникающие при запуске веб-обозревателя.
1. Откройте официальную страничку для скачивания — https://www.microsoft.com/ru-ru/download/internet-explorer.aspx.
2. Кликните ссылку в пункте «01».
3. На открывшейся страничке кликните «Скачать».
4. Запустите загруженный инсталлятор. Следуйте его инструкции.
Отключение браузера
IE можно оперативно отключить, если вы им не пользуетесь, чтобы избавиться от навязчивых уведомлений об ошибках. Однако следует помнить, что подобный подход — это не решение проблемы, а лишь временное её устранение. Так или иначе, при первой возможности всё равно нужно будет выяснить причину возникновения ошибок и, соответственно, их убрать.
Чтобы выполнить деактивацию:
1. Перейдите в панель управления.
2. Выставьте режим «Категория», кликните «Удаление программы».
3. В боковой панели клацните опцию «Включение или отключение… ».
4. Кликом мышки снимите «галочку» возле пункта Internet Explorer.
5. Подтвердите подключение: нажмите «Да» в окне с запросом.
Вирусы
Некоторые компьютерные зловреды «специализируются» именно на IE: выводят его из строя, модифицируют. Убрать их из ПК можно дополнительным антивирусным ПО. Рассмотрим наиболее действенные решения.
Malwarebytes Adwcleaner
Бесплатный инструмент. Отыскивает и нейтрализует всевозможные браузерные зловреды, adware, трояны, черви. Запускается одним кликом мышки. По завершении проверки отображает лог-файл, а затем выполняет переустановку ПК.
Чтобы скачать дистрибутив на страничке https://www.malwarebytes.com/adwcleaner/, кликните «Free Download».
Malwarebytes for Windows
Другой сканер от этого же разработчика. Оснащён различными режимами проверки, модулем для обновления сигнатурной базы. На «отлично» справляется с самыми скрытными вирусными программами: находит и отправляет их в карантин. Дополнительно детектирует сомнительное ПО и хакерские утилиты в системе.
Чтобы скачать инсталлятор этого приложения, на страничке https://ru.malwarebytes.com/ нажмите «Бесплатная загрузка».
По окончании инсталляции в разделе «Проверка» выберите режим анализа, при необходимости настройте сканер.
Dr.Web CureIt!
Эффективное средство для лечения компьютера. Разработано на базе антивируса Dr.Web. Предназначено для одноразового использования (проверки ОС). Содержит дополнительные настройки (режимы проверки, выбор директорий).
Скачать сканер можно на страничке https://free.drweb.ru/cureit/.
При выборе метода восстановления работы IE пользуйтесь правилом «от простого к сложному». Сначала попробуйте выполнить сброс настроек, отключить аддоны, если эти действия не возымеют должного эффекта, приступайте к обновлению, переустановке браузера. Если же неполадки возникли после установки стороннего ПО или посещения сомнительного сайта, в первую очередь проверьте компьютер на вирусы.
Источник
Нет подключения к Интернету, если Internet Explorer не запущен один раз
Настольное приложение Internet Explorer 11 будет снято с службы поддержки 15 июня 2022 г. (список того, что имеется в области, см. в faq). Те же приложения и сайты IE11, которые вы используете сегодня, могут открываться в Microsoft Edge режиме Internet Explorer. Подробнее см. здесь.
В этой статье описывается проблема, из-за которой подключение к Интернету может быть не возможно, если Internet Explorer не был запущен хотя бы один раз в текущем Windows сеансе.
Применяется к: Internet Explorer 11
Исходный номер КБ: 3173620
Симптомы
Вы получаете несколько сообщений об ошибках, которые указывают на то, что у вас нет подключения к Интернету. Например, при запуске программы Office запрос на проверку подлинности. Вы заметите, что проблема устранена при запуске Internet Explorer и проверке правильности параметров прокси в Параметры Интернета.
Причина
Эта проблема возникает из-за того, что многие службы используют WinHTTP для доступа к Интернету, и они должны использовать API для получения параметров прокси, определенных в Internet Explorer и используемых WinHttpGetIEProxyConfigForCurrentUser WinINet. Этот API не удается, если значение реестра не существует в следующем подкайке DefaultConnectionSettings реестра:
Если значение не существует, оно создается автоматически internet Explorer через WinINet, когда браузер впервые запускается в Windows сеанса.
Дополнительные сведения
Чтобы полностью проанализировать причину этой проблемы, необходимо понять, почему метод установки операционной системы использует конфигурацию, в которой не существует значения DefaultConnectionSettings реестра. Этого не ожидается, так как для правильного создания этого ключа реестра настроены все внесистемные установки операционной системы( OOB).
В зависимости от первопричины может потребоваться принять различные меры. Мы не предоставляем общих указаний для определения или устранения первопричины. Однако эту проблему можно решить, написав небольшую программу, которая использует API WinINet InternetSetOption для создания значения реестра, если этого значения DefaultConnectionSettings не существует. Вы можете базировать программу на следующих сведениях:
[HKEY_CURRENT_USERSoftwareMicrosoftWindowsCurrentVersionInternet Settings]
«AutoDetect»=1
«AutoConfigURL»=»URL»
«ProxyEnable»=1
«ProxyServer»=»Proxy:Port»
«ProxyOverride»=»List»
Этот метод подробно объясняется в следующей статье:
Источник
Internet Explorer – один из самых распространенных браузеров, который встроен прямо в Windows. Его сильная интеграция в систему и использование в системных процессах добавляет немного сложностей при работе обычных пользователей. Это выражается в возникновении некоторых ошибок, решение которых обязательно, даже если IE не применяется как основной браузер.
Содержание
- 1 Распространенные ошибки Internet Explorer и способы их исправления
- 1.1 Интернет Эксплорер не открывает страницы
- 1.1.1 Неправильная дата и время
- 1.1.2 Проблемы соединения с сервером
- 1.1.3 Неправильные настройки браузера
- 1.1.4 Устаревшая версия браузера
- 1.2 Не работает Интернет Эксплорер
- 1.2.1 Ошибки при запуске домашней страницы
- 1.2.2 Конфликт в настройках
- 1.2.3 Неправильная настройка Интернет Эксплорер
- 1.2.4 Воздействие вирусов
- 1.2.5 Повреждение библиотек
- 1.2.6 Если ничего более не помогает
- 1.3 Ошибка «Не установлен плагин Госуслуги в Internet Explorer»
- 1.4 Ошибки сертификатов справки Internet Explorer
- 1.4.1 Игнорирование сообщения.
- 1.4.2 Настройка даты и времени
- 1.4.3 Отключение сообщений об ошибке
- 1.4.4 Добавление сертификата
- 1.5 Internet Explorer 11 не устанавливается
- 1.6 Открывается пустая страница в Internet Explorer
- 1.7 После установки ViPNet CSP не работает Internet Explorer
- 1.8 Пропал Internet Explorer
- 1.1 Интернет Эксплорер не открывает страницы
- 2 Полезное видео
Распространенные ошибки Internet Explorer и способы их исправления
Ниже мы опишем возможные причины возникновения той или иной ошибки в Internet Explorer и расскажем, как их можно исправить.
Полезно также почитать: Как очистить кэш браузера Internet Explorer
Интернет Эксплорер не открывает страницы
Если IE не открывает страницы, это может быть вызвано несколькими различными причинами. Важно правильно определить, что вызвало проблему, для того чтобы решить ее.
Неправильная дата и время
Это наиболее безобидная причина невозможности открыть страницы в окне браузера. Проверить дату и время можно так: нужно нажать на часы в нижней панели и проверить правильность данных. Если дата или время стоят неточные, то необходимо вызвать меню настройки и скорректировать их.
Бывает, что дата сбивается каждый раз, когда устройство выключается. Это вызвано тем, что батарейка на плате внутри системного блока садится и не может питать часовой электронный механизм в моменты, когда устройство отключено. Для решения этой проблемы придется снять крышку блока и заменить батарею.
Как почистить историю просмотров в Internet Explorer
Проблемы соединения с сервером
О возникновении данной ошибки сообщают появившиеся в окне треугольник желтого или крестик красного цвета. Чаще всего проблема никак не связана с работой браузера, а неполадки связаны с сервером, к которому он осуществляет подключение. Единственное, что может попытаться сделать пользователь, – это перезагрузка роутера и компьютера в надежде, что соединение обрывается из-за них.
Неправильные настройки браузера
Еще одной причиной невозможности открыть веб-страницы являются неправильные настойки браузера или их конфликты внутри программы. В данном случае лучшим решением станет сброс всех настроек и установка их по умолчанию. Для этого нужно:
- Открыть Панель управления.
- Войти в раздел свойств браузера.
- Перейти на вкладку дополнительных свойств.
- Сбросить настройки.
- Подтвердить изменения и выйти.
- После повторного запуска программы загрузка страниц должна производиться. В противном случае нужно вызвать ту же вкладку и включить только некоторые параметры безопасности таким образом:
Устаревшая версия браузера
Некоторые сайты просто не могу быть открыты старыми версиями Интернет Эксплорер. Это связано с использованием новых технологий и новых возможностей средств веб-программирования. Однако, это можно решить путем запуска приложения в режиме совместимости. Для этого надо выполнить всего несколько действий:
- В настройках браузера найти раздел о параметрах совместимости.
- В появившемся окне найти строку и вписать в нее адрес того сайта, который не поддерживается старой версией приложения.
- После этого нажать кнопку «Добавить».
Еще один способ избежать проблем с совместимостью и хлопот при их решении – это вовремя обновлять браузер. В каждую версию Internet Explorer разработчики добавляли все более новые функции, учитывая прогресс в области компьютерных и веб-технологий.
Обновление или переустановка браузера может помочь не только с совместимостью, но и в целом при невозможности загрузки сайтов. Также при проблемах подобного рода стоит провести проверку всего устройства на вредоносное программное обеспечение.
Не работает Интернет Эксплорер
Даже в том случае, если пользователь в качестве браузера по умолчанию использует какое-либо более новое приложение, о том, что не работает Интернет Эксплорер, он узнает сразу же. Происходит это потому, что на его базе работают все остальные браузеры, и их работа будет совершаться некорректно. Возникновение ошибки такого рода должно пресекаться немедленно.
Ошибки при запуске домашней страницы
Это одна из самых частых и при этом безобидных ошибок. Причиной является конфликт при обращении браузера к странице, назначенной стартовой. Для разрешения конфликта необходимо запустить строку «Выполнить» (через Пуск или комбинацией клавиш на клавиатуре). В строку необходимо вписать команду iexplore about:blank для запуска Эксплорер. После этого в настройках необходимо изменить домашнюю страницу для последующих запусков ПО без лишних проблем.
Конфликт в настройках
Иногда возникают конфликты плагинов и дополнений при запуске программы. При многократном их повторении единственным верным решением становится сброс всех надстроек или же пошаговый поиск проблемной надстройки. Однако для этого нужно сперва запустить программу без каких-либо дополнений. Для этого снова вызывается строка «Выполнить» и вводится следующая команда:
После запуска приложения нужно либо произвести сброс всех надстроек, либо по очереди отключать каждую для поиска проблемы.
Неправильная настройка Интернет Эксплорер
Иногда ошибка может быть вызвана неправильной настройкой внутренних параметров браузера. Из-за большого их количества проверять каждую настройку и искать проблему среди них не представляется возможным. Поэтому лучшим решением будет полный сброс и установка всех параметров в состояние «по умолчанию».
Для этого потребуется выполнение следующего алгоритма:
- Открыть Панель управления.
- Найти раздел, касающийся свойств браузера.
- На вкладке дополнительных свойств произвести сброс.
- Подтвердить действие и снова запустить браузер.
Воздействие вирусов
Для стабилизации работы браузера Интернет Эксплорер необходимо произвести проверку всего персонального компьютера на наличие вредоносных программ. Для этого могут использоваться платные и бесплатные антивирусы, а также комбинированные средства оптимизации и очистки компьютера.
Повреждение библиотек
При некорректном открытии системных библиотек браузер отказывается открывать и страницы Интернета. Для этого необходимо вручную зарегистрировать их с помощью строки «Выполнить» либо специальных бесплатных приложений.
Если ничего более не помогает
Если вдруг ничего не помогает, то имеется несколько наиболее радикальных вариантов:
- Переустановка браузера. Скачать его можно с официального сайта Майкрософт. Файл-установщик можно перенести с другого компьютера на флешке.
- В 8 версии Windows можно попробовать отключить встроенный IE при некорректной работе и дать дорогу другим подобным приложениям. Для этого нужно перейти в подраздел включения и отключения компонентов системы в Панели управления и снять галочку напротив Эксплорера. После перезагрузки изменения вступят в силу.
- Последний вариант, который можно попробовать, — это переустановка всей системы, в составе которой переустановится и браузер.
Ошибка «Не установлен плагин Госуслуги в Internet Explorer»
Ошибка при запуске плагина на сайте Госуслуг является распространенной ошибкой, решение которой имеет большое значение. Для этого необходимо выполнение определенного алгоритма действий:
- Запустить браузер путем нажатия на ярлык на рабочем столе или через меню «Пуск».
- Открытие свойств в настройках браузера (значок шестеренки на панели).
- Далее выбрать раздел, касающийся безопасности.
- Открыть список надежных соединений.
- Выбрать «сайты».
- Отыскать параметр, касающийся обязательной проверки всех сайтов на сервере и снять галочку напротив этой позиции.
- В поле рядом нужно написать: .esia.gosuslugi.ru, .zakupki.gov.ru, .gosuslugi.ru.
- Далее нужно сбросить особые параметры браузера.
- Также в разделе конфиденциальности нужно повысить уровень cookie-файлов.
- После перезапуска браузера эти настройки вступят в силу.
Также с высокой долей вероятности понадобится переустановка (или даже первая установка) плагина Госуслуг для Интернет Эксплорер. Для этого нужно зайти на сайт и скачать необходимый установщик. Предварительно стоит убедиться, что требования к версии браузера и к системе будут выполнены.
После запуска файла-установщика в окне появятся инструкции по установке. После завершения процесса будет предложено перезагрузить компьютер, после чего плагин будет установлен в браузер. В случае неработоспособности или невозможности установки плагина необходимо удалить все его предыдущие версии. Возможен вариант, что понадобится и переустановка IE.
Важно! Плагин Госуслуг не будет работать в 8 версии Интернет Экслорер. Для работы с Госуслугами потребуется обновление браузера.
Ошибки сертификатов справки Internet Explorer
Появление ошибок, связанных с сертификатами, может быть вызвано несколькими причинами и соответственно может иметь несколько путей решения. Выбор решения зависит от конкретной ситуации.
Игнорирование сообщения.
Самый простой метод – это игнорировать сообщение об ошибке. Для этого нужно просто выбрать продолжение открытия сайта. При этом в верхней панели все равно можно будет увидеть сообщение о несоответствии сертификатов.
Внимание! Игнорировать предупреждения браузера и продолжать загрузку можно только на проверенных сайтах, так как велик риск подвергнуться воздействию вирусов или переходу на вредоносные сайты.
Настройка даты и времени
При неправильно установленной дате или времени также может появляться уведомление об ошибке. Для проверки нужно нажать на часы на нижней системной панели. При обнаружении ошибки необходимо там же вызвать меню настройки и установить точные данные.
Отключение сообщений об ошибке
Данный способ также применим только в том случае, если открываемые пользователем сайты безопасны, так как велик шанс перехода на вредоносные ресурсы и скачивание вирусов. Для того чтобы отключить уведомления, нужно:
- Открыть настройки браузера (кнопка имеет вид шестеренки).
- Найти раздел свойства и выбрать его.
- Открыть вкладку «Дополнительно».
- Найти позицию с уведомлением о несоответствии сертификатов.
- Снять галочку напротив этой позиции.
- Сохранить изменения.
После выполнения этих действий необходимо заново открыть браузер и пользоваться им без уведомлений об ошибке.
Добавление сертификата
При возникновении конфликтов и появлении ошибки сертификаты сайта можно загрузить вручную. Для этого нужно:
- Отыскать на сайте соответствующий раздел с ссылкой.
- Скачать файл. Он должен иметь расширение .cer, .pkcs, .pem, .crt,.pfx, .der.
- После этого в настройках браузера нужно выбрать раздел со свойствами.
- Далее найти вкладку «Содержание».
- Отыскать «Сертификаты»
- Нажать кнопку с надписью «Импорт».
- Продолжить установку в окне мастера установки.
- Указать путь к файлу с помощью кнопки «Обзор».
- При запросе о размещении сертификаты нужно задать размещение всех сертификатов в доверенных корневых центрах.
- После этого появятся свойства импортирования, в появившемся окне нужно нажать «Готово»
- После завершения процесса в случае успеха появится соответствующее сообщение.
После перезапуска браузера сообщения об ошибке сертификатов на данном сайте больше не будут появляться.
Internet Explorer 11 не устанавливается
Причины, по которым Internet Explorer 11 не устанавливается на персональный компьютер:
- Несоответствие устройства или версии системы системным требованиям приложения. Более новая версия программы имеет несколько большие запросы к «железу», и старые машин могут ее не потянуть. Также может сказаться отсутствие или, наоборот, наличие обновлений, сборок и сервис-паков системы, несовместимых с браузером.
- Некоторые компьютеры имеют адаптеры видео, которые пока что не могут быть совместимы с 11 версией Интернет Эксплорер. Обладателям таких устройств придется находить альтернативу.
- На компьютере не установлены обновления для ПО. Для установки новой версии программа должна скачать на компьютер сначала некоторые обязательные обновления. В случае, если на данном этапе происходит сбой, то 11 версия не будет установлена, пока обновление не завершится пользователем уже в ручном режиме.
- Также бывает, что перед началом установки пользователи просто не могут дождаться окончания установки этих обновлений и поднимают панику. Проверить это можно, открыв Центр обновлений системы в Панели управления.
- Скачана неправильная версия файла-установщика (например, 32-битный для системы на 64 бита).
- У 11 версии программы иногда возникают конфликты с 9 версией при совместной установке на один компьютер. Для продолжения установки более новой версии старую придется удалить с перезагрузкой через Панель управления.
- При установке локализированного IE несовпадение языка интерфейса системы с языком файла-установщика приведет к ошибке.
- Иногда возникают трудности с антивирусным оборудованием. Как вариант решения –временное отключение его функционирования.
- При переустановке одной и той же версии иногда приходится подождать между удалением и установкой около 20 минут. При этом желательно дополнительно перезапустить компьютер.
Открывается пустая страница в Internet Explorer
Открытие пустых страниц в браузере практически всегда связано с неправильной установкой библиотек. Решить это можно путем диагностики и исправления ошибок стандартными инструментами системы в автоматическом режиме. Однако если это не сработает, придется правильно открывать библиотеки вручную. Для этого нужно выполнить всего 3 шага:
- Открыть строку «Выполнить». Это можно сделать через Пуск или сочетанием клавиши системы с буквой R на клавиатуре.
- В появившейся строке необходимо ввести команду regsvr32 urlmon.dll.
- Подтвердить действие путем нажатия клавиши «Ок».
Данные действия необходимо повторить для всех библиотек, меняя вводимые в строку команды поочередно на:
- regsvr32 jscript.dll.
- regsvr32 actxprxy.dll.
- regsvr32 mshtml.dll.
- regsvr32 vbscript.dll.
- regsvr32 shdocvw.dll.
- regsvr32 browseui.dll.
- regsvr32 oleaut32.dll.
После установки ViPNet CSP не работает Internet Explorer
VipNet CSP, как и zakupki.gov.ru, работает с системой Крипто-Про. Однако при этом они не могут одновременно осуществлять работу с протоколами. Из-за этого при установке VipNet могут возникать ошибки в работе Интернет Эксплорер.
Для устранения конфликтов необходимо выполнить следующий алгоритм действий:
- Открыть Панель управления.
- Выбрать раздел с программами и компонентами.
- Отыскать недавно установленное дополнение VipNet.
- Нажать кнопку «Изменить» рядом с данным элементом.
- Далее выбрать «Изменение или удаление».
- В списке компонентов и свойств данного ПО нужно выбрать возможность его работы через Microsoft CryptoAPI.
- Также путем нажатия правой кнопки мыши на элементе в его свойствах нужно отключить работу ПО с протоколами TLS/SSL.
- Далее необходимо подтвердить изменения нажатием кнопки «Продолжить».
- После завершения процесса программа предложит перезагрузку компьютера, чтобы изменения вступили в силу.
Пропал Internet Explorer
Если с компьютера пропал браузер IE необходимо срочно произвести его восстановление. Такая необходимость связана с тем, что программа очень сильно интегрирована в систему и выполняет не только прямые функции браузера, но и множество системных процессов. Также в ее папках могут храниться различные системные файлы. Поэтому удаление или неработоспособность данного ПО приведет к некорректной работе всей Windows.
Для восстановления IE необходимо выполнить следующие действия:
- Открыть Панель управления.
- Перейти в раздел с программами и компонентами.
- Выбрать подраздел «Включение и отключение компонентов Windows».
- Отыскать Internet Explorer и снять галочку, тем самым выключив программу и все процессы, связанные с ней.
- После подтверждения изменений необходимо выполнить перезагрузку персонального компьютера, чтобы изменения конфигурации системы окончательно полностью вступили в силу.
- После перезагрузки необходимо снова открыть тот же подраздел Панели управления.
- Поставить галочку напротив Internet Explorer и снова сохранить изменения.
- Выполнить перезагрузку.
Справка! Даже в случае использования другого браузера удалять IE категорически не рекомендуется, а при его исчезновении или некорректной работе необходимо его сразу восстановить. Связано это с важностью роли браузера в работе всей системы.
Интернет Эксплорер – браузер, который сильно интегрирован в систему. Из-за этого проблемы и ошибки, которые возникают в процессе его работы, требуют срочного решения. Вызваны они могут быть конфликтами настроек внутри приложения или между версиями программы, отсутствием сертификатов и библиотек, а также несовместимостью версий.
Полезное видео
В данном видео наглядно показано, как установить сертификат безопасности на браузер Internet Explorer:
Содержание
- Браузер IE работает слишком медленно или перестает отвечать на запросы (устранение неполадок вручную)
- аннотация
- public/ja/PCTalk/Faces/q-g-wonder1.gif
- public/ja/PCTalk/Faces/a-b-notice1.gif
- public/ja/PCTalk/Faces/q-g-question1.gif
- public/ja/PCTalk/Faces/a-b-standard1.gif
- public/ja/PCTalk/Faces/q-g-wonder1.gif
- public/ja/PCTalk/Faces/a-b-smile1.gif
- public/ja/PCTalk/Faces/q-g-say1.gif
- public/ja/PCTalk/Faces/a-b-smile1.gif
- public/ja/PCTalk/Faces/q-g-question1.gif
- public/ja/PCTalk/Faces/a-b-standard1.gif
- public/ja/PCTalk/Faces/q-g-yes1.gif
- public/ja/PCTalk/Faces/a-b-explain1.gif
- public/ja/PCTalk/Faces/q-g-exclamation1.gif
- public/ja/PCTalk/Faces/a-b-smile1.gif
- public/ja/PCTalk/Faces/q-g-standard1.gif
- Вылет и зависание Explorer.exe
- Восстанавливаем работу файла Explorer.exe.
- Отключаем создание эскизов (файлов thumbs.db)
- Настройка Internet Explorer На Максимальную Производительность
- Возможности
- Как скачать программу
- Установка софта
- Работа с софтом
- Удаление панелей инструментов
- Очистка кэша, удаление Cookie
- Сброс настроек
- Дополнительные меры
- Преимущества
- Заключение
- Оптимизируем работу Internet Explorer
- Удаление панелей инструментов
- Отключение панелей инструментов и надстроек прямо в браузере
- Удаление cookie и очистка кэша браузера
- Сброс настроек браузера
- Установка новой версии Internet Explorer
- Блог Сисадмина
- Полезная информация об администрировании пользовательских и серверных ОС Windows.
- (РЕШЕНО) IE виснет при открытии сайта
- (РЕШЕНО) IE виснет при открытии сайта : 6 комментариев
Браузер IE работает слишком медленно или перестает отвечать на запросы (устранение неполадок вручную)
В этой статье в форме диалога описывается способ устранения проблем производительности браузера IE (Internet Explorer) вручную с использованием средства управления настройками, когда IE работает слишком медленно, не запускается или перестает отвечать на запросы.
аннотация
В последнее время у меня плохо работает браузер IE. Он долго запускается и иногда зависает. Что мне делать?
public/ja/PCTalk/Faces/q-g-wonder1.gif
Возможно, проблема вызвана надстройкой.
public/ja/PCTalk/Faces/a-b-notice1.gif
Что такое «надстройка»?
public/ja/PCTalk/Faces/q-g-question1.gif
Надстройками называются программы, придающие IE дополнительные функции. Панель инструментов IE с возможностью поиска — пример надстройки.
Многие компании и организации предлагают собственные надстройки. Обычно надстройки устанавливаются вместе с приложениями и на веб-сайтах с помощью нескольких простых действий. Таким образом, пользователь может и не знать, что на его компьютере установлены надстройки.
public/ja/PCTalk/Faces/a-b-standard1.gif
То есть, IE так медленно работает и виснет из-за надстроек?
public/ja/PCTalk/Faces/q-g-wonder1.gif
Обычно надстройки не вызывают проблем, но если одна или несколько надстроек влияют друг на друга, могут возникнуть неполадки производительности и снижение скорости работы.
В первую очередь необходимо проверить, вызвана ли проблема надстройками. Для этого нужно запустить IE в режиме без надстроек.
В поле Найти программы и файлы меню Пуск введи Internet Explorer и выбери в списке результатов Internet Explorer (без надстроек).
public/ja/PCTalk/Faces/a-b-smile1.gif
Отлично! В режиме без надстроек IE работает намного быстрее. Что делать теперь?
public/ja/PCTalk/Faces/q-g-say1.gif
Ты можешь воспользоваться способом, описанным в статье «Браузер IE работает слишком медленно или перестает отвечать на запросы (автоматическое устранение неполадок)». Однако если этот метод не поможет, можно проверить каждую надстройку отдельно с помощью средства Управление надстройками для IE.
public/ja/PCTalk/Faces/a-b-smile1.gif
public/ja/PCTalk/Faces/q-g-question1.gif
Так, я объясню необходимые действия на примере IE 8, IE 7 и IE 6.
public/ja/PCTalk/Faces/a-b-standard1.gif
public/ja/PCTalk/Faces/q-g-yes1.gif
Инструкция для Internet Explorer 8
В окне Internet Explorer открой меню Сервис и выбери пункт Управление надстройками. Откроется окно Управление надстройками.
Нажми кнопку Показывать и выбери Все надстройки. Будут отображены все установленные надстройки.
Удерживая нажатой клавишу Ctrl, нажми клавишу A, выбери команду Отключить все и нажми кнопку Закрыть. Теперь все надстройки отключены.
Перезапусти IE и проверь, работает ли он нормально.
Повтори действие 1, чтобы открыть диалоговое окно Управление надстройками. Выбери одну из надстроек и нажми Включить.
Повторяя действия 4 и 5, включи все надстройки по одной и найди ту надстройку, которая вызывает проблему. Как только надстройка, вызывающая проблему, будет найдена, отключи ее и включи все остальные.
public/ja/PCTalk/Faces/a-b-explain1.gif
public/ja/PCTalk/Faces/q-g-exclamation1.gif
Инструкция для Internet Explorer 7 и Internet Explorer 6
На панели инструментов Internet Explorer нажми кнопку Сервис, выбери пункт Надстройки, а затем пункт Включение и отключение надстроек.
В поле Отображать выбери пункт Надстройки, используемые Internet Explorer. Будут отображены надстройки, связанные с Internet Explorer.
В списке надстроек нужно выбрать каждую по отдельности и указать параметр «Отключить». После отключения всех надстроек нажми кнопку OK.
Перезапусти IE и проверь, работает ли он нормально.
Повтори действие 1, чтобы открыть окно Управление надстройками и включить надстройки.
Повторяя действия 4 и 5, включи все надстройки по одной и найди ту надстройку, которая вызывает проблему. Как только надстройка, вызывающая проблему, будет найдена, отключи ее и включи все остальные.
public/ja/PCTalk/Faces/a-b-smile1.gif
В основном, эта инструкция повторяет инструкцию для IE 8.
public/ja/PCTalk/Faces/q-g-standard1.gif
Верно. Таким образом можно устранить снижение скорости работы и зависания IE.
Источник
Вылет и зависание Explorer.exe
Почему зависает explorer exe? Есть множество причин, от повреждения системных файлов, до наличия вредоносных программ и вирусов.
Как часто мы сталкиваемся с такой проблемой: открываем папку и тут, на несколько секунд все зависает, а потом и вовсе исчезает. Остается только заставка рабочего стола.
Проблема известна всем пользователям windows. Такое может наблюдаться при копировании файлов, попытке запустить видео.По сути это может появиться где угодно, а связанно это с ошибками работы процесса
Explorer.exe. Не нужно вспоминать браузер IE, тут речь пойдет не об этом.
Для тех, кто не очень осведомлен Explorer.exe – это процесс, отвечающий за все визуальное оформление нашей рабочей среды, хотя это очень упрощенное описание.
В этой статье я постараюсь пролить свет на наиболее частые ошибки этого процесса, которые и вызывают зависание системы.
Если компьютер работал стабильно, но в один ужасный день пошла такая пьянка с зависанием и с пропаданием меню «Пуск» это первый признак того, что что-то нарушает работоспособность процесса Explorer.exe
Причин этому может быть множество, но самые вероятные из них следующие:
1. Вирусы
2. Новая установленная программа
3. Повреждение файла Explorer.exe
Для начала необходимо просканировать всю систему на наличие вирусов при помощи антивирусных программ.
Я советую вам воспользоваться бесплатной программой, не требующей установки,
Но буте внимательны, если у вас установлен Dr.Web, Вам нужен другой антивирус для этого сканирования. (Нод, Касперский одним словом любой, кроме Dr.Web).
Так же можно воспользоваться замечательной программой для удаления SpyWare и троянских программ AVZ.
Наверняка на компьютере Вы нашли и удалили несколько вирусов. Но с этим вряд ли кончились беды.
Скорее всего, вирус (если сбой произошел по его вине) уже повредил файл Explorer.exe. В этом случае необходимо выполнить восстановления файла Explorer.exe
Восстанавливаем работу файла Explorer.exe.
Способ первый.
Автоматическое восстановление работоспособности системы при помощи бесплатной утилиты AVZ:
1. Скачиваем программу AVZ, распаковываем и запускаем.
2. Заходим в «Файл» — «Восстановление системы»,
далее необходимо поставить галочки около следующих элементов: «Восстановление настроек рабочего стола» и «Восстановление настроек проводника», а затем нажать кнопку «Выполнить отмеченные операции». После этого перезагружаем компьютер.
3. На диске с Windows (необходим тот диск, с которого Вы установили операционную систему) находим в папке i386 файл explorer.exe, копируете на компьютер и переименовываете в explorer.exe.
Теперь необходимо этим файлом заменить аналогичный файл в папке Windows,
чаще всего это папка C:Windows.
Внимание! Это действие лучше выполнять из безопасного режима (перед загрузкой операционной системы жмем клавишу F8 и выбираем соответствующий режим).
4. Открываем командную строку (Пуск далее выполнить, и в открывшемся окне вводим cmd и нажимаем ввод), далее вводим sfc /scannow (необходимо вставить диск, с которого была установлена система)
5. И самый-самый хороший способ — переустановка операционной системы!
Если вирусов в системе не обнаружено или файл Explorer.exe не поврежден, то вспоминайте, какие программы Вы в последнее время устанавливали.
Ошибка Explorer.exe бывает, возникает именно из-за некоторых программ, установленных на компьютере.
Поэтому, попробуйте удалить программу, из-за которой данная ошибка могла возникнуть или выполните восстановление Windows.
Ошибка Explorer.exe может возникать при просмотре определенных папок. При открытии директорий, где у нас находятся видео файлы, довольно часто вылетает с ошибкой Explorer.exe.
Но проблема не в нем, а в каком-то из видео файлов. Windows По-умолчанию создает в директориях с картинками, фильмами скрытые файлы thumbs.db — файл, содержащий первые кадры фильмов или фотографии в маленьком размере (эскизы). Так вот, в каком-то видео файле первый кадр оказывается некорректным.
Этот кадр заносится в файл thumbs.db и Explorer.exe пытается наш «испорченный» кадр поставить в качестве иконки на видео файл. Тут наш Explorer.exe и вылетает.
Отключаем создание эскизов (файлов thumbs.db)
1. Меню проводника «Сервис» (в Vista вызывается при нажатии клавиши Alt), далее «Свойство папки.», вкладка «Вид»и находим там «Отображать значки файлов на эскизах» («Не кэшировать эскизы»). Убираем галочку.
2. Осталось только убрать те файлы thumbs.db, которые уже есть на диске.
Для этого заходим в Поиск файлов и папок и ищем файл thumbs.db. Не забываем включить «Поиск скрытых файлов и папок».
Все, что у нас нашлось, смело удаляем.
3. «Вид» в папках выбираем «Таблица», «Список» или «Мелкие значки».
4.Теперь применяем выбранный вид ко всем папкам: «Сервис». Далее «Свойство папки…», вкладка «Вид» и нажимаем «Применить к папкам».
Возможно, потребуется перезагрузить компьютер.
Но иногда даже этих действий не хватает для исправления ошибки проводника.
Был у меня случай, когда вроде бы уже все было перепробовано, вирусы отловлены, все лишние программы удалены, а не помогло.
А собака оказалась зарыта совсем в другом месте.
Вирус какой-то прогрыз файл кодеков для видео и все проблемы с вылетом Explorer.exe при открытии папки с любым клипом, решились простой переустановкой кодеков.
Вот так бывает, так что перед радикальными мерами, такими как переустановка windows, обязательно попробуйте все другие методы.
Источник
Настройка Internet Explorer На Максимальную Производительность
Существуют десятки браузеров, каждый из которых всегда имеет какие-то особенности. Один из достойных вариантов – скачать Internet Explorer по прямой ссылке с нашего сайта на главной странице. Данная программа многими забыта, однако, она всё равно остаётся одной из самых популярных. При этом, с браузером такого типа можно не беспокоиться о безопасности, так как она на высоком уровне. Далее, я расскажу вам о том, как произвести настройку Internet Explorer, чтобы ускорить его работу.
Возможности
Во-первых, скачать софт могут пользователи операционной системы Windows. Во-вторых, следует отметить, что браузер обладает стандартным набором возможностей:
Безусловно, вы получаете всё, что необходимо для комфортной работы.
Как скачать программу
Чтобы скачать Internet Explorer на ваш ПК, необходимо выполнить лишь одно стандартное действие. Просто перейдите на нашем сайте по прямой ссылке на главной странице. В результате вы получите инсталлятор для дальнейших действий.
Обратите внимание! Если вам предлагают скачать Internet Explorer торрент, то поступать таким образом мы вам не рекомендуем. Как показывает практика, именно таким образом происходит заражение вашего устройства вирусом.
Установка софта
Процесс установки браузера выглядит самым стандартным образом:
Работа с софтом
Теперь непосредственно о том, как работать с браузером. Классические действия, например, поиск информации – это то, что можно освоить даже без инструкции, пользуясь интуитивными навыками. Далее будут даны полезные советы по поводу настройки браузера на максимальную производительность. Вы узнаете о том, как ускорить работу Internet Explorer 11, чтобы взаимодействие с ним было ещё более комфортным.
Удаление панелей инструментов
Первый шаг на пути к тому, чтобы произвести настройку Internet Explorer – это удаление панелей инструментов. Несмотря на то, что когда-то вы могли ими пользоваться, всё же они редко остаются полезными. Во-первых, лишние компоненты портят внешний вид софта. Во-вторых, замедляется работа через браузер, загрузка страниц осуществляется несколько дольше.
Стоит отметить, что панель инструментов браузера – это лишь расширения, которые добавляются в интерфейс и не являются стандартной частью программы. И важно понимать, что некоторые из дополнений способны играть лишь негативную роль. Не всегда какие-то инструменты устанавливаете лично вы, некоторые расширения способны активироваться самостоятельно.
Каждое из дополнений, являясь отдельной единицей, не только расширяет спектр возможностей, но и начинает потреблять мощность компьютера. Между тем, ресурсов в один момент может просто не хватать.
Инструкция по удалению таких дополнений из панели инструментов проста:
Теперь просмотрите весь список и найдите там то, что вам не приносит пользу, а также является лишним. По каждой панели инструментов, которую вы хотите удалить, кликайте правой кнопкой мыши, а затем выбирайте пункт «Удалить».
Спустя уже несколько минут вы значительно очистите систему и обеспечите себе более высокую стабильность работы.
Обратите внимание! Вы можете выполнить отключение всех нежелательных панелей инструментов и дополнительных надстроек прямо через браузер. Ниже инструкция по реализации такого действия.
Итак, для выполнения инструкции:
Эта инструкция о том, как ускорить Эксплорер, позволит сделать браузер более шустрым ввиду того, что снизится нагрузка и система не будет потреблять столько ресурсов.
Очистка кэша, удаление Cookie
Иногда возникает ситуация, при которой не работает Интернет Эксплорер или делает это, но с большими затруднениями. Решение такой проблемы – работа над очисткой кэша и Cookie. Для реализации поставленной цели:
Обратите внимание! Для тех, кто не хочет удалять Cookie и другие файлы сайтов, которые находятся в избранных, есть специальная опция «Сохранить данные избранных веб-сайтов».
Теперь, если тормозит Эксплорер, что делать вы уже знаете. Достаточно очистить накопившиеся за многие годы лишние данные. После этого уровень работоспособности браузера резко возрастёт, исчезнут проблемы с возникновением ошибок.
Сброс настроек
Если не знаете, как ускорить Эксплорер, есть достойное решение – сбросить настройку Internet Explorer. Нередко при установке каких-то программ они позволяют себе вносить коррективы. Один из таких вариантов – это изменение параметров браузера. Чтобы возобновить стабильную работу, выполните простой сброс настроек Internet Explorer:
Важно! Напротив пункта «Удалить личные данные» следует ставить флажок только в том случае, если вы готовы удалить всю историю посещений, ускорители, домашние страницы и так далее.
В тот момент, когда браузер уже перейдёт на параметры по умолчанию, останется лишь кликнуть на «Закрыть» и затем нажать на «ОК».
Последнее действие – перезапуск браузера. Это нужно для того, чтобы абсолютно все изменения вошли в силу.
Это ещё один из максимально эффективных способов, который лишь за пару минут решает вопрос, как ускорить работу браузера Internet Explorer.
Дополнительные меры
Представьте, что всё то, что перечислено выше, вам помогло, но всё равно остался дискомфорт при работе с программой. На такой случай есть ещё один вариант. Вы можете установить новую версию браузера. Возможно, у вас установлен слишком устаревший вариант, где масса неисправленных ошибок.
Преимущества
Рассмотренная программа актуальна ввиду множества достоинств:
Заключение
Выше были даны советы по поводу того, как оптимизировать Интернет Эксплорер. Выполните все советы, чтобы обеспечить себе высокую степень работоспособности системы.
Источник
Оптимизируем работу Internet Explorer
Если ваш браузер работает медленно, в этом не обязательно виновно плохое интернет-соединение. Панели инструментов сторонних разработчиков, некоторые надстройки, cookie или не самые лучшие параметры настройки могут также препятствовать высокой производительности браузера.
Вот некоторые простые действия, которые можно сделать, чтобы оптимизировать работу вашего браузера Internet Explorer:
Еще идеи, которые могут быть полезны:
Удаление панелей инструментов
Многие панели инструментов, загружаемые и встраиваемые в браузер, влияют не только на его внешний вид, но и замедляют движение интернет-трафика.
Каждая панель инструментов несет в себе свои собственные специализированные функции, например функции поиска, смайликов, музыкального проигрывателя и т.д., таким образом, они для своей работы потребуют дополнительных ресурсов.
Правой кнопкой мыши щелкайте каждую панель инструментов в списке, которую вы хотели бы удалить, и выбирайте Удалить (Uninstall). После того, как вы завершите этот процесс, панели инструментов будут полностью удалены.
Отключение панелей инструментов и надстроек прямо в браузере
1. Откройте Internet Explorer.
2. Щелкните кнопку Сервис (в виде шестеренки 
3. Под надписью Отображать (Show) выберите Все надстройки (“All add-ons”).
4. Выбирайте каждую надстройку, которую хотите отключить, и щелкайте Отключить (Disable).
5. Когда вы закончите, закройте окно и перезапустите браузер.
Удаление cookie и очистка кэша браузера
Мало кто не забывает это делать, и в конечном итоге жесткий диск оказывается переполненным большим объемом данных, годами сохраняемых браузером.
Для того, чтобы очистить кэш браузера:
1. Откройте Internet Explorer.
2. Щелкните кнопку Сервис (Tools) 
3. Установите флажки напротив тех видов данных, которые нужно удалить.
4. Щелкните Удалить (Delete).
Сброс настроек браузера
Иногда, когда вы устанавливаете программу, она может изменить настройки браузера без вашего ведома. Вы можете заметить, что ваш браузер ведет себя как-то непривычно.
Если Internet Explorer перестает отвечать на команды или работать в целом, если вы сталкиваетесь с сообщениями об ошибках, сообщающими, что Internet Explorer будет закрыт, или если ощутимо замедление в работе, вам возможно захочется сбросить параметры настроек Internet Explorer. Для этого выполните нижеследующие шаги.
1. Запустите Internet Explorer.
2. Щелкните кнопку Сервис (Tools) 
3. В окне Свойства браузера (Internet Options) щелкните вкладку Дополнительно (Advanced).
4. Щелкните Сброс (Reset).
5. В диалоге Сброс параметров настройки Internet Explorer нажмите Сброс
Устанавливайте флажок Удалить личные настройки (Delete personal settings) лишь в том случае, если вы хотите попутно удалить журнал посещенных страниц, настройку услуг поиска, Ускорители, домашние страницы, Защиту от слежения и данные Фильтрации ActiveX. Ставя этот флажок, вы, по существу, запускаете свежую версию Internet Explorer.
6. Когда Internet Explorer завершит переход на параметры по умолчанию, щелкните Закрыть (Close), и затем OK.
7. Закройте Internet Explorer и запустите его заново.
Установка новой версии Internet Explorer
Переход на последнюю версию Internet Explorer сделает доступ в интернет более быстрым. Кроме того, ваш компьютер будет в большей безопасности, и очень вероятно, что проблемы, испытываемые вами со старым браузером, исчезнут.
Используя нижеследующую таблицу вы можете узнать, какую последнюю версию Internet Explorer вы можете использовать в связи с используемой вами операционной системой:
Ваша операционная система Windows
Последняя версия Internet Explorer
Источник
Блог Сисадмина
Полезная информация об администрировании пользовательских и серверных ОС Windows.
(РЕШЕНО) IE виснет при открытии сайта
Неожиданно начали глючить несколько компьютеров с лицензионной Windows 7 Professional, в домене, с последними апдейтами.
При запуске IE начинает крутится колесо загрузки сайта (домашняя страница может быть любая), возможно даже отобразится заголовок страницы, но на этом все заканчивается — эксплорер виснет.
Причем похоже что под пользователем-админом все работает нормально.
Выяснилось что проблема в глючной версии флэш-плеера 11.5 от Adobe.
Возможно в последних апдейтах Adobe уже все исправили. Но на конец января проблема решалась установкой предыдущей версии плеера. Для этого надо сначала почистить компьютер от текущей версии.
1. Удаляем через «программы и компоненты» все связанное с Adobe Flash (главное Adobe Flash Player ActiveX)
2. Скачиваем uninstaller от Adobe тут.
3. Создаем bat-файл с такой командой:
И запускаем его от имени администратора.
5. Скачиваем Flash Player 11.4. Запускаем от имени администратора flashplayer11_4r402_287_winax.exe и устанавливаем его.
Проблема решена, IE больше не виснет, флэш работает. Надеюсь что Adobe скоро выпустит нормально работающее обновление плеера.
(РЕШЕНО) IE виснет при открытии сайта : 6 комментариев
Допустим, что это поможет, а разве нельзя было сразу сделать всё как надо, чтобы всё работало и не зависало. Почему создают такой дурацкий Adobe Flash + (Adobe Flash Player ActiveX), из-за которых такие проблемы? Что там у программистов, голова не работает? А так же про Internet Explorer все говорят, что он допотопный. Ни один мой знакомый никогда не мог похвалить этот долбанный браузер. Не знаю таких людей, чтобы они пользовались браузером Internet Explorer. Самый лучший для меня браузер — это Opera 11.60, в этом я убедился по отличной, быстрой работе Opera 11.60.
Есть веб-приложения, которые заточены только под ие, шаг в сторону — попытка побега, прыжок на месте — провокация ☺
На дворе не март 2014, а 30 августа. Та-же проблема, и не только с Интернет-Эксплоером, но и с Мозиллой, кстати после недавнего обновл. Адобы-флэш. Процессы двоятся и борются др. с другом, паразитно осваивая 100% процессора. Переустановки браузеров ничего не исправили, буду идти по совету Владимира. Насчёт зачем нужен Эксплоер — отвечу, что для сертификатов электронно-цифровых подписей юр.лиц перед госорганами он незаменим (госзакупки, льготники ЖКХ, тендеры и т.д.)
Спасибо, Ваш совет очень помог.
Спасибо! и вправду помогло удаление флэш плеера.
Источник
Internet Explorer считает свои последние дни, но у него все еще есть определенное количество пользователей. И эти пользователи, безусловно, сталкиваются с некоторыми проблемами с исходящим браузером Microsoft, даже если он более стабилен, чем когда-либо.
Если ваш Internet Explorer постоянно зависает, зависает или зависает в Windows 10, 8.1, 7 или, возможно, он даже не запускается, вы попали по адресу. У нас есть пара эффективных решений для вас, если вы сталкиваетесь с некоторыми из этих проблем.
Что делать, если IE зависает, зависает или открывается медленно?
-
- Очистить кэш IE
- Проверьте свою систему
- Проверьте, не вызывает ли определенное дополнение проблемы
- Изменить настройки Интернета в редакторе реестра
- Дополнительные решения

1. Очистить кеш IE
Первое, что вы можете сделать, это очистить кэш Internet Explorer. Вы можете сделать это в настройках браузера или с помощью стороннего инструмента для очистки .
- Скачать CCleaner
- Усовершенствованная система ухода
Для получения дополнительной информации о поддержании вашей системы в чистоте , эта статья проведет вас через некоторые из лучших очистителей реестра для Windows 10 .
2. Проверьте свою систему
Затем вы можете запустить команду sfc / scannow в командной строке, чтобы проверить вашу систему на наличие ошибок.
Также просканируйте свою систему с помощью хорошего антивирусного программного обеспечения .
И, наконец, перейдите в Internet Explorer, нажмите Инструменты, Свойства обозревателя, Безопасность, Сбросить все зоны до уровня по умолчанию.
Если эти системные настройки не помогли вам, попробуйте другое решение, указанное ниже.
- Вот лучший антивирус с загрузочным сканером для удаления скрытых вредоносных программ
3. Проверьте, вызывает ли определенное дополнение проблемы
Возможно, некоторые из ваших дополнений создают вам проблему.
Итак, запустите Internet Explorer без надстроек и посмотрите, станет ли что-нибудь лучше.
Чтобы отключить все надстройки в Internet Explorer, выполните следующие действия:
- откройте Internet Explorer
- введите about: NoAdd-ons в строке поиска.
Эта команда откроет Internet Explorer без каких-либо надстроек, панелей инструментов или плагинов.
Если он работает нормально, то одно из ваших дополнений, очевидно, вызывает проблемы.
Используйте инструмент «Управление надстройками», чтобы отключить каждую из них, чтобы выяснить, какая надстройка вызывает проблему. Когда вы заметите, какая проблема связана с надстройкой, удалите ее.
Вы также можете отключить надстройки, если перейдете на вкладку «Свойства обозревателя», вкладку «Дополнительно», щелкните вкладку «Сброс» и перезапустите IE.
Эта опция сбрасывает Internet Explorer и удаляет все временные файлы, отключает все надстройки, плагины, панели инструментов и устанавливает все настройки по умолчанию.
Возможно, это более быстрый способ решить проблему с надстройками, после того, как вы это сделаете, вам придется установить все заново.
- Читайте также: Как получить Touch Internet Explorer в Windows 10
Но если проблема не в ваших надстройках, попробуйте некоторые из решений, перечисленных ниже.
4. Измените настройки Интернета в редакторе реестра
Если ни одно из перечисленных выше решений не сработало, попробуйте внести несколько изменений в реестр.
Но обязательно создайте резервную копию вашей системы , потому что играть с редактором реестра иногда может быть опасно. Узнайте больше в посте 5 лучших программ для резервного копирования Windows 10.
Вот что вам нужно сделать для редактирования вашего реестра:
- Запустите regedit и перейдите к следующей клавише:
- HKEY_CURRENT_USER Программное обеспечение Microsoft Windows CurrentVersion Интернет- настройки
- Щелкните правой кнопкой мыши на правой странице и выберите New
- Создайте новое значение DWORD с именем MaxConnectionsPerServer
- Дважды щелкните MaxConnectionsPerServer и укажите значение 10
- Создайте еще один новый DWORD с именем MaxConnectionsPer1_0Server
- Дважды щелкните по нему и укажите значение 10
- Сохранить и выйти из реестра
- Перезагрузите Windows
Вам также следует проверить, включен ли следующий раздел реестра:
HKEY_LOCAL_MACHINE Программное обеспечение Microsoft Windows CurrentVersion Настройки Интернета UseCoInstall
Если это не так, нет проблем. Но если он присутствует и его значение DWORD установлено в 1, измените это значение на 0, нажмите OK и выйдите.
Дополнительные решения
Вы всегда можете попробовать собственный инструмент Microsoft для устранения неполадок Microsoft Fix It. Просто скачайте его, выберите причину вашей проблемы, которая в данном случае вызывает сбой Internet Explorer, и он попытается ее исправить.
Microsoft Fix Обычно устраняет распространенные проблемы с Internet Explorer, такие как зависание, медленная работа, проблемы с безопасностью и т. Д. И в этот раз это может быть эффективно.
Вы также можете использовать программный рендеринг вместо графического рендеринга и посмотреть, сохраняется ли проблема. Чтобы включить этот параметр, сделайте следующее:
- зайдите в Свойства обозревателя
- выберите вкладку «Дополнительно»
- установите флажок Использовать программную визуализацию вместо графической визуализации в разделе « Ускоренная графика» .

Если ничего не помогает, вы всегда можете попробовать другой браузер, например, UR Browser.
Этот браузер построен на движке Chromium, но он ориентирован на конфиденциальность, поэтому он не будет отправлять данные в Google или другие сторонние организации, поэтому обязательно попробуйте его.
Проверьте решения в наших связанных статьях:
- Решено: Internet Explorer 11 зависает, видео не воспроизводится
- Internet Explorer работает медленно в Windows 10? ИСПРАВИТЬ это или изменить
- ИСПРАВЛЕНИЕ: Сбои Internet Explorer 11
Примечание редактора. Эта публикация была первоначально опубликована в апреле 2015 года и с тех пор была обновлена и обновлена для обеспечения свежести, точности и полноты.
Internet Explorer 11 — довольно стабильный браузер и отлично работает в Windows. Но могут быть моменты, когда вы обнаружите, что по неизвестным причинам ваш Internet Explorer зависает, вылетает или часто зависает в Windows 10/8/7, или что он не загружается и не запускается вообще. Вы даже можете увидеть Internet Explorer перестает работать сообщение.
Internet Explorer замерзает или падает
Ниже приведены некоторые шаги по устранению неполадок, которые вы можете попробовать, если обнаружите, что ваш Internet Explorer часто зависает или падает:
1] Для начала очистите кэш Internet Explorer через него Настройки или с помощью средства очистки диска или запустите CCleaner. Затем запустите антивирусное программное обеспечение, чтобы проверить наличие вредоносных программ. Запустите sfc / scannow и в конце перезагрузите, если его попросят. Это заменит поврежденные системные файлы, если таковые имеются. Наконец, откройте «IE», выберите «Сервис»> «Свойства обозревателя»> «Безопасность»> «Сбросить все зоны до уровня по умолчанию» и посмотрите, помогает ли он.
2] Если все же вы обнаружите, что ваш IE дает проблемы, закройте его и запустите IE (без надстроек). Это открывает браузер без загрузки надстроек, панелей инструментов или плагинов. Если он работает нормально, то это, очевидно, один из ваших надстроек, которые могут вызывать проблемы. Использовать Управление дополнениями инструмент и отключить каждый за другим, чтобы узнать, какой из них вызывает проблему.
Попытайтесь сузить и идентифицировать оскорбительное дополнение, а затем полностью отключить или удалить его.
3] В окне «Свойства обозревателя» перейдите на вкладку «Дополнительно» и перейдите на вкладку «Сброс». Перезапустите IE. Сброс Internet Explorer опция удаляет все временные файлы, отключает любые надстройки, плагины, панели инструментов и сбрасывает все измененные настройки по умолчанию. Хотя это быстрое исправление, вам придется переустанавливать надстройки.
Кстати, вы также можете легко сбросить настройки Internet Explorer с помощью Microsoft Fix It.
4] Используйте рендеринг программного обеспечения вместо рендеринга графического процессора и проверьте, не прекратили ли сбои. Вы найдете настройки в разделе «Свойства обозревателя»> «Дополнительно».
5] Вы можете прочитать эту статью о том, как Восстановить Internet Explorer и посмотреть, поможет ли вам что-то.
6] Вы также можете увидеть, Устранение неполадок Internet Explorer помогает в решении ваших проблем. Он исправляет проблемы, такие как IE, зависает, работает медленно, проблемы с безопасностью и т. Д.
7] Однако, если вы обнаружите, что проблема не устранена, возможно, вам придется внести несколько изменений в реестр. Создайте резервную копию реестра и создайте точку восстановления системы, прежде чем вносить какие-либо изменения.
Запустите regedit и перейдите к следующему ключу:
HKEY_CURRENT_USERSoftwareMicrosoftWindowsCurrentVersionInternet Settings
Щелкните правой кнопкой мыши в правой части и выберите «Создать». Создайте новое значение DWORD под названием «MaxConnectionsPerServer” Дважды щелкните «MaxConnectionsPerServer» и укажите значение как «10” Создайте еще один новый DWORD с именем «MaxConnectionsPer1_0Server” Дважды щелкните его и укажите значение как «10“. Сохранить и выйти из реестра. Перезапустите Windows.
Кроме того, также проверьте, включен ли следующий раздел реестра:
HKEY_LOCAL_MACHINESoftwareMicrosoftWindowsCurrentVersionInternet SettingsUseCoInstall
Если он отсутствует, проблем нет. Но если он присутствует и его значение DWORD установлено на 1, измените это значение на 0, нажмите «ОК» и «Выход».
8] См. Эти сообщения, если вкладки Internet Explorer замерзают или открываются медленно или если вы получаете сообщение, не отвечающее на Программу.
9] Если вы столкнулись с другими специфическими проблемами в Internet Explorer, вы можете увидеть эти сообщения:
- Internet Explorer не открывает ссылки
- IE не может отображать веб-страницу
- Сообщения об ошибках Internet Explorer на странице
- Менеджер загрузки отсутствует в Internet Explorer
- Internet Explorer открывается и закрывается сразу
- Internet Explorer не сохраняет настройки истории.
Надеюсь, что-то поможет вам!
Обновлено и портировано из WVC.
Fix Freezes или Crashes с этими ресурсами из Windows Club:
- Браузер Google Chrome
- Модификация браузера Mozilla Firefox
- Windows зависает
- Сбой в проводнике Windows
- Пограничный браузер зависает
- Проигрыватель Windows Media зависает
- Компьютерное оборудование замерзает.
Tweet
Share
Link
Plus
Send
Send
Pin