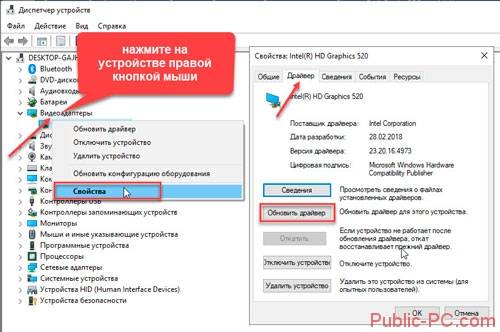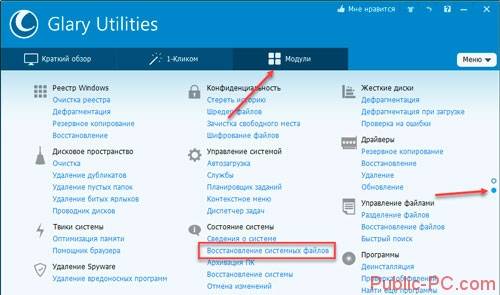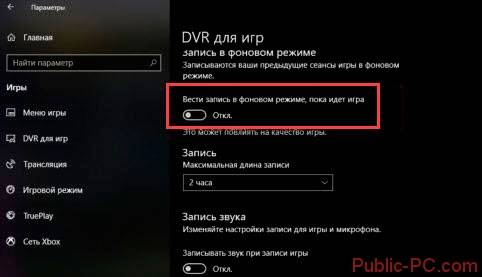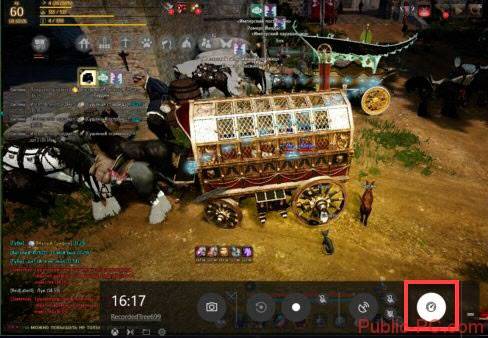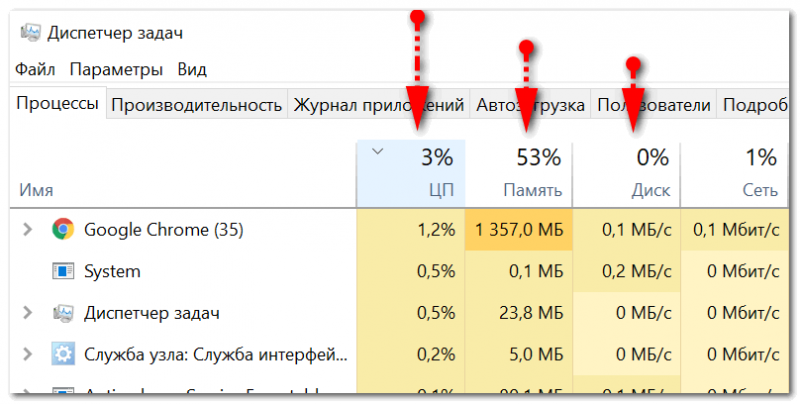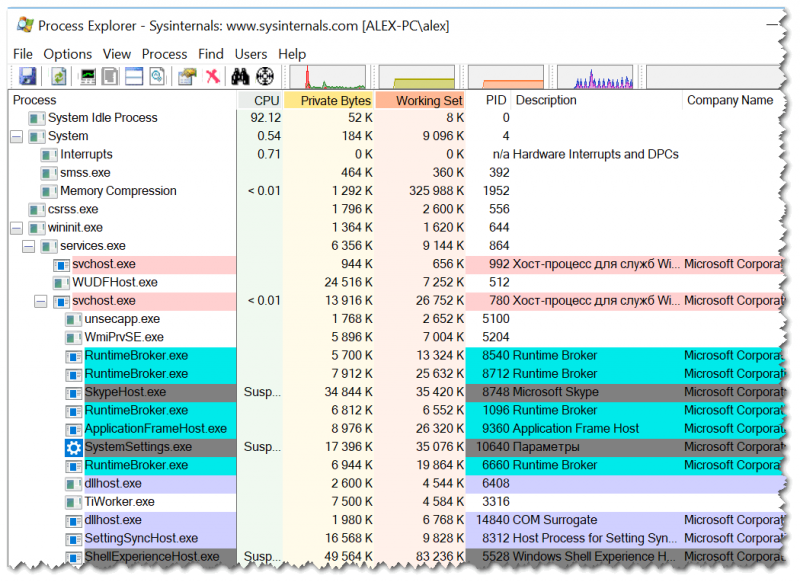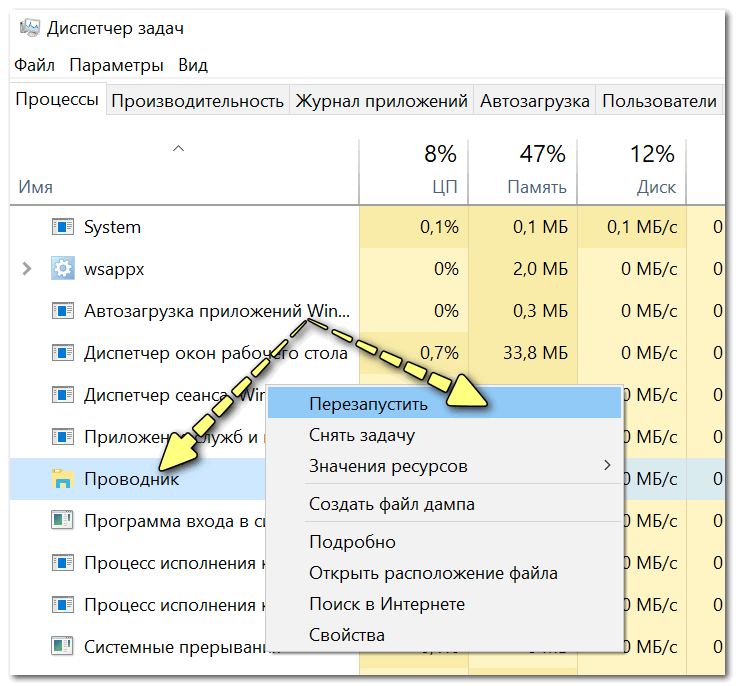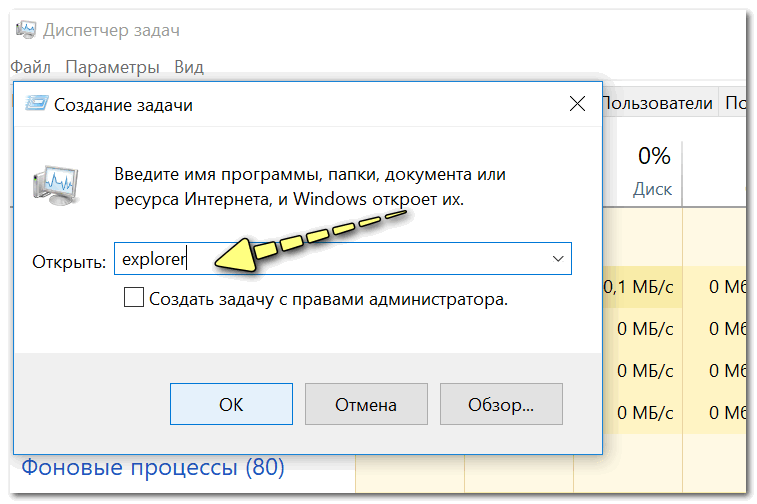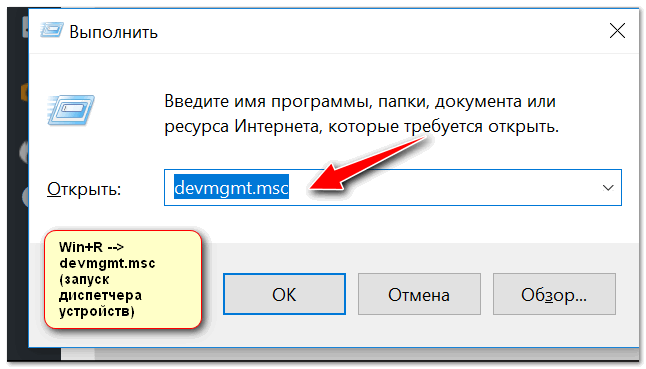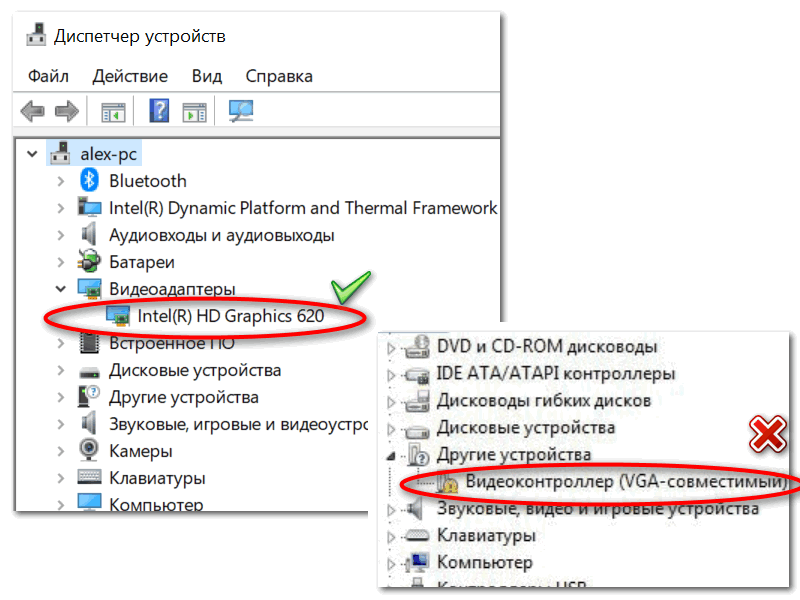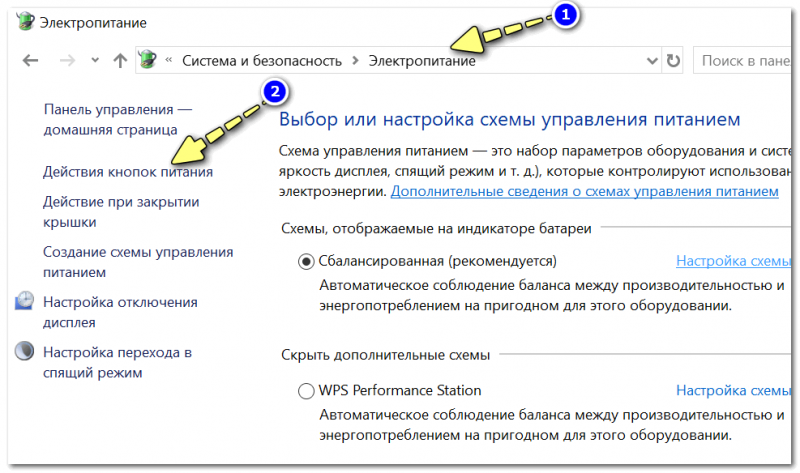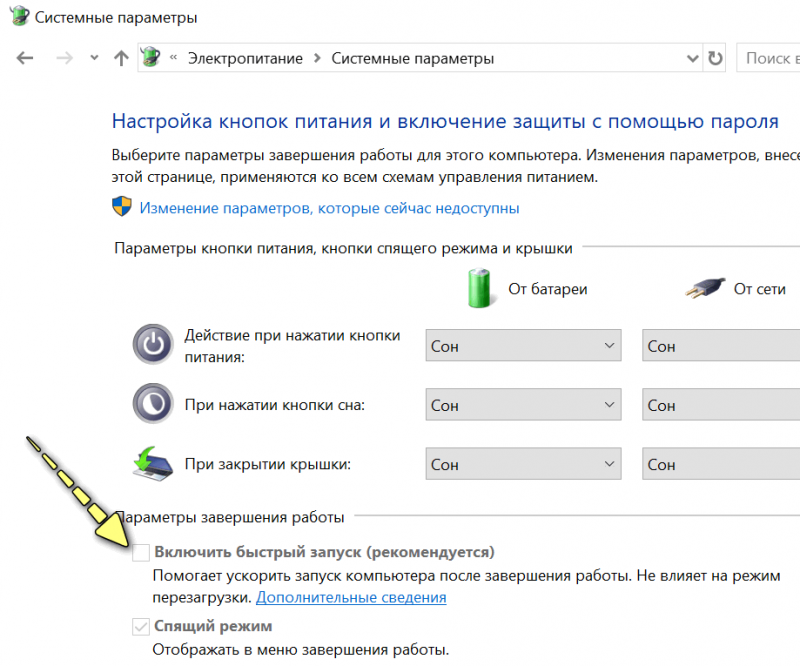Содержание
- [РЕШЕНО] Зависает картинка игры, но сама игра продолжается
- Windows 10 падает видеодрайвер, зависает картинка в играх
- Зависает картинка а игра продолжает жить.[РЕШЕНИЕ]
- WIn 10 | намертво зависает изображение во всех играх, звук идет. — как исправить?
- Зависают изображение и звук
[РЕШЕНО] Зависает картинка игры, но сама игра продолжается
13 Dec 2019 в 19:21
13 Dec 2019 в 19:21 #1
18 Dec 2019 в 18:02 #3
Возможно вам также поможет отключение оверлея Радеона или виндовсовского игрового режима.
16 Jan 2020 в 12:33 #4
Апну тему, т.к. актуально для меня. Как решить эту проблему? Вымораживает уже это.
17 Jan 2020 в 10:44 #5
Ребятки, проблему решил переключением в настройках видеокарты (ПО Radeon) тумблера E-Sync.
21 Apr 2020 в 16:57 #8
переключение тумблера E-Sync не помогло, есть еще варианты? RX Radeon 580 Series
26 Apr 2020 в 22:31 #10
14 Jul 2020 в 14:48 #13
23 Dec 2020 в 23:23 #16
Помогло отключение режима Anti-Lag(Win 7, Radeon 460RX)
23 Dec 2020 в 23:29 #17
у меня карта Нвидия,но тоже есть такой фриз,в каждой игре на секунд 10 ловлю фриз хотя игра(дота) продолжается и потом все норм всю игру,при том что у меня 140-160 фпс на максималках
Источник
Windows 10 падает видеодрайвер, зависает картинка в играх
Доброго времени суток уважаемые форумчане)
Может кто подскажет, так как уже руки опускаются и не знаю что делать(
Конфигурация оборудования:
МАТЬ: asus prime b350m-K
ОЗУ: radeon 8gb 2133 1 плашка
SSD: Kingston 240gb
БЛОК: AeroCool vx550
ЦПУ: 2200G
Проблема в следующем. В любой игре в течении не большого промежутка времени застывает картинка и всё, только диспетчер задач помогает завершить процесс, причём проблема на любой видеокарте, так же есть встройка vega, но проблема та же!
Заметил в журнале событий ошибку 4101 и 10016 перекопал тонну информации но ничего не помогает(
Так же хочу добавить карточки не гнались и на более слабом пк прекрасно работают без сбоев!
у меня 2 пк, ПО на обоих ПК абсолютно одинаковое и с офф сайтов!
Что я пробовал!!
1) сброс настроек биоса до заводских, плюс установка разных обновлений биоса!
2) переустановка windows (с полным форматированием ssd) с офф сайта, не сборка.
3) установка, откат, удаление разных версий драйверов на видеокарту (как старых так и новых), удалял через ddu!
4) изменение файла Tdr для исправления ошибки 4101 не помогает
5) замена блока питания не помогло
6) озу в другие слоты не помогло
7) прогонял стресс тесты ничего странного не заметил
Заранее спасибо всем кто откликнется)
Помощь в написании контрольных, курсовых и дипломных работ здесь.
Nvidia 8800 gt в играх зависает картинка
Всем привет, установил себе видеокарту Nvidia 8800 GT (512) для неё установил блок питания 450w.
Rx580 Постоянные зависания в играх, картинка зависает через пару секунд отвисает
Постоянные зависания в играх, картинка зависает через пару секунд отвисает, при этом вертухи на.
Падает производительность в играх после переустановки Windows
Ходил к мастеру переустанавливать Windows 10 (лицензия). В итоге, он переустановил на.
Windows XP зависает при некоторых играх
Приветствую,форумчане! Проблема такая: Неделю назад начала зависать ХРюшка в играх. Началось все.
Источник
Зависает картинка а игра продолжает жить.[РЕШЕНИЕ]
Всем привет, для тех у кого зависает картинка но игра продолжает работать (звук и клавиши реагируют на нажатия и тд.)
Решение:
1)(НЕ УВЕРЕН НУЖЕН ЛИ ЭТОТ ШАГ) В папке с игрой открываем файл user_setting.ini
Меняем 2 значения VSync и VSyncInterval что бы было «=0». Должно получится так:
VSync=0
VSyncInterval=0
Этими командами мы отключили Вертикалку и разлочили фпс.
2) 2.1)Заходим в панель управления NVIDIA
2.2)Тыкаем на Управление параметрами 3D
2.3)Выбираем программные настройки и добавляем игру
2.4)Предпочтительный графический процессор выбираем Nvidia
2.5)Вертикальный синхроинпульс ставим выкл
2.6)Тройная буферизация вкл
2.7)Режим управления электропитанием выбираем «Режим максимальной производительности»
3) Запуск игры производить так:
3.1) Открываем папку с игрой
3.2) Правой кнопкой мыши по файлу HeavyRain.exe
3.3) Запустить с графическим процессором=>Высокопроизводительный процессор Nvidia
ПРОФИТ, игра больше не фризит картинку намертво )
Если не сложно тык + в знак благодарности 🙂
Egtoz
Вроде как помогло. Безмерно благодарю!
Игра, как и должно быть на моём компе, даже заработала лучше, то есть всё на высоком.
Но у меня почему-то не запустилось через правую кнопку и т.д. Но насколько я понял, игра итак включается через это, потому что написано в этой строчке Default. И действительно вроде как больше не застывает. Только мне не понятно, раз оно итак работает через это, то почему не запустилась правой кнопкой..
Из-за этой мистики мне не нравится Виндоус и компанию Майкрософт. Ворд у них платный и другие базисные проги, Виндоус галимый, сплошная мистика и какие-то не нужные траты время, как апдейт и т.п. Надеюсь появится хороший конкурент. 🙂 Хороший, адекватный, логичный продукт.
Интересно, можно ли как-то выяснить и на других играх, что именно мешает и отключить?
У меня с несколькими Спайдер-менами что-то там мешает нормальной производительности и я не знаю что и приходится снижать резолюцию. Это именно в играх с 2010 до 2015. Что там намудрили в этих годах, кто знает?
Кстати, нужно отдать должное Квантик дрим, графика просто вау!
Источник
WIn 10 | намертво зависает изображение во всех играх, звук идет. — как исправить?
Вы играли в Dota 2, Attack on Titan 2, Borderlands 2, Osu! (В Осу нет мертвых блоков, но часто зависает на пару секунд [чего хватит на карман для карт]).
Обновил все дрова, установил обновление Windows, даже нашел в интернете статью про программу Glary Utilities 5 — использовал автоматическое исправление ошибок реестра и восстановление системных файлов. Я также установил в игре параметр «отключить полноэкранную оптимизацию» — я также обнаружил на некоторых форумах, что это поможет с блоками, но нет, это не помогло.
Ах да, еще я использую Shadow Play Moment Recording — постоянную запись последних 20 минут экрана (мне это нужно)
Добрый день.
Нажмите Win + X, выберите Командную строку (Администратор) или PowerShell (Администратор). В открывшемся окне введите Dism / Online / Cleanup-Image / RestoreHealth и нажмите Enter.
Обязательно дождитесь завершения этой команды.
Сообщите результат.
Введите sfc / scannow и нажмите Enter.
Сообщите результат.
Источник
Зависают изображение и звук
Помощь в написании контрольных, курсовых и дипломных работ здесь.
Зависают окна
Привет. Помогите, пожалуйста, в решении проблемы. Бук Lenovo G570, win7 64 Сегодня переставил.
Зависают машины обновленные с windows 7
Добрый день. Прошу помощи в решении следующей проблемы. раз в какое то время, виснут машины с.
Звук по клику на изображение
Есть сайт надо сделать чтоб при нажатии картинки она выдвигалась вперед и шел голос.
Добавлено через 3 минуты
где-то на просторах сети встречал такое мнение, что весь гемор из-за того, что вин 10 в дефолтном состоянии не перезапускает видеодрайвер, при его падении, а семерка умеет это делать.
ссылку на этот топик потерял, но что то мне подсказывает, что в этом кроется проблема.
Добавлено через 5 минут
rucosmer, описанная по ссылке проблема совсем не соответствует моей. В моем случае зависание может произойти через любое время после запуска компа. Иногда комп работает сутки без зависонов. Зависает полностью, т.е. мышь не движется, на клавиатуру не реагирует, индикатор HDD потухает полностью и не моргает. Лечится все путем горячего ребута.
Воот это уже что-то.
Дорогой ТС, Данная фигня у меня пошла еще с релиза 10. тоесть год назад или полтора.
В журнале событий кидает кернел 41 (63), но я не верил что моё железо не может вытянуть 600W БП.
А вот то что вы написали что «что вин 10 в дефолтном состоянии не перезапускает видеодрайвер, при его падении» Меня немного подбодрила, и я теперь имею вторую версию проблемы, что меня безумно порадовала.
Спасибо, буду искать может если что-то найду дам знать.
Я не верю, что 600W не вытянет эту сборку, хотя очень сильно грешил на него.
Подведу небольшой промежуточный итог мытарств (если конечно комп не зависнет).
Подменам подвергались АБСОЛЮТНО ВСЕ компонентны компьютера (кроме корпуса), вплоть до шлейфов SATA. И я теперь на 100% уверен, что проблема не в аппаратной части (стабильно работающая Win 7 тому доказательство).
Софтверная часть представляет собой Win 10 x64 1607 (14393.351) со всеми обновлениями, активированую с помощью расово верных средств (надеюсь понятно).
Что пробовал для исправления проблемы:
1. Устанавливал в реестре число перезапусков после падения видеодрайвера.
2. Дефрагментация диска C.
3. Снос расово верной активации.
4. Удаление файла подкачки.
Как вы понимаете ничего из этого не помогло. Еще слышал про проблему драйвера AHCI вызывающую эти симптомы, но очень сомневаюсь, что дело в нем, ибо в моем случае проблемы наблюдались как в режиме IDE так и в режиме SATA.
В общем проблема есть, а куда копать не знаю.
Буду рад любой помощи.
Добавлено через 7 минут
Еще пробовал выполнять команды DISM /Online /Cleanup-Image /RestoreHealth и SFC /Scannow, то же не помогло.
Насколько я понимаю проблема в том, что HDD «отваливается», т.е. система теряет с ним контакт.
Источник
Egtoz
Вроде как помогло. Безмерно благодарю!
Игра, как и должно быть на моём компе, даже заработала лучше, то есть всё на высоком.
Но у меня почему-то не запустилось через правую кнопку и т.д. Но насколько я понял, игра итак включается через это, потому что написано в этой строчке Default. И действительно вроде как больше не застывает. Только мне не понятно, раз оно итак работает через это, то почему не запустилась правой кнопкой..
Из-за этой мистики мне не нравится Виндоус и компанию Майкрософт. Ворд у них платный и другие базисные проги, Виндоус галимый, сплошная мистика и какие-то не нужные траты время, как апдейт и т.п. Надеюсь появится хороший конкурент. 
Интересно, можно ли как-то выяснить и на других играх, что именно мешает и отключить?
У меня с несколькими Спайдер-менами что-то там мешает нормальной производительности и я не знаю что и приходится снижать резолюцию. Это именно в играх с 2010 до 2015. Что там намудрили в этих годах, кто знает?
Кстати, нужно отдать должное Квантик дрим, графика просто вау!
Доброго времени суток уважаемые форумчане)
Может кто подскажет, так как уже руки опускаются и не знаю что делать(
Конфигурация оборудования:
МАТЬ: asus prime b350m-K
ОЗУ: radeon 8gb 2133 1 плашка
SSD: Kingston 240gb
БЛОК: AeroCool vx550
ЦПУ: 2200G
Проблема в следующем. В любой игре в течении не большого промежутка времени застывает картинка и всё, только диспетчер задач помогает завершить процесс, причём проблема на любой видеокарте, так же есть встройка vega, но проблема та же!
Заметил в журнале событий ошибку 4101 и 10016 перекопал тонну информации но ничего не помогает(
Так же хочу добавить карточки не гнались и на более слабом пк прекрасно работают без сбоев!
у меня 2 пк, ПО на обоих ПК абсолютно одинаковое и с офф сайтов!
Что я пробовал!!
1) сброс настроек биоса до заводских, плюс установка разных обновлений биоса!
2) переустановка windows (с полным форматированием ssd) с офф сайта, не сборка.
3) установка, откат, удаление разных версий драйверов на видеокарту (как старых так и новых), удалял через ddu!
4) изменение файла Tdr для исправления ошибки 4101 не помогает
5) замена блока питания не помогло
6) озу в другие слоты не помогло
7) прогонял стресс тесты ничего странного не заметил
Заранее спасибо всем кто откликнется)
__________________
Помощь в написании контрольных, курсовых и дипломных работ, диссертаций здесь
[РЕШЕНО] Зависает картинка игры, но сама игра продолжается
toshka_geradot
Пользователь
Регистрация:
30.03.2014
Сообщения: 167
Рейтинг: 55
Регистрация:
30.03.2014
Сообщения: 167
Рейтинг: 55

Здравствуйте.
Обнаружил, что с выходом новейшей версии ПО для Radeon (мне кажется, что проблема именно с этим связана) игры в «full screen»-режиме стали странно работать: зависает картинка, но звук и сам игровой процесс продолжается. Если альттабаюсь дважды, то на пару секунд снова всё работает и затем снова так зависает. И что только не делал, куда не тыкал в настройках ПО, ничего не нашёл. Помогите, пожалуйста
Windows 10
Radeon RX 480
TZSagan
Пользователь
Регистрация:
18.12.2019
Сообщения: 1
Рейтинг: 0
Регистрация:
18.12.2019
Сообщения: 1
Рейтинг: 0
Ага, тоже столкнулся с проблемой — это оверлей Адреналин 2020 конфликтует с игровым режимом Windows 10.
Чтобы картинка отвисла надо просто включить оверлей игрового режима — это Win+G
Возможно вам также поможет отключение оверлея Радеона или виндовсовского игрового режима.
MaybeWin
Пользователь
Регистрация:
23.12.2017
Сообщения: 39
Рейтинг: -5
Регистрация:
23.12.2017
Сообщения: 39
Рейтинг: -5
Апну тему, т.к. актуально для меня. Как решить эту проблему? Вымораживает уже это.
toshka_geradot
Пользователь
Регистрация:
30.03.2014
Сообщения: 167
Рейтинг: 55
Регистрация:
30.03.2014
Сообщения: 167
Рейтинг: 55

Ребятки, проблему решил переключением в настройках видеокарты (ПО Radeon) тумблера E-Sync.
Алексей Рогожин
Пользователь
Регистрация:
21.04.2020
Сообщения: 1
Рейтинг: 0
Регистрация:
21.04.2020
Сообщения: 1
Рейтинг: 0
переключение тумблера E-Sync не помогло, есть еще варианты? RX Radeon 580 Series
Евгений Королев
Пользователь
Регистрация:
26.04.2020
Сообщения: 1
Рейтинг: 0
Регистрация:
26.04.2020
Сообщения: 1
Рейтинг: 0
Ребята, кто решио проблему?
Эдуард Туляков
Пользователь
Регистрация:
14.07.2020
Сообщения: 1
Рейтинг: 0
Регистрация:
14.07.2020
Сообщения: 1
Рейтинг: 0
Незнаю каким чудом, но эта проблема у меня решилась, могу посоветовать пару способов которые возможно помогут и вам…
У меня данная проблема лучилась с так называемым Модом Гарриса или в простонародии Garry’s mod (Не игра а один сплошной геморой). При запуске карты мог играть но картинка оставалась в виде экрана загрузки.
1. Переустановить игру с предворительным удалением всего контентта в ручную (бонально, но работает)
2. Покапаться в графике как в видеокарте, так и в настройках игры
3. Выкинуть свой ПК на помойку (это вариант сработал у меня 100% рабочий, после него проблем с играми вообще небыло, рекомендую всем!!!)
4. Настроить разрешение
5. Удалить весь пакет аддоннов
6. Удалить игру в ручную т.е если вы удаляете ее в игровом магазине (стим) то у вас все равно остаются файлы с кэшем, скриншотами и подобной чебушней, и все это мможно попробувать удалить !!!НО!!! если боитесь, что у вас что то слетит по типу «ой там ведь было мое лучшее сохранение» то советую вырезать все это в другую папку (сделать так называемый бэкап), дабы сохранить на всякий пожарный.
Надеюсь это кому-нибудь поможет… Да прибудет с вами сила дядюшки Габэна
Chetikos
Пользователь
Регистрация:
23.12.2020
Сообщения: 4
Рейтинг: 0
Регистрация:
23.12.2020
Сообщения: 4
Рейтинг: 0
Помогло отключение режима Anti-Lag(Win 7, Radeon 460RX)
skz48
Пользователь
Регистрация:
19.01.2013
Сообщения: 482
Рейтинг: 643
Регистрация:
19.01.2013
Сообщения: 482
Рейтинг: 643
у меня карта Нвидия,но тоже есть такой фриз,в каждой игре на секунд 10 ловлю фриз хотя игра(дота) продолжается и потом все норм всю игру,при том что у меня 140-160 фпс на максималках
Тема закрыта
-
Заголовок
Ответов Просмотров
Последнее сообщение
-
HZMmm
06 Feb 2023 в 03:41Сообщений: 6
06 Feb 2023 в 03:41Сообщений:6
Просмотров:17
-
Сообщений: 11
06 Feb 2023 в 03:36Сообщений:11
Просмотров:28
-
Сообщений: 13
06 Feb 2023 в 03:32Сообщений:13
Просмотров:29
-
Сообщений: 10
06 Feb 2023 в 03:20Сообщений:10
Просмотров:27
-
Сообщений: 3
06 Feb 2023 в 03:12Сообщений:3
Просмотров:12
Содержание
- 1 Почему зависают игры на компьютере
- 2 Требования к ОС
- 3 Перегрев
- 4 Почему при игре зависает компьютер — проблема с HDD
- 5 Почему зависают игры на ПК — неправильна работа драйверов
- 6 Сбои в работе ОС
- 7 Почему зависают игры на мощном компьютере — причина вредоносное ПО
- 8 Файлы игры повреждены
- 9 Отключите режим захвата
- 10 Активируйте режим игры
- 11 Переустановите библиотеки
- 12 Оптимизация
- 13 Почему зависают браузерные игры
- 14 Почему онлайн игры зависают — устаревшая версия Flash Player
- 15 Аппаратное ускорение
- 16 В Одноклассниках зависают игры
- 17 Почему зависают игры которые раньше не зависали
- 18 Почему зависает компьютер при игре
- 19 Почему зависает ноутбук при игре
- 20 Используйте специализированный софт
- 21 Вывод
- 22 Почему компьютер или ноутбук зависает намертво и как это исправить
- 23 Почему зависает только «Проводник»и как это исправить
- 24 Почему зависают отдельные приложения
- 25 Причины, по которым мышь зависает на экране, и способы их устранения
- 26 На что обратить внимание при зависании Windows 10
Почему зависают игры на Windows 10? Это происходит даже если вы обладатель современного мощного ПК. Рассмотрим распространенные проблемы и способы их устранения.
Содержание
Почему зависают игры на компьютере
Проблемы возникают из-за:
- системных требований ПК, которые не соответствуют для комфортной работы;
- перегрева;
- проблемы с HDD;
- сбоев драйверов;
- вирусов;
- ошибок в системных файлах игры;
- сбоев ОС.
Рассмотрим почему игра зависает и вылетает подробнее.
Требования к ОС
Windows 10 поддерживается всеми выходящими и старыми играми. Проблема современных игр — высокие системные требования. ПК не хватает мощности. Поэтому они могут зависать, выключаться.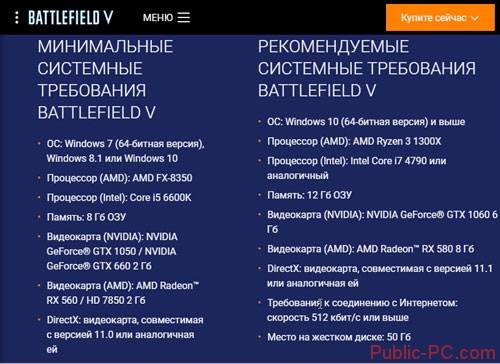
Перегрев
Проверьте температуру при помощи специализированного софта. Подробнее об этом читайте в статье: «Как узнать температуру». Уточните какая критическая температура видеокарты в документации или на сайте производителе. Для лэптопа приобретите охлаждающую подставку.
Почему при игре зависает компьютер — проблема с HDD
При появлении сбоев в работе приложения вылетают, не выдавая сообщение про ошибку. Как исправить?

Некоторые диски имеют низкую скорость чтения, поэтому приложения на нем зависают. Для решения этой проблемы, приобретите твердотельный накопитель.
Почему зависают игры на ПК — неправильна работа драйверов
Для любой версии ОС актуальная проблема — отсутствие нужных драйверов. Что предпринять? Скачайте их с официального сайта производится компонентов для вашего ПК. Например, для видеокарты используйте сайты AMD или Nvidia. Иногда достаточно выполнить обновление. Нажмите «Win+X», выберите: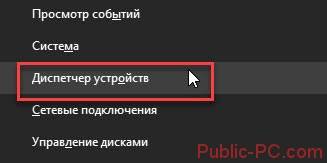
Сбои в работе ОС
В Windows 10 возможны сбои, приводящие к вылету приложений и игр. Для устранения воспользуйтесь приложением Glary Utilities. Это программный комплекс, включающий модули оптимизации, и восстановления. Установка утилиты простая не вызовет сложности даже у начинающих. После инсталляции откройте приложение, далее:
Почему зависают игры на мощном компьютере — причина вредоносное ПО
Сбои связаны с действиями вирусов. Подробнее смотрите в статье: «Антивирусная утилита».
Файлы игры повреждены
Повреждение происходит из-за действия вируса или системного сбоя. Что предпринять? Удалите и переустановите заново игру. Рекомендую использовать утилиту CCleaner.
Отключите режим захвата
Режим DVR — функция производящая быстрый захват видео и аудио контента. Она потребляет ресурсы ПК. Отключите ее. Нажмите «Win+I» перейдите:
Активируйте режим игры
Это настройка, концентрирует ресурсы ПК, увеличивая производительность. Откройте игру, нажмите «Win+G» для вызова дополнительной панели. Кликните ЛКМ на значок спидометра. Если станет светлым — функция активировалась.
Переустановите библиотеки
Это инструменты для создания игр. Для воспроизведения приложений должны быть доступны все ее компоненты. Чтобы их установить, перейдите на сайт Microsoft, загрузите онлайн установщик, который проинсталлирует недостающие файлы. Скачайте их для: DirectX, Visual C++.
Оптимизация
В настройках откройте раздел «Видео», отключите дополнительные эффекты, установите настройки графики на минимальные.
Почему зависают браузерные игры
Проблема возникает даже на «мощных» ПК. Какие причины.
- Засоренность ОС временными файлами;
- Flash Player не обновлен;
- Неактуальный драйвер. Как исправить смотрите выше.
Рассмотрим, как удалить временные фалы на примере обозревателя Chome. Откройте справа вверху настройки (три горизонтальные точки):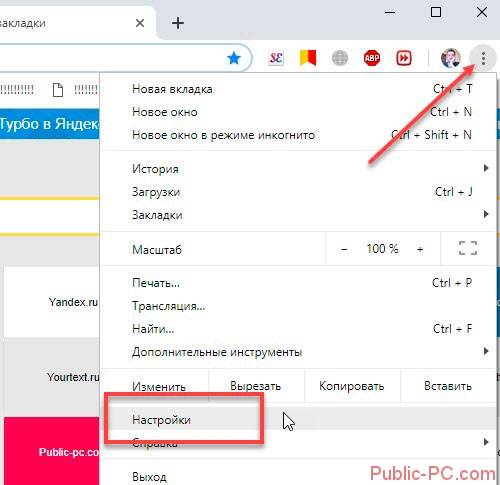
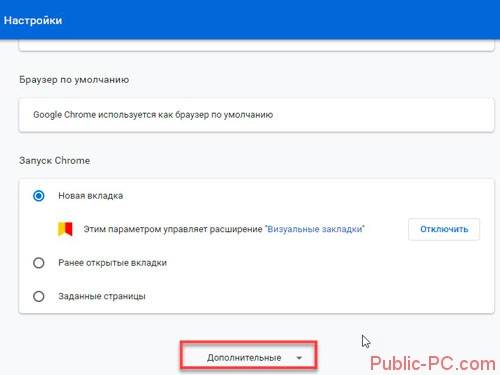
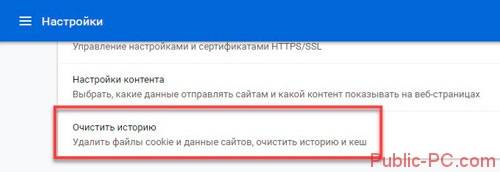
После удаления cookie логины и пароли, которые вводились на сайтах придется заново прописывать.
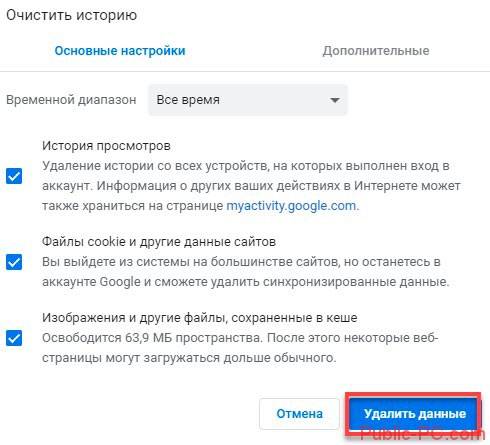
Почему онлайн игры зависают — устаревшая версия Flash Player
Скачайте последнюю версию по адресу: https://get.adobe.com/ru/flashplayer/. Проверьте что его работа разрешена в обозревателе. Нажмите на значок «Замок» в адресной строке, перейдите: Выберите «Разрешить» или «Спрашивать».
Аппаратное ускорение
Откройте игру в обозревателе. Далее: Отметьте: Теперь вопрос почему зависают Флеш (Flash) игры не возникнет.
Обратите внимание на игры, использующие технологию HTML5. Они не требуют установки плеера и расширений. Работают в любом обозревателе.
В Одноклассниках зависают игры
Причина — используемый браузер. Каждый обозреватель работает с собственной системой создания кэша. Чтобы игра не зависала, откройте ее в другом обозревателе. Используйте Opera.
Загруженность
Если в соцсети находится много людей, сервер не успевает обработать поток информации. Нужно подождать.
Изменение в системном файле HOSTS
Откройте папку: Откройте файл Блокнотом или текстовым редактором, установленным в ОС.
Почему зависают игры которые раньше не зависали
Причина — плохое охлаждение, вызванное запыленностью. Удалите ее. Как это сделать прочитайте в статье: «Сильно греется ноутбук».
Почему зависает компьютер при игре
Отключите программы, работающие в фоновом режиме, закройте неиспользуемые окна. Это снизит нагрузку на ОС. Нажмите «Win+X», перейдите: Отключите неиспользуемые программы, работающие в фоновом режиме в разделе «Автозагрузка». На вкладке «Процессы» отключите приложения, которыми не пользуетесь. Это снизит нагрузку на ОС.
Почему зависает ноутбук при игре
Кроме причин, рассмотренных выше существует проблема, возникающая если на ноутбуке установлена внешняя видеокарта. В чем причина? Не работает переключение со встроенной на дискретную видеокарту. Нажмите на Рабочем столе ПКМ, далее: Нажмите «Переключаемые адаптеры»: Установите параметр «Высокая производительность».
Используйте специализированный софт
Установите приложение GameBooster. Как работает? В современных играх используются ресурсы ОС. Программа отключает их одним нажатием кнопки, освобождая ОЗУ. Не требовательна к ресурсам ОС. Скачайте и установите ее, и вопрос почему зависает комп при игре возникать не будет.
Вывод
Мы рассмотрели почему зависают игры на ноутбуке. Причин много. Поможет только индивидуальный подход. Используйте рекомендации, описанные выше чтобы устранить причину зависания и наслаждаться игрой.
Февраль 1st, 2018 Алексей Герус
Каждый из нас при работе с операционной системой сталкивался с ситуацией зависания компьютера, когда система перестаёт воспринимать команды пользователя или реагирует на них, но очень медленно. Это следствие одной или нескольких ошибок, возникших во время работы. В большинстве случаев ситуацию можно исправить в несколько кликов.
Почему компьютер или ноутбук зависает намертво и как это исправить
Сразу стоит сказать, что причин, по которым Windows может внезапно начать тормозить и зависать, очень много. Условно их можно разделить на две группы: программные и аппаратные. К программным можно отнести влияние на систему вирусов, работу служб и приложений. Аппаратные — это неисправности оборудования, перегревы, плохие контакты шин и прочее.
Вирусы и вредоносное ПО
Следует разделять понятия вирусов и вредоносного ПО.
Вирусы — это программные коды, которые созданы для нанесения вреда файловой системе, уничтожения данных и дестабилизирования работы ОС. Вредоносное ПО — это обычные программы, которые чрезмерно нагружают оперативную память и процессор компьютера.
При этом сложно сказать, что наносит компьютеру больше вреда. С вирусами довольно успешно борются программы-защитники, если не забывать вовремя обновлять приложения. Но антивирусы практически бесполезны против вредоносного ПО, так как вы сами устанавливаете те или иные приложения и соглашаетесь с условиями пользования. Тем самым вы можете запустить скрипт майнинга на своём компьютере, зарабатывая криптовалюту другим людям, или же открыть доступ для пересылки огромного количества данных.
Вредоносное ПО и вирусы могут существенно снизить производительность компьютера
Лучшей защитой от вирусов и вредоносного ПО является профилактика:
- не посещайте сайты, в контенте которых не уверены;
- обновляйте операционную систему и антивирусные базы;
- не загружайте подозрительные программы;
- не переходите по подозрительным ссылкам, которые приходят на электронную почту или рассылаются в социальных сетях ботами;
- регулярно проводите полную диагностику компьютера 2–3 антивирусными программами.
Перегрев
Современные технологии чипов работают таким образом, что, выполняя вычислительные процессы, маленькие чипы и транзисторы нагреваются. Поэтому в компьютере должна быть хорошая охлаждающая система. Термопаста (вещество с большой теплоотдачей, регулирующее температуру между чипом и радиатором) должна быть жидкой и не высохшей. Сухая паста теряет свои свойства и только вредит устройству. Рекомендованный срок работы заводского регулятора составляет не более двух лет.
Перегрев может существенно снизить производительность компьютера, так как чипы, нагреваясь, теряют свои возможности к вычислению. К этому может привести не только высыхание термопасты, но также засорение системного блока излишней пылью. Плохая вентиляция тоже может стать причиной нагрева отдельных комплектующих компьютера.
Бороться с перегревом персонального компьютера довольно просто. Для этого достаточно хорошо продуть системный блок и прочистить радиаторы от пыли. При этом необходимо использовать только мягкие кисточки или ватные палочки, чтобы не повредить контакты.
Перегрев комплектующих компьютера значительно снижает его производительность
Что касается смены термопасты и прочистки ноутбуков, то лучше обратиться к специалисту в сервисный центр. Дело в том, что детали небольших устройств вплотную подогнаны друг к другу, потому запросто могут сломаться, если применить слишком много силы.
Перегрев может случиться даже с очищенным от пыли компьютером. Например, когда вы запускаете очень энергоёмкий процесс, который требует большой производительности процессора и видеокарты. В этом случае борьба с перегревом может быть успешной только при помощи хотя бы временного выключения приложения.
Крайне редко в причины перегрева компьютера можно записать скачки напряжения. Если ваша электросеть поддаётся резкому изменению силы тока, рекомендуется использовать ИБП (источник бесперебойного питания). Это устройство поможет нормализовать ток в сети и сохранит компьютер от повреждений, которые могут быть вызваны скачками напряжения.
Неполадки с ОЗУ
ОЗУ (оперативное запоминающее устройство) является мостом между пользователем и процессором. Зачастую проблемы планок оперативной памяти приводят к полному зависанию компьютера или появлению синего экрана смерти с выводом соответствующей ошибки. Если негативное воздействие минимально, оно может привести к медленной работе ПК.
Для запуска проверки оперативной памяти:
- Нажимаем комбинацию клавиш Win + R, в поле ввода прописываем команду mdsched и кликаем «OK».
При помощи окна «Выполнить» запускаем проверку ОЗУ
- В запустившемся средстве проверки памяти нам предлагают провести:
- перезагрузку с последующей проверкой ОЗУ;
- проверку ОЗУ при следующем включении компьютера.
Программа проверки ОЗУ требует перезагрузки для своей работы
- Выбираем вариант, который вам подходит.
Обязательно дожидаемся полного сканирования памяти, как бы долго этот процесс ни шёл.
Стоит отметить, что данное сканирование сможет исправить только мелкие неисправности оперативной памяти. Если же проблема более глубокая, отчёт показывает, что ошибка не исправлена, то необходимо просканировать каждую планку отдельно в разных гнёздах материнской платы. Таким образом вы сможете определить, какая деталь неисправна, и заменить её.
Видео: как проверить оперативную память в Windows 10
Нестабильность HDD
Жёсткий диск является наиболее подвижной деталью ПК. Неудивительно, что порядка половины всех «поломок» компьютеров связывают именно с этим устройством. Перепады напряжения, проблемы, возникающие во время перезагрузки, ошибки, вызванные программными сбоями и вирусами, могут навредить скорости работы винчестера. Это, в свою очередь, замедлит операционную систему и приведёт к зависаниям.
Есть два основных процесса отладки работы жёсткого диска:
- проверка и исправление ошибок;
- дефрагментация.
Дефрагментация — это процесс «склейки» файлов, которые записаны на винчестере в раздробленном виде. При этом значительно сокращается время на поиск всех частей файлов оперативной памятью.
- Открываем «Этот компьютер», щёлкаем правой кнопкой по любому из разделов жёсткого диска, выбираем пункт «Свойства».
Через контекстное меню открываем «Свойства» раздела диска
- В окне свойств переходим во вкладку «Сервис» и щёлкаем по «Оптимизировать».
Запуск дефрагментации раздела находится во вкладке «Сервис»
- Программа оптимизации предложит выбрать раздел диска. После чего нажимаем «Анализировать», а затем «Оптимизировать».
Выбираем раздел и нажимаем кнопку «Оптимизировать»
- Дожидаемся, пока мастер закончит свою работу, затем повторяем процедуру для всех разделов жёсткого диска.
Чтобы проверить винчестер на наличие ошибок, вновь откройте вкладку «Сервис» в свойствах раздела HDD.
- Нажимаем кнопку «Проверить» в графе «Проверка на наличие ошибок».
- Щёлкаем кнопку «Проверить диск».
Во вкладке «Сервис» запускаем проверку диска на наличие ошибок
- По завершении процесса получаем отчёт программы. Небольшие ошибки будут исправлены.
Этот способ позволяет искать ошибки, не перезагружая компьютер и не прекращая его работу.
Ещё один редкий случай, когда причиной зависания компьютера можно назвать жёсткий диск, — переполненный системный раздел. К несчастью, для продуктивной работы ОС необходимо много свободного места для записи временных файлов, кэширования и других процессов. Если вы видите, что системный раздел переполнен, срочно освободите место:
- удалите ненужные программы и перенесите игры в другой раздел;
- почистите документы и папку «Загрузки»;
- избавьтесь от любых файлов, которые не относятся к работе операционной системы.
Видео: как дефрагментировать жёсткие диски в Windows 10
Неверная настройка BIOS
BIOS — уникальная настройка параметров и устройств компьютера. Крайне не рекомендуется что-либо менять в этом меню ПК. Вмешательство в настройки BIOS запросто может отключить мышь, клавиатуру, видеокарту и прочие устройства. А это может повлечь за собой серьёзные последствия, в том числе и зависание операционной системы.
Если вы заметили, что компьютер начал плохо работать после того, как в настройки BIOS были внесены изменения, сделайте сброс параметров:
- Зайдите в меню BIOS, найдите один из пунктов:
- Load Defaults BIOS;
- Load BIOS Setup Defaults;
- Load Safe-Fail Defaults.
- Переместите курсор на него и нажмите ENTER. Перезагрузите компьютер, если настройка не сделала это за вас.
Службы Windows
Службы Windows — это программы, которые отвечают за работоспособность системы в целом.
Без служб мы не сможем пользоваться интернетом, клавиатурой, даже дисплей может перестать работать. В то же время некоторая их часть отвечает за факсы, телеметрию, принтеры и другие устройства, которые могут быть даже не подключены к компьютеру.
Даже если устройство не подключено к компьютеру, службы продолжают работать и потреблять оперативную память, поэтому стоит их отключить. Нужно только знать, какие из них необходимы для работы системы, а какие только отягощают компьютер.
- Нажимаем комбинацию клавиш Win + R, в поле «Выполнить» вводим команду services.msc.
При помощи окна «Выполнить» открываем «Службы»
- В открывшемся окне перечня программ дважды щёлкаем по службе, тем самым вызывая свойства. Меняем фильтр «Тип запуска» на «Отключена» и нажимаем «OK». Повторяем процедуру для всех ненужных служб, затем перезагружаем компьютер.
Тип запуска «Отключена» не позволит службе запуститься
Список служб, которые можно отключить, не опасаясь за безопасность системы:
- «Факс»;
- NVIDIA Stereoscopic 3D Driver Service (для видеокарт NVidia, если вы не используете 3D-стереоизображения);
- «Служба общего доступа к портам Net.Tcp»;
- «Рабочие папки»;
- «Служба маршрутизатора AllJoyn»;
- «Удостоверение приложения»;
- «Служба шифрования дисков BitLocker»;
- «Служба поддержки Bluetooth» (если вы не используете Bluetooth);
- «Служба лицензий клиента» (ClipSVC, после отключения могут неправильно работать приложения магазина Windows 10);
- «Браузер компьютеров»;
- Dmwappushservice;
- «Служба географического положения»;
- «Служба обмена данными (Hyper-V)»;
- «Служба завершения работы в качестве гостя (Hyper-V)»;
- «Служба пульса (Hyper-V)»;
- «Служба сеансов виртуальных машин Hyper-V»;
- «Служба синхронизации времени Hyper-V»;
- «Служба обмена данными (Hyper-V)»;
- «Служба виртуализации удалённых рабочих столов Hyper-V»;
- «Служба наблюдения за датчиками»;
- «Служба данных датчиков»;
- «Служба датчиков»;
- «Функциональные возможности для подключённых пользователей и телеметрия» (это одна из возможностей отключить «слежку» Windows 10 за пользователем);
- «Общий доступ к интернету (ICS)» (при условии, что вы не используете функции общего доступа к интернету, например, для раздачи Wi-Fi с ноутбука);
- «Сетевая служба Xbox Live»;
- Superfetch (при условии, что вы используете SSD);
- «Диспетчер печати» (если вы не используете функции печати, в том числе встроенную в Windows 10 печать в PDF-файлы);
- «Биометрическая служба Windows»;
- «Удалённый реестр»;
- «Вторичный вход в систему» (при условии, что вы его не используете).
Видео: как отключить ненужные службы в Windows 10
Проблемы из-за установленных программ и приложений
По аналогии со службами большое количество установленных программ даёт нагрузку на оперативную память и винчестер.
Некоторые программы могут работать условно и даже полностью скрытно. При этом вы даже не будете знать, что приложение запущено и выполняет некие действия.
Рекомендуется удалять подозрительные приложения, которые установились без вашего ведома, к примеру, как сопутствующая программа к нужному вам продукту:
- Нажимаем комбинацию клавиш Win + R, вводим команду appwiz.cpl и нажимаем «OK».
- Щёлкаем по программе, которую собираемся удалить. При этом над списком появляется одноимённая кнопка. Нажимаем «Удалить», чтобы запустить процесс деинсталляции программы.
Через апплет «Программы и компоненты» удобно удалять ненужные программы
Также рекомендуется удалить все ненужные программы из автозапуска (процесс активации приложений во время включения компьютера):
- Щёлкаем правой кнопкой мыши по панели задач и выбираем пункт «Диспетчер задач».
Через контестное меню панели задач открываем «Диспетчер задач»
- В открывшемся окне нажимаем кнопку «Подробно», затем переходим во вкладку «Автозагрузка». Щёлкаем правой кнопкой мыши по лишнему приложению и выбираем пункт «Отключить».
Во вкладке «Автозагрузка» можно запретить приложениям автоматически включаться вместе с компьютером
После этого приложение не будет включаться вместе с компьютером и перестанет нагружать ресурсы ПК.
Почему зависает только «Проводник»и как это исправить
«Проводник» — это одна из основных программ Windows. Он отвечает за навигацию в файловой системе, работу некоторых утилит и связывает всю систему воедино. Если же по каким-либо причинам «Проводник» начинает зависать при полной работоспособности ОС, это значит, что его файлы повреждены. Причиной тому могут быть программные сбои или вирусы, поэтому необходимо запустить проверку системы на наличие кодов-вредителей.
Решение проблемы зависания «Проводника» заключается в восстановлении системных библиотек:
- Нажимаем комбинацию клавиш Win + R, вводим команду CMD, нажимаем «OK».
- В открывшемся терминале «Командной строки» вводим команду sfc /scannow и запускаем её в действие клавишей Enter.
Команда sfc /scannow запускает проверку системных файлов
- Дожидаемся, пока программа просканирует и восстановит файлы, после чего перезагружаем компьютер. Проблема должна исчезнуть.
На улучшение работы «Проводника» косвенным образом влияют:
- количество установленных программ;
- приложения автозапуска;
- работающие службы.
Оптимизация этих сфер работы компьютера может положительно сказаться на «Проводнике».
Видео: как проверить целостность системных файлов в Windows 10
Почему зависают отдельные приложения
Существует кластер проблем, который в «десятке» связан с зависаниями отдельных приложений. Основная причина тому — несовместимость программы и операционной системы. Не стоит исключать также и повреждение файлов программы (проблема, аналогичная неполадкам с «Проводником»). Конечно, в этом случае проблему решит деинсталляция с последующей установкой программы.
Проблемы с совместимостью настолько часты, что разработчики добавили соответствующее решение в контекстное меню приложений и ярлыков:
- Щёлкаем правой кнопкой по зависающей программе и выбираем пункт «Исправление проблем с совместимостью».
Через контестное меню приложения можно запустить исправление проблем совместимости
- Ожидаем, пока мастер не соберёт необходимую информацию, затем нажимаем на «Использовать рекомендуемые параметры».
Мастер по устранению проблем с совместимостью может устранить причины зависания приложения
- Закрываем программу по завершении её работы и вновь пробуем запустить проблемное приложение.
Видео: как запустить программу в режиме совместимости с Windows 10
Как закрыть зависшее приложение
Если приложение зависло, оно будет только мешать компьютеру проводить вычислительную работу. Поэтому программу необходимо закрыть и перезапустить, если она вам нужна.
Самым радикальным способом для завершения зависшего процесса является перезагрузка компьютера. К этой мере рекомендуется прибегать только в самых тяжёлых ситуациях, когда из-за зависшего приложения компьютер не может работать нормально. Остальные способы куда более гуманные.
- Открываем «Диспетчер задач», как показано выше. Во вкладке «Процессы» выбираем приложение, которое хотим закрыть. Этим мы активируем кнопку «Снять задачу», нажимаем её, чтобы завершить работу программы.
«Диспетчер задач» показывает информацию по запущенным процессам
- Некоторые программы запускают сразу несколько процессов. Чтобы целиком завершить работу такого приложения, нужно завершить каждый из запущенных процессов.
Также закрыть процесс можно при помощи «Командной строки».
- Открываем «Командную строку», как в примере выше. Вводим команду tasklist и запускаем её в действие клавишей ENTER.
Через терминал «Командной строки» просматриваем запущенные процессы
- Завершаем выбранный процесс командой taskkill /f /pid[номер] /t, где вместо [номер] прописываем число напротив интересующего нас процесса из второй колонки. И также запускаем команду в действие.
Видео: как завершить работу приложения через «Командную строку»
Причины, по которым мышь зависает на экране, и способы их устранения
Курсор мыши — это важный и удобный инструмент ввода команд в компьютер. Его зависание может причинять большие неудобства при работе с ПК. Условно причины зависания можно поделить на две категории:
- программные — нестабильность драйверов или программного обеспечения. Также случайно или нарочно могли быть сброшены настройки мыши в одном из апплетов «Панели управления». Это не является зависанием, но может осложнить использование курсора;
- аппаратные — это механические повреждения мыши, провода или порта, к которому крепится адаптер.
При диагностике зависаний при работе мыши первым делом пробуем подключить мышь к другому порту, если такое возможно. Вероятно, курсор заработает нормально, а в негодность пришёл разъем. Если проблема не исчезла, двигаемся дальше.
Необходимо проверить программные причины, в том числе драйвер устройства. Возможно, он повреждён или обновился неудачно. В этом случае необходимо провести обновление ещё раз:
- Открываем «Диспетчер устройств». Для этого нажимаем комбинацию клавиш Win + R и вводим команду devmgmt.msc, нажимаем «OK».
- В окне диспетчера открываем вкладку «Мыши и иные указывающие устройства», щёлкаем правой кнопкой по интересующему девайсу и кликаем по «Обновить драйверы».
Через «Диспетчер устройств» обновляем драйвер зависающего девайса
- Откроется окно мастера обновления драйвера, щёлкаем на «Автоматический поиск драйвера», тем самым запуская процесс. Ожидаем, когда программа закончит работу, и перезагружаем компьютер.
Некоторые компьютерные мыши не могут работать корректно только со стандартным драйвером из библиотек Microsoft. Вполне возможно, что вам нужно скачать особое программное обеспечение на сайте производителя, установить его и настроить под собственное пользование.
Некоторым мышам необходимо особое программное обеспечение для тонкой настройки устройства
Проверяем настройки мыши в «Панели управления».
- Нажимаем комбинацию клавиш Win + R, прописываем команду control и нажимаем «OK».
- Переключаем фильтр «Просмотр» на значки и выбираем элемент «Мышь».
В «Панели управления» выбираем апплет «Мышь»
- В открывшемся окне свойств переходим во вкладку «Параметры указателя», в графе «Перемещение» задаём скорость на более высокую и сохраняем изменения кнопкой «OK».
В свойствах указателя настраиваем скорость перемещения курсора по экрану
Если все описанные выше манипуляции не помогли, скорее всего, причина зависания аппаратная, заключается в проводе или микросхеме устройства. Рекомендуется обратиться к мастеру для ремонта или заменить устройство.
Если мышь беспроводная, проверьте заряд батареи. Аккумуляторы могли разрядиться и требуют подпитки или замены.
Зависания ОС Windows любой версии — это обыденное дело. Каждый механизм подвержен небольшим повреждениям и «заеданиям». Но если определить причину неполадки, то устранить её сейчас и не допустить в будущем очень просто.

Вообще, проблема зависания ПК (по-моему) никуда не пропадала вот уже последние лет 20 (несмотря на все обновления, новые системы, программы и т.д.). И, казалось бы, с выходом Windows 10 — стабильность должна была повыситься… Но нет, в этом плане 10-ка зависает чаще чем Windows 7 (на мой субъективный взгляд).
В этой статье я бы хотел привести наиболее популярные причины этой проблемы (которые известны), и что можно с ними сделать. Думаю, информация будет полезна широкому кругу пользователей.
Примечание: кстати, также порекомендую для «уменьшения» кол-ва тормозов провести оптимизацию и чистку системы от «мусора» (битых и старых файлов, ошибочных записей в реестре и т.д.). О том, как это сделать — см. здесь: https://ocomp.info/super-optimizatsiya-windows-10.html
*
На что обратить внимание при зависании Windows 10
Проверьте состояние жесткого диска
Хочу сразу же отметить и в своей первой рекомендации обратить внимание на диск. Дело в том, что Windows 10 очень «рьяно» нагружает жесткий диск: при своих обновлениях, при загрузке системы, при проверке каких-то файлов и пр. И очень часто в эти моменты может «намертво» зависнуть (на сайте Microsoft повально идут жалобы на работу ОС с HDD).
Поэтому, если у вас ранее таких проблем не было, и они появились сразу после установки (или обновления) ОС Windows 10 — скорее всего проблема связана как раз с этим.
Статья в помощь!
О том, как снизить нагрузку на жесткий диск (для Windows 10): https://ocomp.info/v-windows-10-disk-na-100.html
Вообще, по моим наблюдениям, довольно часто компьютер перестает зависать при переходе со старого HDD на новый SSD (или по крайней мере, зависаний становится значительно меньше). Например, не так давно на одном ноутбуке (который по 2-3 минуты загружался, и потом еще минуту «тормозил» и подвисал) установили SSD — стал загружаться за 15 сек., к работе можно приступать сразу же.
Видимо, чтобы не говорили разработчики, система очень активно работает с накопителем и из-за этого все эти «подвисания».
Кстати!
Если при подвисаниях слышно, как трещит, щелкает, и хрустит жесткий диск — возможно проблема касается не только ПО. В этом случае порекомендую посмотреть показания SMART диска, а также не лишним будет проверить диск на бэды и ошибки (возможно, компьютер «мертво» виснет как раз из-за того, что диск стал сыпаться и скоро придет в негодность. Такое поведение ПК, кстати, один из первых признаков этого…).
Статья-инструкция!
Как проверить жесткий диск на ошибки и битые сектора (бэд-блоки) — https://ocomp.info/proverit-hdd-na-oshibki-bed-bloki.html
Посмотрите, есть ли процессы с высокой нагрузкой на ЦП
В большинстве случаев, прежде чем зависнуть, компьютер сначала начинает «жутко» тормозить (прим.: при внезапных зависаниях проверьте в первую очередь состояние HDD, ОЗУ). Нередко, когда причиной становится какая-то определенная программа или процесс.
Чтобы ее вычислить, попробуйте открыть диспетчер задач(прим.: нажмите сочетание Ctrl+Shift+Esc) и отсортировать программы в зависимости от их нагрузки на ЦП, жесткий диск.
Диспетчер задач
Обращаю внимание, что не всегда диспетчер задач способен «увидеть» (и показать) всё ПО, которое создает нагрузку. В некоторых случаях (если диспетчер ничего не показывает, а компьютер притормаживает) гораздо эффективнее воспользоваться спец. утилитой — Process Explorer. Ссылку я привожу на офиц. сайт Microsoft, там ее как раз можно загрузить.
Работа в этой утилите идентична классическому диспетчеру задач: только здесь представлено гораздо больше процессов для просмотра.
Process Explorer главное окно
Если вы обнаружите какой-то конкретный процесс, то гораздо эффективнее воспользоваться спец. инструкциями по решению данной проблемы (Google в помощь). На моем блоге, например, есть решение подобной проблемы с Svchost и System.exe.
Кстати!
Если у вас компьютер зависает через определенное время после включения (например, включили, запустили какую-нибудь игру и минут через 10-15 происходит зависание), то обратите внимание на температуру основных компонентов: процессора, видеокарты, HDD. Узнать их температуру поможет вот эта статья: https://ocomp.info/soft-dlya-prosmotra-temperaturyi.html
Сбой в работе проводника
Хотелось бы отметить еще один момент, не так уж редко многие пользователи считают, что компьютер завис «намертво», а между тем — дело в том, что завис «только» проводник, и, если его перезапустить — можно работать дальше.
Как это проверить:
- сначала нужно открыть диспетчер задач (нажмите сочетание кнопок Ctrl+Alt+Del или Ctrl+Shift+Esc);
- затем найдите в списке программ «проводник» (или «explorer»);
- щелкните по нему правой кнопкой мышки и в меню выберите «перезапустить»;
Перезапустить проводник
- альтернативный вариант: в диспетчере задач закрыть процесс «проводник», затем нажать «файл/новая задача» и вписать команду explorer, нажать OK.
explorer — запуск проводника
Проверьте работу ОЗУ
При проблемах с планками ОЗУ (оперативная память) наиболее характерное «поведение» ПК: он зависает внезапно, может проработать 5 мин., может час-два, а затем зависнет так, что не двигается даже курсор. Перезагружать приходится при зажатии кнопки включения на 5-10 сек. (спец. кнопка reset — будет работать не на всех ПК в этом случае).
Причем, после перезагрузки может продолжить нормальную работу как ни в чем не бывало. Еще одна черта: зависать будет при запуске любых ОС и программ.
В общем-то, если ваш ПК/ноутбук ведет себя подобным образом, рекомендую провести тестирование памяти. О том, как это сделать, расскажет одна моя прошлая инструкция, ссылка на нее ниже.
Инструкция!
Тест ОЗУ/RAM — тестирование оперативной памяти — https://ocomp.info/testirovanie-operativnoy-pamyati-test-ozu-ram.html
Если в процессе тестирования будут найдены ошибки, попробуйте почистить системный блок от пыли, затем вынуть планки ОЗУ из слотов и продуть их также от пыли.
Контакты на планках рекомендуется почистить ластиком (аккуратно) и остатки смахнуть кисточкой. Может дать очень хороший эффект на старых ПК, где контакты уже несколько закислились, имеют тусклый коричневатый оттенок (в идеале должны иметь желтый оттенок).
Чистка контактов памяти резинкой и кисточкой
После очистки проведете повторное тестирование. Если будут снова найдены ошибки: попробуйте оставить в слотах одну планку (актуально, если вы используете 2-3 планки) и протестировать снова. Чаще всего «проблема» кроется в какой-то одной планке (слоте). Найти его можно, чаще всего, только экспериментально…
Обратите внимание на автозагрузку и авто-обновления
Если у вас не SSD диск, то я порекомендую очень внимательно «процедить» (убрать все лишнее) из автозагрузки. Windows 10 очень часто тормозит и подвисает при включении ПК и загрузки системы, а каждая «лишняя» программа в автозагрузке создает и без того большую нагрузку…
О том, как удалить все лишнее из автозагрузки, расскажет вот эта статья: https://ocomp.info/kak-dobavit-udalit-programmu-iz-avtozagruzki-windows-10.html
Также не лишним будет отключить автоматические обновления: они могут очень несвоевременно начать обновлять систему (например, когда вам очень нужен ПК), да и также создают большую нагрузку. Кстати, если в Windows 7 это можно было легко настраивать режим обновления в панели управления, сейчас обновления по «нормальному» не отключить (приходиться «изобретать велосипед»).
Справочная статья!
Как можно отключить автоматические обновления в 10-ке — https://ocomp.info/kak-otklyuchit-obnovlenie-v-win-10.html
Примечание: однако, я не рекомендую совсем отказываться от обновлений (я лишь порекомендовал отключить их автоматический вариант).
Проблема в драйверах?!
Не могу в этой статье не отметить и работу драйверов…
Вообще, Windows 10 достаточно «умная» система и по умолчанию при установке сразу же находит и ставит в систему драйвера для большинства оборудования (на видеокарту, звуковую и сетевую карты и т.д.). Все бы ничего, но есть пару «но»:
- иногда такой вот «не родной» драйвер работает очень нестабильно, вызывая различные ошибки (в том числе не исключены и зависания);
- когда Windows 10 сама «автоматически» ставит драйвер — в системе не оказывается панели управления (а она бывает очень нужна, как например, когда дело имеешь с драйвером для видео- или аудио-картой). Впрочем, конкретно этот момент не имеет отношения к этой статье.
Чтобы посмотреть, для каких устройств в системе нет драйверов — запустите диспетчер устройств (прим.: для его запуска нажмите сочетание Win+R, введите команду devmgmt.msc и нажмите Enter)
Запуск диспетчера устройств — devmgmt.msc
В диспетчере обратите внимание на устройства, напротив которых горит желтый восклицательный знак (сигнализирует об отсутствующем драйвере).
Диспетчер устройств — с драйверов все ОК (слева), и драйвер не встал (справа)
Рекомендация!
Обновление драйверов в Windows 10 — обзор 5 лучших программ (на русском) — https://ocomp.info/obnovlenie-drayverov-v-windows-10-obzor-5-luchshih-programm-na-russkom.html
Пару слов о «быстром» запуске и электропитании
Некоторые пользователи отмечали, что им помогала в решении сей проблемы тонкая настройка электропитания. Речь идет о выключении функции быстрого запуска. Поэтому, рекомендую попробовать!
Чтобы ее выключить, откройте панель управления Windows, раздел «Система и безопасность/Электропитание«.
Далее откройте вкладку «Действие кнопок питания» (см. скриншот ниже).
Действия кнопок питания
После чего вам останется снять галочку с пункта «Включить режим быстрого запуска», сохранить настройки и перезагрузить ПК.
Отключаем быстрый запуск
Отмечу, не лишним будет перевести электропитание в режим повышенной производительности (если имеете дело с ноутбуком — то подключите его к питанию от сети).
PS
В целом по проблеме, считаю, что «есть» какая-то недоработка в самой ОС Windows 10 (ведь в «семерке» такой «хорошей работы» не было). Может быть поэтому Microsoft временами так частит с обновлениями?..
*
На этом пока всё, удачи!
Дополнения приветствуются… ↓

Другие записи:
Используемые источники:
- https://public-pc.com/pochemu-zavisayut-igryi-na-windows-10/
- https://kompkimi.ru/windows10/windows-10-zavisaet
- https://ocomp.info/zavisaet-windows10.html
Содержание
- Почему комп зависает намертво и ничего нельзя сделать: причины и решения
- ШАГ 1: Драйвера
- ШАГ 2: Чистка системы
- ШАГ 3: Проверка и чистка компьютера
- ШАГ 4: Оперативная память и жесткий диск
- ШАГ 5: Причины и действия
- Зависает картинка на компьютере но звук идет
- Зависает картинка а игра продолжает жить.[РЕШЕНИЕ]
- Тормозит видео, движение рывками при просмотре онлайн. Что делать, причины, устранение
- Тормозит видео
- Причина 1. Визуальные эффекты и тиринг.
- Причина 2. Видеокарта и процессор.
- Причина 3.Оперативная память.
- Причина 4.Жесткий диск.
- Причина 5. Перегрев.
- Причина 6. Программная.
- Кодеки
- Видеодрайвер
- Причина 7. Вирусы.
- Слабое интернет-соединение
- Проблемы с браузером
- Аппаратные проблемы
- Проблемы с онлайн-воспроизведением видео и звука
- Неисправности драйверов
- Проблемы с кодеками
- Перенастраиваем плеер
- Вирусы
- Способы решения проблемы с загрузкой видео в Яндекс Браузере
- Редкие случаи
- Заключение
Почему комп зависает намертво и ничего нельзя сделать: причины и решения
Всем привет! Работая долгие годы с компьютерами, я периодически встречаюсь с проблемой, когда компьютер зависает намертво и его приходится перезагружать. Иногда это происходит при определенных условиях: во время игры, проигрывания музыки, при запуске или работе в определенной программе. Проблема может появляться в любой момент вне зависимости от каких-то условий. На самом деле это самая сложная проблема, так как она может иметь две основные причины: программную и аппаратную.
В первую очередь проверьте питание, которое идет от розетки, очень часто кабель от блока питания вываливается или еле-еле достает до компьютера. Также проверьте другие провода, которые идут от монитора до системного блока. Выключите все подключенные устройства к USB-портам кроме клавиатуры и мыши. Далее я расскажу, почему при включении или работе периодически полностью зависает компьютер наглухо, и что нужно делать.
ПОМОЩЬ СПЕЦИАЛИСТА! Если статья вам не поможет, то вы можете обратиться ко мне в комментариях. Обязательно укажите характеристики компьютера, а также подробно опишите ситуацию.
ШАГ 1: Драйвера
В первую очередь проследите в какой момент происходит зависание. Вам нужно примерно определить виновника, а именно программу, которая ведет к заморозке компьютера. Принцип достаточно простой, если компьютер зависает во время игры, то скорее всего нужно обновить драйвер на видеокарту.
Если картинка встает при запуске музыки или проигрывании видео, то тут может быть проблема со звуковой картой. Особенно это актуально, если изначально был установлен кривой драйвер. Вот что я бы сделал:
Я бы ещё попробовал вручную найти драйвер этого устройства в интернете, потому что в данном способе дрова скачиваются с серверов Microsoft, и они тоже могут быть поломаны. Если у вас ноутбук, то зайдите на официальный сайт производителя ноутбука, перейдите в раздел поддержки и скачайте все свежие драйвера. Вам нужно будет ввести полное наименование модели или серийный номер – эту информацию можно найти на этикетке под корпусом ноута.
ВНИМАНИЕ! При выборе драйверов нужно выбрать нужную версию операционной системы и не ошибиться с битностью. Эту информацию можно посмотреть аналогично в «Свойствах» компа.
Драйвер видеокарты можно найти аналогично на официальных сайтах:
И конечно же нужно обновить драйвера на материнскую плату. Их стоит скачивать только с официальной страницы производителя, но для начала стоит узнать полное название материнки. Для этого:
wmic baseboard get product
wmic baseboard get Manufacturer
ШАГ 2: Чистка системы
В первую очередь вспомните, не устанавливали ли вы ранее какие-то программы и приложения, после которых начался весь этот бардак. Чистку мы начнем именно с удаления лишних программ в системе:
Теперь нам нужно зайти в раздел «Автозагрузка» и посмотреть, какие программы висят при запуске ОС. В Windows 7 нужно нажать на клавиши и R и прописать команду:
В винде десятке кликаем правой кнопкой мыши по кнопке «Пуск» и вызываем «Диспетчер задач».
На вкладке «Автозагрузка» расположены все программы, которые работают сразу при загрузке системы. Отключите все кроме антивирусной программы. Если вы увидите что-то с названиями NVIDIA или AMD, то тоже отключите – это не драйвера, а программы, которые в теории не особо нужны. После этого перезагружаем комп.
Далее нужно скачать и установить программу CCleaner. После запуска на вкладке «Стандартная очистка» выполняем «Анализ» и потом нажимаем по кнопке «Очистки». При этом все программы, которые работают, нужно закрыть.
То же самое нужно сделать на вкладке «Реестр».
ШАГ 3: Проверка и чистка компьютера
Нам нужно снять боковую крышку компьютера и почистить его от пыли. Особенно это касается самых горячих мест: видеокарта и процессор. Желательно также поменять термопасту, если вы давно этого не делали. Проверьте, чтобы все цепи питания были плотно подключены к устройствам. Можно даже попробовать вытащить и переподключить коннекторы от блока питания.
Можно проверить температурный режим в процессоре и видеокарте в той же программе AIDA64. Если температура очень высокая, то скорее всего проблема именно в термопасте.
ШАГ 4: Оперативная память и жесткий диск
В первую очередь давайте проверим жесткий диск. Для этого можно использовать любую из предложенных программ:
Программы покажут вам оценку вашего носителя.
Далее нужно обязательно проверить оперативную память. Это можно сделать несколькими способами. Можно воспользоваться средствами Windows – нажимаем + R и прописываем mdsched.
Или воспользоваться сторонней программой memtest86+. Её можно запустить как в уже установленной винде, так и из-под BIOS с помощью загрузочной флешки. Есть ещё третий способ проверки оперативы – нужно вытащить все плашки памяти кроме одной и тестировать работу в таком режиме. Если виновник будет найден, то нужно будет заменить поломанную плашку.
ШАГ 5: Причины и действия
Читатель, если ты читаешь эти строки, то скорее всего тебе ничего не помогло (из того, что я уже писал выше). А значит проблема кроется, скорее всего, в железе. Причин может быть несколько:
В качестве последнего совета, я бы установил на комп новую систему. Особенно это касается случаев, когда вы до этого меняли какие-то комплектующие (видеокарту, материнскую плату, процессор и т.д.).
Источник
Зависает картинка на компьютере но звук идет
Перейдите в библиотеку «Стим», кликнете правой кнопкой мыши из списка на Counter-Strike Global Offensive и выберите «Свойства». В открывшимся окне откройте вкладку «Локальные файлы», после чего нажмите на кнопку «Проверить целостность файлов игры». Steam произведет анализ файлов игры на неисправность или их отсутствие и при необходимости снова их загрузит.
КС ГО часто получает обновления движка требующие обновлений видеокарты для стабильной работы и лучшего FPS. Перейдите на официальный ресурс производителя вашей видеокарты и загрузите новую версию драйверов. При установке драйвера выберите тип: «Чистая установка».
Для NVIDIA я бы посоветовал установить NVIDIA Expirience в которой можно выбрать и оптимальные настройки для игры и установить самые свежие драйвера на видеокарту
Мне лично помогло только включение режима энергосбережения в кс го.
Заходим в настройки игры | выбираем раздел изображение | Энергосберегающий режим
в идеале у него стоит значение «Выкл» вам нужно поставить «Вкл» (после включения данногоь режима у вас по стандарту будет ограничение фпс до 60.
Вам нужно открыть консоль нажав на клавишу «Ё» или же » ` » которая находится под «Esc» b прописать в консоли нужное вам количество фпс с использованием команды fps_max 0 где вместо 0 пишите нужное вам количество фпс ну или можете оставить 0
но я посоветовал бы вам ограничить фпс до 100120 единиц.
Полагаю статья решила Вашу проблему. Удачной игры и стабильной работы ПК! 🙂
Источник
Зависает картинка а игра продолжает жить.[РЕШЕНИЕ]
Всем привет, для тех у кого зависает картинка но игра продолжает работать (звук и клавиши реагируют на нажатия и тд.)
Решение:
1)(НЕ УВЕРЕН НУЖЕН ЛИ ЭТОТ ШАГ) В папке с игрой открываем файл user_setting.ini
Меняем 2 значения VSync и VSyncInterval что бы было «=0». Должно получится так:
VSync=0
VSyncInterval=0
Этими командами мы отключили Вертикалку и разлочили фпс.
2) 2.1)Заходим в панель управления NVIDIA
2.2)Тыкаем на Управление параметрами 3D
2.3)Выбираем программные настройки и добавляем игру
2.4)Предпочтительный графический процессор выбираем Nvidia
2.5)Вертикальный синхроинпульс ставим выкл
2.6)Тройная буферизация вкл
2.7)Режим управления электропитанием выбираем «Режим максимальной производительности»
3) Запуск игры производить так:
3.1) Открываем папку с игрой
3.2) Правой кнопкой мыши по файлу HeavyRain.exe
3.3) Запустить с графическим процессором=>Высокопроизводительный процессор Nvidia
ПРОФИТ, игра больше не фризит картинку намертво )
Если не сложно тык + в знак благодарности 🙂
Egtoz
Вроде как помогло. Безмерно благодарю!
Игра, как и должно быть на моём компе, даже заработала лучше, то есть всё на высоком.
Но у меня почему-то не запустилось через правую кнопку и т.д. Но насколько я понял, игра итак включается через это, потому что написано в этой строчке Default. И действительно вроде как больше не застывает. Только мне не понятно, раз оно итак работает через это, то почему не запустилась правой кнопкой..
Из-за этой мистики мне не нравится Виндоус и компанию Майкрософт. Ворд у них платный и другие базисные проги, Виндоус галимый, сплошная мистика и какие-то не нужные траты время, как апдейт и т.п. Надеюсь появится хороший конкурент. 🙂 Хороший, адекватный, логичный продукт.
Интересно, можно ли как-то выяснить и на других играх, что именно мешает и отключить?
У меня с несколькими Спайдер-менами что-то там мешает нормальной производительности и я не знаю что и приходится снижать резолюцию. Это именно в играх с 2010 до 2015. Что там намудрили в этих годах, кто знает?
Кстати, нужно отдать должное Квантик дрим, графика просто вау!
Источник
Тормозит видео, движение рывками при просмотре онлайн. Что делать, причины, устранение
Тормозит видео
Все мы сталкивались с «плохими» эффектами при просмотре видео – низкий фреймрейт, выражающийся в воспроизведении рывками, подвисания, горизонтальные полосы на экране при быстром движении камеры (тиринг). Причины, вызывающие подобное поведение видеоряда можно разделить на две большие группы – программные и аппаратные.
К первым можно отнести устаревшие кодеки и видеорайвера, а также высокое потребление системных ресурсов вследствие большого количества фоновых процессов или вирусной активности. Ко вторым – слабое «железо» компьютера и повышенную нагрузку на него.
Как уже было сказано выше, тиринг (tearing) – это горизонтальные полосы на экране, вызванные разрывом кадров. Самая распространенная причина – отключение визуальных эффектов в системных настройках. Видеодрайвер при этом работает в таком режиме, при котором функции, призванные сгладить картинку, попросту не задействованы.
Причина 1. Визуальные эффекты и тиринг.
В большинстве случаев эти простые манипуляции позволяют избавиться от тиринга. Далее поговорим об основных причинах «тормозов» видеоряда.
Причина 2. Видеокарта и процессор.
Основной причиной замедленного воспроизведения является слабое «железо» ПК, в частности, процессор и графический адаптер. Именно они занимаются кодированием и декодированием видео. С течением времени видеоконтент становится «толще» и «тяжелее» — растет битрейт, увеличивается разрешение, и старые комплектующие уже не справляются с ним.
Процессор в данной связке выступает основным кодировщиком, поэтому при возникновении проблем стоит задуматься именно о его замене.
Видеокарта лишь «помогает» процессору, поэтому ее замена целесообразна только в случае безнадежного устаревания, которое выражается в отсутствии поддержки новых стандартов. Если у вас только встроенный видеоадаптер, то, возможно, придется приобрести дискретный.
Причина 3.Оперативная память.
Объем установленной оперативной памяти напрямую влияет на производительность компьютера, в том числе и при воспроизведении видео. При дефиците ОЗУ лишние данные передаются на хранение на жесткий диск, который является наиболее медленным устройством в системе. Если ролик довольно «увесистый», то могут возникнуть проблемы с его воспроизведением. Выход здесь ровно один: добавить дополнительные модули памяти в систему.
Причина 4.Жесткий диск.
Жесткий диск – это основное хранилище данных на ПК и именно с него происходит загрузка видеороликов. Если в его работе наблюдаются неполадки, имеются битые сектора и другие проблемы, то фильмы будут регулярно зависать в самых интересных местах. При недостатке оперативной памяти, когда данные «сбрасываются» в файл подкачки, такой диск может стать основным препятствием для нормальной работы и развлечений.
В том случае, если есть подозрение на некорректную работу жесткого диска, необходимо проверить его работоспособность специальными программами. В случае наличия «плохих» секторов, следует его заменить на новый. Сделать это просто необходимо, так как можно потерять все данные, расположенные на нем.
Идеальный вариант – приобрести твердотельный накопитель. Такие диски отличаются высокой скоростью работы с файлами и низкими задержками доступа к данным.
Причина 5. Перегрев.
Перегрев является одной из основных причин возникновения неполадок, если речь идет о комплектующих компьютера. Он может вызвать сбои в работе, а также включать защитные механизмы центрального и графического процессора, помогающие им охладиться, сбросив частоты (троттлинг). Для того чтобы выяснить, не перегревается ли ваше «железо», необходимо воспользоваться специальными программами.
Если перегрев выявлен, следует немедленно его устранить во избежание более серьезных проблем. Делается это путем очистки систем охлаждения от пыли и замены термопасты.
Причина 6. Программная.
Данный параграф также разделим на две части – проблемы с кодеками и драйверами. Механизм обеих неполадок весьма схож: это недостающие системные компоненты, отвечающие за кодирование и декодирование видеопотока.
Кодеки
Видеокодеки – это небольшие библиотеки, с помощью которых обрабатывается видео. Большинство роликов сжимаются для оптимизации размера, например, с использованием H.264. Если соответствующий декодировщик отсутствует в системе или устарел, то мы получим массу проблем с воспроизведением. Исправить ситуацию поможет установка свежих кодеков. Во всех ситуациях отлично подходит пакет K-Lite Codec Pack. Достаточно его скачать, установить и выполнить несколько простых настроек.
Если вы до сих пор пользуетесь Windows XP, то придется воспользоваться другим набором библиотек — XP Codec Pack.
Видеодрайвер
Такие драйвера позволяют операционной системе «общаться» с видеокартой и по максимуму использовать ее ресурсы. В случае его некорректной работы или устаревания, могут наблюдаться проблемы, о которых мы сегодня говорим. Для устранения данной причины необходимо обновить или переустановить видеодрайвер
Причина 7. Вирусы.
Строго говоря, вирусы не могут непосредственно влиять на воспроизведение видео, но они могут повредить или удалить необходимые для этого файлы, а также потреблять огромное количество системных ресурсов. Последнее сказывается как на общей производительности ПК, так и на скорости обработки видеопотока. При подозрении на вирусную активность необходимо просканировать компьютер специальными программами и удалить «вредителей».
Слабое интернет-соединение
Никто не станет оспаривать тот факт, что из-за слабого или нестабильного интернет-соединения ролики на Ютубе начинают зависать с завидной периодичностью. Причем такая тенденция будет замечена на всех видео, что вы будете включать.
Причину такого явления, конечно же, в статье выяснить не удастся, так как у каждого она индивидуальна. Однако можно предположить, что соединение становится нестабильным ввиду неполадок на стороне самого провайдера или же предоставляемые им услуги попросту оставляют желать лучшего. В любом случае проконсультируйтесь с ним.
К слову, чтобы удостовериться в том, что видео лагает из-за плохого соединения, вы можете проверить скорость интернет-соединения на нашем сайте.
Для оптимального воспроизведения видеороликов в Ютубе ваш пинг не должен превышать отметку в 130 мс, а скорость скачивания должна быть не ниже 0,5 Мбит/сек. Если ваши данные не соответствуют рекомендованным параметрам, то причина в плохом соединении. Но даже в таком случае есть возможность избавиться от назойливых подвисаний.
Данный выбор позволит сервису YouTube самостоятельно подбирать качество воспроизведенного видео. В будущем все ролики будут автоматически подгоняться под определенный стандарт, который соответствует вашему интернет-соединению.
Но если вы хотите посмотреть видео в отличном качестве, например, в 1080p, а то и 4К, то можете пойти другим путем. Необходимо повторить все действия, только на последнем этапе выбрать не «Автонастройка», а то разрешение, которое вы хотите, не выставится. После этого поставьте видео на паузу, и дайте ему прогрузиться. Прогресс вы можете наблюдать по белесой полоске.
Однако в таком случае ролик может не перестать тормозить, возможно, еще сильней ухудшится качество воспроизведения, но причина этому уже совсем другая, о которой пойдет речь в третьем способе.
Проблемы с браузером
Браузер в редких случаях может провоцировать собой тормоза в видео на YouTube. Для примера попробуйте открыть это же видео в другом веб-обозревателе. Если качество проигрывания улучшилось, значит проблема крылась именно в браузере.
Скорее всего, браузере просто замусорен разным кэшем посторонних сайтов. Кэш может скапливаться при долгом использовании браузера и негативно сказываться на скорость и качество работы многих сайтов. Для примера посмотрим, как почистить остаточные файлы в Google Chrome:
Похожим образом происходит очистка и в других веб-обозревателях.
Аппаратные проблемы
Звук или видео могут тормозить не из-за загрязнённости программами и вирусами, а из-за реальной пыли, которая оседает на вентиляторах и радиаторах вашего компьютера, хотите вы этого или нет. Чаще всего компьютер начинает тормозить от банального перегрева, поэтому вооружаемся пылесосом, желательно тем, который может выдувать воздух, открываем крышку корпуса и начинаем расчистку.
Места, куда нужно обратить внимание — видеокарта и процессор. Снимаем видеокарту, в зависимости от типа видеокарты снимаем кулер и меняем термопасту, если видеоадаптер совсем старый, то просто очищаем от пыли. То же самое делаем с процессором, снимаем вентилятор, радиатор, очищаем их, меняем термопасту, ставим всё обратно.
Проблемы могут появиться также при неправильном подборе комплектующих. Если у вас допотопный процессор и крутая видеокарта — ничего не получится. Посмотрите также на объём своей оперативной памяти, замените или добавьте ещё, если её совсем мало.
Картинка может тормозить на большом количестве мониторов или на одном слишком большом мониторе. Обработкой изображений и потока видео занимается видеокарта, поэтому размер шины и объём её локальной видеопамяти определяет её способность обслуживать большие экраны. Вывод: хотите большой экран — прикупите хорошую видеокарту.
Если у вас ноутбук — проверьте режим электропитания. Ультраэкономный режим может просто не давать достаточного количества электроэнергии вашей видеокарте.
Проблемы с онлайн-воспроизведением видео и звука
Всё-таки большинство видеоматериалов сейчас просматриваются онлайн, поэтому в этом разделе мы разберёмся, почему тормозит видео онлайн на компьютере. Собственно, все предыдущие факторы точно так же влияют и на онлайн-воспроизведение, но всё же в этом вопросе есть и свои нюансы.
Очень часто пользователи не могут просмотреть видео из-за банального отсутствия плеера. Многие уверены, что наличие десятка плееров на компьютере обеспечивают его воспроизведением и в интернете, это не так. В самом общем случае нужно просто установить или переустановить Flash-плеер с официального сайта Adobe. Стоит оговориться, что для браузеров семейства Chromium установка дополнительных плагинов не требуется (Chrome, Яндекс.Браузер и другие).
Причиной ошибок при воспроизведении может быть и устаревший Flash-плеер
Тут всё очень просто, плохой интернет — плохая картинка. Пользуемся онлайн-тестами на скорость и в случае надобности меняем интернет.
Неисправности драйверов
При устаревших или неправильно установленных драйверах система начинает с ошибками обрабатывать некоторые команды. В числе таких процессов может оказаться воспроизведение видеороликов. Для того чтобы исключить данный вариант нужно установить актуальные драйвера для всех компонентов системы. Можно установить драйвера автоматически, для чего рекомендуется использовать бесплатную программу Driver Booster.
Существует и другой способ обновления драйверов без использования сторонних программ:
Проблемы с кодеками
Кодеки – наиболее частная проблема. Дело в том, что утилиты для воспроизведения видео пишутся по различным алгоритмам с использованием разных языков программирования. Из-за этого одинаковое видео может по-разному воспроизводиться на разных плеерах. Рекомендуется скачать набор кодеков и установить, например, K-lite Codec Pack.
Перенастраиваем плеер
Бывают ситуации, когда на одном плеере видео работает нормально, а в другом тормозит изображение. Причиной служит неправильная настройка плеера. Ниже рассмотрим процесс настройки проигрывателей на примере двух популярных плееров:
Media Player Classic находится в числе лучших проигрывателей видео. С установкой утилиты происходит инсталляция кодеков, требуемых для чтения популярных форматов видео:
VLC также находится в числе лучших видеопроигрывателей. Отличается удобным минималистским интерфейсом и низким потреблением ресурсов. Для его настройки необходимо:
Вирусы
Вирусы – еще одна из очевидных причин, почему подтормаживает или подвисает видео при просмотре на компьютере. Чтобы убедиться в отсутствии вирусов необходимо установить или запустить имеющийся антивирус. Желательно проверить не только системный диск, но и всю системы полностью. Предлагаем ознакомиться с пятеркой популярных и бесплатных антивирусов:
Способы решения проблемы с загрузкой видео в Яндекс Браузере
Разберем варианты устранения самых частых проблем, из-за которых может тормозить видео в Яндекс.Браузере. Избавиться от этих неполадок сможет каждый пользователь, нужно только следовать инструкциям. Если ничего не получилось после пробы одного способа – переходите к следующему, скорее всего, хоть одно решение поможет избавиться от тормозов.
Возможно, вы используете устаревшую версию интернет обозревателя, а в актуальной версии разработчики уже решили проблему, с которой сталкиваетесь вы. Поэтому необходимо установить эту самую новую версию. Чаще всего, уведомления об обновлении приходят сами, но возможно в вашей версии они отключены. Чтобы самостоятельно установить актуальную версию веб-обозревателя, сделайте следующее:
Если ваш компьютер недостаточно мощен и вы запустили слишком много программ или вкладок в браузере, то это может быть причиной тормозов при просмотре видео, так как оперативная память слишком загружена и компьютер не может выполнять быстро все процессы. Чтобы проверить и, при надобности, исправить это, вам необходимо:
Вызвать его также можно нажатием комбинации клавиш Ctrl+Shift+Esc
Также проблема может быть вызвана засоренностью кэш-памяти обозревателя. Поэтому нужно очистить ее. В Яндекс Браузере это можно сделать следующим образом:
Редкие случаи
Иногда встречаются ситуации, которые хоть и не являются основными генеральными причинами, но в отдельных случаях способны замедлить воспроизведение.
Заключение
Список можно продолжать бесконечно. В целом, при выполнение одного или нескольких рекомендаций можно исправить ситуацию довольно быстро. В некоторых случаях от пользователя ничего не зависит. В других, стоит отключить часть программ или процессов, чтобы наслаждаться качественным видео без зависания и томительного ожидания, глядя на кружочек бесконечной загрузки.
Источник