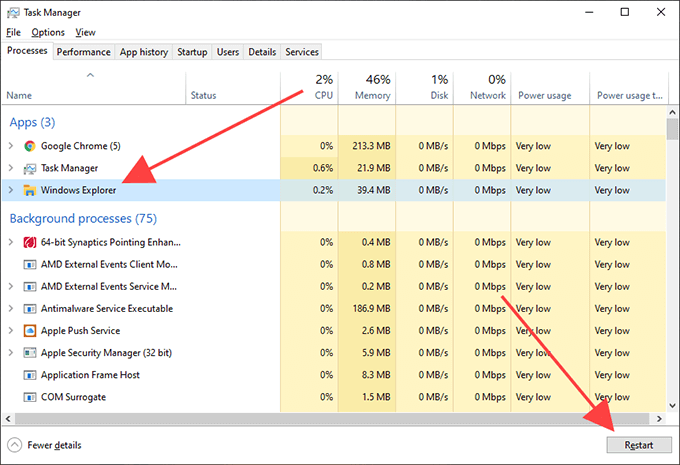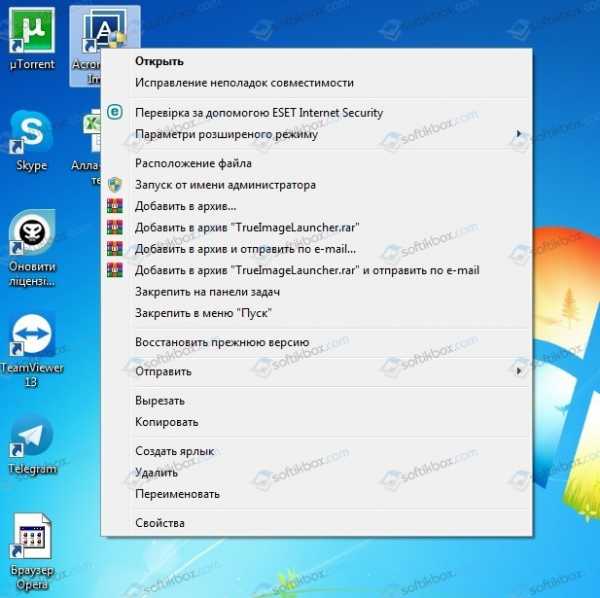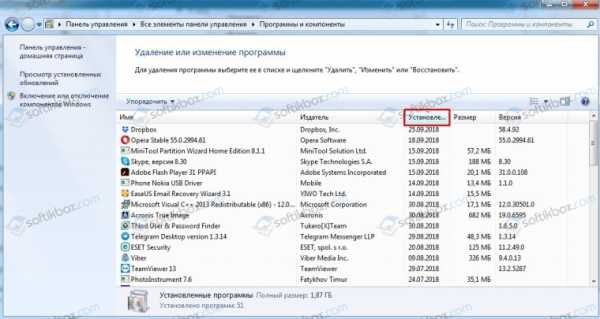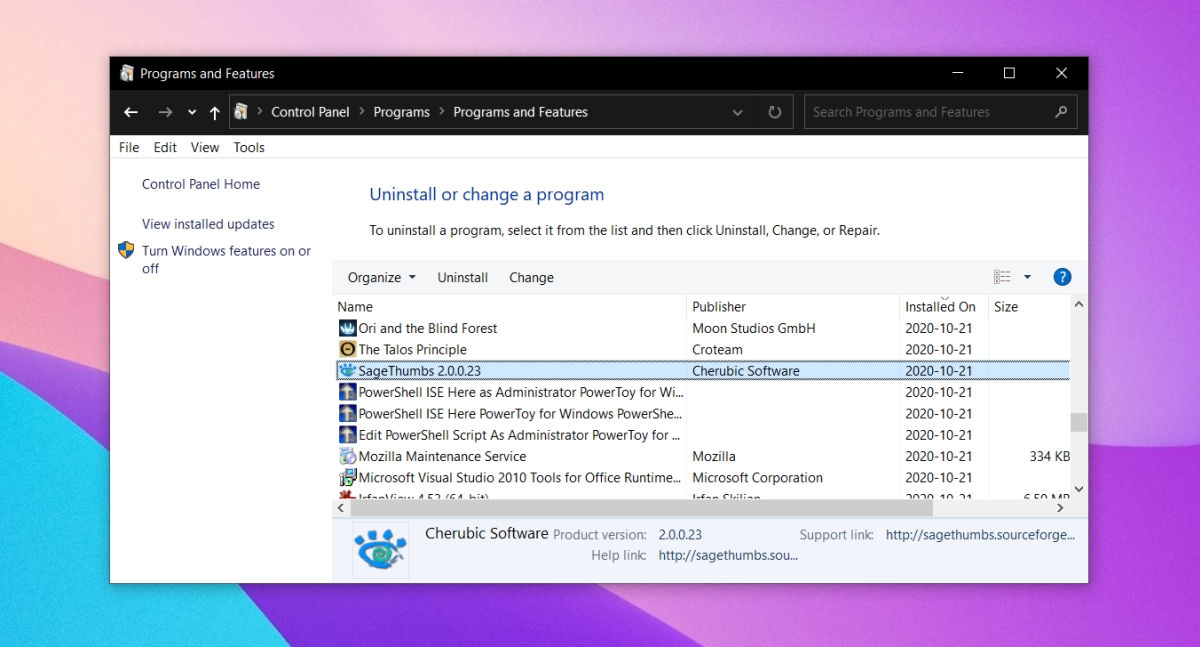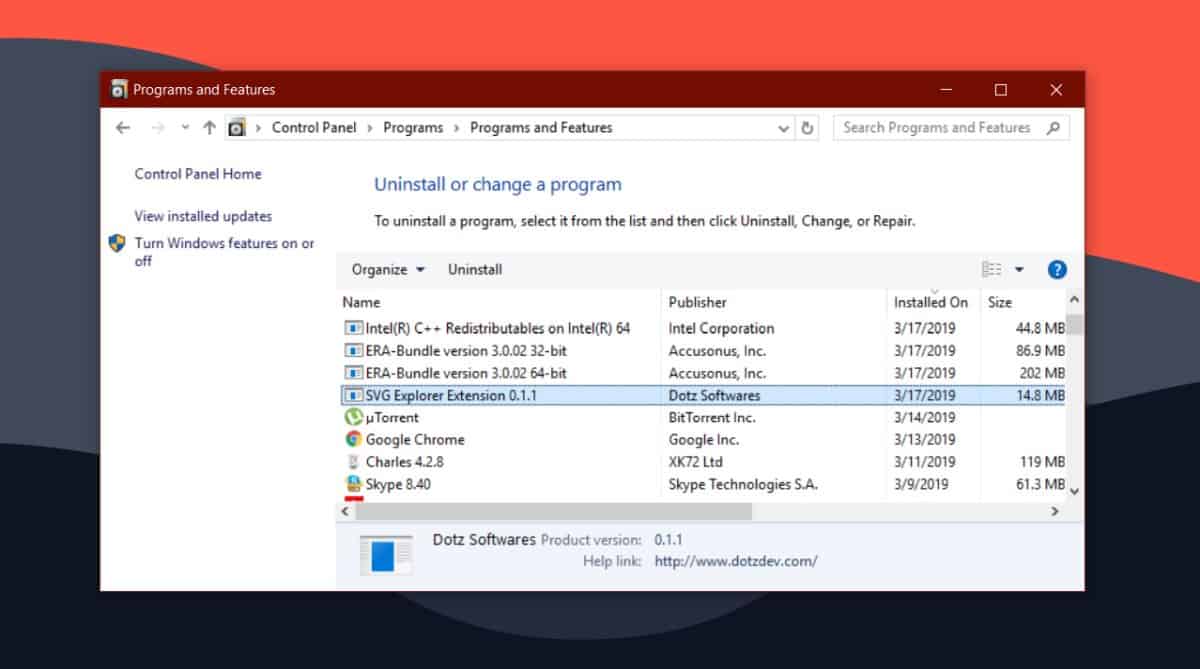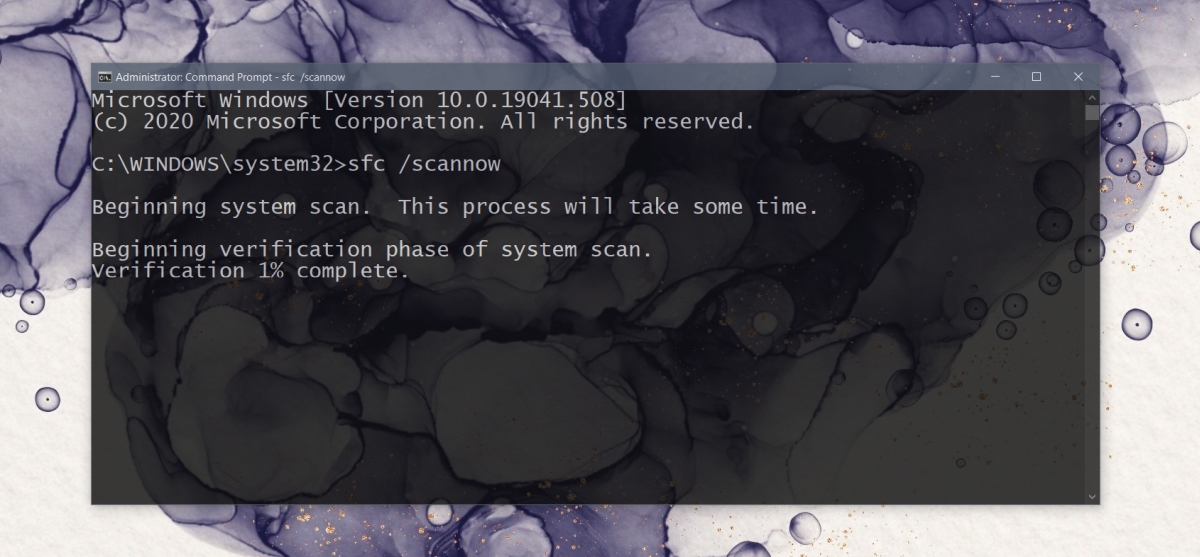Проводник зависает при нажатии правой кнопки мыши — что делать?

В этой инструкции подробно о том, почему возникает такая проблема и как исправить зависание при правом клике, если вы столкнулись с этим.
Исправление зависания при правом клике мышью в Windows
При установке некоторых программ они добавляют свои собственные расширения проводника, которые вы видите в контекстном меню, вызываемом при нажатии правой кнопки мыши. И часто это не просто пункты меню, которые ничего не делают, пока по ним не нажмешь, а именно модули сторонней программы, которые подгружаются при простом правом клике.
В случае, если они работают со сбоями или не совместимы с вашей версией Windows, это может вызывать зависание в момент открытия контекстного меню. Обычно это сравнительно просто исправить.
Для начала два очень простых способа:
- Если вы знаете, после установки какой программы появилась проблема — удалите её. А затем, если требуется, переустановите, но (если установщик позволяет) отключите интеграцию программы с Проводником.
- Используйте точки восстановления системы на дату, предшествующую появлению проблемы.
Если два этих варианта не применимы в вашей ситуации, вы можете использовать следующий метод, чтобы исправить зависание при нажатии правой кнопкой мыши в проводнике:
- Скачайте бесплатную программу ShellExView с официального сайта https://www.nirsoft.net/utils/shexview.html. На той же странице есть файл перевода программы: скачайте его и распакуйте в папку с ShellExView, чтобы получить русский язык интерфейса. Ссылки на загрузку находятся ближе к концу страницы.
- В настройках программы включите отображение 32-разрядных расширений и скройте все расширения Майкрософт (обычно, причина проблемы не в них, хотя случается, что зависание вызывает пункты, связанные с «Портфелем» Windows).
- Все оставшиеся в списке расширения были установлены сторонними программами и могут, теоретически, вызывать рассматриваемую проблему. Выделите все эти расширения и нажмите по кнопке «Деактивировать» (красный кружок или из контекстного меню), подтвердите деактивацию.
- Откройте «Настройки» и нажмите «Перезапустить проводник».
- Проверьте, сохранилась ли проблема с зависанием. С большой вероятностью, она будет исправлена. Если нет — придется попробовать отключить и расширения от Майкрософт, которые мы скрыли на 2-м шаге.
- Теперь вы можете по одному снова активировать расширения в ShellExView, каждый раз перезапуская проводник. До тех пор, пока не выясните, активация какой из записей приводит к зависанию.
После того, как вы выяснили, какое расширение проводника вызывает зависание при нажатии правой кнопки мыши, вы можете либо оставить его отключенным, либо, если программа не является необходимой, удалить программу, установившую это расширения.
Windows 10 поставляется с множеством функций, функций и обновлений, которые делают ее одной из лучших операционных систем на рынке. Microsoft предоставляет Windows 10 регулярные обновления, которые помогают ей идти в ногу с технологическими тенденциями, устранять ошибки и улучшать взаимодействие с пользователем. Однако, как и любое программное обеспечение, Windows 10 имеет свои ограничения и недостатки. Например, обновления могут вызвать неожиданные проблемы, из-за которых использование вашего компьютера может стать проблемой. Вы должны решить эти проблемы, если хотите и дальше пользоваться своим устройством. Хорошая новость в том, что большинство проблем с Windows 10 можно легко исправить.
Microsoft недавно выпустила новое обновление для Windows 10. Однако это обновление связано с проблемой. Если вы недавно обновили свою Windows, вы можете заметить, что контекстное меню, вызываемое правой кнопкой мыши, долго появляется, когда вы выполняете щелчок правой кнопкой мыши. Это заставляет вас долго ждать, прежде чем вы сможете сделать то, что хотите. Щелчок правой кнопкой мыши по значку и последующее ожидание почти 5 минут, прежде чем появится контекстное меню, может расстраивать.
Есть причина, по которой ваше контекстное меню, вызываемое правой кнопкой мыши, откладывается. Вы не должны волноваться. Вы можете легко исправить эту проблему. Однако, прежде чем вы сможете это сделать, вам нужно понять, что его вызывает.
Эта проблема может, мягко говоря, раздражать, потому что вам нужен инструмент правой кнопки мыши для быстрого доступа к основным функциям в Windows, таким как настройки дисплея, общие настройки и т. Д. Основная причина этой проблемы — конфликт между сторонними приложения и расширения оболочки Windows. Это также может быть вызвано повреждением стороннего расширения оболочки. Другая причина, по которой может появиться эта проблема, — это устаревшие или неисправные драйверы дисплея.
Итак, приступим к делу! В этом руководстве мы покажем вам, как легко исправить проблемы с контекстным меню в Windows 10. Приведенные ниже методы устранения неполадок помогут вам решить эту проблему. Вам даже не нужно быть ИТ-специалистом, чтобы пользоваться этим списком.
- Обновите драйверы дисплея
- Отключите все ненужные сторонние расширения оболочки
- Выполнить чистую загрузку
- Исправьте ваш реестр
- Решите эту проблему автоматически
Давайте рассмотрим каждое из этих решений, чтобы найти то, что подходит для вашего ПК. Если вы не хотите решать эту проблему вручную, просто прокрутите вниз до последнего решения, чтобы получить руководство о том, как решить эту проблему автоматически.
Примечание. Прежде чем опробовать любое из решений, описанных в этом руководстве, обязательно создайте точку восстановления . Это создаст резервную копию вашей важной системной информации на случай, если у вас возникнут проблемы.
Решение 1. Обновите драйверы дисплея
Первое решение, которое вы должны попробовать, — это проверить, не устарели ли ваши драйверы дисплея, а затем обновить их. Вот как это сделать:
- Нажмите сочетание клавиш Windows + R, введите «devmgmt.msc» (без кавычек) в поле и затем нажмите клавишу ENTER. Откроется окно диспетчера устройств.
- Щелкните по Display adapters, чтобы развернуть его. Оттуда перейдите к своей видеокарте NVIDIA и щелкните ее правой кнопкой мыши. Откроется список параметров, из которых следует выбрать
- Как только вы это сделаете, вернитесь к своей видеокарте NVIDIA и снова щелкните по ней правой кнопкой мыши. На этот раз выберите « Обновить программное обеспечение драйвера».
- Выберите параметр « Автоматический поиск обновленного программного обеспечения драйвера» и терпеливо ждите, пока Windows выполнит поиск обновления.
- На этом этапе ваша проблема должна быть исправлена. Однако, если проблема не устранена, вернитесь к видеокарте NVIDIA и снова щелкните ее правой кнопкой мыши. Выберите Обновить программное обеспечение драйвера. Однако на этот раз выберите Поиск на моем компьютере программного обеспечения драйвера.
- Теперь выберите вариант « Разрешить мне выбрать» из списка драйверов устройств на моем компьютере. Это покажет вам список, из которого вы должны выбрать совместимый драйвер для вашей видеокарты NVIDIA.
- Разрешите Windows запустить процесс. Когда процесс будет завершен, перезагрузите компьютер, чтобы сохранить изменения.
Теперь, когда у вас установлена последняя версия драйвера дисплея, вы снова можете наслаждаться своим компьютером. Однако, если проблема не исчезнет, перейдите к следующему решению.
Решение 2. Отключите все ненужные сторонние расширения оболочки
Если ваше контекстное меню заполнено сторонними расширениями оболочки, проблема может быть в одном из них. Поврежденное стороннее расширение оболочки может замедлить работу контекстного меню, вызываемого правой кнопкой мыши. Это может быть причиной задержки вашего контекстного меню. В некоторых случаях одновременно могут быть повреждены несколько расширений оболочки. Следовательно, вам необходимо отключить все ненужные расширения оболочки, которые есть в вашем контекстном меню.
Чтобы отключить расширения оболочки, следуйте инструкциям ниже:
- Сначала скачайте отсюда нужную программу. Устанавливать его не нужно. Просто щелкните его правой кнопкой мыши и выберите Запуск от имени администратора.
- Перейдите в меню и выберите Затем выберите вариант Фильтр по типу расширения . Оттуда перейдите к контекстному меню и щелкните его, чтобы открыть следующую страницу.
- В новом окне отобразится список записей. В этом списке любая запись, отмеченная розовым фоном, является записью, которая была установлена с помощью стороннего программного обеспечения.
- Удерживая нажатой клавишу CTRL на клавиатуре, щелкните все записи с розовым фоном. Это выделит каждый из них. Теперь перейдите в верхний левый угол окна и нажмите красную кнопку. Это отключит все выбранные записи.
- После этого перезагрузите компьютер, чтобы изменения вступили в силу. Проверьте, исчезла ли проблема.
- Если это решит проблему, это означает, что причиной вашей проблемы является неисправное расширение оболочки. Чтобы определить конкретное расширение оболочки, вызывающее эту проблему, вы должны включать расширения одно за другим, пока проблема не повторится снова. Если проблема повторяется при включении определенного расширения, это ваш виновник.
- Все, что вам нужно сделать, это отключить это конкретное расширение. После этого найдите связанное с ним программное обеспечение и также удалите его.
- Перезагрузите компьютер, чтобы Windows смогла сохранить изменения.
Решение 3. Выполните чистую загрузку
Конфликт программного обеспечения может быть еще одной причиной медленной работы контекстного меню, вызываемого правой кнопкой мыши. Чтобы исправить это, вам нужно выполнить чистую загрузку, чтобы увидеть, какое приложение является виновником:
- На клавиатуре нажмите ярлык Windows Key + R . В поле введите « msconfig» (без кавычек). Нажмите кнопку ОК, чтобы подтвердить свой ввод.
- В новом окне щелкните вкладку Общие и убедитесь, что флажок рядом с Выборочная разметка установлен.
- Установите флажок рядом с пунктом Загружать элементы автозагрузки и снимите флажок.
- Щелкните « Службы» на этой вкладке, установите флажок « Скрыть все службы Microsoft» и установите его.
- На этом этапе перейдите к кнопке Отключить все и щелкните по ней. Это отключит все ненужные службы, которые могут вызвать конфликт.
- Перейдите на вкладку « Автозагрузка » и выберите « Открыть диспетчер задач».
- В этом новом окне перейдите на вкладку « Автозагрузка » и найдите все включенные элементы автозагрузки. Отключите их все.
- Подтвердите свой выбор, нажав кнопку ОК, а затем перезагрузите систему.
- Теперь вернитесь к клавиатуре и нажмите сочетание клавиш Windows + R . Введите « msconfig » в поле и нажмите OK.
- Снова щелкните вкладку « Общие » и выберите параметр « Обычный запуск». Нажмите кнопку ОК, чтобы подтвердить изменения.
- Когда появится запрос на перезагрузку устройства, нажмите кнопку «Перезагрузить». Если это приглашение не появляется, перезагрузите компьютер самостоятельно. После этого ваше контекстное меню, вызываемое правой кнопкой мыши, должно вернуться в нормальное состояние.
Решение 4. Исправьте реестр
Если вышеуказанное решение не сработало, возможно, у вас поврежден реестр, и вам нужно это исправить. Прежде чем приступить к исправлению реестра, сделайте резервную копию реестра. Это пригодится, если вы столкнетесь с ошибкой и вам потребуется восстановить реестр до прежнего состояния.
После резервного копирования реестра вы можете выполнить следующие действия, чтобы выполнить исправление реестра:
- На клавиатуре, нажмите сочетание клавиш Windows + R . Затем введите команду regedit и нажмите клавишу ВВОД, чтобы выполнить ее.
- Следующим шагом является переход к этому разделу реестра:
HKEY_CLASSES_ROOT Directory shellex ContextMenuHandlers
- Когда вы находитесь в этом месте, перейдите в ContextMenuHandlers и выберите его. Это покажет вам список папок под ним.
- Щелкните правой кнопкой мыши все папки в этом списке (кроме New и WorkFolders ) и выберите
Примечание. Если вы не хотите полностью удалять все эти папки, вы можете удалять их одну за другой, пока проблема не будет решена. Однако для каждой удаляемой папки вам необходимо перезагрузить компьютер. Поэтому лучше всего удалить их все сразу.
- Перезагрузите устройство, чтобы подтвердить внесенные вами изменения.
Решение 5. Решите эту проблему автоматически
Если ни одно из вышеперечисленных решений не помогло решить эту проблему на вашем компьютере, вы можете автоматически решить ее с помощью специального программного обеспечения. Кроме того, если вы беспокоитесь, что можете нанести еще больший ущерб, пытаясь решить эту проблему самостоятельно, это решение для вас.
Auslogics BoostSpeed 11 — это программное обеспечение, разработанное специально для обнаружения системных ошибок и их устранения одним нажатием кнопки. Он может обнаруживать опасные расширения оболочки и прекращать их работу. Он также может находить и удалять или отключать поврежденные расширения. Это не только обеспечивает правильную работу контекстного меню, вызываемого щелчком правой кнопки мыши, но и увеличивает скорость вашего компьютера.
Auslogics BoostSpeed 11 делает больше, чем просто исправляет медленное нажатие правой кнопкой мыши контекстного меню; он также решает другие серьезные проблемы, которые могут влиять на функциональность вашего компьютера, о которых вы, возможно, не знаете. Он предоставит вам полный отчет об обнаруженных проблемах, прежде чем приступит к их исправлению.
Используйте этот протестированный и одобренный инструмент для исправления ошибок на вашем компьютере.
Вывод
Решения, обсуждаемые в этой статье, обязательно помогут вам решить проблему и вернуть вашу систему в нормальное состояние. Однако, если вы не хотите устранять проблемы самостоятельно, просто используйте инструмент Auslogics BoostSpeed 11, чтобы решить эту проблему в кратчайшие сроки.
Если у вас есть другие решения, которыми вы хотели бы поделиться с нами, пожалуйста, оставьте их в разделе комментариев ниже.
Download PC Repair Tool to quickly find & fix Windows errors automatically
You’re using your Windows 11/10 computer, and something strange happens. For some reason, when you right-click, the context menu freezes or opens slowly. This shouldn’t be happening because while the right-click isn’t used as much as the left-click, – but it’s still a common problem. This mainly happens because when you install programs, they continue to add their entries to the context menu, and if one is programmed badly, you could end up with an unresponsive context menu.
If when you right-click on the Desktop or File Explorer, the Context Menu freezes or is slow to open on your Windows computer, here are a few things you need to take a look at to fix the issue.
There’s little need to worry because fixing the problem isn’t a difficult affair. Just follow the steps below, and you’ll be just fine.
First thing is first; you must perform a clean boot of your Windows 10 computer. In Clean Boot State, if you find that the problem disappears, then you need to disable one program after another and see if disabling any improves the situation.
If this does not help, you need to boot normally and remove some items from the context menu.
Here are some posts that may help you:
- Remove items from New Context
- Remove CRC-SHA entry from Context Menu
- Remove ‘Give access to’ Context Menu item
- Remove Share item from right-click context menu.
You can also use a free Context Menu Editor to remove the unwanted context menu items. In this post, I am talking about Easy Context Menu Editor. If you have CCleaner on your system, you can definitely use that, but it doesn’t have a lot of Context Menu related options to play around with.
OK, so after downloading the software, there’s no need to install anything since it’s a portable application; just click on the executable file, whether it be 32-bit or 64-bit, as long as it’s the right one for your Windows 10 computer.
Now, the user interface is easy to understand. You can easily add several options or remove options with just a click of the button.
You should basically be looking at the items added by 3rd-party software and disable the ones you do not need.
After you’re done, just click on “Apply Changes” and move on.
One should be careful of the options they choose because they could determine what is added or removed from the Context Menu. Be sure what you’re removing or adding is the right choice before going forward with your plan.
Another issue you might come across is Explorer crashing when you right-click the mouse button. In such a situation, read that guide to get things sorted out.
Read next: Right-click context menu keeps popping up in Windows.
Anand Khanse is the Admin of TheWindowsClub.com, a 10-year Microsoft MVP (2006-16) & a Windows Insider MVP (2016-2022). Please read the entire post & the comments first, create a System Restore Point before making any changes to your system & be careful about any 3rd-party offers while installing freeware.
Download PC Repair Tool to quickly find & fix Windows errors automatically
You’re using your Windows 11/10 computer, and something strange happens. For some reason, when you right-click, the context menu freezes or opens slowly. This shouldn’t be happening because while the right-click isn’t used as much as the left-click, – but it’s still a common problem. This mainly happens because when you install programs, they continue to add their entries to the context menu, and if one is programmed badly, you could end up with an unresponsive context menu.
If when you right-click on the Desktop or File Explorer, the Context Menu freezes or is slow to open on your Windows computer, here are a few things you need to take a look at to fix the issue.
There’s little need to worry because fixing the problem isn’t a difficult affair. Just follow the steps below, and you’ll be just fine.
First thing is first; you must perform a clean boot of your Windows 10 computer. In Clean Boot State, if you find that the problem disappears, then you need to disable one program after another and see if disabling any improves the situation.
If this does not help, you need to boot normally and remove some items from the context menu.
Here are some posts that may help you:
- Remove items from New Context
- Remove CRC-SHA entry from Context Menu
- Remove ‘Give access to’ Context Menu item
- Remove Share item from right-click context menu.
You can also use a free Context Menu Editor to remove the unwanted context menu items. In this post, I am talking about Easy Context Menu Editor. If you have CCleaner on your system, you can definitely use that, but it doesn’t have a lot of Context Menu related options to play around with.
OK, so after downloading the software, there’s no need to install anything since it’s a portable application; just click on the executable file, whether it be 32-bit or 64-bit, as long as it’s the right one for your Windows 10 computer.
Now, the user interface is easy to understand. You can easily add several options or remove options with just a click of the button.
You should basically be looking at the items added by 3rd-party software and disable the ones you do not need.
After you’re done, just click on “Apply Changes” and move on.
One should be careful of the options they choose because they could determine what is added or removed from the Context Menu. Be sure what you’re removing or adding is the right choice before going forward with your plan.
Another issue you might come across is Explorer crashing when you right-click the mouse button. In such a situation, read that guide to get things sorted out.
Read next: Right-click context menu keeps popping up in Windows.
Anand Khanse is the Admin of TheWindowsClub.com, a 10-year Microsoft MVP (2006-16) & a Windows Insider MVP (2016-2022). Please read the entire post & the comments first, create a System Restore Point before making any changes to your system & be careful about any 3rd-party offers while installing freeware.
Операционная система Windows является комплексом различных блоков информации, элементов взаимосвязи. В некоторых случаях взаимодействие приводит к замедлению работы ПК. Если Рабочий стол операционки Windows 10 зависает при нажатии правой кнопки мыши, необходимо выяснить причину и устранить ее. Существует несколько вариантов неисправностей и путей решения проблемы.
Причины зависания Рабочего стола при нажатии правой кнопки мышки
Разработчики компании Microsoft устанавливают некоторые настройки в режиме «по умолчанию». Правая клавиша мыши при нажатии вызывает контекстное меню объекта, на которое наведен курсор.
Внимание! В большинстве случаев подобный функционал срабатывает внутри дополнительно установленных программ. Идентичные операции упрощают работу с компьютером и сторонними приложениями.
Если при нажатии вылетает внутренний проводник Windows, скорее всего, проблема – в стороннем приложении, установленном пользователем. Дополнительные программы вносят коррективы в стандартный список операций контекстного меню (появляются новые строки, выпадающие перечни действий).
Другой вариант – повреждение встроенных файлов операционки. Неполадки возникают в следующих случаях:
- переустановка ОС;
- обновление операционной системы персонального компьютера (автоматическое или запущенное пользователем);
- активация вирусов.
Устройство долго обрабатывает запросы, думает, а на мониторе отображается крутящееся колесико. Поэтому недопустимо использовать непроверенные документы, неизвестные сайты разработчиков.
Как решить проблему?
Чтобы исправить зависание, используют несколько способов – решение зависит от причины. Доступные варианты действий:
- если проблема в дополнительном приложении – его необходимо удалить и затем скачать повторно;
- если причина неизвестна – требуется запустить процедуру восстановления через сохраненную операционную точку.
Для принудительного перезапуска проводника допускается использовать сторонние приложения (например, ShellExView). Чтобы активировать изменения, персональное устройство перезапускают.
Зависание работы проводника при нажатии правой клавиши мышки возникает из-за неисправности встроенных или вновь установленных программ.
Чтобы исправить неполадки, применяют внутренние ресурсы ПК (восстановление ОС, удаление неисправных документов) или внешние приложения.
Вам помогло? Поделитесь с друзьями — помогите и нам!
При нажатии правой кнопкой мыши зависает проводник или рабочий стол

Оглавление: 1. Почему зависает Windows при нажатии правой кнопкой мыши 2. Что делать при зависании после клика правой кнопкой мыши
Почему зависает Windows при нажатии правой кнопкой мыши
В операционной системе Windows по умолчанию по нажатию правой кнопкой мыши вызывается контекстное меню. В зависимости от того, где пользователь нажимает правой кнопкой мыши, предлагается разный список действий, которые он может выполнить.
Обратите внимание: Подобная функция часто реализована и внутри программ. Но здесь рассматривается ситуация именно с зависанием при нажатии правой кнопкой мыши внутри проводника или на рабочем столе, поскольку контекстные меню при данных действиях практически идентичные.
Зависание при нажатии правой кнопкой мыши практически всегда вызвано одной из сторонних программ, которая установлена на компьютере. Программа добавляет новые строки в контекстное меню, которое появляется при нажатии правой кнопкой мыши, и если имеются проблемы в ее работе, это может вызвать зависание.
Важно: В некоторых ситуациях возникать зависание при нажатии правой кнопкой мыши может и из-за стандартных элементов строк контекстного меню компании Microsoft, например, если возникли повреждения файлов в ходе обновления или установки системы.
Что делать при зависании после клика правой кнопкой мыши
Как отмечалось выше, чаще всего причиной зависания являются сторонние установленные программы на компьютере. Если проблема появилась после установки одного из приложений, которое добавляет новую строку в контекстное меню, нужно первым делом для устранения проблемы попробовать удалить это приложения, либо в его настройках попытаться отключить интеграцию в контекстное меню.
Обратите внимание: Зачастую приложения не имеют опции, которая позволила бы их убрать из списка контекстного меню, и пользователь соглашается на добавление программы туда в момент ее установки. В такой ситуации, можно удалить приложение, а потом его вновь установить, а в процессе установки снять галочку с пункта о добавлении новой строки в проводник.
Если не удается вспомнить, какое именно приложение было установлено последним на компьютер, можно обратиться к точкам восстановления. Восстановите систему на ближайшую доступную дату, а если это не поможет, то обратитесь к более старой дате.
В ситуации, когда ни одно из приведенных выше решений не помогла избавиться от проблемы, и компьютер продолжает зависать при появлении контекстного меню после нажатия правой кнопкой мыши, можно воспользоваться специальным софтом — ShellExView. Данное приложение можно загрузить с официального сайта разработчиков бесплатно.
Обратите внимание: Также на сайте разработчика имеется отдельная колонка с файлами для локализации. Среди них можно найти и файлы для перевода программы на русский язык. Чтобы интерфейс программы стал на русском, нужно просто распаковать файлы локализации в папку ShellExView.
После установки приложения ShellExView, запустите его. В программе сверху перейдите в “Настройки” и нажмите “Скрыть/показать все расширения Microsoft”. Также нажмите “Показывать 32-разрядные расширения”.
После этого в списке останутся только те строки контекстного меню, которые установлены сторонними приложения. Здесь останется деактивировать “подозрительные”, либо все имеющиеся, после чего активировать их по очереди, в поисках виновника. Чтобы деактивировать одну или несколько записей, выделите их и нажмите правой кнопкой, после чего выберите “Деактивировать выбранные записи”.
Важно: После каждой деактивации или активации записи в программе ShellExview, требуется перезагружать проводник или компьютер, чтобы изменения вступили в силу.
Обнаружив при помощи приложения ShellExView программу, которая является инициатором проблемы, удалите ее с компьютера и попробуйте установить более свежую версию данного приложения, если оно необходимо.
(36 голос., средний: 4,08 из 5)
Загрузка…
Контекстное меню — это быстрый способ делать важные вещи в Windows. Его также называют контекстным меню. Так что же делать, если контекстное меню появляется медленно или не отображается вообще? У нас есть список лучших исправлений для медленного контекстного меню в Windows 10.
Да, выключить, а затем снова включить — это самый быстрый способ попробовать, но вы, вероятно, уже это сделали. Вот лучшие исправления для медленного контекстного меню:
- Обновите графические драйверы
- Попробуй чистую перезагрузку
- Удалить элементы из контекстного меню
- Удалите программное обеспечение для настройки Windows
- Отредактируйте реестр
Вроде простая вещь. Контекстное меню — это всего лишь краткий список команд, так что же может его замедлить? Обычно это только одно. Каждый раз, когда открывается контекстное меню, оно должно подключаться ко всем перечисленным в нем командам.
Если один из них не отвечает, контекстное меню замедляется. Задача состоит в том, чтобы выяснить, какой из них, и исправить или удалить его. Наиболее частой причиной являются элементы, связанные с драйверами видеокарты.
Исправьте медленное нажатие правой кнопкой мыши на меню, обновив графические драйверы
В контекстном меню есть один или несколько параметров, связанных с графикой. Кроме того, они обычно более сложные, чем другие варианты. Тот, что ниже, идет на четыре уровня и имеет более 40 вариантов.
Это займет некоторое время для загрузки при каждом щелчке правой кнопкой мыши. Теперь представьте, что графический драйвер, предоставляющий это контекстное меню, работает неправильно. Попробуйте обновить драйверы видеокарты.
- Откройте меню «Пуск» и найдите диспетчер устройств. Выберите Диспетчер устройств.
- В диспетчере устройств перейдите в Адаптеры дисплея> Ваш адаптер. Щелкните правой кнопкой мыши и выберите Обновить драйвер. В этом примере адаптер — Intel HD Graphics 530.
- В открывшемся окне выберите Автоматический поиск обновленного программного обеспечения драйвера. Это начнется поиск лучших драйверов.
- Если он обнаружит обновленный драйвер, убедитесь, что он подходит для вашего устройства, и обновите его. Если он не найдет его, выберите Поиск обновленных драйверов в Центре обновления Windows.
- Центр обновления Windows, вероятно, читает: «Вы в курсе». Не обращай на это внимания. Выберите Проверить наличие обновлений. Он начнет искать.
- Если Центр обновления Windows что-нибудь обнаружит, он начнет его установку. Обратите внимание, что изображение выше гласит: Вы в курсе. Обратите внимание, что на рисунке ниже показано обновление. Никогда не верьте, что Центр обновления Windows обновлен.
- Если Центр обновления Windows не может найти обновление для вашего драйвера, выполните поиск на веб-сайте производителя. В этом примере есть драйверы намного новее, чем установленный. Следуйте инструкциям производителя, чтобы установить новейший драйвер.
Исправить медленное меню правой кнопки мыши с чистой загрузкой
Нет, мы не имеем в виду, надев блестящие туфли. Возможно, какая-то другая программа, запускаемая при запуске, мешает работе с контекстным меню. Быстрый способ узнать это — выполнить чистую загрузку. Чистая загрузка означает запуск Windows без программ, запускаемых при запуске, или без ненужных драйверов. Он загружает только то, что нужно Windows для запуска. Для этого у вас должны быть права администратора.
- Перейдите в меню «Пуск» и выполните поиск в msconfig. Выберите Конфигурация системы.
- В открывшемся окне ищите Выборочный запуск. Снимите флажок Загружать элементы автозагрузки и нажмите ОК.
- Появится предупреждающее сообщение, в котором рекомендуется сохранить открытые файлы и закрыть все программы. Как только это будет сделано, выберите «Перезагрузить».
- После перезагрузки компьютера снова попробуйте открыть контекстное меню. Если все еще медленно, перейдите к следующему методу. Если он снова работает быстро, причина в одной из этих программ запуска.
- Откройте диспетчер задач, используя сочетание клавиш Ctrl + Shift + Escape. Перейдите на вкладку «Автозагрузка» и щелкните правой кнопкой мыши первый включенный элемент. Выберите Отключить. Перезагрузите компьютер в обычном режиме и проверьте контекстное меню. Если по-прежнему медленно, перейдите к следующему элементу на вкладке «Автозагрузка» и повторите процедуру.
В конце концов, контекстное меню может работать. Последняя отключенная программа запуска вызывает проблему. Слишком много программ, чтобы предлагать, как их все исправить. Удалите программу, если считаете, что она вам не нужна.
Исправить медленное меню правой кнопки мыши, удалив из него элементы
У некоторых программ будет возможность удалить свои функции из контекстного меню. Или, если вы не используете программу, которая отображается в контекстном меню, удалите ее. Для тех программ, которые вам нужны и у которых нет возможности удалить функции контекстного меню, вам понадобится редактор контекстного меню. Мы перечислим несколько ниже.
В этом примере мы будем использовать ShellExView от Нирсофт. Для его использования вам потребуются права администратора.
- Скачать и запустить ShellExView. Там много всего. Перейдите в Параметры> Фильтр по типу расширения.
- Выберите «Только контекстное меню», затем нажмите «ОК».
- Чтобы уберечь нас от чего-либо важного, отсортируйте список, выбрав заголовок столбца «Название продукта». Избегайте всего, что Microsoft или чего вы не знаете.
- Выберите элемент или несколько для отключения. Щелкните правой кнопкой мыши и отключите выбранные элементы.
- Он спрашивает, хотите ли вы отключить выбранные элементы? Выберите Да.
- Перезагрузите компьютер и проверьте контекстное меню.
Вот еще несколько редакторов контекстного меню, которые можно попробовать, если ShellExView не для вас:
Удалить программное обеспечение для настройки Windows
Есть несколько приложений, которые позволяют настроить Windows так, как вы хотите. Эти приложения обычно хороши и могут быть очень полезны. Потенциальная проблема возникает из-за того, что эти приложения взаимодействуют с Windows на глубоком уровне. Они могут повлиять на элементы оболочки Windows, такие как контекстное меню.
Если у вас есть подобные приложения, попробуйте удалить их. Некоторые популярные приложения — это StarDock Fences, Start8 и WindowBlinds. Приложения для тем или скинов Windows также могут быть проблемой.
Отредактируйте реестр, чтобы исправить медленный щелчок правой кнопкой мыши
Если ничего из вышеперечисленного не помогло, возможно, пришло время войти в реестр Windows. Если вам неудобно работать с реестром, не делайте этого. Всегда сделать резервную копию реестра прежде чем вносить какие-либо изменения. Для этого вам потребуются права администратора.
- Выберите меню «Пуск» и выполните поиск в regedit.
- Когда откроется окно редактора реестра, перейдите в HKEY_CLASSES_ROOT> Directory> shellex> ContextMenuHandlers.
- НЕ удаляйте элементы New и WorkFolders. Щелкните правой кнопкой мыши и удалите остальные. Если вы хотите определить ту, в которой проблема, удалите только одну, перезагрузите компьютер и снова попробуйте открыть меню, вызываемое правой кнопкой мыши. Когда щелчок правой кнопкой мыши работает, проблема была удалена последним. Вы можете добавить остальные, если хотите.
Если проблема с медленным щелчком правой кнопкой мыши в Windows 10 все еще существует, рассмотрите возможность сброс к заводским настройкам или переустановка винды. Это может показаться чрезмерным, но описанные выше шаги также являются интенсивными. Если один из них не сработал, проблема серьезная, и переустановка, вероятно, является самым быстрым способом ее исправить. Сообщите нам, помогли ли вам эти исправления!
Главная » Уроки и статьи » Windows
Как в новой, так и в более старых версиях операционной системы нередко возникают проблемы с проводником. Например, люди очень часто спрашивают, почему зависает проводник при нажатии ПКМ в Windows 10. Подобная ситуация может появляться довольно часто, а потому важно быть к этому готовым.
Возможные причины
Итак, проблема такого рода может доставить немало неудобств, особенно если речь идет о начинающем владельце ПК. Неопытные пользователи не знают, что программы тоже могут влиять на работу проводника: они способны устанавливать свои собственные дополнения для него. Именно это чаще всего и становится причиной. Нестабильная работа утилиты или установка несовместимой версии могут легко привести к «зависаниям».
Решение проблемы
Разумеется, самый очевидный и при этом очень эффективный вариант – удалить программу, которая работает некорректно. Однако далеко не всегда можно точно определить «виновника». В такой ситуации наиболее быстрым и простым способом можно считать откат операционной системы. Важно понимать, что метод требует наличия точек восстановления и подразумевает потерю данных, появившихся после создания точки.
Если рассматривать не только встроенные средства, то можно воспользоваться приложением, которое называется «ShellExView». Скачивать утилиту рекомендуется только с ее официального сайта. По умолчанию в ней отсутствует русский язык, но можно установить русификатор – это не потребует много знаний и сил. Интерфейс программы отчетливо виден на скриншоте ниже:
Необходимо нажать на «Настройки» или «Options» в верхней части окна, после чего разрешить показ 32-битных расширений (самый первый пункт). Также понадобится временно скрыть расширения от Microsoft. После этого количество пунктов в основной части окна должно снизиться. Все оставшиеся расширения установлены сторонними приложениями, а значит могут оказаться причиной возникновения проблемы.
Рекомендуется выделить весь список, после чего нажать ПКМ и в появившемся контекстном меню выбрать «Деактивировать» или «Disable» (еще можно воспользоваться красным кружком в верхнем левом углу: он имеет ту же функцию). Далее остается лишь перезапустить проводник (последний пункт в настройках).
В некоторых случаях указанные действия не дают должного результата. В таком случае нужно попробовать отключить расширения от Microsoft: редко они устанавливаются неправильно. Как только проблема исчезнет, можно по одному включать расширения, тем самым найдя неправильно работающее.
Таким образом, если «зависает» проводник при нажатии ПКМ в Windows 10, следует найти расширение, которое вызвало проблему. Чаще всего оно устанавливается сторонним ПО. Если подобным образом ситуация не решается, можно откатить ОС.
Понравилось? Поделись с друзьями!
Дата: 27.10.2021
Автор/Переводчик: Wolf
Главная » Видео » Щелчок правой кнопкой мыши не работает в Windows 10? 19 способов исправить
Зависает на нажатии правой кнопки win 10. При нажатии правой кнопкой мыши на папке или файле, компьютер подвисает на неопределенное время
Обновления в Windows 10 постоянно причиняют неудобства пользователям, вынуждая тех тратить время на поиски причин неполадок и их устранение. Многие, перезагрузив компьютер после инсталляции очередной порции неизвестных обновлений, столкнулись с тем, что не работает кнопка пуск Windows 10.
Меню не открывается посредством клика мыши по иконке Пуска и не реагирует на клавишу Win (с эмблемой окошка). Порой в дополнение к этому может не открываться меню «Параметры» и не функционировать иные графические меню. Для исправления проблемы прочитайте предложенную статью до конца и выполните приведенные в ней инструкции.
Что интересно, летом 2016 года Microsoft соизволили выпустить приложение для поиска и избавления от факторов, блокирующих появление Пуска.
Перезапустите проводник.
Если вы могли щелкнуть правой кнопкой мыши или сенсорной панели непосредственно перед тем, как проблема возникла, вы можете попробовать перезапустить проводник. Это часто приводит к избавлению от любых случайных сбоев с помощью контекстных меню.
-
Нажмите Windows + X и выберите Диспетчер задач.
Выберите «Подробнее», чтобы развернуть представление диспетчера задач по умолчанию.
Найдите и выберите Проводник Windows на вкладке «Процессы». Затем выберите «Перезагрузить».
Зависает Проводник при нажатии правой кнопки мыши
В операционных системах Microsoft, таких как Windows 7, 8 и 10, при нажатии правой кнопкой мыши на значке Проводника или на пустом месте рабочего стола может возникнуть глюк – зависнет операционная система. Начинающему юзеру сложно определить, почему зависает Проводник при нажатии правой кнопки мыши (ПКМ). Поэтому предлагаем ознакомиться с инструкцией, как эту проблему исправить.
Способы исправления неполадки, когда зависает Проводник при нажатии ПКМ
При нажатии правой кнопкой мыши на определённом элементе или на пустом месте рабочего стола, появляется функциональное меню. Из этого меню пользователь Windows может выбрать действие, которое стоит выполнить с объектом. Однако бывают случаи, когда после установки определенного софта при нажатии ПКМ система зависает. Почему так происходит?
При инсталляции определенного софта, к примеру, архивов, антивирусов и т д, программы вносят свои изменения в контекстное меню правой кнопки мыши. Если такой софт установлен неправильно или несовместим с Windows, то при вызове контекстного меню могут возникнуть проблемы.
Поэтому, прежде чем выполнять какие-либо действия, стоит определить, какая программа была установлена последней. Это можно узнать в разделе «Установка и удаление программ», отсортировав проги по дате установки.
Удаляем программу, которая установлена последней и перезагружаем ПК. Проверяем, как работает ПКМ в Проводнике. Если удаление не дало результатов, то стоит воспользоваться точкой восстановления системы.
Если глюки продолжают появляться и, Проводник зависает при нажатии правой кнопки мыши, то стоит воспользоваться программой ShellExView. Скачиваем софт и файл для русификации (если есть необходимость).
Сбой в работе проводника
Хотелось бы отметить еще один момент, не так уж редко многие пользователи считают, что компьютер завис «намертво», а между тем — дело в том, что завис «только» проводник, и, если его перезапустить — можно работать дальше.
Как это проверить:
- сначала нужно открыть диспетчер задач (нажмите сочетание кнопок Ctrl+Alt+Del или Ctrl+Shift+Esc );
- затем найдите в списке программ «проводник» (или «explorer»);
- щелкните по нему правой кнопкой мышки и в меню выберите «перезапустить»;
explorer — запуск проводника
Проверка на вирусы
Нормальный запуск Проводника, возможно, был испорчен вирусом. Просканируйте систему любой антивирусной программой (о них мы писали здесь) или стандартным Защитником Виндовс 10.
Кстати, вернемся к нехватке ресурсов. Антивирус тоже расходует много оперативной памяти, прилично нагружает процессор. Если у вас слабый компьютер, рекомендуем отказаться от сторонней программы. Защитник «десятки» вполне справляется с защитной функцией. При этом не возникает конфликтов между двумя антивирусами.
Причина 2
Теперь проверьте, не отключён ли клик правой кнопкой мыши в реестре. Для этого командой regedit откройте редактор реестра и разверните ветку HKEY_CURRENT_USER/SoftwareMicrosoft/Windows/CurrentVersion/Policies/Explorer. Посмотрите, есть ли справа параметр NoViewContextMenu. Если есть, убедитесь, что в качестве его значения установлен 0. Если параметра нет, беспокоиться не о чем, проблема с показом меню имеет другую причину.
Вылетает ли проводник Windows при щелчке правой кнопкой мыши
File Explorer — это стабильное приложение, и если оно часто дает сбой, оно не для него характерно. Обычно проблемы с проводником связаны с неработающей системной службой или с проблемным расширением оболочки. В некоторых случаях это может быть связано с установленным новым сторонним приложением.
Если в проводнике происходит сбой при щелчке правой кнопкой мыши внутри него или при щелчке правой кнопкой мыши по папке или файлу, попробуйте следующие исправления.
1. Загрузитесь в безопасном режиме.
Сама по себе загрузка в безопасном режиме не является исправлением, но она определит, связана ли проблема с проводником или сторонним приложением.
- Открой Стартовое меню.
- Щелкните значок кнопка питания.
- Удерживайте Нажмите клавишу Shift и нажмите «Перезагрузить».
- На экране загрузки перейдите в Устранение неполадок> Дополнительные параметры> Дополнительные параметры восстановления> Параметры запуска> Перезагрузить.
- Выберите Опция безопасного режима.
- Загрузитесь на рабочий стол.
- Щелкните правой кнопкой мыши в проводнике.
Если приложение не вылетает, ваша проблема вызвана сторонними приложениями.
2. Удалите новые приложения.
Если вы недавно установили или обновили приложение, которое изменяет контекстное меню, вызываемое щелчком правой кнопкой мыши, например, проигрыватель VLC, Dropbox, WinRAR, OpenShell и т. Д., Удалите его.
- Открыть Панель управления.
- Перейти к Программы> Удалить программу.
- Выберите приложение который вы недавно установили или обновили.
- Щелкните значок Кнопка удаления.
- Перезагрузите систему.
3. Удалите расширения оболочки.
Расширения оболочки устанавливаются так же, как и другие приложения, но с гораздо большей вероятностью могут возникнуть проблемы с проводником.
- Открой Панель управления.
- Перейти к Программы> Удалить программу.
- Выберите расширение оболочки вы установили и щелкните кнопка удаления на вершине.
- Разрешить расширение для удаления.
- Перезагрузите систему.
4. Запустите сканирование SFC.
Возможно, что сбой вызван проблемами с проводником. Приложение может быть повреждено, и могут возникнуть проблемы. Он стабилен, но не защищен.
- Открыть Командная строка с правами администратора.
- Запустите это команда: sfc /scannow .
- Дождитесь завершения команды и устраните любые обнаруженные проблемы.
- Перезагрузите систему.
Как исправить системные неполадки с мышкой в Windows
Проверьте компьютер на вирусы
Мышь может не работать из‑за вирусов и другого вредоносного ПО. Чтобы убедиться в их отсутствии, нужно выполнить полную проверку всех дисков с помощью антивируса.
Для запуска откройте меню «Пуск» клавишей Win и, перемещаясь по нему с помощью стрелок, найдите нужное приложение и откройте его нажатием Enter. Также можно вызвать поиск сочетанием Win + S и ввести название программы. Для навигации по окну приложения используйте те же стрелки и клавишу Tab.
Используйте мастер устранения неполадок
Если у вас Windows, воспользуйтесь встроенным мастером решения проблем с оборудованием. Он помогает не всегда, но попробовать однозначно стоит.
1. Откройте меню «Выполнить» сочетанием клавиш Win + R, наберите и нажмите Enter.
2. Стрелками на клавиатуре выделите пункт «Оборудование и звук» и откройте его нажатием Enter.
3. Таким же образом перейдите в раздел «Устройства и принтеры».
4. Выделите мышь и нажмите клавишу контекстного меню на клавиатуре или сочетание Shift + F10.
5. В открывшемся меню выделите пункт «Устранение неполадок» и следуйте подсказкам мастера. После этого перезагрузите компьютер и проверьте работу мыши.
Установите или обновите драйверы
В компьютерах с Windows повреждённый драйвер ещё одна распространённая причина неполадок с мышью. Исправить проблему можно обновлением или повторной установкой соответствующего ПО в «Диспетчере устройств».
1. Сочетанием Win + R вызовите меню «Выполнить», введите и нажмите Enter.
2. С помощью стрелок вниз и вверх на клавиатуре перейдите в раздел «Мыши и иные указывающие устройства».
3. Раскройте список стрелкой вправо, найдите свою мышь и вызовите контекстное меню соответствующей клавишей или сочетанием Shift + F10.
4. Выберите пункт «Обновить драйверы» и подождите, пока Windows выполнит эту процедуру.
5. Если эне поможет, попробуйте удалить устройство и перезагрузить компьютер. При следующем запуске система обнаружит мышь и установит драйвер для неё.
Загрузка Windows 10 зависает при подготовке к установке
Большинство пользователей ищут ответ на вопрос, почему Windows 10 зависает при загрузке. Обычно это происходит когда система, готовится к установке новых обновлений. Проблемы возникают тогда, когда операционка находит несовместимости и зависает.
Если загрузка Windows зависла на этапе подготовки необходимо принудительно перезагрузить устройство. Это откатит систему к прежним настройкам. Теперь можно проверить наличие свободного места.
Для этого заходим в Мой компьютер и нажимаем правой кнопкой мыши на раздел жесткого диска на который планируется установка Windows.
В появившемся окне жмем Очистка диска. После анализа из списка предложенных файлов можно выбрать те, которые не нужны.
Также загрузка может не начаться, если в параметрах отключена загрузка обновлений. Чтобы это проверить нужно перейти Пуск-Параметры-Обновление и безопасность-Центр обновления Windows-Дополнительные параметры. Там необходимо снять галочку со строки Отложить обновление.
После всех действий необходимо перезагрузить устройство и повторить загрузку.
Зависание Windows 10 является самой распространенной проблемой, которая зафиксирована среди пользователей. Решить эту проблему можно самостоятельно, но если это происходит постоянно лучше обратиться к специалистам.