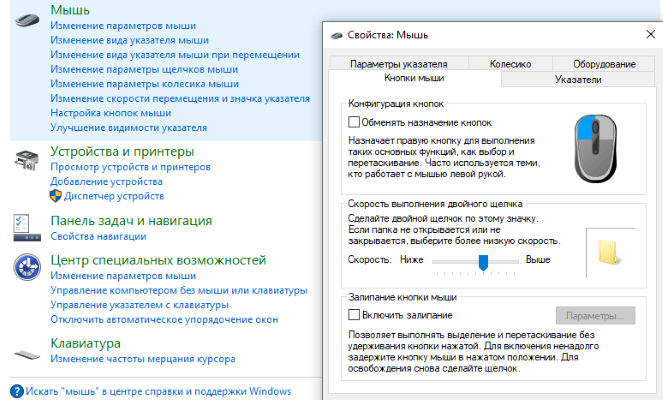Мышь является важнейшим элементом для управления компьютером. Именно она помогает удобно запускать все интересующие приложения, находить нужные файлы и позиции. И если мышь начинает зависать, пользователь испытывает массу неудобств. К счастью, в большинстве случаев удаётся без особого труда разобраться с причинами такой неполадки и быстро восстановить работоспособность органов управления.
Почему зависает курсор мыши
Зависание курсора мыши на компьютере может быть связано с множеством проблем. Имеет смысл внимательно изучить все аспекты, после чего приступить к последовательному выполнению всех методик по восстановлению нормальной работы элемента управления.
Одним из самых очевидных вариантов представляется севшая батарея в беспроводной мыши. Независимо от того, через какой интерфейс работает манипулятор (USB приемник или Bluetooth), он получает энергию от батарейки или аккумулятора. И если батарейка сядет, она попросту не сможет передавать электроприбору нужное количество энергии, что станет причиной зависаний, рывков или полного отключения мыши.
Касательно беспроводных устройств также стоит учитывать расстояние до приёмника сигнала. Зачастую антенны подключаются к задней панели компьютера, а сам системный блок размещается под столом. Подобная конфигурация создаёт нестабильный приём на некоторых мышках.
На проводных мышках причина неполадки может быть связана с износом кабеля. Причём визуально дефекты определить чаще всего невозможно, поскольку изменения касаются внутренних соединений и контактов. В данном случае стоит подключить к тому же порту другую мышку и проверить её работоспособность.
Существует ещё целый ряд факторов, обуславливающих зависание курсора мышки:
- загрязнение линзы, отвечающей за позиционирование;
- работа на прозрачной или зеркальной поверхности;
- механические повреждения устройства;
- неправильно работающий или устаревший драйвер оборудования;
- конфликт программного обеспечения;
- непреднамеренное включение дополнительных функций.
Методы решения проблемы
Есть множество способов восстановить нормальную работу мышки компьютера и исключить разного рода зависания. Далеко не всегда удаётся точно выявить причину неполадки. Поэтому рекомендуется последовательно выполнять каждый из описанных ниже методов, каждый раз проверяя функциональность манипулятора.
Перезагрузка системы
Как только проявились первые проблемы с зависанием курсора мыши, стоит сразу же перезагрузить компьютер. Вполне возможно, что неполадка связана с единичной программной или системной ошибкой, которая автоматически исчезнет после перезапуска.
Тут стоит подготовиться к тому, что нерабочая мышь не позволит нормально осуществить перезагрузку. В данном случае на помощь придёт клавиатура.
Последовательность действий:
- На клавиатуре нажать клавиши Alt + Tab, чтобы свернуть все активные окна и перейти на рабочий стол.
- Нажать клавиши Alt + F4.
- В открывшемся окне из предложенного списка выбрать пункт «Перезагрузка», используя кнопки со стрелочками.
- Нажать на Enter, чтобы активировать процедуру.
Проверка устройства
Несмотря на то, что зависание мышки на компьютере чаще всего связано с программными неполадками, важно убедиться в исправности используемого оборудования. Проверка не займёт много времени и не потребует каких-либо специальных навыков.
На проводных моделях нужно внимательно осмотреть кабель на наличие возможных трещин, разрывов или иных механических дефектов. Подобные повреждения влияют на стабильность передачи сигнала и вполне могут вызвать подвисания.
Помимо кабеля, стоит также осмотреть нижнюю часть самого манипулятора. Область сканера должна быть чистой и цельной. Царапины, сколы и другие дефекты могут препятствовать нормальному прохождению луча и провоцировать массу проблем.
Снижение нагрузки на систему
На некоторых системах мышь начинает дёргаться и зависать из-за чрезмерной нагрузки на процессор. Слабый компьютер или ноутбук попросту не справляются с поставленными задачами, что приводит к проблемам с периферийным оборудованием.
Рекомендуется открыть Диспетчер задач и проверить, насколько загружен процессор в тех или иных ситуациях. Обычно проблема проявляется при установке сложного программного обеспечения, архивации файлов, распаковке обновлений. Открыть Диспетчер задач можно через контекстное меню правой кнопки мыши при нажатии на кнопку «Пуск» или панель задач.
Если система нагружена на 100%, возможно, стоит задуматься об использовании менее требовательного программного обеспечения или будущем апгрейде системы (замена процессора, добавление ОЗУ и т. д.).
Подключение к другому порту
Не менее важны порты и штекеры. Есть смысл переподключить устройство в другой USB-порт, так как подобное действие нередко помогает быстро решить все проблемы. В некоторых случаях даже целесообразно приобрести переходник для подключения современной мыши к порту PS/2. Именно этот разъем зачастую избавляет ото всех проблем с подвисанием курсора.
В современных компьютерах для подключения периферийного оборудования используются универсальные порты USB 2.0 и USB 3.0. Последние отличаются более высокой скоростью передачи сигнала и помечены синим цветом. В любом случае, рекомендуется последовательно подключить мышь к разным портам, проверяя её работоспособность. Бывает такое, что высокоскоростные разъёмы USB 3.0 не дают конкретной модели манипулятора работать нормально, тогда как со стандартными портами USB 2.0 никаких проблем нет.
Применение «Средства устранения неполадок»
В операционной системе Windows предусмотрена предустановленная утилита для решения различных проблем с оборудованием. Средство устранения неполадок собирает информацию о работе периферийных устройств, выявляет неполадки и на базовом уровне предлагает решение. Работа с ней не потребует особых знаний, поскольку достаточно просто следовать инструкциям в самом инструменте.
Размещение специального коврика на столе
Стабильная работа мышки тесно связана с параметрами поверхности, по которой она скользит. Неровный, загрязнённый, прозрачный или зеркальный стол не подойдут для современных лазерных манипуляторов. Оптический сканер попросту не получает нужную ровную поверхность, чтобы чётко повторять движения руки.
Выходом из положения станет специальный коврик, размещаемый непосредственно под мышкой. Такие изделия обеспечивают должный уровень удобства и скольжения при работе.
Обновление драйверов
Часто возникающие зависания мышки вполне могут быть следствием устаревания программного обеспечения. Тут нужно инсталлировать все необходимые обновления, обратив особенное внимание на драйверы периферийных устройств.
Алгоритм работы:
- Перейти в Диспетчер устройств на компьютере.
- Отыскать в списке пункт HID-совместимая мышь.
- Нажать на неё правой кнопкой мыши и выбрать «Обновить драйвер».
Актуальное программное обеспечение без проблем устанавливается автоматически без какого-либо вмешательства со стороны пользователя. Если же этого не происходит, стоит перейти на сайт производителя конкретного устройства и самостоятельно скачать оттуда последние версии драйверов. Как только дистрибутив будет загружен, элементы можно начать инсталлировать по аналогии со стандартными программами.
Настройка электропитания контроллеров
Операционная система способна управлять подачей электропитания на конкретные USB-порты при помощи драйверов. Если в настройках электропитания выставлены некорректные параметры, подключаемое к этим разъёмам оборудование будет работать нестабильно.
Чтобы проверить нужные настройки, надо сделать следующее:
- На клавиатуре нажать сочетание клавиш Win + R, открыв окно для ввода команд.
- Ввести devmgmt.msc и подтвердить операцию клавишей Enter.
- В ветке «Контроллеры USB» найти позицию «Корневой USB-концентратор».
- Щёлкнуть по ней правой кнопкой мыши и выбрать пункт «Свойства».
- Во вкладке «Управление электропитанием» снять галочку напротив «Разрешить отключение этого устройства для экономии энергии». Подтвердить изменения кнопкой «ОК».
Это нужно сделать для каждого USB-концентратора.
Проверка работоспособности видеокарты
Периодически подергивающаяся или зависающая мышь не всегда связана с самим манипулятором или его драйверами. Иногда проблема связана с видеокартой, которая отвечает за отображение курсора на мониторе.
Чтобы обновить драйвер видеокарты, нужно сделать следующее:
- Открыть «Диспетчере устройств» любым удобным способом.
- Раскрыть вкладку «Видеоадаптеры».
- Правой кнопкой мыши щёлкнуть по названию нужного графического адаптера.
- Из контекстного меню выбрать «Обновить драйвер».
Также можно самостоятельно загрузить интересующую версию драйвера с официального сайта производителя видеокарты.
Очистка компьютера от «мусора» и вирусов
Зависание мыши может быть вызвано чрезмерным скоплением временных файлов, различного «мусора» и лишних приложений на компьютере. На работу периферийных устройств влияют конфликты различных программ, а также вредоносное ПО, проникшее в систему.
Рекомендуется очистить жёсткие диски от лишних файлов при помощи специализированных программ, а также проверить весь компьютер на наличие вирусов антивирусным софтом. Желательно всегда иметь в системе антивирус, настроенный на регулярное сканирование.
Откат операционной системы
Если операционная система имеет серьёзные повреждения, работа многих компонентов может быть нарушена. И разобраться с возникшей проблемой удастся только при помощи отката к последней работоспособной точке восстановления. Тут на помощь придут встроенные в ОС утилиты, позволяющие быстро восстановить системные файлы.
Достаточно радикальным решением представляется полная переустановка операционной системы. Однако, перед этим важно убедиться в работоспособности самой мышки, всех разъёмов на компьютере, а также другого сопутствующего оборудования.
Как исправить зависание мыши на ноутбуке
На чтение 4 мин. Просмотров 2.7k. Опубликовано 09.06.2021
33
Мышь зависла на ноутбуке ? Вы определенно не один такой. Но не волнуйтесь – часто это довольно просто исправить…
Содержание
- 5 исправлений для зависания мыши на ноутбуке
- Исправление 1: Проверить наличие физических проблем
- Исправление 2: Попробуйте использовать функциональные клавиши
- Fix 3: Отметьте Свойства мыши
- Исправление 4: Обновите драйверы вашего устройства
- Исправление 5: Запустите сканирование SFC
5 исправлений для зависания мыши на ноутбуке
Вот 5 исправления, которые помогли другим пользователям решить проблему зависания мыши на ноутбуке. Возможно, вам не придется пробовать их все; просто продвигайтесь вниз по списку, пока не найдете тот, который вам подходит.
Чтобы правильно ориентироваться в системе, вы можете переключиться на сенсорную мышь, если вы используете внешнюю мышь и наоборот.
- Проверьте наличие физических проблем
- Попробуйте использовать функциональные клавиши
- Проверить свойства мыши
- Обновите драйверы вашего устройства
- Запустить сканирование SFC
Исправление 1: Проверить наличие физических проблем
В зависимости от того, какая мышь не работает:
- Если это мышь тачпада, перейдите к Fix 2 .
- Если это внешняя мышь, попробуйте другой порт, другую работающую мышь и замените/перезарядите батарею (если она есть), чтобы посмотреть, решит ли это проблему. Если нет, переходите к Исправление 2 .
Исправление 2: Попробуйте использовать функциональные клавиши
Иногда проблема с неподвижностью мыши возникает только потому, что вы неосознанно нажали функциональные клавиши и отключили трекпад. В этом случае нам, возможно, придется снова нажать клавиши, чтобы включить его. Вот как:
- На клавиатуре удерживайте клавишу Fn и нажмите клавишу сенсорной панели ( или F7 , F8 , F9 , F5 , в зависимости от марки ноутбука вы используете).
- Переместите указатель мыши и проверьте, устранена ли проблема с зависанием мыши на ноутбуке . Если да, то отлично! Но если проблема не исчезнет, перейдите к Fix 3 ниже.
Fix 3: Отметьте Свойства мыши
Другой возможной причиной этой проблемы с застреванием мыши является отключение трекпада. Чтобы отвязать мышь:
- На клавиатуре нажмите клавишу с логотипом Windows , затем скопируйте & вставьте main.cpl в поле и нажмите OK .
- Щелкните вкладку Настройки устройства > ваше устройство > Включить > Применить > ОК .
- Надеюсь, на этот раз ваша мышь разморозится и будет работать нормально. Если проблема не исчезнет, попробуйте Исправить 4 ..
Исправление 4: Обновите драйверы вашего устройства
Эта мышь зависает на ноутбуке. Проблема может также возникают, если вы используете неправильные или устаревшие драйверы мыши. Поэтому вам следует обновить драйвер мыши, чтобы увидеть, решит ли он вашу проблему. Если у вас нет времени, терпения или навыков для обновления драйвера вручную, вы можете сделать это автоматически с помощью Driver Easy .
Driver Easy автоматически распознает вашей системе и найдите для нее подходящие драйверы. Вам не нужно точно знать, на какой системе работает ваш компьютер, вам не нужно рисковать загрузкой и установкой неправильного драйвера, и вам не нужно беспокоиться об ошибке при установке. Driver Easy справится со всем этим.
Вы можете автоматически обновлять драйверы с помощью Free или Pro-версию Driver Easy. Но с версией Pro требуется всего 2 клика (и вы получаете полную поддержку и 30-дневную гарантию возврата денег):
1) Загрузите и установите драйвер Легкий.
2) Запустите Driver Easy и нажмите кнопку Сканировать сейчас . Затем Driver Easy просканирует ваш компьютер и обнаружит все проблемные драйверы.

3) Нажмите Обновить все , чтобы автоматически загрузить и установить правильная версия всех драйверов, которые отсутствуют или устарели в вашей системе (для этого требуется версия Pro – вам будет предложено обновить, когда вы нажмите Обновить все).

4) Перезагрузите компьютер и посмотрите, не зависла ли мышь на ноутбуке проблема решена. Если да, то поздравляю! Но если проблема не исчезнет, попробуйте Исправление 5 , описанное ниже.
Исправление 5: Запустите сканирование SFC
Проверка системных файлов ( SFC ) – это удобная функция в Windows, которая помогает сканировать системные файлы и восстанавливать отсутствующие или поврежденные системные файлы (в том числе связанные с проблемой зависания мыши. ).
Вот как запустить сканирование SFC :
1) На клавиатуре нажмите Windows клавиша с логотипом и введите cmd . Затем щелкните правой кнопкой мыши Командная строка и выберите Запуск от имени администратора .

2) В окне командной строки введите sfc/scannow и нажмите Enter .

SFC потребуется некоторое время, чтобы заменить поврежденные системные файлы новыми, если обнаружит любой, так что проявите терпение.
3) Перезагрузите компьютер. Надеюсь, проблема с зависанием мыши на ноутбуке уже решена..
Надеюсь, вы успешно разрешили проблему зависания мыши на ноутбуке . Если у вас есть вопросы, идеи или предложения, дайте мне знать в комментариях. Спасибо за чтение!
Содержание
- Тормозит курсор мышки: дергается, подвисает. Что можно сделать?
- Основные причины, из-за чего курсор мыши может тормозить
- Для беспроводных мышек
- Причина 1: расстояние до адаптера
- Причина 2: батарейки
- Для всех мышек (универсальные рекомендации)
- Проверка настроек мышки
- Попробовать подключить к другому порту
- Что с поверхностью, на которой скользит мышь
- Что с загрузкой ЦП и диска
- Проблема с драйвером мыши, видеокарты (курсор постоянно оставляет след. )
- Зависает мышка на компьютере что делать?
- Зависает мышка на компьютере что делать? — Причины зависаний
- ВИДЕО: НАСТРОЙКА МЫШКИ — НАЧАЛО
- АППАРАТНЫЕ ОШИБКИ: СПОСОБЫ УСТРАНЕНИЯ
- ПРОГРАММНЫЕ ОШИБКИ: СПОСОБЫ УСТРАНЕНИЯ
- Заключение
- Использование Fn (только для ноутбука)
- Настройки мыши в панели управления
- Повторно включить драйвер сенсорной панели на ноутбуке
- Повторно включить драйвер мыши на компьютере
- Курсор исчезает при наборе ткста
- Обновите драйвер мыши / указателя
- Откат к предыдущему драйверу мыши / сенсорной панели
- Перезагрузите компьютера / ноутбука
- Отключить функцию повышения точности указателя
- Исчезает или зависает курсор мыши? Не проблема!
- Зависания
- Система
- Другой вариант
- «Чешир»
- Почему зависает мышка на компьютере
- Почему зависает мышка на компьютере и что делать
- Программные сбои
- Аппаратные нарушения
Тормозит курсор мышки: дергается, подвисает. Что можно сделать?
В этой заметке речь пойдет о некорректной работе мышки: когда курсор дергается, притормаживает, но всё-таки двигается (т.е. мышь в общем-то реагирует на ваши действия). Если у вас мышь не отзывается и не работает совсем — рекомендую вам эту инструкцию.
Также отмечу, что в заметке мы не будем разбирать мышку и устранять тех. неисправности паяльником (вопрос будет касаться только программных проблем — то бишь мышка у нас априори считается исправной, и продиагностированной на другом ПК/ноутбуке).
Теперь, конкретно по теме.
Основные причины, из-за чего курсор мыши может тормозить
Для беспроводных мышек
Наиболее часто данная проблема (с тормозами курсора) касается беспроводных мышек (как с радио-модулями, так и Bluetooth-версий). Поэтому, сначала пару слов о них.
Причина 1: расстояние до адаптера
Обратите внимание в какой USB-порт подключен адаптер радио-мышки, и где она сама располагается. Например, если вы используйте USB-порт на задней стенке ПК, а мышь располагается от него в 2-3 метрах — вполне возможно, что причина тормозов кроется в расстоянии*.
👉 Чем меньше это расстояние — тем лучше!
Вообще, беспроводные мыши могут работать на расстоянии ≈10 метров (некоторые модели и до 15 м.). Но из опыта могу сказать, что многие модели некорректно начинают работать уже и на 3 м.
Советы в этом плане достаточно просты:
Адаптер подключен к USB-порту передней панели системного блока
Причина 2: батарейки
Еще одна достаточно популярная напасть беспроводных мышек — севшие батарейки. Причем, надо понимать, что когда в процессе работы батарейка садится — то мышь перестает работать не сразу, а постепенно:
Кстати, если вы больше месяца не пользовались мышкой, а внутри нее остались старые батарейки — они могли окислиться (и повредить контакты внутри ее корпуса). В этом случае мышку часто приходится менять вслед за батарейками.
Батарейки окислились на влажном столе
Для всех мышек (универсальные рекомендации)
Проверка настроек мышки
Чтобы открыть настройки мышки — нажмите сочетание кнопок Win+R, в появившееся окно «Выполнить» введите команду control mouse и нажмите Enter.
Оборудование и звук- мышь (панель управления Windows)
Попробовать подключить к другому порту
В целях диагностики крайне желательно подключить мышь к другому USB-порту (кстати, также можно с помощью спец. переходников подключить USB-мышь к порту PS/2). Нередко, благодаря PS/2 удается полностью избавиться от проблемы (это актуально для ПК).
Переходники с USB на PS/2
Кстати, также обратите внимание на тип портов: сейчас наиболее часто встречаются USB 2.0 и USB 3.0 (последние помечены синим цветом, см. картинку ниже). Если вы мышь подключали к USB 3.0 — попробуйте задействовать USB 2.0.
Как-то встречался мне один ноутбук, у которого 2 порта USB 3.0 (с одного торца) не позволяли подключить ни джойстик, ни мышку (наблюдались притормаживания и ожидания) — но порт USB 2.0 (с другого торца) — прекрасно работал с этими гаджетами.
Еще один показательный пример: USB 2.0 и USB 3.0
Что с поверхностью, на которой скользит мышь
В зависимости от типа мышки — ее работа может существенно зависеть от поверхности, на которой она перемещается:
Так вот, к чему я это все, даже современные оптические мышки (наиболее популярный тип) не всегда хорошо работают на некоторых поверхностях. Если поверхность вашего стола несколько «не стандартна» (например, была обработана спец. влагозащитным покрытием) — это может сказываться на работе мыши.
Как бы там ни было, рекомендую попробовать работу мышки со спец. ковриком (это не только предмет декора, но улучшение точности наведения курсора ☝). В крайнем случае, возьмите для диагностики простой лист бумаги (формата А4) и подложите под мышь.
Что с загрузкой ЦП и диска
Серьезно сказываться на работе мыши (да и всей системы в целом) может высокая нагрузка на процессор или жесткий диск. При этом не исключены подвисания (на 1-5 сек., когда мышка совсем не двигается).
👉 Кстати, если зависания бывают часто, диск постоянно нагружен под 90-100% (даже в безопасном режиме Windows) и с трудом можно скопировать какой-либо файл с раздела на раздел — это может указывать на аппаратную проблему с диском.
Для диагностики — попробуйте загрузиться с LiveCD диска и проверить работу системы в целом.
Желательно дождаться того момента, когда начнет тормозить мышь с открытым окном диспетчера — и посмотреть, не возникает ли пиковая нагрузка до 100% на ЦП или диск.
Вообще, тема эта несколько обширна, поэтому, если тормоза мышки связаны с высокой нагрузкой — рекомендую ознакомиться с нижеприведенными статьями. 👇
Проблема с драйвером мыши, видеокарты (курсор постоянно оставляет след. )
Если у вас какая-нибудь не стандартная игровая или мультимедиа мышь (с доп. кнопками по бокам) — возможно, что Windows при работе с ней использует классический драйвер (который не работает корректно с таким оборудованием).
Также обновить драйвера можно в авто-режиме с помощью спец. утилит. О них рассказывал здесь: https://ocomp.info/update-drivers.html#Driver_Booster
Дополнительные кнопки на игровой мышке
Обычно, если с видео-драйвером все в порядке — в диспетчере устройств вы сможете увидеть модель видеокарты, а в трее будет ссылка на панель управления драйвером. Пример на скриншоте ниже.
Диспетчер устройств, рабочий стол
На сим сегодня пока всё.
Если вы устранили проблемы иным образом — дайте наводку в комментариях (заранее благодарен).
Источник
Зависает мышка на компьютере что делать?
Всем привет! Зависает мышка на компьютере что делать? Этот вопрос я разберу ниже. Мышка является одним из основных составляющих в компьютере. Без этого устройства на нём работать будет достаточно проблематично. Часто бывает, что компьютерная мышь перестаёт исправно функционировать. Самым распространённым «глюком» мышки является её зависание. Если это произошло, нет необходимости нервничать и психовать. Для начала нужно выяснить причину неисправности манипулятора. Это достаточно непростая операция, но в этой статье я вам расскажу обо всём, что необходимо учесть при ремонте любимой компьютерной мышки.
Зависает мышка на компьютере что делать? — Причины зависаний
Перед началом ремонта мышки нужно выяснить причину, по которой она функционирует неисправно. Всего существует два основных типа зависаний:
Итак, если причина в программных ошибках, то здесь нужно искать проблемы в драйверах или же внутри самой операционной системы. Кроме того не нужно забывать про оборудование, установленное на компьютере. Некоторые устройства могут просто на просто конфликтовать между собой.
Что касаемо аппаратных ошибок, то их значительно больше. Соответственно и исправлять их будет немного тяжелее, нежели программные «лаги».
Теперь давайте разберём, какие же аппаратные ошибки могут приводить к медленной и зависающей работе вашего компьютера:
Это основные аппаратные причины зависания манипулятора. Если после поэтапной проверки мышка всё равно продолжает неправильную работу, то скорее всего дело обстоит в программных ошибках. Их может быть несколько:
ВИДЕО: НАСТРОЙКА МЫШКИ — НАЧАЛО
АППАРАТНЫЕ ОШИБКИ: СПОСОБЫ УСТРАНЕНИЯ
Мы дошли до самого основного – устранения неисправностей. Прежде чем начинать лезть в систему, убедитесь в том, что компьютерная мышка цела. Если она падала или ударялась, возможно, внутри устройства мог отойти контакт на специальной плате. При отсутствии специального паяльного аппарата и умения паять лучше всего будет оставить эту мышку или отдать тому, кто сможет исправить данную проблему.
Одной из распространённых причин является поломка самого кабеля, соединяющего мышь с компьютером. Ремонт такого провода обойдётся вам приблизительно за ту же цену, что и новый манипулятор. Поэтому решать вам, ремонтировать или приобрести новую рабочую мышку.
Также распространена ошибка, когда компьютер автоматически отключается от основного концентратора USB. Именно это и может привести устройство в нерабочее состояние. Проверить это можно, следуя данной инструкции:
ПРОГРАММНЫЕ ОШИБКИ: СПОСОБЫ УСТРАНЕНИЯ
Несмотря на то, что аппаратные ошибки возникают, программное обеспечение гораздо чаще может быть виной тормозной работы компьютерной мыши. Сегодня создаётся огромнейшее количество мышек, и практически все они автоматически определяются системой Windows. Однако не все современные гаджеты оснащены необходимым драйвером, и готовы принять условия подключаемой мышки. Об этом тоже не нужно забывать.
Стоит отметить, что при покупке дорогих манипуляторов в комплекте предоставляется специальный диск с необходимыми драйверами. Кроме того, их можно скачать на официальном сайте производителя мышки. Обычно такие программы раздаются совершенно бесплатно. После установки данных утилит мышь может начать функционировать исправно.
Если же и это вам не принесло положительных результатов, необходимо зайти в меню «Диспетчер устройств». При наличии ошибок напротив некоторых значков могут стоять вопросительный или же восклицательный знак. Те драйвера, напротив которых имеются подобные знаки, вам потребуется установить заново.
Теперь давайте поговорим о настройке мыши. Многие из пользователей ранее никогда не сталкивались с данной операцией. Сейчас я подробно и поэтапно расскажу, как это осуществляется:
Стоит отметить, что часто бывает достаточно низкая скорость мышки. Её тоже исправить в меню под названием «Параметры указателя».
Минутку внимания, друзья! Предлагаю вам прочитать парочку полезных статей на тему как отключить доктор веб на время или как войти в сбербанк онлайн личный кабинет, а так же как узнать частоту оперативной памяти. Ну и на последок не пропустите узнать о том как установить ватсап на телефон или как отключить архивацию в windows 7, а так же как сделать разрыв страницы в ворде.
Заключение
Зависает мышка на компьютере что делать? Теперь вы знаете что делать. Итак, теперь вы знакомы с самыми распространёнными причинами неправильной работы манипулятора. На самом деле их очень большое множество. Обо всех и не упомнишь, а если и вспомнить, то времени на ознакомление со статьёй у вас уйдёт гораздо больше. Однако теперь вы смело можете заняться ремонтом компьютерной мышки, следуя моим подробным инструкциям. Надеюсь, мои советы вам помогли решить свои вопросы.
Источник
Некоторые пользователи сталкиваются с такой проблемой, когда зависает мышь на экране или исчезает. В этом руководстве мы обсудим несколько советов, которые помогут вам избавиться от проблемы задержки мыши, чтобы вы могли плавно пользоваться мышью.
Использование Fn (только для ноутбука)
Как правило, ноутбуки имеют функции, использующие сочетания клавиш Fn для включения или отключения некоторых конкретных функций. Например, в Dell New Vostro 14 3478 вы можете увеличить яркость, нажав Fn + F12, и уменьшить яркость, нажав Fn + F11.
Если зависает мышь, вы можете устранить эту проблему, нажав на Fn + F9 или Fn + F7 и попытаться снова переместить курсор мыши, чтобы комбинации Fn включали и отключали функцию сенсорной панели. Если вы можете случайно нажать на комбо, попробуйте нажать его еще раз, чтобы ваш указатель снова стал нормальным.
Эти комбинации Fn для исправления зависания или перемещения курсора могут применяться на большинстве ноутбуков. Для пользователя ноутбука HP, если вы также столкнулись с проблемой «сенсорная панель не работает», то вы можете исправить ее, нажав комбинацию клавиш Fn.
Настройки мыши в панели управления
Если трюк с горячими клавишами не работает, и зависает мышка, вы можете попробовать этот. В Windows 10 есть функция панели управления, которая поможет вам настроить свой ПК / ноутбук самостоятельно. Одна из функций – Настройка мыши. Чтобы получить к нему доступ, выполните следующие действия:
Повторно включить драйвер сенсорной панели на ноутбуке
Откройте панель управления. Процесс отличается в каждой версии, но этот метод может быть использован для входа в панель управления в Windows 10, 8, 7 и XP:
Повторно включить драйвер мыши на компьютере
Повторное включение процесса драйвера мыши на компьютере аналогично методу ноутбука, но разница заключается во вкладке «Настройки мыши».
Вот как можно решить проблему когда зависает мышь, повторно включив сенсорную панель и драйвер мыши.
Курсор исчезает при наборе ткста
Иногда курсор не отображается на экране ПК / ноутбука не из-за ошибки мыши / сенсорной панели, а из-за неправильной настройки. В настройках Windows есть возможность скрыть курсор при наборе текста. Эта опция может запутать некоторых новых пользователей. Некоторые считают, что исчезновение курсора мыши связано с программной или аппаратной проблемой. На самом деле это не так.
Вы можете выполнить следующие шаги:
Теперь ваш курсор никогда не исчезнет, даже если вы печатаете в Microsoft Word.
Обновите драйвер мыши / указателя
Как и другое компьютерное оборудование, мышь и тачпад также имеют свои собственные драйверы, которые должны использоваться как обычно.
Если драйвер не установлен должным образом или устарел, могут произойти некоторые проблемы, такие как зависание или исчезновение курсор мыши.
Каждый бренд ноутбука имеет свой собственный драйвер курсора. Поэтому никогда не загружайте неправильный драйвер для вашего ПК / ноутбука, потому что если вы это сделаете, ваша мышь не будет работать должным образом.
Откат к предыдущему драйверу мыши / сенсорной панели
Задержка курсора может возникнуть из-за последней версии драйвера, установленного на вашем ПК / ноутбуке. Поэтому вам следует откатить драйвер до предыдущей версии, чтобы исправить проблему с зависанием курсора. Выполните следующие шаги, чтобы сделать это:
После того, как драйвер мыши / сенсорной панели вернется к предыдущей версии, проверьте, решена ли проблема с зависанием курсора или нет. Если это не так, перейдите к следующему ссовету.
Перезагрузите компьютера / ноутбука
Дождитесь, пока на экране вашего компьютера / ноутбука отобразится логин рабочего стола или учетной записи пользователя, затем проверьте курсор.
Отключить функцию повышения точности указателя
Если после выполнения всех советов по-прежнему возникают эти проблемы, необходимо проверить состояние оборудования.
Источник
Исчезает или зависает курсор мыши? Не проблема!
Компьютерная мышка, несмотря на свою внешнюю простоту, представляет собой такое же сложное составное устройство, как и другие части компьютера. И, конечно, она тоже подвержена поломкам при небрежном обращении. Существует определённый предел прочности, при достижении которого мышка выходит из строя. Зачастую неисправность проявляется в том, что перестаёт работать курсор мыши.
Зависания
Существует несколько видов (симптомов) нарушения работоспособности. Первым из них является проблема, заключающаяся в том, что зависает курсор мыши. Причин появления такой неисправности может быть достаточно большое количество. Давайте сначала рассмотрим чисто механические воздействия. Иногда при работе за компьютером курсор мыши начинает либо подрагивать, либо просто останавливаться на месте. То есть попросту перестаёт слушаться пользователя. В большинстве случаев в этом виноват сам юзер.
Это то, что мы можем сделать, не трогая операционную систему компьютера. При этом не всегда источник проблемы в засорении. Давайте рассмотрим некоторые программные ошибки.
Система
Нередко на форумах встречаются жалобы: «Я регулярно аварийно выключаю компьютер. При этом почему-то начал глючить курсор мыши». А действительно, почему? Многие пользователи не осознают, что сами доводят компьютер до нерабочего состояния. Например, постоянно выключая компьютер с помощью кнопки питания, вы рискуете создать на жестком диске целую серию ошибок, в числе которых могут присутствовать и влияющие на курсор мыши. Для того чтобы исправить это, можно воспользоваться системной командой CHKDSK. Для этого запускаем командную строку либо просто вводим в поле «Выполнить» в меню «Пуск» команду CHKDSK C: /F /R. После этого появится окно, в котором будет сказано, что для запуска проверки необходимо перезапустить компьютер. Вводим «Y» и нажимаем Enter. После этого перезапускаем систему через меню «Пуск». Когда вас спросят, хотите ли вы отменить проверку диска, ничего не нажимайте и ждите.
Другой вариант
Проверку диска на наличие ошибок рекомендуется проводить как можно чаще, это позволит избежать ряда проблем, связанных не только с мышкой. Если вам не помогла ни одна программа проверки диска на ошибки, можете попробовать переустановить драйвера. Для этого либо удалите старые через диспетчер устройств, либо скачайте утилиту для автоматического обновления. Например, можете попробовать бесплатную версию Driver Booster. Если ничего из вышеперечисленного не помогло, попробуйте проверить мышку на другом компьютере. Возможно, срок её службы подошел к концу.
«Чешир»
Кроме зависаний курсора, встречается и другая проблема. А именно, пропадает курсор мыши. Так же, как и в предыдущем случае, есть несколько вариантов, почему это может происходить.
Если вы работаете в каком-либо браузере и у вас внезапно начинает пропадать курсор, попробуйте отключить некоторые плагины в обозревателе. В частности, флэш-проигрыватель. Возможно, проблема кроется именно в нём, а не в самой мышке.
Надеемся, эти советы помогут вам в устранении сбоев, при которых не работает курсор мыши.
Источник
Почему зависает мышка на компьютере
Манипулятор – необходимый инструмент для работы. Если периодически происходят сбои и зависает мышка на компьютере, что делать, знают не всегда. Притом, что на устройстве нет никаких явных повреждений, и операционная система работает нормально, такое иногда происходит, и нужно выяснить, какие действия необходимо предпринять в таких случаях.
Почему зависает мышка на компьютере и что делать
Компьютерная мышь является компактным устройством для ввода различной информации. Благодаря размеру, она позволяет производить множество манипуляций одной рукой. Каждой клавише манипулятора отведена своя задача, а небольшое колёсико позволяет прокручивать страницы в браузере, в том числе, при работе в текстовых программах.
Это довольно простое устройство рассчитано на длительный срок эксплуатации, почему же она иногда перестаёт работать, и курсор застывает на месте, несмотря на то, что всё подсоединено и горит индикатор питания?
Основные причины неисправностей:
Легко устраняемой причиной является элементарная грязь. Налипшие на нижнюю часть манипулятора частицы пыли, и попадание их внутрь «глазка» – лазерного сигнала, приводят к неполадкам. Мышь надо прочистить, а на будущее содержать в чистоте поверхность, на которой она находится. Иногда приходится её разобрать и удалить грязь внутри устройства.
Другая причина – зависание компьютера. Это может продолжаться несколько секунд и дольше. Что можно при этом сделать, так это перезагрузить операционку в обычном режиме. Во время этого действия система самостоятельно устраняет погрешности.
Чтобы в дальнейшем не возникало неисправностей, надо понимать, что зависание происходит при перегрузке компьютера и недостатке оперативной памяти, тем более, если одновременно открыто несколько страниц и программ. Надо удалить ненужные временные файлы, а из автозагрузки убрать те приложения, которые не актуальны – весь этот мусор замедляет работу ПК и приводит к сбою.
Некорректно устройство может работать из-за поражения системы вирусами, для исправления ситуации можно воспользоваться качественной программой антивирусника.
Но могут быть и другие предпосылки к тому, почему зависает мышка на компьютере, что делать в этих случаях, необходимо рассмотреть подробно.
Программные сбои
Сбои в программах операционной системы возникают гораздо чаще, чем аппаратные ошибки.
Неправильно выполненная настройка манипулятора. Отсутствие курсора может происходить из-за низкой скорости. Чтобы исправить положение, через панель необходимо перейти на вкладку оборудования, нажав на правую клавишу выбрать параметры и, если есть необходимость, сдвинуть стрелку вправо. Также можно найти вкладку «Устранение неисправностей».
Но есть и более серьёзные причины того, что зависает мышка на компьютере – что делать в такой ситуации:
В большинстве случаев при программных сбоях курсор начинает двигаться после восстановления системы и перезагрузки, если речь не идёт о проблемах с драйверами.
Аппаратные нарушения
Данные неполадки связаны с целостностью мыши, проводами, механическими повреждениями.
К ним можно отнести следующие проблемы:
Очень неприятно, когда зависает мышка на компьютере – что делать в таких случаях, зависит от проблемы, но решение можно найти всегда. Если это не ошибки программного обеспечения, то лучшим вариантом станет покупка нового манипулятора, главное, чтобы он подходил к системе и был правильно установлен.
Источник
Содержание
- Вариант 1: Устранение проблем в рамках операционной системы
- Способ 1: Перезагрузка компьютера
- Способ 2: Запуск средства устранения неполадок
- Способ 3: Обновление драйверов
- Способ 4: Настройка электропитания контроллеров USB
- Способ 5: Удаление вирусов
- Способ 6: Откат до заводских настроек
- Вариант 2: Решение аппаратных неполадок
- Способ 1: Чистка линзы, замена коврика и элемента питания
- Способ 2: Устранение радиопомех при использовании беспроводной мыши
- Способ 3: Проверка кабеля и USB-порта на наличие повреждений
- Вопросы и ответы
Вариант 1: Устранение проблем в рамках операционной системы
На корректную работу компьютерной мыши могут влиять сбои в Windows, вызванные отсутствием нужных драйверов оборудования, возникновением конфликта между системными файлами или влиянием вирусов.
Способ 1: Перезагрузка компьютера
При возникновении проблем с сенсором мышки первостепенно необходимо попытаться перезапустить компьютер. Возможно, неисправность связана со сбоем системных компонентов в самой операционной системе.
Если стандартным способом посредством мышки перезагрузить Windows не получается, сделать это можно с помощью клавиатуры. Далее будет представлена универсальная инструкция для всех версий операционной системы от Microsoft:
- С помощью горячих клавиш Alt + Tab сверните все окна программ, выбрав во всплывающем меню «Рабочий стол».
- Нажмите сочетание Alt + F4 и в появившемся окне с помощью стрелок ← и → выберите из списка пункт «Перезагрузка». Нажмите Enter, чтобы запустить процесс.

Читайте также: Как перезагрузить компьютер с Windows 10 / 8 / 7
Способ 2: Запуск средства устранения неполадок
В системе предустановлена утилита для сбора информации о состоянии периферийных устройств, включая компьютерную мышь. Данное средство способно на базовом уровне попытаться обнаружить и устранить неполадку. На нашем сайте есть соответствующие статьи, посвященные этой теме.
Подробнее: Как запустить средство устранения неполадок в Windows 10 / 7
Внимание! В Windows 8 руководство аналогично десятой версии операционной системы, если выполнять все действия через «Панель управления».
Способ 3: Обновление драйверов
Проблемы с драйверами устройств являются причиной появления как мелких, так и серьезных неполадок. При зависаниях компьютерной мыши следует выполнить обновление или переустановку программного обеспечения оборудования. Все эти процессы можно произвести с помощью сторонних приложений или посредством предустановленных инструментов операционной системы. Более подробно это рассмотрено в тематической статье на нашем сайте.
Подробнее: Как обновить драйвера на компьютере с Windows
Если проблемы возникли с популярными мышками от компании A4Tech серии X и V, можно обратиться к более узконаправленным руководствам по обновлению их программного обеспечения.
Подробнее: Как установить драйвера для мыши A4Tech X7 / Bloody V7 / Bloody V8
Способ 4: Настройка электропитания контроллеров USB
Операционная система посредством драйверов может управлять подачей электропитания на USB-порты компьютера. Если параметры Windows заданы некорректно или произошел сбой, периферийные устройства отключаются или работают некорректно. Необходимо проверить настройки в «Диспетчере устройств»:
- Нажмите сочетание клавиш Win + R, чтобы открыть окно для ввода команд. Впишите devmgmt.msc и нажмите Enter.
- Разверните из списка ветку «Контроллеры USB» и вызовите контекстное меню объекта «Корневой USB-концентратор». Выберите пункт «Свойства».
- Перейдите на вкладку «Управление электропитанием» и снимите отметку с пункта «Разрешить отключение этого устройства для экономии энергии». Подтвердите изменение нажатием по кнопке «ОК».
- Повторите такие же действия со всеми остальными «Корневыми USB-концентраторами».
Обратите внимание! Рассмотренное руководство представлено на примере Windows 7, но применимо ко всем другим версиям операционной системы.
Способ 5: Удаление вирусов
Вирусы являются частой причиной выхода из строя компонентов операционной системы, включая мышь. Нужно периодически проверять компьютер на их наличие, и в случае необходимости выполнять очистку. Лучше всего для этих целей пользоваться сторонним программным обеспечением, которое имеет улучшенные алгоритмы отслеживания вредоносного кода в сравнении со встроенным антивирусом. На нашем сайте уже есть статья, в которой подробно разобрана работа четырех популярных приложений.
Подробнее: Проверка компьютера на наличие вирусов
Способ 6: Откат до заводских настроек
Проблемы с зависанием компьютерной мыши могут быть вызваны серьезными повреждениями операционной системы вследствие неаккуратных действий пользователя. В таких случаях рекомендуется выполнить откат до заводских настроек, что позволит вернуть Windows к изначальной конфигурации, когда проблем с периферийными устройствами не было.
Внимание! Производить откат необходимо в том случае, если все оставшиеся в статье методы устранения неисправности не оказали должного эффекта.
На сайте есть серия статей, посвященная восстановлению изначальных настроек всех версий операционной системы от Microsoft.
Подробнее: Как вернуть к заводским настройкам Windows 10 / 8 / 7 / XP
Вариант 2: Решение аппаратных неполадок
Корректная работа компьютерной мыши напрямую зависит от состояния комплектующих этого устройства. Сенсор может неверно считывать и передавать информацию по причине слабого контакта элементов управления, загрязнения линзы, отсутствия стабильного питания или из-за радиопомех при использовании беспроводного оборудования.
Способ 1: Чистка линзы, замена коврика и элемента питания
Если зависания курсора кратковременные, на это может влиять сразу несколько факторов. Первостепенно следует обратить внимание на коврик, так как поверхность, по которой скользит устройство, играет ключевую роль в корректности считывания информации. Во вторую очередь следует осмотреть линзу на нижней стороне мыши. Если она засорена или сдвинута, лазер будет преломляться неправильно, что повлечет за собой сбои. В случае с беспроводным оборудованием, нужно попробовать заменить аккумулятор или батарею — при низком заряде элемента питания могут проявляться нестабильности в работе устройства.
Все перечисленные способы устранения неисправности более подробно описаны в соответствующей статье на нашем сайте. Рекомендуется ознакомиться с содержанием.
Подробнее: Что делать, если мышка плохо реагирует на движение по столу
Способ 2: Устранение радиопомех при использовании беспроводной мыши
Если компьютерная мышь работает по Bluetooth, есть большая вероятность, что на корректность отображения курсора влияют помехи, создаваемые другим электрическим оборудованием. Далее следуют рекомендации, как можно избежать этих проблем:
- Расположите модуль Bluetooth ближе к устройству. Если адаптер вставлен в порт на задней панели системного блока, следует перенести его на переднюю. В случае отсутствия нужных разъемов поможет удлинитель USB.
- Уберите электрическое оборудование подальше от рабочего места. Каждый прибор излучает магнитные волны, резонирующие с частотами, на которых работает компьютерная мышь. Чем меньше источников излучения, тем ниже их влияние на беспроводное устройство.
-
Измените рабочую частоту роутера. В некоторых случаях причиной появления помех может быть беспроводная сеть. В современных роутерах есть возможность изменить канал передачи излучения, что позволит избавиться от зависания мыши. Этой теме посвящена статья на нашем сайте, в которой подробно описаны действия для достижения поставленной задачи.
Подробнее: Как изменить канал Wi-Fi на роутере

Способ 3: Проверка кабеля и USB-порта на наличие повреждений
Зависания компьютерной мыши могут быть спровоцированы обрывом кабеля или слабой фиксацией устройства в USB-разъеме. Зачастую выявить это удается путем визуального осмотра.
При повреждении кабеля следует обрезать поврежденный участок, зачистить и залудить все провода, после чего спаять. Следует не забывать об изоляции — оголенные части нужно закрыть с помощью изоленты или термоусадки соответствующего диаметра.
В случае слабой фиксации порта компьютера необходимо переставить мышь в другой разъем или попытаться самостоятельно восстановить зажимы. Для этого необходимо с помощью вспомогательных средств вправить фиксаторы внутрь пространства порта, чтобы они оказывали давление на вставляемый USB-кабель.
На чтение 10 мин. Просмотров 16.9k. Опубликовано 03.09.2019
Если вы используете операционную систему Windows 8 или Windows 10, и ваш курсор зависает, прыгает или исчезает во время игры или во время выполнения каких-либо действий на работе, этот учебник поможет вам понять, почему он делает это, а также то, что вы можете сделать, чтобы это исправить проблема путем применения постоянного решения в Windows 8 или Windows 10.
Windows 8 и Windows 10 имеют встроенную функцию, которая должна заставить ваш курсор исчезать во время набора текста.
Эта функция удобна при использовании портативного устройства с Windows 8 или Windows 10, потому что если у вас активен курсор, он будет перепрыгивать повсюду, если вы случайно дотронетесь до него при вводе чего-либо.
Следуя приведенным ниже инструкциям, вы сможете решить проблемы с курсором в Windows 8, а также узнать, как правильно использовать функции курсора.
Содержание
- Шаги для решения курсора в Windows 8, 10, если он зависает, прыгает или исчезает
- Решение 1. Отключение исчезающей функции в Windows 8
- Решение 2. Исправление непредвиденных скачков или зависаний в Windows 8
- Решение 3 – Снимите флажок «Улучшить точность указателя»
- Решение 4. Переустановите драйвер мыши
- Решение 5 – Отключить зону управления HP
- Решение 6 – Удалить AdAware
- Решение 7. Отключите дополнительные драйверы мыши из диспетчера устройств
- Решение 8. Откат к предыдущему драйверу
- Решение 9 – Отключить Realtek HD Audio Manager
- Решение 10. Убедитесь, что ваше устройство включено
- Как исправить другие проблемы, связанные с курсором
Шаги для решения курсора в Windows 8, 10, если он зависает, прыгает или исчезает
Проблемы с мышью могут повлиять на ваш пользовательский опыт, и пользователи сообщили о следующих проблемах с курсором мыши:
- P Замораживание замерзает W indows 10 . По мнению пользователей, общая проблема с мышью – зависание указателя. Пользователи сообщили, что их указатель зависает случайным образом в Windows 10.
- Курсор останавливается каждые несколько секунд . Еще одна проблема с курсором мыши – частое зависание. Из-за этой ошибки вы не сможете выполнять даже основные задачи.
- Курсор зависает при наборе текста . Это вариант этой проблемы, и многие пользователи сообщали, что их курсор зависает при наборе текста. Это звучит как странная ошибка, но вы сможете исправить ее с помощью одного из наших решений.
- Курсор зависает, а затем исчезает . Иногда курсор может зависнуть, а затем исчезнуть. Это может быть большой проблемой, и это, скорее всего, вызвано проблемным драйвером.
- Курсор не будет двигаться . Еще одна проблема, которая может возникнуть при использовании мыши, – невозможность перемещения курсора. По словам пользователей, их курсор застрял на месте и совершенно не может двигаться.
- Курсор прыгает вокруг . Одной из наиболее распространенных проблем является прыгающий курсор. Это может быть раздражающей проблемой, но вы должны быть в состоянии решить ее с помощью одного из наших решений.
- Курсор не отображается . Это еще одна проблема, о которой пользователи сообщали на своих ПК. По их словам, их курсор исчезает, что делает их неспособными использовать свою мышь.
Курсор становится невидимым в Windows 10, 8.1? Добавьте эту страницу в закладки, если она понадобится вам позже.
Решение 1. Отключение исчезающей функции в Windows 8
- Щелкните левой кнопкой мыши значок на рабочем столе в меню «Пуск» Windows 8, 10.
- Переместите курсор мыши в нижний правый угол экрана.
- Должно появиться меню, и вам нужно щелкнуть левой кнопкой мыши на значке Настройки , который вы там видите.
- Нажмите левой кнопкой мыши на функцию Панель управления .
-
Щелкните левой кнопкой мыши значок Мышь .
- Должно открыться окно с свойствами мыши ; вам нужно будет щелкнуть левой кнопкой мыши на вкладке Параметры указателя в верхней части окна.
- Вам придется снять флажок рядом с Скрыть указатель при вводе текста .
-
Нажмите левую кнопку ОК в нижней части экрана.
- Закройте каждое открытое окно и перезагрузите устройство Windows 8 или Windows 10.
Решение 2. Исправление непредвиденных скачков или зависаний в Windows 8
- Откройте Панель управления .
-
В окне Панель управления вам нужно будет щелкнуть левой кнопкой мыши на Найти и исправить проблемы .
Примечание. Найти и исправить проблемы эту функцию можно найти в разделе Система и безопасность . - В правой части окна появится окно Устранение неполадок , щелкните левой кнопкой мыши параметр Оборудование и звук .
- Теперь в категории Устройство щелкните левой кнопкой мыши кнопку Далее для Оборудование и устройства .
- Начнется сканирование, и после его завершения вам нужно будет нажать левой кнопкой мыши на Применить это исправление .
- Закройте окна, которые у вас есть.
- Перезагрузите устройство Windows 8 или Windows 10 и посмотрите, сохраняется ли эта проблема.
Многие пользователи столкнулись с проблемами зависания в Windows 8 после щелчка правой кнопкой мыши. Научитесь решать проблему здесь!
Решение 3 – Снимите флажок «Улучшить точность указателя»
По словам пользователей, если ваш курсор зависает, скачет или исчезает, вы можете легко решить эту проблему, просто отключив функцию рецессии Enhance. Для этого выполните следующие действия:
- Откройте Панель управления и перейдите в раздел Мышь .
-
Перейдите на вкладку Параметры указателя и отключите функцию Повышение точности указателя . Теперь нажмите Применить и ОК , чтобы сохранить изменения.
После отключения этой функции проблемы с курсором должны исчезнуть.
Решение 4. Переустановите драйвер мыши
Обновление драйверов вручную
Иногда эта проблема может возникнуть из-за вашего драйвера мыши. Несколько пользователей сообщили, что их мышь была распознана как мышь PS/2 вместо USB, и это вызвало различные проблемы.
Если ваш курсор зависает, скачет или исчезает, вы можете решить проблему, переустановив драйвер. Для этого выполните следующие действия:
-
Нажмите Ключ Windows + X , чтобы открыть меню Win + X, и выберите в меню Диспетчер устройств .
-
Найдите свою мышь, щелкните правой кнопкой мыши и выберите Удалить устройство .
-
Когда появится подтверждающее сообщение, нажмите Удалить .
-
После этого ваша мышь будет отключена. С помощью клавиш клавиатуры вы можете перейти в раздел Действие> Сканировать на предмет изменений оборудования . Если вы не можете открыть это меню с помощью клавиатуры, просто перезагрузите компьютер.
После этого ваша мышь будет обнаружена, и вы сможете снова использовать ее без каких-либо проблем.
Это руководство поможет вам стать экспертом по обновлению драйверов!
Обновлять драйверы автоматически
Если этот метод не работает или у вас нет необходимых навыков работы с компьютером для обновления/исправления драйверов вручную, мы настоятельно рекомендуем сделать это автоматически с помощью инструмента Tweakbit Driver Updater.
Этот инструмент одобрен Microsoft и Norton Antivirus. После нескольких испытаний наша команда пришла к выводу, что это лучшее автоматизированное решение. Ниже вы можете найти краткое руководство, как это сделать.
- Загрузите и установите средство обновления драйверов TweakBit
-
После установки программа автоматически начнет сканирование вашего компьютера на наличие устаревших драйверов. Driver Updater проверит установленные вами версии драйверов по своей облачной базе данных последних версий и порекомендует правильные обновления. Все, что вам нужно сделать, это дождаться завершения сканирования.
-
По завершении сканирования вы получите отчет обо всех проблемных драйверах, найденных на вашем ПК. Просмотрите список и посмотрите, хотите ли вы обновить каждый драйвер по отдельности или все сразу. Чтобы обновить один драйвер за раз, нажмите ссылку «Обновить драйвер» рядом с именем драйвера. Или просто нажмите кнопку «Обновить все» внизу, чтобы автоматически установить все рекомендуемые обновления.
Примечание. Некоторые драйверы необходимо установить в несколько этапов, поэтому вам придется нажмите кнопку «Обновить» несколько раз, пока все его компоненты не будут установлены.
Отказ от ответственности : некоторые функции этого инструмента не являются бесплатными.
Решение 5 – Отключить зону управления HP
Если курсор зависает, прыгает или исчезает, возможно, ваша проблема связана с HP Control Zone. Несколько пользователей сообщили, что они исправили проблему, просто отключив HP Control Zone. Для этого выполните следующие простые шаги:
- Перейдите в раздел Мышь на Панели управления .
- Перейдите на вкладку Зона управления HP и отключите Зону управления HP . Нажмите Применить и ОК .
После отключения этой функции проблемы с мышью должны быть решены. Помните, что HP Control Zone может быть недоступна на вашем ПК, если это не устройство HP.
Решение 6 – Удалить AdAware
Иногда сторонние приложения могут вызвать проблемы с вашей мышью. Многие пользователи сообщают, что их курсор зависает, скачет или исчезает из-за AdAware. Это надежное антишпионское приложение, но иногда оно может вызывать различные проблемы.
Пользователи сообщили, что удаление AdAware устранило проблему для них, так что не стесняйтесь попробовать это. Если вы хотите продолжить использовать это приложение, обязательно обновите его до последней версии и проверьте, решает ли это проблему.
Решение 7. Отключите дополнительные драйверы мыши из диспетчера устройств
По словам пользователей, проблемы с вашим курсором могут возникнуть из-за нескольких драйверов мыши на вашем компьютере.
Если ваш курсор зависает, скачет или исчезает, возможно, вам придется отключить дополнительные драйверы мыши на вашем компьютере. Для этого выполните следующие действия:
- Откройте Диспетчер устройств и перейдите в раздел Мыши и другие указывающие устройства .
-
Если вы видите несколько записей в этом разделе, вам необходимо отключить все устройства, которые вы не используете. Для этого просто щелкните правой кнопкой мыши устройство, которое вы хотите отключить, и выберите в меню Отключить устройство .
-
Появится окно подтверждения. Нажмите Да , чтобы продолжить.
После удаления дополнительных устройств проблема должна быть полностью решена.
Решение 8. Откат к предыдущему драйверу
Иногда проблемы с вашим курсором могут появиться из-за новых драйверов. По словам пользователей, эта проблема может появиться, если вы недавно обновили драйвер мыши или сенсорной панели.
Если ваш курсор зависает, скачет или исчезает, вам нужно откатиться к более старому драйверу. Вы можете сделать это, выполнив следующие действия:
- Откройте Диспетчер устройств и найдите проблемное устройство. Дважды щелкните устройство, чтобы открыть его свойства.
-
Когда откроется окно Свойства , перейдите на вкладку Драйвер и нажмите кнопку Откатить драйвер .
После отката к более старому драйверу проверьте, решена ли проблема. Если опция Откатить драйвер недоступна, возможно, вам придется переустановить драйвер, выполнив действия из Решения 4 .
Стоит отметить, что Windows иногда может автоматически обновлять драйверы и вызывать появление этой проблемы.
Чтобы предотвратить это, обязательно ознакомьтесь с нашей статьей о том, как запретить Windows автоматически обновлять определенные драйверы.
Решение 9 – Отключить Realtek HD Audio Manager
По словам пользователей, иногда Realtek HD Audio Manager может вызвать проблемы с вашим курсором. Если ваш курсор зависает, скачет или исчезает, вам нужно предотвратить автоматический запуск Realtek HD Audio Manager с вашего ПК.
Для этого выполните следующие действия:
- Нажмите Ctrl + Shift + Esc , чтобы открыть Диспетчер задач .
-
Когда откроется Диспетчер задач , перейдите на вкладку Запуск . Найдите Realtek HD Audio Manager , щелкните его правой кнопкой мыши и выберите Отключить .
После этого перезагрузите компьютер и проверьте, появляется ли проблема снова. Если вы не можете найти Realtek HD Audio Manager в списке, вы можете исправить проблему, перейдя в C: Program FilesRealtekAudioHDA и переименовав FMAPP.exe .
После этого приложение больше не будет запускаться автоматически с вашего ПК.
Решение 10. Убедитесь, что ваше устройство включено
Если эта проблема появляется на вашем ноутбуке, вам нужно проверить, включено ли ваше устройство. Для этого выполните следующие действия:
- Перейдите в Панель управления> Мышь .
- Перейдите к последней вкладке справа и убедитесь, что устройство включено.
После этого ваша мышь снова появится, и все снова начнет работать. Имейте в виду, что вам, возможно, придется выполнять эти шаги с помощью клавиатуры.
Как исправить другие проблемы, связанные с курсором
Эта ошибка не единственная, которая может беспокоить вас. Есть много проблем, связанных с курсором, которые могут возникнуть на ПК с Windows.
Возможно, вы столкнулись с другими подобными проблемами с курсором, и у нас есть несколько решений для некоторых из них:
- Черный экран с курсором в Windows 10
- Курсор мыши исчез в Windows 10
- Перемещение курсора мыши при наборе текста в Windows 8, 10
- Указатель мыши исчез в Windows 8.1
- Курсор становится невидимым в Windows 8.1
Сообщите нам в разделе комментариев, помогли ли эти решения исправить различные проблемы с курсором мыши. Мы постоянно ищем другие решения, и если мы их найдем, мы обязательно обновим статью соответствующими.
Поэтому, если вы будете тщательно следовать приведенным выше инструкциям, вы должны исправить все проблемы с курсором в Windows 8 или Windows 10 и продолжить работу.
Кроме того, не стесняйтесь писать нам, если у вас есть какие-либо вопросы по этой статье.
Примечание редактора . Этот пост был первоначально опубликован в октябре 2014 года и с тех пор был полностью переработан и обновлен для обеспечения свежести, точности и полноты.
Почему зависает курсор мыши?
Во время работы на компьютере можно столкнуться с такой неполадкой, как зависание, дрожание или исчезновение курсора мыши. Это можно объяснить тем, что неисправно само устройство или произошли сбои в программном обеспечении.
Нередко случается, что пропадает курсор мыши, когда в оптический разъем попадают посторонние предметы, шерсть домашних животных, пыль. Если их не удается извлечь полностью, мышь нужно разобрать и почистить. Для этого нужно открутить всего один винт и снять верхнюю крышку. Следует удалить всю находящуюся внутри грязь, особенно в том месте, куда падает луч.
Если мышь беспроводная, необходимо убедиться, что у нее не разрядились батарейки, и проверить уровень сигнала. Работе указателя могут мешать сигналы других устройств, подключенных через USB-порты. При этом курсор мыши или замирает, никак не реагируя на движения, или периодически то пропадает, то появляется. В данном случае следует подсоединить устройства, например, USB-модем и мышь, с разных сторон компьютера. Рекомендуется держать мобильные телефоны подальше от работающего ПК.
Зависание курсора мыши может происходить из-за повреждения вирусами файлов системы. В этом случае требуется удалить драйвер USB через «Панель управления» в разделе «Установка и удаление программ» и установить его вновь. Найти драйвер USB можно в интернете или загрузить с диска, который продается вместе с мышью. После переустановки нужно перезагрузить компьютер и проверить работу устройства.
Курсор мыши может пропадать или не реагировать на движения во время работы в браузере. Если это происходит только в браузере, то для начала нужно попробовать переустановить его.
Случается, что курсор мыши зависает, когда на компьютере запущено очень много процессов, что сильно нагружает память и процессор. В этом случае рекомендуется отключить ненужные процессы и убрать их из автоматического запуска.
Иногда проблему прорисовки курсора можно решить путем переустановки драйверов видеокарты, заменив их более новыми версиями.
В некоторых случаях зависание курсора может быть связано с использованием анимированных указателей. Чтобы избавиться от проблемы, нужно выбрать стандартный вид курсора.
Источник
Зависает мышка на компьютере что делать?
Всем привет! Зависает мышка на компьютере что делать? Этот вопрос я разберу ниже. Мышка является одним из основных составляющих в компьютере. Без этого устройства на нём работать будет достаточно проблематично. Часто бывает, что компьютерная мышь перестаёт исправно функционировать. Самым распространённым «глюком» мышки является её зависание. Если это произошло, нет необходимости нервничать и психовать. Для начала нужно выяснить причину неисправности манипулятора. Это достаточно непростая операция, но в этой статье я вам расскажу обо всём, что необходимо учесть при ремонте любимой компьютерной мышки.
Зависает мышка на компьютере что делать? — Причины зависаний
Перед началом ремонта мышки нужно выяснить причину, по которой она функционирует неисправно. Всего существует два основных типа зависаний:
Итак, если причина в программных ошибках, то здесь нужно искать проблемы в драйверах или же внутри самой операционной системы. Кроме того не нужно забывать про оборудование, установленное на компьютере. Некоторые устройства могут просто на просто конфликтовать между собой.
Что касаемо аппаратных ошибок, то их значительно больше. Соответственно и исправлять их будет немного тяжелее, нежели программные «лаги».
Теперь давайте разберём, какие же аппаратные ошибки могут приводить к медленной и зависающей работе вашего компьютера:
- В первую очередь, это повреждённый или нерабочий USB-кабель;
- Если порт подключения не подключён;
- Неисправная компьютерная мышь;
- Далее нужно вспомнить про полноценную работу USB-входа. Просто некоторые контакты могут отходить, а соответственно и мышка будет работать через раз. Пока не пошевелишь кабель или USB-jack;
Это основные аппаратные причины зависания манипулятора. Если после поэтапной проверки мышка всё равно продолжает неправильную работу, то скорее всего дело обстоит в программных ошибках. Их может быть несколько:
- Первоначально нужно проверить наличие необходимых драйверов. Часто случается, что установлена не та версия, или вовсе старая;
- Далее проверьте настройки мышки. Она просто может быть неправильно настроена;
- Из-за наличия некоторых подключённых устройств, функционал манипулятора может быть нарушен.
ВИДЕО: НАСТРОЙКА МЫШКИ — НАЧАЛО
АППАРАТНЫЕ ОШИБКИ: СПОСОБЫ УСТРАНЕНИЯ
Мы дошли до самого основного – устранения неисправностей. Прежде чем начинать лезть в систему, убедитесь в том, что компьютерная мышка цела. Если она падала или ударялась, возможно, внутри устройства мог отойти контакт на специальной плате. При отсутствии специального паяльного аппарата и умения паять лучше всего будет оставить эту мышку или отдать тому, кто сможет исправить данную проблему.
Одной из распространённых причин является поломка самого кабеля, соединяющего мышь с компьютером. Ремонт такого провода обойдётся вам приблизительно за ту же цену, что и новый манипулятор. Поэтому решать вам, ремонтировать или приобрести новую рабочую мышку.
Также распространена ошибка, когда компьютер автоматически отключается от основного концентратора USB. Именно это и может привести устройство в нерабочее состояние. Проверить это можно, следуя данной инструкции:
- Необходимо открыть «Панель управления». Для тех, кто не в курсе, она находится в меню «Пуск»;
- В ярлыке под именованием «Система» вам потребуется найти вкладку «Оборудование». Входим в данную вкладку;
- Здесь нажимает на «Диспетчер устройств»;
- Зрительно ищем пункт под названием «Контроллер универсальной шины USB»;
- В данной вкладке кликаем по «USB концентратор»;
- Находим «Управление электропитанием». Нажимаем на данный пункт;
- В этой вкладке вы перед собой сможете увидеть пунктик «Разрешить отключение устройства для экономии». При наличии галочки напротив данного пункта, убираем её. Дело в том, что система компьютера может нередко переходить к режиму экономии электроэнергии, а соответственно и отключать некоторые устройства.
ПРОГРАММНЫЕ ОШИБКИ: СПОСОБЫ УСТРАНЕНИЯ
Несмотря на то, что аппаратные ошибки возникают, программное обеспечение гораздо чаще может быть виной тормозной работы компьютерной мыши. Сегодня создаётся огромнейшее количество мышек, и практически все они автоматически определяются системой Windows. Однако не все современные гаджеты оснащены необходимым драйвером, и готовы принять условия подключаемой мышки. Об этом тоже не нужно забывать.
Стоит отметить, что при покупке дорогих манипуляторов в комплекте предоставляется специальный диск с необходимыми драйверами. Кроме того, их можно скачать на официальном сайте производителя мышки. Обычно такие программы раздаются совершенно бесплатно. После установки данных утилит мышь может начать функционировать исправно.
Если же и это вам не принесло положительных результатов, необходимо зайти в меню «Диспетчер устройств». При наличии ошибок напротив некоторых значков могут стоять вопросительный или же восклицательный знак. Те драйвера, напротив которых имеются подобные знаки, вам потребуется установить заново.
Теперь давайте поговорим о настройке мыши. Многие из пользователей ранее никогда не сталкивались с данной операцией. Сейчас я подробно и поэтапно расскажу, как это осуществляется:
- Здесь нам понадобится «Панель управления», которую можно обнаружить в меню «Пуск»;
- Находим «Мышь». Да, да, именно так пункт и будет называться. Далее нажимаем на него, путём двойного клика;
- Ознакомьтесь подробнее со всеми вкладками в данном пункте. Здесь вы сможете исправить то, что вас не устраивает.
Стоит отметить, что часто бывает достаточно низкая скорость мышки. Её тоже исправить в меню под названием «Параметры указателя».
Минутку внимания, друзья! Предлагаю вам прочитать парочку полезных статей на тему как отключить доктор веб на время или как войти в сбербанк онлайн личный кабинет, а так же как узнать частоту оперативной памяти. Ну и на последок не пропустите узнать о том как установить ватсап на телефон или как отключить архивацию в windows 7, а так же как сделать разрыв страницы в ворде.
Заключение
Зависает мышка на компьютере что делать? Теперь вы знаете что делать. Итак, теперь вы знакомы с самыми распространёнными причинами неправильной работы манипулятора. На самом деле их очень большое множество. Обо всех и не упомнишь, а если и вспомнить, то времени на ознакомление со статьёй у вас уйдёт гораздо больше. Однако теперь вы смело можете заняться ремонтом компьютерной мышки, следуя моим подробным инструкциям. Надеюсь, мои советы вам помогли решить свои вопросы.
Источник
Исчезает или зависает курсор мыши? Не проблема!
Компьютерная мышка, несмотря на свою внешнюю простоту, представляет собой такое же сложное составное устройство, как и другие части компьютера. И, конечно, она тоже подвержена поломкам при небрежном обращении. Существует определённый предел прочности, при достижении которого мышка выходит из строя. Зачастую неисправность проявляется в том, что перестаёт работать курсор мыши.
Зависания
Существует несколько видов (симптомов) нарушения работоспособности. Первым из них является проблема, заключающаяся в том, что зависает курсор мыши. Причин появления такой неисправности может быть достаточно большое количество. Давайте сначала рассмотрим чисто механические воздействия. Иногда при работе за компьютером курсор мыши начинает либо подрагивать, либо просто останавливаться на месте. То есть попросту перестаёт слушаться пользователя. В большинстве случаев в этом виноват сам юзер.
- Проблема может возникнуть из-за несоблюдения аккуратности и чистоты на рабочем месте. Есть несколько вариантов исправления этой ситуации. Для начала приберитесь за столом, вытрите всю пыль с поверхности, протрите влажной тряпкой. Затем аккуратно почистите «глазок» мышки — участок, где лазер соприкасается с поверхностью. Если это не помогло, то осторожно развинтите мышку и почистите её изнутри.
- Зависать курсор мыши может еще и из-за того, что тормозит вся система. Причем не всегда это является программной ошибкой. Если это ваш домашний компьютер, попробуйте разобрать его и почистить от пыли. Для этого лучше всего подойдёт либо специальный пылесос, продаваемый в компьютерных магазинах, либо обычный домашний, настроенный на выдув. Возможно, также необходимо заменить термопасту на процессоре. Но это уже лучше доверить профессионалам.
Это то, что мы можем сделать, не трогая операционную систему компьютера. При этом не всегда источник проблемы в засорении. Давайте рассмотрим некоторые программные ошибки.
Система
Нередко на форумах встречаются жалобы: «Я регулярно аварийно выключаю компьютер. При этом почему-то начал глючить курсор мыши». А действительно, почему? Многие пользователи не осознают, что сами доводят компьютер до нерабочего состояния. Например, постоянно выключая компьютер с помощью кнопки питания, вы рискуете создать на жестком диске целую серию ошибок, в числе которых могут присутствовать и влияющие на курсор мыши. Для того чтобы исправить это, можно воспользоваться системной командой CHKDSK. Для этого запускаем командную строку либо просто вводим в поле «Выполнить» в меню «Пуск» команду CHKDSK C: /F /R. После этого появится окно, в котором будет сказано, что для запуска проверки необходимо перезапустить компьютер. Вводим «Y» и нажимаем Enter. После этого перезапускаем систему через меню «Пуск». Когда вас спросят, хотите ли вы отменить проверку диска, ничего не нажимайте и ждите.
Другой вариант
Проверку диска на наличие ошибок рекомендуется проводить как можно чаще, это позволит избежать ряда проблем, связанных не только с мышкой. Если вам не помогла ни одна программа проверки диска на ошибки, можете попробовать переустановить драйвера. Для этого либо удалите старые через диспетчер устройств, либо скачайте утилиту для автоматического обновления. Например, можете попробовать бесплатную версию Driver Booster. Если ничего из вышеперечисленного не помогло, попробуйте проверить мышку на другом компьютере. Возможно, срок её службы подошел к концу.
«Чешир»
Кроме зависаний курсора, встречается и другая проблема. А именно, пропадает курсор мыши. Так же, как и в предыдущем случае, есть несколько вариантов, почему это может происходить.
Если вы работаете в каком-либо браузере и у вас внезапно начинает пропадать курсор, попробуйте отключить некоторые плагины в обозревателе. В частности, флэш-проигрыватель. Возможно, проблема кроется именно в нём, а не в самой мышке.
- Другой вариант — проблема с видеокартой. Почистите её от пыли, проверьте работоспособность системы охлаждения.
- Проверьте систему на наличие ошибок способом, который был указан чуть ранее в статье.
- Переустановите драйвера, плагины в браузерах.
- Если исчез курсор, не спешите перезагружать компьютер. Просто отсоедините и заново подключите мышку к разъёму.
- В настройках может стоять галочка, чтобы курсор пропадал, когда вы печатаете с клавиатуры. Для того чтобы это исправить, проделываем следующее: «Панель управления» — «Мышь» — «Параметры указателя» — «Скрывать указатель во время ввода с клавиатуры» — Снять галочку — «Ок».
- Проблема может быть в неправильно настроенной ОС. Поэтому попробуйте просто поменять стиль оформления. Если не поможет, скачайте сторонние курсоры и установите их в систему.
- Семь бед — один RESET. Последним средством станет переустановка всей системы. Причем желательно не той, в которой произошел сбой.
Надеемся, эти советы помогут вам в устранении сбоев, при которых не работает курсор мыши.
Источник
Если курсор мыши тормозит и движется рывками, причины могут быть самыми разными от банально севших батареек или загрязненного сенсора, до аппаратных поломок самой мышки или даже материнской платы. Также не стоит упускать из виду чрезмерную загруженность системы, которая характерна для слабых компьютеров. Проверить звук микрофона онлайн.
Содержание
- Беспроводные мышки
- Расстояние до адаптера
- Батарейки
- Советы для всех мышек
- Проверка настроек
- Подключение к другому порту
- Поверхность, на которой находится мышь
- Загрузка процессора и диска
- Повышенная чувствительность
- Мешает тачпад
Беспроводные мышки
Беспроводные мышки чаще остальных страдают из-за подергиваний курсора. Все из-за нестабильности сигнала, передаваемого радио-модулем или Bluetooth-адаптером. Однако беспроводная периферия удобнее, чем кабельная – провода не путаются, не перебиваются и не мешают в работе. Для решения проблемы с подергиванием курсора нужно понять, в чем причина рывков. Обзор тест веб камера.
Расстояние до адаптера
Нужно проверить, в какой порт подключен адаптер мыши и как далеко она от него находится. Например, если рабочий разъем на задней стенке компьютерного блока, а периферия отдалена от него на несколько метров – возможно сигнал приходит с перебоями.
Беспроводные мыши способны работать на расстоянии 10-15 метров от источника. Однако, на практике многие модели неправильно ловят сигнал уже на 3-4 метрах.
Рекомендации:
- Перенести адаптер на переднюю панель компьютера.
- Сократить расстояние между источником сигнала и мышью.
Если используется комбинированный периферийный набор с одним адаптером, то это тоже может стать причиной рывков. Лучше купить раздельную мышь и клавиатуру.
Батарейки
Другая причина сбоев в работе курсора – недостаток заряда мыши. Если батарея садится, то устройство перестает отвечать не сразу, а постепенно. Предпосылки:
- Световой индикатор (если имеется) начинает тускнеть;
- Кнопки перестают реагировать, отвечают с запозданием или задержкой (если вынуть и вставить батарейки, поменять их местами, то проблема временно исчезает);
- Дергается курсор мыши: трудно выделять текст, реагирует с запозданием, некорректно и др.
- Последний этап – мышка совсем перестает работать.
Если устройством давно не пользовались, а внутри остались батарейки – контакты внутри корпуса могут окислиться. Из-за этого будет сломан не только источник энергии, но и сама мышь.
Решение проблемы – заменить батарейки внутри устройства. Мышь сразу начнет работать, как должна.
Советы для всех мышек
Некоторые сбои приводят к тому, что мышь перестает корректно передавать команды. Это актуально не только для радио или Bluetooth-устройств, но и для проводных.
Проверка настроек
Нужно перейти в настройки мыши. Для этого:
- Зажать сочетание клавиш Win+R.
- Откроется программа «Выполнить».
- В строку ввести «control mouse» и кликнуть Ok.
Есть и другой способ:
- Открыть «Панель управления Windows».
- Перейти в «Оборудование и звук» и кликнуть на «Мышь».
Для настройки нужно нажать на раздел «Параметры указателя». Тут можно изменить скорость перемещения, снять метку с «Отображать след указателя» (обязательно) или установить новый внешний вид указателя.
Подключение к другому порту
Иногда поврежденные порты приводят к некорректной работе мыши. Для диагностики нужно подключить устройство к другому разъему. Порты PS/2 работают стабильнее, чем USB, но от них избавились для экономии места в компьютерном блоке и упрощения подбора оборудования. Если требуется, в технических магазинах передаются переходники (с USB на PS/2).
Некоторые пользователи придают большое значение версии порта USB и подключают мышь только в USB 3.x. Однако инструменты ввода пользователя не требуют высоких скоростей, и равносильно работают со второй версией.
Поверхность, на которой находится мышь
Любая мышь оборудована датчиком фиксации перемещения – он считывает движение и передает команду на компьютер. В зависимости от модели, любое препятствие на пути сенсора может привести к подергиванию и нестабильной работе. В таком случае нужно:
- Перевернуть мышь и проверить, нет ли мусора и грязи на датчике (рекомендуется прочистить его ватной палочкой);
- Почистить коврик для мыши;
- Сменить поверхность.
Рабочая поверхность играет решающую роль. Если мышка плохо реагирует на движение по столу, попробуйте использовать коврик. Он нужен, чтобы сенсор считывал передвижение без бликов и неровностей. Некоторые мыши без проблем работают на любой поверхности, другим необходимы специальные коврики для корректной фиксации сенсора. Рекомендуется купить новый коврик и проверить, были ли устранены рывки курсора.
У оптических мышек указатель может скакать или испытывать залипание не только из-за неровностей поверхности или грязи, но и из-за отражения или пропускания света: стеклянные столы и зеркальные столешницы не могут использоваться без коврика.
Загрузка процессора и диска
Проблема может быть обусловлена следующими аппаратными факторами:
- Постоянной полной загрузкой процессора;
- Нехваткой оперативной и виртуальной памяти;
- Нагрузкой на накопители (что может усугублять проблемы с виртуальной памятью);
- Избыточной загрузкой видеокарты.
Если внутри слабой системы запускается несколько приложений, то ОС может зависнуть. Внутри приложения часто появляется уведомление «Не отвечает». Интерфейс программы начнет реагировать с задержками. Аналогичная ситуация и с мышью. Если система загружена, то алгоритм считывания команд начинает зависать – курсор дергается и притормаживает.
Тут многое зависит от того, в какой среде были замечены рывки. Если зависает мышка внутри какой-то игры или программы, то, вероятно, она слишком нагружает компьютер.
Также причиной могут быть фоновые процессы, например проверка на вирусы, загрузка обновлений системы, раздача торрентов и т.п. Имеет смысл останавливать их на время, либо пользоваться специальным игровым режимом.
Чтобы определить, во что именно упирается производительность, воспользуйтесь одной из утилит мониторинга системы, о которых мы говорили в статье про FPS в играх.
Радикальным решением будет замена комплектующих ПК на более мощные.
Повышенная чувствительность
На коробке каждой мыши есть пометка «DPI» — это значение чувствительности, точности курсора и скорости передвижения: сколько точек внутри одного дюйма может различить сенсор. Чем ниже показатель, тем медленнее устройство реагирует.
Дрожит курсор обычно при слишком высоком DPI, когда сенсор фиксирует ложные срабатывания. Либо дергается сам по себе от малейших колебаний. Чувствительность можно изменить несколькими способами. Первый – иногда на периферии имеется специальная кнопка для настройки DPI (обычно возле колеса прокрутки или левой клавиши).
Второй способ – использование внутренних параметров Windows 7, 8.1 или 10:
- Открыть «Панель управления» (раздел находится в меню «Пуск»).
- Перейти в «Оборудование и звук», потом в «Мышь».
- Открыть раздел «Параметры указателя» и изменить ползунок чувствительности напротив строки «Перемещение».
- Кликнуть «Применить», потом «Ок» и закрыть диалоговое окно.
Компьютерные игровые мыши обладают широким спектром настроек. Иногда для этого используется специальное приложение. Узнать о необходимости дополнительного софта можно, если прочитать инструкции на коробке к мыши. Если настроить чувствительность, то можно избавиться от подергиваний курсора и рывков.
Мешает тачпад
Зависает курсор мыши, или наоборот может прыгать, и из-за мешающего тачпада. Для его отключения на ноутбуках используется сочетание Fn + клавиша. Однако она имеется не на всех моделях. Может помочь двойное касание по левому верхнему углу панели или удержание (в течение 5 секунд) этого же участка.
Частые сочетания для отключения:
- Fn + F5;
- Fn + F8;
- Fn + F9;
- Fn + F7.
На многих ноутбуках есть специальный раздел для настройки тачпада, который добавлен производителем (например так делает Synaptics). В нем можно установить функцию отключения при подключении по USB. Чтобы настроить таким образом мышь в Windows 10 и ранних версиях, необходимо:
- Перейти в «Пуск», потом в «Панель управления» и в раздел «Мышь».
- Открыть соответствующую вкладку (например Synaptics или ThinkPad).
Если автоматического отключения нет, то можно отключать вручную в тех же настройках, либо, если производитель не установил соответствующее ПО, то можно воспользоваться «Диспетчером устройств». Нужно:
- Зажать сочетание Win+R и в окне «Выполнить» ввести devmgmt.msc, кликнуть Ок.
- Найти в Диспетчере тачпад (находится в «Мыши и другие указывающие…» или «Устройства HID»).
- Кликнуть по нему ПКМ и в исчезающем меню выбрать «Отключить».
Если ни одна из перечисленных мер не помогла, то возможно причина в самой мыши. Попробуйте дополнительно переустановить драйвера, разобрать корпус устройства и проверить контакты. Если сломана мышь, то остается только купить новую или обратиться в сервисный центр для ремонта.

В этой заметке речь пойдет о некорректной работе мышки: когда курсор дергается, притормаживает, но всё-таки двигается (т.е. мышь в общем-то реагирует на ваши действия). Если у вас мышь не отзывается и не работает совсем — рекомендую вам эту инструкцию.
Также отмечу, что в заметке мы не будем разбирать мышку и устранять тех. неисправности паяльником (вопрос будет касаться только программных проблем — то бишь мышка у нас априори считается исправной, и продиагностированной на другом ПК/ноутбуке).
Теперь, конкретно по теме…
*
Содержание статьи
- 1 Основные причины, из-за чего курсор мыши может тормозить
- 1.1 Для беспроводных мышек
- 1.1.1 Причина 1: расстояние до адаптера
- 1.1.2 Причина 2: батарейки
- 1.2 Для всех мышек (универсальные рекомендации)
- 1.2.1 Проверка настроек мышки
- 1.2.2 Попробовать подключить к другому порту
- 1.2.3 Что с поверхностью, на которой скользит мышь
- 1.2.4 Что с загрузкой ЦП и диска
- 1.2.5 Проблема с драйвером мыши, видеокарты (курсор постоянно оставляет след…)
- 1.1 Для беспроводных мышек
→ Задать вопрос | дополнить
Основные причины, из-за чего курсор мыши может тормозить
Для беспроводных мышек
Наиболее часто данная проблема (с тормозами курсора) касается беспроводных мышек (как с радио-модулями, так и Bluetooth-версий). Поэтому, сначала пару слов о них…
Причина 1: расстояние до адаптера
Обратите внимание в какой USB-порт подключен адаптер радио-мышки, и где она сама располагается. Например, если вы используйте USB-порт на задней стенке ПК, а мышь располагается от него в 2-3 метрах — вполне возможно, что причина тормозов кроется в расстоянии*.
👉 Чем меньше это расстояние — тем лучше!
* Примечание!
Вообще, беспроводные мыши могут работать на расстоянии ≈10 метров (некоторые модели и до 15 м.). Но из опыта могу сказать, что многие модели некорректно начинают работать уже и на 3 м.
Советы в этом плане достаточно просты:
- подключите USB-адаптер к передней панели ПК;
- уменьшите расстояние между адаптером и мышкой;
- кстати, ни раз замечал, что если у вас один общий USB-адаптер на мышку и клавиатуру (есть сейчас такие наборы) — могут появл. тормоза. Лучше, чтобы у мышки и клавиатуры были отдельные адаптеры.
Адаптер подключен к USB-порту передней панели системного блока
Причина 2: батарейки
Еще одна достаточно популярная напасть беспроводных мышек — севшие батарейки. Причем, надо понимать, что когда в процессе работы батарейка садится — то мышь перестает работать не сразу, а постепенно:
- сначала у вас уменьшается яркость свечения свето-диода (если он есть);
- далее перестают иногда срабатывать ваши нажатия (но если поменять местами батарейки в мышке — то всё вроде бы временно восстанавливается);
- после начинаются проблемы с перемещением курсора: им сложнее становится выделять текст, он медленнее реагирует на ваши действия и пр.;
- и уже только потом мышка перестанет работать совсем.
Кстати, если вы больше месяца не пользовались мышкой, а внутри нее остались старые батарейки — они могли окислиться (и повредить контакты внутри ее корпуса). В этом случае мышку часто приходится менять вслед за батарейками…
Батарейки окислились на влажном столе
👉 В помощь!
Не работает беспроводная мышка, что делать — https://ocomp.info/ne-rabotaet-besprovodnaya-myishka.html
Для всех мышек (универсальные рекомендации)
Проверка настроек мышки
Чтобы открыть настройки мышки — нажмите сочетание кнопок Win+R, в появившееся окно «Выполнить» введите команду control mouse и нажмите Enter.
Альтернативный вариант: открыть панель управления Windows, и в разделе «Оборудование и звук» перейти по ссылке «Мышь». См. скриншот ниже.
Оборудование и звук- мышь (панель управления Windows)
Далее нужно раскрыть вкладку «Параметры указателя» и задать скорость его перемещения (у некоторых выставлена слишком низкая скорость и они полагают, что мышка тормозит…).
Также обратите внимание, чтобы была снята галочка с пункта «Отображать след указателя».
Свойства мышки
Попробовать подключить к другому порту
В целях диагностики крайне желательно подключить мышь к другому USB-порту (кстати, также можно с помощью спец. переходников подключить USB-мышь к порту PS/2). Нередко, благодаря PS/2 удается полностью избавиться от проблемы (это актуально для ПК).
Переходники с USB на PS/2
Кстати, также обратите внимание на тип портов: сейчас наиболее часто встречаются USB 2.0 и USB 3.0 (последние помечены синим цветом, см. картинку ниже). Если вы мышь подключали к USB 3.0 — попробуйте задействовать USB 2.0.
Как-то встречался мне один ноутбук, у которого 2 порта USB 3.0 (с одного торца) не позволяли подключить ни джойстик, ни мышку (наблюдались притормаживания и ожидания) — но порт USB 2.0 (с другого торца) — прекрасно работал с этими гаджетами…
Еще один показательный пример: USB 2.0 и USB 3.0
Что с поверхностью, на которой скользит мышь
В зависимости от типа мышки — ее работа может существенно зависеть от поверхности, на которой она перемещается:
- оптические мышки работают неплохо на большинстве типов поверхностей, за исключением глянцевых и стеклянных покрытий;
- лазерные мышки работают всегда и везде (но они очень чувствительны к различным неровностям, крошкам, пыли);
- шариковые мышки (сейчас встречаются редко) — для них был обязателен спец. коврик (на поверхности обычного письменного стола — работали они из рук вон плохо).
Коврики для мышек
Так вот, к чему я это все, даже современные оптические мышки (наиболее популярный тип) не всегда хорошо работают на некоторых поверхностях. Если поверхность вашего стола несколько «не стандартна» (например, была обработана спец. влагозащитным покрытием) — это может сказываться на работе мыши.
Как бы там ни было, рекомендую попробовать работу мышки со спец. ковриком (это не только предмет декора, но улучшение точности наведения курсора ☝). В крайнем случае, возьмите для диагностики простой лист бумаги (формата А4) и подложите под мышь.
Что с загрузкой ЦП и диска
Серьезно сказываться на работе мыши (да и всей системы в целом) может высокая нагрузка на процессор или жесткий диск. При этом не исключены подвисания (на 1-5 сек., когда мышка совсем не двигается).
👉 Кстати, если зависания бывают часто, диск постоянно нагружен под 90-100% (даже в безопасном режиме Windows) и с трудом можно скопировать какой-либо файл с раздела на раздел — это может указывать на аппаратную проблему с диском…
Для диагностики — попробуйте загрузиться с LiveCD диска и проверить работу системы в целом.
Чтобы посмотреть текущую нагрузку на ЦП и диск — можно воспользоваться диспетчером задач (для его вызова нажмите сочетание Ctrl+Alt+Del или Ctrl+Shift+Esc).
Желательно дождаться того момента, когда начнет тормозить мышь с открытым окном диспетчера — и посмотреть, не возникает ли пиковая нагрузка до 100% на ЦП или диск.
Загрузка диска, ЦП
Вообще, тема эта несколько обширна, поэтому, если тормоза мышки связаны с высокой нагрузкой — рекомендую ознакомиться с нижеприведенными статьями. 👇
👉 В помощь!
1) Процессор загружен на 100% без видимой причины, тормозит — что делать: https://ocomp.info/protsessor-zagruzhen-na-100-i-tormozit.html
2) Жесткий диск тормозит: загружен на 100%, всё зависает и медленно работает: https://ocomp.info/zhestkiy-disk-zagruzhen-na-100-protsentov.html
Проблема с драйвером мыши, видеокарты (курсор постоянно оставляет след…)
Если у вас какая-нибудь не стандартная игровая или мультимедиа мышь (с доп. кнопками по бокам) — возможно, что Windows при работе с ней использует классический драйвер (который не работает корректно с таким оборудованием).
Крайне желательно поменять его на родной (скачав с сайта производителя или установив с диска/флешки, который шел вместе с мышью).
👉 В помощь!
Также обновить драйвера можно в авто-режиме с помощью спец. утилит. О них рассказывал здесь: https://ocomp.info/update-drivers.html#Driver_Booster
Дополнительные кнопки на игровой мышке
Кстати, также при проблемах с драйвером на видеокарту (например, когда вы его не обновили после переустановки ОС Windows) — возможны «небольшие» артефакты на экране, например, след от перемещения курсора мышки (кажется, что она «липнет» или затормаживается при перемещении).
Обычно, если с видео-драйвером все в порядке — в диспетчере устройств вы сможете увидеть модель видеокарты, а в трее будет ссылка на панель управления драйвером. Пример на скриншоте ниже.
Диспетчер устройств, рабочий стол
Если значка на открытие панели управления вы найти не можете, а в диспетчере устройств есть восклицательные знаки — стоит обновить драйвер на видеокарту (то, что ставит по умолчанию Windows 10 — далеко не всегда корректно работает). Ссылка ниже в помощь…
👉 Инструкция!
Как обновить драйвер на видеокарту AMD, nVidia и Intel HD: от А до Я — https://ocomp.info/kak-obnovit-drayver-na-videokartu.html
*
На сим сегодня пока всё…
Если вы устранили проблемы иным образом — дайте наводку в комментариях (заранее благодарен).
Удачного ремонта.
👋


Полезный софт:
-
- Видео-Монтаж
Отличное ПО для создания своих первых видеороликов (все действия идут по шагам!).
Видео сделает даже новичок!
-
- Ускоритель компьютера
Программа для очистки Windows от «мусора» (удаляет временные файлы, ускоряет систему, оптимизирует реестр).
Почему зависает мышка на компьютере
Порой случается, что курсор начинает зависать и притормаживать, что доставляет заметные неудобства. Визуально определить причину, как правило, не удается, поэтому приходится опытном путем выяснять, из-за чего случилась неполадка.
Содержание:
- Почему зависает мышка на компьютере: возможные причины
- Что делать, если зависает мышка на компьютере
- Загрязнение линзы или неподходящая поверхность
- Проблема с элементом питания
- Расстояние между мышкой и приемником
- Повреждение кабеля
- Повреждение контактов гнезда
- Механическая поломка мышки
- Пути решения проблемы
- Отключен USB-порт
- Отсутствие драйверов
- Зависание после обновлений
- Как устранить залипания мышки при движении
- Как перезагрузить компьютер без мыши
Почему зависает мышка на компьютере: возможные причины
Большинство пользователей хотя бы однажды сталкивались с подобной проблемой: во время игры или работы курсор мыши на время или тотально замирает, или вообще пропадает с экрана. Существует множество причин, по которым возникает неисправность:
- неприспособленная поверхность;
- помутнение линзы вследствие загрязнения;
- неисправность кабеля у проводного устройства;
- севшая батарейка у беспроводной мышки;
- при использовании манипулятора c Bluetooth или радиопередатчиком — нестабильная связь с приемником;
- проблема с контактами в гнезде;
- механическая поломка;
- конфликт оборудования;
- нехватка драйверов или их повреждение;
- программные сбои.
Внимание!
Одной из причин, вызывающих неполадку, может стать заражение ПК вредоносным ПО. Пользователям следует позаботиться об установке надежного антивирусного софта.
Что делать, если зависает мышка на компьютере
Первый совет, когда возникают любые проблемы с оборудованием, — необходимо перегрузить устройство: возможно, глюк был вызван переполнением оперативной памяти. Тогда после перезапуска он может ликвидироваться сам по себе. Если это не помогло, начинают разбираться, в чем может быть причина неполадки и как ее исправить.
Загрязнение линзы или неподходящая поверхность
У оптических мышек принцип работы основан на подсветке участка, по которому перемещают манипулятор. Луч перемещается по поверхности, отражается линзой и передается на микропроцессор. Если линза загрязнилась, возникают помехи в передаче сигнала. Исправляется это просто — необходимо протереть подошву устройства спиртовой салфеткой.
Стеклянная или зеркальная поверхность создает препятствия для луча — на ней нет шероховатостей, за которые можно зацепиться. Поэтому манипулятор может терять свои свойства и тормозить. Выходом будет использование специального коврика для мыши.
Проблема с элементом питания
Частой причиной, почему зависает или пропадает курсор беспроводной мышки на компьютере, становится севшая батарейка. В этом случае проблема устраняется заменой элементов питания.
Внимание!
Нельзя хранить мышку, оставив внутри батарейку. При длительном неиспользовании контакты могут окислиться и привести к повреждению внутреннего устройства.
Расстояние между мышкой и приемником
Если USB-адаптер, подключен к заднему порту системного блока, могут возникать помехи в передаче сигнала. В этом случае достаточно перенести приемник на переднюю панель.
Внимание!
Часто встречается торможение манипулятора, если используется один адаптер на мышку и клавиатуру.
Повреждение кабеля
Соединительный шнур может оказаться неисправным или износиться от длительного использования. Чаще всего место повреждения находится на выходе кабеля из корпуса мышки. В этом случае, как правило, не занимаются ремонтом — недорогое устройство легче заменить на новое.
Повреждение контактов гнезда
Чтобы проверить, не связана ли неполадка с неисправным портом, мышь подключают к другому разъему. А для починки разболтанного входа, если нет навыков электротехники, лучше пригласить специалиста.
Механическая поломка мышки
Если устройство падало и ударялось, очевидно, что возникло механическое повреждение, вызвавшее отход контактов от платы. В большинстве случае такая неисправность решается заменой оборудования.
Пути решения проблемы
Если причина неполадки не в неисправности мышки или кабеля, возможно, дело в программных ошибках. В большинстве случаев ошибку также можно устранить самостоятельно.
Отключен USB-порт
Такая проблема может возникнуть при первом запуске нового оборудования. Для устранения проблемы:
- Через меню «Пуск» заходят в «Панель управления».
- Открывают «Диспетчер устройств».
- Переходят к строке «Контроллеры USB».
- Находят в списке «Корневой концентратор».
- В открывшемся окне выбирают вкладку «Управление электропитанием».
- Снимают галочку в строке «Разрешить отключение».
После этого подтверждают действие, нажав «Ок». Возможно, потребуется перезагрузить компьютер.
Внимание!
Действия аналогичны при использовании ОС Windows версии 7, 8, XP и 10.
Отсутствие драйверов
Как правило, при подключении нового устройства оно определяется на ПК автоматически. Но иногда в силу особенностей гаджетов необходимые драйверы не предустановлены. Проверить это можно в меню «Диспетчер устройств». Заходят в раздел «Контроллеры USB» и смотрят, нет ли в списке устройства, обозначенного как неопознанное («Unknown device»).
Если таковое обнаружено, требуется загрузить драйверы. Как правило, ПО можно скачать на сайте официального производителя бесплатно.
Зависание после обновлений
Иногда причиной торможения становится конфликт устройства с вновь загруженным ПО, особенно если софт был установлен из непроверенного источника. Проверить это можно загрузкой в безопасном режиме. Для этого выключают ПК, а при запуске несколько раз нажимают клавишу F8.
Если мышка перестает зависать, дело в загруженной программе. Возможно, вместе с утилитой в компьютер проникли вирусы. Следует провести сканирование системы, удалить программу и попробовать переустановить ее заново.
Как устранить залипания мышки при движении
Если курсор залипает, возможно, в настройках установлена низкая скорость реагирования. Для проверки необходимо зайти в меню устройства:
- Нажав сочетание клавиш Win+R, вызывают командную строку и вводят в поле «control mouse».
- Вызывают «Панель управления», переходят к разделу «Оборудование» и находят пункт «Мышь».
В открывшемся окне находят вкладку «Параметры» и устанавливают бегунок на нужный уровень.
Внимание!
Если за курсором во время движения остается шлейф, необходимо снять флажок в окошке «Отображать след».
Как перезагрузить компьютер без мыши
Если после запуска устройство не определилось или курсор завис, первым действием пользователю предлагается произвести перезапуск. Это может стать проблемой, так как большинство привыкло выполнять действие с помощью мышки, через меню «Пуск».
Действуют следующим образом:
- Нажимают сочетание клавиш «Win+D», а потом «Alt+F4».
- Когда появится окно, с помощью стрелок указателей на клавиатуре выбирают пункт «Завершение работы».
- Действие подтверждают, нажав на «Enter».
Если тормозит мышка, проблемы возникают либо по причине неисправности манипулятора, либо из-за программных сбоев. В обоих случаях неполадку несложно устранить самостоятельно.
Загрузка…

















































 Минутку внимания, друзья! Предлагаю вам прочитать парочку полезных статей на тему как отключить доктор веб на время или как войти в сбербанк онлайн личный кабинет, а так же как узнать частоту оперативной памяти. Ну и на последок не пропустите узнать о том как установить ватсап на телефон или как отключить архивацию в windows 7, а так же как сделать разрыв страницы в ворде.
Минутку внимания, друзья! Предлагаю вам прочитать парочку полезных статей на тему как отключить доктор веб на время или как войти в сбербанк онлайн личный кабинет, а так же как узнать частоту оперативной памяти. Ну и на последок не пропустите узнать о том как установить ватсап на телефон или как отключить архивацию в windows 7, а так же как сделать разрыв страницы в ворде.
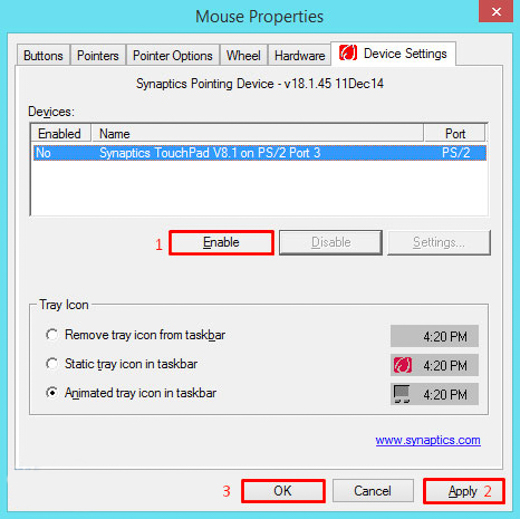
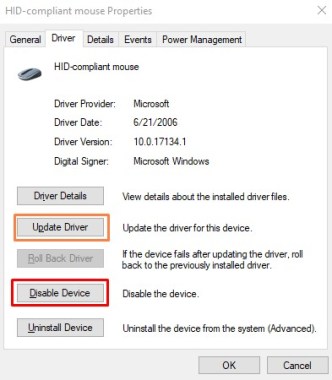
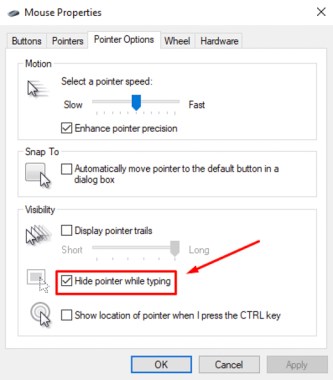
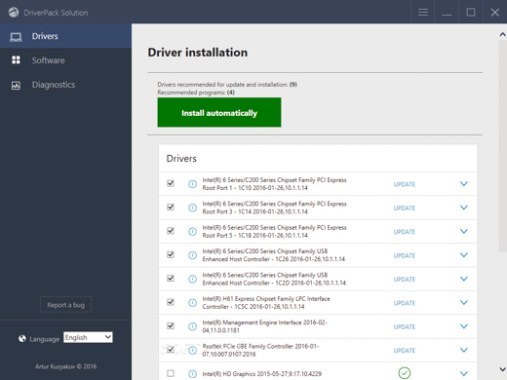
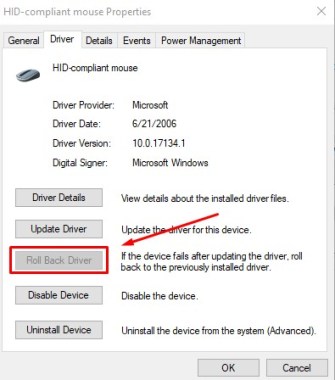
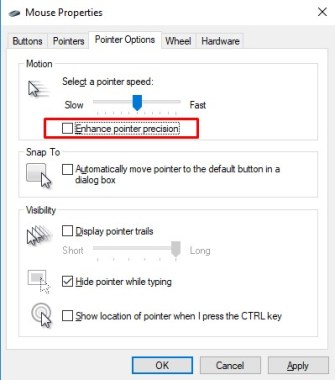



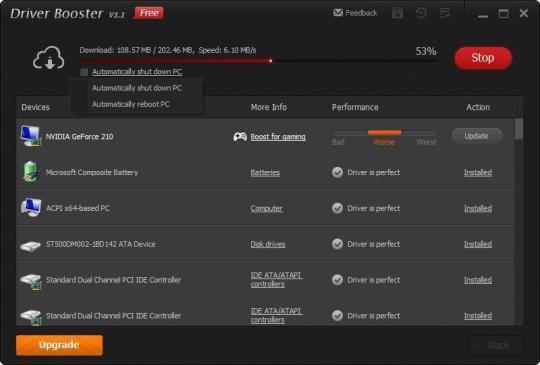


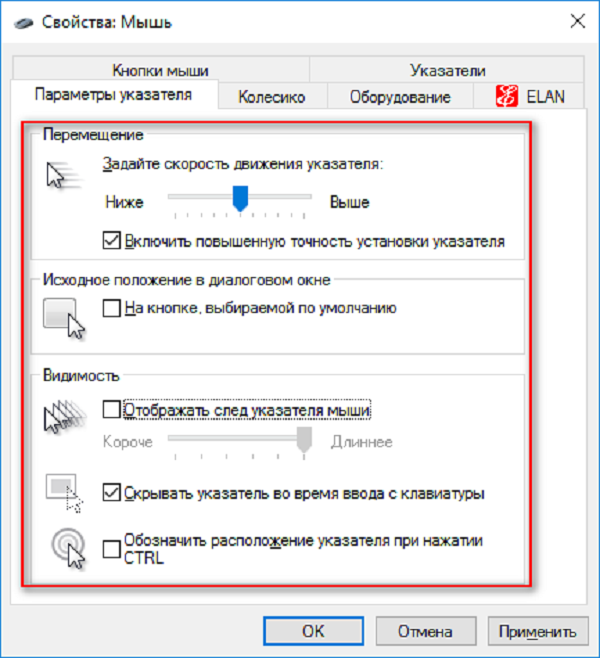





















 После установки программа автоматически начнет сканирование вашего компьютера на наличие устаревших драйверов. Driver Updater проверит установленные вами версии драйверов по своей облачной базе данных последних версий и порекомендует правильные обновления. Все, что вам нужно сделать, это дождаться завершения сканирования.
После установки программа автоматически начнет сканирование вашего компьютера на наличие устаревших драйверов. Driver Updater проверит установленные вами версии драйверов по своей облачной базе данных последних версий и порекомендует правильные обновления. Все, что вам нужно сделать, это дождаться завершения сканирования.
 По завершении сканирования вы получите отчет обо всех проблемных драйверах, найденных на вашем ПК. Просмотрите список и посмотрите, хотите ли вы обновить каждый драйвер по отдельности или все сразу. Чтобы обновить один драйвер за раз, нажмите ссылку «Обновить драйвер» рядом с именем драйвера. Или просто нажмите кнопку «Обновить все» внизу, чтобы автоматически установить все рекомендуемые обновления.
По завершении сканирования вы получите отчет обо всех проблемных драйверах, найденных на вашем ПК. Просмотрите список и посмотрите, хотите ли вы обновить каждый драйвер по отдельности или все сразу. Чтобы обновить один драйвер за раз, нажмите ссылку «Обновить драйвер» рядом с именем драйвера. Или просто нажмите кнопку «Обновить все» внизу, чтобы автоматически установить все рекомендуемые обновления. 

















 Минутку внимания, друзья! Предлагаю вам прочитать парочку полезных статей на тему как отключить доктор веб на время или как войти в сбербанк онлайн личный кабинет, а так же как узнать частоту оперативной памяти. Ну и на последок не пропустите узнать о том как установить ватсап на телефон или как отключить архивацию в windows 7, а так же как сделать разрыв страницы в ворде.
Минутку внимания, друзья! Предлагаю вам прочитать парочку полезных статей на тему как отключить доктор веб на время или как войти в сбербанк онлайн личный кабинет, а так же как узнать частоту оперативной памяти. Ну и на последок не пропустите узнать о том как установить ватсап на телефон или как отключить архивацию в windows 7, а так же как сделать разрыв страницы в ворде.