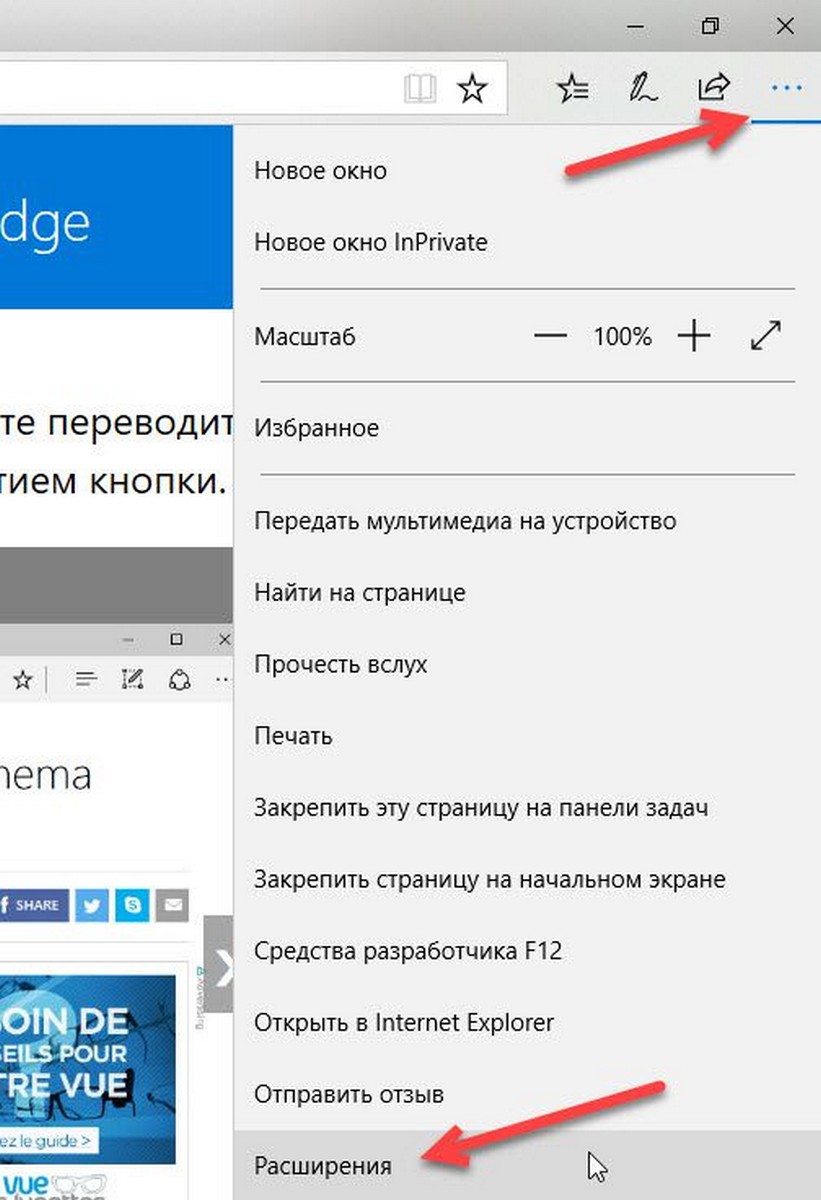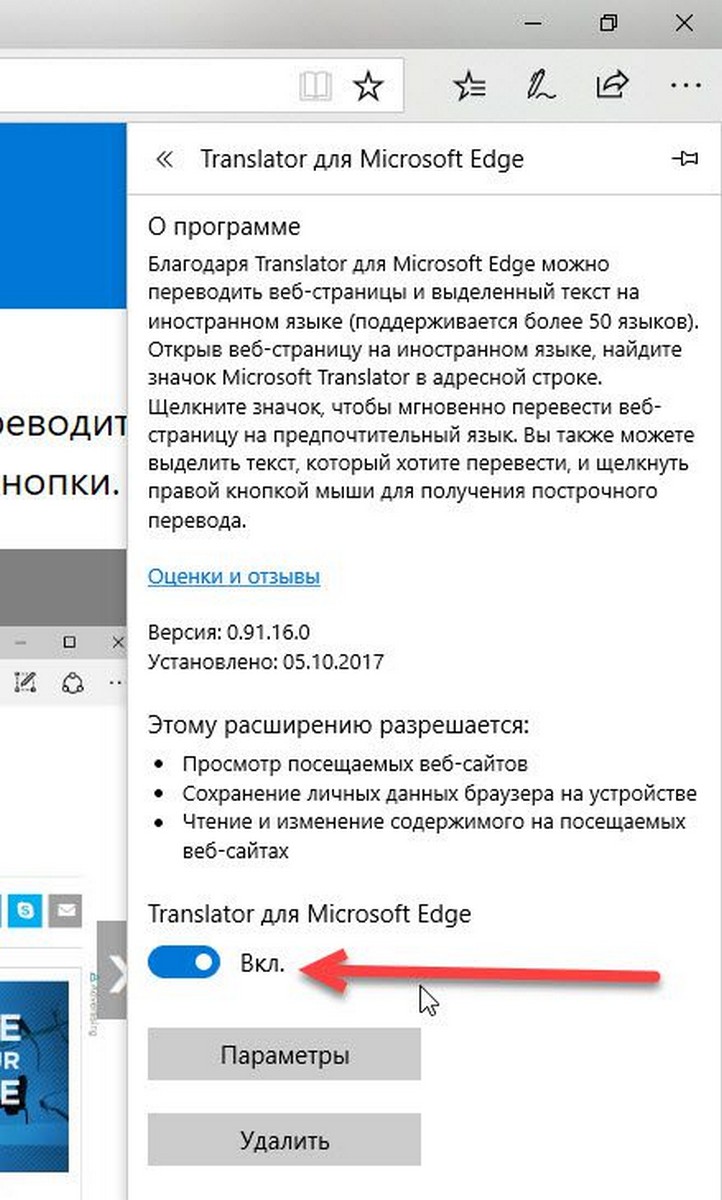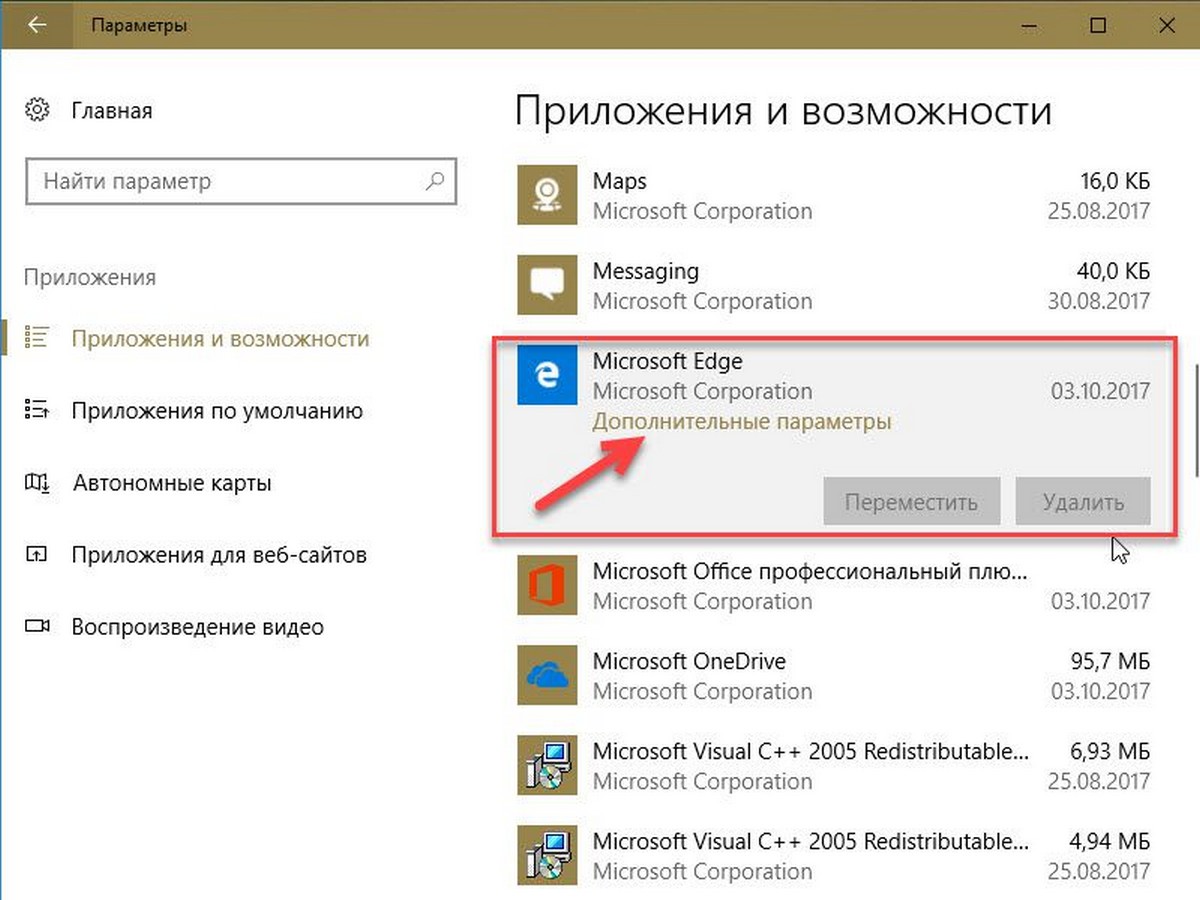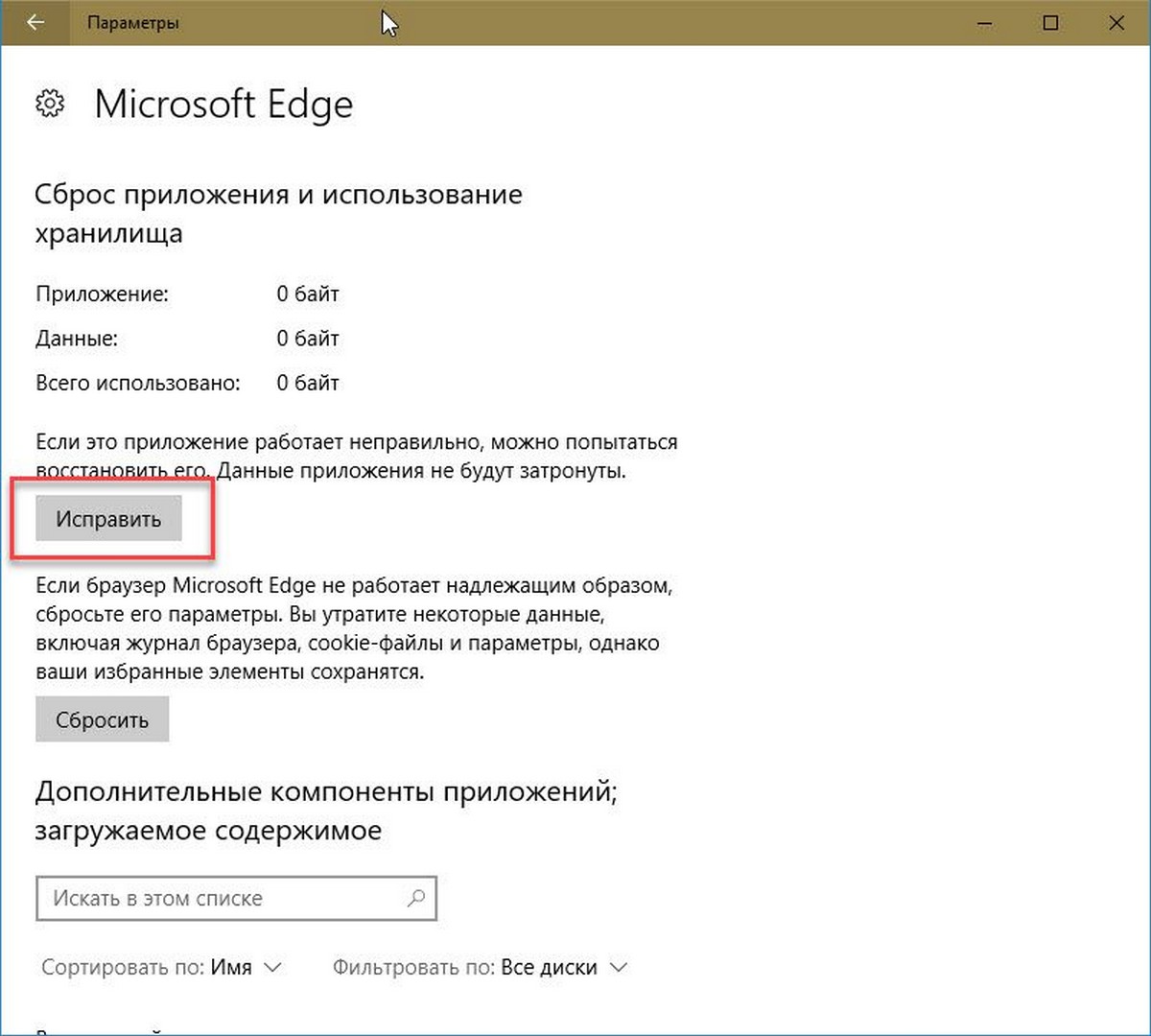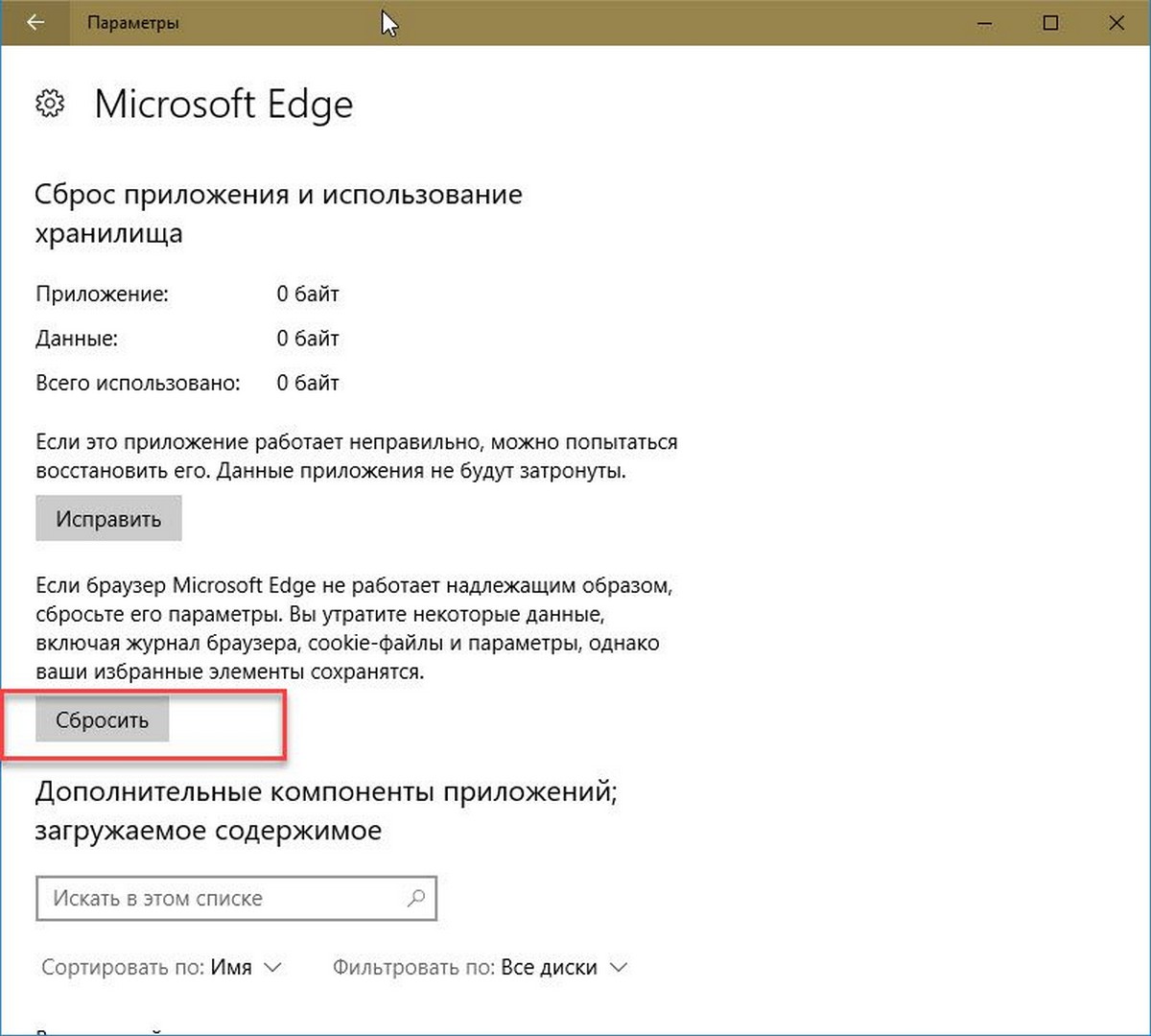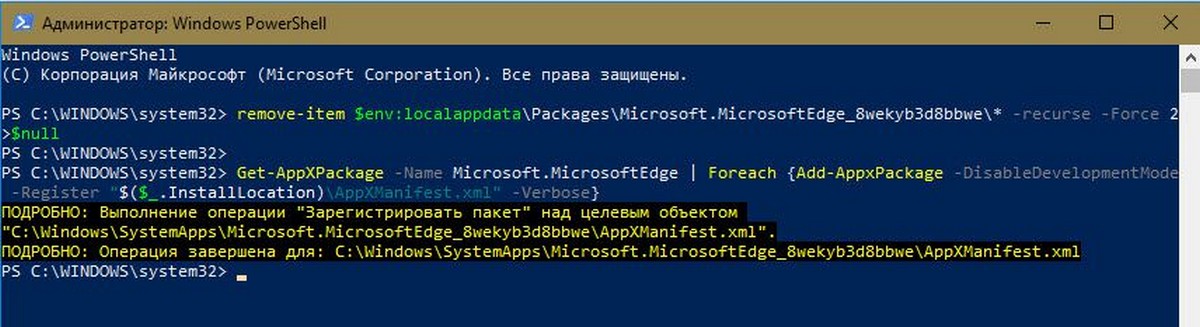На чтение 6 мин. Просмотров 2.1k. Опубликовано 03.09.2019
Internet Explorer был браузером по умолчанию во всех предыдущих версиях Windows, но Microsoft планирует заменить Internet Explorer новым браузером под названием Microsoft Edge.
Несмотря на то, что Microsoft Edge – отличный браузер, пользователи Windows 10 сообщили, что Microsoft Edge продолжает зависать, поэтому давайте посмотрим, как решить эту проблему.
Содержание
- Microsoft Edge продолжает зависать
- Исправление – Microsoft Edge продолжает зависать
- Исправлено – Microsoft Edge продолжает зависать, не отвечая
Microsoft Edge продолжает зависать
Содержание:
- Используйте CCleaner
- Очистить Edge-кеш
- Отключить проигрыватель Adobe Flash
- Запустите Edge, используя ярлык на сайте
- Использовать PowerShell
- Выключите Internet Explorer 11
- Попробуйте сбросить Microsoft Edge
- Запустите команду SFC
- Microsoft Edge продолжает зависать, не отвечает
Исправление – Microsoft Edge продолжает зависать
Решение 1. Используйте CCleaner
Замораживание Microsoft Edge может быть большой проблемой, но, по мнению пользователей, вы можете решить эту проблему, просто используя CCleaner. После запуска CCleaner проблемы с зависанием в Microsoft Edge были решены, поэтому вы можете попробовать использовать этот инструмент.
- Загрузить бесплатную версию CCleaner
Решение 2. Очистить кэш Edge
Замораживание в Microsoft Edge может происходить из-за кеша вашего браузера, и один из самых простых способов решить эту проблему – очистить кеш. Для этого вам необходимо выполнить следующие шаги:
- Start Edge .
-
Нажмите кнопку Меню в правом верхнем углу и выберите в меню Настройки .
-
Перейдите в раздел Очистить данные просмотра и нажмите Выберите, что очистить .
-
Нажмите Показать больше и проверьте все параметры. Нажмите кнопку Очистить .
- Перезапустите Edge и проверьте, решена ли проблема.
Решение 3. Отключите проигрыватель Adobe Flash .
В прошлом Adobe Flash активно использовался, но в настоящее время эта технология почти полностью заменена HTML5. Flash Player может быть требовательным и вызывать проблемы в определенных браузерах, поэтому вы можете отключить его.
Чтобы отключить Adobe Flash в Microsoft Edge, выполните следующие простые действия:
- Нажмите кнопку Меню в правом верхнем углу и выберите Настройки.
-
Прокрутите вниз до раздела Расширенные настройки и нажмите кнопку Просмотреть дополнительные настройки .
-
Найдите параметр Использовать Adobe Flash Player и убедитесь, что для него установлено значение Выкл.
.
- Перезагрузите Microsoft Edge и проверьте, решена ли проблема.
Помимо отключения Flash в Microsoft Edge, вы также можете попробовать удалить Flash с вашего компьютера.
Решение 4. Запустите Edge, используя ярлык на сайте
Это всего лишь обходной путь, но пользователи сообщили, что он работает и позволяет им использовать Microsoft Edge без каких-либо проблем с зависанием. Чтобы решить эту проблему, просто используйте другой браузер, чтобы сохранить ссылку веб-сайта на рабочий стол и открыть этот файл с помощью Microsoft Edge.
После этого Microsoft Edge запустится без проблем. По словам пользователей, эта проблема, кажется, вызвана вкладками в Microsoft Edge, и с помощью этого обходного пути вы сможете использовать Edge без каких-либо зависаний. Помните, что вам придется использовать это временное решение каждый раз, когда вы хотите запустить Microsoft Edge.
Решение 5. Использование PowerShell
Пользователи сообщили, что вы можете решить эту проблему с помощью PowerShell. Мы должны упомянуть, что PowerShell является чрезвычайно мощным инструментом и что с помощью PowerShell вы можете вызвать определенные проблемы на вашем ПК.
Если вы решите использовать PowerShell, мы рекомендуем вам принять дополнительные меры предосторожности и создать точку восстановления системы, чтобы вы могли восстановить свой компьютер в случае, если что-то пойдет не так. Чтобы использовать PowerShell, выполните следующие действия.
-
Нажмите Windows Key + S и введите powershell. Нажмите правой кнопкой мыши PowerShell и выберите Запуск от имени администратора .
- Когда откроется PowerShell, введите $ manifest = (Get-AppxPackage Microsoft.WindowsStore) .InstallLocation + ‘AppxManifest.xml’; Добавьте-AppxPackage -DisableDevelopmentMode -Register $ manifest и нажмите Enter , чтобы запустить его.
- После завершения процесса закройте PowerShell и перезагрузите компьютер.
- После перезагрузки компьютера проверьте, устранена ли проблема.
Решение 6. Отключите Internet Explorer 11 .
Несколько пользователей сообщили, что вы можете исправить проблемы с зависаниями в Microsoft Edge, просто отключив Internet Explorer 11. Это простая процедура, и вы можете сделать это, выполнив следующие действия:
-
Нажмите Клавиша Windows + S и введите функции Windows. Выберите Включить или выключить функции Windows .
-
Найдите Internet Explorer 11 в списке и снимите флажок .
- Нажмите ОК , чтобы сохранить изменения.
После отключения Internet Explorer 11 перезагрузите компьютер и проверьте, устранена ли проблема.
Решение 7. Попробуйте сбросить Microsoft Edge .
По словам пользователей, после сброса Microsoft Edge эта проблема была решена, поэтому вы можете попробовать это сделать. Чтобы сбросить Edge, выполните следующие действия:
-
Нажмите клавишу Windows + R и введите % localappdata% . Нажмите ОК или нажмите Enter .
-
Перейдите в папку PackagesMicrosoft.MicrosoftEdge_8wekyb3d8bbwe и удалите из нее все.
После этого вам нужно выполнить команду PowerShell, выполнив следующие действия:
- Откройте PowerShell от имени администратора.
- Когда откроется PowerShell, введите Get-AppXPackage -AllUsers -Name Microsoft.MicrosoftEdge | Foreach {Add-AppxPackage -DisableDevelopmentMode -Register «$ ($ _. InstallLocation) AppXManifest.xml» –Verbose} и нажмите Enter , чтобы запустить его.
Мы должны отметить, что использование PowerShell может быть опасным, поэтому будьте особенно осторожны. Сброс Microsoft Edge удалит все ваши настройки, поэтому вам, возможно, придется установить их заново.
Решение 8. Выполните команду sfc
Несколько пользователей сообщили, что им удалось решить эту проблему, просто выполнив команду sfc. Эта команда предназначена для сканирования установки Windows 10 и ее восстановления, поэтому обязательно используйте ее, выполнив следующие действия:
- Нажмите Windows Key + X и выберите в меню Командная строка (Администратор) .
- Когда запустится Командная строка , введите sfc/scannow и нажмите Enter.
- Подождите, пока процесс завершится.
Если sfc/scannow не устранил проблему, попробуйте использовать команду DISM/Online/Cleanup-Image/RestoreHealth .
Исправлено – Microsoft Edge продолжает зависать, не отвечая
Решение – измени свой DNS
Эта проблема обычно вызывается вашим DNS, и вы можете исправить это, просто изменив DNS. Для этого выполните следующие действия:
-
Откройте окно Сетевые подключения . Для этого нажмите Ключ Windows + X и выберите в меню Сетевые подключения .
-
Найдите свое сетевое подключение, нажмите его правой кнопкой мыши и выберите в меню Свойства .
-
Выберите Интернет-протокол версии 4 (TCP/IPv4) и нажмите Свойства.
-
Выберите Использовать следующие адреса DNS-серверов и введите 8.8.8.8 как Предпочитаемый DNS-сервер и 8.8.4.4 как Альтернативный DNS-сервер . Вы также можете использовать 208.67.222.222 в качестве предпочтительного и 208.67.220.220 в качестве дополнительного DNS-сервера .
- Нажмите ОК , чтобы сохранить изменения.
Microsoft Edge – отличный браузер, но у вас могут возникнуть определенные проблемы с ним время от времени. Если Microsoft Edge зависает на вашем ПК, обязательно попробуйте все решения из этой статьи.
Microsoft Edge — мой любимый браузер на мобильных устройствах и компьютерах. Браузер работает на всех платформах, работает быстрее, чем лидер рынка Google Chrome, и совместим со всеми расширениями Chromium, которые использовались в предыдущем браузере. Тем не менее, опыт работы с Edge не лишен проблем. После нового обновления Windows Microsoft Edge автоматически открывается при запуске. Другая проблема заключается в том, что иногда браузер Edge перестает отвечать на запросы в Windows.
И пользователи не могут просто переключиться на любую альтернативу Edge, поскольку у них есть история просмотров, расширения, закладки и пароли, сохраненные в браузере Edge. Хотя можно передавать данные из браузера Edge в другой, но переход не такой гладкий, как можно было бы подумать.
Вместо этого вы можете следовать этому руководству и исправить ошибку Microsoft Edge, которая не отвечает. Ознакомьтесь с приведенными ниже пошаговыми инструкциями и устраните проблемы с Edge в Windows.
1. Убедитесь, что вы подключены к Интернету
Давайте начнем с основного шага по устранению неполадок, чтобы решить проблему Edge. Вам необходимо проверить, подключено ли ваше устройство к стабильному интернет-соединению.
Откройте приложение «Настройки» в Windows 10 (используйте сочетание клавиш Windows + I). Перейдите в раздел «Сеть и Интернет» > «Статус» и убедитесь, что там написано «Вы подключены к Интернету».
Если статус говорит об этом, вы также можете проверить подключение к Интернету в другом браузере, чтобы убедиться, что проблема связана только с Edge. Откройте Google Chrome или Firefox и попробуйте открыть несколько сайтов.
Если вы не можете подключиться к Интернету с помощью других браузеров, вы знаете, что проблема все еще связана с вашим интернет-соединением, а не с Edge. С другой стороны, если другой браузер подключается нормально, проблема связана только с браузером Edge, и вы можете продолжить работу с нашим руководством по устранению неполадок.
2. Очистить кеш и куки
Поврежденный кеш может испортить вам день. Очистить кеш почти всегда безопасно, поэтому нет причин не попробовать.
Если в вашем Microsoft Edge есть перегруженные данные просмотра, это может замедлить работу браузера или полностью перестать отвечать на запросы.
Если Microsoft Edge не отвечает в Windows 10, вы можете очистить историю посещенных страниц, кеш и файлы cookie для своего браузера.
Шаг 1. Откройте Microsoft Edge и коснитесь трехточечного меню выше.
Шаг 2. Перейдите в «Настройки» > «Конфиденциальность, поиск и службы».
Шаг 3: Перейдите к «Очистить данные просмотра»> «Выберите, что очистить».
Шаг 4: Выберите «Файлы cookie и кэш» и нажмите «Очистить данные» внизу.
Затем перезапустите браузер Microsoft Edge и проверьте, устранены ли проблемы, связанные с тем, что Edge не отвечает.
3. Правильно закройте край
Иногда Edge перестает отвечать, потому что вкладки, которые вы закрыли с течением времени, никогда не закрывали процесс. Эти пограничные процессы накапливаются и потребляют много оперативной памяти. Такое поведение в конечном итоге приводит к сбою, зависанию или вообще не открытию Microsoft Edge.
Выполните следующие действия, чтобы полностью закрыть Edge в Windows 10.
Шаг 1: Нажмите клавишу Windows и откройте меню «Пуск».
Шаг 2: Введите «Диспетчер задач» и нажмите Enter, чтобы открыть программу.
Шаг 3. Щелкните правой кнопкой мыши процесс Microsoft Edge верхнего уровня (тот, рядом с которым стоит номер) и выберите «Завершить задачу».
Это закроет все запущенные процессы Edge, освободит место в оперативной памяти и позволит перезапустить Edge. Вы также должны взглянуть на другие процессы, работающие в фоновом режиме. Закройте ненужные, и это должно освободить больше места в оперативной памяти на вашем устройстве с Windows 10.
Как вы уже знаете, Microsoft Edge построен на движке Google Chromium. В результате он отлично работает со всеми расширениями Google Chrome. Используя расширения, можно добавить больше возможностей к базовому интерфейсу и функциям Edge.
Однако некоторые из них могут не поддерживаться активно, могут быть устаревшими или несовместимыми с новыми сборками Edge.
Если у вас установлены десятки расширений Edge, может быть сложно определить, какое из них вызывает проблему. Из-за этого самое простое решение — отключить все расширения, а затем включить только те, которые вам нужны, по одному.
Шаг 1: Нажмите на трехточечное меню на главном экране Edge.
Шаг 2: Перейдите в меню «Расширения» и выберите «Удалить», чтобы удалить расширения.
5. Отключить строгое предотвращение отслеживания
Веб-сайты используют трекеры для сбора информации о вашем просмотре. Веб-сайты могут использовать эту информацию для улучшения сайтов и показа вам контента, например персонализированной рекламы. Некоторые трекеры собирают и отправляют вашу информацию на сайты, которые вы не посещали. Microsoft предлагает параметр предотвращения отслеживания по умолчанию для блокировки средств отслеживания, вредоносного контента и рекламы.
По умолчанию он установлен на «Сбалансированный», но если вы переключились на «Строгую профилактику», этот параметр может мешать работе некоторых посещаемых вами веб-сайтов.
Откройте «Настройки Microsoft Edge» > «Конфиденциальность, поиск и службы» > «Предотвращение отслеживания» и переключитесь на сбалансированный подход.
6. Сбросить все настройки Edge
Это может помочь, потому что бывают случаи, когда неправильные настройки могут в конечном итоге вызвать проблемы с Edge, особенно если вы включаете бета-сборку Edge.
Выполните следующие действия, чтобы сбросить все настройки в браузере Edge.
Шаг 1: Запустите Microsoft Edge и запустите настройки.
Шаг 2. Перейдите к пункту «Сбросить настройки» и подтвердите свое решение.
Просто помните, что это отключит все ваши расширения, очистит временные данные и удалит все файлы cookie. Однако это не повлияет на закладки, историю и сохраненные пароли.
7. Установите последнее обновление Windows 10.
Microsoft доставляет обновления Edge через Центр обновления Windows. Если проблема, которая вас беспокоит, компания, вероятно, уже работает над решением.
Как только это решение будет готово, вы получите его через Центр обновления Windows.
Итак, просто зайдите в «Настройки»> «Обновления и безопасность» и проверьте наличие обновлений.
Начните использовать Microsoft Edge снова
Вы можете легко исправить ошибку Microsoft Edge, которая не отвечает в Windows 10, используя приемы, упомянутые выше. Я закрыл Microsoft Edge из приложения «Диспетчер задач», и это решило проблему для меня. Дайте нам знать об уловке, которая сработала для вас, в разделе комментариев ниже.
Далее: Edge Collections — это убийца браузера Microsoft Edge. Прочтите сообщение ниже, чтобы узнать больше об этой функции.
Post Views: 706
Microsoft Edge — один из самых быстрых веб-браузеров для операционной системы Windows 10. Он запускается менее чем через 2 секунды, быстрее загружает веб-страницы и умеренно использует системные ресурсы.
Однако иногда вы можете обнаружить, что браузер Edge стал медленно загружать сайты или очень долго запускаться. Если для загрузки сайтов Edge занимает больше нескольких секунд, вы можете опробовать приведенные ниже решения, чтобы снова вернуть быстродействие браузеру Edge.
Что делать браузер Edge стал медленно загружать сайты?
Способ 1 из 5
Перезапустите Edge, а затем перезагрузите Windows 10
Если вы еще этого не сделали, рекомендуется перезапустить браузер Edge. Просто закройте браузер и запустите его снова. Если Edge по-прежнему медленно открывает веб страницы, закройте Edge и все другие приложения, а затем перезагрузите ваш ПК с Windows 10.
Если браузер все еще медленный, приступайте к другим вариантам решения, приведенными ниже.
Способ 2 из 5
Выключите или удалите расширения Edge
Если вы установили много расширений, рекомендуется отключить все расширения. Если проблема не устранена даже после отключения всех расширений, удалите их, чтобы проверить, что одно из расширений не является виновником медленной работы Edge.
Если после удаления Edge-расширений браузер будет работать быстро, попробуйте установить свои любимые расширения одно за другим и проверьте скорость браузера Edge после установки каждого расширения, чтобы выявить виновника.
Отключить и удалить расширения:
- Нажмите значок трех точек (…), расположенный чуть ниже кнопки закрыть Х, а затем нажмите «Расширения».
- Кликните на имя расширения, чтобы открыть его настройки. Передвиньте ползунок в положение «Откл.», чтобы отключить расширение.
Чтобы удалить расширение, нажмите кнопку «Удалить».
Мы рекомендуем сначала отключить все расширения, проверить скорость браузера и затем в случае необходимости удалить расширения.
Способ 3 из 5
Исправить неполадки браузера Edge
Если удаление расширений не помогает, вы можете попробовать исправить возможные неполадки браузера Edge. Корпорация Майкрософт рекомендует пользователям исправлять браузер Edge, если браузер плохо работает. Итак, вы можете продолжить ремонт Edge-браузера.
Данный способ хорош в том, что он не повлияет на ваши данные, такие как история просмотра, избранное и пароли.
Вот как исправить браузер Edge:
- Закройте браузер Edge, если он запущен.
- Откройте приложение «Параметры Windows». Перейдите в Приложения → Приложения и возможности.
- Кликните на значок Microsoft Edge, чтобы открыть ссылку Дополнительные параметры. Нажмите ссылку «Дополнительные параметры».
- Нажмите кнопку «Исправить», чтобы восстановить браузер Edge.
Способ 4 из 5
Сброс браузера Edge до настроек по умолчанию
Сброс браузера Edge — это окончательное Способ для сброса настроек браузера Edge и быстрого восстановления браузера Edge. Помните, что сброс браузера приведет к удалению истории просмотров, сохраненных паролей, избранного и других данных, сохраненных в браузере. Итак, сначала создайте резервную копию этих данных, прежде чем переходить к Сбросу браузера Edge.
Сброс браузера Edge:
- Перейдите в приложение «Параметры» → « Приложения» → «Приложения и возможности».
- Кликните на запись Microsoft Edge. Нажмите ссылку «Дополнительные параметры».
- Нажмите кнопку «Сбросить». Вы увидите запрос для подтверждения, нажмите кнопку «Сбросить» еще раз, чтобы вернуть Edge к настройкам по умолчанию.
Как уже сказано выше, вы потеряете историю просмотров, пароли и настройки.
Способ 5 из 5
Если приведенные решения не устранили вашу проблему, вы можете попробовать переустановить браузер Microsoft Edge.
Переустановка браузера Edge
- Откройте PowerShell от имени администратора.
- Скопируйте и вставьте следующие команды в PowerShell: (Вставьте обе команды одну за другой)
remove-item $env:localappdataPackagesMicrosoft.MicrosoftEdge_8wekyb3d8bbwe* -recurse -Force 2>$null
Get-AppXPackage -Name Microsoft.MicrosoftEdge | Foreach {Add-AppxPackage -DisableDevelopmentMode -Register "$($_.InstallLocation)AppXManifest.xml" -Verbose}
Первая команда полностью удалит содержимое каталога браузера Edge из ОС.
Вторая установит новую копию браузера Edge из локального хранилища, в конечном итоге вы получите Edge как после чистой установки Windows 10.
- Перезагрузите компьютер и запустите браузер Edge.
Надеюсь информация будет полезной.
Есть мнение, и оно уже не новое, что в Microsoft-вском Edge инструментарий для оперативного устранения разного рода глюков и неполадок браузера несколько бедноват. Давеча, к примеру, пришлось наблюдать, как Edge зависает. Он вдруг «забыл» загрузить страницу сайта, вкладка при этом осталась открытой, и попытки закрыть-открыть ее по-новой закончились ничем.
И вот тут обнаружилась один неприятный нюанс: у Edge, оказывается, опция сброса параметров вообще не предусмотрена, хотя у Internet Explorer-а таковая имеется.
И, надо понимать, даже ничего похожего у нового браузера нет (пока, по крайней мере).
Не пропустите: КАК РАЗДЕЛИТЬ ЭКРАН БРАУЗЕРА EDGE И КАК ПОТОМ ИМ ПОЛЬЗОВАТЬСЯ
Потому юзеру в случае, когда Edge зависает и/или качественно глючит, вариантов действий как бы и не много, точнее фактически всего два, и оба гораздо более сложные в реализации, чем активация безопасного режима одним нажатием клавиши Shift, как в Firefox.
Варианты эти:
- заморачиваться и пробовать каким-то образом решить проблему Edge или…
- не заморачиваться и отказаться от Microsoft Edge в пользу другого браузера.
И вот с этого места, как говориться, давайте поподробнее, то бишь будем заморачиваться:
-
если edge зависает — о возможности решить проблему почти автоматически
Итак, Edge зависает или каким то иным образом демонстрирует нежелание работать. Мы первым делом стараемся закрыть проблемную вкладку или вкладки. Однако кнопки закрытия не работают.
Потому дальше предпринимаются попытки сделать то же самое через меню браузера, но оно тоже не открывается. С комментариями вслух и мысленно, мы закрываем и открываем весь бразуер несколько раз подряд, но опять без ощутимого эффекта.
Не пропустите: КАК СДЕЛАТЬ, ЧТОБЫ EDGE КОПИРОВАЛ ПРОСТО URL БЕЗ ЗАГОЛОВКОВ СТРАНИЦ
Однако мы все равно проявляем настойчивость и продолжаем данную процедуру еще и еще. В итоге комп внезапно выдает сообщение, что сайт такой-то не отвечает (кстати, непонятно, почему именно такое сообщение).
НО, что интересно, вместе с этим сообщением внизу экрана появляется табличка с кнопкой «Recover webpage» (восстановить веб-страницу), которая, если ее нажать, запускает функцию автоматического исправления проблемы. Вроде бы…
Не пропустите: БЛОКИРОВКА ВИДЕО РЕКЛАМЫ В МОБИЛЬНОМ EDGE НА ANDROID: КАК ВКЛЮЧИТЬ
-
если edge зависает — как его переустановить
Данная метода позволяет полностью удалить браузер Edge из Windows 10 и потом установить его заново. Само собой, предуполагается, что юзер (т.е. мы с вами) предварительно создаст резервную копию всего важного, с котрой, если вдруг что-то не получится, то ничего не потеряется.
Как вы уже знаете, Edge из системы просто так не удаляется, так как он является приложением системным, то бишь «вшит» в Windows 10, и без него никак.
Также не забываем, что после переустановки Edge пропадут все сохраненные закладки, будут закрыты все ранее открытые вкладки и стерта история поиска. В общем, бэкап нужен обязательно.
После создания резервной копии данных копируем в адрусную строку следующий путь (вместо username вписываем свое имя пользователя):
C:Users%username%AppDataLocalPackagesMicrosoft.MicrosoftEdge_8wekyb3d8bbwe
Далее можно вернуться в папку Packages, в ней найти и скопировать куда-нибудь папку Microsoft.MicrosoftEdge_8wekyb3d8bbwe. На всякий случай, если с переустановкой браузера что-то не получится. После этого возвращаемся назад и пробуем удалить эту самую Microsoft.MicrosoftEdge_8wekyb3d8bbwe.
Не пропустите: ЕСЛИ БРАУЗЕР EDGE ПИШЕТ «НЕ УДАЕТСЯ ПОДКЛЮЧИТЬСЯ К ИНТЕРНЕТУ»
Важный момент: с первого раза может не получиться, и со второго — тоже. Потому повторяем попытки. Если не получается долго, то открываем папку и удаляем ее содержимое.
Т.е. открываем Microsoft.MicrosoftEdge_8wekyb3d8bbwe, выделаем всё, что внутри (Ctrl + A) и жмем Delete. Если что-то не удаляется, кликаем на Microsoft.MicrosoftEdge_8wekyb3d8bbwe, заходим в «Свойства«, снимаем галочку «Только для чтения«, жмем «Применить» и «ОК«. Затем снова пробуем удалять.
Операцию можно считать успешной, когда в совсем папке ничего не останется (может быть, что не удалится папка AC, но ее можно оставить). Если не осталось, значит, можно считать, что Edge вы удалили. Перезагружаем комп.
Не пропустите: БЕСПЛАТНЫЙ VPN В EDGE: ЧТО ЭТО, КАК РАБОТАЕТ И КАК ЕГО ВКЛЮЧИТЬ
Теперь Edge надо установить заново. Для этого:
- запускаем командную строку системы от имени администратора («Пуск» -> Командная строка (администратор) или просто WIN + X);
- подтверждаем учетную запись, если надо, и от имени администратора запускаем PowerShell (через поиск);
- вводим команду Get-AppXPackage -AllUsers -Name Microsoft.MicrosoftEdge | Foreach {Add-AppxPackage -DisableDevelopmentMode -Register “$($_.InstallLocation)AppXManifest.xml” -Verbose} и жмем Enter.
Еще один момент: в процессе на экране могут появляться сообщения о том, что что-то прервано, в таком случае жмем либо «Продолжить«, либо «Пропустить«.
По факту завершения процесса установки, пробуем запустить Edge. Успех затеи ознаменует экран первого запуска браузера (как на картинке). Смотрим, проверяем. Если всё работает нормально и без зависаний, то тогда сохраненную папку можно грохнуть, а ссылку на эту страничку сохранить в надежном месте.
Являясь частью стандартного предложения Microsoft, новый Edge Chromium-браузер менее подвержен сбоям, зависанию или неожиданным отключениям. Тем не менее, жалобы, связанные с этими событиями, появляются на форумах и страницах сообщества. Вот что вы можете сделать, если браузер не работает должным образом или если Браузер Edge зависает, вылетает или зависает.
- Установите для начальной страницы браузера и вкладок значение about: blank, отключить каналы
- Удалите кеш браузера Edge и т. Д.
- Отключить или удалить несовместимое расширение
- Обновить / изменить Edge через настройки
- Сбросить Edge через браузер
- Отключите аппаратное ускорение.
Давайте рассмотрим шаги более подробно!
1]Установите для начальной страницы браузера и вкладок значение about: blank, отключить каналы
Узнайте, как установить для начальной страницы браузера Edge и вкладок значение about: blank.
2]Удалите кеш браузера Edge и т. Д.
Вам нужно удалить кеш браузера Edge, файлы cookie и т. Д. И посмотреть, поможет ли это вам.
3]Отключить или удалить несовместимое расширение
Запустите Edge в режиме инкогнито и посмотрите. Если он работает хорошо, то проблема может быть в расширении. Затем вам может потребоваться установить личность и удалить преступника.
Нажмите ‘Настройки и многое другое ‘ кнопка.
Затем выберите ‘Расширения ‘.
Найдите несовместимое расширение, которое вызывает проблему, выберите его и выберите Управлять.
Удалите расширение.
Перезагрузите Chrome и посмотрите, сработало ли это для вас.
4]Обновить / изменить Edge через настройки
- Откройте Настройки> Приложения.
- Найдите Microsoft Edge
- Выберите его и нажмите «Изменить».
Посмотрим, поможет ли это.
5]Сбросить Edge через браузер
Откройте браузер Edge, введите в адресной строке следующее и нажмите Enter:
edge://settings/resetProfileSettings
Нажмите «Сбросить» и посмотрите, поможет ли это.
Это приведет к удалению всего вашего профиля браузера, закладок, настроек и т. Д., Поэтому сначала убедитесь, что вы создали их резервную копию.
КОНЧИК: Если вы хотите переустановить браузер Edge (Chromium), вам придется удалить браузер Edge через панель управления, а затем загрузить Edge и заново установить его, как и любую другую программу.
Говоря о зависаниях, посмотрите, найдете ли вы эти ссылки, которые помогут:
- Браузер Google Chrome вылетает
- Зависание браузера Mozilla Firefox
- Windows 10 зависает.
Согласно различным тестам, Microsoft Edge является очень быстрым браузером, даже быстрее, чем Chrome . Но некоторые пользователи сообщают, что по какой-то причине Microsoft Edge на их компьютерах работает очень медленно.
Итак, мы подготовили несколько решений, чтобы помочь тем, кто сталкивается с этой проблемой, использовать Microsoft Edge на полной скорости.
Вот еще несколько сценариев, где вы также можете применить эти решения:
- Microsoft Edge очень медленно отвечает
- Microsoft Edge медленная загрузка страниц
- Microsoft Edge не загружает страницы
Как сделать Microsoft Edge быстрее в Windows 10
Содержание:
- Установить новое местоположение для временных файлов
- Очистить кэш и историю просмотров
- Сбросить файл хостов
- Проверьте подключение к Интернету
- Удалить Edge extensions
- Сброс Microsoft Edge
- Запустите сканирование SFC
Исправлено: Microsoft Edge загружается медленно в Windows 10
Решение 1. Установите новое местоположение для временных файлов
Решая другие проблемы на вашем компьютере, вы, вероятно, запускаете некоторое средство устранения неполадок, которое повредило вашу папку временных файлов Интернета, что означает, что для правильной работы Edge нет выделенного пространства кэша. Говоря об устранении неполадок, вы можете попробовать один из этих идеальных инструментов .
Чтобы восстановить каталог временных файлов и обеспечить нормальную работу Microsoft Edge, выполните следующие действия:
- Откройте Internet Explorer (не Edge)
- Нажмите на значок шестеренки и выберите Свойства обозревателя.
- На вкладке «Общие» в разделе «История просмотров» перейдите в «Настройки».
- На вкладке «Временные интернет-файлы» нажмите «Переместить папку».
- Выберите новое местоположение для папки «Temporary Internet Files» (например, C: Usersyourname)
- Затем установите для дискового пространства 1024 МБ и нажмите кнопку «ОК».
- Откройте Microsoft Edge и посмотрите, стал ли просмотр быстрее.
Решение 2 — Очистить кэш и историю просмотров
Сложенный кэш и история просмотров также могут привести к замедлению работы браузера Edge (и любого другого браузера). Итак, просто убедитесь, что вы очистили кеш браузера и браузер, и, возможно, Microsoft Edge будет работать быстрее.
Вы можете удалить все данные о просмотре прямо из браузера, и вот как это сделать:
- Откройте Microsoft Edge и нажмите пунктирное меню
- Выберите Настройки
- В разделе Очистить данные просмотра нажмите «Выбрать, что очистить».
- Выберите «История просмотра» и «Кэшированные данные и файлы» и нажмите «Очистить».
Вы также можете использовать стороннее программное обеспечение для очистки ваших данных браузера. Если вы решите сделать это, мы рекомендуем вам CCleaner , потому что он чрезвычайно прост в использовании и очень эффективен.
Вам просто нужно открыть программу, проверить интернет-кеш и другие интернет-файлы в Microsoft Edge (вы должны сделать это только один раз) и нажать «Анализ», а затем «Очистить», когда анализ завершен.
Но чтобы очистить файлы Edge с помощью CCleaner, вам необходимо загрузить последнюю версию программного обеспечения.
- Скачать бесплатную версию CCleaner

Решение 3 — Сброс файла хостов
Некоторые пользователи также сообщают, что сброс файла хостов Windows также решает проблему с медленным Microsoft Edge. Итак, чтобы сбросить этот файл, следуйте этим инструкциям:
- Откройте проводник и вставьте в строку поиска следующее:
- % systemroot% system32driversetc
- Теперь щелкните правой кнопкой мыши файл hots , выберите «Открыть с помощью» и выберите «Блокнот».
- Замените текст из файла следующим текстом:
- # Copyright (c) 1993-2009 Microsoft Corp.
#
# Это образец файла HOSTS, используемый Microsoft TCP / IP для Windows.
#
# Этот файл содержит сопоставления IP-адресов с именами хостов. каждый
# запись должна храниться в отдельной строке. IP-адрес должен
# находиться в первом столбце, за которым следует соответствующее имя хоста.
# IP-адрес и имя хоста должны быть разделены хотя бы одним
# Космос.
#
# Кроме того, комментарии (такие как эти) могут быть вставлены на отдельных
# строк или после имени машины, обозначенного символом «#».
#
# Например:
#
# 102.54.94.97 rhino.acme.com # исходный сервер
# 38.25.63.10 x.acme.com # x клиентский хост
# Разрешение имени локального хоста обрабатывается внутри самого DNS.
# 127.0.0.1 localhost
# :: 1 localhost
- # Copyright (c) 1993-2009 Microsoft Corp.
- Закройте Блокнот и сохраните изменения
Решение 4 — Проверьте подключение к Интернету
Возможно, ваша проблема с медленным просмотром вообще не связана с Microsoft Edge.
Итак, если вы попробовали все вышеперечисленные шаги, вы должны проверить, в порядке ли ваше интернет-соединение. Если вы заметили некоторые проблемы, вы можете проверить нашу статью о проблемах с подключением в Windows 10 , и, возможно, вы найдете решение.
Не теряйте себя во всех этих технических деталях! Вместо этого используйте сетевой монитор!
Решение 5 — Удалить расширения Edge
Есть большая вероятность, что некоторые расширения в вашем браузере замедляют работу. Поскольку не существует эффективного способа точно определить, какое расширение вызывает замедление, мы рекомендуем отключать его по одному.
Конечно, это трудоемкая задача, но она может стоить того.
Но перед тем, как удалить все свои расширения, убедитесь, что каждое расширение обновлено. Только если вы решите, что все расширения обновлены, но ваш браузер все еще работает медленно, вы можете приступить к их удалению.
Если расширение вызывает проблему, вам следует рассмотреть возможность установки лучших инструментов в браузере Microsoft Edge. Мы предоставим вам лучшие варианты !
Решение 6 — Сброс Microsoft Edge
Если ни одно из приведенных выше решений не помогло решить проблему с медленной работой Microsoft Edge, мы попытаемся сбросить ее. Вот как это сделать:
- Перейдите в поиск, введите powershell и откройте PowerShell от имени администратора.
- Вставьте следующую команду и нажмите Enter: Get-AppXPackage -AllUsers -Name Microsoft.MicrosoftEdge | Foreach {Add-AppxPackage -DisableDevelopmentMode -Register «$ ($ _. InstallLocation) AppXManifest.xml» -Verbose} Перезагрузите компьютер
- Эта команда установит Microsoft Edge, и, надеюсь, ваши проблемы будут решены. Если нет, переходите к другому решению.
Беспокоитесь, что вы потеряете свои закладки и историю? Не нужно! Попробуйте эти инструменты сейчас!
Решение 7. Запустите сканирование SFC
Сканирование SFC является популярным встроенным средством устранения неполадок в Windows 10. Вы можете использовать его для устранения различных системных ошибок, а также может быть полезно при решении проблем Edge. Вот как запустить сканирование SFC:
- Перейти к поиску, введите cmd в поле поиска, а затем щелкните правой кнопкой мыши на командной строке ,
- Нажмите «Запуск от имени администратора». (Если вас попросят ввести пароль администратора или подтверждение, введите пароль или нажмите «Разрешить»).
- В командной строке введите следующую команду и нажмите клавишу ВВОД: SFC / SCANNOW
- Подождите, пока процесс закончится.
- Перезагрузите компьютер.
Я надеюсь, что эта статья помогла вам решить проблему с медленным Microsoft Edge, если у вас есть какие-либо вопросы или комментарии, просто обратитесь к разделу комментариев ниже.
Кроме того, если у вас есть другие проблемы с Microsoft Edge, ознакомьтесь с нашей статьей об устранении проблем Edge в Windows 10 , и, возможно, вы найдете решение.
Более простой подход — использовать другой инструмент для навигации в Интернете. Мы рекомендуем браузер UR . Он предложит то, что Edge предлагает вам больше, включая встроенный VPN.
Рекомендация редактора

- Быстрая загрузка страницы
- Конфиденциальность на уровне VPN
- Усиленная безопасность
- Встроенный антивирусный сканер
Примечание редактора: этот пост был первоначально опубликован в октябре 2015 года и с тех пор был полностью переработан и обновлен для обеспечения свежести, точности и полноты.
СВЯЗАННЫЕ ИСТОРИИ, КОТОРЫЕ ВЫ ДОЛЖНЫ ПРОВЕРИТЬ:
- Исправлено: Microsoft Edge не открывается
- Исправлено: ошибка навигации Edge Certificate заблокирована
- Исправлено: Microsoft Edge продолжает зависать
- Исправлено: Microsoft Edge не работает в Windows 10
Веб-браузер Microsoft Edge, являющийся защищенным встроенным приложением в Windows 10, не должен вызывать проблем. Тем не менее, в последнее время люди жалуются, что их браузер Edge зависает, падает, зависает или не работает .
Браузер Edge падает, зависает или зависает
Если вы столкнулись с этой проблемой, попробуйте сбросить браузер Edge до его состояния по умолчанию и посмотреть, поможет ли это.
1] Откройте Edge, нажмите Дополнительные параметры , а затем Новое окно InPrivate , чтобы запустить Edge в режиме просмотра InPrivate.

Это заставляет вашу проблему идти?
2] Установите для начальной страницы браузера и вкладок значение about: blank , отключите каналы и т. Д. И посмотрите, поможет ли это.
3] Запустите средство устранения неполадок приложений Windows и посмотрите.
4] Откройте следующую папку и удалите ее содержимое:
C: Users \ AppData Local Packages Microsoft.MicrosoftEdge_8wekyb3d8bbwe LocalCache
Теперь попробуйте и посмотрите, поможет ли это. Если это не поможет, двигайтесь дальше.
5] Переключитесь на локальную учетную запись из учетной записи Microsoft или наоборот и посмотрите, решит ли это проблему.
6] Если вы создадите новую учетную запись пользователя, ваша Edge будет доступна вам в новом состоянии для этой учетной записи пользователя. Посмотри, хочешь ли ты это сделать.
7] Для Edge доступно не так много расширений браузера и надстроек, но если вы их установили, отключите или удалите их и посмотрите, поможет ли это.
В большинстве случаев причиной этой проблемы являются несовместимые расширения браузера. Таким образом, отключение их может решить проблему.
Это просто, просто запустите браузер Edge и перейдите в «Меню». Затем выберите «Расширения» и выберите значок «Снаряжение» рядом с ним, чтобы управлять им. Если проблема сбоев вызвана расширениями, отключите их вручную, переместив ползунок в противоположном направлении.

Могут быть некоторые расширения, вызывающие неожиданное завершение работы браузера Edge. Чтобы удалить их, откройте Microsoft Edge и выберите Еще (…) , чтобы открыть меню.
Затем выберите в меню Расширения и щелкните правой кнопкой мыши расширение, которое хотите удалить.
Затем выберите Удалить или выберите расширение и нажмите кнопку Удалить .

Это помогает?
8] Отключите аппаратное ускорение и посмотрите, поможет ли это. Если это не так, не забудьте отменить внесенные изменения.
9] Если ничего не работает, попробуйте переустановить Edge browser . Для этого перезагрузите Windows 10 в безопасном режиме.
Откройте расположение папки C: Users % username% AppData Local Packages в проводнике.

Здесь вы увидите пакет Microsoft.MicrosoftEdge_8wekyb3d8bbwe . Удали это.
Если вы не можете, щелкните по нему правой кнопкой мыши и выберите «Свойства». Здесь на вкладке Общие> Атрибуты снимите флажок Только для чтения .
При необходимости возьмите на себя ответственность за файл, а затем удалите его. Если вы хотите упростить задачу, воспользуйтесь нашим Ultimate Windows Tweaker 4 и добавьте Взять на себя управление в контекстное меню, вызываемое правой кнопкой мыши. Затем щелкните правой кнопкой мыши пакет и выберите Взять на себя ответственность в контекстном меню.
После удаления пакета Edge откройте командную строку PowerShell с повышенными правами, введите следующую команду и нажмите Enter:
Get-AppXPackage -AllUsers -Имя Microsoft.MicrosoftEdge | Foreach {Add-AppxPackage -DisableDevelopmentMode -Register "$ ($ _. InstallLocation) AppXManifest.xml" -Verbose}
Это переустановит браузер Edge. После этого вы получите сообщение Операция завершена .
Перезагрузите компьютер с Windows 10 и посмотрите, сработало ли это для вас.
Говоря о замораживаниях, посмотрите, пользуетесь ли вы какой-либо из этих ссылок:
- Сбой браузера Google Chrome
- Mozilla Firefox Браузер замораживания
- Internet Explorer падает
- Windows зависает
- Windows Explorer падает
- Проигрыватель Windows Media зависает
- Компьютерное оборудование зависает
- Outlook зависает или зависает.
Microsoft Edge является браузером по умолчанию в Windows 10. Он был разработан, чтобы заменить Internet Explorer и конкурировать с текущими браузерами, такими как Google Chrome и Mozilla Firefox.
Если у вас возникла проблема с отказом Microsoft Edge, вы можете предпринять несколько шагов.
В этой статье мы расскажем, как предотвратить сбой Microsoft Edge. Мы начнем с самых простых исправлений и перейдем к более трудоемким подходам, поэтому просмотрите этот список, чтобы (надеюсь) сэкономить время.
Наиболее частая причина сбоя Microsoft Edge — расширения браузера, вызывающие несовместимость с самим браузером. Сбои также могут быть вызваны поврежденными файлами Windows, поврежденным полем Microsoft Edge или поврежденным кешем браузера.
Измените поисковую систему по умолчанию с Google
По какой-то причине использование Google в качестве поисковой системы по умолчанию в браузере Microsoft Edge может привести к сбою.
- Откройте Microsoft Edge.
- Щелкните меню в правом верхнем углу (три точки).
- Выберите «Настройки»> «Конфиденциальность, поиск и службы».
- Прокрутите вниз и выберите Адресная строка и выполните поиск.
- Щелкните раскрывающийся список и выберите вариант, отличный от Google.
Отключить предложения поиска
Некоторые пользователи отметили, что отключение поисковых предложений предотвращает сбой браузера Microsoft Edge.
- Откройте Microsoft Edge.
- Щелкните меню в правом верхнем углу (три точки).
- Выберите «Настройки»> «Конфиденциальность, поиск и службы».
- Прокрутите вниз и выберите Адресная строка и выполните поиск.
- Щелкните два поля рядом с Показывать мне поиск и предложения сайтов с использованием моих набранных символов и Показывать мне предложения из истории, избранного и других данных на этом устройстве с использованием моих набранных символов.
- Перезапустите Microsoft Edge.
Очистить кеш и файлы cookie
Как отмечалось выше, поврежденный кеш может вызвать сбой Microsoft Edge. Вот как очистить кеш.
- Откройте Microsoft Edge.
- Щелкните меню в правом верхнем углу (три точки).
- Выберите Настройки> Файлы cookie и разрешения сайта> Управление и удаление файлов cookie и данных сайта> Просмотреть все файлы cookie и данные сайта.
- Выберите Удалить все.
- Перезапустите Microsoft Edge.
Примечание. Вы также можете использовать параметр «Очистить при выходе», чтобы гарантировать, что ваши файлы cookie и данные сайта очищаются каждый раз, когда вы закрываете Microsoft Edge.
Обновите Windows
Устаревшие или поврежденные файлы Windows могут вызвать сбой браузера Microsoft Edge. Обновление Windows должно исправить эту проблему. Чтобы проверить, установлена ли у вас последняя версия Windows, выполните следующие действия.
- Нажмите кнопку «Пуск» и выберите «Настройки».
- Выберите Обновление и безопасность> Центр обновления Windows> Проверить наличие обновлений.
Примечание. Иногда обновления Windows могут зависать. Следуйте этим советам, если это произойдет с вами.
Отключить расширения Microsoft Edge
Иногда расширения Microsoft Edge, как блокировщики рекламы, может возникнуть несовместимость с другими расширениями или с самим браузером. Чтобы узнать, является ли это причиной сбоя, отключите сразу все расширения и посмотрите, исправит ли это сбой. Если это так, вы можете включить расширения, которые вам нужны, одно за другим.
- Откройте Microsoft Edge.
- Щелкните меню в правом верхнем углу (три точки).
- Выберите Расширения.
- Отключите или удалите все расширения, щелкнув синюю полосу или выбрав «Удалить».
Сброс до настроек Microsoft Edge по умолчанию
Выполните следующие действия, чтобы сбросить Microsoft Edge до настроек по умолчанию.
- Откройте Microsoft Edge.
- Щелкните меню в правом верхнем углу (три точки).
- Выберите «Настройки».
- Выберите Сбросить настройки на левой боковой панели.
- Выберите Восстановить настройки до значений по умолчанию.
- Перезапустите Microsoft Edge.
Восстановите Microsoft Edge в настройках приложения
Если предыдущие исправления не помогли, может помочь восстановление Microsoft Edge через меню «Приложения и функции».
- Щелкните меню «Пуск», щелкните правой кнопкой мыши Microsoft Edge, выберите «Еще», а затем «Добавить или удалить программы».
- Прокрутите вниз и найдите Microsoft Edge.
- Щелкните Microsoft Edge и выберите Изменить.
- Появится уведомление об управлении учетной записью пользователя с просьбой разрешить вам вносить изменения в ваше устройство.
- Выберите Да> Восстановить.
- Разрешите установщику восстановить приложение, а затем перезапустите Microsoft Edge.
Переустановите Microsoft Edge
Поскольку Microsoft Edge является частью Windows, вы не можете удалить и переустановить его с помощью «Установка и удаление программ». Это наиболее сложный метод исправления сбоев браузера, и все остальные исправления следует попробовать до этого. Перед попыткой исправления рекомендуется создать точку восстановления системы. Вам нужно будет перезагрузите компьютер в безопасном режиме.
Шаг 1. Перезагрузите компьютер в безопасном режиме.
- Одновременно нажмите клавиши Windows + I. Это должно открыть приложение «Настройки».
- Выберите Обновление и безопасность.
- Выберите Восстановление на левой боковой панели.
- В разделе Advanced Startup выберите Restart now.
- Ваш компьютер перезагрузится, появится экран «Выберите вариант».
- Выберите Устранение неполадок> Дополнительные параметры> Параметры запуска> Перезагрузить.
- Введите 4, чтобы войти в безопасный режим.
Шаг 2. Удалите папку пакета Microsoft Edge.
- Нажмите Windows + R. Это должно открыть окно команды запуска.
- Введите:% localappdata% Packages и нажмите Enter.
- Найдите папку «Microsoft.MicrosoftEdge_8wekyb3d8bbwe» и удалите ее.
Примечание. Вы также можете просто переименовать эту папку во что-нибудь другое.
Шаг 3. Перезагрузите Windows и переустановите Microsoft Edge.
Сначала перезапустите Windows в обычном режиме.
Windows может автоматически переустановить Microsoft Edge. Вы можете проверить, так ли это, открыв Microsoft Edge один раз. Если он вылетает и закрывается, попробуйте открыть Microsoft Edge еще раз после короткого перерыва. Если он открывается и работает нормально, значит, он был переустановлен. Если нет, выполните следующие действия.
- Нажмите Пуск и введите Powershell.
- Щелкните правой кнопкой мыши Windows PowerShell и выберите Запуск от имени администратора.
- Введите следующую команду в окно PowerShell и нажмите Enter:
Get-AppXPackage -Name Microsoft.MicrosoftEdge | ForEach {Add-AppxPackage -DisableDevelopmentMode -Register «$ ($ _. InstallLocation) AppXManifest.xml»}
- Закройте PowerShell и перезагрузите компьютер еще раз.
- Откройте Microsoft Edge и посмотрите, работает ли он без сбоев.
Измените свой браузер
Хорошо, это немного насмешливо, но если Microsoft Edge вам не подходит, есть много других вариантов. Взгляните на Google Chrome, Mozilla Firefox или Opera.
Надеюсь, одно из этих 9 исправлений поможет вам остановить сбой Microsoft Edge. Если один из этих советов сработал для вас, сообщите нам об этом в комментариях ниже.