Когда Firefox зависает, он перестаёт реагировать на ваши нажатия мышью и нажатия клавиш и, кажется, что ничего не делает. Кроме того, в строке заголовка отображается надпись «(Не отвечает)», а курсор мыши становится вращающимся кружком при наведении его на окно Firefox.Кроме того, курсор мыши превращается во вращающийся круг ожидания при наведении его на окно Firefox. В этой статье приведены решения проблемы зависаний Firefox в зависимости от того, когда они происходят.
- Если Firefox не запускается вообще, прочитайте статью Firefox не запускается — поиск решения проблемы.
- Если Firefox использует много ресурсов компьютера, прочитайте статью Firefox использует слишком много памяти и ресурсов процессора — как это исправить.
- Если вы получаете предупреждение «сценарий не отвечает», прочитайте статью Предупреждение о неотвечающем сценарии — Что это значит и как это исправить.
- Если Firefox неожиданно закрылся, прочитайте статью Решение вопросов с падениями Firefox (неожиданное закрытие или выход).
Для решения проблем зависания, не указанных в этой статье, или в случае, если предложенные решения не помогают решить проблему, прочитайте Диагностика и решение проблем в Firefox.
Примечание: Если вы включили отправку данных о производительности, то Mozilla будет собирать данные, включая зависания вашего Firefox, которые позволят ей улучшить будущие версии Firefox.
Оглавление
- 1 Firefox зависает сразу же после открытия
- 2 Firefox зависает в произвольные моменты времени
- 2.1 Создайте новую базу данных библиотеки
- 2.2 Отключите аппаратное ускорение
- 2.3 Измените файл автоматической настройки прокси (PAC)
- 3 Firefox зависает после его использования в течение длительного времени
- 4 Firefox зависает при загрузке файлов или сохранении изображений
- 4.1 Очистите историю загрузок
- 4.2 Выберите другую папку для загрузок
- 5 Firefox зависает при выходе из него
Firefox зависает сразу же после открытия
Взаимодействие между определенным программным обеспечением для обеспечения безопасности в Интернете (файрвол или антивирус) может вызвать в некоторых системах зависание Firefox при запуске. Например, Firefox может зависать при запуске или не загружать никакое содержимое, когда установлен и запущен Webroot SecureAnywhere (это было исправлено в Firefox версии 97.0.1). Обновление Firefox или обновление защитного программного обеспечения может решить эту проблему. Также вы можете попробовать изменить настройки вашего файрвола, или временно отключить ваш антивирус, чтобы посмотреть, исчезнет ли проблема. Если ваша программа для защиты в Интернете вызывает проблему, обратитесь в поддержку производителя этого ПО или перейдите на другой продукт.
Firefox зависает в произвольные моменты времени
Если Firefox зависает случайно, а не после выполнения определённого действия (например, загрузки файлов или выхода из Firefox), попробуйте решения, приведённые в этом разделе.
Создайте новую базу данных библиотеки
Если зависания являются периодическими, то это может быть вызвано повреждением базы данных библиотеки.
Информация: Файлы библиотеки хранят аннотации, закладки, значки сайтов, историю ввода, ключевые слова и историю просмотра (записи о посещении страниц).
Чтобы создать новую базу данных библиотеки, выполните следующие действия:
Внимание: Это очистит историю посещённых вами страниц и удалит закладки, сделанные за последний день.
-
Откройте папку вашего профиля:
- Нажмите кнопку меню
, выберите , а затем — .В меню выберите . Откроется вкладка «Информация для решения проблем».
- В разделе «Сведения о приложении» рядом с надписью «ПапкаКаталог профиля» нажмите кнопку Открыть папкуПоказать в FinderОткрыть каталог. Откроется окно с вашей папкой профиля.Откроется ваша папка профиля.
- Нажмите кнопку меню
- Нажмите кнопку меню Firefox
и выберите .Нажмите кнопку меню Firefox в верхней части экрана и выберите .Нажмите кнопку меню Firefox
и выберите .
Подождите завершения полного закрытия Firefox. - В папке профиля Firefox, найдите и переименуйте файлы places.sqlite в places.sqlite.old и places.sqlite-journal в places.sqlite-journal.old (если он существует).
- Для переименования файла, нажмите на него правой кнопкой мыши и выберите из меню Переименоватьнажмите на него один раз кнопкой мыши, чтобы его выбрать, а затем нажмите второй раз по имени файла, чтобы его отредактировать. Затем добавьте .old в конец названия файла.
- Наконец, вновь запустите Firefox.
- Когда Firefox вновь запустится, он создаст новую базу данных библиотеки. Данные о посещённых Вами страницах будут потеряны, но Firefox автоматически проимпортирует закладки из самой последней резервной копии.
Отключите аппаратное ускорение
С некоторыми комбинациями видеокарт и графических драйверов Firefox может зависнуть при попытке использования аппаратного ускорения. Вы можете попробовать отключить аппаратное ускорение, чтобы проверить, решит ли это проблему.
Если проблема больше не повторяется, то вероятной причиной было использование аппаратного ускорения. Вы можете попробовать обновить Ваш графический драйвер, чтобы проверить, поможет ли это или просто запускать Firefox без аппаратного ускорения.
Измените файл автоматической настройки прокси (PAC)
Если Вы используете файл автоматической настройки прокси (PAC), то Firefox может зависнуть при попытке загрузки сайтов, которых не существуют или которые Вы давно не открывали. Чтобы определить, используете ли Вы файл автоматической настройки прокси:
-
На Панели меню в верхней части экрана щёлкните и выберите .
Нажмите кнопкуи выберите .Нажмите кнопку
и выберите .
- # На панели найдите раздел Прокси-серверНастройки сети.
- Нажмите кнопку Настроить…. Появится диалоговое окно настройки соединения.
- Если выбран параметр URL автоматической настройки прокси, то вы используете файл автоматической настройки прокси. Не отключайте эту настройку, так как в этом случае вы не сможете получить доступ к Интернету. Вместо этого, отправьте это временное решение вашему администратору сети.
- Нажмите кнопку Отмена.
Firefox зависает после его использования в течение длительного времени
Firefox может зависнуть, если остается открытым в течение длительного периода времени. Чтобы решить эту проблему, перезапустите Firefox.
Если Вы регулярно оставляете Firefox открытым, для того, чтобы вернуться туда, где Вы остановились, Вы можете использовать функцию восстановления сессии Firefox. Для получения дополнительной информации прочитайте раздел статьи Настройка восстановления сессий.
Firefox зависает при загрузке файлов или сохранении изображений
Если Firefox зависает при попытке загрузить файл или сохранить изображение, попробуйте выполнить следующие действия:
Очистите историю загрузок
Firefox может зависнуть при загрузке файлов, если ваша история загрузок стала слишком большой. Чтобы очистить журнал загрузок:
- Откройте окно Библиотека с помощью одного из этих методов:
- Нажмите Очистить загрузки, чтобы удалить историю загрузок.
- Загрузите несколько любых файлов, чтобы убедиться, что зависание прекратилось.
Выберите другую папку для загрузок
Firefox может зависнуть, если последняя папка загрузок (например папка общего доступа или накопитель USB) больше не доступна. Чтобы исправить это:
-
На Панели меню в верхней части экрана щёлкните и выберите .
Нажмите кнопкуи выберите .Нажмите кнопку
и выберите .
- Выберите панель .
- Под заголовком Загрузки выберите Путь для сохранения файлов и нажмите кнопку ВыбратьОбзор.
- В окне Выберите папку для загрузок выберите новую папку.
- Закройте страницу «about:preferences». Любые внесённые изменения будут сохранены автоматически.
Проверьте, можете ли Вы теперь загружать файлы и сохранять изображения. Если это работает, вы можете при желании вернуться в настройки Firefox и выбрать .
Firefox зависает при выходе из него
Иногда, когда Вы закрываете Firefox, он может зависнуть и остаться в памяти, даже если не открыто ни одного окна Firefox. Это может помешать Firefox запуститься должным образом в следующий раз, когда Вы его откроете или же Вы можете увидеть диалоговое окно «Закройте Firefox» с сообщением Firefox уже запущен, но не отвечает.Копия Firefox уже открыта. Вы должны завершить все процессы Firefox или перезагрузить компьютер, прежде чем вы сможете снова открыть Firefox (прочитайте статью Сообщение об ошибке «Firefox уже запущен, но не отвечает» — Как её исправить для ознакомления с другими причинами и решениями).
Эти прекрасные люди помогли написать эту статью:
Станьте волонтёром
Растите и делитесь опытом с другими. Отвечайте на вопросы и улучшайте нашу базу знаний.
Подробнее
Вы пользователь Firefox? Если да, вы, возможно, сталкивались с случаем, когда браузер внезапно зависает, зависает и неожиданно закрывается или падает в не отвечающий режим.
Замораживание или зависание – это процесс, при котором программа перестает отвечать на вводимые пользователем данные. Зависание или зависание отличается от сбоя . Сбой завершает программу, и окна автоматически закрываются. Причин может быть много. Это может включать установку несовместимых тем, расширений или программных ошибок в плагинах. Я предлагаю некоторые шаги по устранению неполадок, которые вы могли бы выполнить в случае, если вы обнаружите, что ваш Firefox создает проблемы в Windows.
Содержание
- Firefox зависает в Windows 10
- Очистить кэш браузера Firefox, историю и историю загрузок
- Bad Firefox Add-on
- Обновить версию Adobe Flash
- Проверьте расширения оболочки Windows
- Расширения стороннего программного обеспечения
- Создать новый профиль
- Сокращение использования памяти Firefox
Firefox зависает в Windows 10
Очистить кэш браузера Firefox, историю и историю загрузок

Загрузка файлов занимает больше времени по мере накопления истории загрузок. Чтобы исправить это замораживание, нажмите значок «Загрузки» или нажмите Ctrl + J. перейдите в меню Firefox, затем «Загрузки» и нажмите «Очистить загрузки» , чтобы очистить список истории загрузок.
Кроме того, если папка, в которой Firefox пытается сохранить файл, недоступна, она может зависнуть.
Попробуйте сбросить параметр browser.download.lastDir в about: config . Вы также можете попробовать изменить местоположение папки загрузки в настройках Firefox. Откройте «Настройки»> «Параметры»> вкладка «Общие». Здесь в разделе «Загрузки» перейдите на рабочий стол или в нужную папку и выберите его.
Иногда история просмотра мешает запуску браузера и поэтому может зависать Firefox на неопределенное время.
Очистите историю, чтобы избежать этого экземпляра. Откройте «Параметры Firefox»> «Конфиденциальность и безопасность», очистите «Журнал» и т. Д. Здесь
Вы также можете рассмотреть возможность использования CCleaner для очистки всего кэша Firefox и т. Д.
Bad Firefox Add-on
Следующим моим предложением было бы открыть Firefox в безопасном режиме и проверить, установлены ли у вас плохие надстройки. Если браузер Firefox зависает без предупреждения, когда вы что-то вводите или нажимаете на ссылку кнопки, закройте все вкладки и запустите Firefox в безопасном режиме.
Для этого откройте браузер Firefox, нажмите кнопку «Настройки» в правом верхнем углу. Затем нажмите на маленький синий круговой знак вопроса. Затем выберите Перезапустить с отключенными надстройками .
Теперь, если Firefox работает без зависаний, он предлагает плохое дополнение – либо расширение, либо панель инструментов – некоторые расширения подвержены утечкам памяти.
Затем откройте меню Firefox и выберите дополнения (или нажмите Ctrl + Shift + A). Здесь вы можете отключить или управлять надстройками Firefox. Отключите каждого, одного за другим, и попытайтесь выяснить виновника. Если вы можете определить нарушающее надстройку или расширение или панель инструментов, удалите ее.
Обновить версию Adobe Flash
- Если вы сталкиваетесь с зависанием или задержкой при запуске Firefox, возможно, вы захотите проверить, установлены ли ваши плагины Adobe Flash, Java. В некоторых версиях Firefox зависал или зависал. Эта страница расскажет вам, какую версию Adobe Flash вы установили.
- Для получения дополнительной информации посетите Adobe Flash Player Центр загрузки.
Проверьте расширения оболочки Windows
Некоторые расширения оболочки Windows также могут вызывать проблемы с вашим браузером Firefox, вызывая его зависание или сбой. Вы можете использовать ShellExView, чтобы увидеть все расширения оболочки проводника, а затем попытаться выборочно отключить расширения, которые, как вы подозреваете, могут быть причиной ваших проблем.
Расширения стороннего программного обеспечения
Расширения вашего антивируса, пакета безопасности, советников по сайту, менеджера паролей, менеджеров загрузки также могут быть возможной причиной. Опять же, отключите каждый из них выборочно и посмотрите, сможете ли вы выявить проблему.
Создать новый профиль
Диспетчер профилей пользователей Firefox позволяет создавать дополнительный профиль. Создайте новый профиль в Firefox и перенесите все свои настройки и другие данные в новый профиль и посмотрите, поможет ли это.
Сокращение использования памяти Firefox

Вы также можете подумать об уменьшении использования памяти Firefox, изменив настройки about: config. Вы можете особенно хотеть настроить эти параметры настройки:
- browser.cache.memory.capacity,
- browser.cache.memory.enable
- browser.sessionhistory.max_total_viewers.
Настройки
Делайте это, только если вы знаете, что делаете. Сокращение использования памяти путем выполнения простых настроек, удаления тем, персон и сокращения надстроек или плагинов также может помочь вам решить вашу проблему.
Также читайте : сбой Firefox в Windows | Firefox продолжает тормозить в Windows .
Если этого не произойдет, вы можете обновить Firefox. Вы также можете настроить и обновить браузер Mozilla Firefox онлайн.
Мы надеемся, что что-то здесь поможет вам решить вашу проблему. Если у вас есть другие советы, которыми вы можете поделиться в интересах других, сделайте это в комментариях ниже.
Исправьте зависания или сбои с помощью этих ресурсов из TheWindowsClub:
Windows зависает | Windows Explorer вылетает | Internet Explorer зависает | Google Chrome Browser дает сбой | Mozilla Firefox Браузер замораживания | Windows Media Player зависает | Компьютерное оборудование зависает. Нужно больше? Попробуйте FixWin, Windows Doctor!
Firefox тормозит довольно часто. Ниже в статье мы разберем причины, вызывающие зависания и фризы поп…
Firefox тормозит довольно часто. Ниже в статье мы разберем причины, вызывающие зависания и фризы популярного веб-обозревателя. Если у вас тормозит Mozilla Firefox – внимательно изучите приведенные способы устранения неисправностей.
Причины
Как было сказано выше, сначала нужно понять, почему тормозит Фаерфокс. При дальнейшем использовании это позволит предупредить возникновение аналогичных сбоев в работе браузера.
Вирус
Чаще Мозилла тормозит из-за вирусов на ПК или ноутбуке пользователя. Некоторое вредоносное программное обеспечение при загрузке меняет настройки обозревателя, вызывая зависания и лаги. До начала манипуляций с браузером проверьте ПК на предмет вирусов с помощью антивируса. Если найдутся опасные программы – удалите или вылечите зараженные файлы, а затем перезагрузите устройство и проверьте скорость работы браузера.
Мусор
Для стабильной работы Firefox нужно немало ресурсов, однако обратная сторона медали – сбои в работе программы. При малом количестве свободного дискового пространства система работает медленнее. После удаления ненужных приложений и чистки от лишних файлов перезапустите ОС и проверьте скорость отклика программного обеспечения.
Плагины
Разработчики дали возможность настроить обозреватель индивидуально для пользователя, что достигается установкой дополнительных плагинов, расширяющих функционал приложения. Большое количество установленных плагинов и расширений провоцируют конфликты в работе программы.
Решения
Как только вы выяснили, почему тормозит мозила фирефох –решайте проблему.
Очистить кэш и историю
Кэшированные файлы представляют собой временную информацию, которая хранится на устройстве. Эти данные помогают ускорить загрузку веб-страниц, исключая регулярное получение одинаковой информации с интернет-ресурсов. Однако чем больше таких файлов копится в системе, тем сильнее Mozilla тормозит.
Для очистки кэша обозревателя следует выполнить следующее:
- Нажмите на кнопку выпадающего меню и выберите подпункт «Настройки».
- Перейдите в настройки безопасности (если не получится найти нужный раздел, то введите в поиске по настройкам слово «Очистить»).
- В разделе «Кэшированное веб-содержимое» нажмите кнопку «Очистить сейчас».
Еще один параметр, который влияет на быстродействие браузера, – история посещенных сайтов. Очистка исключительно этого параметра редко приносит плоды, потому рекомендуется проводить ее параллельно с удалением кэша.
- Кликните по иконке меню и перейдите в раздел «Журнал».
- Нажмите на кнопку «Стереть недавнюю историю».
- В появившемся диалоговом окне выберите очистку истории за «все время».
- В графе подробностей кликните подпункт «Журнал посещений и загрузок», а затем «Очистить сейчас».
Также можно настроить автоматическое очищение истории при каждом отключении firefox, для этого перейдите во кладку «Приватность» настроек, и в подразделе «История» установите пункт выпадающего меню «будет использовать ваши настройки хранения истории». Далее достаточно установить маркер напротив «Очищать историю при закрытии Firefox».
Полное удаление всех данных браузера позволит избавиться не только от истории и кэша, но и от настроек сайтов, автономных версий веб-страниц, файлов cookies и другой информации. Для очистки информации повторите шаги, применяемые для удаления «Истории» и проставьте галочки на всех подпунктах раздела «Подробности», в диалоговом окне очистки всей истории.
Очистить браузер
Полный сброс браузера к настройкам по умолчанию осуществите с помощью справочного раздела, во вкладку которого перенаправляют из раздела меню. Из появившихся вариантов выберите пункт «Информация для решения проблем». В открывшейся вкладке выберите «Очистить Firefox». Это распространенное решение, которое помогает забыть о вопросе «почему firefox тормозит?».
Проверить плагины и расширения
Плагины и расширения множат функционал мозиллы, а также загружают контент, который без их использования отображаться не будет. Большое количество используемых одновременно дополнений создает конфликты работы приложения, потому отключите то, что было подключено или скачано случайно, либо утратило актуальность.
Отключение плагинов выполните из подпункта «Дополнения» основного меню программы:
- В окне управления дополнениями выберите вкладку «Плагины».
- Ознакомившись со списком активных дополнений отключите неиспользуемые, для этого выберите «Никогда не включать».
- Статус плагина изменится на «Отключен» и он переместится в конец списка. Если отключите дополнение, необходимое для загрузки какого-либо сайта, то при последующем визите браузер сам предложит активировать выключенную функцию.
Разработчики Mozilla не предусмотрели прямого удаления плагинов. Некоторые удаляются через менеджер установки и удаления программ, интегрированный в Windows или с помощью сторонних менеджеров приложений. Другие стираются автоматически при удалении расширения, для корректной работы которого они требуются.
Отключение расширений, производится по приведенному выше алгоритму. Переходим во вкладку расширения и отключаем или удаляем все лишнее. После отключения утилит потребуется перезапустить браузер, о чем проинформирует соответствующее сообщение.
Для определения количества памяти, потребляемой расширениями, используйте утилиту about:addons-memory, установив которую и введя команду «about:addons-memory» в строке адреса, пользователь получит информацию об установленных дополнениях, отсортированных по принципу количества потребляемой памяти.
Проверить версию
Возможно, версия программы устарела и нужно только обновить Mozilla Firefox. Для этого из раздела «Справка» переключитесь в раздел «О Firefox», это инициирует процесс проверки установленной программы и загрузку требуемых обновлений.
Также не исключается обратная ситуация, когда после обновления до последней версии работа браузера ухудшается. Тогда откатите обновление:
- Скачайте предшествующую обновленной программу.
- Выполните установку скачанной Mozilla поверх уже установленной.
Создать новый профиль
Создание Нового профиля для обозревателя позволит увеличить скорость работы, но есть риск потерять закладки и персональные настройки.
- Выполните правый клик по ярлыку приложения и перейдите в раздел «Свойства».
- В поле «Объект» необходимо дописать «-p» (без кавычек) и принять изменения.
- Запускаем браузер и в открывшемся диалоговом окне создаем новый профиль.
- Запускаем Firefox и удаляем из поля «Объект» все произведенные изменения.
Настроить папку Prefetch
Снизить частоту зависаний можно настроив автоматическую загрузку данных, которые подгружаются для работы программы из папки Prefetch:
- Сверните обозреватель, нажмите правой кнопкой мыши по иконке на рабочем столе и выберите «Свойства».
- К тексту написанному в графе «Объект» следует добавить «/Prefetch:1» (без кавычек) и кликнуть ОК.
Увеличить скорость сворачивания и разворачивания
Быстрота отклика приложения при сворачивании или разворачивании окна достигается путем внесения небольших корректив в настройки фаерфокса:
- В строке адреса запущенного обозревателя напишите «about:config» и «пообещайте» быть осторожным.
- В незаполненной области экрана нажмите правой кнопкой мыши, выберите «Создать», затем «Логическое».
- Именем настройки для нового логического значения указываем «config.trim_on_minimize» (без кавычек), в появившемся диалоговом окне выберите значение False.
Настроить реестр Windows
Часть плагинов и расширений не отображаются в списке плагинов, но будут видны в реестре. Оттуда удалим вручную:
- В поиске Windows, который располагается в меню Пуск, введите «Regedit» и откройте редактор реестра.
- Последовательно посетите следующие ветки:
- HKEY_CURRENT_USER>Software>Mozilla>Firefox>Extensions>
- HKEY_CURRENT_USER>Software>MozillaPlugins
- HKEY_LOCAL_MACHINE>Software>Mozilla>Firefox>Extensions>
- HKEY_LOCAL_MACHINE>SOFTWARE>MozillaPlugins
Из каждой удалите те плагины, которые не отображаются в интерфейсе браузера. Если сомневаетесь – воспользуйтесь поиском и выясните для чего нужен плагин. Удаляйте файлы с помощью правового клика по плагину.
Перегрузить
После каждого изменения перезагружайте устройство. Существуют также сторонние приложения для оптимизации работы браузера, но здесь мы старались разобраться с самыми часто возникающими проблемами.
Содержание
- Решаем проблемы с зависанием браузера Mozilla Firefox
- Способ 1: Проверка оперативной памяти
- Способ 2: Создание новой базы данных библиотеки
- Способ 3: Отключение аппаратного ускорения
- Способ 4: Удаление дублирующихся файлов восстановления сессии
- Способ 5: Изменение параметров прокси
- Способ 6: Очистка журнала загрузок
- Способ 7: Установка последних обновлений
- Способ 8: Проверка системы на наличие вирусов
- Способ 9: Переустановка браузера
- Вопросы и ответы
Во время взаимодействия с веб-обозревателем Mozilla Firefox некоторые пользователи могут столкнуться с появлением различных неполадок, которые приводят к зависаниям программы. Иногда они проходят через некоторое время, а в других случаях приходится перезагружать браузер. Существуют разные причины возникновения подобных ситуаций, а связаны они чаще всего с системными сбоями или внутренними проблемами браузера. Далее мы детально разберем доступные методы решения таких трудностей, чтобы любой пользователь нашел для себя рабочий способ.
Решаем проблемы с зависанием браузера Mozilla Firefox
Нельзя сразу дать однозначный ответ по поводу причин нестабильного функционирования веб-обозревателя, поскольку в большинстве ситуаций требуется хотя бы минимальная предварительная диагностика. Практически всегда приходится использовать метод перебора, чтобы найти то самое звено, отвечающее за возникновение неполадки. Из-за этого мы составили специальную структуру данной статьи, разделив ее на способы. Первый метод — самый часто встречающийся и прост в исполнении, а с каждым следующим растет сложность и вероятность того, что именно эта причина послужила поводом зависания.
Способ 1: Проверка оперативной памяти
Мы поставили это решение на первое место, поскольку чаще всего у пользователей наблюдаются проблемы именно с ОЗУ. Они открывают много вкладок, используют параллельно другие приложения, а объема установленного комплектующего может попросту не хватать на обработку информации, что и провоцирует возникновение трудностей. Существует сразу несколько вероятных нюансов, связанных с ОЗУ, поэтому давайте разберемся с каждым из них по очереди.
Мониторинг системных ресурсов
Для начала предлагаем воспользоваться стандартным приложением операционной системы «Диспетчер задач». Именно в нем без каких-либо трудностей просматривается, какой процесс сколько оперативной памяти потребляет, а также здесь будет выведена общая нагрузка на память. Запустите необходимое окно, кликнув правой кнопкой мыши по панели задач и выбрав там соответствующий вариант, или зажмите горячую клавишу Ctrl + Shift + Esc.
В отобразившемся меню вас интересует вкладка «Процессы». Вы можете сортировать список приложений, выведя на первое место то, которое потребляет больше всего ОЗУ. Проверьте, нет ли нехватки памяти, а затем узнайте, сколько именно сейчас мегабайт задействует процесс «Firefox». Если браузер потребляет порядка 300-800 мегабайт памяти и при этом там открыто несколько вкладок с разным содержимым и установлено определенное количество дополнений, то это нормальный результат. В случае нехватки ОЗУ из-за функционирования других приложений их потребуется на время отключить, если они вам не нужны. Более детальную информацию по оптимизации ищите в другой статье на нашем сайте далее.
Подробнее: Способы очистки ОЗУ в Windows
Если вдруг оказалось, что на выполнение всех процессов обозревателя уходит огромное количество системных ресурсов, значит, в нем что-то работает не так и требуется устранить подобные неполадки. Об этом мы и расскажем в разделах далее.
Оптимизация потребления ОЗУ в Mozilla Firefox
Есть разные причины, по которым совершается скачок потребления оперативной памяти рассматриваемым сегодня браузером. Одни из них связаны с тем, что пользователь одновременно работает во многих вкладках и при этом несколько расширений находятся в активном режиме, а другие провоцируются внутренними сбоями. Для комплексного решения данной трудности рекомендуем воспользоваться следующей инструкцией.
- Для начала просмотрите, сколько именно ресурсов уходит на поддержку функционирования вкладок и расширений. Откройте главное меню Фаерфокс и здесь щелкните по кнопке «Еще».
- Откроется отдельный раздел, где следует выбрать «Диспетчер задач».
- Здесь отобразятся все активные вкладки и дополнения. Справа вы увидите количество потребляемых мегабайтов. Оцените ситуацию и закройте ненужные окна, если они действительно оказывают огромное влияние на ОЗУ.
- Ненужные дополнения также рекомендуется отключить. Можно совершить переход к настройкам сразу через «Диспетчер задач». Выделите строку с дополнением и нажмите по значку в виде стрелки.
- На странице приложения справа от названия будет располагаться значок трех горизонтальных точек. Щелкните один раз по нему.
- В появившемся контекстном меню выберите вариант «Отключить» или вовсе удалите расширение, если оно вам не нужно.
- Вернитесь к разделу со всеми приложениями. Так отключите все ненужные инструменты, если они имеются.
- После выполнения каждого действия рекомендуется проверять текущую нагрузку, чтобы узнать, имеются ли какие-то положительные эффекты. Если сбой все еще до конца не решен, откройте меню и перейдите в раздел «Справка».
- Здесь вам нужен пункт «Информация для решения проблем».
- Откройте папку профиля, кликнув по соответствующей кнопке. Сделать это можно и через «Проводник», перейдя по указанному здесь пути.
- Отыщите файл под названием
content-prefs.sqliteи нажмите по нему ПКМ. - В открывшемся контекстном меню выберите пункт «Удалить». Это позволит избавиться от поврежденного объекта персональных настроек, если он оказался таковым. После повторного запуска браузера все параметры автоматически синхронизируются и можно будет переходить к просмотру потребляемой ОЗУ.
- Если памяти все еще уходит слишком много, советуем перейти на страницу
about:memory, введя этот адрес в строке. Здесь осуществляется контроль памяти. - Используйте кнопку «Show memory reports», если являетесь опытным пользователем и способны разобраться с деревом процессов.
- В списке вы можете просмотреть список ассоциаций и детальный отчет об используемой разными скриптами памяти. Если где-то наблюдаются аномальные скачки, лучше сразу обратиться в техническую поддержку Firefox, рассказав о своей проблеме, поскольку разобраться со схемой под силам только опытным юзерам.
- Обычному же пользователю лучше использовать простую встроенную функцию «Minimaze memory usage». Активация опции позволит автоматически оптимизировать потребление ОЗУ.

Чаше всего после выполнения всех этих манипуляций количество задействованной ОЗУ снижается в несколько раз. Однако если на борту материнской платы установлен ограниченный объем оперативной памяти, например, 2 ГБ, то системные и другие процессы могут нагружать ее, не оставляя свободного пространства для функционирования браузера. Тогда никакие рекомендации не принесут должного результата. В таких ситуациях мы советуем установить файл подкачки, добавить еще одну планку ОЗУ или поменять веб-обозреватель, перейдя на специальное решение для слабых ПК.
Подробнее:
Включение файла подкачки на компьютере с Windows
Как выбрать оперативную память для компьютера
Какой выбрать браузер для слабого компьютера
Способ 2: Создание новой базы данных библиотеки
База данных библиотеки в Mozilla Firefox используется для хранения истории, закладок, ключевых слов и значков сайтов. Иногда проблемы, касающиеся периодического произвольного зависания браузера, как раз могут относиться к загруженности файла, в котором и находятся все эти данные. Разработчики рекомендуют удалить его, чтобы при последующем запуске создать новую библиотеку.
Учтите, что при выполнении следующих советов будет очищена ваша история посещений, скачиваний и закладок за последний день.
- Откройте папку текущего профиля так, как это уже было показано выше.
- Здесь отыщите файлы пс именами
places.sqliteиplaces.sqlite-journal, а затем кликните по каждому из них по очереди ПКМ для вызова контекстного меню. - В нем выберите вариант «Переименовать».
- Впишите в конце имени
.old, чтобы обозначить старую версию этого объекта.

По окончании этой операции повторно запустите веб-обозреватель. Если вы используете синхронизацию через сервисы Mozilla, то потерянная информация через некоторое время будет восстановлена. Приступайте к активному использованию программы, чтобы убедиться в эффективности исправлений.
Способ 3: Отключение аппаратного ускорения
Функция аппаратного ускорения веб-обозревателе связана с установленной в компьютере видеокартой. Если по каким-то причинам возникают конфликты между самой моделью графического адаптера и Фаерфокс, то при попытке активации аппаратного ускорения происходит зависание. Мы предлагаем избавиться от этой неприятности, просто отключив эту опцию, поскольку обычно она не влияет на значительное увеличение производительности.
- Откройте главное меню браузера и переместитесь в раздел «Настройки».
- Опуститесь вниз, где в разделе «Производительность» снимите галочку с пункта «Использовать рекомендуемые настройки производительности».
- Следом снимите галочку с отобразившегося пункта «По возможности использовать аппаратное ускорение».
- После этого просто выйдите из меню и перезагрузите веб-обозреватель.

Обычно если дело действительно заключается в аппаратном ускорении, вылетов больше наблюдаться не будет. В случае их повторного появления можно снова включить эту функцию для повышения производительности и переходить к следующим вариантам исправления неполадок.
Способ 4: Удаление дублирующихся файлов восстановления сессии
Как известно, в Фаерфокс присутствует функция, позволяющая восстановить ранее завершенные сессии. Вся информация, необходимая для осуществления этой операции, хранится в одном файле. Однако из-за определенных сбоев или частых вылетов браузера может создаться несколько дублирующихся объектов, которые будут только мешать корректной работе приложения, вызывая периодические зависания. Рекомендуется вручную проверить пользовательскую папку на дубли и удалить лишние файлы, что выполняется так:
- Откройте пользовательскую папку по тому принципу который мы уже показывали выше.
- Отыщите в директории повторяющиеся файлы с именем
sessionstore.js. - Удалите их все через всплывающее контекстное меню, которое открывается при нажатии ПКМ по файлу.

При последующем запуске Firefox вы не сможете восстановить предыдущую сессию, однако в будущем эта функция будет работать исправно. Переходите к стандартному взаимодействию с обозревателем, чтобы удостовериться в отсутствии зависаний после внесения изменений.
Способ 5: Изменение параметров прокси
Иногда сбои в работе с веб-обозревателем возникают из-за ошибок при использовании сетевых параметров. В большинстве случаев это касается именно прокси. Мы рекомендуем проверить эту опцию и убедиться, что она выставлена правильно:
- Откройте главное меню программы и перейдите в «Настройки».
- Опуститесь в самый низ, где в разделе «Параметры сети» кликните по кнопке «Настроить».
- Отметьте точкой пункт «URL автоматической настройки прокси».
- Если маркер и так стоит на этом пункте, переместите его на «Использовать системные настройки прокси».

Способ 6: Очистка журнала загрузок
Мы рекомендуем использовать этот метод только в тех ситуациях, когда неполадки с функционированием браузера наблюдаются только при попытке скачивания определенных файлов. Связано это с тем, что за все время список загрузок засоряется, что в итоге приводит к тормозам во время обращения к нему. Если вы действительно сталкиваетесь с зависаниями только при скачивании, выполните эти шаги:
- Откройте журнал Firefox, нажав на соответствующий значок, и зайдите в раздел «Загрузки».
- Перейдите к просмотру полного списка через кнопку «Показать все загрузки».
- Здесь кликните по «Очистить загрузки».
- Список будет сразу же полностью очищен, об этом свидетельствует то, что он стал пустым.

Способ 7: Установка последних обновлений
Если ни один из приведенных выше вариантов не принес никакого результата, вполне возможно, что все проблемы связаны с банальным устареванием браузера. В таких ситуациях часто наблюдаются конфликты с внутренними и системными файлами. Решение одно — установить последнюю версию веб-обозревателя и синхронизировать профиль для перехода к нормальному взаимодействию с ним. Детальные инструкции по этому поводу читайте в отдельном нашем материале, воспользовавшись указанной ниже ссылкой.
Подробнее: Проверка и установка обновлений для Mozilla Firefox
Способ 8: Проверка системы на наличие вирусов
Иногда действие вредоносных файлов, которые каким-то образом попали на компьютер, мешает корректному функционированию браузеров и других программ, что может отразиться и на рассматриваемом сегодня обозревателе. Ваша задача — найти подходящий софт и произвести сканирование системы на наличие угроз. После успешного обнаружения и очистки опасностей станет ясно, действительно ли вирусы повлияли на работу Фаерфокс. Развернутые руководства по борьбе с компьютерными угрозами описаны в нашем дополнительном руководстве.
Подробнее: Борьба с компьютерными вирусами
Способ 9: Переустановка браузера
Последний способ, о котором пойдет речь в нашем сегодняшнем материале, заключается в переустановке Mozilla Firefox. Если вы уже обладаете последней версией браузера и приведенные выше руководства оказались неэффективными, это будет единственный вариант, который может помочь справиться с возникшей трудностью. Для начала удалите обозреватель полностью, используя один из удобных методов. Затем установите его по тому же принципу, по которому инсталлируется большинство других программ.
Подробнее:
Как удалить Mozilla Firefox с компьютера полностью
Установка браузера Mozilla Firefox на компьютер
В рамках рассмотренных выше методов мы разобрались с возможными причинами появления зависаний в Firefox, а также привели доступные исправления. Как видите, существует огромное количество раздражителей и нюансов, которые требуется учитывать, поэтому процедура восстановления корректного функционирования программы иногда затягивается на несколько часов.
Updating the browser is a good place to start
by Milan Stanojevic
Milan has been enthusiastic about technology ever since his childhood days, and this led him to take interest in all PC-related technologies. He’s a PC enthusiast and he… read more
Updated on December 27, 2022
Fact checked by
Alex Serban
After moving away from the corporate work-style, Alex has found rewards in a lifestyle of constant analysis, team coordination and pestering his colleagues. Holding an MCSA Windows Server… read more
- When Firefox is slow on your Windows 10 or 11 devices, the browser theme or settings might be the main reason.
- Third-party applications can interfere with the browser, so disable them.
- Keeping Firefox up to date is a great way to prevent all sorts of issues, including slowdowns.
You deserve a better browser ! 350 million people use Opera daily, a fully-fledged navigation experience that comes with various built-in packages, enhanced resource consumption and great design.Here’s what Opera can do:
- Easy migration: use the Opera assistant to transfer exiting Firefox data, in just a few steps
- Optimize resource usage: your RAM memory is used more efficiently than Firefox does
- Enhanced privacy: free and unlimited VPN integrated
- No ads: built-in Ad Blocker speeds up loading of pages and protects against data-mining
- Download Opera
Firefox is one of the most popular browsers on all platforms, but despite its massive popularity, it still has specific issues on Windows 10 and 11. Believe it or not, Firefox can be slow even this year.
Many users complain that Firefox is lagging on their devices, which can be a significant problem if you use it as a default browser.
So, in this article, we’re guiding you through the few solutions available to fix this issue.
Why is Firefox so slow?
There are many possible reasons behind a slow browser, but the most common ones seem to be the following:
- Outdated version – If Firefox is operating slowly for you, you should first check to see if there are any updates available. If you keep your browser’s version up to date, you’ll be able to remove several potential reasons for the delay.
- Hardware acceleration – Hardware acceleration can improve speed. But, if you have driver problems or have a specific GPU configuration, it may create latency instead. Firefox may run more quickly by disabling the hardware acceleration feature.
- The browser theme – You can use a custom theme in Firefox, but doing so may sometimes slow down the browser’s performance. To determine whether or not there is a change, you should revert to the Default theme.
- Third-party antivirus – There is some evidence to suggest that using an external antivirus application such as Avast might make Firefox perform more slowly. Instead, check out our best antiviruses that are compatible with Windows 10/11.
But remember that your case can be caused by a different reason, such as too much cache and cookies or faulty add-ons. Nonetheless, we will try to address every instance and provide efficient solutions.
How can I fix Firefox if it’s slow?
Before going through these solutions, you may consider using a different browser that is even lighter than Firefox, and we recommend Opera GX.
The browser has built-in CPU, and RAM limiter features to improve response rates even more. They are easy to enable/disable in just one click and contribute a ton to performance.
The browser won’t use resources to load ads if you enable the built-in adblocker. The transition should be seamless because Opera GX has a modern, intuitive UI with familiar controls.

Opera GX
Transfer all your data to Opera GX and enjoy seamless browsing with minimal resource impact.
1. Change your power settings to High Performance
- If Firefox’s startup is slow on Windows 10, press the Windows key + S and enter power plan. Select Choose a power plan from the results.
- Once the Power Options window opens, select the High-Performance profile and save the changes.
We must mention that switching to a High-Performance mode will drain your battery faster due to increased power consumption, but Firefox should be working without any slowdowns.
Moreover, an even more performance-focused mode that you can enter in Windows 10 will allow you to use your PC in peak conditions.
2. Check if Firefox is up to date
- If Firefox is running slow on Windows 10, click on the menu icon from the top right corner and select Settings.
- Next, type update inside the Settings’ search bar and click on the Check for updates button.
If Firefox is slow on your PC, the problem might be a particular bug. To avoid Firefox bugs, it’s advised to update your Firefox to the latest version.
Some PC issues are hard to tackle, especially when it comes to corrupted repositories or missing Windows files. If you are having troubles fixing an error, your system may be partially broken.
We recommend installing Restoro, a tool that will scan your machine and identify what the fault is.
Click here to download and start repairing.
In most cases, Firefox will perform the update automatically, but you can always check for updates manually from Firefox.
3. Switch to a different theme
- Open Firefox, click the Menu button in the top right corner, and choose Add-ons and themes.
- Select Themes and try to find a simple theme that won’t use too much of your resources and install it.
This is a potential workaround, but a few users reported that it works for them, so you might want to try it.
4. Change the accesibility.force feature
- In the address bar of Firefox, enter about:config and press Enter.
- Search for accessibility.force_disabled and set its value to 1 by clicking on the edit icon on the right side. This way, the Firefox is slow on Windows 10 issue will be resolved.
After enabling this option, check if the problem with Firefox is resolved.
5. Check your antivirus
You can try to disable your antivirus while browsing on Firefox, but that will expose you to online threats.
Alternatively, you might have to uninstall your antivirus to fix the problem. For example, many users reported issues with Norton antivirus.
We encourage you to check out our guide on removing Norton Antivirus to ensure it’s completely removed.
If you are considering switching to a more effective antivirus, visit our best antivirus programs for browsing article for suggestions.
- 3 Firefox Dynamic Themes you simply need to try out
- 7 Ways To Fix Firefox’s Sync When It’s Not Working
- Switch Web Browser from Chrome or Firefox | Opera
6. Clear your browsing data
- Tap on the menu icon from the top right corner and select Settings.
- Now type clear inside the search bar and select Clear Data.
- From the Clear Data window, select all the boxes and click Clear.
If you’re looking for a browser with great functionality that won’t slow down your PC, you might want to try Opera.
7. Disable add-ons
- Open Firefox and click on the menu icon followed by Add ons and themes.
- Click on Extensions and toggle off your extensions to speed up the browser.
It can be pretty frustrating when Firefox is running slow on Windows 10 or 11, but hopefully, some of our solutions might be helpful to you.
After all, Firefox is a great web browser, but sometimes you can experience slowdowns while using it. If you’re having more problems, you should check out our Firefox issues guide to see how to fix them.
Did you find a solution to this problem on your own? Then, please share it with us in the comments section below.
Newsletter
Updating the browser is a good place to start
by Milan Stanojevic
Milan has been enthusiastic about technology ever since his childhood days, and this led him to take interest in all PC-related technologies. He’s a PC enthusiast and he… read more
Updated on December 27, 2022
Fact checked by
Alex Serban
After moving away from the corporate work-style, Alex has found rewards in a lifestyle of constant analysis, team coordination and pestering his colleagues. Holding an MCSA Windows Server… read more
- When Firefox is slow on your Windows 10 or 11 devices, the browser theme or settings might be the main reason.
- Third-party applications can interfere with the browser, so disable them.
- Keeping Firefox up to date is a great way to prevent all sorts of issues, including slowdowns.
You deserve a better browser ! 350 million people use Opera daily, a fully-fledged navigation experience that comes with various built-in packages, enhanced resource consumption and great design.Here’s what Opera can do:
- Easy migration: use the Opera assistant to transfer exiting Firefox data, in just a few steps
- Optimize resource usage: your RAM memory is used more efficiently than Firefox does
- Enhanced privacy: free and unlimited VPN integrated
- No ads: built-in Ad Blocker speeds up loading of pages and protects against data-mining
- Download Opera
Firefox is one of the most popular browsers on all platforms, but despite its massive popularity, it still has specific issues on Windows 10 and 11. Believe it or not, Firefox can be slow even this year.
Many users complain that Firefox is lagging on their devices, which can be a significant problem if you use it as a default browser.
So, in this article, we’re guiding you through the few solutions available to fix this issue.
Why is Firefox so slow?
There are many possible reasons behind a slow browser, but the most common ones seem to be the following:
- Outdated version – If Firefox is operating slowly for you, you should first check to see if there are any updates available. If you keep your browser’s version up to date, you’ll be able to remove several potential reasons for the delay.
- Hardware acceleration – Hardware acceleration can improve speed. But, if you have driver problems or have a specific GPU configuration, it may create latency instead. Firefox may run more quickly by disabling the hardware acceleration feature.
- The browser theme – You can use a custom theme in Firefox, but doing so may sometimes slow down the browser’s performance. To determine whether or not there is a change, you should revert to the Default theme.
- Third-party antivirus – There is some evidence to suggest that using an external antivirus application such as Avast might make Firefox perform more slowly. Instead, check out our best antiviruses that are compatible with Windows 10/11.
But remember that your case can be caused by a different reason, such as too much cache and cookies or faulty add-ons. Nonetheless, we will try to address every instance and provide efficient solutions.
How can I fix Firefox if it’s slow?
Before going through these solutions, you may consider using a different browser that is even lighter than Firefox, and we recommend Opera GX.
The browser has built-in CPU, and RAM limiter features to improve response rates even more. They are easy to enable/disable in just one click and contribute a ton to performance.
The browser won’t use resources to load ads if you enable the built-in adblocker. The transition should be seamless because Opera GX has a modern, intuitive UI with familiar controls.

Opera GX
Transfer all your data to Opera GX and enjoy seamless browsing with minimal resource impact.
1. Change your power settings to High Performance
- If Firefox’s startup is slow on Windows 10, press the Windows key + S and enter power plan. Select Choose a power plan from the results.
- Once the Power Options window opens, select the High-Performance profile and save the changes.
We must mention that switching to a High-Performance mode will drain your battery faster due to increased power consumption, but Firefox should be working without any slowdowns.
Moreover, an even more performance-focused mode that you can enter in Windows 10 will allow you to use your PC in peak conditions.
2. Check if Firefox is up to date
- If Firefox is running slow on Windows 10, click on the menu icon from the top right corner and select Settings.
- Next, type update inside the Settings’ search bar and click on the Check for updates button.
If Firefox is slow on your PC, the problem might be a particular bug. To avoid Firefox bugs, it’s advised to update your Firefox to the latest version.
Some PC issues are hard to tackle, especially when it comes to corrupted repositories or missing Windows files. If you are having troubles fixing an error, your system may be partially broken.
We recommend installing Restoro, a tool that will scan your machine and identify what the fault is.
Click here to download and start repairing.
In most cases, Firefox will perform the update automatically, but you can always check for updates manually from Firefox.
3. Switch to a different theme
- Open Firefox, click the Menu button in the top right corner, and choose Add-ons and themes.
- Select Themes and try to find a simple theme that won’t use too much of your resources and install it.
This is a potential workaround, but a few users reported that it works for them, so you might want to try it.
4. Change the accesibility.force feature
- In the address bar of Firefox, enter about:config and press Enter.
- Search for accessibility.force_disabled and set its value to 1 by clicking on the edit icon on the right side. This way, the Firefox is slow on Windows 10 issue will be resolved.
After enabling this option, check if the problem with Firefox is resolved.
5. Check your antivirus
You can try to disable your antivirus while browsing on Firefox, but that will expose you to online threats.
Alternatively, you might have to uninstall your antivirus to fix the problem. For example, many users reported issues with Norton antivirus.
We encourage you to check out our guide on removing Norton Antivirus to ensure it’s completely removed.
If you are considering switching to a more effective antivirus, visit our best antivirus programs for browsing article for suggestions.
- 3 Firefox Dynamic Themes you simply need to try out
- 7 Ways To Fix Firefox’s Sync When It’s Not Working
- Switch Web Browser from Chrome or Firefox | Opera
6. Clear your browsing data
- Tap on the menu icon from the top right corner and select Settings.
- Now type clear inside the search bar and select Clear Data.
- From the Clear Data window, select all the boxes and click Clear.
If you’re looking for a browser with great functionality that won’t slow down your PC, you might want to try Opera.
7. Disable add-ons
- Open Firefox and click on the menu icon followed by Add ons and themes.
- Click on Extensions and toggle off your extensions to speed up the browser.
It can be pretty frustrating when Firefox is running slow on Windows 10 or 11, but hopefully, some of our solutions might be helpful to you.
After all, Firefox is a great web browser, but sometimes you can experience slowdowns while using it. If you’re having more problems, you should check out our Firefox issues guide to see how to fix them.
Did you find a solution to this problem on your own? Then, please share it with us in the comments section below.
Newsletter
При просмотре сайтов в Firefox может произойти неожиданный сбой в работе браузера, в результате которого он зависает. При этом наблюдаем сообщение об ошибке, что Firefox не отвечает. Этому предшествует заметное снижение быстродействия, иногда браузер «падает» при выполнении определенного действия, например, при попытке загрузить что-либо из интернета.
Содержание
- 1 Причины зависания Firefox
- 2 Обновление браузера
- 3 Проверка разрешений
- 4 Очистка кэша
- 5 Запуск Firefox в безопасном режиме
- 5.1 Отключение аппаратного ускорения
- 5.2 Возврат к стандартной теме
- 5.3 Отключение расширений
Хотя ошибка может произойти по ряду причин, нужно выделить несколько из них, которые в большинстве случаев несут ответственность за зависания и сбои браузера:
- В данных кэша или в папке установки присутствуют зараженные или поврежденные файлы.
- Установлены расширения, которые приводят к нестабильности в работе браузера.
- Отсутствуют права у профиля Firefox на создание файлов (разрешение только для чтения).
Обновление браузера
Если изредка сталкиваетесь с зависаниями браузера, то при наступлении очередного сбоя попробуйте его обновить. С помощью принудительного обновления можно устранить большинство внутренних ошибок и повреждений файлов установки.
Как только Mozilla Firefox перестанет отвечать на запросы, не удастся его закрыть обычным способом. Но это можно сделать из Диспетчера задач, который вызывается нажатием Ctrl + Shift + Esc. На вкладке Процессы щелкните правой кнопкой на Firefox и выберите «Снять задачу».
После закрытия приложения перезагрузите компьютер.
Затем запустите Firefox и щелкните на значок меню, расположенный в правой верхней части окна. Перейдите в пункт «Справка» и выберите «О Firefox».
При входе на эту страницу автоматически запустится проверка версии. Если будет доступна новая версия, браузер автоматически обновится или нажмите на кнопку «Перезагрузить Firefox для обновления» и дождитесь завершения процесса.
Если продолжаете сталкиваться со случайными зависаниями, при которых браузер не отвечает, перейдите к следующему решению.
Проверка разрешений
Еще одна распространенная причина, из-за которой Firefox перестает отвечать на запросы, заключается в том, что у папки профиля отсутствуют права на запись. Это распространенный случай, когда браузер использует профиль из файловой системы, которая была смонтирована с разрешением только для чтения. Чтобы это исправить, следуйте инструкции.
Откройте окно «Выполнить» нажатием на Windows + R. Впишите «%appdata%MozillaFirefoxProfiles» и кликните на «ОК».
В адресной строке проводника вернитесь к папке Firefox, затем щелкните правой кнопкой мыши на Profiles и выберите Свойства.
На вкладке Общие снимите флажок с атрибута «Только для чтения», и примените изменения.
После перезагрузки компьютера проверьте, возникают ли случайные зависания браузера.
Очистка кэша
Если в Firefox по-прежнему возникают периоды, когда он не отвечает, попробуйте сбросить кэш. Путем удаления кэшированных версий страниц и файлов cookie можно устранить множество причин, которые могут вызвать ошибку.
В браузере щелкните на кнопку меню и перейдите в Настройки.
На вкладке Приватность и защита до раздела Куки и данные сайтов и щелкните на кнопку «Удалить данные».
После перезагрузите систему и проверьте, решена ли проблема.
Запуск Firefox в безопасном режиме
Расширения и темы также могут быть причастны к тому, что браузер перестает отвечать на запросы пользователя. Поэтому запустите Firefox в безопасном режиме, чтобы проверить его работу. В этом режиме браузер запускается без расширений, с отключенным аппаратным ускорением и темой по умолчанию. Таким образом, можно определить, вызваны ли зависания одним из расширений или темой.
Перейдите в меню Справка и выберите пункт «Перезапустить без дополнений». Также можно запустить в безопасном режиме, удерживая клавишу Shift при двойном щелчке на Firefox.
Если периоды, когда сценарий не отвечает, полностью отсутствуют во время серфинга в безопасном режиме, то ошибку может вызвать расширение, тема или аппаратное ускорение. Чтобы точно узнать причину, следуйте инструкции.
Отключение аппаратного ускорения
Эта функция повышает производительность, но на устаревших конфигурациях ПК может привести к нестабильной работе браузера. Поэтому попробуйте отключить аппаратное ускорение.
В меню Настройки перейдите на вкладку Основные, прокрутите вниз до раздела Производительность. Снимите флажок с опции «Использовать рекомендуемые настройки производительности». Когда откроются дополнительные строки, также уберите флажок с опции использования аппаратного ускорения.
Перезагрузите Firefox в обычном режиме. Если сценарий временами не отвечает, верните настройки обратно и перейдите к следующему шагу.
На некоторых конфигурациях зависания возникают при отключенном аппаратном ускорении. Это происходит по причине того, что система не может предоставить достаточно ресурсов для обработки графических элементов, когда эта функция отключена.
Возврат к стандартной теме
Есть случаи, когда зависания начали происходить после установки пользовательской темы оформления. Чтобы узнать, причастна ли она к ошибке, следуйте инструкции.
В основном меню перейдите в пункт «Дополнения».
На вкладке Темы включите стандартную нажатием на соответствующую кнопку.
После перезагрузки Firefox проверьте, возникают ли периоды, когда он не отвечает.
Отключение расширений
Чтобы узнать, какое расширение вызывает нестабильность, нужно отключить все, затем поочередно включите по одному, пока не найдете проблемное.
В меню перейдите в пункт Дополнения, затем выберите вкладку Расширения.
Отключите расширения путем перемещения ползунка в позицию «Отключено». Потом включайте по несколько и проверяйте работу браузера.
Содержание
- Первая причина — переизбыток
- Вторая причина – много мусора
- Третья причина – вирусная активность
- Четвертая причина — отсутствие обновления
Практически одним из самых популярных интернет запросов, возникающий у пользователей всемирной сети следующий – «тормозит браузер Mozilla Firefox что делать». С данной проблемой может столкнуться пользователь не только слабенького или старого персонального компьютера, но и владелец достаточно мощных и современных машин.
Веб-браузер Firefox некорректно работает и зависает по ряду различных причин. Чаще всего это происходит из-за большого количества дополнений или наличия системных вирусов, но обо всём по порядку.
Первая причина — переизбыток
Большое количество дополнений и неправильная работа плагинов может быть тому виной.
Очень часто пользователи скачивают и устанавливают в свой веб-браузер огромное количество расширений и плагинов, совершенно не задумываясь о том, что тем самым они замедляют его работу. Неиспользуемые расширения можно и нужно отключить на время или удалить их совсем.
Чтобы отключить дополнение необходимо:
- Запустить веб-браузер;
- В верхнем правом углу кликнуть по кнопочке меню;
- В появившемся окне выбрать пункт «Дополнения».
Далее в левой части окошка выбрать раздел «Расширения» и справа от невостребованных приложений нажмите кнопочку «Отключить».
При необходимости стоит перезапустить браузер, чтобы изменения вступили в силу.
Для большей эффективности лучше всего от таких приложений избавляться, о том, как удалить расширения и плагины вы можете узнать из статьи «Как удалить плагин из Mozilla Firefox».
Вторая причина – много мусора
Большое количество накопившихся файлов куки, кэш и истории ранее посещённых интернет ресурсов.
Cookie, кеш и история поиска – это информация, которая накапливается веб-браузером, для обеспечения более комфортной работы. Но чрезмерное её количество приводит к снижению скорости работы интернет-обозревателя. Такую информацию настоятельно рекомендуется периодически подчищать. Для этого требуется выполнить следующие действия:
- Запустить веб-браузер;
- В правом верхнем углу браузера надо кликнуть по кнопочке меню;
- В открывшемся окошке стоит выбрать пункт «Журнал».
Здесь же откроется дополнительное меню, где вам необходимо использовать следующее действие «Удалить историю».
Далее в окошке «Удаление всей истории», в строке «Удалить» выбираете пункт «Всё», ставите галочки напротив параметров, которые вы хотите убрать и нажимаете кнопочку «Удалить сейчас».
После этого данные отмеченные галочками будут удалены, без возможности восстановления.
Третья причина – вирусная активность
Зачастую системные вирусы негативно влияют на работоспособность поисковых систем. В такой ситуации, пользователю необходимо просканировать компьютер на предмет вирусных угроз и рисков не только во благо браузера, но и для компьютера в целом. Для этого воспользуйтесь функцией глубокого сканирования в вашей антивирусной программе. Обнаруженные угрозы нужно удалить или вылечить заражённые объекты и перезагрузить операционную систему.
Четвертая причина — отсутствие обновления
Версии интернет-обозревателя Firefox без актуальных обновлений расходуют значительную величину системных ресурсов, вследствие чего многие компьютерные программы, в том числе и веб-браузер начинают медленно работать или даже зависать. Чтобы не отставать от прогресса и проверить наличие обновлений, чтобы в дальнейшем установить их для Мозила Фаерфокс, тем самым оптимизировать количество потребляемых ресурсов, ознакомитесь со статьей «Как обновить Мозилу Фаерфокс».
Периодическое, выполнение вышеперечисленных действий значительно ускорит работу не только вашего браузера, но и всех установленных программ на вашем персональном компьютере.
На чтение 8 мин. Просмотров 849 Опубликовано 03.09.2019
Firefox является одним из самых популярных браузеров на платформе Windows, но, несмотря на его огромную популярность, Firefox по-прежнему имеет определенные проблемы в Windows 10. Многие пользователи жалуются, что Firefox работает медленно в Windows 10, и это может быть серьезной проблемой, если вы используете Firefox в качестве браузера по умолчанию в Windows 10, но, к счастью, есть несколько доступных решений.
Содержание
- Firefox работает медленно на Windows 10, как это исправить?
- Решение 1. Измените настройки питания на Высокая производительность
- Решение 2 – Переключиться на другую тему
- Решение 3 – Проверьте свой антивирус
- Решение 4 – Измените свои настройки
- Решение 5. Проверьте, используете ли вы 64-разрядную версию Firefox
- Решение 6 – Запустите Firefox в безопасном режиме
- Решение 7. Проверьте, обновлен ли Firefox
Firefox работает медленно на Windows 10, как это исправить?
Firefox – отличный веб-браузер, но иногда вы можете испытывать замедления при его использовании. Это может быть раздражающей проблемой, и, говоря о проблемах Firefox, пользователи сообщали о следующих проблемах:
- Firefox медленно не отвечает . Многие пользователи сообщали, что Firefox работает медленно и зависает на своем ПК. Это может быть большой проблемой, но мы уже рассмотрели подобную проблему в нашей статье о Firefox, которая не отвечает, поэтому обязательно ознакомьтесь с ней.
- Firefox Quantum – медленная Windows 10 – Firefox Quantum – это последняя версия Firefox, но, несмотря на различные улучшения, несколько пользователей сообщили, что последняя версия работает медленно на их ПК.
- Firefox: медленный запуск, запуск, открытие Windows 10 . В некоторых случаях Firefox может медленно запускаться или открываться на ПК с Windows 10. Это может быть вызвано сторонними приложениями, поэтому обязательно отключите все приложения, которые могут мешать работе Firefox.
- Firefox медленно загружает страницы Windows 10 . Если у вас есть эта проблема на вашем компьютере, возможно, проблема в одном из ваших расширений. Чтобы решить эту проблему, обязательно отключите все расширения и проверьте, помогает ли это.
- Firefox замедляет работу с несколькими вкладками при открытии новых вкладок . Иногда Firefox может замедляться при открытии нескольких вкладок. Это может быть проблемой, но вы обычно можете это исправить, проверив свои настройки.
- Firefox – медленное воспроизведение видео, рендеринг страниц . Это еще одна проблема, которая может возникнуть в Firefox. Это может быть вызвано 32-битной версией Firefox, и если вы используете ее, подумайте о переходе на 64-битную версию.
- Медленный сбой Firefox . Многие пользователи сообщали о сбоях Firefox на своих ПК. Это может быть большой проблемой, и мы уже рассматривали проблемы сбоев в Firefox в одной из наших предыдущих статей, поэтому обязательно ознакомьтесь с ними.
Решение 1. Измените настройки питания на Высокая производительность
Многие пользователи сообщили, что Firefox работает медленно на их ПК, и эта проблема чаще всего вызвана вашими настройками питания. По словам пользователей, Windows 10 иногда меняет план энергопотребления на Энергосбережение после обновления до него, поэтому рекомендуется изменить настройки на Высокая производительность. Для этого выполните следующие действия:
-
Нажмите Windows Key + S и введите настройки питания . Выберите в меню Настройки питания и сна .
-
Теперь выберите Дополнительные параметры питания .
- Когда откроется окно Параметры электропитания , выберите профиль Высокая производительность .
Мы должны отметить, что переключение в режим высокой производительности разряжает батарею быстрее из-за повышенного энергопотребления, но Firefox должен работать без каких-либо замедлений.
Решение 2 – Переключиться на другую тему
Это возможный обходной путь, но немногие пользователи сообщили, что он работает, поэтому вы можете попробовать его. По словам пользователей, переход на другую, менее требовательную тему устраняет проблемы с медленным Firefox в Windows 10. Пользователи сообщали, что использование такой темы, как тема с высокой контрастностью, решало все проблемы с их замедлением.
Изменив тему по умолчанию на менее требовательную, Firefox может не выглядеть визуально привлекательной, но она должна работать быстрее, чем раньше. Чтобы изменить тему Firefox, сделайте следующее:
-
Откройте Firefox, нажмите кнопку Меню в правом верхнем углу и выберите Дополнения .
- Откройте вкладку Получить дополнения справа и нажмите Избранные темы .
- Попробуйте найти простую тему, которая не будет использовать слишком много ваших ресурсов, и установите ее.
Это всего лишь потенциальный обходной путь, но немногие пользователи сообщили, что он работает для них, поэтому вы можете попробовать его.
Решение 3 – Проверьте свой антивирус
Если Firefox работает медленно на вашем ПК с Windows 10, возможно, проблема в антивирусе. Антивирусный инструмент необходим, но иногда ваш антивирус может мешать работе вашего веб-браузера и вызывать замедление работы. Многие антивирусные инструменты также имеют тенденцию устанавливать различные расширения для обеспечения дополнительной защиты, но эти расширения также могут замедлять работу вашего браузера.
Если Firefox работает медленно, обязательно удалите все расширения, установленные антивирусом. Эти расширения не являются обязательными, поэтому вы можете отключить или удалить их без страха. В дополнение к расширениям вы можете проверить настройки антивируса и посмотреть, устраняет ли их изменение проблему. Несколько пользователей сообщили, что отключение функции Active Protection устранило проблему, поэтому вы можете попробовать это.
В качестве последнего решения вам, возможно, придется удалить антивирус, чтобы решить проблему. Многие пользователи сообщали о проблемах с антивирусом Norton, но после его удаления проблема была полностью решена. Если вы решите удалить свой антивирус, вам определенно следует подумать о переходе на новое антивирусное решение.
На рынке есть много отличных антивирусных инструментов, и лучшими являются Bitdefender , BullGuard и Panda Antivirus , поэтому не стесняйтесь попробовать любой из них. , Все эти приложения обеспечивают высокую безопасность, и они никак не влияют на ваш браузер.
- ЧИТАЙТЕ ТАКЖЕ: Исправлено: Firefox ould Не удалось сохранить, поскольку исходный файл не может быть прочитан ’
Решение 4 – Измените свои настройки
Если ваш Firefox работает медленно, проблема может заключаться в ваших настройках. Иногда определенные сервисы Firefox могут мешать работе Firefox и вызывать замедления. Однако вы можете исправить это, выполнив следующие действия:
-
Нажмите кнопку Меню в правом верхнем углу и выберите в меню Параметры .
-
Выберите Конфиденциальность и безопасность в меню слева. Теперь прокрутите вниз до раздела Разрешения и убедитесь, что параметр Запретить доступ к службам специальных возможностей для вашего браузера отключен.
После отключения этой опции, проверьте, решена ли проблема с Firefox.
Решение 5. Проверьте, используете ли вы 64-разрядную версию Firefox
Если Firefox работает медленно на вашем компьютере, проблема может быть в том, что вы используете 32-разрядную версию. Если у вас нет 32-разрядного процессора и 32-разрядной версии Windows 10, вам не нужно использовать 32-разрядную версию Firefox. 32-разрядное программное обеспечение не может полностью использовать ваш процессор, и это может привести к появлению этой проблемы.
Чтобы увидеть, какую версию Firefox вы используете, сделайте следующее:
-
Нажмите кнопку Меню в правом верхнем углу и выберите Справка .
-
Теперь выберите О Firefox в меню.
-
Появится новое окно, показывающее версию используемого вами Firefox.
Если вы используете 32-битную версию, мы советуем вам удалить ее и перейти на 64-битную версию. Существует несколько способов удаления приложения, но если вы хотите полностью удалить его, всегда полезно использовать программное обеспечение для удаления.
Приложения удаления предназначены для удаления всех файлов и записей реестра, связанных с приложением, которое вы хотите удалить. В результате вы полностью удалите приложение с вашего ПК. Существует множество отличных приложений для удаления, но лучшими являются IOBit Uninstaller , Revo Uninstaller и Ashampoo Uninstaller , поэтому не стесняйтесь попробовать любое из них. ,
- ЧИТАЙТЕ ТАКЖЕ: Firefox не будет работать с VPN? Вот как это исправить за 6 простых шагов
Решение 6 – Запустите Firefox в безопасном режиме
Firefox имеет собственную функцию безопасного режима, и если ваш Firefox работает медленно, вы можете решить проблему с помощью функции безопасного режима. Эта функция запускает Firefox без каких-либо плагинов или расширений, поэтому он запускает Firefox в его самой базовой форме. Чтобы запустить Firefox в безопасном режиме, выполните следующие действия:
- Убедитесь, что Firefox закрыт.
- Найдите ярлык Firefox, нажмите и удерживайте клавишу Shift и дважды щелкните ярлык Firefox .
-
Если все сделано правильно, вы увидите диалоговое окно на вашем экране. Выберите Пуск в безопасном режиме .
Firefox теперь запускается в безопасном режиме. Если все работает правильно, это означает, что одно из ваших расширений вызывает эту проблему. Чтобы устранить проблему, сделайте следующее:
- Перезапустите Firefox. На этот раз не запускайте его в безопасном режиме.
-
Нажмите кнопку Меню в правом верхнем углу и выберите в меню Дополнения .
-
Список установленных расширений теперь появится. Отключите все расширения, нажав кнопку Отключить рядом с названием расширения.Повторите этот шаг для всех расширений.
- Теперь перезапустите Firefox и проверьте, появляется ли проблема. Если нет, проблема определенно связана с одним из ваших отключенных расширений.
- Чтобы включить одно расширение, нажмите кнопку Включить . Теперь перезапустите Firefox и проверьте, появляется ли проблема снова. Повторяйте этот шаг, пока не найдете проблемное расширение.
- Как только вы найдете расширение, вызывающее проблему, отключите его или удалите.
Как вы можете видеть, даже если расширения Firefox довольно полезны, они могут вызвать определенные проблемы, поэтому обязательно найдите и удалите проблемные расширения с вашего ПК.
Решение 7. Проверьте, обновлен ли Firefox
Если Firefox работает медленно на вашем компьютере, проблема может заключаться в определенной ошибке. Чтобы избежать ошибок в Firefox, рекомендуется обновить Firefox до последней версии. В большинстве случаев Firefox выполнит обновление автоматически, но вы всегда можете проверить наличие обновлений вручную из Firefox.
Это довольно просто, и для этого вам просто нужно выполнить шаги из Решения 5 . После этого Firefox проверит отсутствующие обновления и установит их.
Это может быть довольно неприятно, когда Firefox работает медленно на Windows 10, но, надеюсь, некоторые из наших решений могут быть вам полезны. Мы также написали статью о проблемах Thunderbird в Windows 10, поэтому, если вы используете этот почтовый клиент, не стесняйтесь проверять эту статью.
Примечание редактора . Этот пост был первоначально опубликован в мае 2016 года и с тех пор был полностью переработан и обновлен для обеспечения свежести, точности и полноты.
Firefox — популярный альтернативный браузер для операционной системы Windows. Но пользователи Mozilla Firefox Веб-браузер прекрасно понимает, что со временем тормозит. Со временем браузер начинает работать медленно и не отвечать на запросы.
Вы можете обнаружить, что Firefox дает сбой, зависает или зависаетграмм во время. Вот несколько советов, которые могут вам помочь держать Firefox в быстром темпе — так же, как и после новой установки.
1) Обновите Firefox
Прежде всего, убедитесь, что у вас есть последняя версия Firefox установлены. Mozilla представила несколько улучшений скорости своего браузера, и вы хотите воспользоваться ими.
2) Регулярно очищайте кеш Firefox
Регулярно убирать ваш кэш браузера Firefox, история, недавняя история, история загрузок и т. д. Вы можете использовать CCleaner или сделать это изначально в самом Firefox. Откройте Firefox и нажмите Ctrl + Shift + Del открыть Очисть недавнюю историю коробка.
Отметьте желаемые параметры и нажмите «Очистить сейчас». Этот пост о зависании или сбоях Firefox даст вам еще несколько идей.
3) Обновляйте плагины
Держать Плагины постоянно обновляется, особенно Adobe Flash и Java. Иди сюда чтобы проверить, установлены ли у вас последние версии ваших плагинов.
Читать: Mozilla Firefox запускается медленно.
4) Не используйте функцию восстановления сеанса
Если вы настроили Firefox на использование функции восстановления сеанса, чтобы отображать ваши окна и вкладки с последнего раза, запуск Firefox может занять много времени, если у вас было открыто много веб-сайтов в последний раз, когда вы использовали Firefox.
Убедитесь, что настройка по умолчанию Не загружать вкладки, пока не выбрано, проверено. В этом случае при запуске загружается только последняя выбранная вкладка.
5) Удалите или отключите надстройки и плагины
Удалите или отключите надстройки, плагины или сторонние расширения, которые вам не нужны. Для этого в меню «Файл» нажмите Управление дополнениями. Здесь вы также можете управлять своими надстройками, плагинами и расширениями. Также удалите Пользовательские скрипты если есть.
На самом деле вы можете обнаружить, что ваш Firefox работает намного быстрее, даже если вы отключите медленно работающие надстройки и плагины.
6) Избегайте тем
Избегать использования темы. Переключитесь на тему по умолчанию, если вы ее используете.
7) Сбросить Firefox
Когда вы обнаружите, что ваш Firefox продолжает замедляться и становится вялым, несмотря на все действия, сбросьте его. В Обновите Firefox Функция может исправить многие проблемы, вернув Firefox в состояние по умолчанию. Функция сброса работает путем создания новой папки профиля для вас, сохраняя при этом вашу важную информацию. Он сохранит некоторые ваши личные данные, такие как закладки, историю просмотров, пароли, файлы cookie и информацию для автоматического заполнения веб-форм. Но он не сохранит установленные расширения, темы, группы вкладок, личные предпочтения, настройки и т. Д.
 Переустановите Firefox.
Переустановите Firefox.
Если вы не обнаружите, что ничего работает, переустановите Firefox после резервного копирования ваших закладок и настроек, используя бесплатные программы MailBrowserBackup или FavBackUp.
Поделитесь, если у вас есть какие-либо дополнительные советы по предотвращению замедления Firefox и его постоянной работе!
Перейдите сюда, если вам нужны бесплатные инструменты для ускорения работы Firefox.

 , выберите , а затем — .
, выберите , а затем — . и выберите .
и выберите .

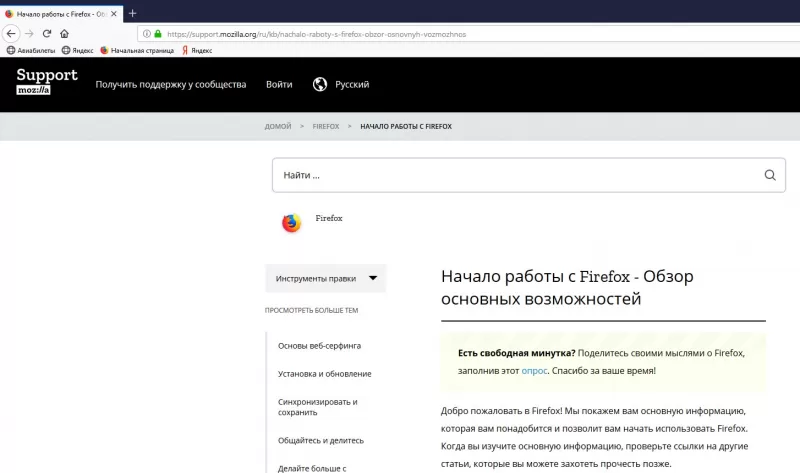
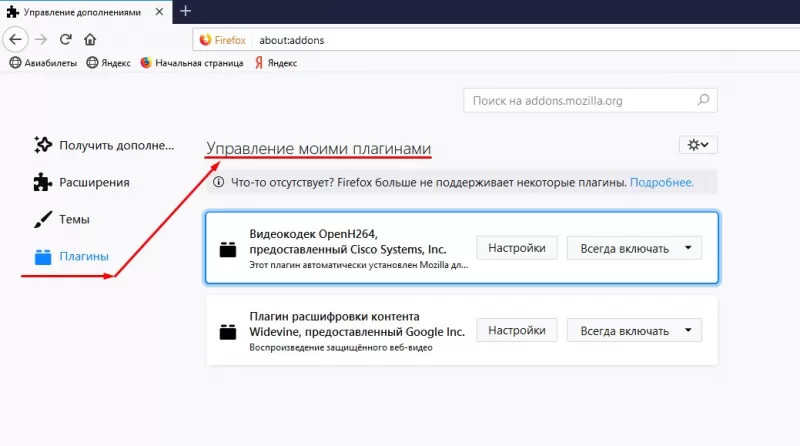
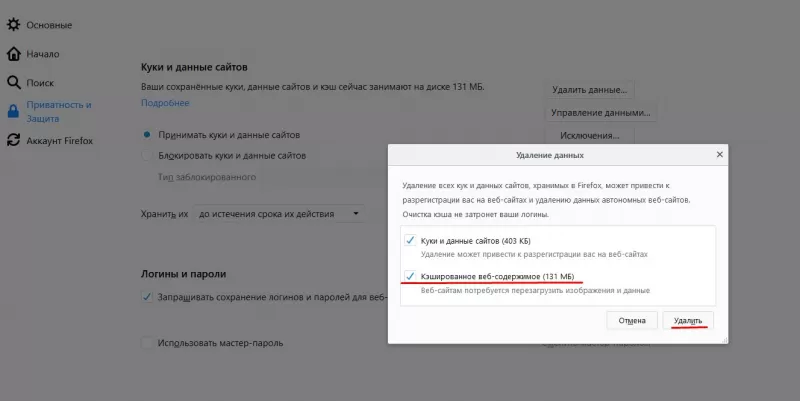
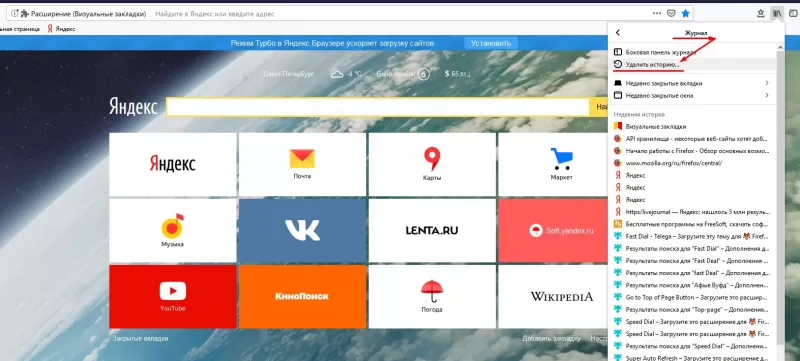
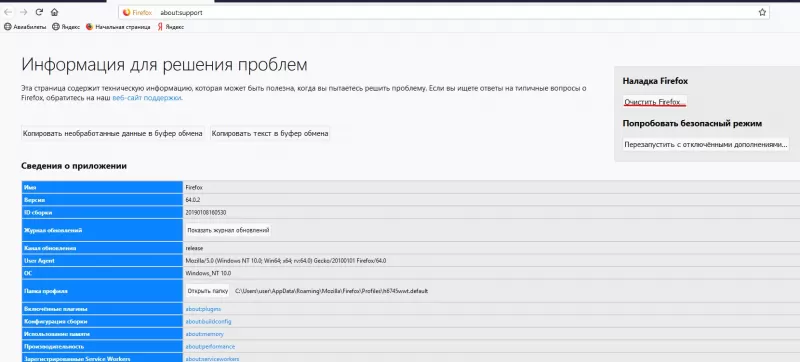
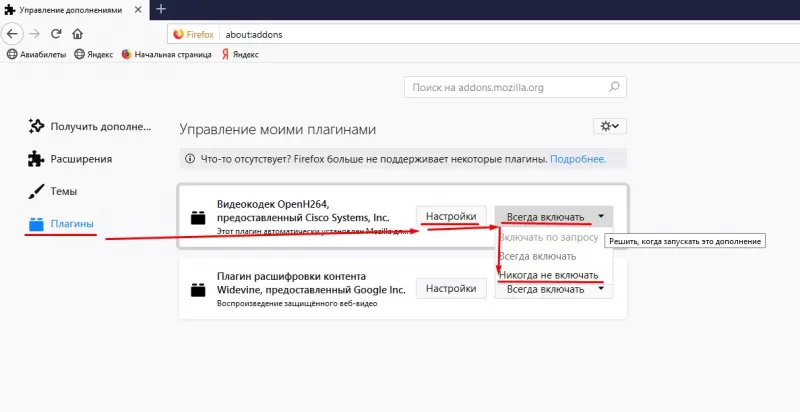
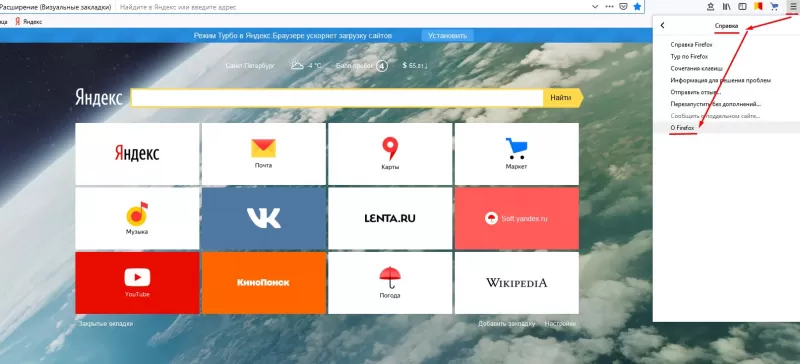
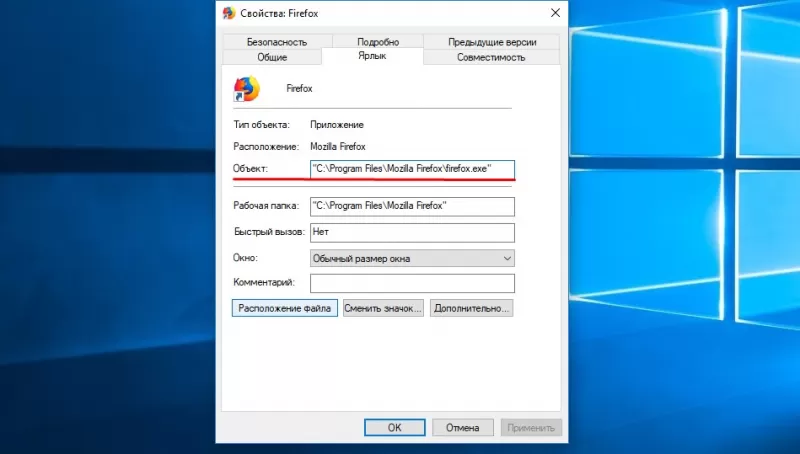
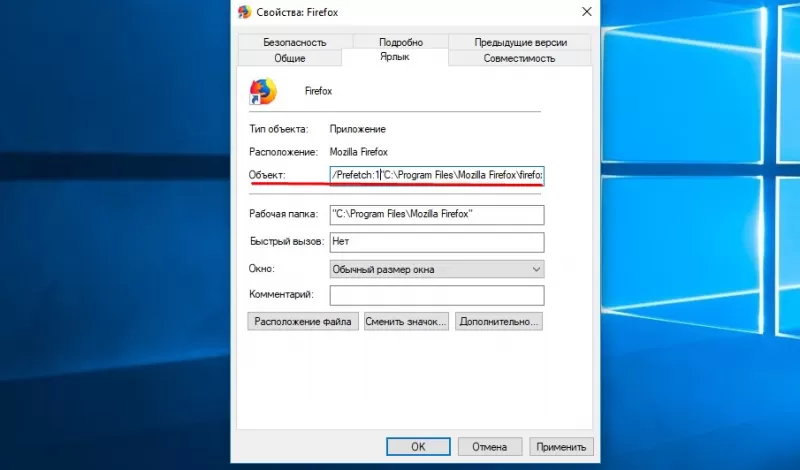
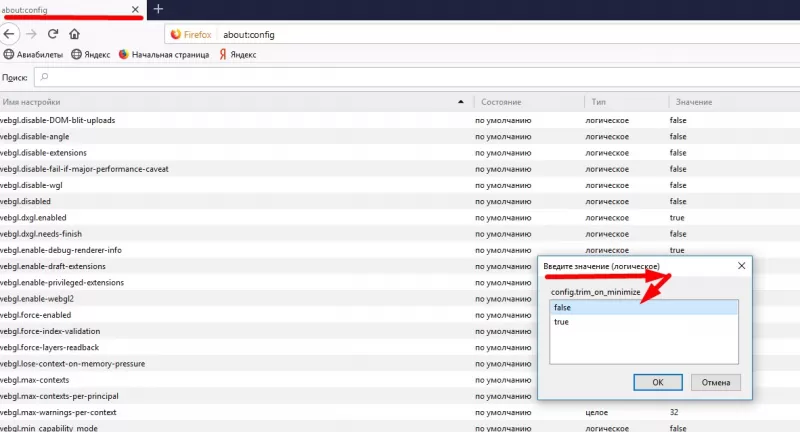
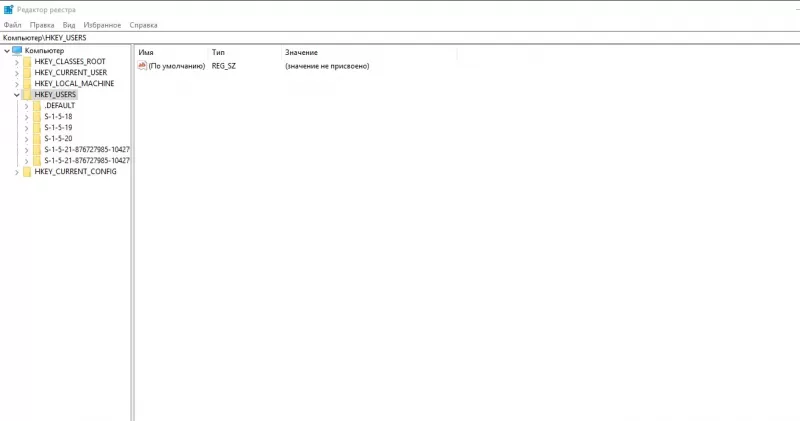


































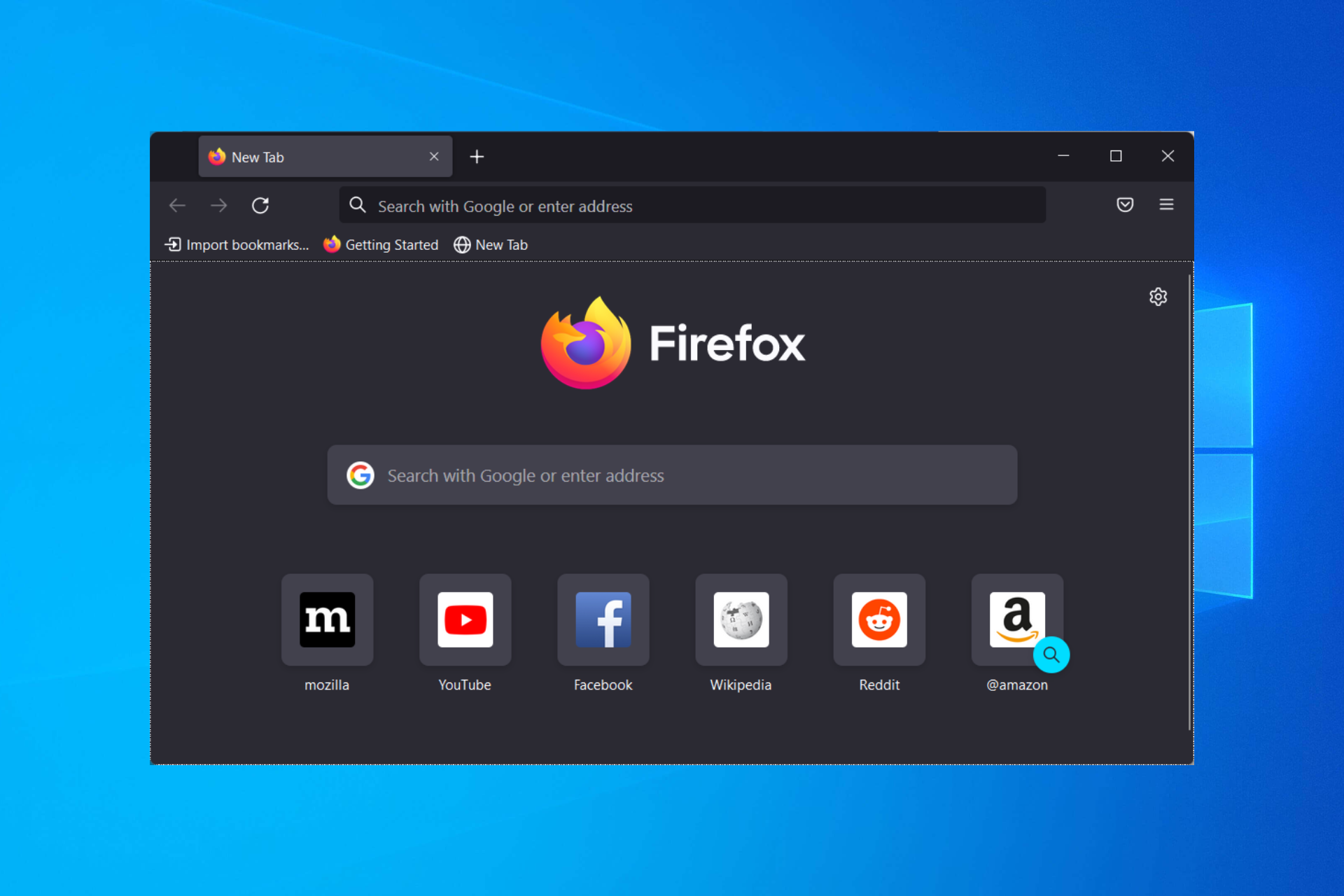
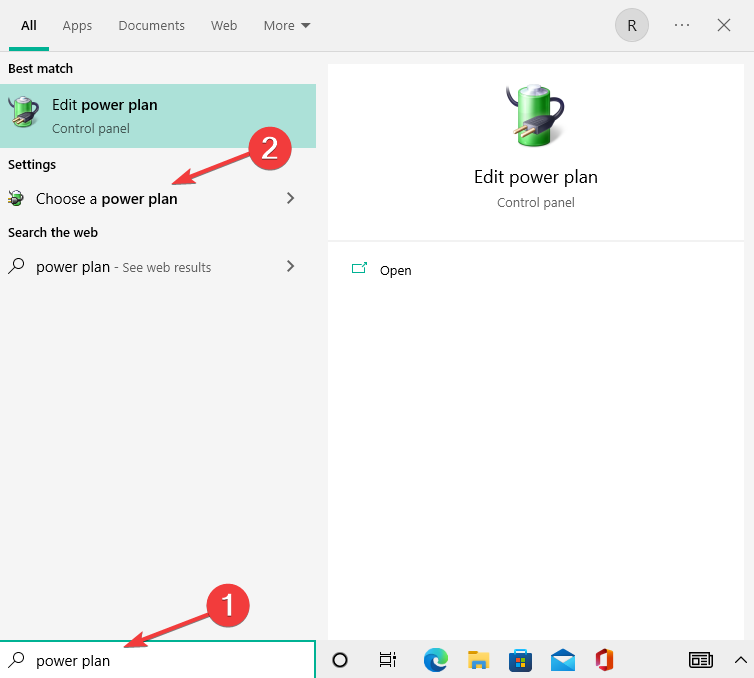
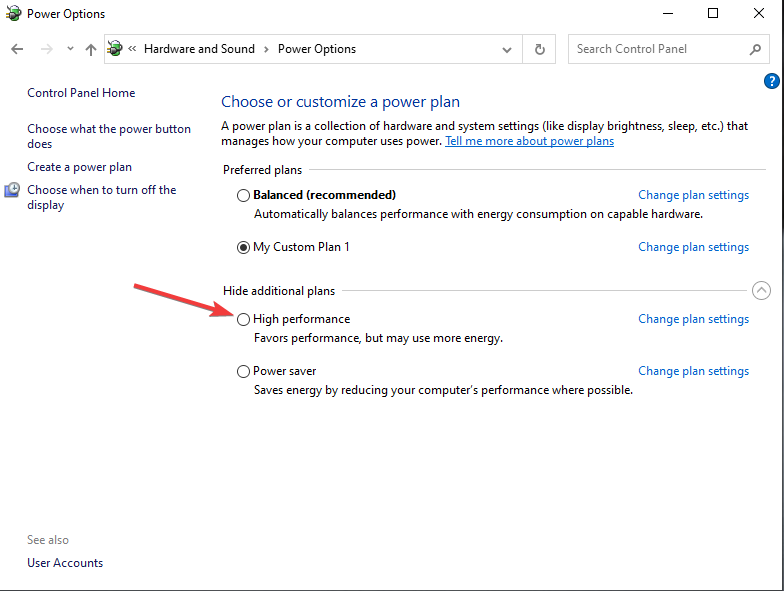
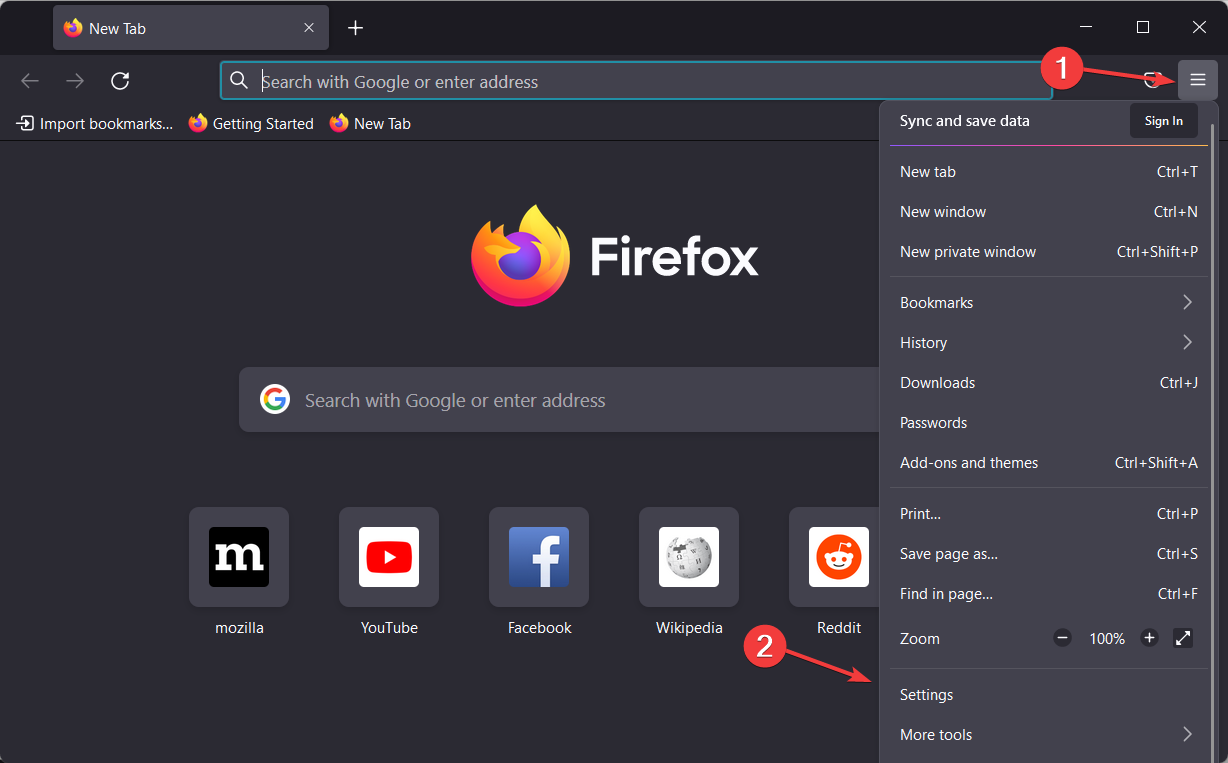
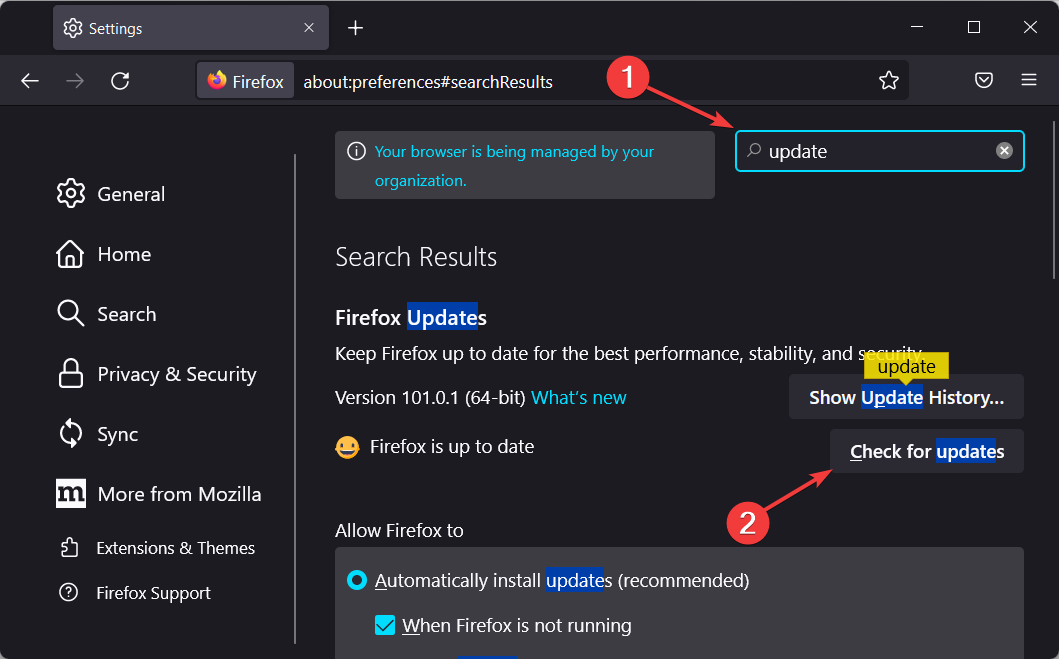
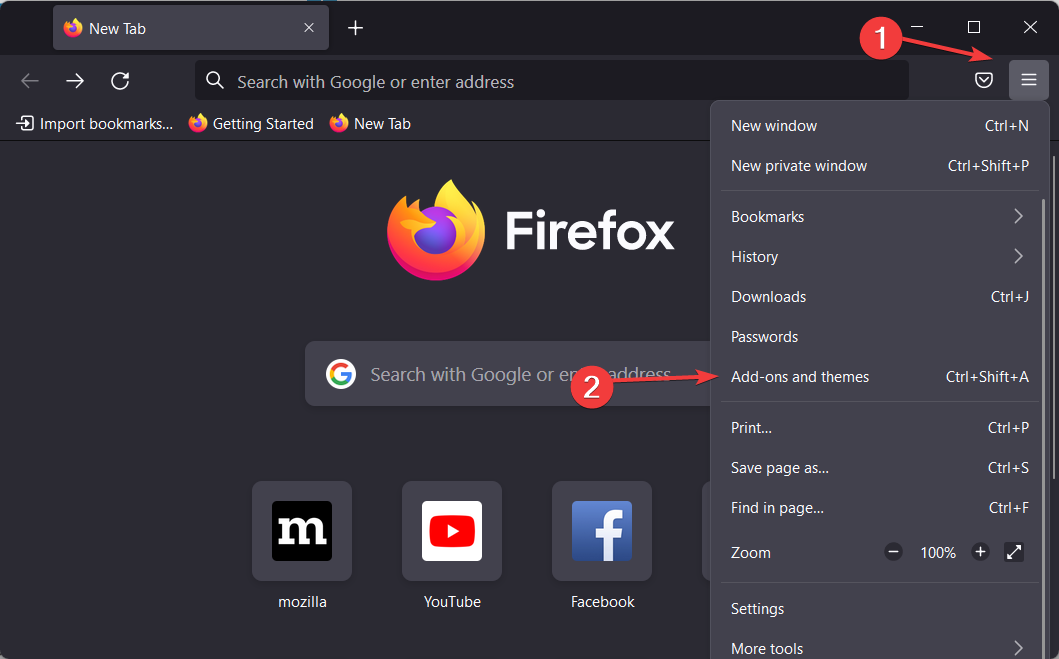
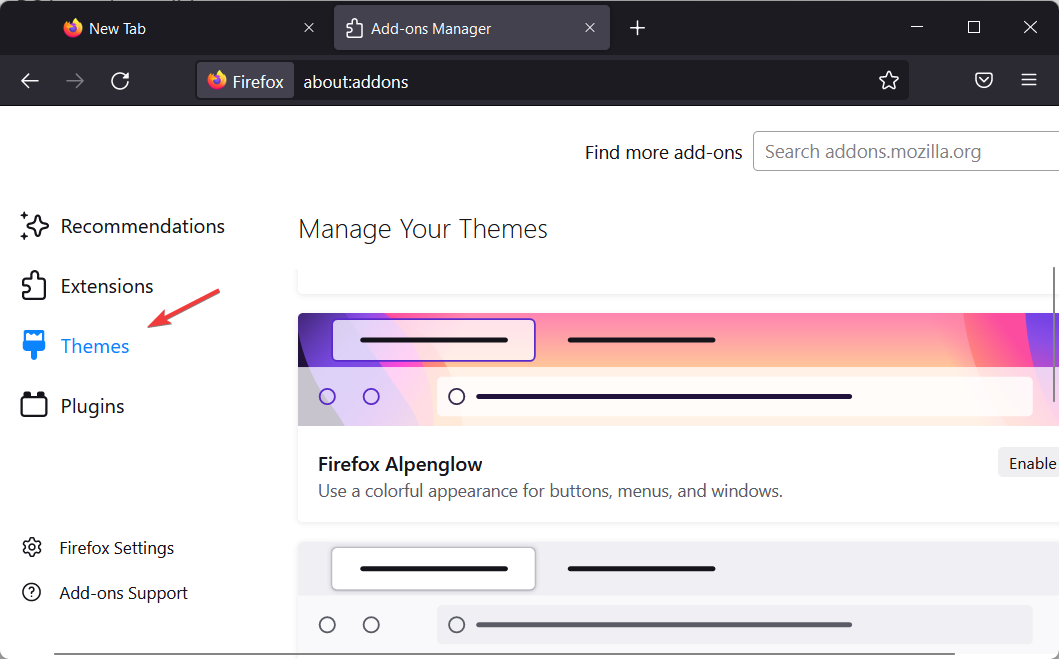

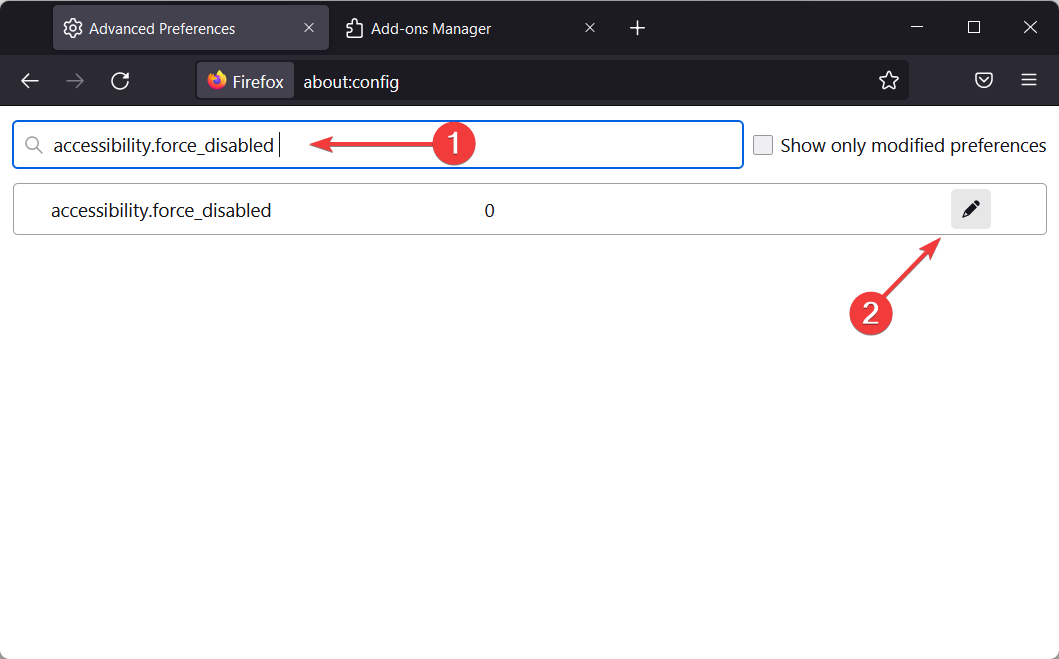
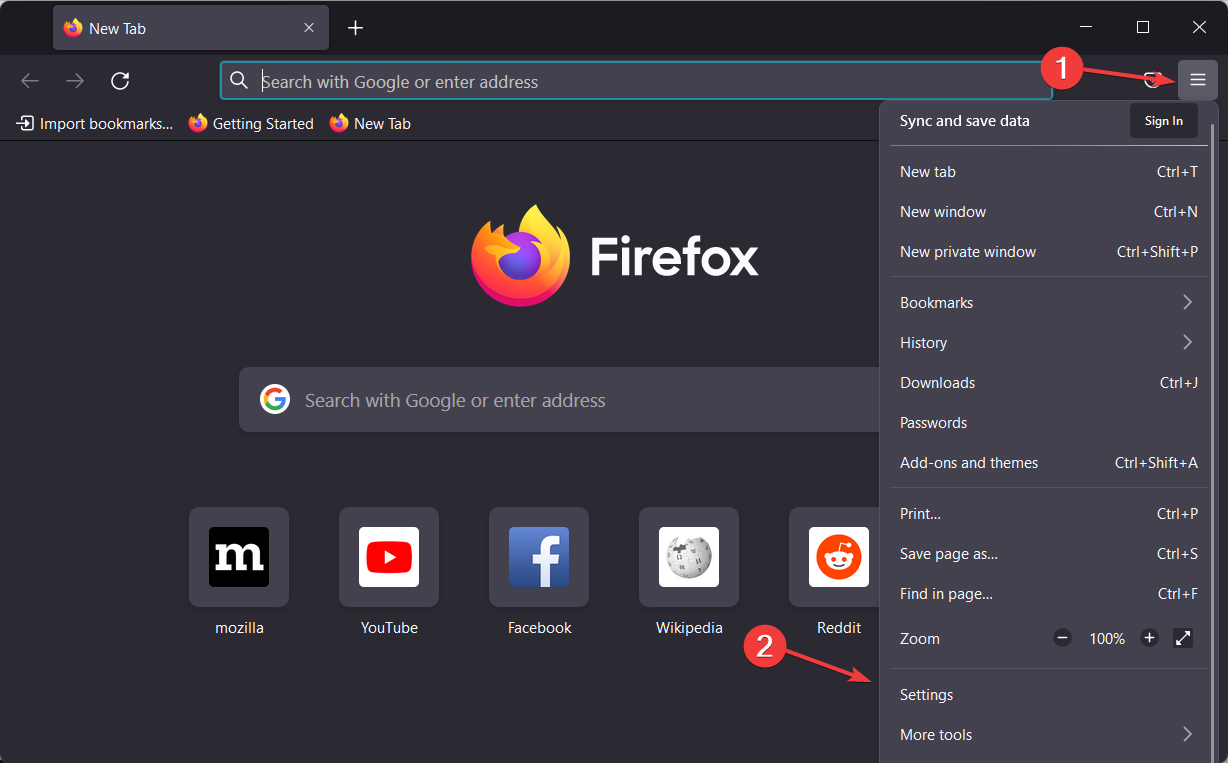
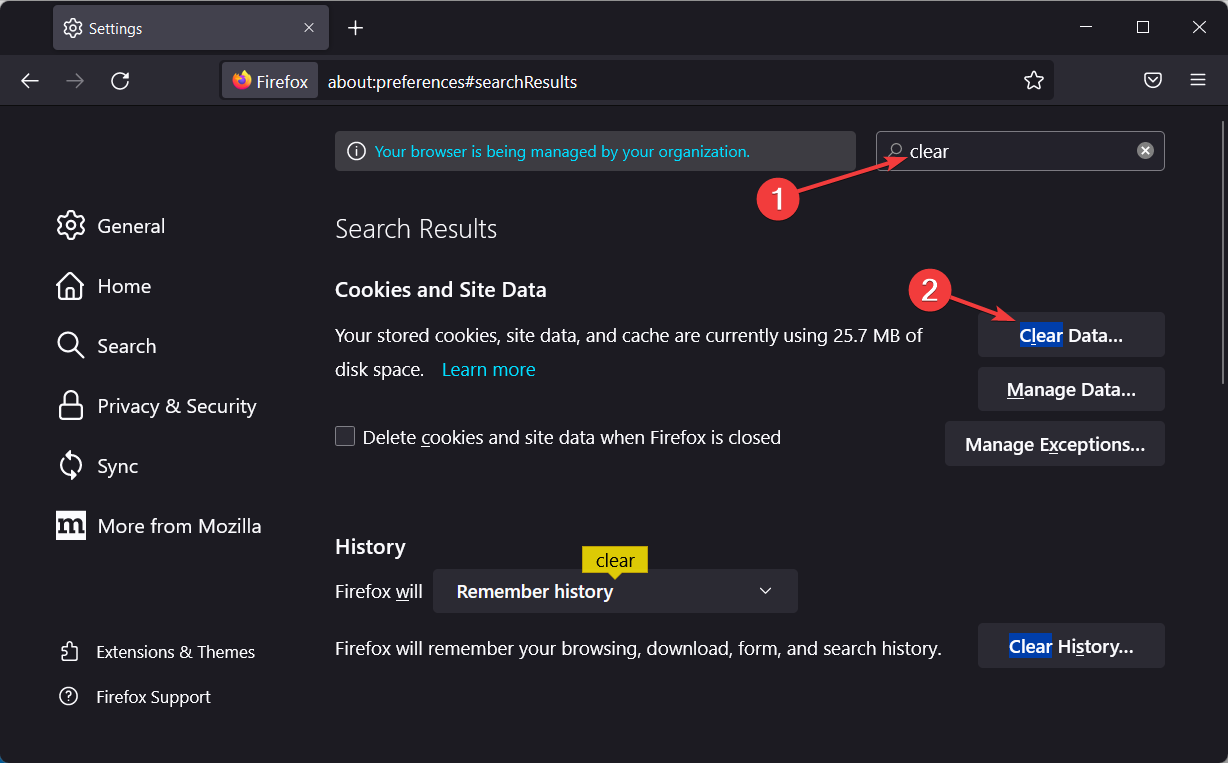
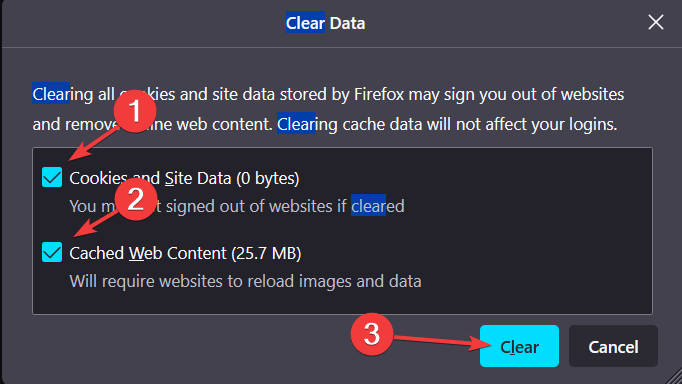
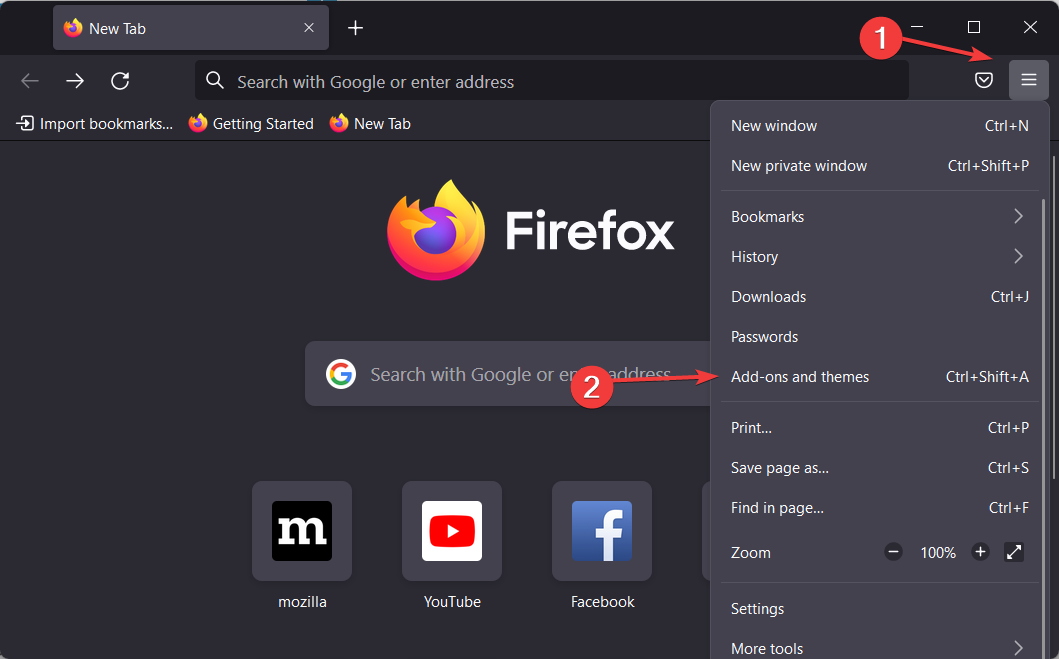
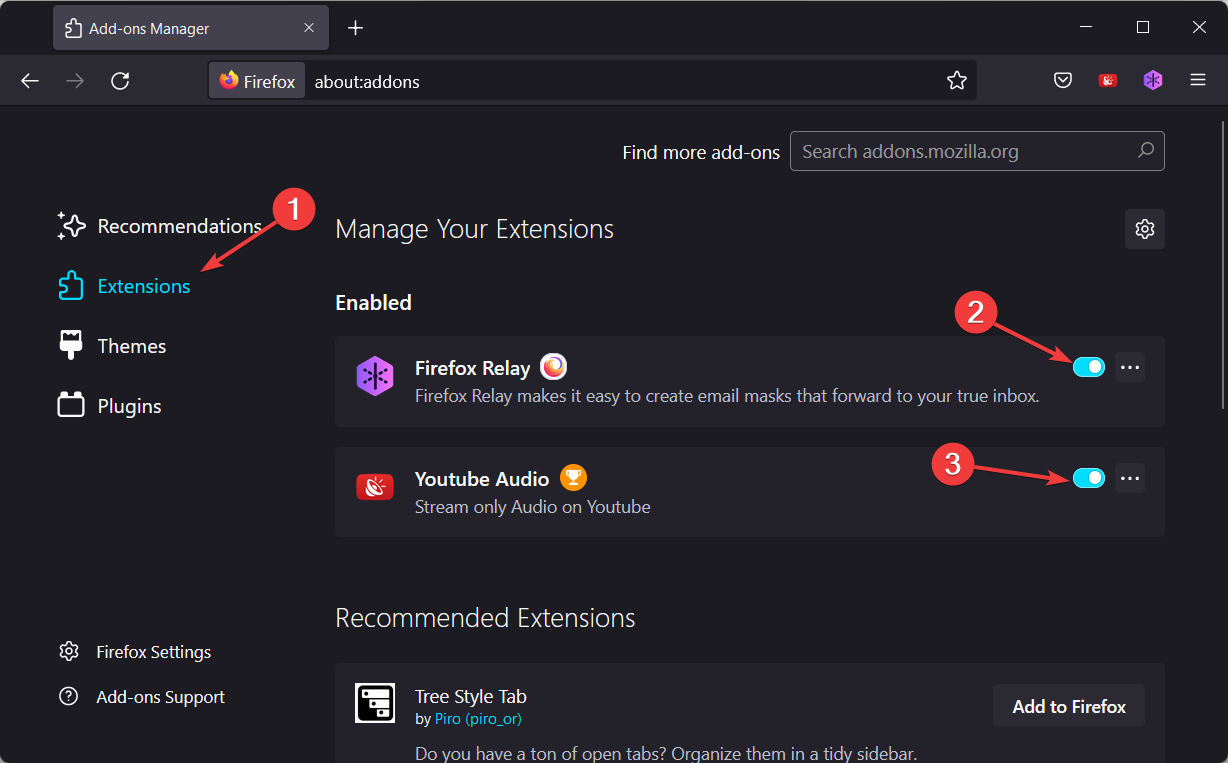
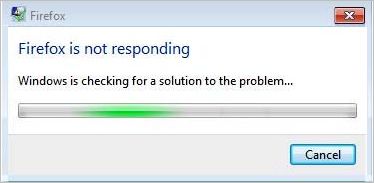
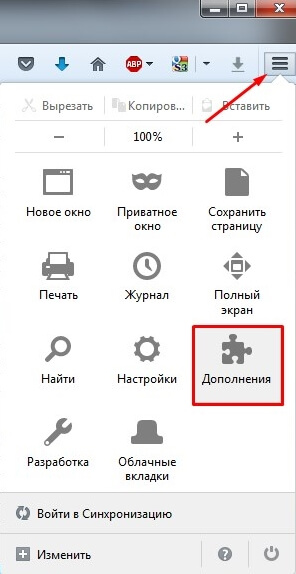
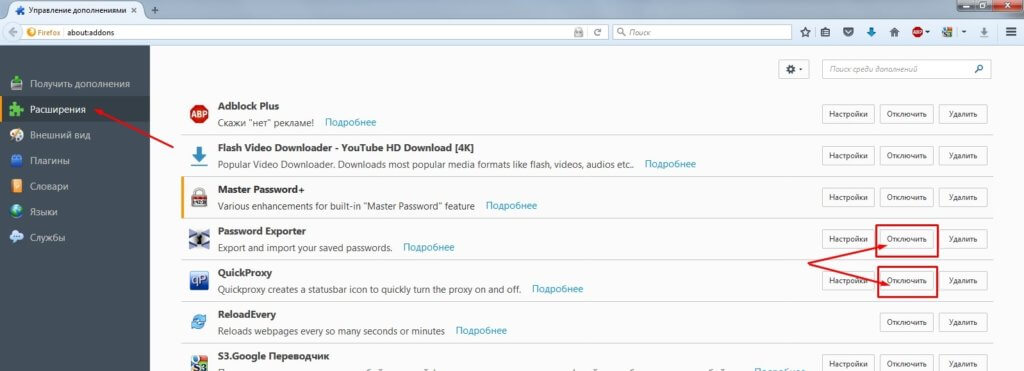
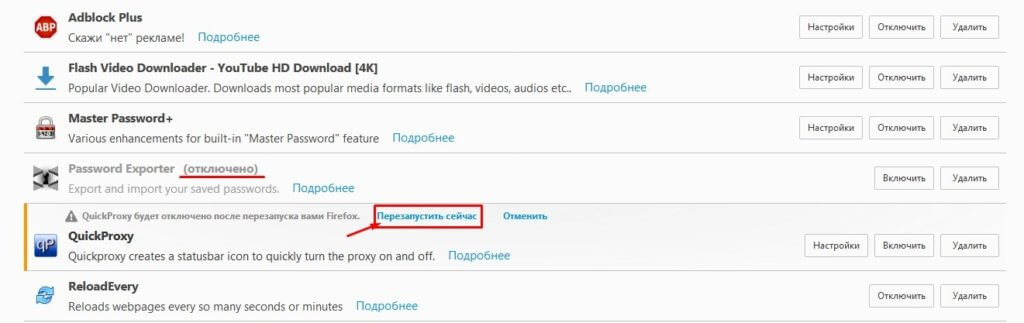
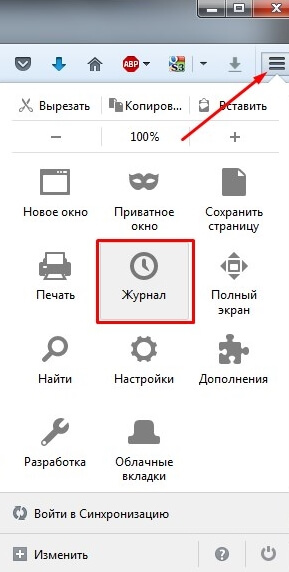
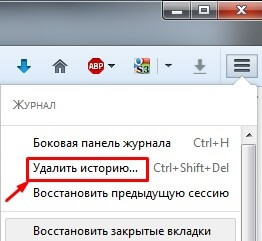
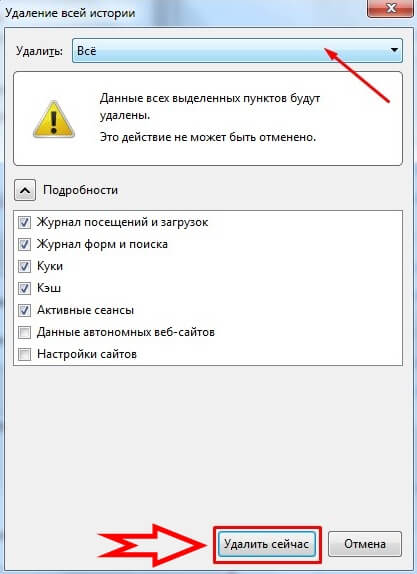












 Переустановите Firefox.
Переустановите Firefox.