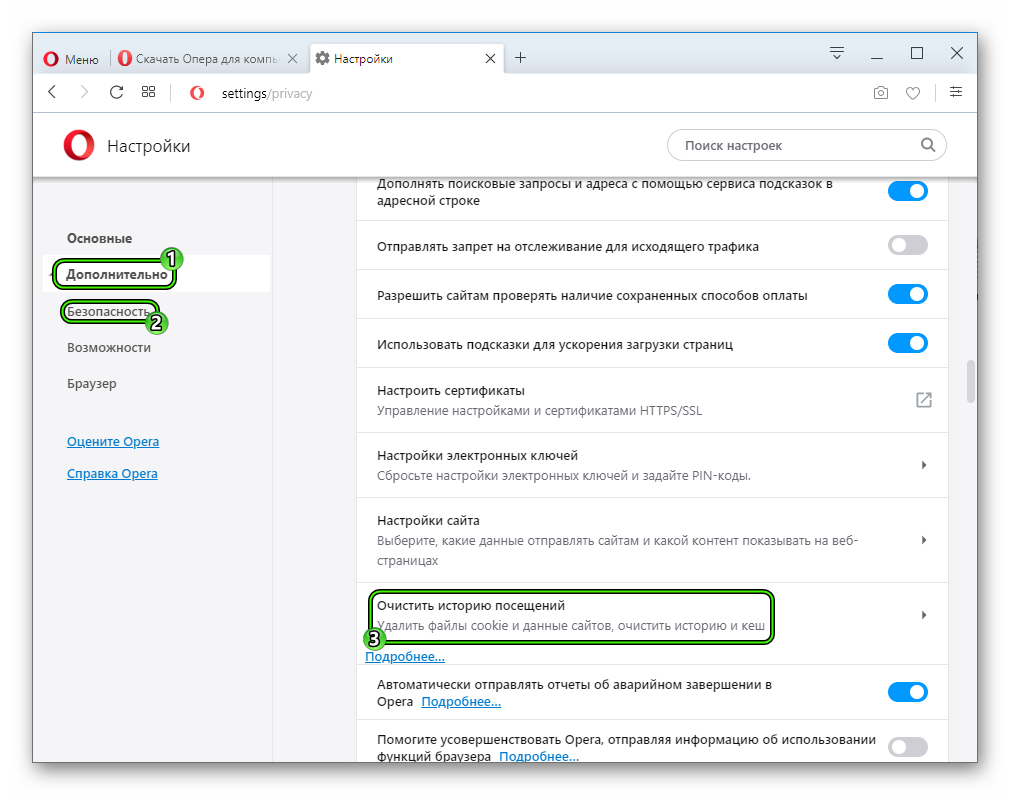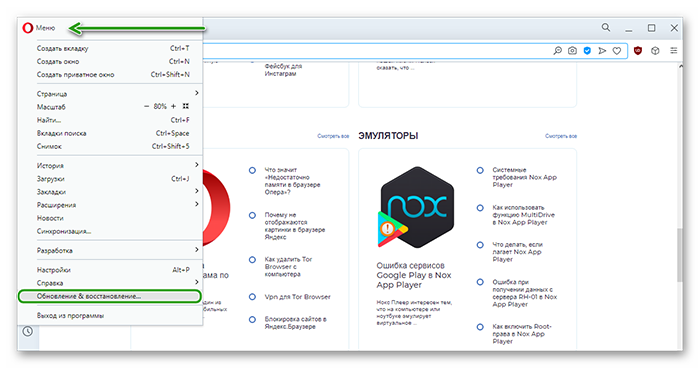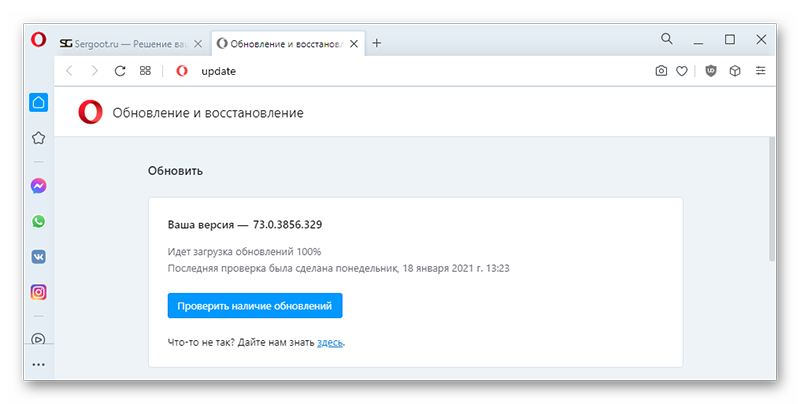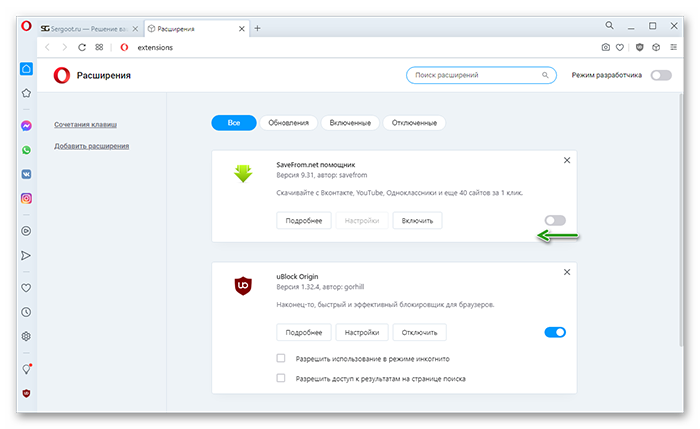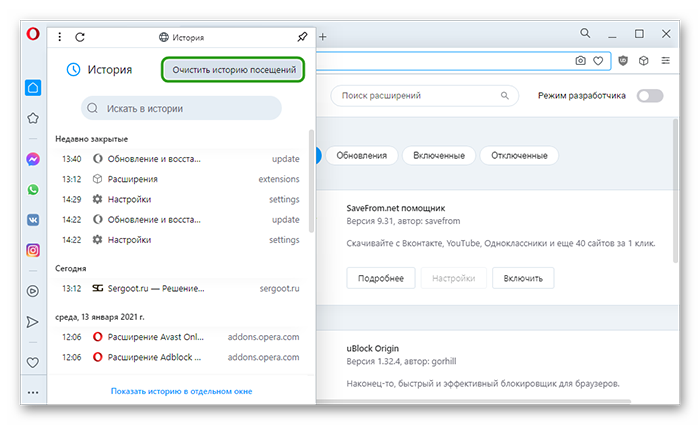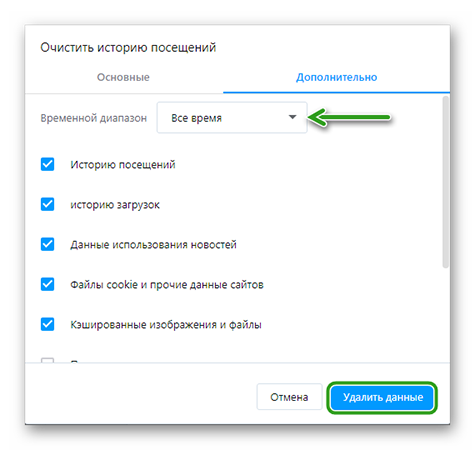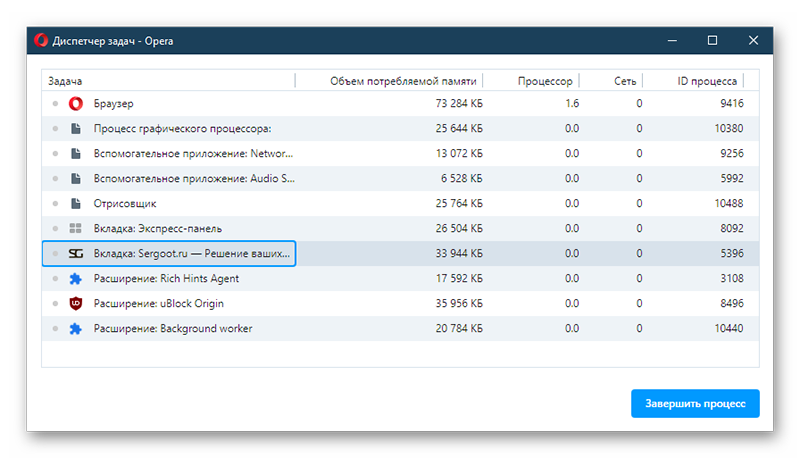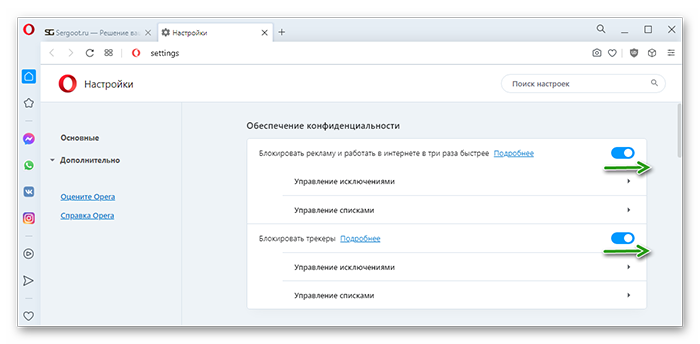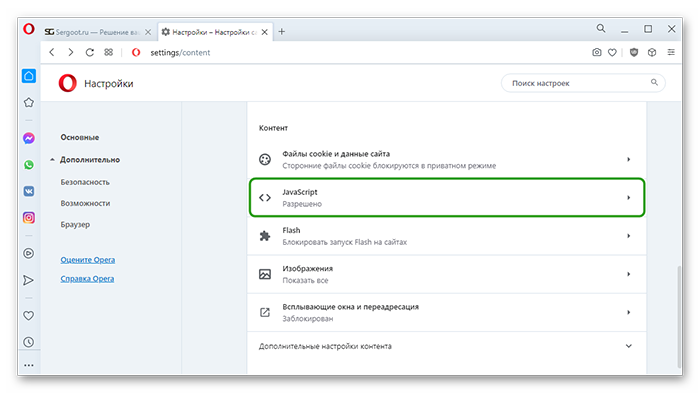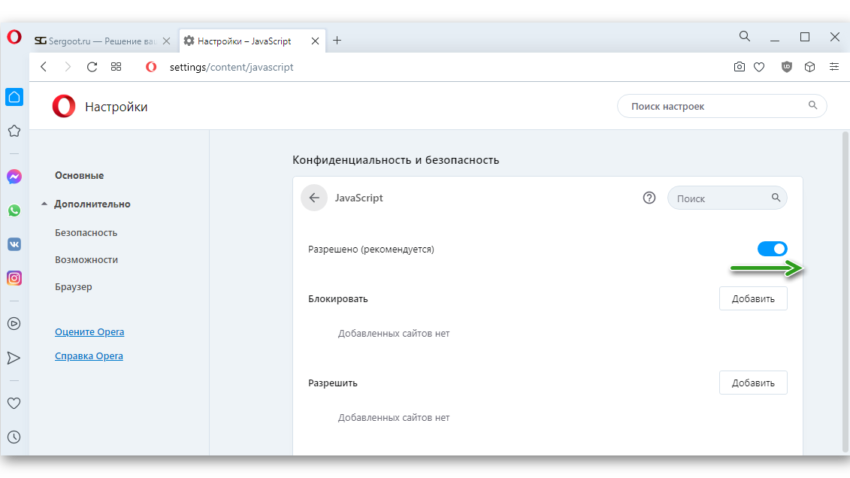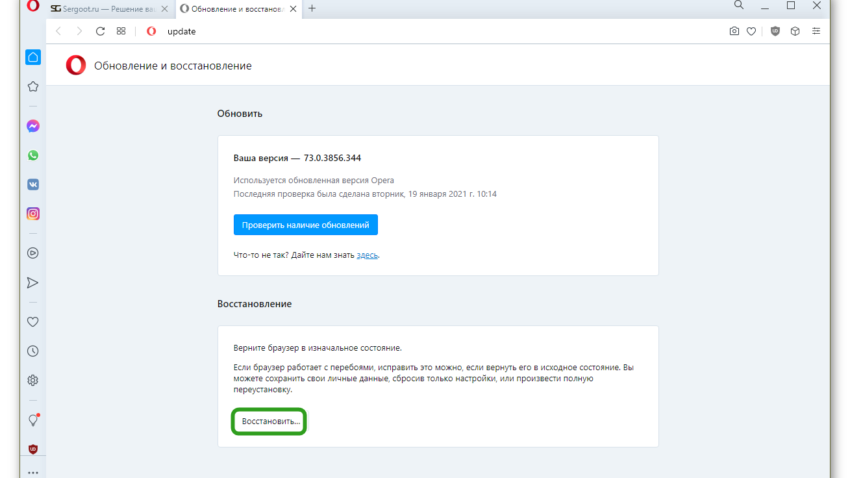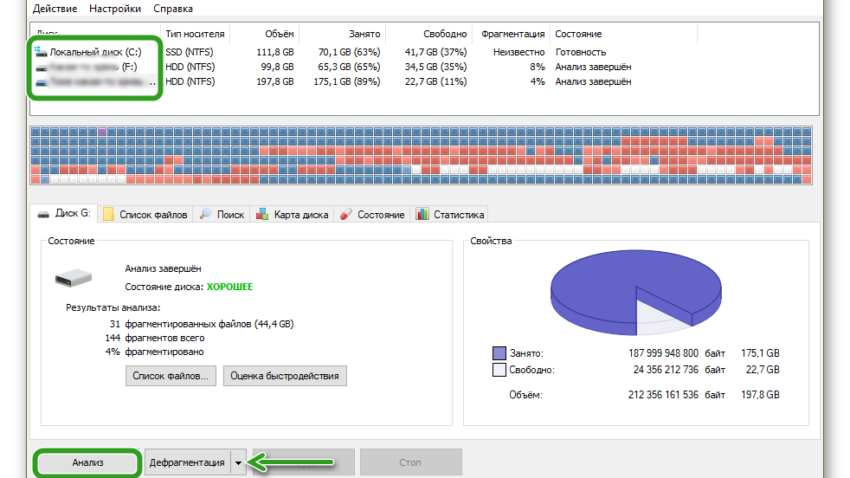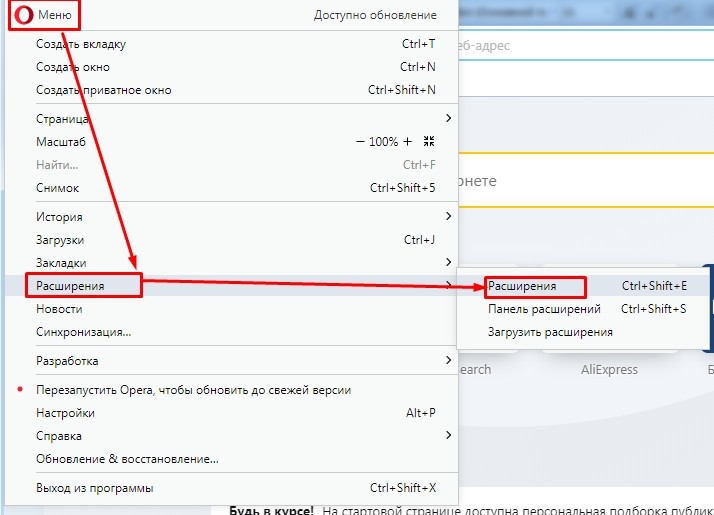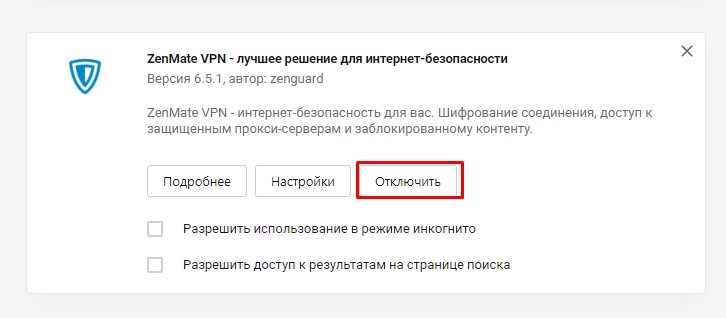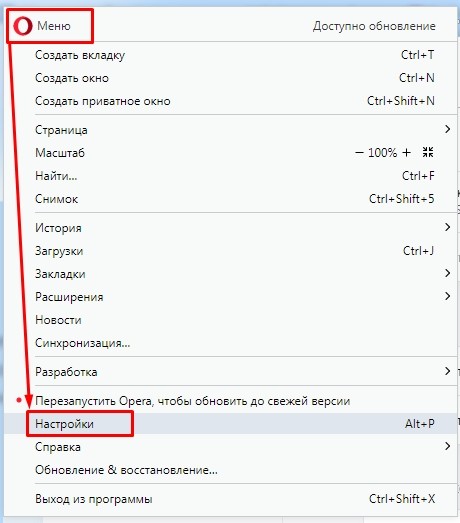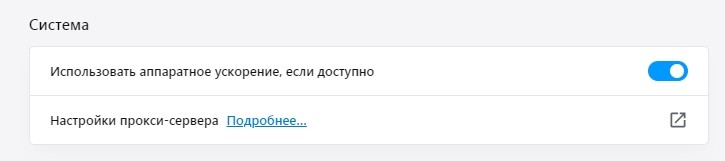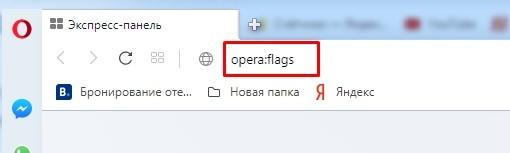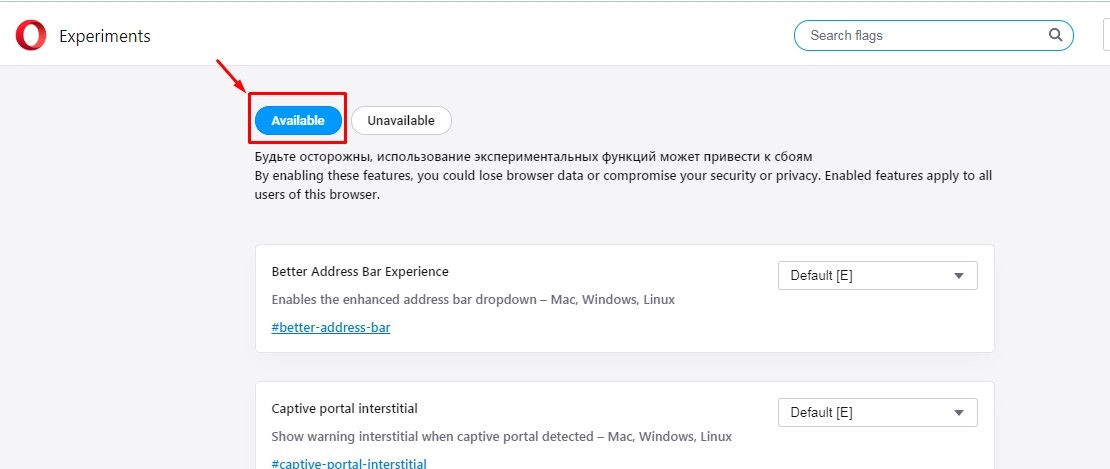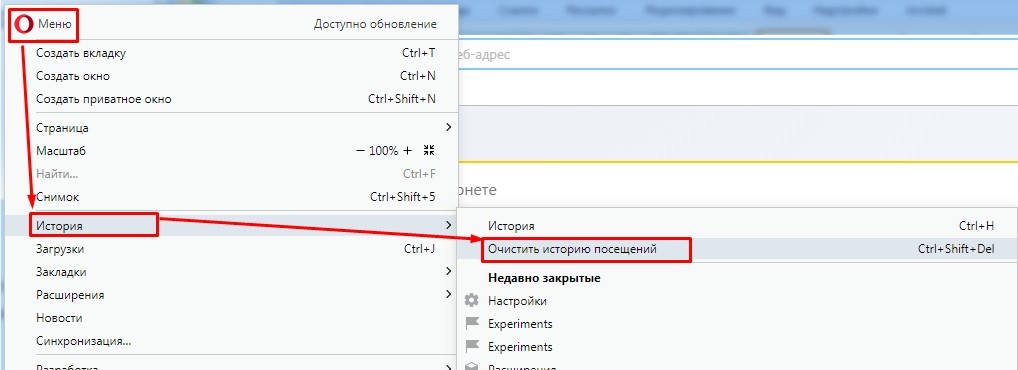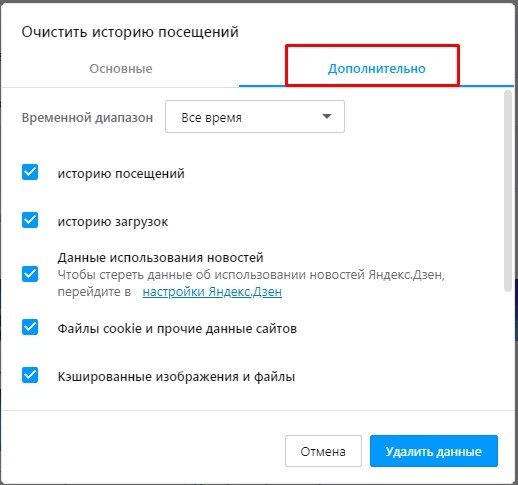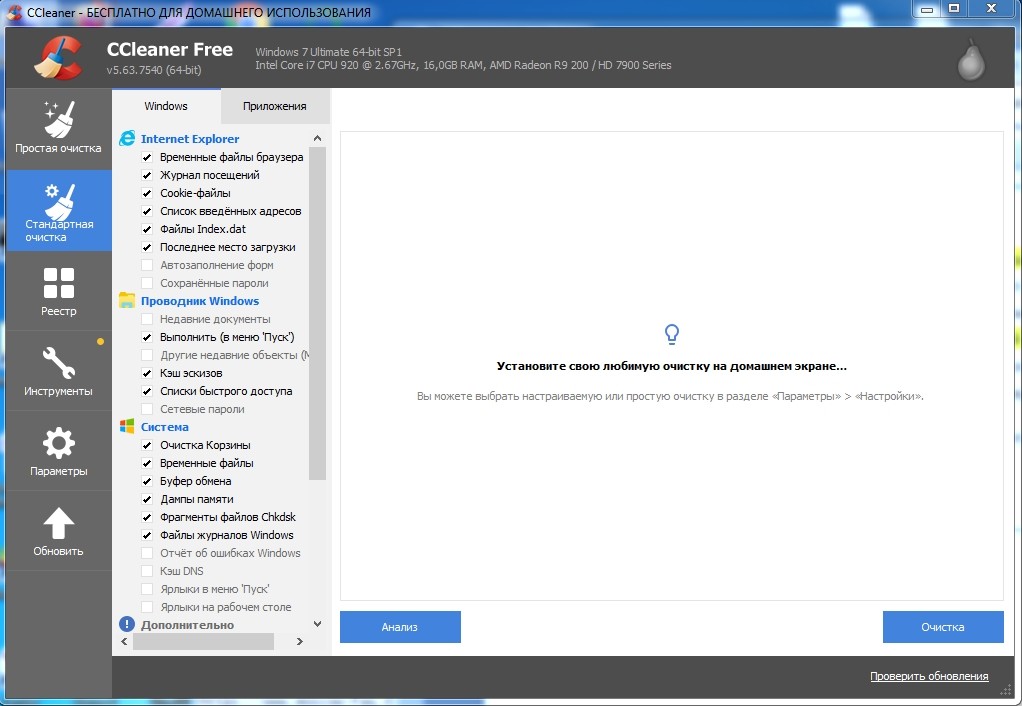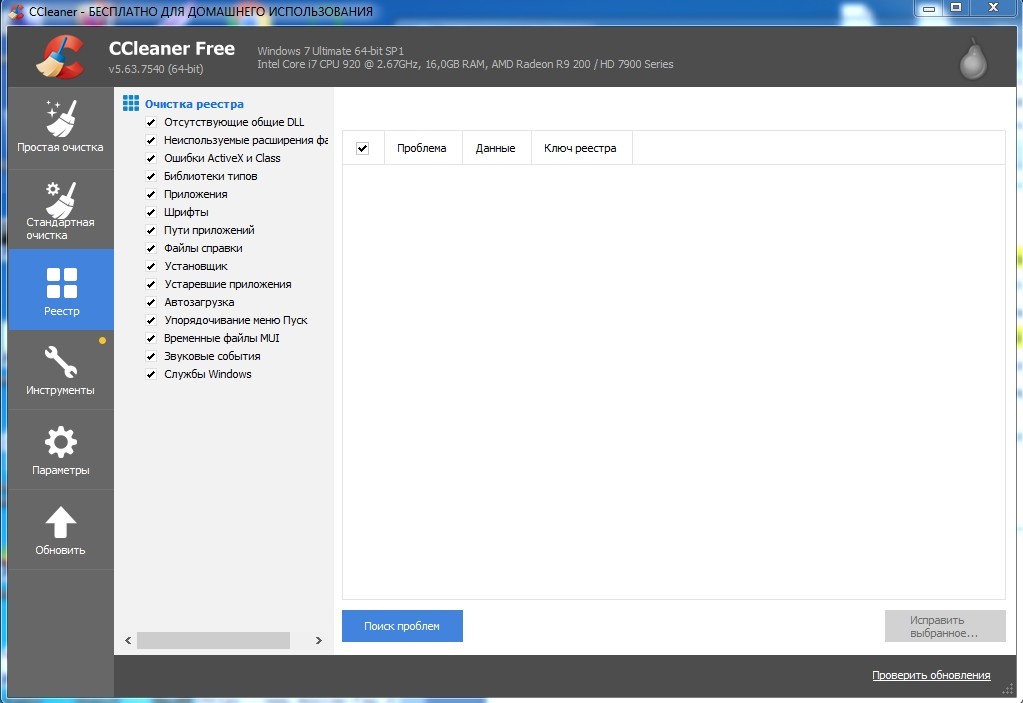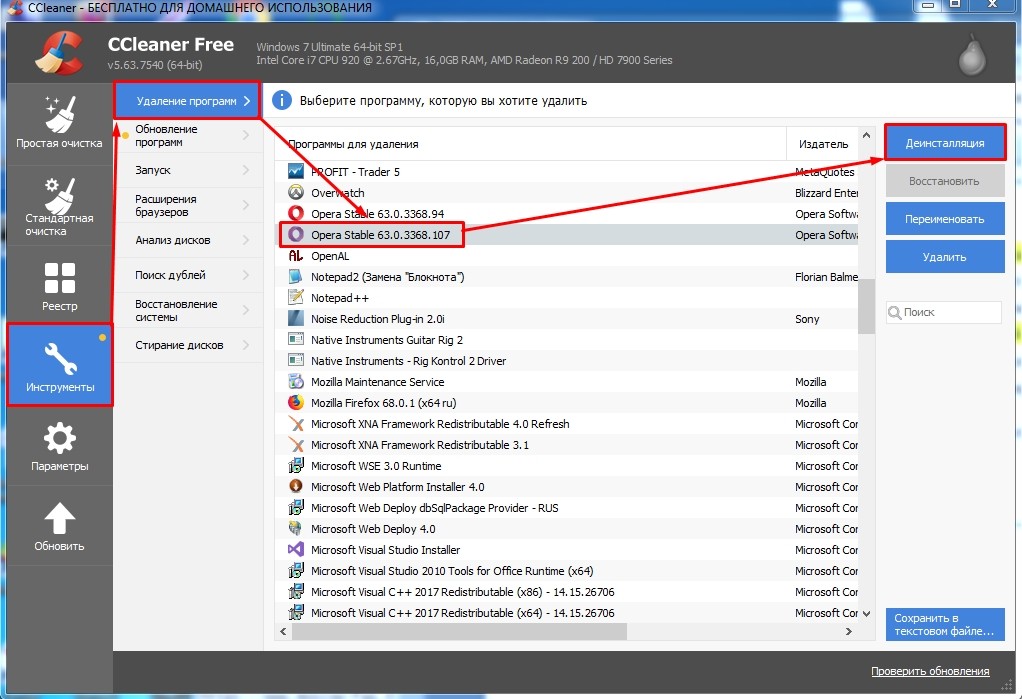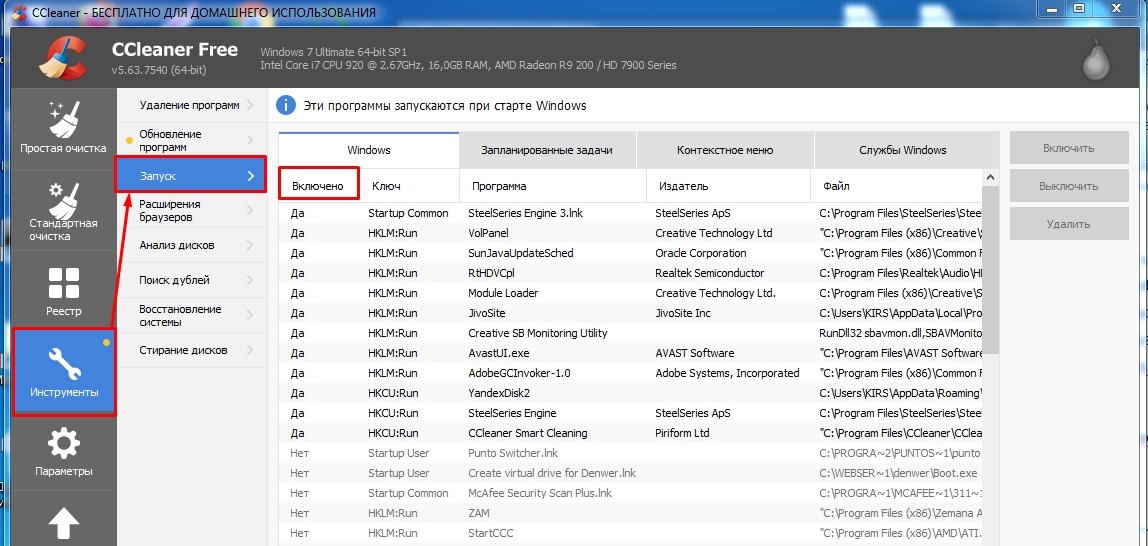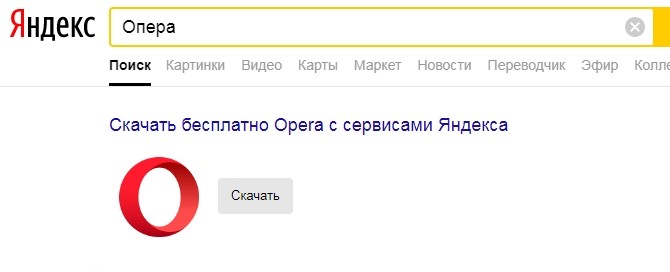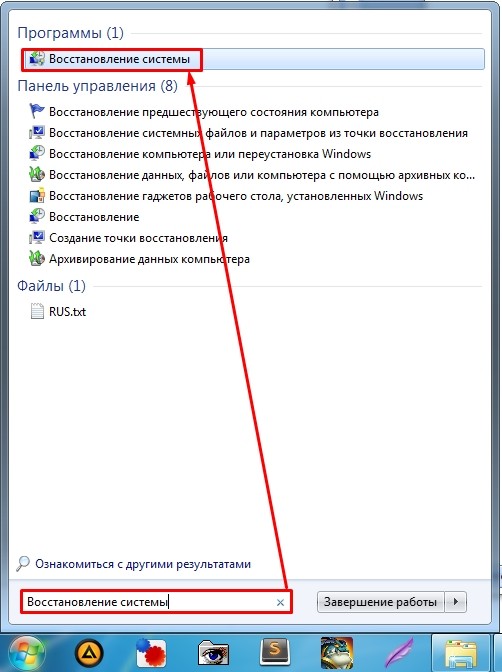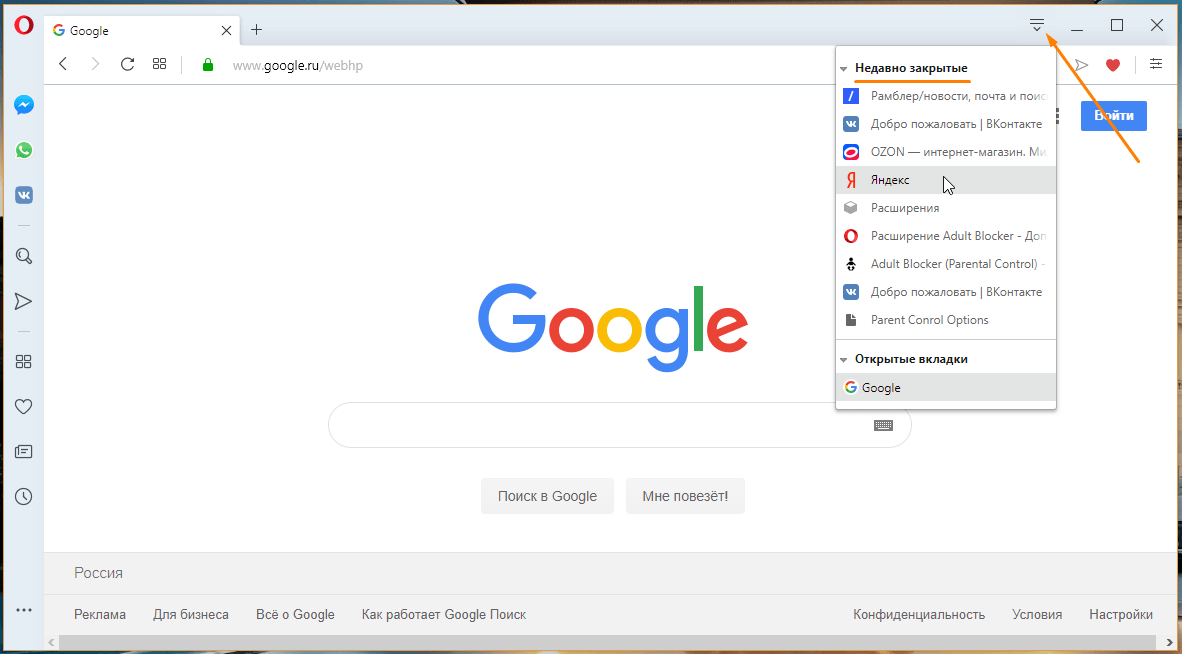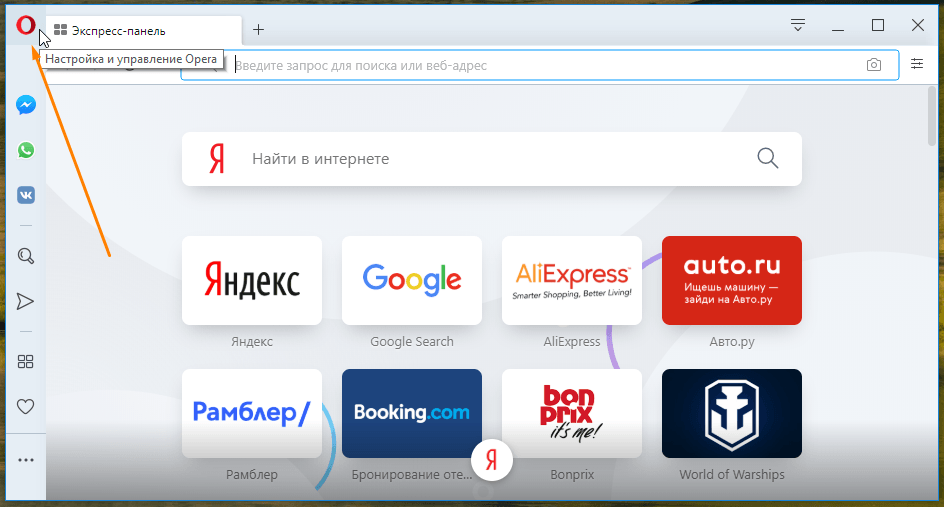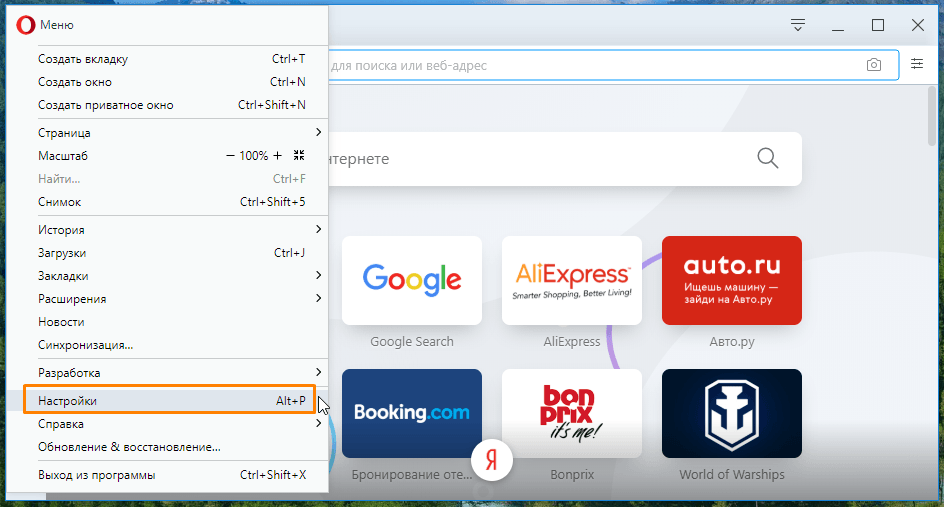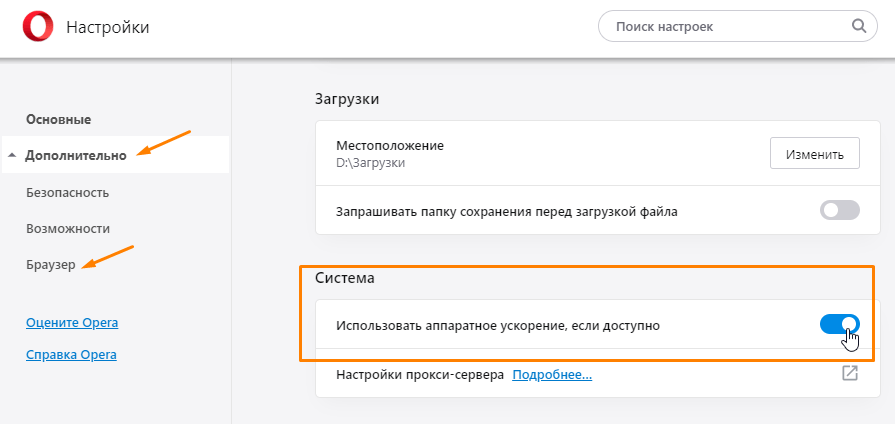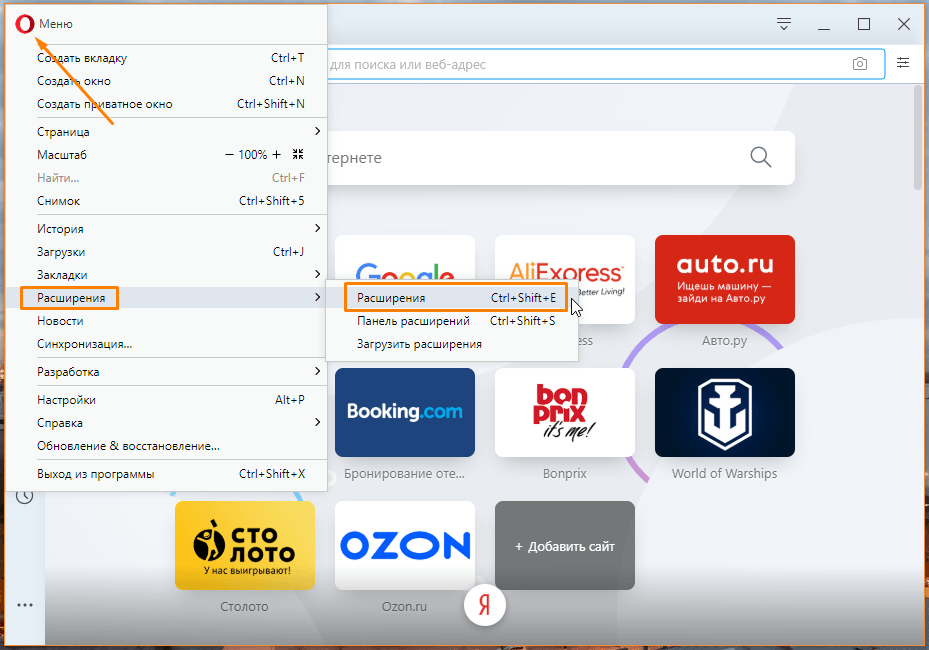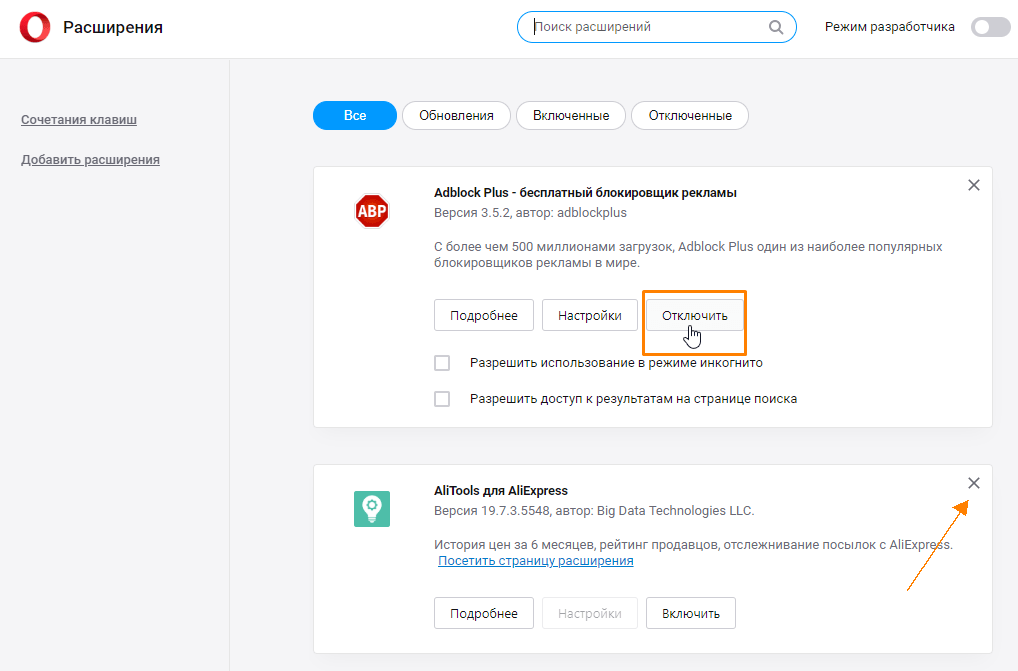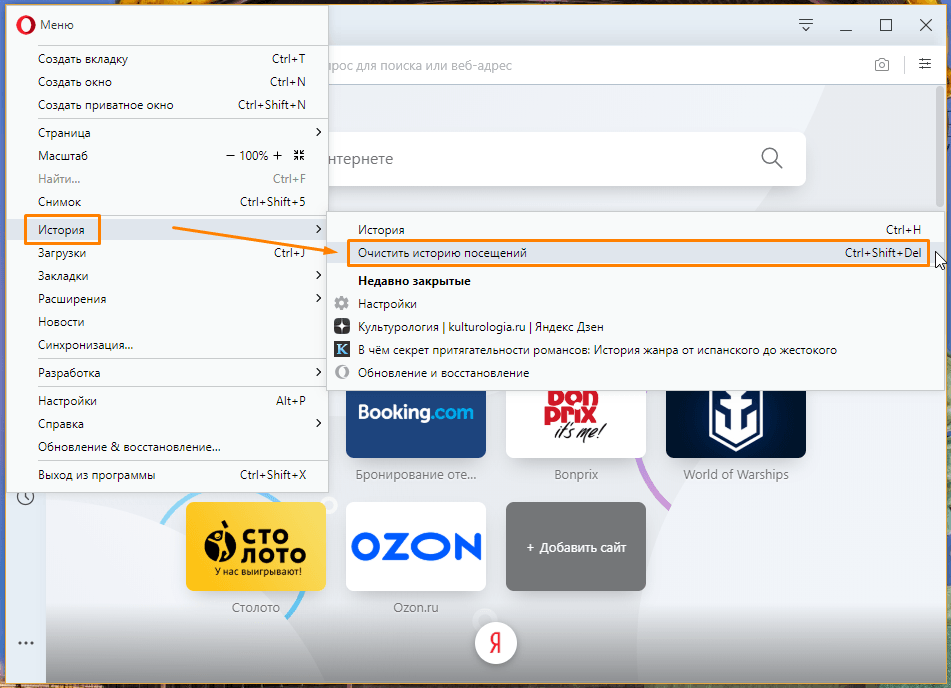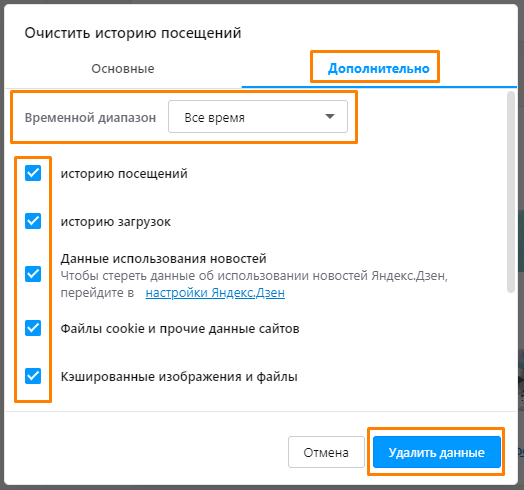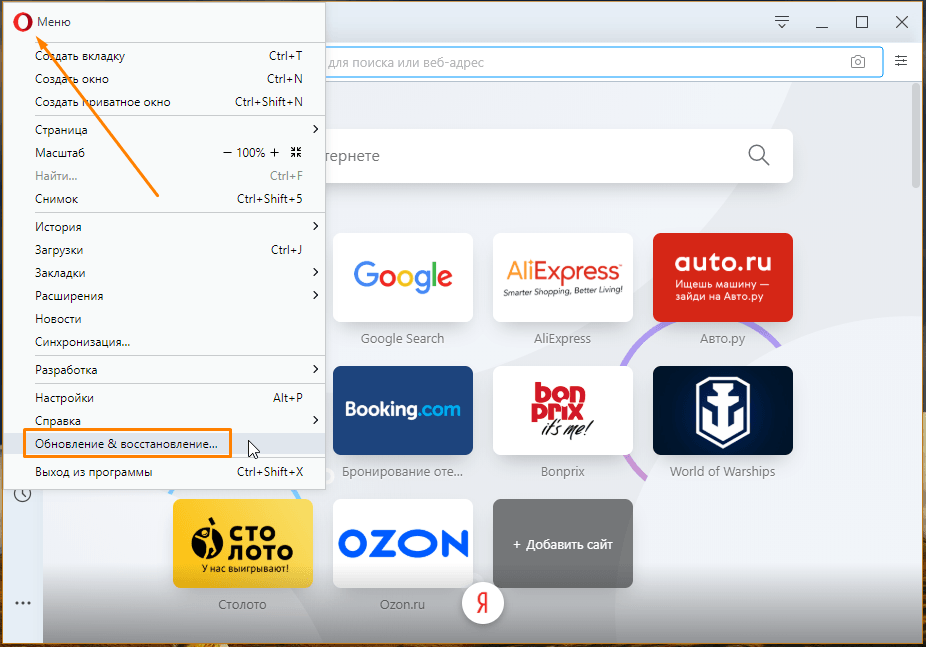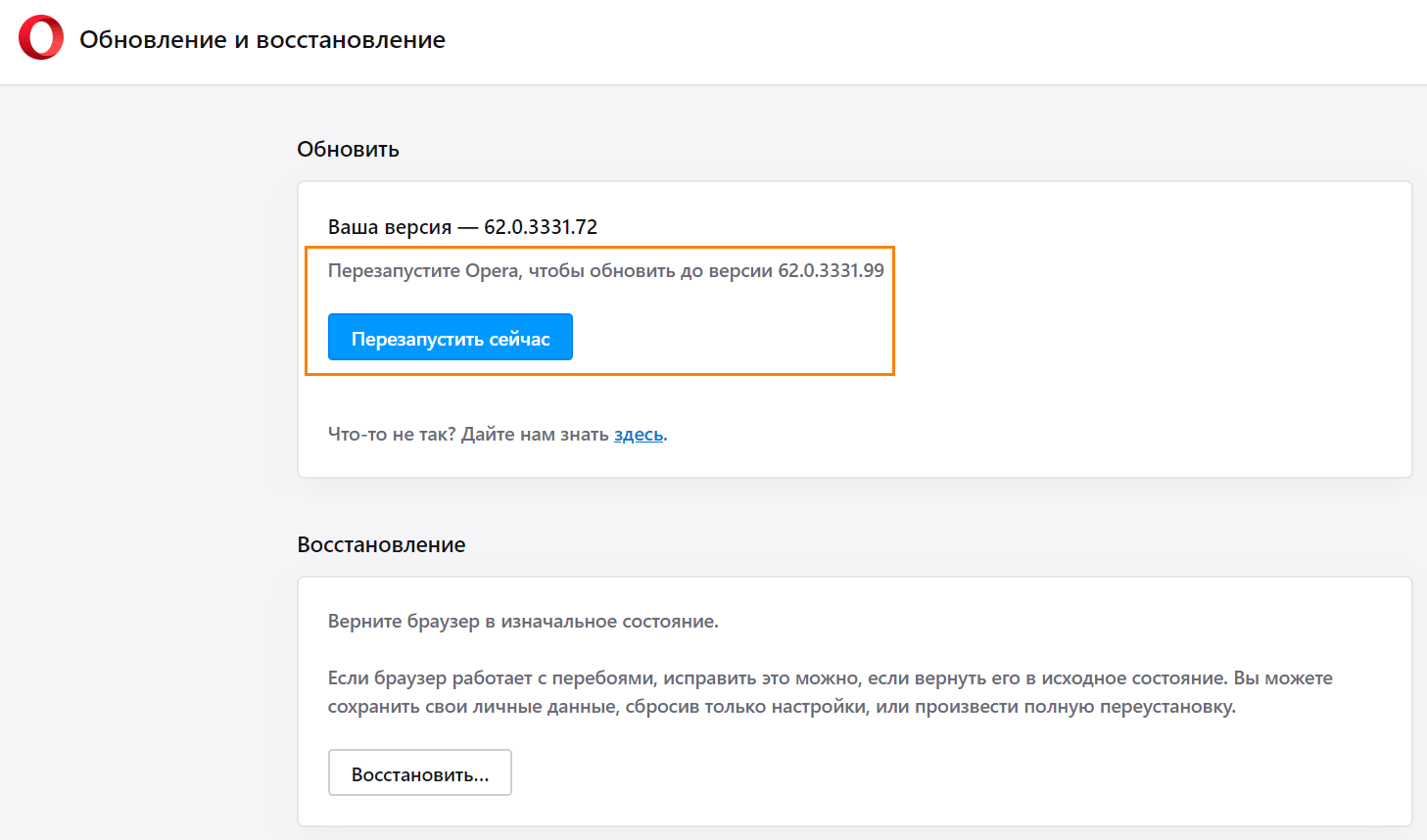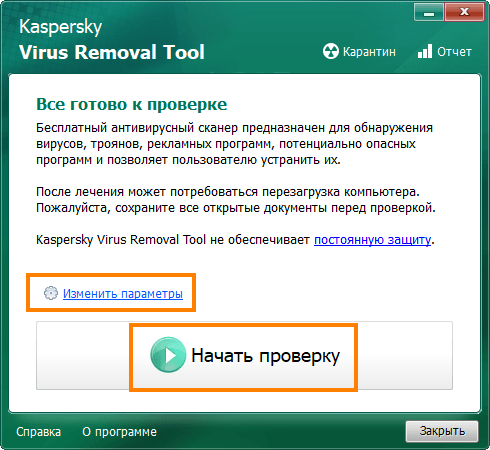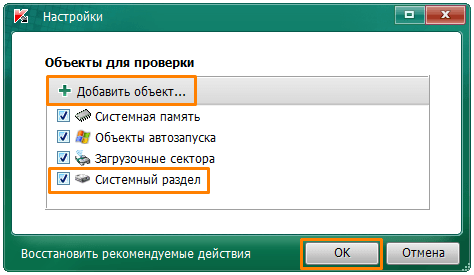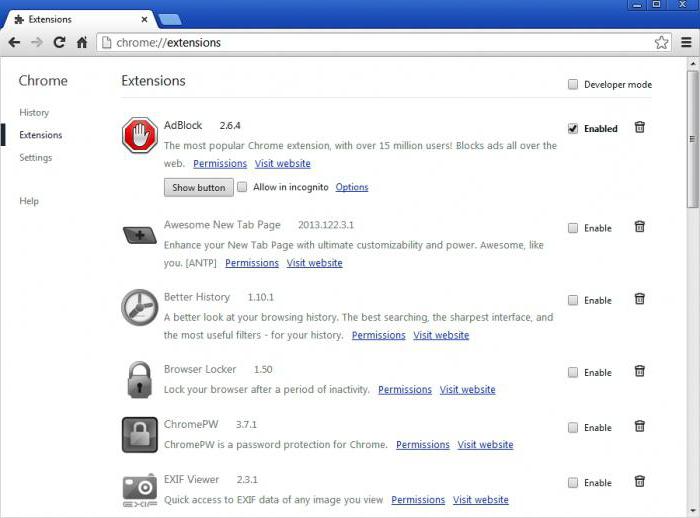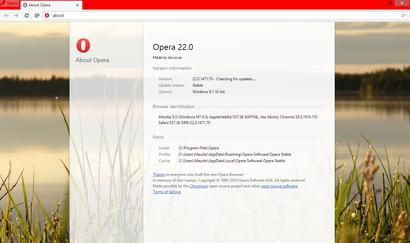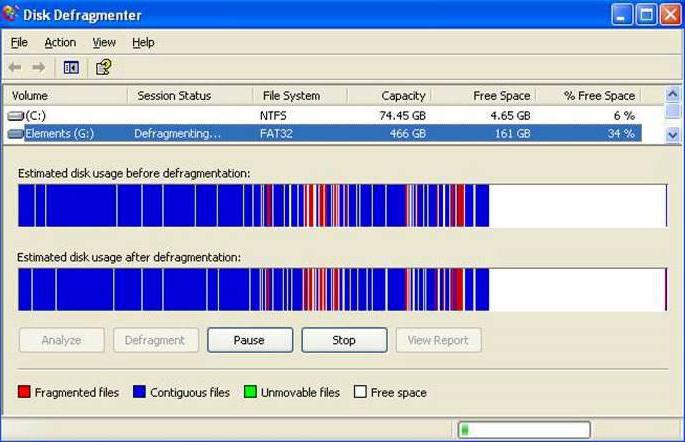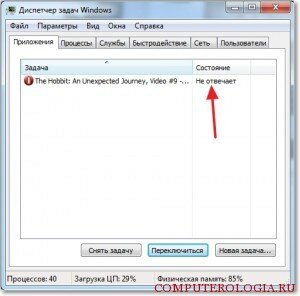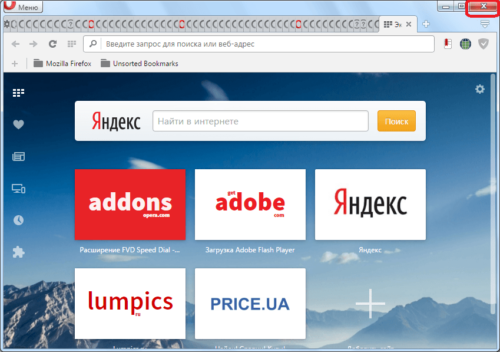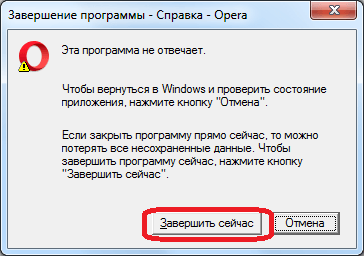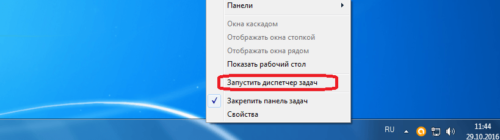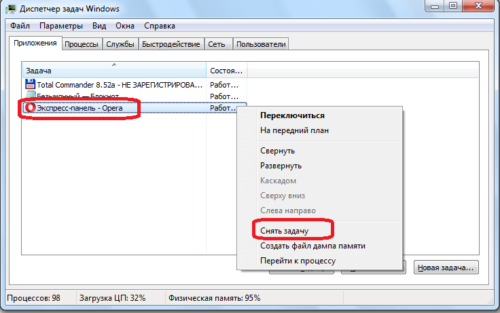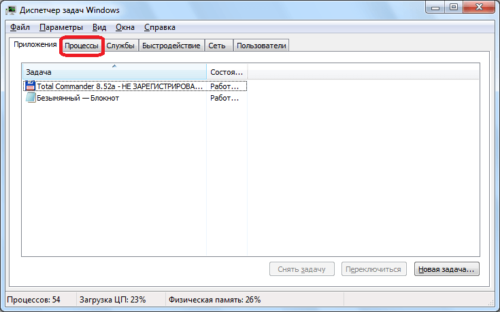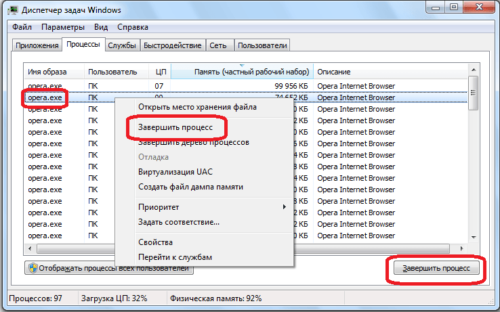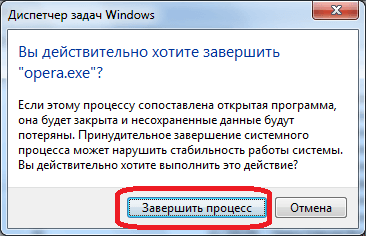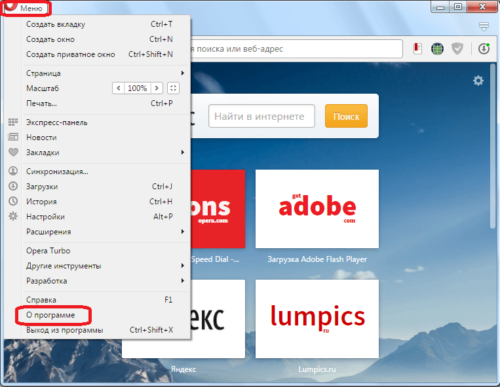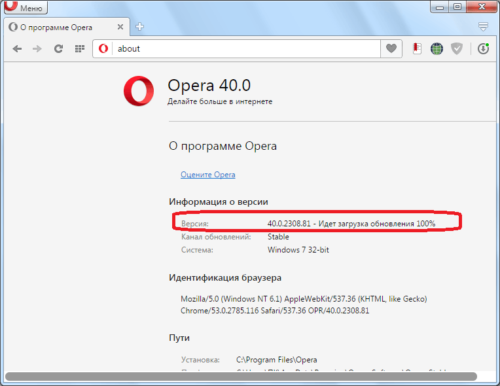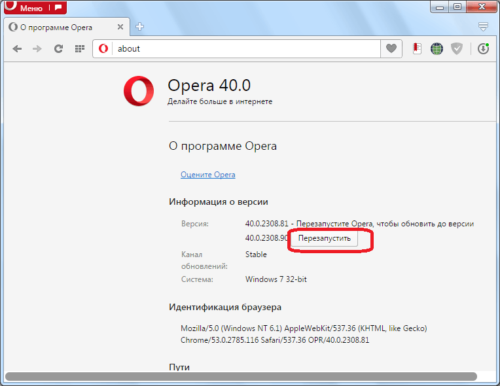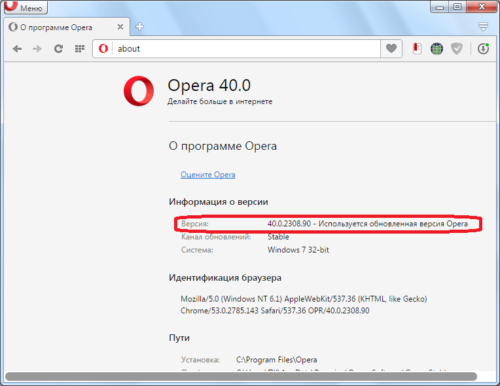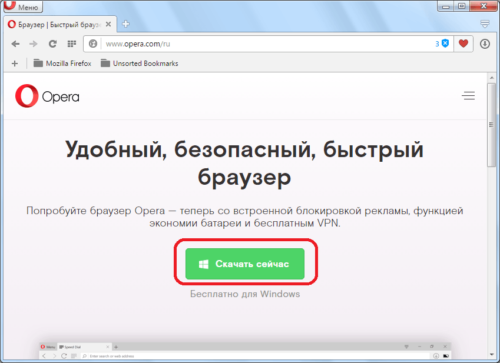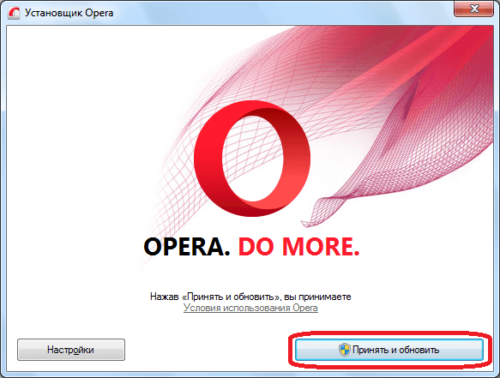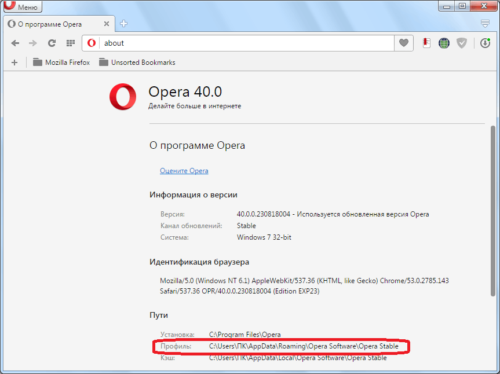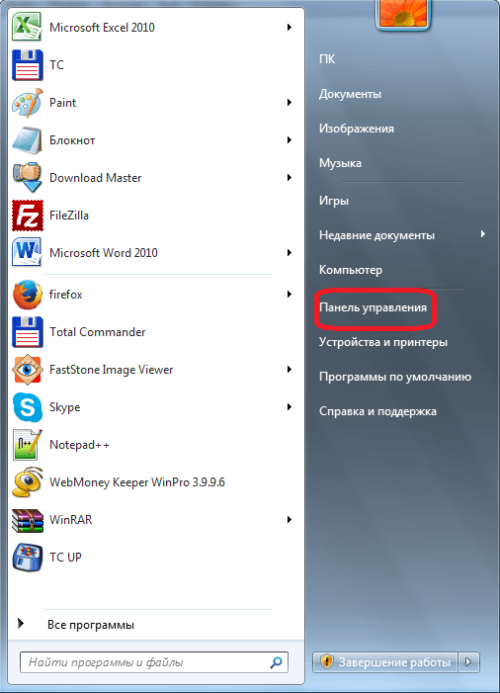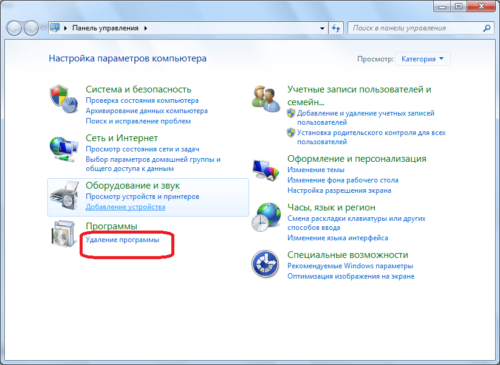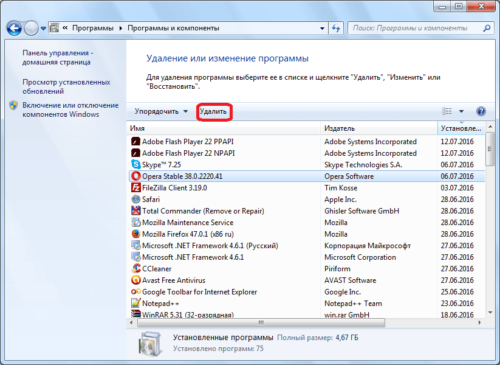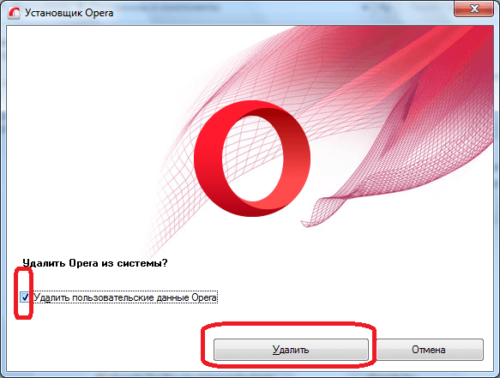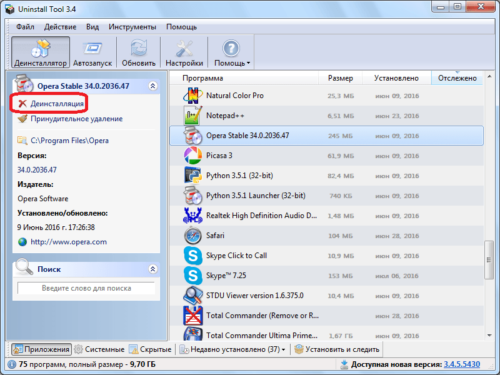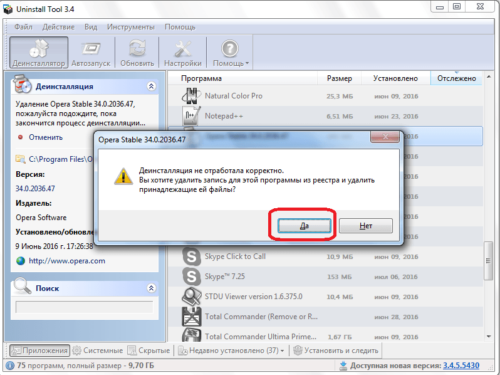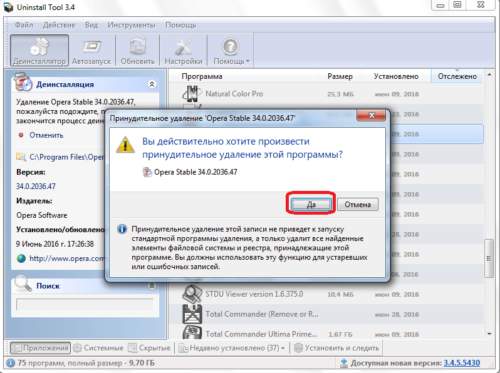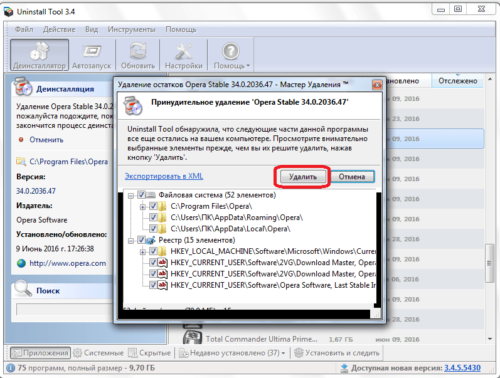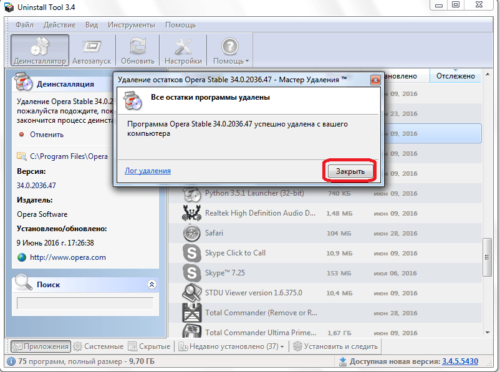Вопрос о том, почему Опера тормозит, очень интересный. Ведь этот браузер всегда был очень быстрым. Если вдруг случаются такие проблемы, то это говорит о том, что что-то не в порядке с самой программой или операционной системой.
Содержание
- Подробности
- Переполненные временные файлы
- Отключенное аппаратное ускорение
- Вирусные угрозы
- Заключение
Подробности
Справедливости ради стоит сказать, что проблемы с Opera начались уже давно. Как раз в то время, как разработчики перевели ее на движок Quantum. Хотя различные неисправности возникли гораздо раньше. Но это не столь важно.
Гораздо значимее тот факт, что «тормоза» – дело нехорошее. И их нужно как-то исправлять. Беда в том, что обычно определить причину такого поведения браузера практически невозможно. Поэтому приходится перебирать все возможные варианты решения проблемы.
В данном материале мы рассмотрим самые действенные способы возврата веб-обозревателю былой скорости. Сначала будут рассмотрены самые простые и очевидные варианты. Потом пойдут способы посложнее.
Переполненные временные файлы
В кэше браузера обычно хранятся данные всех посещенных сайтов. Они нужны для быстрой загрузки страниц в случае повторного посещения. Однако это хранилище может разрастаться до невообразимых размеров. И тогда веб-обозреватель начинает тормозить.
Вообще, чистить кэш и историю рекомендуется регулярно. Только тогда браузер будет стабильно работать. Для очистки используются встроенные инструменты веб-обозревателя. Вот подробная инструкция, рассказывающая о том, как и что делать:
- Сначала нужно запустить Оперу. Сделать это можно при помощи кнопки в панели задач, ярлыка на рабочем столе или иконки в меню «Пуск».
- После этого кликаем по кнопке «Меню», которая находится в левой верхней части окна.
- Далее в появившемся списке выбираем «Настройки».
- Затем нужно щелкнуть по пунктам «Дополнительно – Безопасность» в левом списке.
- Теперь в разделе «Конфиденциальность» ищем опцию «Очистить историю посещений» и кликаем по ней.
- Появится окно, в котором следует выбрать параметры очистки. В соответствующей графе выбираем временной отрезок «Все время».
- Далее отмечаем галочками все пункты, кроме «историю посещений» и жмем на кнопку «Удалить данные».
Процесс очистки начнется немедленно. Он займет всего несколько секунд. После этого обязательно нужно перезапустить веб-обозреватель. И только после рестарта можно будет проверить его работоспособность. Если этот вариант не помог, то следует попробовать другой.
Отключенное аппаратное ускорение
Если медленно работает Опера, то, возможно, все дело в том, что в браузере отключено аппаратное ускорение. Эта опция позволяет производить рендеринг изображений и видео при помощи аппаратных ресурсов компьютера.
Если эта функция отключена, то возможны различные тормоза в работе веб-обозревателя. Однако все можно исправить. Для включения аппаратного ускорения нужно найти соответствующий пункт меню. Вот подробная инструкция по этому поводу:
- Вновь переходим на страницу «Настройки», воспользовавшись предложенной ранее инструкцией.
- Но на этот раз открываем раздел «Дополнительно – Браузер».
- Листаем содержимое страница до блока «Система».
- Здесь отмечаем галочкой пункт «Использовать аппаратное ускорение, если доступно».
После выполнения всех действий браузер обязательно нужно перезапустить. После рестарта аппаратное ускорение будет включено. Эта штука способна заставить веб-обозреватель работать куда быстрее.
Вообще, аппаратное ускорение должно быть включено по умолчанию. Но часто бывает и так, что браузер самостоятельно его отключает. Так что даже после включения этой функции стоит время от времени проверять в настройках состояние.
Вирусные угрозы
Если ничего из вышеописанного не помогло, то вероятнее всего, на компьютере пользователя присутствуют вирусы. Они способны не только заставить браузер работать медленнее, но и вызвать куда более серьезные неполадки, которые скажутся на стабильности всей системы.
Поэтому от вредоносных объектов нужно избавляться. Подойдет для этих целей любой антивирус на ваш выбор. В качестве примера мы возьмем ESET Internet Security.
Инструкция для сканирования системы:
- Запускаем главное окошко антивируса Internet Security.
- В меню программы откройте пункт «Сканирование компьютера».
- Выберите пункт «Расширенное…».
- Кликните по опции «Выборочное сканирование».
- Появится окошко с выбором объектов для проверки. Здесь нужно отметить все пункты кроме приводов компакт-дисков.
- Завершающий этап: нажимаем на кнопку «Сканировать как админ».
Сканирование запустится сразу же. Если в процессе проверки будут найдены вредоносные объекты, то они будут тут же удалены. По завершении процесса сканирования можно будет просмотреть журнал со всей информацией.
После проведения сканирования обязательно нужно перезагрузить компьютер. И только после этого можно проверять работоспособность браузера Опера. Если дело было в вирусах, то данный вариант точно должен помочь.
Заключение
А теперь стоит подвести итоги и сделать кое-какие выводы. Как уже говорилось выше, браузер Опера стал хуже после того, как перешел на движок Quantum. Теперь разные лаги и тормоза стали непременным атрибутом программы. Однако иногда движок совершенно ни при чем. Выше мы рассмотрели возможные способы решения проблемы тормозов и нестабильной работы веб-обозревателя. Однако определить конкретную причину нет никакой возможности.
Тем не менее, все способы, рассмотренные в данном материале, способны помочь. А еще больший эффект может быть достигнут при комбинировании этих методов. А вообще, проверять ПК на вирусы и чистить кэш браузера нужно регулярно.
Решение 1. Очистка браузера
Первое, что необходимо предпринять – почистить кэшированное содержимое и другие сохраненные данные в Опере. Простой порядок действий поможет узнать, как ускорить работу браузера.
- Запустить Оперу, нажать значок слева вверху, выбрать пункт «Настройки» (Alt + P).
- На открывшейся странице слева выбрать пункт «Дополнительно», «Безопасность».
- В подразделе «Конфиденциальность и безопасность» найти и выбрать пункт «Очистить историю посещений».
- В окне очистки истории перейти на вкладку «Дополнительно» и указать временной интервал – «Все время».
- Пролистать страницу внизу и поставить остальные галочки. Нажать кнопку «Удалить данные».
- Полная очистка веб-браузера будет выполнена за несколько минут. Это время зависит от выбранного периода и времени использования обозревателя. После выполнения операций рекомендуется перезапустить Опера.
Внимание. При установке галочки «Пароли и другие данные для входа» сохраненные учетные данные для всех сайтов удалятся. Вводить логины и пароли придется заново.
Расширения тормозят работу браузера
- Нажмите на красную букву «О»;
- Два раза выберите пункт «Расширения»;
- Отключите все расширения и перезапустите браузер;
- Если страницы начнут грузиться нормально, то начните включить расширения по очереди, пока не выявите «больного». Далее его можно переустановить на вкладке «Загрузить расширения».
Решение 2. Удаление плагинов
Иногда Opera долго загружается из-за установленных дополнений, которые тормозят работу браузера. Здесь поможет удаление расширений, которые могут мешать открытию страниц. Проблему решает следующая инструкция.
- Выбрать значок «Меню» в обозревателе слева. Перейти в пункт «Расширения» (Ctrl + Shift + E).
Как увеличить масштаб в Опере
- В разделе меню «Все» на странице дополнений напротив каждого пункта выбрать команду «Удалить».
- Перезагрузить Opera.
В новой версии браузера есть дополнительный плагин, позволяющий отключить рекламу при просмотре веб-страниц. Блокировщик рекламы находится в том же меню расширений. После удаления всех лишний расширений можно попробовать активировать этот плагин. Для этого заходим в раздел дополнений, находим «Блокировка рекламы Opera» и нажимаем кнопку «Включить».
После включения можно воспользоваться кнопкой настроек для добавления сайтов в исключения блокировки и управления списками.
Переустановка браузера
Если браузер долго загружается, или грузит страницы по пол часа, тупит, виснет – что делать дальше и почему так происходит? Скорее всего программа побита или поломана вирусами, или в результате работы сторонних программ, которые могут с браузером конфликтовать. Для начала нам нужно полностью удалить наш медленный и долгий браузер «Опера». Конечно можно было бы сделать это через стандартный сервис «Программы и компоненты», но мы помимо этого постараемся почистить наш комп от лишнего мусора.
Скачиваем и устанавливаем на компьютер программу «CCleaner». После запуска выполняем следующие действия:
- Выполните стандартную очистку – нажимаем «Анализ» и после этого «Очистка»;
- На вкладке «Реестр» ищем проблемы, отмечаем все и исправляем;
- «Инструменты» – «Удаление программ». В списке найдите «Opera», выделите и нажмите «Деинсталлировать». Если у вас несколько версий программы, то удалите все.
- Ещё один важный момент – там же зайдите в раздел «Автозагрузка» или «Запуск». Отсортируйте программы, чтобы видеть только включенные. Теперь вы видите все приложения, которые грузятся с вашей системой. Тут могут быть как вирусы, так и вредоносные программы, которые мешают системе. Также могут быть и простые «проги», которые просто забивают пространство и оперативную память. Выключите подозрительное ПО и то, которое вам не нужно для работы.
- Перезагружаем компьютер;
- С работающего браузера в поисковике скачайте новую версию «Opera». А после этого установите к себе на компьютер.
Решение 3. Лишние команды запуска
Ярлык запуска любого приложения Windows может иметь дополнительные параметры в строке свойств «Объект». Так, Опера может запускаться с параметром, который тормозит браузер. Чтобы избавиться от нежелательных дополнений в строке запуска, выполним следующие действия.
- Правой кнопкой мыши нажать по ярлыку запуска, выбрать пункт «Свойства».
Как почистить браузер Опера и удалить куки
- В конце строки «Объект» после EXE-файла Opera удалить лишние символы, если они присутствуют.
- Нажать кнопку «ОК». Запустить обозреватель Опера.
После удаления лишних параметров можно заметить уменьшение времени загрузки при запуске веб-браузера.
Клипы и фильмы
Если используется устаревший браузер, скорость открытия веб-страниц снижается. Производительности старой версии часто не хватает при просмотре промо-сайтов и видеороликов формата 4K. Следует обновить Оперу до последней версии.
- В меню выбрать пункт «Обновление & восстановление…».
- В открывшейся вкладке начнется поиск свежих релизов Opera.
- После проверки браузер сообщит о необходимости обновления или наличии последней версии.
- Если релиз не самый новый, то рядом появится кнопка загрузки и автоматической установки новой Опера.
Способы как увеличить скорость работы Opera помогут в устранении проблем с загрузкой страниц. В первую очередь рекомендуем выполнить очистку обозревателя.
Рекомендуем:
- Как почистить браузер Опера и удалить куки
- Как очистить кэш браузера Опера
- Opera не удается получить доступ к сайту — что делать
- Как удалить историю браузера Опера
Причины проблем с производительностью
Для начала, давайте очертим круг факторов, которые могут отрицательно повлиять на скорость работы браузера Опера.
Все причины торможения браузера делятся на две большие группы: внешние и внутренние.
Основной внешней причиной низкой скорости загрузки веб-страниц является скорость интернета, которую предоставляет провайдер. Если она вас не устраивает, то нужно либо перейти на тарифный план с более высокой скоростью, либо сменить провайдера. Хотя, инструментарий браузера Опера предлагает ещё один выход, о котором мы поговорим ниже.
Внутренние причины торможения браузера могут крыться либо в его настройках или в неправильной эксплуатации программы, либо в функционировании операционной системы. О путях решения этих проблем мы и поговорим более подробно далее.
Полезные программы
Напоследок расскажем о нескольких приложениях, которые помогут понять, почему долго грузятся страницы в браузере, и решить проблему.
- Speedtest.net. Онлайн-сервис для анализа скорости интернет-соединения — нужно только нажать кнопку «Начать проверку». Если скорость соединения низкая и не соответствует вашему договору с провайдером, нужно разбираться с компанией, предоставляющей доступ.
- CCleaner. Самая популярная программа для чистки мусора на ПК. Приложение автоматически решает проблемы в работе системы, удаляет временные файлы и дампы памяти и исправляет ошибки в реестре. Здесь же можно выбрать программы для автозагрузки.
- Active Speed. Специальная программа, предназначенная для ускорения браузера. Позволяет быстро очистить историю и кэш, узнать скорость интернета и оптимизировать интернет-соединение. В настройках есть много полезных функций и «фишек». К примеру, есть дополнительные возможности для улучшения работы онлайн-приложений (пригодится, если долго грузится игра).
Для стабильной и быстрой работы браузера крайне важно регулярно проводить очистку самой программы и ПК. Рекомендуется поставить очистку истории и кэша, а также дефрагментацию на автоматический режим (оптимальная периодичность — 1 раз в неделю).
Причина #6: высокая нагрузка на жёсткий диск
Довольно распространённая причина медленной работы браузера. Дело в том, что информация записывается на винчестер неравномерно, то есть начало какого-то файла может находиться у края диска, другая часть — где-то посередине, а конец — неподалёку от начала. Это называется фрагментацией. Чем она опасна? Вместо того чтобы спокойно скользить, головка постоянно «прыгает» из стороны в сторону. К тому же ваш диск совершает в несколько раз больше оборотов, замедляя работу всей системы.
Решение
Проведите дефрагментацию (принудительное упорядочивание физического расположения информации на винчестере). Для этого зайдите в «Пуск» > «Стандартные» > «Служебные» > «Дефрагментация диска». Запустите программу и дождитесь окончания перезаписи информации. В результате работать быстрее начнёт не только браузер, но и компьютер в целом.
Причина #2: расширения и тулбары
Ещё один вариант, почему долго грузятся страницы — большое количество дополнительных приложений и панелей инструментов, встроенных в браузер. На практике ими почти никто не пользуется, то есть эти дополнения просто занимают место и потребляют трафик.
Решение
Зайдите в меню расширений и удалите всё, кроме самого нужного. В первую очередь нужно избавиться от всего, что заканчивается на -toolbar, -bar и т. д. Рекомендуем оставить AdBlock — блокировщик навязчивой рекламы.
Та же ситуация с плагинами. Чтобы увидеть их, введите в адресной строке about:plugins или «название браузера:plugins» (например, opera:plugins). Что нужно оставить?
- Native Client;
- Adobe Flash Player;
- Google Update;
- Java;
- Shockwave Flash;
- QuickTime и VLC Web Plugin, если смотрите видео на разных сайтах;
- Adobe Acrobat и Chrome PDF Viewer, если часто просматриваете PDF-документы в браузере.
Всё остальное удаляем или отключаем, после чего необходимо перезапустить программу.
Обратите внимание: в некоторых браузерах (в частности, этим грешит «Опера») в списке один и тот же плагин может встречаться несколько раз. В таком случае нужно оставить только последнюю версию.
Причина #4: антивирус долго проверяет страницы
Современные программы сканируют сайты, которые вы посещаете, в «живом» режиме. То есть сначала антивирус анализирует страницу, которую вы хотите открыть, и только если всё в порядке, даёт разрешение на продолжение загрузки и отображение информации.
Решение
Если долго грузятся страницы в браузере, стоит попробовать на время отключить защиту. Иногда это помогает. В таком случае вам, скорее всего, придётся поставить в настройках более низкий уровень защиты или выбрать другой антивирус.
Причины, почему браузер Опера не запускается или зависает
Стабильная работа Оперы нечасто прерывается из-за сбоев, но как и с любым программным обеспечением возникшие проблемы могут быть следствием внутренних ошибок в программе, конфликтами в операционной системе или сторонним вредоносным ПО, нарушающим работу браузера. Браузер вылетает после запуска, вообще не запускается или зависает — вот основные признаки его нестабильной работы.
Ещё одна из частых причин, в чистом виде не являющейся сбоем системы, но способной привести к зависанию браузера или проблемами с его запуском, является большое количество открытых вкладок. Этим часто грешат слабые ПК или компьютеры, на которых одновременно запущено несколько мощных программ, нагружающих процессор. Для определения причины бывает достаточно внешних признаков поведения браузера. Проблема с вкладками решается их закрытием, если браузер хоть как-то реагирует на нажатия мыши. Если же конкретный способ не подошёл, следует перебирать другие методы до окончательного устранения проблемы.
( 2 оценки, среднее 4.5 из 5 )
Содержание
- Причины проблем с производительностью
- Решение проблем с торможением
- Включение режима Turbo
- Большое количество вкладок
- Проблемы с расширениями
- Регулировка настроек
- Очистка браузера
- Вирус
- Вопросы и ответы
Очень неприятно, когда ваш браузер тормозит, а страницы интернета загружаются или открываются слишком медленно. К сожалению, от подобного явления не застрахован ни один веб-просмотрщик. Закономерно, что пользователи ищут решения данной проблемы. Давайте узнаем, почему может тормозить браузер Opera, и как исправить данный недостаток в его работе.
Причины проблем с производительностью
Для начала, давайте очертим круг факторов, которые могут отрицательно повлиять на скорость работы браузера Опера.
Все причины торможения браузера делятся на две большие группы: внешние и внутренние.
Основной внешней причиной низкой скорости загрузки веб-страниц является скорость интернета, которую предоставляет провайдер. Если она вас не устраивает, то нужно либо перейти на тарифный план с более высокой скоростью, либо сменить провайдера. Хотя, инструментарий браузера Опера предлагает ещё один выход, о котором мы поговорим ниже.
Внутренние причины торможения браузера могут крыться либо в его настройках или в неправильной эксплуатации программы, либо в функционировании операционной системы. О путях решения этих проблем мы и поговорим более подробно далее.
Решение проблем с торможением
Далее мы будем говорить только о решении тех проблем, с которыми пользователь может справиться самостоятельно.
Включение режима Turbo
Если основной причиной медленного открытия веб-страниц является скорость интернета по вашему тарифному плану, то в браузере Opera можно частично решить данную проблему с помощью включения специального режима Turbo. В этом случае, веб-страницы, прежде чем быть загруженными в браузер, проходят обработку на прокси-сервере, где сжимаются. Это существенно экономит трафик, и в определенных условиях увеличивает скорость загрузки до 90%.
Чтобы включить режим Turbo, переходим в главное меню браузера, и кликаем на пункт «Opera Turbo».
Большое количество вкладок
Опера может тормозить, если в ней одновременно открыто очень большое число вкладок, как на изображении ниже.
Если оперативная память у компьютера не очень большая, значительное количество открытых вкладок может создать на неё высокую нагрузку, что чревато не только торможением браузера, но и зависанием всей системы в целом.
Путей решения проблемы тут два: либо не открывать большое количество вкладок, либо сделать апгрейд аппаратной части компьютера, добавив объём оперативной памяти.
Проблемы с расширениями
Проблему торможения браузера может вызвать большое количество установленных расширений. Для того, чтобы проверить вызвано ли торможение именно этой причиной, в Менеджере расширений отключите все дополнения. Если браузер начнет работать заметно шустрее, значит, проблема была в этом. В таком случае, активированными следует оставить только самые нужные расширения.
Впрочем, очень сильно тормозить браузер может даже из-за одного расширения, которое конфликтует с системой или другими дополнениями. В этом случае, чтобы выявить проблемный элемент, нужно после отключения всех расширений, как говорилось выше, включать их по одному, и проверять, после включения какого именно дополнения браузер начнет лагать. От использования такого элемента следует отказаться.
Регулировка настроек
Возможно, что замедление работы браузера вызвано изменением важных настроек сделанных вами, либо сбившихся по какой-то причине. В этом случае есть смысл обнулить настройки, то есть привести их к тем, которые были выставлены по умолчанию.
Одной из таких настроек является включение аппаратного ускорения. Эта настройка по умолчанию должна быть активирована, но по различным причинам на данный момент может быть выключена. Чтобы проверить состояние данной функции, переходим в раздел настроек через главное меню Оперы.
После того, как мы попали в настройки Оперы, кликаем по наименованию раздела – «Браузер».
Открывшееся окно прокручиваем до самого низа. Находим пункт «Показывать дополнительные настройки», и отмечаем его галочкой.
После этого появляется ряд настроек, которые до тех пор были скрытыми. Эти настройки отличаются от остальных специальной пометкой – серой точкой перед наименованием. Среди подобных настроек находим пункт «Использовать аппаратное ускорение, если доступно». Он должен быть отмечен галочкой. Если этой отметки нет, то помечаем, и закрываем настройки.
Кроме того, на скорость работы браузера могут негативно сказаться изменения скрытых настроек. Для того, чтобы произвести их сброс к значениям по умолчанию, переходим в данный раздел путем введения в адресную строку браузера выражения «opera:flags».
Перед нами открывается окно экспериментальных функций. Для того, чтобы привести их к значению, которое было при установке, жмем на кнопку расположенную в правом верхнем углу страницы – «Восстановить настройки по умолчанию».
Очистка браузера
Также, браузер может притормаживать, если он загружен лишней информацией. Особенно, если переполнена кэш-память. Чтобы очистить Оперу, переходим в раздел настроек таким же способом, как мы это делали для включения аппаратного ускорения. Далее переходим в подраздел «Безопасность».
В блоке «Конфиденциальность» жмем на кнопку «Очистить историю посещений».
Перед нами открывается окно, в котором предлагается удалить различные данные из браузера. Те, параметры, которые вы считает особенно нужными, можете не удалять, но кэш придется очищать в любом случае. При выборе периода указываем «С самого начала». Затем жмем на кнопку «Очистить историю посещений».
Вирус
Одной из причин торможения браузера может быть наличие вируса в системе. Просканируйте ваш компьютер надежной антивирусной программой. Лучше, если ваш жесткий диск будет просканирован с другого (не зараженного) устройства.
Как видим, торможение браузера Opera может быть вызвано очень многими факторами. Если вы не смогли установить конкретную причину зависания или низкой скорости загрузки страниц вашим браузером, то для достижения положительного результата рекомендуется применять все вышеуказанные способы в комплексе.
На чтение 10 мин Просмотров 1.4к. Обновлено 19.01.2021
Браузер Опера — один из самых старых и стабильных обозревателей. В идеальных условиях он не должен тормозить, но в зависимости от установленных программ и настроек могут наблюдаться подтормаживания и в целом может работать не так шустро, как хотелось бы. В этой статье мы разберем, как ускорить работу браузера Опера, разберём причны и следствия. А также распишем способы устранения неполадки.
Содержание
- 12 советов по ускорению браузера Opera
- Обновление браузера
- Отключить расширения
- Очистка истории и cookie
- Диспетчер задач
- Включить режим Turbo
- Блокировка рекламы
- Аппаратное ускорение
- Отключение видео и картинок
- Лишние команды запуска в свойствах ярлыка
- Сброс настроек
- Вирусное заражение
- Дефрагментация диска
- Заключение
12 советов по ускорению браузера Opera
Опера может начать работать медленней, чем должна по разным причинам: это, и вирусное, и некорректные настройки, и работа рекламного контента, захламлен кеш, и так далее и тому подобное. В этой статье мы собрали исчерпывающий список причин и способов их решения. Вы гарантировано с помощью этих советов сможете наладить работу обозревателя, чтобы он летал, а не ползал как черепаха.
Обновление браузера
Начнем с очевидных советов. Но пользователи часто ими пренебрегают — обновление браузера до последней актуальной версии. Браузер Опера довольно популярный просмотрщик сайтов и интернет-страниц. В связи с этим он часто подвергается нападкам хакерских атак. Ведь обозреватель хранит очень много конфиденциальной информации пользователя.
Разработчики в свою очередь регулярно выпускают патчи обновлений, в которых закрывают уязвимости и добавляют новые функции. Если ранее вы отключили автоматическое обновление, тогда новых пакетов вы просто не получите. А когда браузер начнет тормозить юзеры в первую очередь грешат на вирусное заражение. Хотя достаточно обновить Оперу и она снова будет летать.
Чтобы обновить Оперу:
- Нажмите на логотип «O» в левом верхнем углу браузера.
- В выпадающем меню выберите «Обновление & восстановление».
- На технической странице система сразу запустит процесс обновления, если новые патчи есть на официальном сайте. Вам останется только подождать завершения процедуры.
- Если после обновления браузер стал работать некорректно здесь же можно откатить обновления.
- В случае, если браузер автоматически не загрузил новые патчи, вы можете запустить сканирование вручную, кликнув на кнопку «Проверить наличие обновлений».
- После требуется перезагрузить браузер, чтобы обновления установились корректно.
Отключить расширения
Расширения позволяют расширить возможности браузера, однако если их установлено много, это оказывает негативное влияние на скорость работы браузера и всей машины в целом. К тому же, некоторые расширения могут конфликтовать с установленными программами на ПК, с браузером или друг с другом. Чтобы проверить эту теорию рекомендуем отключить все расширения.
- Перейдите в «Меню» и далее нажмите «Расширения». Или нажмите комбинацию клавиш Ctrl + Shift + E.
- Здесь вы увидите список установленных дополнений. Их можно сортировать по обновлениям, включенным, выключенным.
- Чтобы отключите плагин переключите синий тумблер в блоке с расширением в состояние «Выкл.», тумблер станет серым.
- Чтобы удалить его нажмите на крестик в правом верхнем углу карточки расширения. И далее подтвердите удаление.
Очистка истории и cookie
В процессе работы браузер постоянно что-то пишет в кеш. При каждом посещении нового сайта на системном диске в папках пользователя остаются небольшие следы: копии картинок, скрипты и другая информация, необходимая при следующей загрузке этой страницы. Таким образом браузер оптимизирует свою работу, сокращая потребление трафика и ускоряя загрузку страниц.
Но, если кеш браузера переполнен могут наблюдаться различные негативные эффекты: замедление, ошибки, подтормаживания, некорректная обработка кода в загружаемых страницах.
Рекомендуется периодически чистить кеш, даже если ещё нет никаких тормозов. Чтобы удалить старые временные файлы кэша и куки и обезопасить ПК от хакерских атак.
В Опере это сделать проще простого:
- Нажмите «Меню»/«История»/«Очистить историю посещений».
- Во всплывающем окне выберите период очистки из выпадающего списка. Рекомендуется выбирать «За все время».
- В блоке «Основные» и «Дополнительно» отметьте галочками пункты очистки истории посещений, файлов куки и кэшированных файлов.
Не стоит отмечать пункты очистки паролей и автозаполнения форм, если не хотите потерять доступ к своим страницам в социальных сетях и личным кабинетам на различных ресурсах.
После настройки параметров очистки нажмите «Удалить данные».
Диспетчер задач
В каждом браузере есть Диспетчер задач. Здесь вы можете посмотреть какие процессы больше всего нагружают оперативную память и, если вам какой-то плагин, работающий в данный момент не нужен, его можно отключить. Очень удобно контролировать здесь запущенные страницы, корректно ли обрабатывается скрипт и не нагружает ли сильно память какая-то отдельно взятая страница.
Чтобы запустить Диспетчер задач:
- Откроете «Меню»/«Разработка» или нажмите комбинацию клавиш Shift + Esc.
- Во всплывающем окне выберите «Диспетчер задач».
- Откроется встроенная утилита. Здесь просмотрите список запущенных задач, и если какая-то задача вас смущает или потребляет много ресурсов выделите строчку задачи и нажмите «Завершить процесс».
Если вы отключите важный процесс, из-за чего браузер перестанет корректно работать просто перезагрузите его.
Включить режим Turbo
Львиная доля сайтов в интернете живет за счет рекламы. Достаточно открыть какой-нибудь новостной портал, и посмотреть сколько там навешано баннеров, которые нападают на пользователя со всех углов. Различные информационные сайты также содержат рекламу. Какие-то меньше, кто-то более агрессивно размещает баннеры на своих страницах. Каждый рекламный баннер, особенно если он анимированный, нагружает память, в связи с чем страницы загружаются медленно.
Эту ситуацию несложно исправить. Достаточно активировать некоторые функции Турбо в настройках.
- Откройте «Меню» и перейдите в «Настройки».
- Здесь в самом первом блоке включите функцию блокировки рекламы в интернете и также активируйте блокировку трекеров.
- В разделе «Управление исключениями» и «Управление списками» вы можете настроить списки сайтов, на которых, например, реклама блокироваться не будет.
Блокировка рекламы
В продолжение предыдущему блоку. Можно установить специальный плагин — блокировщик рекламы, или как их ещё называют аддоны. Такие мини-приложения, которые встраиваются в браузер, максимально блокируют рекламу в сети. Разве что не в силах они скрыть таргетированную рекламу в социальных сетях или, если рекламный блок является частью видео на Ютубе. То есть вшит в видео или фильм и его нельзя пропустить.
Неплохие расширения для блокировки рекламы в Опере:
- AllBlock
- uBlock Origin
- AdBlocker Ultimate
- Adguard
- Adblock Plus
Один из этих плагинов гарантировано избавит вас от тонны рекламы в сети, но так как это расширение, оно может так или иначе оказывать влияние на скорость работы браузера.
Аппаратное ускорение
Для ускорения браузера в онлайн-играх и программах в браузере предусмотрена возможность использовать аппаратные ресурсы оперативной памяти и графического процессора.
- Для включения функции откройте «Меню».
- Выберите во всплывающем окне «Настройки».
- В блоке «Дополнительно»/«Система» переключите тумблер напротив функции аппаратного ускорения в положение «Вкл», переключатель окрасится в синий цвет.
- После нужно перезапустить браузер.
Отключение видео и картинок
На слабых ПК браузер Опера будет работать достаточно медленно, просто потому что современные сайты, это уже давно не статические html-страницы, а сложные порталы, на которых выполняются различного рода скрипты, туда же рекламные баннеры. Сам браузер с каждым годом становится сложнее и требует уже больших мощностей машин.
Если нет возможности провести апгрейд компьютера, можно по максимуму облегчить ему работу, отключив обработку картинок и видео. Серфинг тогда будет не столь интересным, но страницы будут загружаться намного быстрее.
- Переходим в «Меню»/«Настройки».
- В блоке «Основные»/«Конфиденциальность и безопасность» — переходим в раздел «Настойки сайтов».
- Дальше переходим в раздел JavaScript и напротив опции «Разрешено» деактивируем тумблер.
Лишние команды запуска в свойствах ярлыка
По умолчанию большинство пользователей запускает браузер с рабочего стола. И если в какой-то момент обнаружилось что обозреватель работает медленней, стоит проверить не появились ли в ярлыке лишние команды запуска, которые тормозят браузер.
Чтобы это проверить:
- Выполните на ярлыке Оперы правый клик мыши и в контекстном меню выберите «Свойства».
- В поле «Объект» удалите команды после
launcher.exe, если таковые здесь имеются.
Сброс настроек
Браузер обладает огромным количеством различных настроек. Если по неопытности внести изменения, тогда работа обозревателя может быть затруднена. Или вследствие вирусной активности какие-то опции обозревателя были изменены. Исправить ситуацию поможет сброс настроек до заводских. Предварительно советуем сохранить пользовательские данные в виде html-файла или экспортировать настройки в другой браузер. А лучше создать учетную запись и включить синхронизацию.
После сохранения пользовательских данных можно приступать к сбросу:
- Откройте «Меню»/«Обновление & восстановление».
- Здесь чтобы сбросить браузер до заводских настроек нажмите «Восстановить».
- И в открывшемся окне выберите пункт «Сбросить мои данные и настройки Opera».
- Браузер перезапустится и останется снова войти в свою учетную запись или импортировать закладки и пароли, которые вы ранее сохранили.
Вирусное заражение
Вирусы, попадая на компьютер, могут нанести существенный ущерб: украсть данные, установить самовольно какие-то программы, использовать вычислительные мощности ПК для брутфорса и многое другое. В большинстве случаев симптомами заражения являются медленная работа браузера или какие-то сбои в работе.
В этом случае исправить ситуацию можно только с помощью специальных программ антивирусов.
Как правило, если заражение компьютера вирусами уже случилось, то стационарный антивирус может не помочь. Он скорее всего сам заражен или вирусы от него умело маскируются. В этом случае рекомендуется использовать сторонние решения, облачные сканеры и утилиты для лечения ПК
Вот некоторые из самых распространенных и проверенных временем:
- Dr.Web CureIt! — бесплатная лечащая утилита, не требующая установки, находит то, что другие антивирусы не видят.
- Kaspersky Virus Removal Tool — бесплатный продукт известного российского разработчика от «Лаборатории Касперского». Проверяет ваш компьютер на наличие вредоносного кода, используя технологии Microsoft ActiveX.
- ESET Online Scanner — бесплатный инструмент для удаления вредоносных программ с любого компьютера без необходимости установки программы.
- McAfee Security Scan Plus — позволяет в считанные минуты проверить систему и обезвредить вирусы.
- VirusTotal — анализирует подозрительные файлы, облегчает обнаружение червей, троянов, и других вирусов для проверки стационарным антивирусом.
Дефрагментация диска
При длительной работе на ПК мы часто что-то качаем и что-то удаляем. В процессе в файлах происходит мешанина. Какие-то файлы могут быть разбиты на несколько более мелких фрагментов и разбросаны по всему жесткому диску. Это не ошибка или сбой, таким образом работает жесткий диск. И если в процессе длительной работы множество файлов подверглись фрагментации, то чтобы собрать их воедино и запустить, считывающей головке приходится постоянно перемещаться по жесткому диску. Это влияет на скорость отклика программ и срок службы жесткого диска в целом.
Один раз в 1-2 года рекомендуется проводить дефрагментацию жесткого диска. Делать это можно и средствами системы и с помощью сторонних утилит, например Defraggler от Piriform, разработчика всеми известной утилиты CCleaner.
Утилита довольно простая. Для разовой проверки достаточно бесплатной версии.
- Скачайте и установите утилиту на ПК. В окне мастера установки выберите русский язык и нажмите кнопку «Установить».
- Для запуска дефрагментации выбираем диск и нажимаем кнопку «Анализ».
- После мы увидим отчет насколько диск фрагментирован в процентном соотношении и точное число фрагментов.
- Дальше нажимаем кнопку «Дефрагментация» и ждем завершения процедуры.
Важно: для твердотельных накопителей SSD такая процедура не нужна, и даже вредна, из-за того что принцип работы таких дисков отличается от жестких, со вращающимися элементами.
Заключение
Как мы видим ускорить загрузку страниц в Опере несложно. Нужно только немного времени и тестирование гипотез. В каждом конкретном случае может потребоваться один или два пункта из этой статьи, но какие именно придется определить эмпирическим путем.
Всем привет! Мы разберем очередной вопрос или точнее проблему, когда медленно работает опера и в ней долго открывает страницы. И так, в первую очередь нужно понять, а проблема в браузере или на всем компьютере в целом. Очень часто медленная загрузка страниц может быть из-за сторонних программ, вирусов или плохого соединения. Также проблема может быть у провайдера.
Поэтому сейчас попробуйте открыть другой браузер, который установлен у вас на компьютере и запустите те же страницы на нем. По умолчанию на всех версиях Windows установлен браузер «Internet Explorer» – так можно опробовать его, если других вариантов нет.
Если с ним все хорошо, но вот Opera отказывается нормально работать, то данная статья вам должна помочь. Если и в других браузерах страницы грузятся долго и медленно, то проблема не в опере и вам нужно пройти по этой ссылке. В качестве первого шага я бы порекомендовал бы вам – перезагрузить компьютер и роутер. Для перезагрузки роутера просто найдите на задней панели кнопку и два раза нажмите на неё.
И ещё один важный момент. Посмотрите в правый нижний угол экрана на подключение – нет ли там подозрительные значков, которые могут указывать на проблему с подключением:
- Жёлтый треугольник
- Красный крестик
ПРИМЕЧАНИЕ! Далее в статье я приведу некоторые решения, которые должны вам помочь. Не обязательно выполнять все, после каждого шага или главы – проверяйте работу браузера и если данный вариант не помог – приступайте к следующему. Также вы можете писать свои вопросы в комментариях, если у вас возникнут трудности. Удачи!
Содержание
- Расширения тормозят работу браузера
- Настройка
- Сброс настройки ядра
- Чистка кэша браузера
- Переустановка браузера
- Дополнительные советы
- Задать вопрос автору статьи
Расширения тормозят работу браузера
- Нажмите на красную букву «О».
- Два раза выберите пункт «Расширения».
- Отключите все расширения и перезапустите браузер.
- Если страницы начнут грузиться нормально, то начните включить расширения по очереди, пока не выявите «больного». Далее его можно переустановить на вкладке «Загрузить расширения».
Настройка
- Опять нажимаем по красной буковке «О» и переходим в «Настройки». Далее пролистываем в самый низ и нажимаем «Дополнительно».
- В разделе «Быстрый поиск» – включите функцию.
- На вкладке система включите аппаратное ускорение.
- В самом конце перезапустите приложение.
Сброс настройки ядра
Данная функция сбрасываем настройки ядра, если каким-то образом они были перенастроены неправильно. Это может произойти из-за вирусов или сторонних программ. В адресной строке прописываем:
opera:flags
Далее нажимаем «Enter». После этого нажимаем «Available» или «Применить». Подождите пока функция выполнит свое действие, после этого перезайдите в программу.
Чистка кэша браузера
- «История» – «Очистить историю посещений».
- На вкладке «Дополнительно» установите все галочки. Пролистайте вниз, если не все пункты помещаются в окошке. Далее нажимаем «Удалить данные».
Переустановка браузера
Если браузер долго загружается, или грузит страницы по пол часа, тупит, виснет – что делать дальше и почему так происходит? Скорее всего программа побита или поломана вирусами, или в результате работы сторонних программ, которые могут с браузером конфликтовать. Для начала нам нужно полностью удалить наш медленный и долгий браузер «Опера». Конечно можно было бы сделать это через стандартный сервис «Программы и компоненты», но мы помимо этого постараемся почистить наш комп от лишнего мусора.
Скачиваем и устанавливаем на компьютер программу «CCleaner». После запуска выполняем следующие действия:
- Выполните стандартную очистку – нажимаем «Анализ» и после этого «Очистка».
- На вкладке «Реестр» ищем проблемы, отмечаем все и исправляем.
- «Инструменты» – «Удаление программ». В списке найдите «Opera», выделите и нажмите «Деинсталлировать». Если у вас несколько версий программы, то удалите все.
- Ещё один важный момент – там же зайдите в раздел «Автозагрузка» или «Запуск». Отсортируйте программы, чтобы видеть только включенные. Теперь вы видите все приложения, которые грузятся с вашей системой. Тут могут быть как вирусы, так и вредоносные программы, которые мешают системе. Также могут быть и простые «проги», которые просто забивают пространство и оперативную память. Выключите подозрительное ПО и то, которое вам не нужно для работы.
- Перезагружаем компьютер.
- С работающего браузера в поисковике скачайте новую версию «Opera». А после этого установите к себе на компьютер.
Дополнительные советы
Выполните поиск и проверку всего вашего компьютера антивирусной программой. Как вариант – можете использовать бесплатное ПО или скачать временную версию. Если это не поможет её один вариант – это восстановление системы. Просто в пуске вводим название этой службы и далее запускаем её. На определенном этапе нужно будет выбрать точку восстановления – лучше выбирать самую раннюю. После этого ждите пока комп перезагрузится.
Причины, почему браузер Opera медленно загружается или тормозит при загрузке страниц, могут быть как внутренними — связанными с работой самого браузера, так и внешними, такими как недостаточно высокая скорость интернета или небольшой объем оперативной памяти компьютера. В этой статье мы не будет затрагивать темы апгрейда вашего ПК или выбора другого тарифного плана провайдера, а поговорим о том, как повысить скорость работы браузера с помощью программных средств.
Закрывайте лишние вкладки
Если объем оперативной памяти вашего компьютера невелик, при открытии большого количества вкладок браузер, естественно, начнет притормаживать. Не стоит открывать по нескольку десятков вкладок одновременно. Если вы не работаете с какой-то вкладкой в данной момент, закройте ее, тем самым снизив нагрузку на оперативную память. Не нужно бояться, что для повторного обращения к этой странице вам придется ее искать. Кроме доступа к ранее просмотренным страницам через историю посещений, посмотреть которую можно нажав клавиши Ctrl + H, Opera позволяет быстро открыть недавно закрытые вкладки с помощью специального меню вкладок. Открывается оно кнопкой в правом верхнем углу окна программы.
Открываем недавно закрытую вкладку
Включите аппаратное ускорение
Повысить скорость работы браузера может помочь включение аппаратного ускорения в настройках Opera.
- Нажимаем на логотип браузера в левом верхнем углу окна.
Открываем меню «Настройка и управление Opera»
- В меню находим команду «Настройки». Есть и более быстрый способ попасть в настройки браузера — нажать комбинацию клавиш Alt + P.
Открываем настройки браузера Opera
- Кликаем на ссылку «Дополнительно» в левой части окна и переходим в категорию настроек «Браузер», затем в разделе «Система» активируем переключатель «Использовать аппаратное ускорение, если доступно».
Включаем аппаратное ускорение
Отключите ненужные расширения
Некоторые пользователи устанавливают множество расширений ради увеличения функциональности браузера, однако большое количество одновременно работающих расширений способно сильно замедлять работу Opera. Рекомендуем оставить только самые нужные расширения, а остальные удалить или, если расширение используется редко, временно отключить. Для этого:
- Нажатием на логотип программы в левом верхнем углу окна откроем меню Opera и выберем команду «Расширения», далее в подменю — пункт «Расширения». Можете также воспользоваться горячими клавишами Ctrl + Shift + E.
Выбираем команду «Расширения»
- Чтобы отключить расширение, нажимаем кнопку «Отключить».
Отключаем или удаляем расширения
- Крестик справа от названия расширения позволяет удалить его из браузера.
Во время работы Opera сохраняет (кэширует) данные сайтов на жестком диске и, если таких элементов накопилось слишком много, браузер начинает притормаживать. Для очистки кэша проделаем следующее:
- В меню Opera выбираем команду «История», затем в подменю команду «Очистить историю посещений» либо нажимаем клавиши Ctrl + Shift + Del.
Выбираем команду «Очистить историю посещений» в меню Opera
- Нам нужно очистить все данные, поэтому в окне «Очистить историю посещений» переходим на вкладку «Дополнительно», где в раскрывающемся списке «Временной диапазон» указываем период за «Всё время», прокручиваем список и ставим все галочки, а затем нажимаем кнопку «Удалить данные». Учтите, что после полной очистки кэша вам придется заново авторизоваться на сайтах, то есть вводить логин и пароль.
Очищаем браузер
Обновите браузер Opera
Ускорить работу браузера может помочь обновление Opera до последней версии.
- Откроем меню Opera щелчком по значку с логотипом программы в верхнем левом углу окна и выберем пункт «Обновление & восстановление».
Выбираем команду «Обновление & восстановление»
- Проверка на наличие новой версии запустится автоматически. Если обновление будет найдено, для его установки следует перезапустить браузер, нажав соответствующую кнопку.
Жмем на кнопку «Перезапустить сейчас» для установки обновления
Проверьте компьютер на вирусы
Причиной того, что браузер Opera тормозит или зависает, может стать наличие вируса в системе. Необходимо просканировать компьютер на наличие угроз. Для проверки на вирусы можно воспользоваться установленным на вашем компьютере антивирусом или перейти по ссылке https://www.kaspersky.ru/downloads/thank-you/free-virus-removal-tool для скачивания бесплатной утилиты «Kaspersky Virus Removal Tool» с официального сайта Лаборатории Касперского.
- После запуска программы до начала проверки кликните ссылку «Изменить параметры» и к уже установленным галочкам добавьте пункт «Системный раздел».
Окно утилиты «Kaspersky Virus Removal Tool»
- Кнопка «Добавить объект» позволяет проверить любой указанный диск, папку или файл. После выбора объектов для проверки, нажимаем кнопку «ОК».
Ставим все галочки
- Жмем на кнопку «Начать проверку». В случае обнаружения вредоносных объектов, будет предложено нейтрализовать их или отправить зараженные файлы в карантин.
Если приведенные выше рекомендации не помогли, стоит выполнить переустановку браузера. Скачайте новейшую версию с сайта разработчика https://www.opera.com/ru/computer, затем удалите Opera с вашего компьютера и установите браузер заново. Такая мера наверняка избавит браузер Opera от тормозов во время работы.
Загрузка …
Post Views: 13 788
На чтение 7 мин. Просмотров 5.9k. Опубликовано 03.09.2019
Если у вас есть проблемы с вашей программой просмотра веб-страниц в Windows 8 или Windows 8.1, вам следует следовать приведенным ниже рекомендациям, чтобы устранить ваши проблемы. В частности, следующие шаги помогут решить проблемы Opera, о которых сообщают пользователи Windows 8, поэтому не стесняйтесь и посмотрите на них.
Opera – отличный веб-браузер, так как программа работает быстро и обычно без ошибок или лагов. Но в редких случаях пользователи сообщали, что Opera не отвечает на проблемы в Windows 8 или даже в системах Windows 8.1.
В любом случае, если вы имеете дело с такими проблемами, не беспокойтесь, так как вы можете в любое время применить несколько решений для устранения неполадок, чтобы устранить ошибки или проблемы. В связи с этим я подробно изложил это пошаговое руководство, в котором легко покажется, как исправить ошибки Opera не отвечает на устройствах под управлением Windows 8.
- ЧИТАЙТЕ ТАКЖЕ: как исправить плохие сектора в Windows 8
Сообщение об ошибке «Операция не отвечает» может вызвать много проблем на вашем ПК, и в этой статье мы рассмотрим следующие темы:
- Opera не работает в Windows 10 . По словам пользователей, их браузер Opera не работает должным образом в Windows 10. Это может быть большой проблемой, но, надеюсь, эта статья поможет вам ее исправить.
- Opera не загружает страницы . По мнению пользователей, иногда вы не можете загружать страницы в Opera из-за этой ошибки. Пользователи сообщали об этом сообщении об ошибке при попытке посетить определенные веб-сайты, но вы сможете исправить его, используя наши решения.
- Opera продолжает зависать, зависать . Такие проблемы, как сбой и зависание, могут появляться в Opera, и если у вас есть такие проблемы, мы рекомендуем вам попробовать некоторые из наших решений.
Содержание
- Опера не отвечает в Windows 7, 8, 10: как исправить
- Решение 1 – Установите последнюю версию Opera
- Решение 2. Отключите антивирусное программное обеспечение и перезапустите Windows Explorer.
- Решение 3 – отключите проблемные плагины
- Решение 4 – Переустановите Opera
- Решение 5. Используйте параметр –no-sandbox
- Решение 6 – Отключить функции Adblock
Опера не отвечает в Windows 7, 8, 10: как исправить
- Установите последнюю версию Opera
- Отключите антивирусное программное обеспечение и перезапустите Windows Explorer
- Отключить проблемные плагины
- Переустановите Opera
- Используйте параметр –no-sandbox
- Отключить функции Adblock
Решение 1 – Установите последнюю версию Opera
Прежде всего, когда вы замечаете, что Opera не отвечает, попробуйте проверить, установлены ли все обновления Opera . Для этого вы можете зайти на Opera.com, где вы сможете в любое время загрузить последние функции и системные выпуски для своего приложения для просмотра веб-страниц. Не беспокойтесь, обновления будут установлены автоматически, и после перезагрузки системы вы сможете проверить, были ли устранены ошибки или нет.
Вы также можете проверить наличие обновлений прямо из браузера Opera, выполнив следующие действия:
-
Откройте Opera и нажмите кнопку Меню в верхнем левом углу. Выберите в меню Об Opera .
-
Теперь появится вкладка About, и Opera проверит наличие доступных обновлений. Если доступны обновления, Opera автоматически загрузит и установит их.
Кроме того, вы должны обновить плагины , используемые Opera – этот процесс также будет выполнен автоматически, так как вам будет предложено ввести новое обновление для вашей системы. Итак, просто согласитесь с подсказкой и прошейте все официальные обновления .
Многие пользователи сообщили, что проблема была решена после обновления до последней версии Opera, поэтому обязательно сделайте это.
Решение 2. Отключите антивирусное программное обеспечение и перезапустите Windows Explorer.
Иногда сообщение Opera not response может появиться из-за антивирусной программы. Если у вас возникла эта проблема, рекомендуется отключить стороннее антивирусное программное обеспечение, а также Защитник Windows. После этого перезапустите Opera и проверьте, появляется ли проблема снова.
Если проблема не устранена, не включайте антивирус. Немногие пользователи сообщили, что перезапуск Windows Explorer может решить эту проблему, поэтому вы можете попробовать это. Чтобы перезапустить Windows Explorer, вам нужно сделать следующее:
- Нажмите Ctrl + Shift + Esc , чтобы открыть Диспетчер задач .
-
Список доступных процессов теперь появится. Найдите Проводник Windows , щелкните его правой кнопкой мыши и выберите в меню Перезагрузить .
После этого вы можете включить антивирус, и у вас не будет проблем с Opera.
Другой причиной этой проблемы может быть ваше антивирусное программное обеспечение, и если у вас есть проблемы с вашим текущим антивирусом, вам, возможно, придется удалить его и переключиться на другое антивирусное программное обеспечение.В настоящее время лучшими антивирусными инструментами на рынке являются Bullguard (бесплатно) и Bitdefender , поэтому мы настоятельно рекомендуем попробовать их.
- Загрузить сейчас Bullguard (скачать бесплатно)
- Загрузите антивирус Bitdefender по специальной цене со скидкой 50% .
Решение 3 – отключите проблемные плагины
Поскольку мы упоминали о подключаемых модулях Opera, проблемы Opera не отвечает могут возникать из-за таких же небольших, но важных программ. Некоторые плагины, такие как Flash, Java или мультимедийные плагины, могут быть причиной вашей проблемы. Чтобы устранить проблему, вам нужно отключить плагины, выполнив следующие действия:
-
Откройте Opera и в правом верхнем углу нажмите на Меню. Теперь выберите Расширения> Расширения в меню.
- Появится список всех доступных расширений. Отключить все расширения.
После этого проверьте, появляется ли проблема по-прежнему. Если нет, вам нужно включать расширения по одному, пока не найдете расширение, вызывающее эту проблему. Как только вы найдете проблемное расширение, вы можете удалить его, обновить или отключить.
Решение 4 – Переустановите Opera
Если вы по-прежнему получаете сообщение Opera не отвечает , вы можете решить проблему, просто переустановив Opera. Для этого вам необходимо удалить его, выполнив следующие действия:
- Нажмите Ключ Windows + I , чтобы открыть приложение Настройки .
-
Открыв приложение «Настройки», перейдите в раздел Приложения .
-
Появится список установленных приложений. Выберите Opera и нажмите кнопку Удалить .
- Следуйте инструкциям на экране, чтобы удалить Opera.
Вы также можете удалить Opera, выполнив следующие действия:
-
Нажмите Windows Key + S и введите элемент управления . Выберите Панель управления из списка.
-
Когда откроется Панель управления , выберите Программы и компоненты из списка.
-
Список всех приложений теперь появится. Найдите в списке Opera и дважды щелкните его, чтобы удалить.
- Следуйте инструкциям на экране, чтобы удалить Opera.
После удаления Opera обязательно загрузите и установите последнюю версию и проверьте, решает ли это проблему.
- ЧИТАЙТЕ ТАКЖЕ: Приложение Economist для Windows 8 исправляет ошибки при запуске
Решение 5. Используйте параметр –no-sandbox
По словам пользователей, если вы часто получаете сообщение Opera не отвечает , вы можете решить эту проблему, просто добавив параметр –no-sandbox. Используя этот параметр, вы отключите некоторые функции безопасности Opera, поэтому не используйте этот параметр в качестве долгосрочного решения. Чтобы использовать этот параметр, сделайте следующее:
-
Найдите ярлык Opera, щелкните его правой кнопкой мыши и выберите в меню Свойства .
-
Теперь вам нужно найти поле Target и добавить –no-sandbox после кавычек. Нажмите Применить и ОК , чтобы сохранить изменения.
После внесения этих изменений просто дважды щелкните ярлык Opera, и проблема должна исчезнуть. Помните, что использование параметра –no-sandbox может представлять угрозу безопасности, поэтому не используйте его в качестве постоянного решения.
Решение 6 – Отключить функции Adblock
В отличие от других веб-браузеров, Opera имеет встроенную функцию, которая позволяет блокировать рекламу. Это полезная функция, но, по словам пользователей, иногда она может привести к появлению ошибки Opera not response . Чтобы решить эту проблему, рекомендуется отключить функцию Adblock. Для этого выполните следующие действия:
-
Нажмите значок Меню в верхнем левом углу и выберите в меню Настройки . Вы также можете быстро открыть вкладку Настройки, нажав сочетание клавиш Alt + P .
-
Теперь нажмите Основные в меню слева и в разделе Блокировать рекламу снимите флажок Блокировать рекламу .
После этого встроенная функция Adblock должна быть отключена, и проблема с сообщением Opera не отвечает должна быть полностью решена.
Вот как можно попытаться устранить неполадки в Opera, которые не отвечают в Windows 8 и Windows 8.1.Если вы знаете другие решения, кроме тех, которые описаны выше, не стесняйтесь и поделитесь своими мыслями с помощью области комментариев ниже – конечно, мы обновим это руководство соответствующим образом.
Примечание редактора . Этот пост был первоначально опубликован в мае 2014 года и с тех пор был полностью переработан и обновлен для обеспечения свежести, точности и полноты.
Содержание
- Причины проблем с производительностью браузера Опера
- Решение 3. Лишние команды запуска
- Как очистить историю, произвести удаление кеш-памяти и cookie
- Опера не работает: основные причины
- Подробности
- Способ №1: Чистка от вирусов
- Решение проблем
- Включение режима Turbo
- Большое количество вкладок
- Проблемы с расширениями
- Регулировка настроек
- Очистка браузера
- Удаление дополнений (расширений)
- Легкий способ удаления эффекта вирусов
- Почему на windows 10 тормозит браузер Internet Explorer
- Причина #2: расширения и тулбары
- Клипы и фильмы
- Что делать, если тормозит браузер Opera
- Вариант 1: Закрыть лишние вкладки
- Вариант 2: Проблемы с расширениями
- Вариант 3: Некорректные настройки веб-обозревателя
- Вариант 4: Очистка кэша браузера
- Зависает Опера: что делать если виснет браузер
- Дополнительные советы
- Причина #4: антивирус долго проверяет страницы
- Видео: Настройки оперы
- Чистка кэша браузера
- Расширения тормозят работу браузера
- Переустановка
- Закрыть тяжелые приложения
- Причина #6: высокая нагрузка на жёсткий диск
- Решение 2. Удаление плагинов
- Опера зависает, несмотря на все принятые вами меры?
- Сброс настройки ядра
- Вторая стадия
- Причины того, что Opera не отвечает
- Решение 4. Обновление Opera
Причины проблем с производительностью браузера Опера
Прежде чем подумать о том, как ускорить время загрузки интернет-браузера, рекомендуется обратить внимание на возможные причины этой проблемы. На практике можно выделить следующий ряд трудностей:
- Сама основная программа вылетела.
- ОЗУ перегружено.
- Процессор сильно нагружен.
- Многие приложения открыты помимо интернет-браузера.
- В браузере было запущено множество сторонних вкладок.
- Загрузчик не может быстро найти путь к системной папке.
- Есть вирусы или другое вредоносное ПО.
- Накоплено слишком много временных файлов.
Все это может стать объективной причиной медленного запуска утилиты. Чтобы предотвратить такие проблемы, трудности необходимо выявлять заранее и соответственно устранять.
Важно! Если утилита работает нестабильно, причина не обязательно кроется в самой программе, так как загрузка системы или сети часто является основной проблемой.
Решение 3. Лишние команды запуска
Любой ярлык для запуска приложения Windows может иметь дополнительные параметры на панели свойств объекта. Следовательно, Opera может быть запущена с параметром, замедляющим работу браузера. Чтобы избавиться от нежелательных добавлений в строке автозагрузки, выполните следующие действия.
- Щелкните правой кнопкой мыши ярлык запуска и выберите «Свойства».
- В конце строки «Тема» после EXE-файла Opera удалите лишние символы, если они есть.
- Нажмите кнопку «ОК». Запустите браузер Opera.
После удаления ненужных настроек вы можете заметить уменьшение времени загрузки при запуске браузера.
Как очистить историю, произвести удаление кеш-памяти и cookie
Если вы посмотрите несколько релевантных видео на YouTube, вы поймете, что одной из наиболее частых причин того, что конкретный браузер начинает замедляться, является запись о просмотре. Несмотря на то, что пользователь даже не использует возможность просмотра страниц в течение определенного периода времени, она все равно постоянно работает в системе.
Чтобы очистить историю загрузок, вы можете использовать «горячие клавиши» «Ctrl + H» или ввести «chrome: // settings / clearBrowserData» в адресной строке. Вы также можете использовать вкладку «История» — «Очистить историю». Здесь вы должны проверить все элементы, которые нужно удалить, и период времени. Затем нажмите «Очистить историю просмотров».
Таким образом, вы можете высвободить «львиную долю» ресурсов, которые тратятся на загрузку интернет-браузера. Затем вам нужно отключить модули, которые вы не используете, панели инструментов. Вы можете просто удалить их.
Опера не работает: основные причины
- Отсутствие подключения к Интернету. Важно проверить все узлы подключения, провайдера.
- Установка папки браузера в другое место, что делает ссылку непригодной для использования. Просто проверьте путь к программе в настройках. Другой вариант — удалить старый ярлык и создать новый из новой папки Opera.
- Антивирус блокирует оперу. Отключите антивирус, запустите Opera. Если все нормально, установите другой антивирус. Если нет, то давайте рассмотрим причину дальше.
- Внесите изменения в настройки вашего ПК. Сам пользователь становится причиной прерывания Работы. При внесении изменений в настройки подключения, антивируса, других персональных данных ПК может возникнуть ошибка, в результате которой Opera на ПК перестает работать. Если самостоятельно восстановить все в исходное состояние невозможно, то лучше обратиться к профессионалам.
- Дублирование процесса. Таким образом бывает, что пользователь, перейдя по ссылке программы, не дождался ее открытия и перезапуска. В этом случае операционная система компьютера считает первую загрузку успешной и блокирует вторую. Произошедшие неисправности не видны четко. Вы можете нажимать ссылку несколько раз, но браузер не открывается. Вы можете проверить несколько запросов, запустив сочетание клавиш Ctrl + Alt + Del в «Диспетчере задач». Найдите запущенные действия opera.exe, удалите все и попробуйте снова открыть Opera.
- Засоренный кеш памяти, избыток куки. Эта ситуация приводит к некорректной работе браузера. Один из вариантов — очистить кеш и удалить все временные файлы cookie. Куда приведет их удаление? Как побочный эффект, это потеря возможности ссылаться на ранее посещенные страницы. Кроме того, на некоторых страницах потребуется новый логин и пароль, даже если эти данные были сохранены в браузере.
Как сохранить необходимые данные перед очисткой кеша и файлов cookie? Важно не только включить автоматическое сохранение логинов и паролей для каждой страницы, но и создать закладки. Действия по очистке компьютера от мусора не влияют на закладки. Таким образом, у вас всегда будут под рукой нужные страницы и данные.
Подробности
Как правило, в этой ситуации помогает несколько действенных способов:
- Банальная перезагрузка системы.
- Очистите профиль пользователя.
- Полная переустановка интернет-браузера.
- Устраните вирусные угрозы на вашем компьютере.
На первом, конечно, останавливаться не будем, потому что здесь все очевидно: из меню «Пуск» вызвать опцию перезагрузки ПК. А вот про остальные три мы поговорим подробнее.
Способ №1: Чистка от вирусов
Вирусное заражение системы всегда приводит к плачевным последствиям. Поэтому рекомендуется регулярно проверять свой компьютер на наличие таких угроз. В этом нам поможет любая антивирусная программа на ваш выбор. Запустите его и выполните полное сканирование. Это может занять некоторое время, но все равно поможет.
Давайте рассмотрим этот шаг на примере ESET Internet Security, который предоставляется бесплатно в течение 30 дней.
- Зайдите в главное окно антивируса.
- В левом меню откройте раздел «Проверка компьютера».
- Теперь нажмите на опцию «Расширенное сканирование».
- Щелкните ЛКМ под «Custom…».
- Проверить все доступные каталоги.
- Запустите процедуру сканирования.
В ходе своей работы антивирус обнаружит все потенциальные угрозы и вылечит их или поместит в карантин, где они не будут представлять угрозы для системы. Вполне возможно, что после проверки Opera начнет запускаться. В противном случае перейдите к следующему способу.
Решение проблем
Отвечая на вопрос, что делать в такой ситуации, необходимо выделить следующие довольно очевидные варианты решения негативного момента:
- запуск специального режима «Турбо»;
- восстановить или изменить настройки интернет-браузера;
- удаление временных файлов из памяти программы;
- закрытие ненужных ранее открытых вкладок;
- очистка системы от вредоносного ПО с помощью антивируса.
- удаление или оптимизация расширений;
Каждый вариант устранения неполадок требует более подробного анализа, который поможет предотвратить подобные проблемы в дальнейшем.
Включение режима Turbo
Если у вас возникли проблемы с загрузкой браузера, вам следует использовать его ускоренный режим. Вы можете запустить эту опцию в настройках утилиты в главном меню. Здесь вам просто нужно подвести курсор к соответствующей команде, после чего сохранить изменения в памяти утилиты.
Большое количество вкладок
Если по какой-то причине было запущено и сохранено много ресурсов, это может значительно замедлить загрузку утилиты. Вот почему, чтобы ускорить процесс, просто запустите новую страницу браузера с домашней вкладки от имени администратора. После этого рекомендуется дождаться загрузки всех страниц и просто выключить их.
Проблемы с расширениями
Если пользователь устанавливает достаточно большое количество надстроек поверх основной программы, могут возникнуть серьезные проблемы с запуском утилиты. При условии, что браузер долго не запускается, рекомендуется восстановить систему до последней резервной копии, а затем оптимизировать работу надстроек за счет имеющихся настроек. Или, наоборот, полностью отключить некоторые плагины.
Регулировка настроек
Другой способ устранения неполадок — изменение настроек утилиты. Здесь вам просто нужно отключить некоторые функции, которые могут значительно замедлить работу Opera. Конечно, это можно сделать только после открытия приложения или переустановки интернет-браузера. При необходимости вы сможете сохранить всю необходимую информацию в резервной копии.
Очистка браузера
Утилита, такая как Opera, может значительно замедлить работу, если есть избыток временных файлов. В этой ситуации вам нужно будет удалить большую часть данных журнала, чтобы решить проблему. Это можно сделать напрямую через системную папку или напрямую через программу. В дальнейшем вы также можете активировать автоматическое удаление данных после завершения сеанса.
Удаление дополнений (расширений)
Одним из важнейших преимуществ Opera является возможность установки в нее различных надстроек и расширений. С их помощью можно реализовать самые разные задачи, наличие некоторых плагинов позволяет значительно расширить функциональность этого браузера. Но у этих расширений есть свои недостатки: они созданы далеко не официальными разработчиками.
Некоторые плагины в Opera написаны любителями. Поэтому они не проходят обычную отладку, поэтому могут содержать огромное количество багов и ошибок. Следствие использования таких надстроек — снижение скорости работы. Также возможно замедление работы с большим количеством плагинов.
Чтобы удалить «ненужные» расширения, вам необходимо:
- приступить к работе;
- наведите курсор на «расширения» -> «менеджер расширений»;
- откроется контекстное меню;
- нажмите на красный значок «O» в левом верхнем углу экрана;
- выберите желаемое действие (удалить / отключить).
В большинстве случаев проблема с глюками браузера кроется в плагинах.
Дополнительные записи в команде запуска
Очень часто очень хитрые создатели вирусов реализуют запуск своей идеи на чужом ПК довольно простым, но очень эффективным способом: прописывают соответствующую команду в специальном поле, в свойствах ссылки. Удалить эту запись очень просто.
Выполняется он следующим образом:
- щелкните ссылку правой кнопкой мыши;
- выделите курсором все, что находится после .exe до закрывающих кавычек и удалите (если есть еще записи после кавычек, удалите их тоже);
- нажмите «ОК».
- в открывшемся меню есть пункт «свойства»;
Таким простым способом можно избавиться от различных вирусов и троянов. Эту проверку необходимо выполнять периодически, если пользователь постоянно работает в Интернете. Возможно, причина появления багов в Opera кроется именно в этом.
Бывает, что по каким-то причинам невозможно внести изменения в соответствующее поле в свойствах ссылки. В такой ситуации вам просто нужно создать новую иконку.
Делается это так:
- через «Проводник» находим папку с программой (скорее всего путь будет следующий: C: ProgramFilesOpera);
- в открывшемся контекстном меню переместите курсор на «отправить»;
- в раскрывающемся списке выберите «на рабочий стол (создать ярлык)».
- кликните по иконке правой кнопкой мыши;
Легкий способ удаления эффекта вирусов
Если Opera тормозит при запуске с ярлыка, скорее всего, у вас вирус. Часто вредоносная программа записывает дополнительные команды прямо в ярлык браузера. Чтобы избавиться от этого действия, вам просто нужно удалить ссылку и вставить новую. Это не исключает необходимости проверять компьютер на вирусы при постоянной работе в Интернете.
Почему на windows 10 тормозит браузер Internet Explorer
Сбросить Internet Explorer до настроек по умолчанию очень просто. Нажмите Alt на клавиатуре, чтобы активировать меню.
Теперь перейдите в Инструменты> Свойства обозревателя> Дополнительно> Сброс.
Сброс отключает, но не удаляет расширение. Установив соответствующий флажок, вы можете решить, хотите ли вы удалить временные файлы, файлы cookie, историю просмотров и пароли
ПРИМЕЧАНИЕ: в предыдущих версиях Internet Explorer работала одна переменная, но после выпуска юбилейного 1607 она замедляется с каждым шагом. Что делать? Думаю, ждут исправлений от Microsoft
Причина #2: расширения и тулбары
Другой вариант, при котором страницы загружаются долго, — это большое количество дополнительных приложений и панелей инструментов, встроенных в браузер. На практике их практически никто не использует, то есть эти надстройки просто занимают место и потребляют трафик.
Решение
Зайдите в меню расширений и удалите все, кроме самого необходимого. Прежде всего, вам нужно избавиться от всего, что заканчивается на -toolbar, -bar и т.д. Мы рекомендуем вам оставить AdBlock, навязчивый блокировщик рекламы.
Такая же ситуация и с плагинами. Чтобы увидеть их, введите about: plugins или «имя браузера: плагины» в адресную строку (например, opera: plugins). Что нужно оставить?
- Родной заказчик;
- Shockwave Flash;
- Джава;
- Adobe Flash Player;
- Adobe Acrobat и Chrome PDF Viewer, если вы часто просматриваете PDF-документы в своем браузере.
- QuickTime и VLC Web Plugin, если вы смотрите видео на разных сайтах;
- Обновление Google;
Все остальное удаляем или отключаем, после чего необходимо перезапускать программу.
Примечание: В некоторых браузерах (в частности, в этом виновата «Опера») один и тот же плагин может появляться в списке несколько раз. В этом случае вам просто нужно сохранить последнюю версию.
Клипы и фильмы
Почему Opera тормозит при просмотре видео? Возможно, у вас одновременно открыто несколько дополнительных вкладок, которые просто замедляют работу основного сайта и, в связи с этим, загрузка не может происходить полностью. Чтобы видео не тормозило, нужно просто закрыть все вкладки. Это может не помочь, но в этом случае вы можете просто отключить некоторые плагины или запущенные программы, это должно сработать.
Следует понимать, что сайты часто загружаются медленно из-за нестабильного и / или некачественного подключения к Интернету. Смена браузера и / или каких-то дополнительных настроек в нем в редких случаях может спасти ситуацию, но тогда придется пожертвовать качеством отображения контента на сайтах. Если вы часто сталкиваетесь с медленным / нестабильным интернет-соединением, смените провайдера или переключитесь на другой тарифный план, который предлагает более высокую скорость и лучший сервис.
Правда, нельзя забывать о причинах, которые есть на стороне пользователя. Например, открытие множества вкладок и / или других программ на вашем компьютере загружает его, замедляя тем самым не только браузер, но и всю операционную систему в целом. Более того, из-за неправильных настроек также возможно снизить скорость открытия сайтов в Opera.
Далее мы рассмотрим несколько вариантов решения «внутренних» проблем, то есть тех, которые не связаны с проблемами на стороне провайдера или на стороннем сайте.
Вариант 1: Закрыть лишние вкладки
Часто пользователи оставляют кучу вкладок открытыми, чтобы не пропустить какую-то важную страницу или просто по невнимательности. Веб-браузер и компьютер не всегда могут правильно справиться с одновременной загрузкой огромного количества вкладок, особенно если они автоматически запускаются вместе с браузером. Даже если они работают только в «фоновом» режиме, они создают определенную нагрузку на компьютер. Правда, если у вас очень мощный компьютер, большое количество открытых вкладок вряд ли создаст серьезную проблему.
Также, если на вашем компьютере мало оперативной памяти, открытие большого количества карт может привести к серьезным сбоям и замедлению работы операционной системы. Пока не появится «синий экран смерти».
Решение этой проблемы очень простое: закрыть ненужные вкладки или вообще не открывать их. Если вы боитесь пропустить важную страницу, добавьте ее в закладки в браузере, чтобы вернуться к ней позже, и закройте вкладку. Также есть возможность добавить к компьютеру несколько гигабайт оперативной памяти, но это не всегда лучший вариант, более того, здесь вам придется учесть некоторые технические аспекты и подготовить n-деньги для покупки планки RAM.
Вариант 2: Проблемы с расширениями
Функционал Opera можно расширить за счет дополнительных расширений и плагинов, однако здесь, как и с вкладками — если их слишком много, на браузер создается дополнительная нагрузка. Кроме того, некоторые расширения могут конфликтовать друг с другом, что приводит не только к замедлению работы браузера, но и к другим проблемам.
Во-первых, попробуйте отключить некоторые ненужные расширения, а также те после установки, где вы заметили снижение производительности вашего веб-браузера. Процедура отключения выполняется по следующей инструкции:
- Откройте главное меню своего веб-браузера, щелкнув его логотип в верхней левой части окна. В этом меню выберите «Расширения» и снова «Расширения». Вы также можете использовать сочетание клавиш Ctrl + Shift + E.
- В блоке недавно добавленных и ненужных расширений найдите кнопку «Отключить». Воспользуйтесь этим.
- Перезагрузите браузер и проверьте качество его работы. Если Opera начала загружать страницы и в целом работает быстрее, проблемы были в этих расширениях.
- Вы можете оставить их отключенными в своем браузере. Такие расширения практически не потребляют ресурсы компьютера и браузера. Однако лучше всего их удалить. Снова откройте «Панель расширений».
- Нажмите крестообразную кнопку в правом верхнем углу отключенного блока расширения.
- Подтвердите отмену.
Если проблема связана не с количеством расширений в браузере, а с конфликтом одного или нескольких, вам придется работать с методом исключения. Отключите любые подозрительные расширения, которые могут конфликтовать друг с другом. Затем перезапустите браузер и проверьте, работает ли он. Обнаруженные «проблемные» надстройки необходимо удалить из Opera.
Вариант 3: Некорректные настройки веб-обозревателя
Ухудшение работы Opera может быть вызвано неправильными настройками с вашей стороны или тем фактом, что они были потеряны из-за изменений в операционной системе и / или из-за какого-либо расширения. В этом случае лучше всего вернуться к последнему внесенному вами изменению, если вы помните, какое именно вы сделали, или выполнить полный сброс настроек браузера. В последнем случае будут восстановлены только настройки, ваши личные данные, вкладки, список расширений и их настройки никак не затронуты.
Вы можете восстановить исходные настройки Opera, следуя инструкциям ниже:
- Откройте главное меню своего веб-браузера, щелкнув его логотип. Там выбираем «Настройки». Их можно открыть с помощью сочетания клавиш Alt + P.
- Здесь, на странице настроек, разверните раздел «Дополнительно» в левой части страницы. Оттуда перейдите в Браузер».
- Прокрутите открытую страницу вниз. Внизу будет заголовок «Сбросить настройки». Используйте кнопку «Восстановить настройки по умолчанию».
- Появится окно, в котором нужно подтвердить сброс. Нажмите «Восстановить» для подтверждения.
- Перезагрузите браузер и проверьте его скорость.
Вариант 4: Очистка кэша браузера
Со временем при использовании веб-браузера Opera он будет забиваться различными нежелательными данными: списком посещенных страниц, кешем, файлами cookie и т.д. В целом это должно, наоборот, ускорить загрузку некоторых страниц, но если долго не очищать кеш браузера, эффект будет обратным.
Зависает Опера: что делать если виснет браузер
Мы определили основные причины сбоев браузера, и теперь давайте посмотрим, что пользователь может сделать, чтобы решить эту проблему.
Что делать, если в браузере Opera происходит сбой:
- Закройте браузер через диспетчер задач Windows. Прежде всего, если Opera вылетает устойчиво, следует самостоятельно закрыть браузер через диспетчер задач. Вызвать его можно с помощью комбинации клавиш Ctrl + Alt + Del или Ctrl + Shift + Esc. Затем вам нужно найти процесс Opera и завершить его. Видеоинструкция для Windows 10:
- Очистите кеш Opera. Как правило, именно очистка кеша, всех файлов cookie в браузере помогает решить проблему с зависаниями, замедлениями, глюками Opera. Чтобы очистить кеш в Opera, перейдите в историю посещений сайта с помощью горячих клавиш Ctrl + H. Видеоинструкция:
- Экономьте ресурсы. Использование ресурсов, имеющихся на ПК, должно быть экономичным. Ограничение количества открытых вкладок с сайтами и сведение к минимуму использования бесконечной прокрутки ленты на сайтах, где она доступна, должно помочь снизить нагрузку на ПК и, если не полностью очистить блоки в Opera, по крайней мере, уменьшить их настолько значительно.
- Обновите ваш браузер. Убедитесь, что вы обновили Opera до последней версии. Последняя версия браузера будет иметь новый пакет обновлений, исправляющий недостатки предыдущей версии.
- Обновите драйверы видеокарты. Если видео в Opera тормозит и зависает, проблема, скорее всего, в том, что на вашем ПК не установлены драйверы видеокарты или драйверы видеокарты установлены неправильно. В этом случае стоит использовать специализированное программное обеспечение. Например Driver Booster.
- Отключить расширения. Если в Opera установлены какие-либо сторонние плагины или расширения, вы должны попытаться отключить их и убедиться, что они не вызывают перебоев в работе Opera. Вы можете переключиться на расширения с помощью сочетания клавиш Ctrl + Shift + E.
- Проверьте свой компьютер на вирусы. Обязательно проверьте свой компьютер на наличие антивирусных программ с помощью антивируса. Для этих целей вполне подойдут Avast или Kaspersky.
- Запустите восстановление Windows. Если Opera начала замедляться сравнительно недавно, а раньше она работала нормально, вам следует обратиться к такому инструменту, как Восстановление системы Windows, которое возвращает настройки вашего компьютера к тем, которые были созданы в определенный момент времени.
- Оптимизируйте производительность ПК. Существует множество программ для оптимизации работы вашего компьютера. Они очищают и отключают или откладывают ненужные процессы. Одна из таких программ — Advanced SystemCare.
- Переустановите Opera. Если все вышеперечисленные танцы с бубном не помогли, то стоит переустановить браузер. Полностью удалите его с компьютера и снова скачайте с официального сайта. Это определенно решит проблему, из-за которой Opera зависает.
- Используйте другой браузер. В крайнем случае, попробуйте использовать другой браузер. Например, Google Chrome.
Итак, мы выяснили, почему Opera зависает, тормозит и зависает при включении или работе, и что с этим нужно делать, чтобы браузер работал на компьютере в нормальном состоянии.
Как часто вылетал браузер при работе с вкладками Opera? При этом у вас было много вопросов, но основных: почему вылетает Opera и как это сделать так, чтобы закрыть только одну виноватую вкладку, а все остальные страницы оставить открытыми? Часто, чтобы решить проблему с заблокированным браузером, пользователи просто закрывают его, не сохраняя открытых вкладок. Диспетчер задач Opera решает эту проблему быстро и легко.
С помощью такого инструмента, как Диспетчер задач в Opera, любой пользователь браузера может выполнять следующие действия:
- Как использовать встроенный диспетчер задач браузера Chrome.
- Закройте закрепленные вкладки и весь браузер;
- Проверить объем памяти, потребляемой конкретным процессом или надстройкой;
- Следите за загрузкой процессора;
- Завершить такие процессы, как загрузка файлов и другие;
- Контролируйте потребление трафика каждой отдельной страницы.
- Отключить плагины, надстройки и расширения;
Как видите, такой инструмент позволяет не только выполнять процессы, замедляющие работу браузера, но и отслеживать трафик, использование ЦП и ОЗУ.
Чтобы активировать диспетчер задач в Opera, вам необходимо выполнить несколько простых шагов:
- Откройте браузер и нажмите кнопку «Меню».
- Из списка выберите «Разработка» и «Управление задачами».
- Откроется небольшое окно, в котором по умолчанию будут отображаться пять столбцов: действия (открытые вкладки, плагины и надстройки), объем памяти, потребляемой каждым элементом, используемые ресурсы процессора, передача данных по сети и ID процесса.
- Чтобы завершить процесс, стоит выделить его и нажать кнопку «Завершить процесс».
- важно отметить, что процесс, вызывающий зависание Opera, будет активен. Если этого обозначения нет, щелкните любой процесс правой кнопкой мыши и выберите желаемое обозначение.
- Еще один столбец появится вверху с интересующим вас значением.
Важно отметить, что диспетчер задач в Opera позволяет получить максимально точную информацию о процессах, запущенных в браузере, и нормализовать их работу в случае зависаний и аномалий.
Дополнительные советы
Найдите и просканируйте весь компьютер с помощью антивирусной программы. Кроме того, вы можете использовать бесплатное программное обеспечение или загрузить временную версию. Если это не поможет, можно восстановить систему. Сначала введите имя этой службы, а затем запустите ее. В какой-то момент вам придется выбрать точку восстановления — лучше всего выбрать первую. После этого дождитесь перезагрузки компьютера.
Причина #4: антивирус долго проверяет страницы
Современные программы проверяют посещаемые вами сайты в «живом» режиме. То есть сначала антивирус анализирует страницу, которую вы хотите открыть, и, только если все в порядке, дает разрешение продолжить загрузку и просмотр информации.
Решение
Если страницы долго загружаются в браузере, стоит попробовать на время отключить защиту. Иногда помогает. В этом случае вам, скорее всего, придется установить более низкий уровень защиты в настройках или выбрать другой антивирус.
Видео: Настройки оперы
Чистка кэша браузера
- «История» — «Очистить историю просмотров»;
- На вкладке «Дополнительно» установите все флажки. Прокрутите вниз, если не все элементы умещаются в окне. Затем нажмите «Очистить данные».
Расширения тормозят работу браузера
- Нажмите на красную букву «О»;
- Дважды выберите «Расширения»;
- Отключите все расширения и перезапустите браузер;
- Если страницы начинают загружаться нормально, включайте расширения одно за другим, пока не определите «больное». Затем его можно переустановить во вкладке «Загрузить расширения».
Переустановка
Иногда бывает, что даже после выполнения всех необходимых действий (очистки, удаления вирусов и т.д.) браузер продолжает работать очень медленно.
В этом случае необходимо произвести новую установку, предварительно удалив Opera через «панель управления» -> «Добавить или удалить программы». Очень важно сделать это правильно и полностью. Рекомендуется вручную очистить все записи реестра.
Для установки необходимо в обязательном порядке использовать дистрибутив только с официального сайта. Это предотвратит установку вирусов или троянов вместе с программой. Многие файлообменники полны ими.
Opera — один из самых быстрых интернет-браузеров, доступных сегодня. Если в процессе его работы наблюдаются баги, ошибки, это может указывать на наличие серьезных проблем в виде вирусов или других вредоносных программ. Поэтому лучше сразу найти причину такого рода проблем.
Закрыть тяжелые приложения
Тяжелое программное обеспечение потребляет значительные системные ресурсы, включая интернет-трафик. То есть трафик тоже тратится на этот софт. В результате скорость работы значительно снижается (в 4-5 раз).
Вы можете избежать этого, остановив торрент-загрузку или закрыв другие приложения. Если программное обеспечение продолжает потреблять трафик, используйте диспетчер задач и остановите мешающие процессы.
Причина #6: высокая нагрузка на жёсткий диск
Довольно частая причина медленной работы браузера. Дело в том, что информация на винчестер записывается неравномерно, то есть начало одного файла может находиться на краю диска, другая часть — где-то посередине, а в конце — недалеко от начала. Это называется фрагментацией. Почему это опасно? Вместо того, чтобы бесшумно скользить, голова постоянно «прыгает» из стороны в сторону. Кроме того, ваш диск вращается в несколько раз больше, замедляя работу всей системы.
Решение
Дефрагментация (принудительное упорядочивание физического расположения информации на жестком диске). Для этого выберите «Пуск»> «Стандартные»> «Системные инструменты»> «Дефрагментация диска». Запустите программу и дождитесь перезаписи информации. В результате быстрее заработает не только браузер, но и компьютер в целом.
Решение 2. Удаление плагинов
Иногда Opera долго загружается из-за установленных надстроек, замедляющих работу браузера. Здесь поможет удаление расширений, которые могут мешать открытию страниц. Следующее утверждение решает проблему.
- В браузере слева выберите значок «Меню». Заходим в пункт «Расширения» (Ctrl + Shift + E).
Как правильно настроить Opera
- В разделе меню «Все» на странице надстроек рядом с каждым элементом выберите команду «Удалить».
- Перезапустите Opera.
В новой версии браузера есть дополнительный плагин, который позволяет отключать рекламу во время просмотра веб-страниц. Блокировщик рекламы находится в том же меню, что и расширения. После удаления всех ненужных расширений вы можете попробовать активировать этот плагин. Для этого перейдите в раздел надстроек, найдите «Блокировка рекламы в Opera» и нажмите кнопку «Включить».
После включения вы можете использовать кнопку настроек, чтобы добавлять сайты, блокировать исключения и управлять списками.
Опера зависает, несмотря на все принятые вами меры?
Пора разобраться с самим браузером. Сначала проверьте наличие обновлений. Иногда старая версия приложения может дать сбой, а новая, с исправленными разработчиками ошибками, буквально слетит. Этот же совет актуален, если Opera для Android тормозит и вылетает.
Во-вторых, нужно очистить историю и удалить кеш. Этот совет особенно важен для тех, кто не чистит свою историю регулярно: со временем, особенно если вы очень активно просматриваете сеть, в памяти Opera накапливается информация о просмотренных страницах, кеше загруженных изображений и т.д., что серьезно замедляет работу программы. Удалите кеш, но сначала убедитесь, что вы сохранили все необходимые пароли.
Следующий диагностический элемент — проверка продления. С упрощением браузеров их встроенная функциональность уменьшилась, а это означает, что большая часть дополнительных функций перекочевала в «расширения» — приложения, установленные в самом браузере. Adblock, скроббер Last.FM, проверка сообщений ВКонтакте и многое другое значительно облегчают жизнь пользователя, но при этом тормозит браузер. Помните, что вы можете устанавливать расширения только из надежного источника. Если Opera дает сбой, лучше отключить их все, а затем активировать по очереди — это определит, какое приложение вас беспокоит.
Все ли вышеперечисленное, но ничего не помогло? Возможно, лучше переустановить программу, начиная с нуля.
Сброс настройки ядра
Эта функция используется для сброса настроек ядра, если они были каким-то образом неправильно перенастроены. Это может произойти из-за вирусов или сторонних программ. В адресной строке пишем:
opera:flags
Затем нажмите «Enter». Затем нажмите «Доступен» или «Применить». Подождите, пока функция выполнит свое действие, затем снова войдите в программу.
Вторая стадия
Все вышеперечисленные действия помогут, если проблема была не в Работе, а в другом месте. Но если есть проблемы в самом браузере, то нужно переходить ко второму этапу с более радикальными действиями:
- Удалите дополнения, установленные в браузере;
- Удалите браузер с вашего компьютера и установите новую версию.
- Удалите все данные в программе (временные файлы, историю просмотров, историю сохраненных файлов и т.д.);
Причины того, что Opera не отвечает
Причин ошибки много. Сначала попробуйте обновить версию своего браузера, если у вас не установлена автоматическая установка новой версии программы. Если ошибка не исчезнет, рекомендуется переустановить приложение. Для начала удалите старую версию браузера.
Частая причина ошибки — перегрев компьютера. Несмотря на большое количество преимуществ и возможностей, Opera потребляет много системных ресурсов. Это могло привести к перегреву устройства и зависанию программы. Чтобы проверить, действительно ли это причина, рекомендуется использовать специальные программы, с помощью которых измеряется температура, например, Everest или аналогичные.
Проблема часто возникает в компьютерах или ноутбуках из-за того, что они не были очищены от пыли. Со временем внутри корпуса образуется слой пыли, который ухудшает работу охлаждающего устройства и перестает выдерживать нагрузку. Помимо чистки, можно использовать охлаждающие подставки (для ноутбуков) или установить дополнительный кулер (для компьютеров).
Совет. Вы также можете проверить свой компьютер на вирусы. При обнаружении зараженных файлов и программ они удаляются или помещаются в резервный архив. Первый вариант предпочтительнее.
Opera — довольно стабильный браузер, особенно в последних версиях программы, поэтому ошибки в его работе возникают редко. Если он часто перестает отвечать и зависает, что на самом деле одно и то же, то следует поискать причины этого и исправить ситуацию. Проблема может заключаться в самом интернет-браузере или быть связана с операционной системой. В последнем случае, скорее всего, поможет простая переустановка операционной системы. Если ошибка возникает из-за сбоя Windows, произойдет сбой не только браузера, но и других программ, с которыми вы часто работаете.
Разработчики OperaSoftware — это одни и те же люди, поэтому человеческий фактор не исключен. Они тоже ошибаются. Их идея — браузер Opera — только подтверждает истину. В какой-то момент пользователь сталкивается с тем, что Работа перестает работать. Ошибки возникают по разным причинам. Но способов их исправить гораздо меньше.
Рекомендуемые! InstallPackStock
| Официальное распространение Оперы | Тихая установка без диалогов | Рекомендации по установке необходимых программ | Пакетная установка нескольких программ |
установщик
Download-Opera.ru рекомендует InstallPack, с его помощью можно быстро устанавливать программы на свой компьютер, подробности на сайте.
Первое действие пользователя, которое запускается автоматически, — это перезагрузка. При первых признаках потери производительности человек пытается повторно войти в браузер. Если это не помогает, перезагрузите компьютер. И если в этом случае результатов нет, то переходят к более серьезному шагу — удаляют браузер и переустанавливают Opera для Android.
Решение 4. Обновление Opera
Если вы используете устаревший браузер, скорость открытия веб-страниц снизится. Работоспособности старой версии часто не хватает при просмотре рекламных сайтов и 4K-роликов. Opera должна быть обновлена до последней версии.
- В меню выберите пункт «Обновить и восстановить…».
- В открывшейся вкладке начнется поиск последних версий Opera.
- После проверки браузер сообщит вам о необходимости обновления или наличии последней версии.
- Если версия не самая последняя, рядом с автоматической загрузкой и установкой новой Opera появится кнопка.
Способы увеличения скорости Opera помогут вам решить проблемы с загрузкой страниц. Мы рекомендуем сначала очистить ваш браузер.
Источники
- https://opera-browser-ru.ru/nastroyki/pochemu-dolgo-zagruzhaetsya-pri-zapuske/
- https://MyComp.su/obzory/pochemu-opera-tormozit-uzhasno.html
- https://GeshTV.ru/programmy/opera-zavisaet.html
- https://gamefixer.ru/programmy/opera-zavisaet-visnet-lagaet-pochemu-i-chto-delat
- https://inodroid.ru/obzory/opera-tormozit-chto-delat.html
- https://vkspy.info/pc/chto-delat-esli-opera-tormozit
- https://TwNews.ru/soft-info/opera-tormozit.html
- https://RostovKanal.ru/sistema/opera-tormozit-chto-delat.html
- https://brauzergid.ru/opera/chto-delat-esli-tormozit-opera.html
- https://compsch.com/help/chto-delat-esli-opera-tormozit.html
- https://LifeGameHub.ru/problemy/zavisaet-opera.html
- https://WiFiGid.ru/poleznoe-i-interesnoe/medlenno-rabotaet-opera-i-dolgo-otkryvaet-stranitsy
- https://planshet-info.ru/kompjutery/chto-delat-esli-opera-ne-otvechaet
Содержание
- Что делать, если Opera не отвечает
- Как закрыть программу
- Причины того, что Opera не отвечает
- Почему Опера не открывается и не запускается
- Почему не открывается Opera
- Универсальные способы
- Остановка процессов через Диспетчер задач
- Обновление
- Очистка кеша
- Удаление вирусов
- Удаление пользовательского каталога
- Добавление в исключения антивируса
- Переустановка
- Заключение
- Что делать если опера не отвечает
- Подробности
- Способ №1: Чистка от вирусов
- Способ №2: Удаление пользовательского каталога
- Способ №3: Переустановка
- Как закрыть программу
- Причины того, что Opera не отвечает
- Опера не работает: основные причины
- Крайние меры
- Браузер Опера не запускается или висит: проблемы и решения
- Причины, почему браузер Опера не запускается или зависает
- Быстрые универсальные способы решения проблем
- Перезапуск браузера
- Обновление
- Перезагрузка компьютера или ноутбука
- Другое
- Устранение неполадок
- Удаление вирусов
- Видео: как пользоваться утилитой «CureIt!»
- Проверка исправности интернет-подключения
- Как проверить сетевое подключение — видео
- Переустановка
- Видео: как переустановить Оперу
- Устранение конфликта с другими программами
- Решение проблемы с брандмауэром
- Другое
- Что делать, если ничего не помогает
Что делать, если Opera не отвечает
При работе в интернете можно столкнуться с тем, что браузер «зависает», и появляется сообщение «opera не отвечает». В Windows 7 после этого окно становится белым и перестает реагировать на любые команды. Что же нужно сделать в данном случае? 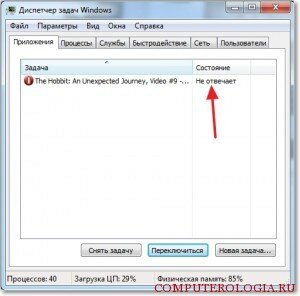
Как закрыть программу
Если происходит такая неприятность, и браузер «завис», то есть два варианта развития событий. Первый из них – интернет-обозреватель через некоторое время «отмирает» и продолжает нормально работать. Во втором случае Opera остается в подвешенном состоянии длительное время, что вряд ли кого-то устроит. В такой ситуации понадобится самостоятельно закрыть браузер.
Для того, чтобы это сделать, выполните следующее:
Внимание! Этот способ применим к любой программе, которая перестает отвечать. Если ее название в разделе Приложения нет, то посмотрите в Процессах.
Теперь если опера не отвечает что делать известно. Однако, если часто возникает подобная проблема, то следует искать ее причины. Согласитесь, что каждый раз перезапускать программу или ожидать, когда возобновится работа, очень неудобно. Поэтому посмотрим, какие причины вызывают ошибку.
Причины того, что Opera не отвечает
Причин появления ошибки довольно много. Для начала попробуйте обновить версию браузера, если у вас не установлена автоматическая установка новой версии программы. Если ошибка не исчезла, то рекомендуется переустановить приложение. Только для начала удалите старую версию браузера.
Достаточно распространенной причиной ошибки является перегрев компьютера. Несмотря на большое количество достоинств и функциональность, Opera потребляет довольно много системных ресурсов. Из-за этого устройство может перегреваться, а программа перестает отвечать. Чтобы проверить, в этом ли действительно причина, рекомендуется воспользоваться специальными программами, с помощью которых меряется температура, например, Эверест или аналогичные.
Проблема часто возникает в компьютерах или ноутбуках из-за того, что не проводилась чистка от пыли. Со временем внутри корпуса образуется слой пыли, из-за чего начинает хуже работать кулер и перестает справляться с нагрузкой. Помимо чистки можно воспользоваться охлаждающими подставками (для ноутбуков) или установить дополнительный кулер (для компьютера).
Совет. Также можно проверить компьютер на вирусы. Если будут найдены какие-либо зараженные файлы и программы, то они или удаляются, или помещаются в резервное хранилище. Первый вариант более предпочтительный.
Opera является довольно стабильным браузером, особенно последние версии программы, поэтому ошибки в ее работе встречаются редко. Если же часто она перестает отвечать и зависает, что, по сути, одно и то же, то следует искать причины этого и исправлять ситуацию. Проблема может заключаться как в самом интернет-обозревателе, так и быть связана с операционной системой. В последнем случае, скорее всего, поможет только переустановка ОС. Если ошибка возникает из-за сбоя в Windows, то зависать будет не только браузер, но и другие программы, с которыми вы часто работаете.
Источник
Почему Опера не открывается и не запускается
Браузер Opera уже много лет считается одним из самых быстрых и стабильных интернет-обозревателей из ныне существующих, но и с ними увы могут случаться неполадки. Например не запускается Опера, или нет отвечает. Причины могут быть самыми разными, и сходу определить почему так произошло, к сожалению, нельзя. В этой статье мы собрали самые распространенные проблемы, и способы их решения.
Почему не открывается Opera
Как мы уже сказали, нет универсального способа решить неполадку. Причина может быть как с системе, так и в самом браузере. Не исключено вирусное заражение или нехватка ресурсов.
Универсальные способы
При первых симптомах неадекватного поведения браузера сперва рекомендуется выполнить простые манипуляции. А именно —перезагрузите компьютер. Как правило, 90% всех проблем с ПК решаются банальной перезагрузкой.
Проверьте интернет-подключение, например, откройте любой сайт через телефон или планшет, если они подключены к той же WiFi сети. Удостоверьтесь что у вас не закончились средства на счету или не истек срок абонентской платы или не закончились пакетные мегабайты.
Перезагрузите роутер/модем/маршрутизатор. Отключите их от сети (извлеките модем из порта компьютера) на 20 секунд и потом подключите снова.
Остановка процессов через Диспетчер задач
Если в ПК все понятно, то с браузером, когда он завис сложнее:
Обновление
Разработчики регулярно выпускают патчи безопасности, и обновления не связанные с безопасностью. Они закрывают уязвимости и приносят новые функции и возможности. Не рекомендуется отключить в настройках автоматическое обновление, потому что это чревато ошибками при работе с браузером. Одна из таких ошибок, это когда браузер напрочь отказывается работать.
Осложняет ситуацию, когда обозреватель давно не обновлялся и сделать это через интерфейс программы не представляется возможным, потому что он не запускается. Но можно сделать это иным способом:
После обновления рекомендуется перезагрузить ПК и попробовать запустить Оперу. В процессе обновления патчи могли заменить поврежденные файлы, которые не давали браузеру корректно работать.
Очистка кеша
Браузер Опера, как и любой другой обозреватель, постоянно что-то пишет в кеш — это специально выделенная область на системном диске, где хранятся папки пользователя. Сюда браузер сохраняет копии картинок, загруженных видео, скриптов, историю последних посещений сайтов, историю запросов, в общем всё, что так или иначе происходит в обозревателе. Эта область динамическая и регулируется браузером исходя из свободного места на диске.
Помогает очистка кеша, то есть удаление всех этих временных файлов. Сделать это можно различными способами, в самом браузере есть специальные инструменты для очистки временных файлов, но так как у нас условно браузер не работает, тогда сделаем это с помощью сторонних программ. Например CCleaner.
Программа бесплатная и скачать её можно с официально сайта. При запуске выберите инструмент − «Стандартная очистка»/«Анализ»/«Очистка».
После рекомендуем исправить ошибки в реестре, переключившись в этой программе на соответствующий раздел. Более подробно про очистку кеша и исправление реестра мы рассказываем здесь и здесь.
Удаление вирусов
Вирусы, попадая в ПК могут творить просто невообразимые вещи. Начиная с запуска рекламы на весь экран и в дополнительных вкладках, до скрытого майнинга криптовалюты или брутфорса, по простому для взломов паролей, когда вычислительные мощности вашего ПК используются без вашего ведома.
Можно посмотреть в Диспетчере задач — если кликнуть на вкладку ЦП, чтобы отсортировать процессы по загрузке и посмотреть какой именно больше всего потребляет ресурсов центрального процессора и оперативной памяти. Отключение нагружающего или вредоносного процесса вряд-ли приведет к желаемому эффекту. При перезагрузке ПК он снова начнет работу. При вирусном заражении требуется чистка ПК от вирусов с помощью специальных программ.
На стандартный антивирус можно не полагаться, он или сам заражен или вирус от него умело маскируется. Его предварительно можно удалить. Но если не получается (такое тоже возможно) оставьте его в покое и просканируйте систему на предмет обнаружения вредоносного кода с помощью облачных антивирусных утилит. Например, одной, а лучше всеми по очереди из списка ниже:
После чистки от вирусов рекомендуется переустановить ваш стационарный антивирус.
Удаление пользовательского каталога
После вирусной активности, даже если вы вылечили ПК, браузер может все также не открываться по причине повреждения каких-то файлов в папках пользователя. Исправить ситуацию можно удалением пользовательского каталога со всей информацией, хранящейся в браузере.
После восстановления работоспособности обозревателя можно попробовать вытянуть данные с помощью утилиты Recuva, но гарантий, что получится вытянуть удаленные файлы и восстановить пароли и закладки, к сожалению, нет.
Далее перезагрузите компьютер и попробуйте снова открыть браузер. Если получится он будет чистый, как если бы вы его только что установили.
Добавление в исключения антивируса
Бывает что не совсем популярные или бесплатные версии антивирусов ведут себя не совсем адекватно. Могут по ошибке занести какую-то программу в черный список, и потом можно долго искать причину, почему программа не работает. Крайне маловероятно, но проверить стоит. У каждого антивируса свой интерфейс и набор функций, посмотрите разделы с защитой и карантина, и исключений. Внесите браузер Опера в исключения антивируса. И проверьте работу обозревателя.
Переустановка
Если никакие советы не помогли приходится идти на крайние методы — переустановка браузера. Как и в случае с удалением пользовательского каталога могут быть утеряны важные данные, доступ к сайтам, логины и пароли.
Удалять программы с ПК можно различными способами, но если имели место критические ошибки, из-за которых обозреватель не работает, тогда лучше это делать с помощью специальных утилит. Например IObit Uninstaller.
Программа имеет как Free версии, так и платные подписки, но для разового удаления достаточно будет бесплатной редакции.
После основного удаления программы утилита проверит реестр на наличие остаточных файлов и хвостов. Выполнит полное удаление. Так что можно будет устанавливать браузер снова и не переживать, что в процессе возникнут какие-то проблемы.
Заключение
Мы разобрали основные причины, когда Опера не открывается и не запускается. Конечно, их может быть больше, например, устаревшее железо и браузеру банально не хватает оперативной памяти. Но в этом случае проблемы будут не только с Оперой, но и с другими обозревателями.
Пройдитесь по списку, с большей долей вероятности у вас получится исправить неполадку и, чтобы в следующий раз, когда произойдет очередной сбой не потерять данные настройте синхронизацию браузера с учетной записью.
Источник
Что делать если опера не отвечает
Opera является довольно стабильным интернет-обозревателем, что отмечают многие пользователи. Но все же время от времени он может «сбоить», демонстрируя различные проблемы. Например, нередко случается ситуация, когда не запускается Опера на компьютере или ноутбуке. Это довольно неприятно, но ничего критичного тут нет. Разберемся, как избавиться от такой проблемы.
Подробности
Как правило, в данной ситуации помогает несколько действенных способов:
На первом мы останавливаться, разумеется, не станем, ведь здесь все очевидно – из меню «Пуск» вызовите опцию перезапуска ПК. А вот остальные три будут разобраны более детально.
Способ №1: Чистка от вирусов
Вирусное заражение системы всегда приводит к плачевным последствиям. Так что рекомендуется на регулярной основе проверять ПК на наличие таких угроз. В этом деле нам поможет любая антивирусная программа на ваше усмотрение. Запустите ее и выполните полную проверку. Она может занять некоторое время, зато в любом случае поможет.
Разберем это действие на примере продукта ESET Internet Security, который доступен для бесплатного использования на протяжении 30 дней.
В ее ходе антивирус найдет все потенциальные угрозы и либо вылечит их, либо отправит в карантин, где они не будут представлять опасности для системы. Вполне возможно, что в результате проверки Опера начнет запускаться. В противном случае – переходите к следующему способу.
Способ №2: Удаление пользовательского каталога
Все ваши настройки для браузера Opera хранятся в отдельном каталоге. Вполне возможно, что отдельные данные в нем были повреждены, что приводит к невозможности ее запуска. Так что стоит попробовать выполнить чистку этой папки. Производится она следующим образом:
Способ №3: Переустановка
Самая «суровая» причина, почему Опера не открывается, заключается в том, что были повреждены компоненты программы. Восстановить их, к сожалению, не выйдет. Так что остается только полная ее переустановка. Мы разобрали данную процедуру в отдельной статье. Просто переходите к разделу «Процедура удаления», поскольку функция синхронизации в нашем случае будет недоступной.
При работе в интернете можно столкнуться с тем, что браузер «зависает», и появляется сообщение «opera не отвечает». В Windows 7 после этого окно становится белым и перестает реагировать на любые команды. Что же нужно сделать в данном случае?
Как закрыть программу
Если происходит такая неприятность, и браузер «завис», то есть два варианта развития событий. Первый из них – интернет-обозреватель через некоторое время «отмирает» и продолжает нормально работать. Во втором случае Opera остается в подвешенном состоянии длительное время, что вряд ли кого-то устроит. В такой ситуации понадобится самостоятельно закрыть браузер.
Для того, чтобы это сделать, выполните следующее:
Внимание! Этот способ применим к любой программе, которая перестает отвечать. Если ее название в разделе Приложения нет, то посмотрите в Процессах.
Теперь если опера не отвечает что делать известно. Однако, если часто возникает подобная проблема, то следует искать ее причины. Согласитесь, что каждый раз перезапускать программу или ожидать, когда возобновится работа, очень неудобно. Поэтому посмотрим, какие причины вызывают ошибку.
Причины того, что Opera не отвечает
Причин появления ошибки довольно много. Для начала попробуйте обновить версию браузера, если у вас не установлена автоматическая установка новой версии программы. Если ошибка не исчезла, то рекомендуется переустановить приложение. Только для начала удалите старую версию браузера.
Достаточно распространенной причиной ошибки является перегрев компьютера. Несмотря на большое количество достоинств и функциональность, Opera потребляет довольно много системных ресурсов. Из-за этого устройство может перегреваться, а программа перестает отвечать. Чтобы проверить, в этом ли действительно причина, рекомендуется воспользоваться специальными программами, с помощью которых меряется температура, например, Эверест или аналогичные.
Проблема часто возникает в компьютерах или ноутбуках из-за того, что не проводилась чистка от пыли. Со временем внутри корпуса образуется слой пыли, из-за чего начинает хуже работать кулер и перестает справляться с нагрузкой. Помимо чистки можно воспользоваться охлаждающими подставками (для ноутбуков) или установить дополнительный кулер (для компьютера).
Совет. Также можно проверить компьютер на вирусы. Если будут найдены какие-либо зараженные файлы и программы, то они или удаляются, или помещаются в резервное хранилище. Первый вариант более предпочтительный.
Opera является довольно стабильным браузером, особенно последние версии программы, поэтому ошибки в ее работе встречаются редко. Если же часто она перестает отвечать и зависает, что, по сути, одно и то же, то следует искать причины этого и исправлять ситуацию. Проблема может заключаться как в самом интернет-обозревателе, так и быть связана с операционной системой. В последнем случае, скорее всего, поможет только переустановка ОС. Если ошибка возникает из-за сбоя в Windows, то зависать будет не только браузер, но и другие программы, с которыми вы часто работаете.
Разработчики OperaSoftware — это такие же люди, поэтому человеческий фактор не исключается. Ошибки допускают и они. Их детище — браузер Опера — только подтверждает истину. В какой-то момент пользователь сталкивается с тем, что Опера перестает функционировать. Ошибки возникает по множеству причин. А вот путей их решения значительно меньше.
| Рекомендуем! InstallPack | Стандартный установщик |
||
|---|---|---|---|
| Официальный дистрибутив Opera | Тихая установка без диалоговых окон | Рекомендации по установке необходимых программ | Пакетная установка нескольких программ |
Download-Opera.ru рекомендует InstallPack, с его помощью вы сможете быстро установить программы на компьютер, подробнее на сайте.
Первым действием пользователя, срабатывающим на автомате, является перезагрузка. При первых признаках потери работоспособности человек пытается перезайти в браузер. Если не помогло – перезагрузить компьютер. И если и в этом случае нет результата – то переходят к более серьезному шагу: удаление браузер и установка Opera для Android заново.
Опера не работает: основные причины
Как сохранить необходимые данные перед очисткой кэш памяти и файлов куки? Важно не просто разрешать автосохранение логинов и паролей для каждой страницы, но делать закладки. Действия по очистке засоренности компьютера не влияют на закладки. Так вы всегда будете иметь под рукой необходимые страницы и данные.
Крайние меры
Если поэтапные шаги, предложенные выше, не помогают запустить Опера, то остается радикальный метод – снести программу, скачать последнюю версию Opera с официального источника и установить заново.
Источник
Браузер Опера не запускается или висит: проблемы и решения
Браузер Опера является одним из популярных браузеров, с ним редко случаются неполадки. Однако если что-то всё же случилось, пользователю лучше быть готовым и держать под рукой инструкции, как справиться с проблемами. Достаточно лишь ориентировочно понять, что явилось причиной проблемы, чтобы быстро подобрать нужный способ решения или прибегнуть к универсальным методам.
Причины, почему браузер Опера не запускается или зависает
Стабильная работа Оперы нечасто прерывается из-за сбоев, но как и с любым программным обеспечением возникшие проблемы могут быть следствием внутренних ошибок в программе, конфликтами в операционной системе или сторонним вредоносным ПО, нарушающим работу браузера. Браузер вылетает после запуска, вообще не запускается или зависает — вот основные признаки его нестабильной работы.
Ещё одна из частых причин, в чистом виде не являющейся сбоем системы, но способной привести к зависанию браузера или проблемами с его запуском, является большое количество открытых вкладок. Этим часто грешат слабые ПК или компьютеры, на которых одновременно запущено несколько мощных программ, нагружающих процессор. Для определения причины бывает достаточно внешних признаков поведения браузера. Проблема с вкладками решается их закрытием, если браузер хоть как-то реагирует на нажатия мыши. Если же конкретный способ не подошёл, следует перебирать другие методы до окончательного устранения проблемы.
Быстрые универсальные способы решения проблем
От скорости работы браузера может зависеть, успеете ли вы выполнить работу в срок, досмотрите ли прямую трансляцию важного события или иным образом успешно реализуете свой привычный распорядок дня. В ситуациях, когда необходимо быстрое реагирование для восстановления стабильного функционирования браузера, есть традиционные способы вернуть браузер в строй.
Перезапуск браузера
Первое, что приходит на ум при фиксации нехарактерного поведения программы — её перезагрузка. Действительно, этот способ часто выручает даже при сбоях в ОС. Достаточно выполнить стандартную функцию перезапуска — и снова можно работать с прежним уровнем производительности ПО. Это также помогает справиться с зависшими вкладками.
Закройте браузер обычной кнопкой в правом верхнем углу
Завершите работу программы принудительно
Что делать, если браузер никак не реагирует на щелчки мыши? Воспользоваться перезагрузкой через «Диспетчер задач».
Для запуска щелкните правой кнопкой по панели задач
Найдите приложение браузера и завершите задачу
Ещё один частый случай — переход в режим фоновой работы и зависание. Тогда окно никак не отреагирует на ваши действия, но и закрыть его через вкладку приложений диспетчера вы также не сможете.
Некоторые процессы работают в фоновом режиме
Процессов может быть несколько
Завершите процесс принудительно
Обновление
Некоторые сбои бывают вызваны тем, что ваша версия устарела. Вместо того чтобы разбираться с каждой отдельной ошибкой, стоит один раз проверить версию браузера и обновить его для защиты от вирусов, восстановления битых плагинов и обновления веб-стандартов совместимости.
Выберите пункт сведений о программе
Браузер начнет автоматическое обновление
Браузер предложит перезапуск
В окне отобразится новая версия
Перезагрузка компьютера или ноутбука
Зависание браузера может вызвать торможение всего компьютера. Если это произошло, поможет перезагрузка ПК обычным способом — через «Пуск» / «Перезагрузка». Если же кнопка «Пуск» тоже не реагирует, воспользуйтесь «жёстким методом перезагрузки» — зажмите кнопку включения ПК на системном блоке и держите её, пока компьютер не выключится. Через несколько минут включите его как обычно и проверьте работу системы.
Другое
Если Опера вообще не открывается, проверьте, запущен ли процесс в диспетчере задач. Бывает, что процесс работает в фоновом режиме, но само окно браузера не открывается. Тогда завершение процесса и повторная попытка открыть браузер может решить проблему.
Если вы запустили браузер, но он периодически вылетает, стоит почистить кэш, ведь за всё время работы в особой папке на вашем жёстком диске скапливается множество файлов. Они предназначены для ускорения загрузки страниц, но их огромное количество может также привести к нарушениям в работе браузера.
Доступ к функции очистки кэша
Отметьте галками нужные пункты и очистите историю
Устранение неполадок
Обновили, а проблема не устранилась? Вероятно, имеет место более серьёзный сбой или конфликт на стороне операционной системы или влияние вредоносного ПО. В данном случае перезагрузка не решит проблему, стоит потратить чуть больше времени на борьбу с компонентами ОС, влияющими на работу браузера.
Удаление вирусов
Типичной причиной нарушения функционирования браузера является поражение ПК вирусами или червями. Чаще всего на работу Оперы влияет троянская программка Spy.BZub.NCY. Лучшим решение в данном случае будет полная проверка вашего ПК антивирусной программой. Если таковой у вас не установлено или стоит бесплатное антивирусное ПО, его базы может быть недостаточно для отлавливания некоторых вирусов.
Скачайте с сайта Dr.Web специальную маленькую утилиту «CureIt!», которая предназначена именно для того, чтобы оперативно выловить все злостные элементы системы и нейтрализовать их. Программка каждый раз обновляется. Если вы пользовались ей ранее, вам всё равно придётся скачать с сайта новейшую версию, только так вы сможете быть уверенным, что ни один червь не пролезет в работу ваших программ.
Видео: как пользоваться утилитой «CureIt!»
Проверка исправности интернет-подключения
Браузер запустился, но ни одна страница не открывается? Вероятно, проблема с доступом к интернету. Попробуйте войти в интернет через другое устройство — смартфон или планшет, важно подключаться к той же сети по wi-fi. Если загрузка не производится, обратите внимание, включён ли маршрутизатор или модем, не отошли ли провода.
Возможно, ваш оператор связи проводит работы на канале и временно приостановил обслуживание, а, может, у вас просто закончились деньги на счёте в личном кабинете. Если вы не разбираетесь в индикаторах маршрутизатора, лучше звонить в техподдержку и выяснять, в чём проблема.
Если же загрузка страниц прошла успешно, значит, проблема в другом. Пробуйте перезагрузить компьютер или почистить кэш.
Как проверить сетевое подключение — видео
Переустановка
Если обновление не решило проблему сбоев, возникает желание переустановить его. Здесь можно пойти двумя путями.
Обычная переустановка позволяет сохранить настройки, историю, закладки пользователя и использовать их в новой версии. В этом случае удаление пройдёт бесследно для владельца ПК, рабочая среда будет быстро восстановлена. Переустановка выполняется поверх старой версии.
Скачайте файл с сайта
Нажмите указанную кнопку для продолжения установки
Второй путь — с полным удалением данных пользователя. Иногда без этого не обойтись. Возможно, вы попробовали установить новую версию поверх старой, но сбои продолжаются. Тогда этот путь — для вас. Конечно, неприятно потерять все свои закладки и другие настройки, но разработчики предусмотрели необходимость сохранить эти файлы.
Скопируйте файлы на флешку для сохранения
Далее необходимо произвести полное удаление браузера с компьютера или ноутбука. Сделать это можно стандартными средствами Windows или с помощью специальной утилиты удаления, например, «Uninstall Tool».
Рассмотрим удаление через инструменты Windows.
Запустите панель управления через меню пуска
Выберите пункт удаления программ
Выберите Оперу и запустите на удаление
Выбирайте пункт удаления если сохранили файлы на флешку
Деинсталляция завершится, но могут остаться части браузера, которые не удаляются стандартными средствами ОС — например, записи в реестре и другие системные файлы. Для чистки этих файлов потребуется специальная утилита, например, «Uninstall Tool». Чистка таких файлов также может помочь справиться с конфликтами внутри браузера. Поэтому этот способ удаления описан чуть далее.
После удаления установите браузер как обычно — через установочный файл с официального сайта.
Видео: как переустановить Оперу
Устранение конфликта с другими программами
Бывает, что браузер конфликтует с другими программами, установленными на ПК и не запускается. Например, блокировать его работу может антивирусная программа. Попробуйте временно отключить антивирусник во время запуска или переустановки браузера, чтобы подтвердить свои подозрения или опровергнуть их.
В отдельных случаях вызывать конфликт могут остатки старой версии браузера, если вы переустанавливали его. Поможет чистка ПК от ненужных файлов.
Найдите старую версию браузера и удалите её
Согласитесь с удалением
Согласитесь с удалением
Выделите файлы и удалите их
Закройте окно и заново установите браузер
Решение проблемы с брандмауэром
Иногда встроенный брандмауэр Windows блокирует работу браузера Опера. Функцией брандмауэра является контроль сетевых подключений, направленный на повышение защиты ПК. Это полезно, но часто приводит к незапланированной блокировке отдельных программ. Конечно, решения о том, что блокировать не производятся самопроизвольно в большинстве случаев.
Перед блокировкой брандмауэр обычно выдаёт окно с предложением заблокировать или разрешить доступ к интернету какой-либо программе. Это происходит сразу после её установки. Возможно, вы просто забыли или случайно нажали не тот пункт в данном окне, что и вызвало блокировку. Для устранения проблем перейдите в «Панель управления» из меню «Пуск», затем найдите «Брандмауэр Windows» и попробуйте временно отключить его для проверки работоспособности браузера.
Временно отключите брандмауэр для проверки работы браузера
Если браузер стал загружать страницы в обычном режиме, значит, дело действительно в брандмауэре. Найдите в его настройках список блокируемых программ и удалите из него Оперу.
Другое
Столкнулись с тем, что не открываются только некоторые веб-страницы или сайты? Вероятно, какой-то плагин или расширение браузера блокирует их. Зайдите в меню «Инструменты», затем «Общие настройки». Выберите вкладку «Расширенные», в левой части отыщите «Содержимое». Выясните, возможно, искомый сайт занесён в чёрный список.
Следующий способ также иногда решает проблемы сбоев, однако, это крайняя мера. Нужно отключить JavaScript и плагины. Делается это на той же вкладке «Содержимое», снимите галки с соответствующих пунктов. Не пугайтесь, если у вас исчезнут картинки или перестанет воспроизводиться анимация на сайтах. Это следствие изменения параметров этих пунктов. Если сбои не устранились, лучше вернуть настройки в прежнее положение.
Что делать, если ничего не помогает
Конечно, каждый пользователь привыкает к тем программам, которыми ежедневно пользуется при работе на ПК, настраивает их под себя и знает в них каждую мелочь. Однако, возможно, пришла пора попробовать другие браузеры, которыми пользуется большая часть мирового населения компьютерных пользователей? Они могут оказаться ничуть не хуже, а сбоев в них будет меньше.
Вы также можете попытаться переустановить Windows, но вряд ли стоит делать это ради налаживания работы одной программы, если только сбои не вызваны общими причинами функционирования ОС.
Не так страшен сбой при открытии браузера, когда под рукой есть инструкции по решению проблем на любой случай. Изучение подобных ситуаций и способов справиться с ними поможет пользователям ПК не только восстановить функционирование браузера Опера, но и лучше понимать работу собственного компьютера и других программ в нём.
Источник