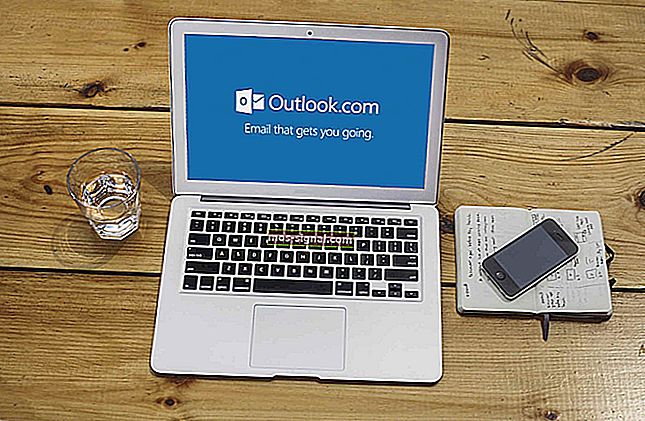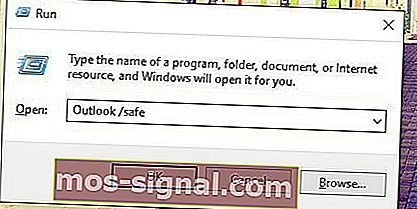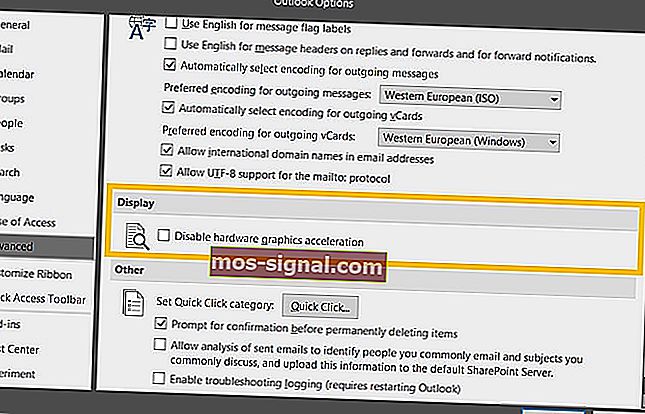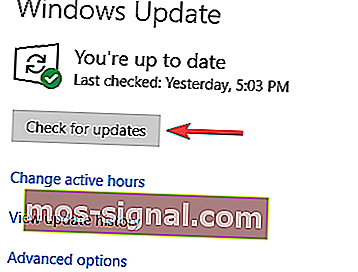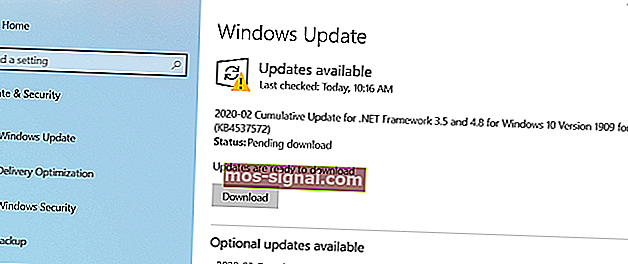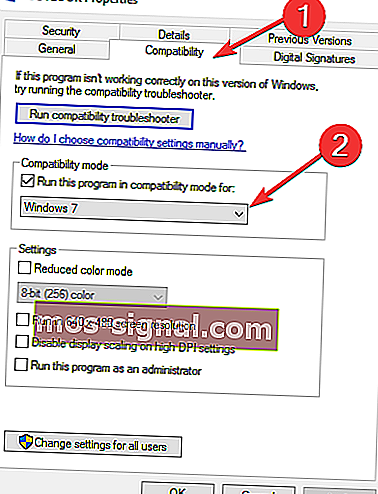Outlook не отвечает, зависает на «Обработке», перестает работать или перестает работать
Outlook для Microsoft 365 Outlook 2021 Outlook 2019 Outlook 2016 Outlook 2013 Еще…Меньше
Вы не Outlook ответа? Не зависет ли outlook на экране с простой «Обработка»? Или Outlook перестают работать при открытии файла или отправке сообщения электронной почты?
Существует несколько причин подобного поведения Outlook. Ниже описано несколько вариантов решения: от самых быстрых до наиболее трудозатратных.
Запуск Outlook в безопасном режиме для исправления зависания на экране «Обработка»
Если Outlook перестает отвечать на экране с надписью «Обработка», то чтобы устранить эту проблему, вы можете закрыть приложение, запустить его в безопасном режиме, затем снова закрыть и открыть в обычном режиме.
-
Закройте Outlook.
-
Запустите Outlook в безопасном режиме, выбрав один из предложенных ниже вариантов.
-
Windows 10. Нажмите кнопку Пуск, введите Outlook.exe /safe и нажмите клавишу ВВОД.
-
Windows 7. Нажмите кнопку Пуск, в поле Найти программы и файлы введите Outlook /safe и нажмите клавишу ВВОД.
-
Windows 8. В меню Приложения выберите пункт Выполнить, введите Outlook /safe и нажмите кнопку ОК.
-
-
Закройте Outlook, а затем откройте в обычном режиме.
Если Outlook не завис на экране с надписью «Обработка» или это не решило проблему, перейдите к указанным ниже действиям. Если эти действия не помогли, см. дополнительные статьи.
Шаг 1. Открыто ли диалоговое окно?
Для выполнения некоторых действий в Outlook запрашивается подтверждение. Например, Outlook запрашивает подтверждение, если пользователь впервые пытается закрыть все напоминания в списке. Если в этом диалоговом окне ничего не выбрать, Outlook не позволит выполнить какие-либо другие действия. Проверьте наличие открытых диалоговых окон. Нажмите клавиши ALT+TAB для переключения между окнами и поиска диалоговых окон, из-за которых может не отвечать Outlook.
Если вы не нашли открытое диалоговое окно, перейдите к следующему шагу.
Шаг 2. Проверка выполнения масштабного или длительного процесса приложением Outlook
При попытке одновременного удаления или перемещения большого количества сообщений может показаться, что Outlook зависает, но на самом деле оно работает в самом деле. Проверьте строку состояния внизу окна. Если приложение Outlook выполняет какую-либо операцию над сотнями или тысячами сообщений одновременно, может показаться, что оно зависло. Подождите несколько минут, пока приложение Outlook завершит процесс, и оно должно снова заработать.
Если Outlook не выполняет масштабный или длительный процесс, перейдите к следующему шагу.
Шаг 3. Установка последних обновлений для Windows и Office
Лучше всего Outlook работает при своевременном обновлении. Мы рекомендуем настроить в Центре обновления Windows автоматическую загрузку и установку рекомендуемых обновлений. Исправления ошибок, новые компоненты и средства повышения производительности выпускаются регулярно.
-
О том, как установить последние обновления Windows и Office, вы можете узнать в статье Установка обновлений Office.
Если установка последних обновлений не решила проблему, перейдите к следующему шагу.
Шаг 4. Восстановление программ Office
Восстановление программ Office может устранить проблемы, из-за Outlook не отвечать или заморозки. Ошибки в файлах Microsoft 365 будут исправлены автоматически.
-
Закройте все запущенные программы Microsoft 365.
-
На панели управления выберите«Программы и компонентов».
-
В списке установленных программ щелкните правой кнопкой мыши Microsoft Office 2016 или Microsoft Office 2013 и нажмите кнопку Изменить.
Если восстановление программ Microsoft 365 не решило проблему, перейдите к следующему шагу.
Шаг 5. Восстановление файлов данных Outlook
При установке Office на вашем компьютере также устанавливается средство восстановления папки «Входящие» (SCANSPST.EXE). Средство восстановления папки «Входящие» может устранить ошибки: сканировать файлы данных Outlook и отладить работу приложения.
-
Чтобы применить средство восстановления папки «Входящие», закройте Outlook и следуйте инструкциям, описанным в статье Восстановление файлов данных Outlook (PST и OST).
Если восстановление файлов данных Outlook не решило проблему, перейдите к следующему шагу.
Шаг 6. Создание нового профиля пользователя
Ваш профиль хранит множество настроек, влияющих на внешний вид и удобство использования Outlook. Можно создать новый профиль, а затем добавить в него ваши учетные записи электронной почты.
-
Закройте Outlook.
-
Выберите один из указанных ниже вариантов.
-
В Windows 10 выберите «Начните». Введите Control Panel нажмите ввод. Выберите «Учетные записи пользователей» > «Почта» > «Показать профили».
-
Windows 8. Откройте меню Приложения и выберите Панель управления > Почта > Показать.
-
В Windows 7 выберите «>», > «Почта» > «Показать профили».
-
-
Нажмите кнопку Добавить, а затем в поле Имя конфигурации введите имя профиля и нажмите кнопку ОК.
-
Введите адрес электронной почты и пароль основной учетной записи электронной почты, используемой в Outlook, а затем выполните действия, необходимые для создания профиля.
-
Создав профиль, в диалоговом окне Показать установите переключатель запрашивать конфигурацию.
-
Запустите Outlook и выберите новый профиль.
Если создание нового профиля помогло решить проблему, можно вернуться в диалоговое окно Показать и удалить старый профиль.
Нужна дополнительная помощь?
Если у вас возникли проблемы с Outlook в рамках подписки на Microsoft 365 для бизнеса, мы можем диагностировать и устранить некоторые распространенные Outlook проблем. Если нашему автоматизированным средству не устранить проблему, вы не используете Microsoft 365 для бизнеса или хотите обратиться в службу поддержки, обратитесь в службу Answer Desk.
Нужна дополнительная помощь?
В том случае, если ваш Outlook 2016 / 2013 надолго зависает при загрузке профиля или получении / отправки писем, в этой статья я собрал несколько советов, которые должны помочь исправить эту проблему.
Содержание:
- Запуск Outlook в безопасном режиме и отключение надстроек
- Отключение аппаратного ускорения
- Размеры файлов Outlook
- Проверка целостности PST файлов с помощью утилиты scanpst.exe
- Пересоздайте профиль Outlook
Запуск Outlook в безопасном режиме и отключение надстроек
В первую очередь рекомендуется запустить Outlook в безопасном режиме (все параметры запуска Outlook):
outlook /safe.
В этом режиме Outlook загружается с отключенными плагинами и расширениями.
В том случае, если в безопасном режиме проблем не наблюдается – рекомендуется по-очереди отключить дополнительные модули (Параметры -> Надстройки ->Управление Надстройка COM -> Перейти).
Отключение аппаратного ускорения
В Office 2013 появился функционал аппаратного ускорения (Hardware graphics acceleration), который по идее должен улучшать визуальный вид, отзывчивость, плавность и реактивировать масштабирования приложений Office. По умолчанию в Office 2013 / 2016 режим аппаратного ускорения включен, но зачастую он вызывать обратный эффект – периодическое зависание приложений Office (в том числе Outlook) при отрисовке их окошек с содержимым. Как правило, такие проблемы наблюдаются на компьютерах со старыми или интегрированными видеокартами, когда на компьютере установлено 2 и более GPU, или используются устаревшие видеодрайверы.
В таком случае рекомендуется попробовать отключить режим аппаратного ускорения в MS Office. Для этого, в настройках Outlook поставьте галку:
- В ENG версии Office — Disable hardware graphics acceleration (Options-> Advanced -> Display)
- В RUS версии — Отключить аппаратное ускорение обработки изображения (Параметры ->Дополнительно -> Отображение)
Сохраните изменения и закройте все приложения Office
Совет. Режим аппаратного ускорения применяется сразу для всех приложений MS Office

- Для Office 2013 — HKEY_CURRENT_USERSoftwareMicrosoftOffice15.0CommonGraphics
- Для Office 2016 — HKEY_CURRENT_USERSoftwareMicrosoftOffice16.0CommonGraphics
Распространить ключ реестра на компьютеры пользователей домена можно через GPO.
Размеры файлов Outlook
Проверьте размеры pst и ost файлов на компьютере. В том случае, если размеры этих файлов превышает 10-20 Гб, могут наблюдаться проблемы с производительностью Outlook. Не рекомендуется превышать эти значения.
Проверка целостности PST файлов с помощью утилиты scanpst.exe
Низкая производительность Outlook может быть связана с нарушением целостности или стуктуры PST / OST файлов. Рекомендуется проверить эти файлы и исправить ошибки в них с помощью встроенной утилиты — scanpst.exe (Inbox Repair Tool).
Пересоздайте профиль Outlook
Если методы выше не помогли, попробуйте пересоздать профиль почтовой конфигурации в Outlook или же полностью переустановите MS Office.
Quick Acces to Outlook Not Responding Fix
If Outlook stops responding at a screen that says «Processing», you can close Outlook, start it in safe mode, then close it and open it normally to fix the problem.
- 1. Close Outlook.
- 2. Launch Outlook in safe mode by choosing one of the following options.
- In Windows 10, choose Start, type Outlook.exe /safe, and press Enter.
- In Windows 7, choose Start, and in the Search programs and files box, type Outlook /safe, and then press Enter.
- In Windows 8, on the Apps menu, choose Run, type Outlook /safe, and then choose OK… Read More>>
5 Fixes to Outlook 2016/2013/2010 Not Responding in Windows 10
Have you ever experienced this issue that when you try to open Outlook to check newly received emails in Windows 10, the app gets stuck and not responding anymore? Or when you try to close the program, Windows would remind you that Microsoft Outlook has stopped working as shown below. If Outlook isn’t stuck at a screen that says «Processing,» or this didn’t resolve your issue, continue to the steps below. Here in the below, you’ll find several methods to fix Outlook not working or not responding in Windows 10. Read on to learn details.
| Workable Solutions | Step-by-step Troubleshooting |
|---|---|
| Fix 1. Use Outlook Recovery Software | Select the drive partition where you used to save the Outlook PST files and then click «Scan»…Full steps |
| Fix 2. Start Outlook in Safe Mode | Close Outlook. Launch it in safe mode. Click «Start > Search» then type…Full steps |
| Fix 3. Install Outlook Updates | Type update in the Search box and click «Check for updates» to open Windows Update…Full steps |
| Fix 4. Repair Office Program | Close and quit all running Office programs. Enter Control Panel and…Full steps |
| Fix 5. Repair Outlook Data Files | Open Windows File Explorer and go to C:Program Files (x86)…Full steps |
Before starting to solve Outlook not responding issue, you’re highly recommended to try an Outlook EaseUS Data Recovery Wizard tool to restore all PST in advance. Thus, you can avoid unexpected data loss caused by wrong operations.
Fix 1. Restore Outlook 2016/2013/2010 PST Files with Outlook Recovery Software
As mentioned before, to avoid unnecessary PST file loss when Outlook suddenly stops responding, you’d better restore and create backups of important email files at first. Besides, when the Outlook data files have become corrupted or damaged, or your user profile has become corrupted, the Outlook may stop responding. In any of these cases, EaseUS EaseUS Data Recovery Wizard can effectively help you to restore lost or corrupted emails in a few simple clicks.
Step 1. Choose the drive or partition where you lost email files, and click «Scan».
Step 2. The software will initiate a scanning process immediately. Wait patiently until the scanning process completes. To quickly locate the email files, click «Others» in the left panel. Then, look for PST files or Outlook files in the file type list.
Step 3. Then, choose the desired email files and click «Recover». Save the files to another location instead of the original one.
Import PST/OST files into Outlook:
To retrieve your email to Outlook, do the following steps.
Step 1. Start Outlook. Go to «File» > «Open & Export» > «Import/Export» > «Import from another program or file» > «Open Outlook Data File».
Step 2. In the navigation pane, drag and drop the emails, contacts, other folders from .pst file to your existing Outlook folders.
If you’re not afraid of losing data, or if you are sure that the Outlook data files haven’t corrupted, you can use the solutions below to resolve Outlook 2016 not responding problem directly.
Fix 2. Start Outlook 2016 in Safe Mode to Fix Outlook 2016 Not Responding
If Outlook stops responding at a screen that says «Processing,» enter Safe Mode to solve Outlook 2016 not responding.
Step 1. Close Outlook.
Step 2. Launch it in the safe mode.
- For Windows 10: Click «Start» > «Search» > Type: Outlook.exe /safe and hit Enter;
- For Windows 8: Open «Apps» menu > Select «Run» > Type: Outlook /safe and then click OK;
- For Windows 7: Choose «Start» > Type: Outlook /safe in the Search programs and files box and then hit Enter.
Step 3. Close Outlook, and open it normally. After this, you could use Outlook 2016 in Windows 10 again.
Fix 3. Install the Latest Windows and Outlook Updates to Fix Outlook Not Responding
If Windows or Outlook is outdated, it may affect you using and sending emails. So you can install the latest Windows and Outlook updates to fix the Outlook not responding issue.
To install the Windows update, try the tips below.
Step 1. Type update in the Search box and click «Check for updates» to open Windows Update.
Step 2. Click «Check for updates» > «Install updates». And then wait for the updating process to complete, restart Windows PC to see if Outlook can work or not. If not, continue to update Outlook.
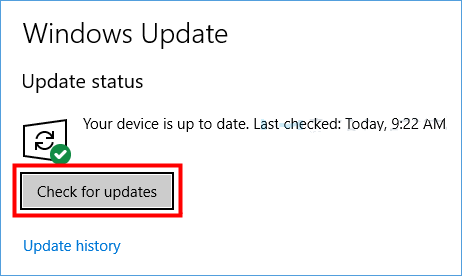
Step 3. Open Outlook and click «File».
Step 4. Select Office «Account» > «Update Options» > «Update Now». If you are using Outlook 2010, select «Help» > «Check for updates».
Fix 4. Repair Office Program to Fix Outlook Keeps Not Responding
You can repair your Office program files to resolve such problems as Outlook freezing or not responding.
Step 1. Close and quit all running Office programs.
Step 2. Enter Control Panel and select «Programs and Features».
Step 3. In the list of installed programs, right-click on Microsoft Office 2016 or Microsoft Office 2013 > «Change».
Step 4. Select «Online Repair» >»Repair».
Wait for the repair process complete and then open Outlook to see if it gets back to normal or not.
Fix 5. Repair Outlook Data Files If Outlook Not Responding in Windows 10
The outlook may stop working or responding if Outlook data files have an error. You can follow the below tips to repair Outlook data files:
Step 1. Open Windows File Explorer and go to C:Program Files (x86)Microsoft OfficerootOffice16.
Step 2. Open «SCANPST.EXT» > Click «Browse» > Select the .pst file you want to scan.
Step 3. Click «Start». Check «Make a backup of scanned file before repairing» box and click «Repair». Click «OK» when the repair process completes.
- Tip
- When you open a file or send email messages in Microsoft Outlook 2016 or later version, Outlook stops working, Outlook freezes, or Outlook is not responding happens from time to time. To prevent data loss, it is necessary for you to back up Outlook emails regularly. If you don’t want to do this work manually, you can resort to a professional Outlook backup software to help you automatically back up Outlook emails to hard drive with ease.
Other Possible Fixes for Outlook 2016/2013/2010 Not Responding Issue
As the issue may occur for one or more reasons, therefore, you can try different approaches to solve the problem.
- Make sure that Outlook is not in use by another process.
- Check possible add-in issues that interfere with Outlook.
- Check whether your mailbox is too large.
- Check whether your AppData folder is redirected to a network location.
- Make sure the antivirus software is not outdated, or it doesn’t conflict with Outlook.
- Prevent Outlook from loading external content automatically, such as images in an email.
Quick Acces to Outlook Not Responding Fix
If Outlook stops responding at a screen that says «Processing», you can close Outlook, start it in safe mode, then close it and open it normally to fix the problem.
- 1. Close Outlook.
- 2. Launch Outlook in safe mode by choosing one of the following options.
- In Windows 10, choose Start, type Outlook.exe /safe, and press Enter.
- In Windows 7, choose Start, and in the Search programs and files box, type Outlook /safe, and then press Enter.
- In Windows 8, on the Apps menu, choose Run, type Outlook /safe, and then choose OK… Read More>>
5 Fixes to Outlook 2016/2013/2010 Not Responding in Windows 10
Have you ever experienced this issue that when you try to open Outlook to check newly received emails in Windows 10, the app gets stuck and not responding anymore? Or when you try to close the program, Windows would remind you that Microsoft Outlook has stopped working as shown below. If Outlook isn’t stuck at a screen that says «Processing,» or this didn’t resolve your issue, continue to the steps below. Here in the below, you’ll find several methods to fix Outlook not working or not responding in Windows 10. Read on to learn details.
| Workable Solutions | Step-by-step Troubleshooting |
|---|---|
| Fix 1. Use Outlook Recovery Software | Select the drive partition where you used to save the Outlook PST files and then click «Scan»…Full steps |
| Fix 2. Start Outlook in Safe Mode | Close Outlook. Launch it in safe mode. Click «Start > Search» then type…Full steps |
| Fix 3. Install Outlook Updates | Type update in the Search box and click «Check for updates» to open Windows Update…Full steps |
| Fix 4. Repair Office Program | Close and quit all running Office programs. Enter Control Panel and…Full steps |
| Fix 5. Repair Outlook Data Files | Open Windows File Explorer and go to C:Program Files (x86)…Full steps |
Before starting to solve Outlook not responding issue, you’re highly recommended to try an Outlook EaseUS Data Recovery Wizard tool to restore all PST in advance. Thus, you can avoid unexpected data loss caused by wrong operations.
Fix 1. Restore Outlook 2016/2013/2010 PST Files with Outlook Recovery Software
As mentioned before, to avoid unnecessary PST file loss when Outlook suddenly stops responding, you’d better restore and create backups of important email files at first. Besides, when the Outlook data files have become corrupted or damaged, or your user profile has become corrupted, the Outlook may stop responding. In any of these cases, EaseUS EaseUS Data Recovery Wizard can effectively help you to restore lost or corrupted emails in a few simple clicks.
Step 1. Choose the drive or partition where you lost email files, and click «Scan».
Step 2. The software will initiate a scanning process immediately. Wait patiently until the scanning process completes. To quickly locate the email files, click «Others» in the left panel. Then, look for PST files or Outlook files in the file type list.
Step 3. Then, choose the desired email files and click «Recover». Save the files to another location instead of the original one.
Import PST/OST files into Outlook:
To retrieve your email to Outlook, do the following steps.
Step 1. Start Outlook. Go to «File» > «Open & Export» > «Import/Export» > «Import from another program or file» > «Open Outlook Data File».
Step 2. In the navigation pane, drag and drop the emails, contacts, other folders from .pst file to your existing Outlook folders.
If you’re not afraid of losing data, or if you are sure that the Outlook data files haven’t corrupted, you can use the solutions below to resolve Outlook 2016 not responding problem directly.
Fix 2. Start Outlook 2016 in Safe Mode to Fix Outlook 2016 Not Responding
If Outlook stops responding at a screen that says «Processing,» enter Safe Mode to solve Outlook 2016 not responding.
Step 1. Close Outlook.
Step 2. Launch it in the safe mode.
- For Windows 10: Click «Start» > «Search» > Type: Outlook.exe /safe and hit Enter;
- For Windows 8: Open «Apps» menu > Select «Run» > Type: Outlook /safe and then click OK;
- For Windows 7: Choose «Start» > Type: Outlook /safe in the Search programs and files box and then hit Enter.
Step 3. Close Outlook, and open it normally. After this, you could use Outlook 2016 in Windows 10 again.
Fix 3. Install the Latest Windows and Outlook Updates to Fix Outlook Not Responding
If Windows or Outlook is outdated, it may affect you using and sending emails. So you can install the latest Windows and Outlook updates to fix the Outlook not responding issue.
To install the Windows update, try the tips below.
Step 1. Type update in the Search box and click «Check for updates» to open Windows Update.
Step 2. Click «Check for updates» > «Install updates». And then wait for the updating process to complete, restart Windows PC to see if Outlook can work or not. If not, continue to update Outlook.
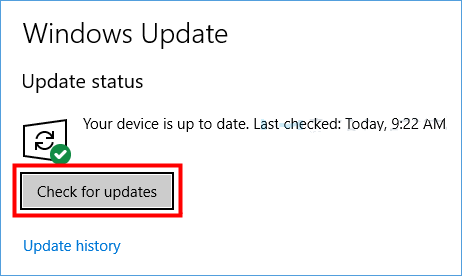
Step 3. Open Outlook and click «File».
Step 4. Select Office «Account» > «Update Options» > «Update Now». If you are using Outlook 2010, select «Help» > «Check for updates».
Fix 4. Repair Office Program to Fix Outlook Keeps Not Responding
You can repair your Office program files to resolve such problems as Outlook freezing or not responding.
Step 1. Close and quit all running Office programs.
Step 2. Enter Control Panel and select «Programs and Features».
Step 3. In the list of installed programs, right-click on Microsoft Office 2016 or Microsoft Office 2013 > «Change».
Step 4. Select «Online Repair» >»Repair».
Wait for the repair process complete and then open Outlook to see if it gets back to normal or not.
Fix 5. Repair Outlook Data Files If Outlook Not Responding in Windows 10
The outlook may stop working or responding if Outlook data files have an error. You can follow the below tips to repair Outlook data files:
Step 1. Open Windows File Explorer and go to C:Program Files (x86)Microsoft OfficerootOffice16.
Step 2. Open «SCANPST.EXT» > Click «Browse» > Select the .pst file you want to scan.
Step 3. Click «Start». Check «Make a backup of scanned file before repairing» box and click «Repair». Click «OK» when the repair process completes.
- Tip
- When you open a file or send email messages in Microsoft Outlook 2016 or later version, Outlook stops working, Outlook freezes, or Outlook is not responding happens from time to time. To prevent data loss, it is necessary for you to back up Outlook emails regularly. If you don’t want to do this work manually, you can resort to a professional Outlook backup software to help you automatically back up Outlook emails to hard drive with ease.
Other Possible Fixes for Outlook 2016/2013/2010 Not Responding Issue
As the issue may occur for one or more reasons, therefore, you can try different approaches to solve the problem.
- Make sure that Outlook is not in use by another process.
- Check possible add-in issues that interfere with Outlook.
- Check whether your mailbox is too large.
- Check whether your AppData folder is redirected to a network location.
- Make sure the antivirus software is not outdated, or it doesn’t conflict with Outlook.
- Prevent Outlook from loading external content automatically, such as images in an email.
«Измените свое мировоззрение, если хотите изменить свой результат»
Автор неизвестен
Многим пользователям ПК нравится Outlook — этот менеджер личной информации Microsoft действительно является удобным инструментом для организации вашей жизни. Однако это ни в коем случае не безупречно: яркий пример этого — отсутствие ответа Outlook 2013. К счастью, эту проблему легко решить. Просто следуйте нашему руководству о том, как исправить, что Outlook не отвечает в Windows 10:
Скорее всего, ваш Outlook был захвачен каким-то другим процессом, что вызывает задержки и зависания. Чтобы проверить, так ли это, взгляните на строку состояния внизу экрана. Там вы можете найти информацию о том, что менеджер используется в данный момент. Если это так, наберитесь терпения и дождитесь завершения процесса, поскольку используется большое количество ресурсов — Outlook не может правильно ответить именно по этой причине.
2. Установите обновления Windows.
Если Outlook 2013 не отвечает, возможно, вашей ОС потребуется немедленное обновление. Вот что вам следует сделать:
- Нажмите кнопку «Пуск», чтобы открыть экран меню «Пуск».
- Найдите значок шестеренки и щелкните по нему.
- Откроется приложение «Настройки».
- Войдите в раздел Обновление и безопасность.
- Установите все доступные обновления. Если на экране нет предлагаемых обновлений, нажмите Проверить наличие обновлений.
- Ваша Windows будет искать их в Интернете.
Не забудьте перезагрузить компьютер после описанных выше манипуляций. Затем проверьте, работает ли ваш Outlook снова.
3. Обновите свой Outlook.
Если Outlook 2013 зависает случайным образом, но вы все равно можете его использовать, попробуйте следующий метод:
- Запустите Outlook и перейдите в Файл. Затем перейдите в учетную запись Office.
- Перейдите к информации о продукте. Выберите Параметры обновления.
- Щелкните Включить обновления. Выберите Обновить сейчас.
- Дождитесь завершения процесса. Сообщение «Вы в курсе!» появится окно.
Теперь приложение должно работать нормально. Однако, если проблемы по-прежнему возникают, не стоит отчаиваться — одно из следующих исправлений обязательно поможет вам.
4. контролировать внешний контент
Ваш Outlook может перестать отвечать из-за внешнего содержимого с большим объемом ресурсов. Вот как это исправить:
- Откройте Outlook и перейдите в Файл.
- Перейдите в Параметры и перейдите в Центр управления безопасностью.
- Перейдите к автоматической загрузке и включите следующие параметры: «Не загружать изображения или другое содержимое автоматически в электронной почте HTML» и «Предупреждать меня перед загрузкой содержимого при редактировании, пересылке или ответе на электронную почту».
Перезагрузите компьютер и проверьте, исчезла ли проблема. Кроме того, вам следует избегать использования внешнего контента в своих электронных письмах.
5. Уберите беспорядок в Outlook.
Как сообщается, у приложения возникают проблемы, когда у вас слишком много папок или слишком много файлов в одной папке. Поэтому попробуйте уменьшить количество ваших почтовых папок — например, вы можете объединить некоторые из них. Если одна из ваших папок заполнена элементами, перенесите некоторые из них в другие папки.
6. Удалите надстройки.
Дело в том, что некоторые из них могут вызвать сбой в работе Outlook. Чтобы решить проблему, сделайте следующее:
- Используйте сочетание клавиш с логотипом Windows + R, чтобы открыть Выполнить.
- Введите Outlook.exe / safe в строку «Выполнить» и нажмите Enter.
- Проверьте, исчезла ли проблема. Если проблема не исчезнет, перейдите к следующему исправлению, поскольку ваши надстройки не виноваты в возникшей проблеме. Однако, если ваш Outlook работает нормально после выполнения указанной выше команды, перейдите к следующим шагам.
- Запустите Outlook и откройте меню «Файл».
- Щелкните «Надстройки» и выберите «Надстройки COM». Щелкните Go.
- Снимите все флажки в списке и нажмите кнопку ОК.
- Снимите все флажки и перезапустите Outlook.
- Включите свои надстройки по очереди, чтобы определить виновника.
7. временно отключите стороннее антивирусное ПО.
Ваше решение безопасности стороннего производителя могло вступить в конфликт с Outlook и не отвечает. Мы советуем вам выключить антивирус и посмотреть, сохраняется ли проблема. Если это так, попробуйте настроить программное обеспечение, чтобы разрешить Outlook на вашем компьютере. Если это не помогло, обратитесь к поставщику или выберите другое решение.
8. Проверьте, не блокирует ли брандмауэр Windows Outlook.
Если неотвечающее приложение Outlook продолжает мешать вам, ваш старый добрый брандмауэр Windows может быть причиной драмы. Для начала отключим временно:
- Откройте экран меню «Пуск» и щелкните плитку панели управления.
- Войдите в окно «Система и безопасность» и выберите «Брандмауэр Windows».
- На левой панели найдите «Включить или выключить брандмауэр Windows» и нажмите на эту опцию.
- Щелкните Отключить брандмауэр Windows.
Теперь вам следует перезагрузить компьютер и проверить приложение Outlook. Если он работает без сбоев, пора создать для него исключение:
- Щелкните значок «Пуск», чтобы открыть начальный экран.
- Найдите значок настроек и щелкните его.
- В меню «Настройки» перейдите в область поиска «Найти настройку».
- Введите в него Firewall. Затем выберите Брандмауэр из списка.
- Откроется окно брандмауэра Windows.
- На левой панели есть функция «Разрешить приложение или функцию через брандмауэр Windows». Вы должны щелкнуть по нему.
- Откроется окно «Разрешенные приложения». Выберите «Изменить настройки».
- Установите флажок рядом с Outlook. Теперь приложение может общаться через брандмауэр.
Наконец, вы должны выйти из брандмауэра и перезагрузить компьютер. Брандмауэр больше не должен блокировать приложение.
9. Восстановите свой пакет Microsoft Office.
Ваш Microsoft Office может быть поврежден, поэтому вам следует его исправить. Мы покажем тебе как:
- Сохраните свою работу и убедитесь, что все ваши программы Microsoft Office закрыты.
- Откройте экран меню «Пуск». Найдите плитку Панели управления и щелкните ее.
- Войдите в раздел «Программы и компоненты».
- Найдите в списке установленных программ Microsoft Office.
- Щелкните его правой кнопкой мыши и выберите параметр «Изменить».
- Выберите «Восстановить» и нажмите «Продолжить».
- Дождитесь завершения процесса. Затем перезагрузите компьютер.
Если ваш Outlook продолжает вести себя странно, перейдите к следующему методу.
10. Исправьте файлы данных Outlook.
Ваши файлы данных Outlook могут быть повреждены, поэтому используйте приведенные ниже инструкции, чтобы привести их в идеальную форму:
- Закройте приложение Outlook.
- Перейдите в папку C: Program Files (x86) Microsoft Office Office15.
- Найдите SCANPST.EXE и откройте его.
- Щелкните Обзор и найдите файл, который хотите восстановить. Вы можете найти его здесь: Файл -> Настройки учетной записи -> Файлы данных.
- Щелкните Пуск. Дождитесь завершения сканирования.
- Нажмите «Восстановить», если обнаружены ошибки.
- Закройте Outlook.
Теперь вы должны запустить Outlook, используя профиль, связанный с восстановленным файлом. Теперь приложение должно правильно реагировать.
11. Отключите перенаправление AppData.
Папка AppData, в которой хранятся определенные данные Outlook, может быть перенаправлена в сетевое расположение. Это может замедлить работу приложения или даже заставить его проявлять полное безразличие к вашим командам. Чтобы отключить эту функцию, следуйте приведенному ниже списку.
Это исправление связано с редактированием реестра Windows, поэтому будьте осторожны — даже крошечная ошибка может навредить:
- Закройте Outlook. Убедитесь, что он не работает в фоновом режиме, проверив Диспетчер задач (Ctrl + Alt + Delete -> Диспетчер задач -> Процессы).
- Нажмите сочетание клавиш с логотипом Windows + R на клавиатуре, чтобы открыть команду «Выполнить».
- Введите regedit (без кавычек) и нажмите Enter. Откроется редактор реестра.
- Найдите следующий подраздел: HKEY_CURRENT_USER Software Microsoft Windows CurrentVersion Explorer User Shell Folders. Нажмите здесь.
- Найдите значение AppData. Дважды щелкните по нему.
- Введите% USERPROFILE% AppData Roaming в область данных значения.
- Щелкните ОК, чтобы сохранить изменения. Закройте редактор реестра.
Теперь проверьте Outlook. Пока успеха нет? Затем перейдите к следующему методу — многие пользователи сообщили, что это эффективное решение проблем с Outlook.
12. Создайте новый профиль пользователя Outlook.
Проблема «Outlook не отвечает» может быть связана с повреждением профиля пользователя. Лучшее решение в таком случае — создать новый профиль пользователя:
- Щелкните значок с логотипом Windows. Откроется меню «Пуск».
- Найдите Панель управления и щелкните по ней.
- Откройте «Программы» и выберите «Учетные записи пользователей».
- Выберите Почта. Почтовые отправления откроются.
- Выберите Показать профили.
- Найдите поврежденный профиль Outlook и нажмите Удалить.
- Затем нажмите «Добавить», чтобы создать новый профиль.
- Введите для него имя в диалоговом окне «Имя профиля».
- Укажите данные профиля и нажмите Далее, чтобы продолжить.
- Если вы видите запрос «Разрешить этому веб-сайту настраивать параметры сервера псевдонима @ домена?», Установите флажок «Больше не спрашивать об этом» и нажмите Разрешить.
Теперь войдите в Outlook с новой учетной записью. Все без толку? Тогда ваш компьютер может быть заражен вредоносным ПО.
13. Просканируйте свою систему на наличие вредоносных программ.
Постоянные проблемы с Outlook могут означать, что приложение было взломано каким-то нежеланным гостем. Действительно, вредоносные программы часто нацелены на почтовые клиенты, и Outlook 2013 не исключение. Это означает, что вам следует выполнить полное сканирование системы:
Используйте свой основной антивирус
Какое бы антивирусное программное обеспечение у вас ни было, пора ему проявить себя — настройте решение на поиск в каждом уголке вашей системы.
Используйте Защитник Windows
Защитник Windows входит в состав вашей Win 10, поэтому он всегда готов вмешаться в работу вредоносного ПО:
- Меню Пуск -> Настройки -> Обновление и безопасность -> Открыть Защитник Windows
- Центр безопасности Защитника Windows -> Щелкните значок щита
- Расширенное сканирование -> Полная проверка
Запустите специальное решение для защиты от вредоносных программ
Такие инструменты обеспечивают дополнительный уровень защиты и позволяют выполнять тщательное сканирование на наличие вредоносных программ. Например, Auslogics Anti-Malware обнаружит те угрозы, о которых ваш основной антивирус может даже не знать.
14. Выполните чистую загрузку.
Чистая загрузка вашей ОС — это эффективный способ найти приложения и процессы, вызывающие конфликты и ошибки на вашем компьютере. Итак, если ваш Outlook 2013 не отвечает, выполните выборочный запуск, используя следующие запросы:
- Откройте меню «Пуск» и нажмите «Панель управления».
- Перейдите в раздел «Система и безопасность». Затем выберите «Администрирование».
- Дважды щелкните Конфигурация системы.
- Введите пароль или подтвердите, если будет предложено.
- Перейдите на вкладку Общие и откройте Выборочный запуск.
- Найдите флажки Загрузить системные службы и Загрузить элементы автозагрузки. Очистите их.
- Сохраните изменения и перезагрузите компьютер.
Проверьте, сохраняется ли проблема с Outlook. Если проблема ушла, пора найти виновника. Войдите в конфигурацию системы. Поочередно включайте системные службы и элементы автозагрузки и перезагружайте компьютер после каждого выбора, пока проблема не повторится. Это поможет вам понять, почему ваш Outlook не отвечает.
Мы надеемся, что наши советы о том, как исправить не отвечающий Outlook в Windows 10, оказались полезными. Однако, если ваш менеджер Outlook по-прежнему не работает должным образом, мы рекомендуем вам выполнить тщательную проверку системы, так как поврежденный реестр, ненужные файлы или неправильные настройки могут оставаться позади задержек и зависаний. Вы можете автоматизировать этот процесс с помощью Auslogics BoostSpeed: этот инструмент сам сделает всю работу и устранит проблемы, вызывающие сбои в работе приложений на вашем компьютере.
У вас есть идеи или вопросы по этому поводу?
Ждем ваших комментариев!
Некоторые пользователи Windows 10 жаловались на проблему с Outlook, из-за которой он не открывается должным образом. Эта проблема характерна для всех версий Outlook от 2007 до Outlook 365.
Обычный шаблон для этой проблемы: пользователь устанавливает Outlook, настраивает его, и программа загружается без проблем. Затем Outlook закрывается, но на экране загрузки на неопределенное время отображается сообщение «Загрузка профиля«. Сообщение остается до принудительного закрытия. Кроме того, в некоторых случаях он просто вызывает ошибку «Не удается запустить Outlook» и вообще не загружается.
Если вы сейчас решаете эту проблему, мы можем помочь. Ниже вы найдете набор методов, которые помогли пользователям Windows 10 снова запустить Outlook. Но прежде чем мы перейдем к исправлениям, вот список наиболее распространенных виновников:
- Поврежденный профиль Outlook
- Сбойная панель навигации
- Плохой файл PST / OST
- Outlook запускается в режиме совместимости
- Outlook не запускается с правами администратора
- Надстройка с ошибкой
Теперь, когда вы знаете причины проблемы, следуйте приведенным ниже методам по порядку, пока не найдете исправление, которое работает.
Примечание: Прежде чем использовать методы, убедитесь, что это не результат неправильной установки. Удалите пакет Office и снова запустите Outlook. Если это не помогло решить вашу проблему, перейдите к исправлениям ниже.
Метод 1. Запуск Outlook от имени администратора
Это может показаться дешевым исправлением, но оно позволило многим пользователям снова заставить Outlook работать. Пока подтверждено, что исправление работает в Windows 10, не помешает попробовать его на более старой ОС.Все, что вам нужно сделать, это щелкнуть правой кнопкой мыши по Outlook.exe исполняемый файл и нажмите Запустить от имени администратора.
Примечание: Имейте в виду, что щелчок правой кнопкой мыши по значку Outlook может не показать вам вариант запуска от имени администратора. В этом случае перейдите к C: Program Files Microsoft Office Office 14 15 16 (в зависимости от вашей версии Outlook) и щелкните там исполняемый файл правой кнопкой мыши.
Способ 2. Отключение настроек совместимости Outlook
Довольно загадочно, как Windows 10 решает запустить Outlook в режиме совместимости с Windows 7. Некоторые пользователи сообщают, что их проблема была решена после того, как они отключили Outlook, работающий в режиме совместимости. Вот краткое руководство о том, как проверить, открывается ли Outlook в режиме совместимости, и как его отключить:
- Перейдите туда, где вы установили Outlook, щелкните правой кнопкой мыши Outlook.exe и выберите Свойства.
Примечание: Расположение установки по умолчанию: C: Program Files Microsoft Office / Office 14 15 16 (в зависимости от вашей версии Outlook)
- Выберите Совместимость вкладка и снимите флажок рядом с Запустите эту программу в режиме совместимости для. Нажмите Подать заявление чтобы подтвердить свой выбор.
- Откройте Outlook из того же исполняемого файла и посмотрите, проходит ли он через «Загрузка профиля”Экран.
Метод 3: сброс панели навигации
В Outlook панель навигации находится в левой части экрана. Это обеспечивает легкий доступ к электронной почте, календарям, задачам и контактам. Проблема в том, что он может легко дать сбой и помешать правильному запуску Outlook. К счастью, есть простое решение, которое вернет панель навигации в состояние по умолчанию без сбоев. Вот как это сделать:
- Полностью закройте Outlook.
- Нажмите Клавиша Windows + R и введите «Outlook.exe / resetnavpane»И ударил Войти.
- Outlook вернется к состоянию панели навигации по умолчанию и откроется.
Метод 4: открытие Outlook в режиме полета
Это временное исправление, но оно сработало для многих пользователей. Как оказалось, отключение подключения к Интернету во время первоначального запуска Outlook помогло многим пользователям пройти через Загрузка профиля экран. Теперь есть несколько способов отключить сетевой интерфейс, но мы выбрали Авиа режим так как это проще. Вот что вам нужно сделать:
- Закройте Outlook и все связанные диалоговые окна.
- Нажми на Значок сети (нижняя правая часть экрана).
- Щелкните значок Авиа режим кнопку, чтобы активировать его.
- Откройте Outlook и подождите, пока он не пройдет Загрузка профиля экран. Затем снова нажмите на сеть и отключите Авиа режим. Через пару секунд Outlook должен начать загрузку ваших писем, контактов и календарей.
Метод 5: запуск Outlook в безопасном режиме и отключение надстроек
Надстройки отлично подходят для расширения и без того отличных функций Outlook, но некоторые из них могут дать сбой и помешать повторному запуску Outlook. Когда вы запускаете Outlook в безопасном режиме, все надстройки не загружаются. Это позволяет нам вычесть, если «Загрузка профиля”Проблема вызвана неисправной надстройкой.
Следующие шаги помогут вам запустить Outlook в безопасном режиме. Если запуск прошел успешно, мы отключим все надстройки и перезапустим их в обычном режиме. Вот как:
- Убедитесь, что Outlook полностью закрыт.
- Нажмите Клавиша Windows + R и введите «Outlook.exe / сейф». Ударить Войти для запуска Outlook в безопасном режиме.
- Вас могут попросить подтвердить свой профиль Outlook. Сделайте это, чтобы продолжить.
- Выберите файл вкладка и нажмите Параметры.
- Щелкните вкладку Надстройки, разверните раскрывающееся меню рядом с пунктом «Управление» и выберите Надстройки COM. Нажмите на ИДТИ.
- Снимите флажок рядом с каждой надстройкой, чтобы отключить ее. Ударить Хорошо и закройте Outlook.
- Перезагрузите Outlook в обычном режиме и посмотрите, не выходит ли он за пределы начального экрана. Если это так, вернитесь к Файл> Параметры> Надстройки и систематически повторно включайте надстройки одну за другой, пока не выясните, в чем проблема.
Метод 6: восстановление файла данных Outlook
Еще одно решение, которое оказалось эффективным, — это использование Инструмент восстановления папки «Входящие» (SCANPST.exe) для выполнения капитального ремонта вашего Профиль личных папок. Вот что вам нужно сделать:
- Полностью закройте Outlook.
- Перейдите к C: Program Files и искать SCANPST.exe в поле поиска, расположенном в правом верхнем углу Проводник.
- Дважды щелкните на ScanPST.exe и нажмите Просматривать чтобы установить путь к вашему файлу PST. Местоположение по умолчанию находится в Документы Файлы Outlook. После загрузки PST щелкните Начало.
- После завершения процесса вам будет показано диалоговое окно с количеством обнаруженных несоответствий. Установите флажок рядом с «Сделайте резервную копию отсканированного файла перед восстановлением» и нажмите Ремонт.
- После завершения восстановления снова откройте Outlook и посмотрите, удастся ли ему пройти через начальный экран загрузки.
Метод 7: создание нового профиля Outlook
Прежде чем мы сможем полностью удалить поврежденный профиль из списка, давайте создадим новый профиль электронной почты и посмотрим, сможет ли Outlook загрузиться. Вот что вам нужно сделать:
- Закройте Outlook.
- Нажмите Клавиша Windows + R , тип «контроль mlcfg32.cpl»И нажмите Войти.
- Нажмите на Показать профили.
- Щелкните значок Добавить кнопку, чтобы создать новый профиль и вставить для него имя.
- Использовать авто Адрес электронной почты setup, чтобы вставить свои учетные данные электронной почты и настроить свою учетную запись.
- После настройки нового профиля вернитесь в исходное окно Почты и выберите его по умолчанию. Вы можете сделать это, нажав на Всегда используйте этот профиль и выберите свой новый профиль из списка. Ударить Подать заявление чтобы сохранить ваши предпочтения.
- Запустите Outlook и посмотрите, устранена ли проблема.
Метод 8: удаление обновлений NET Framework
Многие пользователи сообщают, что после удаления двух последних обновлений .NET Framework удалось снова запустить Outlook в обычном режиме. Вот как:
- Нажмите Клавиша Windows + R и введите «appwiz.cpl»И нажмите Войти.
- Прокрутите вниз до Microsoft .NET Framework и удалите обновления 4.5.2.
Метод 9: закрытие фоновых приложений
В некоторых случаях определенные фоновые приложения могут использовать важные файлы, которые необходимо запустить из Outlook, из-за чего может возникнуть ошибка. Поэтому на этом этапе мы закроем эти фоновые приложения. Для этого:
- Навигация по следующему адресу
C: Users (имя пользователя) AppData Local Microsoft Outlook
- Пробовать переименовать файл, расположенный внутри этой папки.
- Если файл успешно переименован, не продолжать со ступенями.
- Но для некоторых пользователей это может вызвать ошибку при попытке переименовать его, эта ошибка может указывать на то, что файл используется другим приложением.
- близко это приложение полностью, а также откройте диспетчер задач и убедитесь, что ни один экземпляр не работает в фоновом режиме.
- Когда приложение было закрыто, проверьте чтобы узнать, сохраняется ли проблема.
Метод 10: удаление профилей Outlook
В некоторых случаях профиль Outlook мог со временем быть поврежден, и это могло мешать Outlook правильно загружать свои ресурсы. Поэтому на этом этапе мы удалим профили Outlook, а затем проверим, сохраняется ли проблема.
- Нажмите «Окна» + «Р» кнопки, чтобы открыть окно запуска
- Введите «Контроль» и нажмите «Войти» , чтобы открыть Панель управления.
- в Панель управления, нажмите на «Учетные записи пользователей» а затем выберите «Почта».
- В окне профилей выберите каждый профиль один за другим и выберите «Удалять».
- После этого нажмите «Подать заявление» а затем на «ХОРОШО».
- Теперь нажмите «Окна» + “р», Чтобы открыть окно« Выполнить ».
- Введите «Regedit» и нажмите «Войти».
- Перейдите к следующему разделу реестра.
HKEY_CURRENT_USER Программное обеспечение Microsoft Office 16.0 Профили
- Удалите также все профили отсюда.
- Теперь запустите Outlook, и он попросит вас войти в систему с вашими учетными данными, а затем создать новый профиль.
- Проверьте, сохраняется ли проблема.
Метод 11: удаление ключа Office
В некоторых случаях из-за обновления более старой версии Microsoft Office до более новой у вас могут быть некоторые ключи, оставшиеся от предыдущей установки. Поэтому на этом этапе мы удалим этот ключ, а затем проверим, сохраняется ли проблема.
- Закройте все экземпляры Microsoft Outlook и Office.
- Нажмите «Окна» + «Р» , чтобы открыть окно запуска.
- Введите «Regedit» и нажмите «Войти».
- В реестре перейдите в следующее место.
HKEY_CURRENT_USER Программное обеспечение Microsoft Office
- Здесь удалите ключ из предыдущей версии Office и создайте новый профиль Outlook, как указано в предыдущих методах.
- Проверьте, сохраняется ли проблема.
Метод 12: выпуск IP
В некоторых случаях проблема может быть решена путем освобождения IP-адреса во время зависания экрана профиля загрузки и последующего его обновления после его запуска. Это своего рода обходной путь, который помогает уменьшить количество ошибок из-за неправильной конфигурации IP. Чтобы реализовать это обходное решение:
- Запустите Outlook и дождитесь, пока он застрянет на экране «Загрузка профилей».
- Нажмите «Windows» + «Р’ , чтобы открыть окно запуска.
- Введите «Cmd» и нажмите «Сдвиг» + «Ctrl» + «Войти» для предоставления административных привилегий.
- Введите следующую команду и нажмите «Войти» пока экран застрял в Outlook.
Ipconfig / релиз
- Теперь загрузится экран Outlook, и вы должны пройти через него. В этом случае введите следующую команду и нажмите «Войти».
Ipconfig / обновить
- Нажми на «Отправить / получить все папки»В Outlook и проверьте, сохраняется ли проблема.
Метод 13: отключение аппаратного ускорения
В некоторых случаях может быть включено аппаратное ускорение для Outlook, из-за чего некоторые компоненты приложения могут не загружаться должным образом. Поэтому на этом этапе мы отключим аппаратное ускорение после запуска приложения от имени администратора.
- Щелкните правой кнопкой мыши значок Outlook.exe на рабочем столе и выберите «Запустить от имени администратора».
- Подождите, пока приложение запустится правильно.
- В Outlook щелкните значок «Файл» вариант, а затем выберите «Параметры».
- Нажмите на «Продвинутый» а затем нажмите на «Дисплей».
- Проверить «Отключить аппаратное ускорение»В Outlook.
- Проверьте, сохраняется ли проблема.
Альтернативно:
- Нажмите «Окна» + «Р» , чтобы открыть приглашение «Выполнить».
- Введите «Regedit» и нажмите «Войти».
- Перейдите в следующее место в редакторе реестра.
HKEY_CURRENT_USER Программное обеспечение Microsoft Office 16.0 Общие
- Создайте здесь новый ключ и назовите его «Графика».
- Выберите кнопку Графика, щелкните правой кнопкой мыши и выберите новый, а затем щелкните значок «DWORD (32-битное) Значение » вариант.
- Назовите это «DisableHardwareAcceleration » и меняет его значение на “1”.
- Закройте редактор реестра и проверьте, сохраняется ли проблема.
Общие исправления:
- Обязательно удалите все сохраненные электронные письма и пароли из диспетчера учетных данных Windows.
- Обязательно проверьте уровень безопасности своего Gmail и убедитесь, что он настроен так, чтобы Outlook мог синхронизировать.
- Убедитесь, что ваша установка Office не совпадает с Outlook.
На чтение 8 мин. Просмотров 5.6k. Опубликовано 03.09.2019
Электронная почта является важной частью нашей повседневной жизни, будь то отдельные люди или даже в бизнесе, а также для ИТ-администраторов или менеджеров, если электронная почта не работает, это может быть сложной задачей, поскольку она нарушает связь, поэтому их работа заключается в том, чтобы восстановить и запустить ее.
Outlook в настоящее время является де-факто стандартным почтовым клиентом в корпоративном мире, который в целом работает довольно хорошо, но все это не обходится без проблем в его работе.
Среди множества проблем, с которыми сталкиваются пользователи, является медленная работа Outlook в Windows 10 – ничто не может быть более расстраивающим, чем медленные скорости, или знание того, что все, что вы делаете в Outlook, перетянет.
Когда в Outlook возникают проблемы с производительностью, это может быть вызвано повреждением или повреждением PST-файла, неработающей надстройкой, поврежденным профилем или проблемой с приложением Outlook.
Однако устранение неполадок, связанных с медленной работой Outlook в Windows 10, не должно быть для вас кошмаром, так как вы можете использовать некоторые из перечисленных ниже решений и возобновить нормальное общение для вашего бизнеса или работы (при удаленной работе).
Примечание. Если вы не можете исправить медленные проблемы с Outlook или просто хотите иметь хороший почтовый клиент, мы настоятельно рекомендуем Mailbird. Лидер на рынке, он удовлетворит все ваши потребности в управлении рассылкой.
- Загрузить сейчас Mailbird (бесплатно)
- Загрузите Mailbird Pro (скидка 50%)
Содержание
- ИСПРАВЛЕНИЕ: Outlook работает медленно Windows 10
- 1. Открыть в безопасном режиме
- 2. Исправьте ошибки файла данных
- 3.Восстановить профиль Outlook
- 4. Создайте новый профиль Outlook
- 5. Ремонт Outlook через установщик
- 6. Удалите все, что заставляет PST раздуться
- 7. Отключить RSS-каналы
- 8. Загрузить готовые предметы
- 9. Обновить Windows
- 10. Уменьшить календари
- 11. Используйте режим кэширования Exchange
- 12.Архив входящих сообщений
- 13. Держите файл PST компактным
- 14. Отключить надстройки
ИСПРАВЛЕНИЕ: Outlook работает медленно Windows 10
- Открыть в безопасном режиме
- Исправить ошибку файла данных Outlook
- Восстановить профиль Outlook
- Создать новый профиль Outlook
- Ремонт Outlook через установщик
- Удалить все, что заставляет PST раздуться
- Отключить RSS-каналы
- Скачать полные предметы
- Обновить Windows
- Уменьшить календари
- Использовать режим кэширования Exchange
- Архив входящих сообщений
- Держите файл PST компактным
- Отключить надстройки
1. Открыть в безопасном режиме
- При открытии Outlook удерживайте нажатой клавишу CTRL , пока не появится сообщение. Вы также можете щелкнуть правой кнопкой мыши Пуск , выбрать Выполнить , ввести exe/safe и нажать Enter .
- Если в безопасном режиме Outlook работает медленно, причиной может быть надстройка.
- Нажмите Файл
- Выберите Параметры .
- Нажмите Добавить в .
- Прокрутите вниз до Управление .
- Нажмите Перейти и на следующем экране снимите флажки
- Отключить все надстройки.
- Запустите Outlook снова и посмотрите, работает ли он. Если это так, включите надстройки один за другим, пока Outlook снова не выйдет из строя. Надстройка, которую вы в последний раз включили, скорее всего, является причиной вашей проблемы. Удалите или переустановите конкретную проблемную надстройку.
– СВЯЗАННО: Как исправить Outlook не может подключиться к Gmail
2. Исправьте ошибки файла данных
Если отключение надстроек в Outlook в безопасном режиме не устраняет проблемы с производительностью, наиболее вероятно, что причиной является поврежденный файл или профиль PST.
Папка PST или личное хранилище, также известное как файл .pst , – это место, где Outlook хранит сообщения, контакты, встречи, задачи, заметки и записи журнала.
- Нажмите Панель управления и выберите Почта , чтобы найти файл PST.
- Нажмите Файлы данных .
- Если имеется несколько файлов PST, найдите файл с галочкой (по умолчанию)
- Перейдите по пути, указанному в окне «Файлы данных», например, C: UsersstellaxxxxxAppDataLocalMicrosoftOutlook
- Перейдите на страницу Показать скрытые файлы, папки и диски и снимите флажок Скрыть расширения для известных типов файлов .
- Сохраните резервную копию файла PST в безопасное место или съемное хранилище
- Переименуйте расширение .pst в .psp .
- Откройте Outlook снова
- Дважды нажмите ОК при появлении соответствующего запроса при создании нового файла PST. Если Outlook открывается успешно и проблем с производительностью нет, проблема заключается в оригинальном файле PST. Однако, если новый общий файл PST показывает те же проблемы, то это либо поврежденный профиль, либо Outlook поврежден. В этом случае восстановите свой профиль Outlook (описано в следующем решении)
- Переименуйте файл .psp обратно в .pst .
- Запустите средство scanpst.exe для исходного файла и проверьте. Outlook не должен быть запущен для этого процесса.
- Попробуйте снова открыть Outlook
3.Восстановить профиль Outlook
Если вы обнаружите, что Outlook работает медленно в Windows 10 с обычным PST-файлом, возможно, он имеет поврежденный профиль, который вы можете попытаться восстановить из панели управления. Сделать это:
- Откройте Панель управления .
- Выберите Почта
- Нажмите Аккаунты электронной почты .
- В диалоговом окне “Настройки аккаунта” перейдите на вкладку Электронная почта .
- Выделите свою учетную запись и нажмите Восстановить , затем f разрешите любые подсказки мастера восстановления.
- Нажмите Готово .
- Когда ремонт будет завершен, перезапустите Outlook
Вы также можете скопировать существующий профиль и посмотреть, открывается ли он:
- Откройте Панель управления .
- Выберите Почта
- Нажмите Показать профили .
- Нажмите Копировать
- Введите новое имя для профиля, т.е. добавьте 1 в конце
- Выберите новый профиль в раскрывающемся списке под переключателем « Всегда использовать этот профиль ».
- Нажмите OK .
- Перезапустите Outlook.
Если проблема не устранена, попробуйте следующее решение.
– СВЯЗАННО: в Outlook произошла неизвестная ошибка: вот как ее исправить
4. Создайте новый профиль Outlook
Если вы по-прежнему обнаруживаете, что Outlook работает медленно в Windows 10, а функции копирования и восстановления не работают, попробуйте создать новый профиль.
- Откройте Панель управления .
- Выберите Почта
- Нажмите Показать профили .
- Нажмите Добавить , введите имя нового профиля.
- Выберите Запросить профиль для использования и нажмите кнопку ОК.
- Запустите Outlook и выберите новый профиль. Если это позволяет Outlook нормально работать, вы можете переместить ваши данные в новый профиль
5. Ремонт Outlook через установщик
Если ни один из вышеперечисленных шагов не сработал, возможно, ваш Outlook поврежден. Вы можете восстановить Outlook, выбрав Изменить в разделе «Приложения и функции» (нажмите «Пуск» и выберите «Приложения и функции»). Если этот и другие методы, описанные выше, не работают, вам необходимо удалить и переустановить Outlook/Office.
ЧИТАЙТЕ ТАКЖЕ: 5 лучших программ для поиска электронной почты
6. Удалите все, что заставляет PST раздуться
Когда Outlook работает медленно в Windows 10, это может произойти из-за скопления документов, заметок, записей календаря и вложений, среди других файлов в Outlook PST, которые делают его слишком большим по размеру, поэтому он начинает перетаскивать с точки зрения скорости и производительность. В этом случае вам необходимо разгрузить PST-файл, выполнив следующие действия:
- Найдите папку с именем Больше 100 Кб .
- Удалите все старые нежелательные письма (с громоздкими вложениями). Сохраните нужные вам вложения на диск, но удалите их из PST.
- Удалить все другие нежелательные письма
- Очистите Корзину .
- Архивируйте ваши электронные письма по годам, чтобы избавиться от файла PST
Outlook по умолчанию синхронизирует RSS-каналы из Internet Explorer со своей программой чтения RSS, поэтому, если у вас много каналов, добавленных в закладки, синхронизация может замедлить работу Outlook. Перейдите в «Параметры»> «Дополнительно» и отключите эту функцию, сняв оба флажка в RSS-каналах.
– СВЯЗАННО: исправлено: Outlook застрял при загрузке экрана профиля в Windows 10
8. Загрузить готовые предметы
Outlook должен быть настроен на загрузку полных и полных сообщений при подключении к IMAP или POP3, чтобы он не синхронизировался с сервером при каждом нажатии на новое сообщение электронной почты или элемент. Ищите параметр «Загрузить завершенный элемент, включая вложения», чтобы включить это.
9. Обновить Windows
Обновления Windows для Office также являются «скрытыми», поэтому вам необходимо разрешить их установку, поскольку иногда Microsoft обновляет Exchange, что может привести к поломке или возникновению проблем со связью Outlook-Exchange. Проверьте также наличие исправлений, выпущенных Microsoft для Outlook, для решения проблем со скоростью или других проблем.
10. Уменьшить календари
В Windows 10 медленная работа Outlook может ухудшиться из-за большего количества данных, которые Outlook вынужден извлекать из Интернета, поэтому он тянет. Вы можете иметь один или два общих календаря, но больше данных означает вялый Outlook.
11. Используйте режим кэширования Exchange
Это берет файл данных из PST и кэширует его в вашем OST, что ускоряет работу Outlook, так как ему не нужно будет читать свой файл данных через сеть, а через локально сохраненный файл данных. Однако этот параметр можно включить только при подключении Outlook к серверу Exchange.
– СВЯЗАН: исправлено: Календарь iCloud Windows 10 не синхронизируется с Outlook
12.Архив входящих сообщений
Миллионы пользователей электронной почты, включая Outlook, имеют тысячи электронных писем – обычно непрочитанных – в своих почтовых ящиках, что может вызвать серьезные проблемы при использовании файлов PST. Вы можете настроить автоматическое архивирование так, чтобы в папке «Входящие» сохранялись только некоторые из этих многочисленных электронных писем.
Сохраняйте электронные письма текущего и предыдущих месяцев в папке «Входящие», а остальные – просто архивируйте. Это создает новый файл данных, который освобождает Outlook от необходимости загружать из файла PST/OST слишком большого размера.
13. Держите файл PST компактным
Если файл PST выходит за рамки, вы можете использовать инструмент, чтобы держать его под контролем. Сделать это:
- Перейдите в Настройки аккаунта .
- Нажмите Файлы данных .
- Выберите данные, которые вы хотите сжать
- Нажмите Настройки .
- Выберите Дополнительно .
- Нажмите Настройки файла данных Outlook .
- Нажмите Сжать сейчас .
14. Отключить надстройки
Любые надстройки могут замедлить работу Outlook. Вот как узнать, какие надстройки установлены в Outlook:
- Откройте Outlook .
- Перейдите в Параметры .
- Нажмите Надстройки .
- Выберите Надстройки COM в раскрывающемся списке.
- Нажмите Перейти , чтобы отобразить список всех доступных надстроек Outlook.
- Найдите подозрительные надстройки и снимите соответствующие флажки
Удалось ли вам исправить медленную работу Outlook в Windows 10, используя приведенные выше решения? Дайте нам знать в комментариях ниже.
Если вы обнаружите, что ваш Outlook перестал работать, не отвечает, зависает или часто зависает в Windows 10/8/7, то в этом посте предлагаются некоторые действия по устранению неполадок, которые вы можете попробовать. Хотя всегда полезно оптимизировать и ускорять работу Outlook, время от времени вы можете столкнуться с этой проблемой.
Outlook не отвечает
1] Запустите Microsoft Outlook в безопасном режиме без надстроек. Для этого откройте окно «Выполнить» в меню WinX, введите outlook/safe и нажмите Enter. Если Outlook не доставляет вам никаких проблем, возможно, одна из его надстроек создает проблемы. Посмотрите на установленные надстройки Outlook и выборочно отключите их, чтобы найти нарушителя.
2] Отключите аппаратное ускорение графики для Outlook и посмотрите, поможет ли это. Для этого откройте программу Outlook> Файл> Параметры> Почта> Написать сообщение> Кнопка Параметры редактора> Дополнительно.

Здесь, в разделе «Отображение», установите флажок Отключить аппаратное ускорение графики и нажмите «ОК/Применить и Выйти». Перезапустите Outlook и посмотрите. Если это устранит проблему, то, возможно, проблема в вашем видеодрайвере. Обнови его и посмотри.
Аппаратное ускорение использует аппаратное обеспечение компьютера для выполнения определенной задачи и функционирует быстрее, чем это было бы возможно при использовании программного обеспечения. Но это создает проблемы для некоторых людей. Поэтому отключить его – это одна из вещей, которую вы можете попробовать, если получите сообщение «Программа не отвечает».
Вам нужно знать одну вещь: когда вы отключаете аппаратное ускорение для Outlook, оно отключается для всех программ Office.
3] В настоящее время ваш Outlook может быть занят выполнением некоторых других процессов, таких как синхронизация электронной почты, архивирование старых элементов и т. Д. В такие моменты Outlook может реагировать медленно. В таких ситуациях лучше всего позволить Outlook выполнить свою задачу.
4] Если у вас есть огромная папка данных Outlook , это может привести к временному зависанию, поскольку Outlook требуется время для открытия каждой папки электронной почты или папки данных. Эти файлы данных Outlook могут быть файлами личных папок (PST) или файлами автономных папок (OST).
Ожидаемое поведение следующее в зависимости от размера файла данных .pst или .ost .:
- До 5 ГБ . Хорошее взаимодействие с пользователем на большинстве аппаратных средств.
- 5–10 ГБ . Если у вас быстрый жесткий диск и много оперативной памяти, ваш опыт будет хорошим. В других случаях могут возникать паузы приложений до тех пор, пока диски не откликнутся.
- От 10 до 25 ГБ . Когда файл .ost коснулся этого значения, на большинстве жестких дисков ожидаются частые паузы.
- 25 ГБ или больше . Если ваш файл .ost пересекает этот размер, можно ожидать пауз или зависаний, особенно при загрузке новых сообщений электронной почты или синхронизации многих RSS-каналов.
Поэтому, если вы можете, удалите свою нежелательную электронную почту, чтобы уменьшить размер и убедиться, что автоматическое архивирование старых элементов Outlook включено.
5] Есть еще одна вещь, которую вы могли бы сделать. Microsoft предоставила Inbox Repair Tool , а также Fix It, которая позволяет восстанавливать папки и элементы из поврежденных личных папок или PST-файлов. Он даже может восстановить элементы из автономной папки или OST-файлов. Инструмент проверки целостности OST поможет вам исправить поврежденные OST-файлы. Используйте средство восстановления папки «Входящие» или Scanpst.exe, чтобы восстановить и оптимизировать данные Outlook.
6] Есть также несколько командных переключателей , которые могут помочь вам сбросить, восстановить или исправить определенные функции Outlook. Взгляните на этот пост – Устранение неполадок Microsoft Outlook, чтобы узнать больше об этом.
7] Используйте Средство анализа конфигурации Microsoft Office . Он предоставляет подробный отчет об установленных вами программах Office и выделяет известные проблемы.
8] Если вы получили сообщение о том, что в Outlook возникла проблема, и ее необходимо закрыть, можно воспользоваться очисткой своего профиля Outlook .
9] Этот пост покажет вам, как восстановить учетную запись Outlook, если ваш Outlook не синхронизируется.
10] См. Этот пост получения Не удается запустить Microsoft Outlook, не удается открыть сообщение окна Outlook.
Если ничего не помогает, ну, оставшиеся варианты – восстановить программу Office или создать новый профиль пользователя и посмотреть.
- Outlook — один из самых популярных почтовых сервисов в мире с миллионами активных пользователей.
- Если вы полагаетесь на Office Suite для выполнения своих рабочих задач, тогда использование Outlook в качестве основного инструмента электронной почты просто необходимо. Ваша производительность гарантированно повысится благодаря бесшовной интеграции Outlook и Office.
- Но даже Outlook может время от времени перестать работать. Если вы не можете получить доступ к своему почтовому ящику из-за зависания Outlook на экране профиля загрузки, это руководство поможет вам решить эту проблему в кратчайшие сроки.
- Это руководство является частью нашего более крупного центра устранения неполадок Outlook. Не стесняйтесь посещать его, чтобы получить больше полезных советов и рекомендаций о том, как максимально эффективно использовать Outlook.
Outlook — одно из старейших почтовых приложений на рынке с более чем 500 миллионами активных пользователей. И, несмотря на его многофункциональность и огромное количество различных функций, он все же имеет свои недостатки.
Одна из распространенных проблем, которая привлекла много внимания, — это внезапное зависание Outlook на экране профиля загрузки в Windows 10.
Различные пользователи утверждают, что они не могут пройти мимо начального экрана загрузки. Мы можем согласиться с тем, что это критическая ошибка, которая делает приложение полностью непригодным для использования. Из-за серьезности ошибки мы перечислили возможные решения ниже.
Если у вас возникли проблемы с зависанием Outlook, обязательно проверьте список ниже.
Решение 1. Временно отключить соединение
Некоторые осторожные пользователи заметили, что это необычное поведение Outlook каким-то образом связано с их сетью. А именно, похоже, что при запуске Outlook пытался подключиться к определенной онлайн-службе, но безуспешно. Это, как следствие, приводит к зависанию, и приложение не может пройти мимо экрана профиля загрузки.
Никто не знает, где это какая-то ошибка или какие-то проблемы с повреждением файлов в файлах Outlook. Но в любом случае первый шаг по устранению неполадок — отключить соединение и запустить Outlook.
Итак, просто отсоедините кабель LAN или отключитесь от Wi-Fi и попробуйте снова запустить Outlook. Имейте в виду, что это всего лишь обходной путь, а не решение как таковое. Чтобы решить проблему навсегда, вам следует выполнить следующие действия.
- ЧИТАЙТЕ ТАКЖЕ: Лучшее программное обеспечение для сканирования электронной почты для удаления вредоносных программ
Решение 2 — отключить аппаратное ускорение
Аппаратное ускорение действительно полезно и улучшает визуальное восприятие приложений Office, но только если у вас есть подходящая конфигурация. Напротив, это может снизить производительность или даже вызвать сбои и зависания на неподдерживаемых устройствах.
Если вы застряли со старым встроенным графическим процессором, аппаратное ускорение может принести больше вреда, чем пользы. А в худшем случае это может сделать Outlook полностью непригодным для использования и вызвать остановку экрана загрузки профиля.
Итак, вы можете временно отключить его и поискать изменения. Для этого вам нужно запустить Outlook в безопасном режиме.
Приведенные ниже инструкции должны провести вас через всю процедуру:
- Нажмите клавишу Windows + R, чтобы вызвать командное окно « Выполнить» .
- В командной строке введите следующую команду и нажмите Enter:
- Outlook / сейф
- Outlook / сейф
- После запуска программы откройте « Файл» в строке меню.
- Выберите Параметры .
- Откройте Advanced .
- В разделе « Дисплей» установите флажок « Отключить аппаратное ускорение графики» .
- Сохраните изменения и перезапустите Outlook.
Решение 3. Установите обновления Windows.
Windows 10 — это частые обновления. Иногда они могут вызывать раздражение, но в конечном итоге они обеспечивают пользователям необходимые улучшения безопасности и производительности. Поскольку Office принадлежит Microsoft, он получает обновления через функцию Windows Update.
Имея это в виду, вполне вероятно, что некоторые из доступных или предстоящих обновлений будут иметь тенденцию к проблемам с Outlook. Включая проблему загрузки профиля, которую мы рассматриваем в этом руководстве.
Поэтому рекомендуется проверить и установить последние обновления Windows, прежде чем мы сможем перейти к дополнительным шагам. Как вы, вероятно, знаете, обновления Windows 10 устанавливаются автоматически в нерабочее время.
Но вам не нужно будет проверять наличие обновлений самостоятельно. Для этого следуйте инструкциям ниже:
- Нажмите клавишу Windows + I, чтобы открыть приложение « Настройки» .
- Выберите Обновление и безопасность .
- Щелкните Проверить наличие обновлений .
- Установите доступные обновления.
Кроме того, вы можете установить обновления вручную. Следующие шаги расскажут вам, как:
- Перейдите в каталог Центра обновления Майкрософт, который можно найти по этой ссылке.
- В строке поиска введите Outlook .
- Просмотрите список и найдите последнее обновление . Убедитесь, что вы выбрали правильную версию с подходящей системной архитектурой (32-разрядная или 64-разрядная).
- Скачайте обновление и установите его .
- Перезагрузите компьютер.
Это должно избавить вас от проблем с экраном загрузки профиля.
Решение 4. Запустите от имени администратора и измените режим совместимости.
Оптимизация, возможно, является самой большой проблемой для сторонних приложений в Windows 10. Пакет Microsoft Office Suite частично покрывается обновлениями, предоставляемыми через Центр обновления Windows, но иногда этого недостаточно.
Если у вас более старая версия Microsoft Outlook, есть вероятность, что она будет работать хуже в Windows 10.
К счастью, вы можете заставить систему адаптироваться к Outlook в режиме совместимости. Кроме того, рекомендуется запустить Outlook от имени администратора и проверить наличие улучшений. Это должно помочь вам преодолеть остановку экрана профиля.
Следуйте приведенным ниже инструкциям, чтобы настроить функции совместимости Outlook:
- Щелкните правой кнопкой мыши ярлык Outlook и откройте Свойства .
- Откройте вкладку « Совместимость ».
- Установите флажок Запустить эту программу в режиме совместимости для .
- В раскрывающемся списке выберите Windows 7 .
- Теперь установите флажок Запустить эту программу от имени администратора .
- Нажмите ОК и попробуйте снова запустить Outlook.
Этого должно быть достаточно, чтобы вы начали. С другой стороны, если проблема не устранена, обязательно продолжайте перечисленные шаги.
Примечание редактора: эта статья продолжается на следующей странице с дополнительными решениями для устранения этой проблемы Outlook. Если вы хотите узнать больше об Outlook, ознакомьтесь с нашей коллекцией руководств.
Периодически происходит сбой Microsoft Outlook при открытии приложения на компьютере с Windows? Приложение время от времени зависает и отображает предупреждение «Microsoft Outlook не отвечает» через случайные промежутки времени?
В этом уроке вы узнаете, почему Microsoft Outlook не отвечает в Windows и восемь потенциальных решений проблемы.
Завершение работы Outlook в диспетчере задач Windows может восстановить порядок.
- Щелкните правой кнопкой мыши значок меню «Пуск» или нажмите клавишу Windows + X и выберите «Диспетчер задач» в меню быстрого доступа.
Совет: сочетание клавиш Ctrl + Shift + Esc — более быстрый способ запустить диспетчер задач Windows.
- Перейдите на вкладку «Процессы», выберите Microsoft Outlook и выберите Завершить задачу в правом нижнем углу.
Если вы не нашли Outlook на вкладке «Процессы», перейдите на вкладку «Подробности», выберите OUTLOOK.EXE и выберите «Завершить задачу».
- Выберите Завершить процесс в запросе подтверждения.
Снова откройте Microsoft Outlook и проверьте, работает ли приложение без зависаний или сбоев.
2. Запустите Outlook в безопасном режиме
Как упоминалось ранее, Microsoft Outlook может не реагировать, если некоторые предустановленные или сторонние надстройки влияют на его производительность. Запуск Outlook в безопасном режиме отключит все надстройки и другие настройки при запуске приложения. Это поможет вам определить, является ли неисправная или конфликтующая надстройка причиной того, что Outlook не отвечает.
- Нажмите клавишу Windows + R, чтобы открыть окно «Выполнить».
- Введите или вставьте Outlook.exe/safe в диалоговое окно и выберите «ОК» или нажмите «Ввод».
Если Windows не удается запустить Outlook в безопасном режиме через поле «Выполнить», вместо этого используйте сочетание клавиш. Нажмите и удерживайте клавишу Ctrl и выберите значок приложения Outlook на рабочем столе, панели задач или в меню «Пуск».
- Вы получите приглашение с просьбой подтвердить, что вы хотите открыть Outlook в безопасном режиме. Выберите Да, чтобы продолжить.
- Выберите Outlook в раскрывающемся меню «Имя профиля» и нажмите «ОК».
Если Outlook работает правильно в безопасном режиме, это говорит о том, что за ошибку «Microsoft Outlook (не отвечает)» отвечает надстройка. Следующее, что нужно сделать, это отключить все надстройки и перезапустить Outlook.
- Выберите «Файл» в строке меню.
- Выберите «Параметры» (или «Дополнительно»> «Параметры») в нижней части левой боковой панели.
- Перейдите на страницу «Надстройки», выберите «Надстройки COM» в раскрывающемся меню «Управление» и выберите «Перейти».
- Снимите все надстройки в разделе «Доступные надстройки» и нажмите «ОК».
Закройте и снова откройте Outlook, повторно включите отключенные надстройки одну за другой, чтобы определить неисправную/неработающую надстройку, ответственную за сбой Outlook.
- Вернитесь на страницу надстроек Outlook (см. шаг 7), отметьте надстройку, которую хотите включить, и нажмите кнопку ОК.
Закройте и снова откройте Outlook и повторите шаг № 8 для всех встроенных или сторонних надстроек в списке. Если Outlook зависает и отображает предупреждение «Microsoft Outlook не отвечает» после включения надстройки, это указывает на источник проблемы. Снова откройте Outlook в безопасном режиме, отключите надстройку и снова запустите Outlook.
3. Обновите Outlook
Outlook может иногда переставать отвечать на ваш компьютер, если версия, установленная на вашем компьютере, устарела или содержит ошибки. Подключите компьютер к Интернету и выполните следующие действия:
- Откройте Outlook и выберите «Файл» в строке меню.
- Выберите «Учетная запись Office» на боковой панели.
- Выберите раскрывающуюся кнопку «Параметры обновления».
- Выберите Обновить сейчас.
Это запустит клиент Microsoft Office Click-to-Run. Инструмент обновит Outlook, если появится новая версия приложения. В противном случае будет отображаться сообщение «Вы в курсе!» оповещение, если на вашем компьютере установлена последняя версия Outlook.
Закройте клиент обновления и попробуйте следующее решение для устранения неполадок, если проблема «Microsoft Outlook не отвечает» сохраняется.
4. Запустите средство расширенной диагностики Outlook.
У Microsoft есть инструмент автоматической диагностики, который устраняет проблемы с Outlook и другими приложениями Office или Windows. Загрузите установочный файл, установите инструмент на свой компьютер и выполните следующие действия. Еще одно: убедитесь, что ваш компьютер подключен к Интернету.
- Откройте меню «Пуск», введите «Поддержка Microsoft» в строке поиска и откройте «Запуск от имени администратора» в меню «Помощник по поддержке и восстановлению Microsoft».
- Выберите Outlook и нажмите кнопку Далее.
- Выберите проблемы, которые лучше всего описывают проблему с Outlook на вашем ПК — Outlook не запускается, Outlook перестает отвечать или зависает, или Outlook продолжает аварийно завершать работу с сообщением «Microsoft Outlook перестал работать». Выберите Далее, чтобы продолжить.
- Выберите «Да» и нажмите «Далее», если вы используете средство диагностики на уязвимом компьютере.
- Выберите свою учетную запись Microsoft или выберите Использовать другую учетную запись, чтобы войти с другой учетной записью.
Подождите, пока инструмент продиагностирует Outlook на вашем компьютере, и следуйте рекомендациям. Попробуйте другие шаги по устранению неполадок, описанные ниже, если Microsoft Support and Recovery Assistant не решит проблему.
5. Уменьшите файл данных Outlook
Ваш почтовый ящик Outlook (и данные) становятся больше по мере того, как вы отправляете и получаете больше писем. Outlook будет дольше открывать электронные письма и выполнять другие задачи, если его файл данных становится поврежденным или слишком большой. Outlook может даже аварийно завершать работу или иногда не отвечать во время использования.
Интересно, что Microsoft позволяет пользователям вручную сжимать или уменьшать размер файла данных Outlook без необходимости удалять сообщения и папки.
- Откройте Outlook, выберите «Файл» в строке меню, выберите раскрывающийся список «Настройки учетной записи» и выберите «Настройки учетной записи».
- Перейдите на вкладку «Файлы данных», выберите файл данных, который вы хотите уменьшить/сжать, и выберите «Настройки».
- Перейдите на вкладку «Дополнительно» и выберите «Настройки файла данных Outlook».
- Выберите «Сжать сейчас» и нажмите «ОК», когда Outlook завершит сжатие файла данных.
Закройте и снова откройте Outlook и отслеживайте производительность приложения. Восстановите приложение Outlook, если это не устранит проблему «Microsoft Outlook не отвечает».
6. Восстановить Outlook
Восстановление Outlook может решить проблемы, вызывающие сбои в работе приложения при отправке или чтении электронных писем в папке «Входящие». Вы можете восстановить Outlook из приложения «Параметры Windows» или через панель управления.
Перейдите в «Настройки»> «Приложения»> «Приложения и функции», щелкните значок меню рядом с Microsoft Outlook и выберите «Изменить».
Чтобы восстановить Outlook из панели управления, откройте «Панель управления» > «Программы» > «Программы и компоненты», выберите «Microsoft Outlook» и выберите «Изменить» в строке меню.
Выберите, как вы хотите восстановить Outlook, и выберите Восстановить.
Quick Repair — это процесс самовосстановления, который сканирует файлы на наличие повреждений и заменяет любой поврежденный файл свежими копиями, доступными локально на вашем компьютере. Это быстро и не требует подключения к Интернету.
Онлайн-восстановление, с другой стороны, удаляет Outlook с вашего ПК и переустанавливает новую копию с серверов Microsoft. Для операции требуется подключение к интернету. Кроме того, для завершения требуется больше времени.
Мы рекомендуем сначала запустить Quick Repair. Если проблема не устранена, снова откройте инструмент восстановления и вместо этого выберите вариант онлайн-восстановления.
7. Перезагрузите компьютер
Это обновит Windows, закроет программы, конфликтующие с Outlook, и устранит другие проблемы, вызывающие сбои в работе Outlook. Убедитесь, что вы закрыли все приложения перед перезагрузкой компьютера, чтобы не потерять несохраненную работу.
Нажмите клавишу Windows или значок меню «Пуск», выберите значок «Питание» и выберите «Перезагрузить».
8. Обновите свой компьютер
Обновления Windows иногда поставляются с обновлениями для Microsoft Outlook и других приложений Office. Эти обновления устраняют проблемы, которые мешают правильному открытию или работе Outlook в Windows.
Если у вас есть компьютер с Windows 11, откройте приложение «Настройки», выберите «Обновления Windows» на боковой панели и установите или возобновите доступное обновление.
Чтобы установить обновления Windows в Windows 10, перейдите в «Настройки»> «Обновление и безопасность»> «Центр обновления Windows» и выберите «Проверить наличие обновлений».
Стабилизировать Outlook в Windows
В некоторых отчетах предполагается, что стороннее антивирусное программное обеспечение может мешать работе Outlook в Windows. Если Outlook по-прежнему дает сбой после попытки этих исправлений, отключите или удалите антивирусное средство. Обратитесь в службу поддержки Microsoft Office если проблема сохраняется.




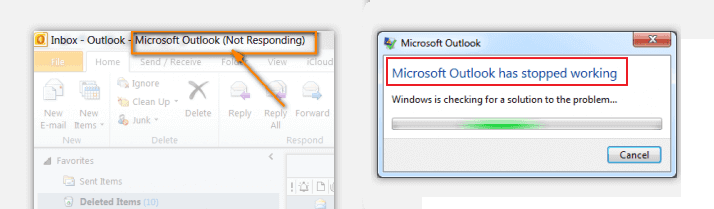

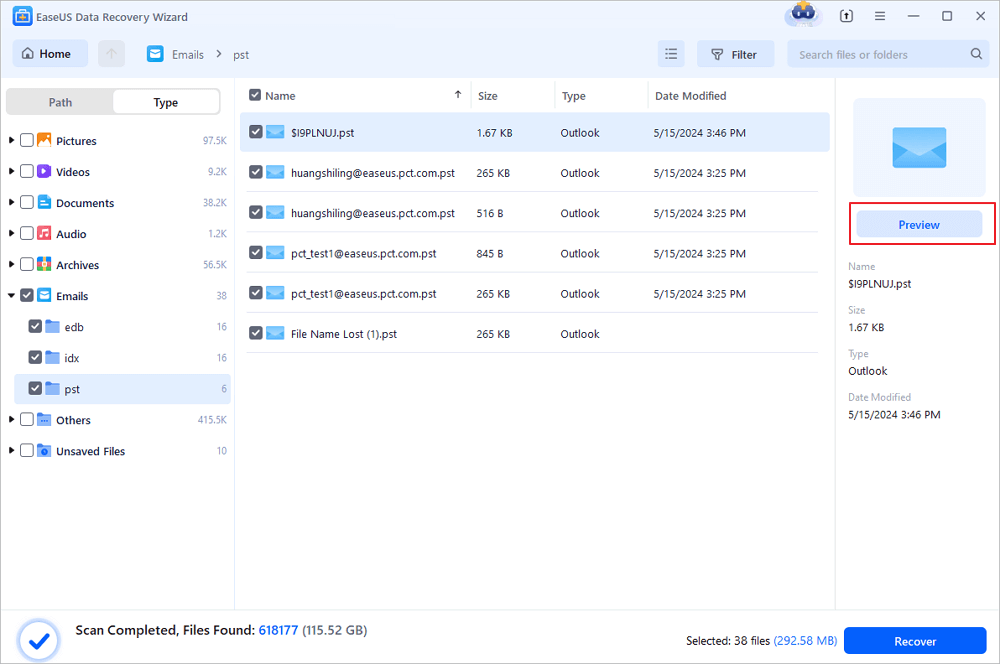
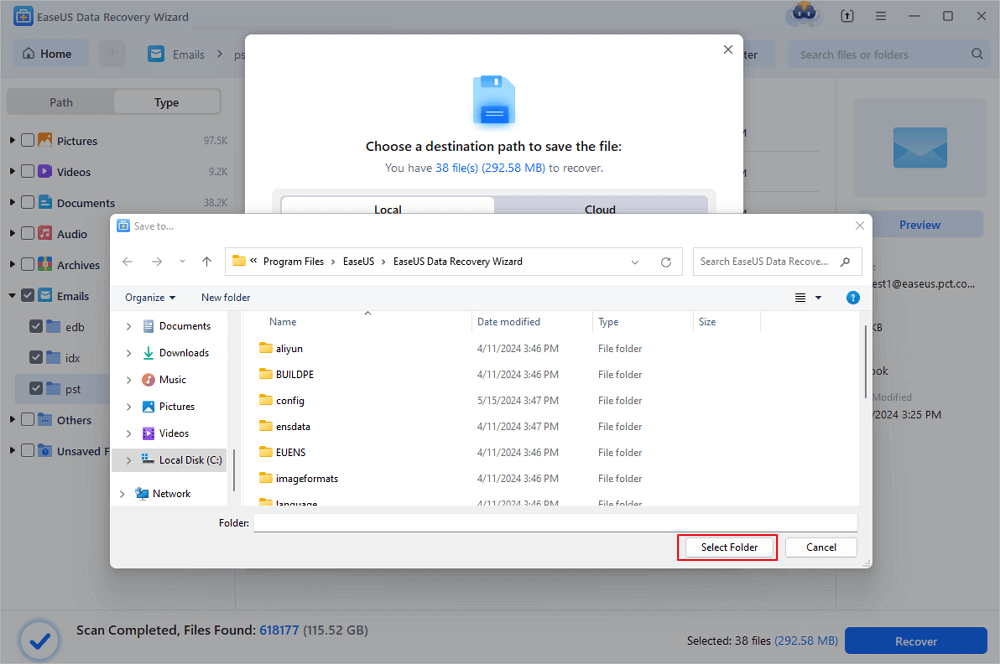
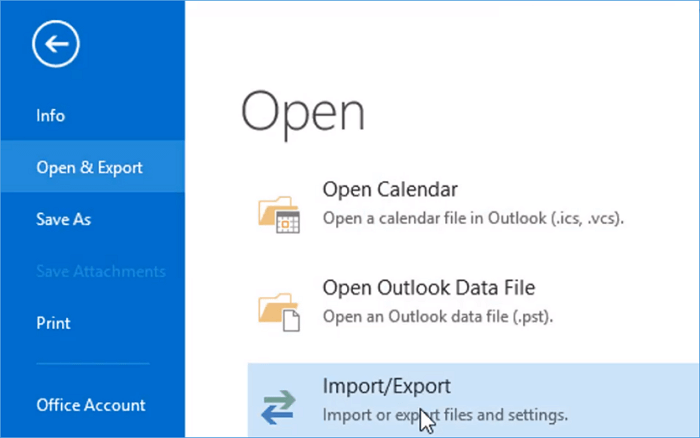
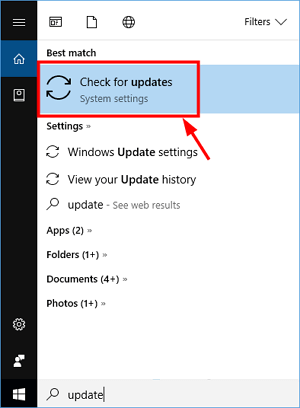
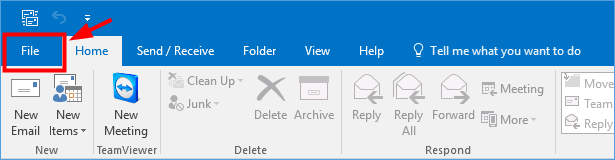
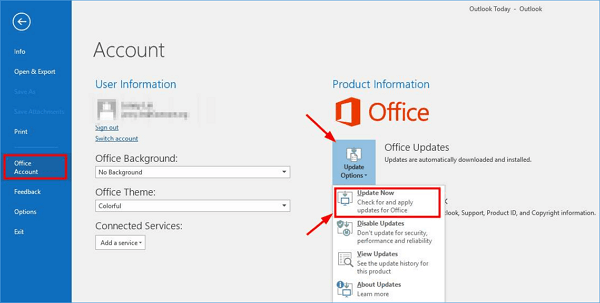
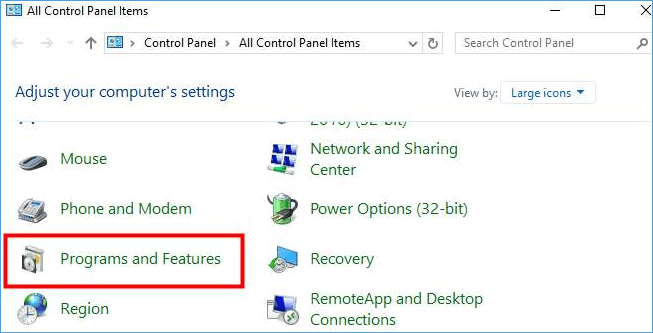
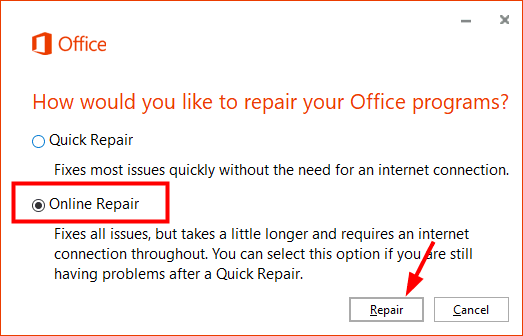
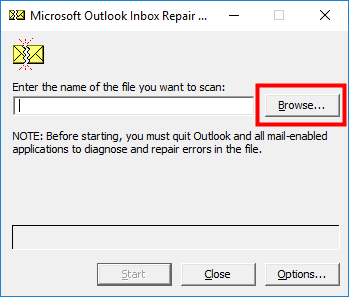
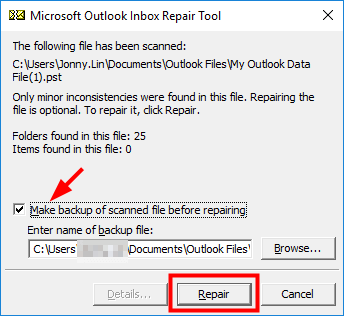
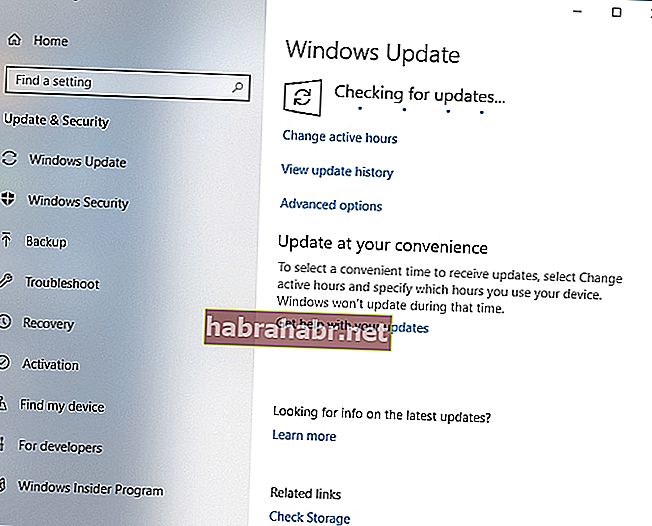
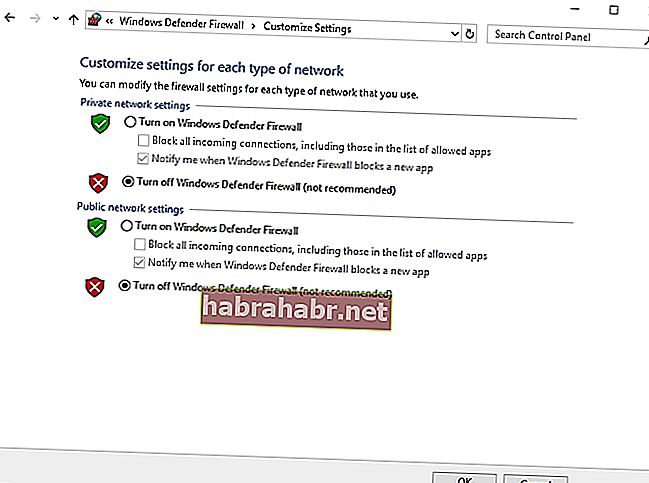
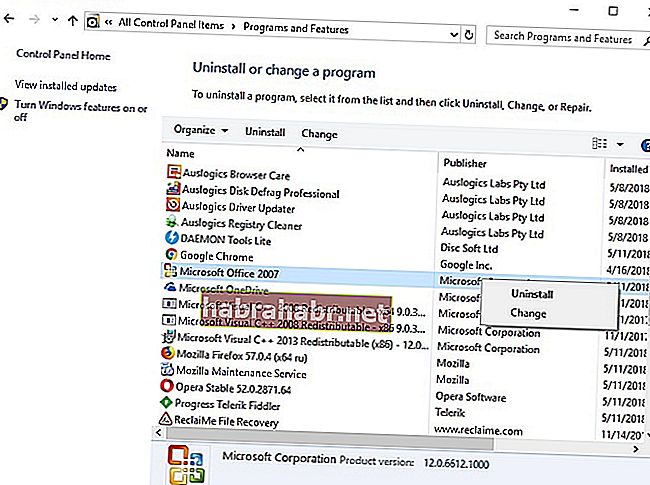
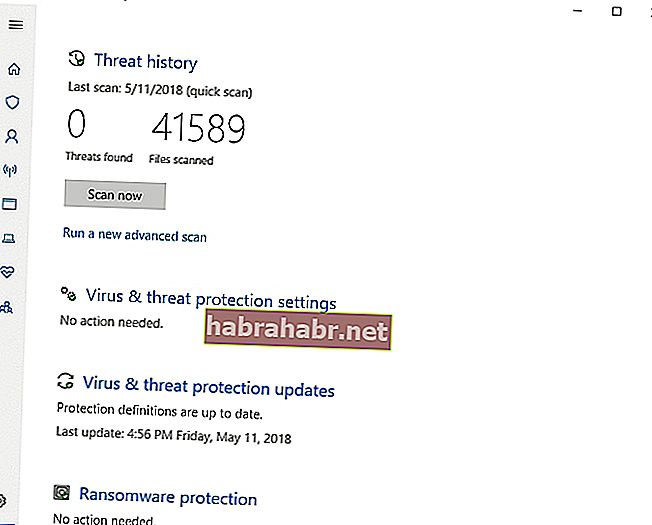



 Примечание: Расположение установки по умолчанию: C: Program Files Microsoft Office / Office 14 15 16 (в зависимости от вашей версии Outlook)
Примечание: Расположение установки по умолчанию: C: Program Files Microsoft Office / Office 14 15 16 (в зависимости от вашей версии Outlook)