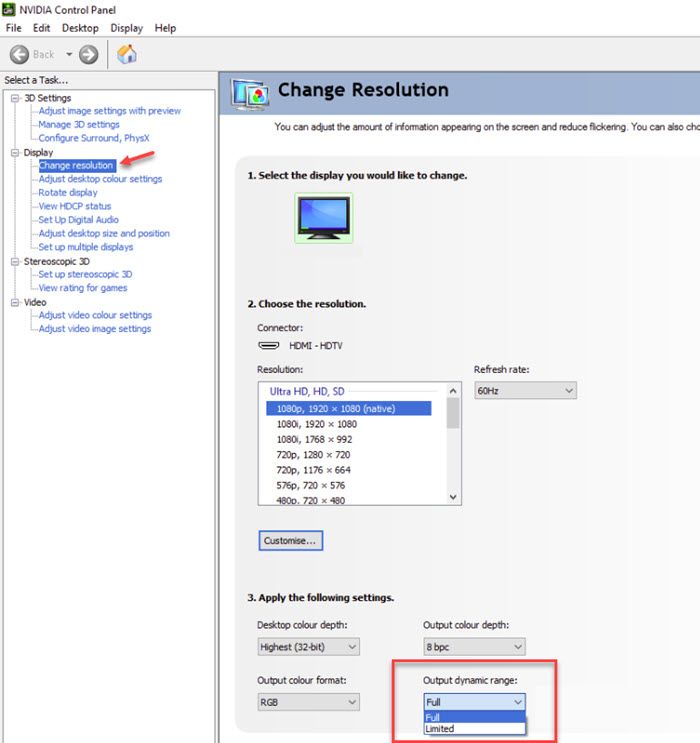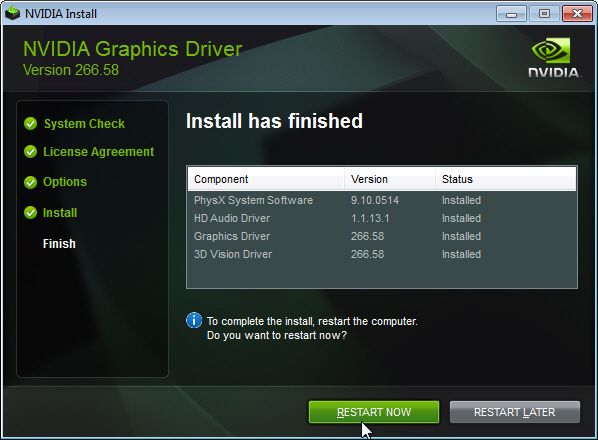Это, конечно, очень скучно, когда Панель управления NVIDIA зависает или перестает работать . NVIDIA — один из двух самых популярных производителей графических процессоров в мире. У многих из нас есть видеокарты NVIDIA, и результаты действительно безупречны.
Однако могут быть случаи, когда мы сталкиваемся с какой-либо ошибкой или проблемой. Это происходит с любым типом приложения, независимо от компании, которая его разработала. Когда мы обнаруживаем, что панель управления NVIDIA зависает или перестает работать, срабатывает сигнал тревоги. Но не волнуйтесь, это не так уж и плохо.
Приложение действительно полезно, хотя и не обязательно. . Драйверы NVIDIA GPU будет устанавливаться и обновляться независимо от того, есть у вас панель управления или нет. Может быть довольно неприятно, что каждый раз, когда мы хотим изменить конфигурацию, панель управления NVIDIA вылетает или перестает работать, давайте посмотрим, как это исправить.
Обновите приложение
Когда дело доходит до приложений и драйверов, важно поддерживать их в актуальном состоянии. Если у вас работает более старая версия, вы, скорее всего, столкнетесь с подобными проблемами.
Чтобы обновить настольную версию (ту, которую мы загрузили с NVIDIA), нам нужно будет щелкнуть правой кнопкой мыши пустую область рабочего стола. После этого нам нужно будет выбрать «NVIDIA Control Panel» из контекстного меню. Когда откроется панель управления, мы просто перейдем в Help> Проверить обновления .

Если у вас есть версия из Microsoft Store, нам нужно будет нажать на три точки в правом верхнем углу экрана. Появится меню, в котором мы выберем «Загрузки и обновления». Затем мы нажимаем «Получить обновления» и приступаем к установке обновлений для панели управления NVIDIA.
Обновите драйверы NVIDIA
Обычно драйверы или контроллеры обновляются, нам не нужно ничего делать. Хотя не всегда так получается. Особенно, если вы используете приложение NVIDIA GeForce Опыт .

В приложении GeForce Experience мы перейдем на вкладку «Драйверы» и нажмем «Проверить наличие обновлений», которая находится в правом верхнем углу. Если вы обнаружите доступное обновление, загрузите и установите его.

В диспетчере устройств Windows нажмите «Пуск», затем введите «Диспетчер устройств». В этом новом окне нам нужно будет щелкнуть стрелку слева от «Графические карты».
Затем мы щелкаем правой кнопкой мыши по графическому процессору NVIDIA и выбираем «Обновить драйвер». Если доступно обновление, мы его применяем.
Удалите панель управления NVIDIA
Последний вариант, который у нас был бы, — это полностью удалить панель управления NVIDIA, затем запустить такую программу, как CCleaner, перезагрузить компьютер и переустановить приложение. Таким образом мы убедимся, что он работает и установлена последняя доступная версия.
Однако, как мы видели, на самом деле нет необходимости установки le Панель управления NVIDIA на вашем компьютере для правильной работы драйверов графического процессора.
Панель управления драйвера не открывается или зависает
- Проверьте, что системная служба NVIDIA Display Driver Service запущена в панели управления Windows, «Администрирование» — «Службы». Если служба была отключена, настройте ее на автоматический запуск.
- Панель отключается при попытке запуска без включенного аппаратного ускорения. Включите аппаратное ускорение в панели управления Windows в свойствах экрана.
- В реестре в разделе HKLMSOFTWARENVIDIA CorporationGlobalNVTweak обнулите значения ключей NoMenus и NoPages.
- Утилиты прямого управления монитором, такие как MagicTune для мониторов Samsung или ForteManager для мониторов LG препятствуют работе панели управления NVIDIA.
- Участник форумаVitaly сообщает, что проблема может возникнуть из-за региональных настроек Windows. Если в драйвере нет компонентов на языке заданного региона, панель управления установлена не будет. Следует выставить в панели управления Windows («Язык и региональные стандарты») форматом и языком системы «Английский (США)» и применить изменения для системных учетных записей, после чего переустановить драйвер. После установки драйвера стандарты можно вернуть обратно. Проблема частично исправлена в драйвере версии 191.00 и более новых.
- Проблема может быть вызвана устаревшей версией Microsoft Windows Installer. Установите последнюю версию.
Сбой панели управления NVIDIA происходит автоматически сразу после того, как вы ее открыли? Немногие пользователи сталкивались с этой же проблемой при попытке изменить настройки графики NVIDIA в своих системах. Если вы один из них, не волнуйтесь. Просто следуйте этим простым исправлениям, чтобы решить проблему очень быстро.
Временные решения-
1. Перезагрузите компьютер один раз. Проверить дальше.
2. Запустите панель управления NVIDIA от имени администратора.
2. Отключите сторонний антивирус на своем компьютере, откройте и снова проверьте его.
Исправление 1-Измените выходной динамический диапазон
Для решения этой проблемы необходимо переключить настройки выходного динамического диапазона на «Полный», а не «ограниченный».
1. Напишите « Панель управления NVIDIA » в поле поиска.
2. Затем вам нужно нажать на « Панель управления NVIDIA ».
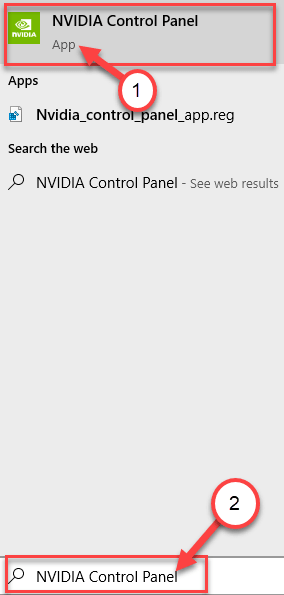
3. Когда появится панель управления, на левой панели нажмите « Изменить разрешение » под заголовком «Дисплей».
4. С правой стороны прокрутите вниз и найдите раздел «Применить следующие настройки ‘ .
5. Затем выберите параметр « Использовать настройки цвета NVIDIA ».

6. Затем нажмите раскрывающееся меню настроек «Динамический диапазон вывода: » и выберите « Полный ».
7. Чтобы сохранить это изменение, нажмите « Применить ».
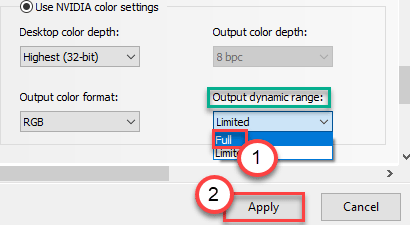
Закройте окно панели управления NVIDIA. Затем запустите его снова. Проверьте, помогает ли это.
Исправление 2-Измените настройки управления питанием
Если графическая карта настроена на меньшее энергопотребление, установка максимального значения может помочь в решении вашей проблемы.
1. Щелкните значок Windows и начните писать « Панель управления NVIDIA ».
2. После этого просто нажмите « Панель управления NVIDIA ».
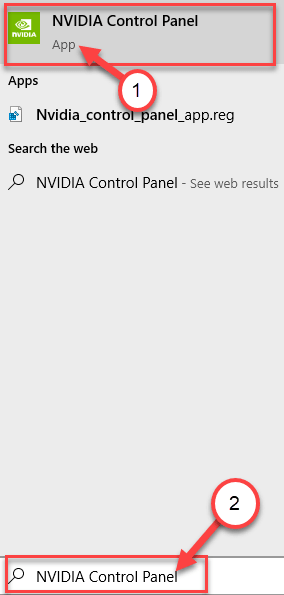
3. Когда появится панель управления, нажмите « Управление настройками 3D » слева.
4. Теперь с правой стороны перейдите на вкладку « Глобальные настройки ».
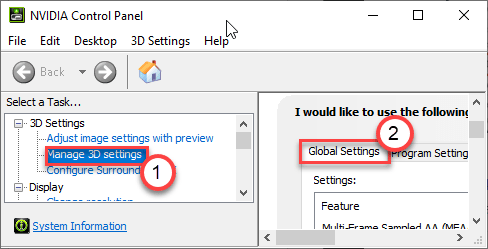
5. В разделе «Глобальные настройки» найдите « Режим управления питанием ».
6. Просто нажмите на него и выберите в раскрывающемся списке вариант «Предпочитать максимальную производительность ».
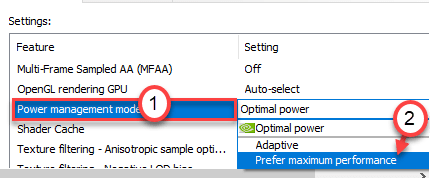
Теперь вам нужно отключить вертикальную синхронизацию.
7. В глобальных настройках прокрутите вниз и найдите настройки « Вертикальная синхронизация ».
8. Теперь просто выберите вариант « Выкл » в раскрывающемся меню.
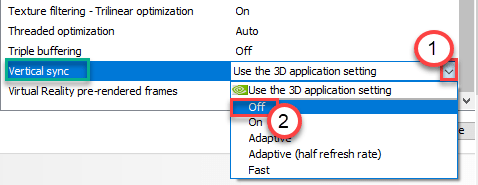
9. Чтобы сохранить эти настройки, нажмите « Применить ».
Закройте панель управления NVIDIA. Откройте его снова. Проверьте, не вылетает ли он снова.
Исправление 3-Отключите быстрый запуск
1. Найдите powercfg.cpl в окне поиска Windows 10. Щелкните powercfg.cpl
2. Теперь, когда открыты параметры питания, выберите «Выбрать, что делают кнопки питания» в левой части окна (параметры на главной странице панели управления)
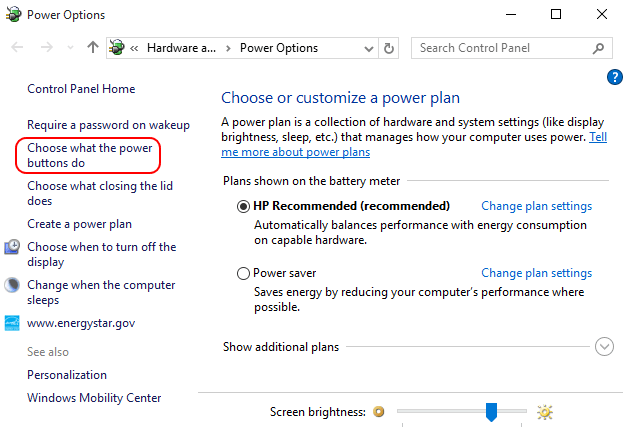
3. Откроется новое окно под названием Системные настройки. Нажмите Изменить настройки, которые в настоящее время недоступны ;
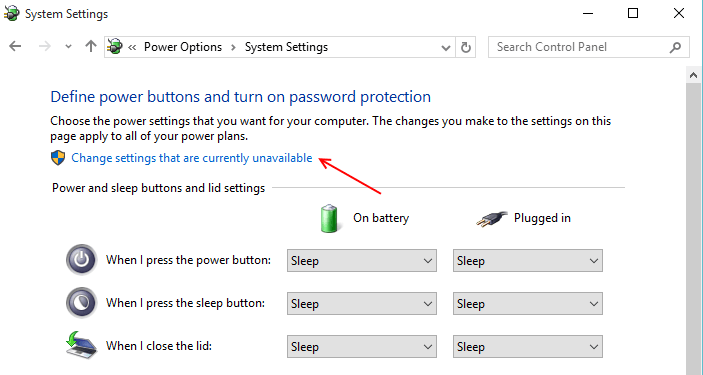
4. В этой последней категории будет то, что вам нужно. Просто снимите флажок в этой категории с надписью « Включить быстрый запуск (рекомендуется) ».
Чтобы включить быстрый запуск Установите флажок, а чтобы выключить, просто снимите этот флажок
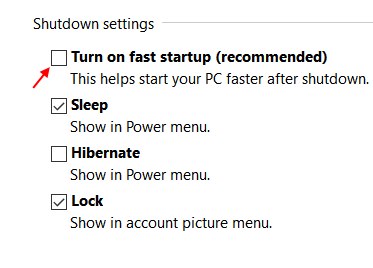
Вам необходимо удалить программное обеспечение панели управления NVIDIA.
1. Вам нужно одновременно нажать клавиши Windows + R .
2. Напишите в терминале « appwiz.cpl ». Затем нажмите « ОК ».
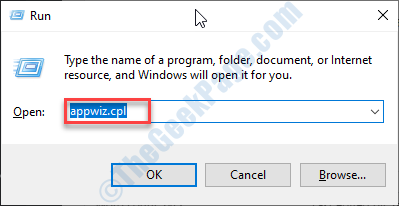
3. В окне”Программы и компоненты”просмотрите список драйверов NVIDIA.
4. Теперь щелкните правой кнопкой мыши « NVIDIA GeForce Experience » и выберите « Удалить », чтобы удалить программное обеспечение.
Следуйте инструкциям на экране, чтобы удалить приложения NVIDIA со своего компьютера.
Таким образом удалите все программное обеспечение NVIDIA с вашего компьютера.
После удаления этого программного обеспечения закройте окно панели управления.
5. После этого просто загрузите Установщик пакета GeForce Experience на вашем компьютере.
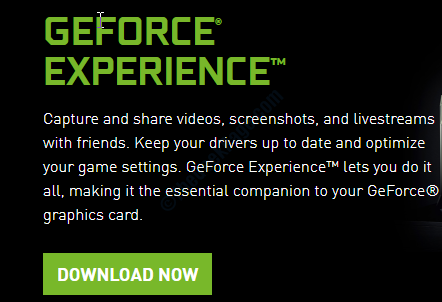
Теперь запустите установщик на вашем компьютере, чтобы установить последнюю версию NVIDIA GeForce.
Поскольку панель управления NVIDIA поставляется вместе с GeForce Experience, ваша проблема будет решена.
Исправление 5. Удалите и повторно установите графический драйвер
Вам необходимо удалить все графические драйверы с этого компьютера и переустановить их снова.
ШАГ 1. УДАЛЕНИЕ ДРАЙВЕРА ГРАФИКИ
Сначала удалите графический драйвер.
1. Прежде всего, нажмите клавишу Windows + X на клавиатуре.
2. После этого нажмите « Диспетчер устройств ».
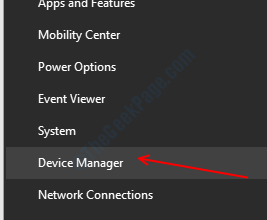
3. Затем щелкните раскрывающееся меню рядом с « Видеоадаптерами ».
4. Затем щелкните правой кнопкой мыши графический драйвер NVIDIA. После этого нажмите « Удалить устройство ».
5. Появится подсказка. Просто установите флажок рядом с параметром « Удалить программное обеспечение драйвера для этого устройства ».
6. Затем нажмите « Удалить ».
После удаления драйвера из вашей системы закройте Диспетчер устройств .
ШАГ 2-ЗАГРУЗИТЕ И УСТАНОВИТЕ ПОСЛЕДНИЙ ДРАЙВЕР
1. Перейдите на сайт NVIDIA, чтобы загрузить драйвер.
2. Просто поместите спецификации драйвера дисплея в правильные поля. Например: « Тип продукта », « Серия продукта » и т. Д. В соответствии со спецификациями вашей видеокарты.
3. После ввода сведений просто нажмите « Поиск «.
5. Затем нажмите « Загрузить », чтобы загрузить драйвер.
6. После загрузки драйвера перейдите к месту загрузки.
7. После этого d дважды щелкните по нему, чтобы начать процесс установки драйвера.
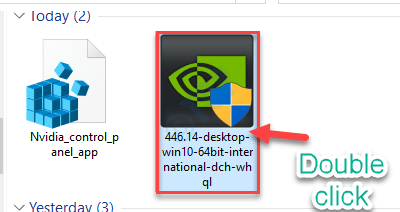
8. При установке драйвера отметьте параметр « Выполнить чистую установку ».
Это позволит убедиться, что в системе не осталось поврежденных файлов.
9. После этого нажмите « Далее ».
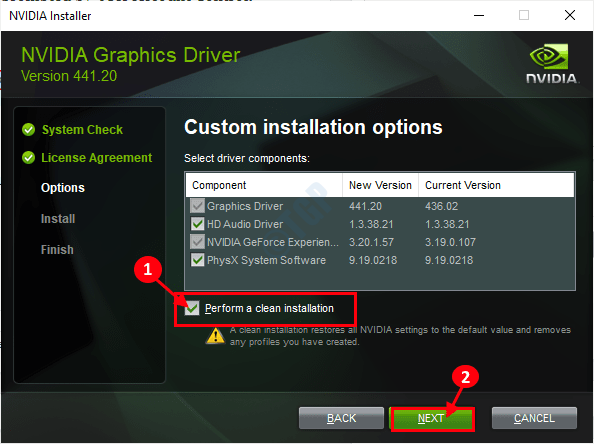
Завершите процесс установки и после этого перезагрузите компьютер.
Исправление 6. Отключите виртуализацию графического процессора
Если вы столкнулись с этой проблемой с виртуальным графическим процессором, попробуйте следующие действия.
1. Прежде всего, откройте панель управления VirtuMVP на своем устройстве.
(Вы можете найти его рядом с часами на панели задач.)
2. Теперь перейдите на вкладку « Главное » на панели управления.
3. Затем переключите параметр « Виртуализация графического процессора » на « Выкл ».
Сохраните эту настройку.
Закройте и снова запустите Панель управления NVIDIA.
Если это не помогло, выполните следующие действия.
1. Сначала нажмите одновременно клавиши Windows + R .
2. Затем напишите « appwiz.cpl «. После этого нажмите клавишу Enter .

3. В списке установленных приложений найдите приложения, связанные с VirtuMVP.
4. Щелкните правой кнопкой мыши программное обеспечение VirtuMVP и выберите « Удалить ».
После удаления программного обеспечения откройте панель управления NVIDIA и проверьте еще раз.
Исправление 7. Откат драйвера
Если эта проблема возникает сразу после того, как ваш компьютер получил обновление графического драйвера, попробуйте откатить драйвер.
1. Прежде всего, щелкните правой кнопкой мыши, а не клавишу Windows .
2. После этого нажмите « Диспетчер устройств ».
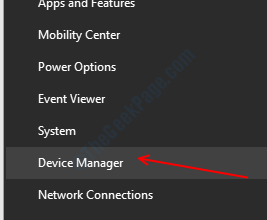
3. Как только вы увидите, что Диспетчер устройств открылся, разверните « Видеоадаптеры ».
4. Затем просто дважды щелкните графический драйвер NVIDIA.
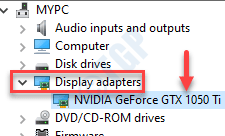
5. В окне «Свойства» перейдите на вкладку « Драйвер ».
6. Затем нажмите « Откат драйвера ».
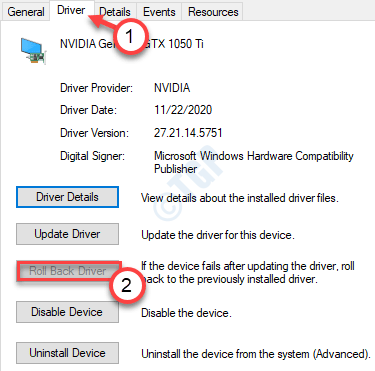
Ваш компьютер перезагрузится, чтобы завершить процесс отката.
Откат графического драйвера должен остановить снова и снова сбой панели управления NVIDIA.
Исправление 8-Используйте приложение NVIDIA Control Panel
Другой альтернативный вариант-использовать приложение NVIDIA Control Panel.
1. Вы должны открыть Microsoft Store со своего компьютера.
2. Когда откроется окно Microsoft Store , щелкните поле поиск в правом верхнем углу и напишите « NVIDIA ».
3. После этого нажмите « Панель управления NVIDIA » в расширенном результате поиска.
4. Чтобы открыть панель управления NVIDIA, нажмите « Получить ».
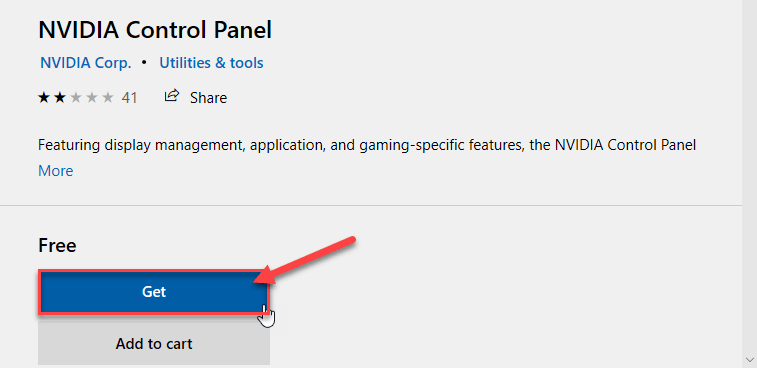
5. Затем нажмите « Установить », чтобы установить приложение NVIDIA Control Panel.
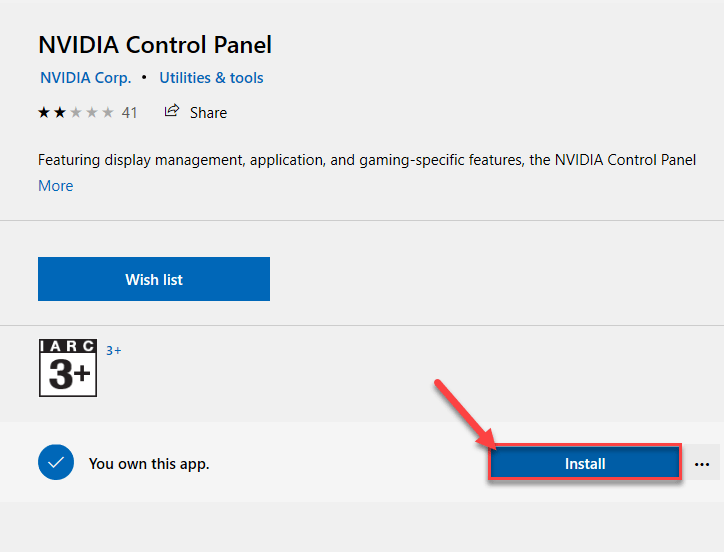
Теперь все, что вам нужно сделать, это дождаться, пока компьютер загрузит и установит приложение NVIDIA Control Panel.
6. После установки нажмите « Запустить », чтобы запустить его.
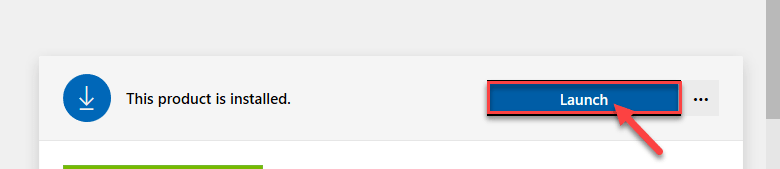
Приложение NVIDIA Control Panel должно работать нормально.
Альтернативный совет –
1. Некоторые пользователи утверждали, что наличие папки с очень длинным именем на рабочем столе может вызвать эту проблему.
Просто удалите папку или переместите ее в другое место.

Самбит-инженер-механик по квалификации, который любит писать о Windows 10 и решениях самых необычных возможных проблем.
Многие геймеры используют видеокарты NVIDIA , и одной из ключевых частей видеокарт NVIDIA является панель управления NVIDIA. Говоря об этом, пользователи сообщают, что панель управления NVIDIA перестала работать в Windows 10, поэтому давайте посмотрим, что вызывает эту проблему и как ее решить.

Что делать, если панель управления NVIDIA перестает работать в Windows 10
Решение 1. Удалите и переустановите драйверы дисплея
Эта проблема может быть вызвана несовместимостью драйверов, поэтому давайте попробуем полностью удалить драйверы дисплея и загрузить последнюю версию.
- Скачать Display Driver Uninstaller . Вы можете скачать его здесь .
- Запустите Windows 10 в безопасном режиме. Для этого откройте меню «Пуск» и нажмите «Перезагрузить», удерживая кнопку Shift на клавиатуре.
- Ваш компьютер перезагрузится, и теперь вам нужно выбрать Устранение неполадок> Дополнительные параметры> Параметры запуска.
- Ваш компьютер перезагрузится снова, и теперь у вас будет возможность выбрать безопасный режим.
- Запустите программу удаления драйвера дисплея в безопасном режиме, чтобы удалить драйвер дисплея.
- После удаления драйвера дисплея ваш компьютер перезагрузится, и теперь вы можете перейти на веб-сайт NVIDIA и загрузить последние версии драйверов для Windows 10.
- Некоторые пользователи рекомендуют использовать программное обеспечение Wise Care 365 для очистки реестра, поэтому вы можете выбрать его.
Скачать Wise Care 365 (бесплатно).
Тем не менее, мы должны упомянуть, что иногда лучше использовать более старый драйвер, и некоторые пользователи сообщают, что более старые версии драйверов, такие как, например, 353.49, работают лучше, чем последние драйверы, поэтому вы можете попробовать их.
Решение 2 — Отключить виртуализацию на GPU
Если у вас есть материнская плата с встроенным графическим процессором, возможно, у вас установлено программное обеспечение VirtuMVP, которое может вызвать некоторые проблемы с панелью управления NVIDIA. По словам пользователей, GPU Virtualization — это опция в VirtuMVP, которая может вызвать некоторые проблемы, поэтому давайте посмотрим, сможем ли мы ее отключить.
- Откройте панель управления VirtuMVP. Он должен находиться в системном трее, рядом с часами.
- На главной вкладке должна быть опция GPU Virtualization. Просто выключите его, и это должно исправить проблемы с панелью управления NVIDIA.
Это все, я надеюсь, что эти шаги помогли вам решить проблему с панелью управления nVidia в Windows 10. Если у вас есть какие-либо комментарии, вопросы или предложения, просто запишите их в комментариях ниже.
Читайте также: Исправлено: проблема с отображением графической карты Sis Mirage 3
Обновлено: 05.02.2023
В Ubuntu 16.04 после установки драйверов nvidia не пускает в систему. Хотя всё отображает. После ввода пароля перегружается картинка ввода.
-
Igor Shevchenko 13 мая 2019 года, 10:53
Ясн всё. Дело в конфиге винды.
Купил на свою голову GeForce! С Radeon ни когда проблем не было.
-
Igor Shevchenko 15 июля 2018 года, 11:44
Здравствуйте, сначала NVIDIA не открывалась, потом вообще удалилась, после установил которая для ноутбука и теперь вообще не загружается
-
Igor Shevchenko 10 марта 2018 года, 18:59
NVIDIA — корпорация. Может точнее вопрос задать?
-
Igor Shevchenko 23 января 2017 года, 10:35
Здравствуйте у меня проблема после запуска всплывает окно не найдена панель управления nvidia, установил последние драйвера не помогает, служба nvidia на автоматическом запуске тоже не помогает, что делать не знаю первый раз столкнулся помогите пожалуйста
Хайдар, решил?
Хайдар, решил?
как решили проблему
Проверьте, что системная служба NVIDIA Display Driver Service запущена в панели управления Windows, «Администрирование» — «Службы». Если служба была отключена, настройте ее на автоматический запуск. Как это сделать, можете подсказать?
-
Игорь Шевченко 6 мая 2016 года, 16:05
Правой кнопкой на службе, далее — Свойства, выставляем Тип запуска — «Автоматически»
У меня на ноуте, нет настройки «Изменение разрешения». В чем проблема?
-
Кирилл Сиротин 9 апреля 2016 года, 00:01
В драйвере на видюху
Кирилл, Драйвер самый последний стоит
-
Игорь Шевченко 22 марта 2016 года, 18:25
На здоровье, приходите еще!
Не могу найти аппаратное ускорение в Windows 10
У меня стоит windows 10, когда я запускаю панель управления nvidia, то у меня там только стереоскопический режим 3D, больше ничего нету. Видеокарта nvidia GT 740, драйвера последние, NVIDIA Display Driver Service работает
-
Андрей Васильчев 13 декабря 2015 года, 22:40
как то решил проблему?
У меня ничего не выходит и дрова новые,он исчез после того,как я смотрел фильм через HDMI шнур
Какие в NoPages должно быть значение начальное?для винды 10-ки
Здравствуйте, я тоже столкнулся с Данной проблемой! нажимаю мышкой на панель управления NVidia оно не открывается и ни каких Действий! Подскажите что Делать?
-
Игорь Шевченко 30 сентября 2015 года, 11:46
не работает панель управления не могу завершить работу
Может знает кто? У меня в панели управления нет настроек, таких как сглаживание, фильтрация текстур и т.д. присутствуют только настройки 3D Gforce GTX 750. Дрова ставил через expirience. Windows 10. Если кто то сталкивался, подскажите пожалуйста.
-
Степан Гуркин 6 августа 2015 года, 09:29
сейчас сам поставил win 10 , тоже не пашет
Степан, не пашет совсем, в смысле не запускается? Или запускается но не полностью работает?
Я тоже поставил win10, тоже не работает GTX430. Все игры виснут, драйвер поставил последний. Наверно придётся ждать новую обнову.
Владимир, У меня такая же проблема, запускаю панель управления, а там только настройки 3D
ни чё не помогло, абыдна.
а у меня её нет в службах
-
Игорь Шевченко 5 июня 2015 года, 10:20
А драйверы стоят?
Игорь, да
спасибо, первый помог
1 способ помог, но поправка, если у вас написано что включен, то просто нажмите «перезапустить»
-
Евгений Дьяконов 16 мая 2015 года, 10:25
Плюсую, так же было написано что включено, но после перезапуска всё заработало. Добавьте в статью дополнение.
Помогите пожалуйста,нвидиа на компе предложила обновить драйвер,я обновил,он не установился,и теперь комп не видит видюху,драйвер не устанавливается
-
Сергей Янаев 24 июня 2015 года, 23:52
та же проблема, ты решил её?
Спасибо,1 способ помог=)
у меня панел управления вооще нет и не открывается що делат у каго такой проблема был помагите пажалуйста
-
Игорь Шевченко 1 сентября 2014 года, 12:07
А драйверы от НВ стоят?
обновите дрова и всё нормально будет
Помогите!Установил последнюю версию драйвера,удалив перед этим старую через revo uninstaller,а панель управления nvidia все также не отображается.В службах все включено,а с раб стола не открыть.Операционка Windows 8 64-bit лицензия.Помогите пожалуйста.
-
Дмитрий Илларионов 27 июня 2015 года, 17:35
в пуске напиши nvidia оттуда и открой
Матвей, У меня допустим и там не открывается
Помогите пожалуйста, на ноуте нет панели управления видеокартой nvidia. Перепробовал 4 последних драйвера. Ничего так и не появилось
-
Дмитрий Котович 22 июля 2014 года, 21:51
И это будущий программист
Отключена видеокарта, не работает. код 43 в диспетчере устройств на nvidia Geforce 750M. Что делать? драйвера свежие
-
Екатерина Лебедева 1 февраля 2016 года, 02:40
у меня тоже самое, аааааааааааааааааааа памагити
-
Игорь Шевченко 14 мая 2014 года, 17:00
Пару дней назад столкнулся со следующей проблемой, во время того, как я играю (без разницы какая игра, в частности играю в доту и кастельванию) спустя какое-то время начинается очень сильное слайд шоу, ноут не перегревается, т.к. почистил, термопаста новая, если свернуть игру, то видно, что все работает отлично, не фризит. После перезагрузки компьютера некоторое время спокойно играю, пока опять не заглючит, панель управления нвидиа подвисает, обновил драйвера, пол дня все отлично, но вот опять тоже самое, подскажите пожалуйста что мне стоит сделать.
была проблема с установкой драйвера nvidia последней версии, вылетала ошибка и разрешение экрана становилось наинизшим(в диспетчере устройств пропадал монитор и видюха, в описании устройства писало-неизвестное устройство) Обычно сносил всю винду, в этот раз решил что не хватит терпения ставить всё заново. Что я сделал: 1. вырубил брандмауер 2. зашел в папку NVIDIA, что на диске С, далее добрался до setup.exe, и в свойствах поставил- запуск от имени Администратора 3. запустил установку того самого setup.exe и по окончании установки(которая в кои то веки завершилась без ошибок) всё работало как надо, включая панель управления NVIDIA
Отлично помогло. Пишем в командной строке msconfig -> службы..
у меня в панели вообще нет скачаать обновления
Я все сделал как ты написал не работает. Может драйверы надо переустановить?
аппаратное усронение почему-то включить недоступно.в реестре нет у меня nomenus и nopages
Спасибо. Мешала утилита для отображения температуры
А что делать если в службах просто тупо нет его?
ХЗ ВАЩЕ НЕТУ ФАЙЛА
Ребят помогите, не устанавливается драйвера на видеокарту, если установить драйвер через Драйвер пак солюшен, то все норм, НО, не открывается панель управления Нвидия, и вообщем он тупо установлен но не работают на нем игры, просто есть, и все, мне сказали типа это вюдюхе хана, так ли это?
народ помогите в nvidia geforce gt520mx нет ни параметров дисплея ни параметров видео. что делать?
-
Муслим Муслимов 16 августа 2014 года, 10:52
пере устанави драйвер
Спасибо большое, уже хотел винду новую ставить)
у меня тоже панель управления не открывается, сразу же запускается устранение неполадок и панель закрывается и так повторяется по след попытки!! помогите пожалуйста!
что делать ребят подскажите!! я открываю панель управления nvideo пытаюсь открыть раздел 3д настройку и тут ноут у меня выдает синий экран и внизу пишет «dumping physical memory to disk» начинается отсчет от 0% до 100% и ноут сам перезагружается(((( драйвера качал новее и ставил эффект один и тот же
-
Николай Басалаев 25 апреля 2013 года, 06:20
купи новый жесткий, или sata поменять)
видюха сгорела, тоже самое было)
мне помог простой способ. расклад клавиатуры сделал EN и все заработала панель нормально!
что делать нету понели упровления нвидиа. ни на рабочес столе нигде..в понели упровления только invidia phusx..что делать
-
Максим Карпик 6 ноября 2012 года, 13:49
Игорь, где их можно скачать
Максим, официальный сайт nvidio , там всё очень просто
выбираешь какая у тебя карточка и всё , он афтоматически подбирает тебе ресурся
я включаю панель управление нвидиа пишет что используемый дисплей не подключен к гп нвидиа,что делать?
кликаю ПКМ и нажимаю на панель управления НВИДИА , она начинает открываться но зависает , что делать ?
-
Игорь Шевченко 6 ноября 2012 года, 10:43
Я бы снес драйверы и проставил заново, более свежие.
Подскажите пожалуйста,уже голову сломал. После обновления нвидиа и не обновилась и старая заглохла (пишет «код 10». Драйвер не устанавливается,ошибка,винду восстановил ничего не изменилось. Что делать.
Пару дней назад столкнулся со следующей проблемой, во время того, как я играю (без разницы какая игра, в частности играю в доту и кастельванию) спустя какое-то время начинается очень сильное слайд шоу, ноут не перегревается, т.к. почистил, термопаста новая, если свернуть игру, то видно, что все работает отлично, не фризит. После перезагрузки компьютера некоторое время спокойно играю, пока опять не заглючит, панель управления нвидиа подвисает, обновил драйвера, пол дня все отлично, но вот опять тоже самое, подскажите пожалуйста что мне стоит сделать.
Нажимаю на NVIDIA не открывается и не нельзя скачать обнавления что делать?
-
Игорь Шевченко 24 октября 2012 года, 18:22
У меня вообще нету панели управления nVidia. Ни на рабочем столе, ни возле времени, ни в панели управления. Что за фигня? Кто ни будь может помочь?
-
Игорь Шевченко 15 августа 2012 года, 10:12
Драйвер NVIDIA стоит?
Видно его в Панели управления -> Программы ?
Некоторые пользователи недавно сообщили, что после недавнего обновления Панель управления NVIDIA продолжает сбой на их устройстве. Это может стать очень раздражающим для пользователей, которые регулярно используют панель управления для точной настройки своих настроек. Проверьте эту статью, если вы видите, что GeForce говорит, что не может подключиться к NVIDIA.
Тонкая настройка драйвера видеокарты NVIDIA // для повышения производительности
Многие пользователи трактуют и понимают понятие «производительность» совсем по разному. В этой статье я буду отталкиваться от параметра FPS (именно в нем мерить производительность). Чем выше FPS — тем выше производительность!
Задайте в настройках FRAPS кнопку для показа количества FPS — и в верхнем углу экрана, после запуска игры, вы увидите значение этого параметра. Кстати, рекомендую его запомнить, чтобы сравнить с показателем, который будет после нашей настройки видеокарты.
В левом углу экрана FRAPS показывает желтыми цифрами количество кадров в секунду — то есть FPS!
Так же ссылка на панель NVIDIA, обычно, есть в трее, рядом с часами.
Как войти в панель управления NVIDIA // GeForce — Способ №1: с рабочего стола
Способ №2 — через панель управления Windows // панель управления NVIDIA
Если такой ссылки на настройки NVIDIA у вас нет — то вероятнее всего у вас просто не установлены драйвера. Многие пользователи, например, после установки Windows вообще не обновляют драйвера, и пользуются теми, что установила сама Windows.
В принципе, ничего плохого в этом нет — просто вам будут недоступны многие функции, в том числе и тонкая настройка видеокарты.
В панели управления видеокартой откройте раздел «Параметры 3D/Регулировка настроек изображения» , далее поставьте ползунок в режим «Пользовательские настройки с упором на производительность» и двиньте его до конца в левую часть (см. показательный скриншот ниже).
Панель управления NVIDIA
После чего сохраните настройки и попробуйте запустить игру снова. Как правило, даже такая простая настойка помогает поднять количество FPS.
Гораздо более продуктивно настроить видеокарту поможет раздел «Управление параметрами 3D» , где все основные параметры можно задать в ручном режиме.
Для повышения FPS в играх, нужно задать следующее:
- Анизотропная фильтрация : влияет на производительность видеокарты очень сильно, поэтому ее отключаем.
- Сглаживание прозрачности : помогает сделать в играх более качественную картинку воды (например). Ресурсов «ест» прилично, поэтому так же отключаем. Да и вообще, все сглаживания можно отключить !
- Тройная буферизация : выключаем;
- Вертикальная синхронизация (V-Sync) : параметр, в некоторых играх, влияет очень сильно на количество выдаваемых кадров, поэтому выключаем;
- Включить масштабируемые текстуры : нет;
- Ограничение расширения : выключаем;
- Режим управления электропитанием : ставим режим максимальной производительности;
- Максимальное количество заранее подготовленных кадров : 1;
- Ускорение нескольких дисплеев/смешанных ГП : Режим одно-дисплейной производительности;
- Фильтрация текстур (анизотропная оптимизация по выборке): выключаем;
- Фильтрация текстур (отрицательное отклонение УД): привязка;
- Фильтрация текстур (качество): ставим ползунок на производительность;
- Фильтрация текстур (трилинейная оптимизация): выключаем;
- Фильтрация текстур (анизотропная оптимизация фильтрацией): выключаем;
- Вертикальный синхроимпульс : ставим адаптивный;
- Потоковая оптимизация : выключаем;
- PhysX : ЦП.
Замечание!
Панель управления NVIDIA: глобальные настройки
После введенных настроек не забудьте их сохранить, в некоторых случаях желательно перезагрузить компьютер, и только потом переходить к тестам (замеру FPS).
Довольно часто производительность видеокарты вырастает существенно: до 15-20% (согласитесь, что без разгона и каких-то не было рискованных дел — ускорить на такой процент, весьма не плохо)!
Если у вас тормозит какая-то конкретная игра (а с остальными все в норме) — то есть смысл изменять не глобальные параметры, а параметры для отдельно взятого приложения!
Дабы в настройках NVIDIA для этого есть специальная вкладка. Таким образом, с низким качеством графики у вас будет запускаться какая-то одна конкретная игра, а не все.
Сами параметры в этой вкладке нужно задавать аналогично тем, которые я приводил чуть выше.
Панель управления NVIDIA: программные настройки
Чтобы ускорить работу игр на вашем компьютере, дополнительно посоветую следующее:
На этом у меня всё, за дельные советы и дополнения — отдельное мерси.
Вопрос от пользователя
Здравствуйте.
Александр, подскажите пожалуйста с одной проблемой. Я никак не могу настроить видеодрайвер (у меня видеокарта Intel HD 620, интегрированная). Значка на панель управления в системном трее (рядом с часами) — нет, по правому клику на рабочем столе — тоже ничего нет.
Драйвера уже установил прямо с сайта Intel (два раза перепроверил). Что делать, как вернуть панель управления? Отчаялся.
Да, в последнее время Intel «усложнила» жизнь пользователям (впрочем, подобная «проблема» случается и у обладателей AMD Radeon и nVidia видеокарт) . Как я понял, последние версии драйверов от Intel получили возможность в опциях не показывать этот значок, и в ряде случаев он отключен по умолчанию.
Как бы там ни было, рассмотрим проблему в пошаговом режиме (и для разных производителей видеокарт).
Нет значка в трее на панель управления видеокартой: что делать
ШАГ 1: поиск «скрывшегося» значка
Вариант 1
Стрелочка (шторка) в трее Windows 10
Если значка нет — попробуйте кликнуть правой кнопкой мышки по панели задач и откройте ее параметры.
Параметры панели задач
Выберите значки, отображаемые в панели задач
И проверьте, включен ли значок для вашего устройства: передвиньте ползунок вправо, и выбранный вами значок тут же отобразится на панели задач.
Вариант 2
Далее попробуйте нажать правой кнопкой мышки (ПКМ) в любом свободном месте рабочего стола (т.е. там, где нет ярлыков) . В появившемся меню проводника, обычно, есть ссылка, вида:
- AMD Radeon Settings (как в моем примере ниже) ;
- nVidia Settings;
- Intel HD — настройка графики т.д.
Собственно, вам нужно просто выбрать этот пункт — через 2-3 сек. откроется панель управления драйвером.
ПКМ в любом свободном месте раб. стола
Вариант 3
После, проверьте также панель управления (почти всегда в ее арсенале есть ссылки как на настройки драйвера звука, так и видео).
Обратите внимание, что в панели управления режим отображения нужно изменить на «Крупные значки» !
Панель управления — крупные значки — IntelHD настройки
Вариант 4
Последние версии драйверов Intel HD не отображаются в трее (почему-то. ) , но создают ярлык на открытие контрольной панели в меню ПУСК. Вам нужно просто найти букву «I» в списке стартового меню (см. пример на скриншоте ниже).
Примечание : Intel Graphics Control Panel — это и есть панель управления графики (настройки видеокарты).
Intel Graphics Control Panel — ссылка в меню ПУСК
Вариант 5
В последних версиях ОС Windows очень не плохо реализован поиск.
Кстати, из меню поиска ссылку на драйвер видеокарты можно закрепить на начальном экране (см. скриншот ниже, правая часть).
Открыть контрольную панель
Вариант 6 (для Intel HD)
Ну и последний вариант, актуальный для Intel HD видеокарт (последних версий). По умолчанию, в Intel включена возможность управления картой с помощью горячих клавиш. В том числе, есть сочетание и для вызова панели управления — Ctrl+Alt+F12.
Быстро открыть панель управления — Ctrl+Alt+F12
ШАГ 2: обновление драйверов
Если драйверов нет (не обновлены): вы увидите устройство с названием что-то вроде «Базовый адаптер» . Напротив устройств, для которых не установлен драйвер — будет гореть восклицательный знак. Пару примеров приведено на скринах ниже.
Базовый видеоадаптер Microsoft
Драйвер на видеокарту установлен (слева), драйвера нет (справа)
Обновить драйвера можно следующими способами:
Драйверы — скриншот с сайта HP
Диспетчер устройств — обновить драйвер
Обновить всё — игровые компоненты, звуковые и игровые устройства и пр. / Driver Booster
Завершение
Так что у вас есть это. Теперь вы знаете, как устранить неполадки и решить, если Сбой панели управления NVIDIA на вашем устройстве. Комментарий ниже, если вы нашли это полезным, и расскажите нам, как вы решили эту ошибку на вашем устройстве.
99% вопросов по поводу производительности видеокарты задают любители игр. Именно в играх, если видеокарта устарела и не тянет, вы начнете замечать притормаживания: картинка дергается, идет рывками, и играть становится очень не комфортно.
Вот о тонкой настройки видеокарты, я и напишу пару строк в этой статье.
-
; (рабочие способы);
- как узнать и повысить FPS в играх — несколько способов.
Решение 1. Переключите выходной динамический диапазон
Динамический диапазон относится к разнице значений выходных цветов видео на вашем экране. Если установлено неправильно, вы можете увидеть сбой панели управления NVIDIA на вашем устройстве с Windows 10. Выполните следующие шаги, чтобы переключить динамический диапазон вывода:
- Откройте панель управления GeForce.
- Выбрать Изменить разрешение под дисплей.
- На правой панели прокрутите и нажмите на Выходной Динамический Диапазон вариант.
- Выбрать Полный из меню, которое появляется.
- Подать заявление перемены.
Это должно решить сбой ошибки панели управления NVIDIA на вашем компьютере. Однако, если это не решит вашу проблему, попробуйте другие простые решения, представленные далее.
Решение 2. Выберите максимальную производительность и отключите V-Sync
Одна из самых популярных причин, почему Панель управления NVIDIA продолжает сбой на вашем устройстве ваша ОС ограничивает аппаратные возможности, когда вы переведите устройство в режим энергосбережения. Снятие этих ограничений должно помочь вам повысить производительность вашего устройства.
предосторожность: На ноутбуках может существенно снизиться срок службы батареи.
- Открой Панель управления NVIDIA на твоем компьютере.
- Найдите и нажмите ‘Управление настройками 3D».
- Установить V-Sync особенность Выключить, если вы видите, что он установлен на Force on.
Устранение узкого места на вашем оборудовании должно решить Сбой панели управления NVIDIA ошибка на вашем устройстве.
Решение 3. Включите графическую карту и обновите драйверы
Приложение GeForce Experience может аварийно завершить работу, если обнаружит, что графическая карта отключена на вашем устройстве или не может обнаружить графический чипсет. Сообщается, что многие пользователи устранили ошибку панели управления, включив устройство и обновив драйверы устройства.
Чтобы включить драйверы устройств, следуйте методу 1 нашей статьи, который касается решения ошибки сбоя драйверов NVIDIA.
Если вы обнаружили, что ваше устройство отключено по какой-либо причине, вы можете столкнуться с Сбой панели управления NVIDIA ошибка. Это должно решить вашу ошибку.
Решение 4: Выборочная установка драйверов
Если встроенный диспетчер устройств не может найти какие-либо обновления или вы начали видеть эту ошибку после обновления драйверов, вам необходимо вручную загрузить и установить соответствующие драйверы на ваше устройство. Управление драйверами может быть трудоемким, но крайне важно для оптимизации производительности устройства.
Вы можете посетить официальный веб-сайт NVIDIA, чтобы найти последние версии драйверов для вашего компьютера. Просто загрузите программное обеспечение драйвера и проверьте, сохраняется ли ваша ошибка.
После того, как вы загрузили соответствующие драйверы, вам нужно будет загрузить Windows с правами администратора и щелкнуть правой кнопкой мыши на программном драйвере. Нажмите на Запустить от имени администратора из раскрытого контекстного меню.
Pro TipВыберите «Выборочная установка» вместо «Экспресс». Многие ошибки вызваны несоответствиями профилей, которые можно устранить, выполнив Чистую установку.
Читайте также:
- Conan exiles не подключается к сервису funcom
- Ghost recon breakpoint ps4 трофеи
- Risk of rain 2 предметы описание
- Натуральная маска для волос 500g кокосовое масло maldives dreams
- Блэк десерт сливки рецепт
Людям, которые работают с приложениями, интенсивно использующими графику, такими как игры или любое программное обеспечение для рендеринга видео, постоянно необходимо контролировать использование своей видеокарты. Некоторым геймерам постоянно нужно переключать настройки качества графики, чтобы получить свой FPS (количество кадров в секунду). Некоторым необходимо настроить размер, ориентацию, масштабирование и т. Д. Своих дисплеев, чтобы они работали лучше или более эффективно использовали свой компьютер. Здесь на сцену выходит панель управления NVIDIA. Прежде всего, это программное обеспечение работает только на компьютерах с подключенной видеокартой NVIDIA. Так что, если вы используете любую другую видеокарту, это не сработает для вас. Но что, если вы обнаружите, что панель управления NVIDIA не открывается на вашем компьютере с Windows?
Если панель управления NVIDIA не открывается, не отвечает или не работает на вашем компьютере с Windows 10, вот несколько вещей, которые могут решить проблему для вас:
- Перезапустите процесс панели управления NVIDIA.
- Перезапустите службу драйвера дисплея NVIDIA.
- Обновите программное обеспечение драйверов дисплея NVIDIA
- Завершить процесс отображения контейнера Nvidia
- Обновите драйвер дисплея NVIDIA или графический драйвер
Давайте посмотрим на них подробнее. Для решения этой проблемы вам потребуется разрешение администратора. Панель управления Nvidia — это программный драйвер для ее оборудования в Windows для тех, кто не в курсе.
1]Перезапустите процесс для Панели управления NVIDIA.
Чтобы перезапустить процесс для Панели управления NVIDIA из Диспетчера задач, нажмите CTRL + Shift + Esc комбинации кнопок на клавиатуре.
Обратите внимание на процесс под названием «Приложение панели управления NVIDIA»..
Разверните его и щелкните правой кнопкой мыши в Подпроцесс панели управления NVIDIA. Нажмите на Конец задачи.
Теперь попробуйте открыть панель управления NVIDIA из меню «Пуск» и проверьте, решает ли это проблему или нет.
2]Перезапустите службу для драйвера дисплея NVIDIA.
Вам нужно будет открыть диспетчер служб Windows. Начните с нажатия WINKEY + R комбинация кнопок для запуска Запустить полезность. Затем введите, services.msc а затем нажмите Enter. Теперь он откроет окно «Службы» и заполнит список служб.
Теперь обратите внимание на сервисы под названием NVIDIA Display Container LS. Дважды щелкните по нему, чтобы открыть окно «Свойства».
Убедитесь, что служба запущена. Если нет, запустите. Если он уже запущен, остановите его, а затем снова запустите. Также убедитесь, что Тип запуска — Автоматический.
Сделайте то же самое для службы контейнера NVIDIA LocalSystem.
Проверьте, решает ли это вашу проблему.
Читайте: отсутствует панель управления NVIDIA.
3]Обновите программное обеспечение драйверов дисплея NVIDIA
Одна из основных вещей, которую вы должны сделать, — это обновить драйверы дисплея NVIDIA.
Для этого вам нужно перейти на их последний веб-сайт загрузки драйверов дисплея, чтобы загрузить программное обеспечение драйвера NVIDIA.
Из раскрывающихся меню вам нужно выбрать точную модель вашей видеокарты. Затем, нажав кнопку «Поиск», вы сможете увидеть последнюю версию драйвера для вашей видеокарты. Примите условия использования и загрузите драйвер. Наконец, запустите загруженный файл, чтобы установить последние версии драйверов.
Перезагрузите компьютер, чтобы изменения вступили в силу.
Ваша панель управления NVIDIA должна работать нормально!
PS: TheReduxPL предлагает в комментариях ниже: «Обновите панель управления Nvidia с помощью приложения Microsoft Store… и приложение сразу же начало работать».
4]Завершить процесс контейнера дисплея NVIDIA
Одним из известных виновников высокой загрузки ЦП является приложение nvdisplay.container.exe. Если вы откроете диспетчер задач и отсортируете их по процессору, вы заметите, что это приложение сильно сказывается на компьютере.
Иногда приложения застревают, и они не могут закрыть, в результате чего ресурсы застревают на долгое время. Все это в конечном итоге приводит к возникновению узких мест. Лучший способ избавиться — щелкнуть правой кнопкой мыши процесс контейнера дисплея Nvidia и завершить его с помощью диспетчера задач.
5]Обновите драйвер дисплея NVIDIA или графический драйвер
Возможно обновленная винда или драйвер имеет конфликт. Обычно с устаревшим драйвером возникают всевозможные проблемы. Может помочь свежая установка или обновление. Вы можете обновить драйвер видеокарты двумя способами:
Диспетчер устройств
Откройте диспетчер устройств, используя WIN + X, а затем нажмите клавишу M. Затем перейдите к списку видеоадаптеров и разверните его. Щелкните правой кнопкой мыши список Nividia и выберите обновление драйвера. Он попросит вас автоматически выполнить поиск драйвера, а затем укажет вам поиск обновленного драйвера в Центре обновления Windows.
Щелкните по нему, а затем нажмите кнопку «Необязательное обновление» под кнопкой «Центр обновления Windows». Он будет включен только при обновлении. Найдите обновление драйвера и установите его.
OEM веб-сайт
Вы можете установить его вручную, если знаете версию драйвера. С помощью диспетчера устройств перейдите к свойствам видеоадаптеров и перейдите на вкладку «Драйвер». Проверить версию.
Затем посетите веб-сайт OEM и загрузите драйвер для вашей версии Windows. Установите его и проверьте, решена ли проблема.
Я надеюсь, что за этим постом было легко следить, и вы смогли решить, где не открывалась панель управления NVIDIA.
Связанное чтение: Доступ к панели управления NVIDIA запрещен.
.
<
Если на вашем ПК с Windows 10 произошел сбой панели управления NVIDIA, вы не будете счастливы. Фактически, это одна из самых неприятных проблем с видеокартой, с которой вы можете столкнуться. Что вызывает сбои панели управления NVIDIA и как исправить сбой панели управления Nvidia в Windows 10 — это хорошие вопросы, и мы собираемся ответить на них прямо ниже.
Причин может быть несколько — и несколько возможных решений проблемы. Это включает:
- Переключение выходного динамического диапазона
- Изменение настроек управления питанием и вертикальной синхронизации
- Обновление ваших драйверов
Поскольку на самом деле панель управления NVIDIA выдает сбой, у вас будет достаточно времени, чтобы опробовать эти исправления и, надеюсь, предотвратить кризис видеокарты.
Вариант первый: переключение выходного динамического диапазона
Это первое, что вы можете попытаться избежать сбоя панели управления NVIDIA. Вот как это сделать:
- Перейдите по следующему пути: Дисплей> Изменить разрешение.
- В правой части панели прокрутите вниз, чтобы найти раскрывающийся список выходного динамического диапазона.
- В раскрывающемся меню щелкните Полный.
- Нажмите Применить, чтобы сохранить изменения.
Теперь проверьте, решена ли проблема. Если ваша панель управления NVIDIA по-прежнему кажется сбойной, перейдите к следующему решению.
Вариант второй: изменение настроек управления питанием и вертикальной синхронизации
- Запустите Панель управления NVIDIA и перейдите по следующему пути: Настройки 3D> Управление настройками 3D.
- С правой стороны установите для параметра «Управление питанием» значение «Предпочитать максимальную производительность».
- Теперь найдите параметр «Вертикальная синхронизация» и установите для него значение «Выкл.».
- Справа найдите кнопку «Применить» и нажмите ее, чтобы сохранить только что внесенные изменения.
Если это сработало, ваша панель управления NVIDIA больше не должна давать сбой. Если проблема не исчезнет, вам нужно будет перейти к окончательному решению.
Вариант третий: обновление драйверов
Регулярное обновление драйверов — важная часть обеспечения бесперебойной работы вашего ПК с Windows. Есть два способа обновления системных драйверов: вручную и автоматически.
Обновление драйверов вручную обычно рекомендуется более опытным пользователям. Это потребует поиска устаревших драйверов и загрузки последних доступных версий с веб-сайта производителя. Затем вам нужно будет установить каждый драйвер (если вы обновляете более одного) самостоятельно, что может занять довольно много времени. Кроме того, если вы сделаете ошибку при обновлении драйверов, это может привести к все большим и большим проблемам для вашего ПК.
Если вы не хотите рисковать, вы можете использовать специализированное программное обеспечение для выполнения этой работы. Такая программа, как Auslogics Driver Updater, выполнит сканирование ваших системных драйверов на наличие существующих и потенциальных проблем, подготовит отчет об обнаруженных устаревших или отсутствующих драйверах, а затем поможет вам быстро обновить их до последних версий, рекомендованных производителем. Это более быстрый и простой способ решить эту проблему, и он будет особенно полезен менее опытным пользователям Windows.
Мы надеемся, что вы успешно решили проблему сбоя панели управления NVIDIA. Какое из вышеперечисленных решений спасло вам жизнь? Поделитесь в комментариях ниже.