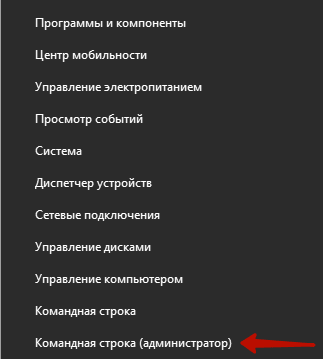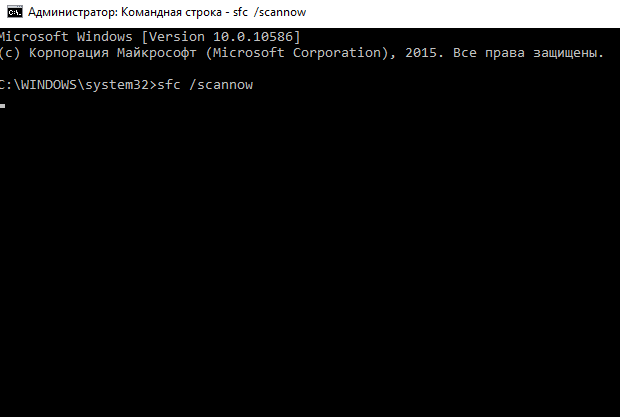Содержание
- Способ 1: Перезапуск «Проводника»
- Способ 2: Повторная регистрация панели задач в ОС
- Способ 3: Проверка службы «Диспетчер пользователей»
- Способ 4: Удаление недавних приложений
- Способ 5: Проверка настроек персонализации
- Способ 6: Проверка целостности системных файлов
- Вопросы и ответы
Способ 1: Перезапуск «Проводника»
Самый банальный метод, решающий проблему с зависанием панели задач в Windows 10, — перезапуск «Проводника». Этот вариант будет оптимальным в тех ситуациях, когда неполадка появляется крайне редко и на слабых компьютерах.
- Запустите «Диспетчер задач» любым удобным образом, например, клавишами Ctrl + Shift + Esc или кликом ПКМ по «Пуску»/панели задач.
- На вкладке «Процессы» используйте сортировку по имени, чтобы быстрее найти «Проводник».
- Щелкните по нему правой кнопкой мыши и выберите пункт «Перезапустить».
После этого все значки на рабочем столе, а также панель задач пропадает, что обозначает текущую перезагрузку файлового менеджера. Спустя несколько минут все элементы снова отобразятся, и вы можете переходить к проверке работоспособности панели задач.
Способ 2: Повторная регистрация панели задач в ОС
Иногда рассматриваемая проблема возникает из-за того, что у панели задач по каким-то причинам сбивается регистрация в операционной системе Windows 10. Тогда ее нужно самостоятельно повторить, сделав всего пару простых действий.
- Для начала снова запустите «Диспетчер задач».
- В нем переместитесь на вкладку «Службы» и найдите там «Брандмауэр Защитника Windows».
- Посмотрите, работает ли эта служба. Если нет, кликните по ней ПКМ и выберите пункт «Запустить».
- После щелкните ПКМ по кнопке «Пуск» и выберите там пункт «Windows PowerShell (администратор)». Если панель задач зависла вместе с ним, нажмите клавиши Win + R, введите там команду
powershellи подтвердите запуск клавишей Enter. - Скопируйте и вставьте команду
Get-AppXPackage -AllUsers | Foreach {Add-AppxPackage -DisableDevelopmentMode -Register “$($_.InstallLocation)AppXManifest.xml”}и нажмите на Enter.

По завершении вы должны получить уведомление о том, что команда была выполнена успешно. Если этого не произошло или же панель задач по-прежнему зависает, переходите к следующим методам.
Способ 3: Проверка службы «Диспетчер пользователей»
Служба «Диспетчер пользователей» может напрямую влиять на работоспособность панели задач. Важно, чтобы компонент находился во включенном состоянии. Для этого стоит выполнить одну небольшую проверку, что производится так:
- Откройте утилиту «Выполнить», зажав Win + R, где введите
services.mscи нажмите на Enter. - Отыщите в списке службу «Диспетчер пользователей» и дважды кликните по ней левой кнопкой мыши, чтобы перейти в свойства.
- Там убедитесь, что служба находится во включенном состоянии, а в противном случае вручную активируйте ее.

Иногда нужна перезагрузка компьютера, чтобы все изменения вступили в силу. Тогда дополнительно убедитесь, что данная служба запускается автоматически, а по необходимости вручную измените этот параметр.
Способ 4: Удаление недавних приложений
Недавно установленные приложения тоже могут стать причиной зависания панели задач. Некоторые из них оказывают влияние на операционную систему, провоцируя возникновение различных ошибок. Если вы недавно инсталлировали какой-либо софт, после чего начали замечать зависания панели задач, рекомендуется избавиться от него.
- Для этого откройте «Пуск» и перейдите в «Параметры». Если «Пуск» тоже завис, нажмите клавиши Win + I.
- Кликните по плитке «Приложения».
- Пролистайте список, чтобы найти ту самую программу и удалить ее.

Более детальную информацию о методах деинсталляции ПО можно получить в отдельном материале на нашем сайте, перейдя по расположенной далее ссылке.
Подробнее: Установка и удаление программ в Windows 10
Иногда стороннее приложение может заразить компьютер вирусами, что тоже оказывает негативное влияние на работу ОС. Если вы заметили подозрительные программы, которые не устанавливали самостоятельно, удалили их, но даже после этого ошибки все равно остались, просканируйте компьютер на наличие опасных программ.
Подробнее: Борьба с компьютерными вирусами
Способ 5: Проверка настроек персонализации
Определенные настройки персонализации могут вызвать проблемы с работой панели задач как на слабых компьютерах, так и на мощных. Их рекомендуется отключить ради проверки действенности метода следующим образом:
- Снова перейдите в «Параметры» через меню «Пуск».
- Там уже выберите плитку «Персонализация».
- Опуститесь к пункту «Панель задач» и отключите отображение эмблем.
- В этом же окне ниже отключите отображение контактов, если вдруг этот параметр был включенным.

Способ 6: Проверка целостности системных файлов
Последний метод, связанный с восстановлением работы панели задач, заключается в проверке целостности системных файлов. Для этого сначала нужно использовать команду sfc /scannow, введя ее в «Командной строке». Если это сканирование завершится ошибкой, стоит обратиться к DISM, решающим ошибки других системных компонентов. Развернутую информацию по этому поводу ищите в статье от нашего автора по ссылке ниже.
Подробнее: Использование и восстановление проверки целостности системных файлов в Windows 10
С разной частотой зависает Панель задач в «десятке»? «Блог системного администратора» подскажет методы, которые помогают вернуть работу важного элемента ОС в нормальное состояние.
Недопустимо применение методов на работе. Решения принимает системный администратор или сотрудник, отвечающий за компьютерную технику.
Перезапустите
Содержание
- Перезапустите
- С помощью командной строки
- Через PowerShell
- Перезапуск Проводника (в Диспетчере задач)
- Сбой регистрации Панели
- Через Диспетчер пользователей
- Удаление установленного в последнее время софта
- Персонализация (настройки)
- Целостны ли системные файлы?
- Возврат ОС в исходное состояние
- Драйвера и обновления
Способ станет решением в тех случаях, когда мощность ПК невелика, а сбой проявляется нечасто.
С помощью командной строки
Откройте командную строку. Последовательность действий:
- клавиатурное сочетание Win и R;
- в строке ввода после «Открыть:» cmd;
- для подтверждения — OK.
Команда, предназначенная для завершения процесса Explorer.exe:
taskkill /f /im explorer.exe
Результат применения команды выглядит для неподготовленного пользователя страшно. Полностью исчез графический интерфейс. Скажу заранее: восстанавливается легко. Важный урок для новичков: не применяйте незнакомых команд, если не знаете команды, которая возвращает все в исходное состояние.
start explorer.exe — команда, которая возвращает на место рабочий стол, кнопку главного меню и Панель задач.
Пример развенчивает миф о том, что ситуации потери ОС от Майкрософт графического интерфейса маловероятны или даже невозможны. Полагают, что такое бывает только в Линуксе Видите, простой команды достаточно.
Показывает, что знание команд необходимо даже в 2020.
Дополнительно: метод применяется в качестве альтернативы перезагрузке ОС для применения изменений в настройках.
Пользователям macOS: рассмотренное действие — аналог перезапуска Finder.
Через PowerShell
Альтернатива: применение команд в PowerShell. Доступ к программному инструменту:
- одновременное нажатие клавиш Win и X;
- щелчок по пункту, предлагающему открыть PowerShell в режиме администратора.
Последовательность команд и действий и эффект от применения полностью идентичны тем, которые были выполнены в командной строке.
Перезапуск Проводника (в Диспетчере задач)
Необходимо перейти в Диспетчер задач. Способы запуска программного инструмента:
- переход в контекстное меню кнопки «Пуск» (открывается щелчком правой кнопки мыши по «Пуску») с последующим выбором из перечня пункта «Диспетчер задач»;
- клавиатурная комбинация — одновременное нажатие Ctrl, Shift, Esc.
Нужна вкладка «Процессы».
Найдите необходимый, по которому нужно кликнуть правой кнопкой мыши. Перезапустите процесс, применив соответствующий пункт из контекстного меню.
Действия приведут к исчезновению Панели задач и значков с рабочего стола. Подождите некоторое время. Все восстановится. Если решение помогло и зависание — редкое явление.
Сбой регистрации Панели
Вероятная причина ошибки. Необходимо произвести регистрацию Панели вручную.
Потребуется повторный запуск Диспетчера задач. В данном случае вкладка, которую следует открыть — «Службы». Прокрутите до системного сервиса, в описании которого сказано: «Брандмауэр Защитника Windows».
Необходимо, чтобы сервис выполнялся. Если нет — запустите его, применив соответствующий пункт из контекстного меню службы.
Откройте Windows PowerShell в режиме администратора. Предусмотрен доступ через контекстное меню кнопки «Пуск». Учитывая ситуацию, при которой вероятно зависание панели задач, предлагаю универсальный метод:
- клавиатурная комбинация Win, R;
- ввод команды: powershell;
- применение действия — Enter (вариант: экранная кнопка «OK» в нижней части окошка).
Команда, которую нужно ввести:
Get-AppXPackage -AllUsers | Foreach {Add-AppxPackage -DisableDevelopmentMode -Register “$($_.InstallLocation)AppXManifest.xml”}
Ждите сообщения о применении действия. Сообщения нет или зависания продолжаются? Рассмотрю другие решения.
Через Диспетчер пользователей
Перейдите в Диспетчер пользователей. Используйте окно «Выполнить» (Win, R на аппаратной клавиатуре ПК одновременно).
Команда (необходимо напечатать в строке ввода): services.msc
Действие нужно подтвердить (варианты: Enter на физической клавиатуре; «OK» — располагается в окне слева от «Отмены»).
Прокрутите перечень сервисов ОС до «Диспетчера пользователей» (таково имя службы). Нужно, чтобы сервис выполнялся.
Не забудьте подписаться на наш Дзен
Не выполняется? Показываю два варианта запуска сервиса.
Первый: откройте контекстное меню службы, которую необходимо включить (клик правой кнопкой мыши по сервису). Примените пункт «Запустить».
Второй: двойным кликом левой кнопки мыши откройте свойства сервиса. Последовательно щелкните по экранным кнопкам «Запустить» и «OK».
Включите и выключите ПК для применения новых настроек. Не всегда требуется, но лучше сделать, поскольку вероятна ситуация, при которой измененные установки не сработают до перезапуска.
Удаление установленного в последнее время софта
Программы могут влиять на работоспособность ОС, в том числе негативно. Становятся причиной ошибок и сбоев. Вспомните, ставили ли вы в последнее время приложения? Нет ли среди них заведомо сомнительных?
Не исключено, что зависание панели началось после установки определенной программы или игры. В таком случае причина известна с высокой вероятностью.
Перейдите в Параметры операционной системы. Универсальный способ, не зависящий от работоспособности панели задач: одновременное нажатие клавиш Win, I.
Напрямую перейдите к параметру «Приложения и возможности». Введите название необходимого элемента настроек в строке поиска окна Параметров. Вариант: через пункт «Приложения».
Панель задач не зависла? Еще проще, введите название параметра в строку поиска справа от кнопки «Пуск» (значок-«лупа», если строка не видна). Откройте параметр для перехода к настройкам.
Отсортируйте софт по дате установки (вариант сортировки выбирается из выпадающего списка). Ставили приложение, помните название, но его не видно? Применяйте поиск по списку ПО.
Для удаления программы прямо из перечня, кликните по ней и нажмите «Удалить».
Персонализация (настройки)
Некоторые настройки персонализации становятся причиной сбоев Панели задач. Не зависит от аппаратной конфигурации ПК. Ошибка вероятна и на компьютерах с высокой и низкой производительностью.
Вернитесь к настройке параметров (клавиши, которые нажимаются одновременно: Win, I). Перейдите к настройкам персонализации.
Необходимо отключить отображение:
- эмблем;
- контактов.
Целостны ли системные файлы?
Не помогли рассмотренные выше подходы? Проверьте целостность системных файлов с применением командной строки.
Одновременным нажатием клавиш Win и R откройте строку ввода и выполнения базовых команд (еще не командная строка).
Введите: cmd
Примените команду нажатием экранной кнопки «OK».
Введите и примените команду: sfc /scannow (Необходимы права администратора).
При сообщении об ошибке — причина в одном из программных компонентов системы.
Возврат ОС в исходное состояние
Решение состоит в восстановлении изначального состояния системы. Помните, что внесенные изменения (в том числе важные и сделанные опытными знакомыми) будут потеряны. Удалится также и софт. Файлы будут сохранены (при условии выбора пользователем опции их сохранения).
Одновременным нажатием клавиш Win и S откройте строку поиска. Напечатайте или скопируйте: исходное состояние
Выберите параметр возврата компьютера в исходное состояние. Откройте его.
Перед тем как кликнуть по кнопке «начать»: возврат к изначальному состоянию системы — аналог переустановки. Применяется в исключительных случаях. Не рекомендуется пользователям, ПК которых настраивают специалисты. После применения потребуется установить все ПО заново.
Не рекомендую в тех случаях, когда сбои носят единичный характер на слабой машине и не мешают работе.
Предусмотрены два варианта восстановления. В обоих параметры и софт будут потеряны. В первом сохранятся файлы: тексты, электронные таблицы, фотографии и видео, а также другое содержимое накопителя. Не выбирайте удаление личных файлов, поскольку приведет к потере всего, что есть на диске.
Отмените восстановление при наличии даже малейшего сомнения (кликните по соответствующей кнопке).
Драйвера и обновления
Устаревшие драйвера, преимущественно драйвера монитора, порой становятся причиной сбоев Панели задач. Обновите драйвера и установите обновления операционной системы.
Подробно рассмотрел возврат «десятки» к заводским настройкам. Рассказал, как обновить ОС.
Предпочитаете командную строку или графический интерфейс для работы с ОС? Поделитесь в комментариях мнением и опытом.
«Проблема настолько велика, насколько вы ее решаете»
Автор неизвестен
Windows 10, по общему мнению, является отличной операционной системой: обычно она работает быстро, получает регулярные обновления и обеспечивает отличное взаимодействие с пользователем. Тем не менее, ОС определенно далеко не безупречна — время от времени некоторые из ее компонентов начинали подыгрывать. Например, неисправная панель задач Windows 10 — это обычная домашняя мозоль, которая может легко вызвать у вас раздражение.
Если вы ищете, как исправить проблемы с панелью задач Windows 10, то вам повезло, что вы оказались здесь — эта статья содержит множество полезных советов, что делать, если панель задач не работает в Windows 10. Просто внимательно следуйте им, чтобы решите вашу проблему в кратчайшие сроки.
Хотя панель задач Win 10 служит множеству целей — например, с ее помощью вы можете взаимодействовать с Кортаной, работать с виртуальными рабочими столами и получать доступ к функции временной шкалы — рассматриваемый компонент оказался чрезвычайно изобретательным в привлечении клиентов Microsoft. стена. Пользователи Windows 10 регулярно жалуются на следующие проблемы с панелью задач, поэтому их решение является основной целью данной статьи:
- Панель задач Windows 10 не скрывается
- Значки панели задач Windows 10 отсутствуют
- Панель задач Windows 10 зависла
- Панель задач Windows 10 исчезла
Хотя все вышеперечисленные проблемы достаточно решаемы, универсального решения для них, к сожалению, нет. Дело в том, что существует множество проблем, которые могут привести к срабатыванию этой функции, поэтому мы рекомендуем вам попробовать исправления, указанные ниже, одно за другим — мы уверены, что одно из них окажется полезным в вашем сценарии.
Как исправить проблемы с панелью задач Windows 10?
Для начала перезагрузите компьютер. К сожалению, пользователи часто забывают об этом очевидном шаге. Подождите, пока ваша система загрузится, и проверьте панель задач. Надеюсь, ваша проблема решена. Если этого не произошло, то впереди будет тщательный процесс устранения неполадок.
Мы настоятельно рекомендуем сделать резервную копию ваших важных данных — на всякий случай. Что бы ни случилось, вы будете спокойны, зная, что наиболее нужные вам файлы надежно хранятся. После создания необходимой резервной копии приступайте к устранению неполадок на панели задач.
-
Перезапустите процесс explorer.exe.
Какая бы у вас ни возникала головная боль панели задач, первым делом вам следует перезапустить проводник Windows. Explorer.exe управляет вашей панелью задач, а это означает, что перезапуск процесса может устранить вашу проблему. Вот что вам следует сделать:
- Вызовите панель задач, нажав сочетание клавиш Ctrl + Shift + Esc.
- Перейдите на вкладку «Процессы».
- Найдите список процессов для проводника Windows.
- Щелкните процесс правой кнопкой мыши и выберите «Перезагрузить».
Ваша панель задач сначала исчезнет, а затем вернется. Когда он вернется, он должен работать так, как должен. Если этого не произошло, попробуйте исправить это ниже.
-
Настройте панель задач на автоматическое скрытие
В режиме рабочего стола вы можете захотеть, чтобы панель задач скрывалась автоматически. Если эта функция не работает должным образом, вам следует сделать следующее:
- Откройте приложение «Настройки». Вы можете сделать это с помощью клавиши с логотипом Windows + ярлык I.
- Выберите Персонализация. Как только вы попадете в меню персонализации, прокрутите вниз до панели задач.
- Найдите функцию Автоматически скрывать панель задач в режиме рабочего стола. Убедитесь, что он включен.
- Вы также можете попробовать отключить, а затем снова включить рассматриваемый параметр.
Теперь проверьте, сохраняется ли проблема с панелью задач.
-
Проверьте приложения, запущенные на вашем ПК
Если ваша панель задач не скрывается автоматически, скорее всего, какое-то приложение требует вашего внимания в данный момент. Таким образом, важно, чтобы вы проверили все свои приложения, которые в настоящее время активны, и посмотрите, не вызывает ли какое-либо из них вашу проблему. Убедитесь, что здесь нет предупреждений, уведомлений об ошибках или сообщений, ожидающих вашего действия. Посмотрите, не застряли ли какие-нибудь приложения. Сначала просканируйте свои открытые приложения на наличие проблем, и, если это окажется безрезультатным, перейдите в системный лоток — в фоновом режиме могут быть приложения, которые вы еще не проверяли, так что пора это сделать.
-
Настройте свои уведомления
Если есть приложение, которое бомбардирует вас уведомлениями или часто зависает на вашем компьютере, лучше всего настроить уведомления для этого приложения или полностью удалить его. Чтобы сделать первое, выполните следующие действия: Настройки -> Система -> Уведомления и действия. Вам также может потребоваться проверить настройки проблемного приложения. Если какое-то приложение регулярно ведет себя странно и не позволяет скрыть панель задач, подумайте о переустановке соответствующего программного обеспечения или удалении его с вашего компьютера.
-
Сканируйте системные файлы на наличие повреждений
Проблемы с панелью задач Win 10 часто возникают из-за повреждения системных файлов. В подобном сценарии лучше всего выполнить сканирование с помощью средства проверки системных файлов. Этот встроенный инструмент проверит и восстановит ваши системные файлы или заменит те из них, которые пропали. Такой ход окажется особенно полезным, если ваши значки на панели задач исчезли.
Вот как вы можете выполнить сканирование SFC в Windows 10:
- Нажмите клавишу с логотипом Windows + сочетание клавиш X на клавиатуре.
- В появившемся меню выберите командную строку (администратор) или Windows PowerShell (администратор).
- Затем введите команду «sfc / scannow» и нажмите клавишу Enter.
- Подождите, пока сканирование не закончится. Как только это произойдет, закройте используемую утилиту (командную строку или PowerShell).
Наконец, перезагрузите компьютер и посмотрите, решена ли ваша проблема.
-
Запустите инструмент DISM
Инструмент обслуживания образов развертывания и управления ими (DISM) решит проблемы с панелью задач, если они были вызваны повреждением образа диска.
Это инструкции для вас, чтобы запустить инструмент:
- Откройте командную строку или PowerShell с правами администратора (используйте инструкции из предыдущего исправления).
- Введите DISM.exe / Online / Cleanup-image / Restorehealth. Нажмите клавишу Enter, чтобы запустить команду.
Подождите, пока все сбросится, и перезагрузите компьютер. Затем проверьте панель задач, чтобы убедиться, что исправление оказалось успешным.
-
Перерегистрируйте свои встроенные приложения
Пока не повезло? Что ж, некоторые из ваших встроенных приложений могут быть причиной проблемы. К счастью, их всех легко перерегистрировать. Этот маневр часто оказывается эффективным при разрешении драматических проблем панели задач Win 10, особенно той, которая связана с зависшей панелью задач, поэтому пришло время попробовать это исправление:
- Откройте поле поиска, одновременно нажав клавишу с логотипом Windows и клавишу S на клавиатуре.
- В поле поиска введите PowerShell.
- Щелкните его правой кнопкой мыши и выберите «Запуск от имени администратора».
- В окне PowerShell введите Get-AppXPackage -AllUsers | Foreach {Add-AppxPackage -DisableDevelopmentMode -Register «$ ($ _. InstallLocation) AppXManifest.xml»}
- Нажмите Enter, чтобы запустить команду.
- Затем перейдите в C: Users [Имя пользователя] AppData Local.
- Найдите папку TileDataLayer и удалите ее.
Теперь ваша панель задач должна быть в рабочем состоянии.
-
Обновите вашу ОС
Нравится вам это или нет, но ваша Windows 10 должна получать регулярные обновления для правильной работы. Если он не работает плавно и часто сталкивается с раздражающими проблемами, например, с проблемами, которые мешают работе панели задач, то вам следует проверить наличие обновлений. Для этого используйте следующие инструкции:
- Откройте приложение «Настройки» на своем ПК (логотип Windows + I).
- Выберите Обновление и безопасность.
- Зайдите в Центр обновления Windows.
- Посмотрите, предлагаются ли вам какие-либо обновления. Согласитесь установить их на свой компьютер.
- Если вы не видите доступных обновлений, нажмите кнопку Проверить наличие обновлений.
Ваша ОС будет автоматически искать последние улучшения и разработки. Надеюсь, он найдет патч, необходимый для решения вашей проблемы.
-
Откатить проблемные обновления
Не все обновления приходят безупречно и безупречно: ваша ОС часто получает и устанавливает те, которые не были достаточно протестированы. В результате вы можете столкнуться с проблемами, подобными той, которая у вас возникла сейчас. Итак, если он появился сразу после установки определенного обновления, не стесняйтесь удалить виновника. Вот что вам следует сделать:
- Запустите приложение «Настройки». Затем выберите Обновление и безопасность.
- Зайдите в Центр обновления Windows. Перейти к обновлению истории.
- Щелкните ссылку Удалить обновления.
- Теперь щелкните обновление, которое вызывает ваши проблемы.
- Затем нажмите «Удалить».
- Перезагрузите компьютер.
Windows 10, скорее всего, переустановит это обновление позже. Мы надеемся, что на этот раз дела пойдут лучше. Однако, если проблемы с панелью задач возобновятся, мы рекомендуем вам заблокировать проблемное обновление. Для этого вам необходимо загрузить и установить средство устранения неполадок Microsoft «Показать или скрыть обновления», но, к сожалению, это может оказаться временным обходным решением, поскольку Microsoft утверждает, что вы не можете откладывать обновления навсегда.
-
Обновите ваши драйверы
Мы уверены, что вы знаете, насколько важны ваши драйверы — они обеспечивают связь между вашей Windows и оборудованием, так что ваш компьютер может быть эффективной, управляемой и надежной системой. Если ваши драйверы отсутствуют или повреждены, возникает множество проблем, которые начинают нарушать работу вашего компьютера. Среди них постоянные проблемы с панелью задач: они часто появляются, когда что-то не так с драйверами на вашем ПК, особенно с дисплеями. В такой ситуации вам необходимо обновить или восстановить проблемные драйверы. Для этого вы можете выбрать любой из описанных ниже методов:
- Посетите сайт производителя
Если вы уверены, какой драйвер устройства вызывает проблемы, влияющие на вашу панель задач, посетите веб-сайт производителя устройства и найдите последнюю версию драйвера, доступную для вашей модели. Убедитесь, что вы знаете, что ищете, поскольку загрузка и установка неправильного драйвера может еще больше усложнить ваши дела. После установки нового драйвера не забудьте перезагрузить компьютер, иначе внесенные вами изменения не вступят в силу. Как только ваша ОС загрузится, посмотрите, закончилась ли ваша головная боль с панелью задач.
- Воспользуйтесь диспетчером устройств
Существует встроенная утилита, предназначенная для устранения проблем с драйверами на вашем ПК. Он называется Диспетчер устройств, и вы можете найти его, нажав сочетание клавиш Windows + X. Войдите в диспетчер устройств и найдите запись об отображении в списке вашего оборудования и устройств. Щелкните правой кнопкой мыши запись и выберите параметр «Обновить программное обеспечение драйвера». Убедитесь, что операционная система предложила вам найти нужный драйвер в Интернете. После установки драйвера, который ваш компьютер нашел, перезагрузите компьютер.
При использовании этого метода имейте в виду, что диспетчер устройств не обязательно найдет последнюю версию драйвера. Инструмент, безусловно, не безупречный, и у вас может возникнуть больше проблем, которые нужно решить.
- Обновите все ваши драйверы одним щелчком мыши
Выявить виновника может быть сложно, поэтому имеет смысл обновить все ваши драйверы. В этом случае вы не пропустите тот, который вызывает у вас головную боль. Что еще более важно, вы улучшите общую производительность вашего ПК, поскольку ваша система не может работать в лучшем виде без последних обновлений.
Проблема в том, что описанные выше методы по своей природе превращают эту задачу в до смешного обременительную процедуру. В самом деле, обновление всех драйверов по одному — довольно сложная задача, если вы собираетесь делать это вручную. На самом деле мы серьезно сомневаемся в разумности этого. Вместо этого вы можете делегировать задачу специальному инструменту и сэкономить много времени и усилий. Например, Auslogics Driver Updater — это эффективный программный продукт, который можно использовать для решения всех проблем с драйверами одним щелчком мыши. Программа просканирует все ваши драйверы и при необходимости отремонтирует или заменит их.
-
Откатите ваши драйверы
Как мы уже упоминали выше, вы должны использовать только те драйверы, которые совместимы с вашей системой. В противном случае его компоненты станут нестабильными, что может случиться с вашей панелью задач. Если вы установили новый драйвер непосредственно перед тем, как панель задач начала зависать, исчезать или терять значки, приведенные ниже инструкции представляют собой точное решение, которое вам нужно:
- Найдите свой путь в диспетчере устройств (проверьте предыдущее исправление, чтобы узнать точный путь).
- Оказавшись в нем, найдите аппаратное обеспечение, драйвер которого вызывает проблемы с панелью задач (скорее всего, это ваш дисплей).
- Введите свойства устройства и перейдите на вкладку Драйвер.
- Найдите и нажмите кнопку Откатить драйвер.
Не забудьте перезагрузить компьютер, чтобы изменения вступили в силу.
Все без толку? Затем подумайте о создании новой учетной записи — это может быть вашим лучшим выбором.
-
Создать новую учетную запись пользователя
Если проблемы с панелью задач продолжают преследовать вас, есть вероятность, что ваша текущая учетная запись Windows повреждена. Создание нового вернет все в рабочее состояние в таком случае.
К сожалению, у этого метода есть свои недостатки. Основное неудобство заключается в том, что вам придется переносить данные из одной учетной записи в другую, что занимает довольно много времени. Тем не менее, переход на другую учетную запись может быть единственным способом исправить ситуацию и избавиться от проблем с панелью задач, которые беспокоят ваш компьютер.
Вот инструкции, которым вы должны следовать, если хотите создать новую учетную запись пользователя на ПК с Windows 10:
- Откройте приложение «Настройки» (вы можете найти его в меню «Пуск» или одновременно нажав логотип Windows и клавиши I.).
- Выберите Аккаунты. Затем перейдите в раздел Семья и другие пользователи.
- В разделе «Другие пользователи» найдите и выберите «Добавить кого-то еще на этот компьютер».
Windows проведет вас через процесс создания учетной записи. Убедитесь, что вы выбрали вариант У меня нет данных для входа этого человека. Затем выберите опцию Добавить пользователя без учетной записи Microsoft. Войдите в свою новую учетную запись — проблем с панелью задач там не должно быть.
-
Просканируйте свой компьютер на наличие вредоносных программ
Если проблемы с панелью задач подозрительно постоянны, ваша система может быть кишит вредоносными объектами. На самом деле вредоносные программы часто нарушают работу панели задач, поскольку это важный компонент вашей системы, поэтому проблемы с панелью задач часто являются предупреждением о том, что вокруг скрывается что-то опасное. Вот почему так важно незамедлительно проверить, не заражен ли ваш компьютер. Самый разумный вариант — запустить полное сканирование системы надежным инструментом. Для этого можно использовать встроенный Защитник Windows:
- Вызвать окно настроек. Найдите и нажмите «Обновление и безопасность».
- Выберите Защитник Windows. Щелкните Открыть центр безопасности Защитника Windows.
- Нажмите кнопку в форме щита на левой панели.
- На экране защиты от вирусов и угроз найдите и щелкните ссылку Расширенное сканирование.
- Теперь вы можете выбрать полную проверку.
Наберитесь терпения — сканирование может занять некоторое время. Не прерывайте процесс, пока Защитник Windows не заявит, что он завершен. О любых результатах будет сообщено, чтобы вы могли ответить соответствующим образом.
Хотя Защитник Windows — мощный инструмент, его может быть недостаточно для борьбы с самыми изощренными угрозами, которые обитают в современном цифровом мире. Некоторые сущности настолько изобретательны, что могут оставаться в вашей системе незамеченными и продолжать сеять хаос на вашем компьютере. К счастью, есть инструмент, способный отслеживать угрозы, которые другие антивирусные продукты часто не обнаруживают: с помощью Auslogics Anti-Malware.
на месте, вы можете быть уверены, что ни один вредоносный объект не окажется в вашей ОС. Данная программа прочесывает всю вашу систему на предмет нежелательных жителей — ни один камень не останется незамеченным. Это означает, что если за неисправной панелью задач скрывается вредоносная программа, эта проблема будет быстро решена.
-
Восстановите панель задач через редактор реестра
Проблема «Значки на панели задач отсутствуют» может быть исправлена с помощью определенной настройки реестра. Это довольно просто выполнить и, безусловно, стоит попробовать, но вы должны помнить, что при работе с реестром Windows важно быть очень осторожным. Небольшая ошибка может вызвать серьезные системные проблемы и еще больше усложнить вашу жизнь. Вот почему вам следует действовать с осторожностью и следовать всем инструкциям, приведенным ниже, до буквы «T». Если вы не уверены в своем опыте, наймите специалиста для выполнения работы или воспользуйтесь надежным инструментом. Например, Auslogics Registry Cleaner автоматически исправит проблемы с реестром. Инструмент выполняет свою работу с максимальной точностью, поэтому вам не придется беспокоиться о повреждении реестра. Кстати, эта утилита на 100% бесплатна.
Если вы хотите выполнить эту работу самостоятельно, мы рекомендуем сделать резервную копию реестра на случай, если что-то пойдет не так:
- Откройте «Выполнить», нажав сочетание клавиш с логотипом Windows + R.
- Перейдите на панель «Выполнить» и введите regedit.
- Перейти к файлу. Выберите Экспорт.
- В разделе «Диапазон экспорта» выберите «Все».
- Выберите место для резервной копии.
- Назовите файл резервной копии.
- Не забудьте нажать «Сохранить».
Чтобы при необходимости восстановить реестр, откройте редактор реестра, нажмите «Файл», выберите параметр «Импорт» и восстановите резервную копию.
Ниже приведены инструкции по устранению неудобства «Отсутствуют значки панели задач Windows 10»:
- Введите regedit в Run, чтобы открыть редактор реестра.
- В редакторе реестра перейдите на вкладку «Правка».
- В раскрывающемся меню выберите Найти.
- Вы попадете в окно поиска.
- Введите iconstreams в поле Найти.
- Чтобы продолжить, нажмите клавишу Enter.
- На правой панели удалите все результаты.
- Теперь введите pasticonstreams в строку «Найти».
- Нажмите Enter. Затем удалите то, что вы видите на правой панели.
Закройте редактор реестра и перезагрузите компьютер. Мы надеемся, что ваша выходка из реестра оказалась полезной.
-
Выполните восстановление системы
Если проблемы с панелью задач не исчезли, несмотря на все вышеперечисленные приемы и обходные пути, подумайте о восстановлении системы. Это подразумевает возврат вашей операционной системы к состоянию до того, как появились проблемы. Рассматриваемый маневр чрезвычайно удобен, когда дело доходит до устранения постоянных проблем: вы решаете их несколькими щелчками мыши, а ваши личные файлы и папки остаются нетронутыми, несмотря на все задействованные процедуры перемещения во времени. Единственная загвоздка в том, что вы можете выполнить восстановление системы, только если в вашей системе есть точки восстановления. Тем не менее, нет необходимости паниковать, если вы уверены, что ничего не создавали: ваша Windows 10 часто создает их автоматически, когда вот-вот произойдут важные изменения.
Чтобы выполнить восстановление системы, используйте приведенные ниже инструкции:
- Откройте меню «Пуск». Найдите и выберите Панель управления.
- Когда откроется окно Панели управления, выберите Система и безопасность.
- Щелкните История файлов и перейдите в Восстановление.
- Выберите «Открыть восстановление системы» и нажмите «Далее».
- Вы увидите список существующих точек восстановления. Выберите тот, на который вы хотите восстановить свою систему.
- Щелкните «Далее», затем щелкните «Готово».
Надеемся, этот трюк сработал для вас.
-
Сбросить ваш компьютер
Если вы сделали это так, и ваши проблемы с панелью задач действительно разочаровывают, тогда вам может показаться разумным использовать ядерную опцию — перезагрузку вашего компьютера. Хотя это решение может показаться слишком радикальным, на самом деле оно немного менее тревожно, чем вы думаете, поскольку решение «Сбросить этот компьютер» дает возможность сохранить ваши личные файлы. Однако выполнение сброса означает потерю всего стороннего программного обеспечения, установленного на вашем компьютере, и полную переустановку операционной системы. Если вас это устраивает, смело продолжайте:
- Если вы еще не сделали резервную копию своих файлов, сейчас самое время. Хотя вы собираетесь выбрать вариант «Сохранить мои файлы», мы считаем, что вам следует защитить свои данные. Очевидно, лучше перестраховаться, чем сожалеть. Доступны внешние устройства хранения, облачные решения и специальные инструменты, такие как Auslogics BitReplica — вы можете выбирать.
- Теперь перейдите в Настройки. Выберите Обновление и безопасность.
- Прокрутите до Recovery. Перейдите в Reset this PC.
- Щелкните Начать.
- Следуйте инструкциям на экране, чтобы выполнить процесс сброса.
- Обязательно выберите Сохранить мои файлы.
- Наконец, нажмите «Сброс».
Процесс сброса не займет много времени. Подождите, пока он не закончится, войдите в свою учетную запись и наслаждайтесь свежей версией Windows 10, в которой проблемы с панелью задач вашей старой установки отсутствуют.
Теперь вы знаете, что делать, если панель задач не работает в Windows 10. Если есть другие способы решения проблем, описанных в этой статье, поделитесь своими знаниями в разделе комментариев ниже.
Содержание
- Как исправить зависшую панель задач Windows 10
- Причина того, что панель задач Windows 10 не отвечает
- Как заставить работать замороженную панель задач Windows 10
- Зависает Панель задач в Windows 10. Методы исправления
- Перезапустите
- С помощью командной строки
- Через PowerShell
- Перезапуск Проводника (в Диспетчере задач)
- Сбой регистрации Панели
- Через Диспетчер пользователей
- Удаление установленного в последнее время софта
- Персонализация (настройки)
- Целостны ли системные файлы?
- Возврат ОС в исходное состояние
- Драйвера и обновления
- Устранение ошибок меню «Пуск» и начального экрана
- Устранение основных неполадок
- Проверка оснащаемой оси и обновления версии
- Проверьте, установлен ли start
- Проверьте, запущен ли start
- Проверьте, является ли система чистой установкой или обновлением
- Проверьте, регистрируется или активируется start
- Другие вещи, которые следует учитывать
Как исправить зависшую панель задач Windows 10
Когда панель задач Windows 10 не работает, это может проявляться одним из нескольких способов:
Инструкции в этой статье применимы только к Windows 10.
Причина того, что панель задач Windows 10 не отвечает
Панель задач Windows 10 может зависнуть по разным причинам, включая неполное обновление операционной системы, ошибку обновления, поврежденные системные файлы или поврежденные файлы учетной записи пользователя.
Описанные нами процедуры полагаются на запуск задач через диспетчер задач, но если вы можете выполнить их через меню «Пуск» или другие ярлыки, используйте вместо этого этот метод.
Как заставить работать замороженную панель задач Windows 10
Используйте диспетчер задач, чтобы перезапустить проводник Windows.
Запустите сканирование SFC.
Press Победа + X чтобы открыть меню Power User, затем выберите PowerShell (Admin) или Командную строку (Admin). Запустите команду sfc scannow.
Используйте Powershell. Это процесс, состоящий из двух частей. Сначала включите брандмауэр Windows.
Press Win + R. В Бег в диалоговом окне введите powershell, затем нажмите вводить. В командной строке введите следующую команду и нажмите вводить:
Запустите команду управления образами DISM.
Включите диспетчер пользователей.
Отключить недавно открытые элементы.
Запустите восстановление системы.
Создать новую учетную запись пользователя.
Войдите в новую учетную запись пользователя. Если панель задач работает, перенесите файлы в новую учетную запись и удалите старую.
Если после всего этого у вас все еще есть проблемы, подумайте о том, чтобы проконсультироваться со специалистом, чтобы починить ваш компьютер.
Источник
Зависает Панель задач в Windows 10. Методы исправления
С разной частотой зависает Панель задач в «десятке»? «Блог системного администратора» подскажет методы, которые помогают вернуть работу важного элемента ОС в нормальное состояние.
Недопустимо применение методов на работе. Решения принимает системный администратор или сотрудник, отвечающий за компьютерную технику.
Перезапустите
Способ станет решением в тех случаях, когда мощность ПК невелика, а сбой проявляется нечасто.
С помощью командной строки
Откройте командную строку. Последовательность действий:
Команда, предназначенная для завершения процесса Explorer.exe:
Результат применения команды выглядит для неподготовленного пользователя страшно. Полностью исчез графический интерфейс. Скажу заранее: восстанавливается легко. Важный урок для новичков: не применяйте незнакомых команд, если не знаете команды, которая возвращает все в исходное состояние.
start explorer.exe — команда, которая возвращает на место рабочий стол, кнопку главного меню и Панель задач.
Пример развенчивает миф о том, что ситуации потери ОС от Майкрософт графического интерфейса маловероятны или даже невозможны. Полагают, что такое бывает только в Линуксе Видите, простой команды достаточно.
Показывает, что знание команд необходимо даже в 2020.
Дополнительно: метод применяется в качестве альтернативы перезагрузке ОС для применения изменений в настройках.
Пользователям macOS: рассмотренное действие — аналог перезапуска Finder.
Через PowerShell
Альтернатива: применение команд в PowerShell. Доступ к программному инструменту:
Последовательность команд и действий и эффект от применения полностью идентичны тем, которые были выполнены в командной строке.
Перезапуск Проводника (в Диспетчере задач)
Необходимо перейти в Диспетчер задач. Способы запуска программного инструмента:
Нужна вкладка «Процессы».
Найдите необходимый, по которому нужно кликнуть правой кнопкой мыши. Перезапустите процесс, применив соответствующий пункт из контекстного меню.
Действия приведут к исчезновению Панели задач и значков с рабочего стола. Подождите некоторое время. Все восстановится. Если решение помогло и зависание — редкое явление.
Сбой регистрации Панели
Вероятная причина ошибки. Необходимо произвести регистрацию Панели вручную.
Потребуется повторный запуск Диспетчера задач. В данном случае вкладка, которую следует открыть — «Службы». Прокрутите до системного сервиса, в описании которого сказано: «Брандмауэр Защитника Windows».
Необходимо, чтобы сервис выполнялся. Если нет — запустите его, применив соответствующий пункт из контекстного меню службы.
Откройте Windows PowerShell в режиме администратора. Предусмотрен доступ через контекстное меню кнопки «Пуск». Учитывая ситуацию, при которой вероятно зависание панели задач, предлагаю универсальный метод:
Команда, которую нужно ввести:
Ждите сообщения о применении действия. Сообщения нет или зависания продолжаются? Рассмотрю другие решения.
Через Диспетчер пользователей
Перейдите в Диспетчер пользователей. Используйте окно «Выполнить» (Win, R на аппаратной клавиатуре ПК одновременно).
Команда (необходимо напечатать в строке ввода): services.msc
Действие нужно подтвердить (варианты: Enter на физической клавиатуре; «OK» — располагается в окне слева от «Отмены»).
Прокрутите перечень сервисов ОС до «Диспетчера пользователей» (таково имя службы). Нужно, чтобы сервис выполнялся.
Не выполняется? Показываю два варианта запуска сервиса.
Первый: откройте контекстное меню службы, которую необходимо включить (клик правой кнопкой мыши по сервису). Примените пункт «Запустить».
Второй: двойным кликом левой кнопки мыши откройте свойства сервиса. Последовательно щелкните по экранным кнопкам «Запустить» и «OK».
Включите и выключите ПК для применения новых настроек. Не всегда требуется, но лучше сделать, поскольку вероятна ситуация, при которой измененные установки не сработают до перезапуска.
Удаление установленного в последнее время софта
Программы могут влиять на работоспособность ОС, в том числе негативно. Становятся причиной ошибок и сбоев. Вспомните, ставили ли вы в последнее время приложения? Нет ли среди них заведомо сомнительных?
Не исключено, что зависание панели началось после установки определенной программы или игры. В таком случае причина известна с высокой вероятностью.
Перейдите в Параметры операционной системы. Универсальный способ, не зависящий от работоспособности панели задач: одновременное нажатие клавиш Win, I.
Напрямую перейдите к параметру «Приложения и возможности». Введите название необходимого элемента настроек в строке поиска окна Параметров. Вариант: через пункт «Приложения».
Панель задач не зависла? Еще проще, введите название параметра в строку поиска справа от кнопки «Пуск» (значок-«лупа», если строка не видна). Откройте параметр для перехода к настройкам.
Отсортируйте софт по дате установки (вариант сортировки выбирается из выпадающего списка). Ставили приложение, помните название, но его не видно? Применяйте поиск по списку ПО.
Для удаления программы прямо из перечня, кликните по ней и нажмите «Удалить».
Персонализация (настройки)
Некоторые настройки персонализации становятся причиной сбоев Панели задач. Не зависит от аппаратной конфигурации ПК. Ошибка вероятна и на компьютерах с высокой и низкой производительностью.
Вернитесь к настройке параметров (клавиши, которые нажимаются одновременно: Win, I). Перейдите к настройкам персонализации.
Необходимо отключить отображение:
Целостны ли системные файлы?
Не помогли рассмотренные выше подходы? Проверьте целостность системных файлов с применением командной строки.
Одновременным нажатием клавиш Win и R откройте строку ввода и выполнения базовых команд (еще не командная строка).
Примените команду нажатием экранной кнопки «OK».
Введите и примените команду: sfc /scannow (Необходимы права администратора).
При сообщении об ошибке — причина в одном из программных компонентов системы.
Возврат ОС в исходное состояние
Решение состоит в восстановлении изначального состояния системы. Помните, что внесенные изменения (в том числе важные и сделанные опытными знакомыми) будут потеряны. Удалится также и софт. Файлы будут сохранены (при условии выбора пользователем опции их сохранения).
Одновременным нажатием клавиш Win и S откройте строку поиска. Напечатайте или скопируйте: исходное состояние
Выберите параметр возврата компьютера в исходное состояние. Откройте его.
Перед тем как кликнуть по кнопке «начать»: возврат к изначальному состоянию системы — аналог переустановки. Применяется в исключительных случаях. Не рекомендуется пользователям, ПК которых настраивают специалисты. После применения потребуется установить все ПО заново.
Не рекомендую в тех случаях, когда сбои носят единичный характер на слабой машине и не мешают работе.
Предусмотрены два варианта восстановления. В обоих параметры и софт будут потеряны. В первом сохранятся файлы: тексты, электронные таблицы, фотографии и видео, а также другое содержимое накопителя. Не выбирайте удаление личных файлов, поскольку приведет к потере всего, что есть на диске.
Отмените восстановление при наличии даже малейшего сомнения (кликните по соответствующей кнопке).
Драйвера и обновления
Устаревшие драйвера, преимущественно драйвера монитора, порой становятся причиной сбоев Панели задач. Обновите драйвера и установите обновления операционной системы.
Предпочитаете командную строку или графический интерфейс для работы с ОС? Поделитесь в комментариях мнением и опытом.
Если вы нашли ошибку, пожалуйста, выделите фрагмент текста и нажмите Ctrl+Enter.
Источник
Устранение ошибок меню «Пуск» и начального экрана
Начните сбои можно организовать в этих категориях:
Устранение основных неполадок
При устранении основных проблем start (и по большей части всех Windows приложений) необходимо проверить, работают ли они не так, как ожидалось. Для проблем, меню или субкомпонента не работает, вы можете сделать некоторые быстрые тесты, чтобы сузить, где может находиться проблема.
Проверка оснащаемой оси и обновления версии
Проверьте, установлен ли start
Если запуск не удается сразу после обновления функции, необходимо проверить, не удалось ли успешно установить пакет App.
Если Start работал и просто сбои с перерывами, то, скорее всего, Начните установлено правильно, но проблема возникает ниже по течению. Чтобы проверить эту проблему, необходимо искать выход из этих двух команд PS:
Сообщения о сбое будут отображаться, если они не установлены
Если start не установлен, самое быстрое решение — вернуться к известной хорошей конфигурации. Это может быть откат обновления, сброс компьютера по умолчанию (где существует выбор для сохранения для удаления пользовательских данных) или восстановление из резервного копирования. Не поддерживается метод установки файлов Start Appx. Результаты часто являются проблемными и ненадежными.
Проверьте, запущен ли start
Если любой компонент не может запуститься в загрузку, проверка журналов событий на случай ошибок или сбоей во время загрузки может указать на проблему. Загрузка с ПОМОЩЬЮ MSCONFIG и использование выборочного или диагностического запуска позволит устранить и/или определить возможные помехи из дополнительных приложений.
Если он установлен, но не запущен, проверьте загрузку в безопасный режим или используйте MSCONFIG для устранения сторонних или дополнительных драйверов и приложений.
Проверьте, является ли система чистой установкой или обновлением
Проверьте, регистрируется или активируется start
Если эти события найдены, Начните активировать неправильно. Каждое событие будет иметь более подробную информацию в описании и должно быть исследовано далее. Сообщения событий могут отличаться.
Другие вещи, которые следует учитывать
Когда возникла проблема?
Чтобы далее сузить проблему, следует отметить:
Что такое фон установки?
Подключился к домену
Источник
На чтение 17 мин. Просмотров 559 Опубликовано 18.04.2021
Некоторые пользователи Windows, которые недавно обновились до Windows 10, жаловались на то, что панель задач несколько раз полностью зависает. Когда это происходит, пользователи не могут щелкнуть ни один элемент на панели задач, то есть меню «Пуск», значки, уведомления. Кроме того, не работают такие сочетания клавиш, как Windows + R и Windows + X.
У этой проблемы нет основной причины, поскольку она очень распространена в Windows. Некоторые, однако, связали его с Dropbox и парой неисправных приложений. В этой статье мы рассмотрим различные варианты решения этой проблемы. Это включает в себя запуск сканирования SFC, удаление определенных приложений, запуск проводника, среди прочего.
Содержание
- Метод 1. Перезапуск проводника Windows.
- Метод 2: Запуск сканирования SFC
- Метод 3: исправление Powershell
- Метод 4. Включение диспетчера пользователей
- Метод 5: Удаление приложений
- Метод 6. Отключение недавно открытых элементов
- Метод 7. Сброс служб Windows 10 по умолчанию
- Метод 8: Создайте новую учетную запись пользователя
- Метод 9: Диагностика в безопасном режиме
- Метод 10: Выполнение восстановления системы
- Метод 11: Переключение системных значков
- Метод 12. Запустите средство устранения неполадок обслуживания Windows
- Метод 13: Используйте DDU для выполнения Чистый я nstall
- Метод 14: Остановка службы Windows
- Метод 15: Остановите Microsoft Edge и удалите его с панели задач
- Метод 16. Удаление устаревших ссылок
- Метод 17: откат обновлений
- Метод 18: Выход из учетной записи
- Метод 19: Создание Пакетный файл
- Метод 20: выполнить обновление
- Метод 21: Открепление элементов из меню «Пуск»
- Метод 22: Отключение элементов из Bios
Метод 1. Перезапуск проводника Windows.
- Нажмите клавиши Ctrl + Shift + Esc , чтобы запустить диспетчер задач Windows.
- В диспетчере задач нажмите Файл > Запустить новую задачу . Введите explorer в открытое поле, затем установите флажок «Создать эту задачу с правами администратора» и нажмите OK .
В качестве альтернативы вы можете:
- Нажмите Ctrl + Shift + Esc , чтобы запустить диспетчер задач Windows.
- Найдите Explorer на вкладке процессов.
- Щелкните правой кнопкой мыши запись в проводнике и выберите Перезагрузить .
- Explorer будет перезапустите, и панель задач должна снова заработать
Метод 2: Запуск сканирования SFC
- Нажмите клавиши Ctrl + Shift + Esc , чтобы запустить диспетчер задач Windows.
- В диспетчере задач нажмите Пуск> Запустить новый задача . Введите cmd в открытое поле, затем установите флажок «Создать эту задачу с правами администратора» и нажмите OK .
- В командной строке введите следующие команды и нажимайте Enter после каждой команды:
sfc/ scannowdism/Online/Cleanup-image/Restorehealth
Это запустит проверку системных файлов и восстановит все поврежденные системные файлы на вашем компьютере.
- Перезагрузите компьютер. ПК и проверьте, перестала ли зависать панель задач.
Метод 3: исправление Powershell
Используйте эту команду Powershell чтобы разморозить зависшую панель задач, используя следующие шаги.
- Ctrl + Shift + Esc , чтобы запустить диспетчер задач Windows.
- Нажмите Подробнее , выберите вкладку Службы и убедитесь, что MpsSvc (брандмауэр Windows) запущен. .
- Нажмите клавишу Windows + R , чтобы выполнить в приглашении “Выполнить”. Введите в командной строке powershell и нажмите Enter..
Если приглашение «Выполнить» не открывается, нажмите клавиши Ctrl + Shift + Esc , чтобы запустить диспетчер задач Windows, нажмите Пуск> Запустить новую задачу . В открытом поле введите powershell , затем установите флажок «Создать эту задачу с правами администратора» и нажмите OK .
- В окне Powershell вставьте следующую команду и нажмите Enter:
Get-AppXPackage -AllUsers | Foreach {Add-AppxPackage -DisableDevelopmentMode -Register «$ ($ _. InstallLocation) AppXManifest.xml»}. - После этого ваша панель задач должна быть полностью функциональной.
Метод 4. Включение диспетчера пользователей
Отключение диспетчера пользователей может привести к зависанию панели задач Windows 10. Попробуйте повторно включить диспетчер пользователей, выполнив следующие действия.
- Нажмите Windows Key + R , введите services.msc и нажмите ОК . Откроется консоль служб.
- Найдите Диспетчер пользователей и дважды щелкните его.
- Установите для параметра Тип запуска значение Автоматически и Запустить службу, если она остановлена. Нажмите OK .
- Перезагрузите компьютер. и панель задач должна работать безупречно в это время.
Метод 5: Удаление приложений
Некоторые приложения были идентифицированы некоторыми пользователями, из-за которых панель задач не работает должным образом. Этими приложениями являются Dropbox и Classic Shell . Если вы подозреваете, что это связано с какими-либо приложениями, вызывающими это, вы также можете удалить его.
- Нажмите клавиши Windows + R , чтобы открыть запуск Подсказка. Введите appwiz. cpl и нажмите Enter .
- Найдите приложение в списке установленных приложений и дважды щелкните его. Теперь следуйте инструкциям, чтобы завершить удаление.
- Перезагрузите компьютер и затем проверьте, правильно ли работает панель задач.
Метод 6. Отключение недавно открытых элементов
Недавно открытые элементы могут замедлить запуск списка. Их отключение ускоряет работу и предотвращает зависание. Следуйте этим инструкциям, чтобы отключить недавно открытые элементы.
- Нажмите Win + I , чтобы открыть приложение «Настройки».
- Перейдите к Personalization> Start
- Переместите переключатель рядом с Показывать недавно открытые элементы в списках переходов при запуске или на панели задач , чтобы выключить его.
- Ваша панель задач не должна зависать при загрузке после следующей перезагрузки
Метод 7. Сброс служб Windows 10 по умолчанию
Если на данный момент ни один из вышеперечисленных методов не помог, попробуйте запустить этот скрипт от имени администратора, щелкнув его правой кнопкой мыши и выбрав Запуск от имени администратора . Если по какой-то причине ваш Wi-Fi больше не работает, следуйте инструкциям здесь (в методе 3 – шаг 2: вариант 2), чтобы решить проблему с Wi-Fi.
Метод 8: Создайте новую учетную запись пользователя
В некоторых ситуациях ошибка может быть вызвана, если настройки или конфигурации вашей учетной записи пользователя не были правильно установлены, а также если есть какие-либо повреждения в эти данные конфигурации. Поэтому в качестве альтернативы вы можете попытаться создать новую учетную запись пользователя на своем компьютере с Windows 10, а затем импортировать данные из старой учетной записи позже, если это устранит проблему. Для этого:
- Нажмите «Windows» + «I» , чтобы открыть настройки, и нажмите на опцию «Учетные записи» .
- В опции учетных записей нажмите на «Семья и другие пользователи» с левой стороны.
- Выберите в меню параметр « Добавить кого-нибудь еще на этот компьютер ».
- Нажмите кнопку« У меня нет информации для входа этого человека »в в следующем окне.
- Нажмите «Добавить пользователя без учетной записи Microsoft» в новом всплывающем окне.
- Введите имя пользователя учетной записи пользователя и назначьте ему пароль .
- Введите контрольные вопросы, ответьте на них, а затем нажмите кнопку «Далее» .
- После создания этой учетной записи , щелкните по нему и затем выберите параметр «Изменить тип учетной записи» .
- Нажмите «Учетная запись T ype ‘ и затем выберите вариант «Администратор» .
- Сохраните изменения и войдите в эту учетную запись.
- После входа в учетную запись запустите Steam и проверьте, запускается ли игра.
Если это решит проблему на вашем компьютере, обязательно импортируйте данные учетной записи пользователя. из предыдущей учетной записи на новую и продолжайте использовать ее в обычном режиме.
Метод 9: Диагностика в безопасном режиме
Иногда вы могли установить сторонние приложения на вашем компьютере, которые могут мешать вам правильно запускать панель задач или связанные с ней службы. Кроме того, возможно, что даже служба Windows или Microsoft мешает правильному функционированию компьютера. Поэтому на этом этапе мы будем диагностировать эту проблему в безопасном режиме, а затем проверим, можно ли ее исправить.. Для этого:
- Нажмите « Windows» + « R» , чтобы запустить приглашение.
- Введите « MSCONFIG» и нажмите « Enter» , чтобы открыть окно конфигурации Microsoft.
- В этом окне щелкните вкладку «Службы» и снимите флажок «Скрыть все службы Microsoft»
- После снятия флажка с этого параметра нажмите кнопку «Отключить все» и нажмите «Применить» , чтобы сохранить изменения.
- После этого нажмите вкладку «Запуск» , а затем нажмите Кнопка «Открыть диспетчер задач» , чтобы запустить диспетчер задач.
- В диспетчере задач , щелкните каждое приложение, которое было включено, а затем нажмите кнопку «Отключить» , чтобы предотвратить его запуск при запуске.
- Перезагрузите компьютер. Теперь загрузитесь в безопасном режиме.
- В безопасном режиме проверьте, не зависает ли ваша панель задач через некоторое время или даже при запуске.
- Если панель задач не зависает в этом режиме, это означает, что проблема была вызвана сторонним приложением или службой.
- Запустите включение приложений по одному и проверьте чтобы увидеть, в каком из них проблема возвращается.
- Если все приложения в порядке, начните включать службы одну за другой и проверьте, какое из них заставляет проблему вернуться.
- Не отключите проблемную службу/приложение или попробуйте переустановить/обновить его.
Метод 10: Выполнение восстановления системы
Некоторые пользователи обнаружили что выполнение простого восстановления до более ранней рабочей даты устранило их проблему, но вам нужно будет тщательно выбрать точку восстановления, до которой вы будете восстанавливать. Рекомендуется выполнить этот процесс вручную вместо использования автоматического восстановления. Чтобы выполнить этот шаг, следуйте инструкциям ниже.
- Нажмите «Windows» + «R» , чтобы открыть окно «Выполнить».
- Введите «rstrui» и нажмите «Enter» , чтобы открыть управление восстановлением. окно.
- Щелкните «Далее» и установите флажок Параметр «Показать больше точек восстановления» .
- Выберите точку восстановления в списке старше даты, когда эта проблема начала возникать на вашем компьютере.
- Еще раз нажмите «Далее» и следуйте инструкциям на экране чтобы восстановить все до даты, выбранной в окне восстановления.
- Убедитесь, что это решит проблему с зависшей панелью задач..
Метод 11: Переключение системных значков
В некоторых случаях возможны сбои в настройке значка системы на вашем компьютере, из-за чего возникает эта проблема срабатывает. Поэтому на этом этапе мы будем переключать эти значки, а затем проверим, решит ли это проблему. Для этого:
- Нажмите «Windows» + «I» , чтобы открыть настройки, и нажмите параметр «Персонализация» .
- С левой стороны, нажмите кнопку «Панель задач» .
- Под заголовком «Область уведомлений» нажмите Кнопка «Включить или отключить системные значки» .
- Переключить все значки в следующем окне один за другим, выключив их на пару секунд, а затем снова включив.
- После завершения этого процесса вернитесь на рабочий стол, закрыв это окно.
- Проверьте, не устранило ли это проблему.
Метод 12. Запустите средство устранения неполадок обслуживания Windows
Это возможно, на вашем компьютере могут быть оставшиеся файлы, из-за которых не хватает системной памяти подкачки или есть оставшиеся ярлыки от определенных приложений, которые также могут помешать правильной работе панели задач. Поэтому на этом этапе мы запустим средство устранения неполадок обслуживания Windows, а затем проверим, устраняет ли это эту проблему. Для этого:
- Нажмите «Windows» + «R» , чтобы открыть окно «Выполнить».
- Введите «Панель управления» . и нажмите «Enter» , чтобы запустить классический интерфейс панели управления.
- Нажмите на «Просмотр по:» сверху и выберите в меню вариант «Крупные значки» .
- В следующем окне щелкните параметр «Устранение неполадок» , а затем щелкните Кнопка «Выполнить задачи обслуживания» .
- В появившемся окне нажмите кнопку «Далее» и предоставьте права администратора для успешного выполнения этой задачи.
- Дождитесь завершения обслуживания и проверьте, не устранило ли это проблему с зависшей панелью задач.
Метод 13: Используйте DDU для выполнения Чистый я nstall
В некоторых случаях возможно, что на графической карте, установленной в системе, может быть установлен неисправный драйвер, из-за которого возникает эта проблема. Поэтому на этом этапе мы выполним чистую установку графического драйвера, удалив драйвер с помощью DDU, а затем проверим, устранило ли это проблему с панелью задач.. Для этого:
- Обязательно сделайте резервную копию всех важных данных перед выполнением этого шага на случай, если что-то пойдет не так.
- Загрузите DDU с этого веб-сайта.
- После загрузки программного обеспечения распакуйте zip-файл и откройте папку, в которую он был извлечен.
- Запустите Файл «.exe» внутри папки, и он будет автоматически извлечен в ту же папку.
- Откройте только что извлеченную папку и нажмите «Display Driver Uninstaller.exe».
- Щелкните раскрывающееся меню «Выбрать тип устройства» и выберите «GPU». .
- В другом раскрывающемся списке выберите производителя вашего графического процессора, а затем нажмите «Очистить и не перезапускать» .
- При этом будет удален драйвер устройства для вашего графического процессора, и он должен автоматически переключиться на Microsoft Basic Visual Adapter.
- После удаления этого программного обеспечения загрузите драйвер графического процессора с веб-сайта производителя, указав свою точную марку и модель.
- Установите это программное обеспечение на свой компьютер. а затем проверьте, устраняет ли это проблему зависания панели задач на вашем компьютере.
Метод 14: Остановка службы Windows
В некоторых ситуациях это Возможно, необходимо остановить определенную службу Windows из диспетчера задач. Таким образом, на этом этапе мы предотвратим его запуск в фоновом режиме, поскольку он, вероятно, завис, из-за чего панель задач зависла. Чтобы остановить эту службу:
- Нажмите «Windows ‘ + « R », чтобы открыть Запустить приглашение.
- Введите «taskmgr» и нажмите «Enter» , чтобы открыть диспетчер задач.
- Щелкните вкладку «Процессы» и в списке щелкните значок Служба « Service Host: DCOM Server Process Launcher ».
- Нажмите кнопку «Завершить задачу» и закройте диспетчер задач.
- После закрытия диспетчера задач проверьте, не устранило ли это состояние зависшей панели задач.
Метод 15: Остановите Microsoft Edge и удалите его с панели задач
В некоторых ситуациях браузер по умолчанию, установленный с Microsoft Windows, может быть виновником всей этой проблемы. Если вы используете другой браузер в качестве браузера по умолчанию, вы можете увидеть, что использование браузера Microsoft Edge вызывает проблемы с панелью задач. Поэтому на этом этапе мы остановим Microsoft Edge из диспетчера задач, а затем удалим его с панели задач. Для этого:
- Нажмите «Windows ‘ + « R », чтобы запустить запрос« Выполнить ».
- Введите «taskmgr» и нажмите «Enter» , чтобы открыть диспетчер задач..
- Щелкните вкладку «Процессы» и выберите из списка , щелкните браузер « Microsoft Edge ».
- Нажмите кнопку «Завершить задачу» и закройте диспетчер задач. .
- Если панель задач все еще зависла, перезагрузите компьютер и повторите этот процесс.
- После этого щелкните правой кнопкой мыши значок Microsoft Edge на панели задач.
- Выберите параметр «Открепить с панели задач» , чтобы удалить Microsoft Edge на панели задач.
- Проверьте, устраняет ли это проблему.
Метод 16. Удаление устаревших ссылок
Возможно, в вашем реестре есть устаревшие ссылки на старую операционную систему, с которой вы, возможно, обновились. Даже если вы удалили папку Windows.old со своего компьютера, некоторые файлы драйверов и реестра могут быть связаны с папкой «Windows.old», которой практически нет на вашем компьютере, и эта неправильная конфигурация может помешать правильной работе вашего компьютера. . Поэтому на этом этапе мы удалим его из редактора реестра. Для этого:
- Нажмите «Windows ‘ + « R’ , чтобы открыть окно «Выполнить».
- Введите «regedit» и нажмите «Enter», чтобы открыть редактор реестра.
- Нажмите « Ctrl » + « F », чтобы открыть искатель, и введите «c: windows.old» и нажмите «Enter» , чтобы найти любые записи, связанные с реестром.
- Удалите или удалите любые такие записи, которые относятся к этому, и запустить сканирование SFC для проверки отсутствия файлов.
- Обязательно установите все отсутствующие драйверы с помощью Driver Easy, а затем проверьте, была ли устранена проблема с замороженной панелью задач.
Метод 17: откат обновлений
В некоторых ситуациях Windows могла получить некоторые обновления, которые препятствуют правильной работе вашего компьютера, и из-за этого , функция панели задач не работает. Поэтому на этом этапе мы откатим некоторые недавно установленные обновления, а затем проверим, устраняет ли это проблему с зависшей панелью задач. Для этого:
- Нажмите кнопки «Windows ‘ + « I » на клавиатуре. , чтобы открыть настройки Windows.
- В настройках Windows нажмите кнопку «Обновление и безопасность» и на левой панели выберите «Центр обновления Windows».
- На следующем экране выберите «История обновлений» кнопка, и это должно привести к новому окну.
- В новом окне должна быть кнопка «Удалить обновления» , и при нажатии на нее появится запрос должен открыться, что должно позволить вам удалить обновление.
- Следуйте инструкциям на экране, чтобы полностью удалить обновление, и проверьте, есть ли проблема не устраняется после этого.
Метод 18: Выход из учетной записи
Возможно, панель задач Windows зависает из-за сбоя во время логин аккаунта. Поэтому мы можем проверить это, просто выйдя из нашей учетной записи, а затем снова войдя в нее, чтобы убедиться, что учетная запись вошла в систему должным образом и правильно зарегистрирована на серверах Microsoft. Для этого:
- Нажмите «Ctrl» + «Alt» + «Del» на клавиатуре, чтобы открыть параметры учетной записи.
- Нажмите кнопку «Выйти» на экране, чтобы выйдите из своей учетной записи.
- Подождите, пока Windows полностью выйдет из вашей учетной записи, и подтвердите любые на экране появится запрос на завершение процесса выхода.
- Выберите свою учетную запись и снова войдите в нее со следующего экрана, указав свои данные для входа.
- Проверьте , не устранило ли это проблему с зависшей панелью задач в вашей учетной записи.
Метод 19: Создание Пакетный файл
Большинство людей обнаружили, что перезапуск проводника Windows решает их проблему, но для некоторых из них она через некоторое время продолжала возвращаться. Поэтому на этом этапе мы выяснили, как люди могут решить эту проблему путем перезапуска, но все, что им нужно будет сделать, это щелкнуть командный файл, присутствующий на их рабочих столах. Для этого:
- Щелкните правой кнопкой мыши в любом месте рабочего стола и выберите параметр «Создать>» .
- Щелкните параметр «Текстовый документ» , и на вашем рабочем столе будет создан новый текстовый документ.
- Откройте этот текстовый документ и вставьте в него следующие строки:
taskkill/f/IM explorer.exestart explorer.exeexit
- Щелкните параметр «Файл» в верхнем левом углу окна и выберите параметр «Сохранить как» .
- Введите «TaskMRestart.bat» в качестве имени файла и выберите «Все файлы» из «Тип файла» раскрывающийся список.
- Сохраните этот файл на рабочем столе и выйдите из документа.
- Теперь двойной щелчок по этому только что сохраненному файлу должен автоматически перезапуститься Проводник, который должен исправить проблему замороженной панели задач в течение секунды.
- Вы можете просто щелкнуть в файл всякий раз, когда панель задач зависает, и она должна исправиться сама.
Метод 20: выполнить обновление
Проблема зависания панели задач была очень известной темой на большинстве форумов Microsoft, и, очевидно, многие официальные лица Microsoft заметили это. Следовательно, возможно, что эта проблема могла быть исправлена для некоторых людей в последних обновлениях, выпущенных Microsoft. Поэтому на этом этапе мы будем проверять наличие доступных обновлений от Microsoft и устанавливать их на наши устройства. Для этого:
- Нажмите «Windows» + «I» , чтобы открыть настройки.
- В настройках выберите «Обновление и безопасность» , а затем выберите «Windows Обновить ” слева.
- В Центре обновления Windows нажмите Кнопка «Проверить наличие обновлений» , и будет зарегистрировано приглашение, которое автоматически проверит наличие новых доступных обновлений.
- Установите эти обновления на свой компьютер, следуя инструкциям на экране, и перезагрузите компьютер.
- Убедитесь, что установка этих обновлений решает проблему на вашем компьютере. .
Метод 21: Открепление элементов из меню «Пуск»
Некоторым людям нравится закреплять важные элементы в меню «Пуск» для облегчения доступа и повышения производительности. Однако в настоящее время некоторые пользователи Windows сталкиваются с проблемой зависания панели задач из-за этих закрепленных элементов. Поэтому на этом этапе мы открепим некоторые элементы из меню «Пуск» и панели задач, а затем проверим, исправляет ли это ошибку зависшей панели задач.
- Нажмите кнопку «Windows» на клавиатуре, чтобы открыть меню «Пуск».
- В меню «Пуск» щелкните правой кнопкой мыши плитку с правой стороны от начала. меню.
- Нажмите кнопку «Открепить из меню« Пуск », чтобы удалить элемент из плиток меню« Пуск ».
- После удаления некоторых элементов проверьте, исправлена ли ошибка.
- Попробуйте удалить все элементы, которые могут быть удаляется, если ошибка повторяется, и проверьте еще раз.
- Для более точного удаления попробуйте удалить все программы с панели задач и из меню «Пуск», которые пытаются подключиться к Интернету, например Microsoft Edge , Cortana, News и т. Д.
Метод 22: Отключение элементов из Bios
В некоторых случаях возможно, что Bios компьютера были неправильно настроены, из-за чего панель задач Windows снова и снова зависает. Следовательно, на этом этапе мы сначала загрузимся из Bios, из которого мы отключим параметр, который должен избавить от этой проблемы, если она была основана на Bios. Для этого:
- Нажмите кнопку «Windows» на клавиатуре и нажмите «Кнопка питания. ».
- Выберите в списке вариант « Перезагрузить » и дождитесь, пока компьютер выдаст запрос на перезагрузку.
- Когда компьютер выключится и начнет загружаться, начните нажимать « Del »,« F12 » или « F11 » в зависимости от вашей материнской платы для загрузки в BIOS компьютера.
- Из BIOS, перемещайтесь по различным настройкам, пока не найдете Функция «iGPU Multi-Monitor» .
- Отключите эту функцию в Bios и загрузитесь обратно в Windows.
- Проверьте, отключена ли эта функция сработала и исправила зависшую ошибку панели задач.
How to Fix a Frozen Windows 10 Taskbar
Bottom bar not responding? One of these tips should get things back on track
Updated on October 27, 2022
When the Windows 10 taskbar isn’t working, it may manifest in one of several ways: Clicking the taskbar has no effect, icons don’t show up, or keyboard shortcuts don’t work.
The instructions in this article apply only to Windows 10.
Cause of Windows 10 Taskbar Not Responding
The Windows 10 taskbar may be frozen for a variety of reasons, including an incomplete operating system update, an update bug, corrupted system files, or corrupted user account files.
The procedures we outline here rely on launching tasks through Task Manager, but if you can execute them through the Start menu or other shortcuts, use that method instead.
How to Get a Windows 10 Frozen Taskbar to Work
You may not realize how much you use the Taskbar until it’s frozen. There are several ways to get back control of this overlooked feature. See the list below for several solutions, from easy to increasing difficulty.
-
Use Task Manager to restart Windows Explorer. Under the Processes tab, select Windows Explorer, then select Restart at the bottom.
-
Run an SFC scan. Press Win+X to open the Power User menu, then select either PowerShell (Admin) or Command Prompt (Admin). Run the command sfc scannow.
-
Use Powershell. This is a two-part process. First, enable the Windows Firewall.
Press Win+R. In the Run dialog box, type powershell and then press Enter. At the prompt, type the following command, then press Enter:
Get-AppXPackage -AllUsers | Foreach {Add-AppxPackage -DisableDevelopmentMode -Register «$($_.InstallLocation)AppXManifest.xml»}
-
Run DISM image management command. You’ll need to run the Command Prompt as an administrator. In the next window, at the prompt, type Dism /Online /Cleanup-Image /RestoreHealth, then press Enter. Wait until verification is 100 percent complete.
-
Enable the User Manager. From the Startup type menu, select Automatic and click OK.
-
Disable recently opened items. Go to Settings > Personalization > Start, then turn off Show recently opened items in Jump Lists on Start or the taskbar.
-
Run System Restore. Select a restore point closest to before your issues began for best results.
-
Create a new user account. Sign in to the new user account. If the taskbar works, transfer your files to the new account and delete the old one.
-
If you still have problems, consider consulting with a professional to get your computer fixed.
FAQ
-
How do I hide the taskbar in Windows 10?
You can temporarily disable the taskbar for Windows 10 (a.k.a. hide it) by adjusting the Taskbar Settings. In addition, you can use the same method to change the taskbar’s placement on the screen (bottom, top, left side, or right side).
-
How do I move the taskbar in Windows 11?
Thanks for letting us know!
Get the Latest Tech News Delivered Every Day
Subscribe
How to Fix a Frozen Windows 10 Taskbar
Bottom bar not responding? One of these tips should get things back on track
Updated on October 27, 2022
When the Windows 10 taskbar isn’t working, it may manifest in one of several ways: Clicking the taskbar has no effect, icons don’t show up, or keyboard shortcuts don’t work.
The instructions in this article apply only to Windows 10.
Cause of Windows 10 Taskbar Not Responding
The Windows 10 taskbar may be frozen for a variety of reasons, including an incomplete operating system update, an update bug, corrupted system files, or corrupted user account files.
The procedures we outline here rely on launching tasks through Task Manager, but if you can execute them through the Start menu or other shortcuts, use that method instead.
How to Get a Windows 10 Frozen Taskbar to Work
You may not realize how much you use the Taskbar until it’s frozen. There are several ways to get back control of this overlooked feature. See the list below for several solutions, from easy to increasing difficulty.
-
Use Task Manager to restart Windows Explorer. Under the Processes tab, select Windows Explorer, then select Restart at the bottom.
-
Run an SFC scan. Press Win+X to open the Power User menu, then select either PowerShell (Admin) or Command Prompt (Admin). Run the command sfc scannow.
-
Use Powershell. This is a two-part process. First, enable the Windows Firewall.
Press Win+R. In the Run dialog box, type powershell and then press Enter. At the prompt, type the following command, then press Enter:
Get-AppXPackage -AllUsers | Foreach {Add-AppxPackage -DisableDevelopmentMode -Register «$($_.InstallLocation)AppXManifest.xml»}
-
Run DISM image management command. You’ll need to run the Command Prompt as an administrator. In the next window, at the prompt, type Dism /Online /Cleanup-Image /RestoreHealth, then press Enter. Wait until verification is 100 percent complete.
-
Enable the User Manager. From the Startup type menu, select Automatic and click OK.
-
Disable recently opened items. Go to Settings > Personalization > Start, then turn off Show recently opened items in Jump Lists on Start or the taskbar.
-
Run System Restore. Select a restore point closest to before your issues began for best results.
-
Create a new user account. Sign in to the new user account. If the taskbar works, transfer your files to the new account and delete the old one.
-
If you still have problems, consider consulting with a professional to get your computer fixed.
FAQ
-
How do I hide the taskbar in Windows 10?
You can temporarily disable the taskbar for Windows 10 (a.k.a. hide it) by adjusting the Taskbar Settings. In addition, you can use the same method to change the taskbar’s placement on the screen (bottom, top, left side, or right side).
-
How do I move the taskbar in Windows 11?
Thanks for letting us know!
Get the Latest Tech News Delivered Every Day
Subscribe
Содержание
- 1 Что делать, если панель задач в Windows 10 перестала работать
- 2 Перезапускаем панель задач при помощи PowerShell
- 3 Не работает панель задач в WINDOWS 10! Что делать? Featured
- 4 Изменение расположения и внешнего вида «Панели задач» в Windows 10
- 5 «Панель задач» не откликается на нажатие иконок в Windows 10
Что делать, если панель задач в Windows 10 перестала работать
Самый простой способ – просканировать систему посредством встроенной в неё утилиты. Она называется SFC. Именно с её помощью решаются проблемы, которые приходят к нам с автоматическим обновлением операционной системы. Если панель задач в Виндовс 10 действительно не работает, то для восстановления её полной работоспособности Вам придётся проделать следующие действия:
- Запускаем командую строку от имени Администратора. Сделать это проще простого – нужно лишь кликнуть правой кнопкой мыши по «Пуску» и в контекстном меню выбрать соответствующий пункт. Если не получается, то нажать комбинацию клавиш (кнопка пуск на клаиватуре) win + R и ввести команду «cmd» без кавычек.
- Открылось окно командной строки. Сюда необходимо ввести команду «sfc /scannow» (без кавычек, конечно же);
- После в строке появится уведомление о том, что сканирование началось. Информация будет постоянно меняться в зависимости от стадии сканирования. Оно может занять определённое время – примерно с полчаса;
- В автоматическом режиме будут найдены и устранены неполадки в Реестре. После завершения процесса сканирования нужно обязательно перезагрузить компьютер и проверить работоспособность панели задач.
Если она по-прежнему не функционирует, отчаиваться не стоит – мы приготовили ещё один способ, который наверняка поможет справиться с данной проблемой. Результат не заставит себя ждать!
Перезапускаем панель задач при помощи PowerShell
Готово. Можем использовать PowerShell.Совет: если Вы используете антивирус со встроенным брандмауэром (а/в Касперского, Nod32, Dr. Web и другие), отключение не потребуется. Для включения данной утилиты можно воспользоваться несколькими способами, но мы решили остановиться на командной строке. Запускаем её от имени Администратора, вводим команду «PowerShell» (без кавычек). Готово, теперь в командной строке включился соответствующий режим. Дальше действуем следующим образом:
- Вводим команду со скриншота;
- Перезагружаем компьютер.
Готово! Теперь панель задач вновь должна начать корректно работать. Если при очередном обновлении проблема вернётся, Вы знаете, что нужно будет делать – поэтому сохраняйте статью в закладки. Даже если Вы сразу перешли ко второму способу, проскочив первый, рекомендуем воспользоваться и им, чтобы почистить Реестр – компьютер станет работать немножко быстрее.</li>
Не работает панель задач в WINDOWS 10! Что делать? Featured
В этой статье мы расскажем, что делать если перестала работать панель задач в Windows 10.
Если у вас не реагирует на нажатие левой кнопкой мыши(а также через клавиатуру) кнопка пуск, то вам поможет следующее:1. Нажмите сочетание клавиш Ctrl+Shit+ESC2. В открывшемся окне выбираем файл—запустить новую задачу, ставим галочку запустить задачу с правами администратора— вставляем в поле ввода Powershell и жмем Enter3. В открывшееся синее окно вставляем следующее:Get-AppXPackage -AllUsers | Foreach {Add-AppxPackage -DisableDevelopmentMode -Register “$($_.InstallLocation)AppXManifest.xml”}жмем Enter4. Ждем окончание действий(строка пропадет), перезагружаем комп.5. Готово. 🙂
Способ 2
Если первый способ не помог, тогда попробуйте следующее:
1. Нажать комбинацию клавиш WIN+R и вставить в открывшееся окно следующее
REG ADD «HKCUSoftwareMicrosoftWindowsCurrentVersionExplorerAdvanced» /V EnableXamlStartMenu /T REG_DWORD /D 0 /F»
и нажать Enter
Перезагрузиться и проверить работу Панели Задач. Если панель задач не работает, то тогда снова жмем WIN+R и вставляем следующее:
REG ADD «HKCUSoftwareMicrosoftWindowsCurrentVersionExplorerAdvanced» /V EnableStartMenu/T REG_DWORD /D 0 /F»
и жмем Enter

«Панель задач» в Windows 10 — это не просто один из нескольких внутрисистемных инструментов, но и незаменимый помощник. С её помощью пользователь координирует свою работу, получает моментальный доступ к настройкам нужных параметров или даже упрощает запуск отдельных приложений. Поэтому выход «Панели задач» из строя может сильно осложнить работу за компьютером.
Изменение расположения и внешнего вида «Панели задач» в Windows 10
Самым распространённым системным сбоем, связанным с некорректным отображением «Панели задач» в Windows 10, является произвольное изменение её месторасположения или внешнего вида. Такой комплекс проблем может проявляться в следующем:
- «Панель задач» перестала автоматически сворачиваться или отображаться поверх всех остальных окон (в том числе при переходе в полноэкранный режим во время просмотра видео онлайн);
«Панель задач» всегда будет отображаться при включенном режиме «поверх всех окон» (даже при просмотре видео через медиаплеер) - «Панель задач» изменила свой внешний вид (например, она стала полностью прозрачной);
Изменения во внешнем виде «Панели задач» могут коснуться её цветовой палитры или размера значков - «Панель задач» стала располагаться в совершенно другой части экрана (слева, справа, сверху).
Также может измениться расположение самих значков «Панели задач» (например, они могут располагаться по центру панели)
Для решения подобного рода проблем достаточно будет воспользоваться встроенным инструментарием Windows 10.
Проблемы с отображением
Чтобы настроить функцию «скрывать/отображать панель поверх всех окон», необходимо:
- Зайти в меню «Пуск» и выбрать строку «Параметры».
Вы также можете открыть меню «Параметры», нажав сочетание клавиш Win + I - В открывшемся окне перейти в категорию «Персонализация».
Для быстрого перехода в окно настроек «Персонализация» вы также можете воспользоваться поисковой строкой Windows - Щёлкнуть по вкладке «Панель задач» и настроить отображение панели Windows с помощью кнопок «Закрепить панель задач» и «Автоматически скрывать панель задач».
Все внесённые вами изменения моментально вступят в силу
Видео: как отключить отображение «Панели задач» при просмотре видео на весь экран
Проблемы с внешним видом
Для регулирования настроек цветового оформления и размера отображаемых иконок на «Панели задач» потребуется:
- Перейти в настройки: «Параметры»/«Персонализация».
- Открыть категорию «Цвета», выбрать цвет «Панели задач» и настроить её прозрачность.
Вы можете изменять цветовую гамму как отдельных элементов, так и всех сразу (для этого необходимо поставить маркеры в графе «Отображать цвет элементов на следующих поверхностях»)
Для изменения размера иконок вам достаточно будет переключить одну кнопку в настройках: «Параметры»/«Персонализация»/«Панель задач»/«Использовать маленькие кнопки панели задач».
Проблемы расположения
Для настройки расположения «Панели задач» необходимо:
- Щёлкнуть правой кнопкой мыши по «Панели задач» и выбрать пункт «Свойства».
Вы также можете найти необходимые настройки в параметрах «Персонализация» - В открывшемся окне настроек перейти во вкладку «Панель задач» и выставить желаемый параметр расположения.
После выбора расположения «Панели задач» не забудьте нажать кнопку «ОК» - Для изменения расположения иконок в пределах зоны самой панели достаточно кликнуть правой кнопкой мыши по «Панели задач», убрать галочку с пункта «Открепить панель задач», а затем выбрать «Панели»/Ссылки».
Кликните правой кнопкой мыши по «Панели задач», уберите галочку с пункта «Открепить панель задач», а затем выберите «Панели»/Ссылки» - После этого можно свободно регулировать местоположение всех иконок, зажав левую кнопку мыши рядом со значком на «Панели инструментов» в виде двух вертикальных линий.
Чтобы вернуть исходный внешний вид «Панели задач» необходимо отключить функциональный инструмент «Ссылки»
Видео: как изменить месторасположение «Панели задач» в Windows 10
«Панель задач» не откликается на нажатие иконок в Windows 10
Проблема носит более серьёзный характер, чем предшествующие визуальные ошибки, и заключается в том, что при нажатии на любую иконку, расположенную на «Панели задач», ничего не происходит: не запускаются приложения, не открываются настройки и меню «Пуск», нельзя получить доступ к дополнительному информационному окну, нажав правой кнопкой мыши по панели и т.д. Устранить эту проблему можно без привлечения стороннего ПО.
Решение неполадок с помощью инструментального набора SFC
SFC — специальная программа Windows, предназначенная для проверки целостности системных файлов и их восстановления при необходимости. Для запуска автоматической проверки и восстановления потребуется выполнить ряд шагов:
- Запустите «Командную строку». Нажмите сочетание клавиш Win + R, наберите в строке cmd и нажмите Enter. В окне пропишите команду sfc /scannow и нажмите Enter.
- Дождитесь окончания автоматических процессов проверки и восстановления повреждённых данных.
После завершения процесса восстановления перезагрузите ПК
Видео: как восстановить повреждённые файлы с помощью инструментов SFC и DISM
Перезагрузка «Панели задач» через PowerShell
PowerShell — инструмент Windows, предназначенный для выполнения скрытых административных задач и системных операций. С его помощью можно выполнить принудительную перезагрузку «Панели задач», во время которой произойдёт сброс всех её настроек. Для этого:
- Запустите «Диспетчер задач». Нажмите комбинацию клавиш Win + R, введите powershell и нажмите «ОК».
«Диспетчер задач» также можно запустить, найдя его через поисковую строку Windows (рядом с меню «Пуск») - Затем в рабочем окне PowerShell пропишите команду: Get-AppXPackage -AllUsers | Foreach {Add-AppxPackage -DisableDevelopmentMode -Register “$($_.InstallLocation)AppXManifest.xml”}. Нажмите Enter.
Команду необходимо вводить, чётко соблюдая буквенный и знаковый реестр - Дождитесь окончания автоматического процесса проверки и восстановления повреждённых файлов, после чего ваша система сама выполнит перезагрузку.
Восстановление в реестре ветки, отвечающей за «Панель задач»
Этот способ решения проблемы в первую очередь подойдёт тем пользователям, у которых «Панель задач» перестала корректно функционировать после чистки системного реестра сторонними программами и утилитами, например, CCleaner, RegOrganizer и другими. Всё дело в том, что при удалении внутренних данных Windows подобного рода ПО способно дать сбой и в итоге вместе с ненужными данными удалить целую системную ветку реестра.
- Запустите «Диспетчер задач» и пропишите команду regedit.
Реестр также можно открыть с помощью ярлыка regedit, расположенного в папке Windows на локальном диске С - В открывшемся окне реестра перейдите по каталогу до папки: HKEY_CURRENT_USERSoftwareMicrosoftWindowsCurrentVersionExplorerAdvanced. Затем в рабочем окне щёлкните правой кнопкой мыши и выберите «Создать»/«Параметр DWORD (32 бита)».
Весь путь можно отслеживать в нижней части окна реестра - После создания параметра переименуйте его на EnableXAMLStartMenu. Затем щёлкните по нему дважды левой кнопкой мыши и в строке «Значение» поставьте 0. Нажмите «ОК».
Система исчисления должна быть шестнадцатеричная - Закройте реестр и перезагрузите ПК.
«Панель задач», как и любой другой системный инструмент Windows, подвержена ряду сбоев и ошибок, способных привести к нарушению её корректной работы. Чаще всего такие проблемы носят незначительный визуальный характер, например, изменение месторасположения панели или её цветовой гаммы, но бывают и такие ошибки, из-за которых «Панель задач» полностью перестаёт функционировать и отвечать на запрашиваемые пользователем команды. Однако весь спектр неисправностей может быть устранён с помощью встроенного в Windows ПО.
Используемые источники:
- https://droidway.net/230-chto-delat-esli-ne-rabotaet-panel-zadach-windows-10.html
- https://easy-comp.ru/index.php/home/win-10/item/288
- https://winda10.com/oshibki-i-problemy/ne-rabotaet-panel-zadach-windows-10.html
Когда панель задач Windows 10 не работает, это может проявляться одним из нескольких способов:
- Щелчок по панели задач не имеет никакого эффекта.
- Иконки не отображаются.
- Сочетания клавиш не работают.
Инструкции в этой статье применимы только к Windows 10.
Панель задач Windows 10 может зависнуть по разным причинам, включая неполное обновление операционной системы, ошибку обновления, поврежденные системные файлы или поврежденные файлы учетной записи пользователя.
Описанные нами процедуры полагаются на запуск задач через диспетчер задач, но если вы можете выполнить их через меню «Пуск» или другие ярлыки, используйте вместо этого этот метод.
Как заставить работать замороженную панель задач Windows 10
-
Используйте диспетчер задач, чтобы перезапустить проводник Windows.
- Press Ctrl + Shift + Esc , чтобы открыть диспетчер задач.
- При необходимости нажмите Подробнее чтобы увидеть все вкладки.
- Выберите Процессы вкладку и нажмите Проводник Windows.
- Работы С Нами Проводник Windows выбрано, щелкните перезапуск в нижней части окна.
-
Запустите сканирование SFC.
Press Победа + X чтобы открыть меню Power User, затем выберите PowerShell (Admin) или Командную строку (Admin). Запустите команду sfc scannow.
-
Используйте Powershell. Это процесс, состоящий из двух частей. Сначала включите брандмауэр Windows.
- Press Ctrl + Shift + Esc.
- При необходимости нажмите Подробнее чтобы увидеть все вкладки.
- Выберите Сервисы и в разделе «Имя» найдите mpssvc (брандмауэр Windows).
- Убедитесь в том, Открытые услуги рядом с ним отображается значок. Если это не так, щелкните его правой кнопкой мыши и выберите Start.
Press Win + R. В Бег в диалоговом окне введите powershell, затем нажмите вводить. В командной строке введите следующую команду и нажмите вводить:
Get-AppXPackage -AllUsers | Foreach {Add-AppxPackage -DisableDevelopmentMode -Register «$ ($ _. InstallLocation) AppXManifest.xml»}
-
Запустите команду управления образами DISM.
- Press Ctrl + Shift + Esc , чтобы открыть диспетчер задач.
- Выбрать Отправьте > Запустить новую задачу.
- в Создать новую задачу диалоговое окно, введите проводник, затем щелкните OK.
- В проводнике откройте C: Windows System32.
- Найдите cmd.exeи щелкните его правой кнопкой мыши.
- В меню выберите Запуск от имени администратора > Да.
- В следующем окне в командной строке введите Dism / Online / Очистка-изображение / RestoreHealth, Затем нажмите вводить. Подождите, пока проверка не будет завершена на 100 процентов.
-
Включите диспетчер пользователей.
- На клавиатуре нажмите Win + R.
- в Бег диалоговое окно, введите services.msc, Затем нажмите вводить.
- Под Имя, найдите и дважды щелкните Абонентская система управления.
- Из Тип запуска меню, выберите автоматически и нажмите OK.
- Перезагрузите компьютер.
-
Отключить недавно открытые элементы.
- На клавиатуре нажмите Win + I , чтобы открыть настройки.
- Выбрать воплощение.
- В левом столбце выберите Start.
- Переключите переключатель для Показывать недавно открытые элементы в списках переходов при запуске или панели задач в от.
-
Запустите восстановление системы.
- Press Win + R.
- в Бег диалоговое окно, введите sysdm.cpl, Затем нажмите вводить.
- в Свойства системы диалоговое окно, выберите Защита системы > Восстановление системы.
- На следующем экране выберите Следующаяи выберите точку восстановления системы.
- Следуйте инструкциям на экране, чтобы продолжить, а затем перезагрузите систему.
-
Создать новую учетную запись пользователя.
- Press Win + I , чтобы открыть настройки.
- Выбрать счета > Семья и другие люди.
- Выбирайте Добавить кого-нибудь на этот компьютер.
- Выбирайте У меня нет информации для входа этого человека, тогда Следующая.
- Выбрать Добавить пользователя без учетной записи Microsoft, тогда Следующая.
- Введите имя пользователя и пароль для учетной записи, затем выберите Следующая.
Войдите в новую учетную запись пользователя. Если панель задач работает, перенесите файлы в новую учетную запись и удалите старую.
-
Если после всего этого у вас все еще есть проблемы, подумайте о том, чтобы проконсультироваться со специалистом, чтобы починить ваш компьютер.










































:max_bytes(150000):strip_icc()/womanusinglaptopfrustrated_small-5c50cd76c9e77c00016f382a.jpg)