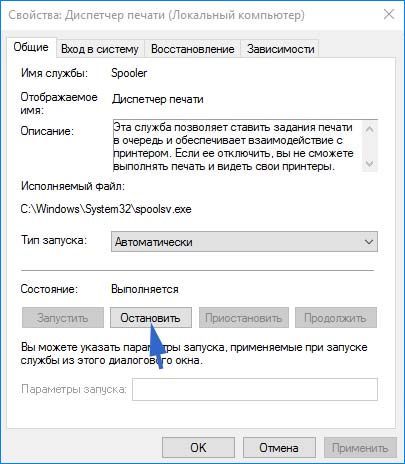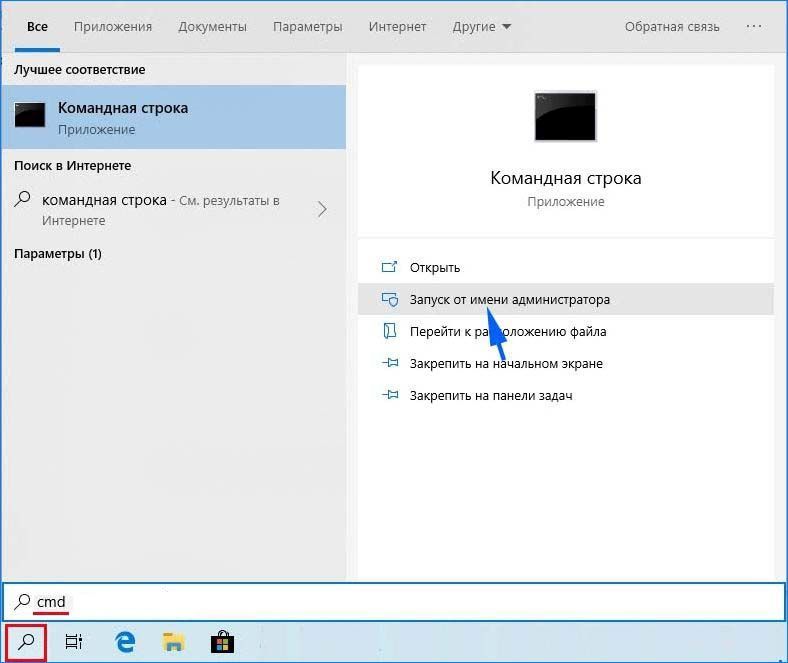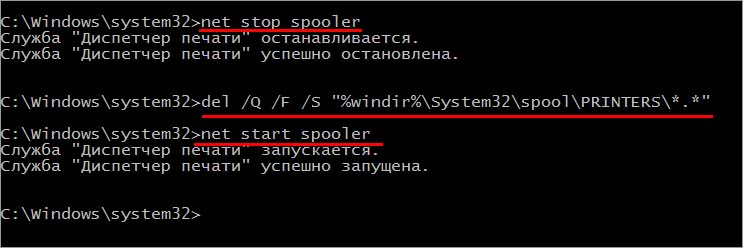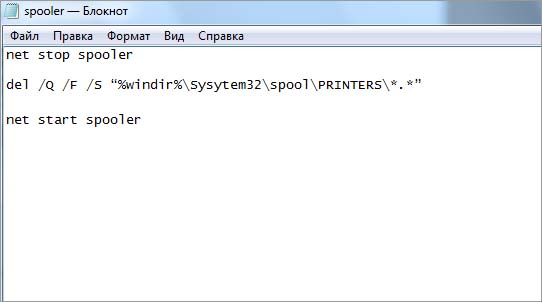Хотя печать в большинстве случаев работает нормально, может случиться так, что компьютер перестанет отвечать, как только вы попытаетесь напечатать документ или изображение. В этом посте вы узнаете, как решить эту проблему, используя несколько простых советов.
Прежде чем мы продолжим и поговорим о предложении, если это произошло из-за недавнего обновления, вы можете удалить KB5000802. Microsoft признала эту проблему и заявила, что после установки этого обновления вы можете получить ошибку APC_INDEX_MISMATCH с синим экраном при попытке печати на определенных принтерах в некоторых приложениях. Это затронуло все принтеры, включая HP, Ricoh, Canon, Brother, KM, Kyocera и т. Д.
Вот что вы можете сделать, чтобы решить эту проблему:
- Запустить приложение для печати с правами администратора
- Запустите средство устранения неполадок принтера
- Перезапустите службы диспетчера очереди печати принтера
- Удаление и добавление принтера вручную
- Запустите команду SFC.
Для решения проблемы вам потребуется разрешение администратора.
1]Запустите приложение печати с правами администратора.
Один из пользователей сообщил, что если приложение, которое использовалось для печати при запуске с правами администратора, решает проблему. Поэтому, если вы используете какое-либо стороннее приложение, такое как Adobe Acrobat, щелкните его правой кнопкой мыши и запустите с правами администратора. Затем попробуйте распечатать, и это должно решить проблему.
2]Запустите средство устранения неполадок принтера
Перейдите в Настройки Windows (Win + I)> Обновление и безопасность> Устранение неполадок> Дополнительное средство устранения неполадок.
Найдите и запустите средство устранения неполадок принтера и посмотрите, разрешится ли проблема после завершения процесса.
Чтение: Windows не может найти printmanagement.msc появляется ошибка при печати.
3]Перезапустите службы диспетчера очереди печати принтера
Введите services в командной строке (Win + R), а затем нажмите клавишу Enter, чтобы открыть панель Services.
Затем найдите службы диспетчера очереди печати, щелкните их правой кнопкой мыши и выберите «Перезагрузить». Если параметр «Перезапустить» отсутствует, нажмите «Остановить» и «Запустить службу».
Читайте: компьютер перестает отвечать в режиме ожидания.
4]Удалить и добавить принтер
Если вы переустановите принтер, будут переустановлены и драйверы.
- Используйте Win + X, а затем M, чтобы открыть диспетчер устройств.
- Разверните раздел Очереди печати.
- Найдите принтер, щелкните его правой кнопкой мыши и удалите устройство.
- Затем перейдите в Настройки Windows 10> Устройства> Принтеры и сканеры.
- Выберите принтер и удалите его, если он еще доступен.
5]Выполнить команду SFC
Инструмент проверки системных файлов помогает исправить поврежденные файлы, которые могут вызвать BSOD или зависание экрана.
Откройте командную строку с повышенными привилегиями и введите sfc / scannow. Нажмите клавишу Enter, и пусть она решит проблему.
Надеюсь, эти предложения помогли вам решить проблему зависания компьютера при попытке печати в Windows 10.
Похожие сообщения, которые могут вам помочь:
.

При распечатке документов нередко случается одна мерзопакостная вещь: вроде нажал «печать» (Ctrl+P) и отправил документ на принтер, тот «прожужжал» и.. ничего не произошло.
Пытаешься еще раз отправить, но снова ничего не происходит (нередко при этом, принтер вообще подвисает и не отвечает на различные запросы). Приходится перезагружать и компьютер, и принтер (хорошо, если после этого все заработает — но и это бывает не всегда).
В общем, в этой заметке решил набросать самые популярные причины из-за которых принтер зависает (и ведет себя подобным образом). Думаю, рекомендации из статьи могут многим помочь в повседневной офисной работе?!
Ладно, меньше лирики, и ближе к теме …
*
Содержание статьи
- 1 Что можно сделать, если принтер начал зависать
- 1.1 Перезапустить службу «диспетчер печати»
- 1.2 Очистить очередь печати
- 1.3 Включить опцию печати «сразу на принтер»
- 1.4 Переустановить драйвер на устройство
- 1.5 Если зависание происходит при работе с документами PDF, Word, Excel
- 1.6 Попробуйте воспользоваться мастером устранения неполадок от Windows
→ Задать вопрос | дополнить
Что можно сделать, если принтер начал зависать
Перезапустить службу «диспетчер печати»
На принтерах марки HP и Samsung (у нескольких старых модельных рядов) я встречаю один достаточно популярный глюк: при печати большого документа может так стать, что принтер останавливает печать и подвисает (не реагируя ни на какие «обычные» действия пользователя).
Самый быстрый способ решить это — просто зайти в список служб и перезапустить «Диспетчер печати». После этого принтер работает как ни в чем не бывало (просто при следующей печати начните ее с того места, на котором принтер завис).
Как это сделать:
- нажать сочетание клавиш Win+R, чтобы появилось окно «Выполнить» (либо зайти в диспетчер задач (Ctrl+Alt+Del) и нажать «Файл/новая задача»);
- далее ввести команду services.msc и нажать OK (пример ниже на скрине);
Открываем службы — services.msc (универсальный способ)
- после чего у вас должно открыться окно «Службы» (в котором будет приведен длинный список самых разных служб (извиняюсь за тавтологию));
- необходимо среди этого списка найти «Диспетчер печати»: кликнуть на нем правой кнопкой мышки и выбрать «Перезапустить»;
Диспетчер печати — перезапустить
- если все прошло корректно, то после его перезапуска принтер должен начать отзываться и нормально печатать. Если перезапустить службу не удалось — попробуйте просто перезагрузить и компьютер, и принтер.
Очистить очередь печати
Если у вас была «прервана» печать какого-нибудь документа, то при отправке нового — может так стать, что он не будет распечатываться. Дело в том, что принтер «хочет» сначала закончить работу над предыдущим документом и из-за этого не переходит к текущему.
Подобную проблему можно устранить, очистив очередь печати (это спец. список документов, который формируется перед печатью. Даже при отправке одного документа — он помещается в очередь печати *).
И так, как очистить эту очередь:
- сначала необходимо открыть вкладку: Панель управленияОборудование и звукУстройства и принтеры (чтобы открыть панель управления: нажмите Win+R; введите команду control и нажмите Enter);
Win+R — открываем панель управления (команда control)
- далее среди принтеров выберите тот, через который вы ведете печать (он здесь должен отображаться!), нажмите на нем правой кнопкой мышки и кликните по «Просмотр очереди печати» (пример ниже);
Устройства и принтеры — просмотр очереди печати
- после чего выберите документ, при печати которого возникла проблема (обычно, он самый верхний), и нажмите Delete (или просто щелкните по нему правой кнопкой мышки — и выберите «Отметить»);
Удаление документов из очереди печати
Дополнение!
Как отменить печать документа на принтере: очистка очереди печати — https://ocomp.info/kak-otmenit-pechat-na-printere.html
Включить опцию печати «сразу на принтер»
Есть одна замечательная опция в свойствах принтера, которая позволяет «избавиться» от лишних действий со стороны ПО и системы (речь все о той же очереди печати). Есть способ, как можно ее «обойти» и начать печатать сразу напрямую на МФУ (и за счет этого снизить количество ошибок).
Правда, у этого способа есть один минус: пока не будет завершена печать, вы не сможете работать над тем документом, который распечатываете. В большинстве случаев, в обычной офисной работе — это не будет являться проблемой…
И так, для начала необходимо открыть: Панель управленияОборудование и звукУстройства и принтеры (помощь: как открыть панель управления).
Далее найдите свое печатающее устройство и откройте вкладку «Свойства принтера» (не перепутайте, см. пример ниже!).
Свойства принтера
Далее во вкладке «Дополнительно» переведите ползунок в «Печатать прямо на принтер» и нажмите OK. Пример ниже.
Ускорение вывода на печать (печатать сразу на принтер)
Если проблема была с зависанием очереди печати — то после такой корректировки, она должна была разрешиться…
Переустановить драйвер на устройство
Не могу не отметить, что от драйвера (и его корректности работы) зависит очень многое. Нередко, при установки неподходящей версии драйвера — принтер либо вообще не печатает, либо зависает (как в нашем случае).
Кстати, это может произойти, например, и после обновления Windows (например, когда многие обновили Windows 7 на Windows 10 — оказалось, что некоторые устройства работают с новой ОС некорректно и для них попросту нет драйверов, одобренных производителем).
Как бы там ни было, я рекомендую переустановить драйвер заново. Как это можно сделать?
Способ №1
Воспользоваться специальными утилитами для автоматического обновления драйверов. Они сами определят модель вашего устройства (принтера), версию ОС Windows, найдут под нее драйвер и установят его. О лучших подобных утилитах я рассказывал в одной из своих предыдущих статей (ссылка ниже).
10 Лучших программ для обновления драйверов (автоматически!) — https://ocomp.info/update-drivers.html
Кстати, перед этим желательно открыть диспетчер устройств (как это сделать), и удалить свой принтер в разделе «Очереди печати».
Диспетчер устройств — удалить устройство
Способ №2
Ручной вариант .
1) Сначала определяете модель принтера (обычно на самом устройстве есть наклейка), далее загружаете с официального сайта производителя драйвер.
2) После останавливаете службу «Диспетчер печати» (о том, как это сделать — рассказано в этой статье выше).
3) Открываете папку Windowssystem32spoolprinters и удаляете из нее все файлы (в ней находятся временные файлы, отправляемые на печать).
4) Перезагружаете компьютер и запускаете установку драйвера (как правило, она проходит в авто-режиме, если вы загрузили драйвер с офиц. сайта).
5) Заходите в «Службы» и включаете «Диспетчер печати». Таким нехитрым способом удается «оживить» принтер даже в, казалось бы, безнадежных случаях…
В помощь!
Как найти, установить и обновить драйвер на принтер — https://ocomp.info/kak-ustanovit-i-obnovit-drayver-na-printer.html
Если зависание происходит при работе с документами PDF, Word, Excel
1) Некоторые версии Word и Excel ведут себя нестабильно с определенными моделями принтеров (например, версия 2013 некорректно работает с рядом принтеров HP). Поэтому, совет банален: попробовать установить Office другого года (2016 намного стабильнее — лично мое мнение…).
2) Кроме другой версии офиса можно также попробовать открыть и распечатать документ в аналогах MS Office. Я сейчас имею ввиду Яндекс- или Гугл-диск, например. Также есть и OpenOffice, и LibreOffice (бесплатные наборы офисных программ). Узнать о них более подробно можете в статье, ссылку на которую привожу ниже.
В помощь! Бесплатный офис для Windows [аналоги MS Office] — https://ocomp.info/besplatnyiy-ofis-windows.html
3) Не лишним будет попробовать пересохранить документ: из DOCX (скажем) в DOC или RTF (конечно, это все «полумеры», но выручить на некоторое время вполне может).
4) Что касается PDF: то его также перед распечаткой можно попробовать конвертировать в другой формат, например, в Word (DOC/DOCX). О том, как это сделать, см. вот в этой заметке: https://ocomp.info/pdf-v-word-10-sposobov-konvert.html
5) Если ваш документ достаточно большой (больше десятка мегабайт) — то возможно, что он просто «долго» отправляется на принтер (например, ввиду слабого ПК, медленной работы сети (если это сетевой принтер)). Как вариант, можно пробовать подождать: например, дать ПК и принтеру 10-15 мин. времени на осуществление операции…
Если документ на самом деле большой — попробуйте сначала сохранить его частями (например, разбейте по 15-20 стр.), а затем отправьте на распечатку одну из частей.
Попробуйте воспользоваться мастером устранения неполадок от Windows
В своих статья часто упоминаю, что в Windows есть замечательное средство для устранения неполадок (используется при проблемах с Wi-Fi, Bluetooth, со звуком, принтером и пр.). Windows автоматически проверит все ли в порядке с системой, ПО, настройками, попробует перезапустить службы и само устройство.
Нередко, такие простые действия этого мастера помогают избавиться от проблемы за считанные минуты!
Как запустить мастер устранения неполадок
Способ №1
1) Откройте сначала панель управления, затем переведите отображение в крупные значки и откройте «Устранение неполадок» (см. скриншот ниже).
Устранение неполадок — панель управления (значки крупные!)
2) Далее щелкните по ссылке «Использование принтера».
Устранение неполадок — использование принтера
3) После нажимайте кнопку «далее» и следуйте указаниям мастера.
Поиск и устранение проблем с печатью
Способ №2
В Windows 10 этот мастер можно запустить несколько иначе:
- сначала открыть параметры системы — сочетание Win+i;
- далее открыть раздел «Обновление и безопасность», вкладку «Устранение неполадок»;
- после выбрать «Принтер» и следовать указаниям и подсказкам системы.
Параметры Windows 10 — устранение неполадок с печатью и принтером
*
На этом пока все, дополнения по теме — были бы кстати.
Удачной работы!


Полезный софт:
-
- Видео-Монтаж
Отличное ПО для создания своих первых видеороликов (все действия идут по шагам!).
Видео сделает даже новичок!
-
- Ускоритель компьютера
Программа для очистки Windows от «мусора» (удаляет временные файлы, ускоряет систему, оптимизирует реестр).
На чтение 14 мин. Просмотров 2.9k. Опубликовано 03.09.2019
Многие пользователи часто печатают документы в Windows 10, но, к сожалению, время от времени могут возникать определенные проблемы.
Пользователи сообщили, что печать зависает при буферизации в Windows 10, и сегодня мы собираемся показать вам, как решить эту проблему.
Шаги по исправлению печати, связанной с буферизацией в Windows 10
Исправлено – печать зависала при буферизации в Windows 10
Решение 1. Переместите файлы и перезапустите службу диспетчера очереди печати .
В процессе печати файлы будут отправляться в очередь печати, но иногда могут возникнуть проблемы с этими файлами или со службой диспетчера очереди печати, поэтому вам необходимо переместить эти файлы и перезапустить службу. Для этого выполните следующие действия:
- Перейдите в папку Windowssystem32spooldrivers . Вы должны увидеть три доступные папки: IA64, W32X86 и x64 .
- Откройте каждую из этих папок и найдите каталог с именем 3 . Этот каталог должен иметь большое количество цифровых папок внутри него. Например, W32X8631, W32X8632 и т. Д.
- Выберите все пронумерованные каталоги в папке 3 , щелкните их правой кнопкой мыши и выберите Вырезать.
- Теперь вставьте эти папки в другой каталог. Например, вы можете переместить их в свой Рабочий стол или в любую другую папку.
Если у вас возникли проблемы с использованием функции копирования-вставки в Windows 10, ознакомьтесь с этим полезным руководством, которое поможет вам с легкостью решить их.
Очередь принтера не очищается в Windows 10? Посмотрите на эту удивительную статью, которая поможет вам обойти проблему.
После перемещения нумерованных папок в другое место необходимо перезапустить службу диспетчера очереди печати. Для этого выполните следующие действия:
-
Нажмите Windows Key + R и введите services.msc . Нажмите Enter или нажмите ОК .
-
Найдите службу Print Spooler и проверьте ее статус.
-
Если служба диспетчера очереди печати не запущена, вы можете запустить ее, щелкнув правой кнопкой мыши и выбрав в меню Пуск .
Иногда служба диспетчера очереди печати не может запуститься из-за проблем с зависимыми службами, и если это произойдет, вам нужно сделать следующее:
-
В окне Службы найдите Диспетчер очереди печати , щелкните его правой кнопкой мыши и выберите Свойства .
-
Найдите доступные службы в Эта служба зависит от следующих полей системных компонентов . Служба диспетчера очереди печати зависит от этих служб, и для ее запуска необходимо сначала включить эти службы. В дополнение к включению служб вам нужно установить для Тип запуска значение Автоматически . После включения соответствующих служб попробуйте снова запустить диспетчер очереди печати.
Вам нужна дополнительная информация о том, что делать, если служба диспетчера очереди печати не работает? Мы много писали об этом прямо здесь.
Если вы не хотите использовать окно «Службы», вы можете легко перезапустить службу диспетчера очереди печати с помощью командной строки. Некоторые пользователи предпочитают этот подход, поскольку он быстрее, но вы можете использовать любой метод, который вам подходит.
Чтобы перезапустить диспетчер очереди печати с помощью командной строки, выполните следующие действия.
-
Откройте Командную строку от имени администратора. Это можно сделать, нажав Windows Key + X и выбрав Командная строка (Admin) в меню Win + X.
- Когда открывается Командная строка , вы можете ввести команду net stop spooler , чтобы остановить спулер печати, и net start spooler , чтобы запустить службу диспетчера очереди печати.
После перемещения пронумерованных папок в другое место и перезапуска службы диспетчера очереди печати проблема должна быть полностью решена.
Если у вас возникли проблемы с доступом к командной строке от имени администратора, вам лучше ознакомиться с этим руководством.
Решение 2. Переход на старую версию Office
Многие пользователи используют Microsoft Office для редактирования и печати своих документов, но, по мнению некоторых пользователей, печать может застрять в буфере из-за проблем с Office.
Одно из предложенных решений, которое сработало для некоторых пользователей, – это понизить установку Office до предыдущей версии. После этого проблемы с печатью были полностью решены.
Узнайте, как можно легко откатить ваш Office до предыдущей версии всего за пару шагов!
Решение 3. Удалите все ожидающие документы
Все ваши документы перед печатью перемещаются в определенную папку, но иногда с Print Spooler могут возникать определенные проблемы, которые могут помешать процессу печати на вашем ПК.
Одним из предлагаемых решений является удаление ожидающих документов из их папки, но прежде чем вы сможете это сделать, вам необходимо остановить службу спулинга печати.
Для этого просто откройте окно Службы , найдите службу Диспетчер очереди печати , щелкните ее правой кнопкой мыши и выберите в меню Стоп .
Кроме того, обязательно установите для параметра Тип запуска для диспетчера очереди печати значение Автоматический . После этого вам нужно удалить все поставленные в очередь задания на печать. Для этого выполните следующие действия:
- Перейдите в каталог C: WINDOWS system32 spool PRINTERS .
- Вы должны увидеть все ожидающие задания на печать в папке PRINTERS . Удалите все файлы внутри него и перезагрузите компьютер.
После перезагрузки компьютера перейдите в окно «Службы» и проверьте, работает ли служба диспетчера очереди печати. Если все работает правильно и если для параметра «Тип запуска» задано значение «Автоматически», служба диспетчера очереди печати должна автоматически запускаться с Windows 10.
После удаления ожидающих документов и проверки состояния службы диспетчера очереди печати попробуйте снова распечатать документы.
Решение 4. Отключите двунаправленную поддержку для вашего принтера
Если у вас есть локальная сеть у вас дома или в офисе, вы, вероятно, делитесь принтером с другими пользователями. Обычно это наиболее удобный способ печати документов, поскольку он позволяет пользователям печатать документы со своего компьютера удаленно.
Хотя функция общего доступа к принтеру удобна, могут возникнуть определенные проблемы с ней. Если печать зависает при спулинге во время использования общего принтера, вы можете проверить свойства принтера и отключить двунаправленную поддержку.
Для этого выполните следующие действия:
-
Нажмите Windows Key + S и введите принтеры . Выберите в меню Устройства и принтеры .
-
Когда откроется окно Устройства и принтеры , найдите свой принтер в разделе Принтеры . Нажмите правой кнопкой мыши на свой принтер и выберите в меню Свойства принтера .
- Перейдите на вкладку Порты , и в нижней части окна вы увидите вариант Включить поддержку двунаправленной связи . Снимите этот флажок и нажмите Применить и ОК .
После отключения двунаправленной поддержки проверьте, решена ли проблема.
Решение 5. Переустановите драйвер принтера .
Иногда проблемы с печатью, застрявшей при намотке, могут возникать из-за ваших драйверов, и один из способов решить эту проблему – переустановить драйвер принтера. Для этого выполните следующие действия:
-
Нажмите Ключ Windows + X и выберите Диспетчер устройств из списка.
-
Когда откроется Диспетчер устройств , найдите свой принтер. Если вы не можете его найти, перейдите на вкладку Просмотр и установите флажок Показать скрытые устройства .
-
Найдите свой принтер, нажмите его правой кнопкой мыши и выберите Удалить .
- Установите флажок Удалить программное обеспечение драйвера для этого устройства и нажмите ОК .
- После завершения процесса удаления перезагрузите компьютер.
Теперь, когда драйвер принтера удален, перейдите на веб-сайт производителя вашего принтера, найдите модель вашего принтера и загрузите для него последнюю версию драйвера.
Запустите установочный файл и подождите, пока драйвер не будет установлен. После этого проверьте, устранена ли ошибка.
Знаете ли вы, что большинство пользователей Windows 10 имеют устаревшие драйверы? Будьте на шаг впереди, используя это руководство.
Обновлять драйверы автоматически (рекомендуется)
После удаления драйверов мы рекомендуем переустановить/обновить их автоматически. Загрузка и установка драйверов вручную – это процесс, который несет в себе риск установки неправильного драйвера, что может привести к серьезным сбоям в работе вашей системы.
Мы настоятельно рекомендуем инструмент обновления драйверов Tweakbit. Он автоматически идентифицирует каждое устройство на вашем компьютере и сопоставляет его с последней версией драйвера из обширной онлайн-базы данных.
Затем драйверы могут обновляться партиями или по одному, не требуя от пользователя принятия каких-либо сложных решений в процессе.
Вот как это работает:
-
-
Загрузите и установите средство обновления драйверов TweakBit
-
После установки программа начнет сканирование вашего компьютера на наличие устаревших драйверов автоматически. Driver Updater проверит установленные вами версии драйверов по своей облачной базе данных последних версий и порекомендует правильные обновления. Все, что вам нужно сделать, это дождаться завершения сканирования.
-
По завершении сканирования вы получите отчет обо всех проблемных драйверах, найденных на вашем ПК. Просмотрите список и посмотрите, хотите ли вы обновить каждый драйвер по отдельности или все сразу. Чтобы обновить один драйвер за раз, нажмите ссылку «Обновить драйвер» рядом с именем драйвера. Или просто нажмите кнопку «Обновить все» внизу, чтобы автоматически установить все рекомендуемые обновления.
Примечание. Некоторые драйверы необходимо установить в несколько этапов, поэтому вам придется нажмите кнопку «Обновить» несколько раз, пока все его компоненты не будут установлены.
-
Загрузите и установите средство обновления драйверов TweakBit
Отказ от ответственности : некоторые функции этого инструмента не являются бесплатными.
Решение 6. Отключите антивирус/брандмауэр .
Программное обеспечение для обеспечения безопасности очень важно, но иногда эти инструменты могут мешать работе вашего принтера и приводить к зависанию печати при спулинге. Чтобы решить эту проблему, вам необходимо временно отключить антивирус и брандмауэр.
Имейте в виду, что Windows 10 поставляется с Защитником Windows, который работает как антивирус по умолчанию, поэтому даже если вы отключите стороннее антивирусное программное обеспечение, ваш компьютер не будет полностью беззащитен.
Не подвергайте себя ненужным рискам. Узнайте, почему Защитник Windows является единственным вредоносным барьером, который вам нужен!
После отключения вашего антивируса или брандмауэра проверьте, решена ли проблема.
Решение 7. Попробуйте использовать другую учетную запись Windows
Иногда печать может зависнуть из-за проблем с вашей учетной записью Windows. Чтобы узнать, является ли ваша учетная запись проблемой, мы советуем вам перейти на другую учетную запись Windows и проверить, работает ли печать на этой учетной записи.
Если это решит проблему, вам нужно проверить, есть ли у вашей учетной записи необходимые разрешения на печать.
Узнайте все, что нужно знать об учетной записи администратора и о том, как ее можно включить/отключить прямо здесь!
Решение 8. Выполните сканирование sfc
Ваши файлы и ваша установка Windows могут иногда быть повреждены, и это может вызвать проблемы с печатью. Если у вас есть проблемы с печатью, застрявшей на буфере, вы можете исправить их, просто выполнив сканирование SFC.
Sfc scan проверит ваш компьютер на наличие поврежденных файлов и попытается их исправить. Чтобы выполнить sfc-сканирование на вашем компьютере, вам необходимо сделать следующее:
- Запустите Командную строку от имени администратора.
- Когда запустится Командная строка , введите sfc/scannow и нажмите Enter .
- Подождите, пока процесс сканирования не будет завершен.
- После завершения процесса сканирования проверьте, устранена ли проблема.
Команда сканирования теперь остановлена до завершения процесса? Не волнуйтесь, у нас есть простое решение для вас.
Решение 9 – отключить Разрешить службе взаимодействовать с опцией рабочего стола
Немногие пользователи сообщили, что проблему с печатью, застрявшей при буферизации, можно решить, просто отключив параметр Разрешить службе взаимодействовать с рабочим столом . Чтобы отключить эту опцию, вам необходимо выполнить следующие действия:
- Откройте окно Службы , найдите службу Диспетчер очереди печати и дважды щелкните ее. Для получения дополнительной информации о том, как открыть окно «Службы», обязательно проверьте Решение 1 .
-
Когда откроется окно Свойства диспетчера очереди печати , перейдите на вкладку Вход в систему . Найдите Разрешить службе взаимодействовать с настольным компьютером и убедитесь, что она отключена.
- Нажмите Применить и ОК .
После отключения этой опции проверьте, решены ли проблемы с печатью.
Решение 10. Отключите уведомление о состоянии принтера .
По мнению немногих пользователей, вы можете решить эту проблему, просто отключив уведомление о состоянии принтера. Для этого выполните следующие действия:
- Откройте раздел Устройства и принтеры . Для получения дополнительной информации о том, как это сделать, обязательно проверьте Решение 4 .
-
Когда откроется окно Устройства и принтеры , выберите свой принтер и выберите Свойства сервера печати в меню вверху.
-
Перейдите на вкладку Дополнительно и снимите флажок Показать информационные уведомления для локальных принтеров и Показать информационные уведомления для сетевых принтеров .
- После этого выберите Применить и ОК , чтобы сохранить изменения.
Мы не уверены, что этот метод полностью решает проблему, но немногие пользователи сообщили, что он работает для них, поэтому не стесняйтесь попробовать его.
Не удается открыть панель управления? Ознакомьтесь с этим пошаговым руководством, чтобы найти решение.
Решение 11. Печать файлов PDF в виде изображений
Пользователи сообщали, что при попытке распечатать PDF-файл печать застревает на буфере на ПК. Очевидно, эта проблема касается только бюджетных и личных принтеров, и если у вас возникла эта проблема, мы советуем вам попытаться распечатать документы PDF в виде изображений.
Для этого просто попробуйте напечатать документ PDF и найдите параметр Печать как изображение . Иногда этот параметр можно скрыть в разделе расширенных настроек, поэтому вам придется искать его.
После выбора этой опции просто нажмите кнопку «Печать», и ваш документ будет напечатан без проблем.
Решение 12. Попробуйте распечатать файлы PDF из Adobe Acrobat
По словам пользователей, эта проблема может возникнуть, если вы попытаетесь распечатать документ PDF из Chrome.
Очевидно, есть проблема со встроенным средством просмотра PDF в Chrome, и для того, чтобы обойти эту проблему, вам нужно сначала загрузить файл PDF и попробовать распечатать его из Adobe Acrobat или любого другого средства просмотра PDF.
Это просто обходной путь, но он работает в зависимости от пользователей, поэтому обязательно попробуйте. Очевидно, это проблема, связанная с Google Chrome, и пока Google не решит эту проблему, вам придется полагаться на этот обходной путь.
Вы не можете распечатать файлы PDF из Adobe Reader? Не волнуйтесь, у нас есть правильное решение для вас.
Решение 13. Перезапустите Chrome .
Как мы уже упоминали в нашем предыдущем решении, иногда процесс печати может застрять при буферизации, если вы пытаетесь распечатать документ PDF из Chrome.
Помимо загрузки файла PDF и его распечатки из программы просмотра PDF, вы можете просто решить эту проблему, перезапустив браузер.
Пользователи сообщали, что после перезапуска Chrome проблема с печатью была полностью решена, поэтому обязательно попробуйте ее. Помните, что это не постоянное решение, поэтому вам придется повторять его каждый раз, когда возникает такая проблема.
Если вы не можете печатать из Chrome, ознакомьтесь с этим пошаговым руководством, которое поможет вам быстро решить проблему.
Решение 14 – измените реестр
Печать может зависнуть при буферизации, если вы используете принтер в локальной сети, но вы можете исправить это, просто удалив одно значение из реестра.
Имейте в виду, что вам нужно изменить реестр на компьютере, к которому подключен принтер. Мы должны предупредить вас, что изменение реестра может привести к определенным проблемам, если вы не сделаете это правильно, поэтому будьте особенно осторожны.
Во избежание повреждения рекомендуется создать резервную копию реестра и использовать ее на случай, если что-то пойдет не так. Чтобы изменить свой реестр, сделайте следующее:
-
Нажмите Windows Key + R и введите regedit . Нажмите Enter или нажмите ОК .
- Когда Редактор реестра откроется в левой панели, перейдите к ключу HKEY_LOCAL_MACHINE SYSTEM Current ControlSet Control Print Monitors .
-
Разверните ключ Мониторы и найдите свой принтер. Щелкните правой кнопкой мыши и выберите в меню Удалить .
- После удаления ключа принтера из реестра закройте Редактор реестра .
Если после удаления этого ключа из реестра у вас возникнут какие-либо проблемы на компьютере, обязательно восстановите реестр, используя его файл резервной копии.
Если вы не можете редактировать свой реестр, следуйте инструкциям в этом специальном руководстве, чтобы узнать, как вы можете сделать это как профессионал.
Не можете получить доступ к редактору реестра? Все не так страшно, как кажется. Ознакомьтесь с этим руководством и быстро решите проблему.
Печать на буфере может помешать вам печатать документы на вашем ПК, но мы надеемся, что вам удалось решить эту проблему с помощью одного из наших решений.
Если у вас есть дополнительные предложения или вопросы, не стесняйтесь оставлять их в разделе комментариев ниже, и мы обязательно их рассмотрим.
Очередь печати отображается в виде списка, в котором временно находятся документы, отправленные на принтер. Это удобное приложение, с помощью которого можно наблюдать за ходом печати. Когда будет распечатан документ, он удаляется из списка и следующая строка отправляется на принтер. Также есть возможность приостанавливать документы или удалять их из списка.
Существует много случаев, когда документы застревают в очереди печати, которые препятствуют выводу на принтер последующих заданий. Иногда задание отображается как «ожидающее», но ничего не происходит. При удалении могут возникнуть трудности.
Содержание
- 1 Почему зависают документы при отправке на принтер ?
- 2 Перезагрузка службы
- 2.1 Перезапуск вручную
- 2.2 Перезапуск с помощью командной строки
Почему зависают документы при отправке на принтер ?
Очередь печати в Windows 10 может зависнуть или перейти в состояние «не отвечает» по следующим причинам:
- Низкий уровень чернил или произошло застревание бумаги.
- Сбой при загрузке Диспетчера печати или загружен с ошибками.
Перезагрузка службы
Диспетчер печати управляет всеми заданиями принтера. Он даже отображает текущее состояние каждого задания, извлекая информацию из печатающего устройства. Во многих случаях проблема решается путем перезапуска службы и очистки папки принтера. Это можно сделать двумя способами.
Перезапуск вручную
В ходе этого решения сначала остановим службу, чтобы не препятствовала удалению, а затем очистим все задания, присутствующие в папке.
Откройте службы Windows командой services.msc, запущенной из окна «Выполнить» (Win + R).
Найдите «Диспетчер печати» и дважды кликните на нем, чтобы открыть окно свойств. Нажмите на кнопку «Остановить» и сохраните изменения на «ОК».
Теперь нужно очистить содержимое папки. Нажмите Windows + R, наберите указанный путь и щелкните на «ОК».
%windir%System32spoolPRINTERS
При доступе в каталог может потребоваться разрешение. При отображении запроса щелкните на кнопку «Продолжить».
Чтобы очистить очередь печати, в каталоге PRINTERS выделите все содержимое нажатием на Ctrl + A, щелкните правой кнопкой мыши и выберите «Удалить».
После вернитесь к службам и запустите Диспетчер. Попробуйте что-либо распечатать и посмотрите, устранена ли проблема.
Перезапуск с помощью командной строки
Очистить зависшую очередь также можно с помощью командной строки. Выполните следующие шаги:
В поле системного поиска наберите «cmd», при отображении результата нажмите на «запуск от имени администратора».
В первую очередь нужно остановить службу командой:
net stop spooler
Теперь выполните команду, которая очистит содержимое папки печатающего устройства, а затем вновь запустите диспетчера.
del /Q /F /S «%windir%Sysytem32spoolPRINTERS*.*»
net start spooler
После успешного завершения закройте консоль и попробуйте что-либо распечатать.
Чтобы было удобнее очищать очередь печати создайте bat файл. Откройте Блокнот и вставьте команды, которые были использованы в командной консоли.
Сохраните файл в любое место на диске, назвав его, например, Spooler.bat. Если в дальнейшем потребуется очистка, запустите файл от имени администратора.
Диспетчер очереди печати — это необходимое программное обеспечение для управления заданиями на печать на ПК с ОС Windows и отправки их на принтер. Однако иногда диспетчер очереди печати может перестать работать.
Не отвечающие службы, поврежденные файлы диспетчера очереди печати и неисправные драйверы — это лишь некоторые из причин, по которым диспетчер очереди печати может продолжать останавливаться в Windows. Вот почему мы собрали несколько методов, которые помогут вам решить проблему на компьютерах с Windows 10 и Windows 11. Итак, начнем.
1. Запустите средство устранения неполадок принтера.
Windows поставляется со специальным средством устранения неполадок принтера, которое может автоматически диагностировать и устранять любые проблемы с печатью на вашем ПК. Он проверяет все конфигурации вашего принтера и исправляет любые несоответствия. Следовательно, это первое место, с которого вы должны начать.
Шаг 1: Щелкните значок Windows на панели задач, чтобы открыть меню «Пуск», и щелкните значок в виде шестеренки, чтобы запустить приложение «Настройки».
Шаг 2. На вкладке «Система» прокрутите вниз и нажмите «Устранение неполадок» на правой панели.
Шаг 3. Перейдите к разделу Другие средства устранения неполадок.
Шаг 4: Нажмите кнопку «Выполнить» рядом с принтером, чтобы начать устранение неполадок.
Оттуда следуйте инструкциям на экране, чтобы завершить процесс устранения неполадок.
2. Проверьте службу диспетчера очереди печати
Если средство устранения неполадок Windows не может выявить какие-либо проблемы, вы можете проверить службу диспетчера очереди печати в Windows, чтобы убедиться, что она правильно настроена. Вот как.
Шаг 1: Нажмите клавишу Windows + R, чтобы открыть диалоговое окно «Выполнить». Тип services.msc в поле рядом с полем Открыть и нажмите Enter.
Шаг 2. В окне «Службы» прокрутите вниз, чтобы найти Диспетчер очереди печати. Щелкните его правой кнопкой мыши и выберите «Свойства».
Шаг 3. В раскрывающемся списке выберите для параметра «Тип запуска» значение «Автоматически», если он еще не установлен.
Шаг 4. На вкладке «Восстановление» используйте раскрывающиеся меню рядом с «Первая ошибка», «Вторая ошибка» и «Последующие ошибки», чтобы выбрать «Перезапустить службу».
Наконец, нажмите «Применить», а затем «ОК».
Перезагрузите компьютер и проверьте, не останавливается ли диспетчер очереди печати снова.
3. Удалите старые принтеры
Иногда служба диспетчера очереди печати также может перестать работать, если к вашему ПК подключено несколько принтеров. Вы можете попробовать удалить некоторые из ваших старых подключений к принтерам, чтобы посмотреть, поможет ли это.
Шаг 1: Щелкните значок поиска на панели задач, чтобы открыть поиск Windows. Введите принтеры и сканеры и нажмите Enter.
Шаг 2: Выберите принтер, который хотите удалить.
Шаг 3: Нажмите кнопку «Удалить» в правом верхнем углу.
Повторите этот процесс, чтобы удалить ненужные принтеры, и попробуйте снова использовать службы печати.
4. Удалите старые файлы диспетчера очереди печати
Существующие данные кэша диспетчера очереди печати также могут мешать работе службы и вызывать ее неоднократные сбои при повреждении. В этом случае вы можете удалить эти старые файлы диспетчера очереди печати, чтобы решить проблему.
Шаг 1: Нажмите клавишу Windows + S, чтобы открыть поиск Windows. Тип Сервисы в поле и выберите первый появившийся результат.
Шаг 2: Щелкните правой кнопкой мыши Диспетчер очереди печати и выберите Остановить.
Шаг 3: Нажмите клавишу Windows + E, чтобы запустить Проводник на вашем ПК и перейдите в следующую папку:
C:WindowsSystem32spoolPRINTERS
Шаг 4: Выберите все папки и нажмите значок «Корзина» вверху, чтобы удалить их.
Перезагрузите компьютер после удаления файлов. Служба диспетчера очереди печати должна запускаться автоматически после перезагрузки.
5. Обновите драйверы принтера
Проблемы с вашими текущими драйверами принтера также могут привести к внезапной остановке диспетчера очереди печати. Если драйверы принтера на вашем ПК устарели или повреждены, их обновление должно помочь чаще, чем нет.
Чтобы обновить драйверы принтера, загрузите последние версии драйверов с веб-сайта соответствующего производителя. Затем откройте загруженный файл, чтобы начать установку.
Если ни одно из вышеперечисленных решений не работает, вы можете попробовать удалить несколько ключей реестра, связанных с диспетчером очереди печати. Однако очень важно сделать резервную копию всех файлов реестра, прежде чем вносить какие-либо изменения.
После резервного копирования файлов реестра выполните следующие действия, чтобы удалить ключи реестра диспетчера очереди печати.
Шаг 1: Нажмите клавишу Windows + R, чтобы открыть диалоговое окно «Выполнить». Тип regedit в поле и нажмите Enter.
Шаг 2. Вставьте следующий путь в адресную строку вверху, чтобы перейти к процессорам печати:
КомпьютерHKEY_LOCAL_MACHINESYSTEMCurrentControlSetControlPrintEnvironmentsWindows x64Процессоры печати
Если вы используете 32-разрядную версию Windows, используйте следующий путь:
HKEY_LOCAL_MACHINESYSTEMCurrentControlSetControlPrintEnvironmentsWindows NT x86Процессоры печати
Шаг 3: Удалите все ключи внутри процессоров печати, кроме винпринт. Чтобы удалить ключ, щелкните его правой кнопкой мыши и выберите Удалить. Нажмите Да в подсказке.
Перезагрузите компьютер, и диспетчер очереди печати должен работать нормально.
Больше никаких остановок
В большинстве случаев проблема решается простым перезапуском службы диспетчера очереди печати или запуском средства устранения неполадок. В противном случае вам может потребоваться предпринять дополнительные шаги, например удалить старые файлы диспетчера очереди печати или удалить некоторые разделы реестра. Будьте уверены, один из приведенных выше советов должен помочь вам исправить ошибки диспетчера очереди печати на ПК с Windows 10 и Windows 11.
Post Views: 284
Решение есть, но понравится оно не всем.
Очередное обновление Windows 10 оказалась крайне неудачным для многих офисных сотрудников по всему миру. Речь идёт об обновлении безопасности KB5000802 за март 2021: у многих пользователей такие патчи устанавливаются автоматически. При попытке отправить на печать документ из Microsoft Word, Notepad или других приложений появляется экран смерти, и компьютер перезагружается.
Масштабы пока определить сложно, но издание Windows Latest приводит комментарий своего читателя, компания которого столкнулась с этой ошибкой: «Обновление приводит к синему экрану при попытке печатать с драйверами Kyocera Universal Print. Мы подтвердили уже 20 таких случаев от 4 разных клиентов, хотя рабочий день начался всего час назад».
Похоже, система каким-то образом конфликтует с драйверами принтеров, потому что проблема наблюдается только при работе с моделями определённых производителей: в их числе Kyocera, Ricoh и Zebra. В некоторых случаях помогло использование принтера другого бренда, но не у всех под рукой есть две разные модели.
Многим пользователям помогло удаление последнего патча обновления Windows. Для этого выберите «Настройки» → «Обновление и безопасность» → «Просмотр журнала обновлений» → «Удалить обновления». Найдите в списке KB5000802 и выберите «Удалить» в контекстном меню.
Microsoft признала проблему и изучает её, но пока не предоставила даже примерных сроков выхода патча с исправлением.