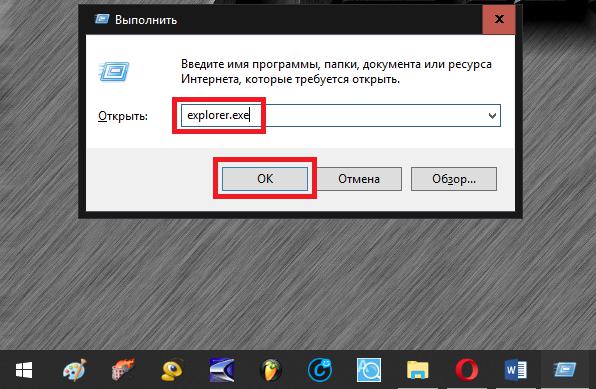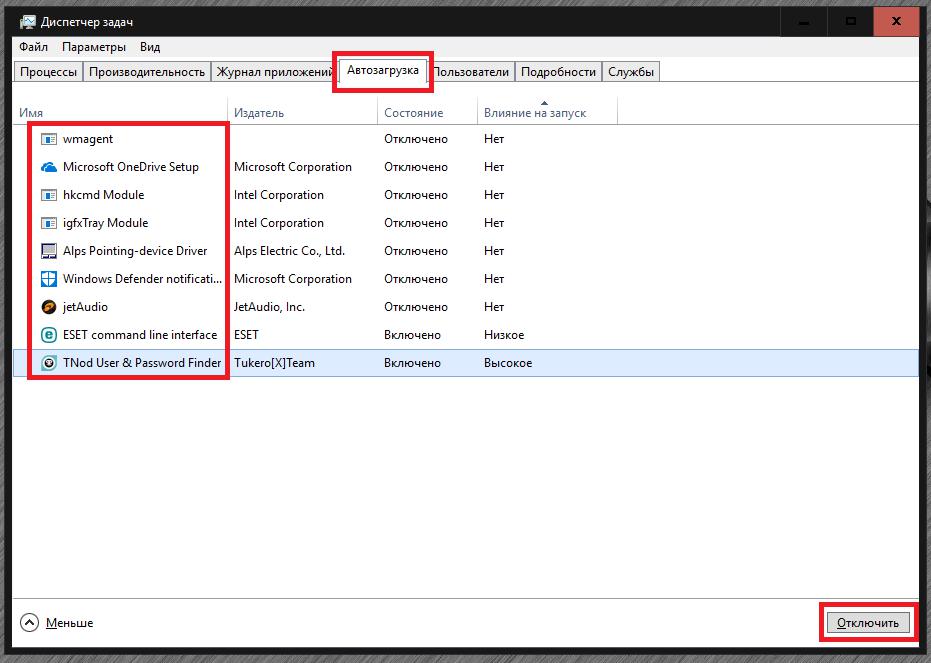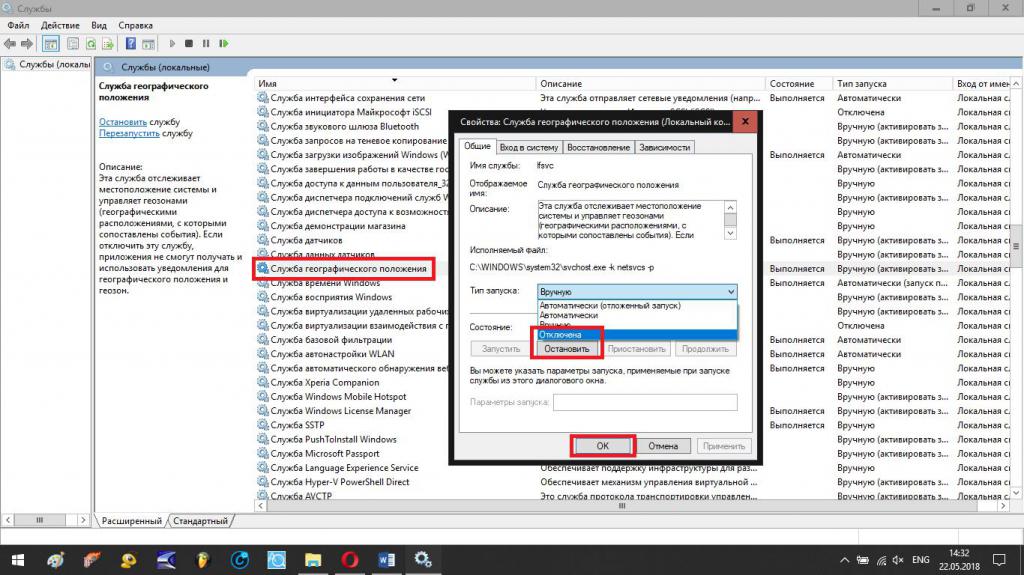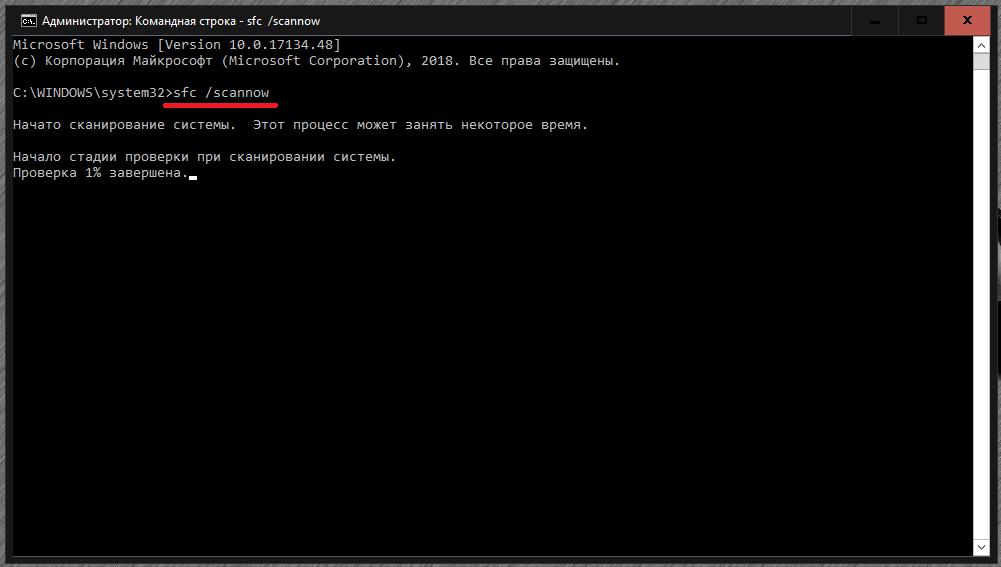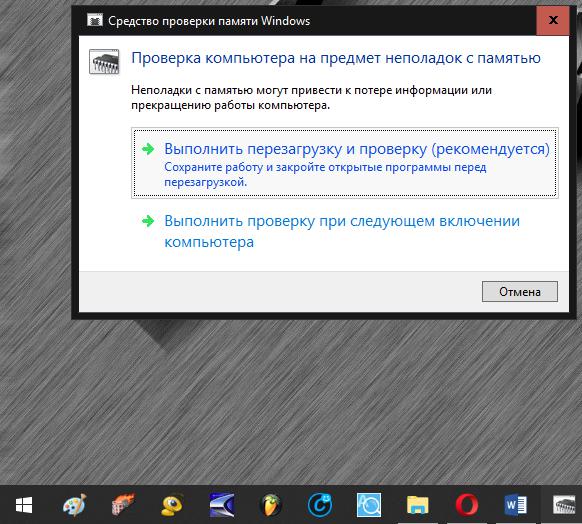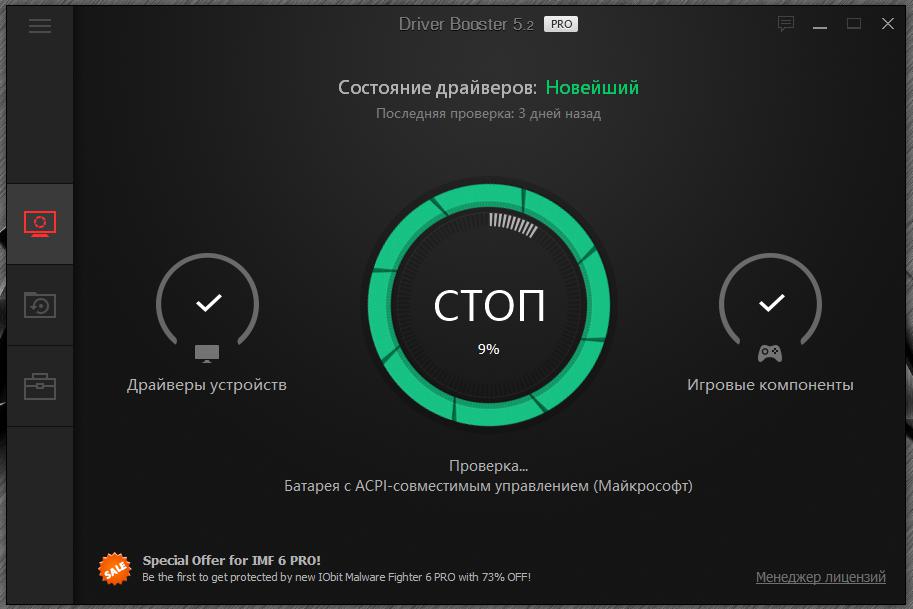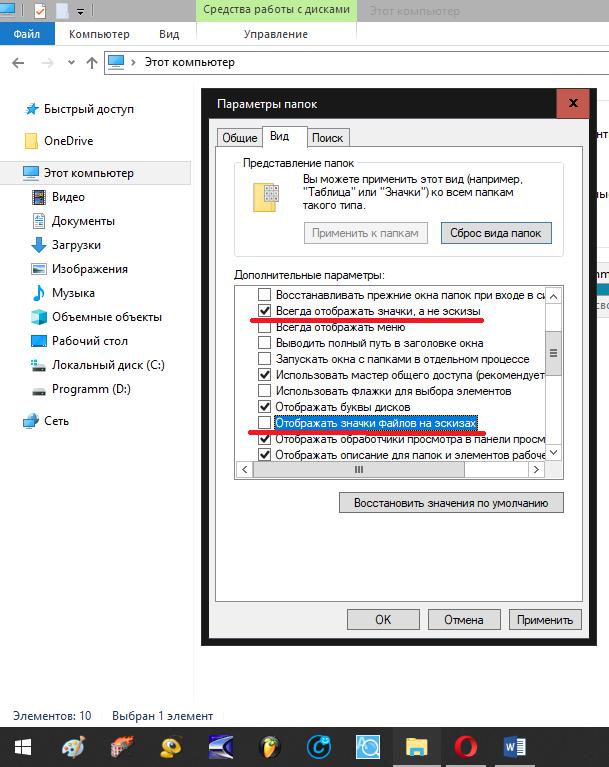- Remove From My Forums

Сетевое окружение (открытие сетевых папок)
-
Вопрос
-
Здравствуйте.
ОС Windows 7 32 SP1. Компьютер является членом домена (Windows 2003). В профиле пользователя подключаем корень DFS в качестве сетевого диска.
Наблюдается следующая проблема. Когда пользователь заходит на сетевой дик и перемещается по сетевым папкам, открытие ресурсов происходит очень медленно (папка зависает на некоторое время 10-20 сек). Если же пользователь делает аналогичные действия на Windows
XP — никаких проблем не наблюдается.
Ответы
-
На клиенте Windows7 выполните
netsh interface tcp set global autotuninglevel=disabled
Если не поможет, дополнительно выполнитеnetsh interface tcp set global rss=highlyrestricted
Мнения, высказанные здесь, являются отражением моих личных взглядов, а не позиции корпорации Microsoft. Вся информация предоставляется «как есть» без каких-либо гарантий
Посетите Блог Инженеров Доклады на Techdays:
http://www.techdays.ru/speaker/Vinokurov_YUrij.html-
Помечено в качестве ответа
5 июля 2011 г. 9:45
-
Помечено в качестве ответа
If File Explorer crashes or freezes while accessing Mapped Network Drives on your Windows 11/10 system, this post may help you fix it. At times, you may see error code c0000374. This issue prevents users from accessing the data inside the mapped network drives because every time users try to access them, File Explorer either freezes for a long time or crashes.
The following solutions may help you fix the issue:
- Unpin everything from Quick Access.
- Set File Explorer to open to This PC instead of Quick Access.
- Turn off the Thumbnails Preview in File Explorer.
- Clear the File Explorer’s history.
- Disable Windows Search Service.
- Create a new Value in Windows Registry.
- Disable Fast Startup.
Let’s see all these solutions in detail.
1] Unpin everything from Quick Access
We can pin files and folders to the Quick Access menu. This allows us to access such files and folders quickly. But pinning files and folders to Quick Access sometimes causes the File Explorer to hang or freeze. Hence, if you have pinned anything to Quick Access, remove it and see if it brings any changes.
2] Set File Explorer to open to This PC instead of Quick Access
You may also experience this issue if the File Explorer opens to Quick Access by default. Set File Explorer to open to This PC instead of Quick Access and see if it fixes the issue.
The steps to do this are as follows:
- Open File Explorer.
- Click on the View menu and select Options. If you are a Windows 11 user, click on the three horizontal dots in the File Explorer and then select Options.
- In the Folder Options window, make sure that you have selected the General tab.
- Select This PC in the “Open File Explorer to” drop-down menu.
- Click OK to save the changes you have made.
Read: File Explorer crashes or freezes when creating New folder.
3] Turn off Thumbnails Preview in File Explorer
Among the affected users, some have explained that the issue was fixed when they disabled the Thumbnail Preview in File Explorer. You should also try this.
4] Clear the File Explorer’s history
You can also try to clear the history of File Explorer. This action clears the search history and the list of all files and folders that you have opened in File Explorer. In addition to this, deleting the File Explorer history also clears the cache. Hence, it also fixes the problems that arise due to the corrupted cache.
5] Disable Windows Search Service
If the above methods did not fix your issue, disabling the Windows Search service may help. To do this, follow the steps below:
- Press Win + R hotkeys and type
services.msc. Click OK. - In the Services app, scroll down the list and find Windows Search.
- Once you find it, double-click on it to open its Properties.
- Under the General tab, select Disabled in the Startup type drop-down menu and click on the Stop button.
- Click Apply and then OK to save the settings.
After disabling the Windows Search Services, check if the issue still persists.
Read: How to enable or disable SMB1.
6] Create a new Value in Windows Registry
Another method to fix this issue is to create a new Value in Windows Registry. We have listed the instructions for this below. But before you proceed, it is better if you create a backup of the Registry so that you can restore it if any problem occurs.
1] Press Win + R hotkeys to launch the Run command box. Type regedit and click OK. Click Yes if you receive a UAC prompt message.
2] In the Registry Editor, copy the following path, paste it into its address bar, and hit Enter:
HKEY_LOCAL_MACHINESYSTEMCurrentControlSetControlNetworkProvider
3] Make sure that you have selected the NetworkProvider key on the left side. Now, right-click on the right side and go to “New > DWORD (32-bit) Value.” Name this newly created Value RestoreConnection. Now, double-click on it and set its Value Data to 0.
This has helped many.
TIP:
- This has also been known to help some. Add the registry key ProviderFlags as a REG_DWORD with a value of 1 (0x00000001) to
HKEY_CURRENT_USERNetwork*SMBv1 Drive Letter</code<> Then reboot the computer and see. - Yet another suggestion that has helped some is to navigate to
HKEY_LOCAL_MACHINESYSTEMCurrentControlSetServicesTcpip6Parametersand create a DWORD DisabledComponents with value 00000020.
7] Disable Fast Startup
Fast Startup is a feature in Windows 11/10 computers that decreases the bootup time in order to start Windows quicker than the normal mode. Sometimes, it creates issues with Windows OS. You can disable the Fast Startup feature.
It should help.
How do I fix File Explorer crashes or freezes in Windows 10?
If File Explorer crashes or freezes on your Windows computer, you can try some general solutions given in the linked post. You can disable the Preview Pane, disable the Thumbnails Preview, run SFC scan, update your display drivers, etc.
How to fix Can’t reconnect to all network drives
When Windows is unable to reconnect all network drives, it displays the following error message:
Could not reconnect all network drives. Click here to check the status of your network drives.
Such an error occurs when the Netlogon service is disabled. Hence, to fix this error, you have to enable this service on Windows OS. The steps for the same are listed below:
- Press Win + R hotkeys to launch the Run command box. Type
services.mscand click OK. - Scroll down the list of services and find Netlogon.
- Once you find it, double-click on it to open its properties.
- In the properties window, select Automatic in the Startup type drop-down menu.
- Now, click on the Start button.
- After Service starts, click Apply and then OK.
Hope this article helped you fix the error.
Read next: Windows File Explorer crashes when I right-click to open Context Menu.
If File Explorer crashes or freezes while accessing Mapped Network Drives on your Windows 11/10 system, this post may help you fix it. At times, you may see error code c0000374. This issue prevents users from accessing the data inside the mapped network drives because every time users try to access them, File Explorer either freezes for a long time or crashes.
The following solutions may help you fix the issue:
- Unpin everything from Quick Access.
- Set File Explorer to open to This PC instead of Quick Access.
- Turn off the Thumbnails Preview in File Explorer.
- Clear the File Explorer’s history.
- Disable Windows Search Service.
- Create a new Value in Windows Registry.
- Disable Fast Startup.
Let’s see all these solutions in detail.
1] Unpin everything from Quick Access
We can pin files and folders to the Quick Access menu. This allows us to access such files and folders quickly. But pinning files and folders to Quick Access sometimes causes the File Explorer to hang or freeze. Hence, if you have pinned anything to Quick Access, remove it and see if it brings any changes.
2] Set File Explorer to open to This PC instead of Quick Access
You may also experience this issue if the File Explorer opens to Quick Access by default. Set File Explorer to open to This PC instead of Quick Access and see if it fixes the issue.
The steps to do this are as follows:
- Open File Explorer.
- Click on the View menu and select Options. If you are a Windows 11 user, click on the three horizontal dots in the File Explorer and then select Options.
- In the Folder Options window, make sure that you have selected the General tab.
- Select This PC in the “Open File Explorer to” drop-down menu.
- Click OK to save the changes you have made.
Read: File Explorer crashes or freezes when creating New folder.
3] Turn off Thumbnails Preview in File Explorer
Among the affected users, some have explained that the issue was fixed when they disabled the Thumbnail Preview in File Explorer. You should also try this.
4] Clear the File Explorer’s history
You can also try to clear the history of File Explorer. This action clears the search history and the list of all files and folders that you have opened in File Explorer. In addition to this, deleting the File Explorer history also clears the cache. Hence, it also fixes the problems that arise due to the corrupted cache.
5] Disable Windows Search Service
If the above methods did not fix your issue, disabling the Windows Search service may help. To do this, follow the steps below:
- Press Win + R hotkeys and type
services.msc. Click OK. - In the Services app, scroll down the list and find Windows Search.
- Once you find it, double-click on it to open its Properties.
- Under the General tab, select Disabled in the Startup type drop-down menu and click on the Stop button.
- Click Apply and then OK to save the settings.
After disabling the Windows Search Services, check if the issue still persists.
Read: How to enable or disable SMB1.
6] Create a new Value in Windows Registry
Another method to fix this issue is to create a new Value in Windows Registry. We have listed the instructions for this below. But before you proceed, it is better if you create a backup of the Registry so that you can restore it if any problem occurs.
1] Press Win + R hotkeys to launch the Run command box. Type regedit and click OK. Click Yes if you receive a UAC prompt message.
2] In the Registry Editor, copy the following path, paste it into its address bar, and hit Enter:
HKEY_LOCAL_MACHINESYSTEMCurrentControlSetControlNetworkProvider
3] Make sure that you have selected the NetworkProvider key on the left side. Now, right-click on the right side and go to “New > DWORD (32-bit) Value.” Name this newly created Value RestoreConnection. Now, double-click on it and set its Value Data to 0.
This has helped many.
TIP:
- This has also been known to help some. Add the registry key ProviderFlags as a REG_DWORD with a value of 1 (0x00000001) to
HKEY_CURRENT_USERNetwork*SMBv1 Drive Letter</code<> Then reboot the computer and see. - Yet another suggestion that has helped some is to navigate to
HKEY_LOCAL_MACHINESYSTEMCurrentControlSetServicesTcpip6Parametersand create a DWORD DisabledComponents with value 00000020.
7] Disable Fast Startup
Fast Startup is a feature in Windows 11/10 computers that decreases the bootup time in order to start Windows quicker than the normal mode. Sometimes, it creates issues with Windows OS. You can disable the Fast Startup feature.
It should help.
How do I fix File Explorer crashes or freezes in Windows 10?
If File Explorer crashes or freezes on your Windows computer, you can try some general solutions given in the linked post. You can disable the Preview Pane, disable the Thumbnails Preview, run SFC scan, update your display drivers, etc.
How to fix Can’t reconnect to all network drives
When Windows is unable to reconnect all network drives, it displays the following error message:
Could not reconnect all network drives. Click here to check the status of your network drives.
Such an error occurs when the Netlogon service is disabled. Hence, to fix this error, you have to enable this service on Windows OS. The steps for the same are listed below:
- Press Win + R hotkeys to launch the Run command box. Type
services.mscand click OK. - Scroll down the list of services and find Netlogon.
- Once you find it, double-click on it to open its properties.
- In the properties window, select Automatic in the Startup type drop-down menu.
- Now, click on the Start button.
- After Service starts, click Apply and then OK.
Hope this article helped you fix the error.
Read next: Windows File Explorer crashes when I right-click to open Context Menu.
У одного из заказчиков пользователи постоянно жалуются, что с их компьютеров очень медленно открываются и сохраняются файлы в сетевой папке. Когда пользователь в File Explorer открывает сетевую папку по UNC пути, или через букву диска (если папка подключена как сетевой диск), ее содержимое отображается на экране только через несколько 10-60 секунд. При создании новых файлов в сетевой папке они также отображаются не сразу, а с большой задержкой через 3-4 минуты (даже если обновлять содержимое папки с помощью
F5
). Причем, если вручную указать полное имя файла через UNC путь (
\srv1sharefile1.txt
), он открывается, хотя в папке его не видно.
В Windows есть специальный компонент Network Redirector, который используется для доступа к файлам и другим сетевым ресурсам на удаленных компьютерах. Начиная с версии SMB (Server Message Block) v2.x (см. таблицу с версиями протокола SMB), Network Redirector использует механизм кэширования при доступе к общим папкам и файлам по сети. Благодаря этому пользователи получают данные из локального кэша с метаданными сетевого каталога. Это уменьшает трафик и количество SMB запросов между клиентом и сервером (особенно заметно на медленных и нестабильных каналах). По умолчанию этот кэш очищается каждые 10 секунд.
Если у вас на клиентах долго открывается содержимое сетевых папок, можно попробовать отключить кэширование метаданных протокола SMB на стороне клиентов или в настройках сетевой папки.
Проще всего отключить кэширования в настройка сетевой папки. Для этого откройте свойства общей папке на сервере, и перейдите на вкладку Доступ (Sharing) -> Расширенная настройка (Advanced Sharing) -> кнопка Кэширование (Caching). Выберите вторую опцию “Файлы и программы в этой папке недоступны вне сети” (No files or programs from the shared folder are available offline).
Или воспользуйтесь командой:
Set-SMBShare -Name ShareName -CachingMode None
Это отключит как кэширование, так и оффлайн доступ к этой папке (см. статью про использование автономных offline файлов в Windows).
Есть три параметра реестра, которые управляют настройками кэширования сетевых папок на стороне SMB клиента. Microsoft утверждает, что значения по-умолчанию для этих ключей обеспечивают наилучшую производительность для большинства сред. Параметры управлением кэшем SMB находятся в ветке реестра HKLMSystemCurrentControlSetServicesLanmanWorkstationParameters.
- DirectoryCacheLifetime – срок жизни кэша с метаданными сетевой папки, полученный при последнем обращении (по умолчанию 10 секунд);
- FileNotFoundCacheLifetime – кэш ответа “Файл не найден” (5 секунд).
- FileInfoCacheLifetime – срок жизни кэша с информацией о файле (10 секунд).
По умолчанию срок жизни кэша для SMB папки всего 10 секунд. Когда клиент выполняет обновление содержимого сетевой папки, результат последнего обновления хранится клиентом в течении 10 секунд. Все приложения при доступе к данному сетевому каталогу сначала пытаются использовать этот кэш.
В некоторых случаях механизм кэширования данных в SMB папках работает некорректно (чаще всего это наблюдается с сетевыми папками, содержащими тысячи файлов и папок). В этом случае, пользователи могут наблюдать значительные задержки при открытии, просмотре и создании файлов в сетевых папках.
Вы можете отключить кэширование содержимого SMB папок. Для этого создайте в ветке реестра HKLMSystemCurrentControlSetServicesLanmanWorkstationParameters параметр тип DWORD с именем DirectoryCacheLifetime и значением 0. Также задайте 0 в качестве значений параметров FileInfoCacheLifetime и FileNotFoundCacheLifetime. Создать параметры реестра можно с помощью regedit.exe или PowerShell командлета New-ItemProperty:
$regpath= "HKLM:SystemCurrentControlSetServicesLanmanWorkstationParameters"
$Name1 = “DirectoryCacheLifetime”
$Name2 = “FileInfoCacheLifetime”
$Name3 = “FileNotFoundCacheLifetime”
New-ItemProperty -Path $regpath -Name DirectoryCacheLifetime -Value 0 -PropertyType DWORD -Force | Out-Null
New-ItemProperty -Path $regpath -Name FileInfoCacheLifetime -Value 0 -PropertyType DWORD -Force | Out-Null
New-ItemProperty -Path $regpath -Name FileNotFoundCacheLifetime -Value 0 -PropertyType DWORD -Force | Out-Null
Для применения настроек в силу нужно перезагрузить компьютер. Если эти настройки нужно применить на нескольких компьютерах, вы можете использовать GPO для распространения параметров реестра.
Отключение кэширования сетевых папок увеличивает сетевой трафик и нагрузку на сервер.
Также можно использовать командлет Set-SmbClientConfiguration для тонкой настройки SMB клиента:
Set-SmbClientConfiguration -DirectoryCacheLifetime 0
Set-SmbClientConfiguration -FileInfoCacheLifetime 0
Set-SmbClientConfiguration -FileNotFoundCacheLifetime 0
Текущие настройки кэширования для SMB клиента Windows можно вывести так:
get-smbclientconfiguration| select *cache*
DirectoryCacheEntriesMax : 16 DirectoryCacheEntrySizeMax : 65536 DirectoryCacheLifetime : 0 FileInfoCacheEntriesMax : 64 FileInfoCacheLifetime : 0 FileNotFoundCacheEntriesMax : 128 FileNotFoundCacheLifetime : 0
После этого все изменения в сетевой папке будут сразу отображаться на клиенте (содержимое папки обновляется каждый раз и локальных кэш не используется).
Есть еще несколько причин, из-за которых содержимое сетевых папок может отображаться медленно:
- Включенная для сетевой папки опция “Access-based Enumeration” (позволяет скрыть файл и папки, на которых у пользователя нет прав доступа на уровне NTFS) может вызывать медленное обновление списка файлов в сетевой папке с большим количеством объектов;
- На виртуальных машинах Hyper-V с Windows Server 2019 может наблюдаться низкая скорость сети (по сравнению с WS2016/2012R2);
- На доменных компьютерах попробуйте отключить протокол NetBIOS в свойствах вашего TCP/IPv4 подключения (
ncpa.cpl
, откройте настройки TCP/IPv4 сетевой карты и выберите Disable Netbios over TCPIP на вкладке WINS). - Попробуйте выполнить сброс сетевых настроек и стека TCP/IP на клиенте Windows (в Windows 10 есть специальная кнопка Network Reset или воспользуйтесь командой
netsh int ip reset
Зависание встроенного в Windows файлового менеджера, именуемого «Проводником», — ситуация весьма распространенная. Но сразу сказать, что именно послужило причиной такого явления, в большинстве случаев достаточно трудно. Давайте рассмотрим, почему зависает «Проводник» Windows 7 или любой другой системы, как с этим бороться и какие методы применять. Но для начала остановимся на том, что конкретно могло вызвать сбой в самой программе.
Почему зависает «Проводник» в Windows 7 или в других системах?
Начать рассмотрение проблем с «Проводником» стоит с описания наиболее часто возникающих проблем, что может существенно повлиять на решения, принимаемые для действий по их устранению. Обычно в десятой модификации или в Windows 7 «Проводник» зависает либо при вызове программы, либо при поиске, либо при работе в сети, либо при попытке доступа к облачным хранилищам. Это могут быть одноразовые сбои, но чаще всего встречается постоянное зависание.
Что же касается причин, которые могут вызвать такое поведение файлового менеджера, рассмотреть их, равно как и предусмотреть появление абсолютно всех возможных ситуаций, нереально, поэтому ограничимся лишь самыми распространенными. Причины же того, что «Проводник» зависает постоянно в Windows 7 и других ОС этого семейства, таковы:
- нехватка системных ресурсов;
- проблемы с установленным оборудованием и драйверами;
- несовместимые программы;
- проблемы с обновлениями системы;
- повреждение важных системных файлов;
- некорректный доступ к сервисам хранения информации;
- вирусное воздействие и т. д.
Перезапуск апплета
Для начала в случае, когда такое явление проявляется единоразово, можно просто перезагрузить компьютер или даже восстановить систему и попробовать запустить программу заново.
В некоторых ситуациях, если окно программы закрывается при любых действиях самопроизвольно, можно перезапустить службу Explorer, отвечающую за работу графического интерфейса системы. Сделать это можно через консоль «Выполнить» (Win + R), задав на исполнение команду explorer.exe.
«Проводник» Windows 7 зависает при включении компьютера: освобождение системных ресурсов
Однако чаще всего такие действия помогают лишь на время. Повторять перезапуск смысла нет, поскольку ситуация может повторяться снова и снова. Но что же тогда могло повлиять на работу приложения? Возможно, в самой операционной системе активировано столько фоновых процессов и служб, что она с их обработкой просто не справляется. Если «Проводник» Windows 10 и других подобных систем зависает намертво с завидным постоянством, то для начала следует исключить ненужные апплеты из автозагрузки. Для систем ниже восьмой версии применяется конфигуратор (msconfig), а для восьмой и десятой модификации используется «Диспетчер задач».
На вкладке автозагрузки нужно снять флажки с ненужных служб, сохранить изменения и произвести перезагрузку.
Примечание: в Windows 7 и ниже можно оставить процесс ctfmon.exe, отвечающий за смену языка и раскладки клавиатуры. Отключить антивирус таким способом не получится (да это и не нужно).
Если же «Проводник» Windows 7 зависает снова, что в равной степени относится и к остальным модификациям системы, следует деактивировать неиспользуемые компоненты (в разделе программ и компонентов, например, можно отключить службу печати, модуль Hyper-V и т. д.), а также воспользоваться просмотром всех активных служб, войдя в соответствующий раздел путем ввода команды services.msc в консоли «Выполнить».
Выбранные службы, которые пользователю в работе не требуются, сначала следует остановить, выставить отключенный тип запуска, сохранить настройки и произвести рестарт системы. Отключать лучше только то, что знаете (факсы, печать, все компоненты Hyper-V, телеметрию, геолокацию и т. д.).
Проверка системы, жесткого диска и оперативной памяти
Но зачастую системные службы и фоновые процессы особого влияния на ресурсы не оказывают, так что снова наблюдается ситуация, при которой, например, в Windows 7 «Проводник» зависает. Как исправить проблему в этом случае? Причина, скорее всего, кроется в системных ошибках, сбоях в работе жесткого диска и планок памяти.
Сначала необходимо произвести проверку системных файлов на предмет целостности, используя для этого команду sfc /scannow, вводимую в командной строке, запущенной от имени администратора. Если это результата не даст, можно задействовать инструментарий восстановления образа – команду DISM.exe /Online /Cleanup-image /RestoreHealth. Также настоятельно рекомендуется через командную строку проверить на ошибки все разделы жесткого диска (chkdsk N: /x/f/r, где N – литера диска или раздела).
Если «Проводник» Windows 7 зависает по причине некорректной работы оперативной памяти, проверить планки можно путем вызова соответствующего инструмента системы (mdsched в консоли «Выполнить»). Тестирование будет произведено при последующей перезагрузке.
Примечание: для жесткого диска в качестве дополнительного средства можно задействовать дефрагментацию.
Воспользовавшись консолью PowerShel, запускаемой от имени администратора одноименной строкой в меню «Выполнить», можно задать на выполнение команду Get-AppXPackage -AllUsers | Foreach { Add-AppxPackage -DisableDevelopmentMode -Register “$($_.InstallLocation)AppXManifest.xml”. Возможно, это и устранит сбой.
Действия с драйверами
Но с системой и ее основными «железными» компонентами все может быть в норме. Зависание файлового менеджера сразу после старта системы и вызова программы иногда можно устранить путем обновления драйвера графического адаптера, который непосредственно принимает участие в работе большинства приложений (и системных, и пользовательских). Вот только полагаться на средство системы в «Диспетчере устройств» не стоит.
Лучше обновить драйвер какой-нибудь автоматизированной утилитой, например, Driver Booster или воспользоваться специальным ПО (например, для видеокарт NVIDIA прекрасно подойдет приложение NVIDIA Experience).
Примечание: иногда может потребоваться переустановка драйвера HID-совместимой мыши, если курсор не реагирует на действия пользователя, а «Проводник» виснет.
Недавно установленное ПО
Нередко в Windows 10 «Проводник» может давать сбои еще и по причине несовместимого программного обеспечения, устанавливаемого самим пользователем. Выяснить, так ли это, можно средствами системы, используя для этого соответствующий пункт меню ПКМ на значке файла или ярлыка, например, на «Рабочем столе». Возможно, для приложения следует установить запуск в режиме более низкой версии системы. Если это результата не даст, то вполне возможно, что программу придется полностью удалить, а затем установить повторно. Для удаления встроенным разделом программ и компонентов лучше не пользоваться, а применять деинсталляторы наподобие iObit Uninstaller, позволяющие автоматически избавляться от всех остатков.
Вопросы обновлений Windows 7 и выше
К сожалению, и выпускаемые обновления, и их отсутствие могут стать причиной сбоев в работе «Проводника». Обычно рекомендуется вручную проверить доступные для установки пакеты апдейтов, используя для этого «Центр обновления». Но, если ситуация прямо противоположная, и «Проводник» начал зависать или самопроизвольно завершать работу после установки обновлений, последние пакеты необходимо просто поочередно удалить (перезагружая систему после каждого удаления и проверки работы файлового менеджера), задать новый поиск и исключить проблемные из списка обязательной установки. Например, в Windows 10 настоятельно рекомендуется избавиться от обновления КВ3074681 и заменить его пакетом КВ3074683.
Отображение эскизов
Проблема того, что «Проводник» Windows 7 зависает при открытии сетевых папок частично может быть решена за счет полного сброса сетевых параметров. Но, как показывает практика, иногда достаточно переименовать домашнюю группу, выставив значение по умолчанию.
Если это не помогает, очень может быть, что в свойствах папки, используя меню вида, для всех каталогов необходимо будет отключить отображение значков файлов на эскизах, задействовав вместо этого параметра опцию постоянного показа значков, а не эскизов.
Облачные хранилища
Достаточно часто причиной нестабильной работы «Проводника» могут быть и встраиваемые в операционную систему апплеты облачных хранилищ вроде ASUS WebStorage, Google Drive, OneDrive и им подобные. Для устранения проблем их на время можно попробовать отключить или вовсе удалить, а затем, если они нужны пользователю в повседневной деятельности, инсталлировать заново, используя для этого исключительно официальные дистрибутивы, загруженные с ресурсов разработчиков такого программного обеспечения.
Вирусное воздействие
Само собой разумеется, что и вирусы могут очень сильно повлиять на функционирование «Проводника». Систему на всякий случай следует проверить, но не штатным антивирусом, а каким-нибудь портативным сканером, среди которых лидирующие позиции занимают утилиты Dr. Web CureIt! и KVRT.
Что делать, если ничего не помогло?
Если ни один из выше перечисленных вариантов действий должного эффекта по устранению проблем с «Проводником» не дал, попробуйте создать новую пользовательскую учетную запись, включив ее в группу администраторов и предоставив ей все соответствующие права и разрешения, после чего посмотрите на то, как будет вести себя программа при входе в систему под этой регистрацией. В случае нормализации работы созданную «учетку» оставьте, а старую просто удалите.
Если и это не возымеет действия, чтобы не заниматься дальнейшими бессмысленными действиями, сохраните на съемном носителе или в логическом разделе необходимую информацию, а затем либо верните компьютер в исходное состояние (Windows 10), либо полностью переустановите операционную систему.
Долго открываются файлы в сетевой папке Windows




У одного из заказчиков пользователи постоянно жалуются, что с их компьютеров очень медленно открываются и сохраняются файлы в сетевой папке. Когда пользователь в File Explorer открывает сетевую папку по UNC пути, или через букву диска (если папка подключена как сетевой диск), ее содержимое отображается на экране только через несколько 10-60 секунд. При создании новых файлов в сетевой папке они также отображаются не сразу, а с большой задержкой через 3-4 минуты (даже если обновлять содержимое папки с помощью F5 ). Причем, если вручную указать полное имя файла через UNC путь ( \srv1sharefile1.txt ), он открывается, хотя в папке его не видно.
В Windows есть специальный компонент Network Redirector, который используется для доступа к файлам и другим сетевым ресурсам на удаленных компьютерах. Начиная с версии SMB (Server Message Block) v2.x (см. таблицу с версиями протокола SMB), Network Redirector использует механизм кэширования при доступе к общим папкам и файлам по сети. Благодаря этому пользователи получают данные из локального кэша с метаданными сетевого каталога. Это уменьшает трафик и количество SMB запросов между клиентом и сервером (особенно заметно на медленных и нестабильных каналах). По умолчанию этот кэш очищается каждые 10 секунд.
Если у вас на клиентах долго открывается содержимое сетевых папок, можно попробовать отключить кэширование метаданных протокола SMB на стороне клиентов или в настройках сетевой папки.
Проще всего отключить кэширования в настройка сетевой папки. Для этого откройте свойства общей папке на сервере, и перейдите на вкладку Доступ (Sharing) -> Расширенная настройка (Advanced Sharing) -> кнопка Кэширование (Caching). Выберите вторую опцию “Файлы и программы в этой папке недоступны вне сети” (No files or programs from the shared folder are available offline).
Или воспользуйтесь командой:
Set-SMBShare -Name ShareName -CachingMode None
Это отключит как кэширование, так и оффлайн доступ к этой папке (см. статью про использование автономных offline файлов в Windows).
Есть три параметра реестра, которые управляют настройками кэширования сетевых папок на стороне SMB клиента. Microsoft утверждает, что значения по-умолчанию для этих ключей обеспечивают наилучшую производительность для большинства сред. Параметры управлением кэшем SMB находятся в ветке реестра HKLMSystemCurrentControlSetServicesLanmanWorkstationParameters.
- DirectoryCacheLifetime – срок жизни кэша с метаданными сетевой папки, полученный при последнем обращении (по умолчанию 10 секунд);
- FileNotFoundCacheLifetime – кэш ответа “Файл не найден” (5 секунд).
- FileInfoCacheLifetime – срок жизни кэша с информацией о файле (10 секунд).
По умолчанию срок жизни кэша для SMB папки всего 10 секунд. Когда клиент выполняет обновление содержимого сетевой папки, результат последнего обновления хранится клиентом в течении 10 секунд. Все приложения при доступе к данному сетевому каталогу сначала пытаются использовать этот кэш.
В некоторых случаях механизм кэширования данных в SMB папках работает некорректно (чаще всего это наблюдается с сетевыми папками, содержащими тысячи файлов и папок). В этом случае, пользователи могут наблюдать значительные задержки при открытии, просмотре и создании файлов в сетевых папках.
Вы можете отключить кэширование содержимого SMB папок. Для этого создайте в ветке реестра HKLMSystemCurrentControlSetServicesLanmanWorkstationParameters параметр тип DWORD с именем DirectoryCacheLifetime и значением 0. Также задайте 0 в качестве значений параметров FileInfoCacheLifetime и FileNotFoundCacheLifetime. Создать параметры реестра можно с помощью regedit.exe или PowerShell командлета New-ItemProperty:
$regpath= «HKLM:SystemCurrentControlSetServicesLanmanWorkstationParameters»
$Name1 = “DirectoryCacheLifetime”
$Name2 = “FileInfoCacheLifetime”
$Name3 = “FileNotFoundCacheLifetime”
New-ItemProperty -Path $regpath -Name DirectoryCacheLifetime -Value 0 -PropertyType DWORD -Force | Out-Null
New-ItemProperty -Path $regpath -Name FileInfoCacheLifetime -Value 0 -PropertyType DWORD -Force | Out-Null
New-ItemProperty -Path $regpath -Name FileNotFoundCacheLifetime -Value 0 -PropertyType DWORD -Force | Out-Null
Для применения настроек в силу нужно перезагрузить компьютер. Если эти настройки нужно применить на нескольких компьютерах, вы можете использовать GPO для распространения параметров реестра.
Также можно использовать командлет Set-SmbClientConfiguration для тонкой настройки SMB клиента:
Set-SmbClientConfiguration -DirectoryCacheLifetime 0
Set-SmbClientConfiguration -FileInfoCacheLifetime 0
Set-SmbClientConfiguration -FileNotFoundCacheLifetime 0
Текущие настройки кэширования для SMB клиента Windows можно вывести так:
get-smbclientconfiguration| select *cache*
После этого все изменения в сетевой папке будут сразу отображаться на клиенте (содержимое папки обновляется каждый раз и локальных кэш не используется).
Есть еще несколько причин, из-за которых содержимое сетевых папок может отображаться медленно:
Windows 10 долго открывает сетевые папки
Windows
Всем привет друзья! Многие пользователи после обновления компьютера, могут столкнуться с неприятной проблемой, такой как долгое открытие сетевых папок. Сегодня я расскажу как быстро решить данную проблему и ваша сетевая папка будет загружаться так же быстро как и и раньше.
Проблема кроется в автоматической функции настройки трафика WinHTTP, которую мы сегодня отключим. Для этого запустите командную строку, нажав клавиши win+r на клавиатуре и введите команду cmd.
В открывшемся окне командной строки, введите команду отключения автонастройки:
netsh interface tcp set global autotuninglevel=disabled
Перезагрузите компьютер и проверьте работу сетевых папок. Скорее всего ваша проблема решена!
Почему долго открываются файлы с сетевого диска одного из серверов 2008 R2?
Приветствую!
Что то я сломал голову себе с этим вопросом. Есть 2 файловых сервера 2008 R2 в домене, на клиентах подключены сетевые диски, с сервера А все файлы открываются мгновенно, а с сервера B с задержкой, в основном это касается офисных файлов (Офис 2007). Например PDF открывается быстро и с того и с другого.
Есть общеизвестная проблема FileValidation, но это не про этот случай я думаю, так как с одного из серверов открывается быстро. Напрашивается вывод, что проблема где-то на сервере, но вот где?