Как исправить зависание установки Windows 10 во время активации (02.05.23)
С момента выхода Windows 10 в июле 2015 года многие пользователи Windows перешли на новую операционную систему. Согласно отчету аналитической компании за 2018 год, Windows 10 обогнала Windows 7 по общей доле рынка: первая занимает 42,78% рынка ПК, а вторая упала до 41,86%. Это означает, что Windows 10 наконец-то заменила Windows 7 как самую популярную операционную систему Windows.
Когда была выпущена Windows 10, Microsoft предлагала бесплатные обновления до 29 июля 2016 года. Все, что вам нужно было сделать, это нажать кнопку «Получить» Значок Windows 10 и следуйте инструкциям на экране оттуда. Вы все еще можете перейти на Windows 10 сегодня, хотя это будет стоить вам от 139 до 199,99 долларов за ключ продукта.
Ключ продукта требуется, когда вы активируете обновленную и недавно установленную систему Windows 10. Просто введите лицензию в поле ключа продукта, и Windows проверит установку.
Процесс активации должен быть довольно простым, но некоторые пользователи Windows сообщили, что установка зависает после ввода ключа продукта. Либо экран зависает при вводе ключа продукта, либо клавиша Enter не регистрируется при нажатии на нее.
Совет для профессионалов: просканируйте свой компьютер на наличие проблем с производительностью, ненужных файлов, вредоносных приложений и безопасности угрозы
, которые могут вызвать проблемы в системе или снизить производительность.
Проблемы с бесплатным сканированием для ПК. 3.145.873загрузкиСовместимость с: Windows 10, Windows 7, Windows 8
Специальное предложение. Об Outbyte, инструкции по удалению, лицензионное соглашение, политика конфиденциальности.
Поскольку установка Windows 10 зависает после ввода ключа продукта, процесс активации не может быть завершен, и пользователям регулярно предлагается повторить активацию. Затем затронутые пользователи застревают в петле, что вызывает большое раздражение и неудобства.
Что вызывает зависание установки Windows 10 после ввода ключа продукта?
Несмотря на сообщения, Microsoft еще не признала эту проблему ошибкой. Но проблема, скорее всего, вызвана неполной установкой операционной системы, отсутствующим или поврежденным системным файлом или неправильной настройкой BIOS.
Чтобы убедиться, что все покрыто, следуйте нашим пошаговым инструкциям. -шаговое руководство ниже, чтобы исправить зависание установки после ввода ключа продукта.
Что делать, если установка зависает после ввода ключа продукта
Невозможность активировать установку Windows 10 может привести к появлению раздражающих запросов на активацию на рабочем столе. Если после ввода ключа продукта установка Windows 10 зависает и отказывается продолжить, полностью остановите процесс активации и попробуйте эти решения.
Прежде чем начать, закройте все остальные запущенные приложения, которые могут помешать устранению неполадок. Очистите свою систему с помощью Outbyte PC Repair , чтобы избавиться от ненужных файлов и оптимизировать процессы вашего компьютера. После выполнения этих действий перезагрузите компьютер, чтобы обновить систему.
Исправление №1: восстановление поврежденных или поврежденных системных файлов.
Одной из причин, по которой установка зависает после ввода ключа продукта, является наличие поврежденных или поврежденных системных файлов. . Эти системные файлы имеют решающее значение для бесперебойной работы операционной системы Windows. Поэтому, если установка Windows 10 зависает после ввода ключа продукта, возможно, системные файлы, связанные с процессом активации Windows, отсутствуют или повреждены.
Чтобы восстановить эти файлы, вы можете использовать встроенные в систему инструменты диагностики, такие как средство проверки системных файлов (SFC) и обслуживание образов развертывания и управление ими (DISM). Выполните следующие действия, чтобы проверить целостность системных файлов и при необходимости заменить поврежденные:
- DISM / Online / Cleanup-Image / CheckHealth
- DISM / Online / Cleanup- Image / ScanHealth
- DISM / Online / Cleanup-Image / RestoreHealth
Дождитесь завершения процесса, затем перезагрузите компьютер.
Исправление №2: отключите UAC.
Контроль учетных записей пользователей или UAC — это функция безопасности Windows, которая предотвращает любые несанкционированные изменения в ОС. UAC включен по умолчанию, и вы будете уведомлены, если какие-либо приложения пытаются внести изменения в ваш компьютер. Однако UAC также может препятствовать завершению законных процессов, таких как активация Windows.
В этом случае вам следует сначала отключить UAC, прежде чем пытаться активировать Windows 10. Для этого:
После активации операционной системы не забудьте снова включить функцию UAC. Выполните шаги 1–3, перетащите ползунок на желаемый уровень безопасности и нажмите «ОК».
Исправление №3: выполните команду SLUI 4.
Другой способ активировать Windows — через пользовательский интерфейс лицензирования программного обеспечения или SLUI. утилита командной строки. Этот инструмент вызывает экран активации и предоставляет пользователям несколько способов активации и обновления операционной системы Windows.
Чтобы использовать команду SLUI, следуйте инструкциям ниже:
Вы должны получить подтверждающее сообщение, в котором говорится, что Windows активируется, если процесс завершится успешно.
Исправление №4: используйте командную строку для активации Windows.
Если интерфейс активации Windows зависает при вводе ключа продукта, вам следует пропустить этот шаг и использовать вместо него командную строку. Для этого:
После того, как эти команды были После этого ваша установка Windows должна быть активирована.
Исправление №5: сброс BIOS.
Неправильная настройка BIOS также может привести к зависанию установки во время активации Windows. Чтобы сбросить BIOS, выполните следующие действия:
- Загрузить значения по умолчанию
- Получить значения по умолчанию
- Загрузить значения по умолчанию BIOS
- Загрузить отказоустойчивые значения по умолчанию
- Загрузить настройки по умолчанию
- Загрузить настройки по умолчанию
Перезагрузите компьютер. и попробуйте снова ввести ключ продукта.
Исправление №6: Восстановите установку Windows 10.
Если вышеуказанные решения не работают, значит, на вашем установочном носителе могут быть поврежденные или поврежденные файлы. У вас есть два варианта чистой установки Windows 10: создать загрузочный установочный носитель или использовать функцию сброса в Windows 10.
Если вы хотите использовать первый вариант, просто щелкните ссылку и следуйте инструкции оттуда. Если вы хотите использовать параметр «Сброс», сделайте следующее:
Последние мысли
Активация Windows должна быть несложным процессом, в котором вы просто нужно ввести действующий ключ продукта. Если установка Windows 10 зависает после ввода ключа продукта, существует несколько обходных путей для завершения процесса без использования клиента активации Windows. Вы можете использовать описанные выше методы, чтобы исправить зависание установки и успешно проверить установку Windows 10.
YouTube видео: Как исправить зависание установки Windows 10 во время активации
02, 2023
Установка Windows 10 застревает . Это может вызвать волнения у любого пользователя Windows. И поэтому в этом посте мы рассмотрим возможные решения для различных сценариев, в которых установка Windows 10 может застрять. Однако помните одну вещь, и, как мы всегда советуем, всегда делайте резервные копии своих данных перед новой установкой или обновлением. Вы никогда не знаете, когда это получится STUCK!
Содержание
- Установка Windows 10 зависла во время установки
- Windows 10 установка застряла на установке начинается
- Установка Windows 10 застряла на готовности к установке
- Установка Windows 10 застряла при добавлении учетной записи Microsoft
- Windows 10 установить застрял на логотип или логотип без точек
- Установка Windows 10 застряла на логотипе без вращающихся точек
- Установка Windows 10 застряла на Подготовка
- Установка Windows 10 застряла на мгновение
- Установка Windows 10 застряла на получение файлов готов
- Установка Windows 10 застряла на синем экране
- Установка Windows 10 зависла при загрузке файлов
- Установка Windows 10 зависла на экране Выберите раскладку клавиатуры
- Установка Windows 10 застряла на экране подготовки Windows
- Установка Windows 10 зависает
Установка Windows 10 зависла во время установки

Почему установка Windows 10 застревает? Трудно сказать точно, но большую часть времени это потому, что он чего-то ждет, чтобы перейти к следующему этапу установки. Иногда это интернет-соединение, иногда это файл, который пропадает, а иногда это занимает слишком много времени, потому что аппаратное обеспечение работает медленно. Это также может быть несовместимость оборудования или драйверов. Мы ищем решения для различных сценариев, в том числе – застрявших при настройке учетной записи Microsoft, логотипа с точками, логотипа без вращающихся точек, «Подготовка к работе», «На мгновение», «Подготовка файлов к работе», «синий экран», «Настройка запускается», «Загрузка файлов» и т. Д.
ПРИМЕЧАНИЕ . Если установка или обновление Windows 10 по какой-либо причине застряло – в качестве меры предосторожности я советую подождать несколько часов или даже оставить ее на ночь. Только если вы потеряли варианты, вы можете попробовать наши предложения.
Windows 10 установка застряла на установке начинается
Здесь есть две возможности. Возможно установочные файлы повреждены. Снова загрузите файлы ISO и переустановите. Второе предложение – сначала запустить DISM, так как он будет сканировать и восстанавливать поврежденные системные файлы.
Установка Windows 10 застряла на готовности к установке
Во время обновления или установки Windows 10 вы увидите экран «Готов к установке» непосредственно перед началом установки. Если экран остается, а кнопка установки отключена, то у нас проблема. Посмотрите на ссылку, в которой вы прочитали несколько вещей, которые вы можете попытаться исправить.
Установка Windows 10 застряла при добавлении учетной записи Microsoft
Если установка Windows 10 застряла из-за того, что вы пытаетесь добавить учетную запись Microsoft, я бы посоветовал вам ее пропустить. Вместо этого создайте локальную учетную запись, а затем преобразуйте ее в связанную учетную запись Microsoft.
Windows 10 установить застрял на логотип или логотип без точек
Если Windows 10 зависает при перезапуске, загрузке некоторого экрана с вращающейся анимацией точек, движущейся бесконечно, режиме приветствия, экране входа в систему, запуске Windows или не загружается, вам придется загрузиться в безопасном режиме или в параметрах расширенного запуска, чтобы устранить неполадки или восстановить система.
Установка Windows 10 застряла на логотипе без вращающихся точек
Это может произойти тогда, когда вы устанавливаете или обновляете Windows 10; Вы видите процесс застрял на логотипе без каких-либо вращающихся точек. Существует проблема с устаревшим BIOS на компьютере. Windows 10 64 бит требует UEFI для загрузки. Итак, у вас есть два варианта.
- Отключите Legacy BIOS и переключитесь на UEFI.
- Обновите ваше оборудование, которое поддерживает UEFI.
Windows 32 bit работает на Legacy BIOS, но не на Windows 64 Bit. Если вы включите UEFI с 32-разрядной ОС Windows, он тоже не будет работать.
Установка Windows 10 застряла на Подготовка
В этом случае мало что можно сделать, кроме как подождать немного дольше – возможно, в течение нескольких часов, а затем принудительно перезапустить. Затем снова запустите процесс обновления/обновления и посмотрите, поможет ли это.
Установка Windows 10 застряла на мгновение
Windows 10 Обновление и установка имеет эту специфическую проблему, когда она застревает по небольшим причинам. Подключение к Интернету, настройка чего-то, что могло бы быть сделано позже, и нет способа пропустить это, то есть тайм-аут. Если при установке Windows 10 вы видите сообщение «На мгновение», вы можете сделать следующее:
- Отключить интернет. Вы можете либо отключить WiFI, либо удалить сетевой разъем.
- Попробуйте удалить любое внешнее оборудование, которое не является необходимым. Иногда Windows ждет, чтобы получить обновление драйвера или проверить существующие файлы.
Установка Windows 10 застряла на получение файлов готов
Обычно «Зависание при подготовке файлов» сопровождается индикацией прогресса. Иногда пользователи сообщают, что застряли на 12%, 47%, а что нет. Это происходит, когда аппаратное обеспечение, то есть жесткий диск или драйвер USB работает медленно. Если вы пытаетесь установить Windows с USB-накопителя или с любого другого носителя, который работает медленно, вам необходимо изменить его.
Получите более быстрый USB-накопитель или создайте новый установочный носитель и повторите попытку установки. Это должно помочь.
Установка Windows 10 застряла на синем экране
Возможно, для установки Windows 10 требуется UEFI, а не стандартный BIOS.Если ваша установка застряла на пустом синем экране (отличается от BSOD), лучше отключить запуск CSM (модуль поддержки совместимости) и включить UEFI.
- Нажмите кнопку F2/Del во время загрузки, и она войдет в BIOS.
- Затем в режиме безопасности отключите безопасную загрузку и переключитесь на UEFI.
- Запустить снова.
Это должно решить проблему с синим экраном. Если вы устанавливаете это на новый SSD, вы можете выбрать вариант пользовательской установки. Затем выберите вариант пользовательской установки и следуйте инструкциям.
Установка Windows 10 зависла при загрузке файлов
Обновление BIOS – это предложение, которое сработало для многих.
Установка Windows 10 зависла на экране Выберите раскладку клавиатуры
Экран раскладки клавиатуры предлагается во время процесса обновления. Здесь вам нужно выбрать тип клавиатуры, которую вы будете использовать в дальнейшем. Однако некоторые сообщают, что они не могут управлять даже мышью или клавиатурой на этом экране. Вот как вы можете исправить экран выбора раскладки клавиатуры.
Установка Windows 10 застряла на экране подготовки Windows
Этот экран появляется после Windows Update/Upgrade. Это означает, что программа установки пытается что-то завершить или просто ожидает загрузки нескольких файлов, чтобы вы могли использовать свою учетную запись. Вы можете легко исправить Подготовка экрана Windows.
Установка Windows 10 зависает
При установке Windows 10 или обновлении вы видите индикатор выполнения, как всегда; это означает, что установка зависла. В сообщении будет указано, что займет больше времени, чем обычно, но оно должно быть готово в ближайшее время. Не выключайте компьютер, , и вы можете подождать, но если это слишком долго, просто следуйте инструкциям, приведенным в ссылка на сайт.
Связанные чтения:
- Ошибки установки Windows 10
- Windows 10 зависает при загрузке экрана
- Windows 10 застрял в подготовке параметров безопасности
- Windows 10 застрял на работе над обновлениями
- Обновление Windows 10 застряло на пустом экране только с корзиной и панелью задач
- Windows 10 застрял на экране входа в систему после обновления.
Содержание
- Решаем проблемы с зависанием Windows 10 на логотипе во время установки
- Способ 1: Использование порта USB 2.0
- Способ 2: Проверка приоритета загрузки
- Способ 3: Удаление существующих разделов
- Способ 4: Создание таблицы разделов жесткого диска
- Способ 5: Обновление BIOS
- Способ 6: Повторное создание загрузочной флешки
- Вопросы и ответы
Установка Windows 10 — процесс, с которым сталкивается практически каждый пользователь, желающий начать взаимодействие с этой операционной системой. К сожалению, успешно он проходит не всегда, а во время инсталляции возникают различные ошибки. К списку популярных проблем относится зависание на логотипе, например, после первого или второго перезапуска установщика. Сегодня мы бы хотели продемонстрировать доступные методы решения этой неполадки, чтобы каждый юзер смог подобрать оптимальный для себя.
В большинстве случаев рассматриваемая проблема связана с установщиком или настройками компьютера, которые мешают продолжить нормальное добавление файлов. Все доступные варианты решения можно расставить по сложности реализации и эффективности, что мы и сделали. Вам остается только следовать инструкциям и путем перебора отыскать действенный метод.
Перед переходом к осуществлению следующих инструкций советуем убедиться в том, что процесс подготовки и инсталляции выполнен правильно. Для этого ознакомьтесь с руководством по ссылке ниже. Если какие-то настройки или другие действия вы пропустили, исправьте их и повторите установку. Вполне возможно, что в этот раз она пройдет корректно.
Подробнее: Руководство по установке Windows 10 с USB-флешки или диска
Способ 1: Использование порта USB 2.0
Как известно, сейчас практически все дистрибутивы Windows 10 устанавливаются на компьютеры или ноутбуки при помощи заранее созданной загрузочной флешки. Обычно она вставляется в первый попавшийся USB-порт, а затем запускается инсталляция. Однако этой детали следует уделить отдельное внимание. Иногда настройки BIOS или UEFI оказывают негативное влияние на считывание данных с порта USB 3.0, что влечет за собой появление зависаний на логотипе. Попробуйте вставить носитель в USB 2.0 и повторить установку. На изображении ниже вы видите разницу между USB 2.0 и 3.0. Младшая версия имеет черный окрас, а старшая — синий.
Способ 2: Проверка приоритета загрузки
В общих рекомендациях по установке Виндовс 10 практически всегда можно найти сноски, говорящие о необходимости настройки приоритета загрузки в BIOS. Он влияет на считывание носителей во время запуска компьютера. Для корректной инсталляции рекомендуется ставить флешку на первое место, а потом уже будет идти основной жесткий диск. Если вы этого не сделали или настройки случайно сбились, проверьте данный параметр и поставьте съемный накопитель на первое место, а затем уже проверяйте эффективность этого метода. Более детально об изменении приоритетов загрузки в BIOS читайте в отдельном материале на нашем сайте, перейдя по указанной далее ссылке.
Подробнее: Настраиваем BIOS для загрузки с флешки
Способ 3: Удаление существующих разделов
Не всегда установка Windows осуществляется на полностью «чистый» жесткий диск. Иногда на нем находится ранее созданные разделы с файлами старой операционной системы. Часто именно подобная ситуация ведет к появлению трудностей, поэтому желательно полностью очистить разметку накопителя, что осуществляется так:
- Запустите инсталлятор ОС, в окне укажите желаемый язык и переходите далее.
- Нажмите по кнопке «Установить».
- Введите лицензионный ключ или отложите это действие на потом.
- Примите условия лицензионного соглашения.
- Укажите вариант инсталляции «Выборочная».
- Теперь время осуществить те самые действия, которые должны помочь в решении проблемы. Выберите первый раздел и нажмите по кнопке «Удалить».
- Подтвердите удаление.
- С системным томом следует сделать то же самое, а оставьте только тот раздел, на котором хранятся пользовательские файлы, если такой существует.
- Все разделы преобразовались в незанятое пространство. Именно его и следует выбрать, а затем нажмите на «Далее» и следуйте инструкциям для успешной инсталляции.

Способ 4: Создание таблицы разделов жесткого диска
Инсталлятор Windows 10 во время работы с пустым накопителем должен самостоятельно создать таблицу разделов GPT или MBR, отталкиваясь от версии BIOS или UEFI, но это происходит не всегда. Иногда из-за подобной неполадки и появляется зависание на логотипе. Исправить ситуацию нужно самостоятельно, полностью отформатировав диск. Для обладателей UEFI нужна таблица GPT. Преобразование в нее осуществляется так:
- Запустите установщик операционной системы, но нажимайте не на кнопку «Установить», а используйте «Восстановление системы».
- В списке выбора действий кликните на «Поиск и исправление неисправностей».
- Среди дополнительных параметров отыщите «Командная строка».
- В ней придется запустить утилиту diskpart, введя ее название и нажав на Enter.
- Просмотрим список доступных дисков через
list disk. - В списке отобразятся все подключенные устройства. Обратите внимание на диск, который будет использован для установки Виндовс. Запомните его номер.
- Введите
select disk 0для выбора накопителя, где 0 — его номер. - Напишите команду
clean. Учитывайте, что после ее активации абсолютно все разделы на диске будут удалены вместе с хранящейся там информацией. - Конвертируйте таблицу разделов в GPT через
convert gpt. - По завершении введите
exitи перезапустите ПК для повторной попытки установки ОС.

Если на вашей материнской плате имеется стандартный BIOS без оболочки UEFI и инсталляция операционной системы будет производиться в режиме Legacy, таблицу разделов нужно форматировать в MBR. Для этого используйте приведенную выше инструкцию, но команду конвертирования замените на convert mbr.
Способ 5: Обновление BIOS
Старая версия BIOS не всегда оказывает негативное влияние на взаимодействие с компьютером, однако иногда это провоцирует появление глобальных проблем, например, рассматриваемой сегодня. Это означает, что требуется сначала обновить программное обеспечение, а уже потом переходить к инсталляции ОС. Сделать это будет проблематично, поскольку придется найти рабочий компьютер для записи нужных файлов, а некоторым пользователям даже понадобится обращаться в сервисный центр. Однако задача вполне выполнима, а на нашем сайте имеется инструкция, детально описывающая ее реализацию.
Читайте также: Обновление BIOS на компьютере
Способ 6: Повторное создание загрузочной флешки
В некоторых случаях программное обеспечение, записывающее образ ОС для дальнейшей установки, срабатывает не совсем корректно или же сам пользователь допускает ошибки на этом этапе. Подобное положение вещей тоже может провоцировать зависания во время инсталляции, поэтому важно создавать загрузочный накопитель в соответствии со всеми рекомендациями. Мы советуем воспользоваться отдельной статьей далее, в которой описывается полностью правильное осуществление поставленной задачи. Перейти к ней можно, кликнув по расположенной далее ссылке.
Подробнее: Как создать загрузочную флешку Windows 10
Это были все способы, о которых мы хотели рассказать в рамках сегодняшней статьи. Не стоит забывать и о том, что причиной появления зависаний может служить поврежденный или неправильно созданный образ, скачанный через torrent-источники. Внимательно подбирайте ISO-файл и читайте отзывы о нем, чтобы не сталкиваться с трудностями в самый неподходящий момент.
Windows 10 давно вышла из строя, но люди со всего Интернета сообщают о таких проблемах, как «Установка Windows 10 застряла на 1%, 20%, 90%», «Установка Windows 10 застряла на логотипе Windows», «Установка Windows 10 застрял на черном экране », а самый популярный -« ЧТО-ТО СЛУЧИЛОСЬ ». И в этой статье мы попытаемся помочь вам найти решение этой проблемы.
Прежде чем мы перейдем к актуальным решениям, мы должны сказать вам, чтобы проверить, совместим ли ваш компьютер с Windows 10. Это особенно актуально для тех, кто хотя бы раз не установил Windows 10 Technical Preview, но решил обновить его после выхода полной версии. В рамках теста на совместимость вы также должны проверить, обновлен ли ваш BIOS для поддержки Windows 10.
По словам пользователей, иногда Windows 10 может застрять в процессе установки. Это может быть большой проблемой, но могут возникнуть и другие проблемы с установкой. Что касается проблем установки, вот некоторые проблемы, о которых сообщили пользователи:
- Установка Windows 10 застряла на логотипе, готовится, черный экран, запускается установка, проверка обновлений, вращающиеся точки, синий экран, фиолетовый экран — Есть много проблем, которые могут привести к зависанию вашей установки Windows 10, но вы должны быть в состоянии чтобы решить большинство из этих проблем, используя одно из наших решений.
- Установка Windows 10 не удалась. Иногда установка может быть неудачной по разным причинам. Мы уже рассмотрели, что делать в случае сбоя установки Windows 10 в одной из наших старых статей, поэтому обязательно ознакомьтесь с ней для получения подробных инструкций.
- Ошибка установки Windows 10 — иногда вы можете столкнуться с ошибками установки на вашем компьютере. Это может быть вызвано настройками языка, но после их настройки проблема должна быть решена.
- Цикл перезапуска установки Windows 10 — Иногда ваш компьютер может застрять в цикле перезапуска. Чтобы устранить эту проблему, обязательно проверьте свое оборудование. Иногда ваша RAM может быть неисправна, и это может привести к появлению этой и других ошибок.
- Установка Windows 10 застряла, убедившись, что вы готовы к установке. Часто установка может зависнуть, если вы уверены, что готовы к установке сообщения. Если это произойдет, обязательно отсоедините все второстепенные периферийные устройства и проверьте, помогает ли это.
Решение 1. Установите Windows 10 с внешнего носителя.
Если вы получили бесплатное обновление до Windows 10 через Центр обновления Windows, есть вероятность, что что-то пошло не так, пока ваша система загружала обновления, что влияет на установку системы. К счастью, Microsoft предоставила ISO-файлы как 32-разрядных, так и 64-разрядных версий Windows 10 для всех, кто не получил Windows 10 через обновление. Итак, вы можете попробовать создать внешний USB-накопитель с установкой Windows 10 и установить систему.
Вы можете скачать инструмент для создания образа USB с ISO-файлами Windows 10 здесь. Просто следуйте инструкциям, и я надеюсь, что вы сможете нормально установить Windows 10.
Решение 2. Что-то случилось при установке Windows 10
Если вы следите за новостями о Windows 10, вы, вероятно, слышали о печально известной проблеме Something Happened . Интернет просто сошел с ума из-за этого креатива (если он вообще был намеренным). Microsoft объяснила вам, что вы не можете установить Windows 10 на свой компьютер. Но если вы столкнулись с этой проблемой, это может быть не так смешно для вас. Таким образом, нам удалось найти решение для этого странного сообщения об ошибке, и мы надеемся, что оно будет работать.
Вот что вам нужно сделать, чтобы «что-то произошло» с установкой Windows 10:
- Перейти к поиску, введите панель управления и откройте панель управления .
- Перейти в регион .
- Перейдите в регион для Соединенных Штатов (или любого другого региона, в котором вы находитесь) и нажмите вкладку « Администрирование ».
- Измените язык на английский (США).
Мы не знаем, затрагивает ли эта странная проблема пользователей за пределами США, но решение остается тем же для любого другого региона. После изменения языковых настроек вы сможете нормально установить Windows 10.
Решение 3 — Ошибка 80240020 при установке Windows 10
Некоторые пользователи, получившие Windows 10 в качестве бесплатного обновления через Центр обновления Windows, получили неожиданную ошибку 80240020. Сообщается, что причиной этой ошибки является перегрузка серверов Windows, которая может привести к получению поврежденных файлов загрузки.
Чтобы исправить эту ошибку, вы должны выполнить несколько настроек, и вот как это сделать:
- Перейдите в папку $ Windows. ~ BT в C: и убедитесь, что вы отметили опцию Скрытые элементы на панели инструментов.
- Удалите как можно больше файлов и папок (вы не сможете удалить их все из-за проблем с разрешениями).
- Перейдите в C: / Windows / Распространение программного обеспечения / Загрузите и удалите все в этой папке.
- Щелкните правой кнопкой мыши кнопку «Пуск» и откройте командную строку (Admin) .
- Введите следующую команду и нажмите Enter: exe / updatenow
Подождите пару минут, а затем проверьте, начал ли Центр обновления Windows загружать Windows 10 снова. После загрузки системы вы получите сообщение «Подготовка к установке». После этого, когда вы получите сообщение «Ваше обновление до Windows 10 готово», перезагрузите компьютер и попробуйте снова установить Windows 10.
Решение 4. Отключите дополнительные мониторы и другие периферийные устройства.
По словам пользователей, ваша установка Windows 10 может зависнуть из-за нескольких мониторов. Несколько пользователей сообщали о различных проблемах при использовании двух мониторов во время установки.
Кажется, что установка Windows 10 не может обрабатывать два монитора, и для решения этой проблемы вам просто нужно использовать один монитор. Отключите все дополнительные мониторы и попробуйте запустить установку только с одним монитором и проверьте, работает ли он.
В дополнение к вашему монитору, иногда другие USB-устройства могут вызывать эту проблему. Тем не менее, вы можете решить эту проблему, просто отключив все другие USB-устройства. Несколько пользователей сообщили, что проблема была в их USB-концентраторе, но после его отключения установка завершилась без проблем.
Решение 5 — Извлеките установочный носитель
Многие пользователи сообщили, что их настройки застряли во время процесса расширения файлов Windows . Чтобы устранить проблему, рекомендуется временно удалить установочный носитель и вставить его снова.
Пользователи сообщили, что это работает при использовании DVD для установки Windows 10, но может также работать с USB-накопителем, поэтому вы можете попробовать его.
Решение 6 — Измените настройки BIOS
По словам пользователей, иногда установка Windows 10 может зависнуть из-за конфигурации BIOS. Чтобы решить эту проблему, вам нужно получить доступ к BIOS и сделать несколько настроек. Для этого просто нажимайте кнопку Del или F2, пока ваша система загружается, чтобы войти в BIOS. Если у вас возникли проблемы с входом в BIOS, обязательно ознакомьтесь с руководством по эксплуатации материнской платы и узнайте, как правильно обращаться к BIOS.
По словам пользователей, иногда могут возникать следующие проблемы:
- Поддержка Legacy Floppy Drive
- Intel SpeedStep
Чтобы устранить проблему, просто отключите эти функции и проверьте, решена ли проблема. Немногие пользователи сообщили, что функция HyperTransport может вызвать появление этой проблемы, и для ее устранения необходимо установить KN HT Speed на 1X и KN HT Width на 8 .
После отключения этих функций проверьте, устранена ли проблема.
Решение 7 — Удалить несколько модулей оперативной памяти
По словам пользователей, ваша установка Windows 10 может иногда зависать из-за объема вашей оперативной памяти. Несколько пользователей сообщили об этой проблеме при попытке установить Windows 10 на ПК с большим объемом оперативной памяти.
Чтобы решить эту проблему, пользователи предлагают удалить несколько модулей оперативной памяти с вашего компьютера и проверить, помогает ли это. По словам пользователей, эта проблема возникла при использовании 12 ГБ ОЗУ, но после уменьшения объема ОЗУ до 6 ГБ проблема была полностью решена, и Windows 10 была установлена без проблем.
После установки Windows вы можете вставить оставшуюся оперативную память, и проблема должна быть полностью решена.
Имейте в виду, что это не означает, что ваша ОЗУ сломана, но иногда неисправная ОЗУ может также вызвать эту проблему. Чтобы проверить, работает ли ваша RAM, вам нужно использовать сторонний инструмент, такой как MemTest86 +, и протестировать свою RAM с ним.
Решение 8 — Удалить все разделы
Если установка Windows 10 застревает на вашем компьютере, проблема может быть связана с вашими разделами. Чтобы решить эту проблему, некоторые пользователи предлагают удалить все разделы на вашем компьютере, а затем воссоздать их. Это радикальное решение, поскольку оно удалит все ваши файлы с жесткого диска.
Если вы не можете установить Windows 10, обязательно сделайте резервную копию всех важных файлов, прежде чем попробовать это решение. С другой стороны, если ваш компьютер новый и на нем нет важных файлов, вы можете попробовать это решение.
Решение 9. Оставьте настройку на пару часов
Иногда самое простое решение — лучшее, и несколько пользователей сообщают, что они решили проблему, просто оставив установку на пару часов. В конце концов, Windows 10 установлена, и проблема была решена.
Имейте в виду, что вам, возможно, придется подождать пару часов, и лишь немногие пользователи сообщили, что процесс установки занял более пяти часов. Если вы не хотите ждать так долго, мы советуем вам попробовать другие наши решения.
Если у вас есть какие-либо другие проблемы, связанные с Windows 10, вы можете найти решение в разделе исправлений Windows 10.
Содержание
- Установка Windows 10 застряла на Настройка PIN-кода
- Установка Windows 10 застряла на Настройка PIN-кода
- Как пропустить добавление ПИН-кода во время установки Windows 10
- Пропустить добавление ПИН-кода
- Как отключить ПИН-код и запрос на создание ПИН-кода при входе в Windows 10
- Найдены возможные дубликаты
- Сплюха.
- Второе пришествие
- А Гарри змеиным языком владеет хорошо
- Чувак. Это уже третья за месяц.
- Я: заказываю 90 пакетиков кошачьего корма. Логистика озон: вызов принят
- Святая простота
- Ну не понравилась она им
- «Вероятно, помогли связи отца». «Улики уничтожены»: что натворил сын полковника МВД
- Они просто хотели делать игры
- Ну, и кто моет посуду?)
- Приемлемо
- Ответ на пост «Повеяло 2007-м»
- Как исправить проблемы с Windows 10 Pin при входе в систему —
- Что заставляет штифт перестать работать?
- подсказки
- Способ 1. Войдите в безопасный режим (если вы не можете войти в Windows)
- Способ 2: сбросить списки контроля учетных записей Ngc папки
- Если вы не можете войти в Windows
- Способ 3: удалить содержимое папки NGC
- Способ 4: использовать локальную учетную запись
- Системная некоммуникабельность — проблемы установки Windows 10
- Установка Windows 10 через интернет
- Программа установки Windows 10 не видит флешку
- Видео: создание загрузочной флешки в программе Rufus
- На диске находится таблица MBR-разделов
- Windows 10 не устанавливается на твердотельный диск (SSD)
- Видео: установка Windows 10 на SSD
- Синий экран при установке Windows 10
- Чёрный экран при установке Windows 10
- Windows 10 устанавливается слишком долго
- При установке Windows 10 зависает на логотипе
- Windows 10 зависает на подготовке файлов для установки
- Установка Windows 10 остановилась на 0%
- Установка Windows прервана с ошибкой на 25%
- Установка зависает на 32 или 99%
- Видео: как установить Windows 10, если установка «зависла» на 99%
- При установке Windows 10 не создаёт разделы
- Установка Windows 10 перезагружается на 64%
- Не появляется окно установки Windows 10
- Драйверы устройства не найдены
- Ошибки при установке Windows 10 — официальные руководства
Установка Windows 10 застряла на Настройка PIN-кода
При новой установке Windows 10 на компьютер он позволяет настроить ПИН-код непосредственно перед началом его использования. В случае, если установка Windows 10 застрянет на «Настройка пин-кода», это руководство поможет решить эту проблему. В этом случае пользователи сообщают, что экран остается
Это является частью настройки учетной записи, и компьютер должен оставаться подключенным к Интернету, прежде чем все будет завершено. Хотя ПИН-код работает, даже когда компьютер не подключен к Интернету, для настройки учетной записи обязательно требуется подключение к Интернету. По крайней мере, для свежей установки.
Установка Windows 10 застряла на Настройка PIN-кода
Решение довольно простое. Поскольку установка завершена, и все, что осталось, это настроить учетную запись, даже если ваш компьютер перезагрузится или выключится, проблем не будет. Тем не менее, первое, что вам нужно сделать, это отключить Интернет или отключить все подключения с компьютера.
Если есть переключатель WiFi или Ethernet-кабель, который вы используете для подключения к Интернету. Отключить и удалить его. Если у вас нет выбора, лучше полностью отключить Интернет.
Затем выключите компьютер и перезагрузите компьютер. Процесс установки начнется именно с того места, где он остановился. Единственное изменение заключается в том, что нет подключения к Интернету. На этот раз экран не застрянет на экране настройки PIN-кода, а также может пропустить его. Так что дождитесь, когда вы войдете в систему в первый раз.
Затем вы можете выбрать «Настройка PIN-кода» позже. Позже вы можете включить подключение к Интернету или подключить компьютер к Интернету.
Эти проблемы действительно глупы по своей природе, и Microsoft нужно исправить или, по крайней мере, дать возможность пропустить, где Интернет не является действительно необходимостью.
Источник
Как пропустить добавление ПИН-кода во время установки Windows 10
Когда вы выполняете чистую установку Windows 10, вам придется пройти довольно долгий процесс настройки. Этот процесс настройки исключает все случаи, когда Windows 10 сообщает вам что-то вроде «Минутку», «Мы готовим» или что-то подобное. Во время этого процесса вам необходимо настроить учетную запись пользователя, выбрать тип учетной записи, которую вы хотите использовать, подключиться к сети Wi-Fi, управлять настройками конфиденциальности, включить Кортану и добавить раскладки клавиатуры. Часть настройки учетной записи включает установку пароля и ПИН-кода. Однако, когда вы добавляете учетную запись, Windows 10 также предлагает вам добавить ПИН-код, и для него нет опции пропуска. Вот как можно пропустить добавление ПИН-кода во время настройки.
Пропустить добавление ПИН-кода
Во время настройки введите учетные данные пользователя, которого вы хотите настроить. Это может быть учетная запись Microsoft или вы можете настроить локального пользователя. Хотя вы можете пропустить ввод пароля для локальной учетной записи, рекомендуется настроить его. Если вы решите пропустить пароль, возможно, вам не будет предложено установить PIN-код, но не установка пароля может вызвать проблемы с совместным использованием в дальнейшем. Чтобы пропустить пароль, просто оставьте поле пустым и нажмите «Далее» или «Продолжить».
После того, как вы установили пароль, вам будет предложено ввести PIN-код, а параметр «Пропустить» может отсутствовать (зависит от сборок). Щелкните вперед, чтобы установить PIN-код, но вместо ввода PIN-кода нажмите кнопку «Отмена».
После этого вам не будет предложено снова ввести PIN-код во время настройки, и вы сможете перейти к следующему шагу.
Многие пользователи не любят устанавливать ПИН-код, потому что, как только они это сделают, им почти всегда предлагается ввести ПИН-код вместо пароля, чтобы разблокировать свой рабочий стол. Чтобы противостоять этому, все, что вам нужно сделать, это выбрать параметр пароля на экране блокировки при первой загрузке на рабочий стол, и он будет придерживаться этого параметра входа.
Если вы избегаете PIN-кода, потому что он слишком короткий и кто-то может его угадать или запомнить, вы можете выбрать более длинный PIN-код. Это можно сделать в приложении «Настройки», а также во время настройки. ПИН-код — лучший вариант, потому что вам никогда не придется вводить свой пароль, который, если он не очень надежный или вам нужно вводить на глазах у кого-то, не будет разблокировать больше, чем просто текущее устройство.
Источник
Как отключить ПИН-код и запрос на создание ПИН-кода при входе в Windows 10
Если на вашем компьютере используется учетная запись Майкрософт, Windows 10 будет настойчиво предлагать создать ПИН-код при входе, а также в пункте «Защита учетных записей» центра безопасности. Этот запрос можно убрать, если вы уже создали ПИН-код, можно удалить и его.
В этой инструкции подробно о том, как удалить уже созданный или отключить запрос на создание ПИН-кода в Windows 10 последних версий несколькими способами.
Предложение создать ПИН-код в Windows 10 может постоянно появляться при входе в систему, а также напоминать о себе в Защитнике Windows (в Центре безопасности). В защитнике можно просто нажать «Закрыть», чтобы временно убрать восклицательный знак, но по отзывам через некоторое время он появляется вновь.
Чтобы полностью отключить предложения создания ПИН-кода в Windows 10 Pro и Enterprise выполните следующие шаги:
1. Нажмите клавиши Win+R на клавиатуре, введите gpedit.msc и нажмите Enter.
2. Откроется редактор локальной групповой политики. В нем перейдите в раздел Конфигурация компьютера — Административные шаблоны — Компоненты Windows — Windows Hello для Бизнеса.
3. В правой части выберите пункт «Использовать Windows Hello для бизнеса» и дважды нажмите по нему. Выберите пункт «Отключено» и примените настройки.
Обычно, сделанное изменение срабатывает через короткое время даже без перезагрузки компьютера и никаких напоминаний о ПИН-коде не появляется.
В случае, если на вашем компьютере установлена Windows 10 Домашняя, в ней отсутствует редактор локальной групповой политики. Но вы можете добавить нужные параметры в реестр. Для этого вы можете создать reg-файл со следующим содержимым:
Windows Registry Editor Version 5.00
[HKEY_LOCAL_MACHINESOFTWAREPoliciesMicrosoftPassportForWork]
«Enabled»=dword:00000000
«DisablePostLogonProvisioning»=dword:00000000
После чего импортировать его в реестр. Либо, в редакторе реестра создать раздел
Как отключить и удалить уже имеющийся ПИН-код Windows 10
Если вы уже создали ПИН-код, то его удаление состоит из следующих шагов:
1. Зайдите в Параметры (для этого можно нажать клавиши Win+I) — Учетные записи — Варианты входа.
2. Нажмите по пункту «ПИН-код для Windows Hello» и нажмите кнопку «Удалить».
3. Подтвердите удаление, а затем введите пароль вашей учетной записи Майкрософт для окончательного удаления ПИН-кода.
На этом процесс будет завершен, ПИН-код удален.
Найдены возможные дубликаты
@InfaMan а я бы попросил вас не копировать вот так вот мои статьи в дальнейшем. А в тех, что скопировали (та, что выше и вот эта Windows не удается запустить это устройство код 19 — как исправить? ) можно и источник указать.
Сплюха.
Второе пришествие
Инопланетяне прилетают на Землю. Вокруг собираются делегации разных стран, религиозные лидеры и расспрашивают пришельцев об их жизни.
Когда очередь доходит до Папы Римского, он спрашивает: «Знаете ли вы о Спасителе и Господе Боге нашем, Иисусе Христе?»
Удивленный, Папа восклицает: «Каждый год? Да мы уже 2000 лет ждем его второго пришествия!».
Пришелец видит, что священник начинает гневаться, и пытается его успокоить: «Ну, может, ему нравится наш шоколад больше чем ваш».
Папа изумляется: «Шоколад? А это здесь вообще при чем?».
«Да, шоколад. Когда он впервые посетил нашу планету, мы подарили ему здоровую коробку шоколадок. Погодите, а вы что сделали?»
А Гарри змеиным языком владеет хорошо
Чувак. Это уже третья за месяц.
Я: заказываю 90 пакетиков кошачьего корма. Логистика озон: вызов принят
Заказал 90 одинаковых пакетиков кошачьего корма, получил вот это: каждый пакетик запакован в отдельный пакет.
И в подарок на почту по чеку за каждый пакетик.
Святая простота
Встретил пожилую соседку у подъезда, просит посмотреть что у неё с компьютером, не может ничего включить в интернете. Захожу и вижу на иконке отсутствие сигнала. МОЕГО ВАЙ-ФАЯ! Дня 3 назад я поменял роутер и ввёл новый пароль.
Вспоминаю,лет 8 назад она не могла связаться с сыном из Китая и попросила помочь ей,у неё интернета нет,я установил ей Скайп и подключился через свой роутер. и? Правильно,забыл отключить.
Сказал ей о том,что она все эти года пользовалась моим интернетом. Соседка-С:
Ну не понравилась она им
«Вероятно, помогли связи отца». «Улики уничтожены»: что натворил сын полковника МВД
К тому времени с жесткого диска загадочно исчезли данные о состоянии Акимова в момент ДТП. «Полицейские зафиксировали у него алкогольное опьянение, — объясняет представитель Чупраковой в суде Евгений Макушев. — Затем якобы произошел сбой в компьютерной системе — и эта информация стерлась».
То, что Акимов-младший был пьян, подтверждает и таксист, который в день трагедии несколько часов возил его по городу. «Он сел ко мне в машину около десяти утра, уже нетрезвый, — рассказывает Сергей. — Потом купил еще несколько бутылок водки. После двенадцати я довез пассажира до дома, где он забрался в кабину погрузчика, завел его, стал разворачиваться. Видимо, хотел куда-то ехать».
Как выяснилось, Акимова попросили срочно привезти щебень.
Зимой 2020-го его приговорили к четырем годам лишения свободы. «Он признал вину лишь частично, — говорится в судебном решении. — Факт наезда не отрицал, однако заявил, что технически не мог предотвратить столкновение, поскольку ему создал помеху другой автомобиль. Якобы Акимов пытался уйти от лобового столкновения».
Коммерсант несколько раз менял показания, но настаивал, что был трезв, а водку выпил уже после аварии дома — сильно переживал и хотел успокоиться. Пройти медосвидетельствование категорически отказывался.
Адвокаты осужденного подали апелляцию в Верховный суд Башкирии и добились исключения из уголовного дела пункта об алкогольном опьянении, а также снижения срока наказания на два месяца.
По словам Чупраковой, летом 2022-го Акимов-старший обвинил ее в клевете — из-за ее публикаций о расследовании в соцсети.
«Например, о том, что после аварии некто, представившийся Акимовым, звонил врачу-акушеру Веры и настойчиво требовал данные о пациентке, — говорит Светлана. — Затем он приказал уничтожить все эти сведения. На суде это подтвердили сами медики».
© Фото предоставлено матерью погибшего
Павлу Чупракову было всего 24 года
«Однажды я выложила фото апелляционной жалобы, где Скоробогатова по ошибке вместо адреса адвокатской конторы указала домашний, — уточняет Чупракова. — Якобы таким образом я раскрыла персональные данные юриста, и теперь она хочет получить с меня полмиллиона».
Светлана тоже не бездействует — добивается ужесточения приговора и снятия отца преступника с должности. «Во-первых, очень странно, почему Верховный суд Башкирии проигнорировал показания таксиста, изобличающие Акимова-младшего, — отмечает Макушев. — Также есть вопросы к следователям, даже не попытавшимся восстановить неожиданно «испортившийся» жесткий диск. Во-вторых, Акимов-старший, как действующий сотрудник МВД, не имеет права заниматься коммерцией, однако доверенность на фирму оформили на него. Более того, согласно документу, он может представлять интересы компании в миграционной службе, где возглавляет отдел».
Если Верховный суд России прислушается к доводам потерпевших, уголовное дело вернут на доследование. По закону за смертельное ДТП в пьяном виде полагается до семи лет.
«Кроме того, УФСИН определил Акимова не в колонию общего режима, а в отряд продовольственного снабжения при СИЗО города Стерлитамак, где условия гораздо мягче. Вероятно, помогли связи отца», — добавляет Макушев.
Игорь Акимов каждые полгода подает ходатайство об условно-досрочном освобождении. На днях суд в очередной раз отклонил его просьбу.
Они просто хотели делать игры
Ну, и кто моет посуду?)
Приемлемо
Ответ на пост «Повеяло 2007-м»
Это был 2000 год, я взял своё самое красивое фото сочинил текст и отправил в раздел знакомств журнала Cool. Через три месяца я обнаружил в своем почтовом ящике три письма от девчонок. Так я узнал, что меня напечатали и обрадовался что хоть кто-то мне написал.
Источник
Как исправить проблемы с Windows 10 Pin при входе в систему —
Windows 10 предоставляет очень удобный способ входа в Windows с помощью пин-кода. Тем не менее, некоторые пользователи испытывают проблемы с входом в Windows 10 pin. После обновления Windows пользователи не могут войти, используя свой предыдущий пин-код. И это не связано с тем, что пользователи забывают свои пин-коды. Похоже, их старый пин-код был удален из Windows, и их компьютеры не распознают его.
Сейчас есть много сценариев этого. Некоторые люди не могут войти, потому что система не распознает их PIN-код. С другой стороны, некоторые люди даже не могут ввести свой пин-код, потому что для них нет опции пин-кода.
Что заставляет штифт перестать работать?
Вот список вещей, которые могут вызвать эту проблему
Обычно это происходит после Центра обновления Windows, так что это ошибка, которая ломает опцию входа в ПИН-код.
подсказки
Прежде чем углубиться в методы, приведенные ниже, попробуйте эти несколько хитростей, которые могут работать для вас.
Способ 1. Войдите в безопасный режим (если вы не можете войти в Windows)
Попробуйте войти в безопасный режим, чтобы убедиться, что это работает. Если вы можете войти в Windows в безопасном режиме, вы можете изменить пин-код или пароль оттуда. Следуйте инструкциям ниже, чтобы войти в безопасный режим
Войдите и измените настройки своего пароля или пин-кода. Вы можете держать Ключ Windows и нажмите я открыть экран настроек. Нажмите Счета. Отсюда вы можете нажать «Параметры входа» и управлять своими учетными записями, PIN-кодами и паролями. Мы предложим вам удалить свой ПИН-код, а затем использовать опцию Добавить ПИН-код, чтобы активировать ПИН-код.
Способ 2: сбросить списки контроля учетных записей Ngc папки
Вы можете сбросить списки ACL для сброса ПИН-кода вашей системы через командную строку. Следуйте инструкциям ниже.
Это должно решить проблему для вас. Возможно, вам придется снова установить новый PIN-код, но проблема с PIN-кодом должна быть устранена.
Если вы не можете войти в Windows
Вы не сможете выполнить описанные выше шаги, даже если не сможете войти в Windows. Вы все еще можете использовать командную строку без входа в Windows. Следуйте инструкциям ниже
Перезагрузитесь и проверьте, решает ли это проблему
Способ 3: удалить содержимое папки NGC
Если вы можете войти с паролем, но ваш PIN-код по-прежнему не работает, вы можете попробовать удалить содержимое папки NGC. Удаление содержимого папки NGC приведет к сбросу вашего PIN-кода, и вы сможете добавить новый PIN-код по вашему выбору.
Убедитесь, что вы вошли в систему с учетной записью администратора, потому что вам понадобится доступ администратора, чтобы удалить содержимое папки Ngc
После того, как вы сделали, вы должны быть в порядке. Ты можешь пойти в настройки > Счета > Параметры входа > Добавить PIN-код.
Способ 4: использовать локальную учетную запись
Вы также можете обойти эту проблему, используя локальную учетную запись или создав локальную учетную запись, если у вас ее еще нет. Следуйте приведенным ниже инструкциям, чтобы создать локальную учетную запись и установить PIN-код через эту учетную запись.
Теперь вы сможете использовать PIN-код при входе в систему.
Источник
Системная некоммуникабельность — проблемы установки Windows 10
Windows 10 — операционная система на долгие времена. Компания Microsoft заявила, что новых версий (в привычном понимании) выпускаться не будет, а развитие системы будет идти перманентными обновлениями. Многие пользователи Windows хотят быть на волне прогресса, потому переходят на самую новую и прогрессивную операционную систему в мире. Но желающих обновиться ждёт немало подводных камней, особенно, для владельцев компьютеров двух-трёхлетней давности: начиная от несовместимости материнских плат и компонентов и заканчивая отсутствием поддержки некоторых процессоров. В результате попытка инсталляции завершается ошибкой или процесс «виснет».
Установка Windows 10 через интернет
Компания Microsoft считает самым логичным путём установки Windows 10 обновление текущей версии системы через интернет (таким образом можно обновиться с Windows 7 и 8), для чего с сайта компании можно загрузить приложение Get Windows 10, которое сделает всю работу самостоятельно, причём в фоновом режиме: загрузит необходимые компоненты, установит драйверы, сохранит пользовательские данные.
Лучший способо установить Windows 10 — специальное приложение от Microsoft, Get Windows 10
Программа установки Windows 10 не видит флешку
Многие опытные пользователи отдают предпочтение Clean Install — установке со сменного носителя, — чтобы полностью контролировать ситуацию. Лучшим носителем для такой установки является загрузочная флешка с образом дистрибутива операционной системы. Проблема в том, что средства ОС форматируют флешку как диск с разделом MBR. На компьютерах с UEFI (то есть большинстве современных) установка системы с такой флешки завершится ошибкой, и инсталлятор не увидит раздел с файлами.
Если не хотите сталкиваться с ошибкой, готовьте загрузочный диск формата GPT. Программа, которая сделает это быстро и бесплатно — Rufus.
Программа для создания загрузочных носителей Rufus поможет создать загрузочную флешку для систем с UEFI
Видео: создание загрузочной флешки в программе Rufus
На диске находится таблица MBR-разделов
При загрузке в режиме UEFI программа установки Windows 10 не сможет инсталлировать систему на диск с разделами MBR. Такая ситуация возможна, если на диске ранее уже была установлена операционная система Windows 7 или ниже. В результате на экран выводится предупреждение и установка приостанавливается.
Если при установке будут найдены разделы MBR — установка невозможна
Чтобы продолжить установку, нужно преобразовать диск в формат GPT. Есть два пути решения этой задачи: быстрый — с потерей всех данных на диске, — и медленный, с сохранением информации. Если информация вам не нужна или это просто диск со вторичного рынка, бывший в употреблении, оптимальным будет первый способ:
Для реализации второго способа — преобразования диска с сохранением данных, — понадобится программный пакет для работы с разделами диска. Остановимся на программе Minitool Partition Wizard: она бесплатна, а с сайта производителя можно скачать образ загрузочной флешки.
Преобразование диска в GPT с сохранением данных
Сообщения о невозможности установки системы на диск с разделами MBR можно избежать, переключив режим загрузки на Legacy в настройках BIOS. Но это временное решение, которое затем приведёт к снижению быстродействия и надёжности работы системы. Оптимальным вариантом будет всё-таки преобразование диска.
Windows 10 не устанавливается на твердотельный диск (SSD)
При установке ОС Windows 10 на SSD-диск можно столкнуться с такими ошибками, как «бесконечная установка»: на определённом этапе компьютер перезагружается и начинает установку заново. Также встречается такая неприятность, как критически низкая скорость доступа к SSD — установка может продолжаться 12–15 часов. Кроме этого, иногда программа установки не распознаёт диск и SSD не отображается в окне выбора дисков. Чтобы избавиться от таких ошибок, следует предпринять ряд простых шагов:
Измените режим работы SATA на AHCI в настройках BIOS
К материнской плате должен быть подключен только один кабель — от SSD-диска
Для установки системы выберите неразмеченную область
Видео: установка Windows 10 на SSD
Синий экран при установке Windows 10
Синий экран, он же Blue Screen Of Death (BSOD) — диагностическое сообщение ОС Windows о критической ошибке, работа системы после которой невозможна. Возникать ошибки могут как при установке операционной системы, так и при дальнейшей её работе.
Синий экран — сообщение о критической ошибке Windows 10
Чаще всего такие ошибки появляются при неполадках аппаратной части компьютера. Чтобы избавиться от ошибки, можно предпринять следующие шаги:
Экран управления разгоном системы в биосе AMI
Оставьте всего один модуль памяти перед началом установки ОС
В окне программы CPU-Z можно увидеть описание процессора: если он 32-разрядный, то установить 64-разрядную версию Windows 10 нельзя
Чёрный экран при установке Windows 10
Одна из распространённых проблем — чёрный экран (с курсором мыши или без) после установки операционной системы. Ошибка эта чаще всего появляется на компьютерах с дискретными видеокартами AMD и NVidia, с интегрированным видео такого не случается. Возможен вариант, что компьютер устанавливает загруженные обновления: в этом случае следует подождать 15–20 минут, пока не появится экран приветствия. Если же ожидание не привело к положительному результату, следует перезагрузить компьютер, а затем отключить функцию быстрого запуска системы (это гарантированно устраняет проблему чёрного экрана с видеокартами AMD или NVidia).
Отключение быстрого запуска находится в апплете панели управления «Параметры электропитания»
Windows 10 устанавливается слишком долго
Рассмотрим отдельно группу ошибок, из-за которых установка ОС Windows 10 проходит слишком долго. В нормальном режиме, на среднестатистическом компьютере полная установка системы занимает не более 35–40 минут, на системе с SSD — в 3–4 раза быстрее.
При установке Windows 10 зависает на логотипе
Эта проблема чаще всего встречается при попытке установить Windows 10 на один из ноутбуков фирмы Samsung. Некоторое время назад фирма прекратила производство ноутбуков, перестала закупать ОЕМ версии операционной системы. Поэтому Microsoft убрал поддержку этих ноутбуков из дистрибутива. В результате программа установки зависает уже на логотипе системы, то есть в самом начале.
Установить операционную систему можно, демонтировав жёсткий диск, который подключается к другому компьютеру, где и происходит процедура установки операционной системы. Затем диск возвращается обратно в ноутбук и после фазы автоматической настройки Windows 10 отлично работает на нём.
Windows 10 зависает на подготовке файлов для установки
Эта ошибка возникает при обновлении Windows 7 или Windows 8 при помощи «Центра обновлений Windows». Прогресс установки может остановиться на произвольном месте и не увеличиваться неопределённое время. В таком случае оптимальным вариантом будет установка операционной системы с загрузочного носителя (флешки). На стартовом экране можно будет выбрать режим установки — «Обновление», — и все ваши данные и установленные в предыдущей версии ОС программы сохранятся.
Установка системы Windows 10 обновлением предыдущей версии
Установка Windows 10 остановилась на 0%
Эта проблема возникает при попытке обновиться на Windows 10 из предыдущих версий ОС. Ошибка Центра обновлений не позволяет произвести установку новой системы, при попытке вы получаете сообщение «С установкой обновлений возникли некоторые проблемы…»
Ошибка центра обновлений Windows может прервать установку в самом начале
Чтобы сделать установку Windows 10 возможной, нужно запустить специальный скрипт, который сбросит все ошибки «Центра обновления Windows».
Для сброса ошибок «Центра обновления» нужно прописать в «Блокноте» несколько команд
Сохраните файл скрипта с кодировкой ANSI
Нажав правой кнопкой мыши по файлу, произведите запуск скрипта от имени администратора
Теперь можно повторно запустить обновление до Windows 10 — ошибок не будет.
Установка Windows прервана с ошибкой на 25%
На 25% установка Windows 10 может зависнуть с кодом ошибки 0xC1900101.
Ошибка свидетельствует о конфликте периферийных устройств и программы установки. Хотя компания Microsoft и не даёт никаких официальных инструкций по её устранению, можно добиться нормальной установки системы, проделав следующие шаги:
Установка зависает на 32 или 99%
Если установка зависает после 32%, это особенность механизма обновления системы, а не ошибка. Объём данных, который нужно загрузить из интернета, около 10 гигабайт, а количество файлов исчисляется десятками тысяч. В зависимости от скорости интернет-соединения центрального процессора и объёма оперативной памяти обновляемого компьютера процедура установки Windows 10 может занимать длительное время. Иногда процесс может продолжаться почти сутки.
При обновлении есть несколько «контрольных точек», при прохождении которых процесс замедляется настолько, что кажется, будто программа обновления «зависла». Вам остаётся только ждать в таких случаях, как:
Можно значительно ускорить процесс обновления, отключив все периферийные устройства с интерфейсом USB, а также дополнительные мониторы, если они имеются.
Видео: как установить Windows 10, если установка «зависла» на 99%
При установке Windows 10 не создаёт разделы
Эта ошибка возникает при попытке установить ОС на диск с уже созданной таблицей разделов. Неразмеченных областей на диске нет, программа установки не может создать дополнительные скрытые разделы для системных нужд и выдаёт сообщение об ошибке «Не удалось создать новый или найти существующий раздел».
Иногда возникает ошибка, при которой раздел не может быть создан
Чтобы программа установки смогла создать необходимую для работы ОС структуру системных разделов, следует либо удалить с диска существующие разделы (при этом все данные будут потеряны), либо программой для работы с разделами уменьшить те, что имеются на диске. Таким образом, высвободится примерно 700 Мбайт пространства и установка станет возможной.
В первом случае выделите курсором имеющийся раздел, не выходя из окна выбора диска, и нажмите «Удалить». Затем точно так же выделите высвободившееся свободное место и укажите его для дальнейшей установки операционной системы.
Во втором случае понадобится загрузочная флешка с программой Minitool Partition Wizard.
Уменьшение размеров раздела в программе Minitool Partition Wizard
Установка Windows 10 перезагружается на 64%
Ошибка возникает после установки кумулятивного апдейта KB3081424 (или использования установочного диска, где этот апдейт уже интегрирован). Программа установки сканирует системный реестр и, если находит в нём записи несуществующих пользователей, аварийно завершает работу, после чего обновление пытается установиться вновь — и так до бесконечности. Чтобы исправить ошибку, необходимо внести правки в системный реестр:
Не появляется окно установки Windows 10
Очень редкая ошибка, которая встречается и при установке других систем семейства Windows. Появляется на конфигурациях, в которых присутствует дисковод гибких магнитных дисков. Решение проблемы — при помощи настроек BIOS отключите дисковод и в строке Drive A (B) выставите значение disabled.
Чтобы Windows 10 могла установиться — отключите дисковод через BIOS
Драйверы устройства не найдены
В процессе инсталляции программа установки сообщает об отсутствии драйверов для накопителя и останавливается. Продолжить при этом установку невозможно.
Драйверы не найдены — установка не возможна
Причиной является порт стандарта USB 3.0, к которому у вас подключена загрузочная флешка с дистрибутивом системы или переносной жёсткий диск. Исправить ошибку очень просто — переключите накопитель в другой USB-порт стандарта 2.0. Отличить его очень просто: порты стандарта USB 3.0 — синего цвета, а стандарта 2.0 — чёрного.
Порты USB 3.0 имеют синий цвет
Ошибки при установке Windows 10 — официальные руководства
Компания Microsoft опубликовала по меньшей мере две статьи, посвящённых устранению ошибок при установке Windows 10 или обновлении на неё с более старых ОС. Это подробные руководства с кодами ошибок и кратким описанием. Это «Справка по ошибкам обновления и установки Windows 10» и «Устранение ошибок при обновлении до Windows 10». Найти их можно в разделе «Документы».
Обратите внимание, что получить доступ к базам знаний Microsoft, в том числе и к упомянутым статьям можно, если есть учётная запись Microsoft. Если её нет — не поленитесь потратить 15 минут на регистрацию.
Ошибки и решения, рассмотренные в статье — типовые, то есть возникающие на самых разны конфигурациях. В то же время могут встречаться ошибки «плавающие» — возникающие с непредсказуемой периодичностью, отследить и систематизировать которые очень сложно. Стабильность работы ОС и отсутствие проблем с её установкой тесно связаны с качеством комплектующих, из которых собран компьютер. Используйте модули оперативной памяти проверенных брендов, жёсткие диски без ошибок и повреждений и надёжную систему охлаждения. Ведь намного проще предотвратить ошибки, чем бороться с ними в процессе работы.
Источник
|
0 / 0 / 0 Регистрация: 14.02.2015 Сообщений: 13 |
|
|
1 |
|
|
27.02.2016, 22:02. Показов 85647. Ответов 20
Помогите решить проблему, не могу установить Windows 10 x64, пробовал устанавливать с флешки, с диска, там где должно быть начало установки происходит зависание (зависает на логотипе Windows 10). Установка что с диска, что с флешки результат один и тот же, пробовал записывать разные образы (в суме 4 разных образа).
__________________
0 |
|
1765 / 443 / 44 Регистрация: 09.04.2009 Сообщений: 2,599 |
|
|
27.02.2016, 22:23 |
2 |
|
там где должно быть начало установки происходит зависание (зависает на логотипе Windows 10). Почему пришли к такому выводу?
0 |
|
0 / 0 / 0 Регистрация: 14.02.2015 Сообщений: 13 |
|
|
27.02.2016, 22:31 [ТС] |
3 |
|
20 мин ждал примерно, да и при начале установки должна пройти полоса загрузки (как в виндовс 7) к тому же ставил знакомым Windows 10 x86 и была полоса установки. Добавлено через 2 минуты
0 |
|
10565 / 5529 / 864 Регистрация: 07.04.2013 Сообщений: 15,660 |
|
|
27.02.2016, 22:33 |
4 |
|
На оффсайте нет драйверов даже для восьмерки.
0 |
|
1765 / 443 / 44 Регистрация: 09.04.2009 Сообщений: 2,599 |
|
|
27.02.2016, 22:39 |
5 |
|
что не ставится только 64 разрядная Недавно устанавливал, довольно долго всё тянулось.
0 |
|
0 / 0 / 0 Регистрация: 14.02.2015 Сообщений: 13 |
|
|
27.02.2016, 22:40 [ТС] |
6 |
|
Попробую, к стати а вообще стоит Windows 10 ставить или может Windows 8 поставить.
0 |
|
1765 / 443 / 44 Регистрация: 09.04.2009 Сообщений: 2,599 |
|
|
27.02.2016, 23:19 |
7 |
|
к стати а вообще стоит Windows 10 ставить или может Windows 8 поставить. Тут только методом проб и ошибок.
На оффсайте нет драйверов даже для восьмерки. в вашем случае всё равно, что устанавливать.
0 |
|
0 / 0 / 0 Регистрация: 14.02.2015 Сообщений: 13 |
|
|
27.02.2016, 23:24 [ТС] |
8 |
|
Какие драйверы, если Windows 10 нельзя установить. Или я о чём то не знаю?
0 |
|
10565 / 5529 / 864 Регистрация: 07.04.2013 Сообщений: 15,660 |
|
|
27.02.2016, 23:26 |
9 |
|
zis, достаньте жесткий диск и подключите к другому ПК. Начните установку на другом пк.
0 |
|
0 / 0 / 0 Регистрация: 14.02.2015 Сообщений: 13 |
|
|
27.02.2016, 23:29 [ТС] |
10 |
|
Господи зачем эти трудности))) бегать по друзьям ради установки Windows 10. Мне проще остаться на Windows 7 ну или поставить Windows 8.1.
0 |
|
10565 / 5529 / 864 Регистрация: 07.04.2013 Сообщений: 15,660 |
|
|
27.02.2016, 23:32 |
11 |
|
Господи зачем эти трудности Вы просили подсказать — вам подсказали, какие проблемы ?
бегать по друзьям ради установки Windows 10 Не поверите, у многих дома два и более пк А еще можно обновиться с текущей ОС
1 |
|
0 / 0 / 0 Регистрация: 14.02.2015 Сообщений: 13 |
|
|
27.02.2016, 23:33 [ТС] |
12 |
|
К тому при подключении диска к другой мат плате установятся драйвера на данную мат плату, при подключении обратно будет синий экран. Это так к сведению, проходили мы уже такое))).
0 |
|
10565 / 5529 / 864 Регистрация: 07.04.2013 Сообщений: 15,660 |
|
|
27.02.2016, 23:35 |
13 |
|
Это так к сведению, проходили мы уже такое А вам к сведению, что первый этап установки ос (до первой перезагрузки) это простое копирование и распаковка файлов ОС.
1 |
|
dzu |
|
27.02.2016, 23:35
|
|
Не по теме:
Господи зачем эти трудности)))
0 |
|
0 / 0 / 0 Регистрация: 14.02.2015 Сообщений: 13 |
|
|
28.02.2016, 10:52 [ТС] |
15 |
|
vavun насчёт этого не знаю (не интересовался), ну и опять же, если уж сильно захочется можно и так попробовать. Ну а пока, я так понял более рациональных советов мне ждать не стоит. Добавлено через 11 часов 11 минут
0 |
|
Ученик. 0 / 6 / 0 Регистрация: 01.06.2015 Сообщений: 220 |
|
|
28.02.2016, 11:08 |
16 |
|
у меня стоит windows 10 x64, вроде все нормально работает, по началу зависало при сканирование мощным антивирусом, но щас поставил Eset nod 32, и все вроде нормально работает
0 |
|
0 / 0 / 0 Регистрация: 14.02.2015 Сообщений: 13 |
|
|
28.02.2016, 11:36 [ТС] |
17 |
|
А у тебя сконвертирован диск в GPT? или MBR. Добавлено через 26 минут
0 |
|
1765 / 443 / 44 Регистрация: 09.04.2009 Сообщений: 2,599 |
|
|
28.02.2016, 14:27 |
18 |
|
Подозреваю, что для установки 64 битной Windows 10 нужно перейти с MBR на GPT. Установлена Win10. Миниатюры
0 |
|
0 / 0 / 0 Регистрация: 15.02.2017 Сообщений: 4 |
|
|
15.02.2017, 12:35 |
19 |
|
Такая же проблема. Не устанавливается только х64-я десятка. Пробовал разные образы. Оригинальный вообще не запускается, зависает на логотипе. Если через адаптированные образы, которые с меню загрузки, система устанавливается полностью, но при первой же перезагрузке опять на логотипе намертво виснет. х86 ставится без проблем. Тут говорите об конвеертации в GPT диска. Но у меня BIOS. Есть какие-либо мысли еще?
0 |
|
327 / 157 / 14 Регистрация: 30.12.2014 Сообщений: 804 Записей в блоге: 3 |
|
|
16.02.2017, 17:11 |
20 |
|
MediaCreationTool пробовали обновиться(здесь последняя версия)
0 |
После новой установки Windows 10 на компьютер вы сможете настроить ПИН-код непосредственно перед тем, как вы сможете начать его использовать. Однако ряд пользователей сообщили, что установка Windows 10 застревает на этапе «Настройка пина». Если вы один из пользователей, которые испытывают то же самое, читайте дальше, поскольку этот пост поможет вам решить проблему.
Когда пользователи начали использовать свой недавно установленный компьютер с Windows 10, они сообщили, что экран все еще зависает даже после того, как они дважды вводят правильный PIN-код, и у них нет возможности перейти вперед или назад. Обратите внимание, что это часть настройки учетной записи и что ваш компьютер должен оставаться подключенным к интернет-соединению, прежде чем вы все завершите. И хотя PIN-код работает, когда компьютер отключен, для настройки учетной записи по-прежнему требуется подключение к Интернету, по крайней мере, для новой установки.
Решение для такого рода проблем довольно простое, и не будет никаких проблем, даже если ваш компьютер выключится или перезагрузится, так как установка уже завершена, и все, что осталось — это настройка учетной записи. Чтобы устранить эту проблему, выполните следующие действия.
Шаг 1: Первое, что вам нужно сделать, это отключить подключение к Интернету или отключить все подключения с вашего компьютера.
Примечание: Если вы используете кабель Ethernet или коммутатор Wi-Fi для подключения к Интернету, вам необходимо отключить или удалить их. Но если у вас нет никаких вариантов, просто полностью отключите подключение к Интернету.
Шаг 2: Следующее, что вам нужно сделать, это принудительно выключить компьютер, а затем перезагрузить компьютер. В конечном итоге процесс установки продолжится с того места, на котором он остановился. Единственное отличие состоит в том, что нет подключения к Интернету, и ваш экран больше не будет зависать на экране настройки PIN-кода, поэтому теперь у вас есть возможность пропустить его и подождать, пока вы не войдете в систему в первый раз.
Шаг 3: Когда вы закончите, вы можете позже выбрать «Установить PIN-код» и снова включить подключение к Интернету или подключить компьютер к Интернету.
Расширенный ремонт системы Pro
Автоматизированное решение для ремонта ПК в один клик
С Advanced System Repair Pro вы можете легко
Замените поврежденные файлы
Восстановить производительность
Удалить вредоносные программы
СКАЧАТЬ
Advanced System Repair Pro совместим со всеми версиями Microsoft Windows, включая Windows 11.
Поделиться этой статьей:
Вас также может заинтересовать
Easy Home Decorating — это расширение для браузера Google Chrome. Он предлагает пользователям советы и рекомендации, как управлять украшением дома, вы можете найти идеи для определенных комнат, комбинировать и планировать. Поначалу это может показаться полезным, однако все, что делает это расширение, — это добавляет панель инструментов, которая связывает вас с самыми популярными веб-сайтами домашнего декора, которые вы можете найти в любой поисковой системе за считанные секунды.
После установки он изменяет вашу поисковую систему по умолчанию и страницу новой вкладки на MyWay.com или Ask.com (в зависимости от версии расширения). Он отслеживает активность пользователей в фоновом режиме, позволяя собирать посещенные веб-сайты, нажатые ссылки, поисковые запросы и другую информацию о пользователях. Эти данные позже отправляются / продаются для более точной рекламы.
При использовании этого расширения вы будете видеть дополнительную рекламу и спонсируемый контент, отображаемый во время сеансов просмотра. Некоторые антивирусные приложения пометили это расширение как средство взлома браузера и потенциальную брешь в системе безопасности, поэтому их не рекомендуется хранить на вашем компьютере.
О браузере угонщиков
Угонщики браузера (иногда называемые программами-угонщиками) — это тип вредоносного ПО, которое изменяет конфигурации веб-браузера без ведома или одобрения пользователя. Эти угоны во всем мире растут угрожающими темпами, и на самом деле они могут быть гнусными, а иногда и вредными. Вредоносные программы-угонщики браузеров разрабатываются по разным причинам. Обычно они используются для принуждения посетителей к определенному веб-сайту, манипулирования веб-трафиком для получения дохода от рекламы. Это может показаться наивным, но большинство этих веб-сайтов не являются законными и могут представлять серьезный риск для вашей безопасности в Интернете. Более того, злоумышленники могут сделать всю зараженную систему уязвимой — другие вредоносные программы и вирусы воспользуются этими возможностями, чтобы легко проникнуть на ваш компьютер.
Как узнать, что ваш браузер был взломан
Вот некоторые признаки и симптомы, указывающие на то, что вас взломали: домашняя страница вашего веб-браузера внезапно изменилась; если вы вводите URL-адрес, вы регулярно попадаете на сайт, отличный от того, который вы имели в виду; изменена поисковая система по умолчанию; нежелательные новые панели инструментов добавляются в ваш веб-браузер; вы видите много всплывающих окон на экране компьютера; ваш браузер работает медленно, глючит, часто дает сбои; вы не можете посещать определенные веб-сайты, например домашние страницы программного обеспечения безопасности.
Как компьютер заражается угонщиком браузера?
Угонщики браузеров заражают компьютерные системы различными способами, включая загрузку с диска, общий доступ к файлам или зараженную электронную почту. Они также могут исходить от любого BHO, расширения, надстройки, панели инструментов или подключаемого модуля со злонамеренными целями. В других случаях вы могли непреднамеренно принять угонщик браузера как часть пакета программного обеспечения (обычно бесплатного или условно-бесплатного). Примерами известных угонщиков браузера являются Fireball, GoSave, Ask Toolbar, CoolWebSearch, Babylon Toolbar и RocketTab. Угонщики браузера могут значительно повлиять на работу пользователя в Интернете, отслеживать веб-сайты, посещаемые пользователями, и красть личную информацию, создавать трудности при подключении к сети и, наконец, создавать проблемы со стабильностью, вызывая зависание программ и систем.
Как вы можете исправить угон браузера
Некоторые виды угонщиков браузера можно легко удалить с вашего ПК, удалив вредоносные программы или любые другие недавно установленные условно-бесплатные программы. Но многих угонщиков очень трудно идентифицировать или устранить, поскольку они могут быть связаны с некоторыми важными компьютерными файлами, которые позволяют ему работать как необходимый процесс операционной системы. Начинающие пользователи компьютеров никогда не должны пробовать ручную форму методов удаления, поскольку для исправления реестра компьютера и файла HOSTS требуются всесторонние знания компьютера. Приложение для защиты от вредоносных программ действительно эффективно в отношении сбора и удаления угонщиков браузера, которые обычное антивирусное приложение упускает из виду. Чтобы уничтожить любой вид угонщика браузера с вашего ПК, вы можете загрузить эту сертифицированную программу удаления вредоносных программ — SafeBytes Anti-Malware. Используйте системный оптимизатор (например, Total System Care) вместе с антивирусным программным обеспечением, чтобы решить различные проблемы с реестром, удалить системные уязвимости и повысить общую производительность вашего компьютера.
Как установить Safebytes Anti-Malware на зараженный компьютер
Все вредоносные программы — это плохо, но одни виды вредоносных программ наносят гораздо больший вред вашему компьютеру, чем другие. Некоторые вредоносные программы предназначены для ограничения или предотвращения действий, которые вы хотите делать на своем персональном компьютере. Он вполне может не разрешать вам загружать что-либо из сети или препятствовать доступу к некоторым или всем веб-сайтам, особенно к антивирусным сайтам. Если вы читаете эту статью, вы, вероятно, заразились вирусом, который не позволяет вам загрузить на ваш компьютер программу безопасности, такую как Safebytes Antimalware. Есть несколько шагов, которые вы можете предпринять, чтобы обойти эту проблему.
Установить в безопасном режиме
В ОС Windows есть специальный режим, известный как «Безопасный режим», в котором загружаются минимально необходимые программы и службы. Если вредоносная программа блокирует доступ к Интернету и влияет на ваш компьютер, запуск ее в безопасном режиме позволяет загрузить антивирус и запустить сканирование, ограничивая при этом возможные повреждения. Чтобы перейти в безопасный режим или безопасный режим с поддержкой сети, нажмите клавишу F8 во время загрузки компьютера или запустите MSCONFIG и найдите параметры «Безопасная загрузка» на вкладке «Загрузка». Находясь в безопасном режиме, вы можете попытаться загрузить и установить антивирусную программу без помех со стороны вредоносного программного обеспечения. Теперь вы можете запустить антивирусное сканирование, чтобы удалить вирусы и вредоносные программы без какого-либо вмешательства со стороны другого приложения.
Переключиться на альтернативный интернет-браузер
Веб-вредоносные программы могут быть специфичными для среды, нацеливаться на конкретный веб-браузер или атаковать определенные версии браузера. Если вы подозреваете, что ваш Internet Explorer был захвачен компьютерным вирусом или иным образом скомпрометирован киберпреступниками, наиболее эффективным способом действий является переключение на другой интернет-браузер, например Chrome, Firefox или Safari, чтобы загрузить ваше любимое программное обеспечение для обеспечения компьютерной безопасности. — Safebytes Anti-Malware.
Запустите антивирус с USB-накопителя
Другое решение — сохранить антивирусную программу и управлять ею полностью с флэш-накопителя. Чтобы запустить антивирус с помощью флэш-накопителя, выполните следующие простые шаги:
1) На чистом ПК загрузите и установите Safebytes Anti-Malware.
2) Вставьте USB-накопитель в незараженный компьютер.
3) Дважды щелкните значок «Установка» антивирусной программы, чтобы запустить мастер установки.
4) При появлении запроса выберите расположение USB-накопителя в качестве места, в котором вы хотите хранить файлы программного обеспечения. Следуйте инструкциям, чтобы завершить процесс установки.
5) Теперь вставьте флешку в зараженный компьютер.
6) Дважды щелкните файл EXE, чтобы открыть программу Safebytes прямо с флешки.
7) Нажмите «Сканировать сейчас», чтобы запустить полную проверку зараженного компьютера на вирусы.
SafeBytes Anti-Malware Обзор
Чтобы защитить свой ноутбук или компьютер от различных интернет-угроз, очень важно установить на компьютер антивирусную программу. Но с бесчисленным количеством компаний, занимающихся защитой от вредоносных программ, в наши дни сложно решить, какую из них вы должны купить для своего ПК. Некоторые из них хороши, некоторые — нормальны, а некоторые сами навредят вашему компьютеру! Вы должны выбрать компанию, которая создает лучшие в отрасли средства защиты от вредоносных программ и заслужила репутацию надежной компании. SafeBytes Anti-Malware — одна из немногих хороших программ, которую настоятельно рекомендуют пользователям, заботящимся о безопасности. SafeBytes — это мощное антишпионское приложение, работающее в реальном времени и предназначенное для того, чтобы помочь обычному пользователю компьютера защитить свой компьютер от вредоносных интернет-угроз. Благодаря передовой технологии это приложение позволит вам удалить несколько типов вредоносных программ, включая вирусы, трояны, ПНП, червей, программы-вымогатели, рекламное ПО и программы-угонщики браузера.
С этим конкретным продуктом безопасности вы получите множество замечательных функций. Вот несколько из них:
Реагирование на угрозы в реальном времени: SafeBytes предлагает активную проверку в реальном времени и защиту от всех известных вирусов и вредоносных программ. Он будет постоянно контролировать ваш компьютер на предмет подозрительной активности, а его беспрецедентный брандмауэр защищает ваш компьютер от несанкционированного доступа из внешнего мира.
Защита от вредоносных программ: Созданный на основе широко известного антивирусного движка, этот инструмент удаления вредоносных программ может найти и избавиться от многих серьезных вредоносных угроз, таких как угонщики браузеров, ПНП и программы-вымогатели, которые могут пропустить другие типичные антивирусные программы.
Фильтрация веб-сайтов: SafeBytes проверяет и присваивает уникальный рейтинг безопасности каждому посещаемому вами веб-сайту и блокирует доступ к веб-страницам, которые считаются фишинговыми, тем самым защищая вас от кражи личных данных или заведомо содержащих вредоносное ПО.
Наименьшее использование ЦП и ОЗУ: SafeBytes обеспечивает полную защиту от интернет-угроз при небольшой нагрузке на ЦП благодаря усовершенствованному механизму и алгоритмам обнаружения.
Премиум поддержка: По любым техническим вопросам или поддержке продукта вы можете получить круглосуточную помощь экспертов через чат и электронную почту. В целом, SafeBytes Anti-Malware — это надежная программа, поскольку она имеет множество функций и может обнаруживать и удалять любые потенциальные угрозы. Вы можете быть уверены, что ваш компьютер будет защищен в режиме реального времени, как только вы начнете использовать эту программу. Вы получите наилучшую всестороннюю защиту за деньги, которые вы платите за подписку SafeBytes Anti-Malware, в этом нет никаких сомнений.
Технические детали и удаление вручную (для опытных пользователей)
Если вы не хотите использовать автоматизированный инструмент и предпочитаете избавиться от Easy Home Decorating вручную, вы можете сделать это, перейдя в меню «Установка и удаление программ» Windows на панели управления и удалив нарушающее программное обеспечение; в случае надстроек веб-браузера вы можете удалить его, посетив диспетчер надстроек/расширений браузера. Кроме того, рекомендуется сбросить настройки веб-браузера до заводских значений по умолчанию. Чтобы убедиться в полном удалении, найдите следующие записи реестра Windows на своем компьютере и удалите их или сбросьте значения соответствующим образом. Пожалуйста, помните, что это предназначено только для опытных пользователей и может быть сложным, так как неправильное удаление файла может привести к дополнительным ошибкам ПК. Кроме того, некоторые вредоносные программы способны воспроизводить себя или предотвращать удаление. Рекомендуется выполнять эту задачу в безопасном режиме.
файлы:
Search and Delete:
73Bar.dll
73bar.dll
73highin.exe
73medint.exe
73regfft.dll
73regiet.dll
73hkstub.dll
73reghk.dll
73barsvc.exe
73bprtct.dll
73datact.dll
73dlghk.dll
73dlghk64.dll
73feedmg.dll
73htmlmu.dll
73httpct.dll
73idle.dll
73mlbtn.dll
73Plugin.dll
73script.dll
73skin.dll
73skplay.exe
73SrcAs.dll
APPINTEGRATOR.EXE
AppIntegrator64.exe
APPINTEGRATORSTUB.DLL
AppIntegratorStub64.dll
ASSISTMONITOR.DLL
ASSISTMONITOR64.DLL
CREXT.DLL
CrExtP73.exe
DPNMNGR.DLL
HKFXMGR.DLL
HKFXMGR64.DLL
HPG.DLL
Hpg64.dll
T8EPMSUP.DLL
T8EXTEX.DLL
T8EXTPEX.DLL
T8HTML.DLL
73SrchMn.exe
73srchmr.dll
NP73Stub.dll
73auxstb.dll
73auxstb64.dll
73ieovr.dll
73radio.dll
73brmon.exe
73brstub.dll
Узнать больше
Всем привет и добро пожаловать в наш блог с полезными советами и приемами, а также со статьями по решению проблем. На этот раз мы делаем что-то другое, вместо того, чтобы решать проблемы, на этот раз мы сосредотачиваемся на некоторых советах по качеству жизни, таких как сочетания клавиш в Windows 10.
| Клавиши быстрого доступа | Описание |
| Windows Key | Открывает / закрывает меню Пуск. |
| Клавиша Windows + стрелка вверх | Разворачивает выбранное окно. |
| Клавиша Windows + стрелка вниз | Уменьшает размер окна. (Восстановить.) |
| Клавиша Windows + M | Сворачивает все открытые окна. |
| Клавиша Windows + Shift + M | Открывает свернутые окна. |
| Клавиша Windows + вкладка | Показывает представление задач. |
| Windows Key + L | Блокирует экран. |
| Клавиша Windows + A | Открывает Центр поддержки. |
| Клавиша Windows + V | Открывает историю буфера обмена. |
| Windows Key + I | Открывает меню настроек. |
| Клавиша Windows + F | Открывает центр отзывов. |
| Клавиша Windows + H | Открывает панель инструментов диктовки. |
| Клавиша Windows + P | Открывает настройки проекции. |
| Ключ Windows +. (Клавиша Windows +;) | Открывает панель смайлов. |
| Клавиша Windows + C | Открывает Кортану в режиме прослушивания. |
| Клавиша Windows + C (Клавиша Windows + Q) | Открывает Windows Search. |
| Клавиша Windows + G | Открывает игровую панель Xbox. |
| Windows Key + X | Открывает дополнительное меню «Пуск». |
| Клавиша Windows + | Открывает приложение на панели задач относительно ввода числа. Например, если Chrome является четвертым приложением на панели задач, нажатие клавиши Windows + 4 откроет Chrome. |
| Клавиша Windows + Alt + | Открывает контекстное меню для приложения на панели задач относительно ввода числа. Например, если Chrome является четвертым приложением на панели задач, сочетание клавиш Windows + Alt + 4 откроет контекстное меню Chrome. |
| Клавиша Windows + D | Показывает / скрывает открытые приложения на рабочем столе. |
| Windows Key + E | Открывает проводник. |
| Клавиша Windows + U | Открывает легкость доступа в меню настроек. |
| Экран Windows + Печать | Делает снимок экрана рабочего стола. |
| Клавиша Windows + Control + F | Открывает окно «Найти компьютеры». |
| Клавиша Windows + Control + D | Создает виртуальный рабочий стол. |
| Клавиша Windows + Control + стрелка влево | Переключает на виртуальный рабочий стол слева. |
| Клавиша Windows + Control + стрелка вправо | Переключает на виртуальный рабочий стол справа. |
| Клавиша Windows + Control + F4 | Закрывает активный виртуальный рабочий стол. |
| Клавиша Windows + пробел | Переключение между установленными языками (для написания текста). |
Узнать больше
Что такое ошибка 421?
Ошибка 421 — это распространенное сообщение об ошибке SMTP (Simple Mail Transfer Protocol) в Outlook. MS Outlook — одно из лучших и популярных почтовых приложений, широко используемое пользователями Windows для отправки и получения электронной почты на рабочем месте и за его пределами. Он чаще всего используется в офисах профессионалами для более быстрой связи. Эта ошибка может возникать при отправке и получении писем на сервере. Сообщения об ошибке 421 отображаются в одном из следующих форматов:
«Произошла неизвестная ошибка: ошибка сервера 421»
«Не удалось отправить ваше сообщение. Ошибка 421»
421 4.2.1: (DYN: T1) http://postmaster.info.aol.com/errors/421dynt1.html
421 4.3.1 Недостаточно места на диске для временного файла
421 4.3.2 Все порты сервера заняты
421 Ошибка нисходящего сервера
421 Не удалось вилка
421 Greylisting включен, пожалуйста попробуйте позже
«Произошла неизвестная ошибка. Тема «Тестирование», Учетная запись: «pop.charter.net», Сервер: «mail.charter.net», Протокол: SMTP, Ответ сервера:
«421 Сообщение отклонено», порт: 25, безопасный (SSL): нет, ошибка сервера: 421, номер ошибки: 0x800CCC67 »
Решения
 Причины ошибок
Причины ошибок
Некоторые распространенные причины этой критической ошибки Outlook:
- Размер хранилища PST превышает 2 ГБ
- Неправильные настройки интернет-провайдера
- Медленное подключение к интернету
- Повреждение файла PST
- Троянская атака и вирусная инфекция
Это критическая ошибка Outlook, которая должна быть устранена своевременно. Если вы задержитесь, это может причинить вам массу неудобств. Код ошибки 421 не позволяет вам получить доступ к своей учетной записи электронной почты, отправлять и получать электронные письма, добавлять новые контакты, просматривать электронные письма, записи календаря и журналы. Другими словами, это просто останавливает вашу работу с электронной почтой, блокируя вашу учетную запись.
Дополнительная информация и ручной ремонт
Чтобы устранить этот код ошибки в вашей системе, вам не всегда нужно нанимать профессионала или вызывать сетевой персонал для выполнения этой работы. Это может быть критическая ошибка, но хорошая новость заключается в том, что ее довольно легко исправить. Даже если у вас нет технических знаний, вы все равно можете его отремонтировать. Вот некоторые из лучших способов исправить эту проблему в вашей системе:
1. Измените настройки сервера на максимальный предел
Попробуйте изменить настройки вашего сервера. Здесь установите ограничение входящих подключений на максимальное значение.
- Для этого откройте Администратор Microsoft Exchange Server утилита. Путь доступа к этой утилите зависит от процедуры установки, используемой для настройки Exchange Server.
- После открытия служебной программы MS Exchange Server Administrator щелкните значок «Подключения» на левой панели навигации. Теперь дважды щелкните значок почтовой службы Интернета на правой панели. Когда вы щелкнете по нему, откроется окно «Свойства».
- Теперь нажмите вкладку «Подключения» в окне «Свойства», а затем нажмите кнопку «Дополнительно». Это откроет окно конфигурации.
- Здесь сбросьте число для «Максимальное количество входящих подключений» на большее число, его максимальный предел. После изменения настроек закройте все открытые окна программы Exchange Server Administrator, чтобы успешно завершить процесс.
После завершения процесса, попробуйте снова получить доступ к вашей учетной записи электронной почты Outlook; если это работает, то это здорово, ошибка 421 устранена. Однако, если это не так, то проблема может быть связана с вирусной инфекцией.
2. Скачать инструмент для ремонта PST
Если причиной ошибки является повреждение файлов PST, то вы не только будете заблокированы в своей учетной записи электронной почты, но и рискуете потерять все данные, хранящиеся в вашей учетной записи электронной почты. Однако лучший способ устранить ошибку и обеспечить полное восстановление данных — загрузить надежный инструмент восстановления PST. Запустив инструмент восстановления PST в вашей системе, вы можете сразу же устранить ошибку 421. Он восстанавливает ваши данные, восстанавливает поврежденные и поврежденные файлы PST.
3. Просканируйте свой компьютер с помощью Restoro.
Если вирусная инфекция и трояны вызывают появление ошибки 421 в вашей системе, рекомендуется загрузить и просканировать ваш компьютер с помощью Restoro. Это продвинутый, интуитивно понятный и удобный инструмент для исправления ошибок ПК. Это не только антивирус, но и оптимизатор системы и очиститель реестра. В отличие от обычного антивирусного программного обеспечения, которое удаляет только вирусы и одновременно снижает скорость работы системы, Restoro удаляет с вашего ПК все типы вредоносных программ, включая вредоносное ПО, шпионское ПО, трояны и вирусы, а также значительно повышает скорость вашего ПК. Он безопасен, прост в эксплуатации и быстро устраняется. Он совместим со всеми версиями Windows.
Открыть чтобы загрузить Restoro и устранить ошибку 421 сегодня же!
Узнать больше
Код ошибки 0x80070643 — Что это?
Код ошибки 0x80070643 или код ошибки Центра обновления Windows влияет на различные версии операционной системы Windows, включая Windows 10. Код ошибки 0x80070643 обычно происходит из-за повреждения в .Net Framework. Когда это произойдет, пользователи не смогут устанавливать обновления, которые они загрузили на свой ПК.
Решения
 Причины ошибок
Причины ошибок
Коды ошибок в Windows возникают по многим причинам, включая поврежденные системные файлы, вирусы и нехватку места на вашем компьютере. С точки зрения кода ошибки 0x80070643 в Windows 10, причина обычно связана с проблемой с платформой .NET или ошибками в реестре.
Дополнительная информация и ручной ремонт
Чтобы решить код ошибки 0x80070643 в Windows 10, пользователям потребуется использовать различные методы ручного ремонта. Эти методы направлены на устранение основных проблем, которые в первую очередь приводят к возникновению ошибки на вашем устройстве. Таким образом, методы включают использование инструмента восстановления .Net Framework, сброс компонентов Центра обновления Windows или запуск чистой загрузки.
Обратите внимание, что инструкции, приведенные в этой статье, должны соблюдаться правильно, поскольку внесение изменений в компьютер с помощью этих ручных методов восстановления может привести к серьезным проблемам в случае ошибок. Если вы не можете выполнить действия, указанные в методах ручного ремонта ниже, обратитесь к специалисту по ремонту Windows. Обратите внимание, что если ошибка не устранена, это может привести к появлению других сообщений об ошибках, таких как код ошибки 0xc004fc03
Способ первый: запустить средство восстановления .Net Framework
Поскольку код ошибки 0x80070643 может быть вызван проблемами, связанными с .Net Framework на вашем компьютере, важно, чтобы вы загрузили .Net Инструмент Ремонт рамок. Этот инструмент, как следует из названия, помогает исправлять ошибки, которые он обнаруживает при установке или обновлениях, связанных с платформой.
Инструмент доступен на официальном сайте Windows. Загрузите инструмент и следуйте инструкциям. После того, как вы загрузили .Net Framework Repair Tool, запустите его и подождите, пока он исправит все проблемы, обнаруженные в рамках.
После этого перезагрузите компьютер и проверьте, правильно ли работает Центр обновления Windows. Если код ошибки повторяется, перейдите к другому решению, реализовав второй метод ручного ремонта, указанный в этой статье.
Способ второй: сброс компонентов Windows Update
Этот метод является наиболее техническим из всех методов, упомянутых в этой статье. Это потребует от пользователя Windows 10 доступа к командной строке и внесения изменений в реестр Windows — области операционной системы, в которой хранится важная информация, настройки и другие сведения, касающиеся оборудования и программ, установленных на вашем компьютере. Внимательно следуйте инструкциям и обязательно выполните резервное копирование реестра, прежде чем продолжить этот метод ручного восстановления.
Шаг первый: введите Командная строка в поле поиска рядом с кнопкой Пуск, затем выберите Командная строка (Администратор).
Шаг второй: выберите Да, как только появится окно контроля учетных записей.
Шаг третий: Остановите службу Центра обновления Windows, службу BITS и службу криптографии, введя следующие команды:
чистые стоповые бит
net stop wuauserv
net stop appidsvc
net stop cryptsvc
Шаг четвертый: Обязательно нажимайте Enter после ввода каждой команды.
Шаг пятый: Введите следующую команду, затем нажмите Enter, чтобы удалить файлы qmgr * .dat:
Удалить «%ALLUSERSPROFILE%Application DataMicrosoftNetworkDownloaderqmgr*.dat»
Шаг шестой: нажмите ввод после ввода следующей команды:
кд / д% windir% system32
Шаг седьмой: Зарегистрируйте файлы для BITS и Центра обновления Windows, которые вы остановили на третьем шаге. Для этого введите следующие команды, выбирая Enter после каждой команды:
regsvr32.exe atl.dll
regsvr32.exe urlmon.dll
regsvr32.exe mshtml.dll
regsvr32.exe shdocvw.dll
regsvr32.exe browseui.dll
regsvr32.exe jscript.dll
regsvr32.exe vbscript.dll
regsvr32.exe scrrun.dll
regsvr32.exe msxml.dll
regsvr32.exe msxml3.dll
regsvr32.exe msxml6.dll
regsvr32.exe actxprxy.dll
regsvr32.exe softpub.dll
regsvr32.exe wintrust.dll
regsvr32.exe dssenh.dll
regsvr32.exe rsaenh.dll
regsvr32.exe gpkcsp.dll
regsvr32.exe sccbase.dll
regsvr32.exe slbcsp.dll
regsvr32.exe cryptdlg.dll
regsvr32.exe oleaut32.dll
regsvr32.exe ole32.dll
regsvr32.exe shell32.dll
regsvr32.exe initpki.dll
regsvr32.exe wuapi.dll
regsvr32.exe wuaueng.dll
regsvr32.exe wuaueng1.dll
regsvr32.exe wucltui.dll
regsvr32.exe wups.dll
regsvr32.exe wups2.dll
regsvr32.exe wuweb.dll
regsvr32.exe qmgr.dll
regsvr32.exe qmgrprxy.dll
regsvr32.exe wucltux.dll
regsvr32.exe muweb.dll
regsvr32.exe wuwebv.dll
Шаг восьмой: сбросьте Winsock в командной строке, введя следующую команду и выбрав Enter:
Netsh сброс Winsock
Шаг девятый: Сконфигурируйте настройки прокси в Windows 10 с помощью следующей команды, затем нажмите Enter:
Netsh WinHTTP сброса прокси
Шаг десятый: Чтобы перезапустить BITS, Центр обновления Windows и службу криптографии, введите следующие команды и нажмите Enter:
чистые стартовые биты
net start wuauserv
net start appidsvc
net start cryptsvc
Шаг одиннадцатый: установите последнюю версию агента обновления Windows.
Шаг двенадцатый: перезагрузите компьютер.
После перезагрузки компьютера проверьте Центр обновления Windows, чтобы убедиться, что код ошибки устранен. Теперь вы сможете получить доступ к последним обновлениям на вашем устройстве. Однако, если возникла проблема, и код ошибки повторяется, вам нужно будет выполнить чистую загрузку.
Метод третий: загрузка автоматизированного инструмента
Если вы хотите всегда иметь в своем распоряжении утилиту для исправления этих Windows 8 и других связанных с ними проблем, когда они возникают, Загрузить и установить мощный автоматизированный инструмент.
Узнать больше
В Windows 10 есть центральное место, которое позволяет пользователям просматривать все уведомления из Центра уведомлений. Помимо просмотра уведомлений, пользователи также могут управлять ими и выполнять необходимые действия в одном месте. Уведомления в Windows 10 похожи на значок сообщения, но могут отличаться по функциям. Однако в последнее время ряд пользователей сообщили, что хоть и получают уведомления о новых действиях, но при их открытии ничего не видят. Другими словами, уведомление является ложным, и чтобы исправить это, читайте дальше, так как этот пост предоставит вам несколько обходных путей. Уведомления Windows 10 и уведомления Центра уведомлений могут показывать несоответствие. Например, Windows 10 может сказать, что у вас есть какие-то уведомления, но когда вы открываете Центр уведомлений, вы обнаруживаете, что он пуст, и на самом деле там нет никаких уведомлений. Возьмем случай со следующим снимком экрана: в уведомлении Windows 10 говорится, что для просмотра доступно 6 новых уведомлений, но Центр уведомлений говорит об обратном. Прежде чем устранять проблему, вы можете запустить восстановление системы, особенно если вы внесли некоторые изменения в свой компьютер до этой проблемы, которые могли испортить уведомления и центр уведомлений Windows 10. Чтобы выполнить восстановление системы, выполните следующие действия:
- Сначала нажмите клавиши Win + R, чтобы открыть диалоговое окно «Выполнить».
- После этого введите «sysdm.cpl» в поле и нажмите «Ввод».
- Затем перейдите на вкладку «Защита системы» и нажмите кнопку «Восстановление системы». Откроется новое окно, в котором вы должны выбрать предпочитаемую точку восстановления системы.
- После этого следуйте инструкциям на экране, чтобы завершить процесс, а затем перезагрузите компьютер и проверьте, устранена ли проблема.
Если проблема не была устранена, но вы по-прежнему получаете ложные уведомления, вы можете дополнительно устранить проблему, используя параметры, указанные ниже.
Вариант 1 — через Windows PowerShell
- В поле «Начать поиск» введите «PowerShell» в поле и нажмите Enter, чтобы открыть окно Windows PowerShell.
- Затем скопируйте и вставьте эту команду и нажмите Enter, чтобы выполнить ее: Get-AppxPackage | % {Add-AppxPackage -DisableDevelopmentMode -Register «$ ($ _. InstallLocation) AppxManifest.xml» -verbose}
- После этого перезагрузите компьютер и проверьте, не пропали ли ложные уведомления.
Вариант 2. Попробуйте переименовать файл Usrclass.dat.
Ошибки DAT, например, связанные с файлом Usrclass.dat, чаще всего появляются во время запуска компьютера, запуска программы или при попытке использования специфических функций в вашей программе. Тем не менее, это может быть легко исправлено. Как? Обратитесь к приведенным ниже шагам.
- Нажмите клавиши Win + R, чтобы открыть диалоговое окно «Выполнить».
- Затем введите% localappdata% MicrosoftWindows и нажмите Enter, чтобы перейти к расположению файла UsrClass.dat.
- После этого найдите файл с именем UsrClass.dat и, как только вы его найдете, щелкните его правой кнопкой мыши и выберите параметр «Переименовать».
- Теперь переименуйте файл в UsrClass.old.dat, а затем перезагрузите компьютер и посмотрите, исправлена ли проблема сейчас или нет.
Узнать больше
Вы, наверное, слышали много хорошего об игровых мышах, как они лучше чувствуют себя, лучше во всех отношениях, и все это правда, все, что вы слышали, на самом деле правда, они превосходят обычную мышь в любом отношении, но с одним большой недостаток, и это будет цена. В то время как вы можете найти обычную мышь для мелочи, игровая мышь по сравнению с ней очень дорогая даже для моделей начального уровня.
В этой статье мы рассмотрим все преимущества и сравним его с обычным, чтобы вы могли сделать собственный вывод о том, действительно ли он вам нужен или вас устраивает обычный.
Цена
Как заявлено, цена является одним из факторов, который не в пользу игровых мышей. Обычная мышь для персонального компьютера стоит около 10 или 20 долларов США, в то время как игровая мышь начального уровня будет стоить 40 долларов США и может доходить до 250 долларов США, этот большой разрыв в цене обычно является определяющим фактором, почему люди покупают обычную мышь. Если у вас очень ограниченный бюджет, выберите обычную версию, но если вы можете позволить себе игровую версию, берите ее, не задумываясь.
Программные обеспечения для георадаров
Вот где вы увидите большую разницу между мышами. Обычные при подключении распознаются, и драйвер устанавливается автоматически, и вы можете использовать его, то же самое и с игровыми, но с одним большим отличием, у вас есть возможность установить дополнительное программное обеспечение производителей, специально предназначенное для вашей мыши. В приложении вы сможете получить доступ к некоторым функциям, характерным для модели мыши, которые вы не могли установить в типичных свойствах мыши Windows. Помимо дополнительных опций, программное обеспечение также может иметь такие функции, как настройка ваших профилей и сохранение их для вызова, когда они вам понадобятся на лету.
Чувствительность мыши
Чувствительность мыши измеряется в точках на один дюйм или коротком DPI, это напрямую отображается на вашем экране тем, насколько быстро ваша мышь может двигаться, более высокая чувствительность означает, что ваша мышь будет двигаться быстрее по экрану, а более низкая означает, что она будет двигаться медленнее. Все игровые мыши поставляются с кнопками и настройками, которые позволят вам изменять DPI на лету, и вы можете выбрать точные настройки DPI в программном обеспечении.
Обычная мышь поставляется с DPI около 800 и обычно достигает 1200 и обычно не имеет возможности изменить это, в то время как игровые мыши начинаются с 400 и могут достигать 26000 с возможностью его изменения. Некоторые обычные мыши могут иметь только 1 вариант DPI, обычно очень дешевые.
Частота опроса у мышей
Скорость объединения — это показатель того, как часто ваша мышь сообщает, где она находится на компьютере. Чем выше скорость объединения, тем более отзывчивой будет ваша мышь, и наоборот. Она измеряется в герцах (Гц), а у обычных мышей она составляет около 125 Гц, чего достаточно, если вы используете компьютер для офиса, работы в Интернете и работы с почтой.
Если вы работаете над дизайном или играми, вам потребуется частота опроса более 125 Гц, к счастью, игровые мыши имеют как минимум 500 Гц в качестве точки входа, а некоторые hi-end модели достигают 8000 Гц. Эта очень высокая скорость объединения вызовет дополнительную нагрузку на ваш процессор, но сама мышь будет максимально отзывчивой и будет реагировать даже на самые маленькие движения.
Эргономика
Обычные мыши — это просто мыши, они имеют типичную форму и размер, игровые мыши сделаны с учетом эргономики. Как они сделаны для интенсивного ежедневного использования в течение нескольких часов в день, они сконструированы таким образом, чтобы предлагать приятные и безболезненные ощущения.
Если вы работаете за компьютером в течение длительного периода времени, рассмотрите возможность игры с эргономичной мышью, поскольку она снимет нагрузку с рук и поместит их в более естественное положение.
Макро-клавиши
Игровые мыши чаще всего поставляются с большим количеством клавиш по сравнению с обычными, и хорошо то, что с помощью их программного обеспечения вы можете связать определенные действия с этими дополнительными клавишами, что сделает работу или игру более приятной и быстрой.
Компоненты и качество материалов
Для того, чтобы сделать обычные мыши более доступными и дешевыми, приходилось страдать материалами и качеством комплектующих. Игровые мыши имеют миллионы гарантированных кликов компаниями, которые делают их до того, как они сломаются, а обычные обычно не гарантируют ни одного клика. Это, конечно, связано с качеством материалов, которые использовались при создании этих устройств.
В долгосрочной перспективе, если вы используете игровую мышь для типичных повседневных задач, она переживет вашу обычную и, кроме того, предложит вам более приятное и отзывчивое использование.
Узнать больше
Daily Bible Guide — это расширение для браузера, разработанное Mindspark Inc. для браузера Google Chrome. Это расширение предлагает пользователям быстрый и простой способ найти отрывки из Библии, просматривать ежедневные стихи, изучать Библию и просматривать текущую погоду. После установки это расширение меняет поисковую систему по умолчанию и домашнюю страницу на MyWay.
После установки это расширение собирает информацию о просмотре пользователей, такую как посещенные веб-сайты, поисковые запросы, ссылки, по которым вы нажимали, и другую информацию. Эта информация позже используется для более точного таргетинга рекламы.
Пока вы активны, вы можете столкнуться с дополнительной нежелательной рекламой и рекламными ссылками во время сеансов просмотра. Daily Bible Guide был отмечен несколькими антивирусными сканерами как угонщик браузера, и из-за его поведения при интеллектуальном анализе информации он считается угрозой безопасности, и его не рекомендуется хранить на вашем компьютере; помечается для необязательного удаления.
О браузере угонщиков
Угонщики браузера (иногда называемые программами-угонщиками) — это разновидность вредоносного ПО, которое изменяет настройки интернет-браузера без ведома или согласия владельца компьютера. Такие виды угонов растут с тревожной скоростью по всему миру, и они могут быть на самом деле гнусными, а иногда и опасными. Существует множество причин, по которым у вас может быть взломан интернет-браузер; но коммерция, реклама и маркетинг, безусловно, являются ключевыми причинами их создания. Как правило, идея заключается в том, чтобы заставить пользователей посещать определенные сайты, которые стремятся улучшить посещаемость своего сайта и увеличить доход от рекламы. Хотя это может показаться безобидным, эти инструменты были созданы злоумышленниками, которые всегда пытаются использовать вас в полной мере, чтобы заработать на вашей наивности и отвлечении. Кроме того, злоумышленники могут сделать всю зараженную систему уязвимой — другие вредоносные вредоносные программы и вирусы воспользуются этими возможностями и легко проникнут в ваш компьютер.
Признаки заражения браузера угонщиком
Типичные симптомы, указывающие на наличие этой вредоносной программы на вашем компьютере: изменена домашняя страница; вы обнаружите, что добавлены новые нежелательные избранные или закладки, обычно направленные на заполненные рекламой или порносайты; поисковая система по умолчанию изменена; открывать новые панели инструментов, которые вы не добавляли; вы можете часто видеть случайные всплывающие окна; ваш интернет-браузер работает нестабильно или выдает частые ошибки; вы не можете посещать определенные веб-сайты, например домашние страницы антивирусного программного обеспечения.
Так как же компьютер может заразиться угонщиком браузера?
Угонщики браузеров атакуют компьютерные системы с помощью вредоносных вложений электронной почты, загружаемых зараженных файлов или посещения зараженных сайтов. Иногда они включаются в панели инструментов, надстройки, BHO, плагины или расширения браузера. Угонщик браузера также может поставляться в комплекте с некоторым бесплатным приложением, которое вы непреднамеренно загружаете на свой компьютер, ставя под угрозу вашу интернет-безопасность. Хорошим примером популярного угонщика браузера является новейшая китайская вредоносная программа Fireball, которая заразила 250 миллионов компьютеров по всему миру. Он работает как угонщик, но впоследствии может быть преобразован в полноценный загрузчик вредоносных программ. Угонщики браузера будут значительно прерывать работу пользователя в Интернете, отслеживать веб-сайты, посещаемые пользователями, и красть личную информацию, создавать трудности при подключении к сети и, в конечном итоге, создавать проблемы со стабильностью, вызывая сбой программного обеспечения и компьютеров.
Browser Hijacker Malware — Удаление
Определенный захват браузера можно довольно легко отменить, выявив и удалив соответствующую вредоносную программу через панель управления. Однако большинство угонщиков чрезвычайно живучи и нуждаются в специальных инструментах для их уничтожения. Кроме того, ручное удаление требует глубоких знаний системы и, таким образом, может быть довольно сложной задачей для неопытных пользователей компьютеров. Установка и запуск антивирусных программ на пораженном компьютере может автоматически удалить угонщики браузера и другие вредоносные программы. Safebytes Anti-Malware оснащен передовым механизмом защиты от вредоносных программ, который поможет вам в первую очередь предотвратить взлом браузера и устранить любые ранее существовавшие проблемы. В дополнение к защите от вредоносных программ программное обеспечение для оптимизации ПК, например, Total System Care, поможет вам исправить ошибки реестра Windows, удалить ненужные панели инструментов, обеспечить конфиденциальность в Интернете и стабилизировать программы, установленные на компьютере.
Блокирование вредоносных программ в Интернете и все антивирусные программы? Сделай это!
Вредоносное ПО может нанести серьезный ущерб вашему компьютеру. Некоторые варианты вредоносного ПО изменяют настройки интернет-браузера, включая прокси-сервер, или изменяют настройки DNS компьютера. Когда это произойдет, вы не сможете посещать некоторые или все веб-сайты и, следовательно, не сможете загрузить или установить необходимое программное обеспечение безопасности, чтобы избавиться от инфекции. Если вы читаете это прямо сейчас, возможно, вы уже поняли, что причиной заблокированного подключения к Интернету является вирусная инфекция. Итак, как действовать, если вы хотите загрузить и установить программу защиты от вредоносных программ, например Safebytes? Хотя такого рода проблему будет сложно решить, вы можете предпринять некоторые шаги.
Установить в безопасном режиме
Если вредоносная программа настроена на запуск при запуске Windows, ее следует избегать при загрузке в безопасном режиме. При запуске компьютера в безопасном режиме загружаются только минимально необходимые программы и службы. Вам нужно будет сделать следующее, чтобы удалить вредоносные программы в безопасном режиме.
1) При включении / запуске нажимайте клавишу F8 с интервалом в 1 секунду. Это вызовет меню дополнительных параметров загрузки.
2) Выберите Safe Mode with Networking с помощью клавиш со стрелками и нажмите Enter.
3) Как только этот режим загрузится, у вас должно быть подключение к Интернету. Теперь получите нужную программу удаления вредоносных программ с помощью браузера. Чтобы установить программное обеспечение, следуйте инструкциям мастера установки.
4) После того, как программное обеспечение установлено, разрешите сканирование для автоматического удаления вирусов и других вредоносных программ.
Переключитесь на другой веб-браузер
Веб-вирусы могут быть специфичными для среды, нацеливаться на конкретный веб-браузер или атаковать определенные версии веб-браузера. Если вы не можете загрузить программное обеспечение безопасности с помощью Internet Explorer, это означает, что вирус может быть нацелен на уязвимости IE. Здесь вам следует переключиться на альтернативный интернет-браузер, такой как Chrome или Firefox, чтобы загрузить приложение Safebytes.
Создать портативный USB-антивирус для удаления вирусов
Чтобы эффективно удалить вредоносное ПО, вам следует подойти к проблеме запуска антивирусной программы на зараженном компьютере с другой точки зрения. Чтобы запустить защиту от вредоносных программ с помощью USB-накопителя, выполните следующие простые шаги:
1) Загрузите антивирус на ПК без вирусов.
2) Подключите USB-накопитель к той же системе.
3) Дважды щелкните значок «Установка» антивирусной программы, чтобы запустить мастер установки.
4) Выберите букву диска USB в качестве местоположения, когда мастер спросит вас, где именно вы хотите установить антивирус. Выполните инструкции на экране, чтобы завершить процесс установки.
5) Теперь перенесите флешку на зараженный ПК.
6) Дважды щелкните значок Safebytes Anti-malware на USB-накопителе, чтобы запустить приложение.
7) Запустите полное сканирование системы, чтобы обнаружить и удалить все типы вредоносных программ.
SafeBytes Anti-Malware — больше защиты для вас лично
В наши дни средство защиты от вредоносных программ может защитить ваш компьютер от различных онлайн-угроз. Но как именно выбрать лучшее из множества программ для защиты от вредоносных программ, доступных на рынке? Возможно, вы знаете, что существует множество компаний и инструментов для защиты от вредоносных программ, которые вам следует рассмотреть. Некоторые стоят ваших денег, но многие нет. Вы должны быть осторожны, чтобы не выбрать неправильное приложение, особенно если вы покупаете платную программу. Думая о высоко оцененных программах, Safebytes AntiMalware, несомненно, настоятельно рекомендуется. Антивредоносное ПО SafeBytes — это мощное и очень эффективное приложение для защиты, предназначенное для помощи пользователям всех уровней компьютерной грамотности в обнаружении и устранении вредоносных угроз на их ПК. После того, как вы установили этот инструмент, современная система защиты SafeByte гарантирует, что никакие вирусы или вредоносные программы не смогут проникнуть на ваш компьютер.
Антивирус вредоносных программ SafeBytes выводит защиту компьютера на совершенно новый уровень благодаря своим расширенным функциям. Ниже перечислены некоторые из лучших:
Защита от вредоносного ПО: Это программное обеспечение для глубокой очистки от вредоносных программ гораздо глубже, чем большинство антивирусных инструментов, для очистки вашего персонального компьютера. Признанный критиками антивирусный движок обнаруживает и отключает трудно поддающиеся удалению вредоносные программы, которые прячутся глубоко внутри вашего компьютера.
Реагирование на угрозы в реальном времени: Вредоносные программы, пытающиеся проникнуть в компьютер, идентифицируются и останавливаются при обнаружении защитными экранами SafeBytes в режиме реального времени. Он будет регулярно проверять ваш персональный компьютер на предмет подозрительной активности, а его беспрецедентный брандмауэр защищает ваш компьютер от несанкционированного доступа из внешнего мира.
Особенности «Быстрого сканирования»: Механизм антивирусного сканирования SafeBytes является одним из самых быстрых и эффективных в отрасли. Это целевое сканирование значительно увеличивает вероятность обнаружения вирусов, которые внедрены в различные файлы ПК.
Веб-защита: SafeBytes мгновенно дает рейтинг безопасности веб-страницам, которые вы собираетесь посетить, автоматически блокируя опасные сайты и гарантируя, что вы уверены в своей безопасности при просмотре всемирной паутины.
Легкий: SafeBytes — это легкое и удобное решение для защиты от вирусов и вредоносных программ. Поскольку он использует очень мало компьютерных ресурсов, этот инструмент оставляет мощность компьютера именно там, где она принадлежит: вам.
Круглосуточное руководство: SafeBytes обеспечивает круглосуточную техническую поддержку, автоматическое обслуживание и обновления программного обеспечения для максимального удобства пользователей. Подводя итог, SafeBytes Anti-Malware предлагает отличную защиту в сочетании с очень низким потреблением системных ресурсов, а также отличной защитой от вредоносных программ и их обнаружением. Проблемы с вредоносными программами останутся в прошлом, когда вы начнете использовать это приложение. Если вы ищете самое лучшее приложение для удаления вредоносных программ, и если вы не против выложить за него немного денег, выберите SafeBytes Anti-Malware.
Технические детали и удаление вручную (для опытных пользователей)
Если вы хотите вручную удалить Daily Bible Guide без использования автоматизированного инструмента, это можно сделать, удалив программу из меню «Установка и удаление программ» Windows или, в случае расширений браузера, перейдя в браузеры AddOn/ Менеджер расширений и его удаление. Возможно, вы также захотите сбросить настройки интернет-браузера. Если вы решите вручную удалить системные файлы и записи реестра Windows, используйте следующий список, чтобы убедиться, что вы точно знаете, какие файлы нужно удалить, прежде чем выполнять какие-либо действия. Помните, что только опытные пользователи должны пытаться вручную редактировать системные файлы просто потому, что удаление любой критической записи в реестре приводит к серьезной проблеме или даже к сбою ПК. Кроме того, некоторые вредоносные программы имеют возможность защититься от его удаления. Желательно, чтобы вы выполняли процесс удаления в безопасном режиме.
файлы:
Search and Delete:
2vauxstb.dll
2vbar.dll
2vbarsvc.exe
2vbprtct.dll
2vbrmon.exe
2vbrstub.dll
2vdatact.dll
2vdlghk.dll
2vdyn.dll
2vfeedmg.dll
2vhighin.exe
2vhkstub.dll
2vhtmlmu.dll
2vhttpct.dll
2vidle.dll
2vieovr.dll
2vimpipe.exe
2vmedint.exe
2vmlbtn.dll
2vmsg.dll
2vPlugin.dll
2vradio.dll
2vregfft.dll
2vreghk.dll
2vregiet.dll
2vscript.dll
2vskin.dll
2vsknlcr.dll
2vskplay.exe
2vSrcAs.dll
2vSrchMn.exe
2vtpinst.dll
2vuabtn.dll
AppIntegrator64.exe
AppIntegratorStub64.dll
BOOTSTRAP.JS
2vffxtbr.jar
CHROME.MANIFEST
CREXT.DLL
CrExtP2v.exe
DPNMNGR.DLL
EXEMANAGER.DLL
Hpg64.dll
LOGO.BMP
NP2vStub.dll
T8EXTEX.DLL
T8EXTPEX.DLL
T8HTML.DLL
T8RES.DLL
T8TICKER.DLL
VERIFY.DLL
s_pid.dat
2vEIPlug.dll
2vEZSETP.dll
NP2vEISb.dll
00082350.exe
files.ini
Папки:
%APPDATA%DailyBibleGuide %PROGRAMFILES%DailyBibleGuide %PROGRAMFILES%DailyBibleGuideEI
Реестр:
HKLMSOFTWAREMicrosoftWindowsCurrentVersionRun Значение: Ключ загрузчика подключаемого модуля браузера DailyBibleGuide HKLMSOFTWAREMicrosoftWindowsCurrentVersionRun Значение: DailyBibleGuide Search Scope Monitor Key HKCUSoftwareDailyBibleGuide Key HKLMSOFTWAREDailyBibleGuide Key HKLMSOFTWAREMozillaPlugins@DailyBibleGuide.com/Ключ плагина HKLMSOFTWAREMicrosoftWindowsCurrentVersionUninstallDailyBibleGuidebar Удаление ключа Internet Explorer HKLMSOFTWAREMicrosoftWindowsCurrentVersionUninstallDailyBibleGuidebar Удаление ключа Firefox HKLMSOFTWARE MicrosoftWindowsCurrentVersionExplorerBrowser Helper Objectsbeea7fa9-d1f4-49a2-9b1f-6fb7a2d9bc2a Key HKLMSOFTWAREMicrosoftWindowsCurrentVersionExplorerBrowser Helper Objects631bff0-6846-48ca-982d-d62d7f376e97 Key HKLMSOFTWAREMicrosoftWindowsCurrentVersionExplorerBrowser Helper ObjectsXNUMXbffXNUMX-XNUMX-XNUMXca-XNUMXd-dXNUMXdXNUMXfXNUMXeXNUMX SOFTWAREClassesDailyBibleGuide.XMLSessionPlugin Key HKLMSOFTWAREClassesDailyBibleGuide.UrlAlertButton Key HKLMSOFTWAREClassesDailyBibleGuide.ToolbarProtector Key HKLMSOFTWAREClassesDailyBibleGuide.ThirdPartyI Ключ установщика HKHKLMSOFTWAREClassesDailyBibleGuide.SkinLauncherSettings Ключ HKLMSOFTWAREClassesDailyBibleGuide.SkinLauncher Ключ HKLMSOFTWAREClassesDailyBibleGuide.SettingsPlugin Ключ HKLMSOFTWAREClassesDailyBibleGuide.ScriptButton Ключ HKLMSOFTWAREClassesDailyBibleGuide. Ключ RadioSettings HKLMSOFTWAREClassesDailyBibleGuide.Radio Key HKLMSOFTWAREClassesDailyBibleGuide.PseudoTransparentPlugin Key HKLMSOFTWAREClassesDailyBibleGuide.MultipleButton Key HKLMSOFTWAREClassesDailyBibleGuide.HTMLPanel Key HKLMSOFTWAREClassesBibleGuide.Daily. Ключ HTMLMenu HKLMSOFTWAREClassesDailyBibleGuide.FeedManager Ключ HKLMSOFTWAREClassesDailyBibleGuide.DynamicBarButton
Узнать больше
Привет и добро пожаловать в раздел «Как ускорить запуск ПК», где мы рассмотрим, как ускорить загрузку системы вашего ПК. Когда ваш компьютер устаревает, вы заметите, что время его загрузки уменьшилось. Это может быть очень раздражающим и разочаровывающим, особенно если вы не привыкли проявлять терпение. Время загрузки вашего компьютера не должно быть медленным, даже если он старый. Несмотря на то, что есть причины, по которым ваш компьютер начинает барахлить и выдает вам знак «медленно», существуют способы, с помощью которых вы можете оптимизировать скорость запуска вашего компьютера в начале. Как только вы начнете ускорять процесс, вы никогда не оглянетесь назад!
Начните с вашего BIOS
Возможно, вам придется настроить меню запуска вашего ПК. Поскольку большинство проблем, возникающих на вашем ПК, могут быть не связаны с программным обеспечением, работающим на серверной части, вы можете сосредоточиться на аппаратном обеспечении вашего компьютера. Идеальный способ ускорить загрузку ПК — получить доступ к BIOS вашего компьютера при загрузке. Доступ к этому можно получить, удерживая клавишу DEL или любую другую кнопку, используемую для доступа к вашему BIOS. Вы можете изменить, откуда загружается ваш компьютер. Вы можете разместить свой жесткий диск прямо вверху, что ускользнет от поиска компакт-дисков и других устройств хранения данных при запуске вашего ПК.
Настройка программ автозагрузки
Есть много программ, которые запускаются при включении компьютера. Эти программы обычно работают в фоновом режиме. В большинстве случаев внутренние программы не нужны и не способствуют производительности или производительности вашего компьютера при использовании. Вместо того, чтобы разрешать выполнение этих программ при загрузке компьютера, почему бы не отключить их? Деактивировав эти программы, вы снизите нагрузку на ЦП, что повысит производительность вашего ПК. Кроме того, есть некоторые установленные программы, которые вы никогда не используете. Вместо того, чтобы оставлять эти программы занимающими необходимое место в вашей компьютерной системе, вы можете удалить их, чтобы освободить место на вашем компьютере. Это фактически увеличивает скорость запуска вашего ПК.
Положите вредоносное ПО на поводке
Вредоносное и шпионское ПО может вызвать проблемы при запуске. Медленный компьютер является признаком того, что ваш компьютер заражен вредоносными программами. Это влияет на время загрузки вашего компьютера и на то, будет ли он запускаться так быстро, как вы намереваетесь. Если ваш компьютер выдает вам «предупреждение о вирусе», вам необходимо скачать антивирусную программу который сможет уничтожить все вирусные угрозы. Помните, где вы загружаете антивирусные программы, поскольку многие из них являются вирусами или к ним присоединены вирусы. Некоторые вирусы опасны для вашего компьютера. Это означает, что если антивирус работает у вашего лучшего друга, он может не работать у вас. Поскольку вредоносные программы различаются по функциям и вызываемому ими хаосу, лучше всего узнать, с чем вы сталкиваетесь, проведя исследование.
Очистите свой реестр
Вы также должны очистить ваш реестр. Чем меньше неиспользуемых ключей реестра лежит на вашем компьютере, тем быстрее будет работать ваш компьютер. Получение хорошей программы очистки реестра из чистого источника может очень помочь, но будьте осторожны; очистители реестра могут быть очень опасными, поэтому убедитесь, что вы делаете резервные копии всего на вашем компьютере и только скачать реестр очистителей из надежного источника. Применяя приведенные выше советы, вы увидите быстрые улучшения при использовании компьютера.
Узнать больше
Недавно компания Logitech выпустила на рынок новую линейку эргономичных мышей странной формы, поднятых на вертикальной оси. Logitech утверждает, что эти устройства решат ваши проблемы и облегчат боль в руках при длительном использовании компьютера.
В первый раз, когда я увидел эту мышь, меня не очень впечатлил ее внешний вид, и я почему-то подумал, что она не будет приятной. Все изменилось, когда я на самом деле начал его использовать, удивительно, хотя и странно на вид, он ощущается гораздо более естественным и гораздо менее напряженным в руке. Кроме того, мне казалось, что я использовал его раньше, лично мне не требовался период адаптации, чтобы использовать его в полной мере.
При всем этом я признаю, что использовать его для игр по-прежнему не вариант для меня, кому-то может показаться, что это нормально, особенно если они играют в некоторые игры, которые не должны быть отзывчивыми, такие как стратегии или подобные, но для RTS и FPS I будет по-прежнему придерживаться мыши типичной формы. Это может быть просто привычкой для меня, но почему-то я чувствую себя более отзывчивым с обычной мышью, но во всем остальном это мышь, которая избавит ваши руки от стресса.
Теперь, чтобы мышь действительно рекомендовали, она должна иметь хорошие технические характеристики, внешний вид — это еще не все. Менее важной деталью является то, что мышь поставляется в 3 разных цветах: черном, белом и розовом, а ее технические характеристики:
Технические характеристики и детали
Размеры
Высота: 71 ммШирина: 70 ммглубина: 108 ммВес: 125 г
Технические спецификации
Сенсорная технология
- Тип датчика: Расширенное оптическое отслеживание Logitech
- Диапазон точек на дюйм: 400–4000 dpi (полностью регулируется с шагом 100 dpi)
- Номинальная стоимость: 1000 точек на дюйм
Кнопки
- Количество кнопок: 6 (левый/правый клик, назад/вперед, средняя кнопка, колесо прокрутки со средним кликом)
Батарея
- Аккумулятор: 1 батарейка АА (в комплекте)
- Срок службы батареи: до 24 месяцев Срок службы батареи может варьироваться в зависимости от условий пользователя и компьютера.
Поддержка типа подключения
- USB-приемник Logi Bolt (в комплекте)
- Технология Bluetooth® с низким энергопотреблением
Беспроводной диапазон
- 10-метровый диапазон беспроводной связи
Лично я бы порекомендовал эту мышь всем, кто работает за компьютером в течение всего рабочего дня, так как она действительно ослабляет хватку и напрягает руки.
Узнать больше
Steam — гигантский игровой магазин, который предлагает больше наименований, чем любой другой игровой онлайн-магазин, примите это вместе с тем фактом, что Steam был одним из первых онлайн-магазинов, посвященных играм, и вы можете догадаться, что многие люди имеют учетную запись Steam, покупают и играют. игры на нем. Это платформа, на которой вы можете знакомиться с новыми людьми в играх и добавлять их в друзья в Steam, чтобы проводить время вместе. Но бывает, если вы хотите иметь друзей в Steam, но хотите скрыть свою игровую активность? Или даже если вы хотите стать полностью приватным в Steam, чтобы никто не мог вас найти, чтобы вы могли играть во что хотите, не платя и не осуждая? К счастью, Valve ценит вашу конфиденциальность и предлагает способы сделать именно это. Продолжайте читать о том, как настроить параметры конфиденциальности в Steam.
Скрытие игровой активности в Steam
- Презентация пар на вашем ПК.
- Перейти на верхнюю панель пар и нажмите на свой имя.
- Выберите Профиль из контекстного меню.
- Нажмите на Редактировать Профиль кнопка присутствует в правой части окна.
- Затем нажмите на кнопку Мои настройки конфиденциальности кнопку.
- Теперь, Настройки конфиденциальности страница будет открыта.
- Прокрутите вниз и перейдите к Мой профиль .
- Откройте раскрывающийся список рядом с Подробная информация об игре И выберите Частный опцию.
- Теперь проверьте, работает ли этот процесс или нет. Для этого щелкните правой кнопкой мыши в любом месте пустого места на экране Steam> выберите Копировать URL страницы опцию.
- Затем откройте браузер и макаронные изделия URL-адрес скопированной страницы в адресной строке и проверьте, Игровая активность Steam скрыта или нет.
Сделать профиль приватным
- Презентация пар > нажмите на свой имя > выберите Профиль из списка меню.
- Нажмите на Редактировать Профиль > Мои настройки конфиденциальности кнопку.
- Перейдите в Мой профиль и откройте раскрывающееся меню.
- Нажмите на Частный опцию.
- Теперь изменения сохранятся автоматически.
Если вы хотели бы читать более полезный статьи и советы о посещении различного программного и аппаратного обеспечения errortools.com в день.
Узнать больше
Авторское право © 2022, ErrorTools, Все права защищены
Товарные знаки: логотипы Microsoft Windows являются зарегистрированными товарными знаками Microsoft. Отказ от ответственности: ErrorTools.com не аффилирован с Microsoft и не претендует на прямую аффилированность.
Информация на этой странице предоставлена исключительно в информационных целях.
Ремонт вашего ПК одним щелчком мыши
Имейте в виду, что наше программное обеспечение необходимо установить на ПК с ОС Windows. Откройте этот веб-сайт на настольном ПК и загрузите программное обеспечение для простого и быстрого устранения ваших проблем.
На чтение 4 мин. Просмотров 85 Опубликовано 03.09.2019
Наконец-то появилось долгожданное Anniversary Update, также известное как версия 1607, для Windows 10, и хотя некоторым пользователям удалось установить Windows 10 v1607 без каких-либо проблем, другие сообщили о различных проблемах с этим обновлением. Пользователи сообщили, что не могут даже установить версию 1607, потому что установка застряла.
Вероятно, вы так же, как и мы, рады обновлению Anniversary, и вы не можете дождаться, чтобы попробовать многие новые функции, которые предлагает Anniversary Upgrade. Несмотря на интенсивное тестирование в программе «Инсайдеры», похоже, что у многих пользователей возникают проблемы с этим обновлением.
Пользователи сообщали, что установка Anniversary Update зависает на старых ноутбуках, и это не является неожиданностью, особенно если ваше устройство не соответствует требованиям к оборудованию. Некоторые пользователи сообщили, что загрузка Anniversary Update застряла и что ее невозможно загрузить. Что еще хуже, некоторым пользователям удалось успешно загрузить Windows 10 v1607, но процесс установки застрял, несмотря на соответствие требованиям к оборудованию. Это необычная проблема, и если ваша установка Windows 10 v1607 застрянет, есть несколько потенциальных решений, которые вы можете попробовать.
Содержание
- Решение 1 – терпеливо ждать окончания установки
- Решение 2 – Удалить кэш Центра обновления Windows
- Решение 3 – Обновление с использованием Windows 10 Anniversary Update ISO file
- Решение 4. Создайте загрузочный носитель и выполните чистую установку
Решение 1 – терпеливо ждать окончания установки
Мы понимаем, что вы рады обновлению Anniversary и что вам не терпится попробовать его и протестировать новые функции, но иногда процесс установки может занять некоторое время. Чтобы убедиться, что процесс установки действительно застрял, мы советуем проверить индикатор жесткого диска на корпусе вашего компьютера. Если светодиод мигает, это означает, что ваш жесткий диск активен и что Windows 10 v1607 устанавливается. К сожалению, процесс установки может занять более нескольких часов, и пользователи сообщили, что установка успешно завершена после ожидания в течение часа или двух. Ускорить установку невозможно, поэтому единственное решение – терпеливо ждать окончания установки.
- ЧИТАЙТЕ ТАКЖЕ: Исправлено: инструмент создания мультимедиа для обновления Anniversary не работает
Решение 2 – Удалить кэш Центра обновления Windows
Если ваша установка действительно зависла, вы можете исправить ее, удалив Windows Update Cache. Иногда проблемы с кешем могут вызвать проблемы при установке различных обновлений, и версия 1607 не является исключением. Чтобы удалить кэш Центра обновления Windows, выполните следующие действия:
-
Запустите Командную строку от имени администратора. Для этого просто нажмите Ключ Windows + X , чтобы открыть меню «Опытный пользователь», и выберите в списке Командная строка (Администратор) .
-
Когда откроется Командная строка , введите чистые стоповые биты и нажмите Ввод .
-
Теперь введите net stop wuauserv и нажмите Enter .
- Закройте Командную строку .
- Перейдите в C: Windows .
-
Найдите папку SoftwareDistribution . Создайте копию этой папки и сохраните ее на рабочем столе или в любом другом безопасном месте.
- Откройте папку SoftwareDistribution и удалите все файлы и папки из нее.
- Перезагрузите компьютер.
После перезагрузки компьютера кэш Центра обновления Windows будет очищен, и вы можете попытаться загрузить и установить версию 1607 с помощью Центра обновления Windows еще раз.
Решение 3 – Обновление с использованием Windows 10 Anniversary Update ISO file
Если установка Windows 10 v1607 застряла, вы можете выполнить обновление с помощью ISO-файла обновления Windows 10 Anniversary Update. Файл ISO представляет собой цифровую копию носителя DVD и работает как виртуальный DVD, что означает, что вы можете использовать его для установки Anniversary Update. Microsoft выпустила официальные ISO-файлы Windows 10 Anniversary Update для скачивания, и вы можете скачать их бесплатно. После загрузки необходимого ISO-файла дважды щелкните его, чтобы смонтировать и начать процесс установки. Пользователи сообщили, что этот обходной путь помог им, поэтому обязательно попробуйте.
Решение 4. Создайте загрузочный носитель и выполните чистую установку
Используя это решение, вы удалите все файлы из раздела C, поэтому обязательно создайте резервную копию всех важных файлов. Это радикальное решение, поэтому используйте его, только если все другие решения не работают. Чтобы создать установочный носитель Windows 10, обязательно используйте Media Creation Tool и загрузите последний ISO-файл, содержащий Anniversary Update. Используйте Media Creation Tool для создания загрузочного USB-накопителя или DVD-диска и загрузите компьютер с этого накопителя. Следуйте инструкциям на экране для завершения установки.После завершения установки у вас должна быть рабочая версия Windows 10 v1607.
Anniversary Update принес всевозможные проблемы, и если установка Windows 10 v1607 застряла, обязательно попробуйте все решения из этой статьи. Если вам не удается установить Anniversary Update или у вас есть какие-либо серьезные проблемы с ним, вам, возможно, придется придерживаться старой сборки, пока Microsoft не исправит все эти проблемы.




























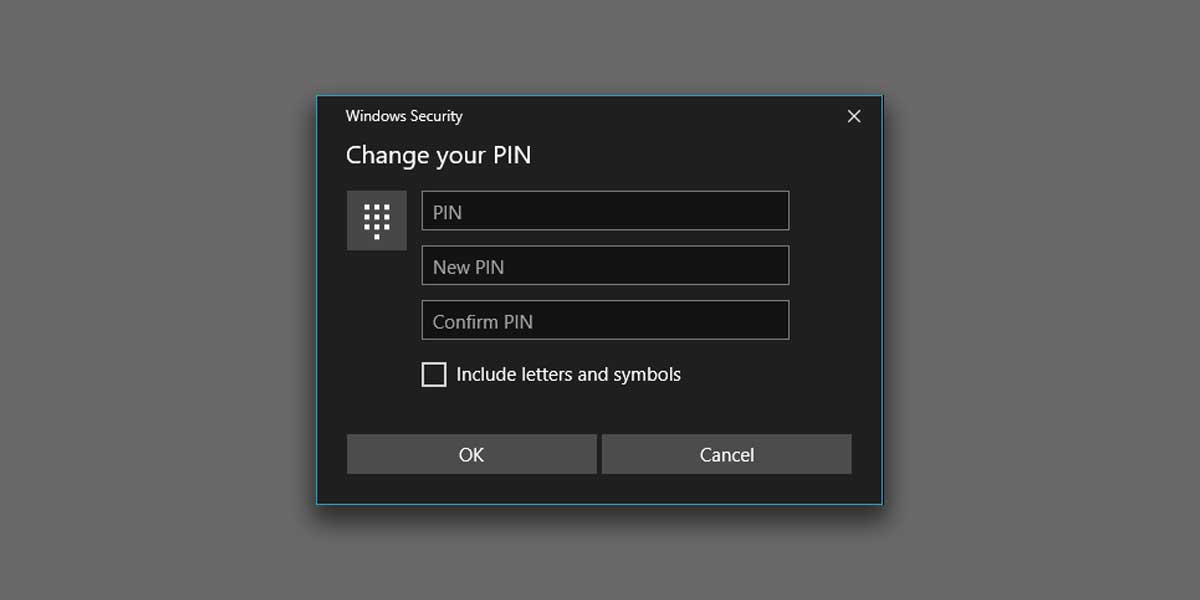
























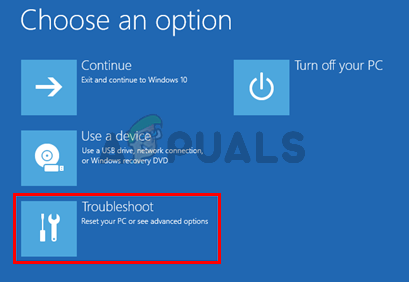
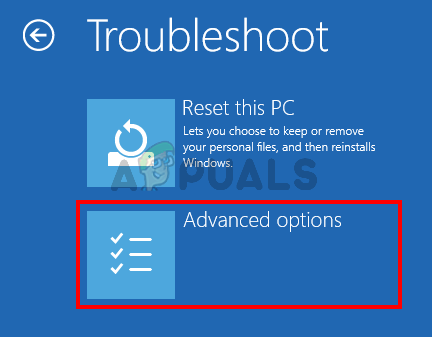
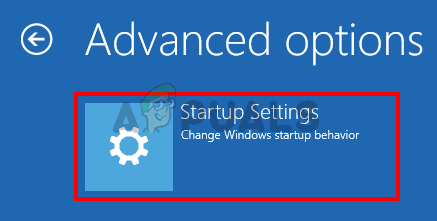
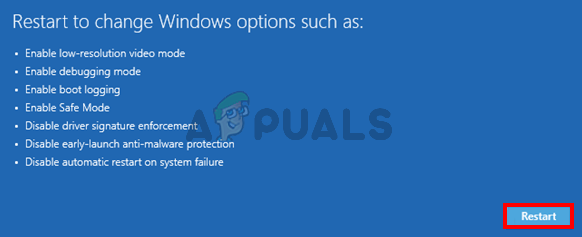
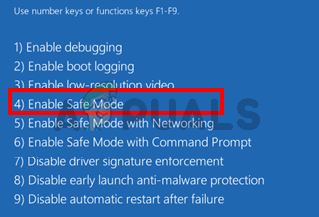
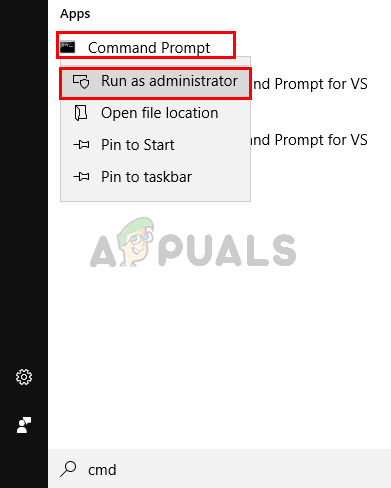
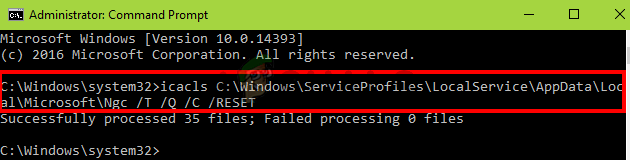
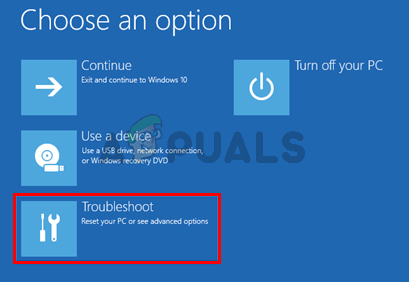
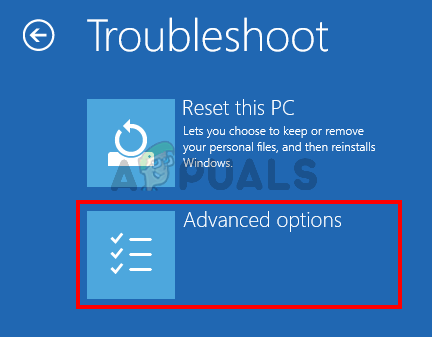
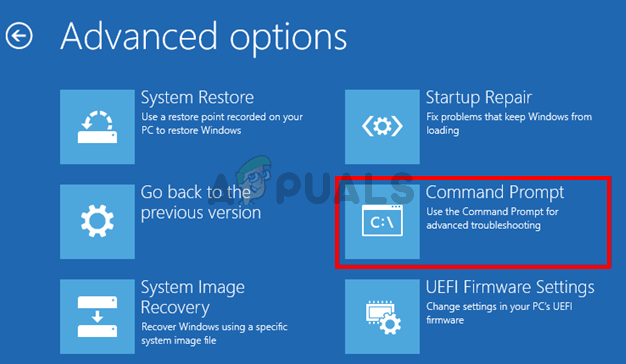
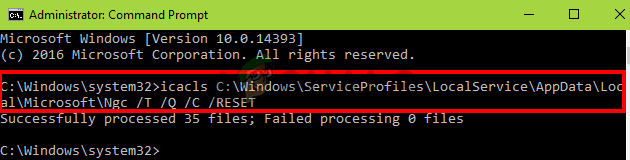
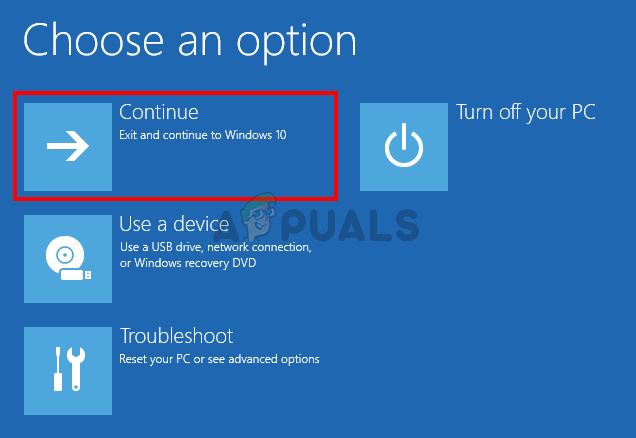

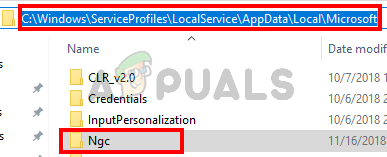
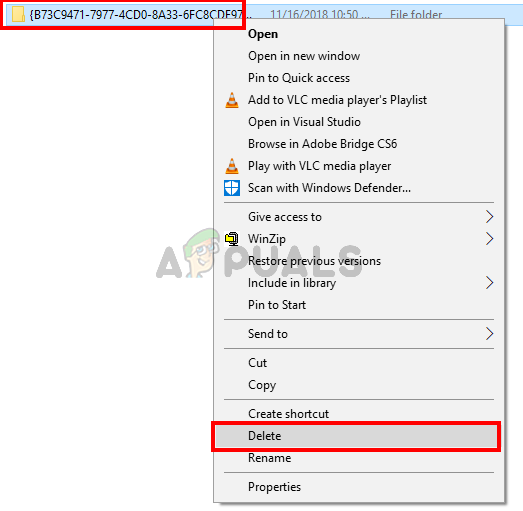
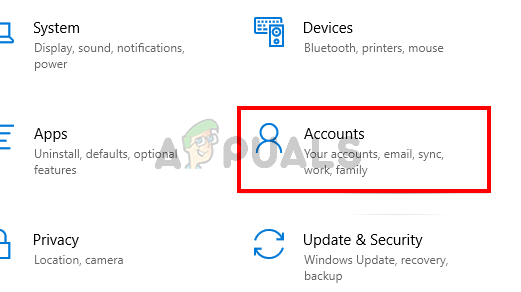
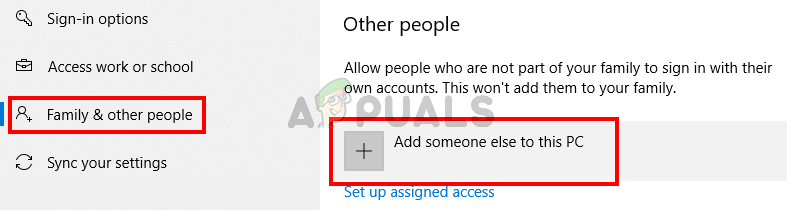
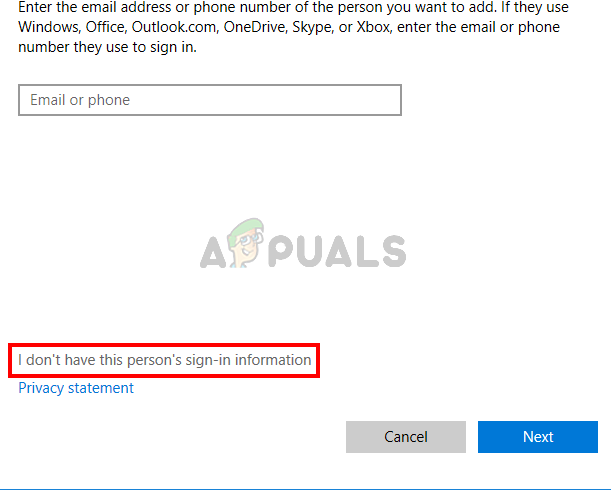
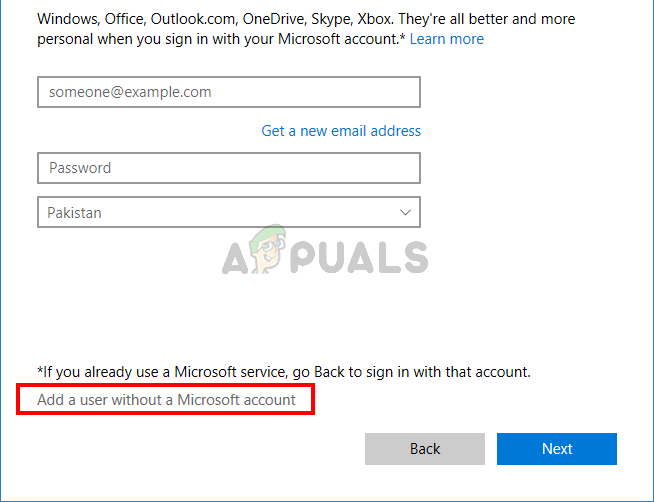
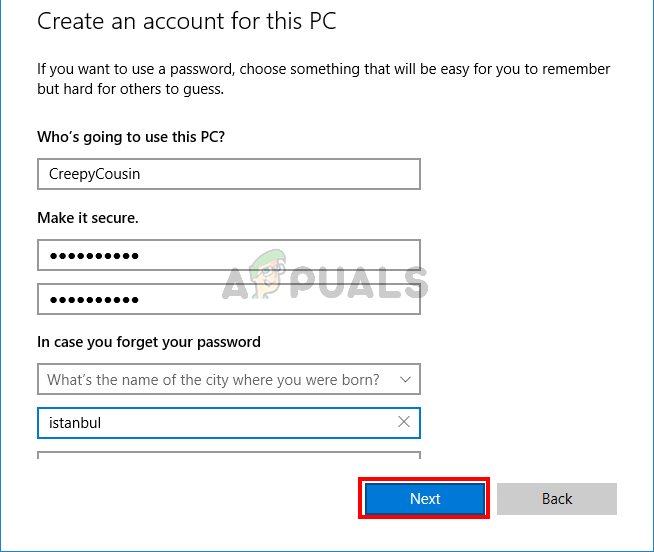
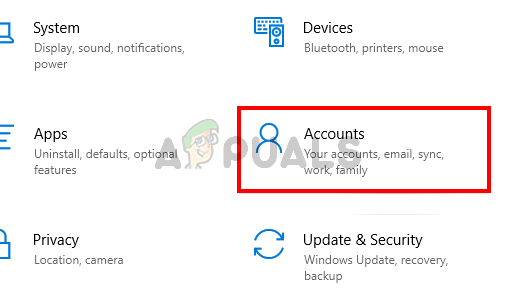
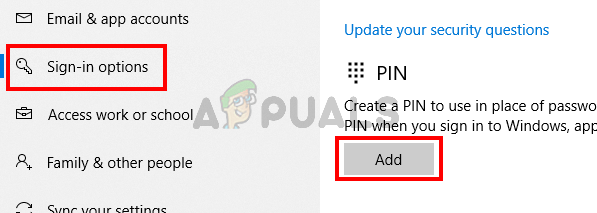
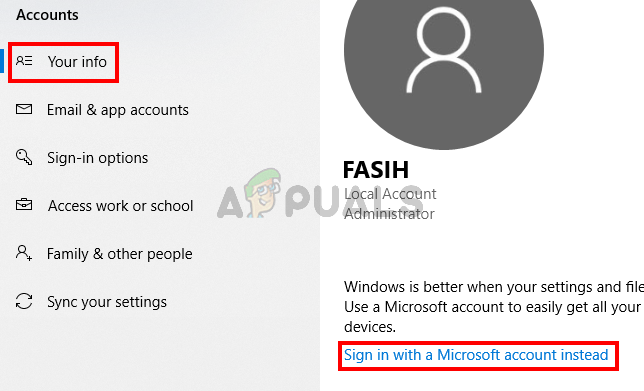

























 и правда.
и правда.

 Причины ошибок
Причины ошибок





