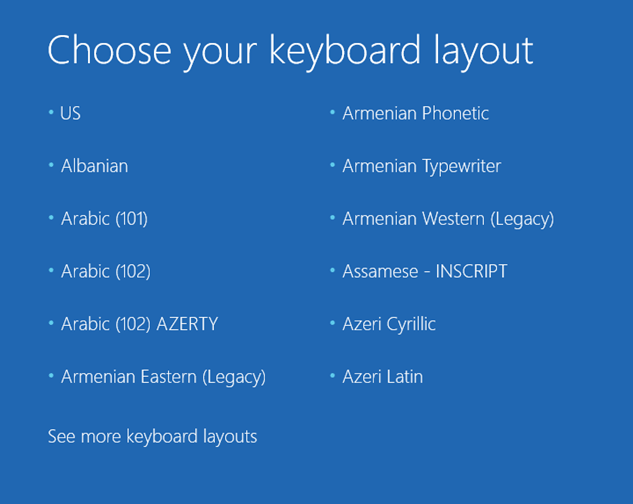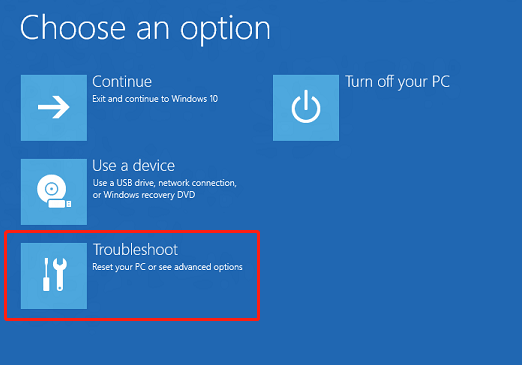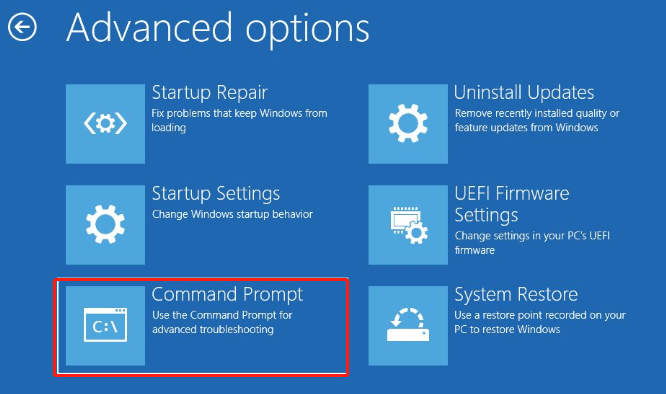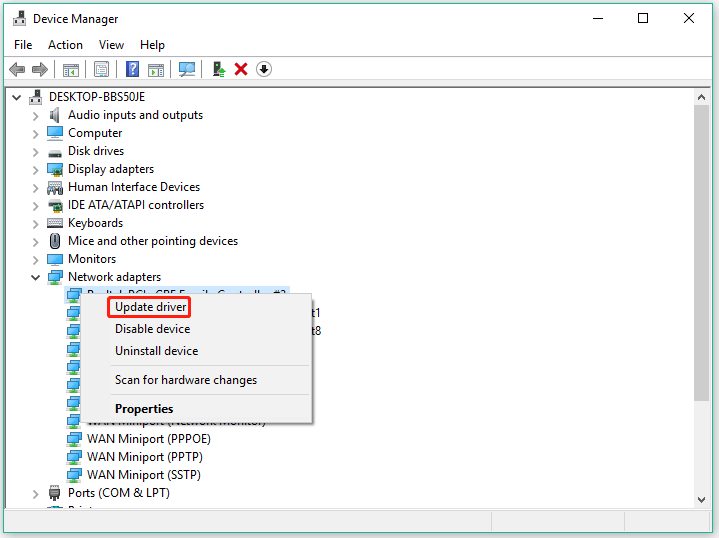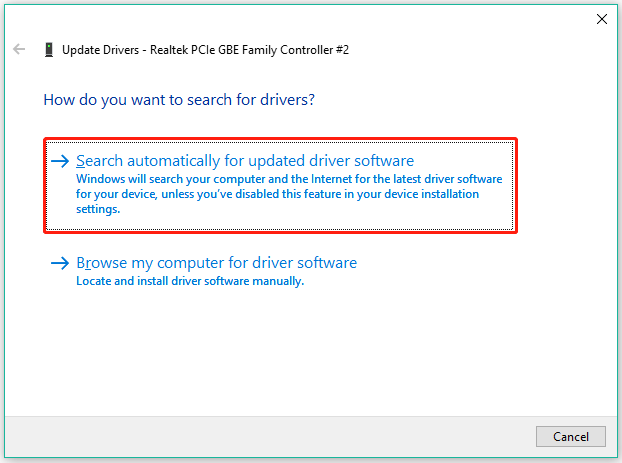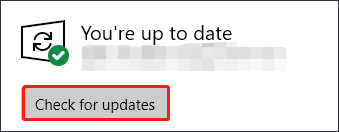-
Partition Wizard
-
Partition Magic
- [Solved] “PC Stuck at the ‘Choose Your Keyboard Layout’ Screen”
By Vicky | Follow |
Last Updated July 08, 2021
Plenty of guys has been bothered by the issue: Windows 10 upgrade stuck at “Choose your keyboard layout” screen and felt helpless. This post from MiniTool Partition Wizard shows how to fix “Choose your keyboard layout”. Start reading.
Windows 10 Stuck at “Choose Your Keyboard Layout”
Stuck at «choose your keyboard layout» in Automatic Repair. Not a recent upgrade:
Hi. I’ve seen many people report this issue in the past after first upgrading to Win 10. I’ve been running Win10 on my PC for years now and it only recently started. The first time everything was fine after a couple of power offs. Now though, it is persisting and goes straight to the repair screen without the ability to access bios or anything else.answers.microsoft.com
The “Change your keyboard layout” screen pop up when people upgrade to Windows 10 from older versions of the OS. However, lots of people reported that Windows 10 upgrade stuck at “Choose your keyboard layout” screen. Why does the issue happen? Go on reading.
When Windows 10 upgrade is stuck at «Choose your keyboard layout» screen, it first signifies that your keyboard or mouse is unless. Aside from the reason, the others reasons include corrupted Windows 10 upgrade files and corrupted Universal Serial Bus controllers (USB) drivers. So, based on these reasons, here are some suggestions for fixing “Choose Your Keyboard Layout”:
Solutions to Fix «Choose Your Keyboard Layout»
- Check your keyboard and mouse
- Restore boot configuration
- Update drivers
- Install fresh updates
- Reinstall Windows 10
# Check Your Keyboard and Mouse
First of all, connect your keyboard or mouse to another computer or laptop and use them to see if they work fine. If they are working, it means the issue: Window 10 upgrade stuck at «Choose your keyboard layout» screen is caused by other reasons, and you need to try the following solutions.
# Restore Boot Configuration
This solution needs to be done in Windows Recovery Environment. So, create Windows 10 Installation media and boot your computer through it. Once your computer boots, perform the following operations:
Step 1: Select the Recovery Menu option on the Choose an option screen and then choose the Troubleshoot option.
Step 2: Now choose the Command Prompt option under Advanced Options.
Step 3: Once the Command Prompt window opens, type the following commands one by one and hit the Enter key after each.
chkdsk c: /f
bootrec /fixmbr
bootrec /fixboot
bootrec /rebuildbcd
bcdboot c:windows /s c:
Step 4: Once done, close Command Prompt and reboot your computer.
Does the solution fix the issue “Change your keyboard layout”? If not, please carry out the next solution.
# Update Drivers
Now try updating drivers. Here are the steps:
Step 1: Enable Safe Mode with networking.
Step 2: Right-click the Start icon in the bottom-left corner of your desktop screen and then choose the Device Manager option from the menu.
Step 3: Expand all categories, and see if any driver is marked with a yellow exclamation.
If yes, it indicates that there is an issue with the device such as a missing driver or the driver is not installed incorrectly. To remove the yellow exclamation, proceed to carry out the following steps. If there is no yellow exclamation, please update all Universal Serial Bus controllers through the following steps.
Step 4: Right-click the device with a yellow exclamation and choose the Update driver option.
Step 5: Choose the Search automatically for updated driver software option.
Step 6: Follow the on-screen instructions to complete this updating.
After updating these drivers, see if the issue — Windows 10 upgrade stuck at “Choose your keyboard layout” screen — persists.
# Install Fresh Updates
Installing fresh updates could fix “Windows 10 Choose your keyboard layout”.
Note: If you still can access the desktop, you can run Windows Update services to install fresh updates for Windows 10. If not, please enable Safe Mode with networking and then finish the installation.
Here are the steps to install fresh updates for Windows 10 through Windows Update services:
Step 1: Press Windows + I to access Windows Settings.
Step 2: On the Windows Settings window, select the Update & security setting.
Step 3: Click the Check for updates button to let Windows scan for the fresh updates and install them if found.
Step 4: During the installation, see if Windows will be stuck in the “Change your keyboard layout” screen again.
# Reinstall Windows 10
Does the “Change your keyboard layout” issue still appear? If it disappears, that’s great! If it still besets you, please try the ultimate solution — reinstall Windows 10.
The detailed guide of Windows 10 reinstallation is included in the following article:
Well, that’s all about how to fix “Choose your keyboard layout”. Hope the aforementioned solutions are helpful in your case.
About The Author
Position: Columnist
Vicky is a website editor who has been writing tech articles since she was graduated from university. Most of her articles talk about Windows PC and hard disk issues. Some of her articles also touch on YouTube usage and issues.
During her spare time, she likes to spend time reading, watching videos, and sitting on her Yoga mat to relax.
-
Partition Wizard
-
Partition Magic
- [Solved] “PC Stuck at the ‘Choose Your Keyboard Layout’ Screen”
By Vicky | Follow |
Last Updated July 08, 2021
Plenty of guys has been bothered by the issue: Windows 10 upgrade stuck at “Choose your keyboard layout” screen and felt helpless. This post from MiniTool Partition Wizard shows how to fix “Choose your keyboard layout”. Start reading.
Windows 10 Stuck at “Choose Your Keyboard Layout”
Stuck at «choose your keyboard layout» in Automatic Repair. Not a recent upgrade:
Hi. I’ve seen many people report this issue in the past after first upgrading to Win 10. I’ve been running Win10 on my PC for years now and it only recently started. The first time everything was fine after a couple of power offs. Now though, it is persisting and goes straight to the repair screen without the ability to access bios or anything else.answers.microsoft.com
The “Change your keyboard layout” screen pop up when people upgrade to Windows 10 from older versions of the OS. However, lots of people reported that Windows 10 upgrade stuck at “Choose your keyboard layout” screen. Why does the issue happen? Go on reading.
When Windows 10 upgrade is stuck at «Choose your keyboard layout» screen, it first signifies that your keyboard or mouse is unless. Aside from the reason, the others reasons include corrupted Windows 10 upgrade files and corrupted Universal Serial Bus controllers (USB) drivers. So, based on these reasons, here are some suggestions for fixing “Choose Your Keyboard Layout”:
Solutions to Fix «Choose Your Keyboard Layout»
- Check your keyboard and mouse
- Restore boot configuration
- Update drivers
- Install fresh updates
- Reinstall Windows 10
# Check Your Keyboard and Mouse
First of all, connect your keyboard or mouse to another computer or laptop and use them to see if they work fine. If they are working, it means the issue: Window 10 upgrade stuck at «Choose your keyboard layout» screen is caused by other reasons, and you need to try the following solutions.
# Restore Boot Configuration
This solution needs to be done in Windows Recovery Environment. So, create Windows 10 Installation media and boot your computer through it. Once your computer boots, perform the following operations:
Step 1: Select the Recovery Menu option on the Choose an option screen and then choose the Troubleshoot option.
Step 2: Now choose the Command Prompt option under Advanced Options.
Step 3: Once the Command Prompt window opens, type the following commands one by one and hit the Enter key after each.
chkdsk c: /f
bootrec /fixmbr
bootrec /fixboot
bootrec /rebuildbcd
bcdboot c:windows /s c:
Step 4: Once done, close Command Prompt and reboot your computer.
Does the solution fix the issue “Change your keyboard layout”? If not, please carry out the next solution.
# Update Drivers
Now try updating drivers. Here are the steps:
Step 1: Enable Safe Mode with networking.
Step 2: Right-click the Start icon in the bottom-left corner of your desktop screen and then choose the Device Manager option from the menu.
Step 3: Expand all categories, and see if any driver is marked with a yellow exclamation.
If yes, it indicates that there is an issue with the device such as a missing driver or the driver is not installed incorrectly. To remove the yellow exclamation, proceed to carry out the following steps. If there is no yellow exclamation, please update all Universal Serial Bus controllers through the following steps.
Step 4: Right-click the device with a yellow exclamation and choose the Update driver option.
Step 5: Choose the Search automatically for updated driver software option.
Step 6: Follow the on-screen instructions to complete this updating.
After updating these drivers, see if the issue — Windows 10 upgrade stuck at “Choose your keyboard layout” screen — persists.
# Install Fresh Updates
Installing fresh updates could fix “Windows 10 Choose your keyboard layout”.
Note: If you still can access the desktop, you can run Windows Update services to install fresh updates for Windows 10. If not, please enable Safe Mode with networking and then finish the installation.
Here are the steps to install fresh updates for Windows 10 through Windows Update services:
Step 1: Press Windows + I to access Windows Settings.
Step 2: On the Windows Settings window, select the Update & security setting.
Step 3: Click the Check for updates button to let Windows scan for the fresh updates and install them if found.
Step 4: During the installation, see if Windows will be stuck in the “Change your keyboard layout” screen again.
# Reinstall Windows 10
Does the “Change your keyboard layout” issue still appear? If it disappears, that’s great! If it still besets you, please try the ultimate solution — reinstall Windows 10.
The detailed guide of Windows 10 reinstallation is included in the following article:
Well, that’s all about how to fix “Choose your keyboard layout”. Hope the aforementioned solutions are helpful in your case.
About The Author
Position: Columnist
Vicky is a website editor who has been writing tech articles since she was graduated from university. Most of her articles talk about Windows PC and hard disk issues. Some of her articles also touch on YouTube usage and issues.
During her spare time, she likes to spend time reading, watching videos, and sitting on her Yoga mat to relax.
Иногда при обновлении до Windows 10 с предыдущих версий пользователи могут столкнуться с довольно странной ситуацией — невозможностью выбрать раскладку клавиатуры на последних этапах установки. В результате Windows не может завершить настройку, что приводит к перезагрузке системы. Также эта проблема может возникнуть после установки специального патча KB4074588, который ломает работу USB-устройств. Несмотря на то, что эта ошибка может быть связана с проблемами драйверов, неисправностями USB-устройств и проблемами с обновлением, мы поможем вам избавиться от нее в статье ниже.
Автоматическое восстановление
Скачать утилиту восстановления Windows
Скачать средство восстановления Windows
Существуют специальные утилиты для восстановления Windows, которые могут решить проблемы, связанные с повреждением реестра, неисправностью файловой системы, нестабильностью драйверов Windows. Мы рекомендуем вам использовать Advanced System Repair Pro, чтобы исправить ошибку «Windows 10 зависает на экране выбора раскладки клавиатуры» в Windows 10.
1. Установите свежие обновления
Если проблема не ограничивает доступ к рабочему столу, вы можете запустить службы Центра обновления Windows для поиска новых патчей и их установки, поскольку эта проблема может быть вызвана неисправными обновлениями. В качестве альтернативы используйте Включить безопасный режим с загрузкой сетевых драйверов Для этого:
- Щелкните левой кнопкой мыши на Меню Пуск в левом нижнем углу экрана и выберите Настройки. Или используйте Windows + I сочетания клавиш.
- Затем выберите Обновление и безопасность.
- На левой панели выберите Центр обновления Windows.
- Теперь нажмите на Проверка наличия обновлений кнопку.
- Подождите, пока Windows просканирует обновления и установит их, если они будут найдены.
- После завершения перезагрузите компьютер и проверьте, сохраняется ли проблема.
2. Восстановите конфигурацию загрузки и проверьте диски на наличие ошибок.
В этом случае нам нужно будет перестроить конфигурацию загрузки и просканировать локальный диск на наличие ошибок. Это потенциально может сработать, если настройки диска или загрузки были повреждены или некорректно работают. Для этого нам нужно будет войти в среду восстановления Windows. Перед этим вам нужно будет создать установочный носитель Windows 10 или загрузочный USB-накопитель на другом ПК. Вы можете сделать это, используя Media Creation Tool. После этого подключите его к компьютеру и перезагрузите компьютер. Далее пропустите первый экран и выберите Восстановление системы внизу. Затем выполните следующие действия:
- На появившемся экране перейдите в Поиск и устранение неисправностей, а затем Дополнительные параметры.
- Затем нажмите на Командная строка.
- После открытия консоли введите эти команды одну за другой, нажав Enter после каждой.
- После этого закройте Командная строка и перезагрузите компьютер.
bootrec /fixmbr
bootrec /fixboot
bootrec /rebuildbcd
bcdboot c:windows /s c:
chkdsk c: /f
Надеемся, это решит проблему и возобновит работу USB-устройств.
3. Проверьте USB-устройства.
Редко, но бывает так, что мышь или клавиатура могут выйти из строя в самый неожиданный момент. Конечно, это большое совпадение, когда USB-устройства выходят из строя во время важных процессов, однако такой исходит событий имеет место быть, и никогда не следует исключать даже малейшую вероятность этого. Кроме того, если вы пользователь ноутбука, вы можете просто воспользоваться тачпадом, если он не сломан. В другом любом случае вы можете просто подключить свое устройство к другому компьютеру и проверить, работает ли оно там. Если нет, то вам следует купить новую мышь. Кроме того, обратите внимание, что порты USB также могут быть сломаны и требовать ремонта. В этом случае вам придется отнести свой компьютер / ноутбук в специальные службы, которые решат проблему.
4. Обновите драйверы
Еще один полезный метод, который поможет решить проблему, — это обновление USB драйверов. К сожалению, внешние устройства не могут работать без вспомогательного программного обеспечения. Поэтому вам следует загрузиться в безопасном режиме и попытаться обновить их.
- Войдите в Среда восстановления Windows как мы делали раньше и перейдите в Дополнительно настройки.
- Откройте Параметры загрузки и нажмите Перезагрузка.
- Windows перезагрузится и появится список параметров.
- Теперь вы должны нажать F4 , чтобы выбрать Включить безопасный режим с загрузкой сетевых драйверов и нажмите Enter для перезагрузки.
- Щелкните левой кнопкой мыши на Меню Пуск и выберите Диспетчер устройств.
- Найдите USB-устройства и разверните выпадающее меню. Щелкните на них правой кнопкой мыши и выберите Обновить драйвер. Иногда неисправные драйверы помечаются желтым треугольником.
- Позвольте Windows найти новые драйверы и загрузить их, следуя инструкциям на экране.
- Перезагрузите компьютер и посмотрите, изменилось ли что-нибудь после обновления.
Наконец, выполните остальные шаги, указанные ниже:
По возможности можно также установить IObit Driver Booster , который будет автоматически устанавливать необходимые обновления. Чтобы скачать его, нажмите кнопку ниже.

Стартовый экран Driver Booster

Результаты сканирования Driver Booster

Раздел инструментов Driver Booster
Скачать Driver Booster
Некоторые пользователи недавно сообщали об этой периодически возникающей проблеме, из-за которой процесс обновления Windows 10 зависает на экране «Выберите раскладку клавиатуры». Этот экран появляется во время процесса обновления, где вам нужно выбрать раскладку клавиатуры для вашего компьютера среди различных доступных опций. Однако пользователи сообщают, что они не могут управлять даже мышью или клавиатурой на этом экране и, следовательно, они не могут ничего выбрать на этом экране и застревают в процессе. Этот пост предлагает несколько советов по устранению неполадок, чтобы избавиться от этой проблемы.
Обновление Windows 10 застряло на экране выбора раскладки клавиатуры
Ситуация может показаться необъяснимой, если все ваши мышь, клавиатура и другие устройства ввода работали некоторое время назад, а затем внезапно перестали отвечать. Тем не менее, все же нетрудно догадаться, что это может быть потенциальная проблема с драйверами.
Когда вы обновляетесь до Windows 10 с помощью обновления на месте, все может пойти не так, и ваш компьютер в конечном итоге столкнется с дисфункцией драйвера.
Углубляясь в эту проблему, было обнаружено, что проблема связана с драйверами для USB-портов, когда все они перестают работать на этом этапе. Обновление на месте иногда может иметь серьезные последствия, поскольку ваш компьютер должен работать в обычном режиме даже после обновления. Тем не менее, проблему можно легко решить, выполнив следующие действия:
1. Вам понадобится другой компьютер для создания загрузочного USB-накопителя с Windows 10. Если у вас уже есть файлы ISO, вы можете использовать Rufus для создания загрузочного USB-накопителя, в противном случае вы можете использовать Windows 10 Media Creation Tool для загрузки. USB-накопитель с последней версией Windows.
2. Когда загрузочный USB-накопитель будет готов, подключите его к устройству, на котором возникла проблема, и перезагрузите устройство.
3. Во время перезагрузки зайдите в меню восстановления (Выберите опцию экран) и выберите Устранение неполадок> Командная строка (в Расширенные опции меню).
Это должно запустить приглашение CMD, где вы можете ввести следующие команды одну за другой, чтобы восстановить MBR, и нажмите Enter:
chkdsk c: / fbootrec / fixmbrbootrec / fixbootbootrec / rebuildbcdbcdboot c: windows / sc:
4. Выполнив указанные выше команды, перезагрузите компьютер и посмотрите, устранена ли проблема.
Однако, если проблема все еще не устранена, это напрямую связано с несовместимыми драйверами, установленными для предыдущей версии Windows до установки Windows 10. В этом случае лучше всего было бы заново установить Windows 10 на свой компьютер и установить правильные и совместимые драйверы устройств.
Читать далее: Невозможно удалить раскладку клавиатуры в Windows 10.
.
Некоторые пользователи недавно сообщали об этой периодически возникающей проблеме, когда процесс Windows 10 Upgrade застревает на экране Выберите раскладку клавиатуры . Этот экран появляется во время процесса обновления, когда вам нужно выбрать раскладку клавиатуры для вашего компьютера среди различных доступных опций. Однако пользователи сообщают, что они не могут управлять даже мышью или клавиатурой на этом экране и, следовательно, они не могут ничего выбирать на этом экране и застряли в процессе. Этот пост предлагает несколько советов по устранению неполадок, чтобы избавиться от этой проблемы.
Обновление Windows 10 застряло на экране Выберите раскладку клавиатуры
Ситуация может показаться необъяснимой, когда все ваши мышь, клавиатура и другие устройства ввода работали некоторое время назад, а затем внезапно перестали отвечать. Тем не менее, нетрудно догадаться, что это может быть потенциальной проблемой для водителя.
При обновлении до Windows 10 с использованием обновления на месте все может пойти на юг, и ваш компьютер в конечном итоге будет страдать от дисфункции драйвера.

Более подробно об этой проблеме было обнаружено, что проблема касается драйверов для USB-портов , где все они перестают работать на этом этапе. Обновление на месте может потребовать значительных затрат, поскольку ваш компьютер должен функционировать как обычно, даже после обновления. Тем не менее, проблема может быть легко решена с помощью следующих шагов:
1. Вам понадобится другой компьютер для создания загрузочного USB-накопителя в Windows 10. Если у вас уже есть ISO-файлы, вы можете использовать Rufus для создания загрузочного USB-накопителя, в противном случае вы можете использовать Windows 10 Media Creation Tool для загрузки USB-накопителя с последней версией Windows.
2. Когда ваш загрузочный USB-накопитель будет готов, подключите его к устройству, которое сталкивается с проблемой, и перезагрузите устройство.
3. Во время перезагрузки войдите в меню восстановления (экран Выберите вариант ) и выберите Устранение неполадок> Командная строка (в меню Дополнительные параметры ).

Это должно запустить приглашение CMD, где вы можете ввести следующие команды одну за другой, чтобы восстановить MBR и нажать Enter:
chkdsk c:/f
bootrec/fixmbr
bootrec/fixboot
bootrec/rebuildbcd
bcdboot c: windows/s c:
4. После выполнения вышеуказанных команд перезагрузите компьютер и посмотрите, устранена ли проблема.
Однако, если проблема все еще не устранена, это напрямую связано с несовместимыми драйверами, установленными для предыдущей версии Windows до установки Windows 10. В этом случае лучшим вариантом будет установить новую версию Windows 10 на свой компьютер и установить правильные и совместимые драйверы устройств.
Содержание
- Решаем проблемы с зависанием Windows 10 на логотипе во время установки
- Способ 1: Использование порта USB 2.0
- Способ 2: Проверка приоритета загрузки
- Способ 3: Удаление существующих разделов
- Способ 4: Создание таблицы разделов жесткого диска
- Способ 5: Обновление BIOS
- Способ 6: Повторное создание загрузочной флешки
- Вопросы и ответы
Установка Windows 10 — процесс, с которым сталкивается практически каждый пользователь, желающий начать взаимодействие с этой операционной системой. К сожалению, успешно он проходит не всегда, а во время инсталляции возникают различные ошибки. К списку популярных проблем относится зависание на логотипе, например, после первого или второго перезапуска установщика. Сегодня мы бы хотели продемонстрировать доступные методы решения этой неполадки, чтобы каждый юзер смог подобрать оптимальный для себя.
В большинстве случаев рассматриваемая проблема связана с установщиком или настройками компьютера, которые мешают продолжить нормальное добавление файлов. Все доступные варианты решения можно расставить по сложности реализации и эффективности, что мы и сделали. Вам остается только следовать инструкциям и путем перебора отыскать действенный метод.
Перед переходом к осуществлению следующих инструкций советуем убедиться в том, что процесс подготовки и инсталляции выполнен правильно. Для этого ознакомьтесь с руководством по ссылке ниже. Если какие-то настройки или другие действия вы пропустили, исправьте их и повторите установку. Вполне возможно, что в этот раз она пройдет корректно.
Подробнее: Руководство по установке Windows 10 с USB-флешки или диска
Способ 1: Использование порта USB 2.0
Как известно, сейчас практически все дистрибутивы Windows 10 устанавливаются на компьютеры или ноутбуки при помощи заранее созданной загрузочной флешки. Обычно она вставляется в первый попавшийся USB-порт, а затем запускается инсталляция. Однако этой детали следует уделить отдельное внимание. Иногда настройки BIOS или UEFI оказывают негативное влияние на считывание данных с порта USB 3.0, что влечет за собой появление зависаний на логотипе. Попробуйте вставить носитель в USB 2.0 и повторить установку. На изображении ниже вы видите разницу между USB 2.0 и 3.0. Младшая версия имеет черный окрас, а старшая — синий.
Способ 2: Проверка приоритета загрузки
В общих рекомендациях по установке Виндовс 10 практически всегда можно найти сноски, говорящие о необходимости настройки приоритета загрузки в BIOS. Он влияет на считывание носителей во время запуска компьютера. Для корректной инсталляции рекомендуется ставить флешку на первое место, а потом уже будет идти основной жесткий диск. Если вы этого не сделали или настройки случайно сбились, проверьте данный параметр и поставьте съемный накопитель на первое место, а затем уже проверяйте эффективность этого метода. Более детально об изменении приоритетов загрузки в BIOS читайте в отдельном материале на нашем сайте, перейдя по указанной далее ссылке.
Подробнее: Настраиваем BIOS для загрузки с флешки
Способ 3: Удаление существующих разделов
Не всегда установка Windows осуществляется на полностью «чистый» жесткий диск. Иногда на нем находится ранее созданные разделы с файлами старой операционной системы. Часто именно подобная ситуация ведет к появлению трудностей, поэтому желательно полностью очистить разметку накопителя, что осуществляется так:
- Запустите инсталлятор ОС, в окне укажите желаемый язык и переходите далее.
- Нажмите по кнопке «Установить».
- Введите лицензионный ключ или отложите это действие на потом.
- Примите условия лицензионного соглашения.
- Укажите вариант инсталляции «Выборочная».
- Теперь время осуществить те самые действия, которые должны помочь в решении проблемы. Выберите первый раздел и нажмите по кнопке «Удалить».
- Подтвердите удаление.
- С системным томом следует сделать то же самое, а оставьте только тот раздел, на котором хранятся пользовательские файлы, если такой существует.
- Все разделы преобразовались в незанятое пространство. Именно его и следует выбрать, а затем нажмите на «Далее» и следуйте инструкциям для успешной инсталляции.

Способ 4: Создание таблицы разделов жесткого диска
Инсталлятор Windows 10 во время работы с пустым накопителем должен самостоятельно создать таблицу разделов GPT или MBR, отталкиваясь от версии BIOS или UEFI, но это происходит не всегда. Иногда из-за подобной неполадки и появляется зависание на логотипе. Исправить ситуацию нужно самостоятельно, полностью отформатировав диск. Для обладателей UEFI нужна таблица GPT. Преобразование в нее осуществляется так:
- Запустите установщик операционной системы, но нажимайте не на кнопку «Установить», а используйте «Восстановление системы».
- В списке выбора действий кликните на «Поиск и исправление неисправностей».
- Среди дополнительных параметров отыщите «Командная строка».
- В ней придется запустить утилиту diskpart, введя ее название и нажав на Enter.
- Просмотрим список доступных дисков через
list disk. - В списке отобразятся все подключенные устройства. Обратите внимание на диск, который будет использован для установки Виндовс. Запомните его номер.
- Введите
select disk 0для выбора накопителя, где 0 — его номер. - Напишите команду
clean. Учитывайте, что после ее активации абсолютно все разделы на диске будут удалены вместе с хранящейся там информацией. - Конвертируйте таблицу разделов в GPT через
convert gpt. - По завершении введите
exitи перезапустите ПК для повторной попытки установки ОС.

Если на вашей материнской плате имеется стандартный BIOS без оболочки UEFI и инсталляция операционной системы будет производиться в режиме Legacy, таблицу разделов нужно форматировать в MBR. Для этого используйте приведенную выше инструкцию, но команду конвертирования замените на convert mbr.
Способ 5: Обновление BIOS
Старая версия BIOS не всегда оказывает негативное влияние на взаимодействие с компьютером, однако иногда это провоцирует появление глобальных проблем, например, рассматриваемой сегодня. Это означает, что требуется сначала обновить программное обеспечение, а уже потом переходить к инсталляции ОС. Сделать это будет проблематично, поскольку придется найти рабочий компьютер для записи нужных файлов, а некоторым пользователям даже понадобится обращаться в сервисный центр. Однако задача вполне выполнима, а на нашем сайте имеется инструкция, детально описывающая ее реализацию.
Читайте также: Обновление BIOS на компьютере
Способ 6: Повторное создание загрузочной флешки
В некоторых случаях программное обеспечение, записывающее образ ОС для дальнейшей установки, срабатывает не совсем корректно или же сам пользователь допускает ошибки на этом этапе. Подобное положение вещей тоже может провоцировать зависания во время инсталляции, поэтому важно создавать загрузочный накопитель в соответствии со всеми рекомендациями. Мы советуем воспользоваться отдельной статьей далее, в которой описывается полностью правильное осуществление поставленной задачи. Перейти к ней можно, кликнув по расположенной далее ссылке.
Подробнее: Как создать загрузочную флешку Windows 10
Это были все способы, о которых мы хотели рассказать в рамках сегодняшней статьи. Не стоит забывать и о том, что причиной появления зависаний может служить поврежденный или неправильно созданный образ, скачанный через torrent-источники. Внимательно подбирайте ISO-файл и читайте отзывы о нем, чтобы не сталкиваться с трудностями в самый неподходящий момент.
Совет банальный, но полезный: если установка зависла, не спешите волноваться. В последнее время мне не раз приходилось сталкиваться с тем, что на совершенно новых компьютерах программа установки останавливается, дойдя до заставки рабочего стола Windows. Во всех случаях установка возобновлялась сама собой — иногда через 10 минут, иногда через 45.
Мне пока что не удалось найти официальных объяснений Microsoft о причинах такого зависания. Но по моим наблюдениям, такое чаще всего случается при установке Windows на компьютеры с материнскими платами Gigabyte и процессорами AMD.
Заставка рабочего стола — не единственный камень преткновения для программы установки Windows. Иногда она зависает перед тем, как вывести экран с предложением выбрать жесткий диск для установки операционной системы. Правда, в таком случае процесс установки возобновляется гораздо быстрее.
2. Отключите контроллер гибких дисков
Хотя дискеты уже давно вышли из употребления, некоторые производители по-прежнему снабжают свои материнские платы контроллерами гибких дисков. Иногда Windows не удается установить до тех пор, пока не отключишь в настройках BIOS контроллер дискет.
Недавно мне пришлось столкнуться с продолжительным зависанием программы установки Windows на одном из компьютеров. После отключения контроллера гибких дисков установка пошла гораздо быстрее и без задержек. К сожалению, это не универсальный рецепт, потому что иногда установка Windows зависает, даже если контроллер дискет на материнской плате отсутствует.
3. Проверьте напряжение модулей памяти
Если программа установки Windows периодически зависает, это может быть вызвано неполадками с оперативной памятью. Существует масса способов диагностики проблем такого рода, и некоторые из них я перечислю чуть ниже, но об одном методе хотелось бы сказать особо, поскольку его часто упускают из виду.
Большинство материнских плат предусматривает использование модулей памяти с напряжением 1,5 В. Если напряжение выше (пусть даже ненамного), система периодически зависает. Однако это еще не значит, что такую память нельзя использовать: некоторые материнские платы позволяют отрегулировать напряжение оперативной памяти через BIOS.
4. Попробуйте убрать или заменить модули памяти
Как уже упоминалось выше, чаще всего установка Windows зависает из-за проблем с оперативной памятью. В таком случае попробуйте убрать все модули памяти, кроме одного, и посмотрите, не прекратится ли зависание. Если это не поможет, замените оставшийся модуль другим, проверенным, чтобы исключить вероятность дефектной памяти. Если и это не решит проблему, изучите документацию к материнской плате: возможно, память работает на неподдерживаемой частоте. Даже если модуль можно установить в слот материнской платы, не факт, что он будет работать.
Заодно проверьте и прочие требования к оперативной памяти. Некоторые материнские платы поддерживают только модули определенных марок.
Хотя большинство современных ноутбуков обладает хорошими параметрами, все же на бюджетные варианты производители могут ставить посредственные модули.
5. Попробуйте использовать DVD-привод с интерфейсом IDE или USB
Наконец, еще одной причиной зависания установки Windows может стать DVD-привод с интерфейсом SATA. Это не значит, что такие приводы нельзя использовать, но проблема в том, что на многих материнских платах имеются по четыре-шесть портов SATA, предназначенных для создания RAID-массивов. Если подключить к одному из этих портов DVD-привод и попытаться создать RAID-массив из меньшего количества жестких дисков, чем предусмотрено системной платой, установка Windows может зависнуть. В таком случае предпочтительнее использовать DVD-привод с интерфейсом IDE или USB.
Автор: Brien Posey
Перевод
SVET
Оцените статью: Голосов
|
19 / 19 / 10 Регистрация: 19.05.2015 Сообщений: 704 |
|
|
1 |
|
Зависает на применении языковых параметров26.02.2017, 13:47. Показов 3088. Ответов 8
Помогите помочь другу! Добавлено через 17 минут
__________________
0 |
|
Модератор 15148 / 7736 / 726 Регистрация: 03.01.2012 Сообщений: 31,795 |
|
|
26.02.2017, 16:20 |
2 |
|
Игорь2001, Поскольку ОС обновилась с семёрки до десятки, то нарушилась структура разделения жёсткого диска и автоматическое восстановление «к заводу» работать не будет. Подождите, может заглянет в тему пользователь olen6 и объяснит доходчиво, как запустить это восстановление вручную (ему не раз удавалось подобное, но тут обычно требуется очень тесная обратная связь, что сложно, если комп не ваш)
0 |
|
19 / 19 / 10 Регистрация: 19.05.2015 Сообщений: 704 |
|
|
26.02.2017, 16:29 [ТС] |
3 |
|
Поскольку ОС обновилась с семёрки до десятки Оригинальная ось — восьмерка, семерку уже давно он поставил… Так что ось менялась уже 2 раза…) У него, в принципе, есть телефон под андрюхой, я нарыл, как с его помощью записать загрузочную флешку и он пробовал записать образ на сдкарту и через адаптер запустить — но там просто черный экран, и ничего
0 |
|
Модератор 15148 / 7736 / 726 Регистрация: 03.01.2012 Сообщений: 31,795 |
|
|
26.02.2017, 16:39 |
4 |
|
семерку уже давно он поставил Гм… Тогда надо как минимум глянуть, не удален ли раздел Рекавери уже тогда, в этом случае восстановление невозможно…
0 |
|
19 / 19 / 10 Регистрация: 19.05.2015 Сообщений: 704 |
|
|
26.02.2017, 17:18 [ТС] |
5 |
|
Управления дисками того бука Он же винду запустить не может… Хотя… Может, командная строка заработает? Тогда может можно как-то эту инфу с ее помощью выудить…? У него и прав админа нету, потому что аккаунт-то еще не создан)))
0 |
|
Модератор 15148 / 7736 / 726 Регистрация: 03.01.2012 Сообщений: 31,795 |
|
|
26.02.2017, 17:33 |
6 |
|
Если заработает командная строка, тогда в ней пусть запустит diskpart, а в нём — list volume (выдаст инфу о томах жёсткого диска)
0 |
|
19 / 19 / 10 Регистрация: 19.05.2015 Сообщений: 704 |
|
|
26.02.2017, 17:42 [ТС] |
7 |
|
Если заработает командная строка Нужен пароль к еще несозданной учетке…
0 |
|
3350 / 766 / 144 Регистрация: 12.04.2015 Сообщений: 1,926 |
|
|
26.02.2017, 21:10 |
8 |
|
Тут без загрузки с флешки делать нечего, пока не посмотришь на количество разделов, их назначение, конвертировался ли диск MBR<>GPT. Гадать бессмысленно.
0 |
|
19 / 19 / 10 Регистрация: 19.05.2015 Сообщений: 704 |
|
|
26.02.2017, 21:30 [ТС] |
9 |
|
Так была бы флешка — переставили винду — и все)))
0 |