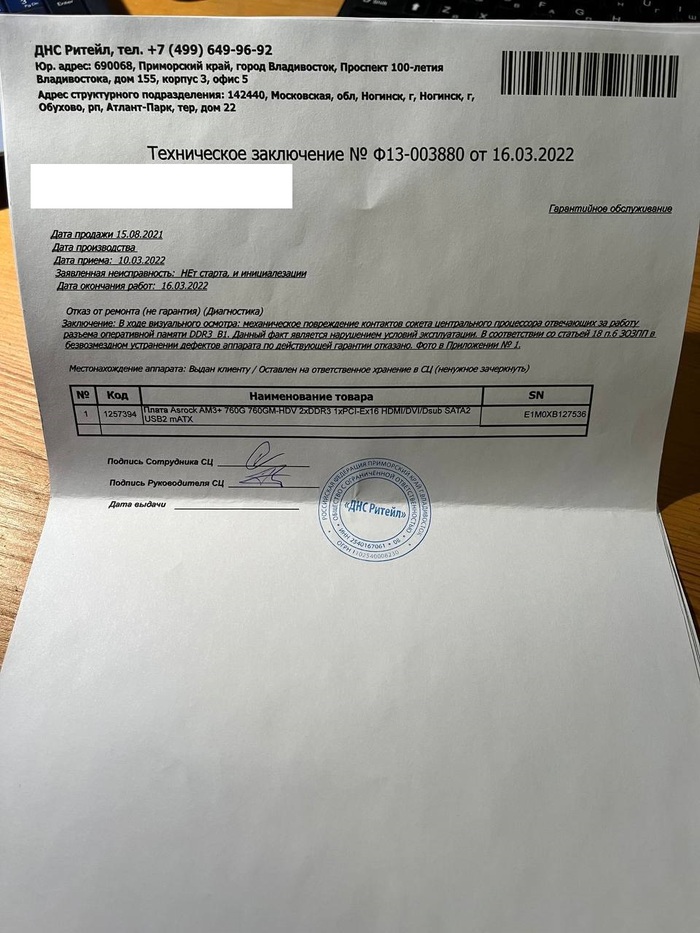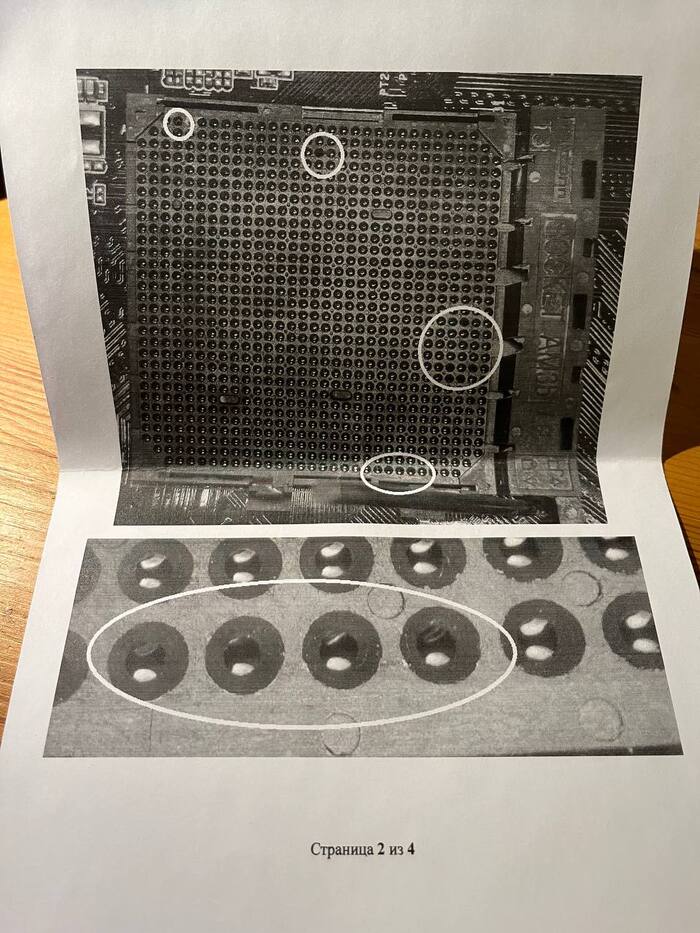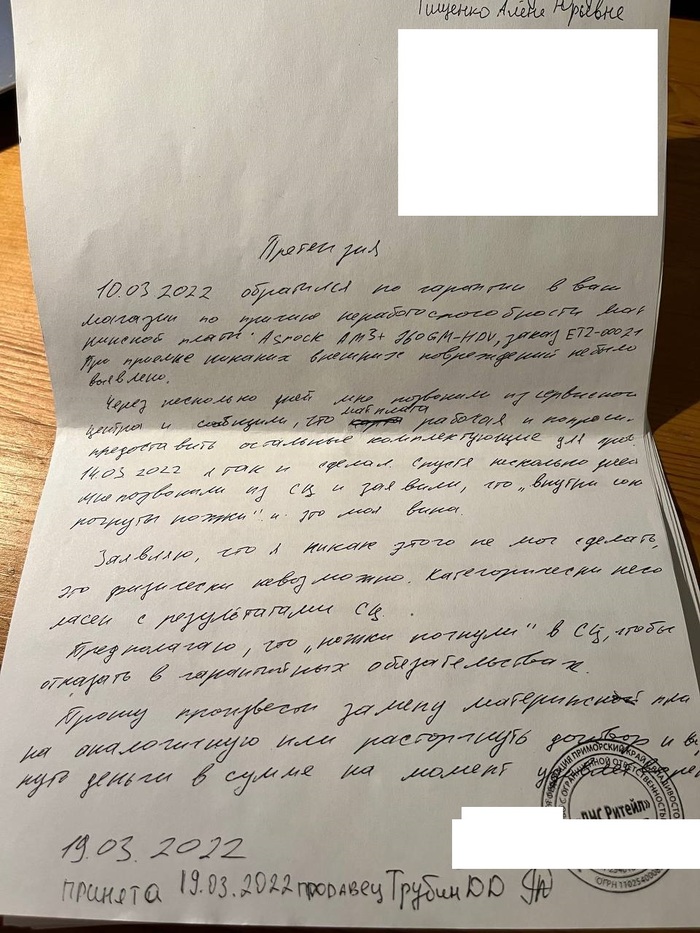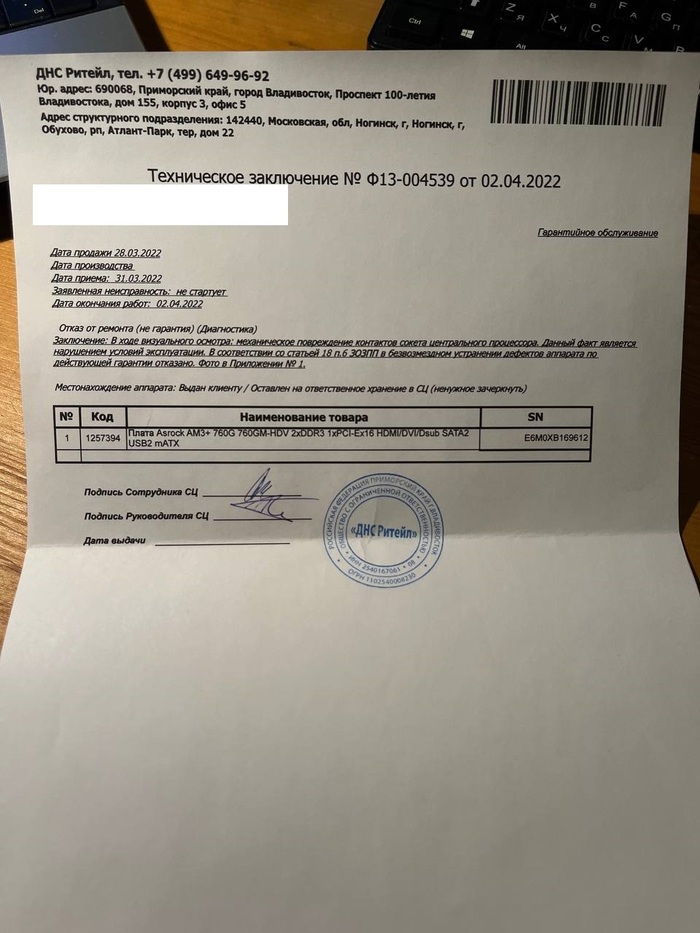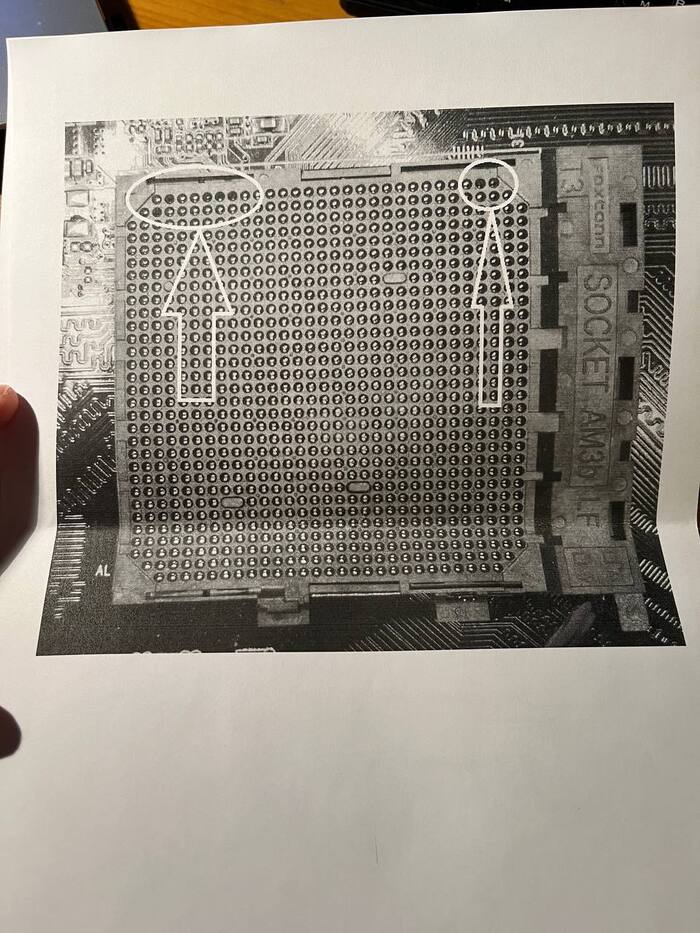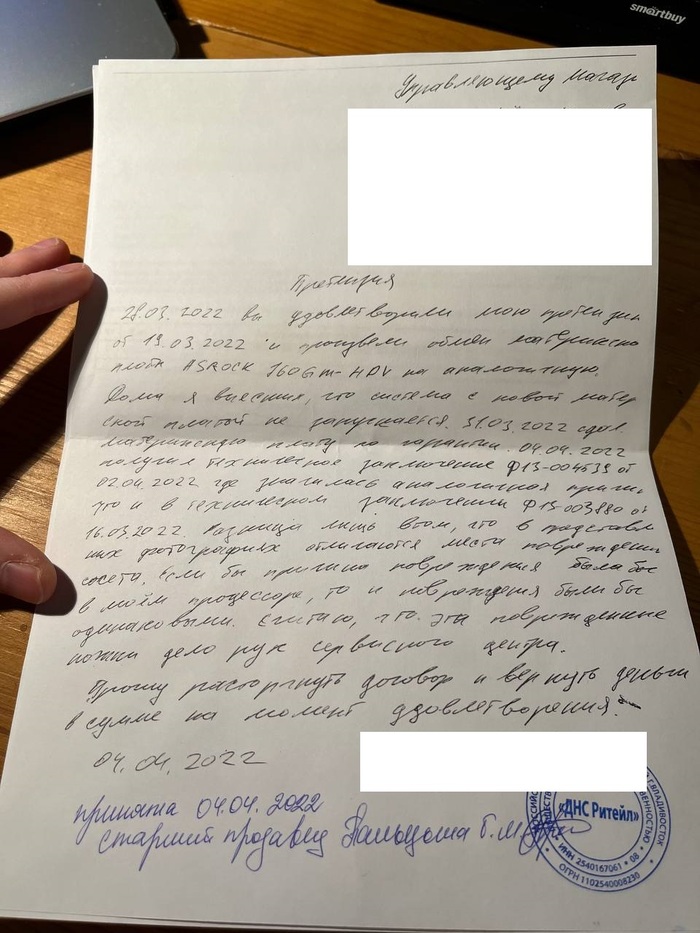Содержание
- Причины и решения проблемы зависания на заставке
- Видео инструкция
- Причина 1: Сбой в настройках BIOS
- Причина 2: Конфликт с периферийным устройством
- Причина 3: Неисправность системной платы
- Вопросы и ответы
В один момент может произойти досадная и пугающая неприятность — компьютер вроде бы включается, но загрузка останавливается на показе заставки материнской платы. Сегодня мы расскажем вам, почему такое происходит и как бороться с такой неисправностью.
Причины и решения проблемы зависания на заставке
Первое, что нужно запомнить, столкнувшись с проблемой зависания на логотипе платы — проблема в большинстве случаев заключается в периферии. Особенно часто таким грешат винчестеры, в частности те, которые старше системной платы. Иногда неполадка заключается в случайном сбое, который можно легко исправить сбросом или обновлением BIOS. В оставшихся случаях проблема кроется все-таки в самой материнской плате. Рассмотрим каждую причину поподробнее.
Видео инструкция
Причина 1: Сбой в настройках BIOS
В некоторых случаях причиной зависания являются проблемы в загрузочных параметрах BIOS. Такое нередко происходит при аварийном завершении работы компьютера, попытке подключить «на горячую» IDE-винчестер или проблемы с прошивкой. В случае сбоя в настройках БИОС поможет их сброс. Подробности по нужным манипуляциям найдете в руководстве ниже (способы 2, 3, 4).
Подробнее: Сбрасываем настройки BIOS
В дополнение к материалу о сбросе добавим лайфхак: оставьте материнскую плату без CMOS-батарейки на более длительный срок, чем 10 минут. Дело в том, что иногда на элементах платы может сохраняться остаточный заряд, который не иссякает по прошествии указанного времени, и для полного обесточивания может понадобиться несколько часов или даже сутки. Если сброс БИОС вам помог — поздравляем. В противном случае переходите к следующим причинам, описанным далее.
Причина 2: Конфликт с периферийным устройством
Подавляющее большинство случаев зависания на логотипе вызваны конфликтом ПО материнской платы и периферии и/или элемента вроде GPU, сетевой карты, жесткого диска или одной из планок RAM. В таком случае необходимо найти виновника проблемы и либо заменить его, либо провести одну из предложенных нами специфических манипуляций. Но прежде чем приступать к поиску, выполните процедуру проверки по этой инструкции.
Урок: Проверяем работоспособность материнской платы
Если проблема в плате — переходите к Причине 3. Если плата работоспособна, то следует проверить остальные компоненты компьютера, следуя алгоритму ниже.
- Отключите ПК от электросети. Затем снимите боковую крышку корпуса, чтобы получить доступ к материнской плате.
- Последовательно отключите от платы жесткий диск, дисководы и приводы. Затем аккуратно вытащите из разъемов карты (видео, звуковую и сетевую, если последняя имеется).
- Оставьте только одну планку оперативной памяти независимо от количества слотов. Для надежности можете переместить её в другой разъем.
- Соблюдая технику безопасности, подключите компьютер к сети. С минимальным набором оборудования плата должна работать в штатном режиме.
- По одному подключайте компоненты к плате, начиная с ОЗУ и заканчивая дисковыми приводами. Методом перебора вы найдете проблемный элемент.
Внимание! Не пытайтесь подсоединить к работающей материнской плате графическую, звуковую или сетевую карту, а также IDE-винчестер! В этом случае вы рискуете вывести из строя как плату, так и подсоединенное устройство!
Как правило, проблемы создают жесткие диски, видеокарты и неисправные элементы RAM. Рассмотрим необходимый порядок действий для каждого из устройств.
Жесткий диск
Наиболее частая причина сбоев. В большинстве случаев диск попросту выходит из строя, проверить его можно на другом компьютере.
Читайте также: Компьютер не видит жесткий диск
Кроме того, можно также попробовать подключить винчестер в режиме IDE. Для этого проделайте такую процедуру.
- При выключенном компьютере отключите HDD от платы.
- Включите ПК и войдите в БИОС.
- Пройдите по пути «Integrated Peripherals» — «SATA Raid/AHCI Mode» и выберите «Native IDE».
На других типах БИОС эта опция может находиться в пунктах «Main» — «Storage Configuration» — «Configure SATA As» или «Main» — «Sata Mode».
Читайте также: Как ускорить работу жесткого диска
- Выходите из БИОС и попробуйте загрузиться. Если зависание пропало – скопируйте с диска важные данные и полностью его отформатируйте по методам из статьи ниже.
Урок: Что такое форматирование диска и как правильно его делать
Если проблема все еще наблюдается, то вы, скорее всего, столкнулись с повреждением MBR и таблицы разделов. При подключении такого диска к другому компьютеру вы с большой долей вероятности столкнетесь с форматом файловой системы RAW. Что делать в таком случае, читайте здесь:
Подробнее: Формат RAW на винчестере и что с ним делать
Сетевая карта
Второй частый виновник зависания при старте – внешняя сетевая карта. Этот элемент очень чувствителен к перепадам напряжения или статическому электричеству. Выйдя из строя, данный компонент может вызвать невозможность самодиагностики, и как следствие, ввести её в бесконечный цикл, не позволяя прогрузиться дальше. Единственным решением в таком случае будет удаление проблемного компонента.
Видеокарта
Некоторые GPU конфликтуют с платами, особенно малоизвестных производителей. Порой проблему вызывает несоответствие внутреннего ПО новейших видеокарт от Nvidia и некоторых моделей системных плат от Gigabyte. К счастью, есть довольно простое решение — обновление БИОС. Типовая процедура описана нами в отдельном руководстве.
Подробнее: Обновляем BIOS на материнских платах
Если данная процедура не помогла, то остается только замена либо GPU, либо системной платы.
USB-девайсы
Иногда зависание при загрузке BIOS происходит из-за проблемного USB-устройства, причем нередко это вовсе не флешки или внешние HDD — известны случаи, когда причиной проблемы был 3G-модем, подключенный к компьютеру для подзарядки. Сомнительное устройство больше не следует подключать к плате.
RAM
Планки оперативной памяти тоже могут выйти из строя, особенно в случае сильного скачка напряжения. Обнаружив нерабочий элемент, замените его на аналогичный, но корректно функционирующий.
Читайте также: Как проверить оперативную память на работоспособность
Причина 3: Неисправность системной платы
Худшая, и, к сожалению, одна из самых частых причин появления проблемы. В большинстве случаев аппаратные неполадки материнской платы с трудом поддаются ремонту, особенно в домашних условиях, поэтому будьте готовы к тому, что этот компонент придется менять.
Подводя итоги, хотим напомнить — берегите компьютер и его начинку от перепадов электричества и статических разрядов.
Содержание
- Решение проблем с зависанием Windows 10 на логотипе во время загрузки
- Способ 1: Подключение к интернету по локальной сети
- Способ 2: Восстановление через загрузочную флешку
- Способ 3: Удаление обновлений
- Способ 4: Восстановление загрузчика Windows
- Способ 5: Проверка целостности системных файлов
- Способ 6: Проверка жесткого диска
- Способ 7: Сброс настроек BIOS
- Способ 8: Переустановка Windows
- Компьютер не загружается дальше БИОС: что делать, если ПК зависает на заставке материнской платы
- Почему компьютер зависает на заставке материнской платы
- Что делать, если компьютер не загружается дальше заставки материнской платы
- Совет #1: Что делать в первую очередь
- Совет #2: Что делать после
- Совет #3: Сбросьте настройки BIOS
- Совет #4: Проверьте периферийные устройства компьютера
- Как проверить жесткий диск
- Проверка видеокарты
- Проверка сетевой карты
- Проверка устройств, подключенных к USB портам
- Проверка оперативной памяти
- Заключительные советы
Решение проблем с зависанием Windows 10 на логотипе во время загрузки
Практически всегда юзер начинает свое взаимодействие с компьютером со старта операционной системы, однако не всегда этот процесс происходит успешно. Например, некоторые пользователи сталкиваются с зависанием Windows 10 на логотипе, из-за чего и не получается выполнить вход в свою учетную запись. Иногда эта неполадка решается банальной перезагрузкой, но такое действие помогает редко, поэтому пользователю следует опробовать несколько известных методов исправления проблемы с загрузкой, о чем и пойдет речь далее.
Способ 1: Подключение к интернету по локальной сети
В качестве первой рекомендации мы советуем подключить компьютер к интернету по сетевому кабелю. Делать это рекомендуется тем пользователям, у кого компьютер ушел на перезагрузку после скачивания обновления и с тех пор зависает на логотипе. Вполне вероятно, что Windows потребуется загрузить какие-то недостающие или поврежденные файлы для инсталляции апдейта или просто проверить сведения через сеть, а из-за ее отсутствия этот процесс не выполняется, что и привело к сложностям со стартом ОС.
Способ 2: Восстановление через загрузочную флешку
Иногда Windows 10 отказывается загружаться по причине возникновения системных конфликтов или других неполадок. В таких ситуациях проще всего будет воспользоваться стандартными инструментами по восстановлению при загрузке, которые в автоматическом режиме исправят все найденные ошибки. Сначала потребуется создать загрузочную флешку или диск с Виндовс, используя другой рабочий компьютер, поскольку все дальнейшие действия будут производиться в среде восстановления. Более детально об этом читайте далее.
После успешного создания загрузочного накопителя подключите его к целевому компьютеру, включите его и осуществите запуск с имеющейся флешки или диска. При загрузке установщика выполните следующие действия:
- Выберите предпочитаемый устанавливаемый язык и нажмите по кнопке «Далее».
- Слева в окне отыщите кликабельную надпись «Восстановление системы» и щелкните по ней левой кнопкой мыши.
- Появится небольшое окно «Выбор действия», где следует перейти к «Поиск и устранение неисправностей».
Вы будете уведомлены, получилось ли у используемого средства обнаружить и исправить неполадки, влияющие на корректность загрузки операционной системы. После вы можете извлечь накопитель и попытаться запустить Виндовс в штатном режиме, если это не произошло автоматически.
Способ 3: Удаление обновлений
Еще один способ, который производится через среду восстановления. Его суть заключается в удалении недавно установленных обновлений. Именно апдейты могут влиять на проблемы с загрузкой ОС, поскольку не всегда они инсталлируются правильно или во время установки происходит какой-то сбой, прерывающий замену важных файлов. Если неполадка возникла именно после инсталляции обновлений или спустя немного времени после этого, рекомендуем обратить внимание на этот способ.
- Выполните все те манипуляции, которые описаны в Способе 2, чтобы оказаться в разделе «Дополнительные параметры» среды восстановления. Здесь щелкните по плитке «Удалить обновления».
- Выберите действие «Удалить последнее обновление компонентов». В будущем вы сможете вернуться сюда же, чтобы указать «Удалить последнее исправление», если первый вариант не поможет.
- Через появившееся уведомление подтвердите деинсталляцию.
- Ожидайте окончания этой операции, следя за прогрессом на экране.
После успешной очистки всех файлов компьютер автоматически уйдет на перезагрузку и повторится штатный старт ОС. Если этот метод оказался успешным, мы советуем на время приостановить инсталляцию апдейтов и добавить их все уже после выхода очередного исправления от Майкрософт, чтобы избежать повторения подобной ситуации.
Способ 4: Восстановление загрузчика Windows
Этот вариант располагается на данной позиции только потому, что обычно при поломке загрузчика Виндовс вовсе не происходит старт ОС, а на экране появляется соответствующее уведомление. Однако иногда процесс может дойти до логотипа, а затем просто остановиться. Так будет происходить при каждом перезапуске устройства. Пользователю нужно самостоятельно починить загрузчик через Командную строку, задействовав для этого стандартную консольную утилиту. Развернуто об этом читайте далее.
Способ 5: Проверка целостности системных файлов
Выше мы уже рассказывали об автоматическом средстве восстановления при загрузке. Дело в том, что оно не всегда оказывается эффективным по разным причинам. Например, во время сканирования не были затронуты компоненты, которые имеют косвенное отношение к началу работы с Виндовс, или же утилита не смогла обработать поврежденные файлы. Тогда на помощь приходят другие инструменты Командной строки, функционирующие в более масштабном виде. Сначала следует задействовать SFC, чтобы проверить наличие ошибок. Иногда может потребоваться прибегнуть и к DISM, о чем детально написано в соответствующем руководстве на нашем сайте по ссылке ниже.
Способ 6: Проверка жесткого диска
При появлении неполадок с загрузкой Виндовс 10 стоит обратить внимание и на аппаратные неисправности. Появление рассматриваемой неполадки может быть вызвано ошибками в работе жесткого диска. Например, на нем появилось огромное число битых секторов, нечитаемые блоки или есть проблемы питания. Разобраться в этом поможет специальное программное обеспечение от сторонних разработчиков, запускаемое с загрузочного накопителя.
Способ 7: Сброс настроек BIOS
Если ничего из вышеперечисленного не принесло должного результата, можно попытаться сбросить настройки BIOS, поскольку сбои в этом микропрограммном обеспечении тоже иногда оказывают пагубное влияние на корректность старта операционной системы. Проще всего осуществить сброс через само ПО, отыскав там соответствующий пункт, или достав батарейку из материнской платы. Обо всех доступных вариантах сброса BIOS и их реализации читайте далее.
Способ 8: Переустановка Windows
Самый радикальный вариант — переустановка операционной системы. Прибегать к нему следует только в том случае, если одна из предыдущих рекомендаций не помогла запустить ОС нормальном режиме. Особенное внимание на данный метод стоит обратить тем юзерам, кто столкнулся со сбоем сразу же после завершения инсталляции Виндовс. В таких ситуациях мы советуем дополнительно перезаписать образ или найти новую сборку, если речь идет о нелицензионных версиях.
Это были все способы восстановления функционирования в Windows 10 в тех ситуациях, когда загрузка останавливается на логотипе. Мы советуем начать с первого варианта и постепенно переходить к следующим, чтобы быстро и легко решить возникшую неполадку.
Источник
Компьютер не загружается дальше БИОС: что делать, если ПК зависает на заставке материнской платы

Пока вы продолжаете работать в Виндовс, ничего не происходит — но вот при новом включении вы видите, что загрузка до приветственного окошка операционной системы не доходит, застывая на самом первом экране, относящемся к функционированию материнки. Сам по себе такой процесс совершенно естественен: любая загрузка начинается с запуска BIOS и, пока базовая система не даст разрешения на последующие действия, дальше не идёт.
Утешим неопытных пользователей: несмотря на кажущуюся неразрешимость задачи, решается она довольно несложно. Следуйте приведённой нами инструкции, не пренебрегая ни одним из пунктов — и непременно добьётесь желаемого результата! Мы также советуем прочитать смежную статью «Почему компьютер не загружается при включении». Способы решения проблемы, описанные в ней, могут также пригодиться.
Почему компьютер зависает на заставке материнской платы
Для начала расскажем вкратце, почему компьютер не загружается дальше заставки БИОС. Когда на мониторе появляется чёрное окошко, обычно проскакивающее за доли секунды, комп автоматически проверят состояние BIOS — а также проводит кратковременное тестирование всех подключённых непосредственно к материнской плате комплектующих. К ним относятся центральный процессор, оптические приводы, у кого-то — даже флоппи-дисководы, а также планки оперативной памяти, видеокарта и многое другое.
Если такая проверка проходит без серьёзных ошибок, как обычно и случается, загрузка продолжается: через несколько секунд вы видите на дисплее заставку операционной системы, а затем компьютер загружается и до привычного рабочего стола. Если же на одном из устройств или в базе параметров БИОС, замечен критически важный сбой, дальнейшая загрузка приостанавливается. В результате чего вы и видите на мониторе застывшее окошко матплаты. Нельзя, кстати, исключать, что оно исчезнет при новой перезагрузке — попробуйте этот способ, прежде чем переходить к следующей пошаговой инструкции.
Что делать, если компьютер не загружается дальше заставки материнской платы
Несмотря на достаточно большое количество возможностей, чаще всего компьютер не загружается дальше заставки материнской платы именно по причине проблем с периферийным оборудованием или внутренними комплектующими. Обычно это сравнительно безобидные неполадки жёстких дисков, особенно если речь идёт о старых накопителях. Нельзя исключать и другие факторы, вследствие которых не загружается комп: от внутренних сбоев программно-аппаратной связки до проблем с материнской платой. Чтобы не заниматься угадыванием, рассмотрим все эти вероятности подробнее. При чтении статьи, понадобится войти в БИОС. Как это сделать, рассказано по ссылке.
Совет #1: Что делать в первую очередь
Проверьте, нет ли ошибки на экране загрузки ПК. Обычно пользователи не обращают на информацию, которая пишется при неудачной попытке компьютера загрузиться.
Список возможных ошибок достаточно внушительный, поэтому если это ваш случай, напишите ошибку в комментариях, и мы ответим в чём причина и что делать.
Совет #2: Что делать после
Итак, начинаем с самой распространённой ситуации: проблемы с подключением какого-либо оборудования к материнке. Чтобы исключить эту причину, выключите компьютер, а желательно — отсоедините его от электросети, после чего последовательно выключите и вновь подключите все размещённые внутри комплектующие. Действуйте в следующем порядке:
- Отщёлкивая расположенные по бокам фиксаторы, извлеките планки оперативной памяти.
- Теперь, чтобы удалить проблему, из-за которой не загружается компьютер, при включении заставка ОС отсутствует, отсоедините шлейфы, ведущие от блока питания к каждому из жёстких дисков.
- После этого отсоедините шлейфы, соединяющие HDD с материнской платой.
- После того, как подключите всё обратно, обратите внимание на клавиатуру. Возможно, на ней залипли клавиши, в числе которых — Delete и кнопки из ряда F1–12, которые чаще всего и используются при загрузке компьютера, чтобы войти в БИОС.
- В самом меню программно-аппаратных настроек посмотрите, на месте ли системный жёсткий диск.
- Выполните, используя возможности вашего BIOS, сброс до исходных настроек: возможно, они были случайно поменяны или изменились в результате действий вредоносного кода.
- Кроме того, не помешает хотя бы на время отключить опцию Secure Boot Control, доступную в разделе Boot. Предварительно может потребоваться активировать другую опцию, Launch CSM; найти её вы сможете в разделе Security.
В результате описанных манипуляций вы должны избавиться от проблемы и вновь получить доступ к операционной системе. Советуем выполнять подключение ранее отсоединённого оборудования постепенно — так вы с наибольшей степенью достоверности сможете понять, почему именно не загружается компьютер после биоса. После каждого подключённого компонента, будь то планка оперативной памяти или жёсткий диск, выполняйте включение ПК: очередное зависание при загрузке будет почти на сто процентов свидетельствовать о неисправности комплектующей. Однако и здесь не всё так просто: причиной неполадки могут стать контакты материнской платы или вышедшие из строя шлейфы.
Совет #3: Сбросьте настройки BIOS
Вторая из возможных причин отказа компьютера загружаться в нормальном режиме связана с ошибками в реестре базовых настроек БИОС. Такое случается по причине резкого отключения, например, в результате скачка напряжения в домашней сети, неправильно выполненных прошивке или обновлении, попытках пользователя выполнить подключение комплектующей «наживо», без предварительного обесточивания компьютера. Конечно, при наличии в избытке свободного времени вы можете отыскать ошибку вручную, методом перебора — но проще выполнить полный сброс параметров до заводских.
В идеале вы, сняв боковую стенку системного блока, должны отыскать рядом с большой круглой батарейкой, размещённой на материнской плате отказывающегося загружаться дальше БИОС компьютера, специальный джампер, позволяющий мгновенно и безопасно выполнить сброс. Если не загружается компьютер, выходит в БИОС, прежде всего попробуйте этот вариант.
Вот как выглядит такой джампер на старых образцах материнок. Ориентируйтесь на подпись Clear (Clr) CMOS.
Нашли джампер? Прекрасно, теперь выключите компьютер и отсоедините его от электросети, если не сделали этого раньше. Можете извлечь вилку из розетки или воспользоваться тумблером на блоке питания — принципиальной разницы нет.
После этого возьмите в руку отвёртку с достаточно длинным шлицем и на 5–15 секунд замкните оба контакта джампера, ориентируясь на приведённый ниже рисунок.
В результате параметры BIOS будут обнулены. Можете включить компьютер — и при первой загрузке выставить в меню базовых настроек верные дату и время, а при желании и задать админский пароль.
В более сложном случае на джампере будет расположено не два, а целых три контакта. Ничего страшного и в этой ситуации нет: вам потребуется лишь переставить полимерную заглушку с одного края джампера на другой: при этом средний контакт остаётся закрытым.
Исходная позиция заглушки показана на рисунке ниже.
А так она должна поменяться во время сброса параметров BIOS.
В таком положении заглушку необходимо продержать, как и в первом случае, 5–15 секунд, в зависимости от модели CMOS. После этого верните её в исходную позицию и включите ПК — проблема, по причине которой компьютер зависает на заставке материнской платы, должна быть успешно ликвидирована.
Наконец, вместо описанного выше джампера вы можете обнаружить на материнке мини-панель управления с физическими кнопками. Для того, чтобы выполнить сброс параметров до заводских, воспользуйтесь первой из них: clr CMOS.
Бывает, что джампер труднодоступен или не работает. В такой ситуации вы можете, снова не забывая об обесточивании компа, который пока не хочет загружаться дальше BIOS, вынуть ранее упомянутую круглую батарейку, после чего при помощи всё той же шлицевой отвёртки замкнуть размещённые под нею два контакта. Время удерживания то же: от 5 до 15 секунд.
Наименее трудозатратный, но зато долгий способ выполнить обнуление параметров — просто извлечь батарейку, после чего оставить материнскую плату в таком положении на время от 2–3 часов до суток. Включать на протяжении этого срока компьютер, разумеется, недопустимо.
Вместо указанных манипуляций, предполагающих полное обнуление параметров, включая дату и пароль, можете выполнить мягкий сброс непосредственно в меню БИОС. Для этого выберите в меню, обычно в последнем разделе, опцию, в названии которой имеются слова Load Default, и подтвердите свой выбор.
После нового включения видите окошко операционной системы? Поздравляем, вы справились с задачей! По-прежнему ничего не происходит? Переходите к следующему шагу нашей инструкции!
Совет #4: Проверьте периферийные устройства компьютера
Сравнительно часто не загружается комп дальше биоса именно из-за подключённой периферии; при этом настройки BIOS сохраняются в полном порядке. Выполняйте проверку по нижеследующей инструкции:
- После полного обесточивания компа снимите боковую стенку системного блока — ту, напротив которой расположена лицевая сторона материнской платы.
- Аккуратно отсоедините от последней все комплектующие, от винчестера и привода до видеокарты и оперативной памяти.
- Попробуйте загружать компьютер, каждый раз подсоединяя по одной планке ОЗУ, а затем, если все они окажутся исправны, так же пошагово действуя с прочим ранее отключённым оборудованием.
- Таким образом, перебрав все возможные варианты, вы найдёте проблемную комплектующую и сможете её заменить на рабочую.
Ни при каких обстоятельствах не подсоединяйте оборудование к матплате работающего ПК — может выгореть или сама материнка, или комплектующая — или то и другое вместе.
Как проверить жесткий диск
Чтобы нормализовать работу с HDD и избавиться от ошибки, из-за которой компьютер не хочет загружаться дальше БИОС:
- Отключите устройство от материнки, после чего, при новом запуске компа, войдите в меню BIOS.
- Найдите в одном из основных разделов блок SATA Mode, SATA Type, AHCI Mode или имеющий аналогичное название и выберите для него значение Native IDE.
- Если после нового включения проблема ликвидирована, сделайте резервные копии всех содержащихся на носителе важных файлов, после чего отформатируйте его системными средствами.
Другая возможная неполадка — сбой основной таблицы MBR, приводящий к невозможности для системы инициализировать жёсткий диск. В таком случае его файловая система с большой долей вероятности будет определяться как RAW.
Проверка видеокарты
Конфликт БИОС и видеоадаптера может быть вызван как чисто аппаратными причинами, так и текущими настройками драйвера графической карты. Самый простой и в то же время результативный вариант борьбы с этой неприятностью — обновление версии BIOS, которое сможет выполнить даже начинающий пользователь. Если и эта операция не принесла результата, остаётся лишь заменить или графический адаптер, или матплату — что, к сожалению, при любом выборе довольно накладно.
Проверка сетевой карты
Следующий шаг, если ПК не загружается дальше биоса, — проверка работоспособности сетевой карты. Эти устройства в недавнем прошлом горели регулярно, даже в результате несущественных скачков напряжения; сейчас ситуация стала не в пример лучше, но удостовериться, что устройство всё ещё исправно, непременно стоит. При выходе из строя вариант действий ровно один: замена испорченной сетевушки на новую.
Проверка устройств, подключенных к USB портам
Помимо встроенных комплектующих, на время проверки отключите от USB-разъёмов компьютера, который не желает загружаться дальше БИОС, всю периферию. Это могут быть не только флешки, но и, к примеру, принтеры или модемы. Если окажется, что проблема заключалась именно в съёмном устройстве, больше не подключайте его, как минимум к старому порту — а лучше задумайтесь о ремонте.
Проверка оперативной памяти
Как помните, проверку комплектующих мы начали именно с ОЗУ. При выявлении нерабочих планок просто замените их на новые, после чего, как обычно, убедитесь, что теперь комп исправно загружается.
Заключительные советы
К сожалению, всё может оказаться гораздо хуже. Если после того, как вы выполнили все пункты инструкции, комп по-прежнему не загружается, останавливаясь на окошке BIOS, причиной может оказаться поломка самой материнской платы. Её, скорее всего, можно отремонтировать в сервисном центре — но это будет едва ли не так же дорого, как приобрести новую материнку.
Напоминаем, что в дополнение к этой статье, есть другая инструкция, которая может помочь. В завершение статьи — самый главный совет: чтобы обезопасить свой ПК, обеспечьте ему стабильное электропитание, купив ИБП. Это убережёт матплату и связанные компоненты от выгорания, а вас — от поисков причин, почему компьютер отказывается загружаться дальше БИОС.
Источник
Компьютер не загружается дальше БИОС: что делать, если ПК зависает на заставке материнской платы

Пока вы продолжаете работать в Виндовс, ничего не происходит — но вот при новом включении вы видите, что загрузка до приветственного окошка операционной системы не доходит, застывая на самом первом экране, относящемся к функционированию материнки. Сам по себе такой процесс совершенно естественен: любая загрузка начинается с запуска BIOS и, пока базовая система не даст разрешения на последующие действия, дальше не идёт.
Утешим неопытных пользователей: несмотря на кажущуюся неразрешимость задачи, решается она довольно несложно. Следуйте приведённой нами инструкции, не пренебрегая ни одним из пунктов — и непременно добьётесь желаемого результата! Мы также советуем прочитать смежную статью «Почему компьютер не загружается при включении». Способы решения проблемы, описанные в ней, могут также пригодиться.
Почему компьютер зависает на заставке материнской платы
Для начала расскажем вкратце, почему компьютер не загружается дальше заставки БИОС. Когда на мониторе появляется чёрное окошко, обычно проскакивающее за доли секунды, комп автоматически проверят состояние BIOS — а также проводит кратковременное тестирование всех подключённых непосредственно к материнской плате комплектующих. К ним относятся центральный процессор, оптические приводы, у кого-то — даже флоппи-дисководы, а также планки оперативной памяти, видеокарта и многое другое.
Если такая проверка проходит без серьёзных ошибок, как обычно и случается, загрузка продолжается: через несколько секунд вы видите на дисплее заставку операционной системы, а затем компьютер загружается и до привычного рабочего стола. Если же на одном из устройств или в базе параметров БИОС, замечен критически важный сбой, дальнейшая загрузка приостанавливается. В результате чего вы и видите на мониторе застывшее окошко матплаты. Нельзя, кстати, исключать, что оно исчезнет при новой перезагрузке — попробуйте этот способ, прежде чем переходить к следующей пошаговой инструкции.
Что делать, если компьютер не загружается дальше заставки материнской платы
Несмотря на достаточно большое количество возможностей, чаще всего компьютер не загружается дальше заставки материнской платы именно по причине проблем с периферийным оборудованием или внутренними комплектующими. Обычно это сравнительно безобидные неполадки жёстких дисков, особенно если речь идёт о старых накопителях. Нельзя исключать и другие факторы, вследствие которых не загружается комп: от внутренних сбоев программно-аппаратной связки до проблем с материнской платой. Чтобы не заниматься угадыванием, рассмотрим все эти вероятности подробнее. При чтении статьи, понадобится войти в БИОС. Как это сделать, рассказано по ссылке.
Совет #1: Что делать в первую очередь
Проверьте, нет ли ошибки на экране загрузки ПК. Обычно пользователи не обращают на информацию, которая пишется при неудачной попытке компьютера загрузиться.
Список возможных ошибок достаточно внушительный, поэтому если это ваш случай, напишите ошибку в комментариях, и мы ответим в чём причина и что делать.
Совет #2: Что делать после
Итак, начинаем с самой распространённой ситуации: проблемы с подключением какого-либо оборудования к материнке. Чтобы исключить эту причину, выключите компьютер, а желательно — отсоедините его от электросети, после чего последовательно выключите и вновь подключите все размещённые внутри комплектующие. Действуйте в следующем порядке:
- Отщёлкивая расположенные по бокам фиксаторы, извлеките планки оперативной памяти.
- Теперь, чтобы удалить проблему, из-за которой не загружается компьютер, при включении заставка ОС отсутствует, отсоедините шлейфы, ведущие от блока питания к каждому из жёстких дисков.
- После этого отсоедините шлейфы, соединяющие HDD с материнской платой.
- После того, как подключите всё обратно, обратите внимание на клавиатуру. Возможно, на ней залипли клавиши, в числе которых — Delete и кнопки из ряда F1–12, которые чаще всего и используются при загрузке компьютера, чтобы войти в БИОС.
- В самом меню программно-аппаратных настроек посмотрите, на месте ли системный жёсткий диск.
- Выполните, используя возможности вашего BIOS, сброс до исходных настроек: возможно, они были случайно поменяны или изменились в результате действий вредоносного кода.
- Кроме того, не помешает хотя бы на время отключить опцию Secure Boot Control, доступную в разделе Boot. Предварительно может потребоваться активировать другую опцию, Launch CSM; найти её вы сможете в разделе Security.
В результате описанных манипуляций вы должны избавиться от проблемы и вновь получить доступ к операционной системе. Советуем выполнять подключение ранее отсоединённого оборудования постепенно — так вы с наибольшей степенью достоверности сможете понять, почему именно не загружается компьютер после биоса. После каждого подключённого компонента, будь то планка оперативной памяти или жёсткий диск, выполняйте включение ПК: очередное зависание при загрузке будет почти на сто процентов свидетельствовать о неисправности комплектующей. Однако и здесь не всё так просто: причиной неполадки могут стать контакты материнской платы или вышедшие из строя шлейфы.
Совет #3: Сбросьте настройки BIOS
Вторая из возможных причин отказа компьютера загружаться в нормальном режиме связана с ошибками в реестре базовых настроек БИОС. Такое случается по причине резкого отключения, например, в результате скачка напряжения в домашней сети, неправильно выполненных прошивке или обновлении, попытках пользователя выполнить подключение комплектующей «наживо», без предварительного обесточивания компьютера. Конечно, при наличии в избытке свободного времени вы можете отыскать ошибку вручную, методом перебора — но проще выполнить полный сброс параметров до заводских.
В идеале вы, сняв боковую стенку системного блока, должны отыскать рядом с большой круглой батарейкой, размещённой на материнской плате отказывающегося загружаться дальше БИОС компьютера, специальный джампер, позволяющий мгновенно и безопасно выполнить сброс. Если не загружается компьютер, выходит в БИОС, прежде всего попробуйте этот вариант.
Вот как выглядит такой джампер на старых образцах материнок. Ориентируйтесь на подпись Clear (Clr) CMOS.
Нашли джампер? Прекрасно, теперь выключите компьютер и отсоедините его от электросети, если не сделали этого раньше. Можете извлечь вилку из розетки или воспользоваться тумблером на блоке питания — принципиальной разницы нет.
После этого возьмите в руку отвёртку с достаточно длинным шлицем и на 5–15 секунд замкните оба контакта джампера, ориентируясь на приведённый ниже рисунок.
В результате параметры BIOS будут обнулены. Можете включить компьютер — и при первой загрузке выставить в меню базовых настроек верные дату и время, а при желании и задать админский пароль.
В более сложном случае на джампере будет расположено не два, а целых три контакта. Ничего страшного и в этой ситуации нет: вам потребуется лишь переставить полимерную заглушку с одного края джампера на другой: при этом средний контакт остаётся закрытым.
Исходная позиция заглушки показана на рисунке ниже.
А так она должна поменяться во время сброса параметров BIOS.
В таком положении заглушку необходимо продержать, как и в первом случае, 5–15 секунд, в зависимости от модели CMOS. После этого верните её в исходную позицию и включите ПК — проблема, по причине которой компьютер зависает на заставке материнской платы, должна быть успешно ликвидирована.
Наконец, вместо описанного выше джампера вы можете обнаружить на материнке мини-панель управления с физическими кнопками. Для того, чтобы выполнить сброс параметров до заводских, воспользуйтесь первой из них: clr CMOS.
Бывает, что джампер труднодоступен или не работает. В такой ситуации вы можете, снова не забывая об обесточивании компа, который пока не хочет загружаться дальше BIOS, вынуть ранее упомянутую круглую батарейку, после чего при помощи всё той же шлицевой отвёртки замкнуть размещённые под нею два контакта. Время удерживания то же: от 5 до 15 секунд.
Наименее трудозатратный, но зато долгий способ выполнить обнуление параметров — просто извлечь батарейку, после чего оставить материнскую плату в таком положении на время от 2–3 часов до суток. Включать на протяжении этого срока компьютер, разумеется, недопустимо.
Вместо указанных манипуляций, предполагающих полное обнуление параметров, включая дату и пароль, можете выполнить мягкий сброс непосредственно в меню БИОС. Для этого выберите в меню, обычно в последнем разделе, опцию, в названии которой имеются слова Load Default, и подтвердите свой выбор.
После нового включения видите окошко операционной системы? Поздравляем, вы справились с задачей! По-прежнему ничего не происходит? Переходите к следующему шагу нашей инструкции!
Совет #4: Проверьте периферийные устройства компьютера
Сравнительно часто не загружается комп дальше биоса именно из-за подключённой периферии; при этом настройки BIOS сохраняются в полном порядке. Выполняйте проверку по нижеследующей инструкции:
- После полного обесточивания компа снимите боковую стенку системного блока — ту, напротив которой расположена лицевая сторона материнской платы.
- Аккуратно отсоедините от последней все комплектующие, от винчестера и привода до видеокарты и оперативной памяти.
- Попробуйте загружать компьютер, каждый раз подсоединяя по одной планке ОЗУ, а затем, если все они окажутся исправны, так же пошагово действуя с прочим ранее отключённым оборудованием.
- Таким образом, перебрав все возможные варианты, вы найдёте проблемную комплектующую и сможете её заменить на рабочую.
Ни при каких обстоятельствах не подсоединяйте оборудование к матплате работающего ПК — может выгореть или сама материнка, или комплектующая — или то и другое вместе.
Как проверить жесткий диск
Чтобы нормализовать работу с HDD и избавиться от ошибки, из-за которой компьютер не хочет загружаться дальше БИОС:
- Отключите устройство от материнки, после чего, при новом запуске компа, войдите в меню BIOS.
- Найдите в одном из основных разделов блок SATA Mode, SATA Type, AHCI Mode или имеющий аналогичное название и выберите для него значение Native IDE.
- Если после нового включения проблема ликвидирована, сделайте резервные копии всех содержащихся на носителе важных файлов, после чего отформатируйте его системными средствами.
Другая возможная неполадка — сбой основной таблицы MBR, приводящий к невозможности для системы инициализировать жёсткий диск. В таком случае его файловая система с большой долей вероятности будет определяться как RAW.
Проверка видеокарты
Конфликт БИОС и видеоадаптера может быть вызван как чисто аппаратными причинами, так и текущими настройками драйвера графической карты. Самый простой и в то же время результативный вариант борьбы с этой неприятностью — обновление версии BIOS, которое сможет выполнить даже начинающий пользователь. Если и эта операция не принесла результата, остаётся лишь заменить или графический адаптер, или матплату — что, к сожалению, при любом выборе довольно накладно.
Проверка сетевой карты
Следующий шаг, если ПК не загружается дальше биоса, — проверка работоспособности сетевой карты. Эти устройства в недавнем прошлом горели регулярно, даже в результате несущественных скачков напряжения; сейчас ситуация стала не в пример лучше, но удостовериться, что устройство всё ещё исправно, непременно стоит. При выходе из строя вариант действий ровно один: замена испорченной сетевушки на новую.
Проверка устройств, подключенных к USB портам
Помимо встроенных комплектующих, на время проверки отключите от USB-разъёмов компьютера, который не желает загружаться дальше БИОС, всю периферию. Это могут быть не только флешки, но и, к примеру, принтеры или модемы. Если окажется, что проблема заключалась именно в съёмном устройстве, больше не подключайте его, как минимум к старому порту — а лучше задумайтесь о ремонте.
Проверка оперативной памяти
Как помните, проверку комплектующих мы начали именно с ОЗУ. При выявлении нерабочих планок просто замените их на новые, после чего, как обычно, убедитесь, что теперь комп исправно загружается.
Заключительные советы
К сожалению, всё может оказаться гораздо хуже. Если после того, как вы выполнили все пункты инструкции, комп по-прежнему не загружается, останавливаясь на окошке BIOS, причиной может оказаться поломка самой материнской платы. Её, скорее всего, можно отремонтировать в сервисном центре — но это будет едва ли не так же дорого, как приобрести новую материнку.
Напоминаем, что в дополнение к этой статье, есть другая инструкция, которая может помочь. В завершение статьи — самый главный совет: чтобы обезопасить свой ПК, обеспечьте ему стабильное электропитание, купив ИБП. Это убережёт матплату и связанные компоненты от выгорания, а вас — от поисков причин, почему компьютер отказывается загружаться дальше БИОС.
Николай Данилов
Пара слов об авторе от редакции smartronix.ru. Николай работает с нами с самого основания проекта. Он отлично разбирается в компьютерах и программном обеспечении. Также неплохо освоил мобильный сегмент и всегда готов подробно рассказать про особенности работы телефона и приложений.
Компьютер не загружается дальше заставки материнской платы |
Очень часто данная проблема вызвана банальным неконтактом, поэтому первое, что нужно сделать при возникновении проблемы с зависанием на экране заставки материнской платы, это отключить компьютер, вытащить оперативную память, отключить разъемы со всех жестких дисков и DVD приводов, а затем снова все подключить.
Также не помешает сбросить BIOS извлечением батарейки.
В 70% случае это помогает. Если же после этого проблема все равно осталась, то снова отключаем все жесткие диски и DVD приводы и пробуем включать компьютер без них.
Зависания нет? Тогда поочередно пробуем подключать по одному устройству, каждый раз включая компьютер. При подключении какого жесткого диска или DVD привода он снова зависнет, тот и будет виновником проблемы.
Если же после сброса BIOS, сменой планок оперативной памяти и с отключенными жесткими дисками и DVD приводами ПК все равно зависает, значит проблема с материнской платой и скорее всего придется ее заменить.
Решение №2
Достаём память, берём обычный ластик, трём контакты до появления блеска медных контактов. Все контакты должны быть одинакового цвета, без налёта.
Достаём провод из блока питания, нажимаем кнопку запуска компьютера, для просадки остаточного напряжения. Старой зубной щёткой прочищаем пазы слотов памяти от возможных «катышков» пыли и других инородных заргязнений. Теперь берём отвёртку и ОЧЕНЬ АККУРАТНО без фанатизма, пару раз «царапаем» контакты внутри слота оперативной памяти.
Собираем обратно.
Теперь пробуем запускать и тестируем.
Так же поступаем с видеокартой для профилактики.
Видеокарту держим в руках как «родную» очень нежно, не допуская даже малейшего «прогиба» текстолита.
Не лишним будет отключить быструю загрузку в биос и посмотреть инициализацию устройств, если поддерживает. Новые биосы так не умеют.
Если не помогло — отнести мастеру на диагностику более детальную.
Такая диагностика может длиться до трёх дней.
——————————————————————————————————————
На этом сайте можно озвучить только примерное решение по вводным параметрам, личное присутствие мастера будет куда лучше и практичнее;)
Модель клавиатуры и используемый порт
Сейчас очень популярны стали беспроводные клавиатуры. Все бы ничего, но ряд моделей просто не работает до загрузки Windows (тоже самое можно сказать и о некоторых USB-клавиатурах, подключенных через различные переходники. ).
Здесь совет простой : иметь аварийную PS/2 клавиатуру (она точно должна работать). Если у вас USB-клавиатура — то для нее есть небольшие переходники (USB на PS/2). Также стоит попробовать подключить клавиатуру напрямую к USB-портам, расположенным на задней стенке системного блока (если подключали к USB 3.0, попробуйте порты USB 2.0).
Переходник USB на PS/2
no keyboard detected
Не обнаружена клавиатура. Переподключаем клавиатуру, если она имеет интерфейс USB. Если PS2, то сначала нужно выключить компьютер полностью, потом переподключить.
Решение проблемы
Рассмотрим, какие следует предпринять действия, чтобы исправить проблему «зависания» ПК на этапе загрузки.
Сбой в BIOS
Здесь всё относительно просто. Необходимо сбросить настройки в первоначальное состояние. Для этого следует войти в SETUP (нажав F2 или Del после прохождения POST) и выбрать в нём пункт Restore Default Settings. После чего перезагрузить ПК.
Конфликт периферии
Следует отключить все периферийные устройства и проделать несколько загрузок, подключая сначала одно устройство, затем два, три и так далее. Таким образом, легко найти тот компонент системы, который и даёт сбой, и заменить его.
Ошибка MBR
Здесь ничего не поделать, кроме как восстановить основной загрузчик. Это можно сделать, например, при помощи опции System Restore при загрузке с диска, содержащего ОС. Альтернативный вариант – воспользоваться какой-нибудь системной утилитой (например, ERD Commander), которая способна восстанавливать MBR.
Неисправность материнки
Самая неприятная причина имеет и самое неприятное решение – отнести МП в ремонт или заменить её на исправную. Самый дорогой, долгий и неприятный вариант, однако, по-другому решить эту проблему не получится.
Восстанавливаем Gigabyte BIOS с помощью Dual-BIOS
В сети я нашёл аж две инструкции. Первая рекомендовала кратковременно замкнуть две ножки основной микросхемы биоса в особый, экспериментально подбираемый момент. Тыкать каждый раз в микросхему циркулем, как предлагалось в инструкции, мне не хотелось, поэтому я напаял на контакты кнопку.
Читайте также: Как установить цель по контролю за сброшенными калориями в приложении Активность на Apple Watch?
В течение 22 минут я пытался коротить контакты в самые разные моменты. Мне удалось получить два новых поведения, отличных от обычного запуска:
- Загрузка зависала на стартовом экране фирмы-производителя, компьютер сам не отключался
- При чёрном экране начинал пищать спикер, выдавая длинный, непрерывный сигнал.
Но выйти в режим восстановления биоса мне так и не удалось.
(новое поведение при попытке закоротить микросхему M_BIOS самодельной кнопкой; зависон на bootlogo)
Вторая инструкция рекомендовала включить компьютер кнопкой питания и не отпускать её, пока он не выключится. А затем отпустить и нажать снова. И вот этот вариант сработал.
Я не любитель выкладывать бессмысленные и затянутые видеоинструкции на youtube, поэтому просто перепишу алгоритм текстом.
- Включаем компьютер нажав и зажав кнопку питания. Через некоторое время он сам же выключится.
- Отжимаем кнопку питания.
- Нажимаем кнопку питания.
Вот после этого компьютер прошёл POST и выдал окно, в котором сообщил, что основной BIOS повреждён и сейчас восстанавливается резервная копия.
После восстановления биоса из копии (которая хранится на микросхеме B_BIOS, так что её нельзя трогать вообще никогда и замыкать на ней что-либо тем более нельзя) система предложила загрузить рекомендуемые параметры, что я и сделал.





Погнутые ножки сокета АМ3+. DNS шлёт меня лесом
Всем привет. Первый раз решил написать здесь и попросить помощи у вас.
История началась с того, что мною была приобретена материнская плата ASRock 760GM-HDV на сокете АМ3+. Какое-то время система работала и в один из дней комп перестал включаться. Я пробовал менять комплектующие, но система не запускалась. В итоге было принято решение обратиться в DNS по гарантии. Через несколько дней мне позвонили из СЦ и сообщили, что система на их оборудовании работает нормально и попросили донести мои комплектующие для определения точной причины, что я и сделал. Через несколько дней мне снова позвонили из СЦ и выдали причину неисправности в погнутых ножках сокета, заключение ниже.
Я конечно же был несогласен с их заключением и написал претензию, которую мне удовлетворили и сделали замену материнской платы на аналогичную.
Придя домой с новой материнской платой я вновь собрал систему, но старта не произошло. В итоге опять понес материнку в DNS. В этот раз последовало аналогичное заключение СЦ про погнутые ножки сокета, но в этот раз ножки были погнуты уже другие. Вопрос: если процессор тот же, то как могут быть погнуты другие ножки? Всё намекает на то, что СЦ DNS специально загибает эти ножки и отказывает в гарантийном обслуживании.
Своё несогласия я опять выразил в претензии и потребовал уже расторжения договора. На что я получил отказ по како-то непонятной причине, мол надо было на месте проверять материнку. Считаю данную отписку бредом. Как мне лучше поступить в этой ситуации? Можно ли добиться справедливости?
Ну и приложу несколько фото своего процессора. Видно, что у него ножки все ровные и ничего они погнуть не могли.
Решение проблемы
Давайте разберемся с этими пунктами и попробуем понять, как можно исправить ситуацию.
Некорректная запись флешки
Как мы уже сказали, для создания загрузочных дисков и флешек используются специальные программы. Ни в коем случае нельзя загружать обычный виртуальный образ. Как вариант, можете использовать одну из нескольких утилит: Rufus, UNetbootin, Etcher или другие. Если Вы точно знаете, что установочная флешка записывалась именно с помощью подобной программы – попробуйте воспользоваться другой и перезаписать установщик.
Неправильные настройки БИОС
О том, как правильно настраивать БИОС для запуска с флешки мы говорили не в одной теме. Наиболее подробно мы описывали этот процесс в статье «Как установить Windows через BIOS».
Чтобы избежать само повтора с нашей стороны, рекомендуем перейти по ссылке выше и ознакомиться с материалом.
Конфликт устройств
При конфликте устройств лучшим решением для выхода из подобной ситуации, когда БИОС виснет с флешкой, будет прошивка BIOS.
Актуальные версии этой оболочки практически избавились от этих проблем. Больше о прошивке BIOS читайте в соответствующей теме.
Собственно, проблема. ПК стал очень долго грузится, еще до начала загрузки системы, очень долго висит экран с лого производителя материнки (где еще пресс ф2 ту ран БИОС), раньше пролетал все за секунды, теперь приходится ждать до 5 минут, винда грузится потом как обычно.
Как я понял, проблема в железе. БИОС обновлял, откатывал к дефолтным настройкам, диски по очереди отключал и проверял на ошибки системными средствами, озу на ошибки тоже проверял, обновлений на 10ку свежих не было. Вроде пока все ,что делал. Сталкивался кто-то с чем-то подобным ? Материнка помирает ? Читал про вариант, что южный мост может скоро откинуться.
Ну, собственно, винда 10ка, система на стареньком сата ССД, еще есть 1тб хдд и сата СДД на 500гб. i5 6600, 1070, мать — асус z170-A. Пека куплен в конце 2016.
Рассказываем, что делать, если компьютер зависает на логотипе Windows 10.
Зависание системы может происходить как при запуске уже установленной и рабочей системы, так и при установке новой. И в том, и в другом случае бесконечно отображается логотип Windows. Иногда на этом этапе и перестает работать ОС.
В этой статье будем разбирать как возможные проблемы при установке системы, так и причины зависания при штатном запуске Windows.
Причин для зависания ОС на этапе загрузки много и на их разбор уйдет уйма времени. Мы разберем самые распространенные способы решения этой проблемы.
Отключаем всю периферию
Загрузке могут мешать все подключенные устройства. Причем речь идет не только о внешних накопителях (флешке, жестких дисках). Иногда даже органы управления типа мыши и клавиатуры с некорректно установленными драйверами мешают старту ОС.
Так что стоит попробовать вытащить все и заново включить компьютер.
Загрузка …
Загружаемся через безопасный режим и обновляем драйверы
Устаревшее ПО провоцирует появление кучи ошибок. Некоторые из старых программ мешают загрузке операционной системы. Так что стоит попробовать обновить драйверы основных устройств, запустив ОС в безопасном режиме.
Для этого:
- Создаем загрузочную флешку с Windows.
- Вставляем ее в компьютер.
- При загрузке компьютера нажимаем на кнопку F8.
- Появится список доступных для загрузки устройств. Выбираем только что вставленную флешку.
- Затем кликаем по строчке «Восстановление системы».
Здесь находятся нужные опции
- Потом нажимаем на кнопку «Поиск и устранение неисправностей».
Выбираем первый пункт
- На следующем экране выбираем пункт «Параметры загрузки».
Вот и нужный пункт
- Нажимаем на кнопку «Перезагрузить».
Нас интересует четвертый пункт
- Во время загрузки удерживаем клавишу F4, пока ОС не запустится в безопасном режиме.
- Затем одновременно нажимаем на клавиши Win и R.
- Вводим команду devmgmt.msc и кликаем на ОК.
Это короткий путь к диспетчеру устройств
- Среди подключенных устройств ищем «Видеоадаптеры». Открываем этот пункт.
Так обновляем все ключевые устройства
- Кликаем по названию видеокарты правой кнопкой мыши и в открывшемся контекстном меню выбираем опцию «Обновить драйвер».
Либо удаляем драйвер и загружаем заново с официального сайта производителя
После обновления драйверов перезапускаем компьютер в обычном режиме.
Загрузка …
Сканируем систему на вирусы
Еще одна распространенная причина зависания ОС на этапе загрузки — вирусы. Они могут повредить элементы Windows, необходимые для ее нормального старта. В этом случае компьютер либо уйдет в вечную перезагрузку, либо просто будет бесконечно загружаться. В обоих случаях помогает переустановка ОС и удаление вирусов. Мы выберем щадящий метод.
Чтобы стереть вирусы из неработающей системы:
- Заходим на сайт ESET и загружаем Live-образ антивируса.
Кликаем по большой зеленой кнопке
- Находим образ в списке загруженных файлов и кликаем по нему правой кнопкой мыши.
Можно использовать любой удобный инструмент для записи образов на внешние носители
- В появившемся контекстом меню выбираем пункт «Записать образ диска».
Это встроенная утилита для записи образов
- Выбираем диск или флешку, на которую будет записан образ.
- Вставляем носитель в компьютер и перезагружаем его.
- На этапе загрузки зажимаем клавишу F8.
- В появившемся окне ищем нашу флешку (или диск) и выбираем ее.
А потом действуем по инструкции антивируса.
Подобные Live-версии антивируса есть и у других брендов. Например, у Dr.Web.
Загрузка …
Восстанавливаем загрузчик или систему целиком
Иногда помогает пересоздание загрузочной записи Windows. Это такой раздел на жестком диске, отвечающий исключительно за запуск ОС. Починить его не сложно.
Для этого:
- Повторяем шаги из блока статьи «Загружаемся через безопасный режим и обновляем драйверы», пока не появится окно установки Windows.
- Выбираем пункт «Восстановление системы».
Нам нужны утилиты для восстановления системы
- Открываем меню поиска и устранения неисправностей.
Выбираем первое меню
- Кликаем по опции «Восстановление при загрузке».
Оба пункта отображаются в верхнем ряду. Зачастую именно их используют для «спасения» Windows
По завершении работы утилиты вновь пытается запустить компьютер в обычном режиме.
Если это не помогло, то придется перейти к радикальным мерам и попытаться восстановить систему из существующей резервной копии. Либо установить ее с нуля, удалив все данные с жесткого диска.
Что делать, если Windows зависает при установке?
Это тоже довольно вероятный и даже распространенный сценарий. В ходе установке операционной системы появляется логотип Windows, но дальше ничего не происходит. Однозначно назвать причину зависания сложно, поэтому придется пробовать несколько разных способов. Что-то да сработает.
Загрузка …
Заново записываем образ системы на флешку
Есть вероятность, что во время записи дистрибутива Windows на съемный носитель произошел сбой. Стоит как минимум попробовать сделать загрузочную флешку заново. Ну и запустить процесс установки заново.
Некоторые пользователи отмечают, что в их случае помогло использование другого разъема USB. Слот под флешки третьей версии отказывался функционировать нормально и «вешал» систему.
Загрузка …
Удаляем разметку диска и создаем новую
Возможно, системе не удается записать файлы на одном из этапов установки. Иногда это происходит из-за неисправностей в файловой системе и жестком диске. Как вариант — удалите старую разметку диска и создайте с нуля новую (или установите ОС сразу на весь диск). В большинстве случаев это срабатывает.
Действием следующим образом:
- Создаем загрузочную флешку с Windows.
- Вставляем ее в компьютер.
- При загрузке компьютера нажимаем на кнопку F8.
- Появится список доступных для загрузки устройств. Выбираем только что вставленную флешку.
- Появится окно установки Windows. Нажимаем на кнопку «Установить».
Выбираем этот пункт, даже если на диске уже есть ОС
- Нажимаем на строчку «У меня нет ключа продукта».
Пропускаем…
- Выбираем любую версию Windows.
Без разницы
- Затем ставим галочку напротив строчки «Я принимаю условия лицензии».
Тут тоже ничего интересного
- Выбираем пункт выборочной установки.
Выбираем второй пункт
- Удаляем все существующие разделы, нажав на соответствующую кнопку.
Стираем все доступные разделы
- Создаем новые разделы под системные компоненты и под личные файлы.
Также можно использовать все пустое пространство
Загрузка …
Форматируем диск с помощью командной строки
- Повторяем шаги по созданию загрузочной флешки и ее активации.
- На первом этапе установки Windows выбираем пункт «Восстановление системы».
Тут находятся дополнительные опции
- Потом переходим в меню «Поиск и устранение неисправностей».
Кликаем по иконке в виде отвертки с гаечным ключом
- Оттуда запускаем командную строку.
Вот нужная программа
- Оказавшись в терминале, вводим команду diskpart.
Это текстовая программа для работы с дисками
- Потом вводим disk list.
У меня тут всего один раздел
- Ищем в списке диск, который надо очистить и выбираем его select disk номер диска.
Выбираем его, указывая только номер
- Очищаем его — clean.
- Конвертируем в подходящий формат — convert gpt.
Эта команда полностью сотрет все данные с диска и конвертирует в нужный формат
- Закрываем diskpart — exit.
Почти готово
- Заново запускаем процесс установки Windows на чистом диске.
Процедура создания разделов описана в предыдущем разделе.
Загрузка …
Загрузка …
Post Views: 26 416
Обычно, в большинстве случаев, неисправности персонального компьютера (ПК) определяются ещё на этапе теста POST. Тем не менее, часто ПК «зависает» уже после прохождения POST и на экране появляется изображения логотипа производителя материнской платы (МП) или результатов сканирования оборудования и дальнейшая работа ПК останавливается.
Причин подобного поведения ПК может быть несколько. Рассмотрим их детальнее.
Содержание
- 1 Не загружается компьютер дальше экрана материнской платы
- 2 Причины
- 3 Решение проблемы
- 3.1 Сбой в BIOS
- 3.2 Конфликт периферии
- 3.3 Ошибка MBR
- 3.4 Неисправность материнки
Не загружается компьютер дальше экрана материнской платы
Обычно результатом начальной загрузки ПК является индикация его основных параметров (типа процессора и количества установленной оперативной памяти) и подключённых периферийных устройств.
После этого происходит попытка загрузки программы из начальной области основного устройства внешней памяти. В качестве такового может быть встроенный жесткий диск, устройство для чтения компакт-дисков или DVD или какой-то из внешних накопителей (сетевой диск, внешнее хранилище, флэшка и т.д.) Этой программой обычно является загрузчик операционной системы.
В силу ряда причин загрузка на данном этапе может не произойти. Разберёмся, почему это происходит.
Причины
Основных причин в данном случае немного:
- сбой в настройках системы BIOS;
- проблемы с периферийными устройствами;
- повреждение главного загрузчика (Master Boot Record или MBR);
- неисправность МП.
Важно! Вероятность аппаратного конфликта основных комплектующих ПК (материнки, процессора, памяти, видеокарты и т.д.) вряд ли может быть причиной остановки загрузки, поскольку если есть проблемы в совместимости этих устройств, они будут выявлены уже на этапе POST.
В первом случае причина может состоять в неправильной конфигурации низкоуровневых параметров ПК: неправильного разгона, ошибочно указанного типа накопителя информации, неправильного места загрузки и т.д.
Современные МП могут иметь большое количество настроек, которые в некоторых случаях могут быть неправильно прописаны. И причина здесь не только в особо «одарённых» пользователях, меняющих настройки, не понимая их смысла. Иногда запись неправильной информации может происходить вследствие аппаратных сбоев и пользователь здесь совершенно не при чём.
Вторая причина является одной из самых распространённых. Обычно, подобное происходит при подключении нескольких устройств, несовместимых друг с другом, однако, не тестирующийся на этапе POST. При этом, подобные устройства могут занимать одинаковые адреса в памяти или использовать другие одинаковые ресурсы (например, вектора прерываний). Естественно, подобное может приводить к «зависаниям компьютера».
Третья причина заключается в том, что на основном, т.н. «активном» устройстве внешней памяти, отсутствует, либо повреждён самый первый блок информации, с которого начинается загрузка операционной системы.
Последняя причина самая неприятная, поскольку она, во-первых, трудно диагностируема без специальных средств, а, во-вторых, фактически это означает полную неработоспособность ПК, требующую замены одного из его основных компонентов – МП.
Решение проблемы
Рассмотрим, какие следует предпринять действия, чтобы исправить проблему «зависания» ПК на этапе загрузки.
Сбой в BIOS
Здесь всё относительно просто. Необходимо сбросить настройки в первоначальное состояние. Для этого следует войти в SETUP (нажав F2 или Del после прохождения POST) и выбрать в нём пункт Restore Default Settings. После чего перезагрузить ПК.
Конфликт периферии
Следует отключить все периферийные устройства и проделать несколько загрузок, подключая сначала одно устройство, затем два, три и так далее. Таким образом, легко найти тот компонент системы, который и даёт сбой, и заменить его.
Ошибка MBR
Здесь ничего не поделать, кроме как восстановить основной загрузчик. Это можно сделать, например, при помощи опции System Restore при загрузке с диска, содержащего ОС. Альтернативный вариант – воспользоваться какой-нибудь системной утилитой (например, ERD Commander), которая способна восстанавливать MBR.
Неисправность материнки
Самая неприятная причина имеет и самое неприятное решение – отнести МП в ремонт или заменить её на исправную. Самый дорогой, долгий и неприятный вариант, однако, по-другому решить эту проблему не получится.
Так же вы можете прочитать статьи на темы: Сигналы для материнской платы и Как проверить работоспособность материнской платы.

Что делать, если компьютер не загружается и зависает на заставке материнской платы?
Что делать, если компьютер не загружается дальше заставки материнской платы?
С ситуацией, в которой компьютер при включении зависает на заставке материнской платы, сталкивается достаточно большое количество пользователей персональных компьютеров. Как правило такое происходит с компьютерами 3 летней давности и старше.
Очень часто проблема легко решается самостоятельно в домашних условиях. Как именно вы узнаете их данной статьи.
Почему компьютер зависает на заставке материнской платы?
Все дело в том, что в этот момент, когда вы видите изображение с логотипом производителя вашей материнской платы, происходит опрос и тест всех подключенных к компьютеру устройств (процессора, оперативной памяти, жестких дисков и ДВД приводов).
В случае успеха загрузка компьютера продолжается. Если же какое – то из устройств не отвечает, может произойти подвисание на данном этапе, являющееся предметом обсуждения этой статьи.
Что делать?
Очень часто данная проблема вызвана банальным неконтактом, поэтому первое, что нужно сделать при возникновении проблемы с зависанием на экране заставки материнской платы, это отключить компьютер, вытащить оперативную память, отключить разъемы со всех жестких дисков и DVD приводов, а затем снова все подключить.
Одна из возможных причин – плохой контакт оперативной памяти
Эти кабели нужно отключить
Также не помешает сбросить BIOS извлечением батарейки.
В 70% случае это помогает. Если же после этого проблема все равно осталась, то снова отключаем все жесткие диски и DVD приводы и пробуем включать компьютер без них.
Отсоединяем кабели жесткого диска
Зависания нет? Тогда поочередно пробуем подключать по одному устройству, каждый раз включая компьютер. При подключении какого жесткого диска или DVD привода он снова зависнет, тот и будет виновником проблемы.
Если же после сброса BIOS, сменой планок оперативной памяти и с отключенными жесткими дисками и DVD приводами ПК все равно зависает, значит проблема с материнской платой и скорее всего придется ее заменить.
Лучшая благодарность автору — репост к себе на страничку: