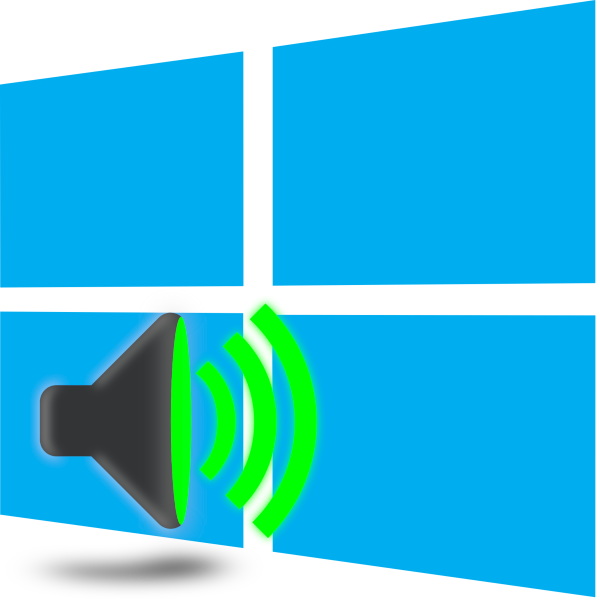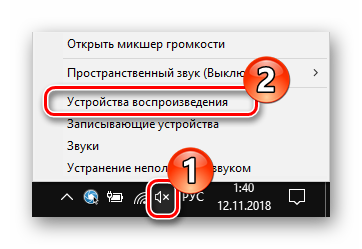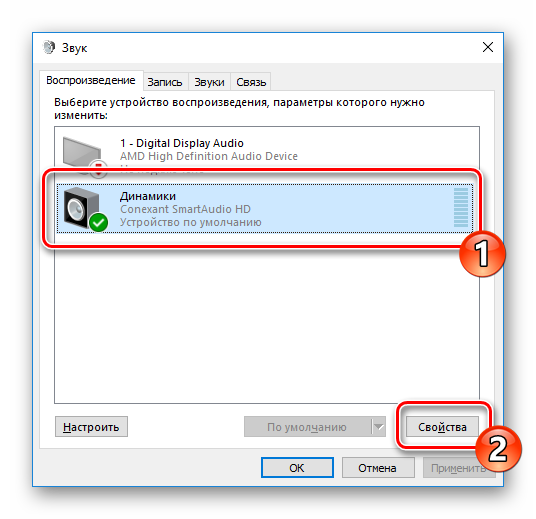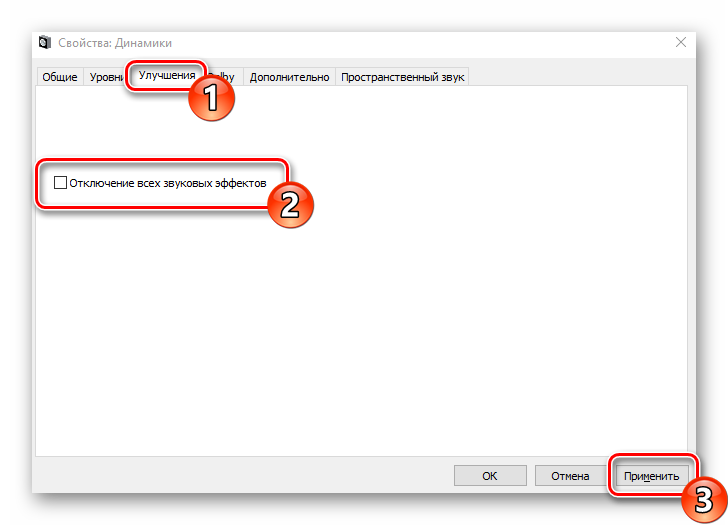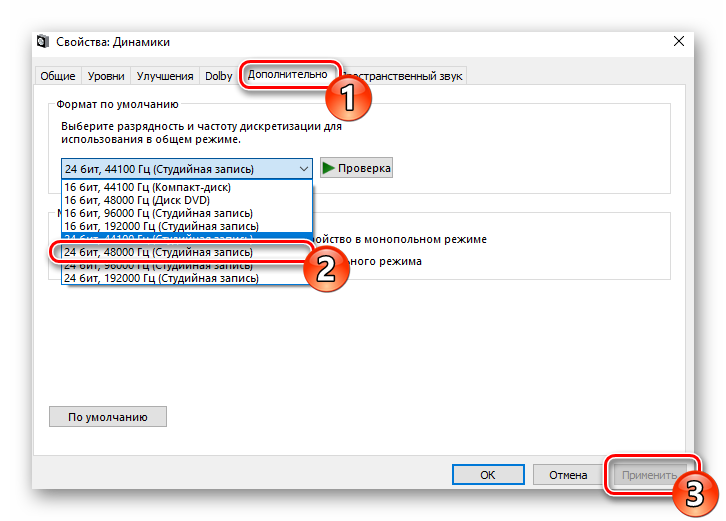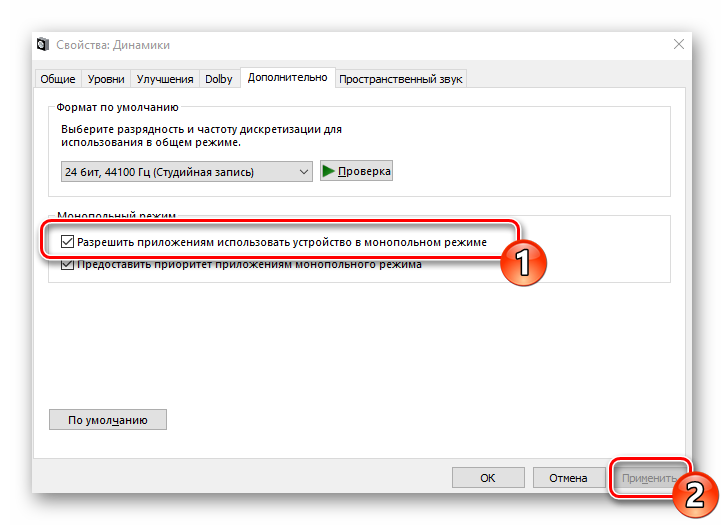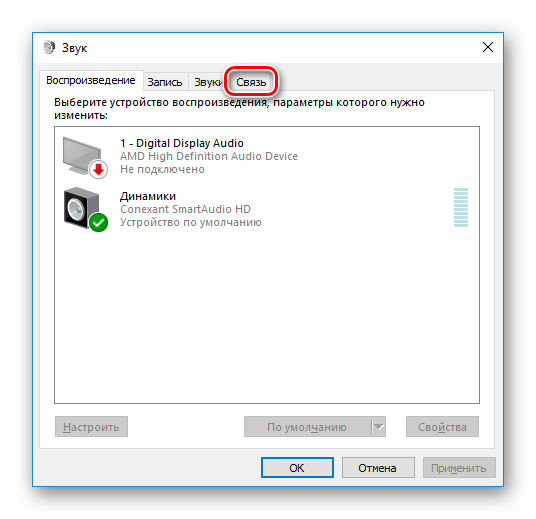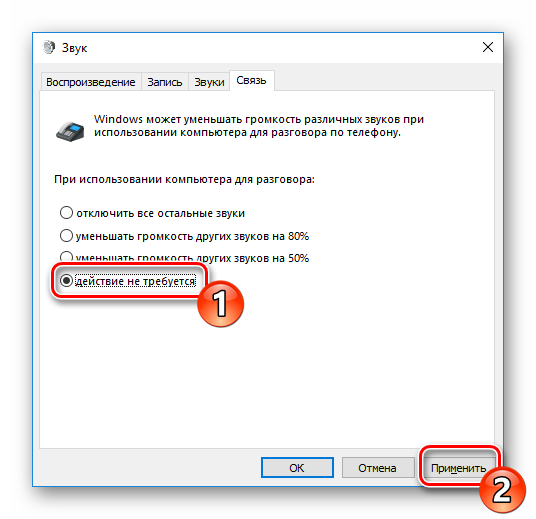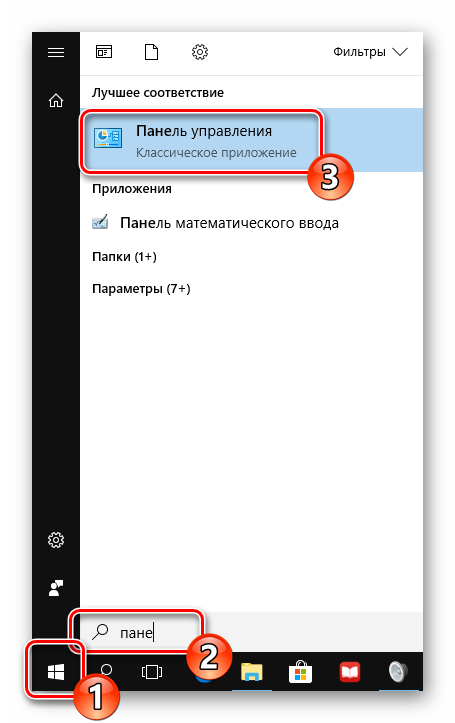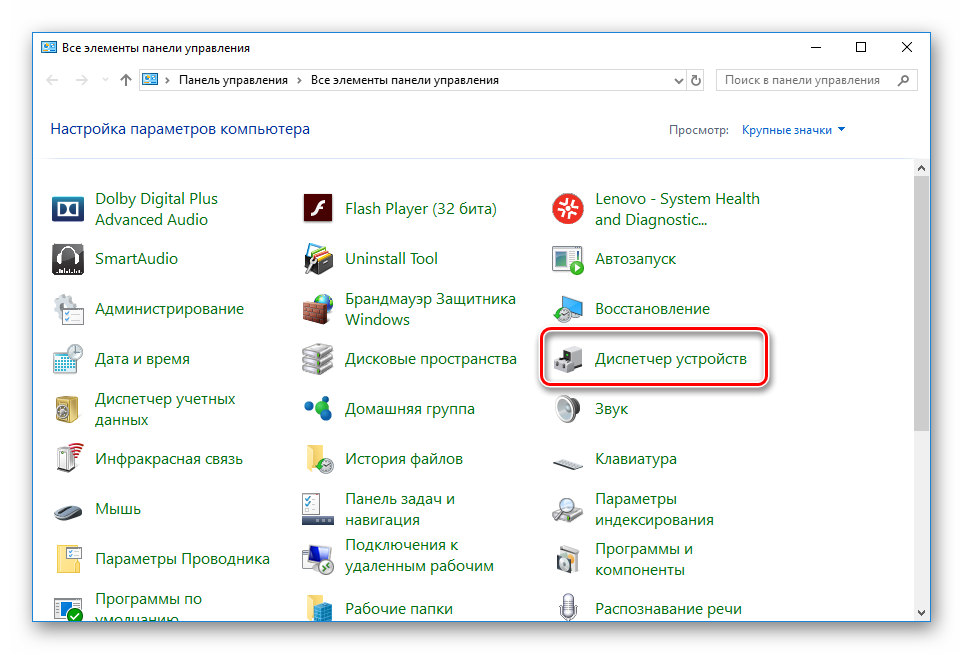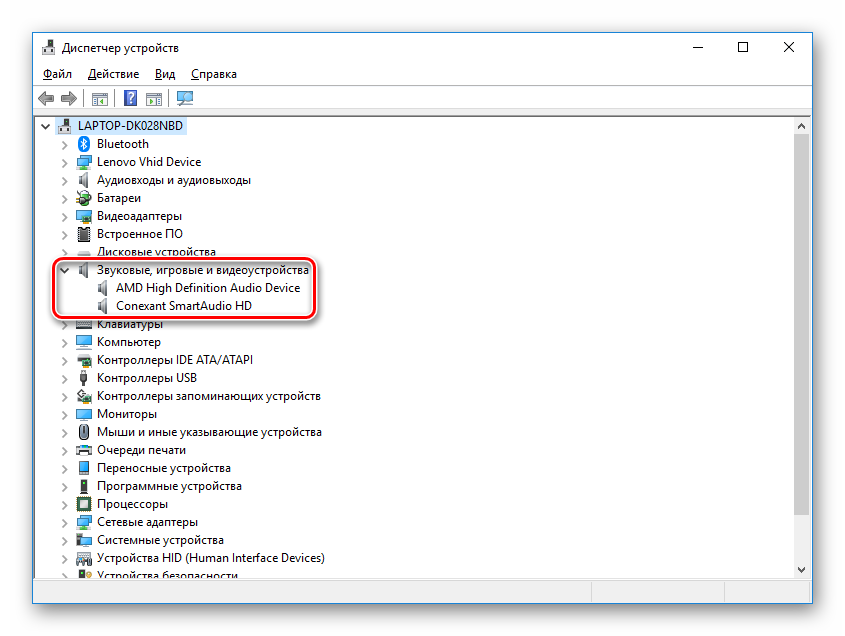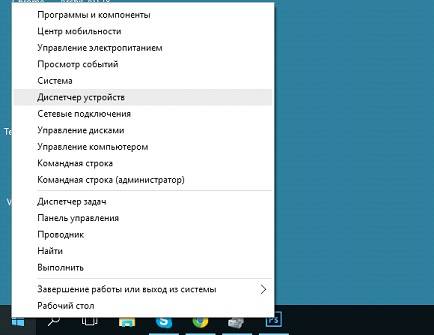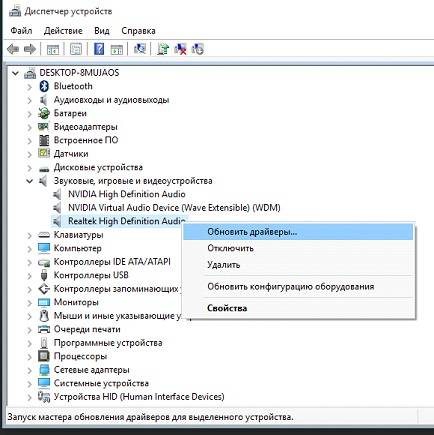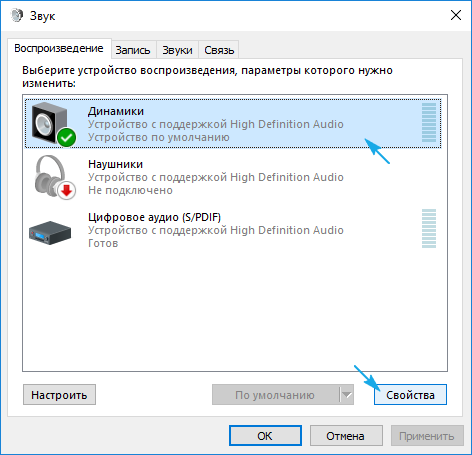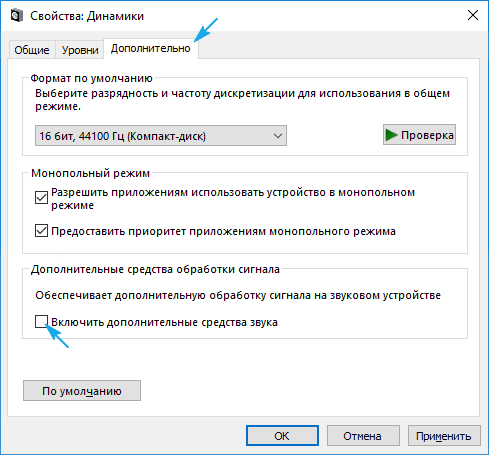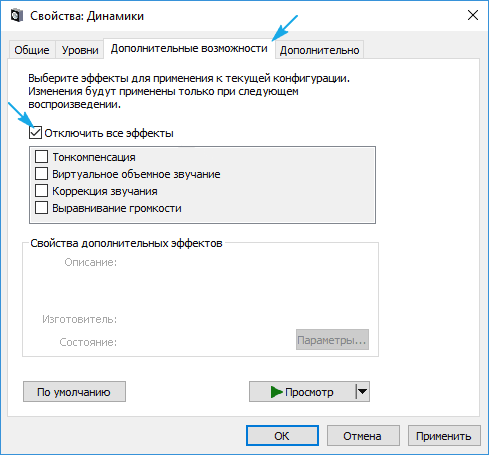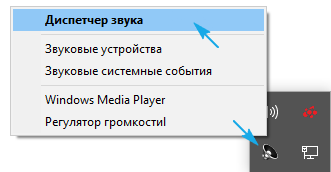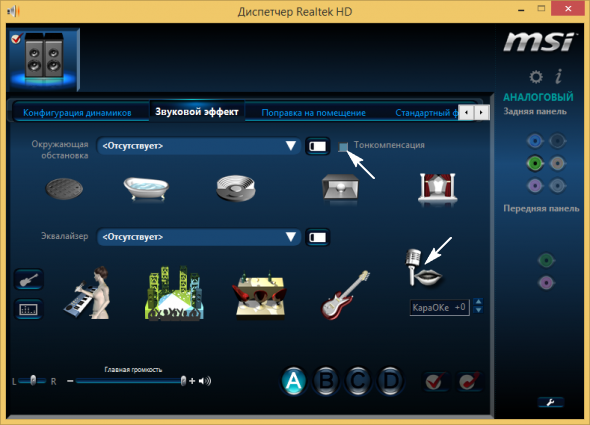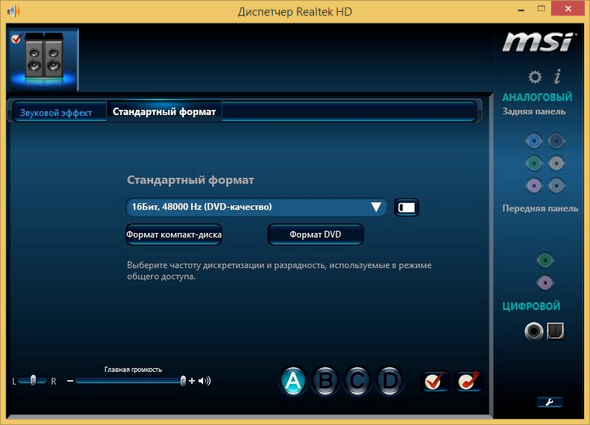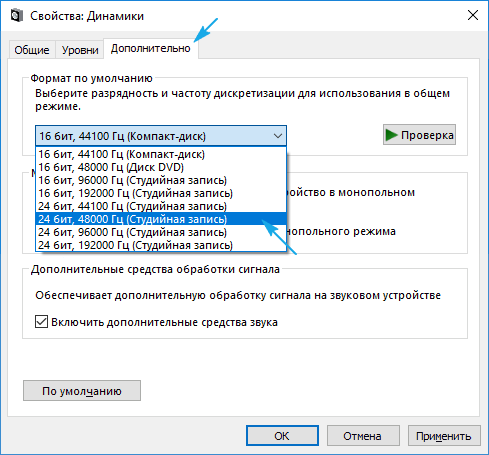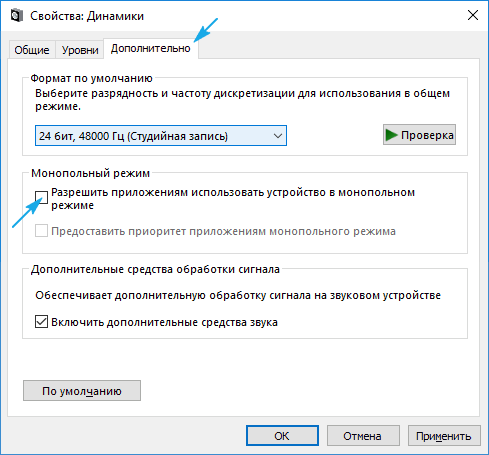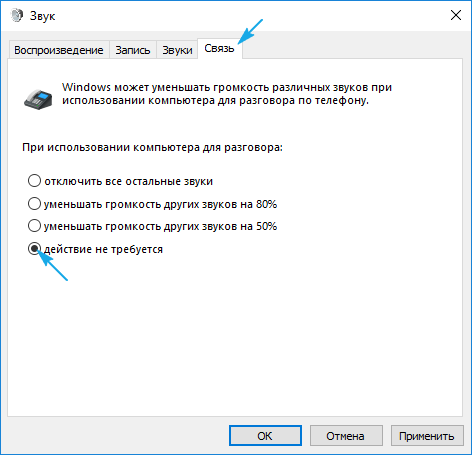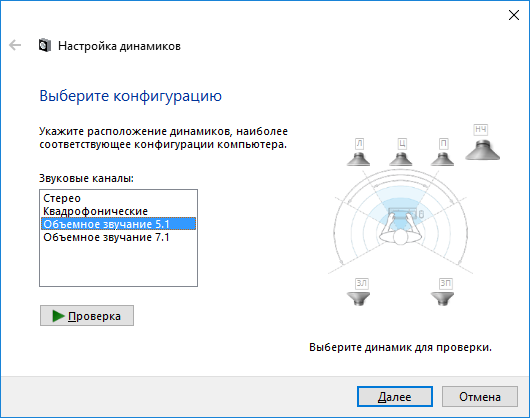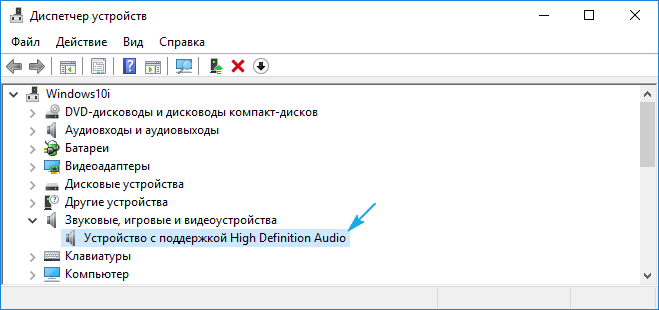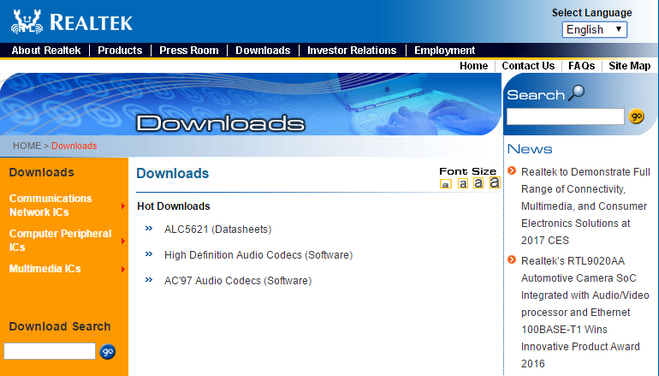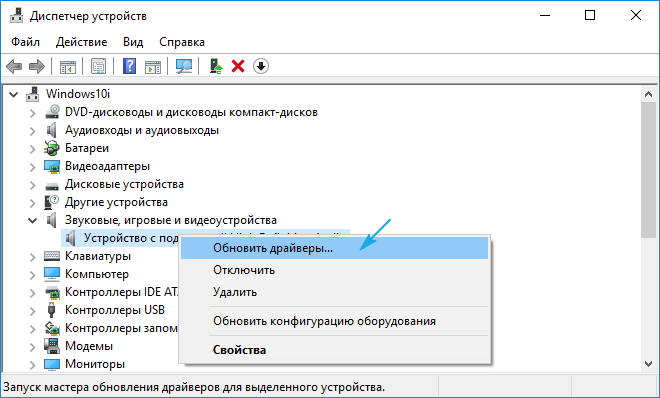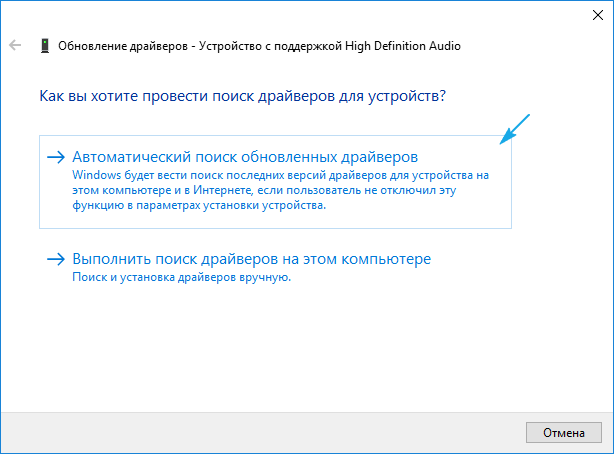В процессе эксплуатации ПК пользователи нередко смотрят видео и слушают музыку. При воспроизведении обоих видов мультимедиа важную роль играет качество звучания. Но иногда заикается звук на компьютере с операционной системой Windows 10. Подобная ситуация не является нормальной, а потому важно рассмотреть причины возникновения проблемы, а также способы ее устранения.
Проверка режима питания в настройках ОС
Ноутбуки на базе операционной системы Windows предлагают владельцам выбор режима питания. Он бывает экономным, сбалансированным или производительным. При выборе первого типа звук нередко лагает в играх и прерывается в процессе воспроизведения музыки и видео.
На заметку. Экономный режим позволяет ноутбуку дольше работать без подключения к электросети, но, в то же время, заметно снижает производительность и стабильность выполнения других операций.
Чтобы исправить проблему с динамиками, рекомендуется переключиться на другой тип питания:
- Наведите курсор мыши на иконку аккумулятора, расположенную в системной панели.
- Кликните ПКМ.
- Выберите «Электропитание».
- Отметьте другой режим питания (сбалансированный или производительный), а затем сохраните настройки.
После изменения параметров проблема должна исчезнуть. Если это не произошло, или глюки звука проявляются не на ноутбуке, а на персональном компьютере, следует обратиться к другим методам устранения неполадок.
Проверка эффектов аудио, дополнительных средств звука
Аудиосистема любого компьютера обладает гибкой настройкой. Пользователь может не только регулировать звук, но и устанавливать дополнительные эффекты. Из-за некоторых из них появляется задержка звука, или дают о себе знать заикания при воспроизведении видео.
Если в настройках акустической системы действительно установлены эффекты, от них следует отказаться:
- Наведите курсор мышки на иконку динамика в нижней панели.
- Кликните ПКМ, а затем выберите пункт «Звуки».
- Перейдите в раздел «Звуки».
- Кликните ПКМ по названию задействованного устройства (например, «Динамики»).
- Откройте «Свойства».
- В разделе «Дополнительные возможности» отметьте галочкой пункт «Отключить все эффекты».
- Сохраните настройки.
После выполнения операции необходимо проверить, повлияли ли рекомендованные действия на звучание динамиков. Если ничего не изменилось, проблема заключается не в настройках эффектов, а в сбое в работе звуковой карты или в неправильном формате воспроизведения.
Установка формата воспроизведения, отключение монопольного режима
Настройки динамиков не ограничиваются включением и выключением эффектов. Также пользователь может выбрать формат звучания. Если конфигурация выбрана неправильно, звук либо тормозит, либо происходит его искажение. Еще на качество воспроизведения влияет монопольный режим аудио для конкретных программ. Его лучше отключить.
Для исправления конфигурации потребуется:
- Повторить пункты 1-5 из предыдущей инструкции (открыть свойства динамиков).
- Перейти в раздел «Дополнительно».
- Выбрать наиболее распространенный формат – «16 бит, 44100 Гц».
- Снять галочку «Разрешить приложениям использовать устройство в монопольном режиме».
- Сохранить изменения.
Обновленные настройки должны положительным образом сказаться на качестве звучания. Но даже в том случае, если изменение параметров не поможет, остается шанс устранить неполадки другими способами.
Изменение параметров связи
В настройках звука на ноутбуке есть функция, снижающая громкость во время разговоров по телефону. Из-за нее аудио часто фризит и заикается. Для отключения опции необходимо:
- Открыть настройки звука (пункты 1-3 из инструкции для проверки эффектов).
- Перейти в раздел «Связь».
- Отметить «Действие не требуется».
Теперь разговоры по телефону никак не повлияют на качество воспроизведения музыки и видео. Также проблема должна быть исправлена в играх.
Проблемы с драйверами звуковой карты
Работа аудиосистемы компьютера базируется на звуковой карте. Ее производитель постоянно выпускает обновления программного обеспечения, которые исправляют неполадки, выявленные в предыдущих версиях ПО. Звук скачет в том случае, если владелец ПК отказался от установки апдейтов.
Важно. Проблема с драйверами заключается не только в использовании устаревшей версии ПО, но и в ошибках при установке обновлений.
Чтобы обновить драйвера, действуйте по инструкции:
- Кликните ПКМ по иконке меню «Пуск».
- Выберите «Диспетчер устройств».
- В открывшемся списке найдите звуковую карту компьютера.
- Кликните ПКМ по названию оборудования.
- Нажмите кнопку «Обновить драйвера».
Определить, что драйвера звуковой карты нуждаются в обновлении, можно по значку в виде восклицательного знака. Если его нет, и апдейты недоступны, рекомендуется удалить ПО, а затем установить заново. Также не лишним будет выполнить ручную установку обновлений, воспользовавшись официальным сайтом производителя карты.
Проблемы с наушниками или колонками
Причина появления ошибки может скрываться не только в настройках компьютера, но и в системе вывода (в Bluetooth-наушниках или проводной гарнитуре, а также в колонках). Узнать, так ли это на самом деле, удается только опытным путем.
Рекомендуется подключить используемые колонки или наушники к другому устройству. Если звук функционирует в стандартном режиме и не искажается, значит, проблема заключается в настройках ПК. Тогда придется заново повторить все требования из инструкций, изложенных в материале.
Если же выяснится, что и при подключении к другому компьютеру колонки или наушники продолжают заикаться, то необходимо задуматься о замене оборудования. Обновлением драйверов и изменением настроек проблему решить не удастся.
Windows 10 не перестает удивлять: только одна проблема решается ее разработчиками, место исправленной неполадки занимает как минимум одна новая. Это касается, например, воспроизведения аудио на компьютере. Так, юзеры столкнулись с проблемой: после переустановки Windows 10 звук на ПК изрядно испортился. У кого-то он просто заикается, у кого-то – срезаны высокие частоты, в других – появился треск или звучание, вроде настройки эквалайзера сбились. Причем это касается всех устройств вывода аудиоинформации: колонок, акустических систем и дешевых наушников. Что делать в таком случае и как найти решение проблемы?
Обновляем драйверы
Если звук на ПК воспроизводится, но его качество далеко от того, которым было до инсталляции Windows 10, значит, драйверы звукового устройства установлены. Проблема может крыться в том, что используется одна из первых версий программного обеспечения, которые, как правило, являются сырыми и не избавлены от множества недоработок. Поэтому первое, что необходимо сделать, если звук начинает барахлить, это обновление драйвера аудио платы.
Делается это автоматически или вручную.
Ручное обновление
- Запускаем «Диспетчер устройств».
- Разворачиваем категорию звуковых, игровых и видеоустройств.
- Выбираем наш звуковой девайс и вызываем его контекстное меню, где в выпавшем списке выбираем «Обновить драйверы…».
- Выбираем расположенные на этом ПК драйверы.
- Выбираем приложение из списка уже инсталлированных, если проблема появилась вследствие обновления драйвера на звук.
- В случае для устройств от Realtek выбираем показанный на скриншоте вариант и жмем «Далее».
- Перезагружаем компьютер.
Если же проблема не решится, переходим на сайт поддержки звукового устройства, загружаем последнюю версию ПО в виде инсталлятора соответствующей установленной на вашем компьютере разрядности Windows 10.
Далее запускаем загруженный файл и следуем рекомендациям установщика.
После перезагрузки ПК проверяем, заикается ли звук.
Автоматическая установка новых драйверов
Исправить проблему с воспроизведением аудио на компьютере после установки «десятки» можно и более простым способом. Для этого нужно загрузить приложение, цель которого – поиск, скачивание и инсталляция последних редакций ПО для аппаратных компонентов Windows. Одним из них является Driver Booster. Несмотря на платное распространение, пробной версии для решения возникшей проблемы будет достаточно.
- Запускаем утилиту и ждем, пока программа завершит сканирование.
- При наличии новых версий программного обеспечения для звуковой платы отмечаем этот пункт флажком и кликаем «Далее».
- Ждем пару минут, пока все необходимые файлы, загруженные с сервера Iobit, не будут распакованы, скопированы в нужные системные директории и зарегистрированы.
- Обязательно перезагружаем Windows 10.
Проблема не в драйверах
Если обновление ПО не привело к успеху, значит, проблема кроется не в криво написанных драйверах, и ее стоит поискать в параметрах конфигурации звука, самой Windows 10 или настройках BIOS.
Проблема с параметрами системы
В Интернете практически нет статей на тему проблем со звуком в «десятке», и лишь на нескольких форумах приведены решения неполадки, если ее источником являются неправильные настройки.
- Перезагружаем систему и заходим в BIOS (в Виндовс 10 это делается множеством методов).
- Отключаем опции С1E и EIST.
- Отыскиваем параметр HPET и ставим его значение как «Enabled», выбираем разрядность, как в используемой Windows 10.
Примечание. Этот параметр может быть далеко не во всех BIOS материнской платы, потому зацикливаться на поисках опции не стоит.
- Запускаем командный интерпретатор с привилегиями администраторской учетной записи через контекстное меню программы в Пуске.
- Вводим команду: «bcdedit /set {default} disabledynamictick yes» и выполняем ее, нажав «Enter».
- Затем вставляем в командную строку «bcdedit /set {default} useplatformclock true» и жмем «Enter».
- Перезагружаем компьютер.
Звук в Windows 10 должен воспроизводиться нормально.
Дополнительные средства звука
Бывает, что звук начинает воспроизводиться с рывками, подвисаниями и шумами из-за активированной опции «Дополнительные средства аудио». Для ее отключения выполняем такие действия.
- Вызываем контекстное меню пиктограммы динамика в трее.
- Кликаем «Открыть микшер…».
- Выполняем щелчок по пиктограмме устройства, воспроизводящего звук в системе.
- Активируем вкладку «Дополнительно» и снимаем флажок, стоящий возле опции «Включить дополнительные средства…».
- Кликаем «ОК».
Последнее, что можно посоветовать при возникновении артефактов при воспроизведении аудио в Windows 7 – проверить нагрузку на ЦП. Возможно, ввиду загруженности процессор попросту не справляется с декодированием звука. Если вы не знали, то многие волосатые мамы готовы трахаться со своими сыновьями или другими любовниками на камеру. Просто один пацан увидел как выглядит в жизни мохнатка мамы и не смог от нее оторваться до самого конца секса. Все сексапильные женщины в мире как раз и вызывают такое чувство, что ради секса с ними можно отказаться от всего другого. Для этого запускаем «Диспетчер задач» и ищем самые прожорливые процессы в одноименной вкладке.
Если у вас возникли проблемы со звуком, воспользуйтесь следующими рекомендациями. Советы перечислены в определенном порядке — начните с первого, проверьте, помог ли он, и переходите к следующему.
Перед началом работы
Сначала запустите автоматическое средство устранения неполадок звука в приложении «Техническая поддержка». Приложение «Техническая поддержка» автоматически проводит диагностику и выполняет нужные действия для устранения большинства проблем со звуком.
Открыть приложение «Техническая поддержка»
Если приложению «Техническая поддержка» не удается устранить проблему со звуком, попробуйте следующие решения:
Если доступно несколько устройств вывода звука, убедитесь в том, что выбрано нужное. Для этого выполните следующие действия.
-
Щелкните значок Динамики на панели задач.
Примечание: Если значок Динамики не виден, он может находиться в области переполнения. Выберите Показать скрытые значки , чтобы проверить эту область.
-
После этого щелкните стрелку , чтобы открыть список звуковых устройств, подключенных к компьютеру.
-
Убедитесь в том, что звук воспроизводится на предпочитаемом вами звуковом устройстве, таком как динамик или наушники.
Если это не помогло, переходите к следующему совету..
Возможно, это средство устранит проблемы со звуком автоматически.
Запуск средства устранения неполадок:
-
В поле Поиск на панели задач введите средство устранения неполадок звука, затем выберите Поиск и устранение неполадок с воспроизведением звука в результатах поиска, чтобы запустить средство устранения неполадок.
-
Нажмите кнопку Далее, выберите устройство, для которого следует устранить неполадки, затем продолжите работу со средством устранения неполадок.
Также можно запустить средство устранения неполадок из раздела параметров звука.
-
Нажмите кнопку Пуск > Параметры > Система > Звук > Устранение распространенных проблем со звуком и выберите Устройства вывода или Устройства ввода.
Если запуск средства устранения неполадок не помог, переходите к следующему совету.
Проверка наличия обновлений:
-
Выполните одно из следующих действий:
-
Если отображается состояние «Установлены все доступные обновления», перейдите к следующему совету.
-
Если отображается состояние «Доступны обновления», щелкните Установить сейчас.
-
-
Выберите обновления, которые необходимо установить, а затем нажмите кнопку Установить.
-
Перезагрузите компьютер и проверьте, правильно ли работает звук.
Если это не решило проблему, переходите к следующему совету.
Выполните следующие действия.
-
Проверьте надежность подключения динамиков и наушников к разъемам. Убедитесь, что все кабели подключены.
-
При наличии нескольких разъемов 5 мм для подключения, особенно в системе объемного звука, убедитесь, что все кабели подключены к правильному разъему.
-
Если не ясно, к какому разъему необходимо подключить тот или иной кабель, обратитесь к изготовителю оборудования или попытайтесь по очереди найти наиболее очевидные выходные разъемы и проверьте, работают ли они.
Примечание: В некоторых системах для аудиовыхода используется разъем зеленого цвета, а для микрофонного входа — разъем розового цвета. Также могут использоваться маркировки «наушники» или «микрофон».
-
-
Убедитесь, что питание включено.
-
Убедитесь, что параметр «Отключить звук» не включен. Попробуйте установить более высокий уровень громкости с помощью всех регуляторов.
Примечание: У некоторых динамиков и в некоторых приложениях используются собственные регуляторы громкости. Обязательно проверьте их все.
-
Попробуйте подключить динамик и наушники к другому USB-порту.
-
Возможно, что динамики не будут работать, когда подключены наушники. Отключите наушники и посмотрите, помогло ли это.
Если проблемы со звуком сохранились, ознакомьтесь со следующими разделами, чтобы получить дополнительные сведения об устранении неполадок.
Проверьте, не отключен ли звук для звуковых устройств и не отключены ли эти устройства.
-
Нажмите и удерживайте (или щелкните правой кнопкой мыши) значок Динамики на панели инструментов, затем выберите Открыть микшер громкости.
Примечание: Если значок Динамики не виден, он может находиться в области переполнения. Выберите Показать скрытые значки , чтобы проверить эту область.
-
Вы увидите набор элементов управления громкостью для ваших устройств. Убедитесь, что ни на одном из них не отключен звук. Если звук отключен, рядом с элементов управления будет отображаться красный крестик. Чтобы включить звук, одно из следующих действий:
-
Выберите регулятор громкости и установите нужный уровень громкости.
-
Щелкните значок Включить динамики.
-
-
Проверьте свойства устройства и убедитесь, что устройства не были отключены по ошибке. Нажмите кнопку Пуск > Параметры > Система > Звук .
-
В разделе Дополнительно выберите Дополнительные параметры звука, затем перейдите на вкладку Воспроизведение (вывод) или Запись (ввод).
-
Выберите устройство и нажмите кнопку Свойства.
-
Убедитесь, что рядом с параметром Использование устройства в списке устройств ввода и вывода установлен флажок Использовать это устройство (включить).
Если это не решило проблему, переходите к следующему совету.
Аппаратные проблемы могут быть вызваны устаревшими или неработоспособными драйверами. Убедитесь, что аудиодрайвер обновлен, и при необходимости обновите его. Если это не сработает, попробуйте удалить аудиодрайвер (он будет переустановлен автоматически). Если это не поможет устранить проблему, попробуйте воспользоваться универсальным аудиодрайвером, который поставляется вместе c Windows. Если у вас возникли проблемы со звуком после установки обновлений, попробуйте выполнить откат драйвера звукового устройства.
Автоматическое обновление аудиодрайвера:
-
В поле поиска на панели задач введите диспетчер устройств, а затем выберите его в списке результатов.
-
Нажмите стрелку рядом с разделом Звуковые, игровые и видеоустройства, чтобы развернуть его.
-
Нажмите и удерживайте (или щелкните правой кнопкой мыши) название звуковой платы или звукового устройства, например наушников или динамиков, выберите Обновить драйвер, затем выберите Автоматический поиск драйверов. Следуйте инструкциям на экране, чтобы завершить обновление.
Если Windows не находит новый драйвер, найдите его на веб-сайте изготовителя устройства и выполните сопутствующие указания. Если это не поможет устранить проблему, попробуйте удалить аудиодрайвер.
Удаление аудиодрайвера:
-
В поле поиска на панели задач введите диспетчер устройств, а затем выберите его в списке результатов.
-
Нажмите стрелку рядом с разделом Звуковые, игровые и видеоустройства, чтобы развернуть его.
-
Нажмите и удерживайте (или щелкните правой кнопкой мыши) название звуковой платы или звукового устройства, выберите Удалить устройство, установите флажок Попытаться удалить драйвер для этого устройства и нажмите кнопку Удалить.
-
Перезапустите компьютер.
Примечание: Перед перезапуском обязательно сохраните документы и все остальные текущие данные.
-
При перезапуске автоматически появится запрос на переустановку звукового драйвера на компьютере.
-
Чтобы перезапустить компьютер, нажмите кнопку Пуск > Завершение работы > Перезагрузка .
-
Если это не поможет устранить проблему, попробуйте воспользоваться универсальным аудиодрайвером, который поставляется вместе c Windows.
Использование универсального аудиодрайвера, который поставляется вместе c Windows:
-
В поле поиска на панели задач введите диспетчер устройств, а затем выберите его в списке результатов.
-
Щелкните стрелку Звуковые, игровые и видеоустройства, чтобы развернуть этот раздел.
-
Нажмите и удерживайте (или щелкните правой кнопкой мыши) название звуковой платы или звукового устройства, выберите Обновить драйвер > Найти драйверы на этом компьютере > Выбрать драйвер из списка уже установленных драйверов.
-
Выберите звуковое устройство, драйвер которого требуется обновить, нажмите кнопку Далее, а затем следуйте инструкциям по его установке.
Если эти действия не устранили проблему со звуком, перейдите на веб-сайт изготовителя устройства и установите самые последние аудиодрайверы для вашего устройства. Ниже приведен пример страницы скачивания драйвера на веб-сайте производителя звукового устройства.

Если после установки обновлений возникли проблемы со звуком
Если звук работал до запуска Центра обновления Windows, а теперь не работает, попробуйте выполнить откат аудиодрайвера.
Откат аудиодрайвера:
-
В поле поиска на панели задач введите диспетчер устройств, а затем выберите его в списке результатов.
-
Нажмите стрелку рядом с разделом Звуковые, игровые и видеоустройства, чтобы развернуть его.
-
Нажмите и удерживайте (или щелкните правой кнопкой мыши) название звуковой платы или звукового устройства, затем выберите Свойства.
-
Перейдите на вкладку Драйвер и выберите Откатить.
-
Прочтите и выполните инструкции, затем нажмите кнопку Да, если требуется откатить аудиодрайвер.
Если откат звукового драйвера не помог или оказался невозможен, вы можете попытаться восстановить компьютер из точки восстановления системы.
Восстановление компьютера из точки восстановления системы:
При установке обновлений Майкрософт в системе мы создаем точку восстановления системы на случай возникновения проблем. Попробуйте восстановить систему до этой точки и проверьте, помогло ли это устранить проблемы со звуком. Дополнительные сведения см. в разделе «Восстановление из точки восстановления системы» статьи Параметры восстановления в Windows.
Если вы подключаетесь к звуковому устройству, такому как наушники или динамики, с помощью USB или HDMI, возможно, вам потребуется задать это звуковое устройство как используемое по умолчанию. Если вы используете внешний монитор без встроенных динамиков, убедитесь, что этот монитор не выбран в качестве устройства вывода звука по умолчанию. В этом случае не будет звука. Это можно проверить при задании устройства вывода звука по умолчанию. Вот как это сделать.
-
Введите панель управления в поле поиска на панели задач, а затем в списке результатов выберите «Панель управления».
-
В разделе «Панель управления» выберите Оборудование и звук > Звук.
-
На вкладке Воспроизведение нажмите и удерживайте (или щелкните правой кнопкой мыши) название звукового устройства, выберите Использовать по умолчанию, затем нажмите кнопку ОК.
Если настройка звукового устройства по умолчанию не дала результатов, дополнительные советы по устранению неполадок см. в следующих разделах.
Иногда наличие дополнительных средств звука может привести к проблемам со звуком. Их отключение может помочь устранить проблему.
-
Введите панель управления в поле поиска на панели задач, а затем в списке результатов выберите «Панель управления».
-
В разделе «Панель управления» выберите Оборудование и звук > Звук.
-
На вкладке Воспроизведение нажмите и удерживайте (или щелкните правой кнопкой мыши) Устройство по умолчанию, затем выберите Свойства.
-
Перейдите на вкладку Дополнительно и снимите флажок Включить дополнительные средства звука или Включить звуковые эффекты (в зависимости от того, какой из этих флажков отображается), нажмите кнопку Применить, затем попробуйте воспроизвести звук с помощью звукового устройства.
-
Если этот метод не поможет, на вкладке Воспроизведение нажмите и удерживайте (или щелкните правой кнопкой мыши) другое устройство по умолчанию (если оно есть) и выберите Свойства. Снимите флажок Включить дополнительные средства звука или Включить звуковые эффекты (в зависимости от того, какой из этих флажков отображается), нажмите кнопку Применить, затем снова попробуйте воспроизвести звук. Выполните это для каждого стандартного устройства.
Если выключение дополнительных средств звука не дало результатов, дополнительные инструкции по устранению неполадок см. в следующих разделах.
-
Введите службы в поле поиска на панели задач, а затем в списке результатов выберите «Службы».
-
Выберите каждую из следующих служб, нажмите и удерживайте ее (или щелкните правой кнопкой мыши), выберите Перезапустить, затем нажмите кнопку Да.
-
Windows Audio
-
Средство построения конечных точек Windows Audio
-
Удаленный вызов процедур (RPC)
-
Если перезапуск этих служб не решит проблему, дополнительные инструкции по устранению неполадок см. в следующих разделах.
-
Введите панель управления в поле поиска на панели задач, а затем в списке результатов выберите «Панель управления».
-
В разделе «Панель управления» выберите Оборудование и звук > Звук.
-
На вкладке Воспроизведение нажмите и удерживайте (или щелкните правой кнопкой мыши) Устройство по умолчанию, затем выберите Свойства.
-
На вкладке Дополнительно в разделе Формат по умолчанию измените этот параметр, нажмите кнопку ОК, затем снова проверьте звуковое устройство. Если это не помогло, попробуйте еще раз изменить данный параметр.
Если использование других форматов аудио не дало результатов, дополнительные инструкции по устранению неполадок см. в следующих разделах.
После установки ряда обновлений необходимо перезапустить устройство.
Чтобы проверить наличие установленных обновлений, ожидающих перезагрузки, выполните следующие действия.
-
Сохраните документы и закройте все приложения.
-
Нажмите кнопку Пуск > Завершение работы . Если есть обновления, ожидающие установки, вы увидите параметры Обновить и перезапустить и Обновить и завершить работу.
-
Выберите один из этих параметров перезапуска, чтобы применить обновления.
Требуется справка по Центру обновления Windows? См. статью Устранение неполадок при обновлении Windows.
Если перезапуск не дал результатов, дополнительные инструкции по устранению неполадок см. в следующем разделе.
Некоторые проблемы со звуком могут быть вызваны проблемой с аудиокодеком IDT High Definition Audio. Это можно исправить при помощи ручного обновления драйверов, позволяющего выбрать нужный звуковой драйвер.
Примечание: Не все системы имеют аудиокодек IDT High Definition Audio.
Чтобы убедиться в наличии этого аудиокодека и обновить драйвер вручную, выполните следующие действия.
-
В поле поиска на панели задач введите диспетчер устройств, а затем выберите его в списке результатов.
-
Щелкните стрелку Звуковые, игровые и видеоустройства, чтобы развернуть этот раздел.
-
Найдите аудиокодек IDT High Definition Audio. Если он есть в списке, нажмите и удерживайте его (или щелкните правой кнопкой мыши), выберите Обновить драйвер, Найти драйверы на этом компьютере > Выбрать драйвер из списка уже установленных драйверов.
-
Вы увидите список предустановленных драйверов. Выберите Устройство с поддержкой High Definition Audio и нажмите кнопку Далее.
-
Нажмите кнопку Пуск > Параметры > Конфиденциальность и безопасность.
-
В разделе Разрешения приложений выберите Микрофон.
-
Убедитесь, что переключатели Доступ к микрофону и Разрешить приложениям доступ к микрофонувключены.
-
Если возникла проблема с определенным приложением, прокрутите вниз список в разделе Разрешить приложениям доступ к микрофону и убедитесь, что переключатель для этого приложения также включен.
Если доступно несколько устройств вывода звука, убедитесь в том, что выбрано нужное. Для этого выполните следующие действия.
-
Щелкните значок Динамики на панели задач.
Примечание: Если значок Динамики не виден, он может находиться в области переполнения. Выберите Показать скрытые значки , чтобы проверить эту область.
-
После этого щелкните стрелку , чтобы открыть список звуковых устройств, подключенных к компьютеру.
-
Убедитесь в том, что звук воспроизводится на предпочитаемом вами звуковом устройстве, таком как динамик или наушники.
Если это не помогло, переходите к следующему совету..
Возможно, это средство устранит проблемы со звуком автоматически.
Запуск средства устранения неполадок:
-
В поле поиска на панели задач введите средство устранения неполадок звука, затем в списке результатов выберите Поиск и устранение неполадок при воспроизведении звука и нажмите кнопку Далее.
-
Выберите устройство, проблему с которым требуется устранить, и продолжите работу со средством устранения неполадок.
Средство устранения неполадок также можно запустить из раздела параметров звука. Нажмите кнопку Пуск > Параметры > Система > Звук > Устранение неполадок.
Если запуск средства устранения неполадок не помог, переходите к следующему совету.
Проверка наличия обновлений:
-
Выполните одно из следующих действий:
-
Если отображается состояние «Установлены все доступные обновления», перейдите к следующему совету.
-
Если отображается состояние «Доступны обновления», щелкните Установить сейчас.
-
-
Выберите обновления, которые необходимо установить, а затем нажмите кнопку Установить.
-
Перезагрузите компьютер и проверьте, правильно ли работает звук.
Если это не решило проблему, переходите к следующему совету.
Выполните следующие действия.
-
Проверьте надежность подключения динамиков и наушников к разъемам. Убедитесь, что все кабели подключены.
-
При наличии нескольких разъемов 5 мм для подключения, особенно в системе объемного звука, убедитесь, что все кабели подключены к правильному разъему.
-
Если не ясно, к какому разъему необходимо подключить тот или иной кабель, обратитесь к изготовителю оборудования или попытайтесь по очереди найти наиболее очевидные выходные разъемы и проверьте, работают ли они.
Примечание: В некоторых системах для аудиовыхода используется разъем зеленого цвета, а для микрофонного входа — разъем розового цвета. Также могут использоваться маркировки «наушники» или «микрофон».
-
-
Убедитесь, что питание включено.
-
Убедитесь, что параметр «Отключить звук» не включен. Попробуйте установить более высокий уровень громкости с помощью всех регуляторов.
Примечание: У некоторых динамиков и в некоторых приложениях используются собственные регуляторы громкости. Обязательно проверьте их все.
-
Попробуйте подключить динамик и наушники к другому USB-порту.
-
Возможно, что динамики не будут работать, когда подключены наушники. Отключите наушники и посмотрите, помогло ли это.
Если проблемы со звуком сохранились, ознакомьтесь со следующими разделами, чтобы получить дополнительные сведения об устранении неполадок.
Проверьте, не отключен ли звук для звуковых устройств и не отключены ли эти устройства.
-
Нажмите и удерживайте (или щелкните правой кнопкой мыши) значок Динамики на панели инструментов, затем выберите Открыть микшер громкости.
Примечание: Если значок Динамики не виден, он может находиться в области переполнения. Выберите Показать скрытые значки , чтобы проверить эту область.
-
Вы увидите набор элементов управления громкостью для ваших устройств. Убедитесь, что ни на одном из них не отключен звук. Если звук отключен, то рядом с элементом управления громкостью появится красный круг с линией. В этом случае выберите регулятор громкости для включения звука.
-
Проверьте свойства устройства и убедитесь, что устройства не были отключены по ошибке. Нажмите кнопку Пуск > Параметры > Система > Звук .
-
Выберите звуковое устройство, а затем Свойства устройства. ВыберитеСвойства устройства для устройств ввода и вывода звука.
-
Убедитесь, что для устройств ввода и вывода снят флажок Отключить.
Если это не решило проблему, переходите к следующему совету.
Аппаратные проблемы могут быть вызваны устаревшими или неработоспособными драйверами. Убедитесь, что аудиодрайвер обновлен, и при необходимости обновите его. Если это не сработает, попробуйте удалить аудиодрайвер (он будет переустановлен автоматически). Если это не поможет устранить проблему, попробуйте воспользоваться универсальным аудиодрайвером, который поставляется вместе c Windows. Если у вас возникли проблемы со звуком после установки обновлений, попробуйте выполнить откат драйвера звукового устройства.
Автоматическое обновление аудиодрайвера:
-
В поле поиска на панели задач введите диспетчер устройств, а затем выберите его в списке результатов.
-
Нажмите стрелку рядом с разделом Звуковые, игровые и видеоустройства, чтобы развернуть его.
-
Нажмите и удерживайте (или щелкните правой кнопкой мыши) название звуковой платы или звукового устройства, например наушников или динамиков, выберите Обновить драйвер, затем выберите Автоматический поиск обновленных драйверов. Следуйте инструкциям на экране, чтобы завершить обновление.
Если Windows не находит новый драйвер, найдите его на веб-сайте изготовителя устройства и выполните сопутствующие указания. Если это не поможет устранить проблему, попробуйте удалить аудиодрайвер.
Удаление аудиодрайвера:
-
В поле поиска на панели задач введите диспетчер устройств, а затем выберите его в списке результатов.
-
Нажмите стрелку рядом с разделом Звуковые, игровые и видеоустройства, чтобы развернуть его.
-
Щелкните правой кнопкой мыши название звуковой платы или звукового устройства, выберите Удалить устройство,установите флажок Удалить драйвер для этого устройства и нажмите кнопку Удалить.
-
Перезапустите компьютер.
-
Примечание. Перед перезапуском обязательно сохраните документы и другие текущие данные.
-
При перезапуске автоматически появится запрос на переустановку звукового драйвера на компьютере.
-
Чтобы перезапустить компьютер, нажмите кнопку Пуск > Завершение работы > Перезагрузка .
-
Если это не поможет устранить проблему, попробуйте воспользоваться универсальным аудиодрайвером, который поставляется вместе c Windows.
Использование универсального аудиодрайвера, который поставляется вместе c Windows:
-
В поле поиска на панели задач введите диспетчер устройств, а затем выберите его в списке результатов.
-
Нажмите стрелку рядом с разделом Звуковые, игровые и видеоустройства, чтобы развернуть его.
-
Нажмите и удерживайте (или щелкните правой кнопкой мыши) название звуковой платы или звукового устройства, выберите Обновить драйвер > Найти драйверы на этом компьютере > Выбрать драйвер из списка уже установленных драйверов.
-
Выберите звуковое устройство, драйвер которого требуется обновить, нажмите кнопку Далее, а затем следуйте инструкциям по его установке.
Если эти действия не привели к устранению проблемы со звуком, посетите веб-сайт производителя устройства и установите последние версии драйверов для вашего устройства. Ниже приведен пример страницы скачивания драйвера на веб-сайте производителя звукового устройства.

Если после установки обновлений возникли проблемы со звуком
Если звук работал до запуска Центра обновления Windows, а теперь не работает, попробуйте выполнить откат аудиодрайвера.
Откат аудиодрайвера:
-
В поле поиска на панели задач введите диспетчер устройств, а затем выберите его в списке результатов.
-
Нажмите стрелку рядом с разделом Звуковые, игровые и видеоустройства, чтобы развернуть его.
-
Нажмите и удерживайте (или щелкните правой кнопкой мыши) название звуковой платы или звукового устройства, затем выберите Свойства.
-
Перейдите на вкладку Драйвер и выберите Откатить.
-
Прочтите и выполните инструкции, затем нажмите кнопкуДа, если требуется откатить аудиодрайвер.
Если откат звукового драйвера не помог или оказался невозможен, вы можете попытаться восстановить компьютер из точки восстановления системы.
Восстановление компьютера из точки восстановления системы:
При установке обновлений Майкрософт в системе мы создаем точку восстановления системы на случай возникновения проблем. Попробуйте восстановить систему до этой точки и проверьте, помогло ли это устранить проблемы со звуком. Дополнительные сведения см. в разделе «Восстановление из точки восстановления системы» статьи Параметры восстановления в Windows.
Если вы подключаетесь к звуковому устройству, такому как наушники или динамики, с помощью USB или HDMI, возможно, вам потребуется задать это звуковое устройство как используемое по умолчанию. Если вы используете внешний монитор без встроенных динамиков, убедитесь, что этот монитор не выбран в качестве устройства вывода звука по умолчанию. В этом случае не будет звука. Это можно проверить при задании устройства вывода звука по умолчанию. Вот как это сделать.
-
Введите панель управления в поле поиска на панели задач, а затем в списке результатов выберите «Панель управления».
-
В разделе «Панель управления» выберите Оборудование и звук > Звук.
-
На вкладке Воспроизведение нажмите и удерживайте (или щелкните правой кнопкой мыши) название звукового устройства, выберите Использовать по умолчанию, затем нажмите кнопку ОК.
Если настройка звукового устройства по умолчанию не дала результатов, дополнительные советы по устранению неполадок см. в следующих разделах.
Иногда наличие дополнительных средств звука может привести к проблемам со звуком. Их отключение может помочь устранить проблему.
-
Введите панель управления в поле поиска на панели задач, а затем в списке результатов выберите «Панель управления».
-
В разделе «Панель управления» выберите Оборудование и звук > Звук.
-
На вкладке Воспроизведение нажмите и удерживайте (или щелкните правой кнопкой мыши) Устройство по умолчанию, затем выберите Свойства.
-
На вкладке Улучшения установите флажок Отключить все дополнительные средства звука или Отключить все звуковые эффекты (в зависимости от того, какой из этих флажков отображается), нажмите кнопку ОК, затем попробуйте воспроизвести звук с помощью звукового устройства.
-
Если этот метод не поможет, на вкладке Воспроизведение нажмите и удерживайте (или щелкните правой кнопкой мыши) другое устройство по умолчанию (если оно есть) и выберите Свойства. На вкладке Улучшения установите флажок Отключить все дополнительные средства звука или Отключить все звуковые эффекты (в зависимости от того, какой из этих флажков отображается), нажмите кнопку ОК, затем снова попробуйте воспроизвести звук. Выполните это для каждого стандартного устройства.
Если выключение дополнительных средств звука не дало результатов, дополнительные инструкции по устранению неполадок см. в следующих разделах.
-
Введите службы в поле поиска на панели задач, а затем в списке результатов выберите «Службы».
-
Выберите каждую из следующих служб, щелкните ее правой кнопкой мыши и нажмите кнопку Перезапустить.
-
Windows Audio
-
Средство построения конечных точек Windows Audio
-
Удаленный вызов процедур (RPC)
-
Если перезапуск этих служб не решит проблему, дополнительные инструкции по устранению неполадок см. в следующих разделах.
-
Введите панель управления в поле поиска на панели задач, а затем в списке результатов выберите «Панель управления».
-
В разделе «Панель управления» выберите Оборудование и звук > Звук.
-
На вкладке Воспроизведение нажмите и удерживайте (или щелкните правой кнопкой мыши) Устройство по умолчанию, затем выберите Свойства.
-
На вкладке Дополнительно в разделе Формат по умолчанию измените этот параметр, нажмите кнопку ОК, затем снова проверьте звуковое устройство. Если это не помогло, попробуйте еще раз изменить данный параметр.
Если использование других форматов аудио не дало результатов, дополнительные инструкции по устранению неполадок см. в следующих разделах.
После установки ряда обновлений необходимо перезапустить устройство.
Чтобы проверить наличие установленных обновлений, ожидающих перезагрузки, выполните следующие действия.
-
Сохраните документы и закройте все приложения.
-
Нажмите кнопку Пуск > Завершение работы . Если у вас есть ожидающие установки обновления, отобразится сообщение Обновить и перезагрузить и Обновить и завершить работу.
-
Выберите один из этих параметров перезапуска, чтобы применить обновления.
Требуется справка по Центру обновления Windows? См. статью Устранение неполадок при обновлении Windows.
Если перезапуск не дал результатов, дополнительные инструкции по устранению неполадок см. в следующем разделе.
Некоторые проблемы со звуком могут быть вызваны проблемой с аудиокодеком IDT High Definition Audio. Это можно исправить при помощи ручного обновления драйверов, позволяющего выбрать нужный звуковой драйвер.
Примечание: Не все системы имеют аудиокодек IDT High Definition Audio.
Чтобы убедиться в наличии этого аудиокодека и обновить драйвер вручную, выполните следующие действия.
-
В поле поиска на панели задач введите диспетчер устройств, а затем выберите его в списке результатов.
-
Нажмите стрелку рядом с разделом Звуковые, игровые и видеоустройства, чтобы развернуть его.
-
Найдите аудиокодек IDT High Definition Audio. Если он есть в списке, нажмите и удерживайте его (или щелкните правой кнопкой мыши), выберите Обновить драйвер, Найти драйверы на этом компьютере > Выбрать драйвер из списка уже установленных драйверов.
-
Вы увидите список предустановленных драйверов. Выберите Устройство с поддержкой High Definition Audio и нажмите кнопку Далее.
-
Выберите Пуск > Параметры > Конфиденциальность , а затем выберите Микрофон в меню слева.
-
В разделе Разрешить доступ к микрофону на этом устройстве выберите Изменить. Убедитесь, что переключатель установлен в положение Вкл..
-
Если у вас возникла эта проблема с конкретным приложением, прокрутите список вниз до пункта Выбрать приложения Microsoft Store, которые могут получать доступ к микрофону и убедитесь, что переключатель рядом с этим приложением также переведен в положение Вкл..
На чтение 8 мин. Просмотров 20.9k. Опубликовано 03.09.2019
Надлежащий вывод звука не должен быть чем-то, ради чего мы должны сломаться. Но, несмотря на то, что Windows 10 с каждой итерацией вносит что-то новое, основы, похоже, страдают.
Многие пользователи сообщают, что в Windows 10 звук отстает, отставая от видео. Это, конечно, полностью разрушает впечатление от воспроизведения, поэтому мы постарались показать вам, как исправить задержку звука ниже.
Содержание
- Как исправить отставание звука в Windows 10
- Решение 1. Запустите средство устранения неполадок звука
- Решение 2. Переустановите аудио драйвер Realtek или замените его универсальным драйвером.
- Решение 3 – Отключить эксклюзивное управление и приоритет эксклюзивных приложений
- Решение 4 – Восстановить устройство воспроизведения по умолчанию
- Решение 5. Измените аудиоформат и отключите улучшения
- Решение 6. Отключите ErP и/или HPET в BIOS
- Решение 7. Установите flash player, если проблема возникает в браузере
- Решение 8. Изменение плана электропитания на высокую производительность
- Решение 9. Обновите Windows или удалите обновления
- Решение 10 – Переустановите Windows
Как исправить отставание звука в Windows 10
- Средство устранения неполадок Run Sound
- Переустановите звуковой драйвер Realtek или замените его универсальным драйвером
- Отключить аппаратное ускорение и приоритет эксклюзивных приложений
- Восстановить настройки устройства воспроизведения по умолчанию
- Измените аудиоформат и отключите улучшения .
- Отключить ErP и/или HPET в BIOS
- Установите flash player, если проблема возникает в браузере
- Измените план энергопотребления на Высокая производительность
- Обновление Windows или удаление обновлений
- Переустановите Windows
Решение 1. Запустите средство устранения неполадок звука
Давайте начнем с запуска встроенного средства устранения неполадок со звуком. Windows 10 поставляется с набором специализированных средств устранения неполадок, и один из них касается проблем со звуком. Это включает проблемы воспроизведения, с которыми сталкиваются многие пользователи, такие как искажение звука, задержка или даже полное отсутствие звука в системе.
После запуска средство устранения неполадок должно либо решить проблему, либо, по крайней мере, показать, что вызывает задержку звука.
Вот как запустить средство устранения неполадок «Воспроизведение аудио» в Windows 10:
- Нажмите Пуск правой кнопкой мыши и откройте Настройки .
- Выберите Обновление и безопасность .
- Выберите Устранение неполадок на левой панели.
-
Разверните средство устранения неполадок Воспроизведение аудио и нажмите Запустить средство устранения неполадок .
Решение 2. Переустановите аудио драйвер Realtek или замените его универсальным драйвером.
Большинство проблем со звуком начинаются с плохого набора драйверов. И существует так много возможных комбинаций, поэтому мы не можем с уверенностью сказать, в чем именно проблема. Некоторые пользователи решили проблемы с переустановкой драйвера.
Другие, полностью удалите встроенный звуковой драйвер Realtek и придерживайтесь универсального драйвера Windows (High Definition Audio Device). Наконец, третья группа использует ручной подход для установки официального драйвера Realtek. Мы предлагаем попробовать все 3 и искать улучшения.
Кроме того, если вы используете USB-наушники, обязательно скачайте подходящий драйвер. Универсальный драйвер, предоставляемый Windows, не будет работать большую часть времени.
Вот как переустановить аудио драйвер Realtek/Intel:
- Нажмите правой кнопкой мыши Пуск и откройте Диспетчер устройств .
-
Разверните раздел S ound , видео и игровые устройства .
- Щелкните правой кнопкой мыши звуковой драйвер Realtek/Intel и удалите его.
- Перезагрузите компьютер, и драйвер должен установить автоматически.
И вы можете найти официальный звуковой драйвер Realtek здесь.
- ЧИТАЙТЕ ТАКЖЕ: 5 программ для наушников, обеспечивающих наилучшее звучание даже на дешевых устройствах
Решение 3 – Отключить эксклюзивное управление и приоритет эксклюзивных приложений
Есть дюжина встроенных опций, которые позволяют настраивать элементы управления звуком. Ради устранения проблемы с задержкой звука мы начнем с отключения двух из них. Это эксклюзивный контроль и приоритет эксклюзивных приложений.
Однажды некоторые пользователи увидели улучшения. Эксклюзив отдает приоритет настройкам звука программы над системными, в то время как «приоритет эксклюзивных приложений» сокращает задержку звука для различных приложений. По некоторым причинам, оба, кажется, вызывают задержку звука для некоторых пользователей.
Вот что вам нужно сделать:
- Нажмите правой кнопкой мыши значок звука в области уведомлений и откройте Звуки .
- Выберите вкладку Воспроизведение .
- Нажмите правой кнопкой мыши на устройстве воспроизведения по умолчанию и откройте Свойства .
- Выберите вкладку Дополнительно .
-
В Эксклюзивном режиме снимите флажки « Разрешить приложениям получать эксклюзивный контроль над этим устройством » и « Предоставить приоритет приложениям в эксклюзивном режиме ».
- Сохранить изменения и выйти.
Решение 4 – Восстановить устройство воспроизведения по умолчанию
Если вы недавно внесли некоторые изменения в устройство воспроизведения по умолчанию (динамики или наушники), попробуйте восстановить его до значений по умолчанию.Если вы не уверены в том, что вы настроили, восстановление всех значений до заводских должно сделать эту работу. Наконец, если после этого у вас все еще возникают проблемы, перейдите к следующим шагам.
А вот как восстановить заводские настройки устройства воспроизведения:
- Нажмите правой кнопкой мыши значок звука в области уведомлений и откройте Звуки .
- Выберите вкладку Воспроизведение .
- Нажмите правой кнопкой мыши на устройстве воспроизведения по умолчанию и откройте Свойства .
-
На вкладках “Улучшения” и “Дополнительно” нажмите Восстановить настройки по умолчанию .
- Сохранить изменения.
- ЧИТАЙТЕ ТАКЖЕ: это лучшие расширения для эквалайзера аудио для Chrome
Решение 5. Измените аудиоформат и отключите улучшения
На предыдущем шаге мы объяснили, как восстановить настройки по умолчанию. Однако это может не помочь, и есть некоторые вещи, которые вы можете изменить, надеюсь, уменьшить или даже полностью устранить задержку звука или задержку. Два оставшихся параметра в настройках звука, которые стоит рассмотреть, – это формат аудио и улучшения. Первый вариант, Аудиоформат по умолчанию, может работать с слишком высокой частотой дискретизации. Последний вариант, Улучшения, должен быть полностью отключен.
Вот что вам нужно сделать:
- Щелкните правой кнопкой мыши значок звука в области уведомлений и откройте Звуки , откройте вкладку «Воспроизведение», щелкните правой кнопкой мыши устройство по умолчанию и откройте Свойства .
-
На вкладке Расширения установите флажок Отключить все улучшения .
-
Теперь на вкладке Дополнительно измените текущий аудиоформат по умолчанию на качество CD или DVD. Значения битрейта находятся в контекстном меню.
- Сохраните изменения и перезагрузите компьютер.
Решение 6. Отключите ErP и/или HPET в BIOS
Теперь, если предыдущие системные изменения не помогли, перейдем к настройкам UEFI/BIOS. Еще две опции нужно отключить, чтобы исправить задержку звука. Вряд ли обе опции будут доступны в настройках, но если нет ErP, HPET обычно есть и наоборот.
- ЧИТАЙТЕ ТАКЖЕ: 6 лучших виртуальных программ объемного звучания для отличного звучания
Просто загрузитесь в BIOS и отключите ErP/HPET, и, надеюсь, задержка воспроизведения звука больше не будет вас беспокоить. Если вы не знаете, как загрузить BIOS в Windows 10, выполните следующие действия:
- Нажмите клавишу Windows + I, чтобы открыть Настройки .
- Выберите Обновление и безопасность .
- Выберите Восстановление на левой панели.
-
В разделе Расширенный запуск нажмите Перезагрузить сейчас .
- Выберите Troubleshoot .
- Выберите Дополнительные параметры .
- Выберите Настройки прошивки UEFI и нажмите Перезагрузить .
- Оказавшись там, отключите ErP или HPET и сохраните изменения.
- Выйдите и перезагрузите компьютер.
Решение 7. Установите flash player, если проблема возникает в браузере
В настоящее время большинству браузеров не требуется установка Flash Player для успешной потоковой передачи мультимедиа. Обычно они поставляются с предустановленным флеш-плеером, и все должно работать как положено с самого начала. За исключением некоторых пользователей, это не так. В этом случае мы предлагаем либо перейти на альтернативный браузер, либо установить Adobe Flash Player.
В любом случае, связанные с браузером задержки аудио, задержки и подобные проблемы с воспроизведением обычно решаются таким образом. Также не забудьте отключить аппаратное ускорение в меню настроек браузера.
Решение 8. Изменение плана электропитания на высокую производительность
Другой возможной причиной задержки звука в Windows 10 является набор расширенных параметров энергосбережения, которые включаются, если вы используете энергосберегающий или даже сбалансированный режим. То, что мы хотим сделать, это перейти на высокопроизводительный план и придерживаться его.
Таким образом, никакие опции энергосбережения не повлияют на воспроизведение звука. Это относится в основном к ноутбукам, но вы можете следить за этим и на настольных ПК.
Вот как переключать режимы питания в Windows 10:
- Нажмите правой кнопкой мыши значок батареи и откройте Параметры питания .
- Выберите план Высокопроизводительный из списка.
-
Если он недоступен, нажмите ссылку Создать план питания на левой панели.
-
Выберите Высокая производительность и назовите план.
- Нажмите Далее , выберите предпочтительные настройки и нажмите Создать .
- Установите его в качестве плана по умолчанию и ищите изменения.
Решение 9. Обновите Windows или удалите обновления
Windows 10 иногда просто ломается, без постороннего воздействия. Как и многие из нас, принудительные обновления иногда вызывают проблемы, а не исправляют их. Каждый переход к следующему крупному обновлению несет риск возникновения проблем. И, в этом случае, некоторые пользователи, которые имели превосходный звук на предыдущих итерациях Windows 10, внезапно сталкиваются с изнурительной задержкой звука после обновления.
- ЧИТАЙТЕ ТАКЖЕ: как добавить эквалайзер для Windows 10
Мы предлагаем сначала обновить Windows. Да, Microsoft обычно требуется некоторое время, чтобы исправить ошибки в неполированном крупном обновлении. Если это не поможет, рассмотрите возможность возврата к предыдущей версии. Вот как это сделать:
- Нажмите клавишу Windows + I, чтобы открыть Настройки .
- Выберите Обновление и безопасность .
- Выберите Восстановление на левой панели.
-
Нажмите Начало работы в разделе « Вернуться к предыдущей версии Windows 10 ».
Решение 10 – Переустановите Windows
Наконец, если ни один из шагов не помог, единственное, что остается у меня на уме, это чистая переустановка. Это, конечно, не должно быть решением, так как в игре так много дополнительных факторов. Однако вы, по крайней мере, удалите систему как возможную причину задержки звука.
Вы можете узнать, как переустановить Windows 10, здесь. И, с учетом сказанного, мы можем завершить это. Не забудьте поделиться своими мыслями в разделе комментариев ниже. Если у вас есть альтернативное решение или вопрос, расскажите о них нам и нашим читателям.
Содержание
- Решаем проблему с заиканием звука в Windows 10
- Способ 1: Изменение конфигурации звука
- Способ 2: Снижение нагрузки на компьютер
- Способ 3: Переустановка драйвера звуковой карты
- Вопросы и ответы
С различными сбоями в воспроизведении звука сталкиваются многие пользователи Windows 10. Проблема может заключаться в системных или аппаратных поломках, что и следует выяснить. Если с самим устройством разобраться не так сложно, то для решения программных неполадок потребуется перебрать несколько способов. Об этом и пойдет речь далее.
Прерывистое воспроизведение, появление шумов, треска иногда вызывается выходом из строя каких-нибудь элементов динамика, колонок или наушников. Колонки и наушники проверяются подключением к другому оборудованию, а в случае нахождения проблемы происходит их замена, дальнейшая диагностика вручную либо в сервисном центре. Динамики ноутбука же так просто не протестировать, поэтому сначала придется убедиться в том, что проблема не системного характера. Сегодня мы рассмотрим основные программные методы решения возникшей неполадки.
Способ 1: Изменение конфигурации звука
Частой причиной заикания чаще всего служит некорректная работа некоторых функций в ОС Виндовс 10. Проверить и изменить их можно буквально за пару простых действий. Обратите внимание на следующие рекомендации:
- Сначала осуществляется переход непосредственно в само меню настроек проигрывания. Внизу экрана вы видите «Панель задач», нажмите ПКМ на значок звука и выберите пункт «Устройства воспроизведения».
- Во вкладке «Воспроизведение» кликните один раз ЛКМ на активном устройстве и нажмите на «Свойства».
- Переместитесь в раздел «Улучшения», где потребуется отключить все эффекты аудио. Перед выходом не забудьте применить изменения. Запустите любую музыку или видео и проверьте, поменялось ли качество звучания, если нет, следуйте далее.
- Во вкладке «Дополнительно» измените разрядность и частоту дискретизации. Иногда такие действия помогают исправить проблему с заиканием либо появлением шумов. Вы можете попробовать разные форматы, но для начала установите «24 бит, 48000 Гц (Студийная запись)» и кликните на «Применить».
- В этом же меню присутствует функция под названием «Разрешить приложениям использовать устройство в монопольном режиме». Снимите галочку с этого пункта и сохраните изменения, после чего протестируйте проигрывание.
- Напоследок затронем еще одну настройку, связанную с проигрыванием аудио. Выйдите из меню свойств динамика, чтобы снова оказаться в окне «Звук», где перейдите во вкладку «Связь».
- Отметьте маркером пункт «Действие не требуется» и примените его. Таким образом, вы не только отказываетесь от отключения звуков или уменьшения громкости при звонках, но и можете избежать появления шумов и заиканий в штатном режиме использования компьютера.
На этом способ с конфигурацией опций воспроизведения завершен. Как видите, всего семь простых шагов могут помочь справиться с возникшей проблемой. Однако не всегда они являются эффективными и неполадка заключается именно в них, поэтому советуем к ознакомлению альтернативные методы.
Способ 2: Снижение нагрузки на компьютер
Если вы наблюдаете снижение производительности компьютера в целом, например, тормозит видео, долго открываются окна, программы, происходят зависания всей системы, то причиной проблем со звуком может быть именно это. В таком случае нужно повышать быстродействие ПК – избавляться от перегрева, сканировать на вирусы, удалять лишние программы. Детальное руководство по этой теме вы найдете в другой нашей статье по ссылке ниже.
Подробнее: Причины снижения производительности ПК и их устранение
Способ 3: Переустановка драйвера звуковой карты
Звуковая карта, как и большинство компьютерных комплектующих, для корректной работы требует наличия на компьютере установленного подходящего драйвера. При его отсутствии либо неправильной инсталляции может возникать проблема с воспроизведением. Поэтому если предыдущие два метода не принесли никакого эффекта, попробуйте выполнить следующие действия:
- Откройте «Пуск» и поиске напечатайте «Панель управления». Запустите это классическое приложение.
- В списке элементов найдите «Диспетчер устройств».
- Разверните раздел «Звуковые, игровые и видеоустройства» и удалите звуковые драйверы.

Читайте также: Программы для удаления драйверов
Если вы используете внешнюю аудиокарту, рекомендуем вам перейти на официальный сайт производителя и загрузить оттуда самое свежее ПО к вашей модели. Либо же воспользуйтесь специальными программами по поиску драйверов, например, DriverPack Solution.
Подробнее: Как установить драйверы на компьютер с помощью DriverPack Solution
Когда звуковая карта находится на материнской плате, то загрузка драйверов несколькими методами. Сначала потребуется узнать модель системной платы. В этом вам поможет другая наша статья по ссылке ниже.
Подробнее: Определяем модель материнской платы
Затем происходит поиск и скачивание необходимых файлов. При использовании официального сайта или специального софта просто отыщите драйверы звука и произведите их установку. Детальнее об этом процессе читайте в нашем следующем материале.
Подробнее: Установка драйверов для материнской платы
Проблема с заиканием звука в Windows 10 решается достаточно просто, важно лишь подобрать правильный метод. Надеемся, наша статья помогла вам разобраться с этим вопросом и без проблем решить поставленную задачу.
Еще статьи по данной теме:
Помогла ли Вам статья?
При работе с Windows 10 у пользователей нередко встречается очень противная проблема — нарушение в работе звука. Это может выражаться в различных симптомах: часто звук прерывается, бывает, что он хрипит или искажается, иногда пропадает вовсе,. Причин этому может быть много. В данной статье мы рассмотрим некоторые способы, на которые следует обратить внимание при попытке исправить проблему со звуком в Windows 10.
Небольшое вступление: операционная система — это достаточно сложная информационная среда, работу которой поддерживает функционирование различного программного обеспечения. Так, для работы звука требуется наличие установленных драйверов для вашего звукового оборудования, и зачастую управление этим драйвером производится с помощью специальной программы (либо встроенной в систему, либо поставляемой от производителя звуковой карты), где можно определить тип вывода звука, громкость, дополнительные эффекты и некоторые другие свойства.
Стоит отметить, что приступая к работе, вам стоит проверить работу самого звуковоспроизводящего устройства — если к вашему компьютеру подключена отдельная аудиосистема (к примеру, наушники или колонки), попробуйте отключить их от звукового «входа» и затем подключить снова. Если это возможно, проверьте работу ваших колонок или наушников на другом устройстве (например, на телефоне или плеере) — если звук продолжает работать со сбоями, то проблема с большой вероятность заключается либо в кабелях, либо в самой аудиосистеме. Также, не забудьте проверить в параметрах звуков Windows включение вашего устройства среди всех доступных, а также установку на достаточный, ненулевой уровень громкости (иногда пользователи жалуются на отсутствие звука, просто потому что забыли включить устройство в параметрах системы). Исходя из этого, можно определить основные методы, требующие проверки в том случае, когда звук на вашей Windows 10 работает не так, как нужно.
Проверка режима питания в настройках Windows
Многим этот способ может показаться абсурдным, но именно мне он смог помочь, и проверить его работоспособность оказалось очень легко. Суть его очень проста — если зайти в Панель управления Windows, и выбрать там раздел Электропитание, то перед вами откроется возможность изменить схему питания Вашего компьютера. По умолчанию здесь устанавливается режим «Сбалансированная» схема, и если его изменить на «Высокая производительность» или «Экономия энергии», то неожиданным образом работа вашего звука, а именно, прерывание — может исправиться.
В чем секрет? Оказалось, что разработчики Windows 10 что-то «намудрили» с этими схемами питания, и в режиме «Сбалансированная схема» работа процессора осуществляется не совсем корректным образом. Для проверки этого способа Вы можете скачать утилиту DPC Latency Checker (с моего сайта по этой ссылке, либо найти официальный сайт разработчика) и запустить ее. Она показывает график анализа возможности компьютера обрабатывать потоки в реальном времени (в нашем случае, видео или аудио). Если запустить ее при установленной схеме «Сбалансированная», то график неестественным образом будет проходить на завышенных позициях, это можно заметить по прерыванию воспроизводимого звука. Если переключить схему на «Высокая производительность», график утилиты снизится примерно на 1/4 от общего уровня. Если переключить схему на «Экономия энергии», то график и вовсе будет работать в режиме простоя и уменьшится где-то на 75%.В последних двух случаях звук стал воспроизводиться адекватно. Остается надеяться, что эта проблема будет решена в будущих обновлениях. Кстати, с большой вероятностью прерывание звука в Windows 10 пришло к пользователям с ноябрьским обновлением 2018 года — 1803 и 1809.
В качестве теста прикладываю видео, где показан процесс, описанный выше — на видео можно наглядно заметить, как ведет себя обработка потоков при включение той или иной схемы питания. Прерывание звуков на видео передать не получилось, так как программа для записи обрабатывает поток на прямую, но при записи я эту разницу слышал прекрасно.
Проверка эффектов аудио, дополнительных средств звука
Если зайти в Устройства воспроизведения в настройках звуков Windows 10 и выбрать Свойства нужного вам устройства, в открывшемся окне на вкладке «Дополнительно» («Дополнительные возможности») — в зависимости от настроек производителя звуковой карты можно найти две опции «Включить дополнительные средства звука» и «Отключить все эффекты». Если снять галочку с первой опции и поставить галочку на второй, можно попробовать воспроизвести любой звук, чтобы проверить, помогло ли отключение дополнительных эффектов для нормальной работы аудио.
Установка формата воспроизведения, отключение монопольного режима
Если ваше устройство рассчитано на работу в режиме 2.1, 5.1 или 7.1, это нужно учесть при настройке звукового устройства. Если в общем списке выбрать нужное вам устройство воспроизведения и нажать «Настроить динамики», после чего откроется пошаговый инструктор, который поможет вам настроить тип многоканальности вашего устройства.
Здесь же, в свойствах вашего устройства воспроизведения, на вкладке «Дополнительно», можно попробовать переключить формат воспроизведения по умолчанию. Попробуйте задать режим «16 бит, 44100 Гц» — этот формат поддерживается многими устройствами на протяжение больше 10 лет, и если вдруг у вас установлен другой режим, это тоже может стать причиной нормализации звука на вашей системе.
В этой же вкладке «Дополнительно» Вы можете попробовать отключить монопольный режим для звукового устройства, тем самым позволяя задействовать это устройство нескольким программа одновременно.
Изменение параметров связи в свойствах звука Windows 10
Если вернуться в основное окно звуковых устройств Windows, на последней вкладке «Связь», можно попробовать отключить уменьшение громкости при использовании Вашего компьютера для разговоров по телефону. Эта опция далеко не всегда нужна рядовому пользователю, и в некоторых случаях, работая некорректно, она может глушить звук на постоянной основе.
Исправление проблем с драйверами звуковой карты
Существует еще одна причина, по которой звук на вашем компьютере может перестать работать или будет работать с определенными сбоями. И эта причина заключается в неверных драйверах для звуковой карты, о которых упоминалось в начале статьи. Драйвера для вашей звуковой карты, как правило, можно найти на официальных сайтах ее производителя или сайтах производителя материнской платы вашего ПК/ ноутбука.
Так, долгое время во многие компьютеры встраивали звуковые карты Realtek. Сейчас, возможно, эта ситуация меняется — к тому же, все чаще и чаще пользователи приобретают дискретные карты для продвинутой работы со звуком. В таких случаях драйвера также можно найти на сайте производителя. Обновление драйверов можно произвести через Диспетчер устройств Windows либо путем установки дистрибутива с драйверами, который автоматически может задействовать новые драйвера для работы вашей звуковой карты. Подробнее на этом способе я останавливаться не буду.
Дополнительная информация по искажениям звука в Windows 10
Компьютеры — техника непростая, поэтому полностью предугадать тот или иной случай невозможно. Также это касается и работы звука на Windows 10. В дополнение к вышесказанному можно перечислить некоторые возможные причины влияния на его работу:
1) Вирусы… Неопытные пользователи в 95% случаев приписывают некорректную работу компьютера зловредному программному обеспечению. Это далеко не всегда является истиной, но в нашем случае может иметь и реальную сторону — к примеру, если вирус создает большую нагрузку на процессор и вызывает ощутимые лаги в работе всей системы, то это может сказаться и на прерываниях звука. Что делать? Очевидно, что искоренять вредителя доступными в настоящее время средствами — антивирусами и т.д.
2) Кстати об антивирусах… Их тоже можно рассматривать в качестве возможной причины в прерывании звука на Windows 10. Большая нагрузка процессора и жесткого диска при работе антивируса, особенно на слабой машине — это явление, которому далеко не один год. Производя сканирование компьютера, антивирус нередко создает большую нагрузку на мощности компьютера, вызывая тем самым лаги в его работе — что также может сказаться на работе звука. Данный способ можно оценить только путем экспериментирования с включением-выключением антивируса, и если это и вправду окажется причиной — решать только Вам, оставлять его на компьютере или нет.
3) Собственно, неисправность жесткого диска, перегревание процессора, проще говоря некоторые неисправности «железа» вашего компьютера также могут стать причиной некорректного воспроизведения аудио.
На этом пожалуй все. Каждый случай индивидуален, все зависит от ситуации, и какой способ поможет именно Вам, может стать известно только путем эксперимента. Если вдруг что-то из вышеописанного станет «лекарством для вашего звука» в Windows 10, оставляйте комментарии, они могут помочь другим пользователям.
Очень распространенной проблемой со звуком, после его отсутствия, является искажение: шипение, свист, треск и т. д. Возникает она, естественно, вследствие обновления операционной системы или драйверов для звуковой карты. Реже виновником становится виртуальное звуковое устройство. Сегодня рассмотрим, что делать, если заикается звучание звука на компьютере в Windows 10.
Проверка исправности воспроизводящего аудио устройства — первый шаг на пути поиска причин неполадки. Колонки, наушники или аудиосистему при нетипичном воспроизведении звука следует отсоединить от компьютера/ноутбука, а затем присоединить обратно.
Также настоятельно рекомендуется проверить исправность устройства на ином компьютере или телефоне. Если треск и прочие искажения будут и в этом случае, проблема заключается в аппаратной части. В ином случае предложенная статья станет надежным помощником в исправлении ситуации.
Отключаем звуковые эффекты
Аудио эффекты могут вызывать ощутимые искажения при воспроизведении звука, поэтому такие функции необходимо деактивировать. Скорее всего, аудио-поток, проходя через эти фильтры, и получается искаженным.
1. Открываем контекстное меню иконки «Динамики», расположенной в трее (через которую регулируем громкость).
2. Выбираем «Устройства воспроизведения».
3. Выбираем колонки или аудиосистему, при воспроизведении на которой звук прерывается или искажается иным образом.
4. Открываем окно свойств, щелкнув по одноименной кнопке внизу окна.
5. Переходим во вкладку «Дополнительно».
6. Убираем флажок, стоящий возле опции «Включить дополнительные средства звука».
7. Переходим в «Дополнительные возможности» и отмечаем флажком опцию «Отключить все эффекты».
То же самое проделывается и через «Диспетчер Realtek HD», если используется звуковая плата от Realtek и установлена данная утилита.
1. Открываем контекстное меню диспетчера эффектов через его иконку в Панели задач.
2. Нажимаем по пункту «Диспетчер звука».
3. Во вкладке «Звуковой эффект» обязательно удаляем флажки возле опций «Тонкомпенсация» и «Подавление голоса».
Это поможет, если хрипит и шипит звук на Windows 10, или качество воспроизведения человеческого голоса значительно понизилось.
4. В последней вкладке «Стандартный формат» выбираем «Формат DVD», соответствующий студийному качеству: 24-битный звук с частотой дискредитации 48 000 Гц.
Если Диспетчера Realtek нет или используется иная звуковая карта, формат аудио можно изменить в свойствах устройства, используемого в качестве девайса для воспроизведения звука. Во вкладке «Дополнительно» выбираем студийную запись с параметрами 24 бит и 48 кГц.
Если звук не перестал прерываться, шипеть и искажаться, попробуйте выбрать иные параметры.
Деактивация монопольного режима
Временами, даже при наличии свежих драйверов, загруженных с официального ресурса, звучание на ПК может в любой момент на доли секунды прерваться при включенном монопольном режиме.
Проверьте, не стоит ли флажок возле пункта «Разрешить программам использовать устройство в монопольном…».
Другие параметры, способные повлиять на воспроизведение звука
Есть в Windows 10 функция, которая заглушает все звуки во время совершения аудио и видео звонков через браузер или мессенджеры. Если функция активна, при разговорах будет включаться снижение громкости, а вследствие этого может слышаться некачественный звук.
В свойствах динамиков идем на вкладку «Связь» и переносим триггер в положение «Действие не требуется».

Конфигурирование устройств воспроизведения
В списке обнаруженных на компьютере девайсов для проигрывания звука выбираем используемый по умолчанию и жмем «Настроить». После этого откроется мастер с параметрами выбранного аудио устройства.
Выберите тип своего оборудования и проверьте звучание для каждого из динамиков.
Переустанавливаем драйверы звуковой карты
Если никакие вышеприведенные методы не помогли устранить причину неполадки, остается еще несколько методов сделать это. Один из них — переустановка драйверов для звуковой платы.
Если не знаете ее производителя, зайдите в «Диспетчер устройств» и в ветке «Звуковые, игровые, видеоустройства» получите эти сведения.
1. Переходим на ресурс разработчика драйвера и загружаем его последнюю версию (для Realtek идем по ссылке https://www.realtek.com/zh-tw/downloads).
2. Запускаем инсталлятор и следуем всем инструкциям.
3. По завершении установки перезагружаем компьютер.
Разработчиками драйверов и оборудования рекомендуется использовать именно приведенный выше способ обновления ПО. Microsoft же настаивают на своем.
1. Вызываем Диспетчер устройств через Win→X.
2. Разворачиваем ветку со звуковым и прочими игровыми устройствами.
3. Через контекстное меню девайса вызываем команду обновления его драйвера.
4. Указываем автоматический тип поиска свежих версий ПО в интернете.
5. По завершении скачивания, копирования файлов и их регистрации обязательно перезагружаем компьютер
Второй метод, несмотря на настойчивую рекомендацию Microsoft, использовать не рекомендуется. Windows 10 загружает драйверы с ресурсов софтверного гиганта, и часто такое программное обеспечение, если не устаревшее, то менее подходящее под устройство, чем созданное его разработчиком. И эксплуатация такого ПО может принести немало проблем.
Дополнительные сведения
Рассмотрим пару немаловажных аспектов, касающихся проблем со звуком в Windows 10.
- Установленная программа для захвата потокового аудио или наложения эффектов на звук может стать источником неполадок. Если они появились после инсталляции подобных приложений, уберите их с автозагрузки, а лучше удалите и вовсе.
- Вместе с неправильным воспроизведением звука и его торможением глючит и сама Windows 10? Проверьте систему на наличие вирусов, а через Диспетчер задач убедитесь, что никакой процесс не загружает ЦП на 70 и более процентов, и что у процессора есть свободные ресурсы для нормального декодирования звука и работы ОС.
- При искажении аудио на виртуальной машине или эмуляторе исправить проблему удастся вряд ли. Как и весь софт, эмуляторы и средства виртуализации несовершенны.
19.07.2017
Просмотров: 11824
После обновления операционной системы до последней версии многие пользователи ПК и ноутбуков задались вопросом, почему заикается звук на компьютере с Windows 10.
Часто такая неполадка возникает при инсталляции драйверов, несовместимых с Windows 10 или при указании неверных настроек. Также виновником неполадок может стать BIOS, а точнее активные настройки, которые влияют на работу звуковой карты. Поэтому, чтобы решить проблему, когда при воспроизведении треков звук заикается на 1-3 секунды с различной периодичностью, стоит воспользоваться следующими рекомендациями.
Содержание:
- Обновление драйверов как метод решения проблемы
- Корректировка звуковых настроек
- Манипуляции с BIOSом для решения проблемы с заиканием звука
Читайте также: Хрипит и трещит звук на Windows 10
Обновление драйверов как метод решения проблемы
Многие производители материнских плат после выпуска Windows 10 не потрудились выпустить совместимые драйвера для своих старых продуктов с новой ОС. Поэтому компания Microsoft выпустила собственное программное обеспечение для таких продуктов. Универсальные драйвера не всегда корректно работают на старых ПК. К тому же, даже если в сети есть актуальное программное обеспечение, драйвера от Microsoft устанавливаются в первую очередь.
Поэтому, если у вас заикается звук, рекомендуем изначально обновить драйвера. Для этого стоит выполнить следующее:
- Нажимаем правой кнопкой мыши на значке «Пуск» и выбираем «Диспетчер устройств».
- Откроется новое окно. Находим ветку «Звуковые, игровые и видеоустройства».
- Далее выбираем аудиоустройство. Нажимаем на нем правой кнопкой мыши и выбираем «Обновить драйвер».
- Выбираем «Выполнить поиск драйверов на данном ПК».
- Нужно указать путь к драйверу, загруженному с официального сайта производителя материнской платы или звуковой карты. И следуем подсказкам мастера установщика. Или же нажимаем «Выбрать драйвер из списка уже установленных».
- На следующем этапе нужно выбрать устройство с поддержкой «High Definition Audio».
- Ожидаем, пока система установит ПО. Перезагружаем систему и проверяем, заикается ли звук.
Если же звук продолжает заикаться, стоит попробовать запустить автоматическую установку драйверов. Для этого достаточно скачать программу Driver Booster, запустить её на своем ПК, далее перейти во вкладку «Устаревшие драйвера» и выбирать «Обновить» звуковой драйвер».
После обновления вновь перезагружаем систему, чтобы изменения вступили в силу.
Корректировка звуковых настроек
Если после обновления драйверов звук продолжает заикаться, значит, проблема кроется в настройках звука. Их нужно откорректировать. Для этого стоит выполнить следующее:
- Нажимаем на значок громкости, что расположен на системном трее. Выбираем «Открыть микшер громкости».
- Появится небольшое окно. Нужно выставить отметку звука на одном уровне для ПК и приложений.
- Далее переходим в «Панель управления», выбираем «Звук».
- Откроется окно. Переходим во вкладку «Дополнительно». Здесь нужно убрать отметку с пункта «Включить дополнительные средства…». Также нужно выставить формат звучания «16 бит, 48000 Гц».
- После сохранения данных настроек стоит перезагрузить систему.
Манипуляции с BIOSом для решения проблемы с заиканием звука
На официальном форуме Майкрософт при возникновении неполадок с заикающимся звуком рекомендуют выполнить следующие настройки в BIOSе:
- Загружаемся в BIOS.
- Находим и отключаем такие опции, как С1Е и EIST. Если в БИОСе есть функция HPET, то её нужно включить, выбрав разрядность системы.
- Сохраняем изменения в БИОСе.
- Загружаемся в Windows Запускаем командную строку с правами администратора и вводим «bcdedit /set {default} disabledynamictick yes» (без кавычек), а после — «bcdedit /set {default} useplatformclock true».
- Перезагружаем ПК.
В случае, если у вас все же заикается звук, попробуйте установить старые драйвера в режиме совместимости с новой десяткой. Возможно, данное действие поможет решить проблему.
Содержание
- 1 Решаем проблему с заиканием звука в Windows 10
- 2 Обновляем драйверы
- 3 Проблема не в драйверах
- 4 Отключаем звуковые эффекты
- 5 Деактивация монопольного режима
- 6 Другие параметры, способные повлиять на воспроизведение звука
- 7 Конфигурирование устройств воспроизведения
- 8 Переустанавливаем драйверы звуковой карты
- 9 Дополнительные сведения
Решаем проблему с заиканием звука в Windows 10
Прерывистое воспроизведение, появление шумов, треска иногда вызывается выходом из строя каких-нибудь элементов динамика, колонок или наушников. Колонки и наушники проверяются подключением к другому оборудованию, а в случае нахождения проблемы происходит их замена, дальнейшая диагностика вручную либо в сервисном центре. Динамики ноутбука же так просто не протестировать, поэтому сначала придется убедиться в том, что проблема не системного характера. Сегодня мы рассмотрим основные программные методы решения возникшей неполадки.
Способ 1: Изменение конфигурации звука
Частой причиной заикания чаще всего служит некорректная работа некоторых функций в ОС Виндовс 10. Проверить и изменить их можно буквально за пару простых действий. Обратите внимание на следующие рекомендации:
- Сначала осуществляется переход непосредственно в само меню настроек проигрывания. Внизу экрана вы видите «Панель задач», нажмите ПКМ на значок звука и выберите пункт «Устройства воспроизведения».
Во вкладке «Воспроизведение» кликните один раз ЛКМ на активном устройстве и нажмите на «Свойства».</li>
Переместитесь в раздел «Улучшения», где потребуется отключить все эффекты аудио. Перед выходом не забудьте применить изменения. Запустите любую музыку или видео и проверьте, поменялось ли качество звучания, если нет, следуйте далее.</li>
Во вкладке «Дополнительно» измените разрядность и частоту дискретизации. Иногда такие действия помогают исправить проблему с заиканием либо появлением шумов. Вы можете попробовать разные форматы, но для начала установите «24 бит, 48000 Гц (Студийная запись)» и кликните на «Применить».</li>
В этом же меню присутствует функция под названием «Разрешить приложениям использовать устройство в монопольном режиме». Снимите галочку с этого пункта и сохраните изменения, после чего протестируйте проигрывание.</li>
Напоследок затронем еще одну настройку, связанную с проигрыванием аудио. Выйдите из меню свойств динамика, чтобы снова оказаться в окне «Звук», где перейдите во вкладку «Связь».</li>
Отметьте маркером пункт «Действие не требуется» и примените его. Таким образом, вы не только отказываетесь от отключения звуков или уменьшения громкости при звонках, но и можете избежать появления шумов и заиканий в штатном режиме использования компьютера.</li>
</ol>
На этом способ с конфигурацией опций воспроизведения завершен. Как видите, всего семь простых шагов могут помочь справиться с возникшей проблемой. Однако не всегда они являются эффективными и неполадка заключается именно в них, поэтому советуем к ознакомлению альтернативные методы.
Способ 2: Снижение нагрузки на компьютер
Если вы наблюдаете снижение производительности компьютера в целом, например, тормозит видео, долго открываются окна, программы, происходят зависания всей системы, то причиной проблем со звуком может быть именно это. В таком случае нужно повышать быстродействие ПК – избавляться от перегрева, сканировать на вирусы, удалять лишние программы. Детальное руководство по этой теме вы найдете в другой нашей статье по ссылке ниже.
Подробнее: Причины снижения производительности ПК и их устранение
Способ 3: Переустановка драйвера звуковой карты
Звуковая карта, как и большинство компьютерных комплектующих, для корректной работы требует наличия на компьютере установленного подходящего драйвера. При его отсутствии либо неправильной инсталляции может возникать проблема с воспроизведением. Поэтому если предыдущие два метода не принесли никакого эффекта, попробуйте выполнить следующие действия:
- Откройте «Пуск» и поиске напечатайте «Панель управления». Запустите это классическое приложение.
В списке элементов найдите «Диспетчер устройств».</li>
Разверните раздел «Звуковые, игровые и видеоустройства» и удалите звуковые драйверы.</li>
</ol>
Читайте также: Программы для удаления драйверов
Если вы используете внешнюю аудиокарту, рекомендуем вам перейти на официальный сайт производителя и загрузить оттуда самое свежее ПО к вашей модели. Либо же воспользуйтесь специальными программами по поиску драйверов, например, DriverPack Solution.
Подробнее: Как установить драйверы на компьютер с помощью DriverPack Solution
Когда звуковая карта находится на материнской плате, то загрузка драйверов несколькими методами. Сначала потребуется узнать модель системной платы. В этом вам поможет другая наша статья по ссылке ниже.
Подробнее: Определяем модель материнской платы
Затем происходит поиск и скачивание необходимых файлов. При использовании официального сайта или специального софта просто отыщите драйверы звука и произведите их установку. Детальнее об этом процессе читайте в нашем следующем материале.
Подробнее: Установка драйверов для материнской платы
Проблема с заиканием звука в Windows 10 решается достаточно просто, важно лишь подобрать правильный метод. Надеемся, наша статья помогла вам разобраться с этим вопросом и без проблем решить поставленную задачу. Мы рады, что смогли помочь Вам в решении проблемы.
Опишите, что у вас не получилось. Наши специалисты постараются ответить максимально быстро.
Помогла ли вам эта статья?
Начало›Windows 10›Заикается звук на компьютере Windows 10
Windows 10 не перестает удивлять: только одна проблема решается ее разработчиками, место исправленной неполадки занимает как минимум одна новая. Это касается, например, воспроизведения аудио на компьютере. Так, юзеры столкнулись с проблемой: после переустановки Windows 10 звук на ПК изрядно испортился. У кого-то он просто заикается, у кого-то – срезаны высокие частоты, в других – появился треск или звучание, вроде настройки эквалайзера сбились. Причем это касается всех устройств вывода аудиоинформации: колонок, акустических систем и дешевых наушников. Что делать в таком случае и как найти решение проблемы?
Обновляем драйверы
Если звук на ПК воспроизводится, но его качество далеко от того, которым было до инсталляции Windows 10, значит, драйверы звукового устройства установлены. Проблема может крыться в том, что используется одна из первых версий программного обеспечения, которые, как правило, являются сырыми и не избавлены от множества недоработок. Поэтому первое, что необходимо сделать, если звук начинает барахлить, это обновление драйвера аудио платы.
Делается это автоматически или вручную.
Ручное обновление
- Запускаем «Диспетчер устройств».
- Разворачиваем категорию звуковых, игровых и видеоустройств.
- Выбираем наш звуковой девайс и вызываем его контекстное меню, где в выпавшем списке выбираем «Обновить драйверы…».
- Выбираем расположенные на этом ПК драйверы.
- Выбираем приложение из списка уже инсталлированных, если проблема появилась вследствие обновления драйвера на звук.
- В случае для устройств от Realtek выбираем показанный на скриншоте вариант и жмем «Далее».
- Перезагружаем компьютер.
Если же проблема не решится, переходим на сайт поддержки звукового устройства, загружаем последнюю версию ПО в виде инсталлятора соответствующей установленной на вашем компьютере разрядности Windows 10.
Посмотрите ещё: Возвращаем мой компьютер на рабочий стол Windows 10
Далее запускаем загруженный файл и следуем рекомендациям установщика.
После перезагрузки ПК проверяем, заикается ли звук.
Автоматическая установка новых драйверов
Исправить проблему с воспроизведением аудио на компьютере после установки «десятки» можно и более простым способом. Для этого нужно загрузить приложение, цель которого – поиск, скачивание и инсталляция последних редакций ПО для аппаратных компонентов Windows. Одним из них является Driver Booster. Несмотря на платное распространение, пробной версии для решения возникшей проблемы будет достаточно.
- Запускаем утилиту и ждем, пока программа завершит сканирование.
- При наличии новых версий программного обеспечения для звуковой платы отмечаем этот пункт флажком и кликаем «Далее».
- Ждем пару минут, пока все необходимые файлы, загруженные с сервера Iobit, не будут распакованы, скопированы в нужные системные директории и зарегистрированы.
- Обязательно перезагружаем Windows 10.
Проблема не в драйверах
Если обновление ПО не привело к успеху, значит, проблема кроется не в криво написанных драйверах, и ее стоит поискать в параметрах конфигурации звука, самой Windows 10 или настройках BIOS.
Проблема с параметрами системы
В Интернете практически нет статей на тему проблем со звуком в «десятке», и лишь на нескольких форумах приведены решения неполадки, если ее источником являются неправильные настройки.
- Перезагружаем систему и заходим в BIOS (в Виндовс 10 это делается множеством методов).
- Отключаем опции С1E и EIST.
- Отыскиваем параметр HPET и ставим его значение как «Enabled», выбираем разрядность, как в используемой Windows 10.
Примечание. Этот параметр может быть далеко не во всех BIOS материнской платы, потому зацикливаться на поисках опции не стоит.
- Запускаем командный интерпретатор с привилегиями администраторской учетной записи через контекстное меню программы в Пуске.
- Вводим команду: «bcdedit /set {default} disabledynamictick yes» и выполняем ее, нажав «Enter».
Посмотрите ещё: Компьютер запущен некорректно в Windows 10
- Затем вставляем в командную строку «bcdedit /set {default} useplatformclock true» и жмем «Enter».
- Перезагружаем компьютер.
Звук в Windows 10 должен воспроизводиться нормально.
Дополнительные средства звука
Бывает, что звук начинает воспроизводиться с рывками, подвисаниями и шумами из-за активированной опции «Дополнительные средства аудио». Для ее отключения выполняем такие действия.
- Вызываем контекстное меню пиктограммы динамика в трее.
- Кликаем «Открыть микшер…».
- Выполняем щелчок по пиктограмме устройства, воспроизводящего звук в системе.
- Активируем вкладку «Дополнительно» и снимаем флажок, стоящий возле опции «Включить дополнительные средства…».
- Кликаем «ОК».
Последнее, что можно посоветовать при возникновении артефактов при воспроизведении аудио в Windows 7 – проверить нагрузку на ЦП. Возможно, ввиду загруженности процессор попросту не справляется с декодированием звука. Для этого запускаем «Диспетчер задач» и ищем самые прожорливые процессы в одноименной вкладке.
(Visited 40 498 times, 7 visits today) Опубликовано в Windows 10
Очень распространенной проблемой со звуком, после его отсутствия, является искажение: шипение, свист, треск и т. д. Возникает она, естественно, вследствие обновления операционной системы или драйверов для звуковой карты. Реже виновником становится виртуальное звуковое устройство. Сегодня рассмотрим, что делать, если заикается звучание звука на компьютере в Windows 10.
Проверка исправности воспроизводящего аудио устройства — первый шаг на пути поиска причин неполадки. Колонки, наушники или аудиосистему при нетипичном воспроизведении звука следует отсоединить от компьютера/ноутбука, а затем присоединить обратно.
Также настоятельно рекомендуется проверить исправность устройства на ином компьютере или телефоне. Если треск и прочие искажения будут и в этом случае, проблема заключается в аппаратной части. В ином случае предложенная статья станет надежным помощником в исправлении ситуации.
Содержание
Отключаем звуковые эффекты
1. Открываем контекстное меню иконки «Динамики», расположенной в трее (через которую регулируем громкость).
2. Выбираем «Устройства воспроизведения».
3. Выбираем колонки или аудиосистему, при воспроизведении на которой звук прерывается или искажается иным образом.
4. Открываем окно свойств, щелкнув по одноименной кнопке внизу окна.
5. Переходим во вкладку «Дополнительно».
6. Убираем флажок, стоящий возле опции «Включить дополнительные средства звука».
7. Переходим в «Дополнительные возможности» и отмечаем флажком опцию «Отключить все эффекты».
2. Нажимаем по пункту «Диспетчер звука».
3. Во вкладке «Звуковой эффект» обязательно удаляем флажки возле опций «Тонкомпенсация» и «Подавление голоса».
Это поможет, если хрипит и шипит звук на Windows 10, или качество воспроизведения человеческого голоса значительно понизилось.
4. В последней вкладке «Стандартный формат» выбираем «Формат DVD», соответствующий студийному качеству: 24-битный звук с частотой дискредитации 48 000 Гц.
Если Диспетчера Realtek нет или используется иная звуковая карта, формат аудио можно изменить в свойствах устройства, используемого в качестве девайса для воспроизведения звука. Во вкладке «Дополнительно» выбираем студийную запись с параметрами 24 бит и 48 кГц.
Если звук не перестал прерываться, шипеть и искажаться, попробуйте выбрать иные параметры.
Деактивация монопольного режима
Другие параметры, способные повлиять на воспроизведение звука
Есть в Windows 10 функция, которая заглушает все звуки во время совершения аудио и видео звонков через браузер или мессенджеры. Если функция активна, при разговорах будет включаться снижение громкости, а вследствие этого может слышаться некачественный звук.
В свойствах динамиков идем на вкладку «Связь» и переносим триггер в положение «Действие не требуется».
Конфигурирование устройств воспроизведения
В списке обнаруженных на компьютере девайсов для проигрывания звука выбираем используемый по умолчанию и жмем «Настроить». После этого откроется мастер с параметрами выбранного аудио устройства.
Выберите тип своего оборудования и проверьте звучание для каждого из динамиков.
Переустанавливаем драйверы звуковой карты
Если никакие вышеприведенные методы не помогли устранить причину неполадки, остается еще несколько методов сделать это. Один из них — переустановка драйверов для звуковой платы.
Если не знаете ее производителя, зайдите в «Диспетчер устройств» и в ветке «Звуковые, игровые, видеоустройства» получите эти сведения.
1. Переходим на ресурс разработчика драйвера и загружаем его последнюю версию (для Realtek идем по ссылке https://www.realtek.com/zh-tw/downloads).
2. Запускаем инсталлятор и следуем всем инструкциям.
3. По завершении установки перезагружаем компьютер.
Разработчиками драйверов и оборудования рекомендуется использовать именно приведенный выше способ обновления ПО. Microsoft же настаивают на своем.
1. Вызываем Диспетчер устройств через Win→X.
2. Разворачиваем ветку со звуковым и прочими игровыми устройствами.
3. Через контекстное меню девайса вызываем команду обновления его драйвера.
4. Указываем автоматический тип поиска свежих версий ПО в интернете.
5. По завершении скачивания, копирования файлов и их регистрации обязательно перезагружаем компьютер
Второй метод, несмотря на настойчивую рекомендацию Microsoft, использовать не рекомендуется. Windows 10 загружает драйверы с ресурсов софтверного гиганта, и часто такое программное обеспечение, если не устаревшее, то менее подходящее под устройство, чем созданное его разработчиком. И эксплуатация такого ПО может принести немало проблем.
Дополнительные сведения
Рассмотрим пару немаловажных аспектов, касающихся проблем со звуком в Windows 10.
- Установленная программа для захвата потокового аудио или наложения эффектов на звук может стать источником неполадок. Если они появились после инсталляции подобных приложений, уберите их с автозагрузки, а лучше удалите и вовсе.
- Вместе с неправильным воспроизведением звука и его торможением глючит и сама Windows 10? Проверьте систему на наличие вирусов, а через Диспетчер задач убедитесь, что никакой процесс не загружает ЦП на 70 и более процентов, и что у процессора есть свободные ресурсы для нормального декодирования звука и работы ОС.
- При искажении аудио на виртуальной машине или эмуляторе исправить проблему удастся вряд ли. Как и весь софт, эмуляторы и средства виртуализации несовершенны.
Используемые источники:
- https://lumpics.ru/why-audio-is-stutters-in-windows-10/
- https://windowsprofi.ru/win10/zaikaetsya-zvuk-na-kompyutere-windows-10.html
- https://windows10i.ru/ustranenie-nepoladok/zaikaetsya-zvuk-na-kompyutere-windows-10.html