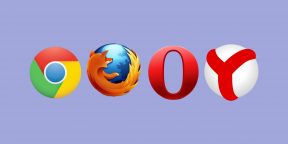Часто бывает так, что после долгого нахождения в интернете компьютер становится медленнее и теряет производительность. В большинстве случаев виной потери быстродействия становится браузер, который начинает потреблять слишком много оперативной памяти. В этой статье мы подробно описали действия, которые нужно предпринять, чтобы умерить аппетиты вашего браузера.
Почему браузеры тупят?
Прежде чем переходить к инструкциям, давайте разберемся, почему вообще браузеры начинают тормозить?
Одной из основных причин, из-за которых браузеры начинают «тупить», является их особая прожорливость к оперативной памяти компьютера. Сами по себе браузеры отнимают у компьютера не так уж много ресурсов, но каждая открытая вкладка, каждое установленное расширение и каждая запущенная внутри приложения программа берут себе некоторую часть ОЗУ. В итоге получается, что чем дольше вы бродите по просторам сети и пользуетесь всеми благами интернета внутри окна браузера, тем «тупее» становится ваш ПК.
Браузерам нужен доступ к оперативной памяти, так как брать данные с жесткого диска или SSD гораздо дольше, чем из ОЗУ. Требование большого объема «оперативки» — это своего рода плата за быстродействие того же Chrome, который, вопреки всеобщему мнению является не самой прожорливой программой своего рода.
И все-таки, как получить «скидку» от браузеров и оптимизировать их работу?
Google Chrome
Самый простой способ утихомирить браузер от «гугл» — запустить внутренний диспетчер задач и закрыть в нем самые прожорливые программы. Делается это буквально в два клика мышью.
- Открываем браузер и нажимаем сочетание клавиш Shift + Esc;
- В открывшемся окне отмечаем все работающие в фоновом режиме процессы, которыми вы, разумеется, не пользуетесь в данный момент;
- Кликаем на «Завершить процесс».
В диспетчере задач от Chrome перечислены не только вкладки, поглощающие в данный момент память ПК, но и все работающие расширения и дополнения для браузера. Закрываем все ненужные процессы и тем самым освобождаем часть оперативной памяти и ускоряем программу.
Облегчить работу Chrome можно используя раздел с экспериментальными настройками браузера, для доступа к которым нужно ввести в адресной строке: chrome://flags/. После этого можно ознакомиться со всем списком настроек, среди которых, например, есть опция «Переопределение списка программного рендеринга», позволяющая браузеру быстрее рендерить страницы сайтов. Чтобы включить ее, вводим в поиске ignore-gpu-blacklist и выбираем пункт «Enabled».
Расширения
Помимо экспериментальных настроек, можно использовать различные расширения, оптимизирующие Chrome для работы с оперативной памятью. Вот некоторые из них:
- OneTab. Расширение позволяет одним кликом закрыть все открытые вкладки, а позже, если вам будет нужно, отдельно открыть некоторые из них. Несмотря на простоту OneTab, оно значительно облегчает нагрузку на оперативную память и не дает ее захламлять ненужными процессами.
- The Great Suspender. В отличие от прошлого участника списка, The Great Suspender не закрывает разом все вкладки, оно просто выгружает их содержимое из оперативной памяти компьютера. Если вам нужно будет вернуться к работе на каком-нибудь из сайтов, просто нажимаем на него в расширении и оно возвращает вкладку к «жизни».
- TabMemFree. Расширение схоже по функциональности с прошлыми участниками списка, но имеет одну важную особенность. TabMemFree позволяет защитить определенные вкладки от закрытия. Например, если вы слушаете на фоне музыку или смотрите видео, вы можете добавить в исключения вкладку с проигрывателем.
- Tab Wrangler. Снова расширение для работы со вкладками, но из всего списка оно является самым богатым на настройки. К примеру, тут вы можете выставить время закрытия для каждой из вкладок, а также выставить число невосприимчивых к расширению вкладок.
Mozilla Firefox
Несмотря на то что у многих именно Chrome ассоциируется с «поеданием» больших объемов ОЗУ, другие браузеры немногим ему уступают и Mozilla Firefox не исключение. Но, как и в случае с браузером от Google, «мозилу» тоже можно оптимизировать.
У Mozilla есть схожий с «хромовскими» экспериментальными настройками раздел, в котором можно настроить потребление браузером оперативной памяти. Однако в перечне пунктов у «мозилы» есть один пункт, который гораздо эффективнее, чем все вышеописанные в Chrome:
- Вводим в адресную строку (именно вводим, не копируем): about:config;
- Обещаем браузеру быть осторожными и принимаем условия;
- В поисковой строке вводим следующий параметр: browser.sessionhistory.max_total_viewers;
- Меняем исходное значение -1 на 0;
- Закрываем вкладку и перезапускаем браузер.
Вышеописанными действиями мы изменили подсистему кеширования данных браузера. Проще говоря, нам удалось снизить потребление ОЗУ не только в фоновом режиме, но и при непосредственном путешествии по интернету. После этого браузер прекратит сохранять в оперативной памяти вкладки, которые он планировал позже достать из кеша или ОЗУ. Mozilla будет более охотно все грузить из сети, поэтому, если у вас хороший интернет, вы не столкнетесь с замедлением работы.
В этой же вкладке about:config можно и полностью запретить браузеру создавать кеш в оперативной памяти. Чтобы это сделать, выполняем описанные ниже действия:
- Открываем about:config;
- В поиске пишем: browser.cache;
- Выбираем из списка пункт browser.cache.memory.enable и выставляем значение «false»;
- Закрываем вкладку и перезапускаем браузер.
Теперь Mozilla не будет использовать нашу оперативную память как хранилище своего кеша, что значительно уменьшит «прожорливость» браузера, но в то же время заметно скажется на скорости его работы. Чтобы соблюсти баланс между быстродействием и «аппетитом» можно использовать параметр browser.cache.memory.max_entry_size.
- Открываем about:config;
- В поиске пишем: browser.cache;
- Выбираем из списка пункт browser.cache.memory.max_entry_size и выставляем желаемое значение из представленной ниже таблицы;
- Закрываем вкладку и перезапускаем браузер.
В приведенной таблице правый столбик означает то значение, которое необходимо ввести в browser.cache.memory.max_entry_size, чтобы браузер использовал указанный в левом столбике объем памяти.
Расширения
Как и в случае с Chrome, немаловажную роль в скорости работы Mozilla играют установленные вами расширения. Желательно перейти во вкладку с настройками браузера и отключить те дополнения, которыми вы не пользуетесь, а вместо них установить действительно полезные для вашей «оперативки». Вот парочка дополнений, которые смогут разгрузить ваш браузер и ОЗУ:
- OneTab. Как вы могли догадаться, это дополнение можно установить не только на Chrome, но и на Mozilla. Функциональность версий не отличается, поэтому если хотите бороться с «прожорливыми» вкладками, ставьте расширение и деактивируйте ненужные страницы.
- Auto Tab Discard. Схожее с OneTab приложение, которое позволяет экономить оперативную память путем контроля за неактивными вкладками. Вы можете выставить время, по истечении которого страницы будут закрываться. При этом, вы с легкостью сможете их вернуть в любой момент.
Яндекс.Браузер
Как и в вышеописанных случаях Яндекс.Браузер тоже можно достаточно просто оптимизировать и ускорить. Так как российский браузер разработан на движке WebKit, использующийся в Chrome от Google, большинство приемов, которые можно использовать в программе от «гугла» можно применить и в Яндексе.
В Яндекс.Браузере тоже есть раздел с экспериментальными настройками, для получения доступа к которому нужно ввести в адресную строку: browser://flags/. После этого мы увидим абсолютно тот же перечень свойств, что и в Chrome. Поэтому поднимаемся к описанию методов ускорения «хрома» и повторяем описанные там действия.
Кроме идентичного раздела с экспериментальными настройками, в Яндекс.Браузере есть свой диспетчер задач, который включается тем же сочетанием клавиш Shift + Esc. Открываем его и закрываем все ненужные плагины и расширения, влияющие на скорость работы.
Так как браузеры используют один движок, все расширения, что работают в «хроме», будут функционировать и в Яндексе. Поэтому отправляемся в пункт про браузер от Google и ставим те расширения, которые там описаны. Дополнения, к слову, ставятся из официального магазина Google Chrome.
В Яндексе есть еще одна крайне полезная функция, которая позволит в два клика ускорить работу браузера:
- Заходим в настройки браузера;
- Нажимаем «Включить турбо»;
- Готово.
Теперь все данные с открытых сайтов перед отправкой к вам будут сжиматься на серверах российской компании, что позволит значительно ускорить процесс путешествия по интернету. Особенно режим «Турбо» будет полезен тем, у кого не самый быстрый интернет.
Opera
Opera тоже имеет общие корни с браузером от Google. Тут также есть секретные настройки, доступ к которым можно получить после ввода в адресную строку: opera://flags/. Вводим в поиске настроек ignore-gpu-blacklist и выбираем пункт «Enabled». Теперь страницы сайтов будут рендериться быстрее.
Общий движок браузеров позволяет все тем же сочетанием клавиш Shift + Esc вызвать местный диспетчер задач и закрыть все ненужные процессы.
Несмотря на то что Opera работает все на том же движке WebKit, расширения придется ставить уже не из магазина Google. Переходим на сайт с дополнениями для «оперы» и устанавливаем расширение Tab Suspender (Tab Unloader). Дополнение позволяет контролировать количество активных вкладок. Если вы долго не переходите на открытую страницу, она отправиться в спящий режим и компьютер не будет тратить своих ресурсов на хранение данных с этой вкладки. Некоторые особенно нужные вам вкладки можно добавить в исключения, чтобы заботливые руки расширения не отправили их в режим сна.
Режим «Турбо», к сожалению, пропал в последних компьютерных версиях Opera, но он все еще остался на мобильных версиях браузера.
Вышеописанные действия применимы практически ко всем браузерам. Порой, чтобы комфортно и быстро путешествовать по просторам сети, достаточно просто следить за чистотой программы. Если не хотите копаться по скрытым настройкам и устанавливать расширения, можете просто следить за количеством открытых вкладок, периодически чистить кеш и не нагружать браузер ненужными вам плагинами и дополнениями.
- Как узнать, какой у меня компьютер (процессор, видеокарта, оперативная память)? Инструкция для новичков
- Убиваем лаги в играх: простые способы оптимизировать интернет для онлайна
- Как улучшить графику в старых играх: HD-текстуры, разрешение и постобработка
Главная » Браузеры » Что делать, если при запуске Яндекс браузер не отвечает и зависает компьютер
На чтение 10 мин Просмотров 1.9к. Опубликовано 10.11.2018
Быстрая работа – это первостепенное требование ко всем веб-обозревателям. При этом и в работе быстрого обозревателя могут происходить сбои, что неудивительно, учитывая количество вирусов и нарастающее число системных ошибок. Многие пользователи Виндовс 7, 8, 10 жалуются на то, что Яндекс браузер периодически зависает или вовсе не отвечает, тогда все начинают теряться в догадках, что нужно делать для восстановления его работы. На самом деле здесь нет ничего страшного, нужно лишь разобраться в чём причина зависания и устранить её, тем более что это можно сделать самостоятельно.
Содержание
- Почему зависает Яндекс браузер
- Как определить причину зависания
- Зависает Яндекс браузер, что делать
- Очистка временных файлов
- Удаление ненужных дополнений
- Проблемы с флеш-плеером
- Яндекс браузер зависает на несколько секунд из-за большой нагрузки от страниц
- Удаление вирусов
- Блокировка рекламы
- Очистка автозапуска Windows
- Переустановка браузера
- Как поступить, если при запуске Яндекс браузера зависает компьютер
Почему зависает Яндекс браузер
Существует немало причин, которые провоцируют неисправности или медленную работу веб-обозревателя от Яндекса.
Почему зависает Яндекс браузер на Виндовс 7 и более новых ОС:
- Сбои операционной системы Windows 7, 8, 10;
- Неисправности в файлах самого браузера;
- Проблемное обновление веб-обозревателя;
- Конфликты драйверов;
- Засорение системы временными файлами;
- Слишком большое количество открытых вкладов;
- Много неиспользуемых расширений;
- Яндекс браузер заражён или высокая вирусная активность в системе.
Как определить причину зависания
Правильно выяснить из-за чего зависает Яндекс браузер на Виндовс 7, 10 можем с помощью дополнительных системных инструментов. Наиболее эффективным является «Диспетчер задач», он даёт представление о приложениях, нагружающих систему в общих чертах. В самом Яндекс браузере также есть аналогичный инструмент, который показывает нагрузку, поступающую от конкретной страницы и расширения.
Простой способ диагностики:
- Нажимаем сочетание клавиш Ctrl + Alt + Del и выбираем «Диспетчер задач».
- Открываем весь список с помощью кнопки «Подробнее» (если не был открыт ранее).
- В списке процессов (в Windows 7 находится на отдельной вкладке) указываем расположение элементов по нагрузке на процессор (ЦП).
- Изучаем картину проблемы.
Какие выводы можем сделать по результатам диагностики:
- Большую нагрузку создаёт одно постороннее приложение. В норме огромные объёмы данных забирают фото- и видео-редакторы, игры, антивирусы в режиме сканирования, браузеры со множеством вкладок, особенно при просмотре фильмов. Если неизвестная программа потребляет слишком много ресурсов процессора и оперативной памяти, с большой долей вероятности в системе завёлся вирус;
- Система загружена множеством приложений. Неопытные пользователи часто скачивают массу программ в поисках подходящего решения, но не отключают их. В системе формируется скоп бесполезных, но работающих программ. Нужно очистить автозагрузку Windows. Некоторые вирусы также могут генерировать массу процессов;
- Яндекс браузер зависает без видимых причин, а в системе есть запас ресурсов. Причина во временных файлах, повреждении браузера, конфликте драйверов или неисправности флеш-плеера;
- В системе большое количество процессов от Яндекса. Указывает на проблемы внутри браузера. Рекомендуем перейти на главное окно обозревателя и нажать Shift + Esc для загрузки «Диспетчера задач Яндекс браузера». Структурируем список по ЦПУ, затем изучаем результаты. Если есть большая нагрузка от одного элемента, немного ждём и при отсутствии изменений – удаляем процесс. Рекомендуем прежде немного подождать, так как нагрузка может быть временной и появляться из-за обновления расширения. Если элементов слишком много, закрываем ненужные страницы.
Зависает Яндекс браузер, что делать
С помощью диагностики, часто удаётся сориентироваться с вероятными причинами сбоев. Это помогает продолжить точечную борьбу с проблемой. Теперь мы можем сразу выбирать подходящие методы. В общем-то можем обойтись и без диагностики, перебирая все методы поочерёдно.
Очистка временных файлов
Нередко зависают страницы в Яндекс браузере из-за засорения локального хранилища, куки, кэша и т.п. Временное хранилище способно приводить к конфликтам на любых вкладках. Неисправности могут провоцировать случайные сбои или вредоносное воздействие со стороны вирусов. Особенно часто временные файлы становятся причиной торможения Яндекс браузера при продолжительном отсутствии чистки браузера. Понимая уязвимость технологии, разработчики встроили инструмент для очистки временных файлов в браузер.
Что делать, если зависает Яндекс браузер:
- Находясь в веб-обозревателе нажимаем сочетание клавиш Ctrl + Shift + Del.
- Устанавливаем выделения возле: истории, куки, кэша, истории загрузок и данных приложений. Остальные пункты отмечать не обязательно.
- Возле первой строки «Удалить записи:» выбираем из выпадающего списка – «За всё время».
- Нажимаем «Очистить историю».
Удаление ненужных дополнений
Множество ненужных расширений – это ещё одна частая причина, провоцирующая зависания. Порой даже один плагин может сильно замедлять работу браузера. Рекомендуем очистить все ненужные расширения. Те плагины, что нужны периодически, стоит отключать и активировать только в момент необходимости.
Как поступить, если стал зависать Яндекс браузер после установки расширений:
- Переходим в меню веб-обозревателя (символ трёх параллельных полос) и выбираем элемент «Дополнения».
- Отключаем все ненужные расширения из списка, обращая наибольшее внимание на плагины, расположенные в разделе «Из других источников».
- Удаляем бесполезные дополнения, а также те, что создают большую нагрузку или носят невнятное название (набор чисел с буквами в имени – это частый признак вируса).
- По очереди включаем расширения, каждый раз проверяем зависает Yandex browser или нет. Таким образом включаем все оставшиеся дополнения. Если удаётся найти расширение, приводящее к зависанию, удаляем его.
- Убираем плагины, наводя курсор на них и выбирая «Удалить».
Если начал зависать Яндекс браузер после установки какого-то плагина, но расширение нужно для работы, рекомендуем поискать альтернативное дополнение. Обычно в магазине Google Extension есть подобные расширения.
Проблемы с флеш-плеером
Технология Flash является относительно уязвимой. Сами разработчики просят не включать плагин на подозрительных сайтах. Риск заражения хоть не так и велик, но он существует. Следующей проблемой, связанной с Flash Player, является высокая ресурсоёмкость. Плагин требует много оперативной памяти и ресурсов процессора. Не стоит включать одновременно несколько страниц, работающих за счёт флеш плеера.
Если постоянно зависает Яндекс браузер при открытии страниц с Flash плеером, рекомендуем отключить его. Когда плагин оказывается нужным, можем включить его вручную за пару кликов.
Что сделать:
- Из меню браузера переходим в раздел «Настройки».
- Колёсиком листаем страницу до появления кнопки в конце «Показать дополнительные настройки», нажимаем на неё.
- Кликаем на кнопку «Настройки содержимого» в разделе «Личные данные».
- В графе «Flash» устанавливаем выделение возле строки «Блокировать Flash на всех сайтах».
Если нужно запустить плагин на отдельном сайте, нажимаем правой кнопкой мыши по окну, где должно быть Flash-содержимое, и выбираем «Запустить этот модуль».
Яндекс браузер зависает на несколько секунд из-за большой нагрузки от страниц
Особенно часто Яндекс браузер тормозит при запуске по причине множества открытых вкладок с различными сайтами. Нет необходимости хранить все веб-страницы в открытых вкладках, их проще загрузить в любой момент из закладок. Рекомендуем не открывать больше 10 вкладок, этого достаточно для комфортного сёрфинга. При скоплении большого количества страниц, проверяем открытые вкладки и убираем ненужные. Закрыть их можем кликом на крест в правой части вкладки. Кнопка появляется при наведении курсора на неактивную вкладку.
Важно! В последнее время получила распространение технология JavaScript-майнинга криптовалюты. Принцип прост: заходя на сайт, нам в браузер загружается скрипт для майнинга. Путём вычисления ответов на блоки происходит заработок криптовалюты. Проще говоря: владелец сайта получает доход за использование наших ресурсов компьютера. Такие страницы создают большую нагрузку.
Вычислить и закрыть вкладку несложно:
- Нажимаем Shift + Esc.
- Кликаем на столбец «ЦПУ» и ищем вкладку, создающую необоснованно большую нагрузку.
- Находим страницу в панели вкладок и закрываем её.
Удаление вирусов
Браузер не всегда тормозит или даже закрывается из-за проблем в нём самом. Спровоцировать неисправность в силах и системные сбои, которые часто появляются из-за вирусов. Убрать заражение несложно посредством сканирования системы антивирусом. Подойдёт любой обновлённый антивирус: Kaspersky, Nod32, Avast и т.п. В борьбе с рекламными вирусами перечисленные программы могут оказаться бессильными. Здесь лучше использовать AdwCleaner или Malwarebytes.
Блокировка рекламы
Если браузер лагает при открытии отдельных сайтов, загромождённых рекламой, можем ускорить работу обозревателя, включив расширение для борьбы с назойливыми баннерами. Сегодня самыми популярными являются AdGuard и AdBlock.
Что делать, когда зависает Яндекс браузер из-за многочисленной рекламы:
- Переходим на страницу с AdGuard или AdBlock.
- Нажимаем кнопку «Установить».
- Снова выбираем «Установить расширение». Дополнение начинает работать автоматически.
Важно! При включении одновременно нескольких блокировщиков рекламы браузер начинает работать медленнее или вовсе закрывается без причины. Решение: оставляем один хороший плагин, а остальные однотипные расширения убираем из обозревателя.
Очистка автозапуска Windows
Раздел автозапуска рекомендуем всегда поддерживать в актуальном состоянии, отключая ненужные приложения. В противном случае в системе в фоновом режиме работает масса программ, отсюда и большая нагрузка.
Как очистить автозапуск:
- Делаем клик ПКМ по меню «Пуск» и выбираем «Диспетчер задач».
- Переходим на вкладку «Автозагрузка».
- Правой кнопкой мыши выбираем программу, ненужную при каждом запуске системы, и нажимаем на опцию «Отключить».
Переустановка браузера
Существуют случаи, при которых браузер полностью вылетает или закрывается в момент запуска. Независимо от причины сбоя, выход из ситуации один – переустановить веб-обозреватель.
Как это сделать:
- В поиск Windows вводим запрос «Панель управления» и переходим в одноименный раздел.
- Нажимаем на элемент «Программы и компоненты».
- Находим приложение Yandex, выделяем его и нажимаем «Удалить».
- Скачиваем установочный файл с официального сайта.
- Запускаем установку и дожидаемся её завершения.
Как поступить, если при запуске Яндекс браузера зависает компьютер
Нам неоднократно встречались пользователи, которые говорят, что у них виснет ПК после запуска Яндекс браузера. У некоторых проблема наблюдается и при использовании других веб-обозревателей. Если зависает компьютер при работе с Яндекс браузером, следует выполнить следующий комплекс мер:
- Устанавливаем все необходимые программные продукты: DirectX, Adobe AIR, Microsoft Silverlight;
- Проверяем температуру процессора с помощью небольшой утилиты HWMonitor. В норме температура не должна подниматься выше 70-75°С. Если железо работает при высокой температуре, следует почистить системный блок или ноутбук и сменить термопасту;
- Обновляем видеодрайвера. Чтобы обновить драйвера, переходим на официальный сайт Radeon или Nvidia, указываем модель видеокарты и загружаем последнюю версию драйверов. Остаётся только запустить файл, он самостоятельно установит новую версию видеодрайвера;
- Проверяем качество жёсткого диска. Можем скачать десктопную программу CrystalDyskInfo и проверить ею диск на наличие проблемных секторов. Запускаем сканер в приложении и смотрим на результат. Если всё в порядке, показывается состояние «Хорошо»;
- Диагностируем неисправность с ОЗУ. В планках ОЗУ могут происходить сбои, которые влияют на работу браузеров. И на ноутбуке, и на стационарном компьютере есть лёгкий доступ к оперативной памяти. Рекомендуем извлечь сначала одну планку и проверить как работает система, а затем также поступить со второй, но предварительно вставив первую. Во время включения и отключения планок компьютер должен быть выключенным.
Если ничего из перечисленного не помогло и Яндекс браузер продолжает приводить к зависанию системы, причина может быть в другом оборудовании, но сложно диагностировать состояние блока питания и материнской платы. Лучше за диагностикой обратиться в сервисный центр.
Если Яндекс браузер периодически зависает или не отвечает, но это обусловлено высокой нагрузкой или слабым «железом», веб-обозреватель и система работают в штатном режиме. На малопроизводительные ПК для снижения нагрузки рекомендуем устанавливать Windows 7 вместо «десятки», так как она менее требовательна. При отсутствии недостатка производительности, рекомендуем выполнить перечисленные способы восстановления работы и браузер заработает как нужно.
Содержание
- Причина 1: Нехватка системных ресурсов
- Причина 2: Установленные расширения
- Причина 3: Количество и тип открытых вкладок
- Причина 4: Забитый кеш
- Причина 5: Майнеры, вредоносное ПО
- Дополнительные рекомендации
- Вопросы и ответы
Читайте также: Почему браузер использует много оперативной памяти
Причина 1: Нехватка системных ресурсов
Частая проблема, связанная с медленной работой браузера, — нехватка ресурсов ПК для комфортного функционирования веб-обозревателя. Эта ситуация нередко является и вовсе следствием некоторых причин, о которых дальше будет идти речь в статье, а может быть и самостоятельной. Пока что остановимся на общей проверке соответствия компьютера браузеру.
Далеко не все веб-обозреватели требуют одного и того же количества оперативной памяти, мощности процессора. Поэтому если вы пользуетесь стареньким компьютером или ноутбуком, может быть, последняя версия Google Chrome, известного повышенным потреблением системных ресурсов, будет работать довольно медленно. Сюда же можно отнести Яндекс.Браузер, основанный на ответвлении от прожорливого движка Chromium и перенасыщенный разными настройками, встроенными сервисами, ненужными функциями типа видеофона в новой вкладке. Устанавливая подобные программы для выхода в интернет на маломощное устройство, вы с большой долей вероятности ощутите не самый высокий уровень их работоспособности.
Подберите веб-обозреватель, соответствующий возможностям вашего ПК/ноутбука, в первую очередь опираясь на объем доступной оперативной памяти. В то время как Chrome и его аналоги, а также Mozilla Firefox актуальных версий для своей нормальной работы с несколькими вкладками и парой установленных расширений требуют в среднем 1 ГБ и больше оперативной памяти, менее известные их конкуренты в тех же условиях оказываются более шустрыми на конфигурациях с минимальным объемом свободного ОЗУ и слабым процессором. Наиболее популярные из них рассмотрены в нашем отдельном материале.
Подробнее: Какой выбрать браузер для слабого компьютера
Если вы параллельно запускаете другие программы, например видеоредакторы, вполне вероятно, что предельная нагрузка компьютера вызывает снижение скорости отклика браузера при переключении между вкладками и выполнении иных задач. Распределяйте нагрузку равномерно.
Обладателям слишком старых ПК рекомендуется по возможности осуществить аппаратный апгрейд, заменив комплектующие на более современные. Это позволит проводить время в интернете с комфортом сейчас и в будущем, когда веб-обозреватели будут продолжать развиваться и становиться требовательнее к «железу».
Причина 2: Установленные расширения
Довольно распространенная ситуация среди пользователей — установка разнообразных расширений, нагружающих компьютер или даже конфликтующих между собой. Мнимая легкость браузерных приложений заставляет юзеров добавлять их в свой веб-обозреватель на случай, когда какое-то из них пригодится. При этом многие расширения отнимают ощутимое количество ресурсов и по умолчанию могут нагружать ПК даже если браузер не запущен (данная функция регулируется в настройках обозревателя).
Откройте список установленных расширений и просмотрите его: скорее всего, вам удастся найти те из них, которые можно отключить или удалить, ничего от этого не потеряв. Отображение погоды, несколько блокировщиков рекламы, неиспользуемые офисные и другие приложения — все это можно с легкостью убирать из браузера, повышая тем самым его стабильность работы.
Причина 3: Количество и тип открытых вкладок
Одна из банальнейших причин, которую многие, почему-то игнорируют, — открытые вкладки. Чем их больше, тем больше ресурсов потребляет браузер, что может приводить к его медленной работе в условиях параллельного использования других программ либо слабой конфигурации компьютера. Помимо количества, на перечисленные факторы также влияет и тип контента, который содержится на каждой из таких веб-страниц. Очевидно, что условных 10 текстовых страниц будут потреблять гораздо меньше ресурсов, чем 10 вкладок с видео, сложными медиаплеерами и сайтами, перегруженными скриптами либо с комбинированным контентом.
Старайтесь не захламлять браузер вкладками, которые вы хотите посмотреть когда-нибудь в будущем при свободной минутке или к которым обращаетесь в лучшем случае раз в неделю. Используйте для их хранения другие способы, например, создав папку с закладками и помещая туда все то, к чему планируете вернуться позднее. В качестве аналога можете установить специальное расширение для отложенного чтения типа Pocket и помещать туда все, что хотите просмотреть, но не сейчас. Они удобны тем, что предлагают синхронизацию между устройствами, а это значит, что вы сможете вернуться к просмотру информации на страницах с мобильного телефона, установив туда это же приложение и авторизовавшись в заранее созданном профиле.
Кстати, в Яндекс.Браузере есть функция автоматической выгрузки фоновых вкладок для уменьшения потребления оперативной памяти. Включается в «Настройках», в разделе «Системные».
В Vivaldi эта функция так же присутствует — достаточно нажать правой кнопкой мыши по любой вкладке и выбрать пункт выгрузки одной или всех вкладок кроме активной.
В других веб-обозревателях эту же возможность можно реализовать путем установки специальных расширений. Однако если ваш ПК не испытывает проблем с оперативной памятью, нужды в данных манипуляциях нет.
Причина 4: Забитый кеш
Кеш браузеру нужен для ускорения загрузки веб-страниц при повторных обращениях к ним. Чем объемнее папка с кешем, тем сложнее может стать обработка данных оттуда, что особенно ощутимо на старых компьютерах. Поэтому если вы никогда не очищали кеш или делали это 1-2 раза при возникновении проблем с отображением страниц, рекомендация по его очищению может оказаться действенной. При этом бросаться в крайности и часто очищать кеш также нет необходимости, ведь тогда такой процесс возымеет прямо противоположный эффект: страницы, на которые вы заходите, будут грузиться дольше, раз за разом сохраняя некоторые данные в кеш.
Частота очистки у каждого пользователя должна быть индивидуальной, и зависеть от того, сколько времени он проводит в браузере и как часто открывает именно новые сайты. Если ваш род деятельности или хобби связан с постоянным поиском в интернете, кеш будет состоять из данных множества сайтов, на которые вы можете больше никогда не зайти. Из-за этого очистку лучше делать раз в 2-3 месяца или реже. А тем, кто привык открывать одни и те же сайты, очистка может не пригодиться очень долгое время. Сейчас практически все браузеры показывают, сколько мегабайт на жестком диске занимает папка с кешем, и если это число огромное, есть смысл выполнить удаление этих записей.
Читайте также: Очистка кеша в Яндекс.Браузере / Google Chrome / Opera / Mozilla Firefox
Причина 5: Майнеры, вредоносное ПО
Опасное программное обеспечение или даже небезопасные открытые веб-страницы могут повлиять на работу браузера, и не стоит думать, что вирусами в их классическом понимании свои компьютеры заражают только неопытные пользователи. Современное вредоносное ПО встраивается прямо в браузеры, и узнать об этом можно только путем ручной проверки.
Проверка страниц и расширений
О расширениях в этой статье мы уже упоминали, но теперь хотим сделать акцент на другом. Некоторые из них могут оказаться небезопасны для ПК, поэтому советуем проанализировать свой список с этой стороны и отказаться от установленных подозрительных вариантов. К сожалению, известны случаи, когда майнеры (вредоносный код, использующий мощности компьютера жертвы для вычислений, которые в итоге приносят прибыль автору этого кода) встраивались в довольно популярные дополнения, например, VPN, но обнаружить это обычному пользователю очень сложно. Искать зараженное расширение стоит только в том случае, когда компьютер или браузер тормозит без видимых на то причин.
Кроме того, возможно, вы не в курсе, какие из открытых страниц потребляют много ресурсов, а какие нет. Из-за этого очень сложно понять, какие вкладки стоит закрыть и открывать только по мере необходимости, если оперативной памяти критически не хватает для комфортного взаимодействия с веб-обозревателем. А еще некоторые вкладки, как и расширения, оказываются опасными, так как у них также присутствуют майнеры, из-за чего сам браузер может начать вести себя странно и тормозить. Для проверки того, сколько потребляет та или иная вкладка или расширение, воспользуйтесь встроенным диспетчером.
Браузеры на Chromium: «Меню» > «Дополнительные инструменты» > «Диспетчер задач» (либо нажмите сочетание клавиш Shift + Esc).
Firefox: «Меню» > «Еще» > «Диспетчер задач» (либо введите about:performance в адресной строке и нажмите Enter).
Отсортируйте таблицу по столбцу «Объем потребляемой памяти» и посмотрите, какая из вкладок потребляет много ресурсов ОЗУ (дополнительно рекомендуется обращать внимание и на вкладку «ЦПУ», то есть сколько ресурсов процессора задействуется для вкладки). Как правило, это плееры YouTube, онлайн-кинотеатров, электронные документы и подобные сайты, состоящие из сложно реализуемого контента. Однако сейчас майнеры можно встретить даже на браузерных вкладках, и если вы видите, что какая-то из них забирает не пару сотен мегабайт, а существенно больше без видимых на то причин, прекращайте ей пользоваться.
Обращайте внимание не только на страницы, но и на расширения: если какое-то из них тратит огромное количество мегабайт (более 300), выполняя при этом несложную задачу, и доверия к разработчику у вас не имеется, лучше отключить такое расширение и проверить, будет ли тормозить веб-обозреватель, затем удалив этот источник проблем по необходимости.
Более информативно о проверке, в том числе и другими способами, читайте в нашем отдельном материале по ссылке ниже.
Подробнее: Проверка браузера на вирусы
Проверка компьютера
Опасное программное обеспечение, включая майнеры, ворующие мощности уже не браузера, а целого компьютера, может тормозить как запущенные программы, так и всю операционную систему. Пользователю рекомендуется просканировать свой ПК на наличие подобного софта и избавиться от него.
Подробнее:
Борьба с компьютерными вирусами
Борьба с рекламными вирусами
Поиск программы, тормозящей компьютер
Дополнительные рекомендации
Вот несколько небольших советов, которые также могут помочь в сложившейся ситуации:
- Если вы редко перезагружаете компьютер и, соответственно, браузер, вероятно, стоит делать это почаще. Во время продолжительного сеанса эта программа имеет свойство «распухать», из-за чего в ее работе появляются ошибки и сбои, а главное, она потребляет гораздо больше ресурсов, чем после запуска. Поэтому по возможности перезагружайте ПК раз в 1-2 дня, очищая тем самым оперативную память, или хотя бы делайте это только с браузером.
- Не используйте браузеры старых версий, обновляйте их до последней — чем она более устаревшая, тем меньше стабильная в сочетании с просмотром современных интернет-страниц.
- Возможно, тормозит не сам браузер, и вместо этого вы просто наблюдаете медленное открытие страниц. В такой ситуации в первую очередь проверяйте, как это же действие происходит в других веб-обозревателях, протестируйте ваше интернет-соединение при помощи онлайн-сервисов и попытайтесь отследить возможное отрицательное влияние роутера. При подключении по Wi-Fi перейдите на проводное соединение в целях тестирования изменений в скорости.
Подробнее:
Проверяем скорость интернета на компьютере
Роутер снижает скорость: решаем проблему
Устранение проблем со скоростью интернета в Windows - Узнайте состояние накопителя, на котором установлен браузер или на который вынесен его кеш (если вы делали операцию по его перемещению самостоятельно). Может быть, жесткий диск работает нестабильно из-за программных ошибок или плохого физического состояния, а если установлен SSD, есть шанс, что он уже выработал свой ресурс или близок к этому. В таком случае, вероятно, тормозить будет компьютер целиком, но если кроме браузера вы его практически не используете, подобной проблемы можно было и не заметить.
Подробнее:
Как проверить жесткий диск на битые сектора
Проверка работоспособности SSD - Отключите на время антивирусный софт. Пользователями не раз было замечено, что некоторые антивирусы после установки или очередного обновления могут начать тормозить работу одного или нескольких браузеров. Если вы столкнулись с такой ситуацией, подберите новый защитный софт, отключите его до установки обновления, исправляющего этот баг или обратитесь в техническую поддержку программы.
Подробнее: Отключение антивируса
Помните, что все варианты устранения этой неполадки в рамках статьи привести невозможно, так как на функционирование браузера может влиять несколько факторов. Если ни один совет не помог, попробуйте проанализировать, какие события могли привести к тормозам (установка обновления Windows, замена роутера или редактирование его настроек, установка какой-либо программы на ПК) и, отталкиваясь от возможных причин, последовательно проработайте их.
Что делать, если тормозит браузер
Лучшее средство против постоянных ошибок и нестабильной работы — сброс настроек. Вот как это сделать в самых популярных браузерах.
Chrome
1. Запустите браузер и откройте меню, нажав на три точки в верхнем правом углу экрана.
2. Перейдите во вкладку «Настройки» → «Дополнительные».
3. Опуститесь вниз и нажмите «Сбросить».
4. Система удалит настройки главной страницы и файлы cookie, а также отключит все расширения. Закладки и пароли останутся.
Firefox
1. Запустите браузер и перейдите по адресу about:support. Откроется страница с технической информацией.
2. Нажмите на кнопку «Очистить Firefox» в правой верхней части экрана.
3. Система удалит все дополнения и сбросит пользовательские установки. Ваши пароли и закладки останутся.
Перед тем как делать полный сброс настроек браузера, вы можете проверить его работу в безопасном режиме. Возможно, дело в расширениях. На странице about:support в правом верхнем углу экрана нажмите на «Перезапустить с отключёнными дополнениями».
Яндекс.Браузер
1. Запустите браузер и нажмите на три полоски в верхней правой части экрана.
2. Перейдите во вкладку «Настройки», опуститесь вниз страницы и нажмите «Открыть продвинутые настройки».
3. Найдите пункт «Сбросить настройки».
4. Браузер вернётся в исходное состояние без дополнений, закреплённых вкладок и временных файлов.
Opera
1. Запустите браузер и нажмите на значок Opera в верхнем левом углу экрана.
2. Перейдите во вкладку «Браузер». Затем нажмите на «Сбросить настройки браузера».
3. Система удалит файлы cookie, расширения, закреплённые вкладки и пользовательские установки.
Safari
В этом браузере нельзя сбросить настройки, поэтому придётся вручную чистить историю, кеш и расширения.
История
1. Зайдите в браузер и нажмите на иконку Safari в левом верхнем углу.
2. Выберите пункт «Очистить историю» → «Всю историю».
Кеш
1. Зайдите в браузер, нажмите на иконку Safari в левом верхнем углу и выберите пункт «Настройки» → «Дополнения».
2. Поставьте галочку напротив «Показывать меню „Разработка“ в строке меню».
3. Нажмите на меню «Разработка» → «Очистить кеши».
Расширения
1. Зайдите в браузер, нажмите на иконку Safari в левом верхнем углу и выберите пункт «Настройки» → «Расширения».
2. Отметьте нужные и удалите.
Содержание
- Зависают браузеры
- Тормозит браузер? Долго грузятся страницы? Рассказываем, как решить эти проблемы
- Почему браузеры тупят?
- Google Chrome
- Расширения
- Mozilla Firefox
- Расширения
- Яндекс.Браузер
- Opera
- ⌛Мы знаем почему тормозит браузер
- Распространенные причины
- Решение проблемы почему тормозит браузер
- Очистка кэша
- Множество дополнений
- Рекламные баннеры
- Скорость работы интернета
- Зависает компьютер в браузере
- Почему зависает ПК в интернете?
- Комп зависает при работе в интернете, что делать?
- Hyper-threading что это?
- Дополнительный софт для проверки производительности железа
- Заключение
- Что делать если при открытии браузера зависает компьютер | Инструкция
- Opera
- Chrome
- Firefox
- Internet Explorer
Зависают браузеры
Помощь в написании контрольных, курсовых и дипломных работ здесь.
Зависают браузеры
По этой же причине только что переустановил систему. И на свежей то же самое. Виснет не только.
Браузеры зависают при скачивании
Товарисчи, всем здравствуйте!Обрисую свою проблему. При скачивании файла(картинка,видео,док).
Зависают часы
При возможности подключения интернета частенько зависают часы, которые справа внизу. И ноутбук.
Вложения
 |
CollectionLog-2022.01.15-16.58.zip (74.3 Кб, 13 просмотров) |
У вас установлена не официальная (поддельная) версия. Оригинальная не устанавливается в систему, а является портативной.
В логах их не видно. Удалили?
Подготовьте и прикрепите лог сканирования правильной версией AdwCleaner.
С Edge и Internet Explorer подобное не происходит?
Вложения
 |
AdwCleaner[S00].txt (1.6 Кб, 6 просмотров) |
2.
Скачайте Farbar Recovery Scan Tool (или с зеркала) и сохраните на Рабочем столе.
Примечание: необходимо выбрать версию, совместимую с Вашей операционной системой. Если Вы не уверены, какая версия подойдет для Вашей системы, скачайте обе и попробуйте запустить. Только одна из них запустится на Вашей системе.
Запустите программу. Когда программа запустится, нажмите Yes для соглашения с предупреждением.
Источник
Тормозит браузер? Долго грузятся страницы? Рассказываем, как решить эти проблемы
Часто бывает так, что после долгого нахождения в интернете компьютер становится медленнее и теряет производительность. В большинстве случаев виной потери быстродействия становится браузер, который начинает потреблять слишком много оперативной памяти. В этой статье мы подробно описали действия, которые нужно предпринять, чтобы умерить аппетиты вашего браузера.
Почему браузеры тупят?
Прежде чем переходить к инструкциям, давайте разберемся, почему вообще браузеры начинают тормозить?
Одной из основных причин, из-за которых браузеры начинают «тупить», является их особая прожорливость к оперативной памяти компьютера. Сами по себе браузеры отнимают у компьютера не так уж много ресурсов, но каждая открытая вкладка, каждое установленное расширение и каждая запущенная внутри приложения программа берут себе некоторую часть ОЗУ. В итоге получается, что чем дольше вы бродите по просторам сети и пользуетесь всеми благами интернета внутри окна браузера, тем «тупее» становится ваш ПК.
Браузерам нужен доступ к оперативной памяти, так как брать данные с жесткого диска или SSD гораздо дольше, чем из ОЗУ. Требование большого объема «оперативки» — это своего рода плата за быстродействие того же Chrome, который, вопреки всеобщему мнению является не самой прожорливой программой своего рода.
И все-таки, как получить «скидку» от браузеров и оптимизировать их работу?
Google Chrome
Самый простой способ утихомирить браузер от «гугл» — запустить внутренний диспетчер задач и закрыть в нем самые прожорливые программы. Делается это буквально в два клика мышью.
В диспетчере задач от Chrome перечислены не только вкладки, поглощающие в данный момент память ПК, но и все работающие расширения и дополнения для браузера. Закрываем все ненужные процессы и тем самым освобождаем часть оперативной памяти и ускоряем программу.
Облегчить работу Chrome можно используя раздел с экспериментальными настройками браузера, для доступа к которым нужно ввести в адресной строке: chrome://flags/. После этого можно ознакомиться со всем списком настроек, среди которых, например, есть опция «Переопределение списка программного рендеринга», позволяющая браузеру быстрее рендерить страницы сайтов. Чтобы включить ее, вводим в поиске ignore-gpu-blacklist и выбираем пункт «Enabled».
Расширения
Помимо экспериментальных настроек, можно использовать различные расширения, оптимизирующие Chrome для работы с оперативной памятью. Вот некоторые из них:
Mozilla Firefox
Несмотря на то что у многих именно Chrome ассоциируется с «поеданием» больших объемов ОЗУ, другие браузеры немногим ему уступают и Mozilla Firefox не исключение. Но, как и в случае с браузером от Google, «мозилу» тоже можно оптимизировать.
У Mozilla есть схожий с «хромовскими» экспериментальными настройками раздел, в котором можно настроить потребление браузером оперативной памяти. Однако в перечне пунктов у «мозилы» есть один пункт, который гораздо эффективнее, чем все вышеописанные в Chrome:
Вышеописанными действиями мы изменили подсистему кеширования данных браузера. Проще говоря, нам удалось снизить потребление ОЗУ не только в фоновом режиме, но и при непосредственном путешествии по интернету. После этого браузер прекратит сохранять в оперативной памяти вкладки, которые он планировал позже достать из кеша или ОЗУ. Mozilla будет более охотно все грузить из сети, поэтому, если у вас хороший интернет, вы не столкнетесь с замедлением работы.
В этой же вкладке about:config можно и полностью запретить браузеру создавать кеш в оперативной памяти. Чтобы это сделать, выполняем описанные ниже действия:
Теперь Mozilla не будет использовать нашу оперативную память как хранилище своего кеша, что значительно уменьшит «прожорливость» браузера, но в то же время заметно скажется на скорости его работы. Чтобы соблюсти баланс между быстродействием и «аппетитом» можно использовать параметр browser.cache.memory.max_entry_size.
В приведенной таблице правый столбик означает то значение, которое необходимо ввести в browser.cache.memory.max_entry_size, чтобы браузер использовал указанный в левом столбике объем памяти.
Расширения
Как и в случае с Chrome, немаловажную роль в скорости работы Mozilla играют установленные вами расширения. Желательно перейти во вкладку с настройками браузера и отключить те дополнения, которыми вы не пользуетесь, а вместо них установить действительно полезные для вашей «оперативки». Вот парочка дополнений, которые смогут разгрузить ваш браузер и ОЗУ:
Яндекс.Браузер
Как и в вышеописанных случаях Яндекс.Браузер тоже можно достаточно просто оптимизировать и ускорить. Так как российский браузер разработан на движке WebKit, использующийся в Chrome от Google, большинство приемов, которые можно использовать в программе от «гугла» можно применить и в Яндексе.
В Яндекс.Браузере тоже есть раздел с экспериментальными настройками, для получения доступа к которому нужно ввести в адресную строку: browser://flags/. После этого мы увидим абсолютно тот же перечень свойств, что и в Chrome. Поэтому поднимаемся к описанию методов ускорения «хрома» и повторяем описанные там действия.
Кроме идентичного раздела с экспериментальными настройками, в Яндекс.Браузере есть свой диспетчер задач, который включается тем же сочетанием клавиш Shift + Esc. Открываем его и закрываем все ненужные плагины и расширения, влияющие на скорость работы.
Так как браузеры используют один движок, все расширения, что работают в «хроме», будут функционировать и в Яндексе. Поэтому отправляемся в пункт про браузер от Google и ставим те расширения, которые там описаны. Дополнения, к слову, ставятся из официального магазина Google Chrome.
В Яндексе есть еще одна крайне полезная функция, которая позволит в два клика ускорить работу браузера:
Теперь все данные с открытых сайтов перед отправкой к вам будут сжиматься на серверах российской компании, что позволит значительно ускорить процесс путешествия по интернету. Особенно режим «Турбо» будет полезен тем, у кого не самый быстрый интернет.
Opera
Opera тоже имеет общие корни с браузером от Google. Тут также есть секретные настройки, доступ к которым можно получить после ввода в адресную строку: opera://flags/. Вводим в поиске настроек ignore-gpu-blacklist и выбираем пункт «Enabled». Теперь страницы сайтов будут рендериться быстрее.
Общий движок браузеров позволяет все тем же сочетанием клавиш Shift + Esc вызвать местный диспетчер задач и закрыть все ненужные процессы.
Несмотря на то что Opera работает все на том же движке WebKit, расширения придется ставить уже не из магазина Google. Переходим на сайт с дополнениями для «оперы» и устанавливаем расширение Tab Suspender (Tab Unloader). Дополнение позволяет контролировать количество активных вкладок. Если вы долго не переходите на открытую страницу, она отправиться в спящий режим и компьютер не будет тратить своих ресурсов на хранение данных с этой вкладки. Некоторые особенно нужные вам вкладки можно добавить в исключения, чтобы заботливые руки расширения не отправили их в режим сна.
Режим «Турбо», к сожалению, пропал в последних компьютерных версиях Opera, но он все еще остался на мобильных версиях браузера.
Источник
⌛Мы знаем почему тормозит браузер
Практически каждый пользователь сталкивается с торможением обозревателя. Даже при использовании сильного устройства, современного веб-проводника – Mozilla firefox, google chrome, Yandex browser, проблема не покидает юзера – страницы загружаются долго, посмотреть видеоролик онлайн невозможно. Почему тормозит браузер, что нужно сделать, чтобы справиться с ситуацией?
Распространенные причины
Если веб-проводник лагает, необходимо срочно искать причину проблемы, ведь с такой программой играть в онлайн-игры, смотреть фильмы или просто искать нужную информацию не получится. Существует ряд причин, которые приводят к тому, что тормозит браузер.
Причины замедления работы:
Для исправления ситуации, необходимо проверить каждый из данных пунктов и убедится, что это не они влияют на скорость работы. Зачастую, причиной нестабильной работы, приводящей к торможению веб-проводника, является старый компьютер. В данной ситуации ускорить работу поможет только покупка нового ПК или улучшение старого.
Решение проблемы почему тормозит браузер
Чтобы наслаждаться временем, проведенным в интернете, в первую очередь проверьте версию используемого браузера. Для этого необходимо открыть меню, отыскать пункт «все о браузере», кликнуть по нему. В зависимости от используемого веб-проводника, название раздела может меняться.
Если приложение устарело, то стоит загрузить обновление. Убедившись, что используется последняя версия, стоит приступить к следующей проверке.
Очистка кэша
Данная папка имеется как в самом обозревателе, так на ПК. В нее помещаются все временные файлы, которые засоряют устройство, что приводит к торможению в работе. Чтобы узнать браузер лагает по этой причине или нет, стоит отправиться в меню, открыть историю.
Далее необходимо выбрать «очистить историю», после чего откроется небольшое диалоговое окно, где стоит выбрать пункт «очистить кэш», дождаться окончания удаления временных файлов.
Множество дополнений
Многие пользователи устанавливают в программу различные расширения, которыми не пользуются. Перегрузка приложения плагинами приводит к торможению, долгому открытию страниц и их содержимого. Чтобы ускорить открытие сайтов, нужно посетить папку с расширениями, расположенную в настройках веб-проводника и изучить ее содержимое. Избавьтесь от всех ненужных дополнений.
При открытии сайта, вместе с искомым контентом загружаются рекламные ролики, выскакивают диалоговые окна, баннеры, которые поглощают трафик. Исправить ситуацию поможет расширение AdBlock, блокирующее рекламу. Отыскать его можно в каталоге дополнений. Устанавливается плагин в любой веб-проводник – опера, яндекс, мозилла, гугл хром.
Скорость работы интернета
Насколько шустро будет открываться сайт, зависит от соединения с интернетом. Если провайдер обеспечивает плохим интернетом, то какой бы веб-проводник не использовал пользователь, быстро работать он не будет. Для быстрой работы в некоторых интернет-проводниках имеется режим «Турбо», позволяющий ускорять загрузку страниц в интернете.
Чтобы не сталкиваться с медленностью программы, необходимо регулярно очищать кэш и историю. Обязательно проверяйте, загрузились обновления или нет. Также не стоит забывать о самом устройстве, так как системные требования, возрастающие с каждым новшеством, приводят к возникновению вопроса, почему тормозит браузер, и ждать, что веб-проводник будет работать быстро в такой ситуации не стоит.
Источник
Зависает компьютер в браузере
Зависает компьютер в браузере чуть ли не у каждого второго юзера в мире. Компьютер зависает при включении браузера и ничего с этим поделать нельзя, особенно, если пользователь и понятия не имеет, какие действия следует предпринимать.
Все любят полазить в интернете, почитать новости или гороскопы, но когда стабильно работающий компьютер впадает в «кому» из-за включенного браузера… Владелец машины начинает рвать и метать, звонить своему интернет-провайдеру и ругаться с оператором, хотя они тут совсем не при делах. Кстати, если вы все еще не в курсе, то браузер – это специальная программа для просмотра сайтов в интернете. Самые популярные из них – Opera, Google Chrome, Mozilla. Сегодняшний пост призван помочь пользователям с зависшими программами и «мертвыми компьютерами».
Почему зависает ПК в интернете?
Компьютер зависает при включении браузера из-за множества причин, о которых мы сейчас и поговорим. Перво-наперво, куда следует обращать свой ничего не подозревающий взгляд – воздействие вредоносного программного обеспечения. Все мы знаем, что подцепить вирус можно в сети практически на каждом углу. Вредоносные трояны и прочие утилиты с древнегреческими названиями любят модифицировать значения в системном реестре, менять содержимое файлов и ковыряться, где только им вздумается. После этого, сами браузеры, а так же операционная система начинают работать крайне неадекватно. Обычно, неадекватность проявляется в виде тормозов компьютера.
Зависает компьютер при работе в опере и любом другом браузере из-за несогласованности программ. К примеру, может выдавать ошибки сам Flash-плеер. Нередко причиной заторможенности машины являются новые приложения, которые будут конфликтовать с самим браузером, а может и с операционной системой.
Если с программным уровнем все в порядке, тогда почему же зависает компьютер в браузере? Даже если вы полностью переустановили Windows, конечно, это крайняя мера, а работа в интернете по-прежнему спускается на тормоза, значит, ответ надо искать на аппаратном уровне. Браузер, как вы уже поняли, это программа, которая имеет благородное происхождение. Но как и любая другая программа, просмотрщику веб-страниц необходимы вычислительные ресурсы. Кстати, попробуйте открыть диспетчер процессов и оцените, сколько оперативной памяти и ресурсов ЦП кушает эта простая программка. Таким образом, недостаток ОЗУ, слишком ограниченное место на жестком диске или слишком слабый процессор – основные причины «компьютерных» тормозов.
Комп зависает при работе в интернете, что делать?
Итак, привожу несколько ответов на вопрос «зависает компьютер намертво при работе в интернете, как исправить?». Первым делом, обратите внимание на тот факт, что у вас может отсутствовать антивирусная программа. Обычно, при ее отсутствии, именно вирусы являются основными виновниками заторможенности компа. Помните, что кроме браузера, могут тормозить и другие программы. Так что необходимо быстренько и бодренько скачать антивирус, рекомендую использовать DrWeb или Avast! – самые простые и бесплатные программки. Как только установите антивирус, просканируйте систему на наличие вирусов.
Внутри самого браузера постоянно скапливаются файлы истории. Само собой, каждая открытая страница – это новый файл, который заполняет память. Не забывайте очищать историю вашего браузера и делать это следует как можно чаще!
Обрабатывать программные ошибки бывает очень трудно, поэтому этот вариант считается самым неприятным. Наверняка на вашем компьютере установлен не один десяток, а может и не одна сотня приложений. Если компьютер зависает при включении браузера не так давно, то попробуйте вспомнить, какую утилиту вы ставили последней. Затем удалите ее и после перезагрузки ПК, вновь проверьте свой ПК на производительность при работе в интернете. Как вариант можно провести полную чистку компьютера от программного мусора, которая также очистит кэш системы и браузера в частности, его истории и прочие ненужные файлы. Советую использовать Ccleaner. Подробнее о том, как правильно производить чистку ПК читайте здесь.
Помимо всего вышеописанного, необходимо проверить версию с неисправной аппаратурой. Итак, нам необходимо войти в BIOS (клавиша DEL или F2 при перезагрузке компьютера), затем находим функцию гипертрейдинга, отключаем ее, сохраняем изменения и выходим из BIOS. Слишком быстро? Тогда чуть подробней.
Hyper-threading что это?
Остановимся на этом вопросе. Функция, о которой мы говорили чуть выше, называется гипертрейдинг или Hyper-threading. Это классическая технология, которая позволяет создавать одновременную мультиточность в процессорах. Работает оно так – процессор, представленный, как одно физическое ядро, определяется Windows, как два отдельных чипсета. Таким образом, эта технология в разы повышает производительность и стабилизирует нагрузку на железо.
Отключить Hyper-threading можно в BIOS, простой перейдите в раздел с настройками CPU. Затем ищите графу Hyper-threading Function, как оно показано на моем примере. В зависимости от версии БИОСа, путь к этой настройке может быть немного другим. Обращайте внимание на указанные фразы – это самый верный способ!
Смените положение Enabled на Disabled. Затем сохраняем изменения клавишей F10 и перезагружаемся.
Дополнительный софт для проверки производительности железа
В большинстве случаев, зависает компьютер при работе в опере или Google Chrome, поскольку это одни из самых «прожорливых» программ. Существует специальный софт, позволяющий протестировать работу HDD или оперативки на самом глубоком уровне. Вам необходимо создать загрузочный диск или флешку, чтобы запустить программки Victoria, MHDD, Memtest или Testmem для проверки работоспособности винта и ОЗУ.
На последок, можно будет проверить и сетевое оборудование. Попробуйте подключиться к сети по другому каналу связи, по Wi-Fi, к примеру, вместо обыкновенного патч-корда.
Можно заменить модем, что тоже может принести положительный результат.
Заключение
Теперь мы знаем, как справиться с зависшим компьютером во время веб-серфинга. Не забывайте чистить ПК от программного мусора, и установите антивирус. Это отличная профилактика! Удачной работы!
Источник
Что делать если при открытии браузера зависает компьютер | Инструкция
Рано или поздно возникает проблема, когда при открытии браузера зависает компьютер или ноутбук. Одна из причин такого поведения — открыто большое количество вкладок. При его запуске, вкладки начинают занимать оперативную память, оставляя всё меньше и меньше места для работы фоновых сервисов операционной системы. И уже не важно какая у вас ОС, windows 7 или windows Vista. Даже windows 10 зависает, если оперативная память вашего устройства забита под завязку.
И так, имеется проблема — виснет компьютер при открытии браузера. Что делать в этом случае?
Более десяти лет назад, я подарил своей любимой супруге ноутбук Asus. Спустя несколько лет он стал сильно тормозить и виснуть во время работы в интернете. Причин было несколько.
Для начала покажу наглядно влияние вкладок на оперативную память. Вы можете шаг за шагом повторить это на своём железе. И можете сами убедиться, ваш ли это случай. Для начала я запустил монитор ресурсов. Его можно либо найти в меню “Пуск”.
Либо вызвать окно “Выполнить” нажав сочетание клавиш “WIN + R”, написать perfmon.exe /res и нажать “Ввод”, он же “Enter”.
Клавиша “WIN” находится в нижнем ряду клавиатуры. На ней нарисован логотип компании Windows.
С учётом всех фоновых процессов операционной системы, запущенных мною скриптов для блокчейна, память занята на 26% из восьми гигабайт. Не могу сказать, много это или мало. в данном случае это столько.
Но не важно сколько занято сейчас, важно сколько на себя возьмёт браузер. Запустил браузер Opera и открыл десять вкладок, которые любезно подсунули на стартовой странице. Потребление оперативки увеличилось до 43%. Примерно в таком режиме я прогуливаюсь по интернету. Ещё остаются ресурсы для фонового радио и даже прослушивания видеороликов с лекциями.
Затем открыл 62 сайта. Примерно столько бывает открыто в браузере жены. Как видите, ситуация угрожающе приблизилась к критической. 91% это на грани фола.
Хотелось бы обратить ваше внимание, на тот факт, что у меня 8 гигабайт оперативной памяти. А в компьютере супруги 4 гигабайта. Для компьютера десятилетней давности это было отлично. Но учитывая современные реалии, с таким объёмом следует жить соблюдая правила.
Правило 1: не открывай много вкладок
Правило 2: если открыл много вкладок, смотри правило 1
Но если вы не любите пользоваться закладками, и пользуетесь браузером держа в нём сотню открытых страниц, то вам следует начать с отключения фоновой загрузки. Дело в том, что современные браузеры, пока вы читаете одну страничку, умеют подгружать остальные в фоновом режиме. И каждая буковка, каждая картинка уютно располагаются в памяти вашего любимого компьютера или ноутбука. Однако далеко не всегда есть необходимость в моментальном доступе ко всей сотне вкладок. Нет никакой необходимости отдавать ресурсы вашего железа “на всякий случай”. Сейчас рассмотрим как отключить фоновые загрузки страниц, у разных популярных браузеров. Если требуется какую-то команду или адрес писать, копируйте или прописывайте вручную, без кавычек и точки.
Opera
В Опере фоновая загрузка отключается либо через “Меню → Настройки”, либо написав в адресной строке “opera://settings”. Ближе к концу, в разделе “Интерфейс пользователя”, поставить активным переключатель параметра “Загружать фоновые вкладки с задержкой”. Теперь вкладки будут загружаться только когда вы их сделаете активными. Т.е. кликните по ним.
Chrome
Отключение фоновой загрузки в Chrome скрыто от простых пользователей. Вы можете на неё выйти прописав в адресной строке “chrome://flags/#enable-offline-auto-reload-visible-only”. Нужный флаг “Only Auto-Reload Visible Tabs” будет выделен жёлтым цветом. На его селекторе надо выбрать “Enabled”. Чтобы настройка начала работать Хром надо перезапустить. Это будет предложено появлением соответствующей синей кнопки внизу экрана, с надписью “Relaunch Now”.
Firefox
В старых версиях Fifefox по умолчанию настроено так, что вкладки не загружаются в фоновом режиме, если в этом нет необходимости. Но если у вас свежий релиз, или некая добрая душа вам эту настройку включила, то можете её проверить. Как и у Chrome, это считается специфической настройкой. Пишите в адресную строку about:config Откроется окно “секретных” настроек. Теперь вписывая в строку поиска, вам надо проверить два параметра которые отвечают за подгрузку вкладок при восстановлении сессии. Для их изменения необходимо сделать двойной клик.
Для вступления изменений в силу, рекомендуется огнелиса перезапустить.
Internet Explorer
В Internet Explorer нужная настройка вполне доступна простым юзерам. Нажимаете на шестерёнку в верхнем правом углу. Затем “Свойства браузера” → вкладка “Дополнительно” → в разделе “Обзор” → убрать галочку с чекбокса строки “Загружать сайты и содержимое в фоновом режиме для оптимизации производительности” → нажать “OK”.
Будет очень странно, если вы пользуетесь IE. Его последний релиз вышел 2014 году. Он криво отображает множество современных приёмов используемых на сайтах. Слезайте с него, он не безопасен.
Хотел написать про Edge Microsoft. Но оказалось, что у него нет отключения фоновой загрузки. Есть сокращение выделения аппаратных мощностей на неактивные закладки. А сие не совсем то, что надо. Про Safari писать ничего не буду, поскольку не являюсь счастливым пользователем яблочной продукции. На этом первую часть объявляю закрытой. Теперь, после изменения настроек, при включении браузера, куча вкладок не начнёт дружно загружаться пожирая память компьютера. В следующей части будем рассматривать расширения, для наших любимых браузеров, которые тоже помогают решить проблему мультивкладочников, но немного иначе.
Надеюсь вам это было полезно. Делитесь этой заметкой со своими друзьями в соцсетях. Вопросы пишите в комментарии!
Понравилась статья? Поделись!
Источник
Содержание
- Что делать если при открытии браузера зависает компьютер | Инструкция
- Opera
- Chrome
- Firefox
- Internet Explorer
- УСТРАНЯЕМ ЗАВИСАНИЯ ПРИ ОТКРЫТИИ БРАУЗЕРА
- Opera
- Chrome
- Firefox
- Internet Explorer
- Зависает компьютер в браузере
- Почему зависает ПК в интернете?
- Комп зависает при работе в интернете, что делать?
- Hyper-threading что это?
- Дополнительный софт для проверки производительности железа
- Заключение
- Тормозит браузер? Долго грузятся страницы? Рассказываем, как решить эти проблемы
- Почему браузеры тупят?
- Google Chrome
- Расширения
- Mozilla Firefox
- Расширения
- Яндекс.Браузер
- Opera
Что делать если при открытии браузера зависает компьютер | Инструкция
Рано или поздно возникает проблема, когда при открытии браузера зависает компьютер или ноутбук. Одна из причин такого поведения — открыто большое количество вкладок. При его запуске, вкладки начинают занимать оперативную память, оставляя всё меньше и меньше места для работы фоновых сервисов операционной системы. И уже не важно какая у вас ОС, windows 7 или windows Vista. Даже windows 10 зависает, если оперативная память вашего устройства забита под завязку.
И так, имеется проблема — виснет компьютер при открытии браузера. Что делать в этом случае?
Более десяти лет назад, я подарил своей любимой супруге ноутбук Asus. Спустя несколько лет он стал сильно тормозить и виснуть во время работы в интернете. Причин было несколько.
Для начала покажу наглядно влияние вкладок на оперативную память. Вы можете шаг за шагом повторить это на своём железе. И можете сами убедиться, ваш ли это случай. Для начала я запустил монитор ресурсов. Его можно либо найти в меню “Пуск”.
Либо вызвать окно “Выполнить” нажав сочетание клавиш “WIN + R”, написать perfmon.exe /res и нажать “Ввод”, он же “Enter”.
Клавиша “WIN” находится в нижнем ряду клавиатуры. На ней нарисован логотип компании Windows.
С учётом всех фоновых процессов операционной системы, запущенных мною скриптов для блокчейна, память занята на 26% из восьми гигабайт. Не могу сказать, много это или мало. в данном случае это столько.
Но не важно сколько занято сейчас, важно сколько на себя возьмёт браузер. Запустил браузер Opera и открыл десять вкладок, которые любезно подсунули на стартовой странице. Потребление оперативки увеличилось до 43%. Примерно в таком режиме я прогуливаюсь по интернету. Ещё остаются ресурсы для фонового радио и даже прослушивания видеороликов с лекциями.
Затем открыл 62 сайта. Примерно столько бывает открыто в браузере жены. Как видите, ситуация угрожающе приблизилась к критической. 91% это на грани фола.
Хотелось бы обратить ваше внимание, на тот факт, что у меня 8 гигабайт оперативной памяти. А в компьютере супруги 4 гигабайта. Для компьютера десятилетней давности это было отлично. Но учитывая современные реалии, с таким объёмом следует жить соблюдая правила.
Правило 1: не открывай много вкладок
Правило 2: если открыл много вкладок, смотри правило 1
Но если вы не любите пользоваться закладками, и пользуетесь браузером держа в нём сотню открытых страниц, то вам следует начать с отключения фоновой загрузки. Дело в том, что современные браузеры, пока вы читаете одну страничку, умеют подгружать остальные в фоновом режиме. И каждая буковка, каждая картинка уютно располагаются в памяти вашего любимого компьютера или ноутбука. Однако далеко не всегда есть необходимость в моментальном доступе ко всей сотне вкладок. Нет никакой необходимости отдавать ресурсы вашего железа “на всякий случай”. Сейчас рассмотрим как отключить фоновые загрузки страниц, у разных популярных браузеров. Если требуется какую-то команду или адрес писать, копируйте или прописывайте вручную, без кавычек и точки.
Opera
В Опере фоновая загрузка отключается либо через “Меню → Настройки”, либо написав в адресной строке “opera://settings”. Ближе к концу, в разделе “Интерфейс пользователя”, поставить активным переключатель параметра “Загружать фоновые вкладки с задержкой”. Теперь вкладки будут загружаться только когда вы их сделаете активными. Т.е. кликните по ним.
Chrome
Отключение фоновой загрузки в Chrome скрыто от простых пользователей. Вы можете на неё выйти прописав в адресной строке “chrome://flags/#enable-offline-auto-reload-visible-only”. Нужный флаг “Only Auto-Reload Visible Tabs” будет выделен жёлтым цветом. На его селекторе надо выбрать “Enabled”. Чтобы настройка начала работать Хром надо перезапустить. Это будет предложено появлением соответствующей синей кнопки внизу экрана, с надписью “Relaunch Now”.
Firefox
В старых версиях Fifefox по умолчанию настроено так, что вкладки не загружаются в фоновом режиме, если в этом нет необходимости. Но если у вас свежий релиз, или некая добрая душа вам эту настройку включила, то можете её проверить. Как и у Chrome, это считается специфической настройкой. Пишите в адресную строку about:config Откроется окно “секретных” настроек. Теперь вписывая в строку поиска, вам надо проверить два параметра которые отвечают за подгрузку вкладок при восстановлении сессии. Для их изменения необходимо сделать двойной клик.
Для вступления изменений в силу, рекомендуется огнелиса перезапустить.
Internet Explorer
В Internet Explorer нужная настройка вполне доступна простым юзерам. Нажимаете на шестерёнку в верхнем правом углу. Затем “Свойства браузера” → вкладка “Дополнительно” → в разделе “Обзор” → убрать галочку с чекбокса строки “Загружать сайты и содержимое в фоновом режиме для оптимизации производительности” → нажать “OK”.
Будет очень странно, если вы пользуетесь IE. Его последний релиз вышел 2014 году. Он криво отображает множество современных приёмов используемых на сайтах. Слезайте с него, он не безопасен.
Хотел написать про Edge Microsoft. Но оказалось, что у него нет отключения фоновой загрузки. Есть сокращение выделения аппаратных мощностей на неактивные закладки. А сие не совсем то, что надо. Про Safari писать ничего не буду, поскольку не являюсь счастливым пользователем яблочной продукции. На этом первую часть объявляю закрытой. Теперь, после изменения настроек, при включении браузера, куча вкладок не начнёт дружно загружаться пожирая память компьютера. В следующей части будем рассматривать расширения, для наших любимых браузеров, которые тоже помогают решить проблему мультивкладочников, но немного иначе.
Надеюсь вам это было полезно. Делитесь этой заметкой со своими друзьями в соцсетях. Вопросы пишите в комментарии!
Понравилась статья? Поделись!
Источник
УСТРАНЯЕМ ЗАВИСАНИЯ ПРИ ОТКРЫТИИ БРАУЗЕРА
Рано или поздно возникает проблема, когда при открытии браузера зависает компьютер или ноутбук. Одна из причин такого поведения — открыто большое количество вкладок. При его запуске, вкладки начинают занимать оперативную память, оставляя всё меньше и меньше места для работы фоновых сервисов операционной системы. И уже не важно какая у вас ОС, windows 7 или windows Vista. Даже windows 10 зависает, если оперативная память вашего устройства забита под завязку.
И так, имеется проблема — виснет компьютер при открытии браузера. Что делать в этом случае?
Более десяти лет назад, знакомый купил ноутбук Asus. Спустя несколько лет он стал сильно тормозить и виснуть во время работы в интернете. Причин было несколько.
Для начала рассмотрим наглядно влияние вкладок на оперативную память. Вы можете шаг за шагом повторить это на своём железе. И можете сами убедиться, ваш ли это случай.
Либо вызвать окно “Выполнить” нажав сочетание клавиш “WIN + R”, написать perfmon.exe /res и нажать “Ввод”, он же “Enter”.
Клавиша “WIN” находится в нижнем ряду клавиатуры. На ней нарисован логотип компании Windows.
С учётом всех фоновых процессов операционной системы, запущенных в данный момент скриптов для блокчейна, память занята на 26% из восьми гигабайт. Не возможно сказать, много это или мало. в данном случае это столько.
Но не важно сколько занято сейчас, важно сколько на себя возьмёт браузер. Запустил браузер Opera и открыл десять вкладок, которые любезно подсунули на стартовой странице. Потребление оперативки увеличилось до 43%. Примерно в таком режиме многие прогуливаются по интернету. Ещё остаются ресурсы для фонового радио и даже прослушивания видеороликов с лекциями.
Затем открыл 62 сайта. Примерно столько бывает открыто в браузере знакомого. Как видите, ситуация угрожающе приблизилась к критической. 91% это на грани фола.
Хотелось бы обратить ваше внимание, на тот факт, что в наличии 8 гигабайт оперативной памяти. А в компьютере знакомого 4 гигабайта. Для компьютера десятилетней давности это было отлично. Но учитывая современные реалии, с таким объёмом следует жить соблюдая правила.
Правило 1: не открывай много вкладок
Правило 2: если открыл много вкладок, смотри правило 1
Но если вы не любите пользоваться закладками, и пользуетесь браузером держа в нём сотню открытых страниц, то вам следует начать с отключения фоновой загрузки. Дело в том, что современные браузеры, пока вы читаете одну страничку, умеют подгружать остальные в фоновом режиме. И каждая буковка, каждая картинка уютно располагаются в памяти вашего любимого компьютера или ноутбука. Однако далеко не всегда есть необходимость в моментальном доступе ко всей сотне вкладок. Нет никакой необходимости отдавать ресурсы вашего железа “на всякий случай”. Сейчас рассмотрим как отключить фоновые загрузки страниц, у разных популярных браузеров. Если требуется какую-то команду или адрес писать, копируйте или прописывайте вручную, без кавычек и точки.
Opera
В Опере фоновая загрузка отключается либо через “Меню → Настройки”, либо написав в адресной строке “opera://settings”. Ближе к концу, в разделе “Интерфейс пользователя”, поставить активным переключатель параметра “Загружать фоновые вкладки с задержкой”. Теперь вкладки будут загружаться только когда вы их сделаете активными. Т.е. кликните по ним.
Chrome
Отключение фоновой загрузки в Chrome скрыто от простых пользователей. Вы можете на неё выйти прописав в адресной строке “chrome://flags/#enable-offline-auto-reload-visible-only”. Нужный флаг “Only Auto-Reload Visible Tabs” будет выделен жёлтым цветом. На его селекторе надо выбрать “Enabled”. Чтобы настройка начала работать Хром надо перезапустить. Это будет предложено появлением соответствующей синей кнопки внизу экрана, с надписью “Relaunch Now”.
Firefox
В старых версиях Fifefox по умолчанию настроено так, что вкладки не загружаются в фоновом режиме, если в этом нет необходимости. Но если у вас свежий релиз, или некая добрая душа вам эту настройку включила, то можете её проверить. Как и у Chrome, это считается специфической настройкой. Пишите в адресную строку about:config Откроется окно “секретных” настроек. Теперь вписывая в строку поиска, вам надо проверить два параметра которые отвечают за подгрузку вкладок при восстановлении сессии. Для их изменения необходимо сделать двойной клик.
Для вступления изменений в силу, рекомендуется огнелиса перезапустить.
Internet Explorer
В Internet Explorer нужная настройка вполне доступна простым юзерам. Нажимаете на шестерёнку в верхнем правом углу. Затем “Свойства браузера” → вкладка “Дополнительно” → в разделе “Обзор” → убрать галочку с чекбокса строки “Загружать сайты и содержимое в фоновом режиме для оптимизации производительности” → нажать “OK”.
Будет очень странно, если вы пользуетесь IE. Его последний релиз вышел 2014 году. Он криво отображает множество современных приёмов используемых на сайтах. Слезайте с него, он не безопасен.
Хотели написать про Edge Microsoft. Но оказалось, что у него нет отключения фоновой загрузки. Есть сокращение выделения аппаратных мощностей на неактивные закладки. А сие не совсем то, что надо. Про Safari писать ничего не будем, поскольку не являемся счастливым пользователем яблочной продукции. Теперь, после изменения настроек, при включении браузера, куча вкладок не начнёт дружно загружаться пожирая память компьютера.
Понравилась статья? Подпишитесь на канал, чтобы быть в курсе самых интересных материалов
Источник
Зависает компьютер в браузере
Зависает компьютер в браузере чуть ли не у каждого второго юзера в мире. Компьютер зависает при включении браузера и ничего с этим поделать нельзя, особенно, если пользователь и понятия не имеет, какие действия следует предпринимать.
Все любят полазить в интернете, почитать новости или гороскопы, но когда стабильно работающий компьютер впадает в «кому» из-за включенного браузера… Владелец машины начинает рвать и метать, звонить своему интернет-провайдеру и ругаться с оператором, хотя они тут совсем не при делах. Кстати, если вы все еще не в курсе, то браузер – это специальная программа для просмотра сайтов в интернете. Самые популярные из них – Opera, Google Chrome, Mozilla. Сегодняшний пост призван помочь пользователям с зависшими программами и «мертвыми компьютерами».
Почему зависает ПК в интернете?
Компьютер зависает при включении браузера из-за множества причин, о которых мы сейчас и поговорим. Перво-наперво, куда следует обращать свой ничего не подозревающий взгляд – воздействие вредоносного программного обеспечения. Все мы знаем, что подцепить вирус можно в сети практически на каждом углу. Вредоносные трояны и прочие утилиты с древнегреческими названиями любят модифицировать значения в системном реестре, менять содержимое файлов и ковыряться, где только им вздумается. После этого, сами браузеры, а так же операционная система начинают работать крайне неадекватно. Обычно, неадекватность проявляется в виде тормозов компьютера.
Зависает компьютер при работе в опере и любом другом браузере из-за несогласованности программ. К примеру, может выдавать ошибки сам Flash-плеер. Нередко причиной заторможенности машины являются новые приложения, которые будут конфликтовать с самим браузером, а может и с операционной системой.
Если с программным уровнем все в порядке, тогда почему же зависает компьютер в браузере? Даже если вы полностью переустановили Windows, конечно, это крайняя мера, а работа в интернете по-прежнему спускается на тормоза, значит, ответ надо искать на аппаратном уровне. Браузер, как вы уже поняли, это программа, которая имеет благородное происхождение. Но как и любая другая программа, просмотрщику веб-страниц необходимы вычислительные ресурсы. Кстати, попробуйте открыть диспетчер процессов и оцените, сколько оперативной памяти и ресурсов ЦП кушает эта простая программка. Таким образом, недостаток ОЗУ, слишком ограниченное место на жестком диске или слишком слабый процессор – основные причины «компьютерных» тормозов.
Комп зависает при работе в интернете, что делать?
Итак, привожу несколько ответов на вопрос «зависает компьютер намертво при работе в интернете, как исправить?». Первым делом, обратите внимание на тот факт, что у вас может отсутствовать антивирусная программа. Обычно, при ее отсутствии, именно вирусы являются основными виновниками заторможенности компа. Помните, что кроме браузера, могут тормозить и другие программы. Так что необходимо быстренько и бодренько скачать антивирус, рекомендую использовать DrWeb или Avast! – самые простые и бесплатные программки. Как только установите антивирус, просканируйте систему на наличие вирусов.
Внутри самого браузера постоянно скапливаются файлы истории. Само собой, каждая открытая страница – это новый файл, который заполняет память. Не забывайте очищать историю вашего браузера и делать это следует как можно чаще!
Обрабатывать программные ошибки бывает очень трудно, поэтому этот вариант считается самым неприятным. Наверняка на вашем компьютере установлен не один десяток, а может и не одна сотня приложений. Если компьютер зависает при включении браузера не так давно, то попробуйте вспомнить, какую утилиту вы ставили последней. Затем удалите ее и после перезагрузки ПК, вновь проверьте свой ПК на производительность при работе в интернете. Как вариант можно провести полную чистку компьютера от программного мусора, которая также очистит кэш системы и браузера в частности, его истории и прочие ненужные файлы. Советую использовать Ccleaner. Подробнее о том, как правильно производить чистку ПК читайте здесь.
Помимо всего вышеописанного, необходимо проверить версию с неисправной аппаратурой. Итак, нам необходимо войти в BIOS (клавиша DEL или F2 при перезагрузке компьютера), затем находим функцию гипертрейдинга, отключаем ее, сохраняем изменения и выходим из BIOS. Слишком быстро? Тогда чуть подробней.
Hyper-threading что это?
Остановимся на этом вопросе. Функция, о которой мы говорили чуть выше, называется гипертрейдинг или Hyper-threading. Это классическая технология, которая позволяет создавать одновременную мультиточность в процессорах. Работает оно так – процессор, представленный, как одно физическое ядро, определяется Windows, как два отдельных чипсета. Таким образом, эта технология в разы повышает производительность и стабилизирует нагрузку на железо.
Отключить Hyper-threading можно в BIOS, простой перейдите в раздел с настройками CPU. Затем ищите графу Hyper-threading Function, как оно показано на моем примере. В зависимости от версии БИОСа, путь к этой настройке может быть немного другим. Обращайте внимание на указанные фразы – это самый верный способ!
Смените положение Enabled на Disabled. Затем сохраняем изменения клавишей F10 и перезагружаемся.
Дополнительный софт для проверки производительности железа
В большинстве случаев, зависает компьютер при работе в опере или Google Chrome, поскольку это одни из самых «прожорливых» программ. Существует специальный софт, позволяющий протестировать работу HDD или оперативки на самом глубоком уровне. Вам необходимо создать загрузочный диск или флешку, чтобы запустить программки Victoria, MHDD, Memtest или Testmem для проверки работоспособности винта и ОЗУ.
На последок, можно будет проверить и сетевое оборудование. Попробуйте подключиться к сети по другому каналу связи, по Wi-Fi, к примеру, вместо обыкновенного патч-корда.
Можно заменить модем, что тоже может принести положительный результат.
Заключение
Теперь мы знаем, как справиться с зависшим компьютером во время веб-серфинга. Не забывайте чистить ПК от программного мусора, и установите антивирус. Это отличная профилактика! Удачной работы!
Источник
Тормозит браузер? Долго грузятся страницы? Рассказываем, как решить эти проблемы
Часто бывает так, что после долгого нахождения в интернете компьютер становится медленнее и теряет производительность. В большинстве случаев виной потери быстродействия становится браузер, который начинает потреблять слишком много оперативной памяти. В этой статье мы подробно описали действия, которые нужно предпринять, чтобы умерить аппетиты вашего браузера.
Почему браузеры тупят?
Прежде чем переходить к инструкциям, давайте разберемся, почему вообще браузеры начинают тормозить?
Одной из основных причин, из-за которых браузеры начинают «тупить», является их особая прожорливость к оперативной памяти компьютера. Сами по себе браузеры отнимают у компьютера не так уж много ресурсов, но каждая открытая вкладка, каждое установленное расширение и каждая запущенная внутри приложения программа берут себе некоторую часть ОЗУ. В итоге получается, что чем дольше вы бродите по просторам сети и пользуетесь всеми благами интернета внутри окна браузера, тем «тупее» становится ваш ПК.
Браузерам нужен доступ к оперативной памяти, так как брать данные с жесткого диска или SSD гораздо дольше, чем из ОЗУ. Требование большого объема «оперативки» — это своего рода плата за быстродействие того же Chrome, который, вопреки всеобщему мнению является не самой прожорливой программой своего рода.
И все-таки, как получить «скидку» от браузеров и оптимизировать их работу?
Google Chrome
Самый простой способ утихомирить браузер от «гугл» — запустить внутренний диспетчер задач и закрыть в нем самые прожорливые программы. Делается это буквально в два клика мышью.
В диспетчере задач от Chrome перечислены не только вкладки, поглощающие в данный момент память ПК, но и все работающие расширения и дополнения для браузера. Закрываем все ненужные процессы и тем самым освобождаем часть оперативной памяти и ускоряем программу.
Облегчить работу Chrome можно используя раздел с экспериментальными настройками браузера, для доступа к которым нужно ввести в адресной строке: chrome://flags/. После этого можно ознакомиться со всем списком настроек, среди которых, например, есть опция «Переопределение списка программного рендеринга», позволяющая браузеру быстрее рендерить страницы сайтов. Чтобы включить ее, вводим в поиске ignore-gpu-blacklist и выбираем пункт «Enabled».
Расширения
Помимо экспериментальных настроек, можно использовать различные расширения, оптимизирующие Chrome для работы с оперативной памятью. Вот некоторые из них:
Mozilla Firefox
Несмотря на то что у многих именно Chrome ассоциируется с «поеданием» больших объемов ОЗУ, другие браузеры немногим ему уступают и Mozilla Firefox не исключение. Но, как и в случае с браузером от Google, «мозилу» тоже можно оптимизировать.
У Mozilla есть схожий с «хромовскими» экспериментальными настройками раздел, в котором можно настроить потребление браузером оперативной памяти. Однако в перечне пунктов у «мозилы» есть один пункт, который гораздо эффективнее, чем все вышеописанные в Chrome:
Вышеописанными действиями мы изменили подсистему кеширования данных браузера. Проще говоря, нам удалось снизить потребление ОЗУ не только в фоновом режиме, но и при непосредственном путешествии по интернету. После этого браузер прекратит сохранять в оперативной памяти вкладки, которые он планировал позже достать из кеша или ОЗУ. Mozilla будет более охотно все грузить из сети, поэтому, если у вас хороший интернет, вы не столкнетесь с замедлением работы.
В этой же вкладке about:config можно и полностью запретить браузеру создавать кеш в оперативной памяти. Чтобы это сделать, выполняем описанные ниже действия:
Теперь Mozilla не будет использовать нашу оперативную память как хранилище своего кеша, что значительно уменьшит «прожорливость» браузера, но в то же время заметно скажется на скорости его работы. Чтобы соблюсти баланс между быстродействием и «аппетитом» можно использовать параметр browser.cache.memory.max_entry_size.
В приведенной таблице правый столбик означает то значение, которое необходимо ввести в browser.cache.memory.max_entry_size, чтобы браузер использовал указанный в левом столбике объем памяти.
Расширения
Как и в случае с Chrome, немаловажную роль в скорости работы Mozilla играют установленные вами расширения. Желательно перейти во вкладку с настройками браузера и отключить те дополнения, которыми вы не пользуетесь, а вместо них установить действительно полезные для вашей «оперативки». Вот парочка дополнений, которые смогут разгрузить ваш браузер и ОЗУ:
Яндекс.Браузер
Как и в вышеописанных случаях Яндекс.Браузер тоже можно достаточно просто оптимизировать и ускорить. Так как российский браузер разработан на движке WebKit, использующийся в Chrome от Google, большинство приемов, которые можно использовать в программе от «гугла» можно применить и в Яндексе.
В Яндекс.Браузере тоже есть раздел с экспериментальными настройками, для получения доступа к которому нужно ввести в адресную строку: browser://flags/. После этого мы увидим абсолютно тот же перечень свойств, что и в Chrome. Поэтому поднимаемся к описанию методов ускорения «хрома» и повторяем описанные там действия.
Кроме идентичного раздела с экспериментальными настройками, в Яндекс.Браузере есть свой диспетчер задач, который включается тем же сочетанием клавиш Shift + Esc. Открываем его и закрываем все ненужные плагины и расширения, влияющие на скорость работы.
Так как браузеры используют один движок, все расширения, что работают в «хроме», будут функционировать и в Яндексе. Поэтому отправляемся в пункт про браузер от Google и ставим те расширения, которые там описаны. Дополнения, к слову, ставятся из официального магазина Google Chrome.
В Яндексе есть еще одна крайне полезная функция, которая позволит в два клика ускорить работу браузера:
Теперь все данные с открытых сайтов перед отправкой к вам будут сжиматься на серверах российской компании, что позволит значительно ускорить процесс путешествия по интернету. Особенно режим «Турбо» будет полезен тем, у кого не самый быстрый интернет.
Opera
Opera тоже имеет общие корни с браузером от Google. Тут также есть секретные настройки, доступ к которым можно получить после ввода в адресную строку: opera://flags/. Вводим в поиске настроек ignore-gpu-blacklist и выбираем пункт «Enabled». Теперь страницы сайтов будут рендериться быстрее.
Общий движок браузеров позволяет все тем же сочетанием клавиш Shift + Esc вызвать местный диспетчер задач и закрыть все ненужные процессы.
Несмотря на то что Opera работает все на том же движке WebKit, расширения придется ставить уже не из магазина Google. Переходим на сайт с дополнениями для «оперы» и устанавливаем расширение Tab Suspender (Tab Unloader). Дополнение позволяет контролировать количество активных вкладок. Если вы долго не переходите на открытую страницу, она отправиться в спящий режим и компьютер не будет тратить своих ресурсов на хранение данных с этой вкладки. Некоторые особенно нужные вам вкладки можно добавить в исключения, чтобы заботливые руки расширения не отправили их в режим сна.
Режим «Турбо», к сожалению, пропал в последних компьютерных версиях Opera, но он все еще остался на мобильных версиях браузера.
Источник