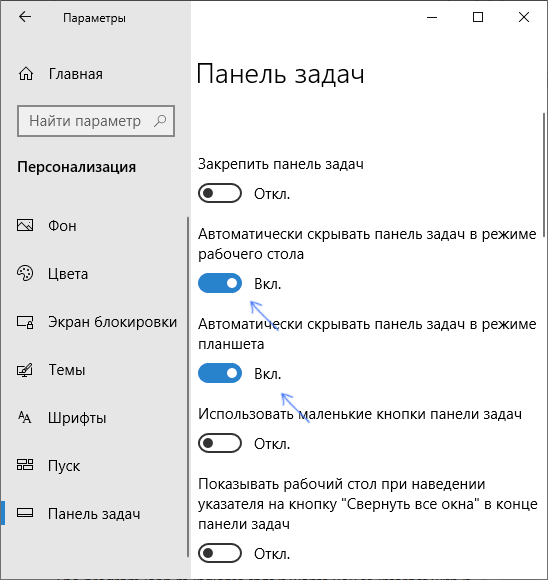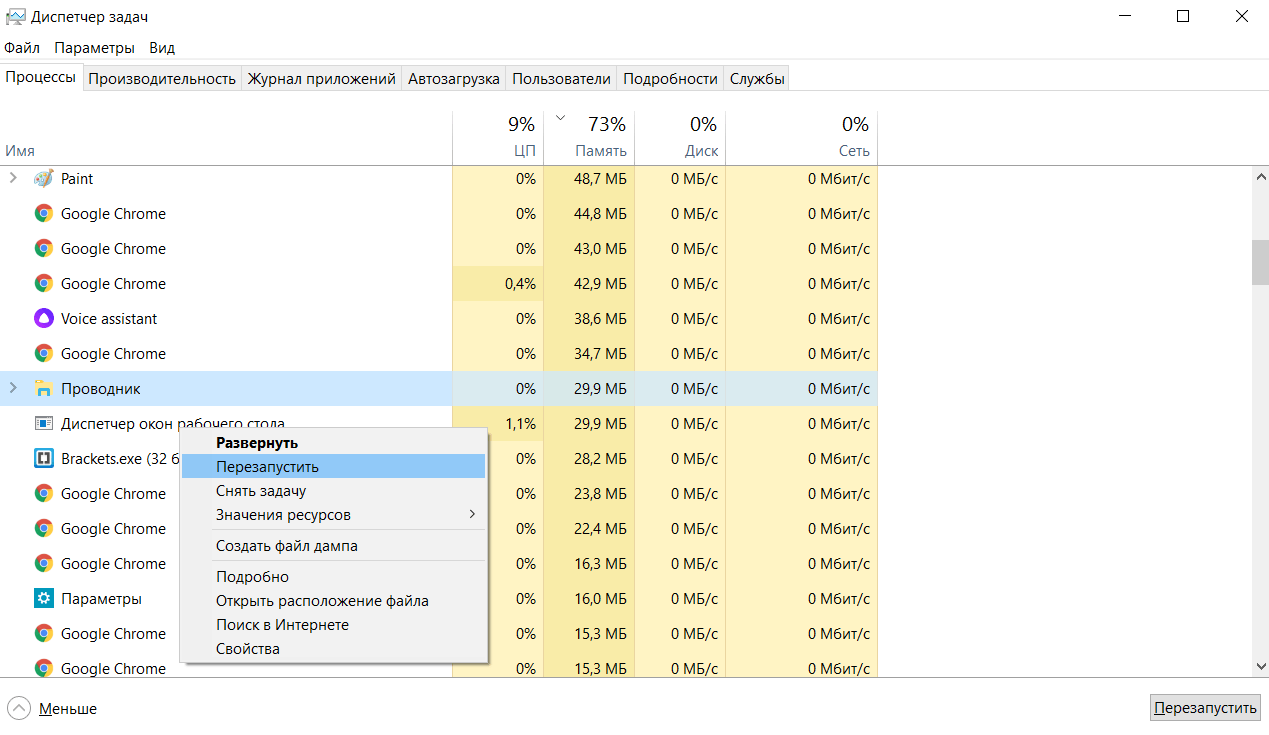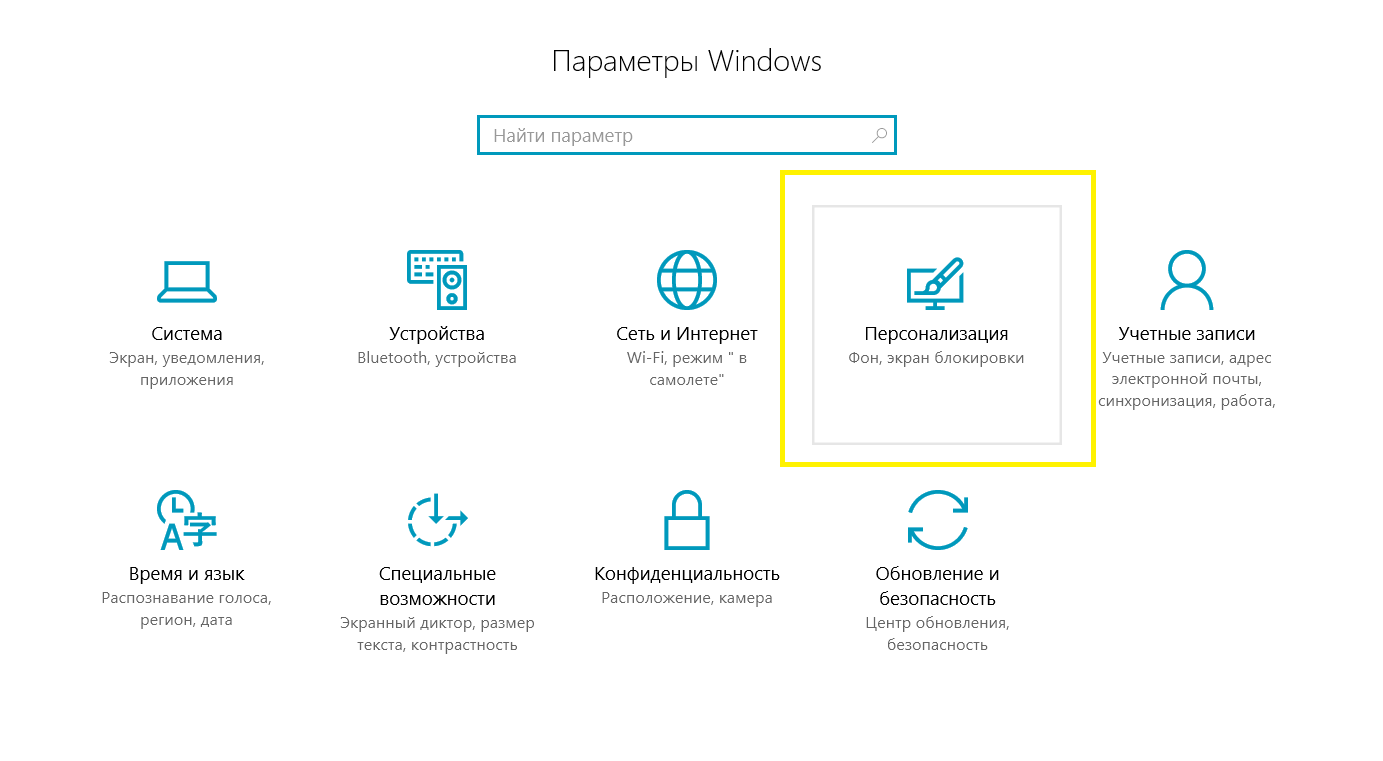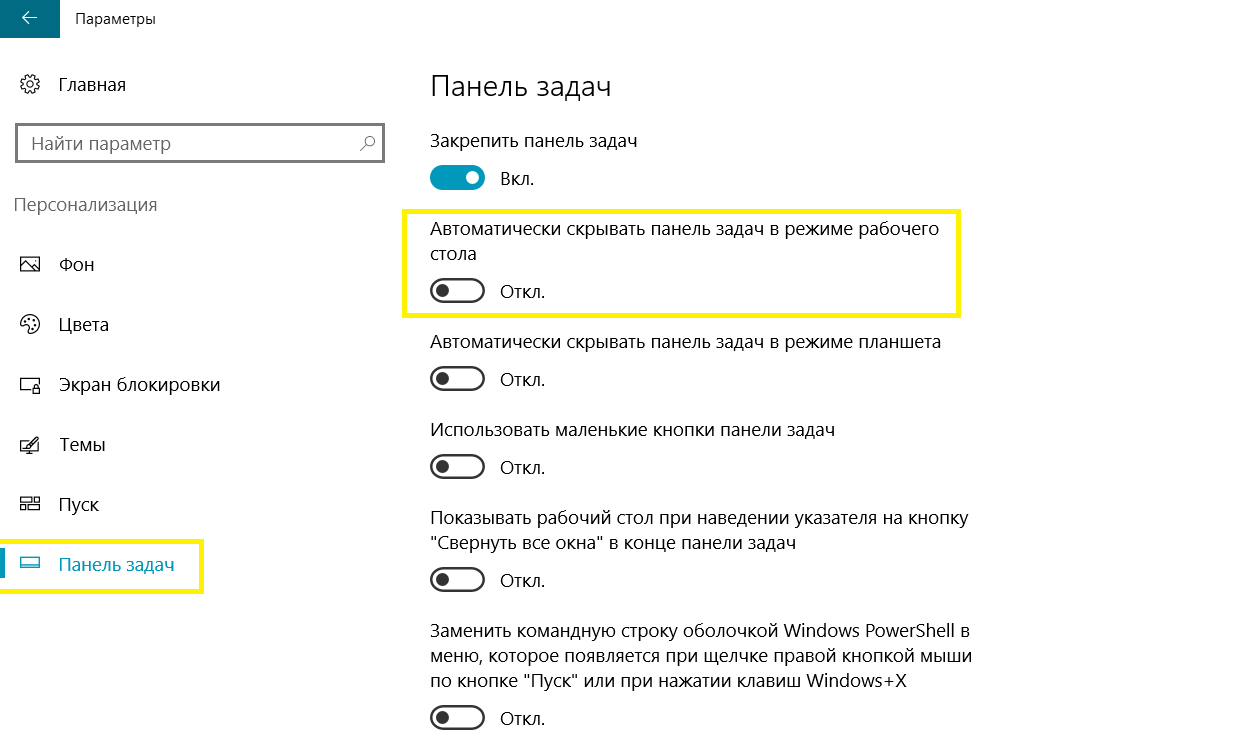В этой инструкции подробно о том, почему может не исчезать панель задач и о простых способах исправить проблему. См. также: Пропала панель задач Windows 10 — что делать?
Почему может не скрываться панель задач
Настройки скрытия панели задач Windows 10 находятся в Параметры — Персонализация — Панель задач. Достаточно включить «Автоматически скрывать панель задач в режиме рабочего стола» или «Автоматически скрывать панель задач в режиме планшета» (если вы используете его) для автоматического скрытия.
Если же это не работает должным образом, наиболее частыми причинами такого поведения могут быть
- Программы и приложения, требующие вашего внимания (выделены на панели задач).
- Есть какие-либо уведомления от программ в области уведомлений.
- Иногда — баг explorer.exe.
Всё это достаточно легко исправляется в большинстве случаев, главное, выяснить, что именно мешает скрытию панели задач.
Исправление проблемы
Следующие действия должны помочь, если панель задач не исчезает, даже если для неё включено автоматическое скрытие с экрана:
- Самое простое (иногда может сработать) — нажать клавишу Windows (та, что с эмблемой) один раз — откроется меню Пуск, а потом еще раз — оно скроется, не исключено, что с панелью задач.
- Если на панели задач имеются ярлыки приложений, выделенные цветом, откройте это приложение, чтобы узнать, что «оно от вас хочет», а затем (возможно, потребуется выполнить какое-либо действие в самом приложении) сверните или скройте его.
- Откройте все значки в области уведомлений (нажав по кнопке, изображающей стрелку «вверх») и посмотрите, а нет ли каких-либо уведомлений и сообщений от запущенных программ в области уведомлений — они могут отображаться как красный кружок, какой-либо счетчик и т.п., зависит от конкретной программы.
- Попробуйте отключить пункт «Получать уведомления от приложений и других отправителей» в Параметры — Система — Уведомления и действия.
- Перезапустите проводник. Для этого откройте диспетчер задач (можно использовать меню, открывающееся по правому клику на кнопке «Пуск»), в списке процессов найдите «Проводник» и нажмите «Перезапустить».
Если указанные действия не помогли, попробуйте также по одной закрывать (полностью) все программы, особенно те, значки которых присутствуют в области уведомлений (обычно можно сделать по правому клику по такому значку) — этом поможет выявить, какая из программ мешает скрытию панели задач.
Также, если у вас установлена Windows 10 Pro или Enterprise, попробуйте открыть редактор локальной групповой политики (Win+R, ввести gpedit.msc) а затем проверить, не установлены ли какие-либо политики в разделе «Конфигурация пользователя» — «Меню Пуск и панель задач» (по умолчанию все политики должны быть в состоянии «Не задана»).
И, наконец, еще один способ, если ничто предыдущее не помогло, а переустанавливать систему нет желания и возможности: попробуйте стороннее приложение Hide Taskbar, которое прячет панель задач по горячим клавишам Ctrl+Esc и доступно для скачивания здесь: thewindowsclub.com/hide-taskbar-windows-7-hotkey (программа создавалась для 7-ки, но я проверил на Windows 10 1809, работает исправно).
«Проблема настолько велика, насколько вы ее решаете»
Автор неизвестен
Windows 10, по общему мнению, является отличной операционной системой: обычно она работает быстро, получает регулярные обновления и обеспечивает отличное взаимодействие с пользователем. Тем не менее, ОС определенно далеко не безупречна — время от времени некоторые из ее компонентов начинали подыгрывать. Например, неисправная панель задач Windows 10 — это обычная домашняя мозоль, которая может легко вызвать у вас раздражение.
Если вы ищете, как исправить проблемы с панелью задач Windows 10, то вам повезло, что вы оказались здесь — эта статья содержит множество полезных советов, что делать, если панель задач не работает в Windows 10. Просто внимательно следуйте им, чтобы решите вашу проблему в кратчайшие сроки.
Хотя панель задач Win 10 служит множеству целей — например, с ее помощью вы можете взаимодействовать с Кортаной, работать с виртуальными рабочими столами и получать доступ к функции временной шкалы — рассматриваемый компонент оказался чрезвычайно изобретательным в привлечении клиентов Microsoft. стена. Пользователи Windows 10 регулярно жалуются на следующие проблемы с панелью задач, поэтому их решение является основной целью данной статьи:
- Панель задач Windows 10 не скрывается
- Значки панели задач Windows 10 отсутствуют
- Панель задач Windows 10 зависла
- Панель задач Windows 10 исчезла
Хотя все вышеперечисленные проблемы достаточно решаемы, универсального решения для них, к сожалению, нет. Дело в том, что существует множество проблем, которые могут привести к срабатыванию этой функции, поэтому мы рекомендуем вам попробовать исправления, указанные ниже, одно за другим — мы уверены, что одно из них окажется полезным в вашем сценарии.
Как исправить проблемы с панелью задач Windows 10?
Для начала перезагрузите компьютер. К сожалению, пользователи часто забывают об этом очевидном шаге. Подождите, пока ваша система загрузится, и проверьте панель задач. Надеюсь, ваша проблема решена. Если этого не произошло, то впереди будет тщательный процесс устранения неполадок.
Мы настоятельно рекомендуем сделать резервную копию ваших важных данных — на всякий случай. Что бы ни случилось, вы будете спокойны, зная, что наиболее нужные вам файлы надежно хранятся. После создания необходимой резервной копии приступайте к устранению неполадок на панели задач.
-
Перезапустите процесс explorer.exe.
Какая бы у вас ни возникала головная боль панели задач, первым делом вам следует перезапустить проводник Windows. Explorer.exe управляет вашей панелью задач, а это означает, что перезапуск процесса может устранить вашу проблему. Вот что вам следует сделать:
- Вызовите панель задач, нажав сочетание клавиш Ctrl + Shift + Esc.
- Перейдите на вкладку «Процессы».
- Найдите список процессов для проводника Windows.
- Щелкните процесс правой кнопкой мыши и выберите «Перезагрузить».
Ваша панель задач сначала исчезнет, а затем вернется. Когда он вернется, он должен работать так, как должен. Если этого не произошло, попробуйте исправить это ниже.
-
Настройте панель задач на автоматическое скрытие
В режиме рабочего стола вы можете захотеть, чтобы панель задач скрывалась автоматически. Если эта функция не работает должным образом, вам следует сделать следующее:
- Откройте приложение «Настройки». Вы можете сделать это с помощью клавиши с логотипом Windows + ярлык I.
- Выберите Персонализация. Как только вы попадете в меню персонализации, прокрутите вниз до панели задач.
- Найдите функцию Автоматически скрывать панель задач в режиме рабочего стола. Убедитесь, что он включен.
- Вы также можете попробовать отключить, а затем снова включить рассматриваемый параметр.
Теперь проверьте, сохраняется ли проблема с панелью задач.
-
Проверьте приложения, запущенные на вашем ПК
Если ваша панель задач не скрывается автоматически, скорее всего, какое-то приложение требует вашего внимания в данный момент. Таким образом, важно, чтобы вы проверили все свои приложения, которые в настоящее время активны, и посмотрите, не вызывает ли какое-либо из них вашу проблему. Убедитесь, что здесь нет предупреждений, уведомлений об ошибках или сообщений, ожидающих вашего действия. Посмотрите, не застряли ли какие-нибудь приложения. Сначала просканируйте свои открытые приложения на наличие проблем, и, если это окажется безрезультатным, перейдите в системный лоток — в фоновом режиме могут быть приложения, которые вы еще не проверяли, так что пора это сделать.
-
Настройте свои уведомления
Если есть приложение, которое бомбардирует вас уведомлениями или часто зависает на вашем компьютере, лучше всего настроить уведомления для этого приложения или полностью удалить его. Чтобы сделать первое, выполните следующие действия: Настройки -> Система -> Уведомления и действия. Вам также может потребоваться проверить настройки проблемного приложения. Если какое-то приложение регулярно ведет себя странно и не позволяет скрыть панель задач, подумайте о переустановке соответствующего программного обеспечения или удалении его с вашего компьютера.
-
Сканируйте системные файлы на наличие повреждений
Проблемы с панелью задач Win 10 часто возникают из-за повреждения системных файлов. В подобном сценарии лучше всего выполнить сканирование с помощью средства проверки системных файлов. Этот встроенный инструмент проверит и восстановит ваши системные файлы или заменит те из них, которые пропали. Такой ход окажется особенно полезным, если ваши значки на панели задач исчезли.
Вот как вы можете выполнить сканирование SFC в Windows 10:
- Нажмите клавишу с логотипом Windows + сочетание клавиш X на клавиатуре.
- В появившемся меню выберите командную строку (администратор) или Windows PowerShell (администратор).
- Затем введите команду «sfc / scannow» и нажмите клавишу Enter.
- Подождите, пока сканирование не закончится. Как только это произойдет, закройте используемую утилиту (командную строку или PowerShell).
Наконец, перезагрузите компьютер и посмотрите, решена ли ваша проблема.
-
Запустите инструмент DISM
Инструмент обслуживания образов развертывания и управления ими (DISM) решит проблемы с панелью задач, если они были вызваны повреждением образа диска.
Это инструкции для вас, чтобы запустить инструмент:
- Откройте командную строку или PowerShell с правами администратора (используйте инструкции из предыдущего исправления).
- Введите DISM.exe / Online / Cleanup-image / Restorehealth. Нажмите клавишу Enter, чтобы запустить команду.
Подождите, пока все сбросится, и перезагрузите компьютер. Затем проверьте панель задач, чтобы убедиться, что исправление оказалось успешным.
-
Перерегистрируйте свои встроенные приложения
Пока не повезло? Что ж, некоторые из ваших встроенных приложений могут быть причиной проблемы. К счастью, их всех легко перерегистрировать. Этот маневр часто оказывается эффективным при разрешении драматических проблем панели задач Win 10, особенно той, которая связана с зависшей панелью задач, поэтому пришло время попробовать это исправление:
- Откройте поле поиска, одновременно нажав клавишу с логотипом Windows и клавишу S на клавиатуре.
- В поле поиска введите PowerShell.
- Щелкните его правой кнопкой мыши и выберите «Запуск от имени администратора».
- В окне PowerShell введите Get-AppXPackage -AllUsers | Foreach {Add-AppxPackage -DisableDevelopmentMode -Register «$ ($ _. InstallLocation) AppXManifest.xml»}
- Нажмите Enter, чтобы запустить команду.
- Затем перейдите в C: Users [Имя пользователя] AppData Local.
- Найдите папку TileDataLayer и удалите ее.
Теперь ваша панель задач должна быть в рабочем состоянии.
-
Обновите вашу ОС
Нравится вам это или нет, но ваша Windows 10 должна получать регулярные обновления для правильной работы. Если он не работает плавно и часто сталкивается с раздражающими проблемами, например, с проблемами, которые мешают работе панели задач, то вам следует проверить наличие обновлений. Для этого используйте следующие инструкции:
- Откройте приложение «Настройки» на своем ПК (логотип Windows + I).
- Выберите Обновление и безопасность.
- Зайдите в Центр обновления Windows.
- Посмотрите, предлагаются ли вам какие-либо обновления. Согласитесь установить их на свой компьютер.
- Если вы не видите доступных обновлений, нажмите кнопку Проверить наличие обновлений.
Ваша ОС будет автоматически искать последние улучшения и разработки. Надеюсь, он найдет патч, необходимый для решения вашей проблемы.
-
Откатить проблемные обновления
Не все обновления приходят безупречно и безупречно: ваша ОС часто получает и устанавливает те, которые не были достаточно протестированы. В результате вы можете столкнуться с проблемами, подобными той, которая у вас возникла сейчас. Итак, если он появился сразу после установки определенного обновления, не стесняйтесь удалить виновника. Вот что вам следует сделать:
- Запустите приложение «Настройки». Затем выберите Обновление и безопасность.
- Зайдите в Центр обновления Windows. Перейти к обновлению истории.
- Щелкните ссылку Удалить обновления.
- Теперь щелкните обновление, которое вызывает ваши проблемы.
- Затем нажмите «Удалить».
- Перезагрузите компьютер.
Windows 10, скорее всего, переустановит это обновление позже. Мы надеемся, что на этот раз дела пойдут лучше. Однако, если проблемы с панелью задач возобновятся, мы рекомендуем вам заблокировать проблемное обновление. Для этого вам необходимо загрузить и установить средство устранения неполадок Microsoft «Показать или скрыть обновления», но, к сожалению, это может оказаться временным обходным решением, поскольку Microsoft утверждает, что вы не можете откладывать обновления навсегда.
-
Обновите ваши драйверы
Мы уверены, что вы знаете, насколько важны ваши драйверы — они обеспечивают связь между вашей Windows и оборудованием, так что ваш компьютер может быть эффективной, управляемой и надежной системой. Если ваши драйверы отсутствуют или повреждены, возникает множество проблем, которые начинают нарушать работу вашего компьютера. Среди них постоянные проблемы с панелью задач: они часто появляются, когда что-то не так с драйверами на вашем ПК, особенно с дисплеями. В такой ситуации вам необходимо обновить или восстановить проблемные драйверы. Для этого вы можете выбрать любой из описанных ниже методов:
- Посетите сайт производителя
Если вы уверены, какой драйвер устройства вызывает проблемы, влияющие на вашу панель задач, посетите веб-сайт производителя устройства и найдите последнюю версию драйвера, доступную для вашей модели. Убедитесь, что вы знаете, что ищете, поскольку загрузка и установка неправильного драйвера может еще больше усложнить ваши дела. После установки нового драйвера не забудьте перезагрузить компьютер, иначе внесенные вами изменения не вступят в силу. Как только ваша ОС загрузится, посмотрите, закончилась ли ваша головная боль с панелью задач.
- Воспользуйтесь диспетчером устройств
Существует встроенная утилита, предназначенная для устранения проблем с драйверами на вашем ПК. Он называется Диспетчер устройств, и вы можете найти его, нажав сочетание клавиш Windows + X. Войдите в диспетчер устройств и найдите запись об отображении в списке вашего оборудования и устройств. Щелкните правой кнопкой мыши запись и выберите параметр «Обновить программное обеспечение драйвера». Убедитесь, что операционная система предложила вам найти нужный драйвер в Интернете. После установки драйвера, который ваш компьютер нашел, перезагрузите компьютер.
При использовании этого метода имейте в виду, что диспетчер устройств не обязательно найдет последнюю версию драйвера. Инструмент, безусловно, не безупречный, и у вас может возникнуть больше проблем, которые нужно решить.
- Обновите все ваши драйверы одним щелчком мыши
Выявить виновника может быть сложно, поэтому имеет смысл обновить все ваши драйверы. В этом случае вы не пропустите тот, который вызывает у вас головную боль. Что еще более важно, вы улучшите общую производительность вашего ПК, поскольку ваша система не может работать в лучшем виде без последних обновлений.
Проблема в том, что описанные выше методы по своей природе превращают эту задачу в до смешного обременительную процедуру. В самом деле, обновление всех драйверов по одному — довольно сложная задача, если вы собираетесь делать это вручную. На самом деле мы серьезно сомневаемся в разумности этого. Вместо этого вы можете делегировать задачу специальному инструменту и сэкономить много времени и усилий. Например, Auslogics Driver Updater — это эффективный программный продукт, который можно использовать для решения всех проблем с драйверами одним щелчком мыши. Программа просканирует все ваши драйверы и при необходимости отремонтирует или заменит их.
-
Откатите ваши драйверы
Как мы уже упоминали выше, вы должны использовать только те драйверы, которые совместимы с вашей системой. В противном случае его компоненты станут нестабильными, что может случиться с вашей панелью задач. Если вы установили новый драйвер непосредственно перед тем, как панель задач начала зависать, исчезать или терять значки, приведенные ниже инструкции представляют собой точное решение, которое вам нужно:
- Найдите свой путь в диспетчере устройств (проверьте предыдущее исправление, чтобы узнать точный путь).
- Оказавшись в нем, найдите аппаратное обеспечение, драйвер которого вызывает проблемы с панелью задач (скорее всего, это ваш дисплей).
- Введите свойства устройства и перейдите на вкладку Драйвер.
- Найдите и нажмите кнопку Откатить драйвер.
Не забудьте перезагрузить компьютер, чтобы изменения вступили в силу.
Все без толку? Затем подумайте о создании новой учетной записи — это может быть вашим лучшим выбором.
-
Создать новую учетную запись пользователя
Если проблемы с панелью задач продолжают преследовать вас, есть вероятность, что ваша текущая учетная запись Windows повреждена. Создание нового вернет все в рабочее состояние в таком случае.
К сожалению, у этого метода есть свои недостатки. Основное неудобство заключается в том, что вам придется переносить данные из одной учетной записи в другую, что занимает довольно много времени. Тем не менее, переход на другую учетную запись может быть единственным способом исправить ситуацию и избавиться от проблем с панелью задач, которые беспокоят ваш компьютер.
Вот инструкции, которым вы должны следовать, если хотите создать новую учетную запись пользователя на ПК с Windows 10:
- Откройте приложение «Настройки» (вы можете найти его в меню «Пуск» или одновременно нажав логотип Windows и клавиши I.).
- Выберите Аккаунты. Затем перейдите в раздел Семья и другие пользователи.
- В разделе «Другие пользователи» найдите и выберите «Добавить кого-то еще на этот компьютер».
Windows проведет вас через процесс создания учетной записи. Убедитесь, что вы выбрали вариант У меня нет данных для входа этого человека. Затем выберите опцию Добавить пользователя без учетной записи Microsoft. Войдите в свою новую учетную запись — проблем с панелью задач там не должно быть.
-
Просканируйте свой компьютер на наличие вредоносных программ
Если проблемы с панелью задач подозрительно постоянны, ваша система может быть кишит вредоносными объектами. На самом деле вредоносные программы часто нарушают работу панели задач, поскольку это важный компонент вашей системы, поэтому проблемы с панелью задач часто являются предупреждением о том, что вокруг скрывается что-то опасное. Вот почему так важно незамедлительно проверить, не заражен ли ваш компьютер. Самый разумный вариант — запустить полное сканирование системы надежным инструментом. Для этого можно использовать встроенный Защитник Windows:
- Вызвать окно настроек. Найдите и нажмите «Обновление и безопасность».
- Выберите Защитник Windows. Щелкните Открыть центр безопасности Защитника Windows.
- Нажмите кнопку в форме щита на левой панели.
- На экране защиты от вирусов и угроз найдите и щелкните ссылку Расширенное сканирование.
- Теперь вы можете выбрать полную проверку.
Наберитесь терпения — сканирование может занять некоторое время. Не прерывайте процесс, пока Защитник Windows не заявит, что он завершен. О любых результатах будет сообщено, чтобы вы могли ответить соответствующим образом.
Хотя Защитник Windows — мощный инструмент, его может быть недостаточно для борьбы с самыми изощренными угрозами, которые обитают в современном цифровом мире. Некоторые сущности настолько изобретательны, что могут оставаться в вашей системе незамеченными и продолжать сеять хаос на вашем компьютере. К счастью, есть инструмент, способный отслеживать угрозы, которые другие антивирусные продукты часто не обнаруживают: с помощью Auslogics Anti-Malware.
на месте, вы можете быть уверены, что ни один вредоносный объект не окажется в вашей ОС. Данная программа прочесывает всю вашу систему на предмет нежелательных жителей — ни один камень не останется незамеченным. Это означает, что если за неисправной панелью задач скрывается вредоносная программа, эта проблема будет быстро решена.
-
Восстановите панель задач через редактор реестра
Проблема «Значки на панели задач отсутствуют» может быть исправлена с помощью определенной настройки реестра. Это довольно просто выполнить и, безусловно, стоит попробовать, но вы должны помнить, что при работе с реестром Windows важно быть очень осторожным. Небольшая ошибка может вызвать серьезные системные проблемы и еще больше усложнить вашу жизнь. Вот почему вам следует действовать с осторожностью и следовать всем инструкциям, приведенным ниже, до буквы «T». Если вы не уверены в своем опыте, наймите специалиста для выполнения работы или воспользуйтесь надежным инструментом. Например, Auslogics Registry Cleaner автоматически исправит проблемы с реестром. Инструмент выполняет свою работу с максимальной точностью, поэтому вам не придется беспокоиться о повреждении реестра. Кстати, эта утилита на 100% бесплатна.
Если вы хотите выполнить эту работу самостоятельно, мы рекомендуем сделать резервную копию реестра на случай, если что-то пойдет не так:
- Откройте «Выполнить», нажав сочетание клавиш с логотипом Windows + R.
- Перейдите на панель «Выполнить» и введите regedit.
- Перейти к файлу. Выберите Экспорт.
- В разделе «Диапазон экспорта» выберите «Все».
- Выберите место для резервной копии.
- Назовите файл резервной копии.
- Не забудьте нажать «Сохранить».
Чтобы при необходимости восстановить реестр, откройте редактор реестра, нажмите «Файл», выберите параметр «Импорт» и восстановите резервную копию.
Ниже приведены инструкции по устранению неудобства «Отсутствуют значки панели задач Windows 10»:
- Введите regedit в Run, чтобы открыть редактор реестра.
- В редакторе реестра перейдите на вкладку «Правка».
- В раскрывающемся меню выберите Найти.
- Вы попадете в окно поиска.
- Введите iconstreams в поле Найти.
- Чтобы продолжить, нажмите клавишу Enter.
- На правой панели удалите все результаты.
- Теперь введите pasticonstreams в строку «Найти».
- Нажмите Enter. Затем удалите то, что вы видите на правой панели.
Закройте редактор реестра и перезагрузите компьютер. Мы надеемся, что ваша выходка из реестра оказалась полезной.
-
Выполните восстановление системы
Если проблемы с панелью задач не исчезли, несмотря на все вышеперечисленные приемы и обходные пути, подумайте о восстановлении системы. Это подразумевает возврат вашей операционной системы к состоянию до того, как появились проблемы. Рассматриваемый маневр чрезвычайно удобен, когда дело доходит до устранения постоянных проблем: вы решаете их несколькими щелчками мыши, а ваши личные файлы и папки остаются нетронутыми, несмотря на все задействованные процедуры перемещения во времени. Единственная загвоздка в том, что вы можете выполнить восстановление системы, только если в вашей системе есть точки восстановления. Тем не менее, нет необходимости паниковать, если вы уверены, что ничего не создавали: ваша Windows 10 часто создает их автоматически, когда вот-вот произойдут важные изменения.
Чтобы выполнить восстановление системы, используйте приведенные ниже инструкции:
- Откройте меню «Пуск». Найдите и выберите Панель управления.
- Когда откроется окно Панели управления, выберите Система и безопасность.
- Щелкните История файлов и перейдите в Восстановление.
- Выберите «Открыть восстановление системы» и нажмите «Далее».
- Вы увидите список существующих точек восстановления. Выберите тот, на который вы хотите восстановить свою систему.
- Щелкните «Далее», затем щелкните «Готово».
Надеемся, этот трюк сработал для вас.
-
Сбросить ваш компьютер
Если вы сделали это так, и ваши проблемы с панелью задач действительно разочаровывают, тогда вам может показаться разумным использовать ядерную опцию — перезагрузку вашего компьютера. Хотя это решение может показаться слишком радикальным, на самом деле оно немного менее тревожно, чем вы думаете, поскольку решение «Сбросить этот компьютер» дает возможность сохранить ваши личные файлы. Однако выполнение сброса означает потерю всего стороннего программного обеспечения, установленного на вашем компьютере, и полную переустановку операционной системы. Если вас это устраивает, смело продолжайте:
- Если вы еще не сделали резервную копию своих файлов, сейчас самое время. Хотя вы собираетесь выбрать вариант «Сохранить мои файлы», мы считаем, что вам следует защитить свои данные. Очевидно, лучше перестраховаться, чем сожалеть. Доступны внешние устройства хранения, облачные решения и специальные инструменты, такие как Auslogics BitReplica — вы можете выбирать.
- Теперь перейдите в Настройки. Выберите Обновление и безопасность.
- Прокрутите до Recovery. Перейдите в Reset this PC.
- Щелкните Начать.
- Следуйте инструкциям на экране, чтобы выполнить процесс сброса.
- Обязательно выберите Сохранить мои файлы.
- Наконец, нажмите «Сброс».
Процесс сброса не займет много времени. Подождите, пока он не закончится, войдите в свою учетную запись и наслаждайтесь свежей версией Windows 10, в которой проблемы с панелью задач вашей старой установки отсутствуют.
Теперь вы знаете, что делать, если панель задач не работает в Windows 10. Если есть другие способы решения проблем, описанных в этой статье, поделитесь своими знаниями в разделе комментариев ниже.
Содержание
- Скрываем «Панель задач» в Windows 10
- Способ 1: Сканирование системы
- Способ 2: Перезапуск «Проводника»
- Способ 3: Настройки «Панели задач»
- Вопросы и ответы
Очень часто пользователи жалуются на то, что «Панель задач» в Windows 10 не скрывается. Такая проблема очень заметна, когда на весь экран включается фильм или сериал. Ничего критического эта неполадка в себе не несёт, к тому же встречается она в более старых версиях Виндовс. Если постоянно отображающаяся панель вам мешает, в данной статье вы сможете найти для себя несколько решений.
«Панель задач» может не скрываться из-за сторонних приложений или системного сбоя. Для устранения этой проблемы можно перезапустить «Проводник» или настроить панель так, чтобы она скрывалась всегда. Также стоит просканировать систему на целостность важных системных файлов.
Способ 1: Сканирование системы
Возможно, по каким-то причинам важный файл был повреждён из-за системного сбоя или вирусного ПО, поэтому «Панель задач» перестала скрываться.
- Зажмите Win+S и введите в поисковом поле «cmd».
- Нажмите правой кнопкой мыши на «Командную строку» и кликните «Запустить от имени администратора».
- Введите команду
sfc /scannow - Запустите команду клавишей Enter.
- Дождитесь окончания. Если неполадки были обнаружены, то система попытается исправить всё автоматически.
Подробнее: Проверка Windows 10 на наличие ошибок
Способ 2: Перезапуск «Проводника»
Если у вас произошёл несерьёзный сбой, то обычный перезапуск «Проводника» должен помочь.
- Зажмите комбинацию Ctrl+Shift+Esc для вызова «Диспетчера задач» или найдите его в поиске,
нажав клавиши Win+S и введя соответствующее название. - Во вкладке «Процессы» найдите «Проводник».
- Выделите нужную программу и кликните кнопку «Перезапустить», которая находится в нижней части окна.
Способ 3: Настройки «Панели задач»
Если данная проблема часто повторяется, то настройте панель так, чтобы она всегда скрывалась.
- Вызовите контекстное меню на «Панели задач» и откройте «Свойства».
- В одноименном разделе уберите отметку с «Закрепить панель задач» и поставьте её на «Автоматически скрывать…».
- Примените изменения, а затем нажмите «ОК» для закрытия окна.
Теперь вы знаете, как устранить проблему с нескрываемой «Панелью задач» в Виндовс 10. Как видите, это довольно просто и не требует каких-то серьёзных знаний. Сканирования системы или перезапуска «Проводника» должно быть достаточно, чтобы устранить неполадку.
Еще статьи по данной теме:
Помогла ли Вам статья?
Вопрос от пользователя
Здравствуйте.
Подскажите, что можно сделать, чтобы пропала панель задач. Когда запускаю просмотр какого-нибудь видео и делаю полноэкранное изображение — внизу остается панелька со всеми значками и меню ПУСК.
Раньше она всегда скрывалась автоматически, а сейчас нет. Вроде и ошибок как таковых нет, но этот момент сильно раздражает и мешает нормально просматривать фильмы.
Кстати, подобное наблюдается и в Chrome при попытке смотреть видео в интернете.
PS: Моя ОС Windows 10 64 bit, профессиональная (лицензия). Google Chrome последняя обновленная версия.
Доброго дня всем!
От себя добавлю, что это не единичный вопрос (и даже больше, сам тоже сталкивался с таким 👀).
Происходит подобное, видимо, из-за того, что в старые добрые времена некоторые приложения блокировали панель, чтобы пользователь мог увидеть мигающие сообщения и уведомления. Из-за совместимости (или бог знает еще зачем) — эта возможность (можно уже назвать мини-проблемой) действует и сейчас, и пока ее не пофиксили. Решение приведу чуть ниже…
Фото №1. Не пропадает панель задач при просмотре фильма (пример проблемы)
*
Скрываем панель задач
Способ №1
Самый простой и действенный способ скрыть панель задач при просмотре полноэкранного видео — это просто перезапустить проводник. Делается это так:
- нажимаете сочетание кнопок Ctrl+Shift+Esc (это вызов диспетчера задач);
- далее во вкладке «Процессы» (она активна по умолчанию) найдите «Проводник», щелкните по нему правой кнопкой мышки и выберите в меню функцию «Перезапустить» (скриншот приведен ниже 👇).
Перезапустить проводник!
- в общем-то, после такой простой процедуры все должно работать как положено. Правда, во многих случаях (как отмечают пользователи) до следующей перезагрузки компьютера. Поэтому, рекомендую ознакомиться и с другими способами.
*
Способ №2
В Windows 10 есть такая функция, как автоматическое скрытие панели задач. Т.е. вы ее не будете видеть, пока мышкой не подведете к нижнему краю экрана (кстати, во многих случаях очень удобно, позволяет расширить пространство рабочей части экрана).
Чтобы включить сию функцию, щелкните правой кнопкой мышки по свободному место в панели задач, в появившемся меню выберите «Параметры».
Правой кнопкой мышки по панели задач…
Далее включите парочку опций:
- автоматически скрывать панель задач в режиме рабочего стола;
- автоматически скрывать панель задач в режиме планшета.
Автоматическое скрытие панели задач
Собственно, таким простым способом можно убрать панель с глаз долой и сердца вон 😎.
*
Способ №3
Панель задач можно убрать с нижней части экрана и передвинуть влево/вправо или наверх. Если у вас экран для просмотра видео (широкоформатный монитор) — в некоторых случаях очень удобно разместить панель задач, например, слева.
Кстати, в этом случае — многие отмечают, что панелька всегда сворачивается и не мешает просмотру видео или играм.
Как это сделать:
- сначала щелкните правой кнопкой мышки по свободному месту на панели, в появившемся меню снимите галочку с закрепления панели (скриншот ниже);
Закрепить панель задач — снимаем галочку
- далее зажмите левую кнопку мышки на панели и перетащите указатель в левую, правую или верхнюю часть экрана — панель окажется там!
Панель задач слева! / простой пример
*
Способ №4
Как вполне рабочий вариант — можно сменить тему, которая установлена по умолчанию в Windows 10.
Для этого зайдите в параметры Windows (сочетание кнопок Win+i), и затем откройте вкладку «Персонализация».
Примечание: также можно просто кликнуть правой кнопкой мышки по свободному место рабочего стола — и в появившемся меню выбрать «Персонализация».
Как сменить тему в Windows 10
*
Способ №5
И еще один рабочий и быстрый вариант. Попробуйте нажать следующие сочетания клавиш:
- Win+B — это заставляет показать панель задач в Windows (например, если она у вас скрыта). В нашем случае — всё наоборот, и тем не менее, нажав данное сочетание — мы помогаем приложениям и Windows вызвать процедуру перерисовки окна (к которому относится и панель задач), что решает проблему.
- Win+T — переключение между значками на панели задач.
*
На этом пока все, дополнения по теме приветствуются…
Удачи!
👋
Первая публикация: 29.11.2017
Корректировка: 15.12.2022


Полезный софт:
-
- Видео-Монтаж
Отличное ПО для создания своих первых видеороликов (все действия идут по шагам!).
Видео сделает даже новичок!
-
- Ускоритель компьютера
Программа для очистки Windows от «мусора» (удаляет временные файлы, ускоряет систему, оптимизирует реестр).
Использовать полноэкранный режим в Windows 10 просто. Вы не хотите отвлекаться и хотите сосредоточиться на том, что перед вами. Обычно люди выбирают полноэкранный режим во время игр или просмотра видео. Вы можете выполнять действия в своем любимом браузере, например Chrome , или некоторые видеоплееры, например VLC на компьютере.
Многие пользователи сталкиваются с этой проблемой, когда панель задач не скрыта в полноэкранный режим. Это портит впечатление, особенно когда вы видите все эти значки вместе с постоянными уведомлениями, которые заставляют их мигать. В любом случае, мы этого не хотим.
Посмотрим, как решить ошибку Панель задач Windows 10 Которая не пропадает в полноэкранном режиме.
Убедитесь, что на вашем компьютере установлена последняя версия Windows. Нажмите Windows Key + I, чтобы открыть Настройки, и нажмите «Обновление и безопасность».
Если есть обновление, вы должны увидеть его там или загрузить вручную, нажав кнопку «Проверить наличие обновлений». Если есть что-то новое, я предлагаю вам немедленно установить обновления, а затем снова попробовать полноэкранный режим, чтобы увидеть, скрывается ли панель задач или нет.
2. Попробуйте опцию автоматического скрытия.
Windows 10 предлагает множество способов настроить ваш компьютер, и один из них — возможность автоматически скрывать панель задач, когда вы ее не используете. Это означает, что панель задач откроется только тогда, когда вы переместите указатель мыши в нижнюю часть экрана. Вот как выглядит рабочий стол, когда панель задач скрыта.
Для этого откройте «Настройки», нажав Windows Key + I, и нажмите «Персонализация».
Выберите панель задач в левой части окна и включите опцию автоматического скрытия панели задач в режиме рабочего стола. Теперь переместите мышь в нижнюю часть экрана, чтобы отобразить ее в любом окне. Если вы используете режим планшета, для этого есть отдельная опция.
Убедитесь, что вы по-прежнему видите панель задач в полноэкранном режиме во время просмотра видео или игр на вашем ПК. Вы также можете быстро получить доступ к настройкам панели задач, щелкнув правой кнопкой мыши на панели задач и выбрав настройки панели задач.
3. Используйте сочетание клавиш F11.
Если вы ищете быстрое решение, вот простой трюк. Просто нажмите клавишу F11 на клавиатуре, и окно приложения, которое вы используете, сразу же появится в полноэкранном режиме.
Ярлык работает F11 На всех версиях Windows. Итак, если у вас открыты VLC и проводник, они оба будут работать в полноэкранном режиме, чтобы скрыть панель задач. На некоторых клавиатурах (особенно на ноутбуках) вам придется нажимать клавиши Fn + F11. Это зависит от раскладки клавиатуры, модели и модели вашего компьютера.
NB: Если вам интересно, F означает функцию, и вы можете изменить функциональную клавишу для выполнения различных задач.
4. Значки уведомлений.
Когда вы получаете уведомление, на значке соответствующего приложения появляется значок. В идеале это не повлияет на полноэкранный режим. Но иногда панель задач не скрывается. Часто, если вы отметите и закроете уведомление, панель задач снова исчезнет в полноэкранном режиме, но это не всегда так.
Windows 10 решила упомянутую проблему в Центре уведомлений, но ошибка по-прежнему появляется часто. Вы также можете попробовать перезапустить приложение, отправившее уведомление, чтобы проверить, работает ли оно. Если вы обнаружите, что конкретное приложение часто вызывает эту проблему, попробуйте переустановить его, чтобы увидеть, исчезнет ли проблема. Или вы можете отключить уведомления для указанного приложения.
5. Перезапустите проводник Windows.
Перезапуск проводника Windows выполняется намного быстрее, чем перезапуск Windows 10. Это занимает некоторое время, но может решить проблему, при которой панель задач не исчезает в Windows 10. Щелкните правой кнопкой мыши на панели задач и выберите «Диспетчер задач». Вы также можете попробовать ярлык CTRL+SHIFT+ESC.
Прокрутите немного и найдите проводник Windows в столбце «Приложения». Щелкните его правой кнопкой мыши и выберите «Перезагрузить». Когда вы это сделаете, ваши окна на мгновение исчезнут, а некоторые приложения закроются. Это хорошо. Проводник Windows предоставляет графический интерфейс пользователя (GUI), который помогает нам ориентироваться в файловой системе Windows и взаимодействовать с ней.
Другой способ сделать это без входа в диспетчер задач — нажать и удерживать клавиши CTRL+SHIFT и щелкните правой кнопкой мыши на панели задач. Теперь вы должны увидеть новую опцию внизу под названием «Выход из проводника».
6. Google Chrome: снимите флажок ДОСТУП К ОБОРУДОВАНИЮ.
Панель задач кажется проблемой и для пользователей Chrome. Вы видите панель задач при просмотре видео на YouTube в полноэкранном режиме? Если да, то вот несколько решений. Откройте меню Chrome и нажмите «Настройки».
Прокрутите экран вниз и нажмите «Дополнительно».
Под заголовком «Система» снимите флажок «Использовать аппаратное ускорение, если доступно». Вам будет предложено перезапустить Chrome.
Попробуйте перейти в полноэкранный режим в Chrome, чтобы проверить, скрывается ли панель задач.
7. Google Chrome: используйте CANARY или другие браузеры.
Chrome — отличный браузер, но не без недостатков. Если проблема не устранена и вы понимаете, что она специфична для Chrome, возможно, пришло время проверить альтернативы. Canary — это браузер от Google для разработчиков и первых пользователей. Известно, что в нем есть несколько ошибок, но в большинстве случаев он работает нормально.
Если вы можете отказаться от Chrome, есть несколько привлекательных альтернатив, таких как Firefox, Safari и Opera. Дайте им попробовать.
Скачать Chrome Canary
8. Сбросьте Chrome.
В последней попытке скрыть панель задач в браузере Chrome в полноэкранном режиме вы можете сбросить настройки браузера, чтобы восстановить исходные настройки. Снова откройте «Настройки» в Chrome и нажмите «Дополнительно» внизу, как вы это делали на шестом шаге. В разделе «Сброс и очистка» выберите «Восстановить исходные значения по умолчанию».
В следующем всплывающем окне нажмите «Сбросить настройки». Это приведет к сбросу всех настроек, которые вы могли изменить после установки Chrome. Вы всегда можете вернуть его.
смотри внимательно
Отвлекающие факторы могут раздражать, а невозможность что-то с ними поделать — еще большее разочарование. К счастью, есть способы решить проблема с панелью задач Это не скрывается в Windows 10. Сообщите нам, какие из них работают, или если вы нашли новое решение.
Содержание
- 1 Скрываем панель задач
- 2 Почему может не скрываться панель задач
- 3 Исправление проблемы
- 4 Перезапустите проводник Windows, чтобы исправить панель задач Windows 10, не скрывающуюся в полноэкранном режиме
- 5 Проверьте настройки панели задач
- 6 Видео как исправить панель задач Windows 10, не скрывается в полноэкранном режиме
Вопрос от пользователя
Здравствуйте.
Подскажите, что можно сделать, чтобы пропала панель задач. Когда запускаю просмотр какого-нибудь видео и делаю полноэкранное изображение — внизу остается панелька со всеми значками и меню ПУСК. Раньше она всегда скрывалась автоматически, а сейчас нет. Вроде и ошибок как таковых нет, но этот момент сильно раздражает и мешает нормально просматривать фильмы.
Кстати, подобное наблюдается и в Chrome при попытке смотреть видео в интернете.
PS: Моя ОС Windows 10 64 bit, профессиональная (лицензия). Google Chrome последняя обновленная версия.
Доброго дня всем!
От себя добавлю, что это не единичный вопрос (и даже больше, сам тоже сталкивался с таким ☺).
Происходит подобное, видимо, из-за того, что в старые добрые времена некоторые приложения блокировали панель, чтобы пользователь мог увидеть мигающие сообщения и уведомления. Из-за совместимости (или бог знает еще зачем) — эта возможность (можно уже назвать мини-проблемой) действует и сейчас, и пока ее не пофиксили. Решение приведу чуть ниже…
Фото №1. Не пропадает панель задач при просмотре фильма (пример проблемы)
♣
Скрываем панель задач
Способ №1
Самый простой и действенный способ скрыть панель задач при просмотре полноэкранного видео — это просто перезапустить проводник. Делается это так:
- нажимаете сочетание кнопок Ctrl+Shift+Esc (это вызов диспетчера задач);
- далее во вкладке «Процессы» (она активна по умолчанию) найдите «Проводник», щелкните по нему правой кнопкой мышки и выберите в меню функцию «Перезапустить» (скриншот приведен ниже).
Перезапустить проводник!
- в общем-то, после такой простой процедуры все должно работать как положено. Правда, во многих случаях (как отмечают пользователи) до следующей перезагрузки компьютера. Поэтому, рекомендую ознакомиться и с другими способами.
♣
Способ №2
В Windows 10 есть такая функция, как автоматическое скрытие панели задач. Т.е. вы ее не будете видеть, пока мышкой не подведете к нижнему краю экрана (кстати, во многих случаях очень удобно, позволяет расширить пространство рабочей части экрана).
Чтобы включить сию функцию, щелкните правой кнопкой мышки по свободному место в панели задач, в появившемся меню выберите «Параметры».
Правой кнопкой мышки по панели задач…
Далее включите парочку опций:
- автоматически скрывать панель задач в режиме рабочего стола;
- автоматически скрывать панель задач в режиме планшета.
Автоматическое скрытие панели задач
Собственно, таким простым способом можно убрать панель с глаз долой и сердца вон ☻.
♣
Способ №3
Панель задач можно убрать с нижней части экрана и передвинуть влево/вправо или наверх. Если у вас экран для просмотра видео (широкоформатный монитор) — в некоторых случаях очень удобно разместить панель задач, например, слева. Кстати, в этом случае — многие отмечают, что панелька всегда сворачивается и не мешает просмотру видео или играм.
Как это сделать:
- сначала щелкните правой кнопкой мышки по свободному месту на панели, в появившемся меню снимите галочку с закрепления панели (скриншот ниже);
Закрепить панель задач — снимаем галочку
- далее зажмите левую кнопку мышки на панели и перетащите указатель в левую, правую или верхнюю часть экрана — панель окажется там!
Панель задач слева! // простой пример
♣
Способ №4
Как вполне рабочий вариант — можно сменить тему, которая установлена по умолчанию в Windows 10. Для этого зайдите в панель управления Windows, затем откройте вкладку «Оформление и персонализация/Персонализация». Можно просто кликнуть правой кнопкой мышки по свободному место рабочего стола — и в появившемся меню выбрать «Персонализация».
Смена темы в Windows 10
♣
Способ №5
И еще один рабочий и быстрый вариант. Попробуйте нажать следующие сочетания клавиш:
- Win+B — это заставляет показать панель задач в Windows (например, если она у вас скрыта). В нашем случае — всё наоборот, и тем не менее, нажав данное сочетание — мы помогаем приложениям и Windows вызвать процедуру перерисовки окна (к которому относится и панель задач), что решает проблему.
- Win+T — переключение между значками на панели задач.
♣
На этом все, дополнения по теме приветствуются…
Удачи ☺

Другие записи:
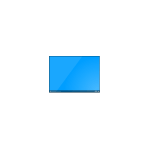
В этой инструкции подробно о том, почему может не исчезать панель задач и о простых способах исправить проблему. См. также: Пропала панель задач Windows 10 — что делать?
Почему может не скрываться панель задач
Настройки скрытия панели задач Windows 10 находятся в Параметры — Персонализация — Панель задач. Достаточно включить «Автоматически скрывать панель задач в режиме рабочего стола» или «Автоматически скрывать панель задач в режиме планшета» (если вы используете его) для автоматического скрытия.
Если же это не работает должным образом, наиболее частыми причинами такого поведения могут быть
- Программы и приложения, требующие вашего внимания (выделены на панели задач).
- Есть какие-либо уведомления от программ в области уведомлений.
- Иногда — баг explorer.exe.
Всё это достаточно легко исправляется в большинстве случаев, главное, выяснить, что именно мешает скрытию панели задач.
Исправление проблемы
Следующие действия должны помочь, если панель задач не исчезает, даже если для неё включено автоматическое скрытие с экрана:
- Самое простое (иногда может сработать) — нажать клавишу Windows (та, что с эмблемой) один раз — откроется меню Пуск, а потом еще раз — оно скроется, не исключено, что с панелью задач.
- Если на панели задач имеются ярлыки приложений, выделенные цветом, откройте это приложение, чтобы узнать, что «оно от вас хочет», а затем (возможно, потребуется выполнить какое-либо действие в самом приложении) сверните или скройте его.
- Откройте все значки в области уведомлений (нажав по кнопке, изображающей стрелку «вверх») и посмотрите, а нет ли каких-либо уведомлений и сообщений от запущенных программ в области уведомлений — они могут отображаться как красный кружок, какой-либо счетчик и т.п., зависит от конкретной программы.
- Попробуйте отключить пункт «Получать уведомления от приложений и других отправителей» в Параметры — Система — Уведомления и действия.
- Перезапустите проводник. Для этого откройте диспетчер задач (можно использовать меню, открывающееся по правому клику на кнопке «Пуск»), в списке процессов найдите «Проводник» и нажмите «Перезапустить».
Если указанные действия не помогли, попробуйте также по одной закрывать (полностью) все программы, особенно те, значки которых присутствуют в области уведомлений (обычно можно сделать по правому клику по такому значку) — этом поможет выявить, какая из программ мешает скрытию панели задач.
Также, если у вас установлена Windows 10 Pro или Enterprise, попробуйте открыть редактор локальной групповой политики (Win+R, ввести gpedit.msc) а затем проверить, не установлены ли какие-либо политики в разделе «Конфигурация пользователя» — «Меню Пуск и панель задач» (по умолчанию все политики должны быть в состоянии «Не задана»).
И, наконец, еще один способ, если ничто предыдущее не помогло, а переустанавливать систему нет желания и возможности: попробуйте стороннее приложение Hide Taskbar, которое прячет панель задач по горячим клавишам Ctrl+Esc и доступно для скачивания здесь: thewindowsclub.com/hide-taskbar-windows-7-hotkey (программа создавалась для 7-ки, но я проверил на Windows 10 1809, работает исправно).
В последнее время многие пользователи сообщают о проблеме, что панель задач в Windows 10, не скрывается в полноэкранном режиме. Если у вас панель задач также автоматически не скрываться на вашем ПК, не беспокойтесь, вот два исправления для панели задач, которая не скрывается в полноэкранном режиме в Windows 10.
Перезапустите проводник Windows, чтобы исправить панель задач Windows 10, не скрывающуюся в полноэкранном режиме
- Используйте комбинацию клавиш Ctrl-Shift-Esc, чтобы открыть диспетчер задач Windows.
- Если вы видите только базовый интерфейс, нажмите на более подробную информацию.
- Найдите процесс проводника Windows в процессах и щелкните по нему правой кнопкой мыши.
- Нажмите кнопку «Перезапустить», чтобы перезагрузить процесс.
Проверьте настройки панели задач
- Нажмите комбинацию клавиш Windows + I, чтобы открыть Параметры Windows.
- Нажмите «Персонализация», а затем «Панель задач»
- Существует два варианта управления функцией автоматического скрытия панели задач Windows 10:
- «Автоматическое скрытие панели задач в рабочем режиме»
- «Автоматическое скрытие панели задач в режиме планшета».
- Включите «Автоматически скрывать панель задач в рабочем режиме», а панель задач Windows 10 будет скрыта автоматически.
Если вы обнаружите другие работоспособные методы для исправления панели задач Windows 10, которая не скрывается в полноэкранном режиме, пожалуйста, поделитесь с нами в разделе «Комментарий» ниже. Спасибо.
Видео как исправить панель задач Windows 10, не скрывается в полноэкранном режиме
Используемые источники:
- https://ocomp.info/win10-ne-skryivaetsya-panel-zadach.html
- https://remontka.pro/taskbar-not-hiding-windows-10/
- https://comhub.ru/kak-ubrat-panel-zadach-v-windows-10/
Решение проблемы отображения «Панели задач» в Windows 10
Очень часто пользователи жалуются на то, что «Панель задач» в Windows 10 не скрывается. Такая проблема очень заметна, когда на весь экран включается фильм или сериал. Ничего критического эта неполадка в себе не несёт, к тому же встречается она в более старых версиях Виндовс. Если постоянно отображающаяся панель вам мешает, в данной статье вы сможете найти для себя несколько решений.
Скрываем «Панель задач» в Windows 10
«Панель задач» может не скрываться из-за сторонних приложений или системного сбоя. Для устранения этой проблемы можно перезапустить «Проводник» или настроить панель так, чтобы она скрывалась всегда. Также стоит просканировать систему на целостность важных системных файлов.
Способ 1: Сканирование системы
Возможно, по каким-то причинам важный файл был повреждён из-за системного сбоя или вирусного ПО, поэтому «Панель задач» перестала скрываться.
- Зажмите Win+S и введите в поисковом поле «cmd».
- Нажмите правой кнопкой мыши на «Командную строку» и кликните «Запустить от имени администратора».
Способ 2: Перезапуск «Проводника»
Если у вас произошёл несерьёзный сбой, то обычный перезапуск «Проводника» должен помочь.
-
Зажмите комбинацию Ctrl+Shift+Esc для вызова «Диспетчера задач» или найдите его в поиске,
нажав клавиши Win+S и введя соответствующее название.
Во вкладке «Процессы» найдите «Проводник».
Способ 3: Настройки «Панели задач»
Если данная проблема часто повторяется, то настройте панель так, чтобы она всегда скрывалась.
- Вызовите контекстное меню на «Панели задач» и откройте «Свойства».
В одноименном разделе уберите отметку с «Закрепить панель задач» и поставьте её на «Автоматически скрывать…».
Теперь вы знаете, как устранить проблему с нескрываемой «Панелью задач» в Виндовс 10. Как видите, это довольно просто и не требует каких-то серьёзных знаний. Сканирования системы или перезапуска «Проводника» должно быть достаточно, чтобы устранить неполадку.
Отблагодарите автора, поделитесь статьей в социальных сетях.
Windows 10: не скрывается панель задач при просмотре видео. Что сделать, чтобы в полноэкранном режиме пропал ПУСК
Подскажите, что можно сделать, чтобы пропала панель задач. Когда запускаю просмотр какого-нибудь видео и делаю полноэкранное изображение — внизу остается панелька со всеми значками и меню ПУСК. Раньше она всегда скрывалась автоматически, а сейчас нет. Вроде и ошибок как таковых нет, но этот момент сильно раздражает и мешает нормально просматривать фильмы.
Кстати, подобное наблюдается и в Chrome при попытке смотреть видео в интернете.
PS: Моя ОС Windows 10 64 bit, профессиональная (лицензия). Google Chrome последняя обновленная версия.
Доброго дня всем!
От себя добавлю, что это не единичный вопрос (и даже больше, сам тоже сталкивался с таким ☺).
Происходит подобное, видимо, из-за того, что в старые добрые времена некоторые приложения блокировали панель, чтобы пользователь мог увидеть мигающие сообщения и уведомления. Из-за совместимости (или бог знает еще зачем) — эта возможность (можно уже назвать мини-проблемой) действует и сейчас, и пока ее не пофиксили. Решение приведу чуть ниже.
Фото №1. Не пропадает панель задач при просмотре фильма (пример проблемы)
Скрываем панель задач
Способ №1
Самый простой и действенный способ скрыть панель задач при просмотре полноэкранного видео — это просто перезапустить проводник. Делается это так:
- нажимаете сочетание кнопок Ctrl+Shift+Esc (это вызов диспетчера задач);
- далее во вкладке «Процессы» (она активна по умолчанию) найдите «Проводник» , щелкните по нему правой кнопкой мышки и выберите в меню функцию «Перезапустить» (скриншот приведен ниже).
Способ №2
В Windows 10 есть такая функция, как автоматическое скрытие панели задач. Т.е. вы ее не будете видеть, пока мышкой не подведете к нижнему краю экрана (кстати, во многих случаях очень удобно, позволяет расширить пространство рабочей части экрана).
Чтобы включить сию функцию, щелкните правой кнопкой мышки по свободному место в панели задач, в появившемся меню выберите «Параметры» .
Правой кнопкой мышки по панели задач.
Далее включите парочку опций:
- автоматически скрывать панель задач в режиме рабочего стола;
- автоматически скрывать панель задач в режиме планшета.
Автоматическое скрытие панели задач
Собственно, таким простым способом можно убрать панель с глаз долой и сердца вон ☻.
Способ №3
Панель задач можно убрать с нижней части экрана и передвинуть влево/вправо или наверх. Если у вас экран для просмотра видео (широкоформатный монитор) — в некоторых случаях очень удобно разместить панель задач, например, слева. Кстати, в этом случае — многие отмечают, что панелька всегда сворачивается и не мешает просмотру видео или играм.
Как это сделать:
-
сначала щелкните правой кнопкой мышки по свободному месту на панели, в появившемся меню снимите галочку с закрепления панели (скриншот ниже);
Закрепить панель задач — снимаем галочку
Панель задач слева! // простой пример
Способ №4
Как вполне рабочий вариант — можно сменить тему, которая установлена по умолчанию в Windows 10. Для этого зайдите в панель управления Windows, затем откройте вкладку «Оформление и персонализация/Персонализация» . Можно просто кликнуть правой кнопкой мышки по свободному место рабочего стола — и в появившемся меню выбрать «Персонализация» .
Смена темы в Windows 10
Способ №5
И еще один рабочий и быстрый вариант. Попробуйте нажать следующие сочетания клавиш:
- Win+B — это заставляет показать панель задач в Windows (например, если она у вас скрыта). В нашем случае — всё наоборот, и тем не менее, нажав данное сочетание — мы помогаем приложениям и Windows вызвать процедуру перерисовки окна (к которому относится и панель задач), что решает проблему.
- Win+T — переключение между значками на панели задач.
На этом все, дополнения по теме приветствуются.
Что делать, если не работает панель задач Windows 10?
Одна из основных проблем последней версии ОС Windows – не работающая панель задач. Она зачастую перестаёт реагировать на действия пользователя после очередного автоматического обновления. И сегодня мы расскажем Вам, как вернуть её в строй!
Мы подготовили два простейших способа, требующих буквально нескольких минут Вашего драгоценного времени.
Что делать, если панель задач в Windows 10 перестала работать
Самый простой способ – просканировать систему посредством встроенной в неё утилиты. Она называется SFC. Именно с её помощью решаются проблемы, которые приходят к нам с автоматическим обновлением операционной системы. Если панель задач в Виндовс 10 действительно не работает, то для восстановления её полной работоспособности Вам придётся проделать следующие действия:
- Запускаем командую строку от имени Администратора. Сделать это проще простого – нужно лишь кликнуть правой кнопкой мыши по «Пуску» и в контекстном меню выбрать соответствующий пункт. Если не получается, то нажать комбинацию клавиш (кнопка пуск на клаиватуре) win + R и ввести команду «cmd» без кавычек.
Открылось окно командной строки. Сюда необходимо ввести команду «sfc /scannow» (без кавычек, конечно же);
Если она по-прежнему не функционирует, отчаиваться не стоит – мы приготовили ещё один способ, который наверняка поможет справиться с данной проблемой. Результат не заставит себя ждать!
Перезапускаем панель задач при помощи PowerShell
Если способ выше оказался неэффективным в Вашем случае, то стоит воспользоваться практически стопроцентным вариантом восстановления работоспособности панели задач. Но для начала следует отключить брандмауэр, встроенный в ОС, иначе ничего не получится. Сделать это можно следующим образом:
Переходим ко вкладке «Включение и отключение брандмауэра Windows»;
Делаем то, что показано на скриншоте и сохраняем изменения;
Готово. Можем использовать PowerShell.
Совет: если Вы используете антивирус со встроенным брандмауэром (а/в Касперского, Nod32, Dr. Web и другие), отключение не потребуется.
Для включения данной утилиты можно воспользоваться несколькими способами, но мы решили остановиться на командной строке. Запускаем её от имени Администратора, вводим команду «PowerShell» (без кавычек). Готово, теперь в командной строке включился соответствующий режим. Дальше действуем следующим образом:
-
Вводим команду со скриншота;
Готово! Теперь панель задач вновь должна начать корректно работать. Если при очередном обновлении проблема вернётся, Вы знаете, что нужно будет делать – поэтому сохраняйте статью в закладки. Даже если Вы сразу перешли ко второму способу, проскочив первый, рекомендуем воспользоваться и им, чтобы почистить Реестр – компьютер станет работать немножко быстрее.
Пропала панель задач Windows 10
Разработчики ОС Windows делают все возможное, чтобы сделать интерфейс как можно более простым и понятным для рядовых пользователей. В результате системных сбоев или установки сторонних приложений, некоторые его элементы могут пропадать с экрана компьютера, например, панель задач. Итак, что же делать, если пропала панель задач в Windows 10?
Конфигурация Windows 10
Ситуация с исчезновением панели задач в Windows 10 достаточно распространенная, и связано это в первую очередь с действиями пользователя. Первой и наиболее популярной причиной является включение автоматического скрытия данного элемента интерфейса. Чтобы вернуть все на свои места необходимо:
- Нажать WIN + R и ввести в диалоговом окне control;
- Перед нами появится панель управления, где переходим в пункт «Панель задач и навигация»;
- Далее, снимаем отметку «Закрепить панель задач» и убираем птичку с пункта, отвечающего за автоматическое скрытие.
После проведения указанных операций жмем «Применить» и «Ок». Если панель так и не появилась, можно попробовать увеличить ее размеры при помощи мыши — просто наведите курсор в нижнюю часть рабочего стола, зажмите левую кнопку мыши и потяните вверх. Отрегулируйте размер элемента до нужного, потом нажмите правой кнопкой и выберите пункт «Закрепить панель задач», чтобы вновь ее случайно не скрыть.
Проблемы с проводником
Панель задач также может исчезнуть по причине системного бага «Проводника». В такой ситуации устранить проблему можно двумя способами — рестартом компьютера или же перезапуском процесса explorer.exe. В последнем случае нам понадобится:
- Открыть «Диспетчер задач» при помощи комбинации CTRL + ALT + DEL (CTRL + SHIFT + ESC).
- Перейти на вкладку «Процессы» и найти здесь «Проводник». В некоторых версиях Windows он называется Explorer.
- Открыть меню правой кнопкой и нажать «Перезапустить».
Если такая последовательность не помогает, тогда в диспетчере задач полностью завершите процесс (можно все дерево), а потом нажмите «Файл — запустить новую задачу» и введите здесь explorer.exe.
Дополнительные причины исчезновения
Количество причин неисправности панели задач на самом деле гораздо больше, но наиболее популярными являются:
- Наличие на компьютере сторонних программ, которые способны производить различные махинации с интерфейсом без уведомления пользователя. Чаще всего это твикеры, альтернативные оболочки, паки трансформации, а в некоторых случаях даже ПО, которое вообще не связано с внешним видом. Чтобы убедиться, что панель задач пропала именно из-за сторонних утилит, необходимо выполнить чистую загрузку Windows.
- Нарушена целостность системных файлов. Данная ситуация в большинстве случаев проявляет себя сразу после установки. Для решения проблемы необходимо выполнить диагностику ОС, а по необходимости установить другую версию Windows.
- Неисправность видеокарты или связанного программного обеспечения. Некоторые владельцы компьютеров пользуются морально устаревшим комплектующим, которое не поддерживает новые технологии отображения. Если ваша видеокарта не поддерживает тот или иной режим, самое время задуматься о покупке новой. Также стоит проверить актуальность и присутствие необходимых драйверов в системе.
Не стоит забывать и о режиме планшета, который появился еще в Windows 8. После перехода в особый режим отображения оболочка Windows меняет свой внешний вид, а некоторые элементы становятся недоступны. Для исправления проблемы необходимо просто вернуть классический режим отображения. Делается это посредством отключения планшетного режима в меню уведомлений.
По умолчанию «Панель задач» в Windows 10 должна скрываться, если вы запускаете какую-то игру или включаете видео в стандартном проигрывателе или где-то в браузере (при условии, что оно развёрнуто на весь экран). Однако бывает так, что «Панель задач» не скрывается. От такой неполадки страдают все версии Windows, в том числе и «десятка». Правда, с данной проблемой достаточно просто справиться.
Содержание
- Что делать, если не скрывается «Панель задач» в Windows 10
- Вариант 1: Сканирование системы на наличие ошибок
- Вариант 2: Перезапустить «Проводник»
- Вариант 3: Настроить «Панель задач»
Чаще всего данная проблема вызвана каким-то системным сбоем или работой стороннего приложения, которое мешает её скрытию. В этом случае можно рассмотреть несколько вариантов решения возникшей проблемы.
Вариант 1: Сканирование системы на наличие ошибок
Некоторые системные файлы могли быть повреждены из-за сбоя или действий других программ, в том числе и вредоносных. Исправить эти неполадки в большинстве случае можно с помощью встроенной утилиты в Windows, которая проведёт сканирование операционной системы и исправление обнаруженных неполадок в автоматическом режиме.
Данная утилита запускается из интерфейса «Командной строки». Работа с ней происходит по следующей инструкции:
- Откройте «Командную строку» любым удобным для вас способом. Например, это можно сделать через поисковую строку по системе, которая открывается нажатием по иконке лупы или сочетанием клавиш Win+S. Туда пропишите «Командная строка» или «cmd».
- Для её запуска от имени администратора (в обычном режиме вы не сможете запустить данную утилиту) нужно воспользоваться одноимённым пунктом под иконкой «Командной строки».
- Теперь введите команду sfc /scannow и нажмите Enter для её запуска.
- Вам остаётся только ждать окончание проверки. В ходе неё система проведёт сканирование важных файлов и устранит найденные ошибки.
Если устранение найденных ошибок с помощью запуска утилиты невозможно, то Windows оповестит вас об этом, а список обнаруженных ошибок добавит в отдельный файл. К счастью, настолько серьёзные ошибки очень редко могут стать причиной невозможности скрытия «Панели задач».
Вариант 2: Перезапустить «Проводник»
Процесс «Проводник» в системе также отвечает за стабильную работу графического интерфейса. Перезапуск данного процесса возможен через интерфейс «Диспетчера задач» и происходит по данной инструкции:
- Выполните запуск «Диспетчера задач». Это можно сделать с помощью всё той же поисковой строки по системе или воспользовавшись сочетанием клавиш Ctrl+Shift+Esc. Запускать от имени администратора данную утилиту необязательно.
- Во вкладке «Процессы» найдите процесс «Проводник». Он расположен в блоке «Процессы Windows». Нужно перезапустить именно этот «Проводник» и никакой другой.
- Выделите данный процесс и нажмите на кнопку «Перезапустить». Если таковой нет, то нажмите правой кнопкой мыши по данному процессу и выберите из контекстного меню соответствующий пункт.
Вариант 3: Настроить «Панель задач»
Windows 10 позволяет сделать так, чтобы «Панель задач» всегда находилась в скрытом положении. К сожалению, это не всегда удобно, например, чтобы посмотреть время вам придётся подводить курсор мыши в область, где должна быть расположена «Панель задач» и только после этого она должна появиться. Также бывают случаи, когда данная панель не появляется после того, как к ней подвели курсор. Из-за чего приходится проделывать процедуру несколько раз.
Читайте также:
Что делать, если не работает «Панель задач» в Windows 10
Простые способы запустить командную строку от имени администратора на Windows 10
Делаем запуск командной строки от имени администратора Windows 8
Как открыть «Командную строку» в Windows 10
Правда, некоторых пользователей устраивает и такое решение. Реализуется оно следующим образом:
- Нажмите правой кнопкой мыши по «Панели задач» и выберите из контекстного меню пункт «Свойства».
- Во вкладке «Панель задач» установите галочку на пункте «Автоматически скрывать панель задач».
- Нажмите «Применить» и «Ок», чтобы настройки вступили в силу.
Также не забывайте про то, что многие проблемы может решить банальная перезагрузка устройства.
Исправить проблему с невозможностью скрытия «Панели задач» можно достаточно легко исправить с помощью одного из приведённых выше способов. Если у вас есть какие-то вопросы или дополнительные рекомендации, пишите их в комментариях.
На чтение 17 мин. Просмотров 559 Опубликовано 18.04.2021
Некоторые пользователи Windows, которые недавно обновились до Windows 10, жаловались на то, что панель задач несколько раз полностью зависает. Когда это происходит, пользователи не могут щелкнуть ни один элемент на панели задач, то есть меню «Пуск», значки, уведомления. Кроме того, не работают такие сочетания клавиш, как Windows + R и Windows + X.
У этой проблемы нет основной причины, поскольку она очень распространена в Windows. Некоторые, однако, связали его с Dropbox и парой неисправных приложений. В этой статье мы рассмотрим различные варианты решения этой проблемы. Это включает в себя запуск сканирования SFC, удаление определенных приложений, запуск проводника, среди прочего.
Содержание
- Метод 1. Перезапуск проводника Windows.
- Метод 2: Запуск сканирования SFC
- Метод 3: исправление Powershell
- Метод 4. Включение диспетчера пользователей
- Метод 5: Удаление приложений
- Метод 6. Отключение недавно открытых элементов
- Метод 7. Сброс служб Windows 10 по умолчанию
- Метод 8: Создайте новую учетную запись пользователя
- Метод 9: Диагностика в безопасном режиме
- Метод 10: Выполнение восстановления системы
- Метод 11: Переключение системных значков
- Метод 12. Запустите средство устранения неполадок обслуживания Windows
- Метод 13: Используйте DDU для выполнения Чистый я nstall
- Метод 14: Остановка службы Windows
- Метод 15: Остановите Microsoft Edge и удалите его с панели задач
- Метод 16. Удаление устаревших ссылок
- Метод 17: откат обновлений
- Метод 18: Выход из учетной записи
- Метод 19: Создание Пакетный файл
- Метод 20: выполнить обновление
- Метод 21: Открепление элементов из меню «Пуск»
- Метод 22: Отключение элементов из Bios
Метод 1. Перезапуск проводника Windows.
- Нажмите клавиши Ctrl + Shift + Esc , чтобы запустить диспетчер задач Windows.
- В диспетчере задач нажмите Файл > Запустить новую задачу . Введите explorer в открытое поле, затем установите флажок «Создать эту задачу с правами администратора» и нажмите OK .
В качестве альтернативы вы можете:
- Нажмите Ctrl + Shift + Esc , чтобы запустить диспетчер задач Windows.
- Найдите Explorer на вкладке процессов.
- Щелкните правой кнопкой мыши запись в проводнике и выберите Перезагрузить .
- Explorer будет перезапустите, и панель задач должна снова заработать
Метод 2: Запуск сканирования SFC
- Нажмите клавиши Ctrl + Shift + Esc , чтобы запустить диспетчер задач Windows.
- В диспетчере задач нажмите Пуск> Запустить новый задача . Введите cmd в открытое поле, затем установите флажок «Создать эту задачу с правами администратора» и нажмите OK .
- В командной строке введите следующие команды и нажимайте Enter после каждой команды:
sfc/ scannowdism/Online/Cleanup-image/Restorehealth
Это запустит проверку системных файлов и восстановит все поврежденные системные файлы на вашем компьютере.
- Перезагрузите компьютер. ПК и проверьте, перестала ли зависать панель задач.
Метод 3: исправление Powershell
Используйте эту команду Powershell чтобы разморозить зависшую панель задач, используя следующие шаги.
- Ctrl + Shift + Esc , чтобы запустить диспетчер задач Windows.
- Нажмите Подробнее , выберите вкладку Службы и убедитесь, что MpsSvc (брандмауэр Windows) запущен. .
- Нажмите клавишу Windows + R , чтобы выполнить в приглашении “Выполнить”. Введите в командной строке powershell и нажмите Enter..
Если приглашение «Выполнить» не открывается, нажмите клавиши Ctrl + Shift + Esc , чтобы запустить диспетчер задач Windows, нажмите Пуск> Запустить новую задачу . В открытом поле введите powershell , затем установите флажок «Создать эту задачу с правами администратора» и нажмите OK .
- В окне Powershell вставьте следующую команду и нажмите Enter:
Get-AppXPackage -AllUsers | Foreach {Add-AppxPackage -DisableDevelopmentMode -Register «$ ($ _. InstallLocation) AppXManifest.xml»}. - После этого ваша панель задач должна быть полностью функциональной.
Метод 4. Включение диспетчера пользователей
Отключение диспетчера пользователей может привести к зависанию панели задач Windows 10. Попробуйте повторно включить диспетчер пользователей, выполнив следующие действия.
- Нажмите Windows Key + R , введите services.msc и нажмите ОК . Откроется консоль служб.
- Найдите Диспетчер пользователей и дважды щелкните его.
- Установите для параметра Тип запуска значение Автоматически и Запустить службу, если она остановлена. Нажмите OK .
- Перезагрузите компьютер. и панель задач должна работать безупречно в это время.
Метод 5: Удаление приложений
Некоторые приложения были идентифицированы некоторыми пользователями, из-за которых панель задач не работает должным образом. Этими приложениями являются Dropbox и Classic Shell . Если вы подозреваете, что это связано с какими-либо приложениями, вызывающими это, вы также можете удалить его.
- Нажмите клавиши Windows + R , чтобы открыть запуск Подсказка. Введите appwiz. cpl и нажмите Enter .
- Найдите приложение в списке установленных приложений и дважды щелкните его. Теперь следуйте инструкциям, чтобы завершить удаление.
- Перезагрузите компьютер и затем проверьте, правильно ли работает панель задач.
Метод 6. Отключение недавно открытых элементов
Недавно открытые элементы могут замедлить запуск списка. Их отключение ускоряет работу и предотвращает зависание. Следуйте этим инструкциям, чтобы отключить недавно открытые элементы.
- Нажмите Win + I , чтобы открыть приложение «Настройки».
- Перейдите к Personalization> Start
- Переместите переключатель рядом с Показывать недавно открытые элементы в списках переходов при запуске или на панели задач , чтобы выключить его.
- Ваша панель задач не должна зависать при загрузке после следующей перезагрузки
Метод 7. Сброс служб Windows 10 по умолчанию
Если на данный момент ни один из вышеперечисленных методов не помог, попробуйте запустить этот скрипт от имени администратора, щелкнув его правой кнопкой мыши и выбрав Запуск от имени администратора . Если по какой-то причине ваш Wi-Fi больше не работает, следуйте инструкциям здесь (в методе 3 – шаг 2: вариант 2), чтобы решить проблему с Wi-Fi.
Метод 8: Создайте новую учетную запись пользователя
В некоторых ситуациях ошибка может быть вызвана, если настройки или конфигурации вашей учетной записи пользователя не были правильно установлены, а также если есть какие-либо повреждения в эти данные конфигурации. Поэтому в качестве альтернативы вы можете попытаться создать новую учетную запись пользователя на своем компьютере с Windows 10, а затем импортировать данные из старой учетной записи позже, если это устранит проблему. Для этого:
- Нажмите «Windows» + «I» , чтобы открыть настройки, и нажмите на опцию «Учетные записи» .
- В опции учетных записей нажмите на «Семья и другие пользователи» с левой стороны.
- Выберите в меню параметр « Добавить кого-нибудь еще на этот компьютер ».
- Нажмите кнопку« У меня нет информации для входа этого человека »в в следующем окне.
- Нажмите «Добавить пользователя без учетной записи Microsoft» в новом всплывающем окне.
- Введите имя пользователя учетной записи пользователя и назначьте ему пароль .
- Введите контрольные вопросы, ответьте на них, а затем нажмите кнопку «Далее» .
- После создания этой учетной записи , щелкните по нему и затем выберите параметр «Изменить тип учетной записи» .
- Нажмите «Учетная запись T ype ‘ и затем выберите вариант «Администратор» .
- Сохраните изменения и войдите в эту учетную запись.
- После входа в учетную запись запустите Steam и проверьте, запускается ли игра.
Если это решит проблему на вашем компьютере, обязательно импортируйте данные учетной записи пользователя. из предыдущей учетной записи на новую и продолжайте использовать ее в обычном режиме.
Метод 9: Диагностика в безопасном режиме
Иногда вы могли установить сторонние приложения на вашем компьютере, которые могут мешать вам правильно запускать панель задач или связанные с ней службы. Кроме того, возможно, что даже служба Windows или Microsoft мешает правильному функционированию компьютера. Поэтому на этом этапе мы будем диагностировать эту проблему в безопасном режиме, а затем проверим, можно ли ее исправить.. Для этого:
- Нажмите « Windows» + « R» , чтобы запустить приглашение.
- Введите « MSCONFIG» и нажмите « Enter» , чтобы открыть окно конфигурации Microsoft.
- В этом окне щелкните вкладку «Службы» и снимите флажок «Скрыть все службы Microsoft»
- После снятия флажка с этого параметра нажмите кнопку «Отключить все» и нажмите «Применить» , чтобы сохранить изменения.
- После этого нажмите вкладку «Запуск» , а затем нажмите Кнопка «Открыть диспетчер задач» , чтобы запустить диспетчер задач.
- В диспетчере задач , щелкните каждое приложение, которое было включено, а затем нажмите кнопку «Отключить» , чтобы предотвратить его запуск при запуске.
- Перезагрузите компьютер. Теперь загрузитесь в безопасном режиме.
- В безопасном режиме проверьте, не зависает ли ваша панель задач через некоторое время или даже при запуске.
- Если панель задач не зависает в этом режиме, это означает, что проблема была вызвана сторонним приложением или службой.
- Запустите включение приложений по одному и проверьте чтобы увидеть, в каком из них проблема возвращается.
- Если все приложения в порядке, начните включать службы одну за другой и проверьте, какое из них заставляет проблему вернуться.
- Не отключите проблемную службу/приложение или попробуйте переустановить/обновить его.
Метод 10: Выполнение восстановления системы
Некоторые пользователи обнаружили что выполнение простого восстановления до более ранней рабочей даты устранило их проблему, но вам нужно будет тщательно выбрать точку восстановления, до которой вы будете восстанавливать. Рекомендуется выполнить этот процесс вручную вместо использования автоматического восстановления. Чтобы выполнить этот шаг, следуйте инструкциям ниже.
- Нажмите «Windows» + «R» , чтобы открыть окно «Выполнить».
- Введите «rstrui» и нажмите «Enter» , чтобы открыть управление восстановлением. окно.
- Щелкните «Далее» и установите флажок Параметр «Показать больше точек восстановления» .
- Выберите точку восстановления в списке старше даты, когда эта проблема начала возникать на вашем компьютере.
- Еще раз нажмите «Далее» и следуйте инструкциям на экране чтобы восстановить все до даты, выбранной в окне восстановления.
- Убедитесь, что это решит проблему с зависшей панелью задач..
Метод 11: Переключение системных значков
В некоторых случаях возможны сбои в настройке значка системы на вашем компьютере, из-за чего возникает эта проблема срабатывает. Поэтому на этом этапе мы будем переключать эти значки, а затем проверим, решит ли это проблему. Для этого:
- Нажмите «Windows» + «I» , чтобы открыть настройки, и нажмите параметр «Персонализация» .
- С левой стороны, нажмите кнопку «Панель задач» .
- Под заголовком «Область уведомлений» нажмите Кнопка «Включить или отключить системные значки» .
- Переключить все значки в следующем окне один за другим, выключив их на пару секунд, а затем снова включив.
- После завершения этого процесса вернитесь на рабочий стол, закрыв это окно.
- Проверьте, не устранило ли это проблему.
Метод 12. Запустите средство устранения неполадок обслуживания Windows
Это возможно, на вашем компьютере могут быть оставшиеся файлы, из-за которых не хватает системной памяти подкачки или есть оставшиеся ярлыки от определенных приложений, которые также могут помешать правильной работе панели задач. Поэтому на этом этапе мы запустим средство устранения неполадок обслуживания Windows, а затем проверим, устраняет ли это эту проблему. Для этого:
- Нажмите «Windows» + «R» , чтобы открыть окно «Выполнить».
- Введите «Панель управления» . и нажмите «Enter» , чтобы запустить классический интерфейс панели управления.
- Нажмите на «Просмотр по:» сверху и выберите в меню вариант «Крупные значки» .
- В следующем окне щелкните параметр «Устранение неполадок» , а затем щелкните Кнопка «Выполнить задачи обслуживания» .
- В появившемся окне нажмите кнопку «Далее» и предоставьте права администратора для успешного выполнения этой задачи.
- Дождитесь завершения обслуживания и проверьте, не устранило ли это проблему с зависшей панелью задач.
Метод 13: Используйте DDU для выполнения Чистый я nstall
В некоторых случаях возможно, что на графической карте, установленной в системе, может быть установлен неисправный драйвер, из-за которого возникает эта проблема. Поэтому на этом этапе мы выполним чистую установку графического драйвера, удалив драйвер с помощью DDU, а затем проверим, устранило ли это проблему с панелью задач.. Для этого:
- Обязательно сделайте резервную копию всех важных данных перед выполнением этого шага на случай, если что-то пойдет не так.
- Загрузите DDU с этого веб-сайта.
- После загрузки программного обеспечения распакуйте zip-файл и откройте папку, в которую он был извлечен.
- Запустите Файл «.exe» внутри папки, и он будет автоматически извлечен в ту же папку.
- Откройте только что извлеченную папку и нажмите «Display Driver Uninstaller.exe».
- Щелкните раскрывающееся меню «Выбрать тип устройства» и выберите «GPU». .
- В другом раскрывающемся списке выберите производителя вашего графического процессора, а затем нажмите «Очистить и не перезапускать» .
- При этом будет удален драйвер устройства для вашего графического процессора, и он должен автоматически переключиться на Microsoft Basic Visual Adapter.
- После удаления этого программного обеспечения загрузите драйвер графического процессора с веб-сайта производителя, указав свою точную марку и модель.
- Установите это программное обеспечение на свой компьютер. а затем проверьте, устраняет ли это проблему зависания панели задач на вашем компьютере.
Метод 14: Остановка службы Windows
В некоторых ситуациях это Возможно, необходимо остановить определенную службу Windows из диспетчера задач. Таким образом, на этом этапе мы предотвратим его запуск в фоновом режиме, поскольку он, вероятно, завис, из-за чего панель задач зависла. Чтобы остановить эту службу:
- Нажмите «Windows ‘ + « R », чтобы открыть Запустить приглашение.
- Введите «taskmgr» и нажмите «Enter» , чтобы открыть диспетчер задач.
- Щелкните вкладку «Процессы» и в списке щелкните значок Служба « Service Host: DCOM Server Process Launcher ».
- Нажмите кнопку «Завершить задачу» и закройте диспетчер задач.
- После закрытия диспетчера задач проверьте, не устранило ли это состояние зависшей панели задач.
Метод 15: Остановите Microsoft Edge и удалите его с панели задач
В некоторых ситуациях браузер по умолчанию, установленный с Microsoft Windows, может быть виновником всей этой проблемы. Если вы используете другой браузер в качестве браузера по умолчанию, вы можете увидеть, что использование браузера Microsoft Edge вызывает проблемы с панелью задач. Поэтому на этом этапе мы остановим Microsoft Edge из диспетчера задач, а затем удалим его с панели задач. Для этого:
- Нажмите «Windows ‘ + « R », чтобы запустить запрос« Выполнить ».
- Введите «taskmgr» и нажмите «Enter» , чтобы открыть диспетчер задач..
- Щелкните вкладку «Процессы» и выберите из списка , щелкните браузер « Microsoft Edge ».
- Нажмите кнопку «Завершить задачу» и закройте диспетчер задач. .
- Если панель задач все еще зависла, перезагрузите компьютер и повторите этот процесс.
- После этого щелкните правой кнопкой мыши значок Microsoft Edge на панели задач.
- Выберите параметр «Открепить с панели задач» , чтобы удалить Microsoft Edge на панели задач.
- Проверьте, устраняет ли это проблему.
Метод 16. Удаление устаревших ссылок
Возможно, в вашем реестре есть устаревшие ссылки на старую операционную систему, с которой вы, возможно, обновились. Даже если вы удалили папку Windows.old со своего компьютера, некоторые файлы драйверов и реестра могут быть связаны с папкой «Windows.old», которой практически нет на вашем компьютере, и эта неправильная конфигурация может помешать правильной работе вашего компьютера. . Поэтому на этом этапе мы удалим его из редактора реестра. Для этого:
- Нажмите «Windows ‘ + « R’ , чтобы открыть окно «Выполнить».
- Введите «regedit» и нажмите «Enter», чтобы открыть редактор реестра.
- Нажмите « Ctrl » + « F », чтобы открыть искатель, и введите «c: windows.old» и нажмите «Enter» , чтобы найти любые записи, связанные с реестром.
- Удалите или удалите любые такие записи, которые относятся к этому, и запустить сканирование SFC для проверки отсутствия файлов.
- Обязательно установите все отсутствующие драйверы с помощью Driver Easy, а затем проверьте, была ли устранена проблема с замороженной панелью задач.
Метод 17: откат обновлений
В некоторых ситуациях Windows могла получить некоторые обновления, которые препятствуют правильной работе вашего компьютера, и из-за этого , функция панели задач не работает. Поэтому на этом этапе мы откатим некоторые недавно установленные обновления, а затем проверим, устраняет ли это проблему с зависшей панелью задач. Для этого:
- Нажмите кнопки «Windows ‘ + « I » на клавиатуре. , чтобы открыть настройки Windows.
- В настройках Windows нажмите кнопку «Обновление и безопасность» и на левой панели выберите «Центр обновления Windows».
- На следующем экране выберите «История обновлений» кнопка, и это должно привести к новому окну.
- В новом окне должна быть кнопка «Удалить обновления» , и при нажатии на нее появится запрос должен открыться, что должно позволить вам удалить обновление.
- Следуйте инструкциям на экране, чтобы полностью удалить обновление, и проверьте, есть ли проблема не устраняется после этого.
Метод 18: Выход из учетной записи
Возможно, панель задач Windows зависает из-за сбоя во время логин аккаунта. Поэтому мы можем проверить это, просто выйдя из нашей учетной записи, а затем снова войдя в нее, чтобы убедиться, что учетная запись вошла в систему должным образом и правильно зарегистрирована на серверах Microsoft. Для этого:
- Нажмите «Ctrl» + «Alt» + «Del» на клавиатуре, чтобы открыть параметры учетной записи.
- Нажмите кнопку «Выйти» на экране, чтобы выйдите из своей учетной записи.
- Подождите, пока Windows полностью выйдет из вашей учетной записи, и подтвердите любые на экране появится запрос на завершение процесса выхода.
- Выберите свою учетную запись и снова войдите в нее со следующего экрана, указав свои данные для входа.
- Проверьте , не устранило ли это проблему с зависшей панелью задач в вашей учетной записи.
Метод 19: Создание Пакетный файл
Большинство людей обнаружили, что перезапуск проводника Windows решает их проблему, но для некоторых из них она через некоторое время продолжала возвращаться. Поэтому на этом этапе мы выяснили, как люди могут решить эту проблему путем перезапуска, но все, что им нужно будет сделать, это щелкнуть командный файл, присутствующий на их рабочих столах. Для этого:
- Щелкните правой кнопкой мыши в любом месте рабочего стола и выберите параметр «Создать>» .
- Щелкните параметр «Текстовый документ» , и на вашем рабочем столе будет создан новый текстовый документ.
- Откройте этот текстовый документ и вставьте в него следующие строки:
taskkill/f/IM explorer.exestart explorer.exeexit
- Щелкните параметр «Файл» в верхнем левом углу окна и выберите параметр «Сохранить как» .
- Введите «TaskMRestart.bat» в качестве имени файла и выберите «Все файлы» из «Тип файла» раскрывающийся список.
- Сохраните этот файл на рабочем столе и выйдите из документа.
- Теперь двойной щелчок по этому только что сохраненному файлу должен автоматически перезапуститься Проводник, который должен исправить проблему замороженной панели задач в течение секунды.
- Вы можете просто щелкнуть в файл всякий раз, когда панель задач зависает, и она должна исправиться сама.
Метод 20: выполнить обновление
Проблема зависания панели задач была очень известной темой на большинстве форумов Microsoft, и, очевидно, многие официальные лица Microsoft заметили это. Следовательно, возможно, что эта проблема могла быть исправлена для некоторых людей в последних обновлениях, выпущенных Microsoft. Поэтому на этом этапе мы будем проверять наличие доступных обновлений от Microsoft и устанавливать их на наши устройства. Для этого:
- Нажмите «Windows» + «I» , чтобы открыть настройки.
- В настройках выберите «Обновление и безопасность» , а затем выберите «Windows Обновить ” слева.
- В Центре обновления Windows нажмите Кнопка «Проверить наличие обновлений» , и будет зарегистрировано приглашение, которое автоматически проверит наличие новых доступных обновлений.
- Установите эти обновления на свой компьютер, следуя инструкциям на экране, и перезагрузите компьютер.
- Убедитесь, что установка этих обновлений решает проблему на вашем компьютере. .
Метод 21: Открепление элементов из меню «Пуск»
Некоторым людям нравится закреплять важные элементы в меню «Пуск» для облегчения доступа и повышения производительности. Однако в настоящее время некоторые пользователи Windows сталкиваются с проблемой зависания панели задач из-за этих закрепленных элементов. Поэтому на этом этапе мы открепим некоторые элементы из меню «Пуск» и панели задач, а затем проверим, исправляет ли это ошибку зависшей панели задач.
- Нажмите кнопку «Windows» на клавиатуре, чтобы открыть меню «Пуск».
- В меню «Пуск» щелкните правой кнопкой мыши плитку с правой стороны от начала. меню.
- Нажмите кнопку «Открепить из меню« Пуск », чтобы удалить элемент из плиток меню« Пуск ».
- После удаления некоторых элементов проверьте, исправлена ли ошибка.
- Попробуйте удалить все элементы, которые могут быть удаляется, если ошибка повторяется, и проверьте еще раз.
- Для более точного удаления попробуйте удалить все программы с панели задач и из меню «Пуск», которые пытаются подключиться к Интернету, например Microsoft Edge , Cortana, News и т. Д.
Метод 22: Отключение элементов из Bios
В некоторых случаях возможно, что Bios компьютера были неправильно настроены, из-за чего панель задач Windows снова и снова зависает. Следовательно, на этом этапе мы сначала загрузимся из Bios, из которого мы отключим параметр, который должен избавить от этой проблемы, если она была основана на Bios. Для этого:
- Нажмите кнопку «Windows» на клавиатуре и нажмите «Кнопка питания. ».
- Выберите в списке вариант « Перезагрузить » и дождитесь, пока компьютер выдаст запрос на перезагрузку.
- Когда компьютер выключится и начнет загружаться, начните нажимать « Del »,« F12 » или « F11 » в зависимости от вашей материнской платы для загрузки в BIOS компьютера.
- Из BIOS, перемещайтесь по различным настройкам, пока не найдете Функция «iGPU Multi-Monitor» .
- Отключите эту функцию в Bios и загрузитесь обратно в Windows.
- Проверьте, отключена ли эта функция сработала и исправила зависшую ошибку панели задач.