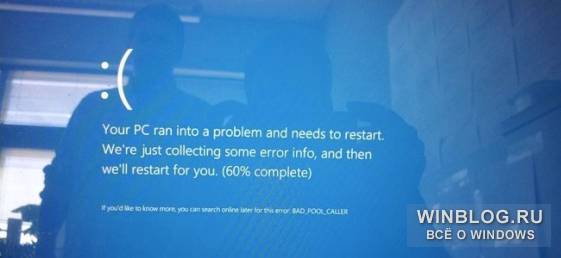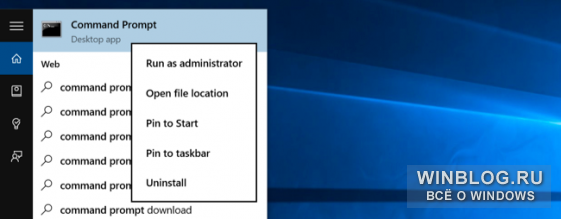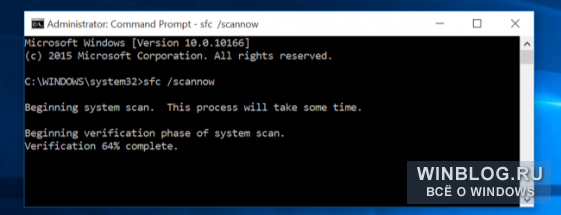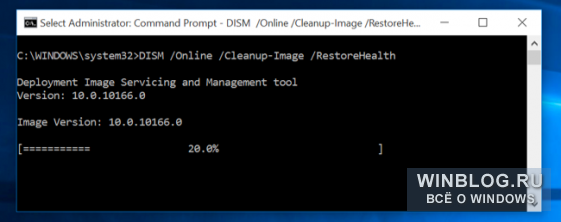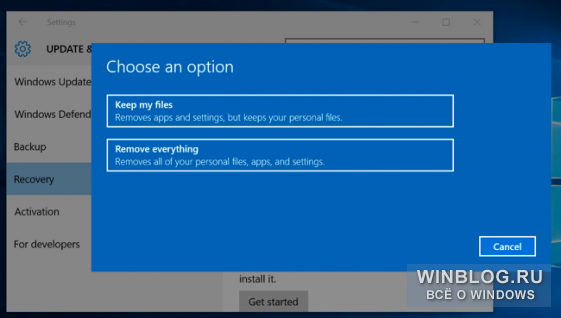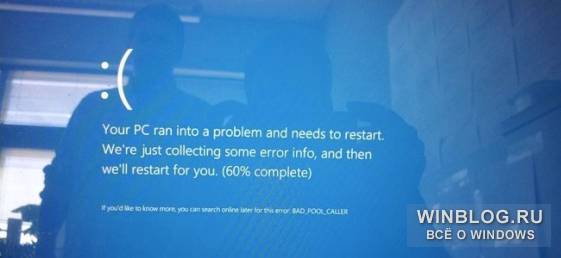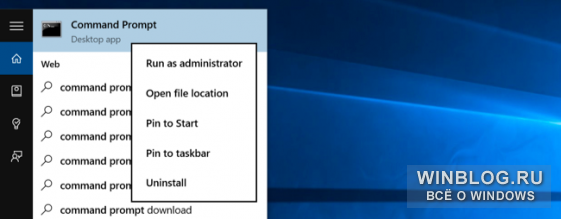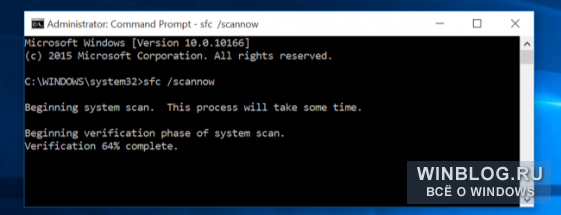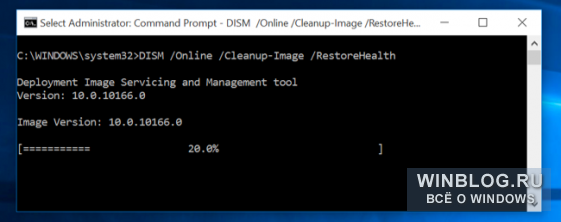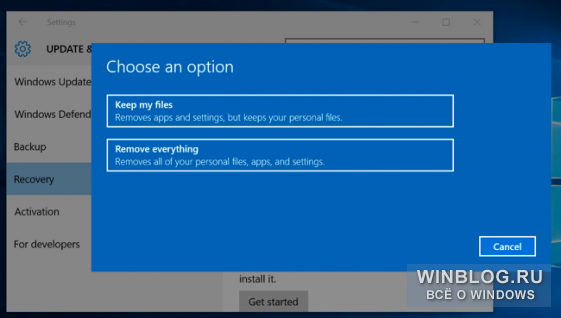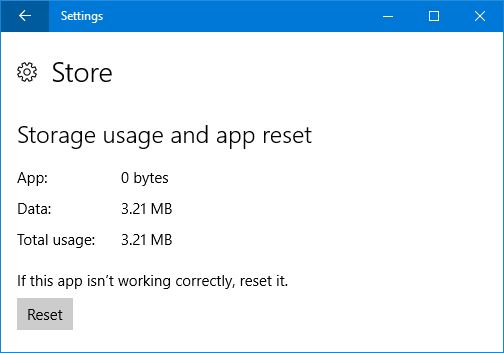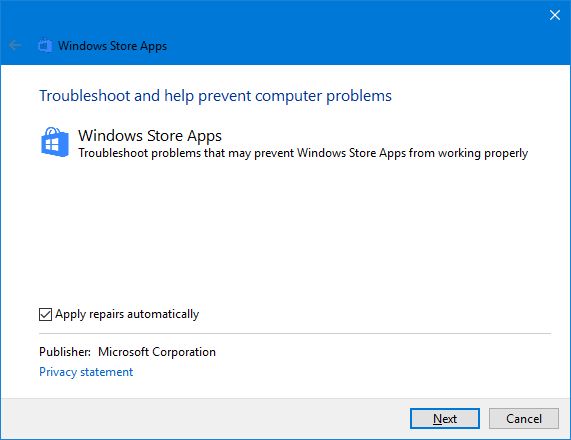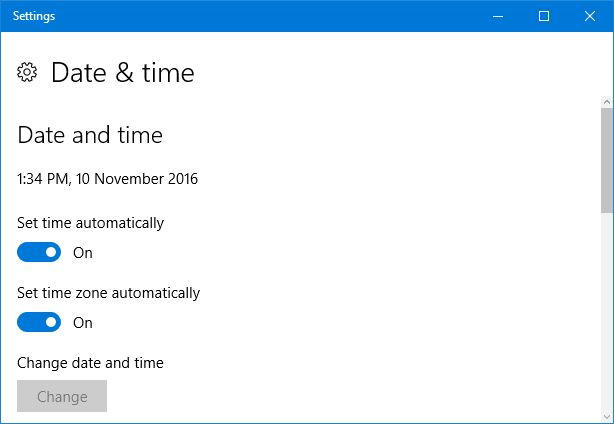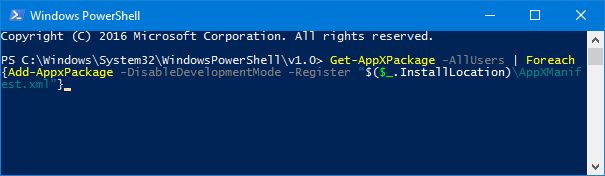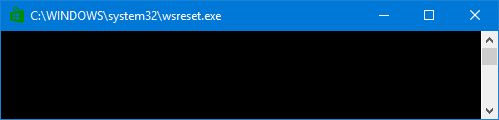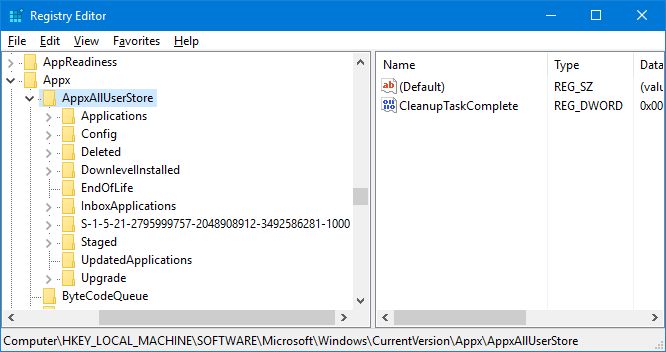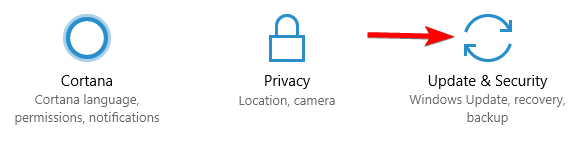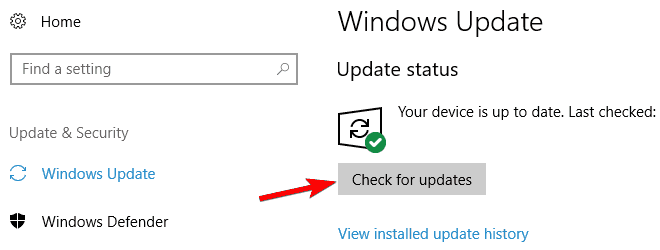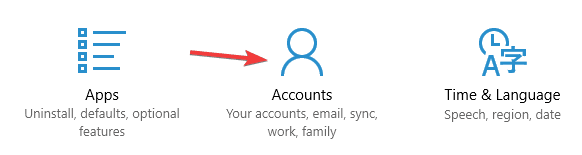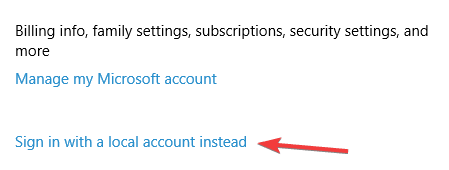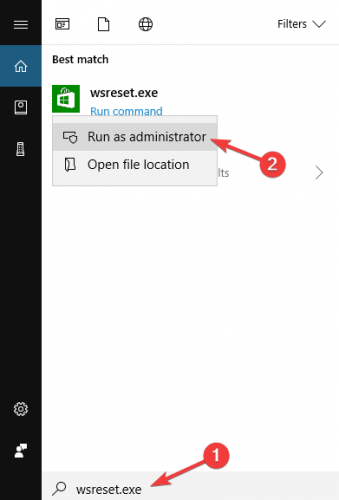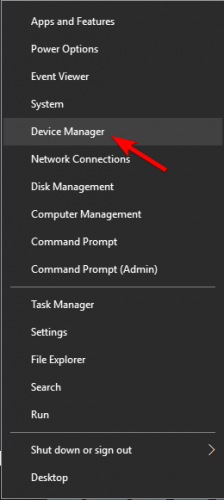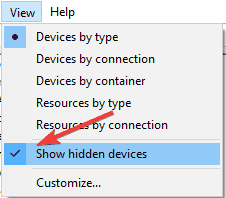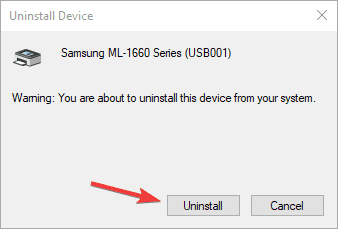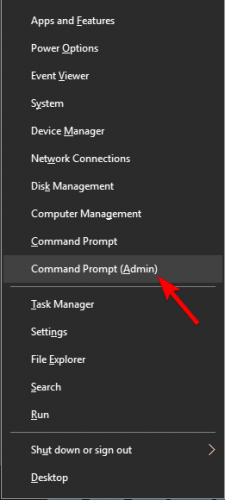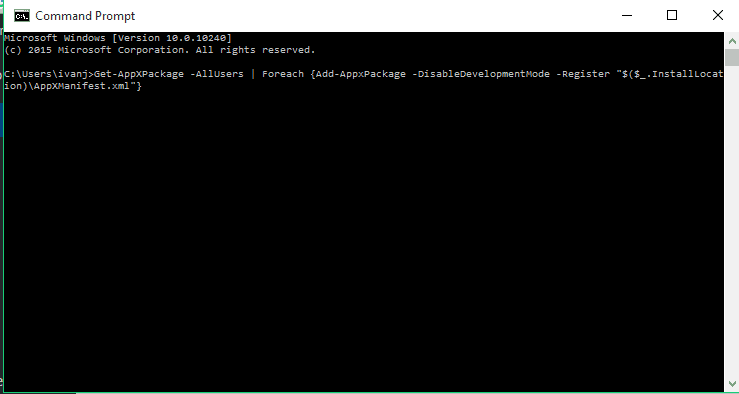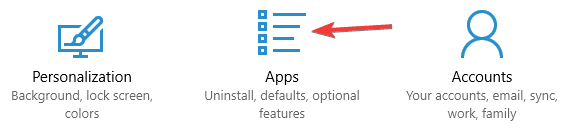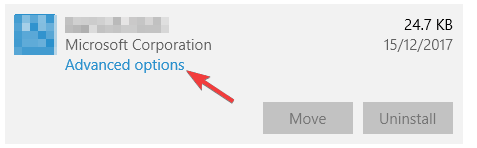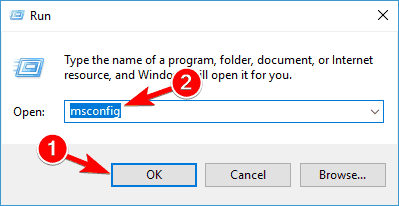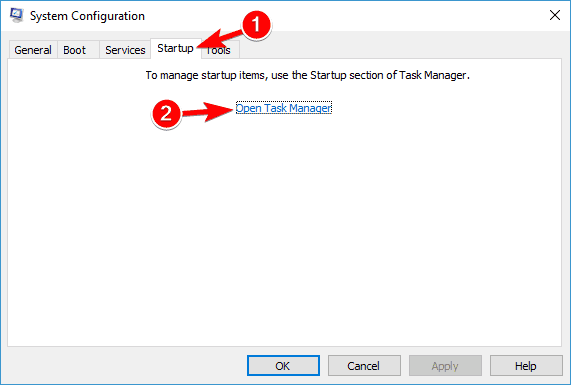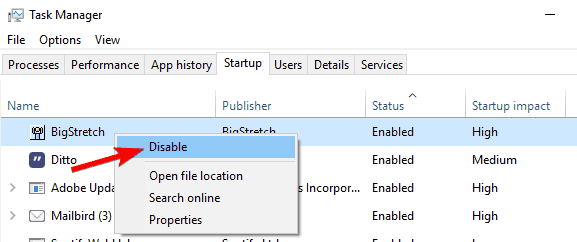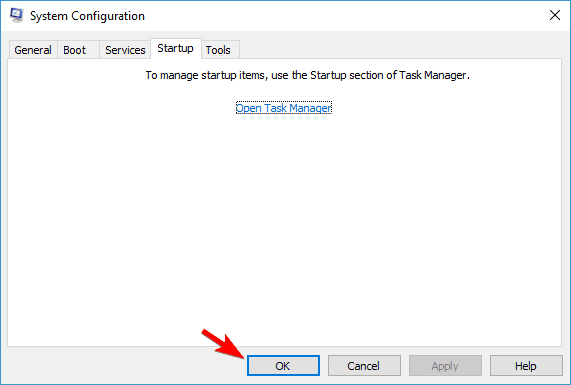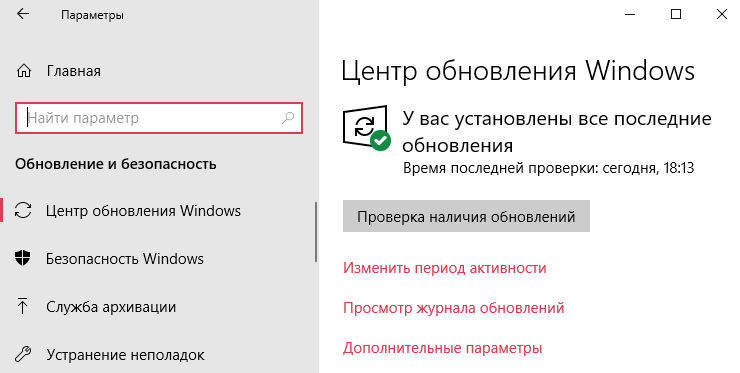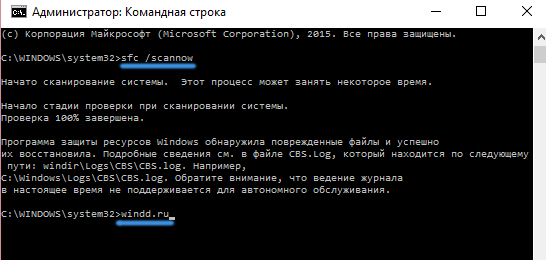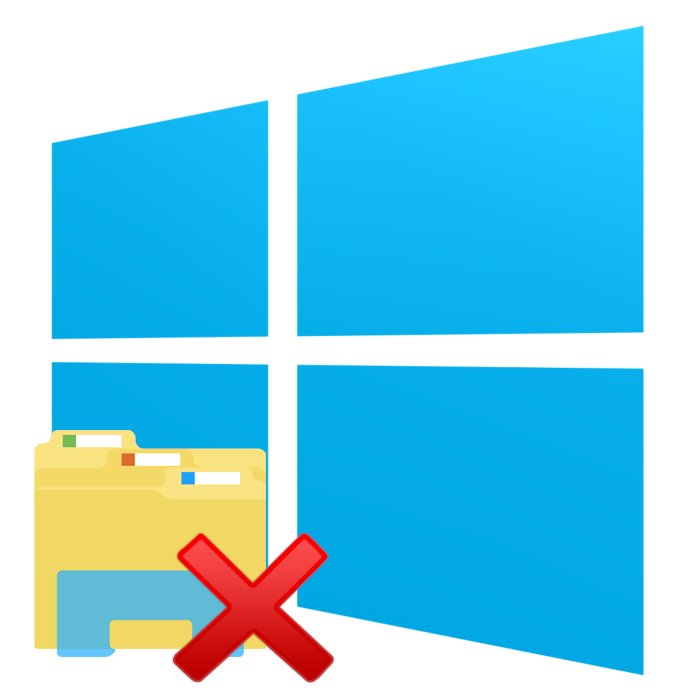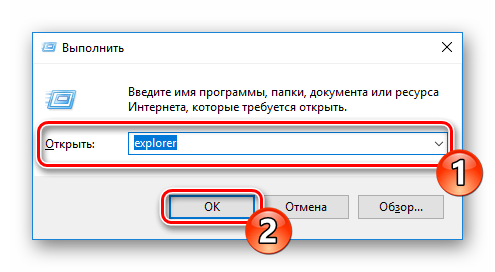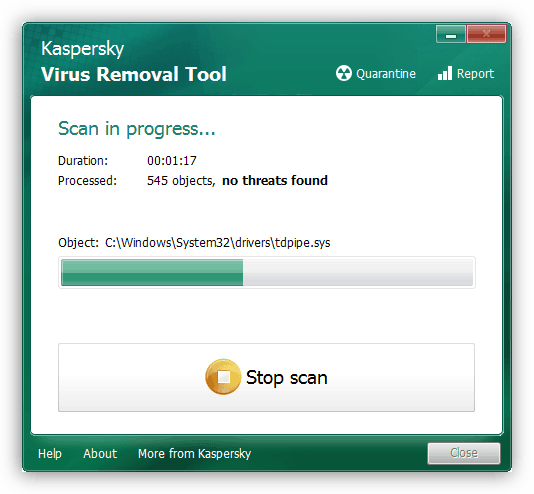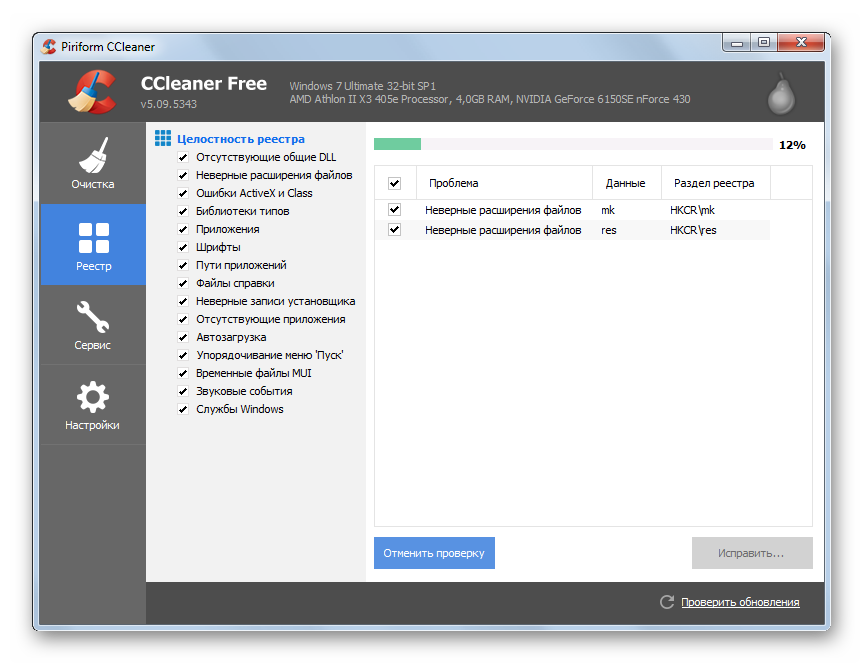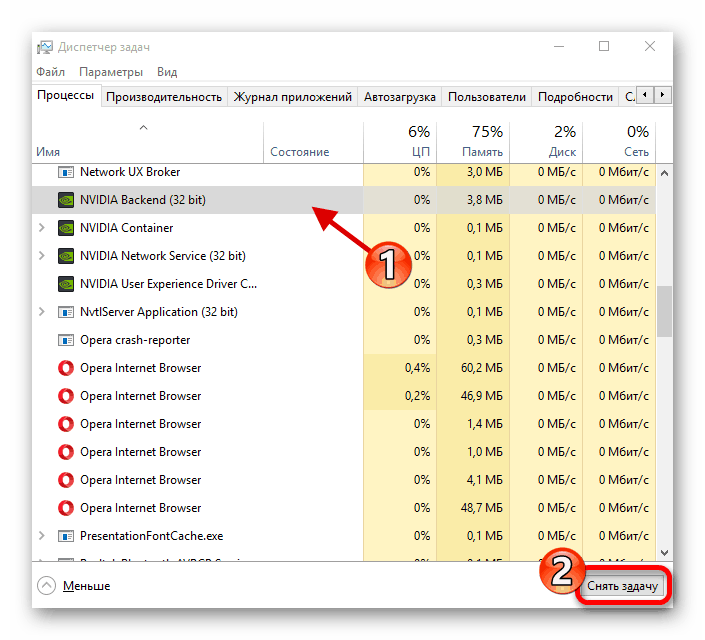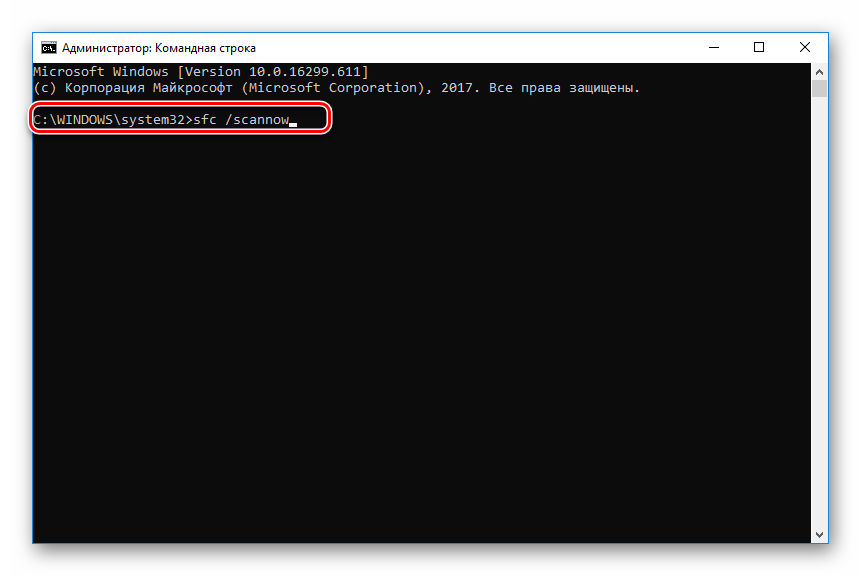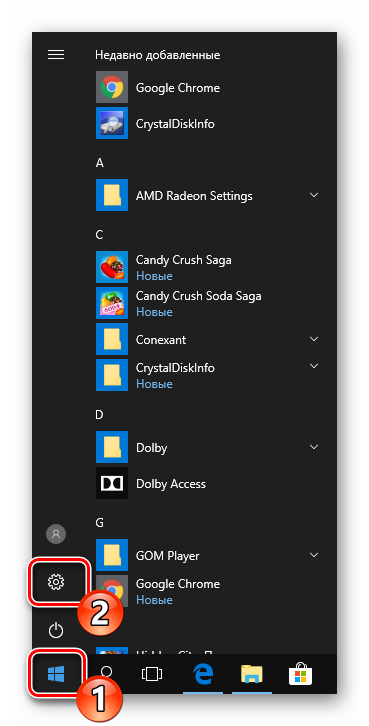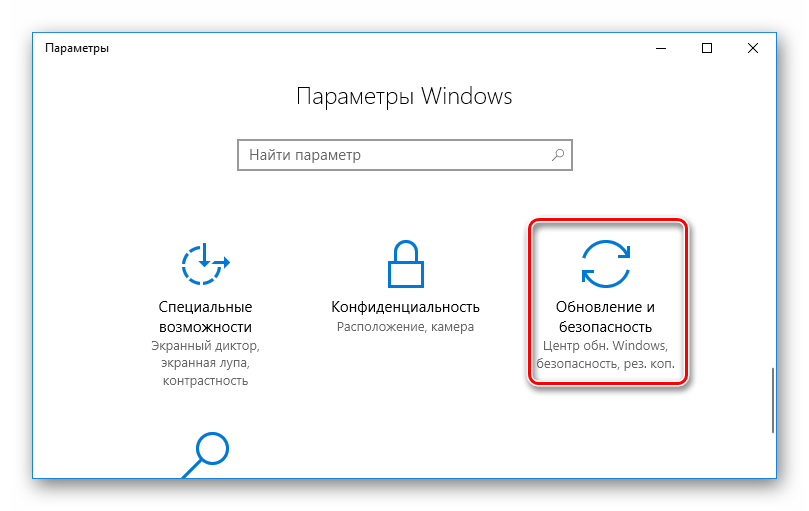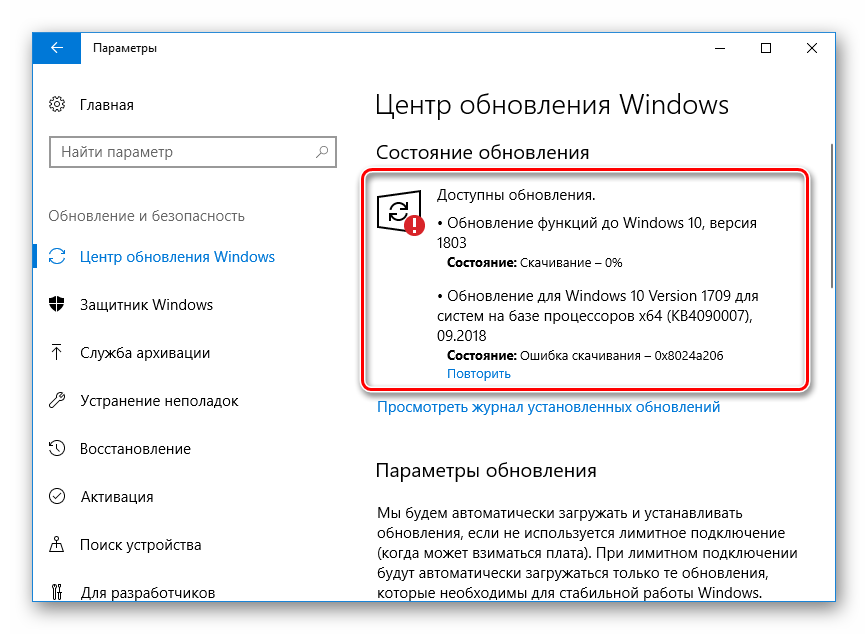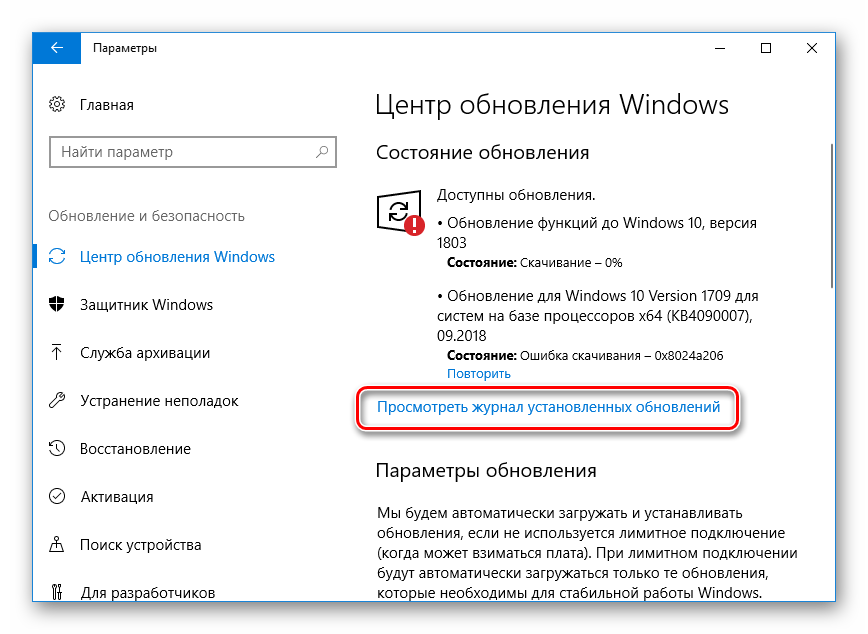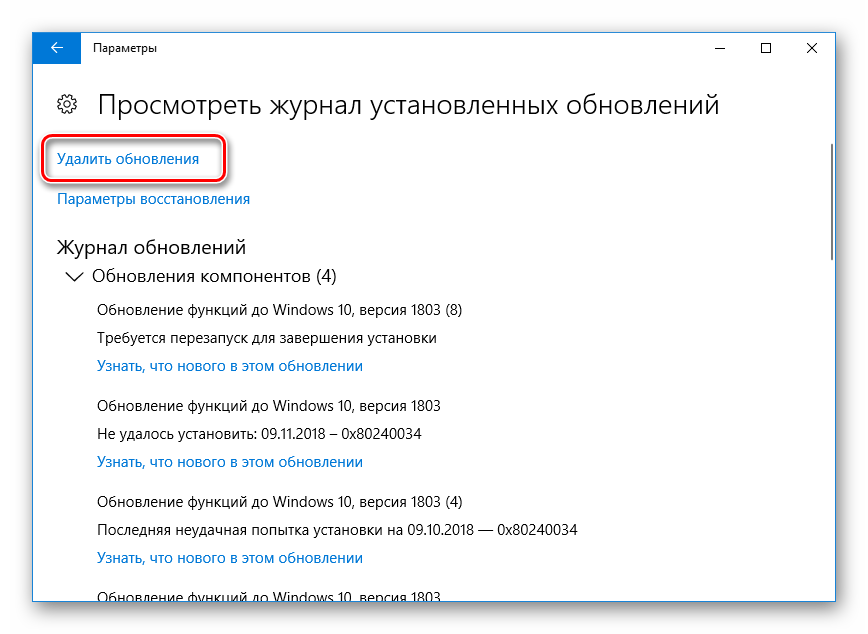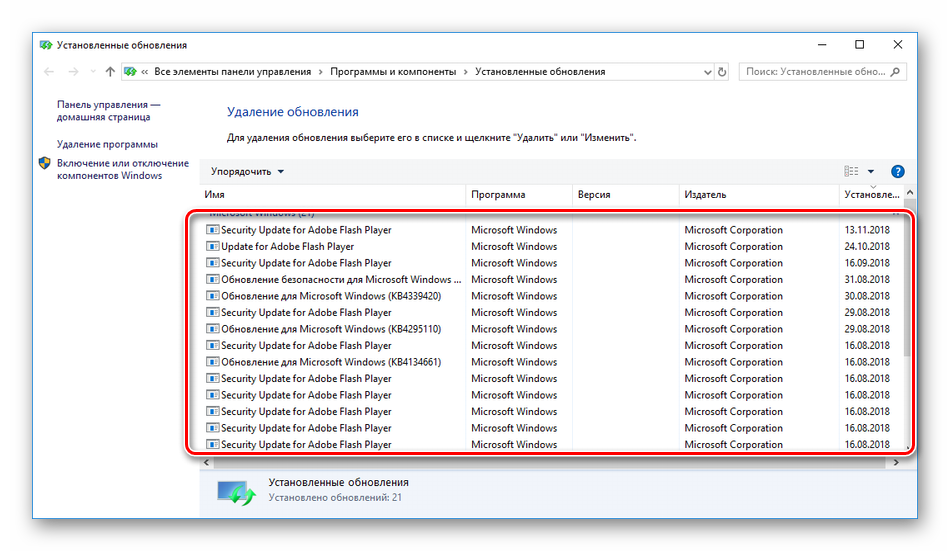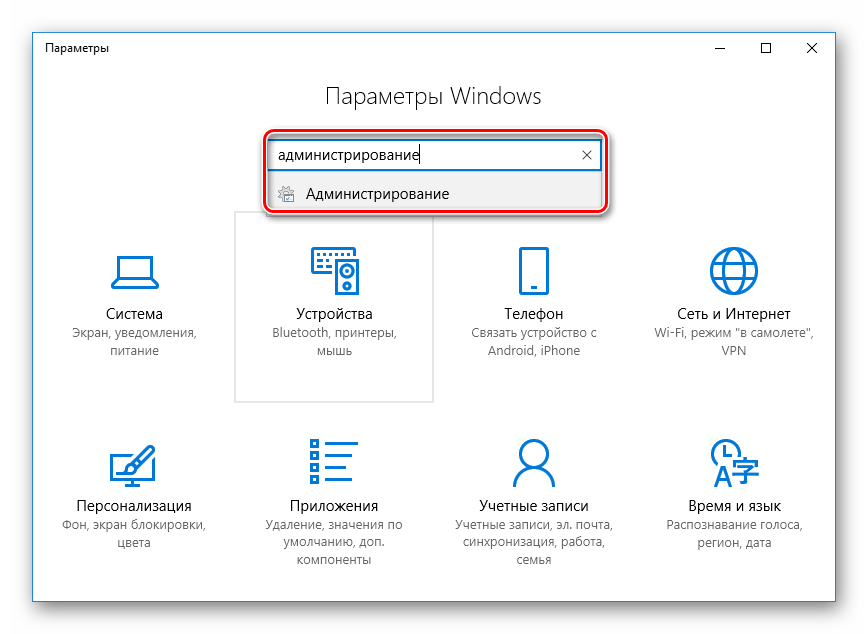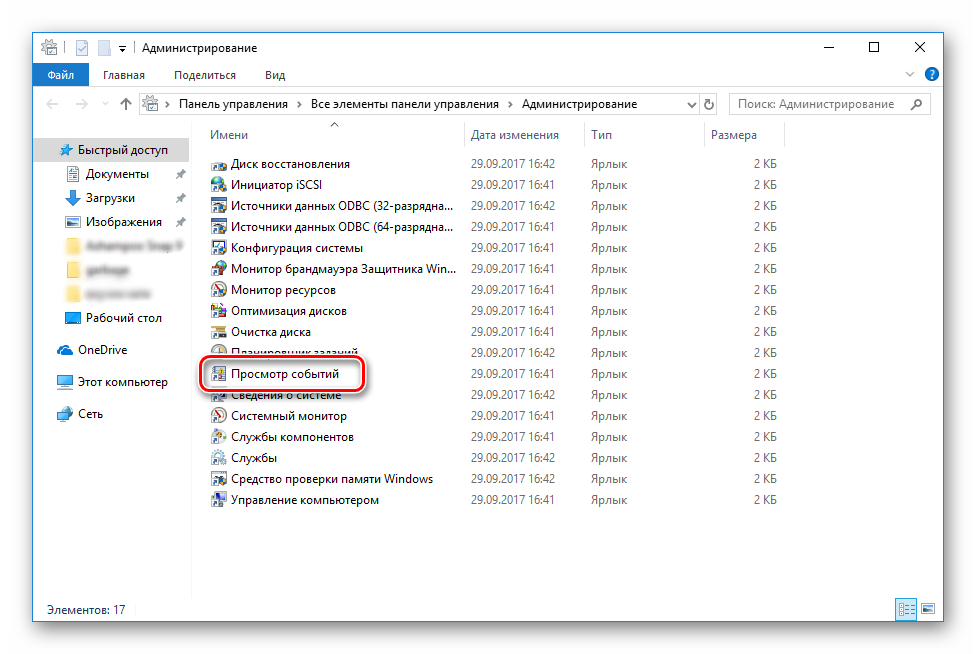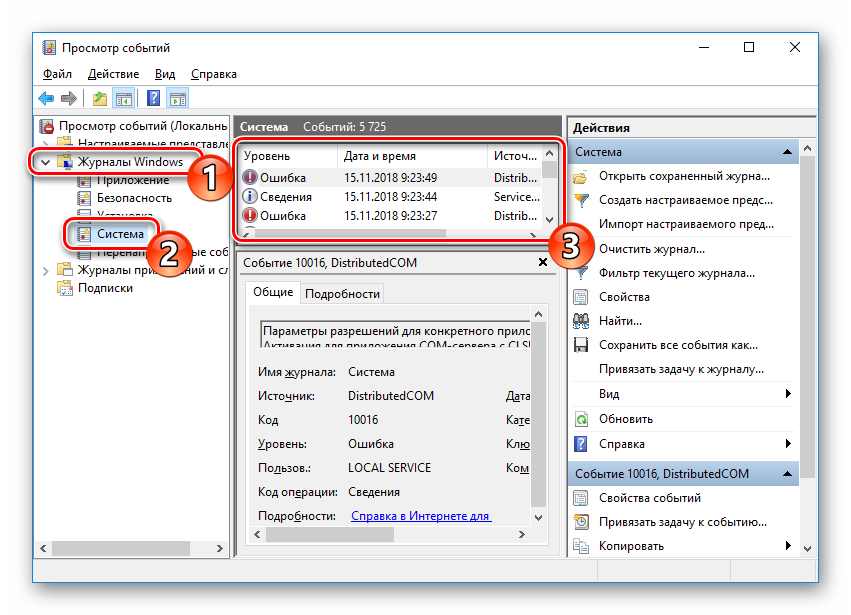Содержание
- Устранение проблем с приложениями из Microsoft Store
- Зависшие или поврежденные приложения не исправлено
- Как найти поврежденные системные файлы и заменить
- Как закрыть зависшее приложение с помощью Параметров системы.
- Завершение приложений с помощью диспетчера задач.
Устранение проблем с приложениями из Microsoft Store
Если у вас возникли проблемы с приложением из Microsoft Store в Windows 10, воспользуйтесь следующими обновлениями и исправлениями.
Сначала войдите в учетную запись Майкрософт. Затем используйте следующие решения в указанном порядке.
Убедитесь, что для ОС Windows установлены последние обновления: Нажмите кнопку «Проверить наличие обновлений сейчас», затем нажмите, «Проверить наличие обновлений». Или откройте меню Пуск , а затем выберите Параметры > Обновление и безопасность > Центр обновления Windows > Проверить наличие обновлений. Если есть доступное обновление, выберите Установить сейчас.
Убедитесь, что ваше приложение совместимо с Windows 10. Дополнительные сведения см. в разделе Ваше приложение несовместимо с Windows 10.
Обновление Microsoft Store: Откройте меню Пуск , а затем в списке приложений выберите Microsoft Store. В Microsoft Store выберите Подробнее > Загружаемые компоненты и обновления > Получить обновления. Если для Microsoft Store доступно обновление, автоматически запустится процесс установки.
Устранение неполадок при установке игр: Если у вас возникли проблемы при установке игры, см. разделУстранение неполадок при установке игр в Windows 10.
Переустановка приложений: В Microsoft Store выберите Подробнее > Моя библиотека. Выберите приложение, которое нужно переустановить, а затем выберите Установить.
Запустить средство устранения неполадок: Откройте меню Пуск , выберите Параметры > Обновление и безопасность > Устранение неполадок, а затем выберите из списка Приложения Windows Store > Запустить средство устранения неполадок.
Вот дополнительная справка
Если вам не удается найти Microsoft Store, см. раздел Проблемы с поиском Microsoft Store в Windows 10.
Если у вас возникают проблемы при запуске Microsoft Store, см. раздел Microsoft Store не запускается.
Если вы можете запустить Microsoft Store, но испытываете проблемы с поиском или установкой приложения, см. раздел Не удается найти или установить приложение из Microsoft Store.
Зависшие или поврежденные приложения не исправлено
Защитите свой компьютер
Как найти поврежденные системные файлы и заменить
Если в результате воздействия компьютерных вирусов, установкой нестабильного программного обеспечения или ошибками операционной системы в системе окажутся поврежденные системные файлы, то вам могут помочь восстановить нормальную работу Windows средства проверки системных файлов (SFC, DISM).
Средство проверки системных файлов (SFC) — это служебная программа, которая может найти поврежденные системные файлы Windows и, если обнаружится проблема, попробует заменить поврежденные системные файлы на копию из кэшированной версии Windows на компьютере.
Если средство проверки системных файлов (SFC) по тем или иным причинам не сможет найти или заменить файлы, то найти поврежденные системные файлы, а затем скачать и заменить их через Центр обновления Windows может система обслуживания образов развертывания и управления ими (DISM).
Как запустить средство проверки системных файлов (SFC) в Windows 10.
Щелкните правой кнопкой мыши по кнопке «Пуск» и выберите пункт «Командная строка (администратор)».
Введите в командной строке команду sfc/scannow (обратите внимание на пробел между «sfc» и «/», его не должно быть).
После ввода команды нажмите на клавиатуре клавишу «Enter». Проверка займет несколько минут.
Если средство проверки системных файлов (SFC) найдет и заменит поврежденные системные файлы, перезагрузите компьютер. Если SFC не удастся найти или заменить поврежденные файлы, придется использовать систему обслуживания образов развертывания и управления ими (DISM).
Щелкните правой кнопкой мыши по кнопке «Пуск» и выбери пункт «Командная строка (администратор)».
Введите в командной строке команду dism.exe /Online /Cleanup-image /Restorehealth (обратите внимание на пробел между «dism.exe», «/» и каждым параметром (/)).
Если DISM найдет и заменит поврежденные системные файлы, перезагрузите компьютер.
Примечание.
Для использования DISM необходимо подключение к интернету, а проверка может занять несколько минут. Команды можно вводить с помощью встроенных в Windows средств «Копировать» -> «Вставить».
Если в вашей операционной системе в меню «Пуск» нет строк «Командная строка», «Командная строка (администратор)», вместо этого «Windows PowerShell», «Windows PowerShell (администратор)», то, запустив «Windows PowerShell (администратор)» и введя команду sfc/scannow, вы, скорее всего, получите уведомление, что имя sfc/scannow не распознано как имя командлета, функции, файла сценария или выполняемой программы.
В этом случае запустите «Поиск в Windows», введите cmd.
В строке «Командная строка» щелкните правой кнопкой мыши и выберите «Запуск от имени администратора». Проблема будет решена.
Средство проверки системных файлов (System File Checker), встроенное в Windows, умеет проверять системные файлы на наличие повреждений и любых других изменений. Если файл был изменен, утилита автоматически заменит его правильной версией.
Если команда SFC не помогает, в Windows 10 или 8 можно использовать команду DISM для исправления образа системы. А в Windows 7 и более ранних версиях поможет Средство проверки готовности системы к обновлению (System Update Readiness Tool), которое можно скачать с сайта Microsoft .
Когда следует использовать эти команды
Эти команды пригодятся при диагностике неисправной операционной системы Windows. Если система выдает синий экран, сбоят приложения или не работают какие-то системные функции, может помочь команда SFC. Даже если после выполнения команды SFC ничего не будет исправлено, это даст возможность убедиться, что системные файлы не повреждены и можно продолжать диагностику другими способами.
Команда DISM в обычных обстоятельствах не требуется. Но если команда SFC не выполняется или не может заменить поврежденные файлы нормальными, DISM или Средство проверки готовности системы к обновлению может исправить саму операционную систему и создать условия для нормального выполнения команды SFC.
Исправление системных файлов командой SFC
Команду SFC следует выполнять от имени администратора. Чтобы это сделать, в Windows 10 или 8.1 нажмите правой кнопкой мыши на значке «Пуск» (Start) и выберите опцию «Командная строка (администратор)» (Command Prompt (Admin)). Кроме того, во всех версиях Windows можно выполнить поиск в меню «Пуск»/на начальном экране по словам «командная строка», нажать на нужной ссылке правой кнопкой мыши и выбрать «Запуск от имени администратора» (Run as Administrator).
Для полной проверки системы введите в окне командной строки следующую команду и нажмите [Enter]:
Не закрывайте окно, пока не завершится выполнение команды. Процесс может оказаться довольно продолжительным. Если все в порядке, по итогам проверки появится сообщение «Защита ресурсов Windows не обнаружила нарушений целостности» (Windows Resource Protection did not find any integrity violations).
Если появляется сообщение «Защита ресурсов Windows обнаружила поврежденные файлы, но не может восстановить некоторые из них» (Windows Resource Protection found corrupt files but was unable to fix some of them), для начала попытайтесь загрузить систему в безопасном режиме. В Windows 10, 8.1 или 8 для этого зажмите клавишу [Shift] при выборе опции «Перезагрузка» (Restart) в меню выключения, чтобы попасть на экран выбора дополнительных параметров загрузки. В Windows 7 и более ранних версиях перезагрузите компьютер и в процессе запуска зажмите клавишу [F8]. Загрузившись в безопасном режиме, вновь выполните команду sfc /scannow.
Исправление неполадок SFC командой DISM
В Windows 10, 8.1 и 8 исправить повреждение хранилища компонентов, препятствующее нормальной работе SFC, можно с помощью средства Deployment Image & Servicing Management (DSIM).
Для запуска этого средства откройте окно командной строки от имени администратора, введите указанную ниже команду и нажмите [Enter]. DISM проверит хранилище компонентов Windows на наличие повреждений и автоматически устранит любые обнаруженные неполадки.
Не закрывайте окно командной строки до завершения процесса. Проверка может занять до 10 минут. Если индикатор прогресса долго держится на 20% – не волнуйтесь, это нормально.
Если по результатам выполнения команды DISM будут внесены какие-либо изменения, перезагрузите компьютер. После этого снова выполните команду SFC, и она сможет заменить поврежденные файлы правильными.
В Windows 7 и более ранних версиях команда DISM отсутствует. Вместо этого можно скачать с официального сайта Microsoft Средство проверки готовности системы к обновлению, которое позволяет проверить систему на наличие проблем и попытаться исправить их.
Восстановление системы или возврат в исходное состояние
Если проблемы сохраняются и исправить их с помощью этих инструментов не удается, можно принять более радикальные меры. Средство восстановления системы (System Restore) позволяет вернуть Windows к более раннему состоянию, что позволит решить проблему, если в том состоянии операционная система была еще исправна.
Можно также вернуть Windows к заводскому состоянию или переустановить. В Windows 10, 8.1 и 8 можно использовать функцию восстановления компьютера (Reset this PC), которая позволяет вернуть Windows к исходному состоянию. После этого придется переустановить все программы, но пользовательские файлы не пострадают. В Windows 7 и более ранних версиях следует использовать раздел восстановления, созданный производителем компьютера, или просто переустанавливать Windows с нуля.
Если при выполнении описанных выше команд возникают другие ошибки, попробуйте поискать по их описанию в Интернете. Часто в выводе команды содержится информация о файлах журнала (логах), в которых можно найти более подробные сведения об определенных проблемах. А в конечном итоге вовсе не обязательно тратить время на диагностику сложных проблем, когда можно просто восстановить заводское состояние или переустановить Windows.
У описанных выше команд есть и другие возможности. Например, с помощью SFC можно проверять и исправлять отдельные системные файлы. А с помощью DISM можно выполнить быструю проверку системы без исправления либо указать утилите на файл WIM или ESD, содержащий системные файлы Windows.
Если приложение перестает отвечать на запросы, помимо диспетчера задач вы можете использовать специальную опцию Windows 10 для его завершения.
В Windows 10 время от времени вы сталкиваетесь с приложениями, которые зависают и перестанут отвечать. Обычно в строке заголовка приложения вы увидите сообщение, что приложение не отвечает на запросы.
Раньше для прекращения работы зависшего приложения вы могли использовать диспетчер задач, теперь в дополнение появилась новая функция в приложении «Параметры» включающая в себя опцию завершения приложений на странице настроек данного приложения.
В этом руководстве вы узнаете, как быстро закрыть приложение, если оно перестало отвечать на запросы в Windows 10, используя приложение «Параметры».
Способ 1 из 2
Как закрыть зависшее приложение с помощью Параметров системы.
Если у вас возникли проблемы с приложением установленным из магазина Microsoft, вы можете быстро прекратить работу приложения и связанных с ним процессов с помощью Параметров Windows.
Шаг 1: Откройте «Параметры», нажав сочетание клавиш Win + I .
Шаг 2: Нажмите раздел «Приложения» → «Приложения и возможности».
Шаг 3: Выберите приложение, которое перестало отвечать, и нажмите ссылку «Дополнительные параметры».
Шаг 4: На следующей странице, найдите и нажмите кнопку «Завершить».
После того, как вы выполните эти шаги, приложение с проблемой и связанные с ним процессы будут завершены и приложение будет закрыто, вы можете снова открыть и начать использовать данное приложение, но на этот раз (надеюсь) без проблем.
Кроме того, вы также можете кликнуть правой кнопкой мыши на значок или плитку приложения в меню «Пуск» и выбрать «Дополнительно»→ «Параметры приложения», чтобы быстро перейти к странице настроек для этого приложения.
В случае, если проблема связана с традиционным настольным приложением, вы можете использовать диспетчер задач для завершения работы приложения, но вам также придется вручную завершить связанные процессы.
Способ 2 из 2
Завершение приложений с помощью диспетчера задач.
В дополнение к универсальным приложениям этот способ также можно использовать для завершения классических настольных программ.
Шаг 1: Откройте диспетчер задач. Самый быстрый способ – использовать клавиши Ctrl + Shift + Esc .
Шаг 2: Если Диспетчера задач откроется в маленьком окне, нажмите кнопку Подробнее, чтобы открыть полную версию.
Шаг 3: На вкладке «Процессы» вы увидите все запущенные приложения в категории «Приложения». Щелкните правой кнопкой мыши приложение, которое вы хотите завершить, а затем нажмите кнопку «Завершить задачу», чтобы завершить работу приложения.
Все.
Возможность завершения приложений и связанных с ними процессов для приложений, установленных из Microsoft Store , доступна начиная со сборки Windows 10 17063. Если вы не видите эту опцию на странице приложения «Параметры», это, скорее всего, потому, что ваша сборка Windows 10 не обновилась до версии 1803 (Redstone 4).
Если приложение перестает отвечать на запросы, помимо диспетчера задач вы можете использовать специальную опцию Windows 10 для его завершения.
В Windows 10 время от времени вы сталкиваетесь с приложениями, которые зависают и перестанут отвечать. Обычно в строке заголовка приложения вы увидите сообщение, что приложение не отвечает на запросы.
Раньше для прекращения работы зависшего приложения вы могли использовать диспетчер задач, теперь в дополнение появилась новая функция в приложении «Параметры» включающая в себя опцию завершения приложений на странице настроек данного приложения.
В этом руководстве вы узнаете, как быстро закрыть приложение, если оно перестало отвечать на запросы в Windows 10, используя приложение «Параметры».
Способ 1 из 2
Как закрыть зависшее приложение с помощью Параметров системы.
Если у вас возникли проблемы с приложением установленным из магазина Microsoft, вы можете быстро прекратить работу приложения и связанных с ним процессов с помощью Параметров Windows.
Шаг 1: Откройте «Параметры», нажав сочетание клавиш Win + I.
Шаг 2: Нажмите раздел «Приложения» → «Приложения и возможности».
Шаг 3: Выберите приложение, которое перестало отвечать, и нажмите ссылку «Дополнительные параметры».
Шаг 4: На следующей странице, найдите и нажмите кнопку «Завершить».
После того, как вы выполните эти шаги, приложение с проблемой и связанные с ним процессы будут завершены и приложение будет закрыто, вы можете снова открыть и начать использовать данное приложение, но на этот раз (надеюсь) без проблем.
Кроме того, вы также можете кликнуть правой кнопкой мыши на значок или плитку приложения в меню «Пуск» и выбрать «Дополнительно»→ «Параметры приложения», чтобы быстро перейти к странице настроек для этого приложения.
Рекомендуем: Три способа Завершить процесс в Windows 10.
В случае, если проблема связана с традиционным настольным приложением, вы можете использовать диспетчер задач для завершения работы приложения, но вам также придется вручную завершить связанные процессы.
Способ 2 из 2
Завершение приложений с помощью диспетчера задач.
В дополнение к универсальным приложениям этот способ также можно использовать для завершения классических настольных программ.
Шаг 1: Откройте диспетчер задач. Самый быстрый способ — использовать клавиши Ctrl + Shift + Esc .
Шаг 2: Если Диспетчера задач откроется в маленьком окне, нажмите кнопку Подробнее, чтобы открыть полную версию.
Шаг 3: На вкладке «Процессы» вы увидите все запущенные приложения в категории «Приложения». Щелкните правой кнопкой мыши приложение, которое вы хотите завершить, а затем нажмите кнопку «Завершить задачу», чтобы завершить работу приложения.
Все.
Возможность завершения приложений и связанных с ними процессов для приложений, установленных из Microsoft Store , доступна начиная со сборки Windows 10 17063. Если вы не видите эту опцию на странице приложения «Параметры», это, скорее всего, потому, что ваша сборка Windows 10 не обновилась до версии 1803 (Redstone 4).
Защитите свой компьютер
Как найти поврежденные системные файлы и заменить
Если в результате воздействия компьютерных вирусов, установкой нестабильного программного обеспечения или ошибками операционной системы в системе окажутся поврежденные системные файлы, то вам могут помочь восстановить нормальную работу Windows средства проверки системных файлов (SFC, DISM).
Средство проверки системных файлов (SFC) — это служебная программа, которая может найти поврежденные системные файлы Windows и, если обнаружится проблема, попробует заменить поврежденные системные файлы на копию из кэшированной версии Windows на компьютере.
Если средство проверки системных файлов (SFC) по тем или иным причинам не сможет найти или заменить файлы, то найти поврежденные системные файлы, а затем скачать и заменить их через Центр обновления Windows может система обслуживания образов развертывания и управления ими (DISM).
Как запустить средство проверки системных файлов (SFC) в Windows 10.
Щелкните правой кнопкой мыши по кнопке «Пуск» и выберите пункт «Командная строка (администратор)».
Введите в командной строке команду sfc/scannow (обратите внимание на пробел между «sfc» и «/», его не должно быть).
После ввода команды нажмите на клавиатуре клавишу «Enter». Проверка займет несколько минут.
Если средство проверки системных файлов (SFC) найдет и заменит поврежденные системные файлы, перезагрузите компьютер. Если SFC не удастся найти или заменить поврежденные файлы, придется использовать систему обслуживания образов развертывания и управления ими (DISM).
Щелкните правой кнопкой мыши по кнопке «Пуск» и выбери пункт «Командная строка (администратор)».
Введите в командной строке команду dism.exe /Online /Cleanup-image /Restorehealth (обратите внимание на пробел между «dism.exe», «/» и каждым параметром (/)).
Если DISM найдет и заменит поврежденные системные файлы, перезагрузите компьютер.
Примечание.
Для использования DISM необходимо подключение к интернету, а проверка может занять несколько минут. Команды можно вводить с помощью встроенных в Windows средств «Копировать» -> «Вставить».
Если в вашей операционной системе в меню «Пуск» нет строк «Командная строка», «Командная строка (администратор)», вместо этого «Windows PowerShell», «Windows PowerShell (администратор)», то, запустив «Windows PowerShell (администратор)» и введя команду sfc/scannow, вы, скорее всего, получите уведомление, что имя sfc/scannow не распознано как имя командлета, функции, файла сценария или выполняемой программы.
В этом случае запустите «Поиск в Windows», введите cmd.
В строке «Командная строка» щелкните правой кнопкой мыши и выберите «Запуск от имени администратора». Проблема будет решена.
Средство проверки системных файлов (System File Checker), встроенное в Windows, умеет проверять системные файлы на наличие повреждений и любых других изменений. Если файл был изменен, утилита автоматически заменит его правильной версией.
Если команда SFC не помогает, в Windows 10 или 8 можно использовать команду DISM для исправления образа системы. А в Windows 7 и более ранних версиях поможет Средство проверки готовности системы к обновлению (System Update Readiness Tool), которое можно скачать с сайта Microsoft .
Когда следует использовать эти команды
Эти команды пригодятся при диагностике неисправной операционной системы Windows. Если система выдает синий экран, сбоят приложения или не работают какие-то системные функции, может помочь команда SFC. Даже если после выполнения команды SFC ничего не будет исправлено, это даст возможность убедиться, что системные файлы не повреждены и можно продолжать диагностику другими способами.
Команда DISM в обычных обстоятельствах не требуется. Но если команда SFC не выполняется или не может заменить поврежденные файлы нормальными, DISM или Средство проверки готовности системы к обновлению может исправить саму операционную систему и создать условия для нормального выполнения команды SFC.
Исправление системных файлов командой SFC
Команду SFC следует выполнять от имени администратора. Чтобы это сделать, в Windows 10 или 8.1 нажмите правой кнопкой мыши на значке «Пуск» (Start) и выберите опцию «Командная строка (администратор)» (Command Prompt (Admin)). Кроме того, во всех версиях Windows можно выполнить поиск в меню «Пуск»/на начальном экране по словам «командная строка», нажать на нужной ссылке правой кнопкой мыши и выбрать «Запуск от имени администратора» (Run as Administrator).
Для полной проверки системы введите в окне командной строки следующую команду и нажмите [Enter]:
Не закрывайте окно, пока не завершится выполнение команды. Процесс может оказаться довольно продолжительным. Если все в порядке, по итогам проверки появится сообщение «Защита ресурсов Windows не обнаружила нарушений целостности» (Windows Resource Protection did not find any integrity violations).
Если появляется сообщение «Защита ресурсов Windows обнаружила поврежденные файлы, но не может восстановить некоторые из них» (Windows Resource Protection found corrupt files but was unable to fix some of them), для начала попытайтесь загрузить систему в безопасном режиме. В Windows 10, 8.1 или 8 для этого зажмите клавишу [Shift] при выборе опции «Перезагрузка» (Restart) в меню выключения, чтобы попасть на экран выбора дополнительных параметров загрузки. В Windows 7 и более ранних версиях перезагрузите компьютер и в процессе запуска зажмите клавишу [F8]. Загрузившись в безопасном режиме, вновь выполните команду sfc /scannow.
Исправление неполадок SFC командой DISM
В Windows 10, 8.1 и 8 исправить повреждение хранилища компонентов, препятствующее нормальной работе SFC, можно с помощью средства Deployment Image & Servicing Management (DSIM).
Для запуска этого средства откройте окно командной строки от имени администратора, введите указанную ниже команду и нажмите [Enter]. DISM проверит хранилище компонентов Windows на наличие повреждений и автоматически устранит любые обнаруженные неполадки.
Не закрывайте окно командной строки до завершения процесса. Проверка может занять до 10 минут. Если индикатор прогресса долго держится на 20% – не волнуйтесь, это нормально.
Если по результатам выполнения команды DISM будут внесены какие-либо изменения, перезагрузите компьютер. После этого снова выполните команду SFC, и она сможет заменить поврежденные файлы правильными.
В Windows 7 и более ранних версиях команда DISM отсутствует. Вместо этого можно скачать с официального сайта Microsoft Средство проверки готовности системы к обновлению, которое позволяет проверить систему на наличие проблем и попытаться исправить их.
Восстановление системы или возврат в исходное состояние
Если проблемы сохраняются и исправить их с помощью этих инструментов не удается, можно принять более радикальные меры. Средство восстановления системы (System Restore) позволяет вернуть Windows к более раннему состоянию, что позволит решить проблему, если в том состоянии операционная система была еще исправна.
Можно также вернуть Windows к заводскому состоянию или переустановить. В Windows 10, 8.1 и 8 можно использовать функцию восстановления компьютера (Reset this PC), которая позволяет вернуть Windows к исходному состоянию. После этого придется переустановить все программы, но пользовательские файлы не пострадают. В Windows 7 и более ранних версиях следует использовать раздел восстановления, созданный производителем компьютера, или просто переустанавливать Windows с нуля.
Если при выполнении описанных выше команд возникают другие ошибки, попробуйте поискать по их описанию в Интернете. Часто в выводе команды содержится информация о файлах журнала (логах), в которых можно найти более подробные сведения об определенных проблемах. А в конечном итоге вовсе не обязательно тратить время на диагностику сложных проблем, когда можно просто восстановить заводское состояние или переустановить Windows.
У описанных выше команд есть и другие возможности. Например, с помощью SFC можно проверять и исправлять отдельные системные файлы. А с помощью DISM можно выполнить быструю проверку системы без исправления либо указать утилите на файл WIM или ESD, содержащий системные файлы Windows.
Если приложение перестает отвечать на запросы, помимо диспетчера задач вы можете использовать специальную опцию Windows 10 для его завершения.
В Windows 10 время от времени вы сталкиваетесь с приложениями, которые зависают и перестанут отвечать. Обычно в строке заголовка приложения вы увидите сообщение, что приложение не отвечает на запросы.
Раньше для прекращения работы зависшего приложения вы могли использовать диспетчер задач, теперь в дополнение появилась новая функция в приложении «Параметры» включающая в себя опцию завершения приложений на странице настроек данного приложения.
В этом руководстве вы узнаете, как быстро закрыть приложение, если оно перестало отвечать на запросы в Windows 10, используя приложение «Параметры».
Способ 1 из 2
Как закрыть зависшее приложение с помощью Параметров системы.
Если у вас возникли проблемы с приложением установленным из магазина Microsoft, вы можете быстро прекратить работу приложения и связанных с ним процессов с помощью Параметров Windows.
Шаг 1: Откройте «Параметры», нажав сочетание клавиш Win + I .
Шаг 2: Нажмите раздел «Приложения» → «Приложения и возможности».
Шаг 3: Выберите приложение, которое перестало отвечать, и нажмите ссылку «Дополнительные параметры».
Шаг 4: На следующей странице, найдите и нажмите кнопку «Завершить».
После того, как вы выполните эти шаги, приложение с проблемой и связанные с ним процессы будут завершены и приложение будет закрыто, вы можете снова открыть и начать использовать данное приложение, но на этот раз (надеюсь) без проблем.
Кроме того, вы также можете кликнуть правой кнопкой мыши на значок или плитку приложения в меню «Пуск» и выбрать «Дополнительно»→ «Параметры приложения», чтобы быстро перейти к странице настроек для этого приложения.
В случае, если проблема связана с традиционным настольным приложением, вы можете использовать диспетчер задач для завершения работы приложения, но вам также придется вручную завершить связанные процессы.
Способ 2 из 2
Завершение приложений с помощью диспетчера задач.
В дополнение к универсальным приложениям этот способ также можно использовать для завершения классических настольных программ.
Шаг 1: Откройте диспетчер задач. Самый быстрый способ — использовать клавиши Ctrl + Shift + Esc .
Шаг 2: Если Диспетчера задач откроется в маленьком окне, нажмите кнопку Подробнее, чтобы открыть полную версию.
Шаг 3: На вкладке «Процессы» вы увидите все запущенные приложения в категории «Приложения». Щелкните правой кнопкой мыши приложение, которое вы хотите завершить, а затем нажмите кнопку «Завершить задачу», чтобы завершить работу приложения.
Все.
Возможность завершения приложений и связанных с ними процессов для приложений, установленных из Microsoft Store , доступна начиная со сборки Windows 10 17063. Если вы не видите эту опцию на странице приложения «Параметры», это, скорее всего, потому, что ваша сборка Windows 10 не обновилась до версии 1803 (Redstone 4).
Windows Store или Магазин Windows является главным хранилищем веб-приложений и настольных программ на Windows 10. Если у вас возникли проблемы с открытием магазина Windows или одним из приложений, не стоит переживать. Мы собрали несколько советов, которые помогут исправить ошибки в Магазине Windows.
1. Сброс Магазина Windows и приложений
Многие проблемы с Магазином Windows и приложениями могут быть решены путем сброса. Когда впервые была выпущена Windows 10, не существовало конкретного способа сделать сброс Магазина Windows. Тем не менее, Microsoft исправил это с обновлением Anniversary Update. Теперь вы можете быстро и легко сбросить приложения.
Для начала, необходимо закрыть Магазин Windows и/или приложения, если они у вас открыты. Нажмите клавишу Windows + I, чтобы открыть «Настройки» и перейдите в раздел «Система > Программы и компоненты». Нажмите на приложение, которое вызывает проблему (обратите внимание, что Магазин Windows классифицируется как приложение), а затем нажмите на кнопку «Дополнительные параметры».
Теперь нажмите кнопку «Сброс» (Reset). Появится предупреждение, которое говорит о том, что после сброса будут удалены все данные приложения. Нажмите кнопку «Сброс» еще раз.
Наконец, откройте проблемное приложение и проверьте, была ли исправлена ошибка. Если нет, попробуйте некоторые из методов, перечисленных ниже.
2. Магазина Windows — Устранение неполадок
Каждое приложение на Windows 10 имеет встроенный инструмент устранения неполадок. Благодаря ему, вы можете определить ошибку и автоматически исправить ее.
Во-первых, откройте Пуск и начните набирать «Устранение неполадок» (troubleshooting), после чего выберите соответствующий результат. Нажмите кнопку «Просмотреть все» (View All) в меню слева. Из представленного списка, выберите ваше приложение с ошибкой, например, Магазина Windows.
Откроется новое окно. Нажмите кнопку «Дополнительно» (Advanced) и убедитесь, что поставлена галочка рядом с «Автоматический ремонт» (Apply repairs automatically). Нажмите кнопку «Далее». Инструмент устранения неполадок постарается обнаружить проблему и предоставить вам возможные решения.
3. Проверьте свой часовой пояс
Это может звучать странно, но если вы установили неправильный часовой пояс на компьютере, Магазин Windows может не работать. Для проверки, перейдите в меню «Настройки» и выберите раздел «Дата и время».
Выберите параметр «Установить время автоматически» и «Установить часовой пояс автоматически». Таким образом, система самостоятельно справится с задачей. Однако, если система устанавливает неправильное время, вы можете выключить автоматическую установку и настроить время вручную.
Сохраните все ваши изменения и попробуйте открыть Магазин Windows снова.
4. Переустановка и перерегистрация приложений на Windows 10
Этот шаг позволит решить все проблемы, в том числе ошибки “невозможно открыть это приложение” и “Ваш пробный период для этого приложения истек. Посетите Магазин Windows, чтобы приобрести полную версию приложения”.
Следующая команда выполняет переустановку и перерегистрацию всех приложений в вашей учетной записи. Заметим, что раннее удаленные приложения не будут переустановлены.
Во-первых, откройте PowerShell на своем компьютере. Для этого откройте Пуск и наберите «PowerShell». Затем щелкните правой кнопкой мыши на PowerShell и выберите «запуск от имени администратора». Нажмите кнопку «Да» в диалоговом окне.
Скопируйте команду и вставьте ее в PowerShell с помощью Ctrl + V на клавиатуре. Затем нажмите клавишу Ввода (Enter).
- Get-AppXPackage -AllUsers | Foreach {Add-AppxPackage -DisableDevelopmentMode -Register «$($_.InstallLocation)AppXManifest.xml»}
Процесс будет запущен. После завершения, откройте проблемное приложение, и убедитесь, что ошибка исправлена.
5. Очистить кэш Магазина Windows и приложений на Windows 10
Очистка кэша памяти Магазина Windows может решить различные проблемы, связанные с установкой или обновлением приложений.
Для приложений по умолчанию
Используйте следующую инструкцию, чтобы очистить кэш для приложений по умолчанию.
Нажмите сочетание клавиш Windows + R и введите wsreset.exe. Нажмите кнопку ОК. После этого появится пустое окно командной строки. Не волнуйтесь, это сделано намеренно. Окно автоматически закроется, когда процесс будет завершен.
Сторонние приложения
Если у вас возникли проблемы с приложением, которое вы установили самостоятельно, тогда следует выполнить следующие действия:
Нажмите клавиши Windows + X и выберите «Командная строка» (Администратор) — Command Prompt (Admin). Введите следующую команду:
- wmic useraccount get name,sid
Вам будет предоставлен список всех учетных записей пользователей в системе и их соответствующие идентификаторы безопасности (SID). Запишите SID, на которых у вас возникли проблемы с Магазином Windows или приложением.
Нажмите сочетание клавиш Windows + R и введите команду regedit, после чего нажмите кнопку ОК. Откроется редактор реестра. Внимательно следуйте инструкциям, потому что неправильные изменения в реестре могут привести к серьезным проблемам. В левом меню перейдите в следующую папку:
- HKEY_LOCAL_MACHINESOFTWAREMicrosoftWindowsCurrentVersionAppxAppxAllUserStore
В левой панели щелкните правой кнопкой мыши на ключ SID, который вы записали ранее. Нажмите кнопку «Удалить», а затем «Да» для подтверждения. Теперь перезагрузите компьютер и проверьте, была ли решена проблема.
Надеемся, что наши советы помогли решить проблему с Магазином Windows или любым приложением на Windows 10.
Загрузка…
Check out these solutions if apps are freezing on your Windows 10 PC
by Ivan Jenic
Passionate about all elements related to Windows and combined with his innate curiosity, Ivan has delved deep into understanding this operating system, with a specialization in drivers and… read more
Published on September 26, 2022
Reviewed by
Vlad Turiceanu
Passionate about technology, Windows, and everything that has a power button, he spent most of his time developing new skills and learning more about the tech world. Coming… read more
- Freezing can be annoying on any PC and happens pretty often in Windows 10.
- The problems can have multiple causes, but in our guide below, you will find plenty of solutions to fix these problems.
- Sometimes, the registry gets clogged with unwanted files.
- If you experience any other system errors, you should run SFC Scan to fix them.
XINSTALL BY CLICKING THE DOWNLOAD FILE
This software will repair common computer errors, protect you from file loss, malware, hardware failure and optimize your PC for maximum performance. Fix PC issues and remove viruses now in 3 easy steps:
- Download Restoro PC Repair Tool that comes with Patented Technologies (patent available here).
- Click Start Scan to find Windows issues that could be causing PC problems.
- Click Repair All to fix issues affecting your computer’s security and performance
- Restoro has been downloaded by 0 readers this month.
Windows 10 brought a lot of improvements compared to Windows 8. However, Windows 10 isn’t without its flaws.
According to some users, apps freeze on Windows 10, which can be a big problem.
Especially if you prefer using Universal apps, fortunately for you, a few solutions can help you fix this problem.
Freezing can be annoying on any PC, and many users reported that their apps freeze on Windows 10. Speaking of freezing, users mentioned the following problems:
- Apps freeze Windows 10 Explorer, Edge – According to users, this problem can appear in both File Explorer and Edge. If you have this problem, be sure to try some of our solutions.
- App freeze Windows 10 Weather – Several users reported this problem while using the Weather app. To fix the problem, you can try resetting or reinstalling the application.
- Apps freeze Windows 10 right-click – Sometimes, this problem can appear when you right-click. A corrupted user profile can cause this, but you can create a new user profile and check if that works.
- Apps freeze Windows 10 on startup – Users reported that this problem could occur right on startup. If that’s the case, the issue is most likely a third-party application; to identify it; you need to perform a Clean boot.
- Apps freeze Windows 10 Cortana – In some cases, Cortana can cause this problem on your PC. However, you might be able to solve this issue by changing your settings.
Why are my Windows 10 apps not responding?
- You are running an old version of Windows.
- Some critical system files are missing or corrupted.
- There are outdated system drivers.
- There are some memory-related problems.
- Your PC is infected with a virus or malware.
- Corrupt temporary files are causing the problems.
How do I fix apps freezing on Windows 10?
1. Update your Windows
- To fix the application freezes when printing in Windows 10 error, open the Settings app.
- Go to the Update & security section.
- In the right pane, click the Check for updates button.
If any updates are available, Windows will install them automatically in the background. Once the updates are installed, check if the problem persists.
2. Switch to a local account temporary
- Press Win + I to open Settings.
- Select Accounts.
- Go to Your account and click Sign in with a local account instead.
- You will be asked to enter your account password, and after you’ve entered it, you’ll have to set up a username and password for your new local account.
- With your local account enabled, go to Other accounts you use and remove your old version if it’s there.
- Restart your computer.
- Log in to Windows, and head to Settings.
- Select Accounts.
- Click on Other accounts and check if your old account is there. If it’s there, remove it once again. The all browsers freezing in Windows 10 issue will be fixed.
After that, you can try re-downloading apps and reset the Store:
- Go to Store and re-download the apps that were freezing.
- If apps aren’t downloading, close the Store, type WSReset.exe in the Start menu, and run it as administrator.
- Restart your computer.
- Go to Settings.
- Click on Accounts, add your Microsoft account and switch to it. The apps freeze on FireStick issue will be solved.
3. Reinstall your printer driver
- Right-click on the Start menu icon and choose Device Manager from the results list.
- If your printer isn’t connected to your PC, go to View and check Show hidden devices. If the printer is connected, you can skip this step.
- Locate your printer, right-click it and choose Uninstall device from the menu.
- Click Uninstall again to confirm.
Once the driver is removed, restart your PC. Once the PC restarts, your printer driver should be installed automatically.
You can always download the driver manually from the manufacturer’s website if the printer doesn’t install itself automatically.
3.1 Update drivers automatically
Installing the incorrect driver version might result in irreversible harm to your computer. Therefore we recommend using a professional tool, such as a DriverFix, that handles the task for you.
DriverFix is a specialized tool with a regularly updated database of over 18 million driver files. Scan your PC for all outdated drivers and safely update any that are available.

DriverFix
You need to keep your drivers updated at all times, and DriverFix will also make your PC faster!
4. Run PowerShell command from Command Prompt
- Right-click on the Start menu and select Command Prompt (Admin).
- Type the below command and press Enter:
Get-AppXPackage -AllUsers | Foreach {Add-AppxPackage -DisableDevelopmentMode -Register "$($_.InstallLocation)AppXManifest.xml"}
5. Reset the app to default
- Open the Settings app by pressing Win + I.
- Navigate to the Apps section.
- Select the app that is freezing and choose Advanced options.
- Now click the Reset button. Finally, click the Reset button once again to confirm.
After resetting the application to default, start it again and check if the problem still appears. We have to mention that this solution works only for Universal apps, so keep that in mind.
- WHEA Internal Error: Fix it Using These 9 Quick Methods
- Windows Update Error 80200053: 4 Quick Fixes
- Your Computer Could Not Connect to Another Console Session [Fixed]
- Video Dxgkrnl Fatal Error: What Is It & How to Fix It [9 Tips]
- 0x80043103 No Error Description: How to Fix It in 5 Steps
6. Check your antivirus
If apps freeze on your iPad as well as Windows 10 PC, the problem might be your antivirus. Antivirus can interfere with your system and cause this and many other errors.
Some PC issues are hard to tackle, especially when it comes to corrupted repositories or missing Windows files. If you are having troubles fixing an error, your system may be partially broken.
We recommend installing Restoro, a tool that will scan your machine and identify what the fault is.
Click here to download and start repairing.
To fix the problem, check your antivirus settings and ensure that the problematic application is added to the exclusion list.
After doing that, check if the problem persists. You might want to try changing your antivirus configuration if the issue is still present.
If that doesn’t help, you can temporarily disable your antivirus and check if that solves the issue.
As a last resort, you can try uninstalling your antivirus. If uninstalling the antivirus solves the problem, you should consider switching to a different antivirus solution.
Many antivirus tools are optimized not to interfere with Windows. If you’re looking for such an antivirus, we highly suggest using an optimized antivirus for low-end PCs that won’t interfere with your operating system.
7. Perform a Clean boot
- Press Win + R to open the Run dialogue.
- Type msconfig and click OK.
- Go to the Services window and check Hide all Microsoft services. Click on Disable all.
- Go to the Startup tab and click on Open Task Manager.
- A list of startup applications will appear. Please select the first item on the list, right-click it, and choose Disable from the menu. Repeat this step for all startup applications on the list.
- Go to the System Configuration window and click Apply and OK to save changes.
Once your PC restarts, check if the problem is resolved. If the issue doesn’t appear anymore, the problem is related to one of the disabled apps or services.
To find the direct cause, you need to enable disabled applications individually or in groups.
Remember that you need to restart your PC every time after enabling a group of applications or services.
Once you find the problematic application, you can keep it disabled, remove it or update it and check if that solves the problem.
8. Uninstall the Nahimic app
Sometimes apps can freeze due to other third-party applications. For example, according to users, the Nahimic app caused other apps to freeze on their PC.
This application is related to the audio driver, and if you want to remove it, you just have to remove the audio driver and allow Windows to install the default driver instead.
Since Windows tends to automatically update your drivers, it might be a good idea to prevent Windows from updating this device. The apps freeze on Samsung Smart TV issue can also be solved this way.
There are several ways to do that, and for more information, we advise you to check our guides on how to prevent Windows from automatically installing drivers and how to prevent Windows Update install.
How do I fix apps freezing on Windows 11?
- You can reset Microsoft Store using the wsreset command.
- Update all the applications from the Microsoft Store.
- Fix corrupt system files using the SFC Scan and DISM commands.
- Run the Microsoft Store troubleshooter.
- Perform a clean boot.
- Use an alternate to the problematic app if the problem still exists.
What causes the PC to freeze randomly?
- There is some software issue on your PC.
- Your PC is infected with a virus or malware.
- You are running an outdated version of Windows.
- The apps aren’t up to date.
- There is a third-party app triggering the freezing issue.
- The graphics driver isn’t up to date.
- Some important system files are missing or corrupt.
- There isn’t enough free space in the folder where you have installed Windows OS.
That’s all, I hope at least some of these solutions helped you with the app problem in Windows 10. If you have any questions or comments, just reach for the comment section below.
Newsletter
Check out these solutions if apps are freezing on your Windows 10 PC
by Ivan Jenic
Passionate about all elements related to Windows and combined with his innate curiosity, Ivan has delved deep into understanding this operating system, with a specialization in drivers and… read more
Published on September 26, 2022
Reviewed by
Vlad Turiceanu
Passionate about technology, Windows, and everything that has a power button, he spent most of his time developing new skills and learning more about the tech world. Coming… read more
- Freezing can be annoying on any PC and happens pretty often in Windows 10.
- The problems can have multiple causes, but in our guide below, you will find plenty of solutions to fix these problems.
- Sometimes, the registry gets clogged with unwanted files.
- If you experience any other system errors, you should run SFC Scan to fix them.
XINSTALL BY CLICKING THE DOWNLOAD FILE
This software will repair common computer errors, protect you from file loss, malware, hardware failure and optimize your PC for maximum performance. Fix PC issues and remove viruses now in 3 easy steps:
- Download Restoro PC Repair Tool that comes with Patented Technologies (patent available here).
- Click Start Scan to find Windows issues that could be causing PC problems.
- Click Repair All to fix issues affecting your computer’s security and performance
- Restoro has been downloaded by 0 readers this month.
Windows 10 brought a lot of improvements compared to Windows 8. However, Windows 10 isn’t without its flaws.
According to some users, apps freeze on Windows 10, which can be a big problem.
Especially if you prefer using Universal apps, fortunately for you, a few solutions can help you fix this problem.
Freezing can be annoying on any PC, and many users reported that their apps freeze on Windows 10. Speaking of freezing, users mentioned the following problems:
- Apps freeze Windows 10 Explorer, Edge – According to users, this problem can appear in both File Explorer and Edge. If you have this problem, be sure to try some of our solutions.
- App freeze Windows 10 Weather – Several users reported this problem while using the Weather app. To fix the problem, you can try resetting or reinstalling the application.
- Apps freeze Windows 10 right-click – Sometimes, this problem can appear when you right-click. A corrupted user profile can cause this, but you can create a new user profile and check if that works.
- Apps freeze Windows 10 on startup – Users reported that this problem could occur right on startup. If that’s the case, the issue is most likely a third-party application; to identify it; you need to perform a Clean boot.
- Apps freeze Windows 10 Cortana – In some cases, Cortana can cause this problem on your PC. However, you might be able to solve this issue by changing your settings.
Why are my Windows 10 apps not responding?
- You are running an old version of Windows.
- Some critical system files are missing or corrupted.
- There are outdated system drivers.
- There are some memory-related problems.
- Your PC is infected with a virus or malware.
- Corrupt temporary files are causing the problems.
How do I fix apps freezing on Windows 10?
1. Update your Windows
- To fix the application freezes when printing in Windows 10 error, open the Settings app.
- Go to the Update & security section.
- In the right pane, click the Check for updates button.
If any updates are available, Windows will install them automatically in the background. Once the updates are installed, check if the problem persists.
2. Switch to a local account temporary
- Press Win + I to open Settings.
- Select Accounts.
- Go to Your account and click Sign in with a local account instead.
- You will be asked to enter your account password, and after you’ve entered it, you’ll have to set up a username and password for your new local account.
- With your local account enabled, go to Other accounts you use and remove your old version if it’s there.
- Restart your computer.
- Log in to Windows, and head to Settings.
- Select Accounts.
- Click on Other accounts and check if your old account is there. If it’s there, remove it once again. The all browsers freezing in Windows 10 issue will be fixed.
After that, you can try re-downloading apps and reset the Store:
- Go to Store and re-download the apps that were freezing.
- If apps aren’t downloading, close the Store, type WSReset.exe in the Start menu, and run it as administrator.
- Restart your computer.
- Go to Settings.
- Click on Accounts, add your Microsoft account and switch to it. The apps freeze on FireStick issue will be solved.
3. Reinstall your printer driver
- Right-click on the Start menu icon and choose Device Manager from the results list.
- If your printer isn’t connected to your PC, go to View and check Show hidden devices. If the printer is connected, you can skip this step.
- Locate your printer, right-click it and choose Uninstall device from the menu.
- Click Uninstall again to confirm.
Once the driver is removed, restart your PC. Once the PC restarts, your printer driver should be installed automatically.
You can always download the driver manually from the manufacturer’s website if the printer doesn’t install itself automatically.
3.1 Update drivers automatically
Installing the incorrect driver version might result in irreversible harm to your computer. Therefore we recommend using a professional tool, such as a DriverFix, that handles the task for you.
DriverFix is a specialized tool with a regularly updated database of over 18 million driver files. Scan your PC for all outdated drivers and safely update any that are available.

DriverFix
You need to keep your drivers updated at all times, and DriverFix will also make your PC faster!
4. Run PowerShell command from Command Prompt
- Right-click on the Start menu and select Command Prompt (Admin).
- Type the below command and press Enter:
Get-AppXPackage -AllUsers | Foreach {Add-AppxPackage -DisableDevelopmentMode -Register "$($_.InstallLocation)AppXManifest.xml"}
5. Reset the app to default
- Open the Settings app by pressing Win + I.
- Navigate to the Apps section.
- Select the app that is freezing and choose Advanced options.
- Now click the Reset button. Finally, click the Reset button once again to confirm.
After resetting the application to default, start it again and check if the problem still appears. We have to mention that this solution works only for Universal apps, so keep that in mind.
- WHEA Internal Error: Fix it Using These 9 Quick Methods
- Windows Update Error 80200053: 4 Quick Fixes
- Your Computer Could Not Connect to Another Console Session [Fixed]
6. Check your antivirus
If apps freeze on your iPad as well as Windows 10 PC, the problem might be your antivirus. Antivirus can interfere with your system and cause this and many other errors.
Some PC issues are hard to tackle, especially when it comes to corrupted repositories or missing Windows files. If you are having troubles fixing an error, your system may be partially broken.
We recommend installing Restoro, a tool that will scan your machine and identify what the fault is.
Click here to download and start repairing.
To fix the problem, check your antivirus settings and ensure that the problematic application is added to the exclusion list.
After doing that, check if the problem persists. You might want to try changing your antivirus configuration if the issue is still present.
If that doesn’t help, you can temporarily disable your antivirus and check if that solves the issue.
As a last resort, you can try uninstalling your antivirus. If uninstalling the antivirus solves the problem, you should consider switching to a different antivirus solution.
Many antivirus tools are optimized not to interfere with Windows. If you’re looking for such an antivirus, we highly suggest using an optimized antivirus for low-end PCs that won’t interfere with your operating system.
7. Perform a Clean boot
- Press Win + R to open the Run dialogue.
- Type msconfig and click OK.
- Go to the Services window and check Hide all Microsoft services. Click on Disable all.
- Go to the Startup tab and click on Open Task Manager.
- A list of startup applications will appear. Please select the first item on the list, right-click it, and choose Disable from the menu. Repeat this step for all startup applications on the list.
- Go to the System Configuration window and click Apply and OK to save changes.
Once your PC restarts, check if the problem is resolved. If the issue doesn’t appear anymore, the problem is related to one of the disabled apps or services.
To find the direct cause, you need to enable disabled applications individually or in groups.
Remember that you need to restart your PC every time after enabling a group of applications or services.
Once you find the problematic application, you can keep it disabled, remove it or update it and check if that solves the problem.
8. Uninstall the Nahimic app
Sometimes apps can freeze due to other third-party applications. For example, according to users, the Nahimic app caused other apps to freeze on their PC.
This application is related to the audio driver, and if you want to remove it, you just have to remove the audio driver and allow Windows to install the default driver instead.
Since Windows tends to automatically update your drivers, it might be a good idea to prevent Windows from updating this device. The apps freeze on Samsung Smart TV issue can also be solved this way.
There are several ways to do that, and for more information, we advise you to check our guides on how to prevent Windows from automatically installing drivers and how to prevent Windows Update install.
How do I fix apps freezing on Windows 11?
- You can reset Microsoft Store using the wsreset command.
- Update all the applications from the Microsoft Store.
- Fix corrupt system files using the SFC Scan and DISM commands.
- Run the Microsoft Store troubleshooter.
- Perform a clean boot.
- Use an alternate to the problematic app if the problem still exists.
What causes the PC to freeze randomly?
- There is some software issue on your PC.
- Your PC is infected with a virus or malware.
- You are running an outdated version of Windows.
- The apps aren’t up to date.
- There is a third-party app triggering the freezing issue.
- The graphics driver isn’t up to date.
- Some important system files are missing or corrupt.
- There isn’t enough free space in the folder where you have installed Windows OS.
That’s all, I hope at least some of these solutions helped you with the app problem in Windows 10. If you have any questions or comments, just reach for the comment section below.
Newsletter
Появляется ли сообщение об ошибке « Программа не отвечает » в Windows 10? Когда это происходит, программа зависает, и тогда вы не можете закрыть окно обычным способом или выбрать любой из его параметров.
Лучший способ закрыть замороженную программу — нажать сочетание клавиш Ctrl + Alt + Del, чтобы открыть диспетчер задач, выбрать программное обеспечение на вкладке «Процессы» и нажать « Завершить задачу» .
Не обязательно гарантированное исправление зависания программного обеспечения, но это лишь некоторые из множества исправлений, которые могут значительно уменьшить количество приложений, не отвечающих в Windows 10.
Как исправить ошибку «Программа не отвечает» в Windows 10?
Если ваши приложения не отвечают в Windows 10, это может быть большой проблемой. Говоря о проблемах приложения, вот некоторые распространенные проблемы, о которых сообщили пользователи:
- Программы, не отвечающие Windows 8 — эта проблема может появляться в более старых версиях Windows, таких как Windows 7 и Windows 8. Даже если вы не используете Windows 10, вы сможете применить большинство наших решений к более старым версиям Windows.
- Microsoft Windows приложение не отвечает. Программа может ответить снова, если вы ждете — это сообщение может иногда появляться, как только ваш компьютер загружается. Однако вы можете исправить это, просто удалив проблемные приложения или обновив Windows.
- Приложение не отвечает на рабочем столе, Spotify, Google Chrome, браузер — эта проблема может затронуть практически любое приложение на вашем компьютере. Если у вас есть проблема с определенными приложениями, переустановите их и проверьте, решает ли это проблему.
Решение 1. Проверьте свой антивирус
По словам пользователей, иногда вы можете получить сообщение «Приложение не отвечает» из-за вашего антивируса. Как вы знаете, антивирусные инструменты могут иногда мешать работе вашей системы и вызывать определенные проблемы.
Если ваш антивирус блокирует определенные программы, посмотрите это руководство, чтобы узнать, что вы можете сделать.
Чтобы решить эту проблему, рекомендуется отключить определенные антивирусные функции и проверить, работает ли это.
Если проблема сохраняется, вы также можете попробовать полностью отключить антивирус. В худшем случае вам может потребоваться полностью удалить антивирус, чтобы решить эту проблему.
Даже если вы удалите антивирус, Windows 10 активирует Защитника Windows и защитит вас от сетевых угроз.
Защитник Windows — единственная защита от вредоносных программ, которая вам когда-либо понадобится! Антивирусные тесты подтверждают это.
Если удаление антивируса решит проблему, возможно, настало время подумать о переходе на другое антивирусное решение. Существует множество отличных антивирусных инструментов, но лучшим из них является BullGuard , так что не стесняйтесь опробовать его.
Стоит отметить, что эта проблема также может возникнуть, если на вашем компьютере работает два или более антивирусных инструмента.
Антивирусное программное обеспечение может вступать в конфликт друг с другом, поэтому для обеспечения бесперебойной работы вашей системы рекомендуется установить только один антивирус.
Если вы ищете лучшие антивирусы вокруг, проверьте этот список с нашими выборками.
Решение 2 — Открывайте меньше программ одновременно
Во-первых, обратите внимание, что перерасширенные системные ресурсы являются основным фактором, который не отвечает программному обеспечению. Когда вы открываете слишком много программ одновременно, все они конкурируют за все более ограниченные системные ресурсы .
Следовательно, это может привести к конфликтам программного обеспечения и тому, что одно приложение не отвечает. Это руководство по Windows Report расскажет вам немного больше об оперативной памяти и о том, как можно оптимизировать Windows 10.
Таким образом, простое исправление для приложений, которые не отвечают, состоит в том, чтобы открыть меньше программного обеспечения на панели задач и закрыть некоторые фоновые процессы. Если открыть меньше программного обеспечения, это приведет к увеличению системных ресурсов для меньшего количества программ.
Вы также можете закрыть некоторые фоновые процессы, щелкнув правой кнопкой мыши панель задач, выбрав Диспетчер задач , выбрав фоновый процесс и нажав Завершить задачу .
Если задача «Конец» не работает на ПК с Windows 10, быстро исправьте ее с помощью этого полезного руководства .
Решение 3 — переустановите программное обеспечение
Если это более конкретная программа, которая часто не отвечает, рассмотрите возможность переустановки программного обеспечения. Переустановка новой копии программы гарантирует ее самую последнюю версию.
Кроме того, программное обеспечение для обновления также будет иметь свои настройки по умолчанию и может иметь несколько удобных новых опций.
Введите «программы и функции» в поле поиска Cortana и выберите «Программы и компоненты», чтобы открыть окно, из которого вы можете удалить программное обеспечение.

Кроме того, вы можете удалить проблемные приложения с помощью программного обеспечения для удаления. Если вы не знакомы, деинсталлятор — это специальное приложение, которое полностью удалит выбранную программу с вашего ПК.
Эти приложения удаляют все файлы и записи реестра, связанные с выбранным приложением, обеспечивая полное удаление приложения.
Если вы ищете хорошее программное обеспечение для удаления, мы рекомендуем вам попробовать Revo Uninstaller .
Если вы хотите полностью удалить программу, у нас есть список лучших деинсталляторов, которые вы можете использовать прямо сейчас. Проверьте это и выберите тот, который подходит вам лучше всего.
Решение 4 — Обновление Windows 10
Обновление Windows 10 также уменьшит количество ошибок программного обеспечения. Поэтому убедитесь, что у вас включен Центр обновления Windows, и желательно, чтобы он был настроен на автоматический, чтобы программное обеспечение могло максимально использовать агент обновлений.
Вы можете настроить Центр обновления Windows следующим образом:
- Введите «услуги» в поле поиска Cortana и выберите «Услуги».
- Выберите Центр обновления Windows, чтобы открыть окно, показанное ниже.
- Выберите « Автоматически» в раскрывающемся меню «Тип запуска», если он еще не выбран.
- Затем нажмите кнопку « Применить» и « OK» для подтверждения новой настройки.
Если вы хотите узнать, как автоматически обновлять приложения для Windows 10, ознакомьтесь с этим полным руководством .
Решение 5 — Сканирование и исправление реестра
Иногда в вашем реестре могут содержаться поврежденные записи, и эти записи могут мешать работе вашей системы и вызывать появление сообщения « Приложение не отвечает» .
Чтобы это исправить, рекомендуется почистить реестр. Выполнение этого вручную может быть сложной и утомительной задачей, поэтому лучше использовать специальный инструмент.
Есть много отличных инструментов, которые могут помочь вам в этом, и если вы ищете хороший инструмент для очистки реестра, мы должны порекомендовать Wise Registry Cleaner .
После того, как вы очистите реестр с помощью этого инструмента, проверьте, решена ли проблема.
Если вам нужно больше альтернатив, ознакомьтесь с этой статьей с 11 лучшими очистителями реестра, которые вы можете использовать сегодня.
Очистите свой реестр как эксперт с помощью этого удивительного руководства, написанного … вы уже догадались: эксперты!
Решение 6 — Запустите проверку системных файлов
Проверка системных файлов — это удобный инструмент, с помощью которого вы можете исправить поврежденные системные файлы. Поврежденные системные файлы также могут привести к тому, что программа не отвечает на ошибки. Вы можете проверить и восстановить системные файлы с помощью SFC следующим образом:
- Нажмите сочетание клавиш Win + X и выберите « Командная строка» (Admin) из меню Win + X.
- Теперь введите sfc / scannow и нажмите клавишу Enter .
- Сканирование, вероятно, займет до 15 минут или, возможно, немного дольше. После завершения сканирования в окне командной строки может появиться сообщение « Защита ресурсов Windows обнаружила поврежденные файлы и успешно восстановила их. »
- Затем закройте командную строку и перезапустите Windows.
Команда Scannow остановлена до завершения процесса? Не волнуйтесь, у нас есть простое решение для вас.
Если сканирование SFC не устранило вашу проблему, или если вы не смогли запустить сканирование SFC, вы могли бы решить проблему, запустив вместо этого сканирование DISM. Для этого просто выполните следующие простые шаги:
- Откройте командную строку от имени администратора.
- Теперь введите DISM / Online / Cleanup-Image / RestoreHealth и нажмите Enter, чтобы запустить эту команду.
- Сканирование DISM начнется. Сканирование может занять около 20 минут, иногда даже больше, поэтому не прерывайте его.
По завершении сканирования DISM проверьте, не исчезла ли проблема. Если проблема сохраняется, вы можете попробовать запустить сканирование SFC еще раз и проверить, решает ли это проблему.
Если у вас возникли проблемы с доступом к командной строке от имени администратора, то вам лучше ознакомиться с этим руководством .
Кажется, что все потеряно при сбое DISM в Windows 10? Посмотрите это краткое руководство и избавьтесь от забот.
Решение 7 — Завершить задачу Windows Desktop Manager
По словам пользователей, иногда определенные задачи могут замедлить работу вашего ПК и вызвать появление этой проблемы. Наиболее распространенной причиной этой проблемы является Windows Desktop Manager , и для ее устранения рекомендуется завершить этот процесс.
Это довольно просто, и вы можете сделать это, выполнив следующие действия:
- Нажмите Ctrl + Shift + Esc, чтобы открыть диспетчер задач .
- Когда откроется диспетчер задач , найдите процесс диспетчера рабочего стола Windows , щелкните его правой кнопкой мыши и в меню выберите « Завершить задачу» .
После этого проблема должна быть решена. Помните, что это всего лишь обходной путь, и вполне вероятно, что Windows Desktop Manager снова запустится после перезагрузки компьютера.
Не удается открыть диспетчер задач? Не волнуйтесь, у нас есть правильное решение для вас.
Решение 8. Внесите изменения в свой реестр
По словам пользователей, иногда определенные значения реестра могут вызвать эту проблему. Тем не менее, вы можете решить эту проблему, просто удалив несколько записей в реестре. Для этого выполните следующие действия:
- Нажмите Windows Key + R и введите regedit . Теперь нажмите Enter или нажмите ОК .
- Перейдите в Файл> Экспорт .
- Установите Диапазон экспорта на Все . Теперь введите желаемое имя файла и нажмите кнопку Сохранить . После этого у вас будет резервная копия вашего реестра. Если после изменения реестра что-то пойдет не так, просто запустите файл резервной копии, чтобы восстановить реестр до исходного состояния.
- Теперь перейдите в Edit> Find .
- Введите 54533251-82be-4824-96c1-47b60b740d00 или Core Parking и нажмите Find Next . Оба поисковых запроса дадут вам одинаковые результаты, поэтому вы можете использовать любой из них.
- Удалите ключи, связанные с CoreParking . Повторите шаги 4-5, чтобы найти все ключи, связанные с CoreParking, и удалите их. Помните, что некоторые ключи могут быть защищены, поэтому вы не сможете их удалить.
Не можете редактировать реестр в Windows 10? Не волнуйтесь, у нас есть идеальное решение для вас.
После удаления всех этих ключей проверьте, сохраняется ли проблема. Если этот метод кажется вам слишком сложным, есть альтернативный метод, который вы можете попробовать. Для этого просто выполните следующие действия:
- Откройте редактор реестра .
- Теперь перейдите в Edit> Find и найдите 0cc5b647-c1df-4637-891a-dec35c318583 .
- Установите для MinValue и MaxValue значение 0.
- Повторяйте шаги 2 и 3, пока не измените все записи MinValue и MaxValue на 0.
После внесения этих изменений проверьте, решена ли проблема.
Не можете получить доступ к редактору реестра? Все не так страшно, как кажется. Ознакомьтесь с этим руководством и быстро решите проблему.
Это несколько лучших способов исправить ошибку программы, не отвечающую на ошибки. Более общее обслуживание системы, включающее сканирование реестра, вирусов и SFC, в некоторой степени сократит число приложений, не отвечающих в Windows 10.
Сохранение системных ресурсов за счет одновременного открытия меньшего количества программного обеспечения также обеспечит более плавную работу программ.
Если вам известен альтернативный метод, поделитесь им в разделе комментариев ниже, чтобы другие пользователи могли попробовать его. Кроме того, оставьте там любые другие предложения или вопросы, которые могут у вас возникнуть.
ЧИТАЙТЕ ТАКЖЕ:
- Полное исправление: Google Chrome не отвечает на Windows 10, 8.1, 7
- Исправить это: панель задач не отвечает в Windows 8, 8.1
- Steam не отвечает на вашем компьютере? Попробуйте эти простые решения
- Программы, не отвечающие в Windows [Fix]
Примечание редактора : этот пост был первоначально опубликован в марте 2017 года и с тех пор был полностью переработан и обновлен для обеспечения свежести, точности и полноты.
Содержание
- 1 Причины зависания программ и их решение
- 2 Как снять не отвечающую программу с помощью диспетчера задач?
- 3 Устранение зависания программы с помощью утилиты AnVir Task Manager
- 4 Не работает проводник Windows 10
- 5 Решаем проблемы с нерабочим Проводником в Windows 10
Версии Windows обновляются, но проблема с зависанием программ никуда не девается, поэтому пользователю следует быть подготовленному к возможным проблемам зависания компьютера из-за не отвечающей программы. Причин может быть множество, от всех застраховаться невозможно, а вот решить – да.
Ключевые и часто возникающие причины этой проблемы мы также по возможности рассмотрим, так как в некоторых случаях причиной может быть не сама программа, а среда, в которой её запускают или даже выходящее из строя оборудование компьютера.
Таким же образом разделяется и устранение зависания, то есть иногда достаточно простого действия в 2 шага, а в других случаях может пригодиться сторонняя утилита или перезагрузка Windows.
Чаще всего нечего страшного в зависании нет, даже если это последствия вирусной атаки, обычно её можно легко пресечь.
Причины зависания программ и их решение
Частые проблемы, которые вызывают зависания программ:
1. Неудовлетворенные требования программы — вам следует ознакомиться с системными требованиями программы, чаще всего их можно найти на официальном сайте;
2. Устаревшая версия ПО – вам следует проверить наличие обновлений, возможно они и помогут решить вам вашу проблему;
3. Устаревшие или несовместимые драйвера – возникает довольно часто, чтобы решить проблему вам следует установить соответствующие вашему компьютеру набор драйверов;
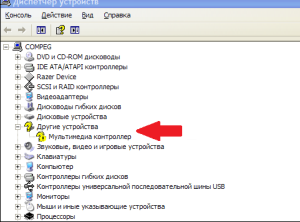
Читайте также: Ошибка сценария Windows 10
5. Проблема в устаревшем .Net Framework – программы, которые разработаны на более новой версии, не будут работать на старой, за редкими исключениями. Этот framework является платформой для корректной работы вашей системы с различными языками программирования;
6. Неполадки самой программы – такое тоже далеко не редкость, а скорее правило, обычно в таких случаях вам также следует проверить обновление, в случае если у вас установлена последняя версия и с драйверами всё в порядке, проверьте версию .Net Framework, DirectX, Visual C++ и другие необходимые для работы программы платформы.
Если нечего не получилось, вы можете воспользоваться обратной связью с разработчиком программного продукта и решить всё в личном формате.
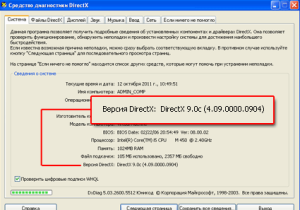
- Недостаточный объём оперативной памяти, маленькая мощность процессора или видеоадаптера;
- Проблемы с жестким диском, в таком случае зависать будет всё, а не только программа, такая проблема может возникать регулярно, в таком случае вам следует в кратчайшие сроки позаботиться о сохранности вашей информации, перенеся на её другие носители. Жесткий диск – это механический компонент компьютера, поэтому он боится сильных вибраций, что и может стать причиной выхода его из строя. Ремонтировать его, в случае если там нет крайне необходимых и утерянных файлов, не советуем, это вам будет стоить 60% – 120% от стоимости нового, а результат того не стоит.
- Блок питания – проблемы с ним могут возникнуть по двум причинам: он не подходит по мощности, то есть недостаточное количество электроэнергии передаёт или уже выходит из строя.
Основные причины мы рассмотрели, теперь давайте перейдём к решению ситуации, когда программа не отвечает, но прежде всего вам нужно убедиться, что дело именно в программном обеспечении, а не завис компьютер. Для этого воспользуйтесь любым элементом вашей системы, лучше всего требующим мало ресурсов или нажатием Caps Lock, Num Lock, если всё работает как нужно переходите к решению.
Читайте также: Прекращена работа программы Windows 7, как исправить?
Как снять не отвечающую программу с помощью диспетчера задач?
Способ 1
Эту главу следует разделить на две части: одна это снятие приложения через главное окно, другая через вкладку процессы. Начнём с первого этапа:
1. Включите «Диспетчер задач» Windows;
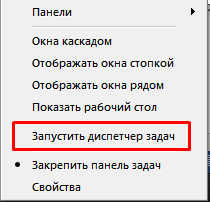
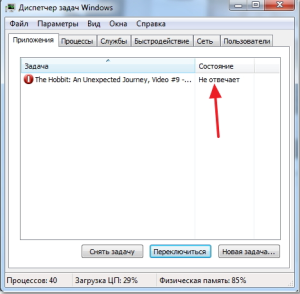
Способ 2
Этого должно быть достаточно, но так бывает далеко не всегда, когда при снятии приложения нечего не происходит вам следует воспользоваться вкладкой «Процессы», для этого:
1. Запустите «Диспетчер задач»;
2. Перейдите во вкладку «Процессы»;
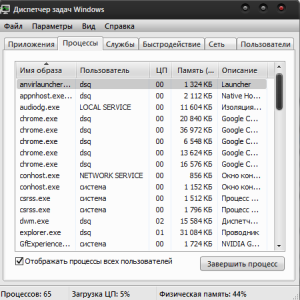
4. Далее снимайте по одному их, если таким много, пока вы не увидите изменение. Все программы запускаются от имени пользователя, поэтому если в графе «Пользователь» указано «System», «Network Service», «Local Service» — эти процессы вам не следует трогать;
5. Если процессы перезапускаются сами и удаление по одному не приносит результата, вы можете воспользоваться функцией «Завершить дерево процессов», для этого нажмите правой кнопкой по нужной строке и выберите соответствующую опцию.
Практически всегда этого достаточно, но иногда следует действовать обходным путем.
Устранение зависания программы с помощью утилиты AnVir Task Manager
Это очень легкая в освоении и по требуемым ресурсам программа, которая поможет найти файл, который запускает процесс, посмотреть уровень доверия к приложению и снять процессы.
1. Чтобы воспользоваться этим приложением скачайте его с официального сайта https://www.anvir.net;
2. Установите приложение, это происходит очень быстро;
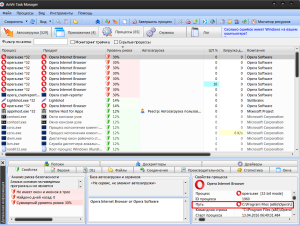
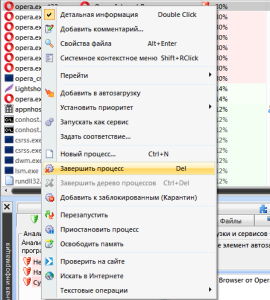
Оцените материал
Рейтинг статьи / 5. Голосов: 8
Пользователи все ещё встречаются с проблемами в работе проводника Windows 10. На первый взгляд может показаться что в некорректной работе проводника не может быть виноват пользователь. В большинстве случаев это мнение является ошибочным, так как после чистой установки операционной системы все прекрасно работает.
Данная статья расскажет как исправить ошибку проводник не отвечает в Windows 10. Если не работает проводник, бывает достаточно выполнить перезапуск его процесса, или же запустить средство восстановления целостности системных файлов. Можно предположить почему не отвечает проводник, часто ошибки появляются после установки несовместимых приложений или вовсе драйверов.
Перезапустить процесс проводника
Если же не корректно работает или вовсе не отвечает проводник, можно попробовать его перезапустить. Действительно неопытному пользователю будет легче выполнить полные перезапуск компьютера. В процессе загрузки системы также включается процесс проводника, и в отличие от других служб или программ в автозагрузке его отключить не получится.
- Откройте интерфейс диспетчера задач нажав сочетание клавиш Ctrl+Shift+Esc.
- Для запуска процесса проводника нажмите меню Файл > Запустить новую задачу.
Крупные обновления зачастую не загружаются в автоматическом режиме. Нужно самостоятельно заходить и проверять наличие обновлений. Смотрите также другие способы как до последней версии можно обновить Windows 10.
Восстановить целостность файлов
Постоянные установки приложений с недостоверных источников, а также неправильные выключения компьютера могут навредить операционной системе в целом. Для таких случаев в систему были добавлены средства позволяющие выполнить проверку и восстановление целостности системных файлов. Процесс проверки занимает продолжительное время, в зависимости от места расположения системы.
Первым делом откройте командную строку от имени администратора в Windows 10. В интерфейсе командной строки достаточно выполнить команду: sfc /scannow.
После завершения сканирования системы программа защиты ресурсов при обнаружении поврежденных файлов выполнит их восстановление. Подробные сведения сохраняются в логах на системном диске. Зачастую данных выведенных в командной строке достаточно для пользователя, чтобы понять были файлы повреждены или нет.
Способов проверки целостности файлов штатными средствами есть несколько. Другие возможные решения проблемы смотрите в инструкции: Как проверить целостность системных файлов Windows 10. Лучше всего выполнить проверку и восстановление целостности несколькими средствами. Если же первое не даст результатов, это не может гарантировать, что другие средства не найдут проблем.
Заключение
Не стоит паниковать, не понимая что делать, когда процесс проводника не отвечает в Windows 10. В большинстве случаев получается устранить проблему средствами самой системы без необходимости её полной переустановки. Дополнительно рекомендуется выполнить проверку системы на наличие вредоносных приложений и удаление несовместимых программ с компьютера.
Решаем проблемы с нерабочим Проводником в Windows 10
Чаще всего случается, что Проводник просто перестает отвечать или не запускается. Связано это может быть с разными факторами, например, программными сбоями или загруженностью системы. Перед началом выполнения всех операций приложение следует запустить самостоятельно, если оно завершило свою работу. Для этого откройте утилиту «Выполнить», зажав комбинацию клавиш Win + R, введите в поле explorer и кликните на «ОК».
Способ 1: Очистка от вирусов
В первую очередь советуем провести стандартное сканирование компьютера на предмет наличия вредоносных файлов. Осуществляется данный процесс через специальное программное обеспечение, которого на просторах интернета присутствует огромное количество. Детальные инструкции по этой теме вы найдете в других наших материалах по ссылке ниже.
Читайте также:Борьба с компьютерными вирусамиЗащищаем компьютер от вирусов
После завершения анализа и удаления вирусов в случае их обнаружения не забудьте перезагрузить ПК и повторить сканирование при запуске, чтобы наверняка избавиться от возможных угроз.
Способ 2: Чистка реестра
Помимо мусора и временных файлов в реестре Виндовс часто возникают и различные ошибки, приводящие к появлению сбоев в системе и общему замедлению работы компьютера. Поэтому иногда нужно проводить его чистку и исправление неполадок любым удобным методом. Развернутое руководство по чистке и наладке функционирования реестра читайте в наших статьях по следующим ссылкам.
Подробнее:Как очистить реестр Windows от ошибокЧистка реестра с помощью CCleaner
Способ 3: Оптимизация работы ПК
Если вы заметили, что не только Проводник перестает на время отвечать, но и уменьшилась производительность всей системы, следует позаботиться о том, чтобы оптимизировать ее, снизив нагрузку на определенные комплектующие. Кроме этого советуем почистить системный блок от пыли, это поможет понизить температуру составляющих и повысит быстродействие. Ниже вы найдете перечень статей, которые помогут разобраться с этими задачами.
Подробнее:Уменьшаем нагрузку на процессорУвеличиваем производительность процессораПравильная очистка компьютера или ноутбука от пыли
Способ 4: Исправление ошибок
Иногда в операционной системе возникают различные ошибки, вызывающие сбои в определенных приложениях, в том числе и в Проводнике. Их диагностика и исправление производится с помощью встроенных или дополнительных средств. Ознакомьтесь с подробным руководством об исправлении неполадок в отдельном материале.
Подробнее: Проверка Windows 10 на наличие ошибок
Способ 5: Работа с обновлениями
Как известно, для Windows 10 достаточно часто выпускаются нововведения. Обычно они загружаются и инсталлируются в фоновом режиме, однако не всегда этот процесс проходит успешно. Мы рекомендуем провести такие действия:
- Откройте «Пуск» и перейдите в меню «Параметры», кликнув на значок с изображением шестеренки.
Отыщите и откройте раздел «Обновление и безопасность».</li>
Убедитесь в том, что отсутствуют какие-либо не установленные обновления. Если они присутствуют, выполните их инсталляцию.</li>
В случае когда новые файлы поставились неправильно, они могут провоцировать сбои в работе ОС. Тогда их следует удалить и установить повторно. Для этого нажмите на ссылку «Просмотреть журнал установленных обновлений».</li>
Кликните на кнопку «Удалить обновления».</li>
Отыщите свежие компоненты, деинсталлируйте их, а после установите повторно.</li>
</ol>
Дополнительные материалы по теме обновлений Виндовс 10 вы найдете по ссылкам ниже.
Читайте также:Обновление Windows 10 до последней версииУстанавливаем обновления для Windows 10 вручнуюУстранение проблем с установкой обновлений в Windows 10
Способ 6: Ручное исправление
Если вышеперечисленные методы не принесли никакого результата, можно самостоятельно отыскать причину остановки Проводника и попытаться исправить ее. Осуществляется это следующим образом:
- Через меню «Пуск» перейдите в «Параметры».
Здесь в строке поиска найдите приложение «Администрирование» и запустите его.</li>
Откройте инструмент «Просмотр событий».</li>
Через директорию «Журналы Windows» разверните категорию «Система» и вы увидите таблицу со всеми событиями. Откройте то, которое имеет информацию об остановке Проводника, и найдите описание программы или действия, что вызвало его остановку.</li>
</ol>
Если причиной неработоспособности послужил сторонний софт, лучшим вариантом будет его удаление любым удобным методом.
Выше вы были ознакомлены с шестью вариантами исправления ошибок в функционировании системного приложения Проводник. При возникновении вопросов по данной теме смело задавайте их в комментариях. Мы рады, что смогли помочь Вам в решении проблемы.
Опишите, что у вас не получилось. Наши специалисты постараются ответить максимально быстро.
Помогла ли вам эта статья?
Используемые источники:
- https://tvoykomputer.ru/pochemu-programma-ne-otvechaet-kak-ustranit-zavisanie/
- https://windd.ru/kak-ispravit-provodnik-ne-otvechaet-windows-10/
- https://lumpics.ru/how-to-fix-error-explorer-is-not-responding-in-windows-10/
Microsoft Store является официальным источником для загрузки приложений и игр в Windows 10. И, к сожалению, Магазин по-прежнему остается беспорядком и серьезным разочарованием в ОС. Мы видели, как Microsoft Store не загружал большие приложения и игры, а иногда вообще не открывался. Много пользователей сообщить о зависании Microsoft Store в Windows 10.
Проблема в основном возникает, когда пользователь выбирает «Настройки» или нажимает «Загрузки и обновления», чтобы проверить обновления приложений в Магазине.
Хотя Microsoft знает об этой проблеме, Microsoft Store перестраивается с нуля в предстоящем обновлении ОС Windows 11. Однако для того, чтобы Windows 11 стала доступной для всех, потребуется некоторое время из-за установленных требований к оборудованию.
До тех пор вы застряли с ошибкой Microsoft Store в Windows 10. Если он неожиданно для вас зависает или закрывается, пришло время устранить проблему, используя приведенные ниже методы.
1. Используйте высокоскоростное подключение к Интернету
В Microsoft Store есть некоторые популярные игры для Xbox. Размер этих игр варьируется от 20 до 30 ГБ. Сначала вы должны убедиться, что компьютер подключен к Интернету из меню настроек Windows 10.
Если ваш маршрутизатор Wi-Fi поддерживает диапазоны 2,4 ГГц и 5,0 ГГц, для наилучшей производительности подключите компьютер к диапазону 5,0 ГГц.
Серьезное замедление скорости интернета во время процесса загрузки может увеличить расчетное время загрузки и привести к зависанию магазина.
Microsoft Store собирает кеш в фоновом режиме, чтобы ускорить просмотр вашего магазина. Поэтому, если вы столкнулись со случайным зависанием Microsoft Store, вы можете очистить кеш Магазина.
Вот как это сделать.
Шаг 1: Используйте клавиши Windows + R и откройте меню «Выполнить».
Шаг 2: Введите wsreset.exe и нажмите OK внизу.
Шаг 3: Откроется пустое окно командной строки, но не волнуйтесь, система очищает кеш в фоновом режиме.
Мы бы посоветовали запустить программу сброса Microsoft Store (wsreset.exe) пару раз. Инструмент точно не показывает, что запускается, и процесс происходит в фоновом режиме. Кроме того, мы рекомендуем вам перезагрузить систему после ее запуска.
3. Запустите средство устранения неполадок приложений Магазина Windows.
Microsoft предлагает удобное средство устранения неполадок для большинства служб и приложений по умолчанию в Windows 10. Запустив средство устранения неполадок приложений Магазина Windows, вы можете выявить и решить проблемы с Магазином Microsoft за пару минут.
Выполните указанные ниже действия.
Шаг 1: Откройте приложение «Настройки» на компьютере с Windows 10 (используйте клавиши Windows + I).
Шаг 2: Перейдите в меню «Обновление и безопасность».
Шаг 3: Выберите «Устранение неполадок» с левой стороны.
Шаг 4: Нажмите «Дополнительные средства устранения неполадок», как показано на изображении ниже.
Шаг 5. Прокрутите вниз, найдите приложения Магазина Windows и нажмите на них.
Шаг 6. Выберите «Запустить средство устранения неполадок» и позвольте Windows решить проблему за вас.
Если средство устранения неполадок обнаружит какую-либо проблему, оно попытается ее исправить. Иногда это может подсказать вам, как сделать это самостоятельно.
Однако не возлагайте все свои надежды на средство устранения неполадок приложений Магазина Windows. Иногда он может не найти никаких проблем, даже если вы столкнулись с зависанием в Магазине Microsoft.
4. Восстановите Магазин Microsoft
Microsoft интегрировала специальный инструмент Microsoft Store Repair для устранения досадных проблем с Магазином. Вот как это использовать.
Шаг 1. Откройте меню приложения «Настройки» в Windows 10.
Шаг 2. Перейдите в «Приложения» > «Приложения и функции» > и выберите «Магазин Microsoft» в длинном списке меню приложений.
Шаг 3: Нажмите на него и выберите Дополнительные параметры.
Шаг 4: Прокрутите вниз, и вы найдете кнопку «Восстановить» в меню «Сброс».
Это закроет Microsoft Store и все исправит. Не беспокойтесь, при этом вы не потеряете данные приложения.
5. Сбросить Магазин Microsoft
Используйте этот трюк, только если проблема с зависанием Microsoft Store не устранена на вашем компьютере. Вам нужно быть осторожным с этим методом, так как он полностью сотрет данные приложения с устройства Windows 10.
Вот как это использовать.
Шаг 1: Используйте сочетание клавиш Windows + I и откройте меню «Настройки».
Шаг 2. Перейдите в «Приложения» > «Приложения и функции» > и найдите Microsoft Store в длинном списке меню приложений.
Шаг 3: Нажмите на него и выберите Дополнительные параметры.
Шаг 4: Найдите кнопку «Сброс» в меню «Сброс» и запустите ее.
Это удалит все данные приложения для вас, а это означает, что в следующий раз, когда вы попытаетесь использовать Microsoft Store, вам нужно будет снова войти в систему, указав данные своей учетной записи.
6. Проверьте настройки прокси
Использование неправильных сетевых настроек может вызвать проблемы с Microsoft Store. Вы должны проверить настройки прокси-сервера вашего устройства в разделе «Настройки Windows»> «Сеть и Интернет»> «Прокси» и отключить переключатель «Использовать прокси-сервер» с правой стороны.
7. Сканируйте свой компьютер с помощью Windows Security
Если на ваш компьютер с Windows 10 воздействуют вредоносные программы или поврежденные/вредоносные файлы, это может повлиять на производительность основных приложений, таких как Microsoft Store.
Вам не нужно идти вперед и покупать какое-либо антивирусное программное обеспечение для Windows 10. Программное обеспечение Windows Security по умолчанию достаточно хорошо, чтобы удалить такие ошибки с устройства.
Нажмите клавишу Windows и найдите приложение безопасности Windows. Откройте его и запустите быстрое сканирование из меню «Защита от вирусов и угроз».
8. Попробуйте новый магазин Microsoft в Windows 11
Microsoft не шутила, когда объявила о разработке Microsoft Store с нуля. Новый Microsoft Store с красивым пользовательским интерфейсом и надежной производительностью уже доступен в бета-версии Windows 11.
Если ваш компьютер совместим с Требования к оборудованию Windows 11 и у вас все в порядке с некоторыми ошибками здесь и там, вы можете попробовать Windows 11 и начать наслаждаться новым интерфейсом Магазина для загрузки приложений и игр.
У нас есть специальный пост о том, как правильно установить Windows 11 на свой компьютер. Вы можете проверить это и попробовать новую ОС Microsoft.
Примечание. Предварительная сборка Windows 11 предназначена только для разработчиков и может негативно сказаться на производительности. Вы можете столкнуться с ошибками и проблемами. Следовательно, устанавливайте предварительную версию Windows 11 на свой страх и риск. Кроме того, если ваш рабочий процесс зависит от определенного программного обеспечения, мы не рекомендуем устанавливать Windows 11 на основной компьютер.
Начните использовать Microsoft Store в Windows 10
Microsoft хочет сделать Microsoft Store идеальным центром для загрузки всевозможных приложений и игр. Вместо того, чтобы искать приложения из непроверенных источников в Интернете, вам следует придерживаться Microsoft Store для большей безопасности и беспроблемного процесса обновления.
Случайное зависание Microsoft Store может испортить настроение. Однако решения, упомянутые выше, могут помочь вам устранить неполадки и решить проблему.
Далее: у вас возникают проблемы с сетевым подключением на вашем ПК с Windows? Прочтите сообщение ниже, чтобы узнать, как устранять проблемы с сетевым подключением в Windows 10.
Post Views: 444