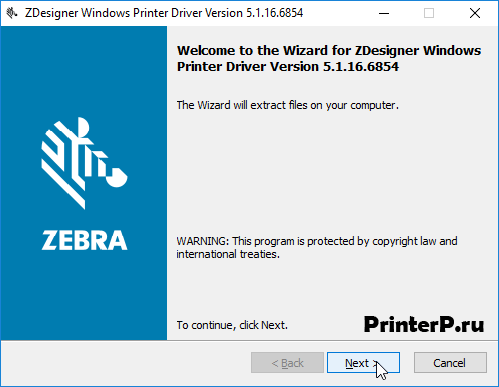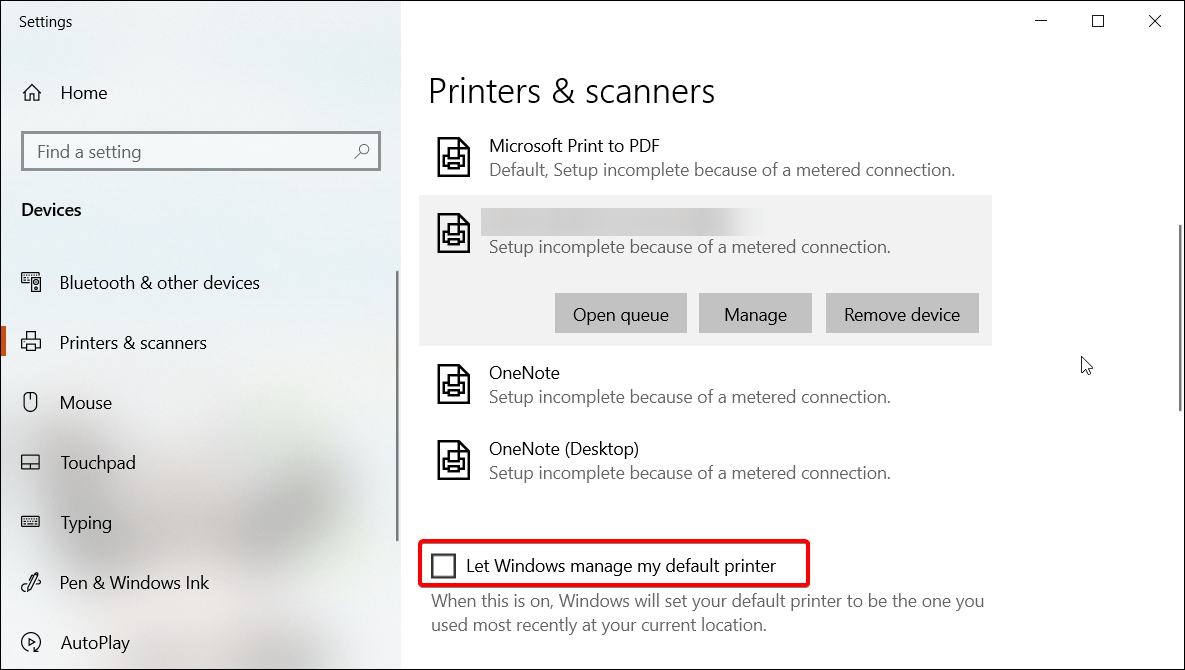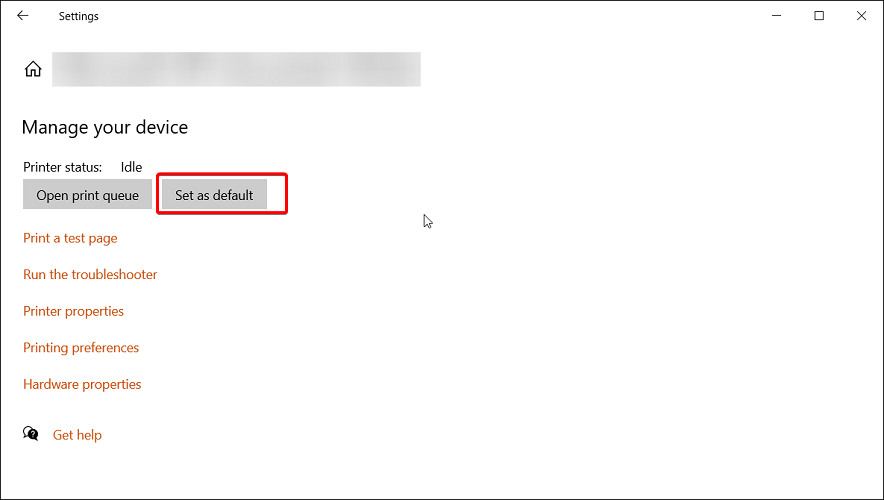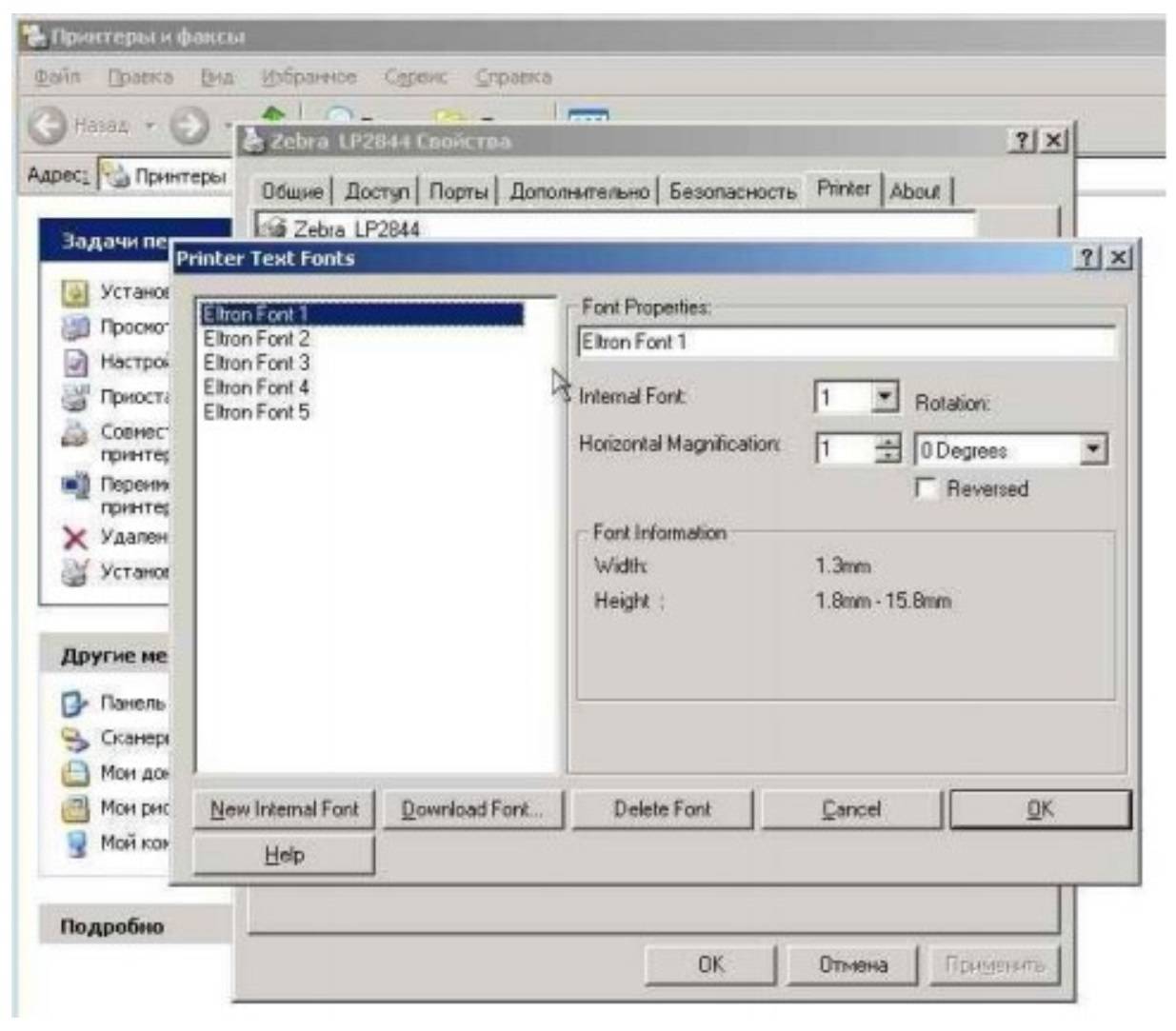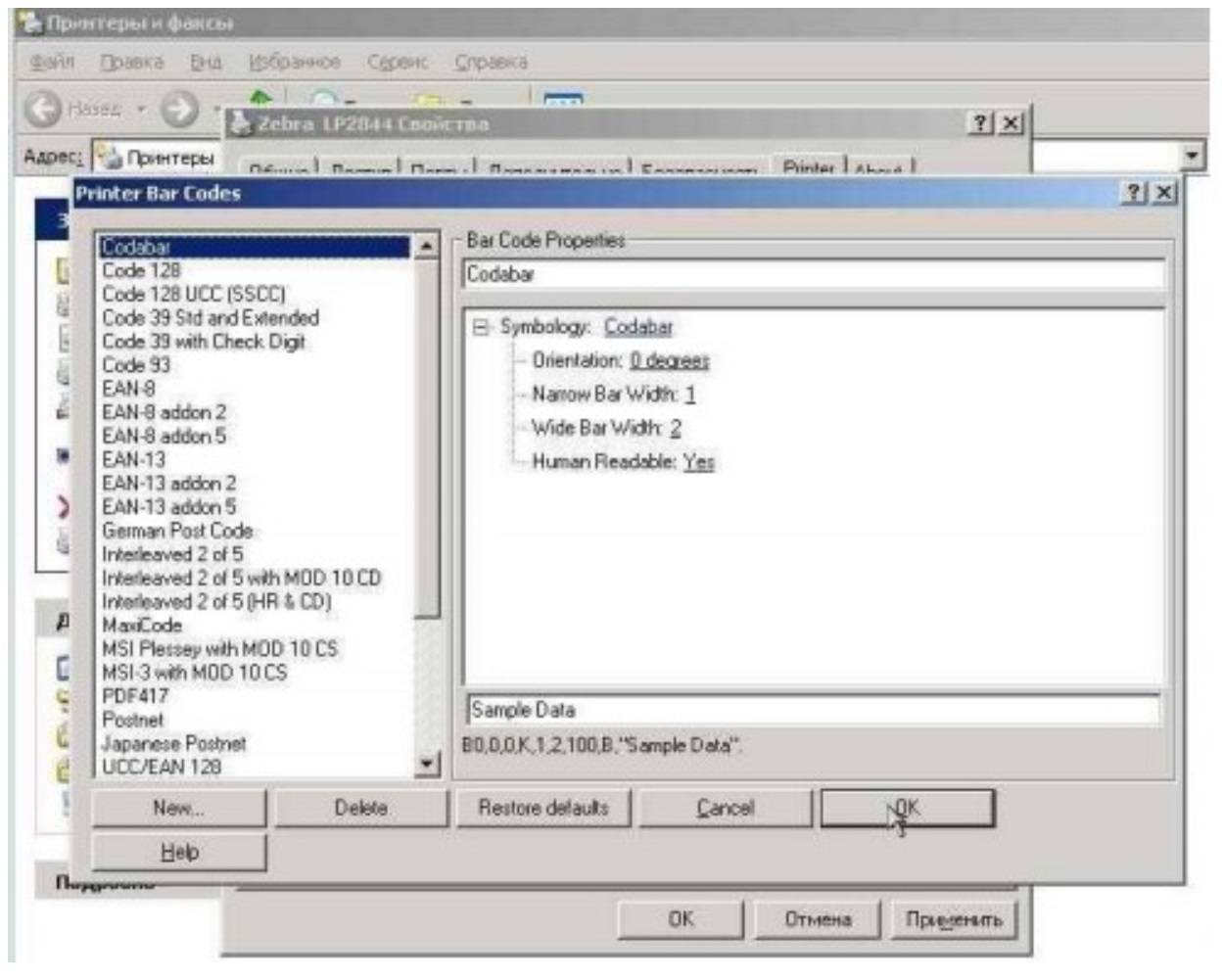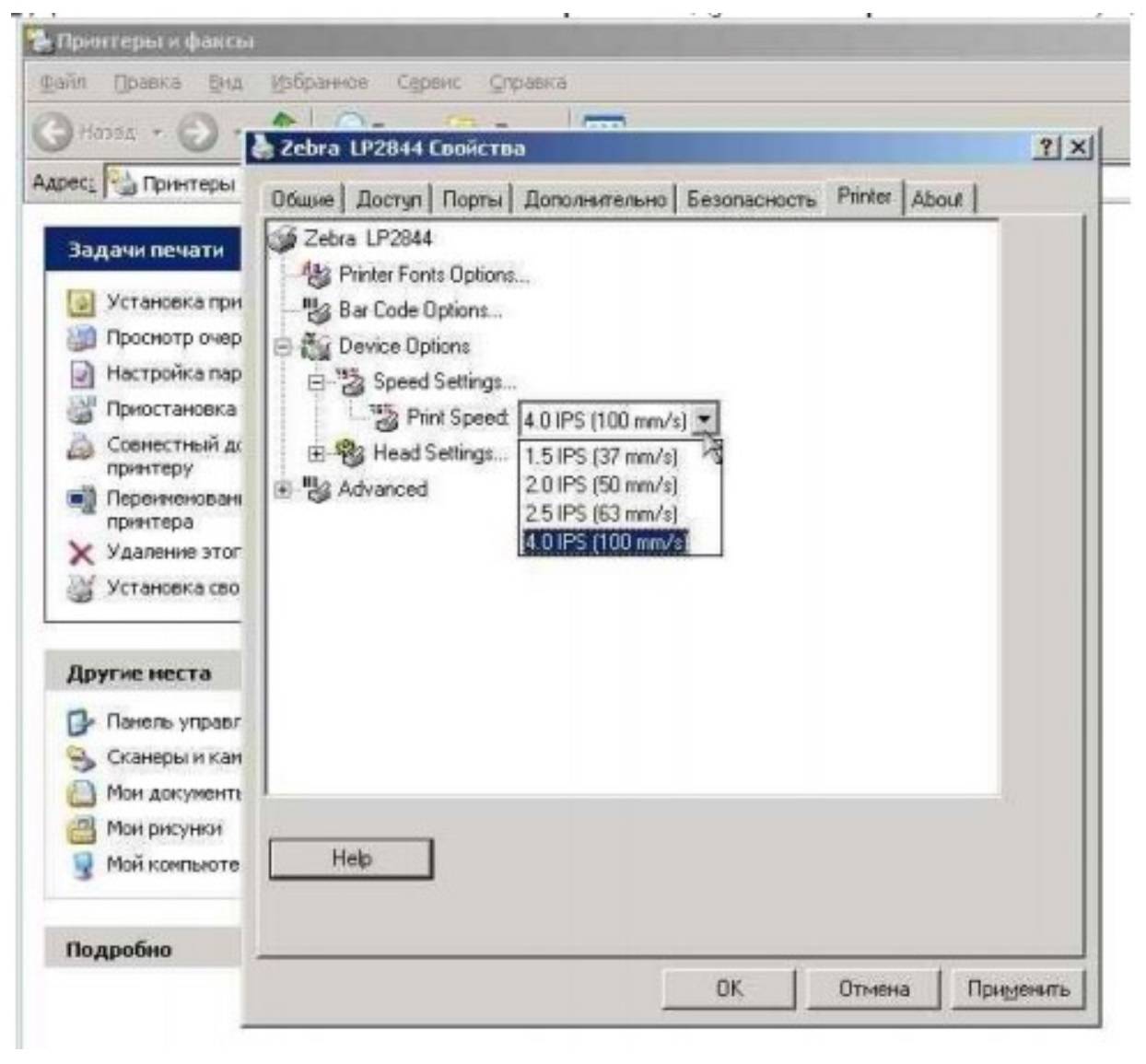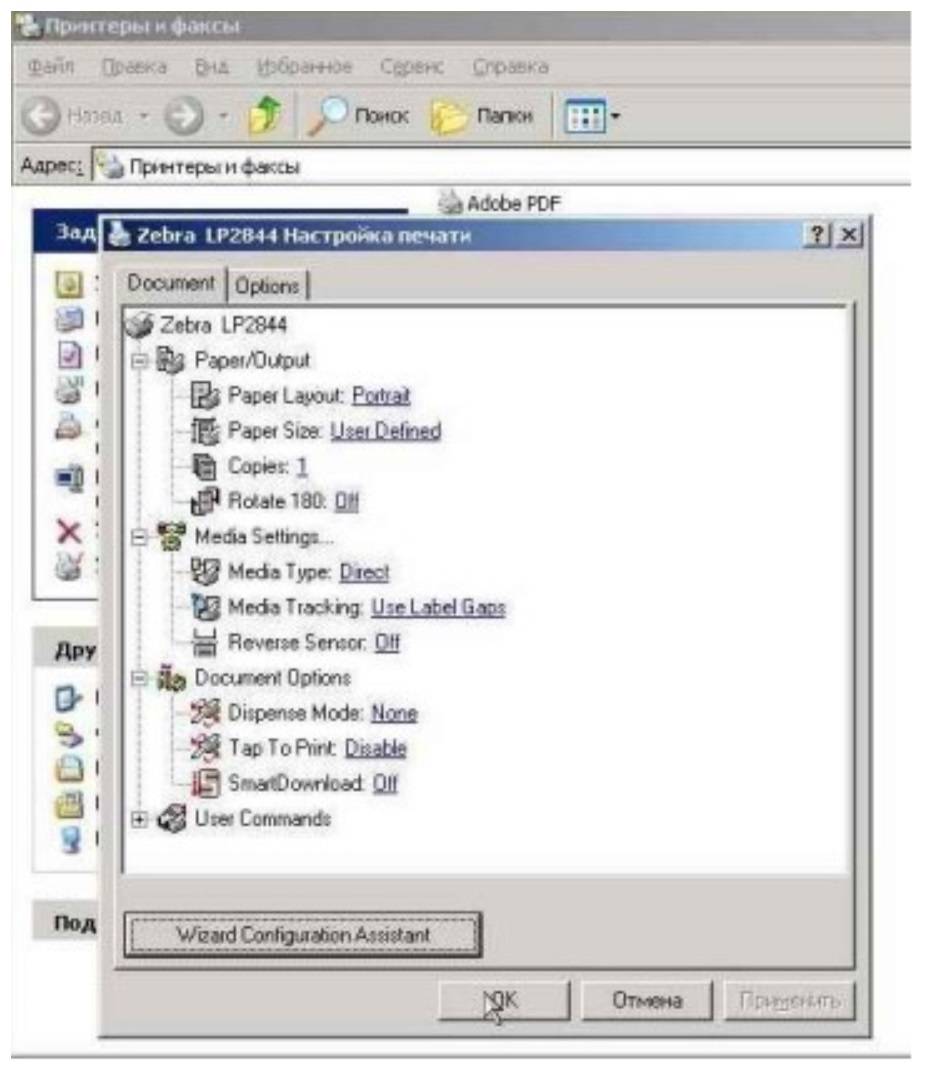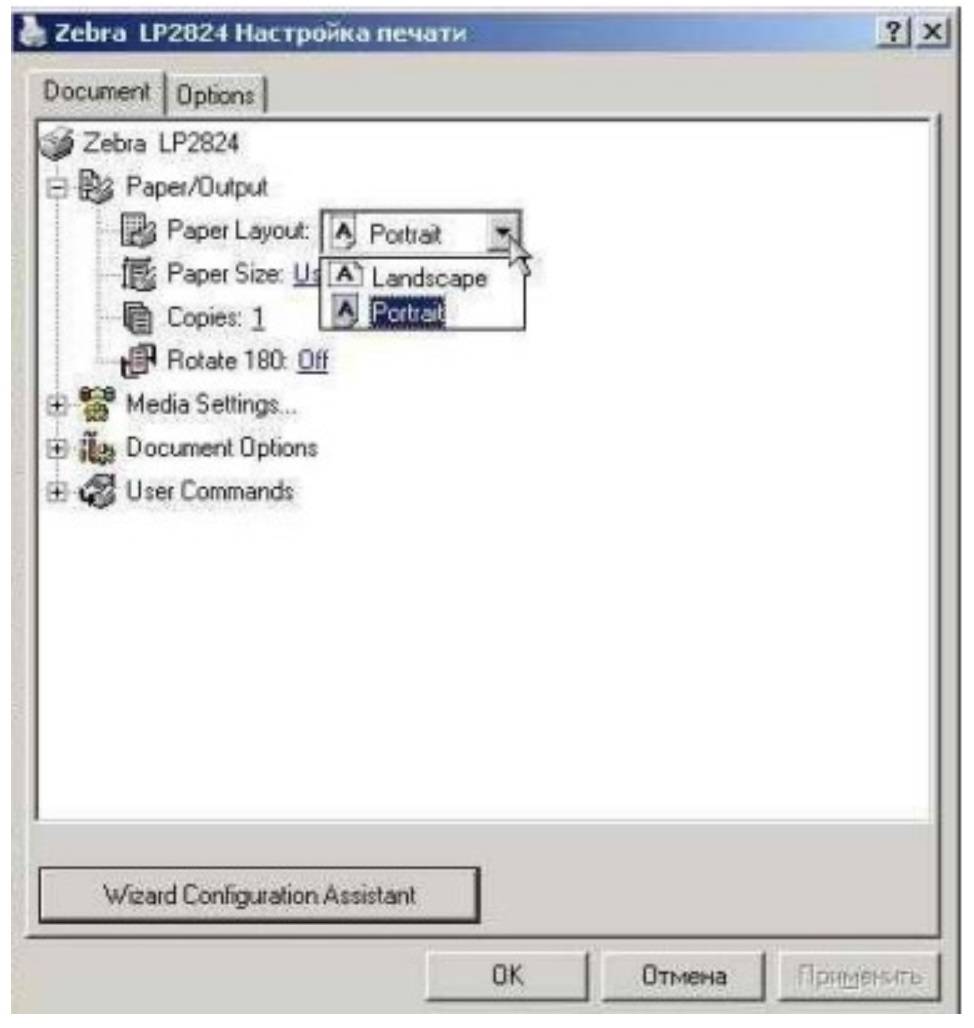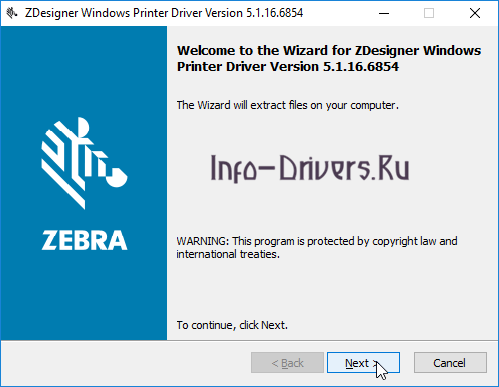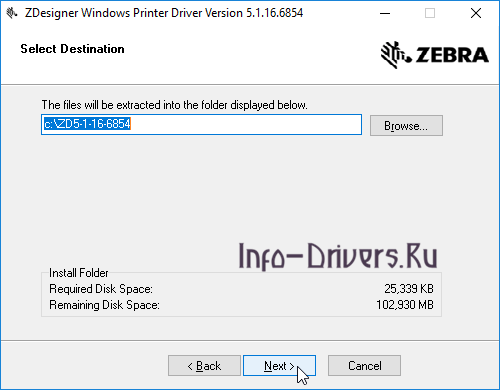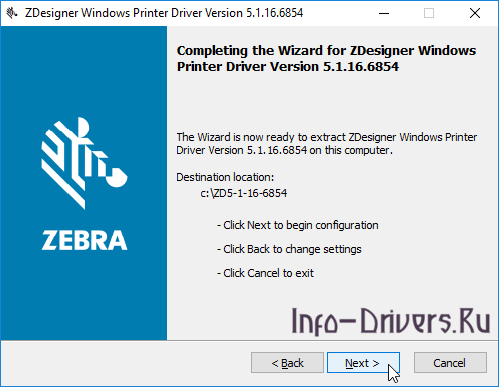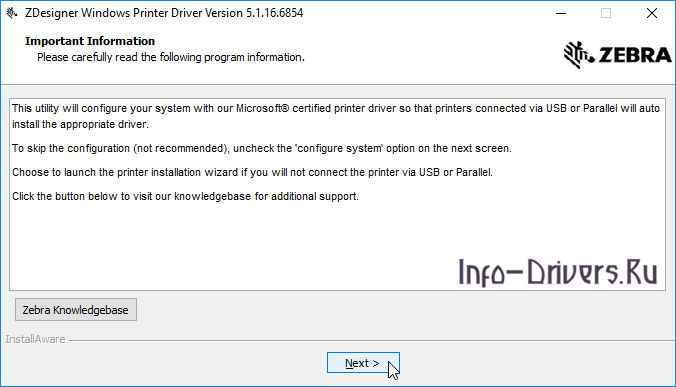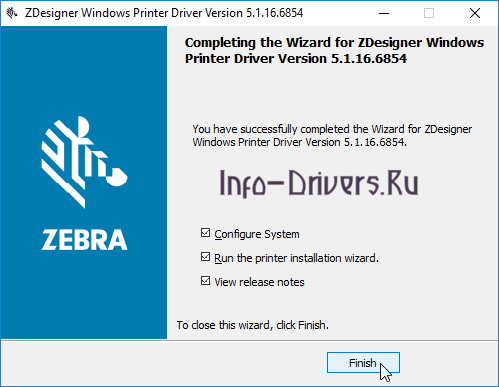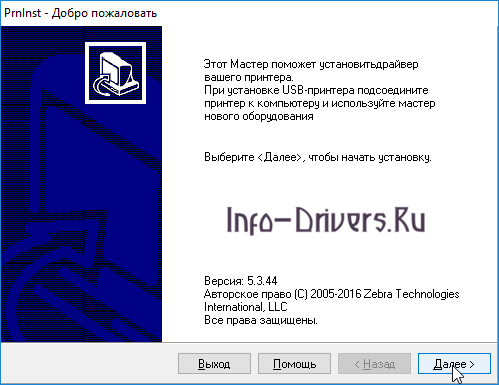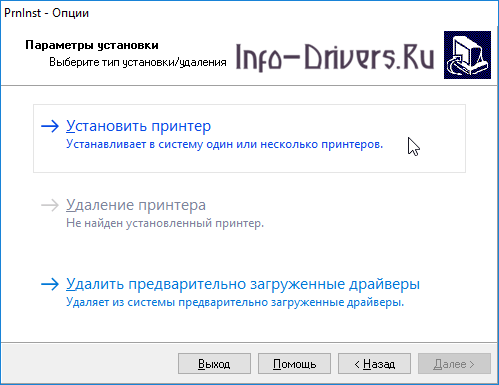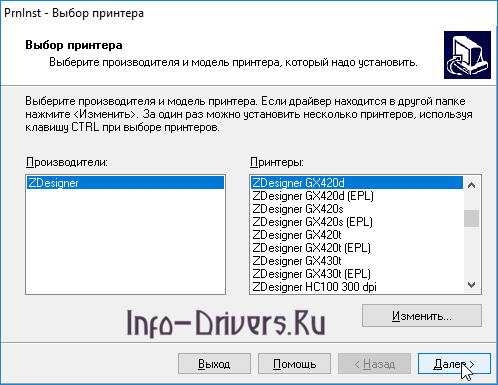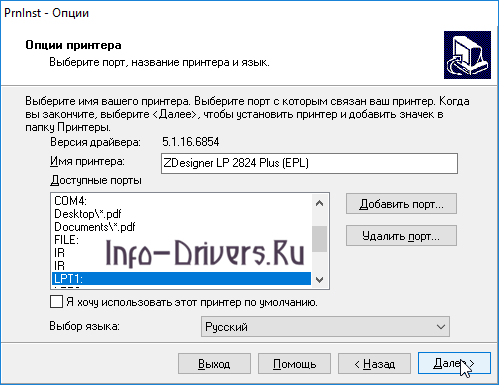На чтение 2 мин Опубликовано 30.12.2018 Обновлено 05.01.2021
У каждого оборудование есть такое свойство, как выходить из строя. Для этого существует целый ряд причин, как со стороны программного обеспечения, так и со стороны аппаратной составляющей. Ошибки могут встречаться у мультифункциональных устройств, а также у более узконаправленных аппаратов, таких как принтер lp 2824 plus. Его основное предназначение это печать этикеток.
Сейчас вы узнаете как исправить такую проблему, как не печатает lp 2824 plus.
СМОТРИТЕ ВИДЕО РОЛИК
У многих принтер lp 2824 plus работает только в тестовом режиме, то есть он может воспроизвести тестовую этикетку, а вот другие стикеры он отказывается создавать.
Не печатает lp 2824 plus
Такая ошибка сопровождается надписью «идет печать», которая появляется на несколько секунд, после чего она бесследно пропадает, а процесс останавливается. Данная проблема вызвана тем, что ваше устройство привязано не к тому порту из-за чего происходит сбой в работе. Корректируется это следующим способом:
- Перейдите в раздел устройства на вашем персональном компьютере.
- Выберите подключенный принтер, после чего нажмите на кнопку «свойства».
- Сверьте какой порт указан в соответствующем разделе.
- После чего вручную пропишите его, но уже в фирменной утилите ZebraDesigner.
Бывают проблемы, когда не печатает lp 2824 plus в самом клиенте, но при этом он нормально работает через сервер. С программным обеспечением у данного агрегата от компании Zebra проблемы возникают довольно часто. Чтобы устройство работало с полным функционалом, необходимо изменить его конфигурации. Инструкция достаточно обширная, вы сможете ее найти на официальном сайте производителя ПО для создания виртуального сервера wtware. В общем, вам нужно создать эмуляцию сервера, благодаря чему все заработает без каких-либо нареканий. Выполнить это не трудно, так как на сайте представлена очень детальная инструкция со скриншотами.
Инструкция если у вас не печатает lp 2824 plus
Если все еще не печатает lp 2824 plus, то возможно это связано с термоголовкой. Скорее всего она засорилась и вам необходимо прочистить ее. Такое обслуживание, рекомендуется производить с определенной периодичность, чтобы ваш аппарат был более устойчив к износу.
Прочистить термоголовку можно самостоятельно. Просто откройте аппарат, в его верхней части находится тот самый элемент, который необходимо зачистить специальной щеткой. Открывается он предельно просто, поэтому вам не составит большого труда добраться до нужной термоголовки.
Гаврилов Алексей
Эксперт.
Образование: Инженер: Закончил Тамбовский, Государственный, Университет им. Г.Р. Державина 2016 г.
Драйвер для Zebra LP 2824
Windows Vista/7/8/8.1/10
Windows XP/2003
Установка драйвера в Windows 10
При подключении нового принтера Zebra будет нужно провести простой процесс настройки, который заключается в установке программы-драйвера. Это необходимо, чтобы правильно связать компьютер и печатающее устройство.
В первую очередь, необходимо скачать драйвера для принтера ZEBRA LP 2824 по ссылкам, размещенным выше. Далее перейдите в менеджер загрузок своего браузера и кликните на скаченный файл.
В приветственном окне сразу же нажимаем кнопку «Next>».
Необходимо выбрать папку, куда мастер установки распакует временные файлы. Менять папку, предусмотренную по умолчанию, не стоит, потому что она будет удалена после завершения установки. Нажимаем «Next>» для продолжения.
Если захотите изменить какие-то настройки установщика, то нажмите «Back>» для возврата на шаг назад. Если все было настроено верно, то в таком случае нажимаем «Next>».
После короткого процесса извлечения временных файлов, запустится главное окно установщика ZDesigner. Нажмите «Next>» для следующего шага.
Подождите 2-3 минуты пока скопируются все файлы и нажмите «Finish» для перехода к установке, непосредственно, драйвера.
Подключите принтер Zebra при помощи кабеля из комплекта и нажмите «Далее>».
Выбираем опцию «Установить принтер» для начала копирования файлов драйвера.
Из таблицы справа выделяем производителя – он единственный «ZDesigner», а из правой части таблицы модель принтера, который подключили «Zdesigner LP 2824». Для подтверждения нажимаем «Далее>».
В следующем шаге указываем имя принтера (его можно оставить таким же, как предлагает установщик). Для продолжения кликаем «Далее>».
Отмечаем галочкой пункт «Запустить установку Zebra Font Downloader Setup Wizard» и нажимаем «Завершить».
Указываем папку, куда установить программу через кнопку «Обзор». Для продолжения жмем «Далее>».
Разрешаем установщику создать ярлык и переходим «Далее».
Если необходим ярлык на рабочем столе, то отмечаем галочкой соответствующий пункт и кликаем по «Далее>».
Нажимаем «Установить» для начала копирования новых файлов.
Через 2-3 минут копирование файлов в память компьютера завершится и в открывшемся окне нажмите «Завершить» для окончания работы программы.
Источник
Драйвер для Zebra TLP 2824 PLUS
Zebra TLP 2824 PLUS
Windows Vista/7/8/8.1/10
Windows XP/2003
Установка драйвера в Windows 10
Чтобы начать пользоваться принтером Zebra потребуется установить программное обеспечение от производителя. Это довольно просто, чтобы без проблем выполнить такую операцию по настройке самостоятельно.
В первую очередь, необходимо скачать драйверы для принтера Zebra TLP 2824 PLUS по ссылке, которая размещена в верхней части статьи. Скаченный файл попадает в менеджер загрузок браузера, откуда его необходимо запустить кликом мышки.
Установка начинается с извлечения временных файлов драйвера. После завершения процесса они автоматически удаляются. Нажимаем «Next>».
В центре окна будет отображен путь, куда будут извлечены файлы. Рекомендуется его не менять и сразу же кликнуть по «Next>».
Завершение извлечения программа просигнализирует окном с указанием пути, где находятся файлы. Тут просто надо кликнуть «Next>».
На следующем этапе программа проинформирует, что сейчас начнется процесс конфигурирования принтера. Нажимаем по кнопке по центру внизу программы.
После недлительного ожидания (1-2 минуты) программа сообщит о завершении и будет необходимо нажать «Finish».
Запустится мастер установки драйвера для принтеров Zebra. Нажмите «Далее>» для продолжения.
Из предложенный вариантов развития событий выбираем «Установить принтер» для установки нового печатающего устройства.
Отмечаем в левой колонке единственный вариант изготовителей «ZDesigner», а в левой выбираем корректную модель принтера. В данном случае – это «Zdesigner LP 2824 Plus (EPL)». Переходим «Далее».
Имя принтера оставляем по умолчанию, а в списке доступных портов выбираем «LPT1» и продолжаем нажатием кнопки «Далее».
Отмечаем пункт «Запустить установку Zebra Font Downloader Wizard». Подтверждаем кнопкой «Завершить».
Выбираем место назначения, куда скопируются файлы программы (кнопкой «Обзор») и нажимаем «Далее>».
Таким же образом выбираем путь, где программа создаст ярлык для запуска приложения. Подтверждаем решение через «Далее».
Если необходим значок на рабочем столе, то ставим галочку напротив соответствующего пункта и нажимаем «Далее».
Для начала копирования новых файлов кликаем по «Установить».
Дожидаемся сообщения об успешном завершении работы мастера установки. Нажимаем «Завершить» и приступаем к использованию принтера.
Источник
Драйвер для Zebra LP 2824
Windows Vista / 7 / 8 / 8.1 / 10
Варианты разрядности: x32/x64
Размер драйвера: 27 MB
Нажмите для скачивания : Zebra LP 2824
Windows XP / 2003
Варианты разрядности: x32/x64
Размер драйвера: 8 MB
Нажмите для скачивания : Zebra LP 2824
Как установить драйвер в Windows 10
Принтер Zebra LP 2824 можно использовать для печати документов и изображений в высоком качестве. Но чтобы устройство могло выполнять свои функции, необходимо поставить программное обеспечение. Оно сделает нужные настройки в операционной системе, и вы сможете использовать оборудование в полном объеме. Чтобы начать установку, вам нужно скачать драйвер Zebra LP 2824. Воспользуйтесь для этого ссылкой, которая есть на данной странице. Надо нажать на ссылку выше.
Запустите файл, откроется окно приветствия, в нем жмите «Next».
Во втором окне прописан путь, куда будет установлен драйвер, менять ничего не надо, жмите «Next».
В этом окне надо проверить, чтобы стояли галочки в каждом квадратике. Если все нормально, жмите «Finish», если галочки отсутствуют, поставьте их.
В текст в окне можно не вникать, просто жмите «Next».
Снова проверяем наличие галочек, и жмем «Next».
Подключите принтер к компьютеру. Вам надо взять кабель из комплекта, один его конец вставить в разъем устройства, другой в компьютер. Потом нажмите «Далее».
Наведите курсор на слова «Установить принтер», нажмите на левую кнопку мышки.
В следующем окне, в левом столбце, должен быть выбран производитель вашего устройства, в правом выберете модель, кликните по «Далее».
В окне «Доступные порты», должна быть выбрана строка с надписью «LPT1:», проверьте, чтобы внизу стоял русский язык. Если все нормально, жмите «Далее».
Теперь делаем настройки для установки дополнений. Нас интересует первое приложение, поставьте в первом квадратике галочку, жмите «Завершить».
В новом окне указана папка, куда будет установлено программное обеспечение. Можете ничего не менять, жмите на «Далее».
Ставим галочку слева от фразы «Создать значок…», потом жмем «Далее».
Пусть установки ярлыка не меняем, жмем «Далее».
В следующем окне прописаны параметры установки, ознакомьтесь с ними и жмите «Установить».
Начнется установка, дождитесь, пока не появится новое окно. В нем нажмите на «Завершить».
Теперь вы можете пользоваться принтером и приложением.
Источник
По информации производителя принтеров Zebra, выпущенные 6 июля 2021 года Microsoft патчи против критической уязвимости PrintNightmare (CVE-2021-34527) в службе диспетчера печати для Windows 10 приводят к отказам в работе принтеров Zebra как в организациях, так и у обычных пользователей — задания на печать отправляются, но печатать на самих принтерах не начинается.
Пользователи уточнили, что у них перестали работать такие модели принтеров Zebra — LP 2844, ZT220, ZD410, ZD500, ZD620, ZT230, ZT410 и ZT420. В основном пострадали принтеры этикеток и чеков Zebra и Dymo, подключенные через USB.
Microsoft пообещала исправить проблему ближайшие 1-2 рабочих дня. Также инцидент затронул и других производителей принтеров, но каких именно, компания не уточнила.
В настоящее время единственное решение проблемы — удалить обновления KB5004945, KB5004760 или KB5003690 в Windows 10 версий 21H1, 20H2 или 2004. Это можно сделать под администратором, например, с помощью PowerShell и команды «wusa /uninstall /kb:5004945 /promptrestart».
6 июля 2021 года Microsoft выпустила патчи против критической уязвимости PrintNightmare для всех поддерживаемых версий Windows, включая старые.
1 июля 2021 года Microsoft предупредила системных администраторов о критической уязвимости нулевого дня, позволяющей удаленно выполнить зловредный код в системе, в службе диспетчера печати всех текущих поддерживаемых версий Windows и настоятельно попросила их отключить службу диспетчера очереди печати Windows (spoolsv.exe) на контроллерах домена и хостах, не связанных с печатью, например, в PowerShell под администратором запустить команды «Stop-Service -Name Spooler -Force» и «Set-Service -Name Spooler -StartupType Disabled».
В марте 2021 года Microsoft уже занималась экстренным выпуском патчей на свои предыдущие патчи, которые приводили к нештатной работе принтеров Kyocera, Oki, Ricoh, Konica Minolta, Zebra, Epson, Brother и Lexmark в Windows 10. Тогда компания смогла только с третьего раза решить эту проблему, а пользователям пришлось полмесяца удалять на своих ПК нерабочие патчи как старые, так и новые.
Принтер Zebra LP 2824 не печатает.
Код:
LP_COMMAND_DELIM + 'O' + LP_COMMAND_DELIM
+ 'N' + LP_COMMAND_DELIM
+ 'W' + LP_COMMAND_DELIM
+ 'D7' + LP_COMMAND_DELIM
+ 'Q250' + LP_COMMAND_DELIM
+ 'q430' + LP_COMMAND_DELIM
+ 'I8,C' + LP_COMMAND_DELIM
+ 'A380,40,1,4,1,1,N,"' + taStickerUIDSNAME.AsString +'"' + LP_COMMAND_DELIM
+ 'A340,0,1,2,1,1,N,"Арт."' + LP_COMMAND_DELIM
+ 'A340,45,1,2,1,1,N," ' + taStickerUIDArt.AsString + '"' + LP_COMMAND_DELIM
+ 'A320,45,1,2,1,1,N," ' + taStickerUIDArt2.AsString + '"' + LP_COMMAND_DELIM
+ 'A295,0,1,2,1,1,N,"Вес"' + LP_COMMAND_DELIM
+ 'A295,35,1,2,1,1,N," ' + taStickerUIDW.AsString + '"' + LP_COMMAND_DELIM
+ 'A295,105,1,2,1,1,N,"р."' + LP_COMMAND_DELIM
+ 'A295,125,1,2,1,1,N,"' + taStickerUIDSZNAME.AsString + '"' + LP_COMMAND_DELIM
+ 'A265,0,1,1,1,1,N,"' + taStickerUIDSticker_Comment.AsString + '"' + LP_COMMAND_DELIM
+ 'B240,5,1,E80,2,6,60,B,"0' + IntToStr(UID) + '"' + LP_COMMAND_DELIM
+ 'A150,0,1,1,1,1,N,"' + Ins1 + '"' + LP_COMMAND_DELIM
+ 'A130,0,1,1,1,1,N,"' + Ins2 + '"' + LP_COMMAND_DELIM
+ 'A80,135,1,2,1,1,N,"ОТК"' + LP_COMMAND_DELIM
+ 'P1' + LP_COMMAND_DELIM;
by Tashreef Shareef
Tashreef Shareef is a software developer turned tech writer. He discovered his interest in technology after reading a tech magazine accidentally. Now he writes about everything tech from… read more
Updated on December 13, 2022
- The Zebra printer not working issue can occur due to several reasons.
- You can quickly fix the problem by performing an effective power cycle.
- Additionally, cancel any print jobs, and check that all cables are connected properly.
- If the issue persists, try resetting the printer to factory default, which will reset the entire experience but is to be used as a last resort.
XINSTALL BY CLICKING THE DOWNLOAD FILE
This software will repair common computer errors, protect you from file loss, malware, hardware failure and optimize your PC for maximum performance. Fix PC issues and remove viruses now in 3 easy steps:
- Download Restoro PC Repair Tool that comes with Patented Technologies (patent available here).
- Click Start Scan to find Windows issues that could be causing PC problems.
- Click Repair All to fix issues affecting your computer’s security and performance
- Restoro has been downloaded by 0 readers this month.
Zebra printers are popular for label and receipts prints. However, several users have reported the printer not working issue when trying to print labels.
Your Zebra printer may stop working due to several reasons. Some common reasons include temporary glitches, corrupted configuration, incorrect label width calibration, etc.
In this article, we show you a few quick ways to troubleshoot your Zebra printer and get it working again.
What are the common causes of the printer not working?
Your Zebra printer may stop working because of a variety of reasons which include settings, connection, and compatibility issues with your source system.
That being said, there are some other elements that you might want to check before diving deeper into this guide’s solutions:
- Check if the cables are firmly plugged into the port
- Make sure the network and power cables are directly plugged in and not through an extension cord
- No paper in the printer – some printers automatically stop any active tasks if the sensors detect that no papers is present in the paper tray. If you added more and more tasks after that moment, the printer will not work.
- No paint left in the printer – as you might expect, if the printer’s ink cartridges are empty, the printer is not able to print out anything
- Temporary glitches
- Check printer’s status – cancel and schedule some new tasks
In some other cases, the issue could be caused by a bad configuration profile, and this guide will also cover how to configure the default printing device on your PC.
Another common impediment when dealing with Zebra printers appears if the drivers are not updated to the latest version, and that’s another important topic that we will discuss below.
What can I do if my Zebra printer is not working?
- What are the common causes of the printer not working?
- What can I do if my Zebra printer is not working?
- 1. Perform a power cycle
- 2. Cancel and reassign print jobs
- 3. Set Zebra printer as default
- 4. Update printer drivers
- 5. Reset to Factory Default
- 6. Perform label width calibration
- How do I reset my Zebra printer?
- Why is the Zebra printer flashing red?
- Why is the Zebra printer offline?
1. Perform a power cycle
- Make sure the printer is powered on.
- Press the switch near the power socket in the rear.
- Disconnect all cables – including power cable, network cable, and any USB cables.
- Wait for a few minutes so every component resets.
- Turn the printer back on and check if the issue is resolved.
2. Cancel and reassign print jobs
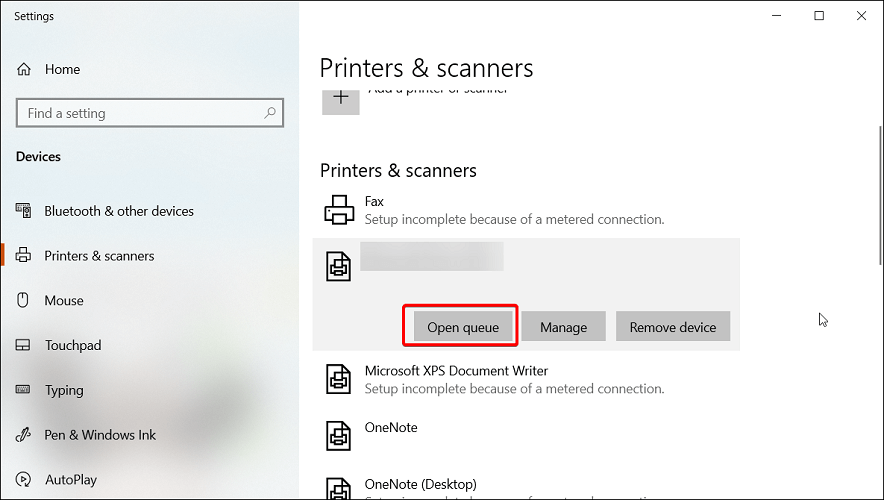
- Double-click on the printer icon in the notification area of your computer. You can also open it by searching for Printers & Scanners, selecting your printer in the list, and clicking Open Queue.
- Right-click on the print job you want to cancel and click Cancel.
In case your printer is not printing anything, try canceling all the pending print jobs. It is essential, as the more your computer attempts to print without success, the more it can affect your hardware.
Also, check your printer toner for proper printing. If the labels get stuck, try cleaning the roller from both ends. It may also mean you may have issues with the inside gears.
3. Set Zebra printer as default
- Click on Start and choose Settings.
- Go to Devices and open the Printers and Scanners tab.
- Uncheck the Let Windows manage my default printer option.
- Choose your printer from the list and click on Manage.
- Select Set as default to set this printer as your primary printing device.
Selecting a default printer makes it easy for the programs to send print jobs to the right device. You can also do this from the Control Panel’s Devices and Printers section.
4. Update printer drivers
Outdated or missing printer drivers can cause your printing device to malfunction. For example, it may stop printing or print incorrectly. To avoid this, make sure you have the latest printer drivers installed on your computer.
Some PC issues are hard to tackle, especially when it comes to corrupted repositories or missing Windows files. If you are having troubles fixing an error, your system may be partially broken.
We recommend installing Restoro, a tool that will scan your machine and identify what the fault is.
Click here to download and start repairing.
You can manually install printer drivers or use third-party driver updater utilities like DriverFix. It scans your system for missing and outdated device drivers and installs them with one click.
Most of the time, the generic drivers for your PC’s hardware and peripherals are not properly updated by the system. There are key differences between a generic driver and a manufacturer’s driver.Searching for the right driver version for each of your hardware components can become tedious. That’s why an automated assistant can help you find and update your system with the correct drivers every time, and we strongly recommend DriverFix. Here’s how to do it:
- Download and install DriverFix.
- Launch the software.
- Wait for the detection of all your faulty drivers.
- DriverFix will now show you all the drivers that have issues, and you just need to select the ones you’d liked fixed.
- Wait for the app to download and install the newest drivers.
- Restart your PC for the changes to take effect.

DriverFix
Keep your PC components drivers working perfectly without putting your PC at risk.
Disclaimer: this program needs to be upgraded from the free version in order to perform some specific actions.
5. Reset to Factory Default
- Press and hold the single round button on the front panel of your printer.
- Keep it pressed until the indicator light starts a flash sequence.
- When the indicator light flashes four times, release the button to complete the reset.
Resetting your Zebra printer to factory default will remove all the saved configurations. However, this is an ideal solution to deal with printer configuration corruption.
After resetting your printer, you would have to perform a label width calibration. Here’s how to do it.
6. Perform label width calibration
- Press and hold the round button on the front panel.
- As it starts a flash sequence, wait for the light to flash five times and release the button.
- This will trigger the printer width calibration process, where it will print a series of widths. The width will get wider with each print on a label.
- Press the round button once you have found the correct width for your labels.
After completing width calibration, you need to perform a calibration for other properties. To do this, press and hold the round button until the light flashes twice. Then, release the button, and that should complete the set of all other calibrations.
Zebra printer not working issues usually occur due to temporary glitches or incorrect printer configuration. To resolve the issue, perform a power cycle, cancel the pending job or set the printer as default. If that does not work, check for driver issues or try to reset the device to factory default as a last resort.
How do I reset my Zebra printer?
To reset your Zebra printer, make sure it is completely turned off. Next, press and hold the Pause + Feed key and turn on the printer. Keep the buttons pressed until the Status indicator is the only indicator lit.
Once the printer is reset, you will have to recalibrate and set it up again to get it working.
Alternatively, some Zebra printers come with a dedicated Reset button. Turn your printer flat on an even surface. Use a paper clip or small needle-like object to press the Reset button.
Why is the Zebra printer flashing red?
Your Zebra printer will flash red if the print head is open. Close the top cover and then press the Feed button to resume printing.
Why is the Zebra printer offline?
Your Zebra printer may show offline if there is a delay on the network, issues with the printer spooler, print server, etc.
As you can see, there are plenty of solutions for encountering issues with your printer, and we would suggest that you try each of these solutions in order, for the best results.
Don’t hesitate to share with us which of these solutions proved efficient in your case. You can do so by using the comment section below.
Newsletter
by Tashreef Shareef
Tashreef Shareef is a software developer turned tech writer. He discovered his interest in technology after reading a tech magazine accidentally. Now he writes about everything tech from… read more
Updated on December 13, 2022
- The Zebra printer not working issue can occur due to several reasons.
- You can quickly fix the problem by performing an effective power cycle.
- Additionally, cancel any print jobs, and check that all cables are connected properly.
- If the issue persists, try resetting the printer to factory default, which will reset the entire experience but is to be used as a last resort.
XINSTALL BY CLICKING THE DOWNLOAD FILE
This software will repair common computer errors, protect you from file loss, malware, hardware failure and optimize your PC for maximum performance. Fix PC issues and remove viruses now in 3 easy steps:
- Download Restoro PC Repair Tool that comes with Patented Technologies (patent available here).
- Click Start Scan to find Windows issues that could be causing PC problems.
- Click Repair All to fix issues affecting your computer’s security and performance
- Restoro has been downloaded by 0 readers this month.
Zebra printers are popular for label and receipts prints. However, several users have reported the printer not working issue when trying to print labels.
Your Zebra printer may stop working due to several reasons. Some common reasons include temporary glitches, corrupted configuration, incorrect label width calibration, etc.
In this article, we show you a few quick ways to troubleshoot your Zebra printer and get it working again.
What are the common causes of the printer not working?
Your Zebra printer may stop working because of a variety of reasons which include settings, connection, and compatibility issues with your source system.
That being said, there are some other elements that you might want to check before diving deeper into this guide’s solutions:
- Check if the cables are firmly plugged into the port
- Make sure the network and power cables are directly plugged in and not through an extension cord
- No paper in the printer – some printers automatically stop any active tasks if the sensors detect that no papers is present in the paper tray. If you added more and more tasks after that moment, the printer will not work.
- No paint left in the printer – as you might expect, if the printer’s ink cartridges are empty, the printer is not able to print out anything
- Temporary glitches
- Check printer’s status – cancel and schedule some new tasks
In some other cases, the issue could be caused by a bad configuration profile, and this guide will also cover how to configure the default printing device on your PC.
Another common impediment when dealing with Zebra printers appears if the drivers are not updated to the latest version, and that’s another important topic that we will discuss below.
What can I do if my Zebra printer is not working?
- What are the common causes of the printer not working?
- What can I do if my Zebra printer is not working?
- 1. Perform a power cycle
- 2. Cancel and reassign print jobs
- 3. Set Zebra printer as default
- 4. Update printer drivers
- 5. Reset to Factory Default
- 6. Perform label width calibration
- How do I reset my Zebra printer?
- Why is the Zebra printer flashing red?
- Why is the Zebra printer offline?
1. Perform a power cycle
- Make sure the printer is powered on.
- Press the switch near the power socket in the rear.
- Disconnect all cables – including power cable, network cable, and any USB cables.
- Wait for a few minutes so every component resets.
- Turn the printer back on and check if the issue is resolved.
2. Cancel and reassign print jobs
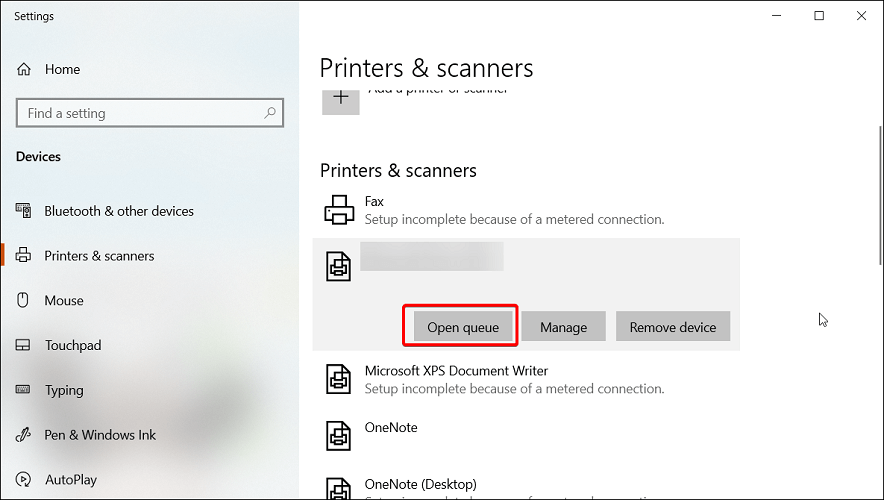
- Double-click on the printer icon in the notification area of your computer. You can also open it by searching for Printers & Scanners, selecting your printer in the list, and clicking Open Queue.
- Right-click on the print job you want to cancel and click Cancel.
In case your printer is not printing anything, try canceling all the pending print jobs. It is essential, as the more your computer attempts to print without success, the more it can affect your hardware.
Also, check your printer toner for proper printing. If the labels get stuck, try cleaning the roller from both ends. It may also mean you may have issues with the inside gears.
3. Set Zebra printer as default
- Click on Start and choose Settings.
- Go to Devices and open the Printers and Scanners tab.
- Uncheck the Let Windows manage my default printer option.
- Choose your printer from the list and click on Manage.
- Select Set as default to set this printer as your primary printing device.
Selecting a default printer makes it easy for the programs to send print jobs to the right device. You can also do this from the Control Panel’s Devices and Printers section.
4. Update printer drivers
Outdated or missing printer drivers can cause your printing device to malfunction. For example, it may stop printing or print incorrectly. To avoid this, make sure you have the latest printer drivers installed on your computer.
Some PC issues are hard to tackle, especially when it comes to corrupted repositories or missing Windows files. If you are having troubles fixing an error, your system may be partially broken.
We recommend installing Restoro, a tool that will scan your machine and identify what the fault is.
Click here to download and start repairing.
You can manually install printer drivers or use third-party driver updater utilities like DriverFix. It scans your system for missing and outdated device drivers and installs them with one click.
Most of the time, the generic drivers for your PC’s hardware and peripherals are not properly updated by the system. There are key differences between a generic driver and a manufacturer’s driver.Searching for the right driver version for each of your hardware components can become tedious. That’s why an automated assistant can help you find and update your system with the correct drivers every time, and we strongly recommend DriverFix. Here’s how to do it:
- Download and install DriverFix.
- Launch the software.
- Wait for the detection of all your faulty drivers.
- DriverFix will now show you all the drivers that have issues, and you just need to select the ones you’d liked fixed.
- Wait for the app to download and install the newest drivers.
- Restart your PC for the changes to take effect.

DriverFix
Keep your PC components drivers working perfectly without putting your PC at risk.
Disclaimer: this program needs to be upgraded from the free version in order to perform some specific actions.
5. Reset to Factory Default
- Press and hold the single round button on the front panel of your printer.
- Keep it pressed until the indicator light starts a flash sequence.
- When the indicator light flashes four times, release the button to complete the reset.
Resetting your Zebra printer to factory default will remove all the saved configurations. However, this is an ideal solution to deal with printer configuration corruption.
After resetting your printer, you would have to perform a label width calibration. Here’s how to do it.
6. Perform label width calibration
- Press and hold the round button on the front panel.
- As it starts a flash sequence, wait for the light to flash five times and release the button.
- This will trigger the printer width calibration process, where it will print a series of widths. The width will get wider with each print on a label.
- Press the round button once you have found the correct width for your labels.
After completing width calibration, you need to perform a calibration for other properties. To do this, press and hold the round button until the light flashes twice. Then, release the button, and that should complete the set of all other calibrations.
Zebra printer not working issues usually occur due to temporary glitches or incorrect printer configuration. To resolve the issue, perform a power cycle, cancel the pending job or set the printer as default. If that does not work, check for driver issues or try to reset the device to factory default as a last resort.
How do I reset my Zebra printer?
To reset your Zebra printer, make sure it is completely turned off. Next, press and hold the Pause + Feed key and turn on the printer. Keep the buttons pressed until the Status indicator is the only indicator lit.
Once the printer is reset, you will have to recalibrate and set it up again to get it working.
Alternatively, some Zebra printers come with a dedicated Reset button. Turn your printer flat on an even surface. Use a paper clip or small needle-like object to press the Reset button.
Why is the Zebra printer flashing red?
Your Zebra printer will flash red if the print head is open. Close the top cover and then press the Feed button to resume printing.
Why is the Zebra printer offline?
Your Zebra printer may show offline if there is a delay on the network, issues with the printer spooler, print server, etc.
As you can see, there are plenty of solutions for encountering issues with your printer, and we would suggest that you try each of these solutions in order, for the best results.
Don’t hesitate to share with us which of these solutions proved efficient in your case. You can do so by using the comment section below.
Newsletter
100 страниц подробных инструкций и пользовательских руководств по эксплуатации

Видеоуроки Zebra: Калибровка принтера этикеток TLP 2824 Plus

Настройка Zebra LP 2824 Plus на локальном ПК

Настройка принтера этикеток — полная инструкция

Видеоурок Zebra TLP 2824 Plus Загрузка риббона, внутренний тест

Видеоурок Zebra TLP 2824 Plus Загрузка рулонной этикетки, внутренний тест

Zebra LP 2824 and TLP 2844 Barcode Printer Demonstration

How to calibrate Zebra LP 2824

POSGuys How To: Install a Zebra Desktop Printer
Устранение неполадок
Цвета индикатора
70
980644-151 Вер. A
LP 2824 Plus™ Руководство пользователя
28.04.2009
Цвета индикатора
Значения индикатора и состояние принтера
Состояние и цвет индикатора
Состояние принтера
Для решения
проблемы
см. номер
Выкл.
Выкл.
1
Непрерывный зеленый
Вкл.
2
Непрерывный янтарный
Остановлен
3
Мигающий зеленый
Обычная работа
4
Мигающий красный
Остановлен
5
Двойной мигающий зеленый
Пауза
6
Мигающий янтарный
Пауза
7
Попеременно мигающий зеленый и красный
Требуется
техническое
обслуживание
8
Мигающий красный, красный и зеленый
Требуется
техническое
обслуживание
9
Мигающий красный, янтарный и зеленый
(* НЕ выключайте питание!)
Дефрагментация
памяти
10*
Описание состояния принтера, Принтер не получает питание от сети, Принтер включен и готов к выполнению заданий
Произошла ошибка памяти, Принтер принимает данные
- Изображение
- Текст
71
Устранение неполадок
Описание состояния принтера
28.04.2009
LP 2824 Plus™ Руководство пользователя
980644-151 Вер. A
Описание состояния принтера
1. Принтер не получает питание от сети.
• Убедитесь, что принтер включен.
• Проверьте разъемы питающего кабеля между настенной розеткой и блоком питания,
а также блоком питания и принтером. Проверьте индикатор питания на блоке
питания. См.
Подключение питания на стр. 12
.
• Отсоедините кабель принтера от розетки на 30 секунд, а затем подключите его
повторно.
2. Принтер включен и готов к выполнению заданий.
Никаких действий пользователя не требуется.
3. Принтеру не удалось провести начальное самотестирование
(POST).
• Если ошибка возникает сразу после включения принтера, обратитесь за помощью к
авторизованному дилеру. Если принтер работает исправно, индикатор состояния
принтера будет светиться янтарным в течение 10 секунд, а затем изменит цвет на
зеленый (непрерывный или мигающий).
Произошла ошибка памяти.
• Если ошибка возникает после начала печати, отключите и заново включите питание
принтера, а затем возобновите печать.
Необходимо подождать, пока остынет печатающая головка.
• Если ошибка появится снова, выключите принтер на пять или более минут, а затем
снова включите. Если индикатор продолжает гореть янтарным цветом, принтеру
требуется обслуживание.
4. Принтер принимает данные.
• После полного получения данных цвет индикатора изменится на зеленый, и принтер
автоматически продолжит работу.
Отсутствует носитель, Открыта печатающая головка, Принтер приостановлен
Перегрев печатающей головки, Флэш-память не запрограммирована, Принтер выполняет дефрагментацию памяти
- Изображение
- Текст
Устранение неполадок
Описание состояния принтера
72
980644-151 Вер. A
LP 2824 Plus™ Руководство пользователя
28.04.2009
5. Отсутствует носитель.
• Следуйте соответствующим инструкциям раздела
Загрузка рулонного носителя
на стр. 13
в главе «Приступая к работе», а затем нажмите клавишу подачи (Feed),
чтобы возобновить печать.
Открыта печатающая головка.
• Закройте крышку и нажмите клавишу подачи (Feed) для возобновления печати.
6. Принтер приостановлен.
• Для продолжения печати нажмите клавишу подачи (Feed).
7. Перегрев печатающей головки.
• Печать будет остановлена, пока головка не остынет до допустимой температуры
печати. После этого принтер автоматически продолжит работу.
8. Флэш-память не запрограммирована.
• Верните принтер авторизованному дилеру.
9. В печатающей головке или электродвигателе возникла
критическая ошибка.
• Верните принтер авторизованному дилеру.
10.Принтер выполняет дефрагментацию памяти.
Предупреждение НЕ отключайте питание принтера во время дефрагментации. Это
может повредить принтер.
• Дефрагментация — это обычная операция в работе принтера, необходимая для
оптимального использования пространства памяти. Принтер выполняет
дефрагментацию памяти после восстановления заводских настроек и в случае, когда
принтер определяет, что требуется дефрагментация.
Когда принтер находится в этом состоянии, дождитесь завершения дефрагментации.
Если это предупреждение возникает часто, проверьте форматы наклеек. При
использовании форматов, в которых часто и многократно осуществляется запись
данных в память и удаление данных из памяти, принтер может часто выполнять
дефрагментацию. Использование форматов, в которых отсутствуют частые и
повторяющиеся операции записи и удаления, уменьшит потребность в
дефрагментации.
• Если это состояние предупреждения не проходит, обратитесь в службу технической
поддержки. Принтеру требуется обслуживание.
Проблемы качества печати, После печати наклейка остается чистой, Неудовлетворительное качество изображения
Страница 85
- Изображение
- Текст
73
Устранение неполадок
Проблемы качества печати
28.04.2009
LP 2824 Plus™ Руководство пользователя
980644-151 Вер. A
Проблемы качества печати
После печати наклейка остается чистой.
• Возможно, носитель не предназначен для прямой термопечати. См. процедуру
тестирования носителя
Типы носителей для термопереноса на стр. 31
.
• Возможно, носитель загружен неправильно. Следуйте соответствующим
инструкциям раздела
Загрузка рулонного носителя на стр. 13
в главе «Приступая к
работе».
Неудовлетворительное качество изображения.
• Загрязнена печатающая головка. Очистите печатающую головку.
• Печатающая головка недостаточно нагрета.
• Настройте уровень яркости и/или скорость печати.
•
Используйте команды
^PR
(скорость) и
~SD
(яркость), указанные в Руководстве
по программированию ZPL.
•
Используйте команды
D
(яркость/плотность) и
S
(скорость), указанные в
Руководстве программиста EPL.
•
Вручную настройте яркость принтера с помощью последовательности сигналов
индикатора (шесть миганий). См.
Режимы клавиши подачи (Feed) на стр. 79
.
•
Драйвер принтера для Windows и программные приложения могут изменить эти
настройки и потребовать оптимизировать качество печати.
• Используемый носитель несовместим с принтером. Всегда пользуйтесь только
рекомендованными для приложения носителями, а также применяйте ярлыки и
наклейки, одобренные компанией Zebra.
• Износ печатающей головки. Печатающая головка является расходным материалом и
со временем изнашивается в результате трения между носителем и печатающей
головкой. Использование несертифицированных носителей может сократить срок
службы или повредить головку. Замените печатающую головку.
• Возможно, требуется чистка или замена валика. Валик может потерять сцепление в
результате следующих действий.
•
Прилипание посторонних предметов к поверхности валика.
•
Гладкая поверхность ленты стала слишком скользкой.
•
Нарушение гладкости и ровности печатающей поверхности в результате
машинной обрезки.
При печати возникают длинные непропечатанные полосы
(вертикальные линии) на нескольких этикетках.
• Загрязнена печатающая головка. Очистите печатающую головку.
• Повреждены элементы печатающей головки.
Устранение неполадок
Проблемы качества печати
74
980644-151 Вер. A
LP 2824 Plus™ Руководство пользователя
28.04.2009
Печать начинается не с начала этикетки или возникает пропуск
этикеток при печати.
• Возможно, неверно установлен носитель. Следуйте соответствующим инструкциям
раздела
Загрузка рулонного носителя на стр. 13
в главе «Приступая к работе».
• Необходимо выполнить калибровку принтера. См. последовательность сигналов
индикатора (два мигания) в разделе
Режимы клавиши подачи (Feed) на стр. 79
данной главы.
• Форматы этикеток ZPL – возможно, не активирован соответствующий датчик
носителя. Ручная калибровка позволяет выбрать метод определения носителя для
этикеток (подробнее см. команду
^MN
в Руководстве по программированию ZPL).
• Форматы этикеток ZPL – убедитесь, что команда «Верх этикетки» (
^LT
) правильно
установлена в приложении (см. Руководство по программированию ZPL).
• Форматы этикеток EPL – возможно, не активирован необходимый для носителя
датчик отделителя (выдачи наклеек) либо датчик промежутков (в рулоне), черной
линии и зубцов. Ручная калибровка позволяет выбрать метод определения носителя
для наклеек (подробнее см. команды
O
и Q в Руководстве программиста EPL).
• Форматы этикеток EPL – убедитесь, что команда «Настройка длины наклейки» (Q)
правильно установлена в приложении (см. Руководство программиста EPL).
Формат этикетки ZPL был отправлен, но не распознан принтером.
• Возможно, принтер был приостановлен. Если да, нажмите клавишу подачи (Feed).
• Если индикатор включен или мигает, см.
Значения индикатора и состояние принтера
на стр. 70
.
• Убедитесь, что кабель передачи данных подключен правильно.
• Произошло нарушение обмена данными. Убедитесь, что на компьютере выбран
правильный порт для обмена данными. См.
Установка драйвера принтера и обмен
данными с принтером на стр. 24
в главе «Приступая к работе».
• Убедитесь также, что формат и префикс управления принтера и формата,
запрограммированного с помощью ZPL, соответствуют друг другу. Формат по
умолчанию (COMMAND CHAR) – это знак вставки (^), а префикс управления
(CONTROL CHAR) – тильда (~). Проверьте символы с помощью печати состояния
конфигурации. См. последовательность сигналов индикатора (одно мигание) в
разделе
Режимы клавиши подачи (Feed) на стр. 79
данной главы.
Формат этикетки EPL был отправлен, но не распознан принтером.
• Возможно, принтер был приостановлен. Если да, нажмите клавишу подачи (Feed).
• Если принтер имеет отделитель наклеек, он может ожидать, пока будет вынута
напечатанная наклейка. Подложку или наклейки в рулоне необходимо правильно
пропустить через отделитель наклеек для правильной его работы. Подробнее об
этом см. раздел
Отделитель наклеек на стр. 42
.
• Если индикатор включен или мигает, см.
Значения индикатора и состояние принтера
на стр. 70
.
• Убедитесь, что кабель передачи данных подключен правильно.
• Произошло нарушение обмена данными. Убедитесь, что на компьютере выбран
правильный порт (USB) для обмена данными. См.
Установка драйвера принтера и
обмен данными с принтером на стр. 24
в главе «Приступая к работе».
75
Устранение неполадок
Ручная калибровка
28.04.2009
LP 2824 Plus™ Руководство пользователя
980644-151 Вер. A
Ручная калибровка
Калибровку необходимо выполнять вручную, если используется носитель с
предварительной печатью или если принтер неправильно выполняет автоматическую
калибровку.
1.
Убедитесь, что носитель загружен.
2.
Включите принтер.
3.
Нажмите и удерживайте клавишу подачи (Feed), пока индикатор не мигнет зеленым
один раз, затем два раза, а затем продолжит мигать до начала циклов из семи
миганий. Отпустите клавишу подачи.
4.
Принтер настроит датчик носителя в соответствии с используемой подложкой. После
этого рулон будет автоматически подаваться до тех пор, пока этикетка не разместится
на печатающей головке. Будет напечатан профиль параметров датчика носителя
(аналогично примеру ниже). После этого новые параметры будут сохранены в памяти
принтера, а принтер будет готов для работы в нормальном режиме.
5.
Нажмите клавишу подачи (Feed). Будет подана одна целая пустая этикетка. Если
этого не произойдет, попытайтесь восстановить заводские настройки
(см. последовательность сигналов индикатора из четырех миганий в разделе
«Режимы клавиши подачи (Feed)» данной главы) и выполнить перекалибровку
принтера.
Примечание •
При выполнении калибровки вручную функция автоматической
калибровки будет отключена. Чтобы снова включить режим автоматической
калибровки, восстановите настройки принтера по умолчанию (см. последовательность
сигналов индикатора из четырех миганий в разделе
Режимы клавиши подачи (Feed)
на стр. 79
данной главы).
Тестовая печать для выявления неполадок, Печать наклейки с конфигурацией, Перекалибровка
Печать наклейки с конфигурацией перекалибровка
- Изображение
- Текст
Устранение неполадок
Тестовая печать для выявления неполадок
76
980644-151 Вер. A
LP 2824 Plus™ Руководство пользователя
28.04.2009
Тестовая печать для выявления неполадок
Печать наклейки с конфигурацией
Чтобы напечатать список параметров текущей конфигурации принтера,
см. последовательность сигналов индикатора (одно мигание) в разделе
Режимы
клавиши подачи (Feed) на стр. 79
данной главы.
Перекалибровка
Выполните перекалибровку принтера при появлении симптомов нестабильной работы,
например при пропуске этикеток. См. последовательность сигналов индикатора (два
мигания) в разделе
Режимы клавиши подачи (Feed) на стр. 79
данной главы.
Восстановление заводских настроек, Диагностика обмена данными
Страница 89
- Изображение
- Текст
77
Устранение неполадок
Восстановление заводских настроек
28.04.2009
LP 2824 Plus™ Руководство пользователя
980644-151 Вер. A
Восстановление заводских настроек
В некоторых случаях восстановление заводских настроек принтера помогает успешно
решить проблему. См. последовательность сигналов индикатора (четыре мигания) в
разделе
Режимы клавиши подачи (Feed) на стр. 79
данной главы.
Диагностика обмена данными
Если при обмене данными между компьютером и принтером возникла проблема,
переключите принтер в режим диагностики обмена данными. Принтер напечатает
символы ASCII и соответствующие им шестнадцатеричные значения (см. пример ниже)
для обозначения данных, полученных от управляющего компьютера. Для этого
выполните следующие действия.
Существуют различные способы перехода в режим шестнадцатеричного дампа.
• Команда ZPL ~JD.
• Команда EPL dump.
• Нажатие клавиши подачи (Feed) во время включения принтера. См. процедуру
выключения питания в разделе
Режимы клавиши подачи (Feed) на стр. 79
данной
главы.
Принтер напечатает «Now in DUMP» (Вход в режим DUMP) (см. ниже) и перейдет к
началу следующей этикетки.
Устранение неполадок
Диагностика обмена данными
78
980644-151 Вер. A
LP 2824 Plus™ Руководство пользователя
28.04.2009
Ниже изображен пример печати в режиме шестнадцатеричного дампа. На распечатке
представлены шестнадцатеричные данные 00h-FFh (десятичные значения 0–255) с
соответствующими уникальными символами над каждым значением.
В пустых полях между строками данных указываются ошибки работы серийных портов
и Bluetooth. Ошибки имеют следующие значения.
•
F = Ошибка структуры пакета (Frame Error)
•
P = Ошибка четности (Parity Error)
•
N = Ошибка вследствие шумов (Noise Error)
•
O = Ошибка переполнения данных
Чтобы выйти из режима диагностики и продолжить печать, выключите и снова
включите принтер. Также можно нажать клавишу подачи (Feed) необходимое
количество раз до полной очистки командного буфера принтера и печати на этикетке
строки «Out of DUMP» (Выход из режима DUMP).
Комментарии
Содержание
- 1 Где скачать драйвер Zebra 2824
- 2 Как установить Driver Zebra LP2824
- 3 Настройка драйвера Zebra LP 2824
- 4 Как выполнить калибровку Zebra 2824
- 5 Как выполнить прошивку TLP Zebra 2824
- 6 Как удалить драйвер TLP Zebra 2824
- 7 Как установить драйвер в Windows 10
- 8 ZEBRA ONECARE
- 9 ЗАПРОС НА РЕМОНТ
Zebra LP 2824 — настольный принтер для создания этикеток с текстом и штрихкодами. Модель представлена в компактном дизайне, отличается высокой надежностью и хорошей производительностью. Перед эксплуатацией техники требуется установить программное обеспечение. В этой статье подробно остановимся на том, где скачать и как инсталлировать Driver Zebra LP2824, как провести настройку и устранить ошибки в работе.
Подберем принтеры для этикеток Zebra на любой бюджет! Консультация и помощь 24 часа.Оставьте заявку и получите консультацию в течение 5 минут.
Где скачать драйвер Zebra 2824
Несмотря на то, что рассматриваемая модель уже снята с производства, разработчик по-прежнему предоставляет все сопровождающее программное обеспечение и руководства для пользователей. Чтобы получить доступ к необходимому ПО, выполните следующие шаги:
- Перейдите на официальный сайт разработчика.
- С главной страницы перейдите в раздел «Поддержка и файлы для загрузки».
- На открывшейся странице найдите в представленном списке модель или воспользуйтесь опцией поиска.
- Отобразится страница поддержки с доступными версиями программного обеспечения. Найдите подходящее ПО в соответствии с операционной системой ПК и нажмите «Downloads».
- Загрузится страница с условиями лицензионного соглашения. Кликните по ссылке «Accept and begin download now». Начнется автоматическое скачивание файла на компьютер.
Процесс загрузки драйвера Zebra LP 2824 занимает не более минуты. Аналогично ему время загрузки ПО для модификации TLP. Размер файла составляет не более 87 Мб.
Подпишись на наш канал в Яндекс Дзен — Онлайн-касса!Получай первым горячие новости и лайфхаки!
Как установить Driver Zebra LP2824
Перед тем как приступить к инсталляции программного обеспечения, удостоверьтесь, что печатающая техника подсоединена к источнику питания и к ПК при помощи кабеля, рулон с лентой установлен корректно, а верхняя крышка плотно закрыта.
Для установки софта воспользуйтесь следующей пошаговой инструкцией:
- Запустите скачанный файл (по умолчанию он сохраняется в папку «Загрузки»).
- В приветственном окне нажмите «Next».
- Из представленного перечня слева укажите язык программирования — EPL. В списке справа при помощи мыши выделите имя принтера.
- Укажите порт, посредством которого осуществляется подключение к ПК.
- Задайте параметры этикетки. Для этого справа щелкните по «Customize». Из перечня справа выберите User Defined. Слева укажите размеры наклейки в миллиметрах.
- Определите действия техники после распечатки. Доступно два варианта: Cut Label (отрезать наклейку) и None (не производить никаких действий).
- Теперь установите тип печати, выбрав Direct Thermal.
- Откроется окно с уведомлением об окончании инсталляции ПО. Можно сделать тестовую распечатку, активировав опцию «Print Test Page». После чего нажмите «Finish» и перезапустите ОС.
Установка драйвера Zebra TLP 2824 проходит по аналогичной схеме. Единственное отличие состоит в том, что при выборе типа печати нужно указывать термотрансферную — Thermal Transfer.
Принтеры для печати этикеток Zebra. Доставим в любую точку РФ!Оставьте заявку и получите консультацию в течение 5 минут.
Настройка драйвера Zebra LP 2824
После установки ПО проводят дополнительные настройки. Для этого в меню «Пуск» выберите «Настройка» и в открывшейся вкладке щелкните по «Принтеры и факсы». В представленном списке найдите свою технику и нажмите правую кнопку мыши. Из выпадающего меню откройте пункт «Свойства». Появится окно, где нужно перейти во вкладку «Printer». Выбрав «Printer Font Options», здесь можно установить шрифты, угол поворота и размер текста.
Щелкнув по пункту Bar Code Options, сможете задать параметры штрихкода. Справа доступны варианты идентификационных меток. С помощью Narrow Bar Width для Zebra LP2824 задается минимальная ширина единичной полосы, посредством Wide Bar Width устанавливают ширину идентификационной метки полностью, функция Orientation позволяет задать поворот метки.
Далее идет Device Options, где предусмотрены следующие подразделы:
- Speed Settings — выбор скорости функционирования. Для ленты из текстиля рекомендуется устанавливать параметр 2,5 дюйма в секунду.
- Head Settings — выбор температуры печати. Она подбирается экспериментально, пока не будет достигнуто необходимое качество распечатки. Главное — не выставлять максимальное значение температуры, иначе это приведет к быстрому выходу из строя печатающей головки.
В Advanced настройте контроль ошибок, которые будут выводиться (в случае возникновения) на экран компьютера. В остальных вкладках окна «Свойства» проводятся те же настройки, что и для обычной оргтехники.
Теперь вновь перейдите в «Принтеры и факсы» и найдите нужный принтер. Щелкните по названию устройства правой кнопкой мыши и из выпадающего перечня выберите «Настройка печати». Откроется следующее окно:
Для изменения формата вывода этикетки перейдите в раздел Paper/Output. Щелкните по Paper Layout, чтобы выбрать ориентацию наклейки. Доступно два варианта — альбомная (Landscape) и книжная (Landscape).
Для изменения настроек размера этикетки Zebra LP 2824 выберите Paper Size и активируйте Customize. Задайте нужные параметры наклейки и сохраните внесенные изменения.
Чтобы задать количество копий этикеток, щелкните на Copies. В окне введите нужное значение и сохраните изменения.
Раздел Document Options предназначен для активации функции остановки печати, которая применяется в режиме отделения бирок от основы. В этом случае после распечатки каждой наклейки оборудование будет переходить в режим ожидания. Только после нажатия на Feed принтер будет продолжать работу.
Работа в разделе User Commands требует от пользователя навыков программирования. Поэтому рекомендуется оставить указанные значения по умолчанию.
Возможные проблемы и их устранение
В ходе первого запуска и последующей эксплуатации оборудования могут возникать некоторые проблемы в работе. Большинство неполадок можно устранить самостоятельно:
| Проблема | Дополнительные признаки | Вероятная причина неполадки | Варианты устранения проблемы |
| Низкое качество распечатки | Лента протягивается | Выставлены минимальные значения температуры печатающей головки или произошло ее загрязнение | Установите более высокие параметры температуры. Если проблему не удастся решить, то проведите очистку печатающей головки. Для этого используют специальный карандаш |
| Техника не печатает | Индикатор не горит | К устройству не подсоединен блок питания или он не подключен к сети. Другая причина: не включена кнопка питания | Убедитесь, что к ПУ подсоединен блок питания и он включен в сеть. Нажмите на клавишу включения |
| Устройство не печатает | Цвет индикации: красный | Неправильная заправка ленты. Другие возможные причины неполадки: не закрыта крышка или не произведена калибровка | Убедитесь, что крышка закрыта плотно. Удостоверьтесь, что лента заправлена согласно рисунку на внутренней стороне крышки ПУ. Если ранее не проводили калибровку, выполните процедуру (инструкция представлена ниже) |
| Техника не печатает | Цвет индикации: зеленый | Оборудование не подсоединено к ПК | Выключите устройство. При помощи кабеля подключите оборудование к ПК |
| Устройство не печатает | Бумага протягивается | Рулон поставлен неправильно | Заправьте рулон, как показано на рисунке, который находится на внутренней стороне крышки оборудования, и нажмите на клавишу Feed |
| После выхода одной наклейки активируется режим ожидания | Цвет индикации: зеленый | Активирована функция Tap To Print | Перейдите в «Настройки печати» и выберите раздел «Documents Options». В подменю кликните по Tap to Print и из выпадающего перечня кликните по «Disable». |
| Лента выходит пустой | Индикатор Zebra LP 2824 горит оранжевым | Неправильно установлено ПО | Сделайте перепрошивку (инструкция представлена ниже) |
| После прошивки Zebra LP2824 принтер перешел в дамп мод | Цвет индикации: зеленый | Программный сбой | Сделайте перепрошивку. Перед процедурой выставите специальный режим. Для этого выключите ПУ, затем удерживайте клавишу питания, пока индикатор не загорится красным цветом |
Если проблему не удается решить самостоятельно, то обратитесь в один из сервис-центров производителя. Специалисты-техники оперативно устранят возникшие неполадки.
Как выполнить калибровку Zebra 2824
Часто возникают ситуации, когда наблюдаются проблемы с качеством распечатки — появляются размытости, несоответствие цветов либо наложения. Для устранения этого выполняют калибровку Zebra 2824. Инструкция следующая:
- Заправьте ленту.
- Включите технику.
- Удерживайте клавишу Feed — дождитесь, когда индикатор станет зеленым.
- Удерживайте кнопку до серии из четырех миганий зеленого индикатора.
- Запустится процесс калибровки. Начнется вытягивание рулонной бумаги, автоматический поиск разрывов, проверка соответствия заданных параметров.
- Дождитесь, когда подача печатной основы будет завершена.
После выполненных шагов нажмите на кнопку подачи для проверки работы.
Читайте также:Термопринтер: особенности и обзор моделей
Как выполнить прошивку TLP Zebra 2824
Прошивка TLP Zebra 2824 Plus необходима для устранения неисправностей или расширения возможности оборудования за счет снятий определенных ограничений. В ходе процедуры используют специальное программное обеспечение.
Чтобы выполнить прошивку TLP Zebra 2824, потребуется следующее:
- Софт для загрузки прошивки Firmware Downloader.
- Прошивка — актуальная версия представлена на официальном сайте разработчика в разделе «Поддержка и файлы для загрузки».
- Кабель для подключения к порту LPT или COM.
- Компьютер с поддержкой необходимого интерфейса.
Подготовив все необходимое, сделайте следующие действия:
- Установите на компьютер Firmware Downloader. Откройте ПО и в форме укажите нужный порт, при необходимости введите дополнительные значения в окне «Port Settings» нажав на одноименную опцию справа.
- Подключите принтер к ПК. Включите его. Дождитесь, когда кнопка включения загорится красным.
- В форме для выбора порта кликните на «Downloads» и укажите путь на ПК к ранее загруженной прошивке.
- Теперь остается ожидать завершения процесса. При использовании порта COM процедура занимает 10 минут. Если был выбран интерфейс LPT, потребуется подождать около 5 минут. Если процесс перепрошивки завершится через 20-30 секунд, значит неверно указаны данные портов — проверьте корректность заданных параметров.
Когда процедура перепрошивки завершится, выключите ПУ и вновь включите, а потом сделайте пробную распечатку.
Как удалить драйвер TLP Zebra 2824
В некоторых случаях возникает необходимость удалить драйвер Zebra 2824. Для этого выполняют следующие действия:
- В меню «Пуск» перейдите сначала в «Панель управления», далее в «Устройства и принтеры». В появившемся списке найдите название печатающего оборудования — щелкните по нему правой клавишей мыши и выберите команду «Удалить». После проведенных действий не перезагружайте компьютер.
- Откройте меню «Пуск» и в поисковой строке укажите следующий запрос «Services.msc». Перейдите по предложенной ссылке, чтобы открылась форма «Службы». В нем выполните перезапуск диспетчера печати.
- В поисковой строке меню «Пуск» укажите запрос printui /s /t2. Откроется форма «Свойства»в ней найдите название ПО, выделите его и активируйте опцию «Удалить». В открывшейся форме подтвердите выбранное действие.
- Вновь откройте меню Пуск, где в поисковой строке введите запрос «printmanagement.msc». Откроется форма, где в меню слева кликните по папке «Все программы». Из списка справа найдите название ПО, щелкните по нему правой клавишей мыши и из выпадающего перечня активируйте опцию «Удалить».
После вышеперечисленных шагов перезапустите операционную систему, перезагрузив компьютер.
Подберем принтер Zebra для печати этикеток за 5 минут. Доставка по всей России.Оставьте заявку и получите консультацию.
Наш каталог продукции
У нас Вы найдете широкий ассортимент товаров в сегментах кассового, торгового, весового, банковского и офисного оборудования. Посмотреть весь каталог
Принтеры Zebra: официальный сайт, настройки и подключение
Zebra Technologies Corporation: инновационные решения для вашего бизнеса
Программа для печати этикеток Zebra
Термотрансферные технологии: особенности и применение
Термотрансферная печать
Термопринтер: особенности и обзор моделей
Подпишитесь на обновления в один клик. У нас много полезной информации:
Windows Vista / 7 / 8 / 8.1 / 10
Варианты разрядности: x32/x64
Размер драйвера: 27 MB
Нажмите для скачивания :
Windows XP / 2003
Варианты разрядности: x32/x64
Размер драйвера: 8 MB
Нажмите для скачивания :
Как установить драйвер в Windows 10
Для работы любого внешнего устройства, в том числе для принтера Zebra TLP 2824 PLUS, требуется правильно поставить программное обеспечение. Оно сделает в операционной системе ряд настроек, чтобы можно было пользоваться всеми возможностями оборудования. Выполнить инсталляцию программы не трудно, не надо звать специалистов, просто повторите все шаги по инструкции ниже. Но сначала вам надо скачать драйвер Zebra TLP 2824 PLUS. Ссылка для сохранения дистрибутива есть на этой странице немного выше.
Запустите программу, в первом окне сразу жмите на «Next».
В следующем окне выполните то же действие.
Опять кликайте по «Next».
В следующем окне описана общая информация об устанавливаемой программе, можете не читать, просто жмите «Next».
Поставьте галочки во все пустые квадратики, для этого кликните по ним мышкой. Потом нажмите на «Finish».
Перед следующим шагом подключите принтер к вашему компьютеру. Для этого возьмите провод, один конец вставьте в разъем в устройстве, другой во вход на компьютере. Когда сделаете это, нажмите «Далее».
Выберете «Установить принтер».
Найдите в правом столбце строку, в которой написана модель вашего принтера. Нажмите на нее, она выделится синим цветом, потом нажмите «Далее».
Аналогичным способом выдерите порт. Нам нужен «LPT1:». Язык внизу окна должен быть выбран русский. Снова жмите «Далее».
Установите галочку в верхнем квадратике, чтобы вместе с установкой драйвера принтера было поставлено приложение. Нажмите «Завершить».
В новом окне указан путь установки приложения, не надо ничего менять, сразу жмите «Далее».
Кликаем около слов «Создать значок», там появится галочка, потом жмите «Далее».
Опять нажимайте на кнопку «Далее».
На этом подготовительные работы закончены. Осталось нажать «Установить» и дождаться, пока программа завершит свою работу. Вы поймете это, по появлению нового окна.
Нажмите завершить. Теперь можно пользоваться принтером.
Чтобы использовать приложение, запустите его с помощью ярлыка на рабочем столе.
Поддержка и файлы для загрузки > Поддержка принтеров
Помимо ресурсов поддержки и ремонта см. также следующие:
Поиск по техническим характеристикам | Аксессуары для принтеров | Запчасти для принтеров | Выбор расходных материалов
Условные обозначения:
рекомендуется
-
Zebra Setup Utilities for Windows
Recommended driver installation and configuration utility (v. 1.1.9.1283).
OPERATING SYSTEM: Windows 7 (32 and 64 bit), Windows Server 2008 (32 and 64 bit), Windows 10 (32 and 64 bit), Windows Server 2016, Windows 8 (32 and 64 bit), Windows 8.1 (32 and 64 bit), Windows Server 2019 (64 bit), Windows Server 2008R2 (32 and 64 bit), Windows Server 2012 (32 and 64 bit) Compatible View release notes
-
OLE for Retail POS (OPOS)
OPERATING SYSTEM: Windows 10, Windows 7, Windows 8.1 View release notes
-
ZDesigner v. 5 Driver for Windows
OPERATING SYSTEM: Windows 7 (32 and 64 bit), Windows Vista (32 and 64 bit), Windows 10 (32 and 64 bit), Windows Server 2016, Windows 8 (32 and 64 bit), Windows 8.1 (32 and 64 bit), Windows Server 2019 (64 bit), Windows Server 2012 (32 and 64 bit) Compatible View release notes
сторонние производители
-
Information about CUPS Driver for non Kiosk printers
OPERATING SYSTEM: Unix & Mac OS, Linux
-
V61.17.17Z (12/30/2013)
Latest Version
View release notes
-
ZDownloader
Firmware Download Utility (for use with Firmware, Special Firmware and Service Packs)
-
ZDownloader
-
Zebra Basic Interpreter (ZBI)
-
Загрузка программного обеспечения для дизайна этикеток Zebra Designer
-
Поддержка Airwatch Connector
-
Поддержка Profile Manager Enterprise
-
Поддержка Soti Mobicontrol Connector
-
Поддержка ПО ZebraDesigner 3
-
Служебные программы установки принтера для Windows и Android
-
Файлы администрирования PrintSecure
-
Файлы примеров: WML, XML и ZBI
-
Шрифты для принтеров
-
TLP 2824 Plus User Guide (pt)
P980643-091
Download 4 MB
-
KDU Plus User’s Manual (en)
980548-001 Rev. A
Download 3 MB
-
TLP 2824 Plus User Guide (en)
980643-001 Rev. A
Download 5 MB
-
TLP 2824-Z User Guide (en)
980533-001 A
Download 4 MB
-
KDU Users Guide (en)
980010-006 Rev. A
Download 201 KB
-
TLP 2824 Plus Guia do usuário (pt)
980643-091 Rev. A
Download 4 MB
-
TLP 2824 Plus Benutzerhandbuch (de)
980643-031 Rev. A
Download 4 MB
-
TLP 2824 Plus 用户指南 (zh-CN)
980643-061 Rev. A
Download 5 MB
-
TLP 2824 Plus 使用者指南 (zh-TW)
980643-261 Rev. A
Download 4 MB
-
TLP 2824 Plus™ ユーザー・ガイド (ja)
P980643-071 Rev. B
Download 6 MB
-
TLP 2824 Plus Guida per l’utente (it)
980643-051 Rev. A
Download 4 MB
-
TLP 2824 Plus Руководство пользователя (ru)
980643-151 Rev. A
Download 5 MB
-
TLP 2824 Plus Guide d’utilisation (fr)
980643-021 Rev. A
Download 4 MB
-
TLP 2824 Plus Podręcznik użytkownika (pl)
980643-141 Rev. A
Download 7 MB
-
TLP 2824 Plus Guía del usuario (es)
980643-041 Rev. A
Download 4 MB
-
TLP 2824 Plus 사용자 안내서 (ko)
980643-081 Rev. A
Download 5 MB
-
TLP 2824 Plus User Guide (es)
P980643-041 Rev A
Download 4 MB
-
Zebra TLP 2824 Plus™ 桌面热能打印机 用户指南 (zhcn)
P980643-061
Download 5 MB
-
TLP 2824 Plus User Guide (es)
P980643-041 Rev. A
Download 3 MB
-
ZebraNet 10/100 Internal Print Server User Guide (en)
Download 2 MB
-
ZebraDesigner Fonts and Graphics Downloader User Guide (en)
13859L-002
Download 354 KB
-
ZebraNet Bridge Enterprise User Guide
13743L-004
Download 2 MB
-
ZebraDesigner and ZebraDesigner Pro User Guide (en)
13857L-003 Rev. A
Download 4 MB
-
ZKDU User’s Guide (en)
P1059693-001 Rev.A
Download 1 MB
-
Enterprise Connector for Oracle BI Publisher (en)
P1006951-002
Download 3 MB
-
Wired/Wireless Print Servers User Guide (en)
P1043301-006
Download 2 MB
Поиск по всем статьям
ZEBRA ONECARE
Вам необходима максимальная производительность принтеров? Благодаря нашим услугам ваши мобильные, промышленные, настольные, карточные принтеры и принтеры для киосков всегда будут подключены к сети и готовы к работе.
M
ЗАПРОС НА РЕМОНТ
Zebra предлагает услуги ремонта продуктов, на которые распространяется гарантия на условиях договора на обслуживание или услуг с оплатой на основе затрат времени и материалов.
Используемые источники:
- https://online-kassa.ru/blog/drajver-zebra-lp-2824-kak-ustanovit-i-nastroit/
- https://info-drivers.ru/zebra/tlp-2824-plus-driver.html
- https://www.zebra.com/ru/ru/support-downloads/printers/desktop/tlp-2824-plus.html
После обнаружения уязвимости PrintNightmare Microsoft выпустила обновление KB5004945, которое, как сообщалось, исправило уязвимость. И несмотря на то, что исследователи безопасности утверждают, что
патч можно обойти и он довольно неэффективен в предотвращении атак
, компания непреклонно заявляет, что её
патч работает правильно
, когда система используется должным образом.
Однако компания, похоже, признает проблему, которую обновление KB5004945 создает для принтеров Zebra, где патч ломает такие принтеры и не позволяет устройствам вообще что-либо печатать. Интересно, что простой откат обновления устраняет проблему с печатью, возникающую у принтеров Zebra, подтверждая, что виновником является именно обновление KB5004945.
Вот заявление компании Zebra:
Нам известно о проблеме с печатью, вызванной обновлением Windows «KB5004945» от 6 июля, которое затрагивает принтеры нескольких марок. Microsoft исследовала эту проблему и планирует выпустить обновление, устраняющее проблему, в течение следующих 1-2 рабочих дней. Немедленным способом решения проблемы является удаление обновления Windows «KB5004945» или удаление соответствующего драйвера принтера и переустановка с использованием учетных данных администратора. В долгосрочной перспективе мы поощряем использование нового обновления Windows, которое Microsoft планирует выпустить. Клиенты, которым требуется помощь в отношении принтеров Zebra, могут связаться с нашей командой технической поддержки.
Итак, если вышеприведенное утверждение является хоть каким-то признаком истины, то Microsoft очень скоро выпустит ещё один набор исправлений, связанный с PrintNightmare, но на этот раз он будет предназначен только для принтеров Zebra.