Updating your drivers may be the fastest solution
by Tashreef Shareef
Tashreef Shareef is a software developer turned tech writer. He discovered his interest in technology after reading a tech magazine accidentally. Now he writes about everything tech from… read more
Published on September 21, 2022
Reviewed by
Vlad Turiceanu
Passionate about technology, Windows, and everything that has a power button, he spent most of his time developing new skills and learning more about the tech world. Coming… read more
- The green lines on Windows 10 laptops will usually appear due to outdated GPU drivers.
- You can fix this issue by updating your drivers using specialized driver update software.
- Check your laptop display for hardware failure, as it is one of the common causes of this problem.
- If you’re getting horizontal lines on a monitor in Windows 10, this guide’s solutions should help you.
XINSTALL BY CLICKING THE DOWNLOAD FILE
This software will repair common computer errors, protect you from file loss, malware, hardware failure and optimize your PC for maximum performance. Fix PC issues and remove viruses now in 3 easy steps:
- Download Restoro PC Repair Tool that comes with Patented Technologies (patent available here).
- Click Start Scan to find Windows issues that could be causing PC problems.
- Click Repair All to fix issues affecting your computer’s security and performance
- Restoro has been downloaded by 0 readers this month.
No one wants a green line on their laptop screen, so, in this article, we shall address this problem and suggest the best solutions.
To effectively troubleshoot the problem, it is essential to determine if the green line is occurring due to a software glitch or hardware failure.
Before venturing into the fixes, you may hook the laptop to a secondary display to determine if your screen has a problem.
In this article, we have listed a few troubleshooting steps to help you troubleshoot and fix the horizontal green line on Windows 10 laptop with ease.
Why is there a green line across my laptop screen?
The horizontal green line on your Windows 10 laptop can appear for several reasons. First, while the hardware issue with your display is a possibility, at times, the green line issues are also triggered due to a corrupt display driver.
In some cases, you could just be facing issues of bad hardware, and only a replacement will correct the problem.
Typically, for most users, once you fix all issues with your drivers, you should have successfully solved this problem.
You should note that this problem may come in some slight variations, including:
- A Green dotted line on a laptop screen
- A single green line on the laptop screen
- Green and red stripes on a laptop screen
Furthermore, it may be evident as a green line on your laptop screen in Lenovo, Acer, Asus, and HP. Regardless of the variants of the device, these solutions we will explore should come in handy.
How do I get rid of the green line on my computer screen?
- Why is there a green line across my laptop screen?
- How do I get rid of the green line on my computer screen?
- 1. Update graphics card driver
- 2. Update BIOS
- 3. Inspect for hardware issues
- 4. Perform a display driver rollback
- 5. Reinstall the display driver
- 6. Install pending Windows updates
- How do I fix the green line on a laptop screen with Windows 11?
1. Update graphics card driver
Outdated or corrupt graphics card drivers can cause display-related issues, including green lines on the top or bottom of the laptop screen. To fix the red and green lines on monitor, update your display drivers to the latest version available.
While you can manually update graphics card drivers from the device manager, graphics driver updater software like DriverFix can make this safe and more effortless.
To make sure that everything goes smoothly and avoid any kind of GPU driver errors, be sure to use a complete driver update assistant that will solve your problems with just a couple of clicks, and we strongly recommend DriverFix. Follow these easy steps to safely update your drivers:
- Download and install DriverFix.
- Launch the software.
- Wait for DriverFix to detect all your faulty drivers.
- The application will now show you all the drivers that have issues, and you just need to select the ones you’d liked fixed.
- Wait for the app to download and install the newest drivers.
- Restart your PC for the changes to take effect.

DriverFix
Keep you GPU on the peaks of their performance without worrying about its drivers.
Disclaimer: this program needs to be upgraded from the free version in order to perform some specific actions.
2. Update BIOS
- Press the Windows key, type cmd, and choose Run as Administrator.
- In the Command Prompt window, type the following command and hit enter:
wmic bios get smbiosbiosversion - The above command will display the BIOS or UEFI firmware installed on your PC.
- Once you have the BIOS version, open your Laptop OEM’s (Original Equipment Manufacturer) website.
- Visit the download center and then enter your laptop details.
- On the download page, check if you have a BIOS update available for your laptop.
- Download the BIOS and file and extract the Zip file.
- Open the readme.txt file and follow the instructions to update BIOS. The green lines that appear on the monitor horizontally will disappear.
The manufacturers give a detailed guide on updating BIOS on Windows 10, 11, and other operating systems. After updating the BIOS, check if the green lines on your Windows 10 laptop are gone.
3. Inspect for hardware issues
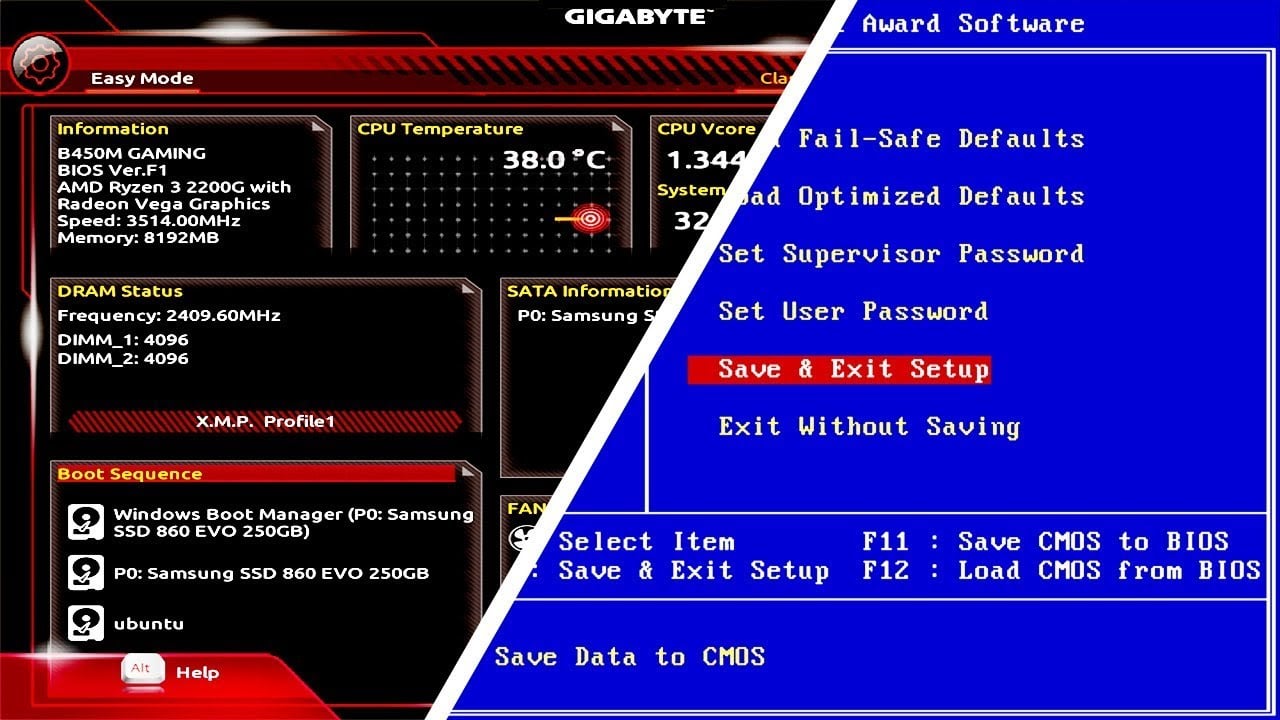
- Shut down your PC.
- Next, press the power button to power your PC.
- Start pressing the F2, Del, F10, or F12 keys, depending on your laptop manufacturer, to access BIOS (refer to your laptop’s user guide for more information on how to enter BIOS).
- Once in the BIOS, check if the horizontal green line is visible. If it is not visible, exit BIOS, restart your computer normally, and proceed with the other steps below. The error blue and green lines on my computer screen reported by our readers will be fixed.
You can check if the horizontal green line of your laptop screen is due to hardware issues with your display or a software glitch by booting into your BIOS.
A visible green horizontal line in the BIOS hints at a possible display hardware failure. Try replacing your LCD by contacting your laptop manufacturer.
Additionally, try connecting your laptop to a secondary display monitor. Check if the green horizontal line appears on your secondary monitor as well. If not, you may have to replace your laptop display to fix the problem.
4. Perform a display driver rollback
- Press the Windows key + R to open the Run dialog.
- Type devmgmt.msc and click OK to open Device Manager.
- In Device Manager, expand the Display adapters section.
- Right-click on your current display adapter.
- Choose Properties.
- Open the Driver tab in the Properties window.
- Click the Roll Back Driver button if the option is not greyed out.
- Follow on-screen instructions to roll back the display driver.
Some PC issues are hard to tackle, especially when it comes to corrupted repositories or missing Windows files. If you are having troubles fixing an error, your system may be partially broken.
We recommend installing Restoro, a tool that will scan your machine and identify what the fault is.
Click here to download and start repairing.
After the rollback is complete, reboot your PC and check if the green lines on your Windows 10 laptop are gone.
5. Reinstall the display driver
The following guide includes all the needed steps to reinstall your display drivers on the PC and try to fix green line screen issues.
1. Open the Device Manager.
2. In Device Manager, expand the Display adapters section.
3. Right-click on your current display adapter and choose Uninstall Device.
4. Check the box Delete the driver software for this device.
5. Click Uninstall to confirm the action.
6. Once uninstalled, reboot the computer.
After the restart, Windows will automatically reinstall the required driver for your display adapter. Once that is done, check if the green lines appear on your Windows 10 laptop.
- Fix: Vertical or horizontal lines messing up the screen
- Fix Wi-Fi Adapter Not Working/Not Available: 9 Easy Tips
- Dead Or Failing Motherboard: What Are The Symptoms?
6. Install pending Windows updates
- Press the Windows key + I to open Settings.
- Go to Update & Security.
- Click on Check for updates, then download and install all the pending updates.
- Once installed, restart your PC and check for any improvements.
How do I fix the green line on a laptop screen with Windows 11?
To start with, you must note that Windows 10 and 11 are very similar operating systems. This implies that you will have the same triggers for many computer problems.
Hence, solutions that work on Windows 10 are typically expected to work on the latest Microsoft OS.
Pick any solution from our list above and try it on Windows 11; in rare situations, there may be slight UI differences.
The pink and green horizontal lines on laptop screens on Windows 10 usually occur due to outdated graphics card drivers. Check your laptop display for hardware failure if the issue persists after updating the driver.
Note that we have not written these solutions in any particular order, so you should try what seems most relevant to your situation.
Did our solutions work for you? If they did, let us know in the comments below.
Still having issues? Fix them with this tool:
SPONSORED
If the advices above haven’t solved your issue, your PC may experience deeper Windows problems. We recommend downloading this PC Repair tool (rated Great on TrustPilot.com) to easily address them. After installation, simply click the Start Scan button and then press on Repair All.
Newsletter
Updating your drivers may be the fastest solution
by Tashreef Shareef
Tashreef Shareef is a software developer turned tech writer. He discovered his interest in technology after reading a tech magazine accidentally. Now he writes about everything tech from… read more
Published on September 21, 2022
Reviewed by
Vlad Turiceanu
Passionate about technology, Windows, and everything that has a power button, he spent most of his time developing new skills and learning more about the tech world. Coming… read more
- The green lines on Windows 10 laptops will usually appear due to outdated GPU drivers.
- You can fix this issue by updating your drivers using specialized driver update software.
- Check your laptop display for hardware failure, as it is one of the common causes of this problem.
- If you’re getting horizontal lines on a monitor in Windows 10, this guide’s solutions should help you.
XINSTALL BY CLICKING THE DOWNLOAD FILE
This software will repair common computer errors, protect you from file loss, malware, hardware failure and optimize your PC for maximum performance. Fix PC issues and remove viruses now in 3 easy steps:
- Download Restoro PC Repair Tool that comes with Patented Technologies (patent available here).
- Click Start Scan to find Windows issues that could be causing PC problems.
- Click Repair All to fix issues affecting your computer’s security and performance
- Restoro has been downloaded by 0 readers this month.
No one wants a green line on their laptop screen, so, in this article, we shall address this problem and suggest the best solutions.
To effectively troubleshoot the problem, it is essential to determine if the green line is occurring due to a software glitch or hardware failure.
Before venturing into the fixes, you may hook the laptop to a secondary display to determine if your screen has a problem.
In this article, we have listed a few troubleshooting steps to help you troubleshoot and fix the horizontal green line on Windows 10 laptop with ease.
Why is there a green line across my laptop screen?
The horizontal green line on your Windows 10 laptop can appear for several reasons. First, while the hardware issue with your display is a possibility, at times, the green line issues are also triggered due to a corrupt display driver.
In some cases, you could just be facing issues of bad hardware, and only a replacement will correct the problem.
Typically, for most users, once you fix all issues with your drivers, you should have successfully solved this problem.
You should note that this problem may come in some slight variations, including:
- A Green dotted line on a laptop screen
- A single green line on the laptop screen
- Green and red stripes on a laptop screen
Furthermore, it may be evident as a green line on your laptop screen in Lenovo, Acer, Asus, and HP. Regardless of the variants of the device, these solutions we will explore should come in handy.
How do I get rid of the green line on my computer screen?
- Why is there a green line across my laptop screen?
- How do I get rid of the green line on my computer screen?
- 1. Update graphics card driver
- 2. Update BIOS
- 3. Inspect for hardware issues
- 4. Perform a display driver rollback
- 5. Reinstall the display driver
- 6. Install pending Windows updates
- How do I fix the green line on a laptop screen with Windows 11?
1. Update graphics card driver
Outdated or corrupt graphics card drivers can cause display-related issues, including green lines on the top or bottom of the laptop screen. To fix the red and green lines on monitor, update your display drivers to the latest version available.
While you can manually update graphics card drivers from the device manager, graphics driver updater software like DriverFix can make this safe and more effortless.
To make sure that everything goes smoothly and avoid any kind of GPU driver errors, be sure to use a complete driver update assistant that will solve your problems with just a couple of clicks, and we strongly recommend DriverFix. Follow these easy steps to safely update your drivers:
- Download and install DriverFix.
- Launch the software.
- Wait for DriverFix to detect all your faulty drivers.
- The application will now show you all the drivers that have issues, and you just need to select the ones you’d liked fixed.
- Wait for the app to download and install the newest drivers.
- Restart your PC for the changes to take effect.

DriverFix
Keep you GPU on the peaks of their performance without worrying about its drivers.
Disclaimer: this program needs to be upgraded from the free version in order to perform some specific actions.
2. Update BIOS
- Press the Windows key, type cmd, and choose Run as Administrator.
- In the Command Prompt window, type the following command and hit enter:
wmic bios get smbiosbiosversion - The above command will display the BIOS or UEFI firmware installed on your PC.
- Once you have the BIOS version, open your Laptop OEM’s (Original Equipment Manufacturer) website.
- Visit the download center and then enter your laptop details.
- On the download page, check if you have a BIOS update available for your laptop.
- Download the BIOS and file and extract the Zip file.
- Open the readme.txt file and follow the instructions to update BIOS. The green lines that appear on the monitor horizontally will disappear.
The manufacturers give a detailed guide on updating BIOS on Windows 10, 11, and other operating systems. After updating the BIOS, check if the green lines on your Windows 10 laptop are gone.
3. Inspect for hardware issues
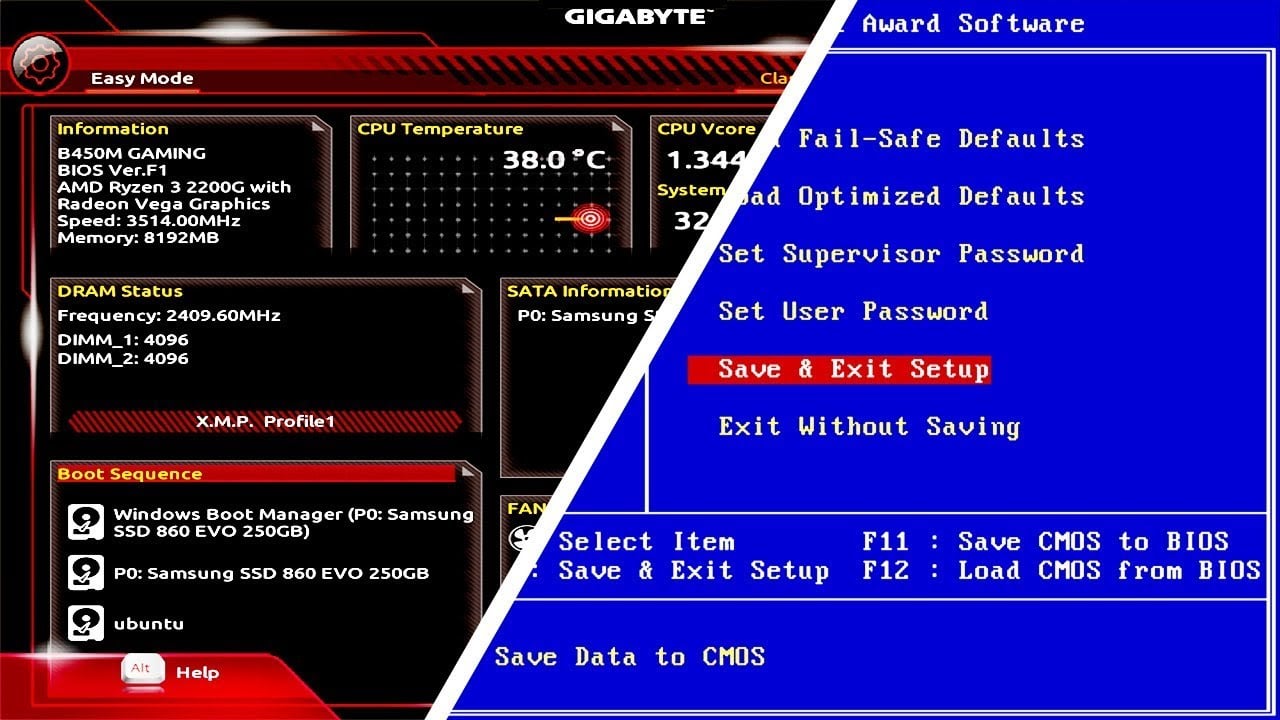
- Shut down your PC.
- Next, press the power button to power your PC.
- Start pressing the F2, Del, F10, or F12 keys, depending on your laptop manufacturer, to access BIOS (refer to your laptop’s user guide for more information on how to enter BIOS).
- Once in the BIOS, check if the horizontal green line is visible. If it is not visible, exit BIOS, restart your computer normally, and proceed with the other steps below. The error blue and green lines on my computer screen reported by our readers will be fixed.
You can check if the horizontal green line of your laptop screen is due to hardware issues with your display or a software glitch by booting into your BIOS.
A visible green horizontal line in the BIOS hints at a possible display hardware failure. Try replacing your LCD by contacting your laptop manufacturer.
Additionally, try connecting your laptop to a secondary display monitor. Check if the green horizontal line appears on your secondary monitor as well. If not, you may have to replace your laptop display to fix the problem.
4. Perform a display driver rollback
- Press the Windows key + R to open the Run dialog.
- Type devmgmt.msc and click OK to open Device Manager.
- In Device Manager, expand the Display adapters section.
- Right-click on your current display adapter.
- Choose Properties.
- Open the Driver tab in the Properties window.
- Click the Roll Back Driver button if the option is not greyed out.
- Follow on-screen instructions to roll back the display driver.
Some PC issues are hard to tackle, especially when it comes to corrupted repositories or missing Windows files. If you are having troubles fixing an error, your system may be partially broken.
We recommend installing Restoro, a tool that will scan your machine and identify what the fault is.
Click here to download and start repairing.
After the rollback is complete, reboot your PC and check if the green lines on your Windows 10 laptop are gone.
5. Reinstall the display driver
The following guide includes all the needed steps to reinstall your display drivers on the PC and try to fix green line screen issues.
1. Open the Device Manager.
2. In Device Manager, expand the Display adapters section.
3. Right-click on your current display adapter and choose Uninstall Device.
4. Check the box Delete the driver software for this device.
5. Click Uninstall to confirm the action.
6. Once uninstalled, reboot the computer.
After the restart, Windows will automatically reinstall the required driver for your display adapter. Once that is done, check if the green lines appear on your Windows 10 laptop.
- Fix: Vertical or horizontal lines messing up the screen
- Fix Wi-Fi Adapter Not Working/Not Available: 9 Easy Tips
- Dead Or Failing Motherboard: What Are The Symptoms?
6. Install pending Windows updates
- Press the Windows key + I to open Settings.
- Go to Update & Security.
- Click on Check for updates, then download and install all the pending updates.
- Once installed, restart your PC and check for any improvements.
How do I fix the green line on a laptop screen with Windows 11?
To start with, you must note that Windows 10 and 11 are very similar operating systems. This implies that you will have the same triggers for many computer problems.
Hence, solutions that work on Windows 10 are typically expected to work on the latest Microsoft OS.
Pick any solution from our list above and try it on Windows 11; in rare situations, there may be slight UI differences.
The pink and green horizontal lines on laptop screens on Windows 10 usually occur due to outdated graphics card drivers. Check your laptop display for hardware failure if the issue persists after updating the driver.
Note that we have not written these solutions in any particular order, so you should try what seems most relevant to your situation.
Did our solutions work for you? If they did, let us know in the comments below.
Still having issues? Fix them with this tool:
SPONSORED
If the advices above haven’t solved your issue, your PC may experience deeper Windows problems. We recommend downloading this PC Repair tool (rated Great on TrustPilot.com) to easily address them. After installation, simply click the Start Scan button and then press on Repair All.
Newsletter
[adace-ad id=»5173″]
Узнаем почему могут возникать зелёные полосы на экране монитора…
Иногда во время работы на экране монитора возникают разноцветные полосы, в том числе — зеленые. В чем причина причина появления таких артефактов и почему возникают зелёные полосы на экране монитора?
Откуда берутся зелёные полосы
В первую очередь необходимо провести диагностику, которая укажет на первопричину появления подобных артефактов.
Отсутствует контакт между монитором и видеокартой
Необходимо проверить контакт между монитором и видеокартой. Также нужно проверить все кабеля, которые идут от монитора в сетевой фильтр, а также — в видеокарту на наличие повреждений.
Следует разобрать системный блок и продуть видеокарту при помощи специальной груши. Для очистки и обдува видеокарты можно использовать пылесос, который имеет функцию выдув.
Проверьте кабель, который идет к монитору на наличие дефектов и повреждений, также следует выяснить плотно ли он сидит в разъеме. Чаще всего зеленые полосы на экране монитора появляются если контакт между видеокартой и монитором нарушается.
Зеленые полосы и видеокарта
Определить визуально работоспособность видеокарты рядовому пользователю будет сложно. Если после старта системы изображение на экране монитора появилось, то, скорее всего, видеокарта находится в рабочем состоянии. Необходимо установить ПО для измерения температуры внутренних компонентов компьютера и проследить за температурным режимов видеокарты. Следует также разобрать системный блок и очистить видеокарту, кулер от пыли.
[adace-ad id=»5168″]
Разбираем системный блок и аккуратно извлекаем видеокарту из слота. Извлеченную видеокарту очищаем при помощи сухой хлопчатобумажной ткани. Также необходимо очистить все контуры и контакты видеокарты. Слот куда вставляется карта, также необходимо продуть от пыли
Чаще всего зеленые полосы появляются по иным причинам, нежели скопление большого количества пыли и грязи, но иногда очистка способна полностью устранить зеленые полосы на экране монитора.
Если артефакты на экране монитора после очистки устранены не были, то необходимо найти ещё один рабочий компьютер и проверить видеокарту на нём. Если зеленые полосы не появляются, то причина их появление кроется именно в нём карте. Решение — ремонт или замена графического адаптера.
Зеленые полосы и материнская плата
Выход из строя материнской платы — одна из самых частых причин появления зеленых полос на экране монитора. Определить дефектную материнскую плату возможно визуально — если на ней видны вздутые конденсаторы-бочонки, если они потеряли первоначальные серый оттенок, то, скорее всего, именно материнская плата является причиной появления зеленых полос. Кстати, вздутые конденсаторы материнской платы говорят о том, что вскоре появятся и другие неисправности.
Именно неисправности материнской платы и видеокарты являются одними из самых частых причин появления зеленых полос на экране монитора. Повреждения материнской платы лечатся в сервисных центрах. О целесообразности подобного ремонта должен судить владелец оборудования в каждом конкретном случае — часто дешевле купить новую материнскую плату чем ремонтировать дефектную
Существует небольшая хитрость для выявления первопричины появления зеленых полос: несильно надавите на экран включенного монитора в области зеленых полос. Если полосы при касании меняют местоположение значит дело в отсутствии контакта HDMI кабеля или имеет место быть неисправность самого монитора.
Зеленые полосы на экране ноутбука
Если при открытии, закрытии или перемещении ноутбука зеленые полосы меняют положение, то, скорее всего, поврежден шлейф матрицы.
Узнаем почему могут возникать зелёные полосы на экране монитора…
Иногда во время работы на экране монитора возникают разноцветные полосы, в том числе — зеленые. В чем причина причина появления таких артефактов и почему возникают зелёные полосы на экране монитора?
Откуда берутся зелёные полосы
В первую очередь необходимо провести диагностику, которая укажет на первопричину появления подобных артефактов.
Отсутствует контакт между монитором и видеокартой
Необходимо проверить контакт между монитором и видеокартой. Также нужно проверить все кабеля, которые идут от монитора в сетевой фильтр, а также — в видеокарту на наличие повреждений.
Следует разобрать системный блок и продуть видеокарту при помощи специальной груши. Для очистки и обдува видеокарты можно использовать пылесос, который имеет функцию выдув.
Проверьте кабель, который идет к монитору на наличие дефектов и повреждений, также следует выяснить плотно ли он сидит в разъеме. Чаще всего зеленые полосы на экране монитора появляются если контакт между видеокартой и монитором нарушается.
Зеленые полосы и видеокарта
Определить визуально работоспособность видеокарты рядовому пользователю будет сложно. Если после старта системы изображение на экране монитора появилось, то, скорее всего, видеокарта находится в рабочем состоянии. Необходимо установить ПО для измерения температуры внутренних компонентов компьютера и проследить за температурным режимов видеокарты. Следует также разобрать системный блок и очистить видеокарту, кулер от пыли.
Разбираем системный блок и аккуратно извлекаем видеокарту из слота. Извлеченную видеокарту очищаем при помощи сухой хлопчатобумажной ткани. Также необходимо очистить все контуры и контакты видеокарты. Слот куда вставляется карта, также необходимо продуть от пыли
Чаще всего зеленые полосы появляются по иным причинам, нежели скопление большого количества пыли и грязи, но иногда очистка способна полностью устранить зеленые полосы на экране монитора.
Если артефакты на экране монитора после очистки устранены не были, то необходимо найти ещё один рабочий компьютер и проверить видеокарту на нём. Если зеленые полосы не появляются, то причина их появление кроется именно в нём карте. Решение — ремонт или замена графического адаптера.
Зеленые полосы и материнская плата
Выход из строя материнской платы — одна из самых частых причин появления зеленых полос на экране монитора. Определить дефектную материнскую плату возможно визуально — если на ней видны вздутые конденсаторы-бочонки, если они потеряли первоначальные серый оттенок, то, скорее всего, именно материнская плата является причиной появления зеленых полос. Кстати, вздутые конденсаторы материнской платы говорят о том, что вскоре появятся и другие неисправности.
Именно неисправности материнской платы и видеокарты являются одними из самых частых причин появления зеленых полос на экране монитора. Повреждения материнской платы лечатся в сервисных центрах. О целесообразности подобного ремонта должен судить владелец оборудования в каждом конкретном случае — часто дешевле купить новую материнскую плату чем ремонтировать дефектную
Существует небольшая хитрость для выявления первопричины появления зеленых полос: несильно надавите на экран включенного монитора в области зеленых полос. Если полосы при касании меняют местоположение значит дело в отсутствии контакта HDMI кабеля или имеет место быть неисправность самого монитора.
Зеленые полосы на экране ноутбука
Если при открытии, закрытии или перемещении ноутбука зеленые полосы меняют положение, то, скорее всего, поврежден шлейф матрицы.
Поделиться в соц. сетях:
В сравнении с персональным компьютером, на ноутбуках значительно сложнее понять, почему появилась вертикальная полоса на мониторе, как убрать ее, поскольку почти вся конструкция является одним целым. Это — очень неприятная проблема. Вроде и пользуешься ноутбуком не постоянно, и обращаешься с ним бережно, а проблема все равно возникает. Давайте же узнаем причины ее возникновения, а также способы борьбы с ней.
Причины возникновения полос на экране
Полосы (в том числе и разноцветные) на экране ноутбуков могут появляться по разным причинам:
- Повреждение (плохой контакт, излом) шлейфа от матрицы к плате прибора.
- Выход из строя самой матрицы (тут поможет лишь замена).
- Неисправная видеокарта (иногда возможен ремонт либо замена видеокарты).
- Неисправная материнская плата (часто из-за перегрева компонентов).
Прогноз неутешителен: практически во всех случаях необходим ремонт в сервисном центре. В домашних условиях можно только заменить видеокарту, и то — если она не встроенная. Отдельные “Кулибины” могут попытаться заменить матрицу или шлейф своими руками, но при этом стоит учесть множество нюансов, о которых мы поговорим ниже. В любом случае вам понадобится подобрать вышедшие из строя комплектующие, а о них мы все подробно рассказали в статье «Собрать ноутбук — дело нехитрое».
Важно! Самостоятельно вы сможете лишь удалить драйвер видеокарты, а затем установить его заново, хотя это вряд ли поможет.
Поиск причины неисправности
Прежде чем убрать вертикальные полосы на экране мониторе компьютера или ноутбука, для начала нужно попробовать на глаз определить причину возникновения неисправности:
- Для первоначальной диагностики причины возникновения полос на экране монитора ноутбука вам потребуется обычный монитор, который следует подключить к ноутбуку. Если на этом мониторе изображение будет отличным, без артефактов и полос, значит — проблема кроется в шлейфе или матрице. Если же на мониторе тоже есть полосы, тогда придется произвести ремонт или замену видеокарты либо материнской платы.
- Проверка реакции матрицы на физическое воздействие: попробуйте двумя руками, как бы изогнуть и выкрутить экран, а также попробуйте слегка надавить на него пальцем — разумеется, без фанатизма. Если полоски будут меняться, значит — неисправен шлейф или матрица.
- Обратите внимание, пропадают ли либо меняются полоски при открытии и закрытии крышки ноутбука. Попробуйте и быстро, и медленно. Изменения в любую сторону говорят о неисправности шлейфа матрицы.
Важно! Стоит учесть, что полосы и битые пиксели — это абсолютно разные проблемы. Поэтому, если у вас наблюдается подобное явление, читайте наш отдельный обзор про цветные и черные пятна на мониторе и способы их устранения.
Как можно визуально определить причину неисправности?
Матрица мобильного компьютера нуждается в замене, если:
- Вертикальные полосы возникают и исчезают при кручении и изгибе экрана, а на внешнем мониторе все в порядке.
- Работает лишь одна сторона экрана, в то время как вторая — полностью белая либо с другими артефактами (или широкая белая полоса в любой части матрицы).
- На экране присутствует характерная рябь.
- На экране присутствуют разноцветные полосы.
- При изгибе матрицы картинка размывается.
- Все цвета отображаются в негативе, то есть черный — в белом, а белый — в черном.
Важно! Ремонт или замена матрицы нужны, если на экране присутствует много разных цветных линий либо изображение рябит, полосит и мерцает, но при движении крышки ноутбука картинка меняется. При этом внешний монитор работает без проблем.
Что делать с вышедшим из строя шлейфом?
Итак, что же делать, если причиной проблемы является сломанный шлейф?
- Отдать в сервисный центр.
- Поискать в интернете или на рынке такой же шлейф, для этой же модели матрицы, но это маловероятно, из-за широкого разброса наименований.
- Попробовать отремонтировать старый шлейф. Для этого вам понадобится паяльник, провод МГТФ, обычный тестер и навыки электронщика. Суть ремонта заключается в поиске оборванного проводника шлейфа при помощи тестера, с последующей его заменой на новый. Новый проводок МГТФ следует прокинуть сверху старого и припаять с обоих концов.
Важно! Можно применять обычные тонкие и медные прочные провода — просто МГТФ наиболее распространенные. Их можно купить в магазинах и на радиорынках.
Что делать с неисправной материнской платой или видеокартой?
В случае неисправной материнской карты или встроенной видеокарты ноутбук придется отдать в ремонт. Это — недешевое удовольствие, поэтому обязательно требуйте согласования цены ремонта.
При неисправности видеочипа вам может быть предложено три варианта “лечения”:
- Прогрев чипа — наиболее дешевый вариант, но при нем нет гарантии, что он поможет, к тому же, неисправность потом может возникнуть вновь.
- Реболлинг чипа — более дорогой способ, но при неисправном чипе этот вариант дает 99% удачного исхода событий.
- Полная замена чипа — тоже 99% успеха, но этот вариант значительно дороже чем реболлинг, да и не факт, что замена чипа так уж необходима.
Важно! Материнская плата могла выйти из строя из-за перегрева, вследствие окисления контактов или могла немного поржаветь из-за, например, пролитого кофе. Варианты ремонта такие же, как и в случае с видеокартой, плюс некоторые дополнительные меры.
Если проблема оказалась глобальной, да к тому же ваша модель компьютера уже является морально устаревшей, имеет смысл задуматься о покупке нового. Здесь вам в помощь мы предлагаем следующие обзоры:

СОВЕТ. Перед тем как начинать поиск возможных проблем и путей их решения, желательно подключить экран к другому системному блоку. Это поможет сузить круг возможных причин.
Почему на экране появляются вертикальные полосы
Причин для появления данного дефекта может быть несколько. Все они делятся на аппаратные или программные. То есть некоторые вызываются поломкой какого-то компонента компьютера, другие же — отсутствие или ошибки в работе ПО.
К основным причинам относятся:
- «Материнка». Поломка этого компонента возникает очень редко. Обычно плата ломается из-за брака при производстве. Как правило, выход из строя материнской платы только в крайних случаях приводит к возникновению полос на дисплее. Также могут сломаться резисторы, расположенные на «материнке». При осмотре это будет видно, они имеют чёрный цвет.
Матрица. Это устройство довольно хрупкое. К её поломке может привести скачок напряжения, избыточная влажность воздуха или механическое воздействие. Обычно экран подключается к сети с помощью сетевого фильтра, к которому уже подключены другие устройства. Иногда это приводит к возникновению шумов, приводящих к появлению разноцветных полос на дисплее.
- Графический адаптер. Видеокарта отвечает за формирование и передачу картинки на дисплей. Адаптер, как любой другой узел системного блока, подвержен различным негативным воздействиям и может сломаться. Очень часто она перегревается или засоряется. Иногда в процессе эксплуатации отходят провода.
- Шлейф. Видеосигнал на экран ноутбука передаётся с помощью шлейфа, который подключён к «материнке». Очень часто в процессе эксплуатации он пережимается, отчего появляются механические повреждения.
- Отсутствующие драйвера графического адаптера. Проблемы с ними возникают после переустановки операционной системы или неправильном обновлении.
- Неправильные настройки устройства. Это может быть неверно выставленное разрешение дисплея или неправильные настройки, которые выполняются на самом устройстве.
Вертикальная полоса на экране ноутбука
Существует несколько видов дефектов экрана:
- Расположенные вертикально или горизонтально.
- Отображается только половина картинки.
- Присутствует рябь.
- Белые или разноцветные.
СПРАВКА. При выявлении причин и последующей их ликвидации очень важно знать какие именно дефекты присутствуют, как расположены полоски и какой у них цвет.
Белая вертикальная полоса на мониторе
Появились на мониторе белые полосы? Данный дефект свидетельствует, что в работе матрицы дисплея возникли проблемы. Необходимо аккуратно нажать на поверхность монитора и, если дефект пропал, данную деталь экрана следует заменить. Если они мерцают или едва различимы, то следует осмотреть кабель подключения к системному блоку или сетевой фильтр.
Красная вертикальная полоса на мониторе
Дефект часто имеет периодический характер, то есть возникает время от времени, а не присутствует всё время. Очень часто основание кроется в дефекте контактов шлейфа. В редких эпизодах красные полосы вызываются сгоранием компонентов системы. Если на экране есть пучки красных полосок в виде прямоугольника, то это значит, что кабель запылён или его разъёмы повреждены.
Чёрная вертикальная полоса на мониторе
Данный вид может располагаться в любой части дисплея, иногда даже в центре дисплея. Источником образования дефекта могут быть выход из строя видеоадаптера или его некорректная работа, матрицы или шлейфа. Если причина заключается в матрице, то нужно заменить данный элемент.
Жёлтая вертикальная полоса на мониторе
При образовании дефекта такого цвета, сначала нужно несколько вещей. Сначала экран следует отключить от системного блока и включить в розетку. Исчезновение дефекта свидетельствует, что следует проверить кулера на видеокарте, а также обновить драйвера графического адаптера. Также стоить осмотреть расположенные на адаптере конденсаторы. Если имеется вздутие, нужно заменить неисправную деталь.
СПРАВКА. Если монитор был произведён с заводским браком, на поверхности его дисплея появится полоса розового цвета.
Вертикальная полоса на монитор — как убрать?
Некоторые неполадки, вызывающие появление полос разного цвета на экране монитора, можно устранить самостоятельно.
- Драйвера графического адаптера. Если источником являются отсутствующие или неправильно установленные драйвера видеокарты, их необходимо установить. Выполняется это следующим образом:
- Сначала нужно открыть «Панель управления» и найти в меню «Система».
- В расположенном слева списке выбрать пункт «Диспетчер устройств».
- Во вкладке «Видеоадаптеры» нужно найти установленную видеокарту. Возле неё должен стоять жёлтый восклицательный знак, сообщающий о том, что драйвера не работают или не установлены.
- Если драйвера установлены некорректно, то необходимо их удалить и перезагрузить системный блок.
- После чего нужно скачать необходимые драйвера с официального сайта изготовителя графического адаптера.
- После скачивания и инсталляции требуется также снова произвести перезагрузку устройства.
- Разрешение экрана. Если виновник — неправильные настройки, то необходимо выставить рекомендуемое разрешение. Для этого необходимо:
- Находясь на рабочем столе, щёлкнуть правой кнопкой мышки и в появившемся меню выбрать пункт «Параметры экрана».
- После чего найти «Дополнительные параметры» или «Разрешение экрана» и выставить рекомендуемое системой значение.
СПРАВКА. Последовательность действий или названия пунктов меню зависят от версии операционной системы.
- Видеокарта. Сначала необходимо убедиться, что причина в графическом адаптере, для этого его нужно установить в другой системный блок. Если полосы сохраняются, то причина точно в видеокарте. Устройство необходимо внимательно осмотреть на наличие пыли и загрязнений. Если они присутствуют, нужно почистить карту. Если это не помогло, адаптер нужно отнести в мастерскую или купить новую.
- «Материнка». В случае выхода из строя платы, самостоятельно ничего сделать не получится и придётся обратиться за помощью в сервисный центр. Тем могут провести следующие варианты ремонта:
- Нагревания чипа. Недорогой способ ремонта, однако не даёт гарантии того, что проблема не возникнет вновь.
- Реболлинг. Вариант подороже, зато даёт почти 100% гарантию, что полосы не появятся спустя какое-то время.
- Замена чипа. Вариант со 100% успехом и гарантией, однако его редко когда применяют.
- Шлейф. Его достаточно трудно отремонтировать самостоятельно, для этого нужны хорошие навыки в паянии, знания в электронике и все необходимые материалы. Поэтому стоит обратиться в ремонтную мастерскую.
Если ни один из вариантов решения не помогает или монитор или системный уже достаточно старые, то целесообразней приобрести новое устройство.
Одной из проблем в использовании мониторов является появление полос на экране. Вместо привычных страниц и окон вы видите горизонтальные или вертикальные полосы разных цветов и толщины.
В этой пошаговой инструкции мы разберём причины таких артефактов и узнаем порядок действий, если полосы на мониторе мешают работе. Сразу предупреждаем, чаще всего без вмешательства специалистов избавиться от полос не удаётся.
Содержание
- Основные причины появления сетки на мониторе компьютера
- Примеры полос на экране устройств
- Восстановление видеокарты на ПК
- Сетка на мониторе компьютера связана с драйвером в системе
- На стационарном компьютере
- Если полосы на экране ноутбука
- Проблема с монитором или шлейфом
- Диагностирование проблем
- С помощью дополнительного монитора
- Проверка матрицы монитора
- Недостатки питания
- Перегрев адаптера
- Как убрать чёрную полосу на мониторе
- Параметры системы Windows
- Чёрная вертикальная полоса на мониторе
- Проверка температуры видеокарты
Основные причины появления сетки на мониторе компьютера
Вначале давайте разберёмся, в каких ситуациях возникают полосы на экране вашего устройства и какие действия этому предшествовали. Ниже мы разберём три основных.
- Некорректная работа видеокарты или видеочипа. Он мог просто перегреться или, в худшем случае, поломаться. В безопасном режиме и при использовании низкого разрешения – проблем в большинстве случаев не будет. Чаще всего, на экране вы увидите не полоски, а отдельные элементы изображений и текста в горизонтальном формате.
Возможен вариант, если полосы вертикальные, но располагаются на равном расстоянии по всей ширине монитора.
- Неисправная работа шлейфа матрицы ноутбука или кабеля подключения. Визуально на экране вы увидите ту же самую картину, что описана выше.
Редко монитор приобретает какой-то один цвет. Однако, если вы открываете и закрываете ноутбук или вытаскиваете и вставляете назад кабель экрана – полоски могут изменяться. Также может пропасть целая часть экрана – приобрести белый или чёрный цвет.
- Повреждения матрицы устройства.
При данной причине монитор окрашивается в вертикальные полосы разных цветов в одной из частей экрана.
Могут проявиться одинарные вертикальные полоски или пятна чёрного цвета.
https://programmainfo.ru/test/otlichish-krinzh-ot-krasha
Примеры полос на экране устройств
Ниже приведём примеры полос и причины, которые привели к некорректной работе устройства.
Если по экрану идут короткие горизонтальные полоски в хаотичном порядке, запикселено часть экрана или он покрыт вертикальными рядами из горизонтальных полосок – вы можете смело предполагать, что проблема в видеокарте.
Вертикальные белые и цветные полосы, а также одинарная цветная горизонтальная полоса через весь экран возникают и в случае неисправности видеокарты, и в случае проблем со шлейфом/ кабелем на устройстве.
Шлейф матрицы повреждён, если по всему экрану расположены вертикальные полосы разного цвета
Если же эти полосы прерываются, и появляются другие артефакты разных форм, то, скорее всего, повреждена матрица. Рисунок будет зависеть от степени и места повреждения.


https://programmainfo.ru/test/m-ili-zh?customize_changeset_uuid=59e64295-f146-4b1e-bd9b-ddeddee522c3&customize_autosaved=on
Восстановление видеокарты на ПК
Как уже говорилось выше, чаще всего, если чёрные полосы появились на экране монитора, то проблема кроется в некорректной работе видеокарты.
В этом случае во время загрузки на мониторе мы видим необычные символы. Компьютер при этом может вообще не включаться.
Либо полосы начинают появляться прямо во время работы.
В этом случае, скорее всего, отпала текстолитовая подложка от кристалла. Это случается из-за долгого использования устройства и окисления контактов. Если у вас второй случай, и устройство грузится, то можно попробовать реанимировать его собственноручно. Однако приступать к ремонту стоит, если вы уверены в своих силах.
https://programmainfo.ru/test/kto-vy-v-mire-vedmaka
Сетка на мониторе компьютера связана с драйвером в системе
Если проблема всё равно осталась, и вертикальные полосы не проходят, советуем вам воспользоваться функцией откатки или обновления драйверов монитора до более старой версии. Для этого:
- Нажимаем «Win+R», в окне «Выполнить» вписать – devmgmt.msc.
- В «Диспетчере устройств» ищем вкладку «Видеоадаптеры». ПКМ (правой кнопкой мышки) выбираем опцию «Свойства».
- Переходим в раздел «Драйвер» и выбираем команду «Откатить»/«Обновить».
- После этого выполняем перезагрузку устройства и проверяем, исправилась ли проблема, и исчезли ли горизонтальные полосы на экране.
Загрузить и установить новый драйвер вы также можете вручную. Для этого нужно будет узнать название видеокарты (в «Диспетчере устройств», как описано выше, будет указано название карты) и скачать драйвера для вашей на официальном сайте производителя. Подробно об этом здесь
https://programmainfo.ru/test/dengi-umeesh-li-ty-s-nimi-druzhit
На стационарном компьютере
Чтобы избавиться от сетки на мониторе компьютера:
- Откручиваем боковую крышку устройства, вытаскиваем видеокарту.
- Вытаскиваем все болтики от кулера и радиатора.
- Визуально осматриваем карту и проверяем на наличие гари и мест плавления. Обращаем внимание на состояние конденсаторов.
- Если дефекты найти удалось, то придётся перепаять испорченную деталь или купить новую видеокарту.
- Если карта полностью цела – просто заменяем термопасту и возвращаем все детали на место.
https://programmainfo.ru/test/kakoy-ty-instrument
Если полосы на экране ноутбука
Если полосы на экране беспокоят вас на ноутбуке – вы также можете поменять термопасту схожим методом.
- Откручиваете заднюю крышку.
- Находите видеокарту и откручивайте радиатор.
- Проверяете её целостность.
- Меняете термопасту.
https://programmainfo.ru/test/3569
Проблема с монитором или шлейфом
Если на экране жёсткие вертикальные полосы – скорее всего, проблема в самом мониторе. Они будут идти очень чётко и располагаться сверху основной картинки монитора.
Если вы роняли ноутбук или экран, недавно переставляли технику или предполагаете, что поломка связана с физической неисправностью – проверьте монитор на наличие видимых сколов и трещин.
Если их нет – советуем проверить, насколько плотно вставлен соединительный кабель, можно попробовать другой HDMI порт.
Также может помочь временное отключение монитора – дайте ему постоять в выключенном состоянии около получаса.
Если проблема возникла с ноутбуком, то для отключения экрана придётся разобрать устройство и подключить шлейф к плате.
https://programmainfo.ru/test/volga-ili-pobeda-a-ty-znakom-s-sovetskim-avtopromom-prover-sebya-v-uvlekatelnom-teste
Диагностирование проблем
Для корректного поиска причины полос на экране – нужно провести грамотную диагностику устройства. В центрах её проводят с помощью диагностического оборудования. Так, если появилась чёрная полоса на экране ноутбука, вы точно узнаете локализацию проблемы.
Провести минимальный анализ ситуации можно и дома. Зачастую, этого достаточно для решения проблемы.
С помощью дополнительного монитора
Один из самых простых и популярных способов домашней диагностики проблемы, когда появились вертикальные полосы на экране – подключение дополнительного монитора. Так вы сможете понять, что неисправен ваш монитор, а не видеокарта или материнская плата.
Обращаем ваше внимание, что вы должны быть уверены в исправности второго монитора. Подключаем его через другой вход – разъём VGA или HDMI
Если после подключения – полосы не появились, и он работает без ошибок – проблема в вашем мониторе.
Проверка матрицы монитора
Нередко вертикальные и горизонтальные полосы на мониторе появляются из-за аппаратных неполадок. Порой, причиной становятся некорректные настройки. Поэтому прежде чем проверять матрицу, сбросьте все настройки монитора до первоначальных.
Сделать это можно, найдя нужную кнопку на передней части монитора.
После начинаем проверку целостности матрицы, в ней могут быть скрытые дефекты. Сделать это можно, установив отдельную утилиту, запустив видео или с помощью средств Microsoft. Ниже разберём каждый из пунктов.
Первый вариант.
Скачиваем одну из программ (eizo monitortest, passmark monitortest или другую) и запускаем на устройстве.
Программа даёт возможность просканировать матрицу на переход цветов, контрастность и битый пиксель.
Второй вариант.
- Открываем Youtube и набираем в поисковой строке «Тест матрицы».
- Запускаем видео.
Третий вариант.
Он состоит из сканирования пустого рабочего стола. Для этого:
- Входим в «Пуск»-«Параметры»
- Далее нажимаем на «Персонализация»
- Затем «Фон»–«Сплошной цвет»–«Дополнительный цвет».
- По очереди выбираем цвета: белый, серый, чёрный, зелёный, красный, синий цвета.
- После этого открываем «Панель задач» на основном экране в разделе «Персонализация»- «Автоматически скрывать панель на рабочем столе».
- На рабочем столе нажимаем правой кнопкой мыши и выбираем пункт «Вид».
- Данные действия повторяем для всех цветов и ищем битые пиксели.
Выше я описал лишь метод, как найти испорченное место матрицы и удостовериться, что проблема именно в ней. После этого, компьютер придётся отдать в ремонт и устранить найденный дефект.
Рекомендую также проводить подобные проверки перед покупкой нового устройства, потому что часто дефекты скрыты, и обнаружить их визуально достаточно сложно.
https://programmainfo.ru/test/3569
Недостатки питания
Иногда полоса на мониторе возникает только при работе от аккумулятора или наоборот от сети. Тогда дело в неправильном питании. Это происходит, если на устройстве стоит слишком мощная видеокарта при использовании стандартного адаптера, во время работы вы дополнительно удлинили кабель или на блоке питания есть физические дефекты.
Если монитор мигает при работе от аккумулятора – это говорит, что в нём испорчена одна из банок-накопителей энергии. В этом случае батарейку придётся починить или приобрести новую.
Если у вас слишком длинные кабеля, и убрать их не получится – советуем поменять их на более толстые аналоги.
Не забывайте, что неисправной может быть розетка, которой вы пользуетесь.
Перегрев адаптера
О перегреве адаптера говорит моргающий экран с полосками. Чтобы убрать вертикальные полосы на экране, нужно будет сделать профилактику ноутбука. Прочистить пыль и заменить термопасту на чипах.
Как убрать чёрную полосу на мониторе
Если горизонтальная полоса на мониторе, продолжать нормальную работу не получится. Выше мы разобрали ряд способов решения данной проблемы. Далее поговорим о том, как справиться с полосой с помощью средств Windows.
Параметры системы Windows
Когда полоса на мониторе появилась на ПК с системой Windows, следует:
- Нажать сочетание клавиш «Win + R»
- Выбрать «Система»
- Затем зайти в «Дисплей»
Выбрать раздел «Настройка разрешения экрана»-«Дополнительные параметры»-«Графические характеристики»-«Масштаб на полный экран» в версии Windows 10 названия разделов немного другие «Экранная лупа»-«Шаг масштабирования»).
Так вы уберёте лишние полосы с экрана.
https://programmainfo.ru/test/volga-ili-pobeda-a-ty-znakom-s-sovetskim-avtopromom-prover-sebya-v-uvlekatelnom-teste
Чёрная вертикальная полоса на мониторе
Если у вас чёрная вертикальная полоса на мониторе, скорее всего, повреждена матрица. О том, как исправить эту проблему, мы говорили выше. Если вы не уверены в причине – советуем полностью продиагностировать устройство.
Проверка температуры видеокарты
Если вы подозреваете, что причиной появления горизонтальных полос стал перегрев компонентов видеокарты, лучше всего провести проверку её температуры.
Итак, мы рассмотрели самые распространённые и доступные способы диагностики и решения проблемы полос на мониторе. Как мы увидели, причиной может стать элементарная поломка розетки или выход из строя видеокарты или матрицы. Рекомендуем вам, если вы не уверены в своих силах, лучше не заниматься ремонтом самостоятельно, а обратиться к специалистам.

Специалист программирования компьютерных систем и устройств на базе ОС «Android»
Задать вопрос эксперту
Полосы на экране монитора ПК или ноутбука — причины и что делать
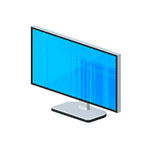
Далее о том, что может быть причиной того, что на экране ноутбука появляются полосы или аналогичная проблема возникает на мониторе компьютера, фото с примерами таких полос и что по их внешнему виду можно сказать об источнике проблемы и соответствующие им методы решения.
- Основные причины появления полос на экране ноутбука или компьютера
- Примеры полос на мониторе и проблема, их вызвавшая
- Как исправить проблему
Примечание: если полосы или артефакты появляются лишь в какой-то одной программе, то чаще всего проблема заключается в том, как эта программа взаимодействует с видеокартой или с драйверами последней. К примеру, если странные полосы стали появляться в браузере Google Chrome, обычно достаточно отключить аппаратное ускорение в браузере, для некоторых других программ, например, проигрывателей видео, это тоже может быть актуальным.
Основные причины появления полос на экране ноутбука и монитора компьютера
Среди основных причин появления горизонтальных или вертикальных цветных, белых или черных полос на мониторе можно выделить:
- Проблемы с видеокартой, видеочипом (перегрев, аппаратные неисправности) — как правило, в этом случае видно, что причина не в самом дисплее (если до этого вам доводилось видеть проблемы со шлейфом или матрицей — скорее всего будет понятно), более того, в безопасном режиме, с низким разрешением и в БИОС изображение может оставаться нормальным (но не всегда). Внешний вид полос в этом случае часто имеет вид артефактов, странных элементов изображения и текста в разных местах, либо полос (часто цветных) упорядоченных в определенной системе по всему экрану равномерно, примеры будут приведены далее. В этой ситуации чаще всего имеет место горизонтальное распределение артефактов или полос: даже если сами полосы вертикальные, но мы видим их равномерно распределенными по горизонтали по всему экрану, по всей видимости что-то с видеокартой (но возможен и второй вариант).
- Проблемы со шлейфом матрицы ноутбука или кабелем (или разъемом) подключения монитора компьютера. Внешне может выглядеть как в предыдущем случае, так и как в следующем варианте. Иногда при этом экран может «окрашиваться» в какой-то цвет. При открытии-закрытии крышки ноутбука, либо при физическом воздействии на кабель монитора внешний вид полос или артефактов может меняться. В случае со шлейфом ноутбука также может наблюдаться пропадание изображения на большой области экрана: она становится белой или черной или наблюдаться одиночная вертикальная полоса какого-то цвета.
- Повреждения матрицы ноутбука или экрана монитора. Обычно выглядит либо как набор разноцветных вертикальных полос в какой-то одной области экрана (могут, в свою очередь состоять из горизонтальных), иногда — как одиночные вертикальные полосы, также возможен вариант черных пятен на изображении (часто имеют горизонтальную ориентацию). При серьёзных повреждениях матрицы могут быть и более интересные рисунки, сочетания вертикальных и горизонтальных линий.
Примеры полос на экране монитора компьютера и ноутбука и соответствующие причины
А теперь примеры таких полос на экранах и указание конкретной проблемы, которая их вызвала, чтобы у вас была возможность предположить, что же является причиной в вашем случае.
На представленных ниже снимках причина — вероятнее всего в видеокарте.
Следующие 3 варианта могут говорить как о проблемах с видеокартой, так и о проблемах со шлейфом экрана на ноутбуке или кабелем на ПК (или разъемами на видеокарте и мониторе).
Ниже — 3 варианта с большой вероятностью сообщающие о проблемах со шлейфом матрицы на ноутбуке или проблемами в подключении монитора компьютера.
И наконец, так могут выглядеть повреждения самой матрицы вследствие удара, продавливания или других физических повреждений. Картина может сильно отличаться в зависимости от места и силы повреждения.
Что делать, чтобы исправить проблему с полосами на экране
Для большинства случаев, таких как повреждение шлейфа, аппаратные неисправности видеокарты или повреждение матрицы экрана придется обратиться за ремонтом оборудования или менять его, но иногда возможны варианты:
- В случае, если предполагается проблема с видеокартой, а у вас настольный компьютер, у которого есть отдельный выход интегрированного видео, и интегрированная видеокарта включена — попробуйте подключить монитор к этому выходу.
- Если предполагаются проблемы с подключением и речь, опять же, о ПК можно попробовать другие кабели, входы на мониторе и выходы на видеокарте.
- Ноутбук с разбитой матрицей или испорченным шлейфом обычно можно подключить к внешнему монитору или к телевизору (см. Как подключить ноутбук к телевизору).
- Если вы не уверены, в том, дело в мониторе компьютера или самом компьютере (его видеокарте), попробуйте подключить монитор к ноутбуку, другому компьютеру, игровой консоли и посмотреть, сохранится ли проблема.
Частая рекомендация — обновить или откатить драйверы видеокарты. Вы можете попробовать это сделать, но это помогает в очень редких случаях и только для первого сценария: когда мы предполагаем проблемы с видеочипом.
Надеюсь, что-то из представленной информации поможет разобраться, в чем именно проблема в вашем случае и предпринять соответствующие действия для её решения.
Обновлено 2023 января: перестаньте получать сообщения об ошибках и замедлите работу вашей системы с помощью нашего инструмента оптимизации. Получить сейчас в эту ссылку
- Скачайте и установите инструмент для ремонта здесь.
- Пусть он просканирует ваш компьютер.
- Затем инструмент почини свой компьютер.
Компьютерные мониторы, как и все компоненты компьютерной системы, в зависимости от нескольких возможных факторов: входные данные компьютера, настройки монитора и производительность самого монитора. Если вы видите вертикальные линии на экране, это может быть вызвано одним или несколькими из этих факторов. Иногда решение простое, иногда исправление вертикальных линий требует устранения неполадок.
Горизонтальные или вертикальные линии на экране вашего компьютера могут быть вызваны множеством проблем, от устаревших драйверов видеокарты до неправильного подключения видеокабелей и неисправных ленточных кабелей. Вы можете зайти в настройки BIOS, чтобы определить, является ли это проблемой программного или аппаратного обеспечения.
Поскольку BIOS не является частью операционной системы Windows 10, если вы все еще видите горизонтальные или вертикальные линии на экране компьютера, это проблема программного обеспечения. Если вы не видите горизонтальных или вертикальных линий на вашем Экран компьютера Windows 10, это аппаратная проблема.
Как устранить розовые и зеленые линии на ЖК-мониторе?
Обновление за январь 2023 года:
Теперь вы можете предотвратить проблемы с ПК с помощью этого инструмента, например, защитить вас от потери файлов и вредоносных программ. Кроме того, это отличный способ оптимизировать ваш компьютер для достижения максимальной производительности. Программа с легкостью исправляет типичные ошибки, которые могут возникнуть в системах Windows — нет необходимости часами искать и устранять неполадки, если у вас под рукой есть идеальное решение:
- Шаг 1: Скачать PC Repair & Optimizer Tool (Windows 10, 8, 7, XP, Vista — Microsoft Gold Certified).
- Шаг 2: Нажмите «Начать сканирование”, Чтобы найти проблемы реестра Windows, которые могут вызывать проблемы с ПК.
- Шаг 3: Нажмите «Починить все», Чтобы исправить все проблемы.
Используйте средство устранения неполадок качества отображения
- Нажмите Windows + R, введите Панель управления и нажмите ОК.
- Щелкните Просмотреть в правом углу и выберите Крупные значки.
- Выберите Устранение неполадок.
- Перейдите в левое окно и нажмите Просмотреть все.
- Выберите качество отображения.
- При появлении запроса введите пароль администратора или гранта.
Выполните перезагрузку
Перезагрузив компьютер, вы избежите конфликтов программного обеспечения, которые могут привести к несовместимости восстановления при загрузке с вашей операционной системой. Эти конфликты могут быть вызваны приложениями и службами, которые работают в фоновом режиме при обычном запуске Windows.
- Введите MSConfig в поле поиска и нажмите Enter.
- Найдите вкладку «Службы» и установите флажок «Скрыть все службы Microsoft».
- Нажмите «Отключить все».
- Щелкните вкладку «Пуск» и выберите «Открыть диспетчер задач».
- Закройте диспетчер задач и нажмите ОК.
- Перезагрузите компьютер.
Изучите настройки разрешения экрана.
- Щелкните правой кнопкой мыши «Пуск» и выберите «Панель управления».
- Перейдите в раздел «Внешний вид и персонализация».
- Нажмите кнопку «Настроить разрешение экрана».
- Перейдите в раздел «Разрешение» и щелкните стрелку раскрывающегося списка.
- Рекомендуемое разрешение — это собственное разрешение экрана вашего ноутбука (максимальное разрешение, которое может поддерживать ваш монитор).
- Вы можете настроить яркость и контрастность с помощью элементов управления монитора.
Обновление графического драйвера
- Щелкните правой кнопкой мыши кнопку «Пуск» и выберите «Диспетчер устройств».
- Найдите драйверы видеокарты или видеокарты с желтым восклицательным знаком, вопросительным знаком, стрелкой вниз или сообщением об ошибке.
- Если у драйвера есть желтый восклицательный знак, дважды щелкните его.
- Откройте Свойства.
- На вкладке Драйвер выберите Обновить драйвер.
- Перезагрузите компьютер.
Совет экспертов: Этот инструмент восстановления сканирует репозитории и заменяет поврежденные или отсутствующие файлы, если ни один из этих методов не сработал. Это хорошо работает в большинстве случаев, когда проблема связана с повреждением системы. Этот инструмент также оптимизирует вашу систему, чтобы максимизировать производительность. Его можно скачать по Щелчок Здесь
Часто задаваемые вопросы
- Выключите ноутбук (не в режиме ожидания, просто выключите).
- Подключите к ноутбуку внешний монитор.
- Включите внешний монитор.
- Включите ноутбук.
Эти линии указывают либо на поврежденный графический драйвер, либо на неисправное графическое оборудование. Монитор -> Кабель -> Разъем на вашем компьютере -> который подключен либо к видеокарте в слоте на материнской плате, либо к встроенному графическому оборудованию, которое является частью материнской платы.
Если дисплей правильный, значит, у вас либо неисправный видеокабель, либо неисправное соединение видеокабеля на материнской плате или мониторе, либо неисправный ЖК-экран. Если дисплей такой же, как экран ноутбука, у вас либо проблема с графическим процессором, скорее всего, с процессором, поскольку они интегрированы, либо проблема с материнской платой.
Как правило, зеленая линия указывает на проблему с ленточным кабелем ноутбука или адаптером дисплея. Возможно, проблема связана с адаптером или подключением кабеля.
Сообщение Просмотров: 443
Всем привет! Сразу предупрежу, что на многих сайтах написана откровенная ахинея и чушь по данному вопросу. Сталкивался с данной проблемой два раза: один раз с ноутбуком у знакомого. Второй раз полосы появились из-за моей видеокарты. Проблема может возникать в трех случаях и имеет немного разные симптомы:
- Видеокарта – чаще всего связана с видюхами, выпущенных после 2010 годов.
- Монитор – при обычной поломке или из-за удара.
- Шлейф – чаще всего возникает именно на ноутбуках. На стационарных компьютерах проблема может быть связана с неисправным кабелем.
- Проблема с портом на видеокарте.
Помимо вертикальных или горизонтальных полос, квадратиков, полосок и других артефактов вы можете заметить и другой симптом – перестала загружаться операционная система. Но вот в безопасном режиме зайти все же можно. Сначала я расскажу вам, как выявить виновника, а потом – что нужно делать. Также вы можете описывать свои случаи в комментариях, и я вам постараюсь помочь.
Содержание
- Первые действия
- Проблема с видеокартой
- ПК
- Ноутбук
- Проблема осталась
- Проблема с монитором или шлейфом
- Задать вопрос автору статьи
Первые действия
Почему-то нигде не написана очень простая диагностическая процедура – вам нужно просто включить меню монитора. Найдите на панели кнопку «Menu» и нажмите на неё. Посмотрите на картинку ниже – как видите, при переключении выходов на мониторе нормально отображается изображение, но вот сигнал от системного блока выводит на монитор вертикальные полосы с изменением цвета.
Если же вы видите полосы поверх меню, то скорее всего проблема связана именно с монитором, кабелем или шлейфом на ноутбуке. Ноутбук можно попробовать подключить к телевизору или внешнему монитору, если он есть. Если полоски останутся на другом экране, то проблема в видеокарте, если проблема исчезнет, то значит проблема в дисплее или шлейфе.
Есть ещё один способ определить – проблема в мониторе или в видеокарте:
- На видеокарте обычно полоски, квадратики при погрузке системы или во время работы ОС меняются. То есть рисунок постоянно меняется – полоски меняют положение, появляются квадратики в разных местах.
- При поломке на мониторе обычно полоски и квадратики находятся на одном месте постоянно. Могут немного меняться цвет, но рисунок и структура остается даже после перезагрузки и выключения компьютера.
- Шлейф на ноутбуке. Проверка достаточно простая – вам нужно при включенном ноутбуке попробовать немного опустить или поднять экран. Если рисунок или полоски изменятся – пошла рябь, то значит проблем со шлейфом. Также можно слегка надавить на пластик чуть ниже самого экрана там, где должен идти основной шлейф – тут все аналогично, если экран начинает рябить, то значит проблем с данным проводом. Также полоса на мониторе может быть только одна.
Чтобы не торопиться с выводами, можно попробовать на ПК переподключить монитор к другому порту, если он есть. Как правило на видеокарте их несколько: HDMI, VGA, DVI. Также пробуем другой порт на самом мониторе.
Проблема с видеокартой
Появились полосы на экране монитора – белые, фиолетовые, синие, зеленые и разноцветные полосы с квадратиками и полосками. Самое главное при загрузке системы на черном экране или при заходе в BIOS вы будете видеть странные символы, а буквы могут находиться в разнобой. Как я и говорил ранее, операционная система при этом отказывается загружаться, а недавно компьютер просто взял и потух.
Второй похожий вариант, когда при работе вы видите, что по экрану начинают пробегать полосы. Монитор может выключаться, а потом произвольно включаться, при этом в трее может вылезти окошко с сообщением, что драйвер видеокарты был восстановлен.
Все указывает на отвал текстолитовой подложки от кристалла. Происходит это из-за окисления контактов. Само окисление возникает из-за постоянного перепада температур. Конечно, данная проблема возникает не на новых видеокартах. Лично я с таким столкнулся на 8-ом году жизни моей «видюхи».
Лечится это обычным прогревом – смотрим инструкцию тут.
Если же система загружается, и во время работы вы видите полосы, то можно сделать следующее:
ПК
- Снимите боковую крышку и вытащите видеокарту. Не забудьте отсоединить питание.
- Открутите все болты, которые держат кулеры с радиатором.
- Глазом пройдитесь по всем внутренним деталям – посмотрите, нет ли следов гари, плавления или видимых дефектов. Смотрим также на конденсаторы, которые могут вздуться. Если данные дефекты были обнаружены, то тут два варианта: или заменять (перепаять) поломанную деталь, или менять видюху.
- Если все с карточкой нормально, то меняем на ней термопасту, прикручиваем кулер и вставляем её обратно.
- Также не забудьте прикрутить питание.
Ноутбук
Вам нужно снять заднюю крышку, добраться до видеокарты, снять с нее радиатор с винтами и поменять термопасту. Все ноутбуки достаточно разные по своей структуре, но сам принцип по замене и разбору примерно одинаковый. Оставлю вам видео ниже.
Проблема осталась
Если проблема сохранится, то можно опять загрузить систему и откатить драйвера на старую версию. Для этого зайдите в «Диспетчер устройств», зажав кнопки «Win», «R», и прописав команду:
devmgmt.msc
Найдите раздел «Видеоадаптеры» – нажмите правой кнопкой мыши по свей видюхе и зайдите в «Свойства». Далее на вкладке «Драйвер» нажимаем «Откатить». Кстати можно попробовать и обновить драйвер с официального сайта – смотрим инструкцию тут.
Проблема с монитором или шлейфом
Полоски, которые возникают именно на мониторе, обычно имеют более «жесткий характер». Если поломка серьезная, то вы даже не увидите какие-то детали системы, подгрузку BIOS и другое, а все полосы будут четко поверх основного изображения.
При ударе на мониторе могут быть видимые трещины, круги или сетка, а полоски постоянные.
Как вариант можно попробовать:
- Вытащить и вставить кабель поплотнее в слот карты. Если вы используете HDMI порт, то попробуйте другой вход.
- Выключите монитор и подождите примерно пол часа, а потом вновь включите.
Если у вас ноутбук, то можно разобрать устройство, добраться до шлейфа, который идет от экрана, и переподключить его к плате. Смотрим видеоинструкцию ниже.
В остальных случаях проблема связана с матрицей экрана и её нужно менять. Если вы не хотите делать это самостоятельно, то можете обратиться в сервисный центр. Правда саму матрицу лучше заказывать и покупать самому, так как подобные ремонтные мастерские сильно завышают за них цену.


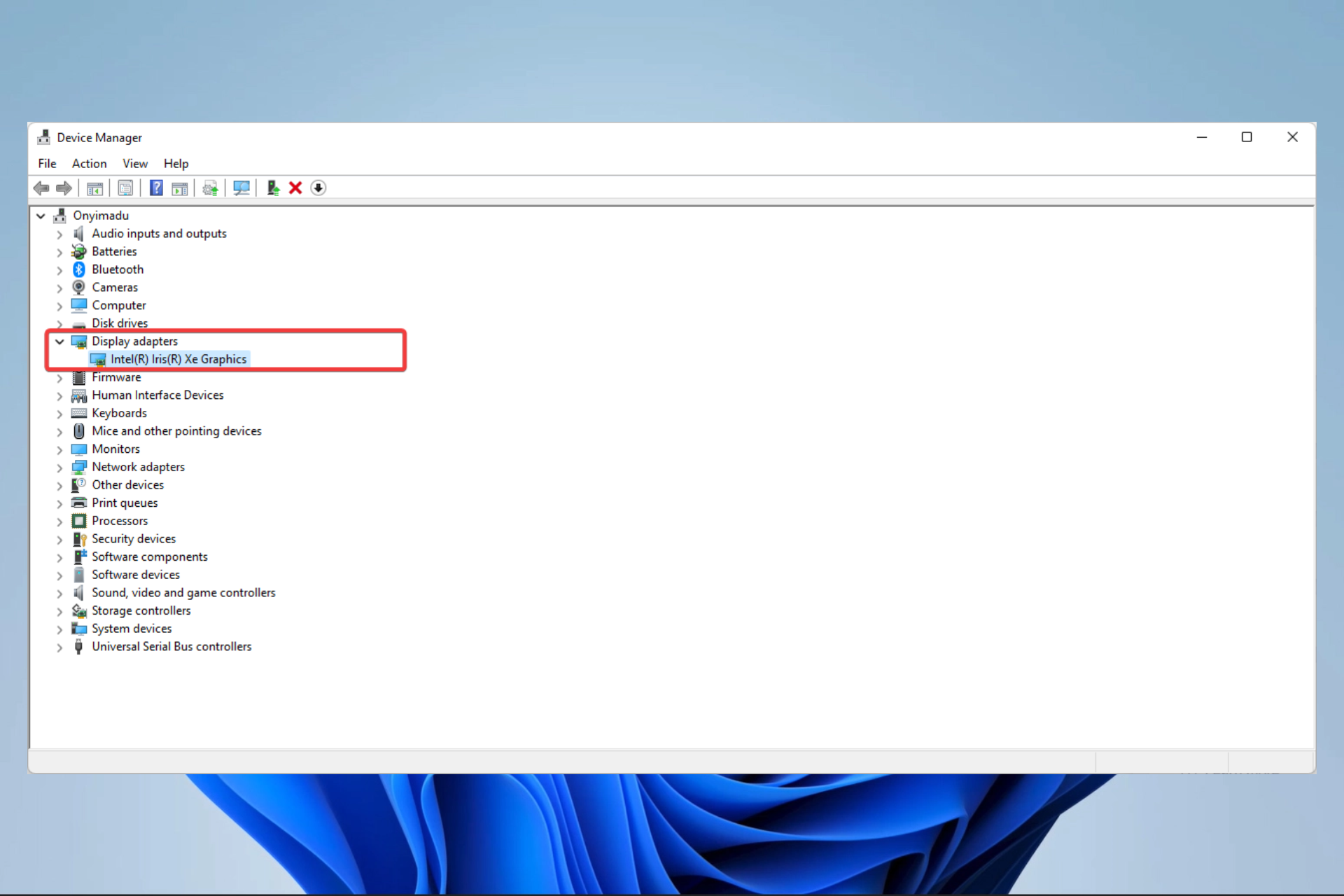
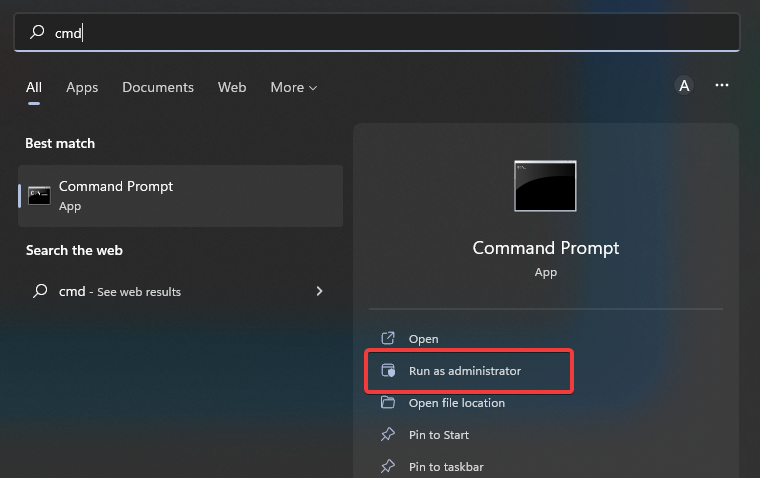
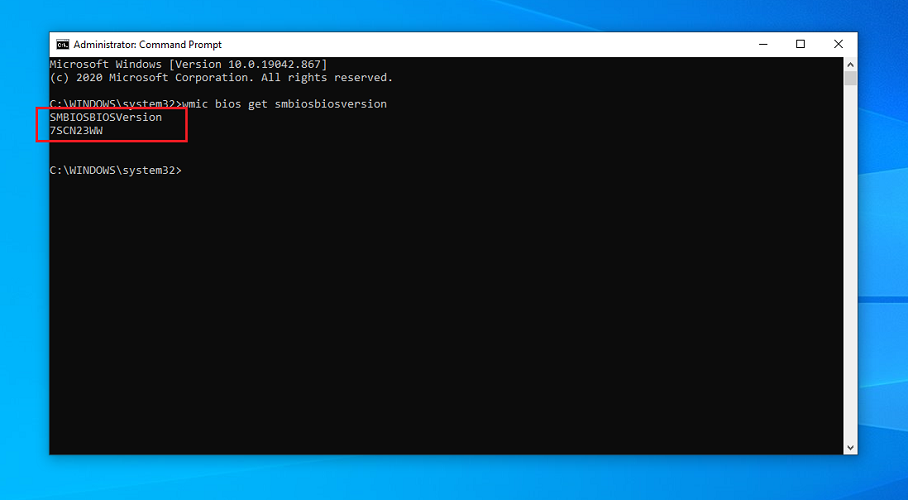
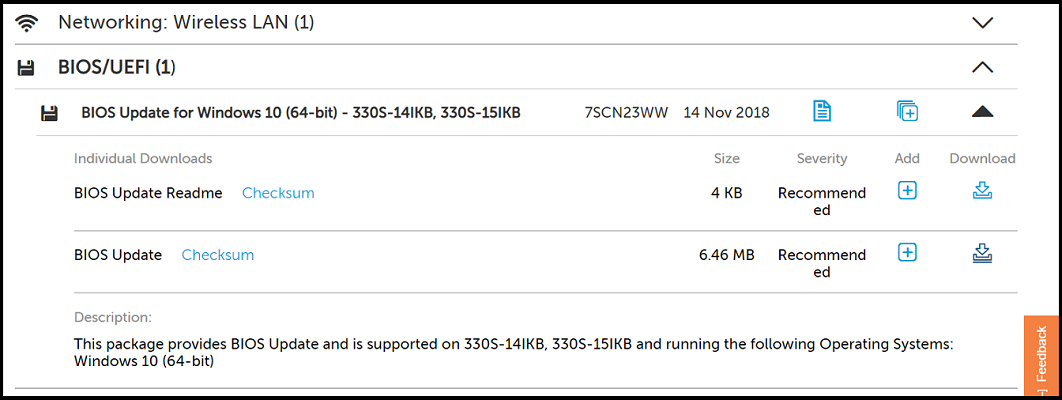
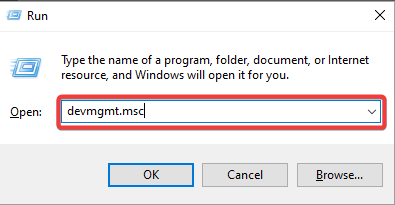
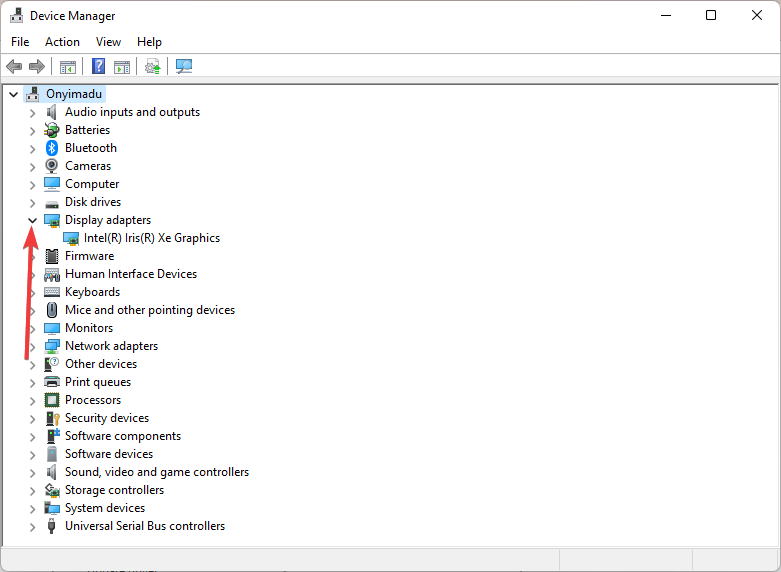


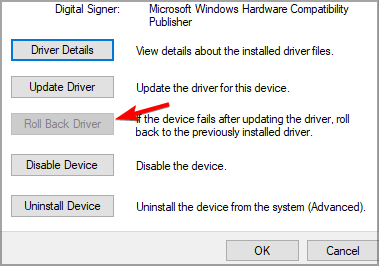
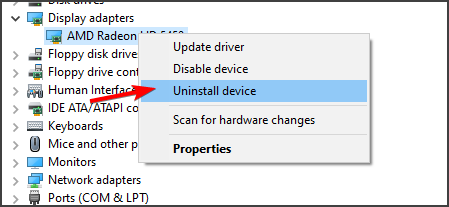
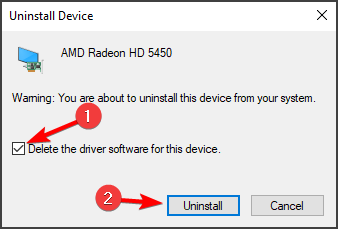

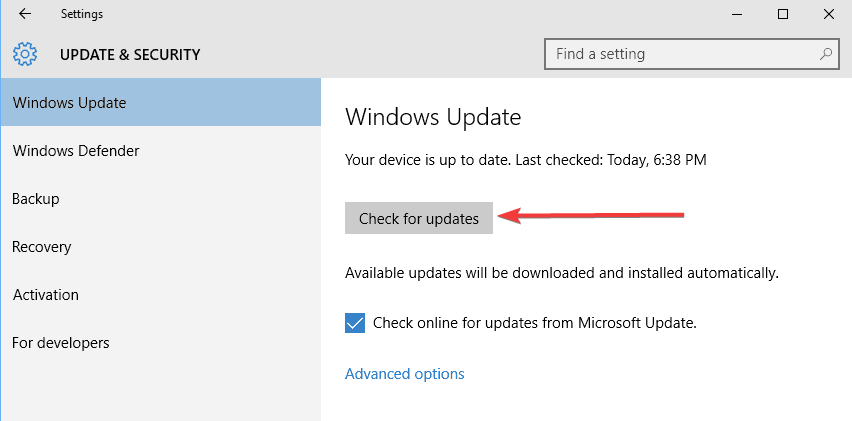


 Матрица. Это устройство довольно хрупкое. К её поломке может привести скачок напряжения, избыточная влажность воздуха или механическое воздействие. Обычно экран подключается к сети с помощью сетевого фильтра, к которому уже подключены другие устройства. Иногда это приводит к возникновению шумов, приводящих к появлению разноцветных полос на дисплее.
Матрица. Это устройство довольно хрупкое. К её поломке может привести скачок напряжения, избыточная влажность воздуха или механическое воздействие. Обычно экран подключается к сети с помощью сетевого фильтра, к которому уже подключены другие устройства. Иногда это приводит к возникновению шумов, приводящих к появлению разноцветных полос на дисплее.












































